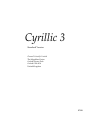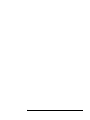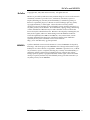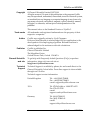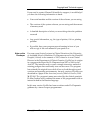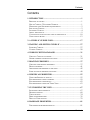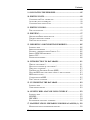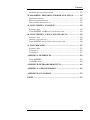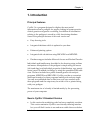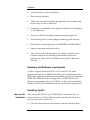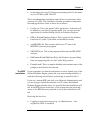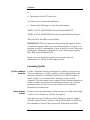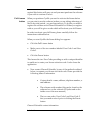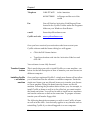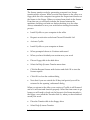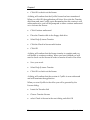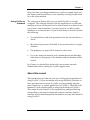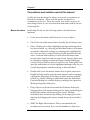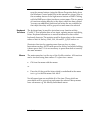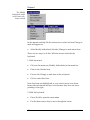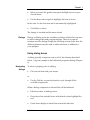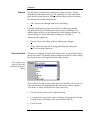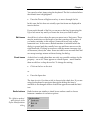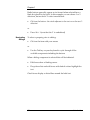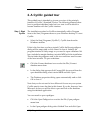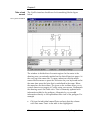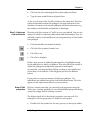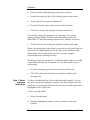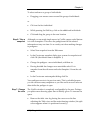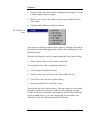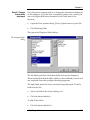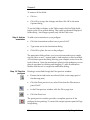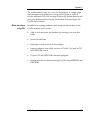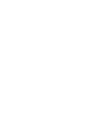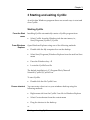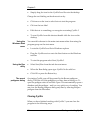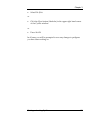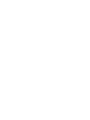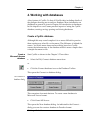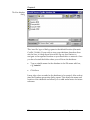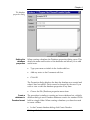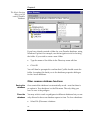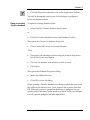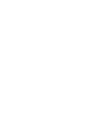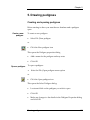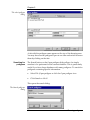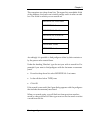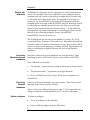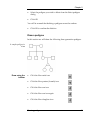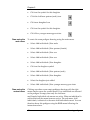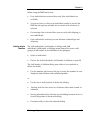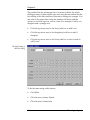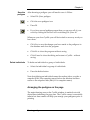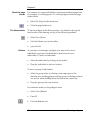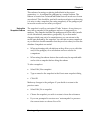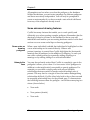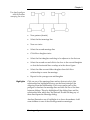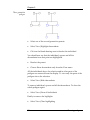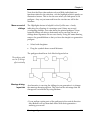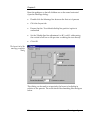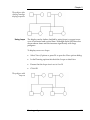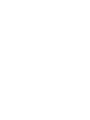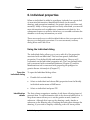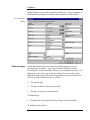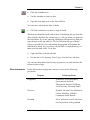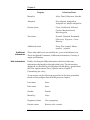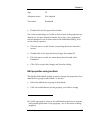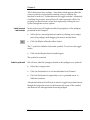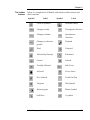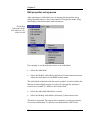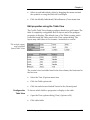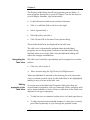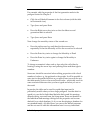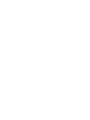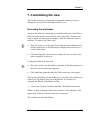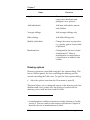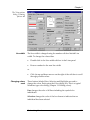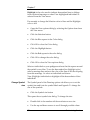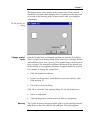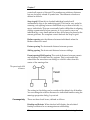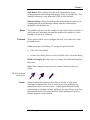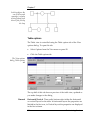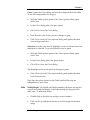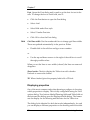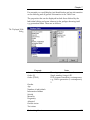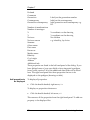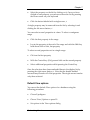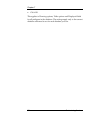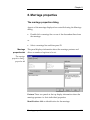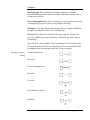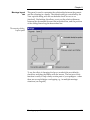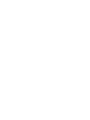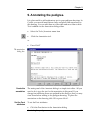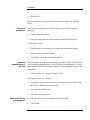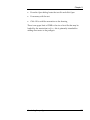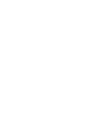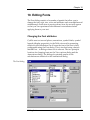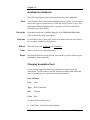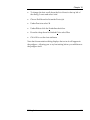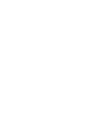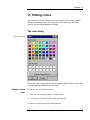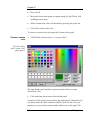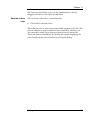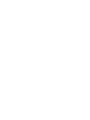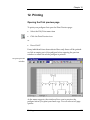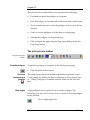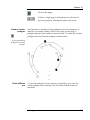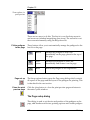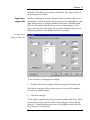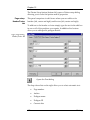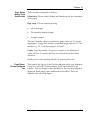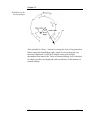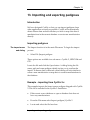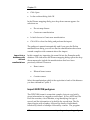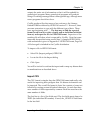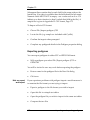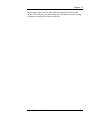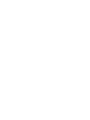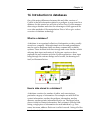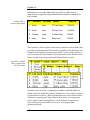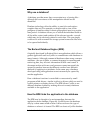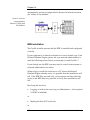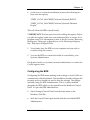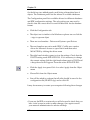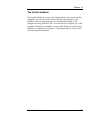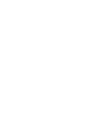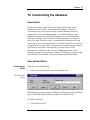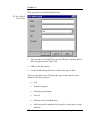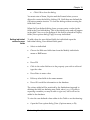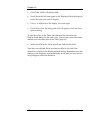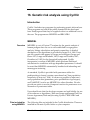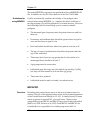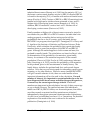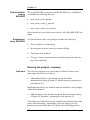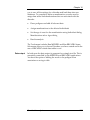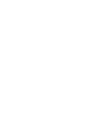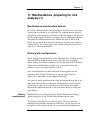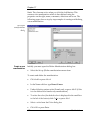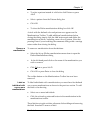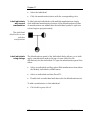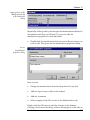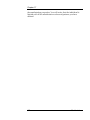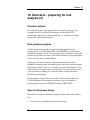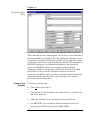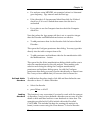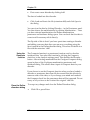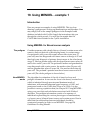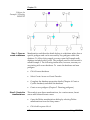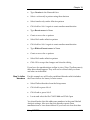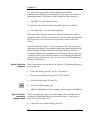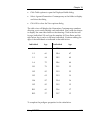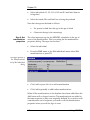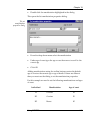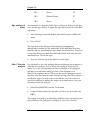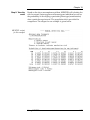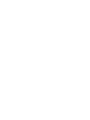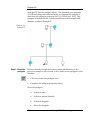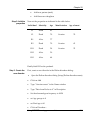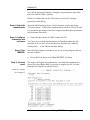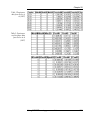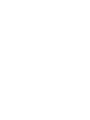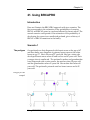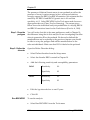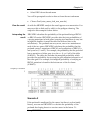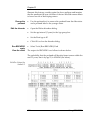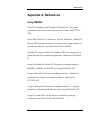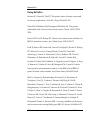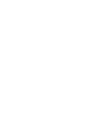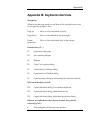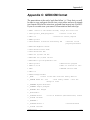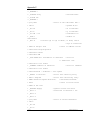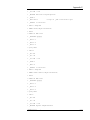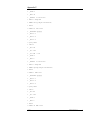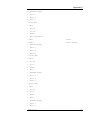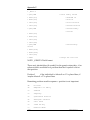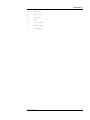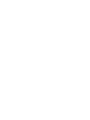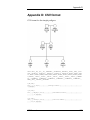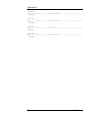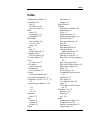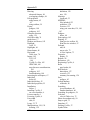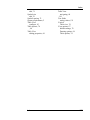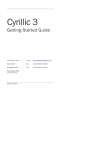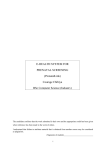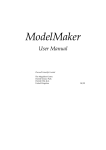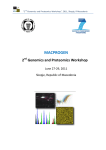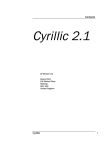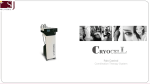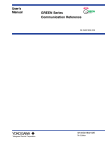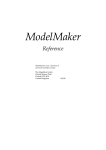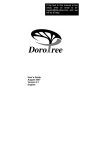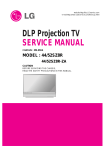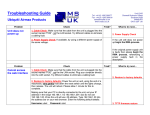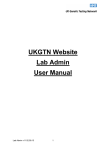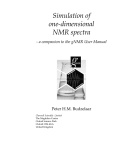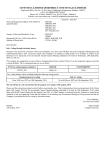Download Cyrillic 3 Manual
Transcript
Cyrillic 3 Standard Version Cherwell Scientific Limited The Magdalen Centre Oxford Science Park Oxford OX4 4GA United Kingdom 07/99 ii End User License Agreement End User License Agreement Cyrillic 3 Standard Version © Cherwell Scientific Limited 1999 All rights in this product are reserved to Cherwell Scientific Limited (the 'Publisher'). This end user license agreement describes the rights and warranties granted to its customers by the Publisher. By using the enclosed CD-ROM you, the customer, are agreeing to be bound by the terms of this agreement, which includes the software license, software limited warranty, and hardware limited warranty. If you do not accept these terms you may within 30 days of purchase return the CD-ROM containing the Software, unused and intact to the Publisher together with proof of purchase for a full refund. 1. License: The Publisher grants the customer and the customer accepts a non-exclusive, and non-transferable license to use Cyrillic 3 Standard Version software (the 'Software') for so long as the customer complies with the terms of this Agreement. 2. Copies: The Publisher grants the customer the right to make copies of the Software for back-up purposes only. The customer agrees to reproduce and incorporate this license agreement on any copies. It is expressly understood that such copies will not be used for any purpose except to substitute for the initial copy in the event that it is unusable. 3. Use: In addition, the license granted herein includes the right to move the Software from one computer to another provided that the Software is used on only one computer at a time and that two people will not use the program at the same time on different computers. 4. Security: The customer agrees to secure and protect each CD-ROM, the documentation, and copies thereof from copying (except as permitted above) or from modification and shall ensure that its employees or consultants do not copy or modify the Software or the documentation. 5. Ownership: The Publisher represents that it has the right to grant the licenses herein granted. 6. Limited Warranty: The Publisher warrants the Software will perform substantially in accordance with its accompanying documentation and that the documentation correctly describes the operation of the Software in all material respects for a period of 90 days from the date of purchase of the CD-ROM. If the Publisher is notified of significant errors during this time it will correct any such demonstrable errors in the Software or the documentation within a reasonable time or (at its option) provide or authorize a refund of the price paid by the customer against return of the CD-ROM (containing the Software) and the documentation and written confirmation from the customer that all copies of the Software (whether made from the CD-ROM or by download from the Publisher’s web site) have been destroyed including any Software stored on the hard disk of any computer under the customer’s control. The above represents the customer’s sole remedies for any breach of the Publisher’s warranties. Whilst all reasonable efforts have been made to test the Software and the documentation prior to first publication the customer acknowledges and accepts that the Publisher has not produced the Software or the documentation to meet the customer’s own specifications and that the Software could not be tested in every possible combination and operating environment and that it is not End user license agreement iii possible to produce economically (if at all) computer programs known to be error free or which operate in an uninterrupted manner and that not all errors are necessarily capable of rectification. 7. Liability: (a) The Publisher will not in any circumstances be liable to you or to any other person for any loss of profits or contracts or any other consequential or indirect loss or damage arising directly or indirectly (as a result of the negligence of Cherwell or otherwise howsoever) in connection with the supply of the CD-ROM (containing the Software) and the documentation or their use by you. (b) Except for any liability of the Publisher for injury to or the death of any person caused by negligence, which shall be without limit, the aggregate liability of the Publisher howsoever arising from or in connection with the supply of the CD-ROM (containing the Software) and the documentation (whether for breach of Agreement, negligence, misrepresentation or otherwise howsoever) will be limited to 125% of the aggregate invoice price of the CDROM (containing the Software) and the documentation in question. 8. Law: This Agreement shall be governed by English law. Should you have any questions concerning this license or this limited warranty or if you want to contact Cherwell Scientific for any reason, please write to: Cherwell Scientific Limited, The Magdalen Centre, Oxford Science Park, Oxford OX4 4GA, United Kingdom Cyrillic 3 Standard Version is distributed with BrCaPro, a genetic risk analysis program, and MENDEL, a set of FORTRAN 77 routines. Both of these programs are the work of third parties and were not authored by and are not owned by Cherwell Scientific Limited (“Cherwell”). Cherwell distributes them “as is” and the customer uses them entirely at its own risk. If this is not acceptable to the customer, then the customer should not use the programs. iv Cyrillic BrCaPro and MENDEL BrCaPro Copyright 1997, 1998, 1999. Duke University. All rights reserved. BrCaPro is provided by Duke University without charge as a service to the research community. BrCaPro is provided "as is", without any warranties, express or implied, including any warranty of merchantability (or satisfactory quality) or fitness for a particular purpose, or that its use will not infringe upon any patent, copyright, trademark, or other rights. Cherwell, Duke University, and the developers expressly disclaim any and all liability arising out of the customer’s (or any other person’s) use of BrCaPro. No modification, copying, selling, sublicensing or other distribution of BrCaPro may be made other than as allowed under the license for Cyrillic 3 Standard Version. BrCaPro is developed by G Parmigiani, DA Berry and O Aguilar, authors of "Determining Carrier Probabilities for Breast Cancer Susceptibility Genes BRCA1 and BRCA2", Am. J. Hum. Genet., 62:145158,1998. Information for those who would like to obtain copies of BrCaPro separately from Cyrillic 3 Standard Version can be found at http://www.stat.duke.edu/~gp/brcapro.html. MENDEL Cyrillic 3 Standard Version uses the Fortran 77 version of MENDEL developed by Ken Lange. The developer provides MENDEL free of charge and assumes no legal liability for use of his software or algorithms. MENDEL is provided "as is", without any warranties, express or implied, including any warranty of merchantability (or satisfactory quality) or fitness for a particular purpose, or that its use will not infringe upon any patent, copyright, trademark, or other rights. Cherwell and the developer expressly disclaim any and all liability arising out of the customer’s (or any other person’s) use of MENDEL BrCaPro and MENDEL v BrCaPro and MENDEL Copyright © Cherwell Scientific Limited 1997-1999 All rights reserved. No part of this publication or the program Cyrillic may be reproduced, transmitted, transcribed, stored in a retrieval system, or translated into any language or computer language in any form or by any means, electronic, mechanical, magnetic, optical, chemical, manual, biological, or otherwise, without prior written permission of the publisher. This manual refers to the Standard Version of Cyrillic 3. Trade marks Author Publisher Cherwell Scientific web site Technical Support All trademarks and registered trademarks are the property of their respective companies. Cyrillic was originally written by Cyril Chapman. Professor John Edwards is acknowledged for his contribution to the development of the haplotyping algorithm. Richard Houlston is acknowledged for his assistance with risk calculations. Cyrillic is published by: Cherwell Scientific Limited The Magdalen Centre Oxford Science Park, Oxford OX4 4GA To get help with Frequently Asked Questions (FAQs) or product information, please visit our web site at http://www.cyrillicsoftware.com Technical Support is available by phone, fax and e-mail direct to the Cherwell Scientific Oxford office. Front-line support is also available through our US office. Technical support contact information: United Kingdom Tel.: +44 (0)1865 784800 Fax.: +44 (0)1865 784801 e-mail: [email protected] USA Tel: 978-263-6066 or 1-888-257-6652 Fax: 978-635-5330 e-mail: [email protected] Germany Tel: (069) 970841-11 Fax: (069) 970841-41 e-mail: [email protected] vi BrCaPro and MENDEL Copyright and Technical support If you need to contact Cherwell Scientific for support, it would help if you have the following information to hand: • Your serial number and the version of the software you are using • The versions of the system software you are using and the amount of memory used • A detailed description of what you were doing when the problem occurred • Any special information, e.g. the type of printer, if it is a printing problem • If possible, have your program up and running in front of you with a copy of the user manual as you speak to us Note on the Developer For some years Senior Lecturer in Clinical Genetics at the University of Auckland School of Medicine, Dr Chapman moved to the Churchill Hospital, Oxford, in the summer of 1993, where he is now Clinical Director in the Department of Clinical Genetics. Cyrillic has its origins in a program developed by Dr Chapman from 1987 to 1989 for the Atari ST. The intention was to create a simple interactive method of entering pedigree data and family trees on the screen. The program has retained this original focus while it has evolved through several versions and operating environments. An early version of Cyrillic was described in a paper in the American Journal of Medical Genetics, 1990 36:155-160. The program's name was coined by the clinical geneticist Dr Mac Gardner who combined the name of the programmer with an interest he had in the Russian language. In this new version Cyrillic has been rewritten under Dr Chapman's guidance by a team of expert programmers. Copyright and Technical support vii Contents Contents 1. INTRODUCTION .................................................................................1 PRINCIPAL FEATURES ...............................................................................1 NEW IN CYRILLIC 3 STANDARD VERSION ..................................................1 HARDWARE AND SOFTWARE REQUIREMENTS ............................................2 INSTALLING CYRILLIC ..............................................................................2 LICENSING CYRILLIC ................................................................................4 ABOUT THIS MANUAL ...............................................................................9 CONVENTIONS AND NOTATION USED IN THIS MANUAL ............................. 10 USING DIALOG BOXES ............................................................................ 13 2. A CYRILLIC GUIDED TOUR........................................................... 17 3 STARTING AND EXITING CYRILLIC ............................................ 27 STARTING CYRILLIC ............................................................................... 27 CLOSING CYRILLIC ................................................................................ 28 4. WORKING WITH DATABASES ...................................................... 31 CREATE A CYRILLIC DATABASE .............................................................. 31 OTHER COMMON DATABASE FUNCTIONS ................................................. 34 5. DRAWING PEDIGREES ................................................................... 37 CREATING AND OPENING PEDIGREES ....................................................... 37 DRAW A PEDIGREE ................................................................................. 41 ARRANGING THE PEDIGREE ON THE PAGE ................................................ 45 SOME ADVANCED DRAWING FEATURES ................................................... 48 6. INDIVIDUAL PROPERTIES............................................................. 55 USING THE INDIVIDUAL DIALOG.............................................................. 55 EDIT PROPERTIES USING TOOLBARS ......................................................... 59 EDIT PROPERTIES USING MENUS .............................................................. 62 EDIT PROPERTIES USING THE T ABLE VIEW............................................... 63 7. CUSTOMIZING THE VIEW ............................................................. 67 INCREASING THE WORKSPACE ................................................................. 67 DRAWING OPTIONS................................................................................. 68 TABLE OPTIONS...................................................................................... 74 DISPLAYING PROPERTIES ........................................................................ 76 DEFAULT VIEW OPTIONS ........................................................................ 79 8. MARRIAGE PROPERTIES............................................................... 81 THE MARRIAGE PROPERTIES DIALOG ....................................................... 81 viii Contents Contents 9. ANNOTATING THE PEDIGREE...................................................... 85 10. EDITING FONTS.............................................................................. 89 CHANGING THE FONT ATTRIBUTES .......................................................... 89 AVAILABLE FONT ATTRIBUTES................................................................ 90 CHANGING ANNOTATION FONT .............................................................. 90 11. EDITING COLORS .......................................................................... 93 THE COLOR DIALOG................................................................................ 93 12. PRINTING......................................................................................... 97 OPENING THE PRINT PREVIEW PAGE ........................................................ 97 THE PRINT PREVIEW TOOLBAR ................................................................ 98 THE PAGE SETUP DIALOG...................................................................... 100 13. IMPORTING AND EXPORTING PEDIGREES........................... 105 INTRODUCTION .................................................................................... 105 IMPORTING PEDIGREES ......................................................................... 105 EXAMPLE - IMPORTING FROM CYRILLIC 2.X .......................................... 105 IMPORT GEDCOM PEDIGREES ............................................................. 106 IMPORT CSV........................................................................................ 107 EXPORTING PEDIGREES......................................................................... 108 14. INTRODUCTION TO DATABASES ............................................. 111 WHAT IS A DATABASE?......................................................................... 111 HOW IS DATA STORED IN A DATABASE? ................................................. 111 WHY USE A DATABASE? ....................................................................... 113 THE BORLAND DATABASE ENGINE (BDE) ............................................ 113 HOW THE BDE LINKS THE APPLICATION TO THE DATABASE ................... 113 BDE INSTALLATION ............................................................................. 114 CONFIGURING THE BDE ....................................................................... 115 THE CYRILLIC DATABASE ..................................................................... 117 15. CUSTOMIZING THE DATABASE ............................................... 119 INTRODUCTION .................................................................................... 119 USER-DEFINED FIELDS. ......................................................................... 119 16. GENETIC RISK ANALYSIS USING CYRILLIC......................... 123 INTRODUCTION .................................................................................... 123 MENDEL............................................................................................ 123 BRCAPRO.......................................................................................... 124 RUNNING RISK ANALYSIS - SUMMARY ................................................... 126 17. MANIFESTATIONS -PREPARING FOR RISK ANALYSIS (1).. 129 MANIFESTATIONS AND DISORDERS DEFINED .......................................... 129 Contents ix Contents WORKING WITH MANIFESTATIONS ........................................................ 129 18. DISORDERS - PREPARING FOR RISK ANALYSIS (2) ............. 135 DISORDERS DEFINED ............................................................................ 135 RISK ANALYSIS PROGRAMS ................................................................... 135 OPEN THE DISORDERS DIALOG .............................................................. 135 19. USING MENDEL - EXAMPLE 1 ................................................... 139 INTRODUCTION .................................................................................... 139 USING MENDEL FOR BREAST CANCER ANALYSIS................................. 139 20. USING MENDEL - USING YOUR OWN DATA........................... 149 INTRODUCTION .................................................................................... 149 ADDING YOUR OWN DATA .................................................................... 149 USING MENDEL FOR OVARIAN CANCER ANALYSIS ............................... 149 21. USING BRCAPRO.......................................................................... 155 INTRODUCTION .................................................................................... 155 SCENARIO 1 ......................................................................................... 155 SCENARIO 2 ......................................................................................... 157 APPENDIX A. REFERENCES............................................................. 159 USING MENDEL ................................................................................. 159 USING BRCAPRO ................................................................................. 160 APPENDIX B: KEYBOARD SHORTCUTS........................................ 163 APPENDIX C: GEDCOM FORMAT .................................................. 165 APPENDIX D: CSV FORMAT ............................................................ 173 INDEX ................................................................................................... 175 x Contents Chapter 1 1. Introduction Principal features Cyrillic 3 is a program designed to display the most useful information about a pedigree for people working in human genetics, clinical genetics and genetic counseling. In addition all information relating to the pedigree is stored in a fully functioning database. Some of the principle features of this new version are: • Easy drawing tools • Integrated database which is updated as you draw • Enhanced printing options • Integrated risk calculations using BRCAPRO and MENDEL • Database support includes Microsoft Access and Borland Paradox Individuals and families may be added to the drawing using toolbars and menus. Manipulation of the pedigree is simple using the mouse (click and drag) and individual properties (identification, age, genetic status) can all be added via dialogs or using the spreadsheet like table view. We have included two public domain genetic risk analysis programs, MENDEL and BRCAPRO. Cyrillic provides a convenient data input interface for these programs making risk analysis simple. You may use published data or data from your own research with these programs and the output may be saved to file or printed along with your pedigree. The maximum size of a family is limited mainly by the processing power of your computer. New in Cyrillic 3 Standard Version • In this version the underlying code has been completely rewritten. This version maintains Cyrillic’s user-friendly drawing interface but you will find it easier to use and more stable than ever before Introduction 1 Chapter 1 • All information stored in a database • New drawing interface • Table view constantly updated through link to the database and may be kept in view or removed • Completely user-defined view options for display in the pedigree or the table view • Access and Paradox database formats currently supported • New drawing tools to make pedigree drawing quick and easy. • Risk analysis using integrated tools (MENDEL and BRCAPRO). • Improved printing and print options • This version is intended primarily for genetic counselors and clinicians and does not include genetic marker function or haplotyping. These will be available in the Cyrillic 3 Research Version. Hardware and Software requirements Cyrillic 3 requires Windows 98/95 or NT version 4. The main program will take up to 20MB of hard disk space. Installation of the BDE which supports the database functionality will take an additional 15MB. The installation files are shipped on a CD-ROM disk and therefore your system will need a CD drive. Otherwise the standard Windows 98/95/NT minimum hardware requirements must be met. Installing Cyrillic Main Cyrillic installation Place the Cyrillic CD into you CD-ROM drive and follow the onscreen instructions. The installation routine should start on its own but if for any reason it does not: • 2 Click the Start button on the windows task bar and select Run… Introduction Chapter 1 • In the dialog box type D:\Setup.exe (assuming that D is the name of your CD drive) and Click OK This is an independent installation and will not overwrite any older versions of Cyrillic. The installation includes a number of important files and applications. Some of these are as follows: The BDE installation • Cyrillic.exe. This is the main Cyrillic application. A shortcut will be added to your Start|Programs menu. You can also start the application by double clicking this file in Windows Explorer. • BDE or Borland Database Engine. This controls all the database functions of Cyrillic 3 (see below for installation issues). • runMENDEL.dll. This contains the Fortran 77 code of the MENDEL risk analysis program. • BRCAPRO4.exe. This is the program which runs the BRCAPRO analysis. • Hdk3anim.dll and Hdk3ctnt.dll (in the Windows System folder). these are supporting files for the Cyrillic Help system. • Example.mdb. This is a sample database and contains some of the pedigrees described in this manual. If your computer is a shared workstation or uses a shared copy of the Borland Database Engine, please ask your network administrator to read the following section before you attempt to install Cyrillic 3. If you are a current BDE user (ask your Network Administrator) and you are trying to install the software on a PC where the Borland Database Engine already exists, it is possible that the installation will fail. If the BDE files are read-only, or the current user has read-only access to the BDE directory (network or local) then installation will fail. Resolving this involves • Logging on with write-access (e.g., as Administrator -- also required if ODBC is installed) Introduction 3 Chapter 1 or • Making the files NOT read-only, or (in the case of a network installation) • Remove the following two keys from the registry: "HKEY_LOCAL_MACHINE\Software\Borland\BLW32" "HKEY_LOCAL_MACHINE\Software\Borland\Database Engine" This will allow the BDE to install locally. IMPORTANT: This last option involves editing the registry. Before you edit the registry, make sure you understand how to restore it if a problem occurs. For information on how to do this, see the "Restoring the Registry" Help topic in Regedit.exe or the "Restoring a Registry Key" Help topic in Regedt32.exe. If you are in any doubt the consult your systems/network administrator or call the Cyrillic support team. Licensing Cyrillic Cyrillic software security Cyrillic 3 Standard Version is designed as a desktop or single user software application. Cyrillic’s security locks the application to the machine on which it is installed. Therefore you will not be able to install Cyrillic 3 on a network drive and run it from a remote computer. This also means that you must follow certain procedures in order to transfer the software to a different computer - the License agreement does not allow you to run Cyrillic on two different machines at the same time. Demo license button If you have not yet purchased Cyrillic you can use a fully functioning version of the software for a 30-day trial period. Each time you start Cyrillic the license dialog box appears. Simply click the “Demo License” button to use all the features of Cyrillic for the remainder of your 30-day trial period. When this period has 4 Introduction Chapter 1 expired this button will gray out and you must purchase the software if you wish to continue to use it. Full License button When you purchase Cyrillic you need to activate the license before you can start to use the software (unless you are taking advantage of the 30-day trial period – see previous section). To do this you need to register the software with Cherwell Scientific Ltd. When you register with us you will be given a code which will activate your full license. In order to activate your full license, please carefully follow the instructions outlined below. When you start Cyrillic the license dialog box appears: • Click the Full License button • Make a note of the two numbers labeled: User Code 1 and User Code 2 • Click the Freeze button This freezes the two User Codes providing us with a unique identifier to enable us to create your license activation code. It also closes the application. • Now contact Cherwell Scientific, by any of the methods outlined below, to request your license activation code. Please provide the following items of information: • Contact details – name, address, telephone number, email address • The software serial number (this can be found on the software box, on the software CD jacket and on the inside cover of the user manual) • The two user codes, User Code 1 and User Code 2, that you made a note of prior to clicking the Freeze button. Cherwell Scientific contact information: Introduction 5 Chapter 1 Telephone 1-888-257-6652 in the Americas 44 1865 784800 in Europe and the rest of the world Fax: You will find an Activation Code Request Form located in the Cyrillic 3 folder under the Programs folder on your Windows Start Button e-mail: [email protected] Cyrillic web site www.cyrillicsoftware.com Once you have received your activation code from us start your Cyrillic software and the license dialog box will appear. • Click the Full License button • Type the activation code into the Activation Code box and click OK.. Your software is now fully licensed. Transfer License button This is used when you wish to install Cyrillic on a new machine - see below for the full description of how to transfer your user license to a different computer. Installing Cyrillic -- on another machine Once you have registered Cyrillic 3 a single user license will not allow you to install and run the software on another computer. Under the single user license you are allowed, however to transfer your license to a new machine. Doing this deactivates the license on the old machine. Following the procedure below allows you, for example, to install Cyrillic at home as well as in the office but you must transfer the license each time. You will not be able to install on two machines and run the software on both at the same time. To prepare a license transfer you will need a floppy disk. The following description assumes you wish to run Cyrillic at home as well as in the office - but obviously applies to any transfer such as reinstalling Cyrillic if you should upgrade to a new computer. 6 Introduction Chapter 1 The license transfer works by generating a request for a license transfer whilst at home. When you take this request to the office on a floppy disk the offce computer recognizes the request and checks out the license to the floppy. When you return home check in the license. From then on you can easily transfer the license between the machines, checking out from one before checking in to the other. Always remember to save your work before starting the transfer process. • Install Cyrillic on your computer in the office • Request an activation code from Cherwell Scientific Ltd • Activate Cyrillic • Install Cyrillic on your computer at home • When prompted choose to Continue unlicensed • When you have finished your session save your work • Place a floppy disk in the disk drive • Select the Help|License Transfer menu item • Click the Request license radio button and click OK to start the license request • Click OK to close the confirm dialog • Note that if you are outside the 30 day trial period you will be returned to the opening 'unlicensed' dialog When you return to the office your version of Cyrillic is still licensed and so it will start and function properly. When the time comes to go home you will need to check out the license to the license transfer to the floppy, now called the Transfer disk. So, when you have finished saved your work: • Place the Transfer disk in the floppy drive • Select Help|License Transfer Introduction 7 Chapter 1 • Click OK to check out the license A dialog will confirm that the Cyrillic license has been transferred. When you click OK the application will close. Now take the Transfer disk home and start Cyrillic again. Remember that this version is still unlicensed and so you will be prompted to either continue unlicensed or to Activate the license: • Click Continue unlicensed • Place the Transfer disk in the floppy disk drive • Select Help|License Transfer • Click the Check in license radio button • Click OK A dialog will confirm that the license transfer is complete and you will be able to continue working. When you have finished you will need to check out the license in order to transfer it back to the office. • Save your work • Select Help|License Transfer • Click OK to check out the license A dialog will confirm that the version of Cyrillic is now unlicensed and will terminate the application. When you start Cyrillic in the office you wil be grreeted by the License dialog. • Insert the Transfer disk • Choose Transfer License • select Check in license in the next dialog and click OK 8 Introduction Chapter 1 Now each time you change machines you will now simply check out the license from the machine you are currently working on and check in on the other machine. Using Cyrillic on a network The current user license allows you to install Cyrillic on a single computer. The software security locks the application to a particular machine and you will therefore not be able to install on a network and run it from a remote machine. You may, however, be able to share databases on a network drive. If you do this then you should consider the following: • You should have read write permissions for the network drive or drives • More than one person will be able to access and work on a single database • The pedigree you open will be locked to other users • If you are using risk analysis tools, manifestations and disorders then these are a property of the database and the database will be locked In all cases you should first check with your systems/network administrator before calling the Cyrillic support team. About this manual This introduction provides an overview of the program and basics of using Cyrillic 3. If you are familiar with using Microsoft Windows or have used previous versions of Cyrillic you can probably skip this part. Chapter two is a quick guided tour of Cyrillic 3. The bulk of the manual is a task-oriented guide to using the functions in Cyrillic 3. This ranges from the basics of file manipulation, pedigree drawing and printing to the more in depth risk analysis functions. Finally a reference section details important information you may find useful in using Cyrillic 3. Introduction 9 Chapter 1 Conventions and notation used in this manual Cyrillic has been developed to allow you to work in a manner you find most convenient - either with the mouse, keyboard or a combination of the two. There are usually two or three ways to do most things. Below is a list of conventions and terms used in the rest of the help file. Mouse functions In this help file we use the following terms to describe mouse functions. • Point: move the mouse until the cursor is over an object. • Click: Press the main mouse button (usually the left button) once. • Select: Clicking on an object highlights the object showing that it has been selected. e.g., selecting an individual creates a red square around the individual, clicking on a marriage line highlights the line. Once an object is selected certain Cyrillic functions become active. In menus and toolbars you will notice that more items become active (inactive items are grayed out). Several objects may be selected by clicking on them in sequence whilst holding the control (Ctrl) or Shift key down. If you have the Table (grid) View open the individual row is also highlighted making it easy for you to find the properties and data relating to that individual. • Double-click: Press the mouse button twice in quick succession. Double clicking usually performs some function such as opening a dialog box pertaining to the object on which you have double clicked, e.g. double clicking an individual opens the Individual Properties dialog box, double clicking a marriage line opens the Marriage Properties dialog box. • Drag: Objects can be moved around the Windows desktop by dragging them. This means clicking on the object and holding the mouse button down whilst moving the mouse. Multiple individuals may be selected by clicking on an empty part of the drawing and dragging the mouse around the group you wish to select. • RMB, The Right Mouse Button: This is conventionally the secondary mouse button. If you are left handed you may have 10 Introduction Chapter 1 reset the mouse buttons (using the Mouse Properties dialog from the Windows Control panel) but in this manual we always refer to the secondary button as the right mouse button or RMB. Clicking with the RMB on an object invokes a context menu. This is a menu of functions relating directly to the object which has been clicked. You may see additional functions but unless the are available for that object then they will be grayed out and cannot be selected. Keyboard functions The keyboard may be used for just about every function within Cyrillic 3. This includes data or text input, opening menus and dialog boxes. Keyboard alternatives to mouse functions are often called keyboard shortcuts. The notation used for these refers to the common name or label of the key, Shift, Ctrl, Alt and F1, Q,W,E and so on. Shortcuts often involve pressing more than one key at a time. Instructions such as Alt+F3 mean press the Alt key and whilst holding it down press the F3. It is not necessary to press them both at exacttly the same moment. Menus The main menu bar is at the top of the Cyrillic window. All functions can be invoked using these menus. To open view a menu: • Click on the menu with the mouse or • Press the Alt key and the letter which is underlined in the menu text. e.g. for the File menu click Alt+F Not all menu items are available all of the time. Those which are unavailable will be grayed out and cannot be selected. Many menus have sub-menus e.g. the Modify Individuals menu: Introduction 11 Chapter 1 The Modify Individuals menu with Gender submenu selected In the manual and help file the instruction to select the item Change to male will appear as: • Select Modify Individuals|Gender|Change to male menu item There are two ways to do this. With the mouse and with the keyboard. 1. With the mouse: • Click on the menu text, Modify Individuals, in the menu bar • Point to the Gender item • Point to the Change to male item in the sub menu • Click to select this item Note that items are highlighted as your cursor moves over them. Items with sub-menus are easy to see because they have an arrow pointing to the right. 2. With the keyboard: • Press Alt+M to open the main menu • Use the down arrow key to move through the items 12 Introduction Chapter 1 • When you reach the gender item press the Right arrow to open the sub-menu • Use the down arrow again to highlight the item of choice In this case it is the first item and is automatically highlighted. • Click Enter to select The change is invoked and the menu closed. Dialogs Dialogs or Dialog boxes are secondary windows which allow the user to add or change data and program settings. There is no special notation used for dialogs though the following section shows how the different elements may be used to make selections or additions to your pedigree. Using dialog boxes A dialog typically comprises some or all of the elements described below. A typical example is the Individual properties dialog (Chapter 6). Navigating dialogs To select a property prior to editing: • Click on the item with your mouse or • Use the Tab key on your keyboard to cycle through all the available components When a dialog component is selected this will be indicated: • Edit boxes show a flashing cursor • Drop down lists and edit boxes with default values highlight the text • Check boxes display a dotted line around the label text Introduction 13 Chapter 1 Buttons Usually placed at the bottom right or top right of the box. Labels include an underlined letter e.g., OK. pressing Alt+ the underlined letter has the same effect as clicking on the button with your mouse. The three most common buttons are: • OK: Accepts any changes and closes the dialog. Pressing the Return key may also result in the dialog accepting changes and closing. Exceptions are when you are editing text or number boxes where you are permitted to add carriage returns e.g., when adding text to the Annotation dialog (see Chapter 9. Annotating the pedigree.). Drop down lists • Cancel: Closes the dialog without making any changes • Help: Opens the help file at a page detailing the dialog box and/or its related functions If there are a number of items from which one is to be selected a drop down list is used. The default item is displayed in the box and clicking the down arrow at the right hand side opens the list. The proband drop down list from the Individual properties dialog The scroll bar is used to show items which are initially out of view. As with menus items are highlighted when the mouse cursor is placed over them. To select an item from a drop down list: • Click the down arrow at the right hand side • Locate the item you wish to select either by dragging the scroll bar up and down or clicking on the up and down arrows • Click the item 14 Introduction Chapter 1 You can also select items using the keyboard. The list is selected when the default item is highlighted. • Press the Down or Right arrow key to move through the list In this case the list does not actually open but items are displayed in turn in the box. If you reach the end of the list you can move back up by pressing the Up or left arrow key until you locate the item you wish to select. Edit boxes Check boxes An edit box is a box where the user can enter text of their own. There may be restrictions on the length of text but warning will be given if you make a mistake in this respect. Some edit boxes only accept numerical text. In this cases a default number is included when the dialog is opened and they usually have up and down arrows on the right hand side. Clicking on an arrow with the mouse increases (up) or decreases (down) the value. Some text edit boxes are multi line and can accept carriage returns without closing the dialog. A check box is used when there are only two possible settings for the property - on or off. These appear as a small square - much smaller than an edit box or drop down list. To change the setting: • Click on the box or the text or • Press the Space bar The item is set to On when a tick is shown in the check box. If you are using the keyboard to navigate through the dialog the item is available to be changed when a dotted line appears around the label text. Radio buttons Radio buttons are similar to check boxes and are used to choose between a number of exclusive options. The 'affection pattern' radio buttons in the Define Manifestations dialog Introduction 15 Chapter 1 Radio buttons generally appear as circles and when selected have a black dot placed in the circle. In this example you can choose 1 or 2 affections, but not both. To select one affection: • Click on the button - the circle adjacent to the text or on the text '1 affection' or • Navigating dialogs Press Alt + 1 (note that the '1' is underlined) To select a property prior to editing: • Click on the item with your mouse or • Use the Tab key on your keyboard to cycle through all the available components including the buttons When a dialog component is selected this will be indicated: • Edit boxes show a flashing cursor • Drop down lists and edit boxes with default values highlight the text Check boxes display a dotted line around the label text. 16 Introduction Chapter 2 2. A Cyrillic guided tour This guided tour is intended to give an overview of the principle features of Cyrillic 3 Standard Version. The following chapters show how to perform individual tasks but for a start it will be useful to become familiar with the Cyrillic interface. Step 1: Start Cyrillic The installation routine for Cyrillic automatically adds a Program item to the Start|Programs menu on your Windows desktop. To start Cyrillic: • Select the Start|Programs|Cyrillic 3| Cyrillic item from the Windows task bar If this is the first time you have started Cyrillic the Recent pedigrees dialog will be empty and so click Cancel to close it. Initially the program interface is fairly empty so you need to open a database. We have included a sample database, tutorialr.MDB with the installation. This includes the pedigrees used in this tour and those used in some of the later tutorials. To open a database: • Click the Connect database icon or select the File|Connect database menu item • In the dialog that appears click Connect MS Access and from the open database dialog select tutorial.MDB and click Open • The Database properties dialog opens automatically and so click OK to close it Note that you do not need to have Microsoft Access on your system. Cyrillic merely stores the data in this format. If you do, however, have Microsoft Access you will be able to open and look at the database using the database application. You now need to open a pedigree. • Click the Open Pedigree icon or select the File|Open pedigree menu item • In the Open pedigree dialog select Guided Tour and click Open A Cyrillic guided tour 17 Chapter 2 Take a look around The Cyrillic interface should now look something like the figure below. The Cyrillic window The window is divided into five main regions. In the center is the drawing area, conveniently marked out by dotted lines into pages. At the very top is the menu bar. To open a menu just click the menu name with the mouse or press the Alt button on your keyboard and at the same time press the letter that is underlined in the name. Below the menu bar are the toolbars. The icons on the toolbars allow you to control almost every aspect of Cyrillic using your mouse. Underneath the drawing area is the Table view. This is constantly updated with information added to the pedigree. Alternatively you can add information directly to this spreadsheet like view of the pedigree. For example • 18 Click on the individual named Peter and note that the column with First name 'Peter' in the table is also highlighted A Cyrillic guided tour Chapter 2 • Click on the cell containing the First name and press Enter • Type the new name Robert and press Enter At the very bottom of the Cyrillic window is the status bar. This lists relevant information about the pedigree; the path and name of the database, the name of the current pedigree and basic information e.g. the number of individuals and number of marriages. Step 3: Add some new individuals Drawing with this version of Cyrillic is very easy indeed. You can use menus or toolbars to add new individuals and relationships. Now we will add a family to the middle son (second generation) of the Guided tour pedigree. • Click the middle son (named Andrew) • Click the New partner (female) icon • Click New son • Click New daughter When a new spouse is added the marriage line is highlighted ready for the addition of a family of children. Note also that as the family is added the pedigree automatically expands to make space. Occasionally you may find that siblings overlap or new families are closer than you would like. If this happens just click the Redraw button. If you prefer you can use menus to build your pedigree. All individuals are added through the Add individuals menu. This also appears in the right mouse button or context menu. Step 4: Edit properties We have already seen that you can easily edit properties using the Table view. Another method is to use the Individual properties dialog opened by simply double clicking a symbol. The dialog details all of the default properties you may edit. For example to edit the properties for Andrew's new spouse. • Double click the symbol for the new spouse you have just added A Cyrillic guided tour 19 Chapter 2 • Ensure that the Individual properties tab is selected • In the First name edit box of the dialog type the name Anne • In the Age edit box type the number 40 • From the Genetic status drop down list select Carrier • Click OK to accept the changes and close the edit box You can also change the properties of a marriage. To open the marriage dialog double click the relationship line between two individuals. To edit the marriage properties of Andrew and Anne: • Double click the line joining the Symbols Andrew and Anne When a line joining two individuals is selected you will notice that not only is this line highlighted but also the lines to all children of that relationship. This is particularly useful if you have complex relationships where sibships overlap. The dialog details the properties of both individuals and you can add a relationship ID and any comments. You can also add the type of relationship: Step 5: Select and move individuals • From the marriage type drop down list select Divorced • Click OK and see that the divorced symbol is added to the marriage line To select an individual just click on the individual symbol. You can also move around the pedigree using the Up/Down/Right and Left arrow keys on your keyboard. Note that the selected individual is also highlighted in the Table view. To move an individual: • Select the individual • Drag the highlighted symbol, with your mouse to the new location 20 A Cyrillic guided tour Chapter 2 To select and move a group of individuals: • Dragging your mouse cursor around the group of individuals or Step 6: Take a snapshot • Click on the first individual • While pressing the Shift key, click on the additional individuals • Click and drag the group to the new location Although you can undo single moves in Cyrillic a more useful feature is to take a snapshot. This saves the pedigree and all the related information at any one time. So as a safety net when making changes to pedigrees: • Select New snapshot from the Edit menu • In the Create new snapshot dialog type a name for snapshot and click OK (the default name is Snapshot 1) • Change the pedigree - move individuals, add data etc • Having decided the changes were unsuitable select Go to snapshot from the edit menu and select Snapshot 1 from the sub menu • In the Create new autosnapshot dialog click No Your pedigree reverts to its previous state. This is valuable because you can create as many snapshots as you like and it saves all relevant data whilst the pedigree is open. Step 7: Change the view The Cyrillic window is completely configurable by the user. Perhaps you prefer more drawing space than is initially given. To increase the space: • Remove the table view by placing the cursor over the line adjoining the Table view and the main drawing window (the split cursor appears when it is positioned correctly) A Cyrillic guided tour 21 Chapter 2 • Drag the Table view down until it disappears from sight. To view it again simply drag it up again • Remove one or all of the toolbars by selecting toolbars from the View menu • Uncheck and toolbars you wish to remove The Toolbars sub menu You can also rearrange toolbars on the screen by clicking on the bar at the left hand side and dragging them (within the toolbar space) to the desired location. Almost everything else can be changed using the View option dialog. • Select Options from the View menu or press F6 To change the color used to emphasize selections: • Click the button labeled Selection • Choose a new color from the Color dialog and click OK • Click OK to close the View options dialog • Select an individual to verify the change Now explore the view options dialog. You can change all colors used, the size of symbols, how they are spaced on the drawing, whether Cyrillic will detect and display consanguinity and the color and shape of the proband arrow. To see the changes that can be made to the Table view click the Table options tab in this dialog. 22 A Cyrillic guided tour Chapter 2 Step 8: Change information displayed One of the most common tasks is to change the information displayed on the pedigree. In Cyrillic this is completely under your control, you can even display different information in the Table and on the drawing. • Open the View options dialog (View|Options menu or press F6) • Click Drawing fields This opens the Displayed fields dialog. The displayed fields dialog The left hand panel lists all the data fields that may be displayed. These include default data fields, fields you have defined yourself and any imported from other pedigree drawing programs. The right hand panel lists those currently being displayed. To add a field from the left: • Select the field in the list by clicking on it • Click the button labeled > To add all the fields: • Click the button labeled >> A Cyrillic guided tour 23 Chapter 2 To remove all the fields: • Click << • Click OK to accept the changes and then click OK in the main Options dialog. To set the fields to display in the Table simply click the Table fields button in the View options dialog. This opens an identical Displayed fields dialog - but changes operate only on the Table view. Step 9: Add an annotation To add a text annotation to your pedigree: • Click the Annotation toolbar icon or press Ctrl+T • Type some text in the Annotation dialog • Click OK to place the text on the pedigree The annotation dialog allows you to save the annotation as a simple text file (Save as text… button) and to load simple text files from disk. A Font buton opens the dialog allowing you complete control over the look of the text. Once the annotation is placed on the pedigree you can place it anywhere by clicking and dragging. To edit an annotation double click the text to reopen the annotation dialog. Step 10: Print the pedigree Printing is controlled though the Print preview window. • Ensure that no indivuals are selected (click on an empty part of the drawing area) • Click the Print preview icon, select Print from the File menu or press Ctrl+P • In the Print preview window click the Fit to page icon • Click the Print icon The print preview window provides a complete preview of the pedigree before printing. To control the output options open the Page setup dialog. 24 A Cyrillic guided tour Chapter 2 The toolbar makes it easy for you to fit the pedigree to a single page, scan through a large pedigree covering several pages or create a circular pedigree to fit it on one page. Explore the toolbar buttons and print your pedigree before closing the window and returning to the Cyrillic main window. Other functions in Cyrillic In addition to creating pedigrees and saving all relevant data in the Cyrillic database you can also: • Add to and customize the database by creating your own data fields • Search the database • Highlight or hide sections of the pedigree • Import pedigrees from older versions of Cyrillic (2.x) and in CSV and GEDCOM format • Export CSV and GEDCOM formatted pedigrees • Run genetic risk calculations through Cyrillic using MENDEL and BRCAPRO A Cyrillic guided tour 25 Chapter 3 3 Starting and exiting Cyrillic As with other Windows programs there are several ways to start and close Cyrillic. Starting Cyrillic From the Start menu Installing Cyrillic automatically creates a Cyrillic program item. • From Windows Explorer Select Cyrillic from the Windows task bar start menu, i.e., Start|Programs|Cyrillic 3|Cyrillic Open Windows Explorer using one of the following methods: • Double-click the My computer Icon on the desktop • Select Start|Programs|Windows Explorer from the task bar Start menu • Press the Windows key + E • Locate the Cyrillic3.exe file The default installation is C:\Program Files\Cherwell Scientific\Cyrillic3\Cyrillic3.exe. To start Cyrillic: • From a shortcut Double click the file Cyrillic3.exe You can create a short cut on your windows desktop using the following methods. • Right mouse click on the Cyrillic 3.exe file in Windows Explorer • Select Create shortcut from the context menu • Drag the shortcut to the desktop or Starting and exiting Cyrillic 27 Chapter 3 • Simply drag the icon for the Cyrillic3.exe file onto the desktop Change the text labeling on the shortcut icon by: Using the Windows Start menu Using the Run utility The recent pedigrees dialog • Click once on the icon to select but not start the program • Click on the text label • Edit the text to something you recognize as starting Cyrillic 3 • To start Cyrillic from this shortcut double click the icon on the desktop You can add a shortcut to the main start menu rather than using the program group on the start menu. • Locate the Cyrillic3.exe file in Windows explorer • Drag the Cyrillic.exe icon onto the Start button on the Windows task bar • To start the program select Start|Cyrillic 3 • Select Start|Run from the task bar start menu • When the Run dialog opens type Cyrillic3 in the edit box • Click OK or press the Return key On starting Cyrillic you will be greeted by the Recent pedigrees dialog. This lists all of the pedigrees you have been working on. To open the pedigree select it and click Open. This automatically opens a database and the pedigree – and is a very quick way of working. You can view the Recent pedigrees dialog any time by selecting Reopen pedigree from the File menu. Closing Cyrillic When you have finished working with Cyrillic 3 you can close the program in the following ways: 28 Starting and exiting Cyrillic Chapter 3 • Select File|Exit or • Click the Close button (labeled x) in the upper right hand corner of the Cyrillic window. or • Press Alt+F4 In all cases you will be prompted to save any changes to pedigrees you have been working on. Starting and exiting Cyrillic 29 Chapter 4 4. Working with databases A key feature of Cyrillic 3 is that all Cyrillic data, including details of the pedigree drawing are stored in a database. More information on databases in general is given in Chapter 14. Introduction to databases . In this chapter we cover some practical aspects of using the Cyrillic database; creating, saving, opening and closing databases. Create a Cyrillic database Although this may sound complex it is no more difficult in practice than creating any other file or document. The difference is behind the scenes. You select menu items and use dialog boxes but Cyrillic creates the infrastructure of the database which is more complex than a simple document or file. Create a Microsoft Access database Start Cyrillic as shown in the Chapter 3. Then either: • Select the File|Connect database menu item or • Click the Connect database icon on the Database Toolbar This opens the Connect to database dialog. The Connect to database dialog This comprises four main buttons. To create a new database in Microsoft Access format: • Click Create MS Access This opens the New database dialog. As indicated in the Connect… dialog you can also create a database in Paradox format. Working with databases 31 Chapter 4 The New database dialog This 'new file' type of dialog opens in the default location (the main Cyrillic 3 folder). If you wish to store your database elsewhere then use the Save in: drop down list and the Up one level button to navigate to the required location on your hard drive or network. Once you have located the folder where you will store the database: • Type a suitable name for the database in the File name edit box, e.g., tutorial • Click Save It may take a few seconds for the database to be created. After a short time the Database properties dialog opens. This details the name and location of the database and allows you to add useful notes for future reference. 32 Working with databases Chapter 4 The database properties dialog Setting the database properties When creating a database the Database properties dialog opens. This details the name and location of the database and allows you to add useful notes. • Type your name or initials in the Author edit box • Add any notes to the Comments edit box • Click OK The Properties dialog displays the date the database was created and when it was last edited - these cannot be changed by the user. If you wish to view or edit the database properties at any time: • Create a database in Paradox format Choose the File|Database properties menu item The procedure is similar to creating an Access database but a slightly different dialog is used. Paradox databases consist of a number of files held in a single folder. When creating a database you therefore need to create a folder. • In the Connect database dialog click Create Paradox Working with databases 33 Chapter 4 The Select directory dialog used for creating Paradox databases If you have already created a folder for your Paradox database, using Windows Explorer for example, use the navigation tools for locating the folder. If you wish to create a new folder: • Type the name of the folder in the Directory name edit box • Click OK You will then be prompted to confirm that Cyrillic should create the folder. Accepting this leads you to the database properties dialog as for the Access database. Other common database functions Saving the database Close the database Once created the database is automatically saved - note that there is no option to 'Save database' on the File menu. The only thing you have to save is the pedigree. You may wish to work on pedigrees in different databases but you are only allowed to have one database open at a time. To close a database: • Select File|Disonnect database or 34 Working with databases Chapter 4 • Click the Disconnect database icon on the Application Toolbar You will be prompted to save your work (changes to pedigrees) before the database closes. Open an existing Cyrillic database To open an existing database either: • Select the File|Connect database menu option or • Click the Connect database icon on the Database Toolbar This opens the Connect to database dialog box • Click Connect MS Access or Connect Paradox Now: • Navigate to the database location using the Look in drop down list or the Up one level button • Click on the database with which you wish to work • Click Open This opens the Database Properties dialog. • Make any additional notes • Click OK to close the dialog When opening a Paradox database the dialog requires that you locate the folder in the directory tree. Once located click to select and click OK. Although you have opened the database no pedigrees are yet opened and so the main Cyrillic window is blank. In the next chapter we will open the pedigree and add individuals. Working with databases 35 Chapter 5 5. Drawing pedigrees Creating and opening pedigrees Before starting to draw you must have a database and a pedigree open. Create a new pedigree To create a new pedigree: • Select File|New pedigree or • Click the New pedigree icon This opens the Pedigree properties dialog. Open a pedigree • Add a name for the pedigree and any notes • Click OK To open a pedigree: • Select the File|Open pedigree menu option or • Click the Open pedigree icon This opens the Select Pedigree dialog. • Locate and click on the pedigree you wish to open • Click OK • Make any changes to the details in the Pedigree Properties dialog and click OK Drawing pedigrees 37 Chapter 5 The select pedigree dialog A tab with the pedigree name appears at the top of the drawing area. You may have several pedigrees open at one time and switch between them by clicking on the tabs Searching for pedigrees The Search button on the Open pedigree dialog allows for simple searches to be performed on the current database. This is particularly useful if you have large databases with many pedigrees. To search for pedigrees containing specific information: • Select File|Open pedigree or click the Open pedigree icon • Click Search or Alt+S This opens the search dialog. The Search pedigrees dialog 38 Drawing pedigrees Chapter 5 This comprises two drop down lists. The upper lists searchable fields of the database, the lower one is intially empty and is in effect an edit box. The fields on which you can search are: INDIVIDUAL: First name INDIVIDUAL: Last name INDIVIDUAL: Maiden name INDIVIDUAL: Known as PEDIGREE: Identification PEDIGREE: Name PEDIGREE: Author Accordingly it is possible to find pedigrees either by their contents or by the person who created them. Under the heading ‘Matches’ type the text you wish to search for. For example if you want to find pedigrees with the last name or surname Jones: • From the drop down list select INDIVIDUAL: Last name • In the edit box below TYPE Jones • Click OK If the search is successful the Open dialog appears with the pedigrees that include the surname Jones listed. When you search again, you will find text from previous searches saved as a drop down list. Either type new text for the search or select a word from the list. Drawing pedigrees 39 Chapter 5 Search with wildcards A wildcard is a character used to represent any other characters in a search. For example if you have coded all of your pedigrees with a surname and, say an area or zip code you might want to search only on the name and collect all the areas. For example if your style of naming is say JonesLSNW1 to represent all the pedigrees with the surname Jones in an area coded as LSNW1 and you wanted to search for all pedigrees named Jones and in any area then you could type Jones* in the Contains field of the Search dialog. ‘*’ is the wildcard and reresents any string of characters. So searching for Jones would find all of the following pedigrees; Jones1, JonesLSNW1, JonesLSNW2, Jonestown and so on. The wildcard can also be used in the middle of a string. E.g. Pe*er would find Peter, Perimeter, Pe8er and so on. Wilcards are useful but shoud be used with caution. Sometimes you may get too many hits or returns on your search making it a fruitless exercise. Furthermore the rules on searching are slightly different for Access and Paradox databases. Searching Microsoft Access databases Searches in Microsoft Access databases are case insensitive. Thus searching for jones will find all of Jones, jones, JoNes and JONES. Two wildcards are avaiable: • The asterisk, *, represents any string of characters as shown above • The question mark, ?, represents any single character i.e., Pe?er will find Peter, Peler, Peper, Pe7er but not perimeter as would Pe*er. Searching Paradox databases Searches in Paradox databases are case sensitive. Thus Peter would find only Peter and not peteR or PeTer. There is only one wildcard, the percent sign, %. This represents any string of characters as described above for * in Access databases. Delete pedigrees To delete a pedigree: • Close all pedigrees in the database • Choose Delete pedigree from the File menu 40 Drawing pedigrees Chapter 5 • Select the pedigree you wish to delete from the Select pedigree dialog • Click OK You will be warned that deleting a pedigree cannot be undone. • Click OK to confirm the deletion Draw a pedigree In this section we will draw the following three generation pedigree. A sample pedigree to draw Draw using the toolbar • Click the New male icon • Click the New partner (female) icon. • Click the New son icon • Click the New son icon again • Click the New daughter icon Drawing pedigrees 41 Chapter 5 Draw using the main menu Draw using the context menu • Click on the symbol for this daughter • Click the Add new partner (male) icon. • Click new daughter Icon • Click on the symbol for this daughter. • Click New younger monozygous sister. To create the same pedigree drawing using the main menu: • Select Add individuals|New male • Select Add individuals|New partner (female) • Select Add individuals|New son • Select Add individuals|New son • Select Add individuals|New daughter • Click on the daughter symbol • Select Add individuals|New partner (male) • Select Add individuals|New daughter • Select the daughter just added • Select Add individuals|New younger monozygous sister Clicking anywhere on an empty pedigree drawing with the right mouse button opens the context menu. If no individuals are selected or the pedigree is empty then only the Add new mal/female/individual sub menus are active. When an individual is selected then all the menu items are active. The sub menu, Add individuals, is identical to the main Add individuals menu. You can therefore draw this pedigree using the RMB menu following the instructions above. 42 Drawing pedigrees Chapter 5 When using the RMB menu note: Adding whole families • If no individuals are selected then only New individuals are available • You do not have to click on an individual symbol to invoke the RMB but the options available are in context with whatever is selected • If a marriage line is selected then you can only add offspring or new individuals • If an individual is selected you can add new relationships and offspring The Add individuals|Add family of siblings and Add individuals|Add family of siblings menu items allow you to add groups of individuals to an individual in the pedigree. • Select an individual • Choose the Add individuals|Add family of children or press F8 The Add family of children dialog uses either of two methods to define the family. • Use the number edit boxes at the top to select the number of sons, daughters and children with undefined gender or • Use the set of radio buttons to define the sibship • Starting with the first active set of buttons select male, female or unknown • Having selected the first then the second sibling becomes active so choose the genedr of the second sibling • Continue until you have the desired sibship Drawing pedigrees 43 Chapter 5 This method has the advantage that it is easier to define the whole sibship in terms of their relative ages and uses the convention that the first sibling is the elder and that consecutive siblings are younger. You can achieve the same effect using the number edit boxes and the arrows to scroll the age one year at a time. For example to add a son, daughter and a younger son: • Click the up arrow next to the Son(s) edit box to add 1 son • Click the up arrow next to the daughter(s) edit box to add 1 daughter • Click the up arrow next to the Son(s) edit box so that it reads to add 2 sons. The Add family of children dialog To do the same using radio buttons • Click Male • Click the next column, Female • Click the next column male 44 Drawing pedigrees Chapter 5 Save the pedigree After drawing a pedigree you will need to save it. Either: • Select File|Save pedigree • Click the save pedigree icon • Press F4 • If you have several pedigrees open then you can save all of your work by clicking the Save all tool or selecting File|Save all Whenever you close Cyrillic you will be invited to save any work you have done: Delete individuals • Click Yes to save the changes you have made to the pedigrees in the database and close the program • Click No to close the program without saving • Click Cancel to close the dialog and return to Cyrillic - without saving To delete an individual or group of individuals: • Select the individual or group of individuals • Press the delete button Note that deleting an individual cannot be undone inless you take a snapshot (Edit|New snapshot menu) before the deletion and then return to the snapshot later (Edit|Go to snapshot menu). Arranging the pedigree on the page The main drawing area on the Cyrillic window is marked out with dotted lines indicating the page area. The Cyrillic canvas is essentially infinite but these marks will help you arrange your pedigrees prior to printing. Drawing pedigrees 45 Chapter 5 Reset the page border The Home button Redraw It is common for some individuals to be placed outside the page lines, for example, as a sibship grows. To set the pedigree within the page border either: • Select File|Page border menu item • Click the page border icon. To set the pedigree in the Home position - by default at the top left hand corner of the drawing use any of the following methods: • Select View|Home • Click the Home icon on the toolbar • press Ctrl+H As you draw or rearrange a pedigree you may need to move individuals or groups of individuals to make room for new individuals. To move an individual: • Select the individual by clicking on the symbol • Drag the individual to the new location To move a group of individuals: • Select the group either by clicking on an empty part of the drawing area and dragging around the group or clicking on them one by one whilst holding down the Shift or the control key • Drag the group to the new location For automatic redraw of the pedigree either • Select View|Redraw • Press F5 • Click the Redraw tool 46 Drawing pedigrees Chapter 5 This redraws focussing on placing individuals in the correct generation, i.e., it realignns the pedigree in a vertical fashion. The redraw is focused on a selected individual but will work even if none are selected. This should be used with caution and prior to redrawing it is wise to take a snapshot (See using snapshots) of the pedigree just in case the results are not what you expect! Using the Snapshot feature The snapshot is really a customized ‘Undo’ feature. At any time you may take a snapshot of the pedigree and save it temporarily to memory. The snapshot includes the pedigree and all the data (results of risk calculations, annotations, properties). If you then make changes which turn out to be unsatisfactory you can return to the earlier state defined by the snapshot You can take as many snapshots as you like but should remember that they are lost when you close the database. Snapshots are useful: • When performing risk calculations as they allow you to edit data and/or the pedigree, do a calculation and save results for comparison • When using the redraw feature the results may be unpredictable and so take a snapshot before doing the redraw To take a snapshot: • Select Edit|New snapshot • Type a name for the snapshot in the Create new snapshot dialog • Click OK Make any changes to the pedigree. If you decide to return to the previous state: • Select Edit|Go to snapshot • Choose the snapshot you wish to return to from the sub-menu • If you are prompted to create a new ‘autosnapshot’ to preserve the current status so choose Yes or No Drawing pedigrees 47 Chapter 5 All snapshots are lost when you close the pedigree or the database. Within the database you can create snapshots for different pedigrees and these are entirely independent. You will only be prompted to create an autosnapshot if you have created a state which is different from any of the snapshots already stored. Some advanced drawing features Cyrillic has many features that enable you to work quickly and efficiently even when creating complex pedigrees. Remember that the drawing is linked at all times to the database so that as you add individuals and families you are creating database entries. In this final section we cover some useful tips on drawing pedigrees. Some notes on drawing pedigrees When a new individual is added that individual is highlighted so that a new relationship can be created directly. When a new partner/marriage is created then Cyrillic highlights the (horizontal) marriage line in readiness for the addition of offspring. As such you can create a sibship either by repeatedly adding offspring to a marriage or by adding siblings to a selected individual. Untangle the lines You may have already noticed that Cyrillic is completely open in the pedigrees it allows you to draw. You can create 'social' pedigrees in addition to what might strictly acceptable as genetic pedigrees. For example you can draw a single parent with several children, relationships between males or females and add multiple sets of parents. This may lead to a tangle of lines that makes distinguishing relationships difficult. Cyrillic offers help both to the on-line user and in arranging relationship lines for the printed page. To demonstrate the following features draw the pedigree - two brothers marrying two sisters (shown below). • New male • New partner (female) • New male 48 Drawing pedigrees Chapter 5 Two family pedigree with the brothers marrying the sisters Highlights • New partner (female) • Select the first marriage line • New son twice • Select the second marriage line • Click New daughter twice • Select the first daughter and drag to be adjacent to the first son • Select the second son and click to be close to the second daughter so that the horizontal lines overlap as in the above figure • Select the elder son and elder daughter then click New relationship to create the marriage • Repeat for the younger son and daughter Click on one of the marriage lines and see that not only is this relationship line highlighted but so are the lines joining all the offspring from that relationship. Click on an empty part of the pedigree to deselect the marriage line and click on one of the lines between siblings. This also highlights all the sibling lines and the relationship from which they are derived. Double clicking any of these lines opens the Marriage dialog. Another illustrative use of highlights is to show descendents. Add some children to one of the second generation marriages. Drawing pedigrees 49 Chapter 5 Three generation pedigree • Select one of the second generation parents • Select View|Highlight descendants • Click on the blank drawing area to deselect the individual You should now see that the individual, spouse and all the descendents from that point are highlighted. • Reselect the parent • Choose Show descendants only from the View menu All the individuals above the selection and in other parts of the pedigree are removed from the display. To view only the parts of the pedigree above the selection: • Select View|Hide descendants To remove individual, spouse and all the descendents. To show the whole pedigree again: • Select View|Show all individuals Finally to remove the highlights: • 50 Select View|Clear highlighting Drawing pedigrees Chapter 5 Note that the Show descendents only and Hide individuals are functions related to the selection - not the highlight which is purely an illustrative feature. This is also the case when you hide parts of the pedigree - they are just removed from the viewbut are still in the database. Move one set of siblings The Highlights feature is helpful for the Cyrillic user – clearly indicating the offspring of a marriage even if there are several overlapping sibships - but what about the printed pedigree? Lines between siblings are always horizontal and so moving one set of siblings down separates the two sets clearly. Using the same drawing remove the grandchildren so that you have the simple two generation pedigree. • Select both daughters • Drag the symbols down a small distance The pedigree should now look like the figure below The pedigree with one set of siblings offset vertically Marriage dialog: layout tab An alternative to moving the siblings in one generation is to change the marriage drawing options. This also has the advantage that the changes are not affected by using Redraw1. 1 If you realign certain parts of the pedigree in the vertical direction then Redraw will set them back inline with their generation – undoing your work!. Drawing pedigrees 51 Chapter 5 Reset the pedigree so that all children are on the same horizontal. Open the Marriage dialog, : • Double click the Marriage line between the first set of parents • Click the Layout tab • Ensure that the 'Use default sibship line position' option is unchecked • Set the 'Sibship line fine adjustment' to 48% or 49% either using the vertical scroll bar on the preview or editing the text directly • Click OK. The layout tab of the marriage properties dialog This dialog can be used to set precisely the layout of a sibship in relation to the parents. The result should be something like the figure below. 52 Drawing pedigrees Chapter 5 The pedigree after altering marriage display properties Using loops The display can be further clarified by using loops to suggest crossover of horizontal and vertical lines. Although useful this does slow down redraw times and this increases significantly with large pedigrees. To display cross-over loops: • Select View|Options or press F6 to open the View options dialog • In the Drawing options tab check the Loops on check box • Ensure that the loops size is set to 8 or 10 • Click OK The pedigree with loops on Drawing pedigrees 53 Chapter 6 6. Individual properties When an individual is added to a pedigree it already has a great deal of associated information; identification details (an accession, drawing, and generation numbers), the genetic status, test status and mortality. Many of these properties are easily edited and you can add more information such as addresses, comments and ethnicity. In a subsequent chapter we will also show how you can add customize the database to store any information you wish. There are several ways to edit the default data so that you can work in the way you find most convenient. You can use menus, toolbars, dialog boxes and Table View. Using the Individual dialog The individual dialog allows you to set or edit all of the properties associated with an individual. This has three panels, Individual properties, User-defined fields and manifestations. Here we will concentrate on the Individual properties tab. The User-defined fields tab is concerned with customized databases (Chapter 15) and the Manifestations tab is concerned with preparing the pedigree for genetic disease risk analysis (Chapter 17). Open the individual dialog Identification details To open the Individual dialog either: • Double click an individual • Select an individual and choose Edit properties from the Modify individuals main menu or RMB menu • Select an individual and press F12 The first column comprises a number of edit boxes allowing input of personal data. To add information click in the box and add the text. A drop down menu allows you to set the gender as male, female or unknown - although this is pre-set by drawing a male, female or unknown on the drawing area. Changing the setting here changes the drawing. If you wish to simplify a drawing or do not know precise Individual properties 55 Chapter 6 family details you can add a symbol and label it as a given number of individuals by editing the number under Number of individuals. The individual dialog Dates and ages Under Information there are three boxes allowing you to set or calculate ages and dates - Age, Date of birth and Date of death. Knowing two of these naturally allows you to calculate the other. It is important to note that Age is not necessarily the current age of the individual and the precise definition depends on what you intend to do. The possible definitions are as follows • The current age • The age of death, if the person is dead • The age of onset of a manifestation To add the age: • Double click in the Age edit box and type a whole number To add the date of birth: 56 Individual properties Chapter 6 • Click the calendar icon • Use the calendar to select a date • Type the four digit year in the Year edit box You can now calculate the date of death: • Click the calculator icon next to Age of death This feature should be used with caution. Calculating the age from the date of birth calculates the current age, i.e., the age when you perform the calculation. If you are creating a pedigree retrospectively then just type the age in the Age edit box. Do not calculate the age of death unless you need this. Once calculated the program will assume the individual is dead. As you cannot edit the Date of death directly you must reset the null value. To do this: • Open the Date of death calendar • Set the date to 1st January, Year 1 (type 1 in the Year edit box) You can use these three items in any sequence to set and calculate the relevant dates or age. Other information Under Information and genetic status you can set the following properties: Property Selections/Notes Pregnancy Unknown, Not a pregnancy, Spontaneous abortion, Therapeutic abortion, Stillborn, Lived one day, Neonatal death. No issue Normal, No issue, No children by choice, Infertility. NB add comments under Details. Proband Not a proband, several selections for the position of the porband. Individual properties 57 Chapter 6 Property Additional information Hide information Selections/Notes Mortality Alive, Dead, Unknown, Suicide. Adoption Not adopted, Adopted in, Adopted out, Maybe adopted in. Genetic status Clear, Unaffected, Affected, Carrier, Maybe affected, Heterozygous Test status Normal, Untested, Examined, Side cross, Top cross, Cross, Hearsay. Additional status None, Plus symbol, Minus symbol, ) symbol. Three other edit boxes are available for you to add arbitrary text. These are labeled Comments, Additional information, Country of origin and Ethnicity. Finally, checking the Hide information check box hides any information displayed for this individual only. The information displayed is controlled by the Displayed fields dialog, opened from the View options menu (View|Options menu, Chapter 7. Customizing the view) As an exercise set the following properties for the first generation female in this pedigree drawn in the previous chapter: Last name: Jones First name Janet Gender: Female Mortality: Alive Pregnancy status: Not a pregnancy Genetic status: Known to be a carrier 58 Individual properties Chapter 6 Age: 55 Adoption status: Not adopted Test status: Examined • Double click the first generation female One of the useful things in Cyrillic is that several of the properties are already set, we have created a female, she is alive, not a pregnancy2 and not adopted. Look at these items in the Individual dialog. Now set the other properties. • Click the arrow on the Genetic status drop down list and select carrier • Double click in the Age edit box and type the number 55 • Click the arrow on the test status drop down list and select Examined • Click OK to accept the changes and close the dialog Edit properties using toolbars The Modify Individuals toolbar is used to change the properties of an individual or group of individuals. To do this: • Select the individual or group of individuals • Click the toolbar button for the property you wish to change In Cyrillic a pregnancy refers to the individual as the fetus or neonate, and possible poiutcome of the pregnany - not to the status of being pregnant. Individual properties 59 Chapter 6 All of the buttons have tooltips - short hints which appear when the cursor is placed over the button, making it easy to identify the function of each tool. Toolbar buttons are toggle switches - alternately switching the property on and then off with consecutive clicks. If a property can have several values then repeatedly clicking the tool cycles through the various options. Label several individuals In this section we will further modify the properties of the pedigree produced in the Chapter 5. • Select the two second generation males by clicking on an empty part of he pedigree and dragging the mouse around them • Click the Maybe affected toolbar button The '?' symbol is added to both male symbols. To see how the toggle works: • Click on the Maybe affected symbol again The symbol is removed. Label a proband We will now label the youngest female in this pedigree as a proband. • Select the youngest twin • Click the Proband tool to set the individual as a Proband • Click the Proband tool repeatedly to set to proband arrow in different locations. A keyboard shortcut Ctrl+R may be used to toggle the proband arrow though this places the arrow in the bottom left corner of the symbol and removes all other probands from the pedigree. 60 Individual properties Chapter 6 The toolbar buttons Below is a complete list of Modify individuals toolbar buttons and their functions. Symbol Label Symbol Label Clear all symbols Neonatal Death Change to male Therapeutic Abortion Change to female Spontaneous Abortion Change to unknown gender Proband Died Untested Affected by Hearsay Examined Carrier Suicide Possibly Affected Side Cross Affected Cross Above Not Affected Lived One Day Pregnant Plus Symbol Heterozygous Minus Symbol Still Born O symbol Individual properties 61 Chapter 6 Edit properties using menus After selecting an individual you can change the properties using either the main menu or the context menu. Changes are made using the Modify Individuals menu and sub-menus. The Modify individuals menu with Affection submenu selected For example to set the affection status of an individual: • Select the individual • Select the Modify individuals|Affection|Carrier menu item from either the main menu or the RMB context menu The individual is labeled with the carrier symbol. As with toolbars the labels are either simple toggles or will cycle through the options if several are available. To remove the Carrier label: • Select the individual labeled as a carrier. • Select the Modify individuals|Affection|Carrier menu item The label is removed. The menus also function for setting properties for several individuals. To label several individuals with a cross: 62 Individual properties Chapter 6 • Select several individuals, either by dragging the mouse around the symbols or using the Shift+click technique • Click the Modify Individuals|Miscellaneous|Cross menu item Edit properties using the Table View The Cyrillic Table View displays pedigree details in a grid format. The table is completely configurable both in layout and in the pedigree properties it displays. The default view of the Table is empty and is controlled using the Table panel of the View options dialog. The layout may take either of two formats - horizontal or vertical. The vertical (upper) and horizontal (lower)Table Views The vertical view has fields listed in the first column, the horizontal in the first row. Configure the Table View • Select the View|Options menu item • Click the Table options tab • Click the radio button labeled Vertical in the General panel To choose which fields or properties to display in the table: • Open the View options dialog (View|Options or F6) • Click table fields Individual properties 63 Chapter 6 The Display fields dialog lists all the properties you can dislay. A more complete description is given in Chapter 7 but for this exercise we will display Surname, Age and mortality. • In the left hand column locate and select Surname • Click > to add this field to the list on the right • Select Age and click > • Select Mortality and click > • Click OK and OK in the main View options dialog These fields should now be displayed in the table view The table view is dynamically updated when the individual properties are set using menus, toolbars or the Individual dialog. Similarly when you use the Table view the Individual dialog will reflect the changes and additions. Navigating the Table View The table view looks like a spreadsheet and is navigated in a similar fashion: • Click on a cell to select it • Move around using the Up/Down/Left/Right arrows When an individual is selected on the drawing the row (horizontal view) or column (vertical view) for that individual is also highlighted making it easy to locate in the table view. Editing properties in the Table View As can be seen in the Individual Properties dialog box there are several kinds of properties, free text, numerical values, and those with only a limited number of values. How you edit these in the Table view depends on the type of property. • To edit free text or numerical values select a cell and type the text • To edit properties with a limited number of values (two or more) press Enter repeatedly to cycle through the possible values 64 Individual properties Chapter 6 For example, edit the properties if the first generation male in the pedigree created in Chapter 5. • Click the cell labeled Surname in the first column (with the table in Horizontal view) • Type Jones and press Enter • Press the Right arrow key twice so that the eldest second generation male is selected • Type Jones and press Enter Now change the mortality status of the second son: • Press the right arrow key and then the down arrow key repeatedly so that the Mortality cell for the second son is selected • Press the Enter key twice to change the Mortality to Dead • Press the Enter key twice again to change the Mortality to Unknown To change a numerical value such as Age select the cell either by locating it using the arrow keys and pressing Enter and then type in numbers Some care should be exercised when editing properties with a fixed number of values e.g., the proband or the gender. It will be possible to enter text in the gender field but as you press Enter to accept the text the table merely cycles to the next allowed value - which may result in some confusion between what you have typed and what you see as the result. In practice the table can be used for rapid data input and is particularly useful when you have large pedigrees. Another hint for speed is to use the Set Individual defaults dialog and Set marriage defaults dialog, accessed from the Setup menu. these are identical to the Individual and marriage dialogs but the properties set become deafault for a whole database. So if you are developing a database for an extended family, all called Jones you can set the default surname and do not need to add this information later for every individual. Individual properties 65 Chapter 7 7. Customizing the view The Cyrillic window is completely configurable, making it easy to change the way Cyrillic looks and works for you. Increasing the workspace You may find that the drawing area is smaller than you would like or that you do not need to see the Table view constantly. There are two ways to easily increase your workspace - hide the table and remove toolbars. To remove the Table view: • Place the cursor over the gray line joining the main drawing area and the table view so that the cursor changes from an arrow to a vertical split arrow • Click and drag the cursor down to reduce the size or remove the table completely from view To bring the table back into view: • Place the cursor over the border at the base of the drawing area so that the vertical split arrow appears • Click and drag upwards until the Table comes into view again The Options|Toolbars sub-menu allows you to select the toolbars you wish to use. By default they are all displayed. To deselect, for example, the Modify individuals toolbar: • Choose the Options|Toolbars|Modify individuals menu item When a toolbar is displayed the menu item has a tick adjacent in the menu itself. When you deselect the tick is removed. The toolbars are described below. Customizing the view 67 Chapter 7 Name Function Application General program functions, open/create databases and pedigrees, save, print etc. Add individuals Add new individuals, parents and children. Younger siblings Add younger siblings only Elder siblings Add elder siblings only Modify individuals Change the status or properties e.g., gender, genetic status, label as proband. Manifestations Configured by the user to label manifestations3. When a manifestation is created then a colored button is added to this toolbar. Drawing options Drawing options are controlled using the View options dialog. This has two tabbed panels, the first controlling the drawing and the second controlling the Table view. To open the View options dialog • Select the options item from the View menu or press F6 This panel allows you to change all aspects of the drawing tools, line thickness and color, symbol size, the spacing of symbols on the drawing, colors used and fonts used for labels. 3 A manifestation is similar in function to family diseases in Cyrillic version 2. They are used for risk analysis calculations. Chapter 16 describes the use of manifestations in detail. 68 Customizing the view Chapter 7 The View options dialog, Drawing options tab Line width The line width is changed using the number edit box labeled Line width. To change the value either: • Double click in the Line width edit box in the Lines panel • Enter a number for the new line width or • Changing colors used Click the up and down arrows on the right of the edit box to scroll through possible values Three buttons labeled Line, Selection and Highlight are used to change the colors. Each opens the Color dialog box. This is a typical Windows type color dialog (Chapter 11. Editing colors). Line changes the color of all lines including the symbols for individuals. Selection changes the color of the box drawn to indicate that an individual has been selected. Customizing the view 69 Chapter 7 Highlight is the color used to indicate descendant lines to siblings from a selected marriage or when View highlighted individuals is selected from the View menu. For example to change the Selection color to blue and the Highlight color to red: • Open the View options dialog by selecting the Options item from the View menu • Click the Selection button • Click the Blue square in the Color dialog • Click OK to close the Color dialog • Click the Highlight button • Click the Red square in the color dialog • Click OK to change the color dialog • Click OK to close the View options dialog Select an individual on your pedigree and note that the square around the symbol is now blue. To see the descendant line (highlight color) select a marriage line and note the color of the lines to all the offspring from this marriage. Or select an individual and choose View|Highlight individuals to highlight all the descendants of that individual. Change Symbol size The Symbol panel of the Drawing options tab allows you to set the symbol size and fonts for symbol labels and legends. To change the size of the symbols: • Click the Symbol size button This opens the set symbol size dialog. To change the size: • Double click in the number edit box and enter a new size • Use the up and down arrows to scroll through possible values 70 Customizing the view Chapter 7 The dialog shows a live update of the symbol sizes. Some caution should be exercised when changing sizes of symbols as this may lead to overlap in the drawing and you may need to edit your pedigree accordingly. The Set symbol size dialog Change symbol fonts Both the Symbol font and Legend font buttons open the Font dialog. This is a typical font dialog which allows you to set or change the font and attributes (style, size, color etc.). The symbol font is the font use to label a symbol, for example for stillborn the letters SB are placed next to the symbol or for pregnancy the letter P appears inside the symbol. For example to change the symbol font: • Click the Symbol font button • In the font dialog select Arial Black (or your own choice!), style Bold and size 12 • Click OK to close the dialog Click OK to close the View options dialog. To see the Symbol font: Spacing • Select an individual • Click the Pregnancy toolbar button to label as a pregnancy The Cyrillic drawing uses an invisible grid to set the spacing between individuals as they are added to the pedigree. The Spacing panel Customizing the view 71 Chapter 7 controls all aspects of this grid. The numbers are arbitrary distances but are obviously related to symbol size. The different controls are defined as follows: Snap to grid. When this is checked individual symbols will automatically align to the underlying grid. This can be very useful in ensuring even spacing between individuals as you draw and edit, i.e., move, individuals. This can occasionally lead to difficulties in aligning siblings symmetrically below parents, or if you need to move an individual by a very small amount as they will always be placed at the nearest grid lines. For complete control uncheck the Snap to grid. Redraw spacing sets the distance between individuals when the Redraw function is used. Partner spacing The horizontal distance between spouses. Sibling spacing The horizontal distance between siblings. Parent spacing/Child spacing The vertical distance between parents and offspring is divided into two regions. This is noticeable only when there are more than one sibling or a child is offset from the center of the marriage line. The parent and child distances The setting in this dialog can be considered the default for all families. You can change the relative distances for individual families using the marriage properties dialog, Layout tab. Consanguinity There are three check boxes, defined as follows. Kinship coefficients. When checked will display the calculated kinship coefficient for a consanguineous relationship. 72 Customizing the view Chapter 7 Auto detect. When checked Cyrillic will automatically detect consanguineous relationships and display them as a double line. The kinship coefficient is only displayed if this is also checked Manual settings. When checked and the relationship has been set as consanguineous in the Marriage dialog then the relationship is displayed with double lines. Zoom Proband The number edit box sets the number of steps taken with each click of the Zoom tool. Increasing the number reduces the number of clicks needed to zoom in or zoom out. These options allow you to configure the size, color and style of the proband arrow. Color opens the Color dialog. To change the proband color: • Click the Color button • In the Color dialog choose a color and click OK to close the dialog Width and length. Edit these boxes to change the width and length of the arrow. Style. Three sample arrow styles are shown. Check the style you prefer. The three proband arrow styles Loops When checked this causes vertical lines to display a loop when crossing a horizontal line. This is useful when your pedigree has many lines which cross each other - to distinguish between family relationships or sibships. In large pedigrees the use of loops may slow redraw time and so this is best used for small pedigrees or just for display purposes when needed. Customizing the view 73 Chapter 7 In this pedigree the son of the second marriage is clearly distinguished from those of the first by the loop Table options The Table view is controlled using the Table options tab of the View options dialog. To open this tab: • Select Options from the View menu or press F6 • Click the Table options tab The View options dialog, Table options tab The top half of this tab shows a preview of the table view, updated as you make changes to the dialog. General Horizontal/Vertical. These radio buttons select either the horizontal or vertical layout for the table. In horizontal layout the properties are labeled in the first row, in Vertical layout the properties are displayed in the first column. 74 Customizing the view Chapter 7 Color. Opens the Color dialog and sets the background for the table. To set the background color as gray: • With the Table options panel of the View options dialog open click Color • In the Color dialog select the gray square • Click OK to close the Color dialog • Note that the color on the preview changes to gray • Click OK to close the View options dialog and update the table view background color Selection. Sets the color used to highlight a row or column when that individual is selected. To set the Selected color as green • With the Table options panel of the View options dialog open click Color • In the Color dialog select the green square • Click OK to close the Color dialog The Highlight color on the preview changes to green • Click OK to close the View options dialog and update the table view Selected color Note that the colors chosen for the Table and the Drawing are independent of each other. Cells Width/Height. The Width and Height number edit boxes are used to control the width and height of the cells making up the grid of the table view. To edit them either: • Double click in the edit box and type a new number • Click on the up and down arrows to scroll through the number range Customizing the view 75 Chapter 7 Font. Opens the Font dialog and is used to set the font for text in the cells. To change the font to Arial bold, size 12: Grid • Click the Font button to open the Font dialog • Select Arial • Select Bold under Font style • Select 12 under Font size • Click OK to close the Font dialog Grid line width. Use the number edit box to change grid line widths. These are updated automatically in the preview. Either: • Double click in the edit box and type a new number or • Use the up and down arrows to the right of the edit box to scroll through possible values When you set the lines to zero width (value=0) the lines are removed altogether. Show border. Check to display the Table view with a border. Uncheck to remove the border. 3D. When checked gives the property label cells a 3D look. Displaying properties One of the most common tasks when drawing a pedigree is choosing which properties to display. This is fully configurable using the View options dialog. Two buttons labeled Drawing fields and Table fields at the bottomof the dialog open the Displayed fields dialog. The former sets the display for the drawing and the latter for the Table view. The dialog looks identical for both but works independently. As such you can display a different properties on the drawing and in the table. 76 Customizing the view Chapter 7 For example you could display just identification and age information on the drawing and all genetic information in the Table view. The properties that can be displayed include those defined by the Individual dialog and some inherent in the pedigree drawing itself e.g. generation labels. These are as follows. The Displayed fields dialog Property Accession number Order (X) Order (XXXX) Notes Drawing sequence number of Single number (integer) ID ID in format Generation: contemporary e.g., 3002 is generation 3, contemporary 2 Gender Age Number of individuals Information hidden Suicide Mortality Pregnancy Adopted Genetic status Test status Customizing the view 77 Chapter 7 Proband Comments Generation Contemporary Generation contemporary Label just the generation number. label just the contemporary label generation and contemporary e.g. II:2 Number of manifestations Number of marriages X X coordinate on the drawing Y Y coordinate on the drawing No issue No children No issue reason e.g. infertility, by choice. Surname Other names First name Known as Maiden name Ethnicity Co of origin Address Additional info These properties are listed in the left hand panel of the dialog. If you have defined some of your own fields or have imported a pedigree from Cyrillic version 2 all of the additional data fields will be listed here. The right hand panel lists those properties that are to be displayed on the pedigree (drawing or table). Add properties to be displayed To display all properties: • Click the double headed, right arrow, >> To display no properties whatsoever: • Click the double headed, left arrow, << This removes all the properties from the right hand panel. To add one property to the displayed list: 78 Customizing the view Chapter 7 • Select the property on the left by clicking on it. Once you have clicked on one property you can move down the list by pressing the Down arrow on your keyboard • Click the button labeled with a single arrow, > A single property may be removed from the list by selecting it and clicking the left arrow button, <. You can select several properties at a time. To select a contiguous range: • Click the first property in the range • Locate the property at the end of the range and with the Shift key held down click on this, last property To select several properties not in a single range: • Click on the first property • With the Control key (Ctrl) pressed click on the second property • Select additional properties whilst pressing the Control key Once the selections have been made add them to the display list by pressing the right arrow button, >. Note that the double headed arrows always transfer all of the properties. The single arrows transfer only those selected. Default View options You can set the default View options for a database using the following procedure: • Close all pedigrees • Choose View|Options or press F6 • Set options in the View options dialog Customizing the view 79 Chapter 7 • Click OK This applies to Drawing options, Table options and Displayed fields for all pedigrees in the database. The settings apply only to the current database and must be set for each database you use. 80 Customizing the view Chapter 8 8. Marriage properties The marriage properties dialog Aspects of the marriage displayed are controlled using the Marriage dialog. • Double click a marriage line or one of the descendant lines from the marriage or • Marriage properties tab Select a marriage line and then press F9 This panel displays information about the marriage partners and allows a number of options to be set. The marriage properties dialog properties tab Partners These two panels at the top display information about the marriage partners i.e. their individual properties. Identification: Add an identification for the marriage. Marriage properties 81 Chapter 8 Marriage type: Drop down list with three selections - Normal, Divorced and Separated. Selection of Divorced labels the line with '\\' to indicate a divorce. Force consanguineous: Labels a marriage as consanguineous even if a consanguinity loop is not part of the pedigree drawing. Informal: Check box. Draws the marriage line as a single dotted line to imply the informal status of the relationship. No issue: Drop down list with the following options: Normal, No issue, No children by choice, Infertility. The marriage line is drawn accordingly. Two edit boxes are available. One for comments. The box below the No issue drop down list is for comments on No issue and these will be displayed on the drawing below the No issue symbol. Marriage properties display Normal/Separated Divorced Force consanguineous Informal No issue No children by choice Infirtility 82 Marriage properties Chapter 8 Marriage layout tab This panel is used to customize the relationship between the parents and the offspring in a family. The default setting is controlled by the View options dialog with the use defaults check box set to on (checked). Unchecking this allows you to set the relative distances between the descendant line and the individual line, and the position of the sibling lines along the descendant line. The marriage dialog, Layout panel To see the effect of changing the layout, uncheck the use defaults… check box and drag the sliders with the mouse. The best use of this function is really to help clarify certain parts of your pedigree - when there are several sibships overlapping e.g., in multiple marriage situations (see Page 48). Marriage properties 83 Chapter 9 9. Annotating the pedigree. It is often useful to add explanatory text to your pedigree drawings. In Cyrillic you can add annotations easily and place them anywhere on the drawing. You can edit them at a later date and save them to disk. Text is added via the Annotation dialog either: • Select the Tools|Annotate menu item • .Click the Annotation tool. or • Press Ctrl+T The annotation dialog box. Create the annotation Set the Font attributes The main panel of the Annotate dialog is a simple text editor. All you need to do is type the text for the annotation in this panel. If you change font attributes these are updated in the dialog so that you may view them before adding to the pedigree drawing. To place the annotation on the drawing click OK or press Alt+O. To set the Font attributes: • Click the Font button in the Annotation dialog Annotating the pedigree 85 Chapter 9 or • Press Alt+F For more details on using the Font dialog see Chapter 10. Editing Fonts. Place the annotation An annotation may, like any other object, be moved around the drawing. • Click on the annotation • Drag the annotation with the mouse to the desired location To change the text: Save the annotation as a text file • Double click the annotation to reopen the Annotation dialog • Edit the text in the main panel • Click OK to close the annotation dialog All annotations may be saved as simple text files. This is useful if you wish to add a standard piece of text to all of your pedigrees, i.e., save the text and reload it into other pedigrees. After typing the text for the annotation: • Click the Save as… button or press Alt+S This opens a Save as… dialog. Load a text file as an annotation • Navigate to the location where you wish to save your files using the Save in: and Up one level tools • Type a name in File name • Click Save or press Alt+S It is also possible to load a simple text file from disk. • 86 Click Load… Annotating the pedigree Chapter 9 • From the Open dialog locate the text file and click Open • If necessary edit the text • Click OK to add the annotation to the drawing There is an upper limit of 32KB to the size of text file that may be loaded by the annotation tool, i.e., this is primarily intended for adding short notes to the pedigree. Annotating the pedigree 87 Chapter 10 10. Editing Fonts The Font dialog consists of a number of panels that allow you to change the font, style, size, color and attributes such as underline and strikethrough. In all cases a preview shows how the text will appear so that you can experiment with different font attributes before applying them to your text. Changing the Font attributes Cyrillic uses text several places; annotations, symbol labels, symbol legends (display properties), in the Table view and in generating results for risk calculations. In all cases the font of the text is fully configurable using the Font dialog. This is invoked using a button labeled Font... in dialogs where text is relevant. The two principle locations for changing fonts are the View options dialog and the Annotations dialog. The dialogs for printing results of risk calculations are identical to the Annotations dialog. The Font dialog. Editing fonts 89 Chapter 10 Available font attributes The following shows which fonts attributes may be configured. Font Font style Font size Effects A scroll down list of the fonts available on your system. Use the scroll bar on the right to locate the font. Click the font you wish to use. The small panel labeled Sample shows a preview of the font and all its attributes set in this dialog. Four main styles are available; Regular, Italic, Bold and Bold italic. Click to select the style you require. A scroll down list of font sizes. Select a number from the scroll down list or type a number in the edit box. The effects include Strikeout and Underline. Color Select a color from a drop down list. Script The default Western script will be used unless you have other scripts installed on your computer. Changing Annotation Font As an exercise apply the following attributes to some text in an annotation. To start either open the annotation dialog and add some text to the dialog box or open an existing annotation. Font attributes: Font Arial Type Bold, Underline Size 24 point Color Blue To open the Font dialog box. • 90 Click Font.. in the Annotation dialog Editing fonts Chapter 10 • To change the font scroll down the list of fonts in the top left of the dialog. Locate and select Arial • Choose Bold from the list under Font style • Under Font size select 24 • Under Effects click the Underline check box • From the drop down list labeled Color select Blue • Click OK to set the font attributes Note that the annotation dialog displays the text as it will appear in the pedigree - allowing you to try font setting before you add them to the pedigree itself. Editing fonts 91 Chapter 11 11. Editing colors You can choose color schemes in several places when using Cyrillic. The most common places to invoke the Color dialog are the View options and the Manifestations dialogs. The color dialog The color dialog The main panel comprises 48 colored squares labeled Basic colors and 16 blank squares labeled Custom colors. Choose a basic color To choose one of the basic colors • Click in the colored square of your choice • Click OK to close the dialog and set the color To choose a color using only the keyboard; Editing colors 93 Chapter 11 • Press Alt+B • Move the focus from square to square using the Up/Down, Left and Right arrow keys • When located select the color desired by pressing the space bar • Click OK to choose this color To create a custom color first open the Custom color panel: Choose a custom color • Click Define custom colors >> or press Alt+C The Color dialog with Custom colors panel opened. The right hand panel includes a spectrum from which you may choose any color: • Click and drag the mouse in the colored panel A preview of the color is shown below the main panel. Alternatively if you know either the HSL numbers or RGB values for the color you require you can set these in the number edit boxes on the right. The 94 Editing colors Chapter 11 thin vertical panel allows you to set the Luminescence value by dragging the arrow to the right up and down. Save the custom color Once you have selected or created the color: • Click Add to custom colors This adds the color to one of the sixteen blank squares on the left. The color is added to a square which has been selected by clicking on it. You can add or create up to sixteen custom colors for future use. These can then be selected just by clicking the square displaying the color. Finally set the color as before by closing the dialog. Editing colors 95 Chapter 12 12. Printing Opening the Print preview page To print your pedigree first open the Print Preview page: • Select the File|Print menu item • Click the Print Preview icon or • Press Ctrl+P If any individuals have been selected then only these will be printed so click an empty part of the pedigree before opening the preview window to ensure the whole pedigree is printed. The print preview window. As the name suggests, the window allows you to preview the pedigree before you print your hard copy. You can also set all page options. Printing 97 Chapter 12 The print preview toolbar allows you to perform the following: • Go ahead and print the pedigree as it appears • Save the pedigree as an enhanced windows metafile (.emf format) • Zoom in and zoom out to view the pedigree in close up or from a distance • Create a circular pedigree to fit the data on a single page • Arrange the pedigree on the printed page • Fully configure the page using the Page setup dialog (opens the Page setup dialog) The print preview toolbar The print preview toolbar Print the pedigree To print the pedigree as it appears in the Print preview page: • Save the pedigree as a metafile View pages Click the print toolbar button The pedigree may be saved in enhanced Windows metafile format (*.emf) simply by clicking the Save toolbar button. This opens a Save as… dialog. Navigate to a suitable location, name the file and click Save. Large pedigrees may be printed over a number of pages. The following tools are used to choose how you wish to view the pedigree in this window. View a single page only. 98 Printing Chapter 12 View all the pages. If View a single page is selected move to the next or previous pages by clicking the right or left arrow. Create a circular pedigree An alternative to printing a large pedigree over several pages is to redraw it in circular format so that it fits easily on one page. A pedigree drawn in this fashion is shown below. To create the circular pedigree click the Circular pedigree toolbar button. A four generation pedigree in circular format. Zoom in/Zoom out To view the pedigree in close up prior to printing, or to view the whole pedigree from a distance use the Zoom in and Zoom out functions. Printing 99 Chapter 12 Zoom options in print preview There are two ways to do this. The first is to use fixed step zoom in and zoom out (standard magnifying glass icons). The second is to set the zoom ratio manually using the drop down list. Fit the pedigree to the page Page set up Close the print preview page Three buttons allow you to automatically arrange the pedigree for the best fit on the page. Best fit Enlarge the pedigree so that it fits horizontally on the page, placed at the top of the page. Fit to center Enlarges the pedigree so that it fits horizontally and centers it on the page. Reset Resets the pedigree to the original size. The Setup options button opens the Page setup dialog which controls all aspects of the page and the layout of the pedigree for printing. This is described in the next section. Click the close button to close the print preview page and return to the main Cyrillic window. The Page setup dialog This dialog is used to set the size and position of the pedigree on the page, add headers and footers, printing options and circular pedigree 100 Printing Chapter 12 attributes. The dialog is opened by clicking the Page setup button on the print preview toolbar. Page setup: margins tab The first tabbed panel controls margins and the position and size of the pedigree. The main section shows a preview of the pedigree on the page and positions of margins, headers and footers. Placed around this are four number edit boxes for control of the margins. To the right, at the top and the bottom are two more number edit boxes for setting the position of the header and footer positions. The Page Setup dialog, margins tab To see the effect of changing the margins: • Double click the Left margin edit box and type the number 400 Note that the margin in the preview moves as you edit the number. To return to default setting: • Click Reset margin To the right is a panel comprising four more number edit boxes. These control the precise position and size of the pedigree and are edited directly. To maintain the aspect ratio of the pedigree ensure that the Keep Aspect box is checked. Printing 101 Chapter 12 The Printer Setup button (bottom left) opens a Printer setup dialog allowing you to select the printer and its properties. Page setup: Header/Footer tab This panel comprises six edit boxes where you can add text for headers (left, center and right) and footers (left, center and right). To add text to the header or footer simply type the text in the edit box in one or all of the positions you require. In addition five buttons allow you to add specific pedigree details. Page Setup dialog, Header/Footer tab Opens the Font dialog The drop down lists on the right allow you to select automatic text: 102 • Page number • Author • Pedigree name • Pedigree ID • Current date Printing Chapter 12 Page Setup dialog, Print Options tab There are three sub-panels as follows: Orientation: Choose either Portrait and Landscape for the orientation of the paper. Page range: Choose between printing • All of the pages • The currently displayed page • A range of pages The panel includes a hint on notation for pages. these are 1-5 for the range page 1 to page five inclusive, individual pages such as 3,5, 7 or a mixture. e.g. 3-5, 7 will print pages 3, 4,5 and 7. Copies: Type the number of copies you require in the Number of copies edit box. To ensure that they are collated check the Collate check box. Finally you can start printing directly by pressing Print now. Page Setup: Circular pedigree tab This controls the layout of the Circular pedigree and is only displayed if you have selected Circular pedigree in the main Print Preview window. You can change certain attributes of the way the pedigree is displayed, Break angle, inner radius and outer radius. These are defined in the following figure. Printing 103 Chapter 12 Definitions for the circular pedigree Also included is a Font… button for setting the font of the generation labels (opens the Font dialog) and a check box for setting the way twins are displayed. Cyrillic will display twins with straight descendant lines unless the 'Twins as normal siblings' box is checked, in which case they are displayed with curved lines in the manner of normal siblings. 104 Printing Chapter 13 13. Importing and exporting pedigrees Introduction We have designed Cyrillic so that you can import pedigrees from other applications as easily as possible. Cyrillic will automatically detect disease data and ask whether you wish to map this data to manifestations in the current database or create new manifestation directly. Importing pedigrees The import menu and dialog The Import function is in the main File menu. To begin the import process: • Select File|Import pedigree Three options are available in a sub menu - Cyrillic 2, GEDCOM and CSV. Locate the file and click the Open button. A dialog listing the file name, path and some pedigree details invites you to confirm the import. If disease data is detected a third dialog will ask whether to create a new manifestation or map data to current manifestations in the database. Example - importing from Cyrillic 2.x This example imports the breast cancer pedigree shipped with Cyrillic 2. This file is included in the Cyrillic 3 installation. • Either create a new database or open a database that does not have any manifestations • From the File menu select Import pedigree|Cyrillic 2 • Locate and select the file brca.fam Importing and exporting pedigrees 105 Chapter 13 • Click Open • In the confirm dialog click OK In the Disease mapping dialog two drop down menus appear. the selections are • Do not map disease • Create new manifestation • In both choose to Create new manifestation • Click OK to close the dialog and perform the import The pedigree is named automatically and if you open the Define manifestations dialog you will see that the manifestations have been created complete with comments about the import. Import into a database with defined manifestations In this example try importing the same file into the Examples.mdb database. This time when the Disease mapping dialog opens the drop down menus also include the manifestations that have been previously defined. These are: • Breast cancer • Bilateral breast cancer • Ovarian cancer Select the manifestation which is the equivalent of each of the diseases you have defined in Cyrillic 2. Import GEDCOM pedigrees The GEDCOM format is somewhat complex, but put very briefly, stores information in a tagged record format. It is an ASCII text file. Each line contains, a level number, a tag identifying the type of record, and the information to be held in the record item. The file always begins with a header, followed by details of individuals, followed by details of sibships followed by a trailer. The program 106 Importing and exporting pedigrees Chapter 13 outputs the entire set of information so that it will be readable by genealogical program. Many genealogical programs will produce strings of warning messages about unrecognized tags, although more recent programs should not do so. Cyrillic produces files that more or less conform to the LineageLinked FORM as defined by GEDCOM version 5.5. However, there are some extensions to cope with the different type of data. These have tags beginning with "_". The best way to find the expected format for an item is to create a family and an individual with that item set, and export the file in GEDCOM format. Inspection of the resulting file will show what is expected by Cyrillic. Note that some items may be specified using several lines. A sample GEDCOM file with annotations is given in Appendix C: GEDCOM format, Page 165. A file brca.ged is included in the Cyrillic distribution. To import a file in GEDCOM format: • Select File|Import pedigree|GEDCOM • Locate the file in the Import dialog • Click Open You will be invited to confirm the import and to map any disease data to manifestations as described above. Import CSV The CSV format is simpler then the GEDCOM format and really only useful for importing basic pedigree data. No disease information can be imported. The overall file format is that a line consists of some text followed by carriage return & linefeed characters. On each line there are a number of fields separated by commas. Each line must have the same number of fields. The first line is a list of the fields used. The first fields must always be 'INDI' (the individual ID number). If used, the _GENSTAT field must be the last field. Importing other file formats 107 Chapter 13 Subsequent lines contain data for each field in the same order as the header line. If no data is available then the field should be left empty. Numeric fields MUST NOT be empty - use a value such as 0 or -1 to indicate a no data situation (or don’t include that field in the file). A sample file is given in Appendix D: CSV format, Page 173. To Import a file in CSV format: • Choose File|Import pedigree|CSV • Locate the file (e.g. sample.csv included with Cyrillic) • Confirm the import when prompted • Complete any pedigreed details in the Pedigree properties dialog Exporting pedigrees You can export pedigrees in either CSV or GEDCOM format. • With a pedigree open select File|Export pedigree|CSV or GEDCOM You will be invited to save any work before exporting the pedigree. Hint on export and import • Enter a name for the pedigree file in the New file dialog • Click save If you experience problems with pedigree import a useful measure is to examine the file format you are trying to import. • Export a pedigree to the file format you wish to import • Open this file in a simple text editor • Open the pedigree file you wish to import in the same text editor • Compare the two files 108 Importing and exporting pedigrees Chapter 13 In particular take a look at the header information in the Cyrillic export. This will tell you much about the information you are trying to import and what the format should be. Importing other file formats 109 Chapter 14 14. Introduction to databases One of the major differences between this and older versions of Cyrillic is that all information related to a pedigree is now stored in a database. In this tutorial we will take a look at how Cyrillic manages data using a database and what the advantages of this approach are over other methods of file manipulation. First of all we give a short overview of database technology. What is a database? A database is an organized collection of information or data, usually stored on a computer. Although simple text files and spreadsheets may be used as databases there are many commercially available systems. These facilitate both data storage and a user interface which aids easy data input and retrieval. In this new version we have replaced this user interface with the Cyrillic application - data input being through the various dialogs and of course, the drawing tool itself, as illustrated below. How is data stored in a database? A database consists of a number of tables, each one storing a particular category of information. For example one table will list contact information, another the pedigree information, another diseases, another genetic information and so on. The figure below shows a table for contact information. Each column is called a field listing a single piece of information for each individual, e.g. First name, last name, address. Each row is called a record - listing all of the Introduction to databases 111 Chapter 14 information for a single individual. Note that in addition each individual is assigned a unique identification number, labeled ID in this example A single table of contact information ID Last name First Name Address Telephone 1 Smith Jane 21 Tree Street 1050700 2 Smith Jane 75 Leys Lane 1150236 3 Thomas Janet 2 Villiers Way 225252 4 Utley Alan Berry Lane 123456 This number is used in place of the name or names in other tables and provides an unambiguous link between the tables in the database. For example in the figure below knowing the ID 2 in the contact table it is easy to see that it is Jane Smith of Leys lane and not Jane Smith of Tree Street who has been diagnosed with bilateral breast cancer. A number of related tables connected by the ID number Databases such as these - comprising a number of linked tables are called relational databases (because information in one table is related to information in others). Relational databases are more efficient than databases containing one large table both in terms of storage space and in speed of data manipulation. Good database design aims to store each piece of information only once, saving space and optimizing speed. 112 Introduction to databases Chapter 14 Why use a database? A database provides more than a convenient way of storing files although the convenience of file manipulation should not be dismissed. Database technology offers the ability to search for and retrieve complex data sets. For example you might wish to view all the pedigrees of families within a certain geographical area for a certain time period. A database allows you to search the individual fields in all the tables, extract and combine all the relevant records - records which may not be obviously related to each other. This you simply could not do with a normal file storage system because the files have to be opened individually. The Borland Database Engine (BDE) Originally developed by Borland this is an application which allows a generic application such as Cyrillic to communicate with databases in many formats. Although commercial databases share many common attributes - the use of tables, a common language for searching and retrieving data, they all store information in their own format. A document written with one word processor cannot necessarily be opened by another because the different vendors have different methods of applying text attributes. In the same way a database developed using one application cannot necessarily be opened by another application. How a database functions is controlled to some extent by small programs called drivers - similar in effect to drivers which are used to control printers or display devices. The BDE allows Cyrillic to use different database formats by making drivers for many databases available to the application. How the BDE links the application to the database The BDE may be thought of as an intermediary between the application and a database, Figure 8.4. Cyrillic knows the database only by a short name called an alias. It does not know the type of database or where it is located. The BDE can locate a Cyrillic database Introduction to databases 113 Chapter 14 automatically and once configured also knows the internal structure (the tables) of the database. The BDE controls communication between Cyrillic and the database BDE installation The Cyrillic installer ensures that the BDE is installed and configured correctly. If your computer is a shared workstation or uses a shared copy of the Borland Database Engine, please ask your network administrator to read the following section before you attempt to install Cyrillic 3. If you already use the BDE you may need to consult your systems or network administrator for advice. When trying to install the software on a PC where the Borland Database Engine already exists, it is possible that the installation will fail. If the BDE files are read-only, or the current user has read-only access to the BDE directory (network or local) then installation will fail. Resolving this involves: • Logging on with write-access (eg as Administrator - also required if ODBC is installed) or • Making the files NOT read-only or 114 Introduction to databases Chapter 14 • (in the case of a network installation) remove the following two keys from the registry "HKEY_LOCAL_MACHINE\Software\Borland\BLW32" "HKEY_LOCAL_MACHINE\Software\Borland\Database Engine" This will allow the BDE to install locally. **IMPORTANT: This last option involves editing the registry. Before you edit the registry, make sure you understand how to restore it if a problem occurs. For information on how to do this, see the "Restoring the Registry" Help topic in Regedit.exe or the "Restoring a Registry Key" Help topic in Regedt32.exe. 1. You already have the BDE on your computer and you wish to continue using this version 2. You use the BDE on a network and this is controlled by your Systems Administrator If in doubt consult you systems/network administrator or contact the Cyrillic support team. Configuring the BDE Configuring the BDE means making some settings so that Cyrillic can communicate with the database. The installation should configure this properly and you should not need to alter the settings. The settings are made using the BDE Administrator. This is a utility installed alongside the BDE which can be opened from the Windows Control Panel. To open the BDE Administrator: • Select Settings|Control Panel from the Start menu on the Windows Task Bar • With the Control Panel open double click the icon labeled BDE Administrator Introduction to databases 115 Chapter 14 On the left are two tabbed panels, each listing a hierarchical tree of objects. The Databases panel lists the aliases of available databases. The Configuration panel lists available drivers for different databases and BDE configuration settings. The only setting you may need to check is that the correct driver is used for Microsoft Access database format. • Click the Configuration tab • The object tree is similar to the Windows explorer tree so click the + sign to open an object • There are two branches - Drivers and System. open Drivers • The next branches are native and ODBC. Cyrillic uses a native driver for Microsoft Access so open Native and then select MSACCESS by clicking the driver name • The right hand window opens to view the settings. Check that the DLL332 setting reads IDDA3532.DLL. If it is necessary to change the current setting click the right hand column next to DLL32 and a drop down list will appear. From this select IDDA3532.DLL • Click the Apply icon press Ctrl+A or select Apply from the Object menu • Choose Exit from the Object menu • You will be asked to conform that all edits should be saved to the configuration file (IDAPI32.cfg4) and so click OK It may be necessary to restart your computer following these changes 4 If you use the BDE on a network you will also need to check that you have 'write' access in order to make changes. Once again consult your network administrator for advice and help. 116 Introduction to databases Chapter 14 The Cyrillic database The Cyrillic database works in the background as you create and use pedigrees. You do not need to know the internal structure of the database. What is important that it is dynamically linked to the pedigree drawing and the Table. You can choose to display any of the pedigree information and add your own data fields to customize the database as explained in Chapters 7 (Customizining the view) and 15 (Customizing the database). Introduction to databases 117 Chapter 15 15. Customizing the database Introduction For the most part you do not need to know a great deal about databases to use Cyrillic. As mentioned in Chapter 14 this is a convenient way to store data and the Cyrillic database has been designed to work in the background as you draw pedigrees and define their properties. Within the database we have created data fields that we hope will cover most of the information you wish to store. You may, however wish to customize the information to suit your own or your corporate needs. For example 'Address' is stored as a single field. You may wish to expand this to include separate streets, post codes or zip codes. Alternatively you may wish to add information for which we do not cater - adding the name of the hospital or genetic counselor for example. To do this you need to add extra fields to the database. These are called user defined fields. User-defined fields. Creating user fields Open the User fields dialog, • Choose the Setup|Define user fields menu item. The User fields dialog This dialog lists the currently available user defined fields and allows you to add fields, delete fields and define the default value. To add a new field: • Click Add or Alt+A Customizing the database 119 Chapter 15 This opens the User defined fields dialog. The User-defined fields dialog • Type a name for the field. This may be different from the caption that will appear in the Table View • Add text for the caption • Use the Format drop down list to define the type of data. This is a convenient way of limiting the type of data used in your database. The data types are: 120 • Text • Number (integer) • Floating point number • Yes/No • Character (non-standard keys) • Add any useful comments for yourself or other users of your database Customizing the database Chapter 15 • Click OK to close the dialog You must enter a Name, Caption and the Format before you are allowed to create the field by clicking OK. Until these are defined the OK button remains inactive. To close the dialog without creating the field click Cancel. When the User-defined dialog closes you may enter a value for the field in the User fields dialog. This is the default value and will appear in the table View or on the pedigree if this field is selected in Display fields (View options dialog, Page) for every individual. Setting individual values for user fields To add values for user defined fields for individuals open the Individual dialog, User-defined fields panel: • Select an individual • Choose the Edit user fields item from the Modify individuals menu or RMB menu or • Press F10 • Click in the value field next to the property you wish to edit and type the value • Press Enter to enter value • Edit any other fields in the same manner • Press OK to add the information to the database The values added will be restricted by the limitiations imposed in defining the field (see defining user fields, above). e.g. if Cyrillic is expecting a number you may be able to type text, but it will not be added to the database. To view the user defined values either in the Table or on the drawing: • Open the View option dialog (View|Options menu, or F6) Customizing the database 121 Chapter 15 • Click Table fields or Drawing fields • Scroll down the left hand panel in the Displayed fields dialog and select the items you wish to display • Click > to add them to the display list on the right • Click OK to close the dialog and click OK again to close the View options dialog To edit the values in the Table the field must be selected in the Display fields dialog for the table view. You can then edit in the same manner you edit other data in the Table (page 63). • Select the field in the Table, press Enter and edit the field Note that user defined fields are always added to the end of the default list of fields in the Displayed fields dialog. Remember also that changes to the database are automatically saved, and you only need to save pedigrees within the database. 122 Customizing the database Chapter 16 16. Genetic risk analysis using Cyrillic Introduction Cyrillic 3 includes two programs for performing genetic risk analyses. These programs are both in the public domain but the developers have kindly agreed that they be supplied with at no additional cost to the user. The programs are MENDEL and BRCAPRO. MENDEL Overview MENDEL is a set of Fortran 77 routines for the genetic analysis of human pedigree data. Its use is well established for segregation analysis, linkage calculations and genetic counseling. A detailed description of the algorithms is provided in Lange et al, 1988. Users can also consult other papers by Lange and colleagues (Lange and Elston 1975; Lange and Boehnke, 1983; Lange and Goradia, 1987; Goradia et al, 1992) for the theoretical background. Cyrillic incorporates a version of MENDEL which performs likelihood calculations for conditions with age-dependent penetrance. It should be noted that MENDEL automatically handles both inbreeding and monozygous twinning. As standard, Cyrillic is provided with penetrance tables for predisposition to breast/ovarian cancer based on Claus population frequencies (Claus et al, 1996). It is however possible to input one’s own population data (penetrance, prior probabilities of genotypes), see EXAMPLE 2, and to use MENDEL for other disorders. We also provide an option to use the Gompertz function for penetrance as an alternative to penetrance tables. Users should note that the developer assumes no legal liability for use of his software or algorithms ( End user license agreements End User License Agreement, Risk analysis using Cyrillic 3: BRCAPRO and MENDEL). Files included for using MENDEL The following files are included in the Cyrillic distribution. These are installed in the main Cyrillic folder on your computer. Genetic risk analysis 123 Chapter 16 The main MENDEL program is encapsulated in the runMENDEL.dll file. In addition we use the Claus data set in the file CLAUS.ddd. Guidelines for using MENDEL Cyrillic automatically confirms the validity of the pedigree data entered when using MENDEL, i.e., whether the data is sufficient to run the program. you will be informed if you make an error. However the following check list should help you to construct suitable pedigrees. • The abnormal gene frequency must be greater than zero and less than one • Penetrance and incidence data should be greater than or equal to zero and less than or equal to one • Each individual should have either both parents or none at all • The age of onset of manifestation should not be greater than the age of the individual • There must be at least two age groups but for the results to be meaningful there should be at least 5 • Age groups must be consecutive • Individuals may have age zero (the default age used by Cyrillic) but they will be assumed to be in the first age group • There must be a proband • Individuals must be male or female, not unknown sex BRCAPRO Overview Excluding skin cancer breast cancer is the most common cancer in women. The risk of developing breast cancer in the normal population of the United States and Europe is 8%-10%. A family history of breast cancer is present in around 10% of overall cases. Breast cancer susceptibility genes BRCA1 and BRCA2 have recently been identified (Miki et al, 1994; Wooster et al, 1995). Both BRCA1 and BRCA2 are considered to be responsible for a similar proportion (40%) of 124 Genetic risk analysis Chapter 16 inherited breast cancer (Bennett et al, 1999) but the majority (81%) of the breast-ovarian cancer families are due to BRCA1 whereas BRCA2 is found in the majority (76%) of families with male and female breast cancer (Ford et al, 1998). Carriers of BRCA1 or BRCA2 mutations from families with high cancer risk have been estimated to have an 85% lifetime risk of developing breast cancer (Bennett et al, 1999). In addition, BRCA1 mutations’ carriers have a 65% lifetime risk of developing ovarian cancer (Easton et al, 1995). Family members at higher risk of breast cancer can now be tested to see whether they are BRCA1 or BRCA2 carriers. An individual who undergoes genetic counseling before testing can be told the probabilities that he or she is a carrier, given the family history. BRCAPRO is a program, developed by G. Parmigiani, D.A. Berry and O. Aguilar at the Institute of Statistics and Decision Sciences, Duke University, which calculates the probability that a particular family member carries a germ-line mutation of the BRCA1 and BRCA2 genes. Although the method applies to both women and men, the proband is usually female. The calculations are based on Bayes’ rules of determination of the probability of a mutation, given family history. An estimate of the mutation frequencies in the normal population (Claus et al, 1996; Ford et al, 1998) and among Askenazi Jews (Struewing et al, 1997) provides the probability of the mutation in the proband, prior to the ascertainment of family history. The family history includes the proband and first- and second- degree relatives. Note that no provision is made for inbreeding, monozygous twinning, or for other relatives. While for many families BRCAPRO will give a useful estimate of risk, there are some families where important information will not be used in the calculation. For each member of interest, it is important to ascertain whether he or she has been diagnosed with breast cancer and either the age at diagnosis or, if cancer free, the current age or the age at death. Unaffected members are important in the calculation, but only if their current age or age at death is known. The method assumes that individuals inherit two BRCA1/BRCA2 alleles, one from each parent, that alleles are either normal or mutated and that mutations are inherited independently through an autosomal dominant mode of inheritance. At each locus, an individual can have 0, 1 or 2 mutations. For detailed explanation of the method the user is referred to the authors’ publication (Parmigiani et al, 1998). Genetic risk analysis 125 Chapter 16 Files included for running BRCAPRO The main BRCAPRO program is called BRCAPRO4.exe. In addition we include the following data sets. • rates_mean_claus_mar.dat • rates_mean_comb_aj_mar.dat • rates_mean_comb_non_mar.dat Select the data set you wish to use from the Tools|Run BRCAPRO sub menu. Guidelines for using BRCAPRO You should ensure that your pedigree includes the following: • There should be no inbreeding • Monozygous twins are treated as normal siblings • There must be a proband • The age of onset of manifestation should not be greater than the age of the individual Running risk analysis - summary Data input The following chapters cover risk analysis in detail. However the main steps involved are as follows: • Add manifestations to the database using the Define manifestations dialog (Chapter 17. Manifestations -preparing for risk analysis (1)) Manifestations belong to a database and are available to any pedigree within that database. • Add disorders to the database using the Define disorders dialog (Chapter 18. Disorders - preparing for risk analysis (2)) The setting up of disorders is more complex than manifestations and can be time consuming - particularly if you are using your own penetrance and incidence data. The define disorders dialog allows 126 Genetic risk analysis Chapter 16 you to save all the settings for a disorder and load them into new databases. To completely define a manifestation you also need to assign data tables and manifestations that are associated with the disorder. • Draw pedigrees and add all relevant data • Assign manifestations to the affected individuals • Set the age of onset for the manifestation using Individual dialog, Manifestations tab or Ages dialog • Run the analysis The Tools menu includes Run MENDEL and Run BRCAPRO items. Sub menus allow you to choose Disorders you have created and in the case of BRCAPRO which data tables to use. Data output In both cases the data output is generated as a simple text file. This is essentially controlled by the MENDEL and BRCAPRO applications. You have the option of adding the result to the pedigree as an annotation or saving to disk. Genetic risk analysis 127 Chapter 17 17. Manifestations -preparing for risk analysis (1) Manifestations and disorders defined In Cyrillic a Manifestation is the phenotypic expression of a genotype. A genotype is referred to as a disorder. For example breast cancer is considered as the expression of a BrCa1 or BrCa2 mutation. BrCa1 and BrCa2 are disorders and breast or ovarian cancers resulting from these disorders are called manifestations. Mutations such as BrCa1 and BrCa2 may result in more than one incidence of breast cancer and/or ovarian cancer and consequently each Cyrillic disorder may be used with one or more manifestation. Working with manifestations Before assigning manifestations to an individual they must be created using the Define manifestations dialog. This involves assigning a name, adding any useful comments, a color and pattern for the labels, whether the manifestation produces one or more affections and whether it occurs in males, females or both. Once a manifestation has been defined a button appears on the manifestations Toolbar. This button is used to apply labels as affections to individuals in the pedigree drawing. You can also apply manifestations using the manifestations tab of the Individual dialog. When running the calcualations you also need to add the age of onset of the manifestation. This can be done either through the manifestations tab of the individual dialog or using the Ages dialog. Defining manifestations Manifestations are defined using the Define Manifestation dialog, opened using the Set up|Define manifestations menu item. The dialog is divided into two main regions. The left panel lists manifestations that have already been defined. On the right are the properties of the manifestations. In a new database both panels are Manifestations 129 Chapter 17 blank. They become active when you click the Add button. This creates a new manifestation which is then defined using the properties on the right; name, comments, affections and so on. The following pages show a step by step example of creating and defining a new manifestation. The Define manifestations dialog Create a new manifestation Initially you must open the Define Manifestations dialog box: • Select the Set up|Define manifestations menu item To create and define the manifestation: • Click Add or press Alt+A • In the Name edit box type Breast Cancer • Under Affection pattern select Female only or press Alt+F (if this is to be defined as a female only manifestation) • To select the color (the default color is displayed in the small box to the left of the button) click Color or press Alt+l • Select a color from the Color dialog box • Click OK or press Enter 130 Manifestations Chapter 17 • To select a pattern instead of solid color click Pattern or press Alt+P • Select a pattern from the Pattern dialog box • Click OK • To close the Define manifestations dialog box click OK A circle with the defined color and pattern now appears on the Manifestations Toolbar. To add additional manifestations before closing the dialog simply click the Add button again and define the manifestation as before, including a new color or pattern. Note that pressing Enter if you are editing the comments dialog adds a carriage return rather than closing the dialog. Remove a manifestation To remove a manifestation from the database: • Select the Set up|Define manifestations menu item to open the Define Manifestations dialog • In the left hand panel click on the name of the manifestation you wish to remove • Click Delete or press Alt+D • Click OK or press Enter to close the dialog The toolbar button on the Manifestations Toolbar has now been removed. Label an individual with one or more manifestations To label individuals with a manifestation you must have first defined one or more manifestations as shown in the previous section. To add the label to the drawing: • Select one or more individuals • Click the colored or patterned button in the manifestation in the manifestations toolbar These labels are toggle switches, alternate clicks adding and removing the label. therefore to remove a label: Manifestations 131 Chapter 17 Label individuals with several manifestation • Select the individual • Click the manifestation button with the corresponding color To label selected individuals with multiple manifestations simply click additional manifestation buttons on the Manifestations toolbar. As manifestations are added then the individual symbol is split into colored regions proportionately. Thee individuals labeled with one, two and three manifestations Label individuals using dialogs The Manifestations panel of the Individual dialog allows you to both apply a manifestation and set the age of onset (used for risk calculations) for that individual. To open the manifestation panel first either: • Select an individual and then select Edit manifestation from either the Modify individuals or RMB menu • Select an individual and then Press F11 • Double click an individual and then select the Manifestations tab To add a manifestation to this individual: • 132 Click Add or press Alt+A Manifestations Chapter 17 Upper portion of the Manifestations tab of the Individual dialog Repeatedly clicking Add cycles through the manifestations defined in the database until they are all listed. You can now edit the manifestation properties for that individual. • Double click the manifestation (the text such as Breast cancer) you wish to edit. This opens the Set manifestation properties dialog The Set manifestation properties dialog Here you can • Change the manifestations from the drop down list (top left) • Add the Age of onset, used for risk analysis • Add any comments • When complete click OK to return to the Manifestations tab Finally click the OK button to add the changes to the database. Clicking Cancel closes the dialog without accepting any of the edits to Manifestations 133 Chapter 17 the manifestation properties. You will notice that the individual is labeled with all the manifestation colors and patterns you have defined. 134 Manifestations Chapter 18 18. Disorders - preparing for risk analysis (2) Disorders defined In Cyrillic Disorder is the term used for a specific genotype. For example the BrCa1 and BrCa2 mutations are disorders. The phenotypic expression of these mutations, i.e., breast and ovarian cancers are called manifestations. Risk analysis programs Cyrillic has been designed to work with third party analysis programs. Two of these, BRCAPRO and MENDEL, are included as standard with this version. These programs are available in the public domain but Cyrillic provides a convenient interface for preparing data and as such we have included them. Defining a disorder is similar to defining manifestation but in addition to naming them and adding notes must also add penetrance and incidence data. For your convenience we provide samples of the Claus data set for breast cancer risk analysis. You may however use your own data by adding it to the data tables accessed from the Define disorders dialog. In this chapter we provide an overview of defining disorders in a Cyrillic database. In subsequent tutorials we give examples of performing analyses with MENDEL and with BRCAPRO. Open the Disorders dialog Disorders are created and edited using the Define Disorders dialog box: • Select the Set up|Define disorders menu item Disorders 135 Chapter 18 The define disorders dialog This is divided into two main regions. On the left is a list of disorders that have already been defined. In a new database or database where no disorders have been defined this is blank. On the right are a series of edit boxes and buttons used to define the disorder. For example for BRCAPRO analysis you can define the Sensitivity and Specificity values, for MENDEL analysis you can define abnormal gene frequency, number of age groups, whether the disorder is X-linked and whether or not to use the Gompertz function for the risk calculation. In addition there are buttons to define the manifestations associated with the disorder and to open dialogs for the input of penetrance and incidence data. Create a new disorder To define a new disorder: • Click Add or press Alt+A • Type a name for the disorder in the name edit box e.g. BraCa1 for the BrCa1 mutation • Add any comments and a description to these edit boxes • For BRCAPRO you can directly edit the numerical values for Sensitivity and Selectivity (see Using BRCAPRO) 136 Disorders Chapter 18 • For analyses using MENDEL set numerical values for Abnormal gene frequency, Age intervals and the Final age • If the disorder is X chromosome linked then click the X-linked check box, If it is not X-linked then ensure that this box is unchecked • If you plan to use the Gompertz function check the Gompertz check box Note that unless the Age groups edit box is set to a positive integer then the Disorder and Manifestations buttons are inactive. • To add penetrance data for the disorder click the button labeled Disorder… This opens the Configure penetrance data dialog. You may type data directly into the table or import from a file. • To add penetrance and incidence data for the manifestation click the Manifestations… button This opens first the Select manifestations dialog which enables you to select the manifestations for this risk analysis. After making your selection and closing the dialog the Configure manifestation, penetrance and incidence dialog opens. As with the Configure penetrance data dialog you may type the data directly or import from file. Once you have added data you can save this for future use. Add and delete disorders Loading disorders To add further disorders simply click Add and then define the new disorder as above. To delete disorders: • Select the disorder • press Delete or Alt+D This function is very convenient if you tend to work with the same set of disorders. Once you have defined a disorder you can save all of the details to disk and then load into a new database at a later date. The examples provided with Cyrillic include a disorder file called CLAUS.ddd. This includes the data for running risk analysis for breast/ovarian cancer using the Claus dataset. To load a disorder: Disorders 137 Chapter 18 • First create a new disorder by clicking Add The data is loaded into this disorder. • Click Load and locate the file (extension.ddd) and click Open in the dialog You can view the data by clicking Disorder… in the Penetrance panel. You then choose the manifestations by clicking Manifestation… Once you have selected manifestations the Define manifestations penetrance and incidence dialog opens. You can check that the data is correct and if necessary edit it directly. The flip side of this is that if you have spent time creating a disorder and adding your own data then you can save everything using the Save function in the Define disorder dialog. This saves all details in a file with the extension '.ddd'. Using the Gompertz function The Gompertz function is a penetrance function used to calculate incidence data. You select this function by clicking the Gompertz check box in the Analysis settings panel. This disables the Disorder… button. After selecting manifestations the Confgure Gompertz dialog opens in place of the Configure manifestation penetrance and incidence dialog. This allows direct input of Gompertz data for your disorder. If you choose to use the Gompertz function when you have loaded a disorder or penetrance data from file be warned that this effectively removes some of the data, so if you change your mind and uncheck the Gompertz check box the penetrance data will be truncated. Do not worry as all you have to do is reload the original '.ddd' file. Close the Define disorders dialog To accept any changes and close the Define Disorders dialog: • 138 Click OK or press Enter Disorders Chapter 19 19. Using MENDEL - example 1 Introduction Here we present an example of using MENDEL. This involves drawing a pedigree and setting up manifestations and disorders. You may simply look at the sample pedigrees in the Example1.mdb database included with Cyrillic though the instructions take you through the whole process. You will use the sample data file CLAUS.ddd also included in the Cyrillic installation. Using MENDEL for Breast cancer analysis The pedigree Consider someone with a family history of breast/ovarian cancer who wants to find out their risk of developing breast or ovarian cancer. Our proband is a 40 years old woman whose older sister (now 57 years old) was first diagnosed with breast cancer at the age of 47 and then had a new diagnosis of primary breast cancer at the other breast at age 57. She has another sister who developed breast cancer when 45 and is alive and 47 years old. The proband’s mother and grandmother were diagnosed with ovarian cancer, her mother when 50 years old and her grandmother when 62 years old. Her mother died when 60 years old. The proband’s paternal aunt has a breast cancer and is 85 years old (The whole pedigree is shown below). How MENDEL works The algorithm for estimation of the risk is based on locus and pedigree information. In our case the locus is the breast/ovarian locus which is inherited through an autosomal dominant mode of inheritance with assumed abnormal gene frequency of 0.003 and penetrance based on the CASH data (Claus et al, 1996). It is also possible to use any population data (see Chapter 20. Using MENDEL using your own data) and calculations associated with X-linked disorders. The pedigree information consists of a sequence of individuals representing the various phenotypes or manifestations, e.g. breast cancer, bilateral breast cancer and ovarian cancer. Bear in mind that the relationships between individuals should be constructed properly in order to use MENDEL. See page124, Guidelines for using Mendel. Using MENDEL 139 Chapter 19 Pedigree for Example 1, Running MENDEL Step 1: Open or create a database Step 2: Create the manifestations Manifestation and disorder details belong to a database rather than a specific pedigree and can be accessed by any pedigree within that database. To follow this example you may open the Example.mdb database included with Cyrillic. The pedigree used for this tutorial is called Example 1. The following instructions, however, assume you are starting with a new database. To create the database and new pedigree: • Click Connect database • Select Create Access or Create Paradox • Complete the database properties details (Chapter 4: Create a Cyrillic database) and make the database • Create a new pedigree (Chapter 5. Drawing pedigrees). This analysis uses three manifestations, for ovarian cancer, breast cancer and bilateral breast cancer. • Open the Define manifestations dialog by selecting Define manifestations from the Setup menu • Click Add or press Alt+A 140 Using MENDEL Chapter 19 • Type Ovarian in the Name edit box • Select a color and/or pattern using these buttons • Select female only under Affection pattern • Click Add or Alt+ A again to create another manifestation • Type Breast cancer in Name • Create a new color or pattern • Select Both under affection pattern • Click Add or Alt+ A again to create another manifestation • Type Bilateral breast cancer in Name • Create a new color or pattern • Select Both under affection pattern • Click OK to accept the changes and close the dialog If you have the manifestations toolbar in view (View|Toolbars menu) three discs should appear. They will not be colored until you draw and select an individual. Step 3: define disorders For this example we will load a predefined disorder which includes the Claus data set for breast/ovarian cancer. • Select Define disorders from the Setup menu • Click Add or press Alt+A • Click Load or press Alt+L • Locate and select the file CLAUS.ddd and Click Open You should notice that this adds some numbers in the panel labeled Analysis settings. Also note that this disorder expects three manifestations to have been defined. If you have not done this then Using MENDEL 141 Chapter 19 you you will be prompted to define them and the Define manifestations dialog opens automatically. Now give the disorder a meaningful name. The data set used is speific to breast cancer so: • Type BRCA in ther Name edit box To check that the data included in the ddd file has been added: • Click Disorder… in the Penetrance panel This opens the Configure penetrance dialog which shows a table of penetrance data. In other circumstances you can load penetrance data, edit it directly or save it but for now just click cancel to close the dialog. Now click Manifestations… in the same panel. This opens the Select manifestations dialog. This example needs three manifestations to be defined and all should be checked. Clicking OK passes onto the Configure Manifestation penetrance and incidence dialog. Again you could load, edit or save the data but as we are checking the presence of the data just click Cancel. You can now close the Define disorders dialog by clicking OK. Step 4: Draw the pedigree Step 5: Add the necessary pedigree data Draw the pedigree shown above (see Chapter 5. Drawing pedigrees). Some hints are: • Draw the family group I:1, I:2, II:1, II:2 and II:3 • Draw the second family group I:3, I:4, II:4 and II:5 • Select the individuals II:3 and II:4 • Click the Add marriage icon • Add three daughters to this marriage, their spouses and children This is essentially the ages of the individuals. You could do this by opening the Individual dialog for each individual. A quick way to work is to use the table view. • 142 Open the View options dialog (press F6) Using MENDEL Chapter 19 • Click Table options to open the Displayed fields dialog • Select Age and Generation: Contemporary as the fields to display and close the dialog • Click OK to close the View options dialog The table view will display the Generation: Contemporary numbers allowing you to easily identify each individual. You could also choose to display the same data fields on the drawing. Click in the first cell for age (individual I:1) and type the number 94. Press Enter and the right arrow key to move to the next individual. Continue adding the ages of the individuals as indicated in the table below. Individual Age Individual Age I:1 96 III:3 46 I:2 60 III:4 47 I:3 94 III:5 40 I:4 75 III:6 40 II:1 79 IV:1 32 II:2 85 IV:2 22 II:3 62 IV:3 19 II:4 87 IV:4 16 II:5 85 IV:5 12 III:1 60 IV:6 17 III:2 57 IV:7 15 To complete the pedigree properties for the calculation: Using MENDEL 143 Chapter 19 • Select individuals I:1, I:2, I:3, I:4, II:2 and II:3 and label them as being dead • Select the female III:6 and label her as being the proband Note that the ages are defined as follows: Step 6: Set manifestation properties • If a person is dead then the age is the age of death • Otherwise the age is the current age The other important age for the MENDEL calculation is the age of onset of the manifestation. This is set using the Set manifestation properties dialog. The steps involved are: • Select the individual • From the RMB menu or the Edit individuals menu select Edit manifestations or press F11 • Click Add or press Alt+A to add a manifestation • Click Add repeatedly to add further manifestations The upper portion of the Manifestations tab of the Individual dialog When all the manifestations in the database have been added then the Add button will no longer function. The manifestations are added in the same sequence as they were originally defined. If you wish to add a manifestation out of sequence you need to edit the manifestation properties when you edit the Age of onset: 144 Using MENDEL Chapter 19 • Double click the manifestation highlighted in the dialog This opens the Set manifestation properties dialog. The set manifestation properties dialog • From the drop down menu select the manifestation • Under age of onset type the age or use the arrows to scroll to the correct age • Click OK Adding manifestations using the toolbar buttons creates the default age of onset as the current age or age of death. If these are diferent then you must use the dialog to set the manifestation properties. For this example we need to set the following manifestations and ages of onset. Individual Manifestation Age of onset I:2 Ovarian 62 II:3 Ovarian 50 II:5 Breast 85 Using MENDEL 145 Chapter 19 Age and Age of onset III:2 Breast 47 III:2 Bilateral breast 57 III:4 Breast 45 An alternative to using the Table View, toolbars or dialogs to set ages is to use the Ages dialog. To open the Ages dialog select an individual and either: • Select Edit ages from the Modify individuals menu or RMB submenu • Press Ctrl+G The first item of the dialog is the Generation:contemporary identification number for the individual. If the individual has been labeled with any manifestations then these are listed below. Therefore toi use this dialog you must first label individuals with any relevant manifestations. To edit the ages: • Step 7: Run the analysis Type the relevant age in the edit box on the right It is advisable to save the pedigree before performing any analyses so click the Save pedigree icon or select Save pedigree from the File menu. If you are investigating the effect of changes in the pedigree and data you could also make good use of the Snapshot tool (Edit|New snapshot menu). This saves the current pedigree and all the data. You can therefore make changes having saved the pedigree at different stages. In each case you should also save the result as a text file in addition to adding the output as an annotation. Once you are ready to run the analysis: • Select Run MENDEL from the Tools menu • In the sub-menu select the disorder you have set up, in this case BRCA The output is created as an annotation and like other annotations you may add this to the pedigree for display or save it as a text file. 146 Using MENDEL Chapter 19 Step 8: View the result Based on the above assumptions and data, MENDEL will calculate the risk for normal, heterozygous and homozygous individual as well as the probability of developing a particular phenotype (manifestation) after a particular age interval. The population risk is provided for comparison. The output for our example is given below. MENDEL output for this example Using MENDEL 147 Chapter 20 20. Using MENDEL - using your own data Introduction Although we provide sample data Cyrillic has been developed so that you can use any penetrance and incidence data for the risk analysis. In this example we use data from Eccles et al (1997). Adding your own data Cyrillic provides a convenient interface for adding your own data. In the disorders dialog clicking the Disorder… button under Penetrance opens the Configure penetrance data dialog. This is a table laid out for the input of penetrance data under the headings Male NN, Male ND, Male DD, Female NN, Female ND, Female DD5. You can also load data from a comma delimited text file. When you associate manifestations to the disorder you then add the penetrance and incidence data. Again this can be added directly or loaded from a file. In this example we will add data directly to these tables. You may then save this data to file for future use. Using MENDEL for ovarian cancer analysis The pedigree Consider someone with a family history of ovarian cancer who wants to find out her risk of developing ovarian cancer. Our proband is a 50 year old woman whose older sister developed ovarian cancer at an age of 55 years and died when 58 years old. She has another sister who is 48 years old and is in good health. The proband’s mother and grandmother were diagnosed with ovarian cancer, her mother when 65 years old and her grandmother when 70 years old. Her mother 5 Where N stands for normal allele, D for disease allele. Using MENDEL - using your own data 149 Chapter 20 died aged 70 (see the pedigree below). The abnormal gene frequency of 0.028 and penetrance data are based on a segregation analysis of data from two different centers in the U.K. (Eccles et al, 1997). This pedigree is included in the Cyrillic installation in the Example.mdb database, pedigree Example 2. Pedigree for Example 2 Step 1: Draw the pedigree We have already created the Ovarian cancer manifestation in the previous example so all we need to do is create a new pedigree in this database. • Click the Create new pedigree icon • Complete the pedigree properties dialog Draw the pedigree: 150 • Add new male • Add new partner (female) • Add new daughter • Select the daughter Using MENDEL - using your own data Chapter 20 Step 2: Add the properties • Add new partner (male) • Add three new daughters Now set the properties as indicated in the table below. Individual Mortality Age Manifestation Age of onset Ovarian 70 I:1 Dead 85 I:2 Dead 70 II:1 Alive 77 II:2 Dead 70 Ovarian 65 III:1 Dead 58 Ovarian 55 III:2 Alive 50 III:3 Alive 48 Finally label III:2 as the proband. Step 3: Create the new disorder First, create a new disorder in the Define disorders dialog: • Open the Define disorders dialog (Setup|Define disorders menu) • Click on Add • Type “Ovarian cancer” in the Name window • Type “Data from Eccles et al” in Description • Set the abnormal gene frequency to 0.028 • set Age groups to 8 • set Final age to 90 • Click on Disorders… Using MENDEL - using your own data 151 Chapter 20 You will be presented with the Configure the penetrance data table. Enter the data in Table 1 (below) When you finish click on the OK button to close the Configure penetrance data dialog. Step 4: Select the manifestation Open the Manifestations box in the Penetrance section and select “Ovarian cancer” in the Select manifestations window. Click OK and you should be presented with the Configure manifestation penetrance and incidence data table. Step 5: Configure Penetrance and incidence • Step 6: Run MENDEL You have now created the penetrance and incidence data for this example. You can save all of the data as a disorder file (.ddd) by clicking Save… in the Define disorder dialog. Now that the pedigree and data is set up, save the pedigree and run the risk analysis. • Step 6: View the result Enter the data shown in Table 2 and click OK From the Tools menu select Run MENDEL|Ovarian The output will again be produced as a text annotation and may be placed on the pedigree and/or saved as a simple text file. For this example the output is as shown below. MENDEL output for Example 2 152 Using MENDEL - using your own data Chapter 20 Table 1 Penetrance data from Eccles et al (1997) Table 2: Penetrance and incidence data from Eccles et al (1997) Using MENDEL - using your own data 153 Chapter 21 21. Using BRCAPRO Introduction Here we illustrate the BRCAPRO approach with two scenarios. The first corresponds to the estimation of the probabilities of carrying BRCA1 and BRCA2 genes in a proband affected by breast cancer. The second scenario corresponds to the estimation of the probability of developing the cancer in an unaffected proband, given a history of BRCA1 or BRCA2 mutations in the family. Scenario 1 The pedigree Our proband was first diagnosed with breast cancer at the age of 47 and then had a new diagnosis of primary breast cancer at the other breast at age 57. She is alive and 57 years old. She has a sister who developed breast cancer when 45 and is alive and 47 years old. Their younger sister is unaffected. The proband’s mother and grandmother were diagnosed with ovarian cancer, her mother when 50 years old and her grandmother when 62 years old. Her mother died when 60 years old. The proband’s paternal aunt has breast cancer and is 85 years old. Pedigree for this example Using BRCAPRO 155 Chapter 21 The presence of bilateral breast cancer in our proband as well as the presence of breast/ovarian cancers in first- and second-relatives strongly suggest the BRCA1 or BRCA2 mutation. We estimate that the sensitivity for BRCA1 and BRCA2 genetic test is 0.9 and that specificity is 0.1. Select BRCAPRO in the Tools menu and choose an appropriate data set (Claus, Ford or Stuewing). The output given below shows the individual and joint probabilities of carrying BRCA1 and BRCA2 mutations based on the Ford data set (Ford et al, 1998). Step 1: Draw the pedigree Step 2: Define the disorder You will notice that this is the same pedigree as used in Chapter 19, the difference being that in this analysis we are investigating the elder sister in generation III as the proband. We have also defined the manifestations and so referring to the previous chapters you should be able to set up the pedigree and add the manifestations to the relevant individuals. Make sure that III:2 is labeled as the proband. Open the Define Disorders dialog: • Select Define disorders from the Setup menu • Select the disorder BRCA created in Chapter 18 • Add the following sensitivity and susceptibility parameters: BrCa1 BrCa2 Run BRCAPRO Sensitivity 0.9 Specificity 0.1 Sensitivity 0.9 Specificity 0.1 • Edit the Age intervals box to read 5 years • Click OK To run the analysis: • 156 Select Run BRCAPRO from the Tools menu Using BRCAPRO Chapter 21 • Select BRCA from the sub menu You will be prompted to select a data set from the next sub-menu • Choose Ford (rates_mean_ford_non_mar.dat) View the result As with the MENDEL analysis the result appear as an annotation. You may save this to disk and/or add it to the pedigree drawing. The output for this example is show below. Interpreting the result BRCAPRO calculates the probability of the proband being a BRCA1 or BRCA2 carrier. BRCAPRO provides also the joint probabilities of carrying mutations in both genes (carrying two mutations is rare, but in high-risk families it cannot be ruled out without bias to the calculations). The proband can carry none, one or two mutations at each of the two genes. BRCAPRO calculates the probability that the proband carries x mutations of BRCA1 and y mutations of BRCA2 (x and y can be 0, 1 and 2). For example, the probability that the proband has no mutation of either gene is on the x = 0, y = 0 cell of the table (0.045919). The table also includes the marginal probability which provides the probability for carrying the gene mutation irrespective of the other gene. For example, the marginal probability of carrying no BRCA1 mutation is found in the bottom row of the 0 column (0.200873). Output for Scenario 1 Scenario 2 If the proband is unaffected by the cancer but there is a clear family history, one can use BRCAPRO to calculate the probability of the proband developing breast or ovarian cancer in the future. To Using BRCAPRO 157 Chapter 21 illustrate this feature, consider again the above pedigree and imagine that the unaffected 40 year old sister of the two affected women wants to know her risk of developing cancer. Change the proband • Use the proband tool to remove the proband from the elder sister and a proband label to the younger sister. Edit the disorder • Open the Define disorders dialog. • Set the age interval (5 years) in the Age group box. • Set the Final age to 85 • Click OK to close the disorder dialog. • Select Tools|Run BRCAPRO|Ford Run BRCAPRO again View the result The output for BRCAPRO is as follows is shown below. The probability that the proband will develop breast cancer within the next 15 years, that is by age 55, is 0.200563 (see below). BrCaPro Output for Scenario 2 158 Using BRCAPRO Appendix A Appendix A. References Using MENDEL Claus EB, Schildkraut JM, Thompson WD, Risch NJ. The genetic attributable risk of breast and ovarian cancer. Cancer 1996;77:23182324. Eccles DM, Forabosco P, Williams A, Dunn B, Williams C, Bishop DT, Morton NE. Segregation analysis of ovarian cancer using diathesis to include other cancers. Ann Hum Genet 1997;61:243-252. Goradia TM, Lange K, Miller PL, Nadkarni PM. Fast computation of genetic likelihoods on human pedigree data. Hum Hered 1992;42:4262. Lange K, Boehnke M, Weeks DE. Programs for pedigree analysis: MENDEL, FISHER, and dGENE. Genet Epid 1988;5:471-472. Lange K, Elston RC. Extension to pedigree analysis. I. Likelihood calculations for simple and complex pedigrees. Hum Hered 1975;25:95-105. Lange K, Boehnke M. Extensions to pedigree analysis. V. Optimal calculation of Mendelian likelihoods. Hum Hered 1983;33:291-303. Lange K, Goradia TM. An algorithm for automatic genotype elimination. Am J Hum Genet 1987;40:250-256. References 159 Appendix A Using BrCaPro Bennett IC, Gattas M, Teh BT. The genetic basis of breast cancer and its clinical implications. Aust NZ J Surg 1999;69:95-105. Claus EB, Schildkraut JM, Thompson WD, Risch NJ. The genetic attributable risk of breast and ovarian cancer. Cancer 1996;77:23182324. Easton DF, Ford D, Bishop DT. Breast and ovarian cancer incidence in BRCA1-mutation carriers. Am J Hum Genet 1995;56:265-71. Ford D, Easton DF, Stratton M, Narod S, Goldgar D, Devilee P, Bishop DT, Weber B, Lenoir G, ChangClaude J, Sobol H, Teare MD, Struewing J, Arason A, Scherneck S, Peto J, Rebbeck TR, Tonin P, Neuhausen S, Barkardottir R, Eyfjord J, Lynch H, Ponder BAJ, Gayther SA, Birch JM, Lindblom A, StoppaLyonnet D, Bignon Y, Borg A, Hamann U, Haites N, Scott RJ, Maugard CM, Vasen H. Genetic heterogeneity and penetrance analysis of the BRCA1 and BRCA2 genes in breast cancer families Am J Hum Genet 1998;62:676-689. Miki Y, Swensen J, Shattuckeidens D, Futreal PA, Harshman K, Tavtigian S, Liu QY, Cochran C, Bennett LM, Ding W, Bell R, Rosenthal J, Hussey C, Tran T, Mcclure M, Frye C, Hattier T, Phelps R, Haugenstrano A, Katcher H, Yakumo K, Gholami Z, Shaffer D, Stone S, Bayer S, Wray C, Bogden R, Dayananth P, Ward J, Tonin P, Narod S, Bristow PK, Norris FH, Helvering L, Morrison P, Rosteck P, Lai M, Barrett JC, Lewis C, Neuhausen S, Cannonalbright L, Goldgar D, Wiseman R, Kamb A, Skolnick MH. A strong candidate for the breast and ovarian-cancer susceptibility gene BRCA1. Science 1994;266:66-71. 160 References Appendix A Parmigiani G, Berry DA, Aguilar O. Determining carrier probabilities for breast cancer-suscpetibility genes BRCA1 and BRCA2. Am J Hum Genet 1998;62:145-158. Struewing JP, Hartge P, Wacholder S, Baker SM, Berlin M, McAdams M, Timmerman MT, Brody LC, Tucker MA. The risk of cancer associated with specific mutations of BRCA1 and BRCA2 among Askenazi Jews. New Engl J Med 1997;336:1401-1408. Wooster R, Bignell G, Lancaster J, Swift S, Seal S, Mangion J, Collins N, Gregory S, Gumbs C, Micklem G, Barfoot R, Hamoudi R, Patel S, Rice C, Biggs P, Hashim Y, Smith A, Connor F, Arason A, Gudmundsson J, Ficenec D, Kelsell D, Ford D, Tonin P, Bishop DT, Spurr NK, Ponder BAJ, Eeles R, Peto J, Devilee P, Cornelisse C, Lynch H, Narod S, Lenoir G, Egilsson V, Barkadottir RB, Easton DF, Bentley DR, Futreal PA, Ashworth_A, Stratton MR Jn. Identification of the breast-cancer susceptibility gene BRCA2. Nature 1995;378:789-791. References 161 Appendix B Appendix B: keyboard shortcuts Navigation When in the drawing mode use up/down/left and right arrow keys to navigate the pedigree. Also: Page up Move to first individual (top left) Page down Move to last individual (bottom right) Home generation Move to first individual (left) in the current Function keys (F…) F1 Open main Help page F4 Save current pedigree F5 Redraw F6 Open View options dialog F7 Open family of siblings dialog F8 Open family of Children dialog F9 Open marriage dialog (a relationship line must be selected) With an individual selected: F10 Open Individual dialog, User defined fields tab F11 Open Individual dialog, Manifestations tab F12 Open Individual dialog, Individual properties dialog Without any individual selected press Control, key plus the following (Ctrl+) P Print pedigree via Print preview window Keyboard shortcuts 163 Appendix B A Select all individuals H Sets the pedigree in the Home position T Open Annotate dialog to add annotation J Reset the Zoom ratio to 1:1 K Redo page border (set the pedigree inside the border) I Zoom in U Zoom out With an individual or individuals selected press Control key plus (Ctrl+) C Copy to clipboard G Open ages dialog Z Undo move (only undo a move, not an addition of individuals) R 164 Label as proband (removes all other proband labels) Keyboard shortcuts Appendix C Appendix C: GEDCOM format The annotations at the end of each line follow '>>'. Note that you will be able to copy and paste this file into a text editor and save in simple text format with the file extension .ged and then import into Cyrillic 3. If you do so make sure you remove all annotations and tab stops. 0 HEAD >>start of the header records, always the first line 1 SOUR Cyrillic_Pedigree_Editor 2 VERS 3.0 >>source of the file >>version of source program 2 NAME Cyrillic 2 CORP Cherwell Scientific Publishing Ltd >>Details of the program publishers 3 ADDR The Magdalen Centre 4 CONT Oxford Science Park 4 CONT Oxford OX4 4GA 3 PHON +44 (0)1865 784 800 3 PHON FAX +44 (0)1865 784 801 3 PHON Email [email protected] 1 DEST Cyrillic >>destination program 1 DATE 07/07/99 >>date of creation of file 1 GEDC >>GEDCOM version used 2 VERS 5.5 2 FORM Lineage-Linked 1 _FHDR >>start of the data with the family details 2 _FAMNUM PedID SW - 999 >>the family number - note the change in level 2 _FAMNAME Smythe Wilkinson 2 _COMMENT sample pedigree 2 _DRAWNBY Phil Hobgen 2 _POSITIONS T 2 _DISEASE Breast >>list of diseases (manifestations) starts 3 _COLOUR 16776960 3 _PATTERN 0 2 _DISEASE Breast 2 >>second disease 3 _COLOUR 16711680 GEDCOM format 165 Appendix C 3 _PATTERN 0 2 _DISEASE Ovary >>third disease 3 _COLOUR 255 3 _PATTERN 0 0 @I1@ INDI >>start of the individual data - 1 SEX M >>gender M/F/U 1 _PX 250 >>x co-ordinate 1 _PY 25 >>y co-ordinate 1 _ID SSW - 001 >>individual ID 1 _NIND 1 individuals >>number of 1 _AGE 76 >>current age or age of death, if dead, and/or >>age of affections 1 ADDR 23 Farquar Lane >>start of address record 2 CONT Lower Farquarquarston 2 CONT East Sussex 2 CONT TN35 9WW 1 _INFO Addtional information on Sebastion >>start of >> additional info 2 CONT multi line format 1 _COMMENT Comments on Sebastion >>start of comments 2 CONT multi line format 2 CONT Affected - SideCross - Plus symbol 1 _ETHNIC 0 Caucasian >>first line ethnicity entry 1 NATI 0 England >>first line nationality entry 1 NAME Sebastion/Smythe Wilkinson/ >>Firstname/Lastname/ 1 BIRT >>start of birth record 2 DATE 31 OCT 1922 1 _GENSTAT O#@@@@ >>genetic status see below 1 _AFF F 1 >>affection of diseases 1 T/F 1 _AFF F 2 1 _AFF F 3 0 @I2@ INDI >>start of second individual 1 SEX F 1 _PX 305 1 _PY 25 166 GEDCOM format Appendix C 1 _ID SSW - 002 1 _MAIDEN Harrison Farquarquarson 1 _NIND 1 1 _AGE 55&73 >>"age of _AFF 1"&"current age" 1 _ETHNIC 0 Caucasian 1 NATI 0 England 1 NAME Susan/Smyth Wilkinson/ 1 BIRT 2 DATE 20 FEB 1926 1 _GENSTAT @@@@@@ 1 _AFF T 1 1 _AFF F 2 1 _AFF F 3 0 @I3@ INDI 1 SEX M 1 _PX 325 1 _PY -95 1 _ID SSW - 003 1 _NIND 1 1 _AGE 37 1 _ETHNIC 0 Caucasian 1 NATI 0 England 1 NAME Simon Cedric/Smyth Wilkinson/ 1 BIRT 2 DATE 28 FEB 1962 1 _GENSTAT @@@@@@ 1 _AFF F 1 1 _AFF F 2 1 _AFF F 3 0 @I4@ INDI 1 SEX F 1 _PX 385 1 _PY -95 1 _ID SSW - 004 1 _MAIDEN Blythe Tompkinsonson GEDCOM format 167 Appendix C 1 _NIND 1 1 _AGE 35 1 _ETHNIC 0 Caucasian 1 NATI 0 England 1 NAME Sally/Smyth Wilkinson/ 1 BIRT 2 DATE 12 JUN 1964 1 _GENSTAT @@@@@@ 1 _AFF F 1 1 _AFF F 2 1 _AFF F 3 0 @I5@ INDI 1 SEX M 1 _PX 295 1 _PY -220 1 _ID SSW - 005 1 _NIND 1 1 _AGE 2 1 _ETHNIC 0 Caucasian 1 NATI 0 England 1 NAME Sparky/Smyth Wilkinson/ 1 BIRT 2 DATE 1 APR 1997 1 _GENSTAT @@@@@@ 1 _AFF F 1 1 _AFF F 2 1 _AFF F 3 0 @I8@ INDI 1 SEX F 1 _PX 415 1 _PY -220 1 _NIND 1 1 _AGE 0 1 BIRT 2 DATE 30 APR 1999 168 GEDCOM format Appendix C 1 _GENSTAT @C@@@@ 1 _AFF F 1 1 _AFF F 2 1 _AFF F 3 0 @I9@ INDI 1 SEX F 1 _PX 220 1 _PY -95 1 _NIND 1 1 _AGE 25&31&32&32 1 DEAT >>dead 2 DATE ? >>date unknown 1 _GENSTAT @@@@@@ 1 _AFF T 1 1 _AFF T 2 1 _AFF T 3 0 @I19@ INDI 1 SEX M 1 _PX 355 1 _PY 25 1 _NIND 1 1 _AGE 0 1 _GENSTAT @@@@@@ 1 _AFF F 1 1 _AFF F 2 1 _AFF F 3 0 @I20@ INDI 1 SEX F 1 _PX 415 1 _PY 25 1 _NIND 1 1 _AGE 0 1 _GENSTAT @@@@@@ 1 _AFF F 1 1 _AFF F 2 GEDCOM format 169 Appendix C 1 _AFF F 3 0 @F1@ FAM >>first family record 1 HUSB @I1@ >>husband ID 1 WIFE @I2@ >>wife ID 1 CHIL @I3@ >>first child ID 1 CHIL @I9@ >>second child ID 0 @F2@ FAM >>second family >>record 1 HUSB @I3@ 1 WIFE @I4@ 1 CHIL @I5@ 1 CHIL @I8@ 0 @F3@ FAM record >>third family 1 HUSB @I19@ 1 WIFE @I20@ 1 CHIL @I4@ 0 TRLR >>always the last line NOTE: _GENSTAT field format There are 6 placeholders (@ symbol) for the genetic status data - if no relevant data is available for a position then the @ symbol is left at that position. Position 1 if the individual is 'affected' an 'O' is placed here, if 'maybe affected' a 'P' is placed here Remaining positions used in sequence - position is not important 'M' No issue 'B' Adopted in to family 'C' Proband 'I' Pregnancy 'G' Spontaneous abortion 'H' Theraputic abortion 'K' Still birth 'L' Lived one day 'J' Neonatal death 170 GEDCOM format Appendix C 'E' Untested 'Q' Top cross '¬' Hearsay 'F' Cross '#' Plus symbol '-' Minus symbol '%' O symbol GEDCOM format 171 Appendix D Appendix D: CSV format CSV format for the simple pedigree: INDI,SEX,_PX,_PY,_ID,_KNOWNAS,_OTHERSUR,_MAIDEN,_NIND,_AGE,_SUIC IDE,_ETHNIC0,_ETHNIC1,_ETHNIC2,_ETHNIC3,_ETHNIC4,NATI0,NATI1,NAT I2,NATI3,NATI4,NAME,BIRT,DEAT,ADDR0,ADDR1,ADDR2,ADDR3,ADDR4,ADDR 5,ADDR6,_INFO0,_INFO1,_INFO2,_INFO3,_INFO4,_INFO5,_INFO6,_COMMEN T0,_COMMENT1,_COMMENT2,_COMMENT3,_COMMENT4,_COMMENT5,_COMMENT6,_ MUM,_DAD,_SPOUSE,_GENSTAT 2,M,465,190,,,,,1,62,F,,,,,,,,,,,George/Jones/,,,,,,,,,,,,,,,,,,,,,,,,,, 3,@@@@@@, 3,F,525,190,,,,Smyth,1,60,F,,,,,,,,,,,Geraldine/Jones/,,,,,,,,,,,,,,,,,, ,,,,,,,,2,@@@@@@, 4,F,495,315,,,,Jones,1,35,F,,,,,,,,,,,Gillian/James/,,,,,,,,,,,,,,,,,,,, ,,,,3,2,5,@@@@@@, CSV format 173 Appendix D 5,M,435,315,,,,,1,37,F,,,,,,,,,,,Graham/James/,,,,,,,,,,,,,,,,,,,,,,,,,, 4,@@@@@@, 6,F,345,440,,,,,1,12,F,,,,,,,,,,,Greta/James/,,,,,,,,,,,,,,,,,,,,,,,,4,5 ,,@@@@@@, 7,F,465,440,,,,,1,10,F,,,,,,,,,,,Gail/James/,,,,,,,,,,,,,,,,,,,,,,,,4,5, ,@@@@@@, 8,F,585,440,,,,,1,8,F,,,,,,,,,,,Gaynor/James/,,,,,,,,,,,,,,,,,,,,,,,,4,5 ,,@@@@@@, 174 CSV format Index Index Adding whole families, 43 Annotations, 85 edit, 86 load from file, 86 save as text file, 86 BDE about, 113 Configuring, 115 installation, 114 BRCAPRO files included, 126 overview, 124 using, 155 Cells font, 76 width and height, 75 Changing colors in View Options, 69 Circular pedigree, 99 Color of Table view, 75 Color dialog custom colors, 94 Consanguinity in View options, 72 Contact Cherwell Scientific Ltd, 6 Conventions and notation, 10 Customizing Cyrillic, 58, 67, 117 , 67 Customizing the database, 119 , 119 , 117 , 78, 119 Databases about, 111 Date of birth, 56 of death, 56 of onset, 56 Delete Index individuals, 45 pedigree, 40 Demo license, 4 Dialogs Add family of children, 44 Annotations, 85 Color, 93 Define disorders, 136 Define manifestations, 130 Displayed fields, 77 Drawing options tab, 69 Font, 89 Individual, 56 Individual defaults, 65 Individual dialog, Manifestations tab, 133 marriage defaults, 65 Marriage, Layout tab, 52 Page setup, Circular pedigrees, 103 page setup, general, 100 Page setup, Header/Footer, 102 Page setup, margins, 101 Search, 38 Select pedigree, 38 Set manifestation properties, 133 Symbol size, 71 User fields, 119 User-defined fields, 120 using, 13 View options, Table options tab, 74 Disorders, 126, 135 definition, 135 deleting, 137 new, 136 Draw arranging the pedigree, 45 using main menu, 42 using the context menu, 42 using toolbars, 41 175 Appendix D Drawing advanced features, 48 overlapping sibships, 48 Edit properties using menus, 62 , 63 using toolbars, 59 Export pedigree, 108 pedigrees, 105 Gompertz function using, 138 Grid line width, 76 guided tour, 17 Headers and footers, 102 Highlight color, 70 Highlights, 49 Home button, 46 Horizontal Table view, 74 Import, 105 CSV, 107 , 106 Cyrillic 2.x files, 105 GEDCOM, 106 map disease to manifestation, 106 pedigrees, 105 troubleshooting, 108 Increasing the workspace, 67 Individual delete, 45 Individual dialog, 55 Individual properties, 55 Installation failure, 3 Installing Cyrillic, 2 on a new machine, 6 License transfer, 6 Licensing Cyrillic, 4 Line width edit, 69 Loops, 53, 73 Manifestations, 126, 129 defining, 129 176 definition, 129 new, 130 Marriage layout tab, 52 MENDEL files included, 123 guidelines, 124 overview, 123 using your own data, 139, 149 , 147 Pedigree delete, 40 Print options, 103 Printing, 97 Print preview toolbar, 98 Print Preview window, 97 Proband add, 60 arrow style, 73 in View options, 73 Properties display, 76 Redraw, 46 References, 159 Registering Cyrillic, 4 Reset page border, 46 Risk analysis data output, 127 overview, 123 summary for running, 126 Save pedigree, 45 Search database wildcards, 40 Searching Access databases, 40 Paradox databases, 40 Searching for pedigrees, 38 Selection color in Table view, 75 Show descendents only, 50 Snap to grid, 72 Snapshot, 47 Starting Cyrillic, 27 Symbol fonts Index Index edit, 71 Symbol size edit, 70 Symbol spacing, 71 System requirements, 2 Table View configure, 63 Table options, 74 , 64 Table View editing properties, 64 Index Table View navigating, 64 , 119 User fields setting values, 121 Vertical Table view, 74 View options, 67 default settings, 79 Drawing options, 68 Table options, 74 177