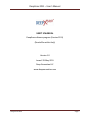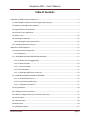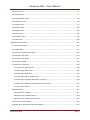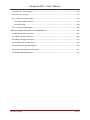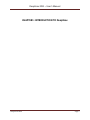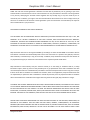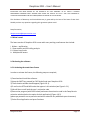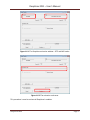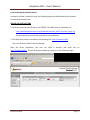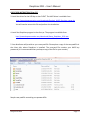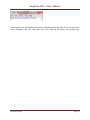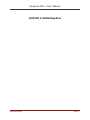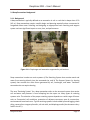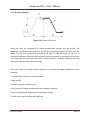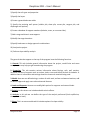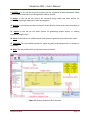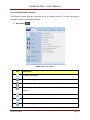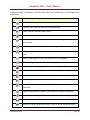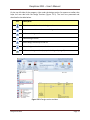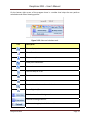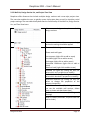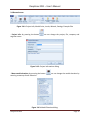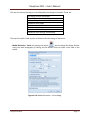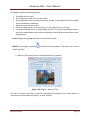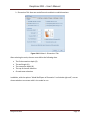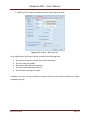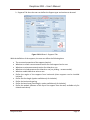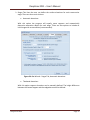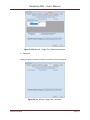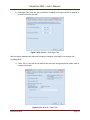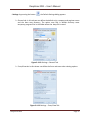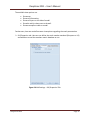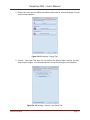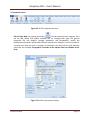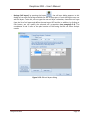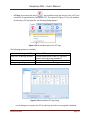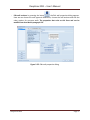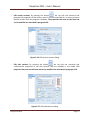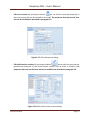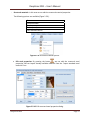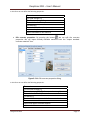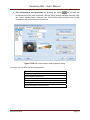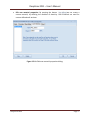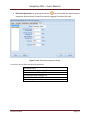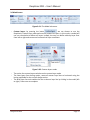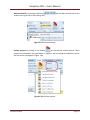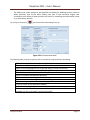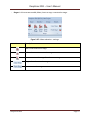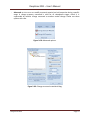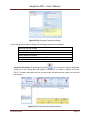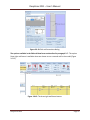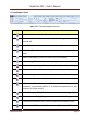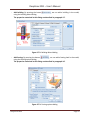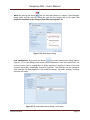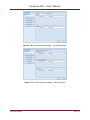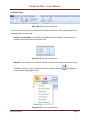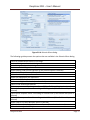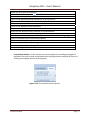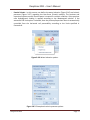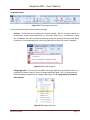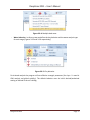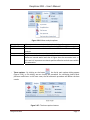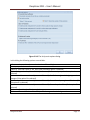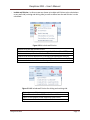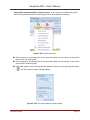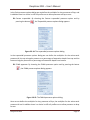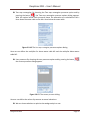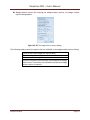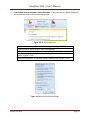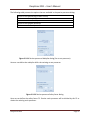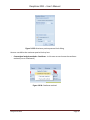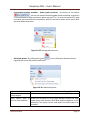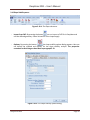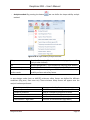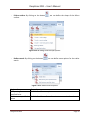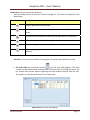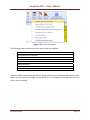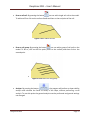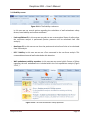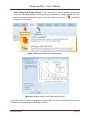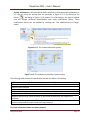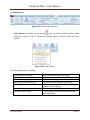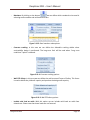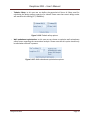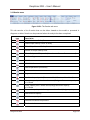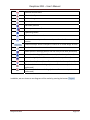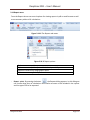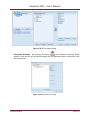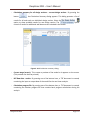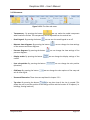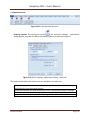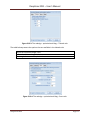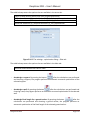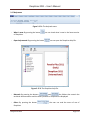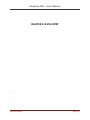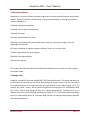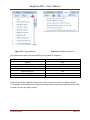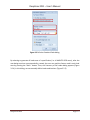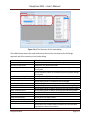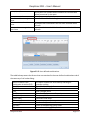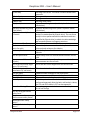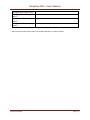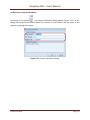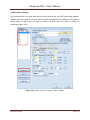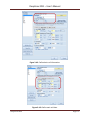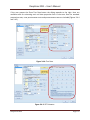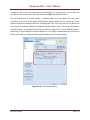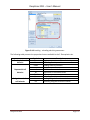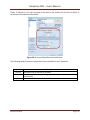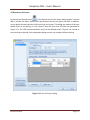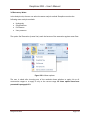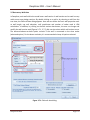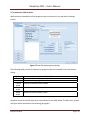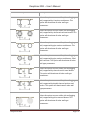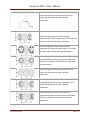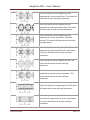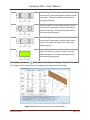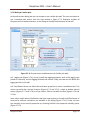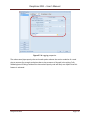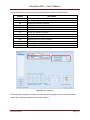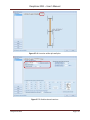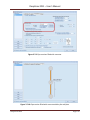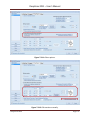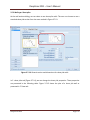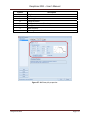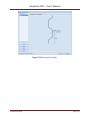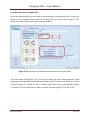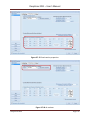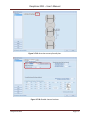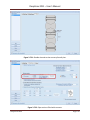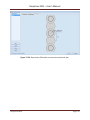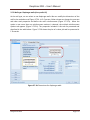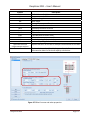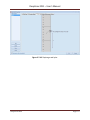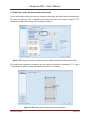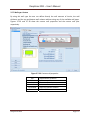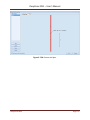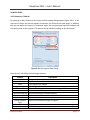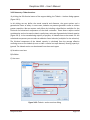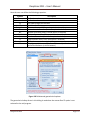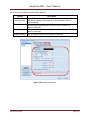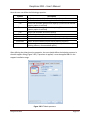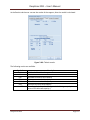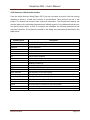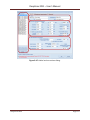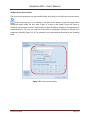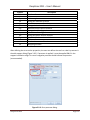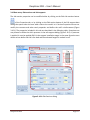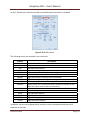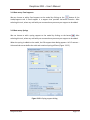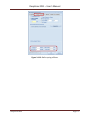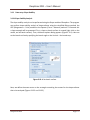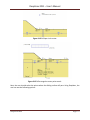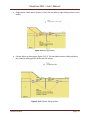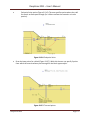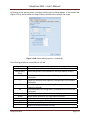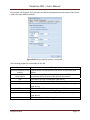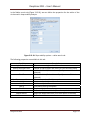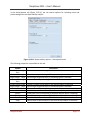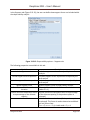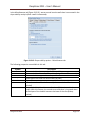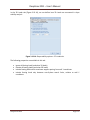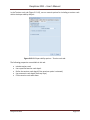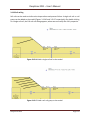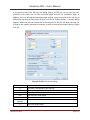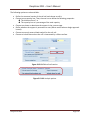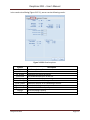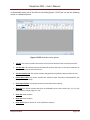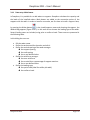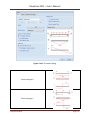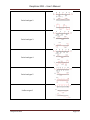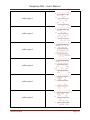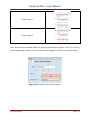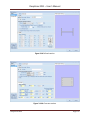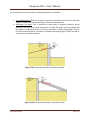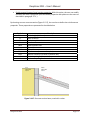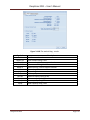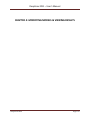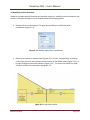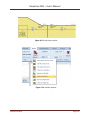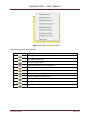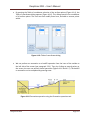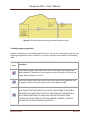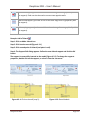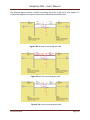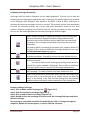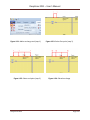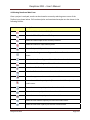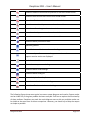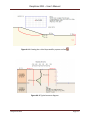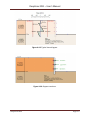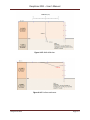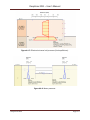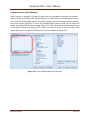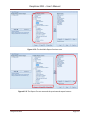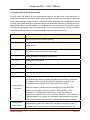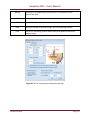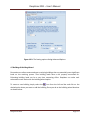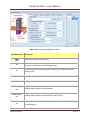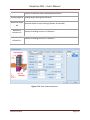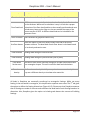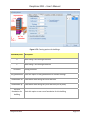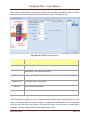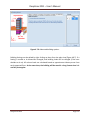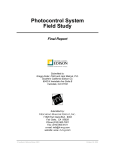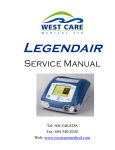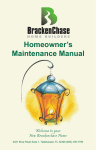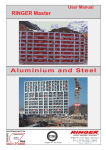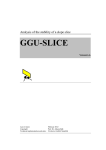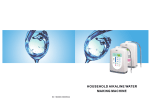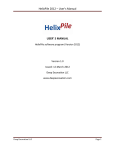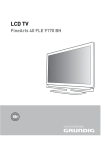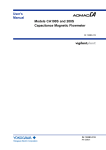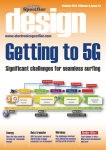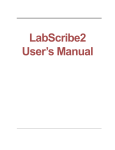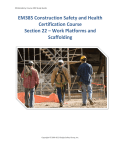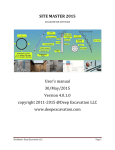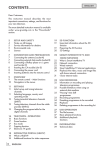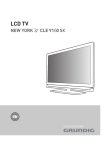Download DeepXcav 2011 – User`s Manual USER` S MANUAL
Transcript
DeepXcav 2011 – User’s Manual USER’ S MANUAL DeepXcav software program (Version 2011) (ParatiePlus within Italy) Version 1.0 Issued: 20‐May‐2011 Deep Excavation LLC www.deepexcavation.com DeepExcavation Page1 DeepXcav 2011 – User’s Manual Table of Contents CHAPTER1: INTRODUCTION TO DeepXcav ................................................................................................... 5 1.1 About DeepXcav (Deep Excavation Engineering Program) ................................................................. 6 1.2 Software Compatibility & Installation ................................................................................................. 7 1.3 Support & Technical Assistance .......................................................................................................... 7 1.4 End User License Agreement .............................................................................................................. 7 1.5 What is new! ..................................................................................................................................... 10 1.6 Activating the software ..................................................................................................................... 10 1.6.1 Activating the stand alone license ............................................................................................. 10 1.6.2 Activating the network license ...................................................................................................... 12 CHAPTER 2: USING DeepXcav ..................................................................................................................... 15 2.1 Deep Excavations Background .......................................................................................................... 16 2.1.1. Background ............................................................................................................................... 16 2.1.2. RETAINING SYSTEMS FOR DEEP EXCAVATIONS ............................................................................ 17 2.1.2. A. Soldier Pile and Lagging Walls .............................................................................................. 17 2.1.2. B. Sheet Pile Walls ..................................................................................................................... 19 2.1.2. C. Secant Pile Walls ................................................................................................................... 20 2.1.2. D. Soil Mix Walls ........................................................................................................................ 21 2.1.2. E. Diaphragm Walls (Slurry walls US) ........................................................................................ 22 2.1.3 SUPPORT SYSTEMS FOR DEEP EXCAVATION: ................................................................................. 23 2.1.3. A. Tiebacks/Rock Anchors ......................................................................................................... 23 2.1.3. B. Cross‐lot/Internal Bracing ..................................................................................................... 25 2.1.3. C. Top/Down Construction ........................................................................................................ 27 2.2 Using DeepXcav ................................................................................................................................. 28 2.3.1 DeepXcav Toolbar Functions .......................................................................................................... 31 2.3.2 Wall List, Design Section List, and Project Tree View .................................................................... 35 2.4 General menu ................................................................................................................................... 36 2.5 Properties menu ............................................................................................................................... 48 2.6 Model menu ...................................................................................................................................... 59 2.7 Load/Support menu .......................................................................................................................... 67 DeepExcavation Page2 DeepXcav 2011 – User’s Manual 2.8 Seismic menu .................................................................................................................................... 71 2.9 Analysis menu ................................................................................................................................... 75 2.10 Slope Stability menu ....................................................................................................................... 88 2.11 Stability+ menu ............................................................................................................................... 94 2.12 Design menu ................................................................................................................................... 97 2.13 Results menu ................................................................................................................................. 100 2.14 Report menu ................................................................................................................................. 102 2.15 View menu .................................................................................................................................... 105 2.16 Optimize menu .............................................................................................................................. 106 2.17 Help menu ..................................................................................................................................... 109 CHAPTER 3: DATA ENTRY .......................................................................................................................... 110 3.1 Data entry: General ......................................................................................................................... 111 3.2 Design codes ................................................................................................................................... 111 3.3 Data entry: Project information ...................................................................................................... 118 3.4 Data entry: Soil Data ....................................................................................................................... 119 3.5 Data entry: Soil Layers .................................................................................................................... 127 3.6 Data entry: Water ........................................................................................................................... 128 3.7 Data entry: Wall data ...................................................................................................................... 129 3.7.1 Data entry: Wall sections ......................................................................................................... 130 3.7.2 Wall type: Soldier piles............................................................................................................. 135 3.7.3 Wall type: Sheet piles .............................................................................................................. 142 3.7.4 Wall type: Secant ‐ tangent piles ............................................................................................. 145 3.7.5 Wall type: Diaphragm walls (slurry walls US) .......................................................................... 150 3.7.6 Wall type: Soldier pile and tremied concrete walls ................................................................. 154 3.7.7 Wall type: Custom .................................................................................................................... 155 3.8 DATA ENTRY .................................................................................................................................... 157 3.8.1 Data entry: Tiebacks ................................................................................................................ 157 3.8.2 Data entry: Tieback sections .................................................................................................... 158 3.8.3 Data entry: Helical anchor sections ......................................................................................... 163 3.9 Data entry: Strut sections ............................................................................................................... 165 3.10 Data entry: Slab sections and slab supports ................................................................................. 167 DeepExcavation Page3 DeepXcav 2011 – User’s Manual 3.11 Data entry: Fixed supports ............................................................................................................ 170 3.12 Data entry: Springs ........................................................................................................................ 170 3.13 Data entry: Slope Stability ......................................................................................................... 172 3.13.1 Slope Stability Analysis ........................................................................................................... 172 3.13.2 Soil nailing .............................................................................................................................. 184 3.14 Data entry: Wale beams ............................................................................................................ 190 CHAPTER 4: MODIFYING MODELS & VIEWING RESULTS .......................................................................... 199 4.1 Modifying surface elevations .......................................................................................................... 200 4.2 Adding supports graphically ............................................................................................................ 204 4.3 Adding Surcharges Graphically ....................................................................................................... 207 4.4 Viewing Results on Main Form ....................................................................................................... 209 4.5 Report Options (Printed Reports) ................................................................................................... 215 4.6 Footing Loads (3‐Dimensional Loads) ............................................................................................. 217 4.7 Buildings & Building Wizard ............................................................................................................ 219 DeepExcavation Page4 DeepXcav 2011 – User’s Manual CHAPTER1: INTRODUCTION TO DeepXcav DeepExcavation Page5 DeepXcav 2011 – User’s Manual 1.1 About DeepXcav (Deep Excavation Engineering Program) DeepXcav is a user friendly robust software program that evaluates and aids the design of deep excavations. The design of deep excavations can be a very complicated matter. The designer has to content with many unknowns and factors that influence the behavior of the excavation. Typically, there are two systems in excavations that must be designed: A) the Earth Retention System that contains the earth i.e. the support wall (sheet pile, diaphragm wall, etc.), and b) the Support System (i.e. the internal or external bracing such as rakers, struts, or tiebacks) that supports the earth retention system. Performing detailed calculations for both systems can be a very time consuming process, especially when parameters have to be changed. In addition, many current software programs do not offer an integrated platform of structural and geotechnical analyses required to design deep excavations. As a result, the designer is forced to use numerous software programs to analyze the excavation and the structural system separately. With the exception of finite element analyses, there are very few theoretical solutions for calculating lateral soil pressures from complex surface profiles. Furthermore, the designer has to save under different filenames the different stages of the same excavation. As a result, the whole process can become unnecessarily complicated and time consuming. DeepXcav addresses most of these issues and provides an integrated structural and geotechnical platform for designing deep excavations. The current version of DeepXcav offers both traditional methods of analyses and discrete soil spring solutions. While it is generally accepted that traditional methods of analysis have obvious limitations in predicting real behavior accurately, they are important for framing the problem and providing a back‐check for more rigorous finite element methods. Soil spring solutions can give a better approximation to real wall behavior. The beauty of DeepXcav is that it can perform both traditional and spring analyses so efficiently that it leaves the designer with ample time to perform more time consuming finite element analysis. DeepExcavation Page6 DeepXcav 2011 – User’s Manual 1.2 Software Compatibility & Installation DeepXcav is compatible with Windows (OS) XP, Vista and 7. A minimum of 380 Mb must be available on your hard disk. 1.3 Support & Technical Assistance Support and technical assistance for DeepXcav is offered through our web site at: www.deepexcavation.com 1.4 End User License Agreement "TERMS OF USE / LICENSE AGREEMENT" This legal document is an agreement between you (the end user) and Deep Excavation. BY CONTINUING WITH/OPENING/DOWNLOADING THIS SOFTWARE PROGRAM, YOU ARE AGREEING TO BECOME BOUND BY THE TERMS OF THIS AGREEMENT, WHICH INCLUDES THE SOFTWARE LICENSE, SOFTWARE DISCLAIMER OF WARRANTY, AND HARDWARE LIMITED WARRANTY "collectively the "Agreement". This agreement constitutes the complete agreement between you and Deep Excavation. IF YOU DO NOT AGREE TO THE TERMS OF THIS AGREEMENT, DO NOT CONTINUE WITH THIS SOFTWARE PROGRAM. Promptly return or delete the software program (cd and jewel case) and other items that are part of this product to Deep Excavation, for a complete refund if a purchasing fee was charged. DEEP EXCAVATION ENGINEERING PROGRAM,"SOFTWARE LICENSE", APPLICABLE TO ALL VERSIONS THE LICENCE APPLIES TO PURCHASHED AND FREE OF PURCHASE VERSIONS OF THE DEEP EXCAVATION SOFTWARE. LICENSE. In consideration of payment of the LICENSE fee, which is a part of the price you paid for this product, Deep Excavation, as Licensor grants to you, the LICENSEE, a nonexclusive right to use and display this copy of Deep Excavation Engineering Program, Software (hereinafter referred to as "SOFTWARE" on a single COMPUTER (i.e., DeepExcavation Page7 DeepXcav 2011 – User’s Manual with a single CPU) at a single location. Any "networking", namely operating this program on a "network" is strictly forbidden. You as a Licensee are strictly forbidden to operate, utilize, transfer, distribute, connect, network, link to, attach, or operate in any manner this software on the internet, worldwide web, via email, any website, networking, any multimedia device, electronic or otherwise or any form of electronic media whatsoever. This includes but is not limited to the written materials, results, output, or resulting answers and/or printed matter without the prior written consent of Deep Excavation. Deep Excavation reserves all rights not expressly granted to LICENSEE. SOFTWARE OWNERSHIP. As the LICENSEE, you own the magnetic or other physical media on which the SOFTWARE is originally or subsequently recorded or fixed, however, Deep Excavation retains title and ownership of the SOFTWARE recorded on the original disk copy(ies) and any subsequent copies of the SOFTWARE, regardless of the form or media in or on which the original and other copies may exist. This License is not a sale of the original SOFTWARE or any copy thereof. COPY AND/OR MODIFY RESTRICTIONS. All Licensed Products are copyrighted and may not be further copied, without the prior written approval of Deep Excavation except that You may make one copy for backup purposes provided You reproduce and include the complete copyright notice, disclaimer, etc., on the backup copy. Any unauthorized copying is in violation of this Agreement and also a violation of the United States Copyright law. You may not use, transfer, modify, copy of otherwise reproduce the License Product, or any part of it, except as expressly permitted in this End User License Agreement. USE RESTRICTIONS. As the LICENSEE, you may physically transfer the SOFTWARE from one computer to another provided that the SOFTWARE is used on only one computer at a time. You may not electronically transfer the SOFTWARE from one computer to another over a network. You may not distribute copies of the SOFTWARE or accompanying written materials to others. You may not operate, utilize, transfer, distribute, connect, network, link to, attach, or operate in any manner this software on the internet, worldwide web, via email, any website, networking, any multimedia device, electronic or otherwise or any form of electronic media whatsoever. You may not modify, adapt, translate, reverse engineer, decompile, disassemble, or create derivative works based on the SOFTWARE. In addition, you may not modify, adapt, translate, or create derivative works based on the written materials, results, output, or resulting answers and/or printed matter without the prior written consent of Deep Excavation. RESTRICTIONS AGAINST TRANSFER. This SOFTWARE is licensed only to you, the LICENSEE, and may not be transferred to anyone without the prior written consent of DEEP EXCAVATION. Any authorized transferee of the SOFTWARE shall be bound by the terms and conditions of this Agreement. In no event may you transfer, assign, copy, rent, lease, sell, or dispose of the SOFTWARE in any manner on a temporary or permanent basis except as expressly provided herein. DeepExcavation Page8 DeepXcav 2011 – User’s Manual TERM. This End User License Agreement is effective from the date of purchase by You or granting to you of the Licensed Product and shall remain in force until terminated. You may terminate this End User License Agreement at any time by destroying the Licensed Product together with any backup copy in any form made by You or received by You. In addition, your right to use the Licensed Product will terminate if You fail to comply with any of the terms or conditions of this End User License Agreement. Upon such termination You shall destroy the copies of the Licensed Product in your possession. DISCLAIMER OF WARRANTY AND LIMITED WARRANTY THE SOFTWARE AND ACCOMPANYING WRITTEN MATERIALS (INCLUDING RESTRICTIONS FOR USE) IF ANY, ARE PROVIDED "AS IS" WITHOUT WARRANTY OF ANY KIND. FURTHER, DEEP EXCAVATION DOES NOT WARRANT, GUARANTEE, OR MAKE ANY REPRESENTATIONS REGARDING THE USE, OR THE RESULTS OF THIS USE, OF THE SOFTWARE OR WRITTEN MATERIALS IN TERMS OF CORRECTNESS, ACCURACY, RELIABILITY, CURRENTNESS, OR OTHERWISE. THE ENTIRE RISK AS TO THE RESULTS AND PERFORMANCE OF THE SOFTWARE IS ASSUMED BY YOU . Deep Excavation warrants to the original LICENSEE (a) the disk(s) on which the SOFTWARE is recorded to be free from defects in materials and workmanship under normal use and service for a period of sixty (60) days from the date of delivery as evidenced by a copy of the receipt. In addition, Deep Excavation hereby limits the duration of any implied warranty(ies) on the disk or such hardware to the respective period stated above. Deep Excavation's entire liability and your exclusive remedy as to the disk(s) or hardware shall be, at Deep Excavation's option, either (1) return of the purchase price or (2) replacement of the disk or hardware that does not meet Deep Excavation's Limited Warranty and which is returned to Deep Excavation with a copy of the receipt. If failure of the disk or hardware has resulted from accident, abuse or misapplication, Deep Excavation shall have no responsibility to replace the disk or hardware or refund the purchase price. Any replacement disk or hardware will be warranted for the remainder of the original warranty period or thirty (30) days, whichever is longer. THE ABOVE ARE THE ONLY WARRANTIES OF ANY KIND, EITHER EXPRESS OR IMPLIED, INCLUDING BUT NOT LIMITED TO THE IMPLIED WARRANTIES OR MERCHANTABILITY AND FITNESS FOR A PARTICULAR PURPOSE THAT ARE MADE BY DEEP EXCAVATION ON THIS PRODUCT. NO ORAL OR WRITTEN INFORMATION OR ADVICE GIVEN BY DEEP EXCAVATION, ITS DEALERS, DISTRIBUTORS, AGENTS, OR EMPLOYEES SHALL CREATE A WARRANTY OR IN ANY WAY INCREASE THE SCOPE OF THIS WARRANTY, AND YOU MAY NOT RELY ON ANY SUCH INFORMATION OR ADVICE. NEITHER DEEP EXCAVATION NOR ANYONE ELSE WHO HAS BEEN INVOLVED IN THE CREATION, PRODUCTION, OR DELIVERY OF THIS PRODUCT SHALL BE LIABLE FOR ANY DIRECT, INDIRECT, CONSEQUENTIAL, OR INCIDENTAL DAMAGES (INCLUDING DAMAGES FOR LOSS OF BUSINESS PROFITS, BUSINESS INTERRUPTION, LOSS OF BUSINESS INFORMATION, AND THE LIKE) ARISING OUT OF THE USE OF OR INABILITY TO USE SUCH PRODUCT EVEN IF DEEP DeepExcavation Page9 DeepXcav 2011 – User’s Manual EXCAVATION HAS BEEN ADVISED OF THE POSSIBILITY OF SUCH DAMAGES. IN ALL CASES A LICENCED PROFESSIONAL ENGINEER SHALL APPROVE AND STAMP ANY RESULTS BY D.E.E.P. AND THAT ENGINEER IS ULTIMATELY RESPONSIBLE FOR ANY CONSEQUENCES OR MISUSE OF THE SOFTWARE. This Disclaimer of Warranty and Limited Warranty is governed by the laws of the State of New York. Should you have any questions regarding this agreement please email: Deep Excavation, [email protected] 1.5 What is new! The latest version of DeepXcav 2011 comes with many exciting new features that include: i. Walers – wall bracing. ii. Slope stability and soil nailing analysis. iii. Custom layer mode. iv. Multiple wall beams. 1.6 Activating the software 1.6.1 Activating the stand alone license In order to activate the license, the following steps are required; 1) Download and install the software. 2) Keep the SHIFT key pressed (or CAPS locked) and start DeepXcav 2011 3) The activation window should appear (Figure 1.6.1). 4) E‐mail us the SITE and MID codes that appear in this window (see Figure 1.6.1). 5) We will then e‐mail back the user’s activation code 6) Restart the program (with CAPS locked) and enter the activation code in the Deep‐Paratie activation window (select the option Unlock application) (Figure 1.6.2). (please pay attention not to paste the activation code with any additional space characters) 7) Select Enter Application and press Continue. DeepExcavation Page10 DeepXcav 2011 – User’s Manual Figure 1.6.1: The DeepXcav activation window – SITE and MID codes. Figure 1.6.2: The activation code area. This procedure is used to activate all DeepXcav’s modules. DeepExcavation Page11 DeepXcav 2011 – User’s Manual 1.6.2 Activating the network license In order to activate a network license, the following steps must be followed by the network server and by the end users: SERVER SIDE INSTRUCTIONS 1. Install the driver for the USB key on the SERVER. The HASP driver is available from : http://www.deepexcavation.com/downloads/Sentinel_HASP_Run‐time_setup.zip You will need to extract this file and perform the installation. 2. The HASP driver setup in included in the following link: http://localhost:1947/ Run it on the server (the PC with the dongle). After the driver installation, the user can open a browser and enter the url http://localhost:1947/ . This will bring up a window as it appears in the following image: DeepExcavation Page12 DeepXcav 2011 – User’s Manual CLIENT SIDE INSTRUCTIONS (User PC) 3. Install the driver for the USB key on the CLIENT. The HASP driver is available from : http://www.deepexcavation.com/downloads/Sentinel_HASP_Run‐time_setup.zip You will need to extract this file and perform the installation. 4. Install the DeepXcav program in the client pc. The program is available from: http://www.deepexcavation.com/downloads/Setup_DeepXcav_2011.exe 5. Your distributor will provide to you a ceas.pwd file. Please place a copy of the ceas.pwd file in the client side, where DeepXcav is installed. The ceas.pwd file contains your HASP key passwords (it is recommended that you keep a copy of the file for your records). Sample ceas.pwd file containing one password file. DeepExcavation Page13 DeepXcav 2011 – User’s Manual Please ensure that the firewall on the server is disabled so that the client PC can see the server ports. Otherwise, the user must open the 'port' used by the driver and network key. DeepExcavation Page14 DeepXcav 2011 – User’s Manual CHAPTER 2: USING DeepXcav DeepExcavation Page15 DeepXcav 2011 – User’s Manual 2.1 Deep Excavations Background 2.1.1. Background A deep excavation is typically defined as an excavation in soil or rock that is deeper than 15 ft (4.5 m). Deep excavations require careful design and planning especially when constructed in congested urban areas. Selecting and designing an appropriate earth retaining and support system can have significant impact on cost, time, and performance. Figure 2.1.1: Diaphragm wall excavation supported by soil anchors. Deep excavations involve two main systems a) The Retaining System that contains earth and water from entering directly into the excavated site, and b) The Support System (or bracing system) that contains the resist forces generated by soil, surcharges, and water. Cantilever excavations do not require bracing. The term "Retaining System" for a deep excavation refers to the structural system that retains soil and water and prevents it from collapsing into the open cut. Many types of retaining systems exist. The selection of the proper retaining system depends on a wide range of factors such as: Economical, soil conditions, protection of adjacent structures, ease of construction, environmental issues and so on. Typical retaining systems include soldier pile and lagging, sheet piling, secant pile or tangent pile walls, soil mix walls, and diaphragm walls (also known as slurry walls in the U.S.). DeepExcavation Page16 DeepXcav 2011 – User’s Manual The role of support systems is to provide lateral bracing for retaining walls. Support systems can be subdivided into external and internal depending on the load transfer mechanism. External supports (namely tiebacks) work by transferring lateral excavation loads beyond the active zone of soil movements (retained side). On the other hand, internal supports such as struts, rakers, or floor slabs, transfer lateral loads within the excavation (across opposing walls or to other internal structures). In all cases, support and retaining systems have to work closely together in order to guarantee a high level of performance. More detailed descriptions of typical retaining and support systems are available in following sections. 2.1.2. RETAINING SYSTEMS FOR DEEP EXCAVATIONS 2.1.2. A. Soldier Pile and Lagging Walls Figure 2.1.2: Soldier Pile & Timber Lagging Walls. Soldier pile and lagging walls are some of the oldest forms of retaining systems used in deep excavations. These walls have successfully being used since the late 18th century in metropolitan cities like New York, Berlin, and London. The method is also commonly known as the "Berlin Wall" when steel piles and timber lagging is used. Alternatively, caissons, circular pipes, or concrete piles can also be used as soldier piles (but at an increased cost). Timber lagging is typically used although reinforced concrete panels can also be utilized for permanent conditions. Soldier pile and lagging walls are formed by: 1. Constructing soldier piles at regular intervals (6 ft to 12 ft, typically) 2. Excavating in small stages and installing lagging. 3. Backfilling and compacting the void space behind the lagging. DeepExcavation Page17 DeepXcav 2011 – User’s Manual Moment resistance in soldier pile and lagging walls is provided solely by the soldier piles. Passive soil resistance is obtained by embedding the soldier piles beneath the excavation grade. The lagging bridges and retains soil across piles and transfers the lateral load to the soldier pile system. Soldier pile and lagging walls are the most inexpensive systems compared to other retaining walls. They are also very easy and fast to construct. The major disadvantages of soldier pile and lagging systems are: 1. They are primarily limited to temporary construction. 2. Cannot be used in high water table conditions without extensive dewatering. 3. Poor backfilling and associated ground losses can result in significant surface settlements. 4. They are not as stiff as other retaining systems. 5. Because only the flange of a soldier pile is embedded beneath subgrade, it is very difficult to control basal soil movements. DeepExcavation Page18 DeepXcav 2011 – User’s Manual 2.1.2. B. Sheet Pile Walls Figure 2.1.3: Sheet Pile Section. Sheet pile walls are constructed by driving prefabricated sections into the ground. Soil conditions may allow for the sections to be vibrated into ground instead of it being hammer driven. The full wall is formed by connecting the joints of adjacent sheet pile sections in sequential installation. Sheet pile walls provide structural resistance by utilizing the full section. Steel sheet piles are most commonly used in deep excavations, although reinforced concrete sheet piles have also been used successfully. Steel sheet piling is the most common because of its several advantages compared to other materials: 1. Provides high resistance to driving stresses. 2. Light weight 3. Can be reused on several projects. 4. Long service life above or below water with modest protection. 5. Easy to adapt the pile length by either welding or bolting 6. Joints are less apt to deform during driving. DeepExcavation Page19 DeepXcav 2011 – User’s Manual 2.1.2. C. Secant Pile Walls Figure 2.1.4: Typical Secant Pile Wall Section. Secant pile walls are formed by constructing intersecting reinforced concrete piles. The piles are reinforced with either steel rebar or with steel beams and are constructed by drilling under mud. Primary piles are installed first with secondary piles constructed in between primary piles once the latter gain sufficient strength. Pile overlap is typically in the order of 3 inches (8 cm). In a tangent pile wall, there is no pile overlap as the piles are constructed flush to each other. The main advantages of secant or tangent pile walls are: 1. Increased construction alignment flexibility. 2. Increased wall stiffness compared to sheet piles. 3. Can be installed in difficult ground (cobbles/boulders). 4. Less noisy construction. The main disadvantages of secant pile walls are: 1. Verticality tolerances may be hard to achieve for deep piles. 2. Total waterproofing is very difficult to obtain in joints. 3. Increased cost compared to sheet pile walls. DeepExcavation Page20 DeepXcav 2011 – User’s Manual 2.1.2. D. Soil Mix Walls Various methods of soil mixing, such as mechanical, hydraulic, with and without air, and combinations of both types have been used widely in Japan for about 20 years. Soil mixing has been used for many temporary and permanent deep excavation projects including the Central Artery project in Boston. Known methods include as Jet Grouting, Soil Mixing, Cement Deep Mixing (CDM), Soil Mixed Wall (SMW), Geo‐Jet, Deep Soil Mixing, (DSM), Hydra‐Mech, Dry Jet Mixing (DJM), and Lime Columns. Each of these methods aims at finding the most efficient and economical method to mix cement (or in some cases fly ash or lime) with soil and transform soil to become more like a soft rock. Mechanical soil mixing is performed using single or multiple shafts of augers and mixing paddles. The auger is slowly rotated into the ground, typically at 10‐20 rpm, and advanced at 2 to 5 ft (0.5 to 1.5 m) per minute. Cement slurry is pumped through the hollow stem of the shaft(s) feeding out at the tip of the auger as the auger advances. Mixing paddles are arrayed along the shaft above the auger to provide mixing and blending of the slurry and soil. Slurry lubricates the tool and assists in the breaking up of the soil into smaller pieces. Spoils come to the surface since fluid volume is being introduced into the ground. These spoils comprise cement slurry and soil particles with similar cement content as what remains in the ground. After final depth is reached, the tools remain on the bottom of the hole, rotating for about 0.5 to 2 minutes for complete mixing. At this point, the tools are raised while continuing to pump slurry at a reduced rate. Withdrawal is typically at twice the speed of penetration, 4 ft to 10 ft (1 m to 3m) per minute. Steel beams are typically inserted in the fresh mix to provide reinforcement for structural reasons. A continuous soil mix wall is constructed by overlapping adjacent soil mix elements. Soil mix sections are constructed in an alternating sequence with primary elements being formed first and secondary elements following once the first have gained sufficient strength. The soil mix method can be very effective at providing very stiff and waterproof retaining systems. However, it is rather limited to medium and large‐scale projects because of its high mobilization costs. Insufficient mix strength may result when mixing organic soils unless a high replacement ratio is maintained. Other issues such as difficulties in maintaining consistent compressive strengths throughout the section of a soil mix wall can also emerge. DeepExcavation Page21 DeepXcav 2011 – User’s Manual 2.1.2. E. Diaphragm Walls (Slurry walls US) Figure 2.1.5: Typical Diaphragm Wall Section. The continuous diaphragm wall (also referred to as slurry wall) is a structure formed and cast in a slurry trench (Xanthakos, 1994). The trench is initially supported by either Bentonite polymer based slurries. The term "diaphragm walls" refers to the final condition when the slurry is replaced by tremied concrete that acts as a structural system either for temporary excavation support or as part of the permanent structure. This construction sequence is illustrated in Figure 1.The term slurry wall is also applied to walls that are used as flow barriers (mainly in waste containment), by providing a low permeability barrier to contaminant transport. Slurry wall technology hinges on specialized equipment for excavating slurry trenches. The simplest type of trenching equipment is the mechanical clamshell attached on a kelly bar. Individual contractors have developed their own specialized trenching equipment like hydraulic clamshells, fraise or hydromills (sample manufacturers: Icos, Bauer, Casagrande, Case Foundation, Rodio etc). The first diaphragm walls were tested in 1948 and the first full scale slurry wall was built by Icos in Italy in 1950 (Puller, 1996) with Bentonite slurry support as a cut‐off wall. Icos constructed the first structural slurry wall in the late 1950s for the Milan Metro (Puller, 1996). Slurry walls were introduced in the US in the mid 1960s by European contractors. The first application in the US was in New York City [1962] for a 7m diameter by 24m deep shaft (Tamaro, 1990), that was followed by the Bank of California in San Francisco (Clough and Buchignani, 1980), the CNA building in Chicago (Cunningham and Fernandez, 1972), and the World Trade Center in New York (Kapp, 1969, Saxena, 1974). The majority of diaphragm wall projects in the US are located in six cities Boston, Chicago, Washington DC, San Francisco and New York. Diaphragm walls are extensively used in the Central Artery/Tunnel project (CA/T) in Boston, Massachusetts. Work in the CA/T involves many cut and cover tunnels constructed under the existing artery. Some of the deepest T‐slurry walls, extending 120' below the surface have been constructed for the Central Artery (Lambrechts et al., 1998). DeepExcavation Page22 DeepXcav 2011 – User’s Manual 2.1.3 SUPPORT SYSTEMS FOR DEEP EXCAVATION: 2.1.3. A. Tiebacks/Rock Anchors Figure 2.1.6: General installation sequence of tiebacks. Anchored walls have become popular in braced excavations because of a) the substantial progress in the technology and availability of high‐capacity anchor systems, and b) the absence of interior obstructions that permit uninterrupted earth moving and thus improve the construction conditions of the underground portion of a building (Xanthakos, 1994). In some projects tiebacks have been used in combination with rakers and soil berms and/or corner braces (Gnaedinger et al., 1975). Tieback anchors comprise a barrel anchorage located either in a bearing layer which is tensioned at the front face of the wall. The part of the anchor that transfers the force to the surrounding soil is frequently called the "fixed length", while the "free length" transmits forces from the fixed length through the anchor head to the slurry wall. In order to minimize wall movement and ground settlement, tieback anchors are designed to achieve the highest stiffness possible within economical considerations. In urban cities like Boston, Chicago, New York, and Washington where land is precious such deep excavations are more common. Tieback capacity depends on the vertical and horizontal spacing of anchors and on surcharge conditions. Prestress levels typically range from 40 to 250 kips when the grouted portion of tiebacks is within soil, higher loads are used when the ties are located in bedrock. DeepExcavation Page23 DeepXcav 2011 – User’s Manual Typical tieback spacing ranges from 7ft to 13ft in the vertical, and from 5ft to 15ft in the horizontal direction. Tieback capacity is reduced if the spacing is too close due to interference between adjacent grouted zones. Often the tiebacks are used only for temporary excavation support, while the basement floors provide permanent lateral earth support. In such projects the tiebacks are detensioned when the basement floors have gained sufficient strength. The basement floors should be designed to resist permanent lateral earth pressures, since stress transfer from the tiebacks to the floor system will take place when the ties are detensioned. This stress transfer has reportedly caused long‐term cracking of many the basement floors. Tieback installation follows a predetermined sequence as to minimize soil movements and speed the excavation construction. The excavation is carried a couple of feet below the tieback to enable access for the drill rig. Further excavation occurs only after prestressing and proof‐ testing of the anchors. The process can be repeated for additional levels of tiebacks. Building codes require that all tiebacks are proof‐tested to an excess percentage of their final lock‐off load, which usually ranges from 120 to 150% of the final lock‐off load. Regroutable tiebacks are most commonly used because their capacity can be increased by regrouting (to meet test requirements) without having to drill a new anchor hole. A tieback is made by first drilling a hole with an auger and then placing a bar (tendon) in the hole, concrete is then poured in the hole and the connection with wall is made. Different types of augers are used to drill the tieback holes. The choice of the drilling method depends on the soil/rock conditions on the site. Drilling should be done carefully since inadequate procedures can cause significant soil losses. The byproduct of drilling is removed by flushing the hole with air, water, or slurry. Air is most efficient in dry ground, but it requires special attention because it can become entrapped during drilling, building up zones of high pressure in the soil that can eject material for several feet and at high speeds (potentially injuring workers). Water flushing is best used in sticky clayey soil, and it also cleans the sides of the hole by its sweeping action, providing a stronger bond at the grout‐anchor interface. Bentonite slurry flushing works the best since it keeps particles in suspension, while the sealing action keeps the hole from collapsing. Significant soil losses through the tiebacks cause significant settlements even if the retaining walls do not move towards the excavation. In granular soils the drilled hole must be cased to avoid collapse. Some tieback creep can be expected especially if the ties are very short and the fixed length of the tie is within soft ground. For stability reasons, the fixed anchor should be located beyond DeepExcavation Page24 DeepXcav 2011 – User’s Manual the active zone of movements. As a result, tieback anchors may not be an option at sites congested where there are adjacent underground utilities or when adjacent owners do not grant permission to drill them under their properties. Special attention should be given to the waterproofing details at the anchor heads and at the tieback holes. Significant leakage can be caused by inadequate water stopping details at these locations. 2.1.3. B. Cross‐lot/Internal Bracing Figure 2.1.7: A cross‐lot project. Cross‐lot or internal bracing transfers the lateral earth (and water pressures) between opposing walls through compressive struts. Rakers resting on a foundation mat or rock offer another internal bracing alternative. Typically the struts are either pipe or I‐ beam sections and are usually preloaded to provide a very stiff system. Installation of the bracing struts is done by excavating soil locally around the strut and only continuing the excavation once preloading is complete. The struts typically rest on a series of wale beams that distribute the strut load to the diaphragm wall. Pre‐loading ensures a rigid contact between interacting members and is accomplished by inserting a hydraulic jack as each side of an individual pipe strut between the wale beam and a special jacking plate welded to the strut. The strut load can either be measured with strain DeepExcavation Page25 DeepXcav 2011 – User’s Manual gages or can be estimated using equations of elasticity by measuring the increased separation between the wale and the strut. In some earlier projects the struts were not preloaded, and as a result when the excavation progressed deeper the soil and the wall movements were large (C1). Thus it has become standard practice to preload struts in order to minimize wall movements. Cross‐lot bracing makes sense in narrow excavations (60ft to 120ft) when tieback installation is not feasible. The struts can bend excessively under their own weight if the excavation spacing is too large. In addition, special provisions have to taken to account for thermal expansion and contraction of the struts. The typical strut spacing is in the range of 15ft, both in the vertical and the horizontal direction. This is larger than the typical spacing when tiebacks are used, because the pre‐loading levels are much higher. A clear benefit of using struts is that there are no tieback openings in the slurry wall, thus eliminating one source of leakage. DeepExcavation Page26 DeepXcav 2011 – User’s Manual 2.1.3. C. Top/Down Construction Figure 2.1.8: Typical Top/Down Sequence. DeepExcavation Page27 DeepXcav 2011 – User’s Manual Top/down or up/down construction methods are another method for constructing deep excavations. In this case the basement floors are constructed as the excavation progresses. The top/down method has been used for deep excavation projects where tieback installation was not feasible and soil movements had to be minimized. The general top/down construction sequence is shown in the figure above. The Post Office Square Garage in Boston (7‐levels deep) is one of the best‐instrumented and documented top/down projects in the US (Whittle, et al., Whitman et al., 1991). The sequence construction begins with retaining wall installation and then load‐bearing elements that will carry the future super‐structure. The basement columns (typically steel beams) are constructed before any excavation takes place and rest on the load bearing elements. These load bearing elements are typically concrete barrettes constructed under slurry (or caissons). Then the top floor slab is constructed with at least on construction (glory) hole left open to allow removal of spoil material. The excavation starting at the glory hole begins once the top floor has gained sufficient strength. Soil under the top basement floor is excavated around the basement columns to slightly lower than the first basement floor elevation in order to allow for the installation of the forms for the first level basement slab. Glory holes are left open within each newly formed basement floor slab and the procedure is repeated. Each floor rests on the basement columns that were constructed earlier. 2.2 Using DeepXcav DeepXcav is a user‐friendly software program and includes powerful features and versatile options. In DeepXcav we can work with many design sections of an excavation. In a sense, a design section is a design scenario. Each design section can be independent or can be linked to a parent model. This way, multiple conditions can be examined simultaneously. The main interface is shown in Figure 2.2. The general philosophy in creating an excavation model in DeepXcav is: 1) Specify the global coordinates. DeepExcavation Page28 DeepXcav 2011 – User’s Manual 2) Specify the soil types and properties. 3) Specify the layers. 4) Create a generalized water table. 5) Specify the retaining wall system (soldier pile, sheet pile, secant pile, tangent pile, and diaphragm wall options). 6) Create a database of support members (tiebacks, struts, or concrete slabs). 7) Add a stage and draw in new supports. 8) Modify the stage elevations. 9) Specify load cases or design approach combinations. 10) Analyze the project. 11) Perform slope stability analysis. The general tabs that appear on the top of the program have the following functions. 1. General: This tab includes general information about the project, model limits and some examples that may help you get started using the program. 2. Properties: This tab contains various information about Borings, soils, wall sections, Structural sections of supports such as anchors, slabs, struts and Helical anchors for tiebacks. In addition there is information and settings about the structural materials being used. 3. Model: Here we can define borings, number of walls used, surface and water elevations, add or delete stages and apply some other advanced features. 4. Loads and Supports: Here we can modify/edit options for supports and external loads.. 5. Seismic: In this tab we can include and edit seismic effects. 6. Analysis: In this tab we can define the type of the analysis performed (limit equilibrium, elastoplastic or both). 7. Slope: This is an extra module which includes options for slope stability. DeepExcavation Page29 DeepXcav 2011 – User’s Manual 8. Stability +: In this tab we can control options for the calculation of wall embedment safety factors, surface settlements and Clough basal stability method. 9. Design: In this tab we can control the structural design codes and other options for calculating the design capacities of walls and supports. 10. Results: In this tab we can select to present results directly to the screen after the analysis is performed. 11. Report: In this tab we can select options for generating output reports, or viewing calculation progress files.. 12. View: In this tab we can modify various view options or generate a top view of the model. 13. Optimize: This tab provides options for optimizing walls and supports after an analysis is completed. 14. Help: This tab provides links to help and technical manuals. Figure 2.2: General DeepXcav 2011 Interface DeepExcavation Page30 DeepXcav 2011 – User’s Manual 2.3.1 DeepXcav Toolbar Functions The following section provides a detailed list of all toolbar functions. The first tab group to encounter contains the following options: Start button Figure 2.3.1: Main button Tool Description Create a new project. Open an existing project. Saves the project. Save a project with different name or destination folder, or in an older version. Import a file created with the Paratie program (Italian users only). DeepExcavation List of recently created or modified projects. Exits the program. Page31 DeepXcav 2011 – User’s Manual A vertical toolbox is available on the left screen side. The available tools are described in the table below: Tool Description Select tool – drag and move objects Erase an item. Select an item on the model to erase. Splits a surface line and inserts a point. Adds a tieback – anchor (first click on the wall and then in the ground). Adds a strut (first click on the wall and then in the ground, or on the second wall). Adds a raker click on the wall and then in the ground). Adds a slab (first click on the wall and then define the end point of the slab). Adds a fixed support (click on the wall to add a fixed support). Adds a spring (click on the wall to add a spring). Adds a surface surcharge (define the start and end point of the surcharge). Adds a surface line load (click a surface point to add a point load). Adds a surcharge on the wall (define two wall points to add a surcharge). Adds a line load on the wall (define a wall point to add a wall point load) Adds a prescribed condition at a wall (click on the wall to add a prescribed condition). Adds a footing load (3D) (define a point where to install a footing load). Creates a new building (define a point where to install a building). Performs an excavation (click on screen to define the excavation limits). Performs a backfill operation (click on screen to define the backfill limits). DeepExcavation Page32 DeepXcav 2011 – User’s Manual On the top left side of the program, right under the design section list appears a toolbar that helps the user deal with the design sections (Figure 2.3.2). The icons are presented and described in the table below: Tool Description Edit the name of the selected design section Generate a new view of the current design section Add a new design section Delete design section Move design section up on the list Move design section down on the list Add a new design section (empty – including only stage 0) Figure 2.3.2: Design section toolbars DeepExcavation Page33 DeepXcav 2011 – User’s Manual On the bottom right corner of the program there is a toolbar that helps the user perform calculations and control viewing options. Figure 2.3.3: View and calculate tools Tool Description Show soil properties Show dimensions Show assumptions Show point coordinates Show axis Turn the snap on or off Zoom in Zoom out Zoom to 1 to 1 horizontal to vertical scale Zoom Original (all) DeepExcavation Calculate the selected design section Calculate all design sections Perform an integrity check of the model Page34 DeepXcav 2011 – User’s Manual 2.3.2 Wall List, Design Section List, and Project Tree View DeepXcav offers features that include multiple design sections and a tree‐style project view. The tree view enables the user to quickly access vital project data, as well as visualize crucial project settings. The next table briefly describes the functionality of the Wall list, Design Section List, and Tree View items. Selects current design section, shows available design sections. Selects on which wall on current design section the settings should be applied. Shows available design sections Shows used wall types Lists supports (right click to add or erase) Line loads (right click to add or erase) Surcharges (right click to add or erase) Prescribed conditions (right click to add or erase) Moment loads (right click to add or erase) Available soil types (by clicking the user can select which soil’s properties to modify) Available boreholes (by clicking the user can select which borehole’s properties to modify) Structural materials (by clicking the user can select to change the properties of the structural materials) Available wall sections (By clicking the user can see the available wall sections, delete them, activate and deactivate them) Available structural sections (buildings and footings) Other 3D loads (Area loads, 3D point loads and vehicle loads) DeepExcavation Page35 DeepXcav 2011 – User’s Manual 2.4 General menu Figure 2.4.1: Project info, Model limits, Locale, Wizards, Settings, Example files ‐ Project Info: by pressing the button engineer name , we can change the project, file, company and Figure 2.4.2: Project information dialog. ‐ Move model elevation: by pressing the button entering a new top of wall elevation. , we can change the model elevation by Figure 2.4.3: Model Elevation dialog. DeepExcavation Page36 DeepXcav 2011 – User’s Manual The user can choose the objects to be affected by the change in elevation. These are: The design section coordinates The soil layers elevation (of current borehole) All the soil layer elevations of all boreholes Elevations of all stages Elevations of walls Elevations of all supports Elevations of all surcharges Elevations of all footings and buildings The top of the wall is used as point of reference for the change of elevations. ‐ Model Dimension ‐ Limits: by pressing the button , we can change the Design Section name, the used Stratigraphy or Boring and the Model Limits to create a nice view of the model. Figure 2.4.4: Model Dimension – Limits dialog. DeepExcavation Page37 DeepXcav 2011 – User’s Manual This dialog includes the following options: The design section name. The boring that is used in the current model. The model limits. Here we can define the top, bottom, left and right limits of the model. These are absolute coordinates. Add a second wall to the model. Define the angle of the wall in‐plane from y’‐y axis (plan view i.e. from top). Link selected design section to a base design section. This connects two design sections and they are developed as one, with the capability of use of different load cases in each design section. ‐ Locale: Change the language and the units used in this model. ‐ Wizard: by pressing the button , the Wizard dialog appears. The wizard can create a model really fast. Welcome Tab: Here the user can define the Analysis method. Figure 2.4.5: Wizard – Welcome Tab. The user can choose to perform a beam on elastoplastic foundations (non linear) analysis, a conventional (limit equilibrium) analysis, or both analyses. DeepExcavation Page38 DeepXcav 2011 – User’s Manual Dimensions Tab: Here we can define units and basic model dimensions. Figure 2.4.6: Wizard – Dimensions Tab. After selecting the units, the user must define the following data: The final excavation depth (D). The wall length (H). The excavation width (B). The top of the wall elevation. Ground water elevation. In addition, with the options “Model Half Space of Excavation” and Include right wall”, we can choose whether to use two walls in the model or not. DeepExcavation Page39 DeepXcav 2011 – User’s Manual Wall Type Tab: Here we can define the basic wall type to be used. Figure 2.4.7: Wizard – Wall Type Tab. For the definition of wall type, the user can define the following data: The sections of sheet or soldier piles used (if necessary). The size of the wall (width). The passive width (below excavation). The active width (below excavation). The horizontal spacing of the wall. In addition, the user has the possibility to choose a wall from the already available list of walls created by the user. DeepExcavation Page40 DeepXcav 2011 – User’s Manual Supports Tab: Here the user can define the Support type and sections to be used. Figure 2.4.8: Wizard – Supports Tab. With the definition of the supports, the user can define the following data: The structural properties of the support (section). Whether to create a new structural section for each support level or not. Whether to estimate structural section for tiebacks or not. Whether to include prestress for tiebacks or not (no yielding – recommended). Whether model tiebacks as wires or not. Define the angles of the supports from horizontal (when supports can be installed inclined). Define the free length (option available only for tiebacks). Define the horizontal spacing. Define the bond zone (fixed length, option available only for tiebacks). Define the setback (distance of the top of the support from the wall, available only for tiebacks and rakers). DeepExcavation Page41 DeepXcav 2011 – User’s Manual Stages Tab: Here the user can define the surface elevations for each construction stage. There are three main choices: Automatic elevations: With this option the program will equally space supports and automatically determine excavation depths for each stage. There are also options to include an initial stage with no excavation (recommended). Figure 2.4.9.a: Wizard – Stages Tab, Automatic elevations. Tabulated elevations: With this option support elevations can be manually defined. The height difference between the lowest support and the subgrade can also be defined. DeepExcavation Page42 DeepXcav 2011 – User’s Manual Figure 2.4.9.b: Wizard – Stages Tab, Tabulated elevations. Cantilever: Select this option to create a cantilever excavation (with no supports). Figure 2.4.9.c: Wizard – Stages Tab, Cantilever. DeepExcavation Page43 DeepXcav 2011 – User’s Manual Surcharges Tab: Here the user can define a loading surcharge that will be applied as an external load to the wall. Figure 2.4.10: Wizard – Surcharges Tab. We can choose between two step wall surcharge, triangular surcharge or not using a wall surcharge at all. Codes Tab: In this tab we can define the structural and geotechnical codes used to analyze this project. Figure 2.4.11: Wizard – Codes Tab. DeepExcavation Page44 DeepXcav 2011 – User’s Manual ‐ Settings: by pressing the button , the Default Settings dialog appears. General tab: In this tab we can define the default units, company and engineer name and the Auto save directory. The option save files in default directory saves temporary progress files in the folder where the .deep file is saved. Figure 2.4.12: Settings – General Tab. Fonts/View tab: In this tab we can define the fonts and some other viewing options. Figure 2.4.13: Settings – Fonts/View Tab. DeepExcavation Page45 DeepXcav 2011 – User’s Manual The available view options are: Show axes. Show soil information. Show soil layers on left side of model. Show Ka and Kp values next to the wall. Show assumptions table on model. Furthermore, here we can define some view options regarding the result presentation. Soil/Properties tab: Here we can define the steel member standard (European or US) and whether to read the members metric database or not. Figure 2.4.14: Settings – Soil/Properties Tab. DeepExcavation Page46 DeepXcav 2011 – User’s Manual Design tab: Here we can define the default code used for structural design of steel and concrete members. Figure 2.4.15: Settings – Design Tab. Paratie – Non‐linear tab: Here we can define the default folder location for Non‐ linear analysis engine. It is recommended that the initial settings are not modified. Figure 2.4.16: Settings – Paratie – Non‐linear Tab. DeepExcavation Page47 DeepXcav 2011 – User’s Manual 2.5 Properties menu Figure 2.5.1: The Properties tab menu. ‐ Edit soil type data: by pressing the button , the soil properties form appears. Here we can add, delete and modify available soils by changing their type, the general properties like unit weights, strength parameters and permeability, modify the elastoplastic parameters and modify the bond resistance for tiebacks. A soil can be used in a boring more than one time. A number of estimation tools that help the user estimate values are also included. Paragraph 3.4 includes all the options that are available in this form. Figure 2.5.2: Edit soil properties dialog. DeepExcavation Page48 DeepXcav 2011 – User’s Manual ‐ Borings (Soil layers): by pressing the button , the soil layer dialog appears. In this dialog we can edit the borings available for use in the project. In each boring the user can add soil layers. To do this, we can type the new soil layer’s elevation, choose the soil type from the list of soil types and define the new layers OCR and Ko. In addition, by clicking on Edit button, we can modify the selected soil’s properties (see paragraph 3.4). The coordinates X and Y refer to the plan location of the boring and do not affect analysis results. Figure 2.5.3: Edit soil layers dialog. DeepExcavation Page49 DeepXcav 2011 – User’s Manual ‐ CPT logs: by pressing the button , we can add borings and soils by using a CPT test results file as performed by Geologismiki CPT. The options of Figure 2.5.4.a are available. By choosing a CPT log input file, the following dialog appears: Figure 2.5.4.a: Available options for CPT logs. The following options are available: Import from Geologismiki CPT Extract CPT to Borings and soils CPT table www.geologismiki.gr Select a CPT file to import Choose to add the soils from CPT log to the model’s soils and borings databases This opens the CPT dialog This leads to the site of Geologismiki Figure 2.5.4.b: Available CPT logs dialog. In this dialog we can export the CPT test borings and soils to the program’s database. DeepExcavation Page50 DeepXcav 2011 – User’s Manual ‐ Edit wall sections: by pressing the button , the Edit wall properties dialog appears. Here we can choose the wall type and dimensions, choose the wall sections and edit the rebar options for concrete walls. The properties that exist on this form and can be modified are described in paragraph 3.6. Figure 2.5.5: Edit wall properties dialog. DeepExcavation Page51 DeepXcav 2011 – User’s Manual ‐ Edit anchor sections: By pressing the button , we can edit the structural and geotechnical properties of the sections used in anchors and tiebacks, or select to import specific sections from the program’s database. The properties that exist on this form and can be modified are described in paragraph 3.8. Figure 2.5.6: Edit anchor sections dialog. ‐ Edit slab sections: By pressing the button , we can edit the structural and reinforcement properties of the slab sections that are included in the model. The properties that exist on this form and can be modified are described in paragraph 3.10. Figure 2.5.7: Edit slab sections dialog. DeepExcavation Page52 DeepXcav 2011 – User’s Manual ‐ Edit strut sections: By pressing the button we can edit the structural properties of the strut sections that are be included in the model. The properties that exist on this form and can be modified are described in paragraph 3.9. Figure 2.5.7: Edit slab sections dialog. ‐ Edit helical anchor sections: By pressing the button we can edit the structural and geotechnical properties of the helical anchor sections (can be used in tiebacks). The properties that exist on this form and can be modified are described in paragraph 3.8. Figure 2.5.8: Edit helical anchor sections dialog. DeepExcavation Page53 DeepXcav 2011 – User’s Manual ‐ Structural materials: In this area we can edit the structural material properties. The following options are available (Figure 2.5.9): Concrete Reinforced steel Steel Timber (wood) User defined material Figure 2.5.9: Structural material options. Edit steel properties: By pressing the button we can edit the structural steel properties. We can import already available materials from the “Import standard steel materials” box. Figure 2.5.10: Edit structural steel properties dialog. DeepExcavation Page54 DeepXcav 2011 – User’s Manual In this form we can define the following properties: The steel name The yield strength Fy The ultimate strength Fu The modulus of elasticity E The density g The steel material used Import and replace selected material Import and add as a new material Edit concrete properties: By pressing the button we can edit the concrete properties. We can import already available materials from the “Import standard concrete materials” box. Figure 2.5.11: Edit concrete properties dialog. In this form we can define the following properties: The steel name The concrete strength Fc The tension strength Ft (% of compressive strength) The modulus of elasticity E The density g The standard concrete material reference standard The concrete material Import and replace selected material Import and add as a new material DeepExcavation Page55 DeepXcav 2011 – User’s Manual Edit reinforcement steel properties: By pressing the button we can edit the reinforcement (rebar) steel properties. We can import already available materials from the “Import standard rebar materials” box. Steel reinforcement materials can be used for tiebacks and reinforced concrete sections. Figure 2.5.10: Edit reinforcement steel properties dialog. In this form we can define the following properties: The steel name The yield strength Fy The modulus of elasticity E The standard rebar material reference standard The steel material used Import and replace selected material Import and add as a new material DeepExcavation Page56 DeepXcav 2011 – User’s Manual Edit user material properties: By pressing the button we can create a custom material, by defining the modulus of elasticity. User materials are used for custom defined wall sections. Figure 2.5.11: Edit user material properties dialog. DeepExcavation Page57 DeepXcav 2011 – User’s Manual Edit wood properties: By pressing the button we can modify the wood material properties. Wood (timber) materials are used in laggings for soldier pile walls. Figure 2.5.12: Edit wood properties dialog. In this form we can define the following properties: The wood name The ultimate bending strength Fbu The ultimate tensile strength Ftu The ultimate shear strength Fvu The modulus of elasticity E The density g DeepExcavation Page58 DeepXcav 2011 – User’s Manual 2.6 Model menu Figure 2.6.1: The Model tab menu. ‐ Custom layers: by pressing the button , we can choose to use the DeepXcav’s Custom layer mode and use non parallel soil layers. In this mode, a model will not use a borehole to define soil layers. Instead, the user can define arbitrary layer lines from left to right and create non‐horizontal soil layer conditions. Figure 2.6.2: Custom layers mode. ‐ ‐ ‐ The option Use custom layers switches on the custom layer mode. The reset layers from boring option, resets all custom layer lines to horizontal using the boring applicable for the current design section. The draw layer line tool enables the user to draw a layer line by clicking in the model (left to right). Press enter to complete. DeepExcavation Page59 DeepXcav 2011 – User’s Manual ‐ Add second wall: by pressing the button model on the right side of the existing wall. , we can add a second wall to the Figure 2.6.3: Add second wall. ‐ Surface options: By clicking on the button we can edit the surface options. These options are presented in the table below. In addition, we can change the elevation next to the wall in the area signed in Figure 2.6.4. Figure 2.6.4: Surface options. DeepExcavation Page60 DeepXcav 2011 – User’s Manual Icon Description Resets global surface levels Sets right surface level Sets left surface level Table of coordinates of surface points Create a bench on the left side Create a slope on the left side Create a bench on the right side Create a slope on the right side ‐ Water elevation: In this area we can define the water elevations next to the wall. Figure 2.6.5: Water elevation ‐ settings. ‐ ‐ With the draw custom water surface tool, we can draw a non‐horizontal groundwater table. To do this, select this option and then start clicking the left mouse button from left to right (press enter to complete). To delete the custom water line, move on top in the model and press delete. The draw a U line tool is used to draw a line of constant pore pressure in the model. This line is only used in slope stability analysis. DeepExcavation Page61 DeepXcav 2011 – User’s Manual ‐ The define user water pressures tool launches the dialog for defining custom values of water pressures next to the walls. Please note that in the non‐linear engine, two consecutive zero values of water pressure still count in increasing the total vertical stress by γw (see theory manual). By clicking on the button , the Ground water table dialog shows up. Figure 2.6.6: Ground water table. The following table presents the options that are included in the ground water table dialog. Define the retained side water elevation (left side) Option to use hydrostatic ground water pressures Option to use simplified flow net for ground water (1D flow calculations) Option to perform full flow net analysis (finite difference) Choice for constant head on lower boundary (if the previous option is selected) Option to use user defined water pressures Option to maintain center region water at subgrade Option to dewater center region water below subgrade Option to use general elevation for center region water Choice to create seal at excavation bottom Define the water density γw Choice to specify different center water elevation for second wall (this option is available only if a second wall is used in the model) DeepExcavation Page62 DeepXcav 2011 – User’s Manual ‐ Stages: In this area we can add, delete, insert or copy a construction stage. Figure 2.6.7: Water elevation ‐ settings. Icon Description Add a new construction stage Deletes the current construction stage Insert a construction stage after the current stage Copy selected construction stage Paste construction stage DeepExcavation Page63 DeepXcav 2011 – User’s Manual ‐ Advanced: In this area we can modify structural material and soil properties during a specific stage. A change property command is valid for all subsequent stages, unless it is superseded by another change command or another model change. Please use these options with care. Figure 2.6.8: Advanced options. Figure 2.6.9: Change structural materials dialog. DeepExcavation Page64 DeepXcav 2011 – User’s Manual Figure 2.6.10: Change soil properties dialog. In the Change soil properties dialog, the following properties are available: Describe material change Select stage to Make material change effective Select material type Select material to modify Standard value of modulus of elasticity E New value of modulus of elasticity E ‐ Draw left wall beam: By pressing the button , we can draw a second wall beam additional to the existing wall and modify its properties, as shown in Figures 2.6.11 and 2.6.12. To draw a wall beam click on one point near the wall and then select the next wall beam point. Figure 2.6.11: The draw left wall beam button. DeepExcavation Page65 DeepXcav 2011 – User’s Manual Figure 2.6.12: Edit wall beam data dialog. The options available in the Edit wall data form are described in paragraph 3. 7. The option Draw right wall beam is available when we choose to use a second wall in the model (Figure 2.6.13). Figure 2.6.13: The draw right wall beam button. DeepExcavation Page66 DeepXcav 2011 – User’s Manual 2.7 Load/Support menu Figure 2.7.1: The Load/Support tab menu. Tool Description Adds a tieback – anchor (first click on the wall and then in the ground). Adds a strut (first click on the wall and then in the ground, or on the second wall). Adds a raker click on the wall and then in the ground). Adds a slab (first click on the wall and then define the end point of the slab). Adds a fixed support (click on the wall to add a fixed support). Adds a spring (click on the wall to add a spring). Adds a surface surcharge (define the start and end point of the surcharge). Adds a surface line load (click a surface point to add a point load). Adds a surcharge on the wall (define two wall points to add a surcharge). Adds a line load on the wall (define a wall point to add a wall point load) Adds a prescribed condition at a wall (click on the wall to add a prescribed condition). A prescribed condition is a predefined displacement or wall rotation (non‐linear analysis) Adds a footing load (3D) (define a point where to install a footing load). Creates a new building (define a point where to install a building). Performs an excavation (click on screen to define the excavation limits). Performs a backfill operation (click on screen to define the backfill limits). DeepExcavation Page67 DeepXcav 2011 – User’s Manual ‐ Add building: By pressing the button , we can add a building in the model, using the building wizard dialog. The properties contained in this dialog are described in paragraph 4.7. Figure 2.7.2: Building Wizard dialog. ‐ Add footing: By pressing the button , we can add a footing load in the model, using the footing options dialog. The properties contained in this dialog are described in paragraph 4.6. Figure 2.7.3: Footing options dialog. DeepExcavation Page68 DeepXcav 2011 – User’s Manual ‐ Wales: By pressing the button we can add a wale beam to a support. The wale beam dialog opens and the user can define the type and the loading case of the waler. The properties contained in this dialog are described in paragraph 3.14. Figure 2.7.4: Wale beam dialog. ‐ Load combinations: By pressing the button , the Load combinations dialog appears (Figure 2,7,5). In this dialog we can create load combinations. Each load combination can control how the load is treated when a design approach is applied, in terms of the load character (favorable, unfavorable, automatic, ignored). This definition can be applied on each load that has been applied to the model (surcharges, line loads, footings, buildings and other 3D loads). Figure 2.7.5: Load combinations dialog – Local loads. DeepExcavation Page69 DeepXcav 2011 – User’s Manual Figure 2.7.6: Load combinations dialog – Footings‐Buildings. Figure 2.7.7: Load combinations dialog – Other 3D loads. DeepExcavation Page70 DeepXcav 2011 – User’s Manual 2.8 Seismic menu Figure 2.8.1: The Seismic tab menu. In this menu, we can choose to include Seismic options and loads in the model’s analysis. The following options are included: ‐ General – accelerations: In this area we can define the earthquake’s accelerations for both directions (horizontal ax and vertical az). Figure 2.8.2: Seismic accelerations. ‐ Method: In this area we can choose the Seismic method. We can either choose from the available list (Figure 2.8.3) or press the full seismic options button seismic effects dialog (Figure 2.8.4). and load the Figure 2.8.3: Seismic accelerations. DeepExcavation Page71 DeepXcav 2011 – User’s Manual Figure 2.8.4: Seismic effects dialog. The following=g table presents the options that are available in the Seismic effects dialog. Choice to include seismic effects in this stage Horizontal design acceleration Axdesign Vertical design acceleration Azdesign Option to use a building code Define building code and soil type class (if the previous option is selected) Define the horizontal base acceleration Axbase Define the site soil response factor Ss Define the topographic site response St Define the Importance factor l Option to use rigid wall behavior (wood method) Option to use flexible wall behavior Option to use a user defined response factor R (if the flexible wall option is selected) Option define response factor R according to Building code (if the flexible wall option is selected) Option define response factor R according to Richards Elms (if the flexible wall option is selected) Option define response factor R according to Liao Whitman (if the flexible wall option is selected) Define value of R (if user defined R option is selected) Define the Permanent design displacement Dxperm (after the seismic event) Define the Vmax (peak velocity) DeepExcavation Page72 DeepXcav 2011 – User’s Manual Define the amax (peak acceleration) Define the Vmax/amax (option available for estimation) Option to use Semirigid method for seismic pressures Option to use Mononobe‐Okabe method for seismic pressures Option to use Richards‐Shi method for seismic pressures Option to use user specified external pressures Option to use Wood automatic procedure Option to use Wood manual procedure Define the user defined seismic pressures for top and bottom Define the water behavior as Pervious, impervious or automatic Choice to use actual water pressures for Hydrodynamic effects (instead of γw x hw) Option to calculate thrust to excavation subgrade Option to calculate thrust to bottom of the wall Choice to include wall inertia for non gravity walls Choice to apply settings to all stages Recalculate design accelerations ‐ Conventional Seismic: In this area we can control options for controlling the height of application for seismic loads, and also define the Semirigid seismic multiplier B (factor for creating a rectangular seismic thrust diagram). Figure 2.8.5: Conventional seismic options. DeepExcavation Page73 DeepXcav 2011 – User’s Manual ‐ Paratie Seismic: In this area we can define the water behavior (Figure 2.8.6) and seismic pressures (Figure 2.8.7) regarding the Non‐linear (Paratie) analysis. The pervious and impervious options control how the water is treated in a seismic condition. In the pervious case hydrodynamic loading is applied according to the Westeergard solution. If the automatic EC8 limit option is selected, then the pervious/impervious state is automatically controlled from the horizontal soil permeability according to the limits specified in Eurocode 8. Figure 2.8.6: Water behavior options. Figure 2.8.7: Elastoplastic seismic pressure options. DeepExcavation Page74 DeepXcav 2011 – User’s Manual 2.9 Analysis menu Figure 2.9.1: The Analysis tab menu. In this menu we can edit the basic analysis settings. ‐ Analysis: In this area we can define the analysis method. We can choose to perform a conventional analysis (limit equilibrium), a non‐linear analysis or a combination of both two. In addition, here we can define the spacing among the points of the wall (mesh delta). In general it is recommended that a mesh that generates at least 100 nodes is adopted. Figure 2.9.2: Analysis options. ‐ Design approach: In this area we can define the design load cases of standards. There is a possibility to choose a specific case of a design standard (Figure 2.9.3), or to generate all load cases/design approaches of a design code (Figure 2.9.4). Paragraph 3.2 presents all these options. Figure 2.9.3: Single load case. DeepExcavation Page75 DeepXcav 2011 – User’s Manual Figure 2.9.4: Multiple load cases. ‐ Water behavior: In this area we can define the clay behavior and the water analysis type for each stage (Figures 2.9.5 and 2.9.6 respectively). Figure 2.9.5: Clay behavior. For drained analysis the program will use effective strength parameters (for clays c’ is used in LEM analysis and global stability). The default behavior uses the initial drained/undrained setting as defined in the soil’s dialog. DeepExcavation Page76 DeepXcav 2011 – User’s Manual Figure 2.9.6: Water analysis options. Hydrostatic Simplified flow Full flownet User pressures Seal excavation Water pressures are calculated as hydrostatic (γw x h) Water pressures next to the walls are calculated from a 1D flow analysis Water pressures are calculated from a 2D finite difference flownet analysis Switches water pressures to the user defined values This is an advanced option. With this, we can seal the excavation and define an internal water level that is higher than the excavation level. In this case it is important to maintain positive effective vertical stress within the excavation ‐ Thrust options: By clicking on the button , the Ka Kp main options dialog appear (Figure 2.9.8). In this dialog, we can choose the procedure for calculating lateral earth pressure coefficients. In the most cases, the full automatic procedure will deliver the best results. Figure 2.9.7: The thrust options button. DeepExcavation Page77 DeepXcav 2011 – User’s Manual Figure 2.9.8: The Ka Kp main options dialog. In this dialog the following options are available: Full automatic procedure (automatic selection of Ka and Kp) User input procedure Option A: Total user input (if the user input procedure option is selected) Option B : Approximate update of initial parameters (if the user input procedure option is selected) Option to enable automatic readjustment of Ka and Kp for friction angle and design approach changes (if the option B is selected) Option to enable automatic readjustment of Ka and Kp for surface slope angle modifications (if the option B is selected) Option to enable automatic readjustment of Ka and Kp for earthquake effects (if the option B is selected) Option to adjust Ko when friction angle changes Option to allow modification of Ka and Kp on each stage and each design section. DeepExcavation Page78 DeepXcav 2011 – User’s Manual ‐ Include wall friction: In this area we can choose to include wall friction to the calculations on any wall side (resisting and driving side), as well as define how the wall friction is to be calculated. Figure 2.9.9: Include wall friction. Option to set the wall friction to zero Option to add wall friction as a percentage of soil friction (0 to 100%) Option to use a specific value for the wall friction Choice to set vertical adhesion on Su driving (limit equilibrium analysis) Choice to set vertical adhesion on Su resisting (limit equilibrium analysis) Choice to also include wall friction for clays Figure 2.9.10: Include wall friction for driving and resisting side. Option ignore wall friction Option to use Lancellotta 2007 method for wall friction Option to use Caquot Kerisel method for wall friction Option to use Coulomb method for wall friction DeepExcavation Page79 DeepXcav 2011 – User’s Manual ‐ Conventional analysis methods – Drive Pressures: In this area we can define the type of lateral earth pressures used on the driving side for a limit equilibrium analysis. Figure 2.9.11: Active pressures. Active pressures: By choosing the active pressures option we can choose to use active pressure for the driving side. At‐rest pressures: By choosing the at‐rest pressures option we can choose to use at‐rest pressures for the driving side. Peck 1969 apparent: By choosing the Peck pressures option and by pressing the button , the Peck pressure options dialog appears. Figure 2.9.12: The peck pressures options dialog. DeepExcavation Page80 DeepXcav 2011 – User’s Manual In the Peck pressures options dialog we can define the multiplier for clay pressures mClays, and in addition there is a choice in stiff soil profiles not to allow pressures to drop to zero. Custom trapezoidal: By choosing the Custom trapezoidal pressures option and by pressing the button , the Trapezoidal pressure options dialog appears. Figure 2.9.14: The trapezoidal pressures options dialog. In the trapezoidal pressures options dialog we can define the multiplier for the active earth pressures M, the top triangular pressure to a percentage of excavation depth from top and the bottom triangular pressure to a percentage of excavation depth from bottom. FHWA apparent: By choosing the FHWA pressures option and by pressing the button , the FHWA pressure options dialog appears. Figure 2.9.15: The FHWA pressures options dialog. Here we can define the multiplier for clay pressures mClays, the multiplier for the active earth pressures M and in addition there is a choice in stiff soil profiles not to allow pressures to drop to zero. DeepExcavation Page81 DeepXcav 2011 – User’s Manual Two step rectangular: By choosing the Two step rectangular pressures option and by pressing the button , the Two step rectangular pressure options dialog appears. With this option lateral earth pressures above the excavation are calculated as M1 x Hexc above the water table and as Mz x Hexc below the water table. Figure 2.9.16: The Two step rectangular pressures options dialog. Here we can define the multiplier for above water table M1 and the multiplier below water table M2. User pressures: By choosing the user pressures option and by pressing the button the custom pressures dialog appears. Figure 2.9.17: The custom pressures dialog. Here we can define the values of pressures at several elevations. We can choose whether to optimize the wedge analysis or not. DeepExcavation Page82 DeepXcav 2011 – User’s Manual Wedge analysis options: By choosing the wedge analysis options, the wedge analysis options dialog appears. Figure 2.9.18: The wedge analysis options dialog. The following table presents the options that are available in the wedge analysis options dialog: Choice to use active wedges for the two walls Choice to use passive wedges for the two walls Choice to optimize wedge analysis Define the minimum and maximum active and passive wedge search limits. These limits are used when the Optimize wedge analysis option is selected. DeepExcavation Page83 DeepXcav 2011 – User’s Manual ‐ Conventional analysis methods – Resist Pressures: In this area we can choose the type of lateral earth pressures used on the resisting side. Figure 2.9.19: Resist pressures. Choice to use passive pressures at the resisting side (Figure 2.9.20) Choice to use at‐rest pressures at the resisting side Choice to multiply the passive pressures with a multiplier (Figure 2.9.21) Choice to set resisting earth pressures from passive divided by a safety factor. (Figure 2.9.22) Choice to include‐edit a maximum passive pressure limit (Figure 2.9.23) Figure 2.9.20: Passive pressures dialog. DeepExcavation Page84 DeepXcav 2011 – User’s Manual The following table presents the options that are available in the passive pressures dialog: Choice to use Rankine Kp (no wall friction) Choice to use Coulomb Kp Choice to use Lancellotta Kp Choice to use Caquot‐Kerisel Kp Choice to use Soubra Kp Figure 2.9.21: Passive pressures Multiplier dialog (for at‐rest pressures). Here we can define the multiplier M for the resisting at rest pressures. Figure 2.9.22: Passive pressures Safety factor dialog. Here we can define the safety factor FS. Passive earth pressures will be divided by this FS to obtain the resisting earth pressures. DeepExcavation Page85 DeepXcav 2011 – User’s Manual Figure 2.9.23: Maximum passive pressure limit dialog. Here we can define the maximum passive limit sp’max. ‐ Conventional analysis methods – Cantilever: In this area we can choose the cantilever method (Free or Fixed earth) Figure 2.9.24: Cantilever method. DeepExcavation Page86 DeepXcav 2011 – User’s Manual ‐ Conventional analysis methods – below grade pressures: By clicking on the button , we user can choose the below grade pressure method. In general it is recommended to keep the Normal option selected. The = 0 pressures option will apply zero earth pressures below the excavation, while the Ka‐Active option forces active earth pressures below excavation. Figure 2.9.25: Below grade pressures.. ‐ Advanced options: By pressing the button regarding the active and passive coefficients. , we can find some advanced choices Figure 2.9.26: Advanced options. Adjust Ko with friction Use actual Ka and Kp in paratie engine Allow tension gaps to form for slave elements Adjust Ko when φ’ changes due to a material change (Eurocode 7) Uses the theoretically consistent equations for Ka and Kp Allows the formation of tension gaps between master and slave nodes when slave elements have been defined (supports or wall elements). This option can be used when liner walls have to be modeled DeepExcavation Page87 DeepXcav 2011 – User’s Manual 2.10 Slope Stability menu Figure 2.10.1: The Slope tab menu. ‐ Import from DXF: By pressing the button , we can import a DXF file in DeepXcav and use the defined geometry. Some limitations in the import apply. ‐ Options: By pressing the button , the slope stability options dialog appears. Here we can define the method and options for the slope stability analysis. The properties contained in this dialog are described in paragraph 3.13. Figure 2.10.2: The Slope stability options dialog. DeepExcavation Page88 DeepXcav 2011 – User’s Manual ‐ Analysis method: By pressing the button method. , we can define the slope stability analysis Figure 2.10.3: Slope stability analysis methods. Bishop GLE Spencer Store intermediate surface results Use the Bishop simplified method for analyzing slope stability (only circular surfaces) Use the Morgenstern – Price method for analyzing slope stability Use the Spencer method for analyzing slope stability With this option the program will store all intermediate slope stability surfaces and safety factors In some design codes (such as AASHTO) minimum safety factors are defined for different conditions (long term, short term etc). These minimum safety factors will appear once the analysis has been performed. Typical slope conditions Temporary excavation Temporary structure Permanent structure Extreme event ‐ seismic Extreme event – high water Uses a general safety factor Used for an excavation designed to last 48 hours Used for a temporary long term structure Used for a permanent long term structure Describes an extreme event (seismic) Describes an extreme event (high water) DeepExcavation Page89 DeepXcav 2011 – User’s Manual ‐ Failure surface: By clicking on the button surface. , we can define the shape of the failure Figure 2.10.4: Sliding surface shape options. ‐ Radius search: By clicking on the button search. , we can define some options for the radius Figure 2.10.5: Radius search options. Single radius Radii passing from specified limits Radii between specified values One radius Radii defined from two points Radii defined from a first radius value to a second radius value DeepExcavation Page90 DeepXcav 2011 – User’s Manual Draw tools: The user can use this toolbar to ‐ draw the sliding surface or draw the search rectangle etc. The icons are explained in the table below: Icon Description Draw a single radius failing surface. Draw a custom failure surface by clicking on a series of points on the screen. Define the start and end points where the failing surface is to pass from. Define the base limits for s block wedge analysis. Draw a rectangular box that contains the centers of the failure surfaces Define a single point for the center of the sliding surface (circular type surfaces). ‐ Soil nails: In this area we can define the properties of soil nails used within the model. Soil nails table: By pressing the button , the Soil nails table appears. This table contains the basic dimensions and properties of each soil nail. By clicking the button, we can choose some further options regarding the slope stability analysis with soil nails. This options can also be set for each soil nail separately. Figure 2.10.6: Soil nails table dialog. DeepExcavation Page91 DeepXcav 2011 – User’s Manual Figure 2.10.7: Soil nails options. The following table contains the soil nail options that are available: Include shear for all soil nails Ignore shear for al soil nails Consider only external stability Include both external and internal analysis Reposition nails on surface Activate all nails Deactivate all nails Erase all nails permanently External stability assumes that the soil nail fails by pullout of the nail beyond the failure surface. When internal analysis is included, the possibility on a nail failing from the head face (internal side) is also considered. DeepExcavation Page92 DeepXcav 2011 – User’s Manual Draw a soil nail: By pressing the button , we can add a single soil nail to the model. To add a nail first click on the surface (head) and then on the end point of the nail. Figure 2.10.7: Add a soil nail. Draw a nail group: By pressing the button , we can add a group of soil nails to the model. To do so, click on the first point (close to the surface) and then click on the second point. Figure 2.10.8: Add a soil nail group. Analyze: By pressing the button , the program will perform a slope stability analysis and calculate the factor of safety of the slope, without performing a wall analysis. To use this option the general analysis must be performed and general settings not changed. DeepExcavation Page93 DeepXcav 2011 – User’s Manual 2.11 Stability+ menu Figure 2.11.1: The Stability+ tab menu. ‐ ‐ ‐ In this area we can control options regarding the calculation of wall embedment safety factors, basal stability and surface settlement. Limit equilibrium FS: In this area we can select to use a conventional factor of safety when the non‐linear analysis is performed (Passive pressures will be calculated from LEM analysis). Non‐linear FS: In this area we can force the passive and active force limits to be calculated from LEM analysis. B.E.F. Stability: In this area we can use a Zcut command in the non‐linear analysis. This command deactivates all wall nodes below this elevation. ‐ Wall embedment stability equations: In this area we can control which Factors of Safety regarding the wall embedment are included within the limit equilibrium analysis (Figure 2.11.2.) Figure 2.11.2: The wall embedment safety equations. DeepExcavation Page94 DeepXcav 2011 – User’s Manual ‐ Basal stability and Clough method: In this area we can define whether to estimate maximum wall displacements according to the semiempirical Clough method. We can select from options presented in Figure 2.11.3. By clicking on the button in Figure 2.11.4 appears. , the dialog Figure 2.11.3: Basal stability and Clough options. Figure 2.11.4: Basal stability and Clough options dialog. In this form we can choose to calculate the basal stability FS, and to calculate the maximum horizontal wall displacements with Clough method. DeepExcavation Page95 DeepXcav 2011 – User’s Manual ‐ Surface settlements: In this area we can define whether to estimate surface settlements or not. We can select the options that are presented in Figure 2.11.5. By clicking on the button , the dialog in Figure 2.11.6 appears. For LEM analysis, the original method uses the Clough calculated displacements with some modification factors. These modification factors can be enabled by selecting the “Use modifications for Clough” option. Figure 2.11.5: The surface settlement options. Figure 2.11.5: The settlement calculation options dialog. The following table presents the parameters that we can define in this dialog: Define the Sprandel length Ds in terms of the excavation height Define the concave maximum settlement Dcmin Inflection point constant Settlement points (where settlement is calculated) Cantilever Avs/Ahs (vertical Sprandel volume to horizontal displaced Sprandel volume) Supports remain Av/Ah (ratio of vertical to horizontal volume) Supports remove Av/Ah (ratio of vertical to horizontal volume when the supports are removed) Option to use Clough method in BEF analysis. This option forces the program to calculate the horizontal displacement volume with the Clough method. For more information please see theory manual. DeepExcavation Page96 DeepXcav 2011 – User’s Manual 2.12 Design menu Figure 2.12.1: The Design tab menu. ‐ Code options: By clicking on the button , we can define which structural code’s settings to apply in analysis. These code settings control structural codes and other options. Figure 2.12.2: Code options. The following options are available: Use Eurocode 2, 3 settings Use US allowable settings Use US LRFD settings Use AASHTO (US) LRFD settings Enable individual codes Do not perform wall design Use high seismic criteria Apply Eurocode settings to the design Apply US allowable settings to the design Apply US LRFD settings to the design Apply AASHTO LRFD settings to the design Enables the possibility to use different codes for concrete and steel design This cancels the wall design Uses high seismic criteria for structural design (when applicable) DeepExcavation Page97 DeepXcav 2011 – User’s Manual ‐ Members: By clicking on the button , we can define which standards to be used in selecting steel members and reinforcement bars. Figure 2.12.3: Steel member code options. ‐ Concrete cracking: In this area we can define the allowable cracking widths when serviceability design is performed. The long term limit will be used when “Long term conditions” option is selected. Figure 2.12.4: Concrete cracking options. ‐ Wall STR Safety: In this area we can define the wall structural Factor of Safety. This factor is used to divide the yield wall capacity and produce the design wall capacity. Figure 2.12.5: Wall STR safety options. ‐ Include axial load on walls: With this option we can include axial loads on walls from tiebacks etc. Please note that these loads are not factored. DeepExcavation Page98 DeepXcav 2011 – User’s Manual ‐ Tiebacks Safety: In this area we can define the geotechnical Factor of Safety used for calculating the design pullout capacity of a tieback. Please note that certain design codes will overwrite this setting (EC7, DM08 etc). Figure 2.12.6: Tieback safety options. ‐ Wall embedment optimization: In this area we can choose to optimize wall embedment safety factors regarding the conventional analysis. Please note that this option should only be used when one wall is present. Figure 2.12.7: Wall embedment optimization options. DeepExcavation Page99 DeepXcav 2011 – User’s Manual 2.13 Results menu Figure 2.13.1: The Results tab menu. This tab contains a list of results that can be either viewed on the model or presented in diagrams or tables. Results can be presented when the analysis has been completed. Icon Description Wall embedment Safety Factors Global Slope Stability Factor of Safety Global Slope Factor of Safety Contours Results for slope stability slices Show all slope stability results (when intermediate surfaces are stored) Wall bending moment Wall shear Wall Axial force Wall Displacement (horizontal) Surface settlements Support reactions Combined capacity ratio (Moment and Axial force combined check) Moment capacity ratio = Actual moment/Design wall moment capacity ≤ 1.0 Good Shear capacity ratio = Actual shear/Design wall shear capacity ≤ 1.0 Good Structural capacity ratios for supports = Actual load/design capacity Wall moment capacity Wall shear capacity Effective horizontal soil pressure Total vertical stress DeepExcavation Page100 DeepXcav 2011 – User’s Manual Effective vertical stress Net total wall pressures Wall surcharge Seismic pressures Net water pressure Water pressure on walls Hydraulic gradient Minimum – Maximum values Local result envelopes: shows envelopes of results for current design section Global envelope: shows envelopes of results for all linked design sections Result tables: Launches a results table Water pressure shadings (when a flow net analysis has been performed) Water head shadings (when a flow net analysis has been performed) Water head grid (when a flow net analysis has been performed) Hydraulic safety factor (when a flow net analysis has been performed) Total vertical stress shadings (when a flow net analysis has been performed) Effective vertical stress shadings (when a flow net analysis has been performed) In addition, we can choose to see diagrams of the results by pressing the button . DeepExcavation Page101 DeepXcav 2011 – User’s Manual 2.14 Report menu From the Report tab we can control options for viewing reports in pdf or word formats as well as see summary tables of all calculations. Figure 2.14.1: The Reports tab menu. Figure 2.14.2: Report options. Option to create a quick report Option to create a quick report and include slope stability Option to create a only stage graphs report Option to create a typical report ‐ Report ‐ print: By pressing the button , the Reports dialog appears. In this dialog we can choose what parts of calculations and results we wants to be included in the reports and the type of file to be exported. DeepExcavation Page102 DeepXcav 2011 – User’s Manual Figure 2.14.3: The Report dialog. ‐ Calculation Warnings: By pressing the button , the Calculation warnings dialog appears. Here we can see gemeral warnings that are generated when calculations have been performed. Figure 2.14.4: Calculation warnings. DeepExcavation Page103 DeepXcav 2011 – User’s Manual ‐ Calculation summary for all design sections – current design section: By pressing the button , the Calculation Summary dialog appears. This dialog presents a list of results for all and each one individual design section. Select the option to show available results for one design section. The controls if results for additional wall elements are included in the model. option Figure 2.14.5: Calculation summary dialog. ‐ ‐ ‐ Current stage (screen): This creates a preview of the model as it appears on the screen. (This preview can then be printed). BEF Raw data ‐ results: By pressing one of the buttons here, a .TXT document is created, containing the input or output data of the model for the non‐linear analysis. Calculation progress file: By pressing one of the buttons here, a .TXT document is created, containing the solution progress file that contains basic progress calculations during the analysis. DeepExcavation Page104 DeepXcav 2011 – User’s Manual 2.15 View menu Figure 2.15.1: The View tab menu. ‐ Transparency: By pressing the button we can make the model transparent when results are shown. The transparency can be adjusted from the vertical bar. ‐ Result legend: By pressing the button ‐ Moment shear diagrams: By pressing the button of the moment and shear diagrams. ‐ Pressure diagrams: By pressing the button pressure diagrams. ‐ Display results: By pressing the button we can change the display settings of the results. User axis position: By pressing the button we can change the axis position (elevation). Grid/snap: By pressing the button we can change the view options of the snap and axis or show a grid. Zoom and Dimension: These icons are explained in chapter 2.3.1. ‐ ‐ ‐ ‐ we can turn the result legend on or off. we can change the view settings we can change the view settings of the Top view: By pressing the button , a top plan view of the site is created. This allows the user to see the position of the design section and the location of 3D objects (i.e. buildings, footing loads etc). DeepExcavation Page105 DeepXcav 2011 – User’s Manual 2.16 Optimize menu Figure 2.16.1: The Optimize tab menu. ‐ Redesign options: By pressing the button , the structural redesign – optimization dialog appears. Here we can define the redesign options for walls and supports. Figure 2.16.2: The redesign ‐ optimization dialog – Walls tab. The table below presents the options that are available in the walls tab: Option to keep section within limits: Keeps the optimized section within the specified limits from the original section. Define the maximum (D+) and minimum (D‐) limit, if the previous option is selected Choice that the redesigned sheet pile wall must be of the same manufacturer Minimum and maximum bar sizes for diaphragm walls and concrete elements DeepExcavation Page106 DeepXcav 2011 – User’s Manual Figure 2.16.3: The redesign ‐ optimization dialog – Tiebacks tab. The table below presents the options that are available in the tiebacks tab: Define the maximum length Lmax Define the minimum length Lmin DL = Length increment for optimization Figure 2.16.4: The redesign ‐ optimization dialog – Struts tab. DeepExcavation Page107 DeepXcav 2011 – User’s Manual The table below presents the options that are available in the struts tab: Option to keep section within limits (from original dimensions) Define the maximum (D+) and minimum (D‐) limit, if the previous option is selected Define the maximum (DPmax) and minimum (DPmin) pipe diameter Define the maximum (Tp_max) and minimum (Tp_min) pipe diameter Figure 2.16.5: The redesign ‐ optimization dialog – Slabs tab. The table below presents the options that are available in the slabs tab: Minimum and maximum bar sizes for slabs ‐ Autodesign a support: By pressing the button after the calculations are performed and choosing a support, the program performs an automatic structural optimization of the selected support. ‐ Autodesign a wall: By pressing the button after the calculations are performed and choosing a wall, the program performs an automatic structural optimization of the selected wall. ‐ Autodesign fixed length for a ground anchor: By pressing the button after the calculations are performed and choosing a ground anchor, the program performs an automatic optimization of the fixed length of the selected ground anchor. DeepExcavation Page108 DeepXcav 2011 – User’s Manual 2.17 Help menu Figure 2.17.1: The Help tab menu. ‐ What is new: By pressing the button of DeepXcav. ‐ Open help manual: By pressing the button , we can check what is new in the latest version , we can open the DeepXcav help file. Figure 2.17.2: The DeepXcav help file. ‐ Manuals: By pressing the buttons and , the folders that contain the technical documentation and the theory manual of DeepXcav are displayed. ‐ Other: By pressing the button DeepXcav. , the user can read the terms of use of DeepExcavation Page109 DeepXcav 2011 – User’s Manual CHAPTER 3: DATA ENTRY \ DeepExcavation Page110 DeepXcav 2011 – User’s Manual 3.1 Data entry: General DeepXcav is a very user‐friendly software program and includes powerful features and versatile options. The main interface is shown below. The general philosophy in creating an excavation model in DeepXcav is: 1) Specify the global coordinates 2) Specify the soil types and properties 3) Specify the layers 4) Create a generalized water table 5) Specify the retaining wall system (soldier pile, sheet pile, secant pile, tangent pile, and diaphragm wall options). 6) Create a database of support members (tiebacks, struts, or concrete slabs) 7) Add a stage and draw in new supports 8) Modify the stage elevations 9) Analyze the project. This chapter describes the data that should be entered by the user in order to create a proper excavation model. 3.2 Design codes DeepXcav includes all Eurocode and AASHTO LRFD load specifications. The design approach can be selected from the Analysis tab. There, by pressing the “Single” button, the user can choose to include the factors of a single load case of a specification to the model (Figure 3.2.1). By pressing the “Mult.” button, we can choose to generate all load cases of a specification. With this choice, several new design sections are created automatically, including each one a different load case of the selected specification (Figure 3.2.2). Each newly generated design section is automatically linked to its parent design section (all settings except design approach and load combinations) DeepExcavation Page111 DeepXcav 2011 – User’s Manual Figure 3.2.1: Single load case Figure 3.2.2: Multiple load cases The table below presents the load specifications included in DeepXcav. Code DM 08 DIN ‐ 1054 XP 94 Eurocode 7 Greece AASHTO LRFD 5th Eurocode 7 BS EN‐1997‐1 Country Italy Germany France Greece USA Europe, general British standards DA‐1 By selecting the Select Standard Code choice of the Single load case list, the dialog of Figure 3.2.3 appears. In this dialog we can define the design code and specify the load case that should be used in the current design section. DeepExcavation Page112 DeepXcav 2011 – User’s Manual Figure 3.2.3: Select Standard Code dialog. By selecting to generate all load cases of a specification (i.e. all AASHTO LRFD cases), after the new design sections are automatically created, the user can read the factors used in each load case by pressing the “Mult.” button. Then, the Summary of Soil codes dialog appears (Figure 3.2.4). In this dialog, we can manually define load combinations. (Figure 3.2.5) DeepExcavation Page113 DeepXcav 2011 – User’s Manual Figure 3.2.4: The Summary of Soil codes dialog. The table below presents the load combination factors that are contained in the Design approach tab of the summary of soil codes dialog: Seismic multiplier Variable loads factor Permanent loads factor Temporary anchors factor Permanent anchors factor Tan of the friction angle factor Effective cohesion factor Shear strength factor Earth favorable factor Earth unfavorable factor Water unfavorable factor Water favorable factor Hydraulic favorable factor Hydraulic unfavorable factor Uplift favorable factor Uplift unfavorable factor Used structural wall safety factor Nails qS factor DeepExcavation Factor for earthquake loads Load factor for variable loads (traffic etc) Load factor for permanent loads Partial resistance factor for temporary anchors (typical design life ≤2 years Partial resistance factor for temporary anchors (typical design life ≤2 years Factor for the soil’s friction angle Factor for the soil’s effective cohesion Partial safety factor on undrained shear strength Partial safety factor on earth pressures (on the resisting side) Partial safety factor on earth pressures (on the driving side) Partial safety factor on water pressures (on the resisting side) Partial safety factor on water pressures (on the driving side) Partial factor for hydraulic heave checks Partial factor for hydraulic heave checks Partial factor for uplift checks Partial factor for uplift checks Applied safety factor on ultimate wall capacity Partial factor for ultimate bond resistance for soil nails with presumptive values (from charts) Page114 DeepXcav 2011 – User’s Manual Nails qS (tests) factor Pressuremeter PL factor Tan of the nail friction angle factor Effective cohesion for nail mass factor Undrained shear strength for nail mass factor Partial factor for ultimate bond resistance for soil nails with values from actual in‐situ tests Factor for pressure limit of pressuremeter test Factor for the nail’s friction angle Parameter that is used within the soil mass enclosed within soil nails Parameter that is used within the soil mass enclosed within soil nails Figure 3.2.5: User defined combinations. The table below presents the factors that are contained in the user defined combinations tab of the summary of soil codes dialog: Option to define if the combination Is service (SLS) F(tan(fr)) F(c’) F(Su) F(wall) F(temp load) F(perm load) F(temp sup.) (perm sup.) Fg(Dstab) Fg(stab) DeepExcavation This option enables the serviceability checking for concrete cracking Tan of the friction angle factor Effective cohesion factor Shear strength factor Overall safety factor on wall capacity Temporary load factor Permanent load factor Temporary support factor Permanent support factor F Factor for destabilizing gravity loads Factor for stabilizing gravity loads Page115 DeepXcav 2011 – User’s Manual F(Earth Res) F(Earth Drive) F(Water Drive) F(Water Res) FHyd (stab) Hydraulic destabilizing factor FHyd (dStab) Option to use multiplication in Paratie Option to use F(wall) Option to use custom safety factor for qskin Anchors qskin factor Soil nails qskin factor Pressuremeter PL factor FS PL(nails) Tan of the nail friction angle factor F(Fr nail mass) Effective cohesion for nail mass factor F(c’ nail mass) F(Su nail mass) Use FS_STR_Nails FSstrNail Divide Fpassive at end Use soil nail facing FS Soil nail facing permanent safety factor Option to use soil reinforcement safety factor* Steelstrips Static safety factor* Steelstrips Seismic safety factor* DeepExcavation Resisting earth factor. This factor is used to divide earth pressures Driving earth factor Driving water factor Resisting water factor Hydraulic stabilizing factor (used in hydraulic heave calculations) Hydraulic destabilizing factor (used in hydraulic heave calculations) If this option is selected then the initial non‐linear analysis is standardized by F(earth drive). The non‐linear analysis is then performed and the obtained results are amplified by F(earth drive) to obtain the ultimate design wall moments/shears and support reactions Select this option to enable F(wall) Select this option to use a custom safety factor for ultimate bond resistance for tiebacks Partial safety factor for ultimate bond resistance for tiebacks Partial safety factor for ultimate bond resistance for soil nails Pressuremeter PL factor: factor for pressure limit of pressuremeter test for soil nails Tan of the nail friction angle factor for soil nail mass Effective cohesion for nail mass factor Undrained shear strength for nail mass factor Option to use structural factor of safety for soil nails Structural factor of safety for soil nails With this option the wall embedment GEO checks are performed separately after the basic wall analysis. Hence, the STR and GEO checks in EC7 can be seperated Forces the program to include a structural safety factor for soil nail facings Page116 DeepXcav 2011 – User’s Manual Steelgrids Static safety factor* Steelgrids Seismic safety factor* Geosynthetics Static safety factor* Geosynthetics Seismic safety factor* * The soil reinforcement safety factors are included and refer to a future module. DeepExcavation Page117 DeepXcav 2011 – User’s Manual 3.3 Data entry: Project information By clicking on the button , the Project Information dialog appears (Figure 3.3.1). In this dialog we can specify the Project Name, file number (or job number) and the name of the engineer preparing the analysis. Figure 3.3.1: Project information dialog. DeepExcavation Page118 DeepXcav 2011 – User’s Manual 3.4 Data entry: Soil Data By pressing the Edit soil type data button of the General tab, the Soil Types dialog appears. Here the user can create as many soil types as needed and define their properties. First the user should select to add a new soil type, or choose one from the list in order to modify its properties (Figure 3.4.1). Figure 3.4.1: Add a new soil or select a soil to modify. DeepExcavation Page119 DeepXcav 2011 – User’s Manual We can change the basic soil information such as soil name, preview color and soil type. The available soil types are Sand, Clay, Silt and Rock. If the soil is clay, a drained or undrained behavior of the clay can be defined at this point. All these details can be modified in the area presented in Figure 3.4.2. Next, the user can modify the general soil properties in the area marked in Figure 3.4.3. The basic properties are described in the table below. Symbol γt γdry c’ Su v Φ’ Φcv’ Φpeak’ Kx Kz KoNC nOCR Description Total unit weight of soil (used below the water table) Dry unit weight of soil (used above the water table) Effective soil cohesion Undrained shear strength (used for clays when undrained modeling is selected). In the non‐linear analysis this is used as an upper limit strength Poisson’s ratio (used for loads calculated with theory of elasticity) Effective soil friction angle Constant volume effective shearing soil friction angle used in the non‐ linear analysis for clays Peak effective soil friction angle used in the non‐linear analysis for clays Soil permeability at horizontal direction Soil permeability at vertical direction Coefficient of at‐rest lateral earth pressures for normally consolidated conditions Exponent for calculating Ko with Ko=KoNC*[(OCR)^(nOCR)] DeepExcavation Page120 DeepXcav 2011 – User’s Manual Figure 3.4.2: Define basic soil information. Figure 3.4.3: Define main soil data. DeepExcavation Page121 DeepXcav 2011 – User’s Manual If the user presses the Show Test Data button the dialog expands to the right. Here are available tools for estimating main soil data properties from in‐situ tests. Data for standard penetration tests, cone penetrometer tests and pressuremeter tests are included (Figures 3.4.4 and 3.4.5). Figure 3.4.4: Test Data. Figure 3.4.5: SPT Estimator. DeepExcavation Page122 DeepXcav 2011 – User’s Manual In addition, next to the main data there is the symbol . This symbol opens a list of tools that can help the user estimate the soil data values according to published literature. The tab B.Resistance is initially hidden. It appears when the user selects the User input procedure at the Ka Kp main options dialog (which appears when the user selects the Thrust options choice of the Analysis tab menu, see paragraph 2.9). In this tab, the user can define the initial active and passive coefficients calculation method (Figure 3.4.6). Ka can be calculated by Rankine Equation, or estimated from Graph Correlations (Figure 3.4.7). Kp can be defined either graphically, or by the Rankine or Caquot equations. It is strongly recommended that all initial Ka and Kp values are set to Rankine unless special conditions have to be modeled. Figure 3.4.6: Ka and Kp calculation. DeepExcavation Page123 DeepXcav 2011 – User’s Manual Figure 3.4.7: Graph correlations. Next, in the tab C we can define the soil elasticity behavior of each soil type (Figure 3.4.8). The elasticity model can be linearly elastic – perfectly plastic, exponential or subgrade‐modulus behavior. There are some tools that can help the user estimate loading and reloading elasticity as well as other parameters. In general, the reloading modulus for soils is taken as three times (or greater) than the loading modulus. DeepExcavation Page124 DeepXcav 2011 – User’s Manual Figure 3.4.8: Loading – reloading elasticity parameters. The following table presents the properties that are available in the C. Elastoplastic tab: Elastic‐plastic soil behavior Exponential soil behavior Subgrade‐modulus soil behavior Symbol Evc Eur Eload exp av ah Pref Eur Kvc kur Description Virgin compression modulus of elasticity Reloading elasticity modulus Loading elasticity modulus Exponent Coefficient for vertical stress Coefficient for horizontal stress Reference pressure Reloading elasticity modulus Loading subgrade reaction modulus Reloading subgrade reaction modulus DeepExcavation Page125 DeepXcav 2011 – User’s Manual Finally, if tiebacks or soil nails are going to be used in the model, the user has to define or estimate the Ultimate Bond Resistance. Figure 3.4.9: Ultimate Bond Resistance definition. The following table presents the properties that are available in the D. Bond tab: Symbol q skin,u ks q skin,u Description Ultimate bond resistance for tiebacks Subgrade modulus for calculating the shear resistance (in slope stability for soil nails) Ultimate bond resistance for soil nails DeepExcavation Page126 DeepXcav 2011 – User’s Manual 3.5 Data entry: Soil Layers By pressing the Borings button of the General tab, the Soil Layers dialog appears. Here we add or remove soil layers, specify their top elevation and the soil type to be used. In addition, we can define the exact position of the boring on the screen. This dialog also appears if the user double‐clicks on the boring, or if he selects it from the tree view. All these are presented in Figure 3.5.1. The OCR (overconsolidation ratio) can be defined herein. The user can include as many borings as desired. Each independent design section can include a different boring. Figure 3.5.1: The soil layers dialog. DeepExcavation Page127 DeepXcav 2011 – User’s Manual 3.6 Data entry: Water In the Analysis tab, the user can select the water analysis method. DeepXcav contains the following water analysis methods: Hydrostatic Simplified flow Full flownet User pressures The option Seal Excavation (create liner) seals the bottom of the excavation against water flow. Figure 3.6.1: Water options. The user is asked after choosing one of the methods above whether to apply this to all construction stages or to apply it only to the current stage. All these options have been presented in paragraph 2.9. DeepExcavation Page128 DeepXcav 2011 – User’s Manual 3.7 Data entry: Wall data In DeepXcav, each wall within the model uses a wall section. A wall section can be used in many walls across many design sections. By double clicking on a wall or by choosing a wall from the tree view, the Edit wall data dialog appears. Here we can define the basic wall properties such as wall length, top wall elevation, wall coordinates and number of nodes used in LEM calculations. In addition, by clicking on the Edit section data button, the user can change and modify the wall section used (Figures 3.7.1, 3.7.2). We can also select which wall section to use. The element‐behaves‐as‐slave option controls if the wall is connected to the slave nodes (advanced option). For the beam continuity it is recommended to keep all options selected. Figure 3.7.1: Edit wall data dialog. DeepExcavation Page129 DeepXcav 2011 – User’s Manual 3.7.1 Data entry: Wall sections Wall sections are databases of wall properties that can be used in any wall within a design section. Figure 3.7.2.a: Edit wall properties dialog. The following table presents the dimension properties that are available in the wall sections dialog: Symbol d S Passive width Active width Water width Description The width of the wall The horizontal spacing of the wall Passive horizontal tributary width Active horizontal tributary width Water horizontal tributary width DeepXcav contains the wall types that are presented in the table below. The data entry of each wall type will be described in the following paragraphs. DeepExcavation Page130 DeepXcav 2011 – User’s Manual Option Description Select this option to use a soldier pile and lagging wall, supported by H‐section steel beams. This option will deactivate all other wall type parameters. Select this option to use a soldier pile and lagging wall, supported by reinforced concrete beams. This option will deactivate all other wall type parameters. Select this option to use a soldier pile and lagging wall, supported by pipe‐section steel beams. This option will deactivate all other wall type parameters. Select this option to use a soldier pile and lagging wall, supported by pipe‐section steel beams, filled with concrete. This option will deactivate all other wall type parameters. Select this option to use a soldier pile and lagging wall, supported by channel‐section steel beams. This option will deactivate all other wall type parameters. Select this option to use a soldier pile and lagging wall, supported by double channel‐section steel beams. This option will deactivate all other wall type parameters. Select this option to use a soldier pile and lagging wall, supported by plain concrete beams. This option will deactivate all other wall type parameters. DeepExcavation Page131 DeepXcav 2011 – User’s Manual Wall Type ‐ Sheet Piles Select this option to use a sheet pile wall. This option will deactivate all other wall type parameters. Select this option to use a secant pile wall, supported by H‐section steel beams. This option will deactivate all other wall type parameters. Select this option to use a secant pile wall, supported by reinforced concrete piles. This option will deactivate all other wall type parameters. Select this option to use a secant pile wall, supported by pipe‐section steel beams, filled with concrete. This option will deactivate all other wall type parameters. Select this option to use a secant pile wall. This option will deactivate all other wall type parameters. DeepExcavation Select this option to use a secant pile wall, supported by channel‐section steel beams. This option will deactivate all other wall type parameters. Select this option to use a secant pile wall, supported by double channel‐section steel beams. This option will deactivate all other wall type parameters. Page132 DeepXcav 2011 – User’s Manual Select this option to use a tangent pile wall, supported by H‐section steel beams. This option will deactivate all other wall type parameters. Select this option to use a tangent pile wall, supported by reinforced concrete piles. This option will deactivate all other wall type parameters. Select this option to use a tangent pile wall, supported by ‐section steel beams, filled with concrete. This option will deactivate all other wall type parameters. Select this option to use a tangent pile wall, supported by double channel‐section steel beams. This option will deactivate all other wall type parameters. Select this option to use a tangent pile wall. This option will deactivate all other wall type parameters. Select this option to use a tangent pile wall, supported by channel‐section steel beams. This option will deactivate all other wall type parameters. Select this option to use diaphragm wall. This option will deactivate all other wall type parameters. DeepExcavation Select this option to use a soldier pile and tremied concrete wall, supported by H‐section steel beams. This option will deactivate all other wall type parameters. Page133 DeepXcav 2011 – User’s Manual Select this option to use a soldier pile and tremied concrete wall, supported by double channel‐section steel beams. This option will deactivate all other wall type parameters. Select this option to use a soldier pile and tremied concrete wall, supported by ‐section steel beams, filled with concrete. This option will deactivate all other wall type parameters. Select this option to use a soldier pile and tremied concrete wall, supported by channel‐section steel beams. This option will deactivate all other wall type parameters. Select this option to create a wall with manually defined properties. This option will deactivate all other wall type parameters. By clicking on the button of the wall sections dialog, the dialog in Figure 3.7.2.b appears. This dialog contains useful information regarding the passive and active widths. Figure 3.7.2.b: Help for passive and active widths dialog. DeepExcavation Page134 DeepXcav 2011 – User’s Manual 3.7.2 Wall type: Soldier piles At the wall sections dialog, we user can choose to use a soldier pile wall. The user can choose to use a standard steel section from the area marked in Figure 3.7.3. DeepXcav includes all European and US standard sections. In this dialog can modify the dimensions of the wall. Figure 3.7.3: General section and dimensions for Soldier pile walls. In E. Lagging tab (Figure 3.7.4), we can modify the lagging properties, such us the lagging type (timber or concrete), and the lagging thickness and section. Finally, here we can also define the lagging position in the wall. In B. Steel Beams tab we can define the steel beam properties or select a standard section. The section can either be a normal H‐section (Figures 3.7.5 and 3.7.6), a single or double channel section (Figures 3.7.7 and 3.7.8) or a Pipe section, filled or not with concrete (Figures 3.7.9 and 3.7.10). Some other useful options like Reduce steel pipe capacity due to threads and Effectiveness of concrete for stiffness calculations are available in this dialog (Figure 3.7.11). Finally, the user can manually set the section properties my choosing the Edit strut properties manually option (Figure 3.7.12). DeepExcavation Page135 DeepXcav 2011 – User’s Manual Figure 3.7.4: Lagging properties. The reduce steel pipe capacity due to threads option reduces the section modulus of a steel pipe to account for strength reductions due to the presence of threads in the piping. Fully welded pipes will likely provide all the theoretical capacity and will likely not require that this feature is activated. DeepExcavation Page136 DeepXcav 2011 – User’s Manual The available section properties are presented and described in the table below. Symbol D A Ixx Iyy Sxx Syy rx ry Zxx Zyy tP J W Description Depth or diameter Area Strong axis moment of inertia Weak axis moment of inertia Strong axis elastic section modulus Weak axis elastic section modulus Strong axis radius of gyration Weak axis radius of gyration Strong axis plastic section modulus Weak axis plastic section modulus Thickness Rotational moment of inertia Wrapping constant Figure 3.7.5: T‐sections. The parameters Unsupported length Lb and unsupported length Lx factor below excavation control the buckling calculations for the wall capacity. DeepExcavation Page137 DeepXcav 2011 – User’s Manual Figure 3.7.6: H‐section soldier pile wall plan. Figure 3.7.7: Double channel sections. DeepExcavation Page138 DeepXcav 2011 – User’s Manual Figure 3.7.8: Double channel section soldier pile wall plan. DeepExcavation Page139 DeepXcav 2011 – User’s Manual Figure 3.7.9: Pipe sections filled with concrete. Figure 3.7.10: Pipe section filled with concrete soldier pile wall plan. DeepExcavation Page140 DeepXcav 2011 – User’s Manual Figure 7.3.11: Other options. Figure 7.3.12: Edit sections manually. DeepExcavation Page141 DeepXcav 2011 – User’s Manual 3.7.3 Wall type: Sheet piles At the wall sections dialog, we can select to use sheet pile walls. The user can choose to use a standard sheet pile section from the area marked in Figure 3.7.13. Figure 3.7.13: General section and dimensions for sheet pile walls. In C. sheet piles tab (Figure 3.7.14), we can change the sheet pile properties. These properties are presented in the following table. Figure 3.7.15 shows the plan of a sheet pile wall as presented in F. Draw tab. DeepExcavation Page142 DeepXcav 2011 – User’s Manual Symbol h A b tf Ixx Sxx s α Description Height Area Base length Flange thickness Strong axis moment of inertia Strong axis elastic section modulus Web thickness Base angle of web from horizontal axis Figure 3.7.14: Sheet pile properties. DeepExcavation Page143 DeepXcav 2011 – User’s Manual Figure 3.7.15: Sheet pile wall plan. DeepExcavation Page144 DeepXcav 2011 – User’s Manual 3.7.4 Wall type: Secant ‐ tangent piles At the wall sections dialog, we can select to use secant pile or tangent pile walls. The user can choose to use a standard steel section for the piles from the area marked in Figure 3.7.16. DeepXcav includes all European and US standard sections. Figure 3.7.16: General steel section and dimensions for secant pile walls. In B. steel beams tab (Figure 3.7.17), the user can modify the steel section properties. These properties are presented and described in the table below. The section can either be a normal T‐section (Figures 3.7.18 and 3.7.19), a channel section with one or two channels (Figures 3.7.20 and 3.7.21) or a Pipe section, filled or not with concrete (Figures 3.7.22 and 3.7.23). DeepExcavation Page145 DeepXcav 2011 – User’s Manual Figure 3.7.17: Steel section properties. Figure 3.7.18: H‐sections. DeepExcavation Page146 DeepXcav 2011 – User’s Manual Figure 3.7.19: H‐section secant pile wall plan. Figure 3.7.20: Double channel sections. DeepExcavation Page147 DeepXcav 2011 – User’s Manual Figure 3.7.21: Double channel section secant pile wall plan. Figure 3.7.22: Pipe sections filled with concrete. DeepExcavation Page148 DeepXcav 2011 – User’s Manual Figure 3.7.23: Pipe section filled with concrete secant pile wall plan. DeepExcavation Page149 DeepXcav 2011 – User’s Manual 3.7.5 Wall type: Diaphragm walls (slurry walls US) At the wall type, we can select to use diaphragm walls. We can modify the dimensions of the wall in the marked area of Figure 3.7.24. In D. Concrete –Rebar tab we can change the concrete and rebar steel properties and define the wall’s reinforcement (Figure 3.7.25.a). When the option to use more than one reinforcement sections is selected, the multiple reinforcement options tab appears (Figure 3.7.25.b). The properties included in this tab are presented and described in the table below. Figure 3.7.26 shows the plan of a sheet pile wall as presented in F. Draw tab. Figure 3.7.24: Dimensions for diaphragm walls. DeepExcavation Page150 DeepXcav 2011 – User’s Manual Symbol D A B Bw Ixx N Bar# As top As bot Ctop Cbot sV sH Use more than one reinforcement sections Treat wall as slab Description Wall thickness (height) Area Wall bare length Wall length Strong axis moment of inertia Number of reinforcement bars Rotational moment of inertia Top reinforcement area Top reinforcement area Top clearance to center of bar Bottom clearance to center of bar Vertical spacing of shear reinforcement Horizontal spacing of shear reinforcement Option that turns on the use of multiple reinforcement for the wall Option that is used only for diaphragm walls and allows them to be treated as slabs for the shear capacity calculations Figure 3.7.25.a: Concrete and rebar properties. DeepExcavation Page151 DeepXcav 2011 – User’s Manual Figure 3.7.25.b: The multiple reinforcement options tab. The following table presents the properties that are available in the multiple reinforcement options tab: Length of the reinforcement (starting from top) Left bar size Number of left bars Area of left bars Clearance for the left bars Right bar size Number of right bars Area of right bars Clearance for the right bars Option to use shear reinforcement Dimension of shear reinforcement bars Area of shear reinforcement Horizontal spacing of shear reinforcement Vertical spacing of shear reinforcement Option to use and edit multiple reinforcement layers DeepExcavation Page152 DeepXcav 2011 – User’s Manual Figure 3.7.26: Diaphragm wall plan. DeepExcavation Page153 DeepXcav 2011 – User’s Manual 3.7.6 Wall type: Soldier pile and tremied concrete walls At the wall sections dialog, the user can choose to use soldier pile and tremied concrete walls. The user can choose to use a standard steel section from the area marked in Figure 3.7.27. DeepXcav includes all European and US standard sections. Figure 3.7.27: General section and dimensions for Soldier pile and tremied concrete walls. The steel beam properties and options are the same as described in paragraph 3.7.1. Figure 3.7.28 shows the plan of a sheet pile wall as presented in F. Draw tab. Figure 3.7.28: Soldier pile and tremied concrete wall plan. DeepExcavation Page154 DeepXcav 2011 – User’s Manual 3.7.7 Wall type: Custom By using this wall type the user can define directly the wall moment of inertia, the wall thickness and the top and bottom wall releases without using any of the available wall types. Figures 3.7.29 and 3.7.30 show the custom wall properties and the custom wall plan respectively. Figure 3.7.29: Custom wall properties. Top Mat Ixx Bottom release Top release t Top elevation of section Section material Moment of inertia Bottom or the section releases Top of the section releases Section thickness DeepExcavation Page155 DeepXcav 2011 – User’s Manual Figure 3.7.30: Custom wall plan. DeepExcavation Page156 DeepXcav 2011 – User’s Manual 3.8 DATA ENTRY 3.8.1 Data entry: Tiebacks By choosing to add a tieback to the model, the Edit support dialog appears (Figure 3.8.1). In this area we can define the precise support coordinates, the free and the fixed length. In addition, the user can define the support’s installation angle, the horizontal spacing of the tiebacks and the section used in each support. This section can be edited by clicking on the edit button. Figure 3.8.1: Edit support data dialog. Here the user can define the following properties: Symbol X Z Lfree Lfix Effective Lfix a Horizontal Spacing Structural section Helical anchor Change support type Activate/Deactivate Temporary support DeepExcavation Description The X‐coordinate of the support The Z‐coordinate of the support Free length of the tieback Fixed length of the tieback Effective fixed length, defined as a percentage of Lfix Tieback installation angle Horizontal spacing of installed tiebacks Define structural section of the tieback used Option to use helical anchor sections for the tieback Option to use a different type of support Choose to activate/deactivate the support for the current stage Define if the support is temporary or permanent Page157 DeepXcav 2011 – User’s Manual 3.8.2 Data entry: Tieback sections By clicking the Edit Section button of the support dialog, the Tieback – Anchors dialog appears (Figure 3.8.2). In this dialog we can define the strand material and diameter, the grout options and a geotechnical factor of safety. In most cases, tiebacks are pressure grouted in order to achieve greater capacities. We can capture such effects by including a densification multiplier for the frictional and cohesional components of the shear resistance. These factors require careful consideration and can be used to obtain a preliminary estimate of geotechnical tieback capacity (Figure 3.8.3). In the overwhelming majority of projects, all tiebacks have to be tested. For the cohesional component you can select an adhesion factor behavior (multiplier for the cohesion). The frictional component of the tieback capacity is calculated from the average effective confining stress at the tieback (at‐rest on sides + vertical on top & bottom). Bearing capacity is ignored. The tieback section can be selected from three main types: A) Strands or user bars B) Solid bar C) User area Figure 3.8.2: Tieback ‐ anchor sections dialog. DeepExcavation Page158 DeepXcav 2011 – User’s Manual Here the user can define the following properties: Symbol Name Rebar steel mat fy E Strand diam Di No Bar # No A Concrete mat Dfix Description Define the section name Define the rebar steel material The yield strength for the steel Modulus of elasticity Diameter for strands (if strands option is selected) Internal strand diameter (if strands option is selected) Number of strands used (if strands option is selected) The bar diameter (if solid bars option is selected) Number of bars used (if solid bars option is selected) Reinforcement area (if user area option is selected) Define the concrete material used as grout Fixed (grouted) diameter. This diameter is usually a function of the performed diameter (or drill diameter) Figure 3.8.3: Advanced geotechnical options. The geotechnical safety factor in this dialog is used when the custom Geo FS option is not selected in the mail program. DeepExcavation Page159 DeepXcav 2011 – User’s Manual Here the user can define the following properties: Symbol Ultimate Pressure bond Description Define ultimate pressure bond (if the option is selected), so that the ultimate geotechnical capacity to be calculated from the pressure bond ‐ Use and define densification of frictional shear resistance (if option is selected) ‐ Use and define densification of cohesional shear resistance (if option is selected) Adhesion factor Define adhesion factors (if the option is selected) Figure 3.8.4: Advanced options. DeepExcavation Page160 DeepXcav 2011 – User’s Manual Here the user can define the following properties: Symbol ‐ ‐ Fall Fmax Fall Fmax Ixx.strand Sxx.strand Zxx.strand ‐ Description Define the structural allowable stress factor for steel Define the color of the free length and fixed body Define the allowable geotechnical capacity (if the use user defined capacity option is selected) Define the maximum geotechnical capacity (if the use user defined capacity option is selected) Define the allowable structural capacity Define the maximum structural capacity Moment of inertia of the strand Elastic section modulus for one strand (used in soil nails) Plastic section modulus for one strand (used in soil nails) Option to ignore capacities for spring methods (will create a npn‐ yielding element, recommended option) After defining the tieback section properties, the user should define the tiebacks prestress in the edit support dialog (Figure 3.8.5). If prestress is applied, it must be applied ONLY in the support installation stage. Figure 3.8.5: Tieback prestress. DeepExcavation Page161 DeepXcav 2011 – User’s Manual At the Results tab the user can see the results of the support, after the model is calculated. Figure 3.8.6: Tieback results. The following results are available: Symbol Paxial M Pall Pult Pall Pult Used FS Description Axial load of the tieback support Moment Allowable structural axial capacity Ultimate structural axial capacity Allowable structural axial capacity Ultimate structural axial capacity Overall applied safety factor for geotechnical design capacity in terms of the ultimate capacity y DeepExcavation Page162 DeepXcav 2011 – User’s Manual 3.8.3 Data entry: Helical anchor sections From the Helical Anchors dialog (Figure 3.8.7) the user can select an anchor from the existing database of anchors or add some sections to the database. These anchors can use in the project. The General tab contains basic structural information. The Geotechnical capacity tab contains options for calculating the geotechnical tieback capacity. In the Advanced tab the user can specify safety factors as well as customize the allowable and ultimate geotechnical and structural capacities. The properties included in this dialog are presented and described in the table below. Symbol/Option Fy Fu Diameter Thickness Ixx Sxx Zxx Telastic Tplastic E Apipe Qyield Qultimate Helix diameter Helix spacing Helix thickness Effective helix area Helix pitch Qhelix FS σ’ vmax Description Tensile Yield Strength of anchor Tensile Ultimate Strength of anchor Anchor diameter Anchor thickness Moment of inertia Elastic section modulus Plastic section modulus Torsional elastic pipe capacity Torsional plastic pipe capacity Modulus of elasticity Area of the pipe of the anchor Tensile yield shaft capacity Tensile ultimate shaft capacity The diameter of the helical plate The spacing between the helical plates The thickness of the helical plate The effective area of the helical plate The helical plate inclination Ultimate tension capacity for one helical plate Factor of safety Limiting vertical stress DeepExcavation Page163 DeepXcav 2011 – User’s Manual Figure 3.8.7: Helical anchor sections dialog. DeepExcavation Page164 DeepXcav 2011 – User’s Manual 3.9 Data entry: Strut sections The strut section properties can be modified either by clicking on the Edit strut sections button of the Properties tab, or by clicking on the Edit section button of the Edit support data dialog that opens when the user adds a raker or a strut to the model. Struts and rakers in DeepXcav can be either H‐section steel beams, or pipes. DeepXcav includes all European and US standard sections. The user can choose a section from the program’s database or edit the strut properties manually (Figure 3.9.1) The properties are presented and described in the following table. Figure 3.9.1: Strut sections dialog. DeepExcavation Page165 DeepXcav 2011 – User’s Manual Symbol D A fy Ixx Iyy Sxx Syy rx ry Zxx Zyy tP J W Description Depth or diameter Area Yield strength Strong axis moment of inertia Weak axis moment of inertia Strong axis elastic section modulus Weak axis elastic section modulus Strong axis radius of gyration Weak axis radius of gyration Strong axis plastic section modulus Weak axis plastic section modulus Thickness Rotational moment of inertia Wrapping constant After defining the strut section properties, the user can define the strut’s or raker’s prestress in the edit support dialog (Figure 3.9.2). If prestress is applied, it must be applied ONLY in the support installation stage. For struts a negative prestress would indicate compression (recommended). Figure 3.9.2: Strut prestress dialog. DeepExcavation Page166 DeepXcav 2011 – User’s Manual 3.10 Data entry: Slab sections and slab supports The slab section properties can be modified either by clicking on the Edit slab sections button of the Properties tab, or by clicking on the Edit section button of the Edit support data dialog that opens when the user adds a slab to the model. In A. Section Properties tab we can modify the concrete and rebar steel properties and define the wall’s reinforcement (Figure 3.10.1). The properties included in this tab are described in the following table. Sometimes we may choose to define the slab’s prestress in the edit support dialog (Figure 3.10.2). If prestress is applied, it must be applied ONLY in the support installation stage. In the same figure the area where we can define the slab’s live load and the unbraced lengths is marked in red. Figure 3.10.1: Slab Sections dialog. DeepExcavation Page167 DeepXcav 2011 – User’s Manual Symbol D A B Bw Ixx tf Bar# As, top As, bot Ctop Cbot sX sY Description Wall thickness Area Wall length Wall length Strong axis moment of inertia Flange thickness Reinforcement area Top reinforcement area Top reinforcement area Top clearance to center of top bar Bottom clearance to center of bottom bar Horizontal spacing of shear reinforcement Spacing of shear reinforcement in out of plane direction (in the model screen) Figure 3.10.2: Slab prestress, live load and unbraced lengths. DeepExcavation Page168 DeepXcav 2011 – User’s Manual At the C. Results tab, results for the slab are available when the model is calculated. Figure 3.10.2: Slab results. The following results are available in the results tab: Symbol Description Paxial Axial load on slab M Moment at center span Pall Allowable axial capacity Pult Ultimate axial capacity Mleft Left moment (>0 when slab is restrained) MLdesign Left side design moment (factored with safety factor) Mright Right side moment (>0 when slab is restrained) MRdesign Right side design moment (factored design moment) Mcapacity top Moment capacity of the slab for negative moments Ubottom Water pressure SLS (unfactored water pressure at bottom of slab when the slab is used to seal the excavation) Vleft Left side shear VLdesign Left side design shear VLcap Left side shear capacity Vright Right side shear VRdesign Right side design shear VRcap Right side shear capacity In addition, we can see the geotechnical and the structural allowable and ultimate axial capacities of the slab. DeepExcavation Page169 DeepXcav 2011 – User’s Manual 3.11 Data entry: Fixed supports We can choose to add a fixed support to the model by clicking on the button of the Loads/supports tab. A fixed support is a support that provides horizontal restraint. After selecting this tool, select any wall with your mouse where you want your support to be added. 3.12 Data entry: Springs We can choose to add a spring support to the model by clicking on the button . After selecting this tool, select any wall with your mouse where you want your support to be added. When the spring is added to the model, the Edit support data dialog appears. At B. Prestress – Unbraced tab we can define the axial and rotational spring stiffness (Figure 3.12.2). Figure 3.12.1: Spring support dialog. DeepExcavation Page170 DeepXcav 2011 – User’s Manual Figure 3.12.2: Define spring stiffness. DeepExcavation Page171 DeepXcav 2011 – User’s Manual 3.13 Data entry: Slope Stability 3.13.1 Slope Stability Analysis The slope stability analysis can be performed using the Slope module of DeepXcav. The program can perform slope stability analysis of slope surfaces using the simplified Bishop method, the GLE (Morgenstern – Price) method or the Spencer (Force – Moment) method. To illustrate this a slope example will be presented. First, a slope or bench surface is created (right click on the model, set left bench surface). Then, the bench options dialog appears (Figure 3.13.1). Here we set the bench surface by specifying the bench angle or the Vertical – Horizontal step. Figure 3.13.1: Set bench surface. Next, we define the exact center or the rectangle containing the centers for the slope surfaces that to be analyzed (Figures 3.13.2 and 3.13.3). DeepExcavation Page172 DeepXcav 2011 – User’s Manual Figure 3.13.2: Slope circle center. Figure 3.13.3: Rectangular center point search. Next, the user should select the points where the sliding surface will pass. Using DeepXcav, the user can use the following options: DeepExcavation Page173 DeepXcav 2011 – User’s Manual Single search radius option (Figure 3.13.4): the user adds a single sliding surface to the model. Figure 3.13.4: Single radius. Custom failure surface option (Figure 3.13.5). The user adds a custom sliding surface to the model by adding specific points with the mouse. Figure 3.13.5: Custom sliding surface. DeepExcavation Page174 DeepXcav 2011 – User’s Manual End point limits option (Figure 3.13.6): The user specifies points where the radii for search surfaces pass through (for a failure surface that contains a circular portion). Figure 3.13.6: End point limits. Draw the base points for a block (Figure 3.13.7). With this the user can specify 2 points from which the search surfaces pass through for the block type analysis. Figure 3.13.7: Two end points. DeepExcavation Page175 DeepXcav 2011 – User’s Manual By clicking on the options button, the slope stability options dialog appears. In the method tab (Figure 3.13.8), we can define the slope stability method used to analyze the model. Figure 3.13.8: Slope stability options – method tab. The following properties are available in this tab: Symbol Bishop Morgenstern Price m v FS0 λ0 Spencer Jambu ‐ ‐ DX ‐ Description Select Bishop simplified method for the slope stability analysis Select Morgenstern Price method for the slope stability analysis Factor for interslice force equation (if Morgenstern Price method is selected) Factor for interslice force equation (if Morgenstern Price method is selected) Initial assumption for factor of safety (if Morgenstern Price method is selected) Initial assumption for scaling factor (if Morgenstern Price method is selected) Select Spencer method for the slope stability analysis Select Jambu method for the slope stability analysis Define the maximum number of iterations for each search point Define the convergence Tolerance Define the preliminary slice width Define the minimum number of slices DeepExcavation Page176 DeepXcav 2011 – User’s Manual In the center tab (Figure 3.13.9), the user can define the properties for the centers of the circles used in the slope stability analysis. Figure 3.13.9: Slope stability options – center tab. The following properties are available in this tab: Symbol Use only one point for the analysis Use exact coordinates for center search Left Right steps Top Bottom steps Rotation Description Choose to use only one point for the center of the circular type failure Choose to use exact coordinates for center search. Otherwise coordinates will be relative to the left wall (top corner) Left search limit (for a rectangular type search) Right search limit (for a rectangular type search) Search steps between the two horizontal limits (for a rectangular type search) Top search limit (for a rectangular type search) Bottom search limit (for a rectangular type search) Search steps between the two vertical limits (for a rectangular type search) Rotation angle (used for rectangular search) DeepExcavation Page177 DeepXcav 2011 – User’s Manual In the Radius search tab (Figure 3.13.10), we can define the properties for the radius of the circles used in slope stability analysis. Figure 3.13.10: Slope stability options – radius search tab. The following properties are available in this tab: Symbol Description Use a single radius for search Choose to use a single radius for search Specify exact radii limits Choose to Specify exact radii limits (for start and end radius) Initial R Initial radius limit ( if the choice to Specify exact radii limits is selected) Final R Final radius limit ( if the choice to Specify exact radii limits is selected) Specify exact coordinates Choose to search radii with two points Initial X Initial search point X‐coordinate Initial Z Initial search point Z‐coordinate Final X Final search point X‐coordinate Final Z Final search point Z‐coordinate Radius starts at Define the Radius start limits (if no other option is selected) Radius ends at Define the Radius end limits (if no other option is selected) Radii increments Define the radii increments DeepExcavation Page178 DeepXcav 2011 – User’s Manual In the Active/passive tab (Figure 3.13.11), we can control options for including active and passive wedges for the slope stability analysis. Figure 3.13.11: Slope stability options – Active/passive tab. The following properties are available in this tab: Symbol Include active angle limit Sweep active angle Angle Range+ , steps Include passive angle limit Sweep passive angle Angle Range+ , steps Use block analysis Initial X Initial Z Final X Final Z steps Description Choose to include active angle limit and define it Choose to sweep active angle (if the previous option is selected) Define Angle range and steps (if the sweep option is selected) Choose to include passive angle limit and define it Choose to sweep active angle (if the previous option is selected) Define Angle range and steps (if the sweep option is selected) Choose to use block analysis Initial block point X‐coordinate (if the block analysis option is selected) Initial block point Z‐coordinate (if the block analysis option is selected) Final block point X‐coordinate (if the block analysis option is selected) Final block point Z‐coordinate (if the block analysis option is selected) Define steps for block analysis (if the block analysis option is selected) DeepExcavation Page179 DeepXcav 2011 – User’s Manual In the Supports tab (Figure 3.13.12), the user can define how support forces are included within the slope stability analysis. Figure 3.13.12: Slope stability options – Supports tab. The following properties are available in this tab: Symbol Include support reactions Description Includes support reactions as analyzed by the wall analysis Include support service capacities Includes support service capacities as analyzed by the wall analysis Include support ultimate capacities Includes support ultimate capacities as analyzed by the wall analysis Ignore support forces Ignores support forces in slope stability analysis Determine soil nail forces from Determines mobilized soil nail forces from iteration iteration (when FS = 1) Define minimum mobilization factor Defines minimum mobilization factor as a percentage as a percentage of the ultimate of the ultimate capacity (if the previous option is capacity selected) Inails.mob Mobilization interaction factor (if the previous option is selected). This factor is used to determine mobilized soil nail forces from: Fmob = (Fx,ultimate – Fx,FS) x Inails.mob + Fx,FS = 1 DeepExcavation Page180 DeepXcav 2011 – User’s Manual In the Miscellaneous tab (Figure 3.13.13), we can control how the wall shear is accounted in the slope stability analysis (when a wall is intersected). Figure 3.13.13: Slope stability options – Miscellaneous tab. The following properties are available in this tab: Symbol ‐ ‐ ‐ ‐ ‐ ‐ ‐ Description Choose to include shear capacity of wall in stability Choose to include ultimate wall capacities (design shear x FS.structural) Choose to include support ultimate capacities Choose ignore soil shear on vertical faces (at ends) Choose to use at‐rest pressures on a vertical face Define the number of vertical intervals (when a vertical end face is included) Choose to include tieback shear on slice base (if tiebacks used in the model). With this feature, the normal stress and shear is increased when the fixed part of the tieback intersects the base of the slice (Bishop method) DeepExcavation Page181 DeepXcav 2011 – User’s Manual In the 3D Loads tab (Figure 3.13.14), we can define how 3D Loads are accounted in slope stability analysis. Figure 3.13.14: Slope stability options – 3D Loads tab. The following properties are available in this tab: Ignore all footing loads (and other 3D loads) Include all footing loads (and other 3D loads) Include footing loads within maximum support spacing from wall Y coordinate Include footing loads only between out‐of‐plane search limits, relative to wall Y coordinate DeepExcavation Page182 DeepXcav 2011 – User’s Manual In the Tension crack tab (Figure 3.13.15), we can control options for including a tension crack within the slope stability analysis. Figure 3.13.15: Slope stability options – Tension crack tab. The following properties are available in this tab: Include tension crack Use a specified tension crack depth Define the tension crack depth (if the previous option is selected) Use automatic crack depth (from top layer) Fill the tension crack with water DeepExcavation Page183 DeepXcav 2011 – User’s Manual 3.13.2 Soil nailing Soil nails can be used to reinforce the slope surface and prevent failure. A single soil nail or nail group can be added to the model (Figures 3.13.16 and 3.13.17 respectively). By double‐clicking on a single soil nail, the Edit soil nail dialog appears, where we can modify the nail’s properties. Figure 3.13.16: Add a single soil nail to the model. Figure 3.13.17: Add a soil nail group to the model. DeepExcavation Page184 DeepXcav 2011 – User’s Manual In the general tab of the Edit soil nail dialog (Figure 3.13.18) we can set the soil nail’s position on the slope, the nail free and fixed length and the nail installation angle. In addition, the user defined the head plate angle and the structural section of the nail can be defined. By pressing the Edit button (Figure 3.13.19) the Tieback Anchors – Sections dialog appears, where the user can choose the strand sections for the soil nail. Next, the user can choose to use capacity loss due to corrosion, as well as some other analysis options (Figure 3.13.20). Figure 3.13.18: Edit soil nail dialog. Symbol X Z Lfree Lfix a Horizontal Spacing β Description The start X‐coordinate of the soil nail The start Z‐coordinate of the soil nail The soil nail’s free length The soil nail’s fixed length The soil nail’s installation angle The soil nail’s horizontal spacing The cover plates angle DeepExcavation Page185 DeepXcav 2011 – User’s Manual The following options are also available: Define the structural section of the soil nail and choose to edit it Choose to use capacity loss. Then, the user has to define the following properties: The thickness loss tC, or The capacity loss as a percentage of the total capacity. Choose to activate or deactivate the support in the current stage. Define whether the support is permanent or not (affects results when a design approach is used). Choose to use only external load analysis for the soil nail. Choose to include shear when the nail is intersected by a failure surface. Figure 3.13.19: Edit soil nail section. Figure 3.13.20: Analysis options. DeepExcavation Page186 DeepXcav 2011 – User’s Manual In the results tab of dialog (Figure 3.13.21), we can see the following results: Figure 3.13.21: Results options. Symbol Paxial M Po. At face Pmax.mob Pmax. stage Pmax. All stages Pmax. Global Pgeo. Design P geo. ultimate Pdesign Pult Description Axial force of the nail Moment of the nail Reaction at the facing of the nail The mobilized axial force of the nail Maximum reaction for current stage Maximum reaction of all stages Maximum reaction of all linked design sections Geotechnical design capacity Geotechnical ultimate capacity Structural design capacity Structural ultimate capacity DeepExcavation Page187 DeepXcav 2011 – User’s Manual In the detailed results tab of the Edit soil nail dialog (Figure 3.13.22) we can see the following results in a tabulated format: Figure 3.13.22: Detailed results options. Tension: This column contains the tension of the soil nail because of the critical slope surface. Tension max: This column contains the maximum tension that occurs to this soil nail because of all slope surfaces that intersect this nail. Tension Capacity STR: This column contains the geotechnical (pullout) capacity of the soil nail. Critical Shear GEO: This column contains the minimum shear from those calculated from the three criteria (see below). Shear Capacity STR: This column contains the structural shear capacity. Shear C2: This column contains the shear as calculated from the three criteria (C1, C2, C4) (see slope stability manual, pages 31 – 33). Shear C3: Same as above. Shear C4: Same as above. Shear C4 LE: Same as above (LE: Limit equilibrium analysis) DeepExcavation Page188 DeepXcav 2011 – User’s Manual Modulus ks: This column contains the lateral subgrade reaction modulus at the critical intersection surface point. Lateral pressure: See slope stability manual, page 31. Ultimate lateral pressure: See slope stability manual, page 31. Length: This column includes the calculated transfer length of the soil nail at the intersection with the critical slope surface. Ixx calc: This column includes the calculated moment of inertia of the nail (includes all reductions for corrosion etc). Sxx calc: This column includes the section modulus (European designation is Wel) Thickness loss: This column includes the soil reinforcement thickness loss. % STR loss: This column includes the percentage of structural capacity loss (when corrosion is included). DeepExcavation Page189 DeepXcav 2011 – User’s Manual 3.14 Data entry: Wale beams In DeepXcav, it is possible for to add walers to supports. DeepXcav calculates the capacity and the loads of the installed walers. Wale beams are added at the connection points of the supports with the walls. In order to install a new waler, we first have to install a support. Next, by pressing the Wales button in the Loads/supports menu and choosing the support, the Wales dialog appears (Figure 3.14.1). In this area we can choose the loading type of the waler. Several loading cases are included, using point or uniform loads. These cases are presented in the following table. In this dialog the user can: Edit the waler name. Define the section used for the waler and edit it. Define the vertical spacing of the waler amongst: Use support spacing Use wall spacing Use a user defined value Define the axial force amongst: Use zero axial force Use as axial force a percentage of support reactions Use a user defined value Define the loading type: Use point loads (ideal for soldier pile walls) Use uniform loads DeepExcavation Page190 DeepXcav 2011 – User’s Manual Figure 3.14.1: The waler dialog. Point load type 0 Point load type 1 DeepExcavation Page191 DeepXcav 2011 – User’s Manual Point load type 2 Point load type 3 Point load type 4 Point load type 5 Uniform type 0 DeepExcavation Page192 DeepXcav 2011 – User’s Manual Uniform type 1 Uniform type 2 Uniform type 3 Uniform type 4 Uniform type 5 Uniform type 6 DeepExcavation Page193 DeepXcav 2011 – User’s Manual Uniform type 7 Uniform type 8 Next, we can choose the wale section by pressing the Edit button (Figure 3.14.2). The user can select among using a steel or a concrete section waler (Figures 3.14.3 and 3.14.4 respectively). Figure 3.14.2: The edit waler section button. DeepExcavation Page194 DeepXcav 2011 – User’s Manual Figure 3.14.3: Steel section. Figure 3.14.4: Concrete section. DeepExcavation Page195 DeepXcav 2011 – User’s Manual By choosing to use a steel section, the following options are available: Use multiple beams: With this selection, more than one beams can be used to the same support. These beams can be used with a clearance or without one. Autorotate the waler: This is possible for some kinds of supports (tiebacks, spring supports), and only if more than one beams are used. The waler can be installed using the support’s angle (Autorotate), or the user can define a custom angle (Figure 3.14.5). For other kinds of supports, the waler is installed horizontally (Figure 3.14.6). Rotation is used only for steel section beams. Figure 3.14.5: Rotated wale beam, used with a tieback. Figure 3.14.6: Horizontal wale beam, used with a raker. DeepExcavation Page196 DeepXcav 2011 – User’s Manual Enable manual change of steel section properties: With this option, the user can modify manually the waler’s properties (the steel beam properties and options are the same as described in paragraph 3.7.1.). By choosing to use a concrete section (Figure 3.13.7), the user has to define the reinforcement properties. These properties are presented in the table below. Symbol D A B N Bar# As, top As, bot Ctop Cbot sV sH Description Waler height (thickness) Area of section Waler base dimension Number of bars Reinforcement bars Top reinforcement area Top reinforcement area Top clearance (to center of top bar) Bottom clearance (to center of bottom bar) Vertical spacing for shear reinforcement Horizontal spacing for shear reinforcement Figure 3.14.7: Concrete section beam, used with a raker. DeepExcavation Page197 DeepXcav 2011 – User’s Manual Figure 3.14.8: The waler dialog ‐ results. Symbol Paxial Mspan XX Msup XX Mspan YY Msup YY Vxx Vyy Pcap Mx cap My cap Vxcap Vycap Description Axial force on the waler Span moment along X‐axis Moment along X‐axis at support location Span moment along Y‐axis Moment along Y‐axis at support location Shear along X‐axis Shear along Y‐axis Axial capacity Moment capacity along X‐axis Moment capacity along Y‐axis Shear capacity along X‐axis Shear capacity along Y‐axis DeepExcavation Page198 DeepXcav 2011 – User’s Manual CHAPTER 4: MODIFYING MODELS & VIEWING RESULTS DeepExcavation Page199 DeepXcav 2011 – User’s Manual 4.1 Modifying surface elevations DeepXcav includes powerful features and versatile options for modeling surface elevations and sections. Elevations and points can be modified with the following options: Double click on a surface point: This gives the possibility to modify the point’s coordinates (Figure 4.1.1). Figure 4.1.1: Modify single point’s coordinates. Select to set a bench or slope surface (Figures 4.1.2 and 4.1.3 respectively), by clicking on the right selection at the Surface options button of the Model menu (Figure 4.1.4), or by right clicking on the model interface (Figure 4.1.5). The forms that create the slope or bench surfaces are presented in paragraph 2.6. Figure 4.1.2: Left slope surface. DeepExcavation Page200 DeepXcav 2011 – User’s Manual Figure 4.1.3: Left slope surface. Figure 4.1.4: Surface options. DeepExcavation Page201 DeepXcav 2011 – User’s Manual Figure 4.1.5: Right click on the model. The following options are available: Icon Description Resets global surface levels Sets right surface level Sets left surface level Table of coordinates of surface points Create a bench on the left side Create a slope on the left side Create a bench on the right side Create a slope on the right side Resets global surface levels Sets right surface level Sets left surface level DeepExcavation Page202 DeepXcav 2011 – User’s Manual By pressing the Table of coordinates selection of the surface options (Figure 4.1.4), the Table of coordinates dialog appears (Figure 4.1.6). This dialog contains the coordinates of all surface points. The user can then modify them here, and add or remove points within. Figure 4.1.6: Table of coordinates dialog. We can perform an excavation or a backfill operation from the icons of the toolbar at the left side of the screen (see paragraph 2.3.1). Then, by clicking on several points on the screen, the user can perform these operations (Figures 4.1.6 and 4.1.7). The backfill or excavation can be completed by pressing enter. Figure 4.1.6: Excavation operation using the Excavation operation tool. DeepExcavation Page203 DeepXcav 2011 – User’s Manual Figure 4.1.7: Backfill operation using the Backfill operation tool. 4.2 Adding supports graphically Supports in DeepXcav can be added graphically, that is the user has to draw the support first by selecting the appropriate tool. Instructions, on specific supports are provided in the following table. Toolbar Description Icon Adds a tieback support (you have to click at the main stage form to graphically add the tieback). A tieback can also be used to connect two walls. In this case the tieback will be treated as a tie rod. Adds a strut support (you have to click at the main stage form to graphically add the support). Struts can also be used to connect two opposite walls. Adds a raker support. DeepXcav treats rakers as inclined struts. WARNING: USER MUST ENSURE THAT THE RAKER FALLS OUTSIDE PASSIVE ZONE OF INFLUENCE FOR RAKERS TO BE PRACTICALLY EFFECTIVE. DEEP DOES NOT AUTOMATICALLY ADJUST RAKER REACTIONS IF A RAKER FALLS WITHIN THE PASSIVE ZONE. HOWEVER, FOR SLOPE STABILITY, DEEP WILL IGNORE A RAKER IF IT ENTIRELY FALLS WITHIN THE SEARCH SURFACE (OR CIRCLE) DeepExcavation Page204 DeepXcav 2011 – User’s Manual Adds a slab support (you have to click at the main stage form to graphically add the support). Slabs can also be used to connect two opposite walls. Adds a fixed support (you have to click at the main stage form to graphically add the support). Adds a spring support(you have to click at the main stage form to graphically add the support). Example: Add a Tieback Step 1: Click on Add a tieback Icon Step 2: Click location on wall (Figure 4.2.1) Step 3: Click second point of tieback (end point in soil). Step 4: The Support Edit dialog appears. Refine the new tieback support and click the OK button. The support is successfully inserted to the model (Figure 4.2.2). To change the supports properties, double click on the support, or select it from the tree menu. Figure 4.2.1: Click on the wall (step 2). Figure 4.2.2: Placed tieback. DeepExcavation Page205 DeepXcav 2011 – User’s Manual The following figures present a tieback connecting two walls, a slab and a strut support. To install these supports, the steps of the previous example have to be followed. Figure 4.2.3: A tieback connecting two walls. Figure 4.2.4: A slab connecting two walls. Figure 4.2.4: A strut connecting two walls. DeepExcavation Page206 DeepXcav 2011 – User’s Manual 4.3 Adding Surcharges Graphically Surcharges and line loads in DeepXcav can be added graphically. The user has to draw the surcharge first by selecting the appropriate tool. Instructions, on specific supports are provided in the following table. DeepXcav uses equations by DM7.2, Poulos & Davis, and Kelvin to calculate the horizontal surcharge stress q on the wall. The methods and are most appropriate for loads on horizontal surfaces, but is most cases yield satisfactory results for non level surfaces. DeepXcav integrates the horizontal and the vertical component of each surcharge. You can vary the load magnitudes for the same surcharge for different stages. Adds a Surface Surcharge. A Surface surcharge is a strip surcharge that can have its elevation changed for different stages (automatically adjusted to the surface elevation) but has always the same horizontal coordinates. The surcharge can have both a horizontal and a vertical component. You need to define a surcharge by two points (this creates a default 1.0 kPa load). Then in order to modify the surcharge, double click on it and the Edit Distributed Load dialog appears. Adds a Surface Line Load. Surface line loads are treated in the same way as surface surcharges. To modify a Surface Line Load, double click on it. Adds a Wall Surcharge. A Wall surcharge is a strip surcharge applied directly on the wall. You need to define a wall surcharge by clicking on two points on the wall (this creates a default 1.0 kPa load). Then in order to modify the surcharge, double click on it and the Edit Surcharge dialog appears. Adds a Wall Line Load. Surface line loads are treated in the same way as wall surcharges. To modify a Surface Line Load, double click on it. Adds a three dimensional footing load. Once you select the button then you must click on the main form at the location where you want the center of the footing to be. Then the edit footing form automatically launches and you can specify all the parameters for this footing load. Example: Adding a Surcharge Step 1: Click on Add a Surface Surcharge icon (Figure 4.3.1) Step 2: Click first location for surcharge (Figure 4.3.2) Step 3: Click second location for surcharge (Figure 4.3.3) Step 4: Double click on new surcharge at form to launch the Surcharge Edit menu and refine the new surcharge. The surcharge is successfully inserted to the model (Figure 4.3.4). To change the supports properties, double click on the support, or select it from the tree menu. DeepExcavation Page207 DeepXcav 2011 – User’s Manual Figure 4.3.1: Add a surcharge tool (step 1). Figure 4.3.2: Select first point (step 2). Figure 4.3.3: Select end point (step 3). Figure 4.3.4: Placed surcharge DeepExcavation Page208 DeepXcav 2011 – User’s Manual 4.4 Viewing Results on Main Form Once a project is analyzed, results can be viewed on screen by selecting one or more of the Toolbar Icons shown below. Full icon description and associated examples are also shown in the following Exhibits. Icon Description Shows the Wall embedment Safety Factors Shows the Global Slope Factor of Safety Shows the Global Slope Factor of Safety Contours Shows the results for slope stability slices Shows all slope stability results Draws the bending moment diagram of the wall on the main model screen. Draws the shear force diagram of the wall on the main model screen. Draws the axial force diagram of the wall on the main model screen. Draws the wall deflections on the main model screen. Draws the Surface settlements on the main model screen. Shows the support reactions on the main model screen. Shows the combined capacity ratio (Moment and Axial force) on the main model screen. Shows the moment capacity ratio on the main model screen. Shows the shear capacity ratio on the main model screen. Shows the structural capacity on the main model screen. Shows the wall moment capacity on the main model screen. Shows the wall shear capacity on the main model screen. DeepExcavation Page209 DeepXcav 2011 – User’s Manual Draws the effective horizontal soil pressure on the main model screen. Draws the total vertical stress on the main model screen. Draws the effective vertical stress on the main model screen. Draws the net total wall pressures on the main model screen. Draws the wall surcharge on the main model screen. Draws the seismic pressures on the main model screen. Draws the net water pressure on the main model screen. Draws the water pressure on walls Hydraulic gradient Shows Minimum – Maximum values on the diagrams. Shows envelope of moments and support reactions when moments or support reaction results are displayed. Loads the result tables. Shows the water pressure shadings. Draws the water head shadings. Draws the water head grid. Shows the hydraulic safety factor. Draws the total vertical stress shadings Draws the effective vertical stress shadings The following figures show some typical on screen output diagrams and results. Output results can be visible only if the given problem has been analyzed. Feel free to explore the functionality of these toolbars. DeepXcav can stack the result diagram axes so this way multiple results can be visible at the same time for direct comparison. However, you should try to keep the output as simple as possible. DeepExcavation Page210 DeepXcav 2011 – User’s Manual Figure 4.4.1: Viewing the critical slope stability rupture surface Figure 4.4.2: Typical moment diagram. DeepExcavation Page211 DeepXcav 2011 – User’s Manual Figure 4.4.3: Typical shear diagram. Figure 4.4.4: Support reactions. DeepExcavation Page212 DeepXcav 2011 – User’s Manual Figure 4.4.5: Wall deflection. Figure 4.4.6: Surface settlement. DeepExcavation Page213 DeepXcav 2011 – User’s Manual Figure 4.4.7: Effective horizontal soil pressures (limit equilibrium). Figure 4.4.8: Water pressures. DeepExcavation Page214 DeepXcav 2011 – User’s Manual 4.5 Report Options (Printed Reports) Once a project is analyzed, full analysis reports can be generated by selecting the Reports – Options option at the Report tab. By selecting this, we can modify the included output sections. On the left side of the dialog, we can select which design sections and stages will be included in the current report (Figure 4.5.1). From the Available Report Sections area, we can select the results and options that shall be included (Figure 4.5.2). We can also drag and drop these items at the Report Format area (Figure 4.5.3). Next, the user can select to see a preview of the report and export it in a word or PDF format at the area indicate in Figure 4.5.3. Figure 4.5.1: The included Design Sections area. DeepExcavation Page215 DeepXcav 2011 – User’s Manual Figure 4.5.2: The Available Report Sections area. Figure 4.5.3: The Report Format area and the preview and export buttons. DeepExcavation Page216 DeepXcav 2011 – User’s Manual 4.6 Footing Loads (3‐Dimensional Loads) In many cases the effects of three dimensional loads on the wall have to be evaluated. In DeepXcav footings can be used to define three dimensional loads that can vary in magnitude for any desired stage. DeepXcav offers a number of useful alternatives for evaluating the effect of three‐dimensional loading on excavation walls. The theoretical solutions of elasticity are truly applicable for level surfaces, however, in the absence of any other exact closed form solution many practicing engineers use these methods for non‐level ground surfaces. Caution should be exercised and the limitations recognized when dealing with non‐level surfaces. Parameter X Description The x coordinate of the footing (center) Y The y coordinate of the footing (out‐of‐plane) or 3D coordinate at the footing center. Z Elevation (the elevation is automatically adjusted for surface footings) at the current surface elevation for each stage. T Footing thickness (not used for calculations) Bx Footing width along X axis. By Footing width along Y axis (out‐of‐plane, or into screen) Θ Counter clockwise in‐plan footing rotation in degrees. L Column length (graphical) Treat footing as point load Average load over support DeepExcavation Select this option to model the footing as a point load for calculating lateral surcharges. With this option the Boussinesq solution is used when the footing is at the surface, and Mindlin's solution is used when the footing is below the surface. A Poisson’s ratio of 0.25 is used. When this option is not selected, then DeepXcav uses the Holl 1940 solution for rectangular loads as outlined in Poulos & Davis, 1974. This solution is independent of the Poisson’s ratio. The method is applicable for loads that are on a level surface, however, in the absence of a detailed closed form solution for rectangular loads beneath the ground surface Holl's solution is also used for loads beneath the ground surface. Select this option if you want to average the load over the maximum support spacing. With this option DEEP averages the surcharge from (y ‐ maximum support spacing/2) to (y+maximum support spacing/2). The Page217 DeepXcav 2011 – User’s Manual spacing surcharge is calculated every Dyw increment. A minimum of nMin intervals are used. DX (Not used in this version) DY (Not used in this version) nMin Minimum number of intervals along y axis for computing stresses. Dyw Interval for calculating stresses when load is averaged over maximum support length. Figure 4.6.1: The footing options dialog General tab. DeepExcavation Page218 DeepXcav 2011 – User’s Manual Figure 4.6.2: The footing options dialog Advanced 0ptions. 4.7 Buildings & Building Wizard Excavations are often constructed next to existing buildings that can potentially exert significant loads on the retaining system. Thus building loads have to be properly accounted for. Estimating building loads can be a very time consuming effort. DeepXcav can make such estimations much easier with the building wizard option. To create a new building simply select the icon from the left tool bar and click on the desired point where you want to add the building. Once you do so the building wizard launches as shown below: DeepExcavation Page219 DeepXcav 2011 – User’s Manual Figure 4.7.1: General building dimensions. Parameter/Icon Description Xo Yo Adds a three dimensional building The right x coordinate of the building (center) The y coordinate of the footing (out‐of‐plane) or 3D coordinate at the footing center. Grade Elevation Elevation of the ground floor. Θ Building rotation. Width along X axis Building width along the x axis direction. Width along Y axis Building width along the y axis direction (out of plane) nF DeepExcavation Number of superstructure floors including the ground floors not including the building roof. Page220 DeepXcav 2011 – User’s Manual nFb Number of basement floors (below grade elevation) Building height H Building height above grade elevation Basement depth Basement depth to top of footings (bottom of base slab) Hb Number of columns in X Number of building columns in X direction Number of columns in Y Number of building columns in Y direction Figure 4.7.2: Floor loads and options. DeepExcavation Page221 DeepXcav 2011 – User’s Manual Parameter/Icon Description Floor Live load Live load on each floor (may be different for basement floors) DEEP does not automatically calculate the dead load of each floor based on the thickness. While such a calculation is easy it is felt that a proper Floor Dead load estimation of the floor dead load has to be manually performed and must include many items such a tiling etc. that are outside the scope of the current version of DEEP. A different dead load can be included for the basement floors. Floor Thickness Floor thickness for graphical reasons only Check this option to use floor beams under each side of each floor Use floor beams between columns. The dead load of each floor beam is calculated based on its density and section area. Floor beam Bx Building width along the x axis direction. Floor beam By Building width along the y axis direction (out of plane) Floor beam Section area The section area can be manually changed to include hollow beams and non rectangular shapes. This area is used for dead load calculations. Floor beam density. The floor beam density is initially set equal to the concrete density. You may use a different density to simulate other materials. All loads in DeepXcav are eventually transferred to rectangular footings. While not every footing in the real world is rectangular, this simplification captures most cases. The 3rd tab gives the option to define the footing dimensions (Figure 4.8.3). Please note that DeepXcav assumes that all footings are made of concrete and calculates the dead load of each footing based on its dimension. Also, DeepXcav gives the option to include grade beams that connect all building footings. DeepExcavation Page222 DeepXcav 2011 – User’s Manual Figure 4.7.3: Footing options for buildings. Parameter/Icon Description X Y Thickness Width along X axis footing dimension Width along Y axis footing dimension Footing thickness Use grade beams Check this option to use grade beams to connect footings Grade beam Bx Grade beam width along the x axis direction. Grade beam By Grade beam width along the y axis direction (out of plane) Use mat foundation for Check this option to use a mat foundation for this building building DeepExcavation Page223 DeepXcav 2011 – User’s Manual Floor loads are eventually transferred to footings with the help of building columns. Column dimensions and other parameters can be defined from the 4th tab (Figure 4.8.4). Figure 4.7.4: Building column options. Parameter/Icon Description Bx By Radius Section Area Width along X axis column dimension Width along Y axis column dimension Column radius (if the circular columns option is selected) The section area of the column Material The material of the column Density The density of the column Most buildings have walls. In order to better simulate building loads, DeepXcav gives you the option to simulate different exterior, interior and basement walls. Wall loads are calculated from the wall area times the density. The open wall space can be used to simulate doors, windows, and other openings that do not have any dead load. DeepExcavation Page224 DeepXcav 2011 – User’s Manual Figure 4.7.5: Building wall options. Here the user has the following options: Building has exterior basement walls. If the user checks this option, he can define the walls thickness and density, as well as the wall’s color. Building has exterior superstructure walls. If the user checks this option, he can define the walls thickness and density, as well as the wall’s color. Building has interior walls and partitions. If the user checks this option, he can define the walls thickness and density, as well as the wall’s color. In the advanced tab (Figure 4.8.6 below), we have the option to include relief load calculations. By checking this option, DeepXcav removes the effect of soil’s dead load on the surcharge stresses since this soil is removed in order to create the basement. This is done with elastic solutions by averaging the vertical stresses on all building corners. DeepExcavation Page225 DeepXcav 2011 – User’s Manual Figure 4.7.6: Advanced building options. Building footings can be edited by right clicking on them from the plan view (Figure 4.8.7). If a footing is moved or its dimensions changed, and building loads will be changed (if the user decides to do so). All column loads are calculated based on approximate tributary areas from each supported floor. At the same time, the building will be saved is a long format since it is not fully rectangular. DeepExcavation Page226