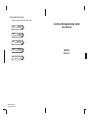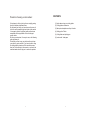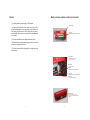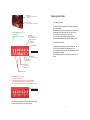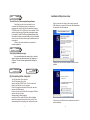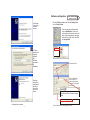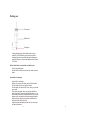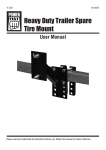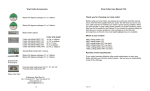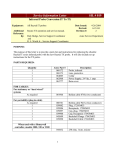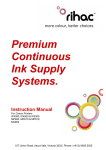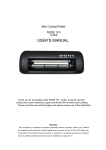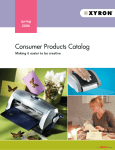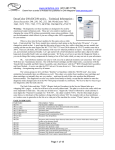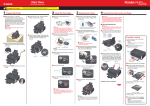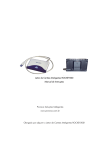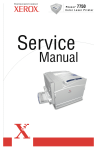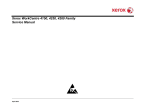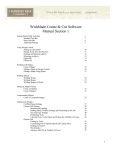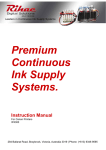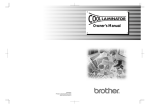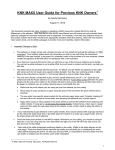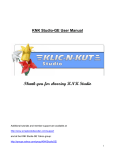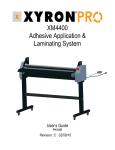Download Craft and Scrapbooking Cutter
Transcript
Quick Start Instructions Setup Instruction Sheet for Craft Cutter. Craft and Scrapbooking Cutter STEP 1 Install User Manual the FunTime software Install STEP 2 RocKey2 on computer STEP 3 Connect the cutter to a PC STEP 4 Install Gazelle USB printer driver USB port STEP 5 Run FunTime Configure your cutter Printed in Canada FunTime 2008-02-28 1 2 Thanks for choosing our mini cutters: We are happy to find you joining the ever rapidly growing family of computer peripherals users. By purchasing our cutter, you have become the owner of one of the most versatile single-tool cutters in the market. It is compact, reliable, the highest quality and has been assembled with the application of the most stringent quality checks. But even more important, it is easy to use, as the following guide will show you. We will tell you how to use your plotter and how to keep your plotter in good condition. If you have trouble in using the cutting plotter, please turn off the machine's power, then look for the solution in this manual; or connect to the machine dealer who will help you to resolve the problem. 3 CONTENTS (1) Notice when using your cutting plotter (2) Cutting plotter accessories (3) Main parts descriptions and key's function (4) Setting up the Plotter (5) Cutting blade and plotting pen (6) Load media / Load paper 4 Main parts descriptions and key's function Notice (1) Cutting plotter’s power supply is DC Adaptor. Head carriage (2) Don't touch the plotter’s track when it is running. If the plotter is damaged or works incorrectly for this reason, we will repair your plotter but we WILL charge for any broken parts & labor, we are able to spot when this has happened very easily. Pinch roller White plastic wheels to feed media. (3) Prevent small items from being drawn into plotter. (4) Please disconnect the power supply if you don't use the plotter for a long period of time. (5) Do not disconnect the cutting plotter or computer when powered up. Clamp bracket Hold blade holder assembly (up and down motion) Blade holder Use to hold a blade Guideline Used as a guide when media is loaded Cutting strip White plastic strip that protect blade damage Media roller Prevent media from warping Media hold lever. Raise and lower the pinch rollers. Lowering the pinch rollers to hold media in place. 5 6 AC adapter jack Used for connecting the cable for AC/DC power adapter USB port interface Used to connect cutter to computer USB port In Green State (mode), you can: - Change speed - Change the force (pressure) - Reset - Cut STATUS LED OFF = ON-Line state Ready to receive data from computer. ON = OFF-Line state FLASHING Registration marks Power ON/Off led. Standby switch Turns the cutter ON and OFF Setting up the Plotter (1) Placing the plotter The plotter should be mounted on as near a horizontal plane as possible. Make sure the plotter has enough space to insert vinyl or media paper at the back and eject vinyl at the front. Do not shake the plotter when it is running. Do not touch the plotter with anything magnetic. Keep the environment surrounding the plotter clean. (2) Initializing the plotter: Connect the power adaptor; switch the power on, the red LED on the keyboard will light when power is on. The carriage should be move to the right side, this is the cutting plotter initializing. The speed and pressure in 7 grades are shown on the panel. Status button Restart button Blade/pen force button += = - Increase cutting force Decrease cutting force SPEED control button In Red State (mode), you can: - Move in or out the media - Test cutting parameters (test cut) = Press Test 2 button - Activate the cropmarks reading = Press Test 1 button - Stop the cropmarks reading = Press Test 1 button 2 seconds Red led glow = Red State Note: Never move the pinch roller handle side to side by using the arm, instead, move it by the centre. 7 8 STEP 2 Installation USB printer driver Install the FunTime software To install the FunTime scrapbooking software: Check that the cutter is not connected to your computer. Start Windows, be sure to close all open programs and insert the FunTime Scrapbooking program CD-ROM into the CD or DVD drive of your computer. If the autorun is active you will see the presentation screen. When you connect the cutter to the computer using the USB cable and you power ON the cutter, Windows detects the presence of a new hardware. New hardware found If you wish to install FunTime program software click the button to select your craft cutter and click the install button to reach the proper slide to begin installation and exit presentation. Follow on the screen indication to complete the software installation. STEP 3 Install RocKey2 on computer Security key installation (dongle). You can install anytime the security key, no driver to install or search, just place the security key (dongle) in a USB port. This can be done anytime before running the program. STEP 4 Connect STEP 5 the cutter to a PC Check not this time Check the box not this time to indicate USB driver to be installed Install USB printer driver (4) Connecting to the computer: Turn Off the power of the computer. Turn Off the power of the cutter. Have in hand the USB CD driver "Cutok" as the driver. Need a free USB port on your computer. Power ON computer and power ON the cutter, wait for a moment until Windows run. Connect one side of the USB cable to computer USB port, and the other end to cutter. Windows detect a New Hardware Insert Driver CD to install USB Driver. After installation restart the computer to activate the driver, run FunTime Scrapbooking and from setting menu configure the cutter. 9 Check the box install from a list or from a specific location like CD-ROM Check the box to install the driver selected from a list or a specific loacation. 10 Software configuration: Install driver from a list or a specific location. The driver was found at the place indicated and Windows proceeds to its installation. Windows finished the installation of the printer driver, click the Finish button. Start again the computer. STEP 6 Run FunTime Configure your cutter Run the FunTime software and from the Setting menu, click on Plotter Codes Then from the setup plotter window click on Add/Remove. Locate your plotter model, select it and click on the arrow to place the plotter in the active windows to the right. Finally click OK and Accept/Save Craft ROBO Craft ROBO Pro II FunCut DC240 FunCut DC330 Silhouette Wishblade X Xyron (pink) CraftMate ScrapSavvy Klick-N-Kut Gazelle BT Gazelle Use Windows Port. Gazelle Click the USB Cutter button to open the selection printer driver box, select CutOK USB printer driver. Adobe PDF Auto Microsoft Office Document Image Writer Canon iP4300 CUTOK DC330 Graphtec Craft ROBO Click the OK button and the Accept/Save button. 11 12 Plotting pen: Close screw Holder shell Plotting pen Cutting plotters can be just as easily used as a pen plotter for CAD/CAM work, just insert the pen holder (supplied) and you can use the ball pen as plotting pen; keep the ball pen out of the holder between 4mm to 5mm. (3/16 inch) Set the knife holder or pen holder on holder's seat: Turn off the plotter power. Set the holder on holder's seat, close the screw of seat of holder. Load media / Load paper Load media / Load paper: Before you can move the roller, you must lift the handle first; the roller will not move until you do this. Lift the handle, the roller will lift 1-2mm, then you can load your media. Press down the handle, then you can press the Status button to obtain Off Line using the Speed buttons + or - to feed media continuously, the paper will roll to front or back; please confirm the paper must move straightly during the distance that you want to cut, press the reset button to obtain the Green State (On-Line). Adjust the speed and pressure, and then you can output the data to the plotter. 13 14