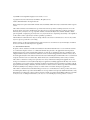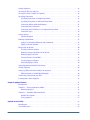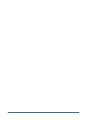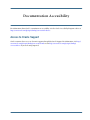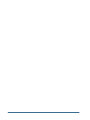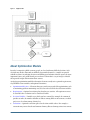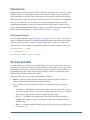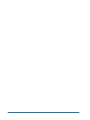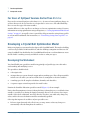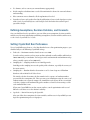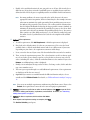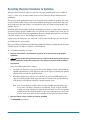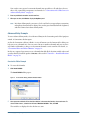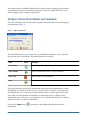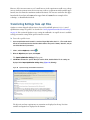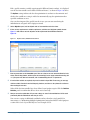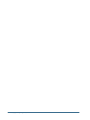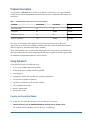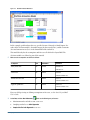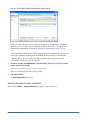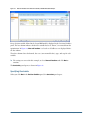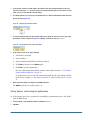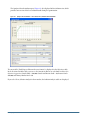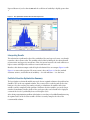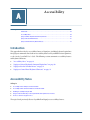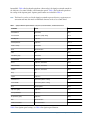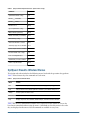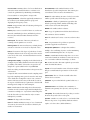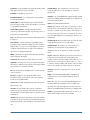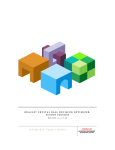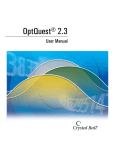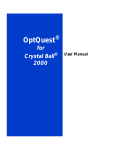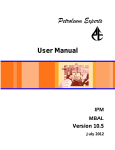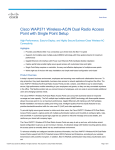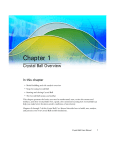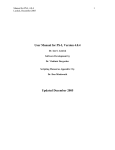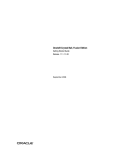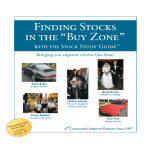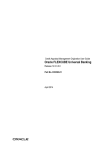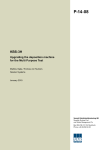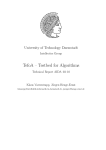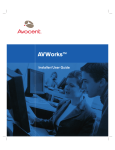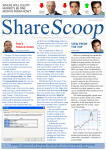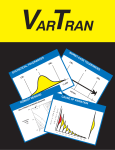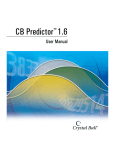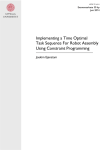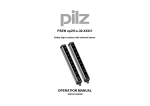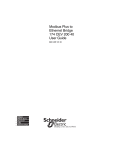Download Oracle® Crystal Ball Decision Optimizer
Transcript
Oracle® Crystal Ball Decision Optimizer Oracle® Crystal Ball Suite OptQuest User's Guide Release 11.1.2.2 Crystal Ball Decision Optimizer OptQuest User's Guide, 11.1.2.2 Copyright © 1988, 2012, Oracle and/or its affiliates. All rights reserved. Authors: EPM Information Development Team Oracle and Java are registered trademarks of Oracle and/or its affiliates. Other names may be trademarks of their respective owners. This software and related documentation are provided under a license agreement containing restrictions on use and disclosure and are protected by intellectual property laws. Except as expressly permitted in your license agreement or allowed by law, you may not use, copy, reproduce, translate, broadcast, modify, license, transmit, distribute, exhibit, perform, publish, or display any part, in any form, or by any means. Reverse engineering, disassembly, or decompilation of this software, unless required by law for interoperability, is prohibited. The information contained herein is subject to change without notice and is not warranted to be error-free. If you find any errors, please report them to us in writing. If this is software or related documentation that is delivered to the U.S. Government or anyone licensing it on behalf of the U.S. Government, the following notice is applicable: U.S. GOVERNMENT RIGHTS: Programs, software, databases, and related documentation and technical data delivered to U.S. Government customers are "commercial computer software" or "commercial technical data" pursuant to the applicable Federal Acquisition Regulation and agency-specific supplemental regulations. As such, the use, duplication, disclosure, modification, and adaptation shall be subject to the restrictions and license terms set forth in the applicable Government contract, and, to the extent applicable by the terms of the Government contract, the additional rights set forth in FAR 52.227-19, Commercial Computer Software License (December 2007). Oracle America, Inc., 500 Oracle Parkway, Redwood City, CA 94065. This software or hardware is developed for general use in a variety of information management applications. It is not developed or intended for use in any inherently dangerous applications, including applications that may create a risk of personal injury. If you use this software or hardware in dangerous applications, then you shall be responsible to take all appropriate fail-safe, backup, redundancy, and other measures to ensure its safe use. Oracle Corporation and its affiliates disclaim any liability for any damages caused by use of this software or hardware in dangerous applications. This software or hardware and documentation may provide access to or information on content, products, and services from third parties. Oracle Corporation and its affiliates are not responsible for and expressly disclaim all warranties of any kind with respect to third-party content, products, and services. Oracle Corporation and its affiliates will not be responsible for any loss, costs, or damages incurred due to your access to or use of third-party content, products, or services. Contents Documentation Accessibility . . . . . . . . . . . . . . . . . . . . . . . . . . . . . . . . . . . . . . . . . . . . . . . . . . . . . . . . . . . 7 Chapter 1. Welcome . . . . . . . . . . . . . . . . . . . . . . . . . . . . . . . . . . . . . . . . . . . . . . . . . . . . . . . . . . . . . . . . . 9 Introduction . . . . . . . . . . . . . . . . . . . . . . . . . . . . . . . . . . . . . . . . . . . . . . . . . . . . . . . . . . 9 How the Manual Is Organized . . . . . . . . . . . . . . . . . . . . . . . . . . . . . . . . . . . . . . . . . . . . . 9 Screen Capture Notes . . . . . . . . . . . . . . . . . . . . . . . . . . . . . . . . . . . . . . . . . . . . . . . . . . 10 Getting Help . . . . . . . . . . . . . . . . . . . . . . . . . . . . . . . . . . . . . . . . . . . . . . . . . . . . . . . . . 10 Additional Resources . . . . . . . . . . . . . . . . . . . . . . . . . . . . . . . . . . . . . . . . . . . . . . . . . . 11 Chapter 2. Overview . . . . . . . . . . . . . . . . . . . . . . . . . . . . . . . . . . . . . . . . . . . . . . . . . . . . . . . . . . . . . . . . 13 Introduction . . . . . . . . . . . . . . . . . . . . . . . . . . . . . . . . . . . . . . . . . . . . . . . . . . . . . . . . . 13 What OptQuest Does . . . . . . . . . . . . . . . . . . . . . . . . . . . . . . . . . . . . . . . . . . . . . . . . . . 13 How OptQuest Works . . . . . . . . . . . . . . . . . . . . . . . . . . . . . . . . . . . . . . . . . . . . . . . . . 14 About Optimization Models . . . . . . . . . . . . . . . . . . . . . . . . . . . . . . . . . . . . . . . . . . . . . 15 Optimization Objectives . . . . . . . . . . . . . . . . . . . . . . . . . . . . . . . . . . . . . . . . . . . . . . . . 16 Forecast Statistics . . . . . . . . . . . . . . . . . . . . . . . . . . . . . . . . . . . . . . . . . . . . . . . . . . 16 Minimizing or Maximizing . . . . . . . . . . . . . . . . . . . . . . . . . . . . . . . . . . . . . . . . . . . 16 Requirements . . . . . . . . . . . . . . . . . . . . . . . . . . . . . . . . . . . . . . . . . . . . . . . . . . . . . 17 Decision Variables . . . . . . . . . . . . . . . . . . . . . . . . . . . . . . . . . . . . . . . . . . . . . . . . . . . . 17 Constraints . . . . . . . . . . . . . . . . . . . . . . . . . . . . . . . . . . . . . . . . . . . . . . . . . . . . . . . . . . 18 Model and Solution Feasibility . . . . . . . . . . . . . . . . . . . . . . . . . . . . . . . . . . . . . . . . . . . . 19 Efficient Frontier Analysis . . . . . . . . . . . . . . . . . . . . . . . . . . . . . . . . . . . . . . . . . . . . . . . 19 Efficient Portfolios . . . . . . . . . . . . . . . . . . . . . . . . . . . . . . . . . . . . . . . . . . . . . . . . . 20 OptQuest and Process Capability . . . . . . . . . . . . . . . . . . . . . . . . . . . . . . . . . . . . . . . . . . 21 Chapter 3. Setting Up and Optimizing a Model . . . . . . . . . . . . . . . . . . . . . . . . . . . . . . . . . . . . . . . . . . . . . . 23 Introduction . . . . . . . . . . . . . . . . . . . . . . . . . . . . . . . . . . . . . . . . . . . . . . . . . . . . . . . . . 23 Overview . . . . . . . . . . . . . . . . . . . . . . . . . . . . . . . . . . . . . . . . . . . . . . . . . . . . . . . . . . . 23 For Users of OptQuest Versions Earlier Than 11.1.1.x . . . . . . . . . . . . . . . . . . . . . . . . 24 Developing a Crystal Ball Optimization Model . . . . . . . . . . . . . . . . . . . . . . . . . . . . . . . . 24 Developing the Worksheet . . . . . . . . . . . . . . . . . . . . . . . . . . . . . . . . . . . . . . . . . . . . 24 Defining Assumptions, Decision Variables, and Forecasts . . . . . . . . . . . . . . . . . . . . . 25 Setting Crystal Ball Run Preferences . . . . . . . . . . . . . . . . . . . . . . . . . . . . . . . . . . . . . 25 Contents iii Starting OptQuest . . . . . . . . . . . . . . . . . . . . . . . . . . . . . . . . . . . . . . . . . . . . . . . . . . . . . 26 Selecting the Forecast Objective . . . . . . . . . . . . . . . . . . . . . . . . . . . . . . . . . . . . . . . . . . 26 Selecting Decision Variables to Optimize . . . . . . . . . . . . . . . . . . . . . . . . . . . . . . . . . . . . 28 Specifying Constraints . . . . . . . . . . . . . . . . . . . . . . . . . . . . . . . . . . . . . . . . . . . . . . . . . 29 Specifying Constraints in Simple Entry Mode . . . . . . . . . . . . . . . . . . . . . . . . . . . . . . 29 Specifying Constraints in Advanced Entry Mode . . . . . . . . . . . . . . . . . . . . . . . . . . . . 29 Constraints Editor and Related Buttons . . . . . . . . . . . . . . . . . . . . . . . . . . . . . . . . . . 31 Constraint Rules and Syntax . . . . . . . . . . . . . . . . . . . . . . . . . . . . . . . . . . . . . . . . . . 31 Constraints and Cell References in Advanced Entry Mode . . . . . . . . . . . . . . . . . . . . . 33 Constraint Types . . . . . . . . . . . . . . . . . . . . . . . . . . . . . . . . . . . . . . . . . . . . . . . . . . 34 Setting Options . . . . . . . . . . . . . . . . . . . . . . . . . . . . . . . . . . . . . . . . . . . . . . . . . . . . . . . 34 Advanced Options . . . . . . . . . . . . . . . . . . . . . . . . . . . . . . . . . . . . . . . . . . . . . . . . . 35 Running Optimizations . . . . . . . . . . . . . . . . . . . . . . . . . . . . . . . . . . . . . . . . . . . . . . . . . 35 OptQuest Control Panel Buttons and Commands . . . . . . . . . . . . . . . . . . . . . . . . . . . 36 OptQuest Results Window . . . . . . . . . . . . . . . . . . . . . . . . . . . . . . . . . . . . . . . . . . . 37 Interpreting the Results . . . . . . . . . . . . . . . . . . . . . . . . . . . . . . . . . . . . . . . . . . . . . . . . . 40 Viewing a Solution Analysis . . . . . . . . . . . . . . . . . . . . . . . . . . . . . . . . . . . . . . . . . . . 41 Running a Longer Simulation of the Results . . . . . . . . . . . . . . . . . . . . . . . . . . . . . . . 42 Printing OptQuest Results . . . . . . . . . . . . . . . . . . . . . . . . . . . . . . . . . . . . . . . . . . . . 42 Viewing Charts in Crystal Ball . . . . . . . . . . . . . . . . . . . . . . . . . . . . . . . . . . . . . . . . . 42 Creating OptQuest Reports . . . . . . . . . . . . . . . . . . . . . . . . . . . . . . . . . . . . . . . . . . . 43 Extracting OptQuest Data . . . . . . . . . . . . . . . . . . . . . . . . . . . . . . . . . . . . . . . . . . . . 44 Saving Optimization Models and Settings . . . . . . . . . . . . . . . . . . . . . . . . . . . . . . . . . . . . 45 Closing OptQuest . . . . . . . . . . . . . . . . . . . . . . . . . . . . . . . . . . . . . . . . . . . . . . . . . . . . . 46 Setting Up Efficient Frontier Analysis in OptQuest . . . . . . . . . . . . . . . . . . . . . . . . . . . . . 46 Efficient Frontier Variable Bound Example . . . . . . . . . . . . . . . . . . . . . . . . . . . . . . . . 46 Transferring Settings from .opt Files . . . . . . . . . . . . . . . . . . . . . . . . . . . . . . . . . . . . . . . . 47 Learning More About OptQuest . . . . . . . . . . . . . . . . . . . . . . . . . . . . . . . . . . . . . . . . . . 49 Chapter 4. OptQuest Tutorials . . . . . . . . . . . . . . . . . . . . . . . . . . . . . . . . . . . . . . . . . . . . . . . . . . . . . . . . . 51 Introduction . . . . . . . . . . . . . . . . . . . . . . . . . . . . . . . . . . . . . . . . . . . . . . . . . . . . . . . . . 51 Tutorial 1 — Futura Apartments Model . . . . . . . . . . . . . . . . . . . . . . . . . . . . . . . . . . . . . 51 Running OptQuest . . . . . . . . . . . . . . . . . . . . . . . . . . . . . . . . . . . . . . . . . . . . . . . . . 52 Tutorial 2 — Portfolio Allocation Model . . . . . . . . . . . . . . . . . . . . . . . . . . . . . . . . . . . . 56 Problem Description . . . . . . . . . . . . . . . . . . . . . . . . . . . . . . . . . . . . . . . . . . . . . . . . 57 Using OptQuest . . . . . . . . . . . . . . . . . . . . . . . . . . . . . . . . . . . . . . . . . . . . . . . . . . . 57 Appendix A. Accessibility . . . . . . . . . . . . . . . . . . . . . . . . . . . . . . . . . . . . . . . . . . . . . . . . . . . . . . . . . . . . . 69 Introduction . . . . . . . . . . . . . . . . . . . . . . . . . . . . . . . . . . . . . . . . . . . . . . . . . . . . . . . . . 69 Accessibility Notes . . . . . . . . . . . . . . . . . . . . . . . . . . . . . . . . . . . . . . . . . . . . . . . . . . . . 69 iv Contents Accessibility of Code Examples in Documentation . . . . . . . . . . . . . . . . . . . . . . . . . . 70 Accessibility of Links to External Web Sites in Documentation . . . . . . . . . . . . . . . . . . 70 Enabling Accessibility for Crystal Ball . . . . . . . . . . . . . . . . . . . . . . . . . . . . . . . . . . . . 70 Using the Tab and Arrow Keys in the Crystal Ball Decision Optimizer User Interface . . . . . . . . . . . . . . . . . . . . . . . . . . . . . . . . . . . . . . . . . . . . . . . . . . . . . . . . . 70 TTY Access to Oracle Support Services . . . . . . . . . . . . . . . . . . . . . . . . . . . . . . . . . . . 70 OptQuest Wizard Keyboard Command Equivalents . . . . . . . . . . . . . . . . . . . . . . . . . . . . 70 OptQuest Results Window Menus . . . . . . . . . . . . . . . . . . . . . . . . . . . . . . . . . . . . . . . . . 72 OptQuest Control Panel Keyboard Shortcuts . . . . . . . . . . . . . . . . . . . . . . . . . . . . . . . . . 73 Glossary . . . . . . . . . . . . . . . . . . . . . . . . . . . . . . . . . . . . . . . . . . . . . . . . . . . . . . . . . . . . . . . . . . . . . . . . 75 Index . . . . . . . . . . . . . . . . . . . . . . . . . . . . . . . . . . . . . . . . . . . . . . . . . . . . . . . . . . . . . . . . . . . . . . . . . . 79 Contents v vi Contents Documentation Accessibility For information about Oracle's commitment to accessibility, visit the Oracle Accessibility Program website at http://www.oracle.com/pls/topic/lookup?ctx=acc&id=docacc. Access to Oracle Support Oracle customers have access to electronic support through My Oracle Support. For information, visit http:// www.oracle.com/pls/topic/lookup?ctx=acc&id=info or visit http://www.oracle.com/pls/topic/lookup? ctx=acc&id=trs if you are hearing impaired. 7 8 Documentation Accessibility Welcome 1 In This Chapter Introduction.................................................................................................. 9 How the Manual Is Organized.............................................................................. 9 Screen Capture Notes .....................................................................................10 Getting Help ................................................................................................10 Additional Resources ......................................................................................11 Introduction Welcome to OptQuest, an optimization feature available in Oracle Crystal Ball Decision Optimizer. OptQuest enhances Crystal Ball Decision Optimizer by automatically searching for and finding optimal solutions to simulation models. Simulation models by themselves can only give you a range of possible outcomes for any situation. They do not tell you how to control the situation to achieve the best outcome Using advanced optimization techniques, OptQuest finds the right combination of variables to produce accurate results. Suppose you use simulation models to answer questions such as “What are likely sales for next month?” Now, you can find the price points that maximize monthly sales. Suppose you ask, “What will production rates be for this new oil field?” Now, you can also determine the number of wells to drill to maximize net present value. Suppose you wonder, “Which stock portfolio should I pick?” With OptQuest, you can choose the one that yields the greatest profit with limited risk. Crystal Ball Decision Optimizer with OptQuest is easy to learn and easy to use. With its wizardbased design, you can start optimizing your own models in under an hour. All you need to know is how to use a Crystal Ball spreadsheet model. From there, this manual guides you step by step, explaining OptQuest terms, procedures, and results. How the Manual Is Organized Besides this Welcome chapter, the OptQuest User Manual includes the following additional chapters and appendices: l Chapter 2, “Overview” This chapter contains a description of optimization models and their components. Introduction 9 l Chapter 3, “Setting Up and Optimizing a Model” This chapter provides step-by-step instructions for setting up and running an optimization in OptQuest. l Chapter 4, “OptQuest Tutorials” This chapter contains two tutorials designed to give you a quick overview of OptQuest’s features and to show you how to use the program. Read this chapter if you need a basic understanding of OptQuest. l Appendix A, “Accessibility” The appendix provides a summary of OptQuest’s menus and a list of the commands you can execute directly from the keyboard. l Glossary This section is a compilation of terms specific to OptQuest as well as statistical terms used in this manual. For OptQuest examples, information about how OptQuest works and optimizing performance, and a bibliography of references, see the Oracle Crystal Ball Reference and Examples Guide. Screen Capture Notes All the screen captures in this document were taken in Microsoft Excel 2003 for Windows XP Professional, using a Crystal Ball Run Preferences random seed setting of 999 unless otherwise noted. Because of round-off differences between various system configurations, you may obtain slightly different calculated results from those shown in the examples. Getting Help As you work in OptQuest, you can display online help in a variety of ways: l Click the Help button in a dialog, l Press F1 in a dialog. . Note: In Microsoft Excel 2007 or later, click Help at the end of the Crystal Ball ribbon. Notice that if you press F1 in Microsoft Excel 2007 or later, Microsoft Excel help is displayed unless you are viewing the Distribution Gallery or another Crystal Ball dialog. Tip: When help opens, the Search tab is selected. Click the Contents tab to view a table of contents for help. 10 Welcome Additional Resources Oracle offers technical support, training, and additional resources to increase the effectiveness with which you can use Crystal Ball products. For more information about all of these resources, see the Crystal Ball Web site at: http://www.oracle.com/crystalball Additional Resources 11 12 Welcome Overview 2 In This Chapter Introduction.................................................................................................13 What OptQuest Does ......................................................................................13 How OptQuest Works ......................................................................................14 About Optimization Models ...............................................................................15 Optimization Objectives ...................................................................................16 Decision Variables .........................................................................................17 Constraints..................................................................................................18 Model and Solution Feasibility ...........................................................................19 Efficient Frontier Analysis..................................................................................19 OptQuest and Process Capability ........................................................................21 Introduction This chapter describes the three major elements of an optimization model: the objective, decision variables, and optional constraints. It also describes other elements required for models with uncertainty, such as forecast statistics and requirements, and ends with discussions of feasibility, Efficient Frontier analysis, and using optimization with Crystal Ball’s process capability features. What OptQuest Does Most simulation models have variables that you can control, such as how much to charge for rent or how much to invest. In Crystal Ball, these controlled variables are called decision variables. Finding the optimal values for decision variables can make the difference between reaching an important goal and missing that goal. Obtaining optimal values generally requires that you search in an iterative or ad hoc fashion. A more rigorous method systematically enumerates all possible alternatives. This process can be very tedious and time consuming even for small models, and it is often not clear how to adjust the values from one simulation to the next. OptQuest overcomes the limitations of both the ad hoc and the enumerative methods by intelligently searching for optimal solutions to your simulation models. You describe an optimization problem in OptQuest and then let it search for the values of decision variables that maximize or minimize a predefined objective. In almost all cases, OptQuest will efficiently find Introduction 13 an optimal or near-optimal solution among large sets of possible alternatives, even when exploring only a small fraction of them. The easiest way to understand what OptQuest does is to apply it to a simple example. “Tutorial 1 — Futura Apartments Model” on page 51 demonstrates basic OptQuest operation. How OptQuest Works Traditional search methods work well when finding local solutions around a given starting point with model data that are precisely known. These methods fail, however, when searching for global solutions to real world problems that contain significant amounts of uncertainty. Recent developments in optimization have produced efficient search methods capable of finding optimal solutions to complex problems involving elements of uncertainty. OptQuest incorporates metaheuristics to guide its search algorithm toward better solutions. This approach uses a form of adaptive memory to remember which solutions worked well before and recombines them into new, better solutions. Since this technique doesn’t use the hill-climbing approach of ordinary solvers, it does not get trapped in local solutions, and it does not get thrown off course by noisy (uncertain) model data. You can find more information on OptQuest’s search methodology in the publication references listed in the OptQuest section of the Oracle Crystal Ball Reference and Examples Guide. Once you describe an optimization problem (by selecting decision variables and the objective and possibly imposing constraints and requirements), OptQuest invokes Crystal Ball to evaluate the simulation model for different sets of decision variable values. OptQuest evaluates the statistical outputs from the simulation model, analyzes and integrates them with outputs from previous simulation runs, and determines a new set of values to evaluate. This is an iterative process that successively generates new sets of values. Not all of these values improve the objective, but over time this process provides a highly efficient trajectory to the best solutions. As shown in the following flow chart, the search process continues until OptQuest reaches some termination criteria, either a limit on the amount of time devoted to the search or a maximum number of simulations. 14 Overview Figure 1 OptQuest Flow About Optimization Models In today's competitive global economy, people are faced with many difficult decisions. Such decisions may involve thousands or millions of potential alternatives. A model can provide valuable assistance in analyzing decisions and finding good solutions. Models capture the most important features of a problem and present them in a form that is easy to interpret. Models often provide insights that intuition alone cannot. An OptQuest optimization model has four major elements: an objective, optional requirements, Crystal Ball decision variables, and optional constraints. l l l l Optimization Objectives—Elements that represents the target goal of the optimization, such as maximizing profit or minimizing cost, based on a forecast and related decision variables. Requirements—Optional restrictions placed on forecast statistics. All requirements must be satisfied before a solution can be considered feasible. Decision Variables—Variables over which you have control; for example, the amount of product to make, the number of dollars to allocate among different investments, or which projects to select from among a limited set. Constraints—Optional restrictions placed on decision variable values. For example, a constraint may ensure that the total amount of money allocated among various investments About Optimization Models 15 cannot exceed a specified amount, or at most one project from a certain group can be selected. For direct experience in setting up a model and running an optimization, see “Tutorial 2 — Portfolio Allocation Model ” on page 56. Optimization Objectives Each optimization model has one objective that mathematically represents the model’s goal as a function of the assumption and decision variable cells, as well as other formulas in the model. OptQuest’s job is to find the optimal value of the objective by selecting and improving different values for the decision variables. When model data are uncertain and can only be described using probability distributions, the objective itself will have some probability distribution for any set of decision variables. You can find this probability distribution by defining the objective as a forecast and using Crystal Ball to simulate the model. Forecast Statistics You cannot use an entire forecast distribution as the objective, but must characterize the distribution using a single summary measure for comparing and selecting one distribution over another. So, to use OptQuest, you must select a statistic of one forecast to be the objective. You must also select whether to maximize or minimize the objective, or set it to a target value. The statistic you select depends on your goals for the objective. For maximizing or minimizing some quantity, the mean or median are often used as measures of central tendency, with the mean being the more common of the two. For highly skewed distributions, however, the mean may become the less stable (having a higher standard error) of the two, and so the median becomes a better measure of central tendency. The X in Y Chance statistic can be used only for requirements, not objectives. For minimizing overall risk, the standard deviation and the variance of the objective are the two best statistics to use. For maximizing or minimizing the extreme values of the objective, a low or high percentile may be the appropriate statistic. For controlling the shape or range of the objective, the skewness, kurtosis, or certainty statistics may be used. If you are working with Six Sigma or another process quality program, you may want to use process capability metrics in defining the objective. For more information on these statistics, see the Glossary, online help, and the online Oracle Crystal Ball Statistical Guide. Minimizing or Maximizing Whether you want to maximize or minimize the objective depends on which statistic you select to optimize. For example, if your forecast is profit and you select the mean as the statistic, you would want to maximize the profit mean. However, if you select the standard deviation as the statistic, you may want to minimize it to limit the uncertainty of the forecast. 16 Overview Requirements Requirements restrict forecast statistics. These differ from constraints, since constraints restrict decision variables (or relationships among decision variables). Requirements are sometimes called probabilistic constraints, chance constraints, side constraints, or goals in other literature. When you define a requirement, you first select a forecast (either the objective forecast or another forecast). As with the objective, you then select a statistic for that forecast, but instead of maximizing or minimizing it, you give it an upper bound, a lower bound, or both (a range). If you want to perform an Efficient Frontier analysis, you can define requirements with variable bounds. For more information, see “Efficient Frontier Analysis” on page 19. Requirement Examples In the Portfolio Allocation example of Chapter 4, “OptQuest Tutorials,” the investor wants to impose a condition that limits the standard deviation of the total return. Because the standard deviation is a forecast statistic and not a decision variable, this restriction is a requirement. The following are some examples of requirements on forecast statistics that you could specify: 95th percentile >= 1000 -1 <= skewness <= 1 Range 1000 to 2000 >= 50% certainty Decision Variables Decision variables are variables in your model that you can control, such as how much rent to charge or how much money to invest in a mutual fund. Decision variables aren’t required for Crystal Ball models, but are required for OptQuest models. You define decision variables in Crystal Ball using Define, Define Decision or by clicking the Define Decision button in the toolbar or Microsoft Excel 2007 or later ribbon. When you define a decision variable in Crystal Ball, you define its: l l Bounds—Defines the upper and lower limits for the variable. OptQuest searches for solutions for the decision variable only within these limits. Type—Defines whether the variable type is discrete, continuous, binary, category, or custom: m m m Continuous — A variable that can be fractional (that is, it is not required to be an integer and can take on any value between its lower and upper bounds; no step size is required and any given range contains an infinite number of possible values. Discrete — A variable that can only assume values equal to its lower bound plus a multiple of its step size; a step size is any number greater than zero but less than the variable's range. Binary — A decision variable that can be is 0 or 1 to represent a yes-no decision, where 0 = no and 1 = yes. Decision Variables 17 m m Category — A decision variable for representing attributes and indexes; can assume any discrete integer between the lower and upper bounds (inclusive), where the order (or direction) of the values does not matter (nominal). The bounds must be integers. Custom — A decision variable that can assume any value from a list of specific values (two values or more). You can enter a list of values or a cell reference to a list of values in the spreadsheet. If a cell reference is used, it must include more than one cell so there will be two or more values. Blanks and non-numeric values in the range are ignored. If you enter values in a list, they should be separated by a valid list separator -- a comma, semicolon, or other value specified in the Windows regional and language settings. For details, refer to the Oracle Crystal Ball User's Guide. l Step Size—Defines the difference between successive values of a discrete decision variable in the defined range. For example, a discrete decision variable with a range of 1 to 5 and a step size of 1 can only take on the values 1, 2, 3, 4, or 5; a discrete decision variable with a range of 0 to 2 with a step size of 0.25 can only take on the values 0, 0.25, 0.5, 0.75, 1.0, 1.25, 1.5, 1.75, and 2.0. The cell value becomes the base case value, or starting value for the optimization. Note: If changing the type of a decision variable causes the base case to fall outside the range of values that are valid for that type, a new base case value is selected. The base case changes to the nearest acceptable value for the new type. In an optimization model, you select which decision variables to optimize from a list of all the defined decision variables. The values of the decision variables you select will change with each simulation until the best value for each decision variable is found within the available time or simulation limit. Constraints Constraints are optional settings in an optimization model. They restrict the decision variables by defining relationships among them. For example, if the total amount of money invested in two mutual funds must be $50,000, you can define this as: mutual fund #1 + mutual fund #2 = 50000 OptQuest only considers combinations of values for the two mutual funds whose sum is $50,000. Or if your budget restricts your spending on gasoline and fleet service to $2,500, you can define this as: gasoline + service <= 2500 In this case, OptQuest considers only combinations of values for gasoline and service at or less than $2,500. Not all optimization models need constraints. 18 Overview Model and Solution Feasibility A feasible solution is one that satisfies all defined constraints and requirements. A solution is infeasible when no combination of decision variable values can satisfy the entire set of requirements and constraints. Notice that a solution (i.e., a single set of values for the decision variables) can be infeasible by failing to satisfy the problem requirements or constraints, but this doesn’t imply that the problem or model itself is infeasible. However, constraints and requirements can be defined in such a way that the entire model is infeasible. For example, suppose that in the Portfolio Allocation problem in Chapter 1, the investor insists on finding an optimal investment portfolio with the following constraints: Income fund + Aggressive growth fund <= 10000 Income fund + Aggressive growth fund >= 12000 Clearly, no combination of investments exists that will make the sum of the income fund and aggressive growth fund no more than $10,000 and at the same time greater than or equal to $12,000. Or, for this same example, suppose the bounds for a decision variable were: $15,000 <= Income fund <= $25,000 And a constraint was: Income fund <= 5000 This also results in an infeasible problem. You can make infeasible problems feasible by fixing the inconsistencies of the relationships modeled by the constraints. OptQuest detects optimization models that are constraint-infeasible and reports them to you. If a model is constraint-feasible, OptQuest will always find a feasible solution and search for the optimal solution (that is, the best solution that satisfies all constraints). When an optimization model includes requirements, a solution that is constraint-feasible may be infeasible with respect to one or more requirements. After first satisfying constraint feasibility, OptQuest assumes that the user's next highest priority is to find a solution that is requirement-feasible. Therefore, it concentrates on finding a requirement-feasible solution and then on improving this solution, driven by the objective in the model. Efficient Frontier Analysis Efficient Frontier analysis calculates the curve that plots an objective value against changes to a requirement or constraint. A typical use is for comparing portfolio returns against different risk levels so that investors can maximize return and minimize risk. If you want to use this type of analysis, you need to define a range of values for a requirement or constraint bound. For instructions and more information, see “Setting Up Efficient Frontier Analysis in OptQuest” on page 46. Model and Solution Feasibility 19 One use for Efficient Frontier analysis is to allocate funds among a portfolio of investments in the most efficient way. The Description page of Portfolio Revisited.xls describes this technique. “Efficient Portfolios” on page 20, following, offers the concepts behind it. Efficient Portfolios If you were to examine all the possible combinations of investment strategies for the assets described for Portfolio Revisited.xls, you would notice that each portfolio had a specific mean return and standard deviation of return associated with it. Plotting the means on one axis and the standard deviations on another axis, you can create a graph like this: Points on or under the curve (values lower than the curve) represent possible combinations of investments. Points above the curve (values higher than the curve) are unobtainable combinations given the particular set of assets available. For any given mean return, one portfolio has the smallest standard deviation possible. This portfolio lies on the curve at the point that intersects the mean of return. Similarly, for any given standard deviation of return, one portfolio has the highest mean return obtainable. This portfolio lies on the curve at the point that intersects the standard deviation of return. 20 Overview Portfolios that lie directly on the curve are called efficient (see Markowitz, 1991 listed in the publication references in the OptQuest section of the Oracle Crystal Ball Reference and Examples Guide), since it is impossible to obtain higher mean returns without generating higher standard deviations, or lower standard deviations without generating lower mean returns. The curve of efficient portfolios is often called the efficient frontier. Portfolios with values lower than the curve are called inefficient, meaning better portfolios exist with either higher returns, lower standard deviations, or both. The example in “Tutorial 2 — Portfolio Allocation Model ” on page 56 uses one technique to search for optimal solutions on the efficient frontier. This method uses the mean and standard deviation of returns as the criteria for balancing risk and reward. You can also use other criteria for selecting portfolios. Instead of using the mean return, you could select the median or mode as the measure of central tendency. These selection criteria would be called median-standard deviation efficient or mode-standard deviation efficient. Instead of using the standard deviation of return, you could select the variance, range minimum, or low-end percentile as the measure of risk or uncertainty. These selection criteria would be mean-variance efficient, mean-range minimum efficient, or mean-percentile efficient. The mode is usually only available for discrete-valued forecast distributions where distinct values may occur more than once during the simulation. OptQuest and Process Capability You can use OptQuest to support process capability programs such as Six Sigma, Design for Six Sigma (DFSS), Lean principles, and similar quality initiatives. To do this, activate the Crystal Ball process capability features by selecting Calculate Capability Metrics on the Statistics tab of the Run Preferences dialog. Once you do that, define a lower specification limit (LSL), upper specification limit (USL), or both for a forecast in the Define Forecast dialog. (You can also define an optional value target.) Once you have defined at least one of the specification limits, you can optimize capability metrics for that forecast. The process capability metrics are displayed with other forecast statistics in the OptQuest Objectives panel. When you copy the values back to the model, the optimized values, relevant forecast charts, and the capability metrics table are displayed in the workbook. See the Oracle Crystal Ball User's Guide for more information. OptQuest and Process Capability 21 22 Overview Setting Up and Optimizing a Model 3 In This Chapter Introduction.................................................................................................23 Overview ....................................................................................................23 Developing a Crystal Ball Optimization Model ..........................................................24 Starting OptQuest ..........................................................................................26 Selecting the Forecast Objective .........................................................................26 Selecting Decision Variables to Optimize ................................................................28 Specifying Constraints ....................................................................................29 Setting Options.............................................................................................34 Running Optimizations.....................................................................................35 Interpreting the Results....................................................................................40 Saving Optimization Models and Settings ...............................................................45 Closing OptQuest...........................................................................................46 Setting Up Efficient Frontier Analysis in OptQuest ......................................................46 Transferring Settings from .opt Files......................................................................47 Learning More About OptQuest ...........................................................................49 Introduction This chapter describes how to use OptQuest, step by step. It also gives details about each of the panels and dialogs in OptQuest. Overview ä To set up and optimize a model with OptQuest, follow these steps: 1 Create a Crystal Ball model of the problem. 2 Define the decision variables within Crystal Ball. 3 In OptQuest, select the forecast objective and define any requirements. 4 Select decision variables to optimize. 5 Specify any constraints on the decision variables. 6 Select optimization settings. Introduction 23 7 Run the optimization. 8 Interpret the results. For Users of OptQuest Versions Earlier Than 11.1.1.x If you used a version of OptQuest earlier than 11.1.1.x, be aware of some significant changes. As you have discovered, the user interface is redesigned to be easier to use. For added flexibility, there are now five types of decision variables. Another difference is that .opt files are no longer used to store optimization settings. For more information on saving optimization settings and options, see “Saving Optimization Models and Settings” on page 45. An .opt file viewer is provided to help you transfer settings from .opt files to current model workbooks. For instructions, see “Transferring Settings from .opt Files” on page 47. Developing a Crystal Ball Optimization Model Before using OptQuest, you must first develop a useful Crystal Ball model. This involves building a well-tested spreadsheet in Microsoft Excel, and then defining assumptions and forecast cells using Crystal Ball. You should refine the Crystal Ball model and run several simulations to ensure that the model is working correctly and that the results are what you expect. Developing the Worksheet You should build your spreadsheet model using principles of good design, since this makes understanding and modifying it easier. The spreadsheet should include: l l A descriptive title. An input data area separate from the output and any working space. Place all input variables in their own cells where you can later define them as assumptions or decision variables. l A working space for all complex calculations, formulas, and data tables. l A separate output section that provides the model results. Examine the Portfolio Allocation spreadsheet model (Figure 19) for an example. Notice that all assumptions are in rows 5 through 8. Rows 13 through 16 are reserved for decision variables, created by users during the OptQuest tutorials. Forecast cells reference these input variable cells in their calculations, not values directly. Therefore, you could easily change any values, and the forecast calculations would be automatically updated. Other tips that improve the usefulness of your spreadsheet are: l 24 Reference input data only with cell references or range names so that any changes are automatically reflected throughout the worksheet. Setting Up and Optimizing a Model l l l l Use formats, such as currency or comma formats, appropriately. Divide complex calculations into several cells to minimize the chance for error and enhance understanding. Place comments next to formula cells for explanation, if needed. Consult a reference such as those listed in the publication references in the OptQuest section of the Oracle Crystal Ball Reference and Examples Guide for further discussion of good spreadsheet design. Defining Assumptions, Decision Variables, and Forecasts Once you build and test the spreadsheet, you can define your assumptions, decision variables, and forecasts. For more information on defining assumptions, decision variables, and forecasts, see the Oracle Crystal Ball User's Guide. Setting Crystal Ball Run Preferences To set Crystal Ball run preferences, select Run, Run Preferences. For optimization purposes, you should usually use the following Crystal Ball settings: l Trials tab — Maximum number of trials to run set to 1000. Central-tendency statistics such as mean, median, and mode usually stabilize sufficiently at 500 to 1000 trials per simulation. Tail-end percentiles and maximum and minimum range values generally require at least 2000 trials. l Sampling tab — Sampling method set to Latin Hypercube. Latin Hypercube sampling increases the quality of the solutions, especially the accuracy of the mean statistic. l Sampling tab — Random Number Generation set to Use Same Sequence Of Random Numbers with an Initial Seed Value of 999. The initial seed value determines the first number in the sequence of random numbers generated for the assumption cells. Then, you can repeat simulations using the same set of random numbers to accurately compare the simulation results. If you do not set an initial seed value, OptQuest will automatically pick a random seed and use that starting seed for each simulation that is run. When your Crystal Ball forecast has extreme outliers, run the optimization with several different seed values to test the solution’s stability. l Speed tab — Run in Extreme Speed if possible. After you define the assumptions, decision variables, and forecasts in Crystal Ball, you can begin the optimization process in OptQuest. Developing a Crystal Ball Optimization Model 25 Starting OptQuest ä To start OptQuest: 1 Select Run, and then OptQuest. The OptQuest wizard starts. 2 Set up the optimization by completing each wizard panel. The first step of this process is selecting a forecast objective to optimize. Note: This version of OptQuest does not use .opt files. If you would like to retrieve settings from existing .opt files for use in this version of OptQuest, see “Transferring Settings from .opt Files” on page 47. Selecting the Forecast Objective When the OptQuest wizard starts, the Objectives panel opens, similar to Figure 11. (The first time you start the wizard, the Welcome screen opens. Click Next to display the Objectives panel.) In the Objectives panel, you select a forecast statistic to maximize, minimize, or set to a target value. Optionally, you can define one or more requirements either on the objective forecast or on other forecasts. Figure 20 shows a default objective including the first forecast found in the model. Note: You can define more than one objective but can use only one at a time. Select Exclude to eliminate an objective from the current optimization. ä To define a forecast objective and, optionally, define requirements: 1 If you have more than one workbook open, use the Primary workbook list to select the workbook with data to optimize. 2 Click Add Objective. A default objective is displayed in the Objectives area. 3 Review the default objective definition. It has the format Operation, Statistic, Forecast. a. First, if the model has more than one forecast, does the default objective include the same forecast you want to include in the objective? If not, click the underlined forecast and replace it with your selection. If more than ten forecasts are available, More Forecasts is displayed at the bottom of the list. You can select it to display a forecast selection dialog. b. Next, do you want to maximize a statistic for that forecast? If you would prefer to minimize the statistic or set it to a target value, click the underlined operation and select an alternative. 26 Setting Up and Optimizing a Model c. Finally, is the underlined statistic the one you prefer to use. If not, click it and select a different one. If you have activated Crystal Ball’s process capability features and have defined an LSL or USL, the process capability statistics are available in the list of statistics. Note: For many problems, the mean (expected value) of the forecast is the most appropriate statistic to optimize, but it need not always be. For example, investors who want to maximize the upside potential of their portfolios may want to use the 90th or 95th percentile as the objective. The results would be solutions that have the highest likelihood of achieving the largest possible returns. Similarly, to minimize the downside potential of the portfolio, they may use the 5th or 10th percentile as the objective to minimize the possibility of large losses. You can use other statistics to realize different objectives. See the Glossary, online help, and the online Oracle Crystal Ball Statistical Guide for a description of all available statistics. 4 Optional: Define requirements. a. To add a requirement, click Add Requirement. A default requirement is displayed. b. First, look at the default statistic. Is it the one you want to use? To review the list of available choices, click the underlined statistic and select a different one if you want. Depending on your choice, the requirement statement could change. c. Next, review the forecast. If you want, click the underlined forecast and select another. d. Then, review the requirement operator. The selected statistic can be less than or equal to a selected value, greater than or equal to a selected value, or between two selected values (including the values). Click the underlined limit to select another. If you select Between, an additional target value is displayed. e. Finally, review and adjust the target value or values. To change a value, click it and then type a new number over it. f. You can repeat steps3a through 3e to add additional requirements. New requirements are duplicates of the last one entered. g. Optional: If you want to set variable bounds for Efficient Frontier analysis, select a variable and click Efficient Frontier. For details, see “Efficient Frontier Analysis” on page 19. Note: You can create multiple requirements without using all of them at once. If you select Exclude, that requirement is not used in the current OptQuest optimization. 5 Optional: If you have an .opt file from an earlier version of OptQuest, click Import to open the file for assistance in defining new objectives, requirements, and constraints. For details, see “Transferring Settings from .opt Files” on page 47. 6 Optional: To delete a requirement, click it and then click Delete. 7 When objective and requirement settings are complete, click Next. The Decision Variables panel opens. Selecting the Forecast Objective 27 Selecting Decision Variables to Optimize When you click Next in the Objectives panel, the Decision Variables panel opens, similar to Figure 21. It lists every decision variable, frozen or not, defined in all open Microsoft Excel workbooks. The next step of the optimization process is selecting decision variables to optimize. The value of each decision variable changes with each simulation until OptQuest finds values that yield the best objective. For some analyses, you may fix the values of certain decision variables and optimize the rest. By default, all decision variables in all open workbooks are shown, even those that are frozen in your model. Frozen decision variables have a check in the Freeze column. If you want, you can clear them and include them in the optimization. Be aware, though, that if you freeze or unfreeze a decision variable, you are also changing it in your model. OptQuest uses the limits, base case (start value), and decision variable type you entered when you defined the decision variables. If you select Show Cell Locations, the following additional columns are displayed in the Decision Variables panel: Cell Address, Worksheet, and Workbook. ä To confirm and change selections: 1 Review the listed variables. Select Freeze for any that you do not want to include in the OptQuest optimization. 2 Optional: Change the lower and upper bounds, base case, or decision variable type for any listed decision variable. Highlight the existing value and type over it. This changes the decision variable definition in your worksheet. Notice the following about these settings: l l The tighter the bounds you specify, the fewer values OptQuest must search to find the optimal solution. However, this efficiency comes at the expense of missing the optimal solution if it lies outside the specified bounds. By default, OptQuest uses the base case cell values in your Crystal Ball model as the suggested starting solution. If the suggested values lie outside of the specified bounds or do not meet the problem constraints, OptQuest ignores them. Note: You can sort decision variables in the Decision Variables panel by name, type, freeze status, cell address, worksheet, or workbook. To sort, click the column heading. An arrow is displayed to show the direction of the sort. The sort column and direction of the decision variables is stored as a global preference and is also used to set the order of the decision variables in the reports and extracted data. 3 When your decision variable selections are complete, click Next. The Constraints panel opens. 28 Setting Up and Optimizing a Model Specifying Constraints In OptQuest, constraints limit the possible solutions to a model in terms of relationships among the decision variables. You can use the Constraints panel to specify linear and nonlinear constraints. For example, in “Tutorial 2 — Portfolio Allocation Model ” on page 56, the total investment was limited to $100,000. In the Constraints panel, this limit is expressed by the formula: Money Market fund + Income fund + Growth and Income fund + Aggressive Growth fund = 100000 By default, the Constraints panel opens in Simple Entry mode. In this mode, most of the constraint formula is entered into cells in your spreadsheet. You then complete the constraint formula on the Constraints panel using a simple conditional expression like Sheet!A1 <= 100. For more information, see the following section, “Specifying Constraints in Simple Entry Mode” on page 29. If you move to Advanced Entry mode, you can enter constraint formulas directly. See “Specifying Constraints in Advanced Entry Mode” on page 29. Note: You can create multiple constraints without using all of them at once. If you select Exclude, that constraint is not used in the current OptQuest optimization. Specifying Constraints in Simple Entry Mode When you click Next in the Decision Variables panel or click Constraints in the navigation list, the Constraints panel opens, similar to Figure 22. By default, the Constraints panel opens in Simple Entry mode. If you click Add Constraint, you can reference cells with formulas for the left and right sides of the constraint formula and you can select an operator. Alternatively, you can enter a value for the right side or left side. For information about allowable constraint formulas, see “Constraint Rules and Syntax” on page 31. For an example of using Simple Entry mode, see “Specifying Constraints” on page 61. Specifying Constraints in Advanced Entry Mode ä To use the Constraints panel in Advanced Entry mode: 1 Switch to Advanced Entry mode by selecting Advanced Entry in the corner of the Constraints editor. 2 In the Constraints editor, enter a mathematical formula. You can use the buttons at the bottom of the Constraints panel to help you edit the formula. For information on the Constraints editor syntax, see “Constraint Rules and Syntax” on page 31. Specifying Constraints 29 You can also enter parts of a constraint formula into spreadsheet cells and then reference those cells, separated by an operator, in a formula. See “Constraints and Cell References in Advanced Entry Mode” on page 33. 3 Enter any additional constraints on their own lines. 4 When you are done, click Next to display the Options panel. Note: In Advanced Entry mode, you can use Ctrl+c and Ctrl+v to copy and paste constraints to duplicate them for further editing. You can also paste formulas from the clipboard, and this is limited to Advanced Entry mode. Advanced Entry Example To enter Advanced Entry mode, select Advanced Entry in the Constraints panel of the OptQuest wizard. A Constraints edit box opens. At first the Constraints edit box is blank. A series of buttons near the bottom of the dialog can help you create a formula in it. You can enter a linear or nonlinear formula and you can enter any number of formulas, as long as each constraint formula is on its own line. For details, see “Constraints Editor and Related Buttons” on page 31. In this case, supposed you want to create a formula that adds all the decision variable values and specifies that they should be equal to $100,000, as discussed in “Tutorial 2 — Portfolio Allocation Model ” on page 56. Constraints Editor Example ä To create this formula: 1 Click Insert Variable. The Insert Variable dialog opens. Figure 2 2 Insert Variable Dialog, Portfolio Allocation Model Since you want to include all four decision variables in the constraint formula, select each name. To select all four at once, select the box in front of Decision Variables. Then, click OK. The variables are displayed in the edit box as a sum: 30 Setting Up and Optimizing a Model 3 After Money Market fund, type an equals sign (=). 4 Enter the total investment as $100,000 (without the dollar sign or comma), so that the final constraint looks like: Money market fund + Income fund + Growth and income fund + Aggressive growth fund = 100000 Note: Do not use “$”$ or a comma in constraints. See “Constraint Rules and Syntax” on page 31 for other rules about constraint formulas. 5 Click Next to continue. The Options panel opens, similar to “Constraint Rules and Syntax” on page 31. Constraints Editor and Related Buttons The upper part of the Constraints panel is the Constraints editor. The lower part of the Constraints panel contains buttons that perform the following tasks in Advanced Entry mode: Button Description Insert Variable Lists all available decision variables you can insert. If you select more than one, they are automatically added to the Constraints editor with plus (+) signs between them. Insert Reference Displays the Cell Reference dialog, where you can either point to a cell or enter a formula to include in the constraint formula you are creating. For more information, see “Constraints and Cell References in Advanced Entry Mode” on page 33. Add Comment Displays the Add Comment dialog, where you can enter a comment that describes the constraint. The comment is displayed in the Constraints panel near the constraint. It also is displayed in the OptQuest Results window to identify the constraint and is included in reports. Efficient Frontier Changes the selected contraint to have a variable upper or lower bound for use in Efficient Frontier analysis. For more information, see “Efficient Frontier Analysis” on page 19. If you have already added a variable requirement on the Objectives panel, a message is displayed that asks if you want to use the selected constraint instead. Delete Deletes the currently selected constraint. To add a variable or a reference to a constraint, place your cursor where you want the variable and then either type the variable name or click the Insert Variable button and select one or more variables in the list. You can define any number of constraints. Constraint Rules and Syntax In general, constraint formulas are like standard Microsoft Excel formulas. Each constraint formula: Specifying Constraints 31 Is constructed of mathematical combinations of constants, selected decision variables, and other elements. l Must each be on its own line. l Can be linear or nonlinear. You can multiply a decision variable by a constant (linear), and you can multiply it by another decision variable (nonlinear). l Cannot have commas, dollar signs, or other non-mathematical symbols. l In Advanced Entry mode, decision variables can be entered directly by name but in Simple Entry mode, they can only be referenced within spreadsheet formulas by cell location or range name. In Simple Entry mode, cell references and range names cannot be preceded by a minus sign to indicate that they should be subtracted from something unless they are part of a formula expression and not an isolated cell reference or range name. If you are using the cell selector in Simple Entry mode, only simple cell references or range names are selectable. You cannot include coefficients or mathematical operators. Normally, constraint formulas should always refer to at least one decision variable, either directly or indirectly. However, there may be situations where you want to set the value in a constraint formula by some other means (for example, a user-defined macro or some other process). In these cases, you should enter the constraint using the form cell_reference < constant. OptQuest identifies this constraint as a constant type (since it does not include decision variables) and may warn you that the constraint may result in no feasible solutions if care is not taken. The mathematical operations allowed in constraint formulas are: Mathematical Operations in the OptQuest Constraints Panel Table 1 Operation Syntax Example Addition Use + between terms var1 + var2 = 30 Subtraction Use - between terms var1 - var2 = 12 Multiplication Use * between terms 4.2*var1 >= 9 Division Use / between terms 4.2/var1 >= 18 Equalities and inequalities Use =, <=, or >= between left and right sides of the constraint. Notice that < and > are treated as <= and >= for constraints involving continuous decision variables. var1 * var2 <= 5 Exponents Use ^ between a term and the exponential power var1^3 Notice that the examples in Table 1 on page 32 are for Advanced Entry mode. In Simple Entry mode, the expression on the left side of the operator would be entered into a spreadsheet cell. The actual formula in the Constraints panel would include a cell reference, the operator, and either a value or another cell reference. For an example, see Figure 25. Note: Although these examples always show a formula on the left side of the operator, you can actually have a formula (or a cell reference to a formula in the spreadsheet) on either the left or the right side. 32 Setting Up and Optimizing a Model You can also use Microsoft Excel functions and range names in constraint formulas. If you are using Advanced Entry mode, calculations occur according to the following precedence: multiplication and division first, and then addition and subtraction. For example, 5*E6+10*F7-26*G4 means: Multiply 5 times the value in cell E6, add that product to the product of 10 times the value in cell F7, and then subtract the product of 26 times the value in cell G4 from the result. You can use parentheses to override precedence. If you are using Simple Entry mode, you are creating formulas in Microsoft Excel and Microsoft Excel’s precedence rules apply. Note: Constraint formulas with cell ranges such as A1:A3 < B1:B3 are not supported in OptQuest. This is a shorthand notation for defining three constraints: A1 < B1, A2 < B2, A3 < B3. The three constraints can be entered separately to define the same target as the cell range formula. Constraints and Cell References in Advanced Entry Mode “Specifying Constraints in Simple Entry Mode” on page 29 describes how you can create formulas in spreadsheet cells and then reference them when creating constraints. You can also use cell references in Advanced Entry mode to simplify constraint formulas. ä To do this in Advanced Entry mode: 1 Enter a formula for the left side of the constraint into a spreadsheet cell. The example in “Specifying Constraints in Simple Entry Mode” on page 29 has =SUM(C13:C16) entered into cell G13. 2 Consider what to use for the right side of the formula. It can be a single value or a formula that resolves to a constant. 3 Decide on the relationship between the left and right side: =, <=, >=. 4 Run OptQuest and display the Constraints panel. 5 With the cursor in a constraint formula edit box, click Insert Reference. Point to the cell with the left side of the formula and then click OK. 6 Following the cell reference, type the relationship operator. 7 Click Insert Reference again and point to the cell for the right side of the formula. Click OK again. Alternately, you can type a numeric value instead of using a cell reference You can add additional constraints or other OptQuest settings and run the optimization when settings are complete. For best results, avoid putting an entire formula, including operator, in a cell and then referencing that cell in a constraint formula that tests whether the formula is true or false. For example, suppose cell G6 contains =SUM(B2:E2) >= 10. You should avoid defining a constraint as G6 = TRUE. This method does not provide OptQuest with the information it needs to improve the solution. Specifying Constraints 33 Instead, you should break up the left-hand and right-hand parts of the equation and make sure the conditional operator (=, >=, <=) is entered in the constraints panel. In this example, cell G6 could contain =SUM(B2:E2) and the constraint could be written G6 >= 10. Constraint Types Constraints can be linear, nonlinear, or constant (in special situations): l l l Linear constraints are more efficient in generating feasible solutions to try. They are evaluated by OptQuest before a solution is generated. Nonlinear constraints are evaluated by Microsoft Excel before a simulation is run. They may be slower to evaluate if they contain many Microsoft Excel functions or refer to many formulas in the spreadsheet. They are less efficient at generating feasible solutions. Constant constraints are generally an error unless a user-defined macro or the Crystal Ball Auto Extract feature is used to set values in a referenced spreadsheet cell. For more about user-defined macros and constant constraints, see information about the OptQuest Developer Kit in the Oracle Crystal Ball Developer's Guide. When you create a constraint, its type is displayed after the formula. Setting Options When you click Next in the Constraints panel or click Options in the navigation list, the Options panel opens, similar to Figure 16. You can use the Options panel to set OptQuest options including optimization length (time or number of simulations), Crystal Ball simulation preferences, optimization type (with or without simulation, window display, automatic decision variable value settings, and more. Note: If you saved settings in a version of OptQuest earlier than 11.1.1, you will need to set new options in this version of OptQuest. ä To change the settings: 1 Select the settings you want, typing any new numeric values. Settings are as follows: Table 2 OptQuest Options Panel Settings Option Description Optimization Control Settings that control how long the optimization runs. Select Run for __ simulations or Run for __ minutes and enter the target value. The defaults are 1000 simulations and 5 minutes. You can also click Run Preferencesto change settings in the Crystal Ball Run Preferences dialog. 34 Setting Up and Optimizing a Model Option Description Type Of Optimization Select With simulation (stochastic) to run a simulation on the assumption variables or select Without simulation (deterministic) to use the base case (cell value) for the assumption cells. While Running Settings that control chart window display. Select Show chart windows as defined for maximum information or Show only target forecast window for fastest performance. Update only for new best solutions is selected by default to enhance performance and will only show results related to the best solution. Clear this setting to see the forecast results for each solution. Decision Variable Cells Select Leave set to original values to keep the original base case values in decision variable cells, the default. At the end of an optimization, you can copy any solution OptQuest tried (including the best solution) to these cells if you want. Select Automatically set to best solution to update decision variable cells in the workbook to the best solution found at the end of the optimization. Advanced Options 2 Click this button to display the Advanced Options dialog, where you can stop a simulation early if the target confidence level or number of non-improving solutions is met. For details, see “Advanced Options” on page 35. When options settings and all other required OptQuest settings are complete, click Run. Advanced Options The OptQuest advanced options control whether the optimization stops automatically under certain conditions. l The first setting, Enable Low-Confidence Testing, stops the active optimization if the confidence interval around the forecast objective indicates that the current solution is inferior to the current best solution. This only works if the statistic used for the forecast objective is the mean, standard deviation, or a percentile. This setting uses the Confidence Level setting on the Trials tab of the Run Preferences dialog to determine the confidence interval. l The second setting, Automatically Stop After __ Non-improving Solutions, stops the active simulation if the specified number of solutions are calculated without generating a new best solution. The default setting is cleared (off) with a value of 500. Note: When confidence testing is selected, OptQuest can yield different results even when the same seed is selected. For complete result equivalence from one optimization to the next, do not select Enable Low-Confidence Testing. Running Optimizations To run an optimization, click Run at the bottom of any OptQuest wizard panel. Once the optimization starts, you can use buttons in the Control Panel to stop, pause, continue, or restart at any time. Running Optimizations 35 You cannot work in Crystal Ball or Microsoft Excel or make changes in OptQuest when running an optimization, but you can work in other programs. Do not close Microsoft Excel, Crystal Ball, or OptQuest while running an optimization. OptQuest Control Panel Buttons and Commands You can use the buttons and commands on the OptQuest Control Panel for starting and stopping an optimization (Figure 3). Figure 3 OptQuest Control Panel The Control Panel menus are the same as the Crystal Ball Run and Analyze menus. The Help menu describes the Control Panel. The following buttons are available: Action Button Description Run Preferences Opens a dialog for controlling optimizations. Start or Continue Starts a new optimization or continues a paused optimization. Pause or Stop Pauses or stops the current optimization. Reset Resets the current optimization and closes all results. The progress bars help you keep track of individual simulations and the optimization as a whole. If simulations are running faster than one per second, you will see a marquee-style progress bar. If an optimization is set to run for a maximum amount of time, the upper progress bar shows elapsed time instead of number of stimulations. A notification message is displayed if the optimization stops early because a set confidence level is reached or there has been no solution improvement for a set number of simulations. If you click the More button, optimization. 36 Setting Up and Optimizing a Model , a panel opens with additional information about the OptQuest Results Window When an optimization is complete, you can view the OptQuest Results window for information about the current optimization. The following sections describe different Results window views: l “Best Solution View” on page 37 l “Solution Analysis View” on page 38 l “Efficient Frontier Chart” on page 39 Best Solution View Figure 4 shows Best Solution view results for an OptQuest example model, Product Mix.xls. Figure 4 OptQuest Results Window, Best Solution View In the Best Solution view, the OptQuest Results window shows a performance chart plotting best solutions found during analysis. It also shows the single best solution found for the objective, any requirements, any constraints, and all included decision variables. Running Optimizations 37 Performance Chart The performance chart displays the trajectory of the search; that is, the rate at which the best objective value has changed during the course of the search. This is shown as a plot of the best objective values as a function of the number of simulations (solutions). If any requirements have been specified, the line may initially be red, indicating that the corresponding solutions are not feasible according to the requirements. A green line indicates feasible solutions. Once OptQuest finds a feasible solution, it is common for this line to show an exponential decay form (for minimization), where most improvements occur early in the search. Best Solution Values Each time OptQuest identifies a better solution (closer to feasibility or with a better objective) during the optimization, it plots new points in the performance chart and updates the tables that accompany the chart. If you have requested an Efficient Frontier analysis, you can also display the Efficient Frontier view. For more about this view, see “Efficient Frontier Analysis” on page 19. Menus The OptQuest Results window has several menus you can use to copy results to your spreadsheet, copy charts, print results, view other charts, and more. For a list of menu commands and their shortcut keys, see “OptQuest Results Window Menus” on page 72. Solution Analysis View In Solution Analysis view, the OptQuest Results window lists the best solutions found during the optimization. By default, the top 5% of solutions are sorted by the objective value. Controls at the bottom of the window indicate how many solutions to view. Statistics are calculated for the solutions shown. Note: While OptQuest is running, Solution Analysis view shows the new best solutions, except for Efficient Frontier analyses. The top ten solutions still show when an Efficient Frontier analysis is running. To display Solution Analysis view, select View, and then Solution Analysis in the OptQuest Results window menubar. 38 Setting Up and Optimizing a Model Figure 5 Solution Analysis View In the Show The Best group, indicate whether to show a specific number or percentage of the best solutions or all solutions. Your entry defines the analysis range. For example, if you want to examine the top 10% of all the solutions, select __ % of Solutions and enter 10 in the box. You can select whether to include feasible, infeasible, or all solutions. If you have requested an Efficient Frontier analysis, you can select just the solutions for a particular efficient frontier test point. When you make your choices, statistics are calculated in the four rows at the bottom: the minimum, mean, maximum, and standard deviation values for all columns according to your display selections. You can click the – or + next to a column heading to condense sections and show more columns onscreen. You can also click in a heading to sort that heading. A small triangle is displayed. You can click it to sort the column in ascending or descending order. Efficient Frontier Chart If you have entered a variable requirement for the optimization, an Efficient Frontier tab opens with the Performance Chart tab in Best Solution view (Figure 6). Running Optimizations 39 Figure 6 Efficient Frontier Chart, Best Solution View The Efficient Frontier window displays a plot of the objective value against the requirement or constraint that is being tested. The best solution for each test point is displayed as a green diamond in the chart. The table that accompanies the chart shows the best solution values for a specific test point. You can select which best solution to view by selecting the View Test Point drop-down menu or by clicking the diamond symbol in the chart. For more information about Efficient Frontier analysis, see “Setting Up Efficient Frontier Analysis in OptQuest” on page 46. Interpreting the Results After solving an optimization problem with OptQuest, you can do the following: 1. View a solution analysis to determine the robustness of the results. 2. Run a longer Crystal Ball simulation using the optimal values of the decision variables to more accurately assess the risks of the recommended solution. 3. Use Crystal Ball’s analysis features to further evaluate the optimal solution. 40 Setting Up and Optimizing a Model Viewing a Solution Analysis ä After the optimization is finished, interpret your optimization results: 1 Select View, and then Solution Analysis in the OptQuest Results window. The Solution Analysis view opens with a partial listing of the solutions that OptQuest tried during the optimization. The solutions are shown row-wise in the upper grid with a smaller grid giving the statistics for each column. Notice that the OptQuest Results window has several menus you can use to copy results to your spreadsheet, copy charts, print results, view other charts, and more. For a list of menu commands and their shortcut keys, see Appendix A, “Accessibility.” 2 Select which solutions to view. Along with both grids are groups of controls you can use to filter the solutions to view. All of the controls combine to filter the set of solutions. Some controls show the number of solutions that will be included in parenthesis. l l l In the first group, select to view only the top number or percentage of best solutions (highest or lowest objective values), all of the solutions, or only the new best solutions (corresponding to up or down “jumps” in the performance chart). In the next group, select whether to include feasible, infeasible, or both types of solutions. If you have requested an efficient frontier analysis, select a test point from the dropdown menu in the last group. Notice that all of the solutions are considered for a particular test point, even if they were evaluated at a previous or later test point in the optimization. Once you have chosen a set of solutions to analyze, you can click in a column heading to sort the solution by that heading. The small triangle indicates the direction of the sort order. You can also click the + or – symbol beside a group of columns to condense or expand the amount of information displayed. Bounds Analysis The Solution Analysis view is useful for determining how restrictive the bounds are for requirements or constraints, especially when there are multiple bounds involved. When viewing the best solutions for an optimization, if most of the values for a requirement or constraint are at or near a specific bound, this indicates that the requirement or constraint is having a significant effect on the values that are obtainable for the objective. Sensitivity Analysis The Solution Analysis view is useful for determining the sensitivity of decision variables with respect to the model’s objective. When viewing the best solutions for an optimization, compare the relative size of the ranges for each of your decision variables. Generally speaking, a decision variable with a smaller relative range indicates that it has a greater impact on the objective. This is because small changes in the decision variable can force the solutions to be less than optimal. Interpreting the Results 41 Conversely, a decision variable with a wider relative range indicates that is has a lesser impact on the objective since different values do not seem to alter the set of best solutions. These are general guidelines only. The results for your situation can be affected by the type and length of the optimization, the initial bounds defined for the decision variables, and other factors. Running a Longer Simulation of the Results ä To more accurately assess the recommended solution, run a longer Crystal Ball simulation using the optimal values of the decision variables. 1 If you did not select to automatically copy OptQuest results to the model workbook (set in the Options panel), you can select Edit, and then Copy [Best] Solution to Spreadsheet in the OptQuest Results window. OptQuest copies the decision variables values from the selected solution into the Microsoft Excel model. 2 In Crystal Ball, reset the optimization, select Run, and then Run Preferences, and increase the maximum number of trials per simulation. 3 Run the simulation. 4 Use Crystal Ball analysis tools to analyze your results. For more information on using these tools, see the Oracle Crystal Ball User's Guide. Printing OptQuest Results ä To print results from any OptQuest results view: 1 Run an OptQuest optimization and open the OptQuest Results window. 2 Select a view from the View menu in the OptQuest Results window menu bar. 3 Select Edit in the OptQuest Results window menu bar. 4 Select an appropriate command related to printing at the bottom of the Edit menu: Page Setup, Print Preview, and Print. Viewing Charts in Crystal Ball When an optimization completes, you can select Analyze, and then Forecast Charts to view forecast charts and other charts based on the best solution results. However, if you copied a solution from the Solution Analysis view that is different from the best solution, you need to run a simulation in Crystal Ball before selecting a chart command from the Analyze menu. See the Oracle Crystal Ball User's Guide for further instructions. 42 Setting Up and Optimizing a Model Creating OptQuest Reports Following an optimization, you can create several different types of OptQuest reports. ä To create an OptQuest report: 1 Run an optimization in OptQuest. 2 Select Analyze, and then Create Report. 3 In the Create Report Preferences dialog, select one of the following: l l l Full, to create a complete OptQuest report including simulation results for the best solution OptQuest, to create a report with OptQuest results only Custom, to display the Custom Report dialog, where you can choose which information — including OptQuest results — to display in the report. Figure 7 shows elements you can choose to include in the OptQuest Results section of a custom report. Figure 7 4 OptQuest Results Settings in the Custom Report Dialog Click OK in the Create Report Preferences dialog to generate the report (Figure 8). The first set of information is textual and numeric: related run preferences, run statistics, other statistics (such as number of infeasible solutions), and Crystal Ball data (the number of requirements, constraints, assumptions, decision variables, forecasts, and “frozen” items). The second set of information is graphical, similar to that shown in Figure 8, and contains information displayed in the OptQuest Results window. For more information about Crystal Ball reports, see the online Oracle Crystal Ball User's Guide. Interpreting the Results 43 Figure 8 Graphical OptQuest Results in a Custom Report Note: If you run an Efficient Frontier optimization, you can only create a default OptQuest report. This is because one best simulation exists for each test point. To create a custom report or any other type of report with Efficient Frontier analysis, pick a test point and run a simulation for it. Extracting OptQuest Data ä To extract several types of OptQuest data to worksheet cells for further analysis: 1 Run an optimization and select Analyze, and then Extract Data. The Extract Data Preferences dialog opens. By default, the OptQuest Data tab is selected. 2 44 Choose whether to extract OptQuest solutions, OptQuest statistics, or both, and then indicate whether to extract them for all decision variables or only the ones you choose. Setting Up and Optimizing a Model 3 Optional: Click the Simulation Data tab to extract simulation data for the best solution only, similar to that described in the Oracle Crystal Ball User's Guide. 4 Optional: Click the Options tab to indicate whether to extract data to a new workbook or worksheet and can specify the name to use for that data sheet. 5 When all settings are complete, click OK to extract the data. Figure 9 shows what happens when you select OptQuest Solutions and OptQuest Statistics. Some OptQuest solutions data rows have been omitted to show the OptQuest statistics data. Figure 9 Extracted Data from Hotel Design.xls The output is virtually identical to the information shown in the Solution Analysis view of the OptQuest Results window, including the filtering options and the column sort order. To see a different set of solutions, display the Solution Analysis view and change the options before you select Analyze, and then Extract Data. For more information about extracting data, see the online Oracle Crystal Ball User's Guide. Saving Optimization Models and Settings When you run an optimization, current settings on the Options panel and Advanced Options dialog are automatically saved in a preference file and will be applied to future optimizations. Other settings — such as objectives, requirements, and constraint definitions — are saved in the primary workbook selected in the dropdown list on the Objectives panel. They are saved to the workbook when the optimization runs, however they are not saved permanently until you save the primary workbook itself. Saving Optimization Models and Settings 45 If you choose to copy optimization values to the model, these values are displayed as the new cell values and are also saved when the model is saved. Each workbook can have one set of optimization settings. If you click Close in the OptQuest wizard before you run an optimization, OptQuest asks whether to save the settings. If you respond Yes, current settings are saved to the workbook. Otherwise, current settings are discarded and the last saved settings remain. Closing OptQuest To exit OptQuest without running an optimization, click Close in the OptQuest wizard. If you have not saved changes to the optimization settings yet, OptQuest prompts you to save them to the primary workbook. Setting Up Efficient Frontier Analysis in OptQuest Efficient Frontier analysis calculates the curve that plots an objective value against changes to a requirement or constraint. A typical use is for comparing portfolio returns against different risk levels so that investors can maximize return and minimize risk. For a theoretical discussion, see “Efficient Frontier Analysis” on page 19. For an illustration of an Efficient Frontier chart, see Figure 6. To request an Efficient Frontier analysis in OptQuest, you need to define a requirement or a constraint with a variable bound in either the Objectives or Constraints panel of the OptQuest wizard. ä To define a variable bound for Efficient Frontier analysis: 1 In the Objectives panel, select an existing requirement to modify or add a new one and select it. Alternately, select a constraint in the Constraints panel. 2 Click Efficient Frontier. 3 An Efficient Frontier row opens near the requirement or constraint. Adjust the underlined elements to define a range of values for one or both bounds of the requirement or constraint. When you define a range for a requirement or constraint bound (instead of a single point), you also define a number of points to check within the range by setting the step amount. OptQuest runs one full optimization for each test point in the range, starting with the most limiting requirement test point. Then, you can see the effects of tightening or loosening a requirement. Efficient Frontier Variable Bound Example In “Tutorial 2 — Portfolio Allocation Model ” on page 56, the investor wants to impose a condition that limits the standard deviation of the total return. Because the standard deviation is a forecast statistic and not a decision variable, this restriction is a requirement. 46 Setting Up and Optimizing a Model However, if the investor wants to see if a small increase in the requirement could create a sharp increase in the investment return, the investor can set this as a requirement with a variable upper bound (since this limits the maximum standard deviation). The investor can define this upper bound with a lower limit of $8,000 and an upper limit of $10,000. For an example of this technique, see Portfolio Revisited.xls. Transferring Settings from .opt Files OptQuest versions shipped with previous releases of Crystal Ball (prior to 11.1.1.x) stored optimization settings in .opt files. As described in “Saving Optimization Models and Settings” on page 45, this version of OptQuest saves settings in workbooks. An .opt file viewer is available to help you transfer settings from .opt files into this version. ä To use the .opt file viewer: 1 Open an optimization model created in a version of Crystal Ball earlier than 11.1.1. The model should have at least one forecast and one decision variable defined. They can be “dummy” data cells, and you can delete them later if you need to. 2 Select , and then OptQuest, or click 3 When the Objectives panel opens, click Import. . The Import Optimization Settings dialog opens. 4 Click Browse to locate the .opt file. When you reach its folder, double-click the file. Its settings are displayed in the Import Optimization Settings dialog (Figure 10, following). Figure 10 Imported Settings for Portfolio Revisited EF.xls The objective and any requirements or constraints are displayed at the top. Decision variables and options are displayed at the bottom. Transferring Settings from .opt Files 47 If the .opt file contains a variable requirement for Efficient Frontier analysis, it is displayed near the decision variables and is labeled “Efficient Fronter,” as shown in Figure 10, above. The Options settings indicate whether the optimization is stochastic or deterministic and whether low-confidence testing is enabled to automatically stop the optimization when specified conditions are met. Once you have imported the .opt file into the viewer, you can start transferring the information to each panel of the OptQuest wizard. 5 On the Objectives panel, add an objective and set it to match the text in the viewer. 6 If there are any requirements or variable requirements, add those and edit them to match the text. Figure 11 shows how to enter the objective and the requirement labeled Efficient Frontier in Figure 10. Figure 11 Objectives Panel, Portfolio Revisited EF.xls 7 Enter any constraints on the Constraints panel. You can select one or more constraint formulas in the viewer, click the Copy button, and then paste the constraint(s) into an empty constraint row using Ctrl +v. If you paste more than one constraint, each is automatically placed in a separate row. 8 If new decision variables are required, they must be added in Crystal Ball. If necessary, you can copy decision variables from the viewer into Notepad, print them, and then use the printout for a reference when creating the new ones. When all the decision variables have been defined, start OptQuest again. Click the Decision Variables panel to confirm that all have been entered correctly. 9 Now you can run the optimization. All your new settings are stored in the workbook and will be saved permanently with the workbook the next time you save it. You can store settings in additional workbooks and use them for a single model. For instructions, see “Maintaining Multiple Optimization Settings for a Model” in the OptQuest section of the Oracle Crystal Ball Reference and Examples Guide. 48 Setting Up and Optimizing a Model Learning More About OptQuest To learn more about OptQuest, complete the tutorials in Chapter 4, “OptQuest Tutorials.” Then, review the examples in the OptQuest section of the Oracle Crystal Ball Reference and Examples Guide. For further information, check the Crystal Ball website for training opportunities: http://www.oracle.com/crystalball. Learning More About OptQuest 49 50 Setting Up and Optimizing a Model OptQuest Tutorials 4 In This Chapter Introduction.................................................................................................51 Tutorial 1 — Futura Apartments Model ...................................................................51 Tutorial 2 — Portfolio Allocation Model ..................................................................56 Introduction The first tutorial, the Futura Apartments model, is an extension of the model used in the first Crystal Ball tutorial in the Oracle Crystal Ball User's Guide and finds the optimal rent for an apartment building. This model is virtually ready to run, so you can quickly see how OptQuest works. The second tutorial, the Portfolio Allocation model, shows how to set up and define an optimization yourself. This model finds the optimal set of investments that balances the risk and the return of an investment portfolio. Tutorial 1 — Futura Apartments Model Suppose that you have recently purchased the Futura Apartments complex. One of your critical decisions is the amount of rent to charge. You have researched the situation and created a spreadsheet model to help you make a knowledgeable decision. From the analysis of the price structures and occupancy rates of similar apartment complexes, you have estimated that demand for rental units is a linear function of the rent charged, and is expressed as: Number of units rented = -.1(rent per unit) + 85 for rents between $400 and $600. In addition, you have estimated that operating costs will average about $15,000 per month for the entire complex. Note: You can use Predictor, supplied with Crystal Ball, to find the linear relationship of a dependent variable to one or more independent variables. Introduction 51 ä To begin the tutorial: 1 Start Crystal Ball. 2 Open the Futura With OptQuest.xls workbook from the Crystal Ball Examples Guide (Figure 12). Figure 12 Futura Apartments Workbook Notice that the rent is set to $500, where: Number of units rented = -.1(500) + 85 = 35 and the total profit will be $2,500. If all the data were certain, the optimal value for the rent could be found using a simple data table. However, in a more realistic situation, monthly operating costs and the price-demand function parameters (-.1 and 85) are not certain (probability distributions for these assumptions are already defined for this example). Therefore, determining the best rental price is not a straightforward exercise. 3 Before running OptQuest, select Run, and then Run Preferences and set the following run preferences: l Maximum number of trials to run set to 1000 (the default) l Sampling method set to Latin Hypercube l Sample Size For Latin Hypercube set to 500 l Random Number Generation set to Use Same Sequence Of Random Numbers with an Initial Seed Value of 999 Running OptQuest ä Use the following steps to start OptQuest and optimize the Futura Apartments model. 1 To start OptQuest select Run, and then OptQuest, or click The OptQuest wizard starts. 52 OptQuest Tutorials . If this is the first time you have run OptQuest, the OptQuest Welcome panel opens. Otherwise, the Objectives panel opens. Note: Notice the text at the bottom of the Welcome panel that says all OptQuest settings will be stored in the workbook when you run an optimization. 2 Optional: If the Welcome panel opens, click Next. The Objectives panel opens (Figure 13). Figure 13 Objectives Panel, Futura with OptQuest Example The objective for this example is to maximize the mean of the Profit or Loss forecast. 3 To define an objective, click Add Objective. (For this example, the objective has already been added.) A default objective is displayed in the Objectives list: Maximize the Mean of Profit or Loss This is the wanted objective, so no further editing is necessary. 4 Click Next to continue. The Decision Variables panel opens, as shown in Figure 14. Tutorial 1 — Futura Apartments Model 53 Figure 14 5 Decision Variables Panel, Futura with OptQuest Example The Decision Variables panel shows one decision variable, Rent Per Unit. The lower bound on the variable is 400, the upper bound is 600, and the base case is 500 (the current value in the worksheet). The variable type is listed as Discrete. Because Freeze is not selected, this decision variable will be included in the OptQuest simulation. 6 Click Next to continue. The Constraints panel opens, as shown in Figure 15. Figure 15 Constraints Panel, Futura with OptQuest Example This example has no constraints on the decision variables, so do not add any here. 7 Click Next in the Constraints panel. The Options panel opens. 54 OptQuest Tutorials Figure 16 Options Panel, Futura with OptQuest Example 8 Set OptQuest to run for 1000 simulations, the default. 9 Click Run in the Options panel. OptQuest systematically searches among the set of feasible solutions for ones that improve the mean value of the Profit Or Loss forecast. In a short time, OptQuest finds the best solution and displays the OptQuest Results window (Figure 17). Figure 17 OptQuest Results for Futura Apartments Model Tutorial 1 — Futura Apartments Model 55 The performance chart shows solutions calculated by OptQuest. Numeric results are displayed in the table below the chart. For this optimization, the best solution was found at simulation 25. The optimum rent of $431 per unit produced a maximum mean expected profit of $2,959.95. As you requested in the Options panel, a forecast chart for the best solution is displayed. If you select View, Statistics in the forecast chart menubar, you can see that the mean of the displayed forecast distribution is equal to the maximum mean expected profit shown in the OptQuest Results window ($2,959.95). 10 Select Edit, and then Copy Best Solution to Spreadsheet in the OptQuest Results window menu bar. If you look at the Futura with OptQuest workbook, you can see that cell C4, the decision variable, is now set to the Rent per Unit value that OptQuest calculated, $431. The spreadsheet holds deterministic calculations based on the optimal value of the decision variable. Because cells C3 and C7 contain formulas that include C4, the values of those cells have also changed, as shown in Figure 18. Now, you need to rent 42 units at $431 each to obtain maximum proft of about $3,059. Figure 18 Futura with OptQuest Optimized for Maximum Profit Note: When you run an optimization, wizard settings are automatically saved to your workbook. For details, see “Saving Optimization Models and Settings” on page 45. Tutorial 2 — Portfolio Allocation Model This is a more detailed tutorial that will guide you through setting up and running an optimization model using Crystal Ball Decision Optimizer with OptQuest. If you are not familiar with basic optimization terminology, such as objectives and constraints. review Chapter 2, “Overview.” 56 OptQuest Tutorials Problem Description An investor has $100,000 to invest in four assets. Below is a list of the assets’ expected annual returns and the minimum and maximum amounts the investor is comfortable allocating to each investment. Table 3 Portfolio Allocation Expected Returns and Investment Bounds Investment Annual Return Lower Bound Upper Bound Money market fund 3% $0 $50,000 Income fund 5% $10,000 $25,000 Growth and income fund 7% $0 $80,000 Aggressive growth fund 11% $10,000 $100,000 The source of uncertainty in this problem is the annual return of each asset. The more conservative assets, the Income and Money Market funds, have relatively stable annual returns, while the Aggressive Growth fund has higher volatility. The decision problem, then, is to determine how much to invest in each asset to maximize the total expected annual return while maintaining the risk at an acceptable level and keeping within the minimum and maximum limits for each investment. Using OptQuest Using OptQuest involves the following steps: 1. Create a Crystal Ball model of the problem. 2. Define the decision variables within Crystal Ball. 3. Start OptQuest. 4. In OptQuest, define a forecast objective and any requirements. 5. Select decision variables to optimize. 6. Specify any constraints on the decision variables. 7. Select optimization settings. 8. Run the optimization. 9. Interpret the results. Creating the Crystal Ball Model ä In this case, the model has already been created for you. To review it: 1 Start Crystal Ball and open the Portfolio Allocation.xls workbook from the Examples Guide. The worksheet for this problem is shown in Figure 19, following. Tutorial 2 — Portfolio Allocation Model 57 Figure 19 Portfolio Allocation Worksheet In this example, problem data values are specified in rows 5 through 9. Model inputs (the values of the decision variables), the model output (the forecast objective), and the constraint (the total amount invested) are in the bottom half of the worksheet. This model already has the assumptions and forecast cells defined in Crystal Ball. The decision variables are defined as part of this tutorial. 2 Make sure the assumptions are defined as follows: Assumption Cell Distribution Parameters Money market fund C5 uniform minimum: 2% maximum: 4% Income fund C6 normal mean: 5% standard deviation: 5% Growth and income fund C7 normal mean: 7% standard deviation: 12% Aggressive growth fund C8 normal mean: 11% standard deviation: 18% If you need help viewing or defining assumptions or forecasts, see the Oracle Crystal Ball User's Guide. 3 58 Select Run, and then Run Preferences, , and set the following run preferences: l Maximum number of trials to run set to 1000 l Sampling method set to Latin Hypercube l Sample Size For Latin Hypercube set to 500 OptQuest Tutorials l Random Number Generation set to Use Same Sequence Of Random Numbers with an Initial Seed Value of 999 Defining Decision Variables ä The next step is to identify and define decision variables in the model. OptQuest models must have at least one decision variable. 1 Define the first decision variable. a. Select cell C13. b. Select Define, and then Define Decision, . c. Set the Variable Type to Continuous. d. Set the lower and upper bounds according to the problem data (columns D and E in the worksheet), as shown in Table 3 and Figure 19. Notice that you can enter cell references for cells D5, E5, and the fund name (cell B5). After you complete an entry, the cell reference changes to its value. 2 Define the decision variables for cells C14, C15, and C16 according to the values in columns D and E of the worksheet, by following the process described in step 1. If you used cell references for the name, lower bound, and upper bound of the decision variable defined in step 1, you can use Crystal Ball’s Copy Data and Paste Data commands to define the remaining decision variables. Starting OptQuest and Defining the Forecast Objective ä Before you can run an OptQuest simulation, you must define a forecast objective. To do this: 1 Start OptQuest by selecting Run, and then OptQuest. You have probably already started OptQuest at least one time, so the Objectives panel opens (Figure 20). Tutorial 2 — Portfolio Allocation Model 59 Figure 20 ObjectivesPanel, Portfolio Allocation Example (Objective Added) OptQuest requires that you select one forecast statistic to be the objective to minimize, maximize, or set to a target value. In addition to defining an objective, you can define optimization requirements (described in “Editing the Optimization Settings” on page 66). As described earlier, the objective for this example problem is to maximize the total expected return. Since OptQuest, working with Crystal Ball, calculates forecasts as distributions (ranges of values), the mean of the Total Expected Return forecast provides a good representative statistic to use for the objective. 2 To define an objective, click Add Objective. A default objective is displayed. In Figure 20, the default objective has already been added: Maximize the Mean of Total Expected Return This is the wanted objective and needs no editing. 3 Click Next to continue. The Decision Variables panel opens. Selecting Decision Variables to Optimize When you click Next, the Decision Variables panel opens, similar to Figure 21. 60 OptQuest Tutorials Figure 21 Decision Variables Panel with Cell Locations, Portfolio Allocation Example Every decision variable defined in the Crystal Ball model is displayed in the Decision Variables panel. The last column indicates whether the variable has been “frozen,” or removed from the optimization. In Figure 21, Show cell locations is selected so cell addresses are displayed before the last column. The other columns show the bounds, base case (current model value), type, and step for each variable. ä The settings are correct for this example, so select Show cell locations and click Next to continue. The Constraints panel opens, as shown in Figure 22. Specifying Constraints When you click Next in the Decision Variables panel, the Constraints panel opens. Tutorial 2 — Portfolio Allocation Model 61 Figure 22 Constraints Panel with No Data, Simple Entry Mode Optionally, use the Constraints panel to specify any restrictions that you can define with the decision variables. The constraint in this model limits the initial investment to $100,000. By default, the Constraints panel opens in Simple Entry mode. In this mode, most of the constraint formula is entered into cells in your spreadsheet. You then complete the constraint formula on the Constraints panel using a simple conditional expression like Sheet!A1 <= 100. For example, consider the constraint formula given previously as an example: Money Market fund + Income fund + Growth and Income fund + Aggressive Growth fund = 100000 Each of the fund values is defined in Crystal Ball Decision Optimizer as a decision variable. In this example, these decision variables are defined in cells C13 through C16, as shown in Figure 21. The left-hand side of the constraint formula shown previously is already entered into cell G13 of the Model worksheet of the Portfolio Allocation example: =SUM(C13:C16) ä To enter the constraint into the Constraints panel: 1 Click Add Constraint. A row with two edit boxes is displayed as shown in Figure 23, following. Figure 23 62 Constraints Editor in Simple Entry Mode OptQuest Tutorials 2 In the first box, enter the cell that contains the left-hand side of the constraint formula, in this case, cell G13. You can type =G13 or you can use the cell selector to point to that cell. If the cell has a range name, you can use that instead of the cell address. 3 The default operator is <=. In this case, the formula calls for =. Click the underlined operator and select the one you want (Figure 24). Figure 24 4 To enter the right-hand value for the equation, either type a number or reference a cell or range name that contains a value or formula. In Figure 25, following, a number was entered, 100000. Figure 25 5 Changing the Constraint Operator A Constraint Entered in Simple Entry Mode At this point, you can do one of the following: l Add another constraint l Add a comment l Add a variable bound for Efficient Frontier analysis l Click Next to continue to the Options panel, l Click Run to run the optimization For more information about adding comments and variable bounds, see “Constraints Editor and Related Buttons” on page 31. As an alternative, you can enter the constraint formula directly, using Advanced Entry mode. For an example, see “Specifying Constraints in Advanced Entry Mode” on page 29. 6 When constraints settings are complete, click Next to continue. The Options panel opens, similar to Figure 16. Setting Options and Running the Optimization ä In the Options panel, you set options for controlling the optimization process. For details, click the Help button. 1 For this tutorial, set the maximum number of simulations to 1000. 2 Click Run. Tutorial 2 — Portfolio Allocation Model 63 The OptQuest Results window opens (Figure 26). It is displayed in Best Solution view, which provides an overview of the best solution found during the optimization. Figure 26 OptQuest Results Window — Best Solution View, Portfolio Allocation Model The mean of the Total Expected Return forecast, $10,387, is displayed in the Objectives table. In the Decision Variables table, you can see the amount to allocate to each fund to achieve the objective: Aggressive Growth fund = $90,000; Growth and Income fund = $0; Income fund = $10,000; and Money Market fund = $0. If you select View, Solution Analysis in the menubar, the Solution Analysis tables are displayed. 64 OptQuest Tutorials Figure 27 OptQuest Results Window — Solution Analysis View, Portfolio Allocation Model By default, the solutions list displays the best 5% of solutions ranked by the objective value. If you scroll the list, you can see the sets of decision variable values that OptQuest tried during its search for the best solution. You can also see the values of requirements and constraint formulas that were calculated based on these decision variables. The statistics table below the solutions list shows the minimum, mean, maximum, and standard deviation values for the objective, the constraint, and each decision variable (the columns in the table). In this case, the investment strategy maximized the return of the portfolio, but at a price: high risk due to high volatility and little diversification. Is this really the best strategy? To find out, the investor must interpret the results. Interpreting the Results To interpret the OptQuest results, start by viewing the forecast chart for the best simulation. If it is not already onscreen, select Analyze, Forecast Charts and select Total Expected Return. Figure 28, following, shows the forecast chart and statistics in Split view. Notice that the standard deviation of the forecast is quite high, $16,258, compared to the mean return of $10,387. The ratio of these two values, the coefficient of variability, is shown as 1.57, or greater than 150%. Most of the money allocated was in the Aggressive Growth fund, and the uncertainty of returns for that fund was quite high, indicating the relative riskiness of the investment. Tutorial 2 — Portfolio Allocation Model 65 Figure 28 Portfolio Allocation Forecast Chart, Split View Editing the Optimization Settings In portfolio management, controlling the variability of the solution to minimize risk can be just as important as achieving large expected returns. Suppose that this same investor wants to reduce the uncertainty of returns for the portfolio, while still attempting to maximize the expected return. You may want to find the best solution for which the standard deviation is much lower, say, below $8,000. You can edit the OptQuest settings to add this risk limitation and still maximize the total expected return. ä To edit OptQuest: 1 With Portfolio Allocation.xls open and settings as described previously in this tutorial, select Run, and then OptQuest. If you just ran an optimization, click Reset in the OptQuest Control Panel. When the Reset prompt is displayed, select Launch OptQuest Wizard and click Yes. 2 Optional: If it is not already open, click Objectives in the navigation pane of the OptQuest wizard. The panel opens with Maximize the Mean of Total Expected Return listed as the objective. 3 Click Add Requirement. This creates a new row in the Requirements area: 4 In the new row, click Mean. In the list, select Standard Deviation. 5 Click greater than or equal to and change it to less than or equal to. 6 Then, click 100 and change it to 8000. 66 OptQuest Tutorials This adds a requirement that the standard deviation of the expected returns must be less than or equal to $8,000 for a solution to be considered feasible. Figure 29 7 Objectives Panel with the New Requirement Click Run. The new results are shown in Figure 30. Figure 30 Portfolio Allocation Optimization Results with Risk As shown in Figure 30, after several hundred simulations, OptQuest found a solution that meets the requirement well. The standard deviation of Total Expected Return is just below $8,000. The objective value, though, is now significantly lower than the previous solution without the limit on risk (Figure 26). If you return to the Portfolio Allocation model and display the resulting forecast chart in Split View (Figure 31), you can see that the new values are displayed. The standard deviation of Total Tutorial 2 — Portfolio Allocation Model 67 Expected Return is just less than $8,000 and the coefficient of variability is slightly greater than 1. Figure 31 Best Optimization Solution with Lower Risk Requirement Interpreting Results This solution has significantly reduced the variability of the total expected return, even though it now has a lower mean return. The portfolio achieved this by finding the best diversification of conservative and aggressive investments. Thus, the investor must face the trade-off between higher returns with higher risk, and lower returns with lower risk. How does this solution compare with the high-risk solution? You can compare Figure 28 with Figure 31 to answer that question. The mean return is lower in Figure 31, but the standard deviation, variance, and coefficient of variability — the risk indicators — are also lower. Portfolio Allocation Optimization Summary The best OptQuest solution identified may not be the true optimal solution to the problem, but should be close to the true optimal solution. The accuracy of the results depends on the time limit you select for searching, the number of trials per simulation, the number of decision variables, and the complexity of the problem. With more decision variables, you need a larger number of simulations. Further details of the search procedure can be found in the OptQuest section of the Oracle Crystal Ball Reference and Examples Guide. After solving an optimization problem with OptQuest, run a longer Crystal Ball simulation using the optimal values of the decision variables to more accurately compute the risks of the recommended solution. 68 OptQuest Tutorials Accessibility A In This Appendix Introduction.................................................................................................69 Accessibility Notes .........................................................................................69 OptQuest Wizard Keyboard Command Equivalents.....................................................70 OptQuest Results Window Menus ........................................................................72 OptQuest Control Panel Keyboard Shortcuts ............................................................73 Introduction This appendix describes the accessibility features of OptQuest, including keyboard equivalents for OptQuest commands. For details on accessibility features of Crystal Ball Decision Optimizer, see the Oracle Crystal Ball User's Guide. The following sections summarize accessibility features and keyboard shortcuts: l “Accessibility Notes” on page 69 l “OptQuest Wizard Keyboard Command Equivalents” on page 70 l “OptQuest Results Window Menus” on page 72 l “OptQuest Control Panel Keyboard Shortcuts” on page 73 Accessibility Notes Subtopics l l l l l Accessibility of Code Examples in Documentation Accessibility of Links to External Web Sites in Documentation Enabling Accessibility for Crystal Ball Using the Tab and Arrow Keys in the Crystal Ball Decision Optimizer User Interface TTY Access to Oracle Support Services The topics listed previously discuss Crystal Ball and OptQuest accessibility features. Introduction 69 Accessibility of Code Examples in Documentation Screen readers may not always correctly read the code examples in this document. The conventions for writing code require that closing braces should open on an otherwise empty line; however, some screen readers may not always read a line of text that consists solely of a bracket or brace. Accessibility of Links to External Web Sites in Documentation This documentation may contain links to Web sites of other companies or organizations that Oracle does not own or control. Oracle neither evaluates nor makes any representations regarding the accessibility of these Web sites. Enabling Accessibility for Crystal Ball You do not need to enable accessibility specifically for Oracle Crystal Ball Decision Optimizer, including OptQuest; it is always in accessible mode. OptQuest charts and other output can be extracted to Microsoft Excel spreadsheets and pasted into PowerPoint slides, which are accessible through Microsoft Office. For information about Microsoft Excel or PowerPoint accessibility, refer to Microsoft Office product documentation. Using the Tab and Arrow Keys in the Crystal Ball Decision Optimizer User Interface The main menubar and menu commands are accessed with shortcut keys. After a menu is open, the Tab key or Down Arrow key highlights commands in a circular sequence (tabbing from the last item moves focus to the first item). Using Shift-Tab or the Up Arrow highlights commands in the opposite direction. Default tab order in wizard panels and dialogs flows from left to right, top to bottom. Tab can be used to access the first item of a subwindow in a dialog, but then arrow keys are needed to move to additional items. TTY Access to Oracle Support Services Oracle provides dedicated Text Telephone (TTY) access to Oracle Support Services within the United States of America 24 hours a day, seven days a week. For TTY support, call 800.446.2398. OptQuest Wizard Keyboard Command Equivalents Each panel of the OptQuest wizard has controls that enable you to make settings and navigate through the wizard panels, run an optimization, close OptQuest, get online help, and perform other operations only available on a particular panel. When you click Alt in each panel, OptQuest Results view, or the OptQuest Control Panel, shortcut keys are highlighted in each menu or 70 Accessibility button label. Table 4 lists keyboard equivalents (shortcut keys) for OptQuest wizard controls in the Objectives, Decision Variables, and Constraints panels. Table 5 lists keyboard equivalents for settings in the Options panel. Options panel buttons are included in Table 4. Note: The Enter key can be used in the OptQuest wizard to put an objective, requirement, or constraint row into edit mode so individual elements can be accessed and edited. Table 4 OptQuest Wizard Keyboard Shortcuts—Objectives, Decision Variables, and Constraints Panels Command Panel Keystrokes Add Comment Constraints Alt+c Add Constraint Objectives (Simple Entry) Alt+o Add Objective Objectives Alt+o Add Requirement Objectives Alt+r, a Advanced Entry Constraints Alt+a Back All but Welcome Alt+b Close All Alt+c Constraints group Constraints Alt+s Add Constraint Constraints Alt+o Delete Objectives, Constraints Alt+d Efficient Frontier Objectives, Constraints Alt+e Exclude Objectives, Constraints Alt+x Help All Alt+h Import Objectives Alt+i Insert Reference Constraints (Advanced Entry) Alt+r Insert Variable Constraints (Advanced Entry) Alt+v Next All but Options Alt+n Objectives group Objectives Alt+j Primary Workbook Objectives Alt+p Requirements group Objectives Alt+q Run All but Welcome Alt+r Show Cell Locations Decision Variables Alt+s Table 5 lists Options panel settings. See Table 4 for Options panel buttons. OptQuest Wizard Keyboard Command Equivalents 71 Table 5 OptQuest Wizard Keyboard Shortcuts—Options Panel Settings Command Keystrokes Optimization Control settings n/a Run for ___ simulations Alt+u Run for ___ minutes Alt+n Run Preferences Alt+p Type of Optimization settings n/a With simulation (stochastic) Alt+w Without simulation (deterministic) Alt+t While Running settings n/a Show chart windows as defined Alt+s Show only target forecast windows Alt+f Update only for new best solutions Alt+d Decision Variable Cells settings n/a Leave set to original values Alt+l Automatically set to best solution Alt+a Advanced Options button Alt+o OptQuest Results Window Menus The OptQuest Results window has the following menus, listed with the operations they perform. Table 7 shows shortcut keys for commands on each menu. Table 6 OptQuest Results Window Menus Menu Actions Edit Copies solutions to spreadsheet, copies charts, sets up pages for printing, prints View Switches between Best Solution (with Efficient Frontier) and Solution Analysis view Analyze Creates reports and extracts data Preferences Shows all solutions Help Displays help for the Best Solution, Solution Analysis, and Efficient Frontier windows Table 7 lists Alt+key combinations available in the OptQuest Results window to execute the listed menu commands without using the mouse. Commands are listed by menu in the order they are displayed on that menu. Not all commands are available in every view. 72 Accessibility Table 7 OptQuest Results Window Keyboard Shortcuts Menu Command Keystrokes Edit Copy Best Solution to Spreadsheet Alt+e, c Edit Copy Chart Alt+e, o Edit Page Setup Alt+e, g Edit Print Preview Alt+e, r Edit Print Alt+e, p View Best Solution Alt+v, b View Solution Analysis Alt+v, s Analyze Create Report Alt+a, r Analyze Extract Data Alt+a, d Preferences Show All Solutions Alt+p, s Help Best Solution Help Alt+h, b Help Solution Analysis Help Alt+h, s Help Efficient Frontier Help Alt+h, e OptQuest Control Panel Keyboard Shortcuts The OptQuest Control Panel controls OptQuest runs (Start, Stop, Continue, Reset), or you can click the Run Preferences button to control the maximum length of time or number of simulations for an optimization. The Control Panel has three menus—Run, Analyze, and Help—to further control the performance of OptQuest and Crystal Ball. Table 8, following, lists the commands and shortcut keys for each of the Control Panel menus. Table 8 OptQuest Control Panel Keyboard Shortcuts Menu Command Keystrokes Run Continue Optimization Alt+r, c Run Stop Optimization Alt+r, s Run Reset Optimization Alt+r, r Run OptQuest Alt+r, o Run Predictor Alt+r, p Run Tools Alt+r, t OptQuest Control Panel Keyboard Shortcuts 73 Menu Command Keystrokes Run Save Results (Crystal Ball) Alt+r, v Run Restore Results (Crystal Ball) Alt+r, e Run Run Preferences Alt+r, u Analyze Assumption Charts Alt+a, a Analyze Forecast Charts Alt+a, f Analyze Overlay Charts Alt+a, o Analyze Trend Charts Alt+a, t Analyze Sensitivity Charts Alt+a, s Analyze Scatter Charts Alt+a, e Analyze OptQuest Charts Alt+a, q Analyze Cascade Alt+a, c Analyze Close All Alt+a, l Analyze Create Report Alt+a, r Analyze Extract Data Alt+a, d Help Control Panel Help Alt+h, h 74 Accessibility Glossary deterministic A model or system with no random variables APT Arbitrage Pricing Theory. assumption An estimated value or input to a spreadsheet model. Assumptions capture the uncertainty of model data using probability distributions. bound A maximum or minimum limit you set for each decision variable. certainty The percentage of simulation results that fall within a range. coefficient of variability A measure of relative variation that compares the standard deviation to the mean. Results can be represented in percentages for comparison purposes. constraint A limitation that restricts the possible solutions that yields single-valued results. discrete variable A variable that can only assume values equal to its lower bound plus a multiple of its step size; a step size is any number greater than zero, but less than the variable’s range. Discrete also describes an optimization model that contains only discrete variables. distribution See probability distribution. efficient frontier The curve that plots an objective value against changes to a requirement or constraint. A typical use is for comparing portfolio returns against different risk levels. efficient portfolio Combinations of assets for which it is to a model. You must define constraints in terms of decision variables. impossible to obtain higher returns without generating higher risk or lower risk without generating lower returns. An efficient portfolio lies directly on the efficient frontier. continuous A variable that can be fractional (that is, it can EOQ Economic Order Quantity. take on any value between the lower and upper bounds). No step size is required and any given range contains an infinite number of possible values. Continuous also describes an optimization model that contains only continuous variables. correlation A dependency that exists between assumption cells. correlation coefficient A number between -1 and 1 that specifies mathematically the degree of positive or negative correlation between assumption cells. A correlation of 1 indicates a perfect positive correlation, minus 1 indicates a perfect negative correlation, and 0 indicates there is no correlation. decision variable A variable in your model that you can control. feasible solution A solution that satisfies any constraints imposed on the decision variables, as well as any requirements imposed on forecast statistics. final value The last value that is calculated for a forecast during a simulation. The final value is useful for when a forecast contains a function that accumulates values across the trials of a simulation, or is a function that calculates the statistic of another forecast. forecast A statistical summary of the mathematical combination of the assumptions in a spreadsheet model, output graphically or numerically. Forecasts are frequency distributions of possible results for the model. forecast objective One forecast from a model that OptQuest uses as the primary goal of the optimization. OptQuest maximizes or minimizes a statistic of the forecast’s distribution. Glossary 75 forecast statistic Summary values of a forecast distribution, mean standard error The standard deviation of the such as the mean, standard deviation, or variance. You control the optimization by maximizing or minimizing forecast statistics or setting them to a target value. distribution of possible sample means. This statistic gives one indication of how accurate the simulation is. frequency distribution A chart that graphically summarizes a smallest possible value and the largest possible value. list of values by sub-dividing them into groups and displaying their frequency counts. metaheuristic A family of optimization approaches that heuristic An approximate and self-educating technique for improving solutions. inventory Any resource set aside for future use, such as raw materials, semifinished products, and finished products. Inventory also includes human, financial, and other resources. inventory level The amount of inventory on hand, not counting ordered quantities not received. inventory position The amount of inventory on hand plus any median The value midway (in terms of order) between the includes genetic algorithms, simulated annealing, tabu search, scatter search, and their hybrids. minimum The smallest value in a dataset. mixed A type of optimization model that has both discrete and continuous decision variables. mode The value that, if it exists, occurs most often in a data set. model A representation of a problem or system in a spreadsheet application such as Excel. amount on order but not received, less any back orders. multiobjective optimization A technique that combines kurtosis The measure of the degree of peakedness of a curve. multiple, often conflicting objectives, such as maximizing returns and minimizing risks, into one objective. The higher the kurtosis, the closer the points of the curve lie to the mode of the curve. A normal distribution curve has a kurtosis of 3. Latin hypercube sampling A sampling method that divides an assumption’s probability distribution into intervals of equal probability. The number of intervals corresponds to the Sample Size option available in the Crystal Ball Run Preferences dialog. A random number is then generated for each interval. Compared with conventional Monte Carlo sampling, Latin hypercube sampling is more precise because the entire range of the distribution is sampled in a more even, consistent manner. The increased accuracy of this method comes at the expense of added memory requirements to hold the full Latin hypercube sample for each assumption. linear A mathematical relationship where all terms in the formulas can only contain a single variable multiplied by a constant. For example, 3x - 1.2y is a linear relationship since both the first and second term involve only a constant multiplied by a variable. maximum The largest value in a dataset. mean The familiar arithmetic average of a set of numerical observations: the sum of the observations divided by the number of observations. 76 Glossary nonlinear A mathematical relationship where one or more terms in the formulas are nonlinear. Terms such as x2, xy, 1/x, or 3.1x make nonlinear relationships. See linear. NPV Net Present Value. The NPV equals the present value minus the initial investment. objective A forecast formula in terms of decision variables that gives a mathematical representation of the model’s goal. optimal solution The set of decision variable values that achieves the best outcome. optimization A process that finds the optimal solution to a model. optimization model A model that seeks to maximize or minimize some quantity (the objective), such as profit or risk. order quantity The standard amount of product you reorder when inventory reaches the reorder point. percentile A number on a scale of zero to one hundred that indicates the percent of a probability distribution that is equal to or below a value (default definition). performance For an optimization program, the ability to find sensitivity analysis The computation of a forecast cell’s high-quality solutions as fast as possible. sensitivity with respect to the assumption or decision variable cells. probability The likelihood of an event. probability distribution A set of all possible events and their associated probabilities. random number A mathematically selected value which is generated (by a formula or selected from a table) to conform to a probability distribution. random number generator A method implemented in a computer program that is capable of producing a series of independent, random numbers. range The difference between the largest and smallest values in a data set. rank correlation A method whereby Crystal Ball replaces assumption values with their ranking from lowest value to highest value (1 to N) prior to computing the correlation coefficient. This method lets you ignore the distribution types when correlating assumptions. RAROC A multiobjective function that calculates the Risk- adjusted Return On Capital. reorder point The inventory position when you reorder. requirement A restriction on a forecast statistic that requires the statistic to fall between specified lower and upper limits for a solution to be considered feasible. risk The uncertainty or variability in the outcome of some event or decision. risk factor A number representing the riskiness of an investment relative to a standard, such as U.S. Treasury bonds, used especially in APT. safety stock The additional quantity kept in inventory above planned usage rates. seed value The first number in a sequence of random numbers. A given seed value produces the same sequence of random numbers for assumption values every time you run a simulation. simulation A set of Crystal Ball trials. OptQuest finds optimal solutions by running multiple simulations for different sets of decision variable values. skewed An asymmetrical distribution. skewness The measure of the degree of deviation of a curve from the norm of an asymmetric distribution. The greater the degree of skewness, the more points of the curve lie on one side of the peak of the curve as compared to the other side. A normal distribution curve, having no skewness, is symmetrical. spreadsheet model Any spreadsheet that represents an actual or hypothetical system or set of relationships. standard deviation The square root of the variance for a distribution. A measurement of the variability of a distribution, that is, the dispersion of values around the mean. step size Defines the difference between successive values of a discrete decision variable in the defined range. For example, a discrete decision variable with a range of 1 to 5 and a step size of 1 can take on only the values 1, 2, 3, 4, or 5; a discrete decision variable with a range of 0 to 17 with a step size of 5 can take on only the values 0, 5, 10, and 15. stochastic A model or system with one or more random variables. STOIIP Stock Tank Oil Initially In Place. STOIIP is the estimated reserves of an oil field in millions of barrels (mmbbls). trial A three-step process in which Crystal Ball generates random numbers for assumption cells, recalculates the spreadsheet models, and displays the results in a forecast chart. A Crystal Ball simulation is made up of multiple trials. variable A quantity that might assume any one of a set of values and is usually referenced by a formula. sensitivity The amount of uncertainty in a forecast cell that is a result of both the uncertainty (probability distribution) and model sensitivity of an assumption or decision variable cell. Glossary 77 variance The square of the standard deviation, where standard deviation is approximately the average of the sum of the squares of the deviations of a number of observations (n) from their mean value (except the sum is divided by n-1 instead of n, which would yield a true average). Variance can also be defined as a measure of the dispersion, or spread, of a set of values about a mean. When values are close to the mean, the variance is small. When values are widely scattered about the mean, the variance is larger. wizard A feature that leads you through the steps to create and run an optimization model. This wizard presents panels for you to complete in the proper order. 78 Glossary A B C D E F G H I K L M N O P Q R S T U V W Index Symbols .opt files, 47 models, creating, 24 Crystal Ball charts, 42 A D analysis solution, 38 apartment tutorial, 51 assumptions defining, 25 data extracting, 44 extracting to spreadsheets, 44 including in reports, 43 decision variables bounds defined, 17 defined, 13, 17 in constraints, 31 selecting to optimize, 28 step size, 18 types, 17 Design for Six Sigma, 21 discrete decision variables, 17 variable step size, 18 B bounds defined for decision variables, 17 C capability metrics, 21 charts viewing, 42 charts, viewing, 42 closing OptQuest, 46 commands start/pause/stop, 36 commands, keyboard OptQuest, 73 constraint editor syntax, 31 constraint feasibility defined, 19 constraints defined, 18, 62 defining, 29 editor, 31 simple entry, 29 syntax, 31 continuous decision variables, 17 creating reports, 43 Crystal Ball E efficient portfolios, 20 examples requirements, 17 exiting OptQuest, 46 extracting data, 44 extracting OptQuest data, 44 F feasibility constraint, defined, 19 requirement, 19 feasible solutions, 55 feature changes, 24 files optimization, name, 37 Index 79 A B C D E F G H flow chart, OptQuest, 15 forecast statistics defined, 16 maximizing or minimizing, 16 forecasts cells as objectives, 16 defining, 25 restricting statistics, 17 selecting objective, 26 Futura Apartments tutorial, 51 G getting started, 51 guidelines for using OptQuest, 57 H help, 10 how OptQuest works, 14 how this manual is organized, 9 I icons OptQuest, 73 importing settings from .opt files, 47 K keyboard commands OptQuest, 73 L Lean principles, 21 M mathematical operations in constraints, 31 maximizing forecast statistic, 16 menus OptQuest, 72 minimizing forecast statistic, 16 models, 15 creating, 24 optimization, defined, 15 setting up, 23 80 Index I K L M N O P Q R S T U V W N new features, 24 O objectives defined, 60 selecting forecast, 26 using forecasts as, 16 online help, 10 operations, mathematical in constraints, 31 optimization process, overview, 23 optimizations model, defined, 15 running, 35 starting and stopping, 36 options selecting, 34 OptQuest flow, 15 how it works, 14 keyboard commands and icons, 73 options, 34 steps to use, 23 what it does, 13 OptQuest menus, 72 OptQuest results printing, 42 OptQuest, guidelines for using, 57 OptQuest, starting, 26 organization, manual, 9 P pause command, 36 Portfolio Allocation tutorial, 56 portfolios, efficient, 20 preferences, suggested run, 25 printing OptQuest results, 42 printing results, 42 process capability, 21 process, optimization, 23 Q quality programs, 21 A B C D E F G H I K L M N O P Q R S T U V R T ranges decision variable, 17 remaining time, viewing, 37 reporting on OptQuest data, 43 reports creating, 43 using OptQuest data, 43 requirements defined, 17, 60 defining, 26 examples, 17 feasibility, 19 variable, 46 results analyzing in Crystal Ball, 42 interpreting in OptQuest, 40 printing, 42 Run, 47 run preferences, suggested, 25 time remaining, viewing, 37 transferring settings from .opt files, 47 tutorials Futura Apartments, 51 Portfolio Allocation, 56 types decision variable, 17 S saving OptQuest settings, 45 screen capture notes, 10 Simple Entry mode, 29 simulations current number, 37 running longer, 42 Six Sigma, 21 solution analysis of results, 40 Solution Analysis window, 38 solutions feasible, defined, 55 viewing, 37 spreadsheet models, creating, 24 start command, 36 starting OptQuest, 26 statistics forecast, defined, 16 forecast, optimizing, 16 restricting forecasts, 17 selecting forecast, 26 Status And Solutions window, 37 step sizes, for decision variables, 18 steps for using OptQuest, 23 stop command, 36 syntax, constraint, 31 W U using OptQuest, 57 V variable requirements, 46 variables decision, defined, 17 decision, range, 17 decision, step size, 18 decision, types, 17 variables, decision defined, 13 in constraints, 31 selecting to optimize, 28 viewing charts, 42 W what OptQuest does, 13 what's new, 24 windows Solution Analysis, 38 Status And Solutions, 37 Index 81 A 82 Index B C D E F G H I K L M N O P Q R S T U V W