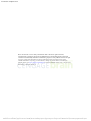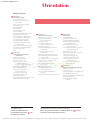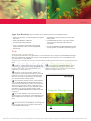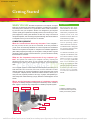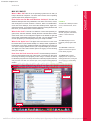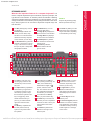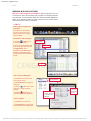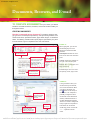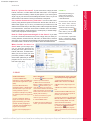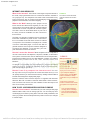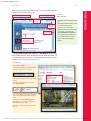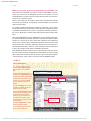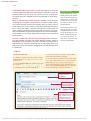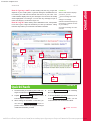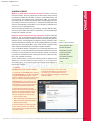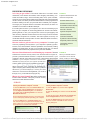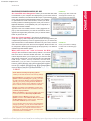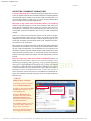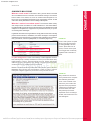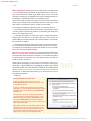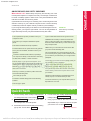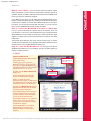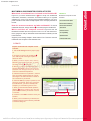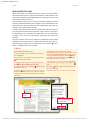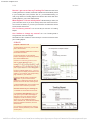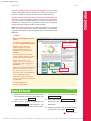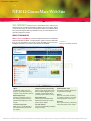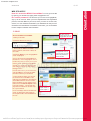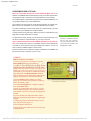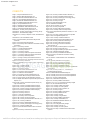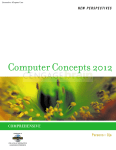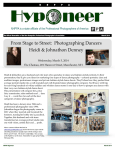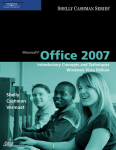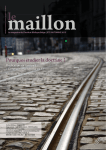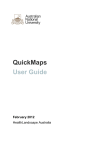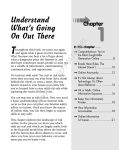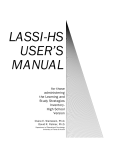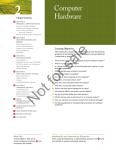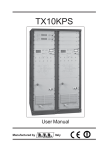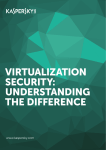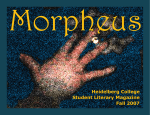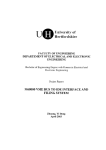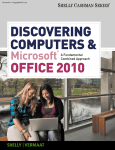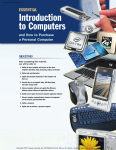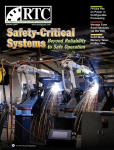Download New Perspectives on Computer Concepts 2012
Transcript
Licensed to: iChapters User Licensed to: iChapters User This is an electronic version of the print textbook. Due to electronic rights restrictions, some third party content may be suppressed. Editorial review has deemed that any suppressed content does not materially affect the overall learning experience. The publisher reserves the right to remove content from this title at any time if subsequent rights restrictions require it. For valuable information on pricing, previous editions, changes to current editions, and alternate formats, please visit www.cengage.com/highered to search by ISBN#, author, title, or keyword for materials in your areas of interest. Copyright 2011 Cengage Learning. All Rights Reserved. May not be copied, scanned, or duplicated, in whole or in part. Due to electronic rights, some third party content may be suppressed from the eBook and/or eChapter(s). Editorial review has deemed that any suppressed content does not materially affect the overall learning experience. Cengage Learning reserves the right to remove additional content at any time if subsequent rights restrictions require it. Licensed to: iChapters User New Perspectives on Computer Concepts, 2012, Introductory June Jamrich Parsons, Dan Oja Executive Editor: Marie Lee Senior Product Manager: Kathy Finnegan Product Managers: Katherine C. Russillo, Leigh Hefferon Associate Acquisitions Editor: Amanda Lyons Developmental Editor: Deb Kaufmann Associate Product Manager: Julia Leroux-Lindsey Editorial Assistant: Jacqueline Lacaire Technology Project Manager: John Horn, Chris Conroy Senior Marketing Manager: Ryan DeGrote Senior Content Project Manager: Jennifer Goguen McGrail Photo Researcher: Abby Reip © 2012 Course Technology, Cengage Learning ALL RIGHTS RESERVED. No part of this work covered by the copyright herein may be reproduced, transmitted, stored or used in any form or by any means graphic, electronic, or mechanical, including but not limited to photocopying, recording, scanning, digitizing, taping, Web distribution, information networks, or information storage and retrieval systems, except as permitted under Section 107 or 108 of the 1976 United States Copyright Act, without the prior written permission of the publisher. For product information and technology assistance, contact us at Cengage Learning Customer & Sales Support, 1-800-354-9706 For permission to use material from this text or product, submit all requests online at www.cengage.com/permissions Further permissions questions can be emailed to [email protected] Library of Congress Control Number: 2011920719 ISBN-13: 978-1-111-52908-6 ISBN-10: 1-111-52908-6 Art Director: GEX Publishing Services Course Technology Cover Designer: Roycroft Design Boston, MA 02210 USA BookOnCD Technician: Keefe Crowley BookOnCD Development: MediaTechnics Corp. Prepress Production: GEX Publishing Services 20 Channel Center Street Cengage Learning is a leading provider of customized learning solutions with office locations around the globe, including Singapore, the United Kingdom, Australia, Mexico, Brazil, and Japan. Locate your local office at: international.cengage.com/region Cengage Learning products are represented in Canada by Nelson Education, Ltd. To learn more about Course Technology, visit www.cengage.com/course technology To learn more about Cengage Learning, visit www.cengage.com Purchase any of our products at your local college store or at our preferred online store www.cengagebrain.com Printed in the United States of America 1 2 3 4 5 6 7 15 14 13 12 11 Copyright 2011 Cengage Learning. All Rights Reserved. May not be copied, scanned, or duplicated, in whole or in part. Due to electronic rights, some third party content may be suppressed from the eBook and/or eChapter(s). Editorial review has deemed that any suppressed content does not materially affect the overall learning experience. Cengage Learning reserves the right to remove additional content at any time if subsequent rights restrictions require it. Licensed to: iChapters User Computer Concepts 2012 CO N TA I N S A Parsons :: Oja BookOn CD F OR A F UL LY I N TE R AC TIV E LEARN I N G E X P E R I E N C E Copyright 2011 Cengage Learning. All Rights Reserved. May not be copied, scanned, or duplicated, in whole or in part. Due to electronic rights, some third party content may be suppressed from the eBook and/or eChapter(s). Editorial review has deemed that any suppressed content does not materially affect the overall learning experience. Cengage Learning reserves the right to remove additional content at any time if subsequent rights restrictions require it. Licensed to: iChapters User Orientation Chapter Contents X X SECTION A: GETTING STARTED Computer Equipment How to Turn Your Computer On and Off Turn Your Computer On Windows Basics Mac OS X Basics Mouse Basics Use Your Mouse Keyboard Basics Working with Windows Software Start Microsoft Paint Use the Toolbar or Ribbon Use the Ribbon or Menu Bar Use the Sizing Buttons Working with Mac Software Find Out Which Programs Are in the Dock Use Finder to Start a Program Use a Menu and Dialog Box Close a Program Help SECTION B: DOCUMENTS, BROWSERS, AND E-MAIL Creating Documents Create a Document Save a Document Print a Document, Close It, and Exit Your Word Processing Application Internet and Web Basics Start Your Browser How to Use a Web Browser and Search Engine Use a Search Engine Check Out Wikipedia Working with E-mail Get a Web-based E-mail Account Create and Send E-mail X SECTION C: SECURITY AND PRIVACY Securing Your Computer and Data Check the Accounts on Your Computer Avoiding Viruses Get Familiar with Your Antivirus Software Preventing Intrusions Check Your Windows Computer’s Firewall Check Your Mac Computer’s Firewall Blocking Spyware and Pop-up Ads Check Internet Security and Privacy Options Protecting E-commerce Transactions Identify a Secure Connection Avoiding E-mail Scams Arm Yourself Against E-mail Scams Protecting Your Privacy Check Your Privacy Safe Social Networking Check Your Social Networking Sites Online Privacy and Safety Guidelines X SECTION D: BOOKONCD BookOnCD Basics Start the BookOnCD Start the MacBookOnCD Open a Chapter and Navigate the BookOnCD Multimedia and Computerscored Activities Explore Multimedia and Computerscored Activities New Perspectives Labs Open a New Perspectives Lab Tracking Your Scores Create a Tracking File Complete a Practice Test View the Contents of Your Tracking File Send Your Tracking Data and Send a Chirp X SECTION E: NP2012 COURSEMATE WEB SITE Web Site Resources Web Site Access Access the NP2012 CourseMate CourseMate Web Site Tour Explore the NP2012 CourseMate Student Edition Labs Work with Student Edition Labs InfoWebLinks Multimedia and Interactive Elements Visit the InfoWebLinks site to access additional resources w that accompany this chapter. When using the BookOnCD or CourseMate eBook, the clickable to access multimedia resources. X icons are Copyright 2011 Cengage Learning. All Rights Reserved. May not be copied, scanned, or duplicated, in whole or in part. Due to electronic rights, some third party content may be suppressed from the eBook and/or eChapter(s). Editorial review has deemed that any suppressed content does not materially affect the overall learning experience. Cengage Learning reserves the right to remove additional content at any time if subsequent rights restrictions require it. Licensed to: iChapters User ORIENTATION Apply Your Knowledge The information in this chapter will give you the background to: • Start your computer, use the keyboard, and operate the mouse • Take effective steps to guard your privacy and safety online • Work with Windows or Mac OS • Use BookOnCD resources, such as pre-assessments, practice tests, labs, and interactive summaries • Use word processing software • Carry out research on the Web using a search engine and other resources such as Wikipedia • Access the NP2012 CourseMate Web site for labs, concept quizzes, CourseCasts, and online games • Send e-mail Try It WHAT DO I NEED TO GET STARTED? To complete the activities in the Orientation, you’ll need access to a computer, the BookOnCD packaged with your textbook (or other digital versions of the textbook), Internet access, your e-mail address, and your instructor’s e-mail address. To be sure you have what you need, use the following checklist. Check off the boxes for each item that you have. Access to a computer. If you’re using your own computer, you might need a user ID and password to log in. Don’t write your password down, but make sure you know what it is. Access to a school computer network. You might need a user ID and password if you use a lab computer or access your school’s network. Check with your instructor or lab manager to learn how your school handles network access. The interactive, digital version of the textbook, such as the BookOnCD. The BookOnCD requires a computer CD or DVD drive to run. If your computer does not have this type of drive, check with your instructor. eBook versions of your textbook require a browser. Your school network might provide access to the NP2012 BookOnCD or eBook from lab computers. Your instructor’s WebTrack address. If your instructor will be collecting your scores with WebTrack, make sure you have your instructor’s WebTrack address. Write it here: _______________________________________ Computer Concepts 2012 Your e-mail address. Your instructor should explain how you can obtain an e-mail address if you don’t already have one. Write your e-mail address here: _______________________________________ Your instructor’s e-mail address. To correspond with your instructor, you’ll need your instructor’s e-mail address. Write it here: C O N TA IN S A Parsons :: Oja BookOnCD _______________________________________ F O R A F U L LY IN TE R AC TIV E L E A R N IN G E XPE R IE N C E Copyright 2011 Cengage Learning. All Rights Reserved. May not be copied, scanned, or duplicated, in whole or in part. Due to electronic rights, some third party content may be suppressed from the eBook and/or eChapter(s). Editorial review has deemed that any suppressed content does not materially affect the overall learning experience. Cengage Learning reserves the right to remove additional content at any time if subsequent rights restrictions require it. Licensed to: iChapters User O-4 Getting Started SECTION A WHEN YOU USE the New Perspectives on Computer Concepts PC OR MAC? textbook, you will not only learn about computers; you’ll also use computers as learning tools. Therefore, it is a good idea to have a basic understanding of how to use your computer. Section A is designed to get computer novices quickly up to speed with computing basics, such as turning on computer equipment, working with Windows or Mac OS, using a mouse and computer keyboard, and accessing Help. Read through this section while at a computer so that you can do the TRY IT! activities. Microcomputers are sometimes divided into two camps: PCs and Macs. PCs are manufactured by companies such as Dell, Lenovo, Acer, and Hewlett-Packard. Macs are manufactured by Apple. COMPUTER EQUIPMENT Most PCs and some Macs use an operating system called Microsoft Windows. The BookOnCD is designed for use with computers that run Microsoft Windows. What do I need to know about my computer? Your computer— the one you own, the one you use in a school lab, or the one provided to you at work—is technically classified as a microcomputer and sometimes referred to as a personal computer. A computer runs software applications (also called programs) that help you accomplish a variety of tasks. A typical computer system consists of several devices—you must be able to identify these devices to use them. What are the important components of my computer system? The system unit contains your computer’s circuitry, including the microprocessor that is the “brain” of your computer and memory chips that temporarily store data. It also contains storage devices, such as a hard disk drive. Your computer system includes basic hardware devices that allow you to enter information and commands, view work, and store information for later retrieval. Devices for entering information include a keyboard and mouse or touchpad. A display device, sometimes called a monitor, allows you to view your work, a printer produces “hard copy” on paper, and speakers produce beeps and chimes that help you pay attention to what happens on the screen. To determine whether your computer runs Windows, look for screens similar to those shown in Figure 4 on page O-6. If you have a Mac that does not run Windows, you can go to the NP2012 Web site and download a MacPac to convert your CD to a format that runs on your Mac. You’ll find full instructions on the site. Where are the important components of a desktop computer system? A desktop computer is designed for stationary use on a desk or table. Figure 1 shows the key components of a desktop computer system. Storage devices Display device Printer FIGURE 1 A desktop computer system includes several components, usually connected by cables. Speakers Mouse Keyboard System unit Copyright 2011 Cengage Learning. All Rights Reserved. May not be copied, scanned, or duplicated, in whole or in part. Due to electronic rights, some third party content may be suppressed from the eBook and/or eChapter(s). Editorial review has deemed that any suppressed content does not materially affect the overall learning experience. Cengage Learning reserves the right to remove additional content at any time if subsequent rights restrictions require it. Licensed to: iChapters User Where are the important components of a notebook computer system? Notebook computers (sometimes called laptops) are small, lightweight computers designed to be carried from place to place. The components of a notebook computer system, except the printer, are housed in a single unit, as shown in Figure 2. LCD screen Speakers Keyboard Touchpad FIGURE 2 A notebook computer includes a flat-panel screen, keyboard, speakers, and touchpad in the same unit that contains the microprocessor, memory, and storage devices. An external mouse is sometimes used instead of the touchpad. Orientation O-5 O RI EN TATION Storage devices How do I identify my computer’s storage devices? Your computer contains a hard disk housed inside the system unit. It is also likely to have a USB connector and some type of drive that works with CDs and DVDs. Figure 3 can help you identify your computer’s storage devices and their uses. FIGURE 3 You should use the hard disk to store most of your data; but to transport or back up data, you can use CDs, DVDs, or USB flash drives. CD drive DVD drive USB flash drive CD drives can play CD-ROMs, but can’t change the data they contain. CD drives can store data on CD-Rs, CD+Rs, or CD-RWs. DVD drives read CD-ROMs and DVD-ROMs, but can’t change the data on them. Most of today’s DVD drives can write data on CD-Rs, CD-RWs, DVD-Rs, and DVD-RWs. A USB flash drive is about the size of a highlighter and plugs directly into the computer system unit. Capacities range from 32 million to 64 billion characters. HOW TO TURN YOUR COMPUTER ON AND OFF How do I turn it on? A notebook computer typically has one switch that turns on the entire system. Look for the switch along the sides of the computer or above the keyboard. When using a desktop computer, turn on the monitor, printer, and speakers before you turn on the system unit. Most computers take a minute or two to power up, and you might be required to log in by entering a user ID and password. Your computer is ready to use when the Windows or Mac OS desktop (Figure 4 and Figure 5 on the next two pages) appears on the computer screen and you can move the arrow-shaped pointer with your mouse. How do I turn it off? Your computer is designed to turn itself off after you initiate a shutdown sequence. When using a Windows computer, click the on-screen Start button, select Shut Down or Turn Off Computer, and follow the instructions on the screen. When using a Mac, click the Apple icon in the upper-left corner of the screen and select Shut Down. After the computer shuts off, you can turn off the monitor, speakers, and printer. When using computers in a school lab, ask about the shutdown procedure. Your lab manager might ask that you log out but do not turn the computer off. TRY IT! Turn your computer on 1. Locate the power switch for any devices connected to your computer and turn them on. 2. Locate the power switch for your computer and turn it on. 3. If a message asks for your user ID and/or password, type them in, and then press the Enter key on your computer’s keyboard. 4. Wait for the desktop to appear. Copyright 2011 Cengage Learning. All Rights Reserved. May not be copied, scanned, or duplicated, in whole or in part. Due to electronic rights, some third party content may be suppressed from the eBook and/or eChapter(s). Editorial review has deemed that any suppressed content does not materially affect the overall learning experience. Cengage Learning reserves the right to remove additional content at any time if subsequent rights restrictions require it. Licensed to: iChapters User O-6 SEC TI O N A WINDOWS BASICS FIGURE 4 What is Windows? Microsoft Windows is an example of a type of soft- Windows desktop components as they appear in Windows XP (top), Windows Vista (middle), and Windows 7 (bottom). ware called an operating system. The operating system controls all the basic tasks your computer performs, such as running application software, manipulating files on storage devices, and transferring data to and from printers, digital cameras, and other devices. The operating system also controls the user interface—the way software appears on the screen and the way you control what it does. What is the Windows desktop? The Windows desktop is the base of operations for using your computer. It displays small pictures called icons that help you access software, documents, and the components of your computer system. The design of the Windows desktop depends on the version of Windows you’re using. Figure 4 shows the important elements of the three most recent versions: Windows XP, Windows Vista, and Windows 7. Desktop icons can represent programs, documents, folders, or other electronic tools. The taskbar contains the Start button and Notification area. Taskbar buttons help you keep track of programs that are in use. The Start button displays the Start menu, which lists programs installed on your computer. The Start menu lists application and utility programs installed on your computer. Desktop icons The Notification area displays the current time and the status of programs, devices, and Internet connections. Start menu Start button Taskbar icons Taskbar Notification area Copyright 2011 Cengage Learning. All Rights Reserved. May not be copied, scanned, or duplicated, in whole or in part. Due to electronic rights, some third party content may be suppressed from the eBook and/or eChapter(s). Editorial review has deemed that any suppressed content does not materially affect the overall learning experience. Cengage Learning reserves the right to remove additional content at any time if subsequent rights restrictions require it. Licensed to: iChapters User MAC OS X BASICS What is Mac OS? Mac OS is the operating system used on many of today’s Macintosh computers. The most recent version of this operating system is Mac OS X, featured in Figure 5. How similar are the Mac and Windows desktops? The Mac and Windows desktops have many similarities, such as the use of icons, menus, and rectangular on-screen windows. However, there are notable differences in the two desktops, such as the Mac desktop’s dock, Apple icon, and fixed menu bar. If you switch between computers running Windows and Mac OS X, you should be aware of these differences. FIGURE 5 What is the dock? The dock is a collection of icons that represent pro- Desktop icons can represent devices, programs, documents, folders, or other electronic tools. grams, files, and other activities. Usually the dock is located at the bottom of the screen, but it can be configured to appear on the left side or right side of the screen if that better suits the way you work. You can add icons to the dock for programs you use frequently so they are easily accessible. What is the Apple icon? The Apple icon is the first icon on the menu bar located at the top of the Mac desktop. It is always visible, regardless of the program you’re using. Clicking the Apple icon displays a menu that you can use to configure preferences for your computer display and devices. The Apple icon menu also includes options for logging out and shutting down your computer. The Mac OS X desktop includes icons, a fixed menu bar, and a dock. Orientation O-7 O RI EN TATION The dock displays icons for frequently used programs and files. The menu bar contains the Apple icon and menu options for the active program. How does the fixed menu bar work? The Mac desktop contains a menu bar that remains at the top of the screen. The options on this menu bar change according to the program you are using. In contrast, the menus for Windows programs are incorporated into individual program windows; so if you have more than one window open, each program window displays a menu. Apple icon The Apple icon is used to display a menu of options for setting preferences, moving the dock, logging in, and shutting down. Menu bar Desktop icon The dock Copyright 2011 Cengage Learning. All Rights Reserved. May not be copied, scanned, or duplicated, in whole or in part. Due to electronic rights, some third party content may be suppressed from the eBook and/or eChapter(s). Editorial review has deemed that any suppressed content does not materially affect the overall learning experience. Cengage Learning reserves the right to remove additional content at any time if subsequent rights restrictions require it. Licensed to: iChapters User O-8 SEC TI O N A MOUSE BASICS What is a mouse? A mouse is a device used to manipulate items on the screen, such as the buttons and icons displayed on the Windows desktop. The mouse controls an on-screen pointer. The pointer is usually shaped like an arrow , but it can change to a different shape, depending on the task you’re doing. For example, when the computer is busy, the arrow shape turns into an hourglass , signifying or circle that you should wait for the computer to finish its current task before attempting to start a new task. PC-compatible mice have at least two buttons, typically located on top of the mouse. Most mice also include a scroll wheel mounted between the left and right mouse buttons. Other mice include additional buttons on the top or sides (Figure 6). FIGURE 6 For basic mousing, you only need to use the mouse buttons, but the scroll wheel is also handy. Right mouse button Scroll wheel Left mouse button Additional buttons How do I use a mouse? Hold the mouse in your right hand as shown in Figure 7. When you drag the mouse from left to right over your mousepad or desk, the arrowshaped pointer on the screen moves from left to right. If you run out of room to move the mouse, simply pick it up and reposition it. The pointer does not move when the mouse is not in contact with a flat surface. FIGURE 7 Rest the palm of your right hand on the mouse. Position your index finger over the left mouse button and your middle finger over the right mouse button. TRY IT! Use your mouse There are several ways you can manipulate on-screen objects. Although you might not be able to manipulate every object in all possible ways, you’ll soon learn which mouse actions are allowed for each type of control. The following list describes your repertoire of mouse actions. Action How to Click Press the left mouse button once, Select an object and then immediately release it. 1. With your computer on and the desktop showing on the screen, move your mouse around on the desk and notice how mouse movements correspond to the movement of the arrowshaped pointer. 2. Move the mouse to position the pointer on the Start button or Apple icon. Result Press the left mouse button twice Double-click in rapid succession without moving Activate an object the body of the mouse. Right-click Press the right mouse button once, Display a shortcut menu and then immediately release it. Drag Hold the left mouse button down while you move the mouse. Move an object 3. Click the left mouse button to open the Start menu or Apple menu. 4. Click the Start button or Apple icon again to close the Start menu. Copyright 2011 Cengage Learning. All Rights Reserved. May not be copied, scanned, or duplicated, in whole or in part. Due to electronic rights, some third party content may be suppressed from the eBook and/or eChapter(s). Editorial review has deemed that any suppressed content does not materially affect the overall learning experience. Cengage Learning reserves the right to remove additional content at any time if subsequent rights restrictions require it. Licensed to: iChapters User KEYBOARD BASICS What are the important features of a computer keyboard? You use the computer keyboard to input commands, respond to prompts, and type the text of documents. An insertion point that looks like a flashing vertical bar indicates where the characters you type will appear. You can change the location of the insertion point by using the mouse or the arrow keys. Study Figure 8 for an overview of important computer keys and their functions. The Esc (Escape) key cancels an operation. Function keys activate commands, such as Save, Help, and Print. The command associated with each key depends on the software you are using. The Print Screen key prints the contents of the screen or stores a copy of the screen in memory that you can print or manipulate with graphics software. A B C The Windows key on a PC opens the Start menu. E The Page Up key displays the previous screen of information. The Page Down key displays the next screen of information. F The Backspace key deletes one character to the left of the insertion point. The Insert key switches G between insert mode and typeover mode. D FIGURE 8 Computer keyboards typically include special function keys. H The Home key takes you to the beginning of a line or the beginning of a document, depending on the software you are using. B Orientation O-9 O RI EN TATION C A G H O P E F I N J K L D I J K M The Tab key can move your current typing location to the next tab stop or the next textentry box. The Caps Lock key capitalizes all the letters you type when it is engaged, but does not produce the top symbol on keys that contain two symbols. This key is a toggle key, which means that each time you press it, you switch between uppercase and lowercase modes. The Shift key capitalizes letters and produces the top symbol on keys that contain two symbols. Q R You hold down the Ctrl key while pressing another key. On a Mac, the Command key, marked with an Apple or symbol, works the same way. The result of Ctrl or Alt key combinations depends on the software you are using. M You hold down the Alt key while you press another key. N The Enter key is used to indicate that you have completed a command or want to move your typing position down to the next line. O The Delete key deletes the character to the right of the insertion point. L S The End key takes you to the end of a line or the end of a document, depending on the software you are using. Q The right-click key accomplishes the same task as right-clicking a mouse button, and usually opens a shortcut menu. R The arrow keys move the insertion point. S The numeric keypad produces numbers or moves the insertion point, depending on the status of the Num Lock key shown by indicator lights or a message on the screen. P Copyright 2011 Cengage Learning. All Rights Reserved. May not be copied, scanned, or duplicated, in whole or in part. Due to electronic rights, some third party content may be suppressed from the eBook and/or eChapter(s). Editorial review has deemed that any suppressed content does not materially affect the overall learning experience. Cengage Learning reserves the right to remove additional content at any time if subsequent rights restrictions require it. Licensed to: iChapters User O-10 SEC TI O N A What do Alt and Ctrl mean? The Alt and Ctrl keys work with the letter keys. If you see <Ctrl X>, Ctrl+X, [Ctrl X], Ctrl-X, or Ctrl X on the screen or in an instruction manual, it means to hold down the Ctrl key while you press X. For example, Ctrl+X is a keyboard shortcut for clicking the Edit menu, and then clicking the Cut option. A keyboard shortcut allows you to use the keyboard rather than the mouse to select menu commands. What if I make a mistake? Everyone makes mistakes. The first rule is don’t panic! Most mistakes are reversible. The hints and tips in Figure 9 should help you recover from mistakes. TERMINOLOGY NOTE Most Mac software uses the command key marked with instead of the Ctrl or Alt keys for keyboard shortcuts. FIGURE 9 Most mistakes are easy to fix. What Happened What to Do Typed the wrong thing Use the Backspace key to delete the last characters you typed. Selected the wrong menu Press the Esc key to close the menu. Opened a window you didn’t mean to Click the X button in the upper corner of the window. Computer has “hung up” and no longer responds to mouse clicks or typed commands Hold down the Ctrl, Shift, and Esc keys, and then follow instructions to close the program. Pressed the Enter key in the middle of a sentence Press the Backspace key to paste the sentence back together. WORKING WITH WINDOWS SOFTWARE How do I start Windows programs? When using Windows, you can click the Start button to launch just about any software that’s installed on your computer. The Start menu includes a list of recently accessed programs. Clicking the All Programs option displays a list of every program installed on your computer. You can run a program from this list simply by clicking it. Follow the instructions in the TRY IT! box to start Microsoft Paint (assuming it is installed on your computer). TRY IT! Start Microsoft Paint 1. Make sure your computer is on and it is displaying the Windows desktop. 2. Click the Start button to display the Start menu. 4. Click Accessories, and then click Paint. 5. Wait a few seconds for your computer to display the main screen for Microsoft Paint, shown below in Windows XP and Vista (top) or Windows 7 (bottom). Leave Paint p for use with the next TRY IT!. open 3. Click All Programs to display a list of all software installed on your computer. Copyright 2011 Cengage Learning. All Rights Reserved. May not be copied, scanned, or duplicated, in whole or in part. Due to electronic rights, some third party content may be suppressed from the eBook and/or eChapter(s). Editorial review has deemed that any suppressed content does not materially affect the overall learning experience. Cengage Learning reserves the right to remove additional content at any time if subsequent rights restrictions require it. Licensed to: iChapters User How do I tell the software what I want to do? Word processing, photo FIGURE 10 editing, and other software designed for use on computers running the Windows operating system is referred to as Windows software. Most Windows software works in a fairly uniform way and uses a similar set of controls. The title bar displays the title of the software, the name of the current data file, and the window sizing buttons. Each software application appears within a rectangular area called a window, which can include a title bar, a menu bar, a ribbon, a workspace, and various controls shown in Figure 10. The Minimize button shrinks the window to a button at the bottom of the screen. The Maximize button stretches the window to fill the screen. Orientation O-11 O RI EN TATION The Close button closes the window and exits the program. Title bar Menu bar Minimize, Maximize, and Close buttons A menu bar displays the titles of menus you can click to select commands. Ribbon A toolbar displays a series of tools for accomplishing various tasks. A ribbon combines the options of a menu and toolbars into a single set of controls. Toolbar Workspace A scroll bar can be clicked or dragged to see any material that does not fit in the displayed window. Scroll bars The workspace is the area in which your document or drawing is displayed. If you’re ’ unfamiliar f ili with ith Windows Wi d controls, t l take t k a few f minutes i t to t complete l t the steps in the TRY IT! box below. TRY IT! Use the toolbar or ribbon Use the ribbon or menu bar Use the sizing buttons 1. As shown below, click the Brushes Pa aint toolbar or ribbon. rib button on the Paint 1. Click the arrow next to Rotate, then click Flip vertical. 1. Click the Minimize button. 2. The Paint window shrinks down to a button on the taskbar at the bottom of the screen. 3 k the th taskbar t kb button b tt to t 3. Cli Click make the Paint window reappear. 2 M Mov ove e the the pointer po 2. Move to the workspace, hold down the left mouse button, and drag the mouse to paint a shape. 3. Release the mouse button when the shape is complete. In old ld versions versions i Paiintt click clilickk off Paint, Image, click Flip/Rotate, click Flip Vertical, then click the OK button. Your shape is now upside down. Close but4. Click the ton to close the Paint program and remove its window from the screen. If you see a message asking if you want to save changes, click the Don’t Save button. Copyright 2011 Cengage Learning. All Rights Reserved. May not be copied, scanned, or duplicated, in whole or in part. Due to electronic rights, some third party content may be suppressed from the eBook and/or eChapter(s). Editorial review has deemed that any suppressed content does not materially affect the overall learning experience. Cengage Learning reserves the right to remove additional content at any time if subsequent rights restrictions require it. Licensed to: iChapters User O-12 SEC TI O N A WORKING WITH MAC SOFTWARE How do I start programs on the Mac? When using Mac OS X, you can click icons in the dock to easily start programs. For programs that are not in the dock, you can click the Finder icon and then click the Applications option. If you are using a Mac and need to brush up on its controls, follow the instructions in the TRY IT! box below. TRY IT! Find out which programs are in the dock 1. Position the mouse pointer over each of the icons in the dock and wait for the program name to appear. Use Finder to start a program Finder icon on 1. Click the the left side of the dock. 2. When the Finder window (similar to one at right) appears, click the Applications option. Select Applications. Select iCal. 3. Double-click the iCal option to start the iCal calendar program and display the iCal window shown at right. iCal window Use a menu and dialog box 1. Click iCal on the menu bar at the top of the screen. Select iCal, then click Preferences. 2. Click Preferences to display a dialog box. button next to Start 3. Click the week on to change the day to Monday. Close button to 4. Click the close the Preferences dialog box. This button closes a window, but does not terminate the application. Click here to change the calendar start day. Close a program 1. Click iCal on the menu bar. 2. Click Quit iCal to close the window and terminate the application. Copyright 2011 Cengage Learning. All Rights Reserved. May not be copied, scanned, or duplicated, in whole or in part. Due to electronic rights, some third party content may be suppressed from the eBook and/or eChapter(s). Editorial review has deemed that any suppressed content does not materially affect the overall learning experience. Cengage Learning reserves the right to remove additional content at any time if subsequent rights restrictions require it. Licensed to: iChapters User O-13 Orientation O RI EN TATION HELP How can I get help using software? If you’ve had problems using software, you’re not alone! Everyone has questions at one time or another. Most software offers several sources of help, such as the following: • Message boxes. When using software, it is important to pay attention to any message boxes displayed on the screen. Make sure you carefully read the options they present. If the box doesn’t seem to apply to what you want to do, click its Cancel button to close it. Otherwise, set the options the way you want them, and then click the OK button to continue. • User manual. Whether you’re a beginner or a power user, the manual that comes with software can be an excellent resource. User manuals can contain quick-start guides, tutorials, detailed descriptions of menu options, and tips for using features effectively. Many manuals are offered online along with tools you can use to browse through them or look for the answer to a specific question. FIGURE 11 Clicking the Help button or the Help menu produces a list of help options, where you can enter search terms or browse through topics. • Help menu. The Help menu provides access to on-screen documentation, which can contain detailed instructions, tips, and FAQs. Answers to specific questions can be found by entering search terms, consulting the index, or browsing through a table of contents (Figure 11). QuickCheck 1. The case that holds a computer’s cir- SECTI ON A 3. displays a row of program icons. cuitry and storage devices is called a(n) unit. 2. On the Mac desktop, the 4. Some programs include a ribbon of commands, Instead of using the on/off switch to turn off whereas other programs present commands on a computer, you should instead use the Shut a(n) Down option from the Start menu or Apple menu. True or false? 5. The bar. key can be used to delete the last character you typed. X CHECK ANSWERS Copyright 2011 Cengage Learning. All Rights Reserved. May not be copied, scanned, or duplicated, in whole or in part. Due to electronic rights, some third party content may be suppressed from the eBook and/or eChapter(s). Editorial review has deemed that any suppressed content does not materially affect the overall learning experience. Cengage Learning reserves the right to remove additional content at any time if subsequent rights restrictions require it. Licensed to: iChapters User O-14 Documents, Browsers, and E-mail SECTION B TO COMPLETE ASSIGNMENTS for your course, you should be able to work with documents, browsers, and e-mail. Section B walks you through the basics. CREATING DOCUMENTS How do I create and save a document? To create a document, simply type text in the workspace provided by word processing software such as Microsoft Word, OpenOffice Writer, Apple iWork Pages, or NeoOffice Writer. The flashing vertical insertion point (Figure 12) indicates your place in the document. Figure 13 explains how to save a document. FIGURE 12 Type your document into the workspace. Press the Enter key only at the end of titles and paragraphs, but do not press Enter when you reach the right margin. The ribbon offers controls similar to those on menus and toolbars. When typing text, you can use the following keys to move within a document and make revisions: • Backspace: Delete the character to the left of the insertion point. • Delete: Delete the character to the right of the insertion point. • Enter: End a paragraph and begin a new line. • Arrow keys: Move the insertion point up, down, right, or left. The flashing vertical insertion point marks your place. FIGURE 13 Save your work in the Documents folder or library for now. Click the Save button. Use a descriptive name for the file that holds your document. It is a good idea to save your document every few minutes, even if it is not finished. When you save a document, use Save icon at the top of the the screen. Your computer is probably configured to save documents on the hard disk in a library called Documents or a folder called My Documents. There is no need to change that until you gain more experience. File names can be several words long; just do not use the * / \ “ ‘ : symbols in the file name. Copyright 2011 Cengage Learning. All Rights Reserved. May not be copied, scanned, or duplicated, in whole or in part. Due to electronic rights, some third party content may be suppressed from the eBook and/or eChapter(s). Editorial review has deemed that any suppressed content does not materially affect the overall learning experience. Cengage Learning reserves the right to remove additional content at any time if subsequent rights restrictions require it. Licensed to: iChapters User How do I print a document? To print a document, simply click the FIGURE 14 File tab, File menu, or Office button and then select Print. Your computer displays a window containing a series of print options. If you want to print a single copy of your document, these settings should be correct, so you can click the Print or OK button to send your document to the printer. Most word processing programs offer an option for sending a document as an e-mail attachment. Can I send a document to my instructor? You can e-mail a document by using the Send option accessed from the File tab, File menu, or Office button (Figure 14). To do so, you must know your instructor’s e-mail address. Documents that you send along with e-mail messages are referred to as attachments. You’ll learn more about e-mail later in the Orientation, but keep this option in mind because it is a handy way to submit assignments, such as projects and term papers. How do I find my documents again in the future? If you want to revise a document sometime in the future, simply start your word processing software, click the File tab, File menu, or Office button, and then click Open. Your computer should display a list of documents stored in the Documents folder. Locate the one you want to revise and double-click it. • In Word 2010, click the File tab, select Save & Send, and then select Send as Attachment (shown below). • In Word 2007, click the Office button, point to Send, and then select E-mail. Orientation O-15 O RI EN TATION • In Word 2003, OpenOffice Writer, or NeoOffice Writer, click File, and then select Send or Send To. What should I do when I’m done? When you’re ready to quit, you can close the document by clicking the Close option from the File tab, File menu, or Office button. When you want to close your word processing software, click the Close button (Windows) or click the program name on the menu bar and then select Quit (Mac). TRY IT! Create a document Save a document Save icon located 1. Click the Start button 1. Click the (Windows) or click the Finder icon near the top of the window. and select the Applications option 2. Make sure the Documents (Mac). library or folder is selected. If not, button next to your click the 2. Look for Microsoft Word, OpenOffice Writer, or iWork Pages. user name at the top of the window and then click the Documents Click the name of your word profolder from the list. (Or use the cessing software to open it. button next to the Save In box to 3. Click the workspace to position display a list of folders.) the insertion point in the upper-left 3. In the File name box, type a corner. name for your document. 4. Type a paragraph. Refer to 4. Click the Save button. Figure 12 for keys to use while typing and revising your work. 5. When the Save As dialog box closes, your document is saved. 5. When the first paragraph is complete, press the Enter key to begin a new paragraph. 6. Type a second paragraph of text. Print a document, close it, and exit your word processing application 1. Click the File tab, File menu, or Office button and then click Print. 2. Make sure the page range is set to All. 3. Make sure number of copies is set to 1. 4. Click the Print or OK button and wait a few seconds for the printer to produce your document. 5. Close the document by clicking the File tab, File menu, or Office button and then clicking Close. The workspace should become blank. 6. Exit your word processing software Close button by clicking the (Windows) or clicking the program name on the menu bar, then selecting Quit (Mac). Copyright 2011 Cengage Learning. All Rights Reserved. May not be copied, scanned, or duplicated, in whole or in part. Due to electronic rights, some third party content may be suppressed from the eBook and/or eChapter(s). Editorial review has deemed that any suppressed content does not materially affect the overall learning experience. Cengage Learning reserves the right to remove additional content at any time if subsequent rights restrictions require it. Licensed to: iChapters User O-16 SEC TI O N B INTERNET AND WEB BASICS What is the Internet? The Internet is the largest computer network in FIGURE 15 the world, carrying information from one continent to another in the blink of an eye (Figure 15). The computers connected to this network offer many types of resources, such as e-mail, instant messaging, social networking, popular music downloads, and online shopping. The Internet communications network stretches around the globe. What is the Web? Although some people use the terms Internet and Web interchangeably, the two are not the same. The Internet refers to a communications network that connects computers all around the globe. The Web—short for World Wide Web—is just one of the many resources available over this communications network. The Web is a collection of linked and cross-referenced information available for public access. This information is accessible from Web sites located on millions of computers. The information is displayed as a series of screens called Web pages. You’ll use the Web for general research and for specific activities designed to accompany this textbook. To use the Web, your computer must have access to the Internet. How do I access the Internet? Most computers can be configured to connect to the Internet over telephone, cell phone, satellite, or cable television systems. Internet access can be obtained from school computer labs, local service providers such as your cable television company, and national Internet service providers such as AOL, AT&T, Comcast, Verizon, and EarthLink. To expedite your orientation, it is assumed that your computer has Internet access. If it does not, consult your instructor, or ask an experienced computer user to help you get set up. How do I know if my computer has Internet access? The easiest way to find out if your computer can access the Internet is to try it. You can quickly find out if you have Internet access by starting software called a browser that’s designed to display Web pages. Browser software called Internet Explorer is supplied with Microsoft Windows. Mac OS X includes a browser called Safari. Other browsers, such as Firefox and Chrome, are also available. Follow the steps in the TRY IT! box to start your browser. HOW TO USE A WEB BROWSER AND SEARCH ENGINE How do I use a browser? A browser lets you enter a unique Web page address called a URL, such as www.google.com. You can also jump from one Web page to another by using links. Links are usually underlined; and when you position the arrow-shaped mouse pointer over a link, it changes to a hand shape. TRY IT! Start your browser 1. Click the icon for your browser. It is usually located near the Start button or on the dock. 2. Your computer should soon display the browser window. If your computer displays a Connect to box, click the Dial button to establish a dial-up connection over your telephone line. You’ll need to cancel the browser command and consult an experienced computer user if: • Your computer displays a “working off line” message. • Your computer displays an Internet Connection Wizard box. Copyright 2011 Cengage Learning. All Rights Reserved. May not be copied, scanned, or duplicated, in whole or in part. Due to electronic rights, some third party content may be suppressed from the eBook and/or eChapter(s). Editorial review has deemed that any suppressed content does not materially affect the overall learning experience. Cengage Learning reserves the right to remove additional content at any time if subsequent rights restrictions require it. Licensed to: iChapters User Although browsers offer many features, you can get along quite well using the basic controls shown in Figure 16. Close the browser window. Go back to the last page viewed. FIGURE 16 Using a Browser Type a Web address. Go to your home page. Scroll up and down a page. Click underlined links to jump to related Web pages. A full Web address might look like this: http://www.mediatechnicscorp.com It is not necessary to type the http://, so to access the MediaTechnics Corporation page shown here, you would type: www.mediatechnicscorp.com When typing a Web address, do not use any spaces, and copy upper- and lowercase letters exactly. Orientation O-17 O RI EN TATION How d do specific Web? o I ffind ind d specif ifiic iinformation nformati f tion on th the W eb? b? If you’re looking for information and don’t know the Web site where it might be located, you can use a search engine to find it. Follow the steps in the TRY IT! box to “google it” by using the Google search engine. TRY IT! Use a search engine 1. Make sure the browser window is open. 2. Click the Address box and type: 3. P Press Enter Your browser dis3 ress tthe he E ntter kkey. ey Y our b rowser di plays the Web page for the Google search engine. 4. Click the blank search box and then type national parks. 5. Press the Enter key. Google displays a list of Web pages that relate to national parks. 6. Click the underlined National Park Service link. Your browser displays the Park Service’s home page. 7. Leave your browser open for the next TRY IT!. Copyright 2011 Cengage Learning. All Rights Reserved. May not be copied, scanned, or duplicated, in whole or in part. Due to electronic rights, some third party content may be suppressed from the eBook and/or eChapter(s). Editorial review has deemed that any suppressed content does not materially affect the overall learning experience. Cengage Learning reserves the right to remove additional content at any time if subsequent rights restrictions require it. Licensed to: iChapters User O-18 SEC TI O N B What are the best sources of information on the Web? The best sources of information are easy to access, dependable, and preferably free. Sites such as Wikipedia, Answers.com, WhatIs.com, and HowStuffWorks are great sources for general information and researching topics for computer courses. When you’re looking for information on the Web, remember that virtually anyone can post anything. Consequently, some information you encounter might not be accurate. To check the quality of information provided by a Web site, you can crosscheck facts with other sites. Be sure to check when the material was posted or updated to determine if it is current. You might also consider the information source. Blogs and YouTube videos often express opinions rather than facts. How does Wikipedia work? Wikipedia is an encyclopedia that is written and maintained by the people who use it. More than ten million in-depth articles on a vast range of topics have been submitted and updated by users, many of them experts. Wikipedia information tends to be accurate because users are continually reading the articles and correcting inaccurate or biased information. However, some vandalism occurs and from time to time a few articles contain false or misleading information. Most Wikipedia articles include a History tab that tracks changes. Check the date of the last change to determine if the information is current. Articles also include a Discussion tab that can help you spot controversial aspects of the information. Use the TRY IT! below to see how Wikipedia works. TRY IT! Check out Wikipedia 1. In the Address bar of your browser, type www.wikipedia. org and then press the Enter key. 2. When the Wikipedia window e appears, enter cyberspace in the search box and then press Enter. 3. Read a bit of the article to get an idea of its scope and detail. Do you detect any bias in the article? Discussion tab History tab 4. Click the History tab. Look at the last few updates. Does this article seem up to date? 5. Click the Discussion tab. What is the status of the article? Does it contain controversial statements? Can you envision how you might use Google or other Web resources to explore specific controversies? Enter additional searches here. 6. Click the Article tab to return to the Cyberspace article. 7. You can leave your browser open for the next TRY IT!. Copyright 2011 Cengage Learning. All Rights Reserved. May not be copied, scanned, or duplicated, in whole or in part. Due to electronic rights, some third party content may be suppressed from the eBook and/or eChapter(s). Editorial review has deemed that any suppressed content does not materially affect the overall learning experience. Cengage Learning reserves the right to remove additional content at any time if subsequent rights restrictions require it. Licensed to: iChapters User WORKING WITH E-MAIL What is e-mail? E-mail is a form of communication that relies on computer networks, such as the Internet, to transmit messages from one computer to another. Like regular mail, e-mail messages are sent to a mailbox where they are kept until the recipient retrieves the message. Messages might arrive at their destination within seconds, or might not arrive for a few hours. Once sent, e-mail messages cannot be retrieved. What do I need to use e-mail? To send and receive e-mail, you need an Internet connection, an e-mail account, and software that enables you to compose, read, and delete e-mail messages. An e-mail account consists of an e-mail address (Figure 17), a password, and a mailbox. You can usually obtain an e-mail account from your Internet service provider, your school, or a Webmail provider, such as Hotmail, Yahoo! Mail, or Gmail. Webmail providers store your mail online. To access your mail, simply use your browser. In contrast, local mail, such as Microsoft Outlook, transfers mail to your computer and requires you to use special e-mail software instead of a browser. How do I get a Webmail account? Registering for a Webmail account FIGURE 17 E-mail Addresses An e-mail address consists of a user ID followed by an @ symbol and the name of a computer that handles e-mail accounts. Ask your instructor for his or her e-mail address. It is likely similar to the following: [email protected] When typing an e-mail address, use all lowercase letters and do not use any spaces. Orientation O-19 O RI EN TATION is easy and many online e-mail providers offer free basic service. Work with the TRY IT! below to see how. TRY IT! Get a Web-based e-mail account 1. In the Address bar of your browser, enter www.gmail.com. 2. When the Gmail window appears, click the button labeled Create an account. 3. Follow the directions to enter your first name, last name, and login name. 4. Click the check availability! button. If the login name you want is already in use, you’ll have to try a different one, again clicking the check availability! button. 5. When you’ve selected a valid login name, continue down the page to create a password. Try not to use a name, date, or any dictionary word as your password. 6. Continue down the page to complete the rest of the registration form. 7. Before finalizing your registration, review the information you’ve entered and jot down your login name and password. You might have to try several login names to find one that is available. Try to choose a strong password. You can uncheck this box for better privacy. 8. Read the Terms of Service, and if you agree, click the I accept button. That’s it! You now have a Gmail account. Copyright 2011 Cengage Learning. All Rights Reserved. May not be copied, scanned, or duplicated, in whole or in part. Due to electronic rights, some third party content may be suppressed from the eBook and/or eChapter(s). Editorial review has deemed that any suppressed content does not materially affect the overall learning experience. Cengage Learning reserves the right to remove additional content at any time if subsequent rights restrictions require it. Licensed to: iChapters User O-20 SEC TI O N B Is Webmail better than local e-mail? Both Web-based and local e-mail have their advantages and disadvantages. Webmail accounts are definitely easier to set up and you can use them from any computer with an Internet connection. Webmail accounts are also ideal for “throw-away” accounts. What is a throw-away e-mail account? Whether you use local mail or Webmail for your regular correspondence, you might consider creating one or two throw-away accounts for occasions when you have to give an e-mail address, but you don’t want any continued correspondence from that source. Later in the chapter, you’ll learn more about how e-mail scams and online marketing contribute to all the junk e-mail you receive. Your throwaway e-mail address can become the recipient for lots of those messages, and eventually you can simply delete the throw-away account and all the junk it contains. How do I create and send an e-mail message? Many e-mail systems are available, and each uses slightly different software, making it impossible to cover all options in this short orientation. You might want to enlist the aid of an experienced computer user to help you get started. The steps in the TRY IT! box pertain to Gmail, but other e-mail packages work in a similar way. E-MAIL PRIVACY E-mail messages are not necessarily private; their contents might be seen during system maintenance or repair, and commercial e-mail archives are subject to search by government agencies. Free Web-based mail is typically searched as you write it by digital bots that look for keywords, like vacation or pet, to display related advertising. If you want more privacy, consider private e-mail providers and local e-mail software. TRY IT! Create and send e-mail 1. If Gmail is not open, open your browser and type www.gmail.com in the address box. Log in to your Gmail account. 2. Click the Compose Mail link to display a form like the one below. 3. Follow steps 4 through 6 as shown below. 7. When your message is complete, click the Send button and Gmail sends the message. 8. You can continue to experiment with e-mail. When done, use the Sign out link, then close your browser. Note: With some local e-mail configurations, the Send button places the e-mail in an Outbox and you have to click the Send/Receive button on the toolbar to ship the message out from your computer. 4. Click the To box and type your instructor’s e-mail address. 5. Click the Subject box and type Let me introduce myself. 6. Click the empty workspace and type a few lines about yourself. You can use the Backspace and arrow keys to edit, if necessary. Copyright 2011 Cengage Learning. All Rights Reserved. May not be copied, scanned, or duplicated, in whole or in part. Due to electronic rights, some third party content may be suppressed from the eBook and/or eChapter(s). Editorial review has deemed that any suppressed content does not materially affect the overall learning experience. Cengage Learning reserves the right to remove additional content at any time if subsequent rights restrictions require it. Licensed to: iChapters User How do I get my e-mail? As with sending mail, the way you get mail FIGURE 18 depends on your e-mail system. In general, clicking the Send/Receive button collects your mail from the network and stores it in your Inbox. Your e-mail software displays a list of your messages. The new ones are usually shown highlighted or in bold type. You can click any message to open it, read it, and reply to it, as shown in Figure 18. When e-mail software displays your Inbox, you can: How do I log off? When working with a Webmail account, it is important to use the Log out or Sign out link before you close your browser. Taking this extra step makes your e-mail less vulnerable to hackers. good idea to minimize the size of your mailbox). • Open a message and read it. • Reply to a message. • Delete unwanted messages (a • Forward a message to someone else. Orientation O-21 O RI EN TATION Sign out link Inbox selected Message contents Delete button Selected message Reply button Forward button QuickCheck 1. SECTI ON B Documents that you send along with e-mail mes- 2. 3. Popular 4. . sages are referred to as software includes An e-mail looks something like [email protected]. 5. To access Webmail, you use a browser; but to e-mail, you use Internet Explorer, Chrome, and Firefox. access When looking for information on the Web, you e-mail software such as Microsoft Outlook. can use a(n) engine to produce a list of links to Web pages that might contain the information you seek. X CHECK ANSWERS Copyright 2011 Cengage Learning. All Rights Reserved. May not be copied, scanned, or duplicated, in whole or in part. Due to electronic rights, some third party content may be suppressed from the eBook and/or eChapter(s). Editorial review has deemed that any suppressed content does not materially affect the overall learning experience. Cengage Learning reserves the right to remove additional content at any time if subsequent rights restrictions require it. Licensed to: iChapters User O-22 Security and Privacy SECTION C AS WITH MOST OTHER facets of modern life, computing has its share of troublemakers, scam artists, and identity thieves. Section C offers some tips on navigating through the sometimes rough neighborhoods of cyberspace, while keeping your data safe and your identity private. SECURING YOUR COMPUTER AND DATA What’s at risk if my computer is stolen? The value of a stolen computer is not so much in the hardware as in the data it contains. With stolen data such as your bank account numbers and PINs, a thief can wipe out your checking and savings accounts. With your credit card numbers, a thief can go on a spending spree. Even worse, a criminal can use stolen data to assume your identity, run up debts, get into legal difficulties, ruin your credit rating, and cause you no end of trouble. How can I protect my computer data from theft? When you carry a notebook computer, never leave it unattended. To thwart a thief who breaks into your home or dorm room, anchor your computer to your desk with a specially designed lock you can buy at most electronics stores. If a thief steals your computer, you can make it difficult to access your data by setting up a password. Until the password is entered, your data is off limits. A thief might be able to boot up the desktop, but should not be able to easily look at the data in your folders. Many new computers are shipped with a standard administrator password that everyone knows. If you are the only person using your computer, you can use the administrator account for your day-to-day computing, but create a secure password (Figure 19) for this account as soon as you can. Your computer might also include a preset guest account with a nonsecure password such as guest. You should disable this guest account or assign it a secure password. FIGURE 19 To create a secure password: • Use at least eight characters, mixing numbers with letters, as in 2by4lumber. • Do not use your name, the name of a family member, or your pet’s name. • Do not use a word that can be found in the dictionary. • Do not forget your password! TRY IT! Check the accounts on your computer 1. To access accounts on Windows, click the Start button, then select Control Panel. For Windows Vista and Windows 7, select User Accounts and Family Safety, select User Accounts, and then select Manage another account. (You might be required to enter an administrator password.) For Windows XP, select User Accounts. On a Mac, click the Apple icon, select System Preferences, and Accounts. For security, all active accounts should be password protected. 2. Check the password protection on all accounts. If you are working on a school lab computer, do not make changes to the account settings. If you are using your own computer, click the Administrator account and make sure it has a secure password. Copyright 2011 Cengage Learning. All Rights Reserved. May not be copied, scanned, or duplicated, in whole or in part. Due to electronic rights, some third party content may be suppressed from the eBook and/or eChapter(s). Editorial review has deemed that any suppressed content does not materially affect the overall learning experience. Cengage Learning reserves the right to remove additional content at any time if subsequent rights restrictions require it. Licensed to: iChapters User O-23 Orientation O RI EN TATION AVOIDING VIRUSES What’s so bad about computer viruses? The term virus has a technical meaning, but many people use the term loosely when referring to malicious programs that circulate on disks, in e-mail attachments, and on the Internet. This malware, as it is sometimes called, can steal your data, destroy files, or create network traffic jams. It might display an irritating message to announce its presence, or it might work quietly behind the scenes to spread itself to various files on your computer or mail itself out to everyone in your e-mail address book. After a virus takes up residence in your computer, it is often difficult to disinfect all your files. Rather than wait for a virus attack, you should take steps to keep your computer virus free. How can I keep viruses out of my computer? It helps to avoid risky behaviors, such as downloading pirated software, opening e-mail attachments from unknown senders, installing random social networking plug-ins, gambling online, and participating in illegal file sharing. Windows users should install antivirus software such as the packages listed in Figure 20. Because fewer viruses target Macs, OS X users who don’t engage in risky online activities sometimes opt to work without antivirus software. If you use antivirus software, configure it to run continuously whenever your computer is on. You should make sure your antivirus software is set to scan for viruses in incoming files and e-mail messages. At least once a week, your antivirus software should run a full system check to make sure every file on your computer is virus free. As new viruses emerge, your antivirus software needs to update its virus definition file. It gets this update as a Web download. If you’ve selected the auto update option, your computer should automatically receive updates as they become available. FIGURE 20 Popular Antivirus Software Norton AntiVirus Plus McAfee VirusScan Kaspersky Anti-Virus F-Secure Antivirus Panda Antivirus Trend Micro Antivirus AVG Anti-Virus avast! TRY IT! Get familiar with your antivirus software 1. In Windows, click the Start button, and then select All Programs. On the Mac, use Finder to access the Applications folder. Look for antivirus software (refer to Figure 20 for a list). Open your antivirus software by clicking it.. 4. Check the date when your computer last received virus definitions. If it was more than one week ago, you should make sure your antivirus software is configured to receive automatic live updates. Can’t find any? If you are using your own computer and it doesn’t seem to have antivirus software, you can connect to an antivi-rus supplier’s Web site and download it. 2. Each antivirus program has unique features. The figure on the right shows the main screen for avast! antivirus software. Explore your antivirus software to make sure it is configured to do the following: • Scan incoming e-mail. • Run continuously in the background—a a feature sometimes called Auto Protect. • Block malicious scripts. 3. Check the date of your last full system scan. If it was more than one week ago, you should check the settings that schedule antivirus scans. Copyright 2011 Cengage Learning. All Rights Reserved. May not be copied, scanned, or duplicated, in whole or in part. Due to electronic rights, some third party content may be suppressed from the eBook and/or eChapter(s). Editorial review has deemed that any suppressed content does not materially affect the overall learning experience. Cengage Learning reserves the right to remove additional content at any time if subsequent rights restrictions require it. Licensed to: iChapters User O-24 SEC TI O N C PREVENTING INTRUSIONS Is it risky to go online? The Internet offers lots of cool stuff—music FIGURE 21 downloads, movie reviews and trailers, online shopping and banking, consumer information, blogs, social networking sites, news, sports, weather, and much more. Most Internet offerings are legitimate, but some downloads contain viruses, and shady characters called hackers control programs that lurk about waiting to snatch your personal data or infiltrate your computer. The longer your computer remains connected to the Internet, the more vulnerable it is to a hacker’s infiltration attempts. Popular Firewall Software and Internet Security Suites If a hacker gains access to your computer, he or she can look through your files, use your computer as a launching platform for viruses and networkjamming attacks, or turn your computer into a server for pornography and other unsavory material. Hackers have even found ways to turn thousands of infiltrated computers into “zombies,” link them together, and carry out coordinated attacks to disrupt online access to Microsoft, Bank of America, and other Internet businesses. How do hackers gain access to my computer? Intruders gain access by exploiting security flaws in your computer’s operating system, browser, and e-mail software. Software publishers are constantly creating updates to fix these flaws. As part of your overall security plan, you should download and install security updates as they become available. Emsisoft Online Armor McAfee Internet Security ZoneAlarm Internet Security Norton Internet Security Mac OS X Firewall Agnitum Outpost Firewall Windows Firewall Comodo Firewall Pro Symantec Internet Security Kaspersky Internet Security Trend Micro Internet Security Pro How can I block hackers from infiltrating my computer? Firewall FIGURE 22 software and Internet security suites, such as those listed in Figure 21, provide a protective barrier between a computer and the Internet. If your computer is directly connected to the Internet, it should have active firewall software. If your computer connects to a local area network for Internet access, the network should have a device called a router to block infiltration attempts. When your firewall software encounters new or unusual activity, it asks you what to do. When a firewall is active, it watches for potentially disruptive incoming data called probes. When a probe is discovered, your firewall displays a warning and asks what to do. If the source looks legitimate, you can let it through; if not, you should block it (Figure 22). Where do I get a firewall? Mac OS X and Windows include built-in firewalls. Third-party Internet security suites also include firewall modules. TRY IT! Check your Windows computer’s firewall Check your Mac computer’s firewall 1. Click the Start button, then click Control Panel. For Windows Vista, click the Security link; for Windows 7, click the System and Security link; or for Windows XP, double-click the Security Center icon. Click the Windows Firewall link. 1. Click the Apple icon, and then select System Preferences. 2. If the Windows firewall is not active, you should check to see if a third-party firewall is protecting your computer. 3. Click the third option, Set access for specific services and applications, to turn on the firewall. 3. Click the Start button, click All Programs, and then look through the program list for firewalls such as those in Figure 21. If you find a firewall listed, start it and explore to see if it has been activated. 4. Click the Advanced button and make sure both items are checked. Click OK and then close the Security dialog box. 2. Click the Security icon and then click the Firewall button. Copyright 2011 Cengage Learning. All Rights Reserved. May not be copied, scanned, or duplicated, in whole or in part. Due to electronic rights, some third party content may be suppressed from the eBook and/or eChapter(s). Editorial review has deemed that any suppressed content does not materially affect the overall learning experience. Cengage Learning reserves the right to remove additional content at any time if subsequent rights restrictions require it. Licensed to: iChapters User BLOCKING SPYWARE AND POP-UP ADS FIGURE 23 Are some Web sites dangerous? When you access Web sites, data Some pop-up ads contain fake warnings about viruses, spyware, and intrusion attempts. is transferred to your computer and displayed by your browser. Most of this data is harmless, but malicious HTML scripts, rogue ActiveX components, and spyware have the potential to search your computer for passwords and credit card numbers, monitor your Webbrowsing habits for marketing purposes, block your access to legitimate Web sites, or surreptitiously use your computer as a staging area for illicit activities. Spyware is the most insidious threat. It often piggybacks on pop-up ads and activates if you click the ad window. Some spyware can begin its dirty work when you try to click the Close button to get rid of an ad. Orientation O-25 O RI EN TATION How can I block spyware? The first line of defense is to never click pop-up ads—especially those with dire warnings about your computer being infected by a virus or spyware! (Figure 23.) To close an ad, right-click its button on the taskbar at the bottom of your screen, and then select the Close option from the menu that appears. Most browsers can be configured to block spyware and pop-up ads (Figure 24). Your antivirus software might offer similar options. FIGURE 24 Check your browser’s settings to make sure it is blocking popup ads. What other steps can I take to browse the Web safely? Most browsers include security features. You should take some time to become familiar with them. For example, Internet Explorer allows you to specify how you want it to deal with ActiveX components. You can also specify how to deal with HTML scripts, cookies, security certificates, and other Webbased data. If you don’t want to be bothered by these details, however, Internet Explorer offers several predefined configurations for Low, Medium, and High security. Most Internet Explorer users set security and privacy options to Medium. TRY IT! Check Internet security and privacy options 1. Start your browser and look for its security settings. Internet Explorer: Click Tools, then select Internet Options. Click the Security tab. Typically, your security setting should be Medium. Click the Privacy tab. Typically, your privacy setting should be Medium. If your version of IE offers a Pop-up Blocker, make sure its box contains a check mark so that it is activated. Firefox: Click Tools, select Options, and then click Content. Make sure there is a check mark in the box for Block pop-up windows. Safari: Click Safari on the menu bar. Make sure there is a check mark next to Block Pop-Up Windows. Chrome: Click the Wrench (Tools) icon, select Options, and then click Under the Hood and click the Content settings button. Under Pop-ups, make sure that the Do not allow option is selected. 2. If your browser does not seem to offer antispyware and pop-up blocking, you can use the Start button to see if one of the security suites listed in Figure 21 has been installed. If your computer seems to have no antispyware or ad-blocking software, you might want to download some and install it. Copyright 2011 Cengage Learning. All Rights Reserved. May not be copied, scanned, or duplicated, in whole or in part. Due to electronic rights, some third party content may be suppressed from the eBook and/or eChapter(s). Editorial review has deemed that any suppressed content does not materially affect the overall learning experience. Cengage Learning reserves the right to remove additional content at any time if subsequent rights restrictions require it. Licensed to: iChapters User O-26 SEC TI O N C PROTECTING E-COMMERCE TRANSACTIONS Is online shopping safe? Online shopping is generally safe. From time to time, shoppers encounter fake storefronts designed to look like legitimate merchants but that are actually set up to steal credit card information. You can avoid these fakes by making sure you enter correctly spelled URLs when connecting to your favorite shopping sites. How safe is my credit card information when I’m shopping online? Online shopping is not much more dangerous than using your credit card for a telephone order or giving it to a server when you’ve finished eating in a restaurant. Anyone who handles your card can copy the card number, jot down the expiration date, and try to make unauthorized charges. That’s not to say that credit cards are risk free. Credit cards are surprisingly vulnerable both online and off. Thieves can break into merchant computers that store order information. Thieves might even pick up your credit card information from discarded order forms. Despite these risks, we continue to use credit cards. Many people are concerned about their credit card data getting intercepted as it travels over the Internet. As you wrap up an online purchase and submit your credit card information, it is transmitted from your computer to the merchant’s computer. Software called a packet sniffer, designed for legitimately monitoring network traffic, is occasionally used by unscrupulous hackers to intercept credit card numbers and other data traveling over the Internet. How can I keep my credit card number confidential? When you submit credit card information, make sure the merchant provides a secure connection for transporting data. Typically, a secure connection is activated when you’re in the final phases of checking out—as you enter your shipping and credit card information into a form and click a Submit button to send it. A secure connection encrypts your data. Even if your credit card number is intercepted, it cannot be deciphered and used. To make sure you have a secure connection, look for the lock icon. The Address box should also display a URL that begins with https:// (Secure HTTP) or contains ssl (Secure Sockets Layer). TRY IT! Identify a secure connection 1. Start your browser and connect to the site www.bestbuy.com. 2. Select any item and use the Add to Cart button to place it in your online shopping cart. Secure https:// in URL Look for a lock icon in the address bar at the top of the window, or on the taskbar at the bottom of the browser window. 3. Click the Checkout button, then at the next screen click the Checkout as Guest button to reach the screen where you enter your billing information. 4. At the Billing Address screen, do you see any evidence that you’re using a secure connection? 5. Close your browser so that you don’t complete the transaction. Copyright 2011 Cengage Learning. All Rights Reserved. May not be copied, scanned, or duplicated, in whole or in part. Due to electronic rights, some third party content may be suppressed from the eBook and/or eChapter(s). Editorial review has deemed that any suppressed content does not materially affect the overall learning experience. Cengage Learning reserves the right to remove additional content at any time if subsequent rights restrictions require it. Licensed to: iChapters User O-27 Orientation O RI EN TATION AVOIDING E-MAIL SCAMS What are e-mail scams? From time to time, you hear about con artists who have bilked innocent consumers out of their life savings. The Internet has its share of con artists, too, who run e-mail scams designed to collect money and confidential information from unsuspecting victims. E-mail scams are usually distributed in mass mailings called spam. What do I need to know about spam? The Internet makes it easy and cheap to send out millions of e-mail solicitations. In the United States, the CAN-SPAM Act requires mass-mail messages to be labeled with a valid subject line. Recipients are supposed to be provided with a way to opt out of receiving future messages. Legitimate merchants and organizations comply with the law when sending product announcements, newsletters, and other messages. Unscrupulous spammers ignore the law and try to disguise their solicitations as messages from yyour friends,, chat room p participants, 25). p , or co-workers ((Figure g ) FIGURE 25 Some e-mail systems use spam filters to flag suspected spam by adding [SPAM] to the subject line. Spam filters are not perfect, however. Some spam is not flagged and occasionally legitimate mail is mistaken for spam. Is spam dangerous? Some mass mailings contain legitimate information, including daily or weekly newsletters to which you’ve subscribed. Many mass mailings, however, advertise illegal products. Others are outright scams to get you to download a virus, divulge your bank account numbers, or send in money for products you’ll never receive. Beware of e-mail containing offers that seem just too good to be true. Messages about winning the sweepstakes or pleas for help to transfer money out of Nigeria (Figure 26) are scams to raid your bank account. FIGURE 26 Many variations of this African money-transfer fraud—complete with deliberate grammatical errors—have circulated on the Internet for years. Victims who respond to these preposterous e-mails have found their bank accounts raided, their credit ratings destroyed, and their reputations ruined. According to the FBI, some victims have even been kidnapped! Copyright 2011 Cengage Learning. All Rights Reserved. May not be copied, scanned, or duplicated, in whole or in part. Due to electronic rights, some third party content may be suppressed from the eBook and/or eChapter(s). Editorial review has deemed that any suppressed content does not materially affect the overall learning experience. Cengage Learning reserves the right to remove additional content at any time if subsequent rights restrictions require it. Licensed to: iChapters User O-28 SEC TI O N C What’s phishing? Phishing (pronounced “fishing”) is a scam that arrives in your e-mailbox looking like official correspondence from a major company, such as Microsoft, PayPal, eBay, MSN, Yahoo!, or AOL. The e-mail message is actually from an illegitimate source and is designed to trick you into divulging confidential information or downloading a virus. Links in the e-mail message often lead to a Web site that looks official, where you are asked to enter confidential information such as your credit card number, Social Security number, or bank account number. The following are examples of phishing scams you should be aware of: • A message from Microsoft with an attachment that supposedly contains a security update for Microsoft Windows. Downloading the attachment infects your computer with a virus. • A message that appears to come from PayPal, complete with officiallooking logos, that alerts you to a problem with your account. When you click the Billing Center link and enter your account information, it is transmitted to a hacker’s computer. • A message that’s obviously spam, but contains a convenient opt-out link. If you click the link believing that it will prevent future spam from this source, you’ll actually be downloading a program that hackers can use to remotely control your computer for illegal activities. How do I avoid e-mail scams? If your e-mail software provides spam filters, you can use them to block some unsolicited mail from your e-mailbox. Spam filters are far from perfect, however, so don’t assume everything that gets through is legitimate. Use your judgment before opening any e-mail message or attachment. Never reply to a message that you suspect to be fraudulent. If you have a question about its legitimacy, check whether it’s on a list of known scams. Never click a link provided in an e-mail message to manage any account information. Instead, use your browser to go directly to the company’s Web site and access your account as usual. Microsoft never sends updates as attachments. To obtain Microsoft updates, go to www.microsoft.com and click Security & Updates. TRY IT! Arm yourself against e-mail scams 1. Start your browser and connect to the site www.millersmiles.co.uk. Browse through the list of recent phishing attacks. 2. Open your e-mail software and find out if it includes spam filters. You can usually find this information by clicking Help on the menu bar and then typing spam filter in the search box. 3. Explore your options for configuring spam filters. If you use Windows Live Mail (shown at right), you can find these settings by clicking the Menus button and then clicking Safety options. Check the settings for spam filters on the Options tab, and then check the settings on the Phishing tab. Spam filters sometimes catch legitimate mail and group it with junk mail. You might want to keep tabs on your spam filters when they are first activated to make sure they are set to a level that eliminates most unwanted spam without catching too much legitimate mail. Copyright 2011 Cengage Learning. All Rights Reserved. May not be copied, scanned, or duplicated, in whole or in part. Due to electronic rights, some third party content may be suppressed from the eBook and/or eChapter(s). Editorial review has deemed that any suppressed content does not materially affect the overall learning experience. Cengage Learning reserves the right to remove additional content at any time if subsequent rights restrictions require it. Licensed to: iChapters User PROTECTING YOUR PRIVACY How much information about me has been collected online? FIGURE 27 Information about you is stored in many places and has the potential to be consolidated by government agencies, private businesses, and criminals. Some databases are legitimate—those maintained by credit bureaus and medical insurance companies, for example. By law, you have the right to ask for a copy of these records and correct any errors you find. Many other databases, such as those maintained at e-commerce sites and those illegally acquired by hackers, are not accessible, and you have no way of checking the data they contain. Using public computers poses security risks from people looking over your shoulder, spyware that collects your keystrokes, and the footprint you leave behind in cookies and temporary Internet pages. What’s the problem with having my personal information in a few databases? The problem is that many companies share their data- Orientation O-29 O RI EN TATION bases with third parties. Your personal data might start in a single legitimate database, but that data can be sold to a continuous chain of third parties who use it to generate mass mailings that clog up your Inbox with marketing ploys, unwanted newsletters, and promotions for useless products. Can I control who collects information about me? To some extent, you can limit your exposure to future data collection by supplying personal data only when absolutely necessary. When filling out online forms, consider whether you want to or need to provide your real name and address. Avoid providing merchants with your e-mail address even if you’re promised a $5 coupon or preferred customer status. A small reward might not be worth the aggravation of an Inbox brimming with spam and e-mail scams. You should also be careful when using public computers (Figure 27). Can I opt out? Some mass e-mailings give you a chance to opt out so that you don’t receive future messages. Opting out is a controversial practice. On mailings from reputable businesses, clicking an opt-out link might very well discontinue unwanted e-mail messages. However, opting out does not necessarily remove your name from the database, which could be sold to a third party that disregards your opt-out request. Scammers use opt-out links to look for “live” targets, perhaps in a database that contains lots of fake or outdated e-mail addresses. By clicking one of these opt-out links, you’ve played right into the hands of unscrupulous hackers—this action lets them know that your e-mail address is valid. Most experts recommend that you never use opt-out links, but instead go to the sender’s Web site and try to opt out from there. If you are tempted to use an opt-out link directly from an e-mail message, carefully examine the link’s URL to make sure you’ll connect to a legitimate Web site. TRY IT! Check your privacy To minimize risks when using public computers: • Be sure to log out from all sites and close all browser windows before quitting. • Delete cookies and browser history. • Avoid using public computers for financial transactions such as filing your taxes. • Reboot the computer before you quit. • If you’re using your own portable apps from a USB drive, make sure your computer is running antivirus software. 1. Start your browser and go googling by connecting to www.google.com. Enter your name in the Search box. What turns up? 2. Connect to www.peopledata.com. Enter your name and state of residence. Click the Search button. Notice all the information that’s offered. 3. Connect to www.ciadata.com and scroll down the page to view the kind of information anyone can obtain about you for less than $100. 4. Read about your rights to view credit reports at the Federal Trade Commission site: www.ftc.gov/bcp/menus/consumer/credit/rights.shtm Copyright 2011 Cengage Learning. All Rights Reserved. May not be copied, scanned, or duplicated, in whole or in part. Due to electronic rights, some third party content may be suppressed from the eBook and/or eChapter(s). Editorial review has deemed that any suppressed content does not materially affect the overall learning experience. Cengage Learning reserves the right to remove additional content at any time if subsequent rights restrictions require it. Licensed to: iChapters User O-30 SEC TI O N C SAFE SOCIAL NETWORKING What’s the risk at sites like Twitter, Facebook, and LinkedIn? A prolific Twitter user with 650 “friends” had a nasty surprise one morning. She discovered that private messages she’d sent to specific friends were showing up on her public feed for everyone to see. Although this is an extreme example of how things can go wrong on social networking sites, embarrassing incidents are all too frequent. The more information you reveal at social networking sites, the more you increase your susceptibility to identity theft, stalking, and other embarrassing moments, such as when a prospective employer happens to see those not-so-flattering photos of you on your spring break. How do I stay safe and keep my stuff private when using social networking sites? The first rule of social networking safety is never share your Social Security number, phone number, or home address. Unfortunately, everyone has access to Web-based tools for finding addresses and phone numbers, so withholding that information provides only a thin security blanket. Most social networking sites depend on references and friends-of-friends links to establish a trusted circle of contacts. Trusted is the key word here. When using social networking sites, make sure you understand what information is being shared with friends, what information is available to strangers on the site, and what data is available publicly to search engines. Be careful about revealing personal information at social networking sites, including blogs, chat rooms, and virtual worlds such as Second Life. Many online participants are not who they appear to be. Some people are just having fun with fantasy identities, but others are trying to con people by telling hard luck stories and faking illnesses. Resist the temptation to meet face to face with people you’ve met online without taking precautions, such as taking along a group of friends. And what about the site itself? Social networking sites, like any online business, are always looking for ways to make a profit. Every participant is a valuable commodity in a database that can be used for marketing and research. Before you become a member, read the site’s privacy policy to see how your personal data could be used. Remember, however, that privacy policies can change, especially if a site goes out of business and sells its assets. You should also find out if you can remove your data from a site. Although most sites allow you to deactivate your information, some sites never actually remove your personal information from their databases, leaving it open to misuse in the future. TRY IT! Check your social networking sites 1. Log in to any social networking site you use. 2. Locate the site’s privacy policy and read it. Are you comfortable with the ways in which the site protects your personal information? 3. If you are not familiar with the site’s options for designating who can view your personal data, find out how you can limit its public exposure. 4. Find out if you can delete your data from the site. Copyright 2011 Cengage Learning. All Rights Reserved. May not be copied, scanned, or duplicated, in whole or in part. Due to electronic rights, some third party content may be suppressed from the eBook and/or eChapter(s). Editorial review has deemed that any suppressed content does not materially affect the overall learning experience. Cengage Learning reserves the right to remove additional content at any time if subsequent rights restrictions require it. Licensed to: iChapters User ONLINE PRIVACY AND SAFETY GUIDELINES What should I do? Online safety and privacy are becoming one of the most important aspects of computer use today. The average consumer has to remain constantly vigilant to detect if his or her personal data has been misused or has fallen into the wrong hands. Cyberthreats are becoming more troubling. Who would imagine that the webcam at the top of your notebook computer screen could be remotely controlled by hackers to capture video of you without your knowledge? If you recognize that anything on the Web or in e-mail messages is not necessarily private, you’ve got the right outlook. You can use the guidelines in Figure 28 to keep track of your personal data and stay safe online. • Use a password to protect your data in case your computer is stolen. • Don’t leave your computer unattended in public places. • Run antivirus software and keep it updated. • Install software service packs and security patches as they become available, but make sure they are legitimate. FIGURE 28 Online Privacy and Safety Guidelines • Ignore e-mail offers that seem too good to be true. • Establish a throw-away e-mail account and use it when you have to provide your e-mail address to marketers and other entities whom you don’t want to regularly correspond with. • Make sure you control who has access to the data you post at social networking sites. • Install and activate firewall software, especially if your computer is directly connected to the Internet by an ISDN, DSL, satellite, or cable connection. • Do not submit data to a social networking site until you’ve read its privacy policy and have made sure that you can remove your data when you no longer want to participate. • Do not publish or post personal information, such • Avoid using opt-out links in mass mailings unless you are certain the sender is legitimate. as your physical address, passwords, Social Security number, phone number, or account numbers, on your Web site, in your online resume, in your blog, or in other online documents. • Be wary of contacts you make in public chat rooms and social networking sites. • Don’t click pop-up ads. • Install and activate antispyware and ad-blocking software. Orientation O-31 O RI EN TATION • When using public computers, avoid financial transactions if possible. Make sure you log out from password-protected sites. Delete cookies and Internet history. Reboot the computer at the end of your session. • Regard e-mail messages as postcards that can be read by anyone, so be careful what you write! • Cover the webcam on your computer with a piece of tape when it is not in use. • Do not reply to spam. QuickCheck 1. Internet security suites usually include antivirus SECTI ON C 4. and antispyware tools. True or false? 2. 3. software can block intru- E-mail scams are usually distributed in mass . mailings called 5. Using opt-out links is the most secure and sion attempts such as hacker probes. dependable way to reduce the amount of spam Most Web browsers include settings for blocking you receive. True or false? pop-up ads. True or false? X CHECK ANSWERS Copyright 2011 Cengage Learning. All Rights Reserved. May not be copied, scanned, or duplicated, in whole or in part. Due to electronic rights, some third party content may be suppressed from the eBook and/or eChapter(s). Editorial review has deemed that any suppressed content does not materially affect the overall learning experience. Cengage Learning reserves the right to remove additional content at any time if subsequent rights restrictions require it. Licensed to: iChapters User O-32 BookOnCD SECTION D ELECTRONIC VERSIONS of your textbook are designed to be portable, interactive learning environments. This section offers an interactive overview of the popular BookOnCD. BOOKONCD BASICS What is the BookOnCD? The BookOnCD is a multimedia version of your textbook with photos that come to life as videos, diagrams that become animations, screenshots that open to guided software tours, and computerscored activities that can help improve your test scores. What’s the most effective way to use the BookOnCD? If you’re accustomed to reading documents and Web pages on your computer screen, you can use the BookOnCD for most of your reading and studying. As you work through a chapter, you’ll be able to view the multimedia elements in context and take QuickChecks at the end of each section. If you prefer to read from your printed textbook, you can start the BookOnCD whenever you want to view a multimedia element or work with a computerscored activity. QUESTIONS? Additional FAQs about the BookOnCD are posted at www. infoweblinks.com under the Technical Support link. You’ll find information on topics such as what to do if the CD doesn’t start, and how to use the BookOnCD in a computer without a CD player. How do I start the BookOnCD? To start the BookOnCD on any Windows computer, follow the instructions in the TRY IT! box below. If you have an OS X Mac, skip to the instructions on the next page. TRY IT! Start the BookOnCD 1. Insert the BookOnCD into your computer’s CD or DVD drive, label side up. The BookOnCD allows you to save your scores for QuickChecks, practice tests, and other activities, but for this session you do not need to track this data. 4. To disable tracking for now, make sure the box next to Save Tracking data is empty. If the box contains a check mark, click the box to empty it. 5. Click the OK button. The Tracking Options dialog box closes and the BookOnCD displays the first page of Chapter 1. 2. Wait a few seconds until the BookOnCD has loaded. 3. When the main Computer Concepts screen appears, proceed to step 4. If an Autoplay box appears, select Run BookOnCD.exe. If the CD does not start automatically, click the Start button, click Computer, and then doubleclick the CD or DVD drive icon. • • To disable tracking for a session, make sure this box is empty. Copyright 2011 Cengage Learning. All Rights Reserved. May not be copied, scanned, or duplicated, in whole or in part. Due to electronic rights, some third party content may be suppressed from the eBook and/or eChapter(s). Editorial review has deemed that any suppressed content does not materially affect the overall learning experience. Cengage Learning reserves the right to remove additional content at any time if subsequent rights restrictions require it. Licensed to: iChapters User O-33 O RI EN TATION Orientation What if I have a Mac? If you have a Mac that runs Parallels or Boot Camp, that means you have access to the Windows operating system on your Mac. Boot up your Mac in Windows mode and then use the BookOnCD just as you would on a Windows computer. If your Mac runs only OS X, you can still access the digital textbook by performing a simple conversion process. It takes just a few minutes; and when the process is complete, you’ll have all the BookOnCD files on your Mac’s hard drive. You can launch the book right from there, or you can copy the files to a CD or USB flash drive if that is more convenient. How do I convert the BookOnCD so it works on a Mac? Make sure you have the BookOnCD supplied with your textbook, then use your browser to connect to www.mediatechnicscorp.com/pub/samples/ NP2012MacPac.htm and follow the instructions. When the MacPac page appears, you might want to print out the instructions so that you can easily follow them. The MacPac file is about the size of two or three iTunes songs, so it does not take long to download it. Once the file is downloaded, follow the rest of the instructions to get your MacBookOnCD ready to go. How do I start the MacBookOnCD? The setup process puts a MacBookOnCD folder icon on your desktop. The TRY IT! below guides you through the startup process. TRY IT! Start the MacBookOnCD THESE INSTRUCTIONS ARE FOR MAC OS X USERS ONLY! 1. Double-click the NP2012 BookOnCD folder icon. 1. Make sure you have an NP2012 BookOnCD folder icon on your Mac desktop. If not, refer to the material at the top of this page for instructions on how to convert your BookOnCD to run on the Mac. 2. Double-click the NP2012 BookOnCD desktop icon. 2. Double-click MacBookOnCD. 3. When the Finder window appears, look for the MacBookOnCD program. NOTE: You might also have a BookOnCD.exe program, but that is NOT the program that runs on the Mac. This is the Windows version of the BookOnCD. 4. Double-click MacBookOnCD and your digital textbook should open and display the Tracking Options dialog box. The BookOnCD allows you to save your scores for QuickChecks, practice tests, and other activities, but for this session you do not need to track this data. 5. To disable tracking for now, make sure the box next to Save Tracking data is empty. If the box contains a check mark, click the box to empty it. 6. Click the OK button. The Tracking Options dialog box closes and the BookOnCD displays the first page of Chapter 1. Copyright 2011 Cengage Learning. All Rights Reserved. May not be copied, scanned, or duplicated, in whole or in part. Due to electronic rights, some third party content may be suppressed from the eBook and/or eChapter(s). Editorial review has deemed that any suppressed content does not materially affect the overall learning experience. Cengage Learning reserves the right to remove additional content at any time if subsequent rights restrictions require it. Licensed to: iChapters User O-34 SEC TI O N D How do I navigate through the book? The BookOnCD menu and toolbar, near the top of the screen, contain tools you can use for navigation. The Next and Back buttons turn one page at a time. To get to the first page of any chapter, you can select it from the Contents menu. The BookOnCD pages mirror the pages in the printed book. So if you want to take the QuickCheck that’s on page 21 of your printed textbook, for example, you can use the Go to Page option on the toolbar to jump right to it. What are the other menu and navigation options? The menu bar includes a Web Links menu with options that open your browser and connect to InfoWebLinks, the NP2012 Web site, and the Course Technology Web site. The menu bar also includes a Help menu where you can access instructions and troubleshooting FAQs. The Glossary button provides access to definitions for key terms. An Annotation button appears when your instructor has posted comments or lecture notes. If your instructor has not posted annotations, the button will not appear. FLASH PLAYER The BookOnCD requires Adobe Flash Player for displaying labs. The Flash Player is installed on most computers. If the BookOnCD cannot find your Flash Player when it starts, you’ll be directed to go online to download and install it. How do I exit the BookOnCD? When you have completed a ses- FIGURE 29 sion and want to close the BookOnCD, you can click the button in the upper-right corner of the title bar (Windows). On Mac OS X, you can click MacBookOnCD on the menu bar and select Quit. Figure 29 helps you locate the Close button and BookOnCD navigation tools. Key Features of the BookOnCD Menu Bar and Toolbar The Contents menu takes you to the first page of any chapter you select. The Glossary button helps you look up key terms. The Back button displays the previous page. To jump to a specific page, enter the page number in the box, then click the button. The Next button displays the next page. The Close button closes the BookOnCD on Windows computers. TRY IT! Open a chapter and navigate the BookOnCD 1. Click Contents on the menu bar. The Contents menu appears. 2. Click Chapter 2. 3. When Chapter 2 appears, click the Next button twice until you see page 56. 4. Click the Back button twice to go back to the first page of Chapter 2. Use the scroll bar to scroll down the page. 5. Click the white box on the right side of Go to Page. Type 89, then click the Go to Page button. Go to Page button. Now you 6. Click the should be back at the first page of Chapter 2. 7. Scroll down the page until you can see the Chapter Contents listing. As shown at right, you can use this list to quickly jump to Sections A, B, C, D, or E; Issues; Computers in Context; labs; and end-of-chapter activities. 8. Click X The X icons indicate clickable links to sections, labs, and other activities on the CD. Section D to jump to Section D. Copyright 2011 Cengage Learning. All Rights Reserved. May not be copied, scanned, or duplicated, in whole or in part. Due to electronic rights, some third party content may be suppressed from the eBook and/or eChapter(s). Editorial review has deemed that any suppressed content does not materially affect the overall learning experience. Cengage Learning reserves the right to remove additional content at any time if subsequent rights restrictions require it. Licensed to: iChapters User MULTIMEDIA AND COMPUTER-SCORED ACTIVITIES What kinds of multimedia are included in the BookOnCD? FIGURE 30 Figures in your book marked with the X icon morph into multimedia screentours, animations, and videos. A screentour takes you on a guided software tour—even if you don’t have the software installed on your computer! Animations and videos visually expand on the concepts presented in the text. BookOnCD Computer-scored Activities How do I access screentours and other multimedia? To access multimedia elements, simply click the X icon while using the BookOnCD. Which activities are computer scored? Figure 30 lists the BookOnCD activities that are computer scored. You can use these activities to gauge how well you remember and understand the material you read in the textbook. Suppose you’re reading Chapter 2. Work with the TRY IT! below to see how multimedia and computer-scored activities work. Pre-assessment Quiz Interactive Summary Interactive Situation Questions Practice Tests Orientation O-35 O RI EN TATION Concept Map QuickChecks Lab QuickChecks TRY IT! Explore multimedia and computer-scored activities 1. Use the Go to Page control to jump to page 79. 2. On page 79, Figure 2-24 contains an X icon. Click any line of the figure caption to launch the video. 3. When you want to stop the video, click any blank area of the BookOnCD page. To restart the video, click the X icon again. 4. Now, try a computer-scored QuickCheck. Use the Go to Page control to get to page 87 and scroll down the page until you can see the entire set of QuickCheck questions. 5. Click the answer box for question 1, and then type your answer. Most answers are a single word. Upper- and lowercase have no effect on the correctness of your answer. 6. Press the Tab key to jump to question 2, and then type your answer. Don’t worry if you don’t know the answer; you haven’t actually read Chapter 2 yet. Just make a guess for now. 7. When you have answered all the questions, click the X C H E C K A N S W E R S icon. The computer indicates whether your answer is correct or incorrect. 8. Continue to click OK to check the rest of your answers. Click the OK button to check each answer. 9. When you’ve reviewed all your answers, the computer presents a score summary. Click OK to close the dialog box. Copyright 2011 Cengage Learning. All Rights Reserved. May not be copied, scanned, or duplicated, in whole or in part. Due to electronic rights, some third party content may be suppressed from the eBook and/or eChapter(s). Editorial review has deemed that any suppressed content does not materially affect the overall learning experience. Cengage Learning reserves the right to remove additional content at any time if subsequent rights restrictions require it. Licensed to: iChapters User O-36 SEC TI O N D NEW PERSPECTIVES LABS What about labs? Your textbook gives you access to two kinds of labs. New Perspectives Labs are part of the BookOnCD. Student Edition Labs are located at the NP2012 CourseMate Web site. You’ll learn how to access Student Edition Labs in Section E. New Perspectives Labs give you hands-on experience applying concepts and using software discussed in each chapter. Labs on the BookOnCD are divided into topics, and each topic ends with a QuickCheck so that you can make sure you understand key concepts. In addition to lab QuickChecks, each New Perspectives Lab also includes a set of assignments located in the Lab section of each chapter. Your instructor might require you to complete these assignments. You can submit them on paper, on disc, or as an e-mail message, according to your instructor’s directions. How do I launch a lab? First, navigate to the lab page using the New Perspectives Labs option from the Chapter Contents list or type in the corresponding page number from the printed book. Click the lab’s X icon to start it, as explained in the TRY IT! below. TRY IT! Open a New Perspectives Lab 1. Click Contents on the BookOnCD menu bar and select Chapter 1. 2. Scroll down to the Chapter Contents list and click X New Perspectives Labs. 6. After page 8, you will encounter the first QuickCheck question. Click the correct answer, and then click the Check Answer button. After you find button out if your answer was correct, click the to continue to the next question. Complete all the QuickCheck questions for Topic 1. 3. When the New Perspectives Labs page appears, click X Operating a Personal Computer. 7. For this TRY IT! you don’t have to complete the entire lab. When you are ready to quit, click the button. 4. The lab window opens. Click the objectives for Topic 1. button again. Your Lab QuickCheck 8. Click the results are displayed. button to view button again to view page 1 of the lab. 5. Click the Read the information on the page, and then continue through the lab, making sure to follow any numbered instructions. 9. Click the OK button to return to the BookOnCD. Click to start the lab. Use the lab navigation buttons for previous page, next page, and exit. Copyright 2011 Cengage Learning. All Rights Reserved. May not be copied, scanned, or duplicated, in whole or in part. Due to electronic rights, some third party content may be suppressed from the eBook and/or eChapter(s). Editorial review has deemed that any suppressed content does not materially affect the overall learning experience. Cengage Learning reserves the right to remove additional content at any time if subsequent rights restrictions require it. Licensed to: iChapters User O-37 Orientation O RI EN TATION TRACKING YOUR SCORES Can I save scores from QuickChecks, labs, and other activities? To save your scores, you have to create a Tracking file. The file can be located on a rewritable CD, your computer’s hard disk, a USB flash drive, or a network drive where you have permission to store files. How do I make a Tracking file? The Tracking Options dialog box lets you create a Tracking file and designate where you want to store it. Work with the TRY IT! below to create a Tracking file. TRY IT! Create a Tracking file 1. Make sure your BookOnCD is open. Enter the information requested. In this box, enter a unique identification, such as your student ID number. 2. Click File on the BookOnCD menu bar, then click Change Tracking Options. 3. When the Tracking Options dialog box appears, click the Create button. 4. When the Create Tracking File dialog box appears, enter the requested data (see illustration at right), then click Continue. The Save As (Windows) or Save (Mac) dialog box appears. 5. Use the dialog box to specify the location and name for your Tracking file. (See the illustration at right for Windows or the illustration below for Macs.) 6. After selecting a name and location for your Tracking file, click the Save button. 7. Back at the Tracking Options dialog box, make sure there is a check mark in the box labeled Save Tracking data, then click the OK button. Now your Tracking file is ready to receive your scores. If you want your Tracking file located somewhere other than the Documents folder, click this button and then select a device and folder. Write down the location so you don’t forget it! Enter a name for your Tracking file. Your instructor might supply guidelines for this step. Click Save to create the file. Enter a name for your Tracking file. Your instructor might supply guidelines for this step. Click this button to specify the location for your Tracking file. On the Mac, the Documents folder is a good location. Click Save to create the file. Copyright 2011 Cengage Learning. All Rights Reserved. May not be copied, scanned, or duplicated, in whole or in part. Due to electronic rights, some third party content may be suppressed from the eBook and/or eChapter(s). Editorial review has deemed that any suppressed content does not materially affect the overall learning experience. Cengage Learning reserves the right to remove additional content at any time if subsequent rights restrictions require it. Licensed to: iChapters User O-38 SEC TI O N D How do I get scores into my Tracking file? Whenever the Save Tracking data box is checked, all scored activities are automatically saved in your Tracking file. In the previous TRY IT!, you activated tracking; so until you go back into Tracking Options and remove the check mark from Tracking Options, your scores will be saved. What happens if I do an activity twice? While tracking is active, all your scores are saved. If you do an activity twice, both scores are saved. Your scores are dated, so you and your instructor can determine which scores are the most recent. Can I review my scores? You can see all your scores in a Tracking Report. Can I delete or change my scores? No. Your Tracking data is encrypted and cannot be changed. Work with the TRY IT! below to see how easy it is to save scores and view your Tracking Report. TRY IT! Complete a Practice Test To start tracking your scores, you can complete a Practice Test. 1. Click the Practice Test button located on the BookOnCD toolbar. 2. The first question of a ten-question Practice Test appears. Answer the question, then click the Next button. 3. Answer the remaining questions, then click the Check Answers button. 4. When you see your score summary, click the OK button. You can then step through each of your answers or view a study guide. 5. Click the Study Guide button. A browser window opens to display each Practice Test question, your answers, and corresponding page numbers in your textbook. 6. Close the Study Guide by clicking the button on your browser window (Windows) or clicking the browser name in the Mac menu bar and then selecting Quit. 7. Click the Close button on the Practice Test window to close it and save your scores. View the contents of your Tracking file 1. Click File on the BookOnCD menu bar. 2. Click View Tracking Report. Your computer opens your browser and displays a summary score for the Practice Test you completed. The list of summary scores grows as you save additional Practice Tests, QuickChecks, Interactive Summaries, Interactive Situation Questions, and Lab QuickChecks. 3. To close the Tracking Report, close the browser window (Windows) or the TextEdit window (Mac). Copyright 2011 Cengage Learning. All Rights Reserved. May not be copied, scanned, or duplicated, in whole or in part. Due to electronic rights, some third party content may be suppressed from the eBook and/or eChapter(s). Editorial review has deemed that any suppressed content does not materially affect the overall learning experience. Cengage Learning reserves the right to remove additional content at any time if subsequent rights restrictions require it. Licensed to: iChapters User O-39 O RI EN TATION Orientation How do I submit scores from my Tracking file? You can use the Submit Tracking Data option on the File menu to send your scores to your instructor. The files are sent over an Internet service called WebTrack. Are the scores erased from my Tracking file when they are sent? No. Your scores remain in your file—a copy is sent to your instructor. If your instructor’s computer malfunctions and loses your data, you can resubmit your Tracking file. It is a good idea to back up your Tracking file using the Back Up Tracking File option on the File menu. What are chirps? A chirp is a short message, similar to a Twitter-style tweet. You can use chirps to send queries to your instructor. Your instructor might also use chirps as a classroom polling system. Chirps work through WebTrack. TRY IT! Send your Tracking data and send a chirp 1. Click File on the BookOnCD menu bar, then click Submit Tracking Data. Make sure your instructor’s WebTrack ID is entered here. 2. Make sure your instructor’s WebTrack address is correctly displayed in the Tracking Data Destination dialog box, then click Continue. 3. Your computer opens a browser window, makes an Internet connection, and contacts the WebTrack server. 4. When the WebTrack screen appears, make sure the information displayed is correct, then click the Submit button. 5. When you see a message that confirms your data has been submitted, you can close the browser window. Enter your question here. 6. To send a chirp, click the Chirp button on the BookOnCD toolbar. 7. When the Chirps panel appears, enter your message in the box labeled Your Message. 8. Click the Send button. 9. Close your BookOnCD. QuickCheck 1. Figures in the book marked with an & sign morph SECTI ON D 3. To save your scores, you have to create a(n) into multimedia screentours, animations, and videos. True or false? 2. file. 4. When you use the NP2012 BookOnCD, a(n) divided into topics and each topic ends with a button appears if your instructor has posted comments or lecture notes. are New Perspectives QuickCheck. 5. WebTrack provides a way to submit scores to your instructor. True or false? X CHECK ANSWERS Copyright 2011 Cengage Learning. All Rights Reserved. May not be copied, scanned, or duplicated, in whole or in part. Due to electronic rights, some third party content may be suppressed from the eBook and/or eChapter(s). Editorial review has deemed that any suppressed content does not materially affect the overall learning experience. Cengage Learning reserves the right to remove additional content at any time if subsequent rights restrictions require it. Licensed to: iChapters User O-40 NP2012 CourseMate Web Site SECTION E THE INTERNET offers access to information that’s useful to just about everyone, and New Perspectives students are no exception. When you purchase access to the New Perspectives NP2012 CourseMate Web site, you’ll find targeted learning materials to help you understand key concepts and prepare for exams. WEB SITE RESOURCES What’s on CourseMate? The New Perspectives NP2012 CourseMate Web site includes an eBook, concept quizzes, games, and even audio files that you can download to your iPod or other portable device. Figure 31 highlights the features you’ll find on the NP2012 CourseMate. eBook The NP2012 eBook gives you access to your textbook from any computer connected to the Internet. Detailed Objectives Access an expanded version of the Learning Objectives that are included at the beginning of each chapter. TechTerm Flashcards Make sure you understand all of the technical terms presented in the chapter. Chapter Overview CourseCasts Listen to a five-minute audio presentation of chapter highlights on your computer or download the files to your MP3 player to study on the go. Audio Flashcards Interact with downloadable audio flashcards to review key concepts terms from the chapter. Concept Quizzes Check your understanding and ability to apply concepts. FIGURE 31 NP2012 CourseMate Features Student Edition Labs Get hands-on practice with key topics presented in a chapter. Games Have some fun while refreshing your memory about key concepts that might appear on the exam. Glossary Get a quick overview of all the key terms presented in each chapter. Copyright 2011 Cengage Learning. All Rights Reserved. May not be copied, scanned, or duplicated, in whole or in part. Due to electronic rights, some third party content may be suppressed from the eBook and/or eChapter(s). Editorial review has deemed that any suppressed content does not materially affect the overall learning experience. Cengage Learning reserves the right to remove additional content at any time if subsequent rights restrictions require it. Licensed to: iChapters User O-41 Orientation O RI EN TATION WEB SITE ACCESS How do I access the NP2012 CourseMate? You can get to the site by opening your browser and typing www.cengagebrain.com. Do I need a password? The first time you connect to CengageBrain, sign up for an account. When you have completed the short registration process, enter the ISBN for your book, and if you have an access code, enter it, too. Your materials are added to your dashboard for easy access. Click the link for the NP2012 CourseMate. From there, you can click links to each chapter’s activities and information. TRY IT! First-time users can click this link to set up a CengageBrain account. Access the NP2012 CourseMate 1. Start your browser. 2. Click the address box and type: yp Make Ma M ke sure to to use allll lowercase lowercase letters, lett tters insert no spaces, and use the / slash, not the \ slash. Once you have a CengageBrain account, you can enter your user name and password to access the site. 3. Press the Enter key. The CengageBrain screen is displayed. 4. If you are accessing CengageBrain for the first time, click the Sign Up tab and follow the instructions to create your account. 5. Once you’ve created a CengageBrain account, you can log in by entering your user name and password, then clicking the log in button. 6. In the Add a title to your bookshelf box, enter the ISBN for your book and follow the links to add it to your bookshelf. 7. Once the title is added, you can look for the link to the CourseMate on the right side of the dashboard. The NP2012 CourseMate Welcome screen contains links to activities for each chapter of the textbook. Use the Select Chapter button to access Chapter 1. Your browser displays links to activities for the first chapter in your textbook. Use the Select Chapter button to access Chapter 1. 8. You can always return to the Welcome screen by clicking the Home button on the Chapter toolbar. Click the Home button now. Copyright 2011 Cengage Learning. All Rights Reserved. May not be copied, scanned, or duplicated, in whole or in part. Due to electronic rights, some third party content may be suppressed from the eBook and/or eChapter(s). Editorial review has deemed that any suppressed content does not materially affect the overall learning experience. Cengage Learning reserves the right to remove additional content at any time if subsequent rights restrictions require it. Licensed to: iChapters User O-42 SEC TI O N E COURSEMATE WEB SITE TOUR How do I use the resources at the NP2012 Web site? The NP2012 CourseMate Web site is designed to help you review chapter material, prepare for tests, and extend your understanding of various topics. The Chapter eBook contains text and figures from the printed textbook, videos, guided software tours, and InfoWebLinks. The Chapter Overview presents a high-level introduction to chapter highlights. Use it as an orientation or as a quick refresher before an exam. If you like a challenge, use the online games as a review activity; you’ll get high scores if you understand the chapter material. Concept quizzes are a great way to make sure that you understand and can apply key concepts presented in a chapter. For last-minute review, load up your iPod with the Audio Flashcards. You can listen to them for a quick refresher on your way to the test! Can I submit scores from CourseMate activities to my instructor? Your results from various CourseMate activities are automatically recorded for your instructor using the Engagement Tracker. You do not have to take any additional steps to send scores. STUDY TIP Activites in the NP2012 eBook are for your own practice. They are computer-scored, but your scores are not sent to the Engagement Tracker. Follow the steps in the box below to explore the NP2012 CourseMate and find out how to view a summary of your scores. TRY IT! Explore the NP2012 CourseMate 1. Connect to the NP2012 CourseMate, and use the Select Chapter button to access Chapter 1. 2. To listen to a CourseCast on your computer, click the Chapter Overview CourseCast link. You might have to wait a bit for the overview to begin, depending on the speed of your Internet connection. If you want to store a CourseCast on your computer or portable music player, right-click the link, click Download Audio, and then select a location for the CourseCast file. When you are ready to continue the tour, close the audio window. 3. Click the Games link and select the one of the games. Try your hand at a few questions, and then go back to the Chapter 1 page. Online games provide a fun way to review chapter material. 4. Click the Concept Quiz link. Complete a quiz and then click the Done button. 5. Check your answers and note your score. You can click the magnifying glass icon to see more details for each question. Your score is saved by the Engagement Tracker. 6. Look for the link to the eBook and click it. Use the Next page and Previous page buttons to navigate page by page. 7. Jump to page 6 and scroll down the page, if necessary, until you can see Figure 1-4. 8. Click to start the software tour. 9. When the tour ends, make sure that you can see the CourseMate menu. Copyright 2011 Cengage Learning. All Rights Reserved. May not be copied, scanned, or duplicated, in whole or in part. Due to electronic rights, some third party content may be suppressed from the eBook and/or eChapter(s). Editorial review has deemed that any suppressed content does not materially affect the overall learning experience. Cengage Learning reserves the right to remove additional content at any time if subsequent rights restrictions require it. Licensed to: iChapters User O-43 Orientation O RI EN TATION STUDENT EDITION LABS How do I access Student Edition Labs? Student Edition Labs help you review the material presented in the textbook and extend your knowledge through demonstrations and step-by-step practice. TRY IT! Work with Student Edition Labs 1. Make sure you’re connected to the NP2012 CourseMate, and use the Select Chapter button to access Chapter 1. 2. Click the link for Student Edition Labs. The first time you work with the Student Edition Labs, you can find out how to use them effectively by stepping through the introduction, Guide to Student Edition Labs. 3. Take a few minutes to walk through the section Guide to Student Edition Labs. 4. Click Select a Lab and then click Understanding the Motherboard to start the lab. 5. Complete the first section of the lab, including the Intro, Observe, Practice, and Review activities. 6. When you’ve completed the review activity, a report containing your results is displayed. Use the Print button to print your report, or return to the NP2012 CourseMate. Select eah link in order to complete all the lab activities. 7. Exit the lab by clicking the Exit button in the upper-right corner of the lab window. Use the audio control buttons to start, pause, or rewind the narration. QuickCheck 1. SECTI ON E To access the NP2012 CourseMate, you need 4. a user name and password. True or false? The Chapter Overview is a five-minute audio presentation of chapter highlights. 2. 3. The Tracker automatically 5. The Student Edition help records your scores. you review through demonstrations and step-by- When you’re at the NP2012 CourseMate, you step practice. can use the play the Welcome screen. button to disX CHECK ANSWERS Copyright 2011 Cengage Learning. All Rights Reserved. May not be copied, scanned, or duplicated, in whole or in part. Due to electronic rights, some third party content may be suppressed from the eBook and/or eChapter(s). Editorial review has deemed that any suppressed content does not materially affect the overall learning experience. Cengage Learning reserves the right to remove additional content at any time if subsequent rights restrictions require it. Licensed to: iChapters User Copyright 2011 Cengage Learning. All Rights Reserved. May not be copied, scanned, or duplicated, in whole or in part. Due to electronic rights, some third party content may be suppressed from the eBook and/or eChapter(s). Editorial review has deemed that any suppressed content does not materially affect the overall learning experience. Cengage Learning reserves the right to remove additional content at any time if subsequent rights restrictions require it. Licensed to: iChapters User 484 C RED I TS CREDITS Page v, © myVector/Shutterstock.com Page vi, © Danilo Moura/Shutterstock.com Page vii, © Alexander Kalina/Shutterstock.com Page viii, © Jiri Vratislavsky/Shutterstock.com Page xi, © Alexander Kalina/Shutterstock.com Page xii, © Nataliia Natykach/Shutterstock.com Page xiv, © Coprid/Shutterstock.com Page xv, © Mostafa Fawzy/Shutterstock.com Page xvii, © Gladskikh Tatiana/Shutterstock.com Page xx, © Jaimie Duplass/Shutterstock.com Orientation 2, Courtesy of Sony Electronics, Inc. Orientation 6, Courtesy of Kensington Technology Group Orientation 7, Photodisc/Getty Images Orientation 15, Courtesy of Stephen G. Eick, SSS Research Inc. Orientation 27, AP Photo/Darren Hauck Figure 1-06, © Walt Disney Pictures/courtesy Everett Collection Figure 1-08, Courtesy Everett Collection Figure 1-09, Courtesy of the Software & Information Industry Association Figure 1-10, Courtesy of Nokia Figure 1-11, AP Photo/Pavel Rahman Figure 1-14, Courtesy of Dell, Inc. Figure 1-14, Courtesy of Apple Figure 1-15, Courtesy of Silicon Graphics International Figure 1-17, Courtesy of Silicon Graphics International Figure 1-18, Courtesy of IBM Corporation Figure 1-19, Image courtesy of the National Center for Computational Sciences, Oak Ridge National Laboratory Figure 1-20, Courtesy of Motorola Figure 1-20, BlackBerry Curve image courtesy of Research In Motion1 Figure 1-20c, Courtesy of Nokia Figure 1-20d, Courtesy of Apple Figure 1-21, Courtesy of Apple Figure 1-22, © Dennis Rozie/Shutterstock.com Figure 1-30, Courtesy of Intel Corporation Figure 1-41, © Brand X Pictures/Alamy Figure 1-44, Courtesy of www.rantsandraves.co.uk Issue 1a, © Warner Bros/courtesy Everett Collection CinC-1a, Image courtesy of The Advertising Archives CinC-1b, Napster advertisement reprinted with permission of Napster, LLC Figure 2-03b, Courtesy of Shuttle Computer Group, Inc | http://us.shuttle.com Figure 2-03c, Courtesy of Hewlett-Packard Company Figure 2-04a, Courtesy of Hewlett-Packard Company Figure 2-04c, Courtesy of Fujitsu Technology Solutions Figure 2-05, Courtesy of Hewlett-Packard Company Figure 2-06, Courtesy of Dell, Inc. Figure 2-07, Courtesy of Dell, Inc. Figure 2-11, © Hugh Threfall/Alamy Figure 2-12, Courtesy of Intel Corporation Figure 2-16a, Courtesy of Intel Corporation Figure 2-16b, Courtesy of Advanced Micro Devices, Inc.2 Figure 2-16c, Courtesy of ARM Ltd. Figure 2-32, Courtesy of BiTMICRO Networks, Inc. Figure 2-37b, Courtesy of Kensington Technology Group Figure 2-37c, Courtesy of Saitek USA Figure 2-39, © Ozier Muhammad/The New York Times/ Redux Figure 2-40, Courtesy of ViewSonic Corporation Figure 2-43, Courtesy of Advanced Micro Devices, Inc. Figure 2-47, Courtesy of Hewlett-Packard Company Figure 2-56, Courtesy of Kensington Technology Group Figure 2-57, Courtesy of AnchorPad Figure 2-62, Courtesy of Targus Issue-2b, © Artshots/Shutterstock.com CinC-2a, © Bettmann/CORBIS CinC-2b, Photo Courtesy of U.S. Army Figure 3-03, Courtesy of Systweak Figure 3-04, Courtesy of Microsoft Corporation Figure 3-07a, Courtesy of Microsoft Corporation Figure 3-07b, Reprinted with permission of Quark, Inc. and its affiliates Figure 3-07c, Courtesy of Adobe Systems Incorporated Figure 3-16a, © wrangle/iStockphoto.com Figure 3-16b, Courtesy of Wolfram Research Figure 3-22b, © Ralf Juergen Kraft/Shutterstock.com Figure 3-26, Courtesy of Activision Publishing, Inc. Figure 3-28, Courtesy of Microsoft Corporation Figure 3-28, Courtesy of Check Point Software Technologies, Inc.3 Figure 3-28, Courtesy of Adobe Systems Incorporated Figure 3-28, Courtesy of CyberLink Corp. Figure 3-33, Copyright © 2006 by the Open Source Initiative Figure 3-44, © David Woolley/Getty Images Figure 3-49, Courtesy of ClamWin Free Antivirus Issue-3a, Courtesy of Software & Information Industry Association CinC-3a, © Erik S. Lesser/The New York Times/Redux Pictures CinC-3b, © Ashley Gilbertson/Aurora Photos Figure 4-23, Courtesy of Symbian Foundation Figure 4-23, Courtesy of Microsoft Corporation Figure 4-23, Courtesy of Research In Motion Figure 4-23, Courtesy of Google Inc. Android is a trademark of Google Inc. Figure 4-23, Courtesy of Palm, Inc., a subsidiary of Hewlett-Packard Company Issue-4, © Mikkel William Nielsen/iStockphoto CinC-4a, Courtesy of the Fond du Lac Police Department CinC-4b, Courtesy of the Fond du Lac Police Department Figure 5-01, Courtesy of Bob Metcalfe Figure 5-02, © Exactostock/SuperStock Figure 5-07, Courtesy of Belkin International Figures 5-10, 5-13, 5-14, © Creative Crop/Getty Images Figure 5-12, AP Photo/Eckehard Schulz Figure 5-17a, Courtesy of SMC Corporation Figure 5-17b, Courtesy of D-Link Systems Figure 5-18, Courtesy of Cisco Systems, Inc. Figure 5-21, Courtesy of Iogear Figure 5-25, Courtesy of Belkin International Figure 5-27, Courtesy of Bluetooth SIG Figure 5-28a, Courtesy of Nokia Figure 5-28b, Courtesy of Vega Helmet Figure 5-30, Courtesy of Belkin International Figure 5-33b, Courtesy of NETGEAR, Inc. Figure 5-35, PRNewsFoto/Novatel Wireless, Inc. Figure 5-37, © Ocean/Corbis Figure 5-39, © Jon Feingersh/Getty Images Figure 5-40a, Courtesy of Sonos, Inc. Figure 5-40b, Courtesy of D-Link Systems Figure 5-40c, Courtesy of Toshiba America Information Systems Copyright 2011 Cengage Learning. All Rights Reserved. May not be copied, scanned, or duplicated, in whole or in part. Due to electronic rights, some third party content may be suppressed from the eBook and/or eChapter(s). Editorial review has deemed that any suppressed content does not materially affect the overall learning experience. Cengage Learning reserves the right to remove additional content at any time if subsequent rights restrictions require it. 485 CR EDITS Figure 5-45a, Courtesy of Dell, Inc. Figure 5-45b, Courtesy of Intel Corporation Figure 5-48, AP Photo/Matthias Rietschel Figure 5-54, © Radius Images/Alamy Figure 5-55_1, © Peter Griffith/Getty Images Figure 5-55_2, © Hemera Technologies/Jupiterimages Figure 5-55_3, © GLUE STOCK/Shutterstock.com Issue-5a, © David Kilpatrick/Alamy Issue-5b, Courtesy of Rob Flickenger (http://www.oreillynet.com/pub/wlg/448) CinC-5a, Photography courtesy of the University of Illinois at Urbana-Champaign Archives CinC-5b, © Jenkedco/Shutterstock.com Page 292, Courtesy of Belkin International Figure 6-01, Computer History Museum Figures 6-04, 6-12, 6-15, 6-19, © Ocean/Corbis Figure 6-14, Courtesy of ZyXEL Figure 6-16a, Courtesy of 2Wire.com Figure 6-16b, Courtesy of Zoom Technologies Figure 6-20, © Siri Stafford/Getty Images Figure 6-20, © Bryce Kroll/iStockphoto.com Figure 6-20, © Jonathan Ling/iStockphoto.com Figure 6-21, Courtesy of Hughes Network Systems, LLC Figure 6-22, Courtesy of Intel Corporation Figure 6-25, Royalty-Free/CORBIS Figure 6-27, Carlos Cordero Pérez/La Nacion de Costa Rica/ Newsco Figure 6-28, Courtesy of Ground Control Figure 6-29, © David Young-Wolff/PhotoEdit Figure 6-30, PRNewsFoto/Verizon Wireless Figure 6-32, PRNewsFoto/Verizon Wireless Figure 6-33, photo BenQ Mobile Figure 6-36, Courtesy of Visualware Figure 6-41, Courtesy of SETI@home Figure 6-42a, Courtesy of chessbrain.net Figure 6-42b, Courtesy of www.climateprediction.net Figure 6-42c, Courtesy of distributed.net Figure 6-42d, Courtesy of Vijay Pande, Folding@Home, and Stanford University http://folding.stanford.edu Figure 6-42e, Courtesy of PrimeGrid distributed computing project Figure 6-42f, Courtesy of The Scripps Research Institute Figure 6-46, © Paul Edmondson/Getty Images Figure 6-47, Courtesy of Gibson Research Corporation Figure 6-51, 6-52, 6-53, © Ocean/Corbis Issue-6b, © Steve Allen/Getty Images CinC-6a, © H.F. Davis/Getty Images CinC-6b, © Royalty-Free/CORBIS Figure 7-01, Courtesy of Ted Nelson, Project Xanadu Figure 7-18, Courtesy of Ben Samuels Figure 7-27a, © Eric Bean/Getty Images Figure 7-27b, © Don Farrall/Getty Images Figure 7-27c, © Ryan McVay/Getty Images Figure 7-27d, © S.T. Yiap/Alamy Figure 7-27e, © Comstock Images/Alamy Figure 7-29, © Nicholas DeVore/Getty Images Figure 7-31, © Richard Griffin/Shutterstock.com Figure 7-31, 7-32, © Jupiterimages Figure 7-37_1, © Jack Z. Young/Shutterstock.com Figures 7-37_2, 7-37_3, © Wallenrock/Shutterstock.com Figures 7-39, 7-41, © Creative Crop/Getty Images Figures 7-39, 7-41, © Ocean Photography/Veer Figure 7-48a, Courtesy of Webroot Software Figure 7-48b, Courtesy of Computer Associates Figure 7-48c, © 2010 Check Point Software Technologies Ltd. All rights reserved. Issue-7a, © Ron Chapple/Getty Images Issue-7b, © Andersen Ross/Getty Images CinC-7a, © Lifetime/courtesy Everett Collection CinC-7b, Courtesy of MIT Media Lab/Photo by Lynn Barry Figure 8-04, Courtesy of Logitech Figure 8-10, © Sandy Jones/iStockphoto Figure 8-13, Courtesy of Learning Technology Services, University of Wisconsin-Stout Figures 8-14a–d, f, Courtesy of SanDisk Corporation Figure 8-14e, Courtesy of Hitachi Global Storage Technologies Figure 8-40, © Rodolfo Arpia/Alamy Figure 8-43, Courtesy of SANYO North America Figure 8-43, Courtesy of JVC America Figure 8-43, © Friedrich Saurer/Alamy Figure 8-43, Courtesy of RED Digital Camera Figure 8-44, © Corbis Premium Collection/Alamy Figure 8-55, © Getty Images Figure 8-56, Courtesy of Sling Media, Inc. Issue-8a, © Daniele Mattioli/Anzenberger/Redux CinC-8a, TM & Copyright © 20th Century Fox. All rights reserved/Courtesy Everett Collection CinC-8b, © Corbis/Sygma Critical Thinking Icon, © Image Source/Corbis Group Project Icon, © amanaimagesRF/Getty Images Cyberclassroom Icon, © Masterfile Multimedia Project Icon, © Fuse/Getty Images Resume Builder Icon, © Tetra Images/Getty Images Globalization Icon, © Ian McKinnell/Getty Images Issue Icon, © Tetra Images/Corbis Computers in Context Icon, © Creative Crop/Getty Images All other figure images © MediaTechnics Corp. 1 2 3 BlackBerry®, RIM®, Research In Motion® and related trademarks, names and logos are the property of Research In Motion Limited and are registered and/or used in the U.S. and countries around the world. AMD, the AMD Arrow logo, and combinations thereof are trademarks of Advanced Micro Devices, Inc. Check Point Software Technologies Ltd. All rights reserved. Check Point, Check Point logo, ZoneAlarm, ZoneAlarm Anti-Spyware are trademarks or registered trademarks of Check Point Software Technologies Ltd. or its affiliates. ZoneAlarm is a Check Point Software Technologies, Inc. Company. All other product names mentioned herein are trademarks or registered trademarks of their respective owners. The products described in this document are protected by U.S. Patent No. 5,606,668, 5,835,726, 6,496,935, 6,873,988, and 6,850,943 and may be protected by other U.S. Patents, foreign patents, or pending applications. Copyright 2011 Cengage Learning. All Rights Reserved. May not be copied, scanned, or duplicated, in whole or in part. Due to electronic rights, some third party content may be suppressed from the eBook and/or eChapter(s). Editorial review has deemed that any suppressed content does not materially affect the overall learning experience. Cengage Learning reserves the right to remove additional content at any time if subsequent rights restrictions require it.