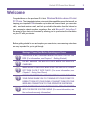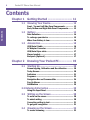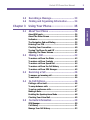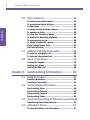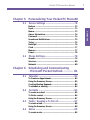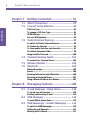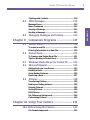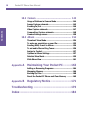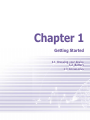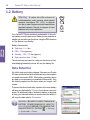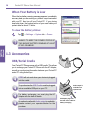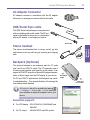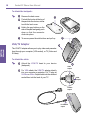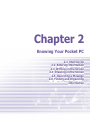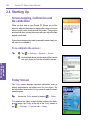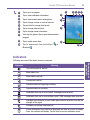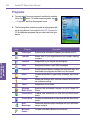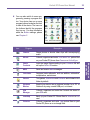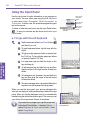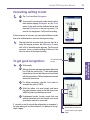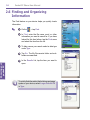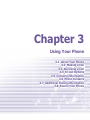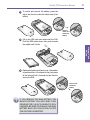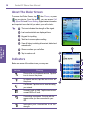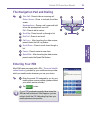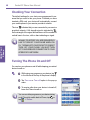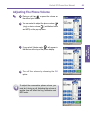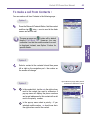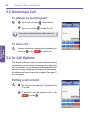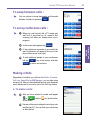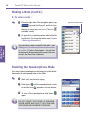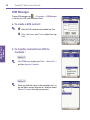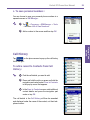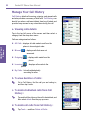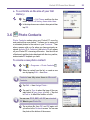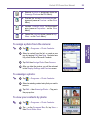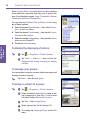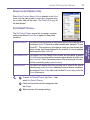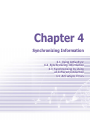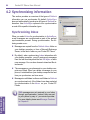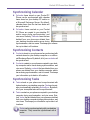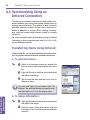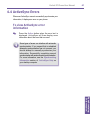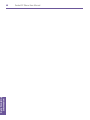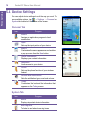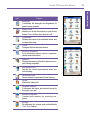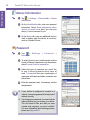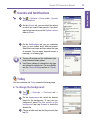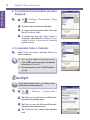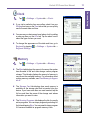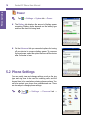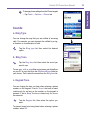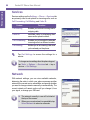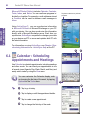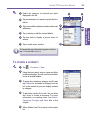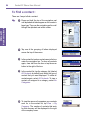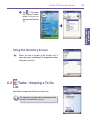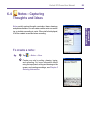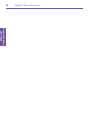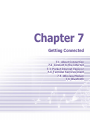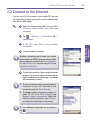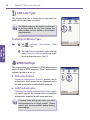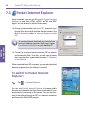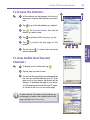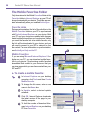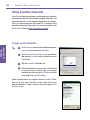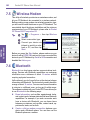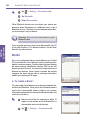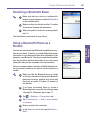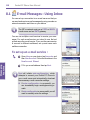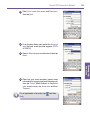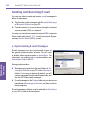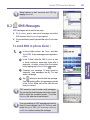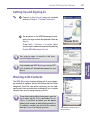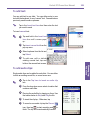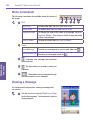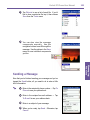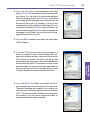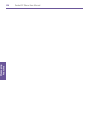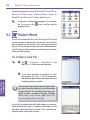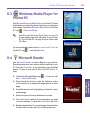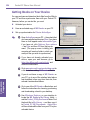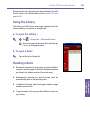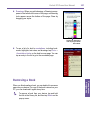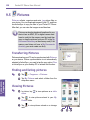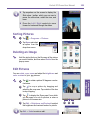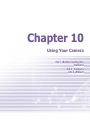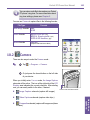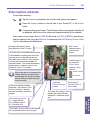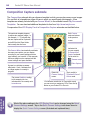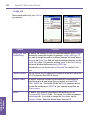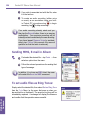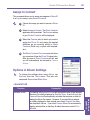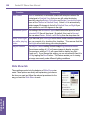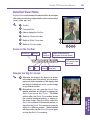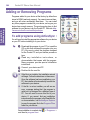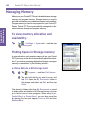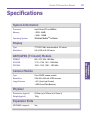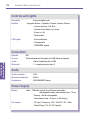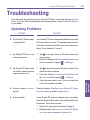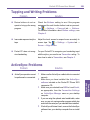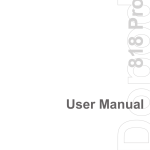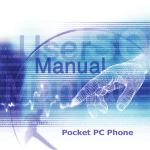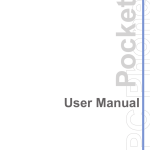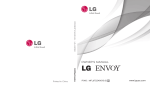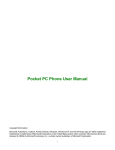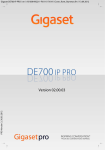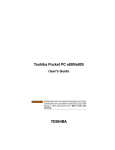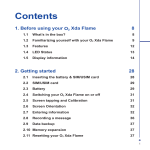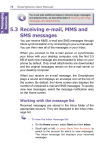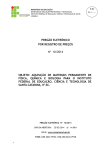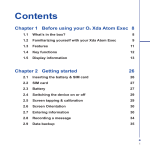Download 5 - Mike Channon`s Directory of HTC Service and User Manuals
Transcript
Pocket PC Phone Contents 2 Pocket PC Phone User Manual Pocket PC Phone User Manual 3 Welcome Before getting started to use and explore your new device, some warning notes here are very important for you to get through. Warnings! Please Read Before Operating your Device THE DEVICE IS NOT CHARGED WHEN YOU TAKE IT OUT OF THE BOX. (For information, see Chapter 1 : Getting Started) DO NOT REMOVE THE BATTERY PACK WHEN THE DEVICE IS CHARGING. WHEN INSERT A SIM CARD, MAKE SURE THE DEVICE IS TURNED OFF THEN CLICK IT INTO PLACE. (For more information, see Chapter 3 : Using Your Phone) IN MANY COUNTRIES YOU ARE REQUIRED BY LAW TO TURN OFF YOUR PHONE WHEN YOU FLY. TURNING OFF YOUR POCKET PC DOESN’T TURN OFF YOUR PHONE; YOU MUST TURN OFF YOUR WIRELESS CONNECTION TO YOUR OPERATOR’S NETWORK. YOUR WARRANTY IS INVALIDATED IF YOU OPEN OR TAMPER WITH THE DEVICE’S OUTER CASING. (For more information, see the enclosed warranty information) Contents Congratulations on the purchase of a new Windows MobileTM-based Pocket PC Phone. The integrated wireless voice and data capabilities mean that as well as keeping your important PIM information up-to-date and close at hand, you can make calls, send and receive e-mail, and look up valuable information from the Internet or your company’s network anytime, anywhere. Also, with Microsoft ActiveSync the power of your device is increased by allowing you to synchronize the information on your PC with your device. 4 Pocket PC Phone User Manual Contents Chapter 1 1.1 Getting Started ---------------------- 11 Knowing Your Device------------------------- 12 Contents Front , Top and Left Side Panel Components ----------- 12 Back, Bottom and Right Side Panel Components ------- 13 1.2 Battery ----------------------------------------- 14 Data Retention --------------------------------------------- 14 To recharge your device ---------------------------------- 15 When Your Battery is Low -------------------------------- 16 1.3 Accessories ------------------------------------ 16 USB/Serial Cradle ----------------------------------------AC Adapter Converter ------------------------------------USB/Serial Sync cable------------------------------------Stereo headset --------------------------------------------Backpack (Optional)--------------------------------------- Chapter 2 2.1 16 17 17 17 17 Knowing Your Pocket PC ------------ 19 Starting Up ------------------------------------ 20 Screen tapping, Calibration and Re-calibration -------Today Screen ----------------------------------------------Indicators -------------------------------------------------Programs --------------------------------------------------Navigation Bar and Command Bar ----------------------Pop-Up Menus --------------------------------------------Notifications ----------------------------------------------- 20 20 21 22 24 24 25 2.2 Entering Information --------------------------- 25 Using the Input Panel ------------------------------------- 26 2.3 Writing on the Screen ------------------------ 30 To write on the screen -----------------------------------To select writing -----------------------------------------Converting writing to text -------------------------------To get good recognition ---------------------------------- 2.4 30 30 31 31 Drawing on the Screen ----------------------- 32 To create a drawing -------------------------------------- 32 5 Pocket PC Phone User Manual 2.5 2.6 Recording a Message ------------------------- 33 Finding and Organizing Information -------- 34 Chapter 3 Using Your Phone -------------------- 35 About Your Phone ---------------------------- 36 About SIM cards ------------------------------------------About The Dialer Screen ---------------------------------Indicators -------------------------------------------------The Navigation Pad and Dialing -------------------------Entering Your PIN ----------------------------------------Checking Your Connection -------------------------------Turning The Phone On and Off --------------------------Adjusting The Phone Volume ----------------------------- 3.2 Making a Call ---------------------------------- 42 To make a call from the Dialer --------------------------To make a call from Contacts ---------------------------To make a call from Speed Dial -------------------------To make a call from the Call History -------------------To make a call from SIM Manager: ---------------------- 3.3 36 38 38 39 39 40 40 41 42 43 44 45 45 Receiving a Call ------------------------------- 46 To answer an incoming call ------------------------------- 46 To end a call ----------------------------------------------- 46 3.4 In-Call Options -------------------------------- 46 Putting a call on hold -------------------------------------To swap between calls ----------------------------------To set up conference calls -------------------------------Making a Note---------------------------------------------Enabling the Speakerphone Mode ----------------------Checking Your Voice Mail --------------------------------- 3.5 46 47 47 47 48 49 Contacts Information ------------------------ 49 SIM Manager ----------------------------------------------- 50 Call History ------------------------------------------------- 51 Manage Your Call History --------------------------------- 52 Contents 3.1 6 Pocket PC Phone User Manual 3.6 Photo Contacts -------------------------------- 53 Contents To create a new photo contact --------------------------To preview and adjust settings -------------------------Toolbar Icons ---------------------------------------------To assign a photo from the camera ---------------------To unassign a photo --------------------------------------To view your contacts by photo -------------------------To disable the displaying of photos ---------------------To manage your groups ----------------------------------To assign a contact to a group --------------------------Show Contact Names Only -------------------------------Set Default Photos ----------------------------------------- 3.7 53 54 54 55 55 55 56 56 56 57 57 Additional Dialing Information -------------- 58 To make an emergency call ------------------------------- 58 To make an international call ---------------------------- 58 3.8 Secure Your Phone --------------------------- 58 Locking the keypad ---------------------------------------- 59 Locking your phone --------------------------------------- 59 Locking the SIM card -------------------------------------- 60 Chapter 4 4.1 Synchronizing Information --------- 61 Using ActiveSync ----------------------------- 62 Installing ActiveSync -------------------------------------- 62 Creating a Partnership ------------------------------------ 63 4.2 Synchronizing information------------------- 64 Synchronizing Inbox -------------------------------------Synchronizing Calendar ----------------------------------Synchronizing Contacts ----------------------------------Synchronizing Tasks --------------------------------------- 4.3 64 65 65 65 Synchronizing Using an Infrared Connection66 Transferring Items Using Infrared ----------------------- 66 4.4 ActiveSync Errors ----------------------------- 67 To view ActiveSync error information ------------------- 67 7 Pocket PC Phone User Manual Chapter 5 5.1 Personalizing Your Pocket PC Phone69 Device Settings ------------------------------- 70 5.2 72 72 73 74 74 75 75 76 77 77 78 Phone Settings -------------------------------- 78 Sounds ------------------------------------------------------ 79 Services ----------------------------------------------------- 80 Network ---------------------------------------------------- 80 Chapter 6 6.1 Scheduling and Communicating - Microsoft Pocket Outlook --------- 81 Calendar --------------------------------------- 82 To Create an Appointment -------------------------------Using the Summary Screen ------------------------------Creating Meeting Requests ------------------------------To schedule a meeting ------------------------------------ 6.2 83 83 84 84 Contacts --------------------------------------- 84 To create a contact --------------------------------------- 85 To Find a contact ------------------------------------------ 86 Using the Summary Screen ------------------------------- 87 6.3 Tasks : Keeping a To Do List ----------------- 87 To create a task -------------------------------------------- 88 Using the Summary Screen ------------------------------- 88 6.4 Notes ------------------------------------------ 89 To create a note ------------------------------------------- 89 Contents Buttons ----------------------------------------------------Input -------------------------------------------------------Menus ------------------------------------------------------Owner Information ---------------------------------------Password --------------------------------------------------Sounds and Notifications --------------------------------Today ------------------------------------------------------Backlight --------------------------------------------------Clock -------------------------------------------------------Memory ----------------------------------------------------Power ------------------------------------------------------- Contents 8 Pocket PC Phone User Manual Chapter 7 Getting Connected ------------------- 91 7.1 7.2 About Connections --------------------------- 92 Connect to the Internet ---------------------- 93 CSD Line Type ---------------------------------------------To change a CSD Line Type: -----------------------------GPRS Settings ---------------------------------------------Set up a WAP gateway ------------------------------------ 7.3 94 94 94 95 Pocket Internet Explorer--------------------- 96 To switch to Pocket Internet Explorer------------------- 96 To browse the Internet ----------------------------------- 97 To view mobile favorites and channels ------------------ 97 The Mobile Favorites Folder ------------------------------ 98 Using AvantGo Channels --------------------------------- 100 7.4 Terminal Services Client ------------------- 101 To connect to a Terminal Server ------------------------ 101 7.5 7.6 Wireless Modem ---------------------------- 102 Bluetooth ------------------------------------ 102 Bluetooth modes------------------------------------------ 103 Bonds ------------------------------------------------------ 104 Beaming Information with Bluetooth ------------------ 106 Receiving a Bluetooth Beam----------------------------- 107 Using a Bluetooth Phone as a Modem ------------------ 107 Chapter 8 8.1 Messaging Features ---------------- 109 E-mail Messages : Using Inbox ------------ 110 To set up an e-mail service ----------------------------- 110 Sending and Receiving E-mail --------------------------- 112 8.2 SMS Messages ------------------------------ 115 To send SMS in phone dialer----------------------------- 115 8.3 MSN Messenger : Instant Messaging ----- 116 To switch to MSN Messenger ---------------------------- 116 Setting Up and Signing In ------------------------------- 117 Working with Contacts ----------------------------------- 117 Pocket PC Phone User Manual 9 Chatting with Contacts ----------------------------------- 118 8.4 MMS Messages ------------------------------ 119 8.5 Managing Messages and Folders ---------- 124 Chapter 9 Companion Programs -------------- 127 9.1 Pocket Word--------------------------------- 128 To create a new file -------------------------------------- 128 Entering Information in a New File --------------------- 129 9.2 Pocket Excel --------------------------------- 131 To Create a new Pocket Excel File ---------------------- 131 Tips for Working in Pocket Excel ------------------------ 132 9.3 9.4 Windows Media Player for Pocket PC ----- 133 Microsoft Reader---------------------------- 133 Getting Books on Your Device --------------------------- 134 Reading a Book ------------------------------------------- 135 Using Reader Features ----------------------------------- 136 Removing a Book ----------------------------------------- 137 9.5 Pictures -------------------------------------- 138 Transferring Pictures ------------------------------------- 138 Finding and listing pictures ------------------------------ 138 Viewing Pictures ------------------------------------------ 138 Sorting Pictures ------------------------------------------- 139 Edit Pictures ----------------------------------------------- 139 Set Pictures as Background------------------------------ 140 Customizing Pictures ------------------------------------- 140 Chapter 10 Using Your Camera ----------------- 141 10.1 Before Using the Camera ------------------- 142 File formats supported ----------------------------------- 142 Contents Message Boxes -------------------------------------------- 119 Menu Commands ----------------------------------------- 122 Viewing a Message --------------------------------------- 122 Sending a Message --------------------------------------- 123 10 Pocket PC Phone User Manual Contents 10.2 Camera -------------------------------------- 143 Usage of Buttons in Camera Mode ---------------------- 144 Image Capture submode--------------------------------- 145 Zooming In/Out ------------------------------------------ 146 Video Capture submode ---------------------------------- 147 Composition Capture submode-------------------------- 148 Camera Settings screen ---------------------------------- 150 10.3 Album --------------------------------------- 154 Thumbnail View Mode ------------------------------------ 154 To make an annotation on your file: -------------------- 155 Sending MMS, E-mail in Album -------------------------- 156 To set audio files as Ring Tones: ------------------------ 156 Assign to Contact ----------------------------------------- 157 Options in Album Settings ------------------------------- 157 Detailed View Mode -------------------------------------- 159 Slide Show View ------------------------------------------ 161 Appendix A Maintaining Your Pocket PC ------- 163 Adding or Removing Programs -------------------------- 164 Managing Memory ---------------------------------------- 166 Backing Up Files ------------------------------------------ 168 Reset the Pocket PC Phone and Clear Memory ------- 169 Appendix B Regulatory Notice ------------------ 171 Troubleshooting ----------------------------------179 Index -----------------------------------------------184 Chapter 1 Getting Started 1.1 Knowing your device 1.2 Battery 1.3 Accessories Getting Started 12 Pocket PC Phone User Manual 1.1 Knowing Your Device Front , Top and Left Side Panel Components Power Button/Backlight Press to turn your pocket PC or backlight on or off. Notification LED See the description on opposite page. Contacts Press for quick access to your Contacts. Record Press to record a voice note. Volume Press up/down to adjust the volume of your device. Camera Press to launch camera capture utility. Press again to take a picture. Soft Reset Press into the hole with the stylus to reset your device. Send Press to answer an incoming call or to dial a number. Microphone Speak here when receiving or making a phone call or voice recording. MMC/SD cards or SDIO accessories slot Insert either MMC/SD cards or SDIO accessories in this slot. Infrared port Enables you to exchange file(s) or data with other devices without cables/ wires. Speaker Listen to audio media or a phone call from here. Calendar Press for quick Calendar access. Touch Screen For handwriting, drawing or for making a selection with the stylus. End Press to end a call. Navigation Pad Press to move up/down and left/right through any of the drop down menus or program instructions; select by pressing in the center. When in the dialer screen : Left - Press once to access the Speed Dial feature. Right- Press once to access the Call Log feature. Pocket PC Phone User Manual 13 Back, Bottom and Right Side Panel Components Stylus and Stylus Slot Notification LED Blue LED on the left : For Bluetooth system notification of powered-on and ready to transmit RF signal. Car Antenna Connector If available, you can attach your phone to its antenna and utilize its superior reception quality. Preview Mirror Back Cover Fixing Lock Press to release the back cover. Soft Reset Press into the hole with the stylus to reset your device. Sync Connector Use this connector when synchronizing / transmitting data or recharging. Earphone Jack Allows you to listen to audio media or use the phone's hands-free kit. Getting Started Bi-color LED on the right : For GSM standby, GSM message, GSM network status, PDA notification, PDA charging status. Camera Lens Getting Started 14 Pocket PC Phone User Manual 1.2 Battery Warning : To reduce risk of fire or burns, do not disassemble, crush, puncture, short external contacts, heat above 100� (212�), or dispose of in fire or water. Replace only with manufacturer specified batteries. Recycle or dispose of used batteries to the local regulations. Your Pocket PC Phone contains a rechargeable Li-ion polymer battery under the back cover. Battery power depends on whether you are talking on the phone, using the PDA functions or if the device is on standby. Battery life estimates : Talk-time : 2 ~ 4 hrs, PDA : 13 hrs (approx.), Standby : 150 ~ 170 hrs (approx.), Data retention time : 72 hrs. The above times are based on using one function at a time, interchanging between functions will vary the battery life. Data Retention It is vital to keep your battery charged. Because your Pocket PC does not have a hard drive, all data and any new programs you install are stored in RAM. If the battery completely drains any data or new programs you installed will be erased. Only the default programs on the device when you bought it will remain. WARNING : BE SURE TO CHECK THE BACKUP BATTERY POWER REMAINS AT LEAST AT 50% OR ABOVE BEFORE YOU REMOVE THE → Settings MAIN BATTERY BY TAPPING → System tab → Power To prevent this kind of data loss, a portion of the main battery will keep your data safe for 72 hours if your device runs out of power. An additional battery, the backup battery, is designed to keep your data safe when you remove the main battery. It will keep this data safe for 20 minutes. Pocket PC Phone User Manual 15 To recharge your device You can recharge your device in the following ways : 1 2 Place your Pocket PC Phone in the cradle and connect it to an external power source with the AC Adapter. Before using your Pocket PC, charge the battery for at least 8 hours for the first time. Then, place it in the cradle for a short time each day to recharge it to its full capacity. To your Pocket PC Phone USB synchronization cable, connect to your PC Plug the AC adapter into a socket 3 4 Plug the AC adapter into the optional AC Adapter Converter and then connect to sync connector of your Pocket PC Phone directly to an external power source without using the cradle. If you have spare battery for your Pocket PC Phone, you can also put the battery into the slot in the cradle for recharging. To the sync connector of your Pocket PC Phone To AC adapter Put an spare unit into the slot for recharging AC Adapter plugs into the back of the cradle Getting Started Plug the AC adapter into the optional USB/Serial cable head and then connect your Pocket PC Phone directly to an external power source. AC Adapter plugs into the back of the cradle Pocket PC Phone User Manual When Your Battery is Low When the low battery-warning message appears, immediately save any data you are working on, perform a synchronization with your PC, then turn off your Pocket PC. If your device does shut down, the backup portion of your main battery will protect data for about 72 hours. Getting Started 16 To view the battery status: Tap → Settings → System tab → Power. ALWAYS TO KEEP THE POWER STATUS OF THE BACKUP BATTERY REMAINS AT LEAST AT 50% OR ABOVE. 1.3 Accessories USB/Serial Cradle Your Pocket PC Phone comes with a USB cradle. This allows you to recharge your Pocket PC Phone with the AC Adapter, as well as synchronize information between your Pocket PC and a PC using ActiveSync. GPRS will not work when your device is plugged into the cradle. To synchronize the USB Cradle must be plugged into an available USB port on your PC. Audio output is available in an optional unit. For battery recharging, you must plug the AC Adapter into the back of cradle. An optional cradle with Audio output is available, please contact your operator/dealer for the purchase. AC Adapter plugs into the back of the cradle for battery recharging Pocket PC Phone User Manual 17 AC Adapter Converter AC adaptor converter in combination with the AC adapter allows you to recharge your device without the cradle. USB/Serial Sync cable The USB / Serial cable allows you to synchronize with your desktop without the cradle. The DC converter in the head also allows you, in combination with an AC adapter, to recharge your device. Stereo headset USB Cable Serial Cable Getting Started The stereo wired headset has a volume control jog dial and buttons to pick up and hang up incoming and outgoing calls. Backpack (Optional) This optional backpack is an expansion pack for CF cards type I and II and VGA/TV output. The CF expansion card is a most popular interface card currently on the market. It can support a VGA/CRT output for a Microsoft Powerpoint presentation or Mirror image from the LCD display of your device. For CF and VGA/TV applications, the Backpack has a builtin extended battery. This extended battery will recharge the main battery when attached. A Backpack tab will be available by tapping → Settings → System tab → Power once you have attached an optional backpack unit on your device. Resolution supports For LCD display : XGA 1024x768, VGA 800x600 and For TV output : 640x480. 640x480 NTSC and PAL system. For VGA/TV output Insert your CF card here. Getting Started 18 Pocket PC Phone User Manual To attach the backpack: 1 Remove the back cover. 2 First slot the hooks at the top of the pack into the device, similar to with the back cover. 3 Hold in the grey buttons on the side of the pack and gently push down so that the connector clicks into place. 4 To remove press the side buttons and pull up. 1 VGA/TV Adapter 2 3 The VGA/TV adapter allows you to play video and presentations through your computer (VGA socket), or TV (Video and S-Video). To attach the cable: 1 2 Attach the VGA/TV head to your device (backpack). For VGA attach the VGA/TV adapter directly into your computer or projector. For TV plug an S-Video or Video Output cable into the relevant socket then into the back of your TV. 3 Video Output VGA Output S-Video Output For VGA/TV output Chapter 2 Knowing Your Pocket PC 2.1 Starting Up 2.2 Entering Information 2.3 Writing on the Screen 2.4 Drawing on the Screen 2.5 Recording a Message 2.6 Finding and Organizing Information 20 Pocket PC Phone User Manual 2.1 Starting Up Screen tapping, Calibration and Re-calibration When you first start up your Pocket PC Phone, you will be asked to calibrate the screen by tapping the center of a cross with your stylus as it moves around the screen. This process ensures that when you tap the screen with your stylus the item tapped is activated. If your device does not accurately respond to screen taps, you will need to re-calibrate it. To re-calibrate the screen : → Settings → System → Screen. Tap 2 As described above, tap the center of the cross to with your stylus as it moves around the screen. Knowing your pocket PC 1 Today Screen The Today screen displays important information, such as today’s appointments and status icons for your device. Tap the information listed on the Today screen to open the associated program. Access the Today screen by tapping → Today. To customize the Today screen display, including the background image, tap Today at the top of the Today screen or tap → Settings → Personal tab → Today. Pocket PC Phone User Manual 1 1 Tap to go to a program. 2 Tap to view notification information. 3 Tap to view network status and options. 4 Tap to change volume or mute all sounds. 2 21 3 4 5 6 7 5 Tap and hold to change time format. 6 Tap to change date and time. 7 Tap to change owner information. 8 Your day at a glance. Tap to open the associated 8 program 9 10 Tap to create a new item. Tap to disconnect from ActiveSync Bluetooth or 9 10 . Indicators Following are some of the status icons you may see. Meaning Turns all sounds on and off. Main battery low. Main battery very low. Connection is active. Synchronization is beginning or ending. Synchronization is occurring. Notification that one or more instant messages were received. Notification that one or more mobile e-mail / SMS messages were received. Indicates the connection to your mobile phone service provider is on and the strength of the signal. Indicates your phone is switched off. If more notification icons need to be displayed and there is no room to display them, this indicator will display. Tap the icon to view all notification icons. Knowing your pocket PC Indicators Knowing your pocket PC 22 Pocket PC Phone User Manual Programs You can switch from one program to another by selecting menu. To access some programs, tap it from the → Programs, and then the program name. The following table contains a partial list of programs that are on your device. Look on the Pocket PC Companion CD for additional programs that you can install onto your device. Icon Program Description ActiveSync Synchronizes information between your device and PC. Calendar Keeps track of your appointments and creates meeting requests. Contacts Keeps track of your friends and colleagues. Inbox Sends and receives e-mail/ SMS messages. Pocket IE Pocket Internet Explorer browses Web and WAP sites, and downloads new programs and files from the Internet. Notes Creates handwritten or typed notes, drawings, and recordings. Phone Makes and receives calls, switches between calls and sets up conference calling. Tasks Keeps track of your tasks. Windows Media Player Enables the multimedia function on your Pocket PC Phone. Pocket Excel Creates new workbooks or view and edit Excel workbooks. Pocket Word Creates new documents or view and edit MS-Word documents. MSN Messenger Sends and receives instant messages with your MSN Messenger contacts. Microsoft Reader Collects and reads e-Books on your device. Pocket PC Phone User Manual 23 You can also switch to some programs by pressing a program button. Your device has one or more program buttons located on the front or side of the device. The icons on the buttons identify the programs they turn on . For more information about the Button settings, please see Chapter 5. Icon Program Description Snaps photos or shoots video clips with accompanying audio. Album Collects, organizes and sorts .JPG/.BMP/.GIF picture files on your Pocket PC phone from Camera or ActiveSync. Photo Contacts Input the image files according to your Contacts list and set up the Caller-ID function MMS Send and receive MMS messages. Calculator Performs basic arithmetic, such as addition, subtraction, multiplication, and division. Games Two games, Jawbreaker and Solitaire are included in this folder by default. Wireless Modem Enable your device as an external modem for a PC or Notebook by using a serial/USB port, or infrared. SIM Manager Collects, organizes and sorts the Contacts list stored in your SIM card. xBackup Back up your Pocket PC Phone files to ROM or an SD card Pictures Collects, organizes and sorts .jpg picture files on your Pocket PC phone or on a storage card. Knowing your pocket PC Camera Knowing your pocket PC 24 Pocket PC Phone User Manual Navigation Bar and Command Bar The navigation bar, located at the top of the screen, displays active programs and current time, enables you to switch to programs and close screens. 1 Use the command bar at the bottom of the screen to perform tasks in programs. 2 The command bar includes menu names, buttons, and the Input Panel button. To create a new item in the current program, tap New. To see the name of a button, tap and hold the stylus on the button. Drag the stylus off the button so that the command is not carried out. Tap to switch to a program that you recently used. Tap to switch to a program. Tap to see more programs. Tap to change device settings. Tap to see a Help topic for the current screen. Tap to select Tap to select menu commands button commands Tap to display the input panel Pop-Up Menus Use pop-up menus to quickly perform an action on an item. For example, you can use a pop-up menu to delete or make a copy of an item. To access a pop-up menu, tap and hold the item that you want to perform the action on. When the menu appears, tap the action you want to perform, or tap anywhere outside the menu to close it without performing an action. 1 Tap and hold to display the pop-up menu. 2 Lift the stylus and tap the action you want. 3 Tap outside the menu to close it without performing an action. 1 2 3 Pocket PC Phone User Manual 25 Notifications Your device reminds you in a variety of ways when you have something to do or receive a SMS. For example, if you’ve set up an appointment in Calendar, a task with a due date in Tasks, or an alarm in Clock, you will be notified in any of the following ways: A message box appears on the screen. A sound, which you can specify, is played. A light flashes on your device. The device vibrates. To choose reminder types and sounds for your device, tap → Settings → Personal → Sounds & Notifications. The options you choose here apply throughout the device. You can enter information on your device in several ways, depending on the type of device you have and the program you are using. Synchronizing - Using ActiveSync, exchange information between your PC and device. Typing - Using the input panel, enter typed text into the device. You can do this by tapping keys on the soft keyboard or by using the handwriting recognition software. Writing - Using the stylus, write directly on the screen. Drawing - Using the stylus, draw directly on the screen. Recording - Create a stand-alone recording or embed a recording into a document or note. For more information on ActiveSync, see Chapter 4. Knowing your pocket PC 2.2 Entering Information Pocket PC Phone User Manual Using the Input Panel Use the input panel to enter information in any program on your device. You can either type using the soft Keyboard or write using Letter Recognizer, Block Recognizer, or Transcriber. In either case, the characters appear as typed text on the screen. To show or hide the input panel, tap the Input Panel button . To see your choices tap the arrow next to the Input Panel button. a. To type with the soft keyboard Tap to change input panel options. Tap to select an input panel. Tap to open the selected input panel. Knowing your pocket PC 26 1 Tap the arrow next to the Input Panel button and then Keyboard. 2 To type lowercase letters, tap the keys with the stylus. 3 To type a single uppercase letter or symbol, tap the Shift key. To tap multiple uppercase letters or symbols, tap the CAP key. 4 For uppercase, tap and hold the stylus on the key and drag up. 5 To add a space, tap and hold any key and then drag the stylus to the right across at least two others. 6 To backspace one character, tap and hold any key and then drag the stylus to the left across at least two others. 7 To insert a carriage return, tap and hold the stylus anywhere on the keyboard and drag down. When you use the input panel, your device anticipates the word you are typing or writing and displays it above the input panel. When you tap the displayed word, it is automatically inserted into your text at the insertion point. The more you use your device, the more words it learns to anticipate. If you want to use larger keys, tap the arrow next to the Input Panel button → then tap Options → select Keyboard in Input method and → then select Large Keys. Tap here if this is the right word. Tap to see the lists of input panels. Pocket PC Phone User Manual 27 b. Using Letter Recognizer With Letter Recognizer you can write letters using the stylus just as you would on paper. 1 Tap the arrow next to the Input Panel button and then Letter Recognizer. 2 Write a letter in the box. When you write a letter, it is converted to typed text that appears on the screen. For specific instructions on using Letter Recognizer, with Letter Recognizer open, tap the question mark next to the writing area. With Block Recognizer you can input character strokes using the stylus that are similar to those used on other devices. 1 Tap the arrow next to the Input Panel button and then Block Recognizer. 2 Write a letter in the box. When you write a letter, it is converted to typed text that appears on the screen. For specific instructions on using Block Recognizer, with Block Recognizer open, tap the question mark next to the writing area. Knowing your pocket PC c. Using Block Recognizer Pocket PC Phone User Manual d. Switching to Transcriber With Transcriber you can write anywhere on the screen using the stylus just as you would on paper. Unlike Letter Recognizer and Block Recognizer, you can write a sentence or more of information. Then, pause and let Transcriber change the written characters to typed characters. 1 Tap the arrow next to the Input Panel button and then Transcriber. 2 Write anywhere on the screen. For specific instructions on using Transcriber, with Transcriber open, tap the question mark in the lower right hand corner of the screen. e. To punctuate in Transcriber : 1 Tap the keyboard button 2 Tap the desired punctuation. 3 Tap OK to hide the keyboard. on the toolbar. Knowing your pocket PC 28 f. To learn about writing in Transcriber : 1 Tap button 2 In the screen that appears, select the letter you want to learn about, and then tap on one of the examples given above. on the toolbar. For specific instructions on using Transcriber, with Transcriber open, tap the question mark in the right hand corner of the tool bar. Click on a letter for a demonstration Pocket PC Phone User Manual 29 g. To select typed text : If you want to edit or format typed text, you must select it first. Drag the stylus across the text you want to select. You can cut, copy, and paste text by tapping and holding the selected words and then tapping an editing command on the pop up menu, or by tapping the command on the Edit menu To change word suggestion options, such as the number of words suggested at one time, Tap → Setting → Personal tab → Input → Word Completion tab Each input program provides curser keys to move through text and backspace so that you can correct spelling, grammar or insert additional information. Alternatively, you can use your stylus to make an insert. After you have made an insert, you can use any of the input methods described above to add additional text at the insertion point. Knowing your pocket PC h. Editing text Knowing your pocket PC 30 Pocket PC Phone User Manual 2.3 Writing on the Screen In any program that accepts writing, such as the Notes program, and in the Notes tab in Calendar, Contacts, and Tasks, you can use your stylus to write directly on the screen. Write the way you do on paper. You can edit and format what you have written and convert the information to text at a later time. To write on the screen : Tap the pen button to switch to writing mode. This action displays lines on the screen to help you write. Some programs that accept writing may not have the pen button. See the documentation for that program to find out how to switch to writing mode. To select writing : Tap the Pen button and use your stylus like a pen. If you want to edit or format writing, you must select it first. 1 Tap and hold the stylus next to the text you want to select until the insertion point appears. 2 Without lifting, drag the stylus across the text you want to select. If you accidentally write on the screen, tap Edit, then Undo and try again. You can also select text by tapping the Pen button to deselect it and then drag the stylus across the screen. You can cut, copy, and paste written text in the same way you work with typed text: tap and hold the selected words and then tap an editing command on the pop up menu, or tap the command on the Edit menu. Tap the Pen button again to select the writing you want Pocket PC Phone User Manual 31 Converting writing to text 1 Tap Tools and then Recognize. 2 If you want to convert only certain words, select them before tapping Recognize on the Tools menu (or tap and hold the selected words and then tap Recognize on the pop up menu). If a word is not recognized, it will be left as writing. If the conversion is incorrect, you can select different words from a list of alternates or return to the original writing. Tap and hold the incorrect word (tap one word at a time). On the pop up menu, tap Alternates. A menu with a list of alternate words appears. Tap the word you want to use, or tap the writing at the top of the menu to return to the original writing. To get good recognition : The writing is turned into text. Write neatly. 2 Write on the lines and draw descanters below the line. Write the cross of the “t” and apostrophes below the top line so that they are not confused with the word above. Write periods and commas above the bottom line. 3 For better recognition, use the Tools menu to increase the zoom to 300%. 4 Write the letters of a word closely and leave big gaps between words so that the device can easily tell where words begin and end. 5 Hyphenated words, foreign words that use special characters such as accents, and some punctuation cannot be converted. If you edit or add to a word after attempting to recognize it, the new writing will not be included if you attempt to recognized it again. Knowing your pocket PC 1 Tap the word you want to use or, tap to return to your original writing. Knowing your pocket PC 32 Pocket PC Phone User Manual 2.4 Drawing on the Screen You can draw on the screen in the same way that you write on the screen. The difference between writing and drawing on the screen is how you select items and how they can be edited. For example, selected drawings can be re-sized, while writing cannot. To create a drawing : Cross three ruled lines on your first stroke. A drawing box appears. Subsequent strokes in or touching the drawing box become part of the drawing. Drawings that do not cross three ruled lines will be treated as writing. The drawing box indicates the boundaries of the drawing. To select a drawing : If you want to edit or format a drawing, you must select it first. 1 Tap and hold the stylus on the drawing until the selection handle appears. To select multiple drawings, deselect the pen button and then drag to select the drawings you want. 2 You can cut, copy, and paste selected drawings by tapping and holding the selected drawing and then tapping an editing command on the pop up menu, or by tapping the command on the Edit menu. To re-size a drawing, make sure the Pen button is not selected, and drag a selection handle. To change the zoom level so it is easier to work or view your drawing, tap Tools and then select a zoom level. Pen button Pocket PC Phone User Manual 33 2.5 Recording a Message In any program where you can write or draw on the screen, you can also quickly capture thoughts, reminders, and phone numbers by recording a message. In Calendar, Tasks, and Contacts, you can include a recording in the Notes tab. In the Notes program, you can either create a stand-alone recording or include a recording in a written note. If you want to include the recording in a note, open the note first. In the Inbox program, you can add a recording to an e-mail message. To create a recording Indicates an embedded recording. 1 Hold your device’s microphone near your mouth or other source of sound. 2 Tap 3 To start recording, tap 4 To stop recording, tap . Two beeps will sound. The new recording appears in the note list or as an embedded icon. → Notes → . A beep will sound. Tap to show or hide the Recording toolbar Tap to begin recording Knowing your pocket PC You can also make a recording by pressing the Record button - the first button from the top on the left side of your device. Knowing your pocket PC 34 Pocket PC Phone User Manual 2.6 Finding and Organizing Information The Find feature on your device helps you quickly locate information. 1 On the 2 In Find, enter the file name, word, or other information you want to search for. If you have looked for this item before, tap the Find arrow and select the item from the list. 3 To help narrow your search select a data type under Type. 4 Tap Go. The My Documents folder and subfolders are searched. 5 In the Results list, tap the item you want to open. → tap Find. To quickly find information that is taking up storage space on your device, select Larger than 64 KB in Type. Chapter 3 Using Your Phone 3.1 About Your Phone 3.2 Making a Call 3.3 Receiving a Call 3.4 In-call Options 3.5 Contacts Information 3.6 Photo Contacts 3.7 Additional Dialing Information 3.8 Secure Your Phone Pocket PC Phone User Manual 3.1 About Your Phone Like a standard mobile phone you can use your Pocket PC to keep track of calls and send SMS messages. You can also take notes while talking, dial directly from Microsoft Contacts and easily transfer contacts between your SIM card and the RAM of your device. About SIM cards The Subscriber Identification Module (SIM) card, also referred to as a smart card, fits into your device. It can contain: Mobile phone service provider account details. Information regarding service access and preferences. Contact information, which can be moved to Contacts on your device. Any additional services to which you may have a subscription. For more information regarding SIM cards, see your mobile phone service provider’s documentation. To install a SIM cards : 1 Using Your Phone 36 Turn over your device and press the fixing lock button to remove the back cover. REMOVING THE BATTERY WILL TURN OFF YOUR DEVICE, MAKE SURE YOU HAVE SAVED ANY DATA IN OPENED PROGRAMS. BE SURE TO CHECK THE BACKUP BATTERY POWER REMAINS AT LEAST AT 50% OR ABOVE BEFORE YOU REMOVE THE MAIN → Settings → BATTERY BY TAPPING System tab → Power. Pocket PC Phone User Manual 2 37 To unlock and remove the battery, press the stylus into the slot under the bottom end of the battery. Lift up the SIM card case and insert the SIM. Push the SIM holder down, then push towards the middle until it clicks. 4 Replace the battery and back cover. Remember to push back the red lock point to clip it into place at the bottom.Push it forward and pull back to secure the SIM. IF YOU REMOVE THE MAIN BATTERY, THE BACKUP BATTERY CAN ONLY KEEP YOUR DATA SAFE FOR 20 MINUTES WHEN IT IS 100% CHARGED, BE SURE TO REPLACE THE MAIN BATTERY BACK INTO PLACE RIGHT AFTER THE SIM CARD IS INSERTED. Using Your Phone 3 Press to unlock and remove the battery. Press to lock and fix the battery. Using Your Phone 38 Pocket PC Phone User Manual About The Dialer Screen To access the Dialer Screen, tap , then Phone, or press on your device. From this screen, you can access Call Log, Speed Dial and Phone Setting. Signal status information and important icons that tell you about your call include : 1 The icon indicates the strength of the signal. 2 Last number details are displayed here. 3 Keypad for inputting. 4 Task bar to access phone setting. 5 View all history including all received, dialed and missed calls. 6 Stores numbers you call often. 7 Tap to make a call. 2 Indicators Below are some of the status icons you may see. Indicator 1 3 Meaning 6 Phone off or out of network service. Tap this icon to turn on the phone In network service, tap this icon to turn off the phone. Call Missed. Tap this icon to view the call(s) you missed. Unread E-mail or SMS. Tap the icon to view unread SMS or E-mail. Connecting in progress. The icon will disappear when you are connected to your ISP. Indicates your connection is at full strength. 5 7 4 Pocket PC Phone User Manual 39 The Navigation Pad and Dialing 1 Take Call - Press to take an incoming call. 2 1 3 Dialer Screen -Press to activate the dialer screen. Speakerphone - During a call, press and hold to turn the speakerphone on or off. Dial - Press to dial a number. Scroll Up - Press to scroll up through a list. 3 End Call - Press to end a call. 4 Call Log - After launching the dialer screen, press to enter the Call Log feature. 5 Scroll Down - Press to scroll down through a list. 6 Center - Press to select a menu item. 7 Speed Dial - After launching the dialer screen, press to enter the Speed Dial feature. Entering Your PIN Most SIM cards are preset with a PIN ( Personal Identification Number), provided by your mobile service provider, which you need to enter whenever you use your device. 1 Enter the preset PIN assigned to you by your mobile phone service provider (please contact your mobile service provider). 2 Tap button. If your PIN is entered incorrectly three times, the SIM card will be blocked. If this happens, you can unblock it with the PIN Unblocking Key from your mobile phone service provider. 4 6 5 Using Your Phone 2 7 Using Your Phone 40 Pocket PC Phone User Manual Checking Your Connection The default settings for your device are programmed to assume that you want to use your phone. Provided you have inserted a SIM card, your device will automatically connect your mobile phone to your service provider’s network. The icon indicates that you are connected to your service provider's network. A full strength signal is indicated by . As the strength of the signal diminishes so will the number of vertical bars in the icon, with no bars indicating no signal. IN MANY COUNTRIES YOU ARE REQUIRED BY LAW TO TURN OFF YOUR PHONE WHEN YOU FLY. TURNING OFF YOUR POCKET PC DOESN'T TURN OFF YOUR PHONE; YOU MUST TURN OFF YOUR WIRELESS CONNECTION TO YOUR OPERATOR’S NETWORK. Turning The Phone On and Off You can turn your phone on and off while keeping your actual device turned on. 1 While using any program on your device, tap in the title bar at the top of the phone’s display. 2 Tap Turn on or Turn off option in the pop-up menu. 3 To receive calls when your device is turned off, leave the Phone turned on. You can use other programs on your device during , or a call. To quickly switch back to Phone, tap tap → Phone. Pocket PC Phone User Manual 41 Adjusting The Phone Volume 1 During a call, tap or press the volume on the side of your device. 2 You can select to adjust the phone volume (ring) or device volume (notification levels and MP3) on the pop-up menu. If you select Vibrate mode, will appear in the title bar at the top of the phone display. 4 Turn off the volume by choosing the Off option. To adjust the conversation phone volume, you must do it during a call. Adjusting the volume at another time will affect the ring, notification and MP3 levels. Using Your Phone 3 42 Pocket PC Phone User Manual 3.2 Making a Call With your Pocket PC Phone, you can make a call from the Dialer, Contacts, Speed Dial, Call History, and SIM Manager. To make a call from the Dialer : The most direct method is by using the Phone keypad. 1 Press 2 Tap the number on the keypad then tap or press button. Using Your Phone to bring up the dialer screen. Back Spacing and Deleting If you tap a wrong number, you can back space to erase individual numbers one at a time. You can also delete all the numbers in the window by tapping Edit and then Clear. Pocket PC Phone User Manual 43 To make a call from Contacts : You can make a call from Contacts in the following ways : Option 1 Press the Microsoft Contacts Button, find the contact and then tap twice -- once to send to the dialer screen and once to call. Using Your Phone The pop up menu and button will by default display Call Work Tel. However, you can customize it so that the mobile number or e-mail is displayed instead, see Option 3 below for specific details. Option 2 Select a contact in the contacts list and then press left or right on the navigation pad -- the number on the screen will change. 1 In the contacts list, tap the w in the right column next to the contact you want to customize. A pop-up menu will display the phone numbers and e-mail addresses for this contact with a dot next to the priority number. 2 In the pop-up menu select a priority -- If you selected mobile number, m should now be in the right column next to the contact. tap the w here to pop-up all the phoned numbers and e-mail for this contact Option 3 Using Your Phone 44 Pocket PC Phone User Manual To make a call from Speed Dial : Create speed dials to call frequently-used numbers with a single tap. Before you can create a speed dial entry for a phone number, that number must already exist in Contacts. 1 From the Phone keypad, tap New. 2 Tap the desired contact name and number. 3 In the Location field, tap the Up/Down arrows to select an available location to assign as the new speed dial entry. The first speed dial location is reserved for your voice mail. → By memorizing the position in the Speed Dial list of a number, you can dial the number by entering its position number. For example: In the picture on the up-right, Alex Liang is at position 3. To dial his number simply tap and hold 3 on the dialer keypad; if the number holds a position of 10 or more, tap the first number, and then tap and hold the second to dial. By default the Location function will give you the next available position in the Speed Dial list. If you want to put a number in a position that is already occupied, the new number will replace the number already there. Tips for Speed Dial setting To create a speed dial entry from Contacts, tap and hold the contact name, tap Add to Speed Dial, and then tap the Up/Down arrows to select an available location to assign as the new speed dial entry. To delete a speed dial entry, go to the Speed Dial list, tap and hold the contact name in the box to the right of the assigned speed dial number, and then tap Delete. Pocket PC Phone User Manual 45 To make a call from the Call History : Go to Phone and press the right side of the navigation pad or tap 2 Find the call details by first selecting the category it is filed under. For example, if it is in All calls select All calls from the drop down menu in the top-left corner. 3 Use the navigation pad to find the number and then tap or the icon to the left of the number you wish to call. 4 Call History icons include : → incoming calls ; → outgoing calls; → missed calls. To make a call from SIM Manager : 1 Tap → Programs → SIM Manager -- wait for your SIM card contents to load. 2 Tap and hold the name or phone number of the person you wish to call, and then select Call from the pop-up menu. Using Your Phone 1 Using Your Phone 46 Pocket PC Phone User Manual 3.3 Receiving a Call To answer an incoming call : 1 Tap Answer, or press 2 Tap Ignore or press on your device. to reject the call. If you reject a call the busy tone will be sent out. To end a call : Once an incoming or outgoing call is proceeding, you can press or tap to end the call. 3.4 In-Call Options Your device notifies you when you have another incoming call and gives you the choice of rejecting or accepting the call. If you accept, you can choose to switch between the two callers or set up a conference call between all three parties. A conference call can include up to six people. See page 47 for more details. Putting a call on hold 1 Tap Answer to the take the 2nd call and put the 1st on hold. 2 To end the 2nd call and go back to the 1st, tap or press . Pocket PC Phone User Manual 47 To swap between calls : You can choose to swap backwards and forwards between 2 callers by pressing . To set up conference calls : 1 Either put a call on hold, dial a 2nd number and wait for it to be picked up. Or, accept a 2nd incoming call when you already have one in progress. 2 In the screen that appears tap 3 If the conference connection is successful the word Conference will appear at the top of the phone dialer screen (see right). 4 To add additional people to your conference . to return and continue. Making a Note Regardless of whether you call from the Dialer, Contacts, Call Log, Speed Dial or SIM Manager, you can take notes during a call. After you have finished the note it will be saved as an attachment to your call in one of the Call Log folders. a. To make a note : 1 After you have entered a number and tapped or , tap the of the screen. 2 icon at the bottom Use any of the input methods to record your note and then tap OK. You can finish your note during or after the call. Using Your Phone , key in the number, and then call tap Using Your Phone 48 Pocket PC Phone User Manual Making a Note (Cont’d.) b. To view a note : 1 Press the right side of the navigation pad or tap tap here to view the notes , tap and hold the call, and then from the pop up menu tap view note. (The icon indicates a note). 2 Or, go to Notes, and then tap the name of the file from the list. (For more information, see Chapter 2 Entering information.) If you decide to create a contact for this caller -- see Adding and Transferring Contacts information in section 3.5 later in this chapter -- the call and file names will be amended to the name of the new contact; the file will be unaffected. Enabling the Speakerphone Mode Your device has a speakerphone allowing you to talk handsfree and/or let other people listen to the caller. 1 Wait until the phone is ringing. 2 Hold down on and the icon 3 until the speakerphone comes appears in the top toolbar. To turn off the speakerphone hold down again. DO NOT LEAVE THE PHONE IN SPEAKERPHONE MODE AND HOLD IT ON YOUR EAR; THE SOUND WILL DAMAGE YOUR EAR. Pocket PC Phone User Manual 49 Checking Your Voice Mail The first speed dial location defaults as your voice mailbox. When you insert your SIM card into your Pocket PC Phone, it will automatically detect and set as default the voice mailbox number of your mobile service provider. To retrieve your voice mail : On the Phone screen, tap or press the left Voice Mail side of the navigation pad, select and then press . Contacts can be imported in the following different ways: 1 Your SIM card - You interchange your SIM card between your Pocket PC Phone and another device; while using the other device you create one or more new contacts on the SIM card. 2 Call History - New contact numbers can be found in incoming or missed calls. Important to import contacts - 1 2 Backup your SIM numbers to your device. 3 Creating Contacts in Microsoft Contacts creates more detailed records. Speed Dial numbers must be set in Contacts, not on the SIM card. Using Your Phone 3.5 Contacts Information Using Your Phone 50 Pocket PC Phone User Manual SIM Manager To open SIM manager, tap → Programs → SIM Manager -- wait for your SIM card contents to load. a. To create a SIM contact : 1 After the SIM contents have loaded, tap New. 2 Fill in the Name and Phone details then tap Add. b. To transfer contacts from SIM to Contacts : Option 1 On SIM Manager display, tap Tools → Select All → and then Save to Contacts. Option 2 Press and hold the center of the navigation pad - or tap and hold a contact from the list - and then select Save to Contacts from the pop up menu. Pocket PC Phone User Manual 51 c. To save personal numbers : You can choose to save your personal phone numbers in a separate screen in SIM Manager. 1 Tap → Programs → SIM Manager → Tools → and then List of Own Numbers. 2 Add a number to the screen and then tap OK. Tap on the phone screen to pop-up the call history list to the right : To add a record to Contacts from Call History : 1 Find the call details you want to add. 2 Press and hold the stylus or press and hold the navigation pad center; select Save to Contacts in the pop-up menu that appears . 3 In the Save to Contacts screen, add additional contact details and press the navigation pad center or tap OK. The call details in the Call History will then be amended and displayed under the name of the contact, not their telephone number. Using Your Phone Call History Using Your Phone 52 Pocket PC Phone User Manual Manage Your Call History Call History details all incoming, outgoing, and missed calls and also provides a summary of total calls. Call History can also tell you when a call was initiated, how long it lasted, and provides easy access to any notes taken during the call. a. Viewing calls details Tap in the top left corner of the screen and then select a category from the drop down menu. Calls are categorized as follows: All Calls - displays all calls made to and from the phone in chronological order. Missed Outgoing Incoming - displays calls made to the phone. By Caller - list calls alphabetically according to caller. - displays calls that were not answered. - displays calls made from the phone. b. To view duration of calls : Go to Call History, find the call you are looking in, and then tap it once. c. To delete Individual calls from Call History : Tap and hold the stylus on the call to be deleted, and then select delete from the pop up menu. d. To delete all calls from Call History : Tap Tools → and then Delete all Calls. Pocket PC Phone User Manual 53 e. To set limits on the size of your Call History : 1 2 3.6 Tap → Call Timers and then the box under Delete call history items older than. In the drop down menu select a time period then tap OK. Photo Contacts To create a new photo contact: 1 Tap 2 Select a contact from the list, or create a new one by tapping Edit → then New. → Programs → Photo Contacts . Contacts here fully mirror those in Microsoft Contacts. 3 Tap Edit → then Assign Photo... 4 Tap next to Type to select the type of files you want listed, ie, jpeg, bmp, gif or all → Tap next to Find in: to select the location of a file. You can use JPEG, BMP, still GIF, or animated GIF files for your Photo IDs. 5 Tap a picture file, then OK, and OK again until you return to the Contacts screen. You can see the photo at the bottom of the screen. Using Your Phone Photo Contacts makes using your Pocket PC more fun and practical than ever before. It allows you to assign still or animated photos to the entries in your Contacts. Then when a person calls you (for whom you have previously assigned a photo ID in Contacts), that photo ID will appear on your Pocket PC’s incoming call screen. Use the rich set of features to get the photos displayed with the size, position, and animated ID template you want. Using Your Phone 54 Pocket PC Phone User Manual To preview and adjust settings: 5 In step 5 above, after you tap OK once you will arrive at the preview and display settings screen. In Display Settings you can: 1 Add extra style by assigning a template to the photo. A few sample Photo Contacts templates (animated graphical templates that can frame your assigned photos) are included in your Pocket PC’s local storage in the \My Documents\Templates folder. For more templates go to IA Style website http://www.iastyle.com 2 Choose how you want the photo to fit to the window. 3 Enlarge the photo if it is smaller than the window. 4 Choose a size and position for the picture. 5 Preview all of these changes by tapping Preview. Toolbar Icons The Toolbar provides a convenient way for you to select frequently-used commands. Each is explained in more detail in its own subsection later in this Manual. From left to right, the functions of the icons on the Toolbar are: Create a new Contact entry (same as New... on the Edit Menu). Modify data for the selected Contact entry (same as Edit... on the Edit Menu). Delete the selected Contact entry (same as Delete on the Edit Menu). Assign a Photo ID to a Contact entry (same as Assign Photo... on the Edit Menu). 1 2 3 4 Preview with a selected template. Pocket PC Phone User Manual Remove a Photo ID assignment (same as Unassign Photo on the Edit Menu). Preview the current Photo/template assignment (same as Preview... on the View Menu). Invokes “Detailed View” for the current entry (same as Properties... on the View Menu). Opens the Options screen (same as Options... on the Tools Menu). 55 To assign a photo from the camera: Tap 2 Select a contact from the list, or create a new one by tapping Edit, then New. Contacts here fully mirror those in Microsoft Contacts. 3 Tap Edit then Assign Photo From Camera. 4 After you take the picture, you will be returned to the Display Settings and Preview screen. → Programs → Photo Contacts. To unassign a photo: 1 Tap 2 Select an existing contact entry that you want to remove. 3 Tap Edit → then Unassign Photo → Tap yes in the pop-up box. → Programs → Photo Contacts.. To view your contacts by photo: → Programs → Photo Contacts. 1 Tap 2 Tap -- on the Command Bar; Or, tap View → then Photo Dialer View. Using Your Phone 1 Using Your Phone 56 Pocket PC Phone User Manual When in Photo Dialer view mode, the View Menu contains three additional commands that allow you to specify the size of the thumbnail images: Large Thumbnails, Normal Thumbnails and Small Thumbnails.) You can enter the Detailed View of Photo Contact using any of these methods: Select the desired Contact entry → then select Properties... on the View Menu. Select the desired Contact entry → then tap the Properties icon on the Toolbar. Select the desired Contact entry → then press the Action button on your Pocket PC. Double-tap a Contact entry. To disable the displaying of photos: → Programs → Photo Contacts.. 1 Tap 2 Tap Tools → Options → then uncheck the Display photo during incoming or waiting call box. To manage your groups: You can create a new group, rename, delete, and assign and unassign a photo to a group. Tap Tools → then Manage group. To assign a contact to a group: → Programs → Photo Contacts.. 1 Tap 2 Select a contact from the list, or create a new one by tapping Edit, then New. Contacts here fully mirror those in Microsoft Contacts. 3 Tap Edit → then Assign Group. 4 Select a group from the list, then tap OK. 5 To unassign tap Unassign Group on the Edit menu. Pocket PC Phone User Manual 57 Show Contact Names Only When Show Contact Names Only is selected on the View menu, only the name of each Contact entry (no phone number or other data) will be listed. The Photo ID (if any) will still be displayed. Set Default Photos... The Set Default Photos screen lets you assign, unassign, and preview default Photo IDs to appear for these three situations: This photo will display whenever the phone number of the incoming call is not known to Caller ID because no phone number was “passed in” to your Pocket PC. This would occur if the person calling you has blocked their phone number from being displayed to the receiver, or has not enabled the broadcast of their Caller ID. Not-found photo This option in the Set Default Photos screen lets you assign a generic Photo ID to any incoming call from a person whose number is not found in your Contacts. That is, the phone number of the incoming call is known, but has no matching entry in your Contacts. Default photo This photo will display when the incoming call is found to be from a matching entry in your Contacts database, but so far there is no individually-assigned Photo ID for either that individual Contact entry, or for the Group it belongs to. 1 To select Set Default Photos...tap Tools → then select Set Default Photos. 2 Check a circle next to one of the categories, then tap Assign. 3 Select a picture, then assign settings. Using Your Phone Unknown photo Using Your Phone 58 Pocket PC Phone User Manual 3.7 Additional Dialing Information To make an emergency call : Enter the international emergency number 112 then or press button. Some mobile phone service providers may require that a SIM card is inserted and/or a PIN entered in order to 112. Consult with your service provider for more information. Additional emergency numbers may be included on your SIM card. Consult with your mobile service provider for more information. To make an international call : 1 Tap and hold the key until the+ sign appears. The + replaces the international prefix of the country of where you are calling. 2 Enter the full phone number you want to dial. It includes country code, area code (without the leading zero) and phone number. 3 Tap or press . 3.8 Secure Your Phone You can customize the level of security you want to have on your Pocket PC phone by locking the keypad, the entire device, or the SIM card. Pocket PC Phone User Manual 59 Locking the keypad The keypad lock turns off the keypad functionality. This is a helpful feature if, for example, your Pocket PC phone is turned off and in your pocket, and you want to prevent accidental keypress from pressing a button etc . 1 Tapping → Settings → System tab → Button Lock 2 Select Lock all buttons except Power button. 3 To unlock your keypad, tap Do not lock buttons. Locking your Pocket PC phone prevents access to personal data. When you enable this feature, your Pocket PC phone will automatically lock after a specified time of inactivity. A screen will be displayed requiring your Pocket PC phone lock password before access is granted. 1 Ta p → Settings → Personal → Password. 2 Select the type of password you would like to use : Simple 4 digit password or Strong alphanumeric password. A strong password must have at least 7 characters that are a combination of uppercase and lowercase letters, numerals, and punctuation. 3 Enter the password and, if necessary, confirm the password. 4 Select how long your mobile device must be turned off before the password is required for using the device by tapping Prompt if device unused for. Using Your Phone Locking your phone Using Your Phone 60 Pocket PC Phone User Manual Locking the SIM card You can protect your Pocket PC phone from unauthorized use by assigning a PIN (Personal Identification Number). Your first PIN will be given to you by your mobile phone service provider. 1 From the Phone keypad, tap Tools → Options → Phone tab. 2 Select Require PIN when phone is used. 3 To change the PIN at any time, tap Change PIN. Emergency calls can be placed at any time, without requiring a PIN. Chapter 4 Synchronizing Information 4.1 Using ActiveSync 4.2 Synchronizing Information 4.3 Synchronizing by Using an Infrared Connection 4.4 ActiveSync Errors Synchronizing Information 62 Pocket PC Phone User Manual 4.1 Using ActiveSync Using Microsoft ActiveSync you can synchronize the information on your PC with the information on your Pocket PC Phone. Synchronization compares the data on your device with your PC and updates both with the most recent information. With ActiveSync, you can: Keep Pocket Outlook data up-to-date by synchronizing your device with Microsoft Outlook data on your PC. Choose to synchronize Inbox, Calendar, and Contacts with a server so that you have the latest information, even when your desktop computer is turned off. Copy (rather than synchronize) files between your device and your desktop PC. Control when synchronization occurs by selecting a synchronization mode. Select which information types are synchronized and control how much data is synchronized. By default, ActiveSync does not automatically syn chro nize all types of information. Use ActiveSync options to turn synchronization on and off for specific information types. Using Server ActiveSync, you can synchronize information directly with a Microsoft Exchange Server if your company is running Microsoft® Mobile Information Server 2002 or later. Installing ActiveSync Before you begin synchronization, install ActiveSync on your desktop computer from the Pocket PC Phone 2003 Companion CD. ActiveSync is already installed on your Pocket PC Phone. Pocket PC Phone User Manual 63 Creating a Partnership After the installation is com plete, the New Partnership Wizard helps you set up a partnership between your phone and your desktop computer and/or a server so that you can start synchronizing information and customizing your synchronization settings. In the New Partnership Wizard select Synchronize with this desk-top computer. Unless you are certain that your company is running Microsoft Mobile Information Server 2002 or later and you know the server name, then choose Synchronize with Microsoft Mobile Information Server and/or this desktop compute. For more information, contact your network administrator or service provider. Select the items you want in the synchronization setting then you can start to synchronize your data between your device and your PC. View connection status. Your first synchronization will automatically begin when you finish using the wizard. After the first synchronization, you will notice that your Outlook information now appears on your pocket PC phone. Tap to connect and synchronize Tap to stop synchronization Tap to synchronized via IR or change synchronization settings. Synchronizing Information View synchronization status. Synchronizing Information 64 Pocket PC Phone User Manual 4.2 Synchronizing information This section provides an overview of the types of Outlook information you can synchronize. By default, ActiveSync does not automatically synchronize all types of Outlook information. Use ActiveSync options to turn synchronization on and off for specific information types. Synchronizing Inbox When you select Inbox for synchronization in ActiveSync, e-mail messages are synchronized as part of the general synchronization process. During synchronization, the following events occur : Messages are copied from the Outlook Inbox folder on your desktop computer, or from a Microsoft Exchange Server, to the Inbox folder on your Pocket PC Phone. By default, when synchronizing Inbox information with your desktop computer, you will receive only messages from the last three days and the first 500 bytes of each new message. You can also choose to download file attachments. The messages on your phone and on your desktop computer are linked. When you delete a message on your phone, it is deleted from your desktop computer the next time you synchronize, and vice versa. Messages in subfolders in other e-mail folders in Outlook are synchronized only if the folders have been selected for synchronization in the Inbox on your Pocket PC Phone. SMS messages are not received in your Inbox through synchronization. Instead, they are sent to your phone by way of your service provider. For more details, please see Message Features in Chapter 8. Pocket PC Phone User Manual 65 Synchronizing Calendar Calendar items stored on your Pocket PC Phone can be synchronized with calendar items stored on your desktop PC and/or on a Microsoft Exchange Server. By default, calendar items from the last two weeks will be synchronized. Calendar items created on your Pocket PC Phone are copied to your desktop PC and/or server during synchronization, and vice versa. Similarly, Calendar items that are deleted from your phone are deleted from your desktop computer and/or server during synchronization, and vice versa. This keeps your information up-to-date in all locations. Synchronizing Contacts Contacts stored on your phone can be synchronized with contacts stored on your desktop computer or on a Microsoft Exchange Server. By default, all of your contacts will be synchronized. Contacts created on your phone are copied to your desktop computer and/or server during synchronization, and vice versa. Similarly, contacts that are deleted from your phone are deleted from your desktop computer and/or server during synchronization, and vice versa. This keeps your information up-to-date in all locations. Synchronizing Tasks Tasks stored on your phone can be synchronized with tasks stored on your desktop computer. Task synchronization is automatically selected in ActiveSync. By default, all of your incomplete tasks will be synchronized. Tasks created on your phone are copied to your desktop computer during synchronization, and vice versa. Similarly, tasks that are deleted from your phone are deleted from your desktop computer during synchronization, and vice versa. This keeps your information up-to-date in all locations. Tasks can be synchronized only with your desktop computer. They cannot be synchronized with a server. Synchronizing Information Synchronizing Information 66 Pocket PC Phone User Manual 4.3 Synchronizing Using an Infrared Connection You can use an infrared connection to create a direct connection between your phone and another mobile device or desktop computer quickly. This method is ideal for quickly switching between multiple devices since there are no cables or adapters to change. When creating a partnership, you must connect using infrared, a cable, or a cradle connection. For more information about synchronizing using an infrared connection or other connection types, see ActiveSync Help on your desktop computer. Transferring Items Using Infrared Using infrared (IR), you can also send and receive information, such as contacts and appointments, between two devices. a. To send information : 1 Switch to the program where you created the item you want to send and locate the item in the list. 2 Align the IR ports so that they are unobstructed and within close range. 3 Tap and hold the item, and tap Beam Item on the pop up menu. You can send items, but not folders, from File Explorer. Tap and hold the item you want to send, and then tap Beam File on the pop up menu. b. To receive information : 1 Align the IR ports so that they are unobstructed and within close range. 2 Have the owner of the other device send the information to you. Your device will automatically receive it. Pocket PC Phone User Manual 67 4.4 ActiveSync Errors Whenever ActiveSync cannot successfully synchronize your information, it displays an error on your phone. To view ActiveSync error information Press the Action button when the error text is displayed. ActiveSync will then display more information about the error that occurred. Some types of errors can interfere with automatic synchronization. If you suspect that a scheduled automatic synchronization has not occurred, you should attempt to manually synchronize your information. Successfully completing manual synchronization will reset automatic synchronization. For more information, see the Synchronizing Information section of ActiveSync Help on your desktop computer. Synchronizing Information Synchronizing Information 68 Pocket PC Phone User Manual Chapter 5 Personalizing Your Pocket PC Phone 5.1 Device Settings 5.2 Phone Settings Personalizing 70 Pocket PC Phone User Manual 5.1 Device Settings You can adjust device settings to suit the way you work. To see available options, tap → Settings → Personal or System tab located at the bottom of the screen. Personal Tab Icon Program Button Assigns an application program to hard ware button. Input Sets up the input portion of your device. Menus Customizes the menu appearance and enables a pop up menu from the New button. Owner Information Displays your contact information. Password Limits access to your device. Phone Sets up the phone function of your wireless feature. Sounds and notifications Sets the notification type, event and volume. Today Customizes the look and the information that appears on the Today screen. System Tab Icon Program About Displays important device information. Add ring tone To listen to and select new ring tones. Pocket PC Phone User Manual Program Backlight Customizes the backlight and brightness for power saving purpose. Button Lock Enables you to lock the buttons on your device except Power button when device is off. Certificates Displays the name of the certificate issuer and the expiration date. Clock Changes the time and sets alarms Device information Find information about version, hardware, identity and call duration. Memory Displays the memory allocation status and current running programs. Microphone AGC Adjusts the volume automatically when you are recording Permanent save Saves contacts to permanent flash memory. Power Maximizes battery life. Regional settings Customizes the region and relative format for the region you use. Remove programs Creates more memory by removing programs. Screen Re-calibrates the screen and enable/disable Clear Type feature. Personalizing Icon 71 Personalizing 72 Pocket PC Phone User Manual Buttons To change the assignments for your device's four program buttons : 1 Tap 2 Select a button, a program in Button Assignment, and then tap OK. → Settings → Personal → Buttons. 2 3 In the Up/Down Control tab Delay before first repeat changes the time elapsed before scrolling begins. Repeat rate changes the time it takes to scroll from one item to the next. 3 Input 1 Tap 2 Select an input method and change desired options on the Input Method tab; Select desired option for word completion on the Word Completion tab, and options for writing and recording on the Options tab. These options apply to any program on the device where you can record or write. → Settings → Personal tab → Input. You can also change input Options by tapping the 4 arrow and then options. 1 Pocket PC Phone User Manual To add the programs you use most often to Start . 1 Tap → Settings → Personal tab → Menus. 2 Select the programs you want, then tap OK. 3 On the New Menu tab, you can select Turn on New button menu and then select the items to appear on the menu. When you do this, an arrow appears next to New in the command bar of certain programs such as Pocket Word, Pocket Excel, Contacts, Calendar and Tasks. You can tap this arrow and then tap a new item to create. You can create subfolders and shortcuts to appear under . In ActiveSync on your desktop PC, click Explore → Double-click My Pocket PC → click Windows → click Start Menu → then create the folders and shortcuts that you want. Personalizing Menus 73 Personalizing 74 Pocket PC Phone User Manual Owner Information 1 Tap → Settings → Personal tab → Owner Information. 2 On the Identification tab, enter your personal information. Select Show information when device is turned on so that if you lose your device, it can be returned to you. 3 On the Notes tab, enter any additional text you want to display when the device is turned on, such as: Reward if found. Password 1 Ta p → Settings → Personal → Password. 2 To select how long your mobile device must be turned off before a password must be entered, check Prompt if device unused for. 3 Select the type of password you would like to use. A strong password must have at least 7 characters that are a combination of uppercase and lowercase letters, numerals, and punctuation. 4 Enter the password and, if necessary, confirm the password. If your device is configured to connect to a network, use a strong password to help protect network security. If you forget your password, you must clear the memory before you can access your device. This will erase all files and data you have created and programs you have installed. For more information about clearing memory, please see Appendix A. Pocket PC Phone User Manual 1 Tap → Settings → Personal tab → Sounds & Notifications. 2 On the Volume tab, you can select the actions for which you want to hear sounds. If you don’t want to hear sounds, move the System volume slider to Silent. 3 On the Notifications tab, you can customize how you are notified about different events. Select the event name and then select the type of reminder. You can select a special sound, a message, or a flashing light. Turning off sounds and the notification light helps conserve battery power. Use Phone settings to change the ring type and volume for your phone. For more details see the Phone Setting section in Chapter 3. Today You can customize the Today screen the following ways: a. To change the background : 1 Tap Today. 2 On the Appearance tab, select the desired theme for the background. To use your own background, select Use this picture as the background then tap Browse to locate the desired file. Choose a folder and tap the file you want then tap OK. 3 → Settings → Personal tab → Personalizing Sounds and Notifications 75 Personalizing 76 Pocket PC Phone User Manual b. To customize the information you want displayed : 1 Tap → Settings → Personal tab → Today → then Items tab. 2 Uncheck a box to remove its information. 3 To change an item's position select it then tap Move Up or Move Down. 4 To choose how long the Today screen is displayed, select/deselect Display Today screen if device is not used for, then the number of hours. c. To customize Tasks or Calendar : Select Tasks or Calendar, and then Options to further customize. You can find additional pictures on the Pictures companion program. See detailed information in Chapter 9. Recommend picture size is 240x320 pixels in .jpg file. Backlight Using the backlight while on battery power substantially reduces battery life. 1 Tap → Settings → System tab → Backlight. 2 Tap Battery power tab to turn on/off the backlight when using battery power. 3 Tap External power tab to turn on/off the backlight when using external power. 4 Tap Brightness tab to adjust the brightness level. Pocket PC Phone User Manual Tap → Settings → System tab → Clock. If you visit a particular time zone often, select it as your Visiting time zone on the Time tab so that you can quickly see the correct date and time. You can use your device as a travel alarm clock by setting a wake-up alarm on the ACs tab. Tap the alarm icon to select the type of alarm you want. To change the appearance of the date and time, go to Regional by tapping → Settings → System tab → Regional Settings. Memory Tap → Settings → System tab → Memory. The Main tab displays the amount of memory the system has allocated to file and data storage versus program storage. This tab also displays the amount of memory in use versus the available memory. For information about making memory available, see Free Memory in Appendix A. The Storage Card tab displays how much memory is available on the storage card that is inserted into your device. If you have more than one card inserted, tap the list box and then the name of the storage card whose information you want to view. The Running Programs tab displays the list of currently active programs. You can stop a program by selecting it in the list and tapping Stop. You may need to stop a program if it becomes unstable or program memory is low. Personalizing Clock 77 Personalizing 78 Pocket PC Phone User Manual Power Tap → Settings → System tab → Power. The Battery tab displays the amount of battery power remaining. Battery power depends on the battery type and how the device is being used. On the Advanced tab you can select options for turning off your device to conserve battery power. To conserve the most power, select the option that turns off the device after 3 minutes or less. 5.2 Phone Settings You can easily view and change settings, such as the ring type and ring tone to be used for incoming calls, and the keypad tone to be used when entering phone numbers. You can also protect your phone from unauthorized use. There are two ways to change phone settings: 1 Tap → Settings → Personal tab → Phone. Pocket PC Phone User Manual To change phone settings from the Phone keypad → Tap Tools → Options → Phone tab Sounds a. Ring Type You can change the way that you are notified of incoming calls. For example, you can choose to be notified by a ring, a vibration, or a combination of both. Tap the Ring type list, then select the desired option. b. Ring Tone Tap the Ring tone list, then select the sound you want to use. To use .wav, .mid, or .wma files as ring tones, use ActiveSync on your PC to copy the file to the /Windows/Rings folder on your device. Then, select the sound from the Ring tone list. c. Keypad Tone You can change the tone you hear when entering a phone number on the keypad. If set to Tones, the tone is heard continuously for as long as the number on the keypad is pressed. If set to Beep, the tone is heard only for one or two seconds. Tap the Keypad list, then select the option you want. To prevent tones from being heard when entering a phone number, select Off. Personalizing 2 79 Pocket PC Phone User Manual Services Services settings on the Settings → Phone → Services tab are primarily used to set options for incoming calls, such as Call Forwarding, Call Waiting, and Caller ID. Feature Function Call Barring Enables you to block incoming and/or outgoing calls. Caller ID Identifies caller by displaying their name and/or phone number. Call Forwarding Enables you to forward all or selected incoming calls to a different number. Call Waiting Notifies you of an incoming calls while you're already on the phone . Tap Get Settings to access the settings for a service. To change service settings from the phone keypad, tap Tools → Options → Services tab → tap a service → Get Settings. Network With network settings, you can view available networks, determine the order in which your phone accesses another network if the current one is unavailable, and specify whether you want to change networks manually or automatically. The current network will remain active until you change it, lose your signal, or change your SIM card. The network currently in use will be listed at the top of the screen. When your current network is unavailable, tap Select Network to select an alternate. Personalizing 80 Chapter 6 Scheduling and Communicating - Microsoft Pocket Outlook 6.1 Calendar 6.2 Contacts 6.3 Tasks 6.4 Notes 82 Pocket PC Phone User Manual MicrosoftPocket Outlook includes Calendar, Contacts, Tasks, Inbox, and Notes. You can use these programs individually or together. For example, e-mail addresses stored in Contacts can be used to address e-mail messages in Inbox. Tap here to switch to any of these programs. Microsoft Pocket Outlook Using ActiveSync , you can synchronize information in Microsoft Outlook or Microsoft Exchange on your PC with your device. You can also synchronize this information directly with a Microsoft Exchange server. Each time you synchronize, ActiveSync compares the changes you made on your device and PC or server and updates both PC with the latest information. For information on using ActiveSync, see Chapter 4 Synchronizing Information or ActiveSync Help on the PC. 6.1 1 2 Calendar : Scheduling Appointments and Meetings Use Calendar to schedule appointments, including meetings and other events. You can check your appointments in one of several views (Agenda, Day, Week, Month, and Year) and easily switch views by using the View menu. You can customize the Calendar display, such as changing the first day of the week, by tapping Options on the Tools menu. 3 4 1 Tap to go to today. 2 Tap to display or edit the appointment details. 3 Tap to create a new appointment. 4 Tap to change the first day of the week. Pocket PC Phone User Manual 83 To Create an Appointment If you are in Day or Week view, tap the desired date and time for the appointment, then tap New : Tap tab appropriate fields, then using the input panel, enter a description and a location. 2 If needed, tap the date and time to change them. 3 Enter other desired information. You will need to hide the input panel to see all available fields. 4 To add notes, tap the Notes tab. You can enter text, draw, or create a recording. For more information on creating notes, see Notes: Capturing Thoughts and Ideas later in this chapter. 5 When finished, tap OK to return to the calendar. If you select Remind me in an appointment, your device will remind you according to the options set in → Settings → Personal tab → Sounds & Notifications. Using the Summary Screen When you tap an appointment in Calendar, a summary screen is displayed. To change the appointment, tap Edit. 1 2 4 3 Microsoft Pocket Outlook 1 5 84 Pocket PC Phone User Manual Creating Meeting Requests Microsoft Pocket Outlook You can use Calendar to set up meetings with users of Outlook or Pocket Outlook. The meeting request will be created automatically and sent either when you synchronize Inbox or when you connect to your e-mail server. Indicate how you want meeting requests sent by tapping Tools and then Options. If you send and receive e-mail messages through ActiveSync, select ActiveSync. If you send and receive e-mail messages through ActiveSync, select ActiveSync. To schedule a meeting : 1 Create an appointment. 2 Hide the input panel, and then tap Attendees. 3 Select the meeting attendees from the list of e-mail addresses you’ve entered in Contacts. 4 The meeting notice is created automatically and placed in the Outbox folder. For more information on sending and receiving meeting requests, see Calendar Help and Inbox Help on the device. 6.2 Contacts : Tracking Friends and Colleagues Contacts maintains a list of your friends and colleagues so that you can easily find the information you are looking for, whether you are at home or on the road. Using the device 's infrared (IR) port, you can quickly share Contacts information with other device users. Pocket PC Phone User Manual Select the category of contacts you want displayed in the list. 2 Tap and enter part of a name to quickly find it in the list. 3 Tap to see additional phone numbers and e-mail addresses. 4 Tap to display or edit the contact details. 5 Tap and hold to display a pop-up menu of actions. 6 Tap to create a new contact. To change the way information appears in the list, tap Tools and then Options. To create a contact : 1 Tap 2 Using the input panel, enter a name and other contact information. You will need to scroll down to see all available fields. 3 To assign the contact to a category, scroll to and tap Categories and select a category from the list. In the contact list, you can display contacts by category. 4 To add notes, tap the Notes tab. You can enter text, draw, or create a recording. For more information on creating notes, see Notes: Capturing Thoughts and Ideas later in this chapter. 5 When finished, tap OK to return to the contact list. → Contacts → New. 1 2 4 5 6 3 Microsoft Pocket Outlook 1 85 Pocket PC Phone User Manual To Find a contact : There are 6 ways to find a contact: 1 Press and hold the top of the navigation pad until alphabetical letters appear on the screen in large type. Then use the navigation pad to scroll through the alphabet and select a letter. 2 Tap one of the grouping of letters displayed across the top of the screen. 3 In the contact list, enter a contact name in the box under the navigation bar. To show all contacts again, clear text from the box or tap the arrow button to the right of the box. 4 In the contact list, tap the category list (labeled All Contacts by default) and select the type of contact that you want displayed. To show all contacts again, select All Contacts. To view a contact not assigned to a category, select No Categories. 5 To view the names of companies your contacts work for, in the contact list, tap View → By Company. The number of contacts that work for that company will be displayed to the right of the company name. Microsoft Pocket Outlook 86 Pocket PC Phone User Manual 6 87 Tap → Find, enter the contact name, select Contacts for the type, and then tap Go. Microsoft Pocket Outlook Using the Summary Screen When you tap a contact in the contact list, a summary screen is displayed. To change the contact information, tap Edit. 6.3 Tasks : Keeping a To Do List Use Tasks to keep track of what you have to do. To change the way information is displayed in the list, tap Tools and then Options. Microsoft Pocket Outlook 88 Pocket PC Phone User Manual To create a task : 1 Tap 2 Using the input panel, enter a description. 3 You can enter a start date and due date or enter other information by first tapping the field. If the input panel is open, you will need to hide it to see all available fields. 4 To assign the task to a category, tap Categories and select a category from the list. In the task list, you can display tasks by category. 5 To add notes, tap the Notes tab. You can enter text, draw, or create a recording. For more information on creating notes, see Notes: Capturing Thoughts and Ideas later in this chapter. 6 When finished, tap OK to return to the task list. → Tasks → New. To quickly create a task with only a subject, tap Entry Bar on the Tools menu. Then, tap Tap here to add a new task and enter your task information. Using the Summary Screen When you tap a task in the task list, a summary screen is displayed. To change the task, tap Edit. Pocket PC Phone User Manual 6.4 89 Notes : Capturing Thoughts and Ideas To create a note : 1 Tap 2 Create your note by writing, drawing, typing, and recording. For more information about using the input panel, writing and drawing on the screen, and creating recordings, see Chapter 2 Entering Information. → Notes → New. Microsoft Pocket Outlook Notes quickly capture thoughts, reminders, ideas, drawings, and phone numbers. You can create a written note or a recording, or include a recording in a note. If the note list is displayed, it will be created as a stand-alone recording. Microsoft Pocket Outlook 90 Pocket PC Phone User Manual Chapter 7 Getting Connected 7.1 About Connection 7.2 Connect to the Internet 7.3 Pocket Internet Explorer 7.4 Terminal Services Client 7.5 Wireless Modem 7.6 Bluetooth Getting Connected 92 Pocket PC Phone User Manual 7.1 About Connections You can set up connections to the Internet and to your corporate network at work in order to do such activities as browse the Internet or intranet, send and receive e-mail and instant messages, and synchronize information using ActiveSync. Connections can be made using a modem, wireless network, or network (Ethernet) card. A modem connection can be used to set up connections with an external modem, or through your mobile phone network using a cellular line or GPRS. You have the following connection options: Use the infrared (IR) port on your device to send and receive files between two devices. Connect to your mobile Internet service provider (ISP) and you can send and receive e-mail messages by using Inbox and view Web or WAP pages by using Microsoft Pocket Internet Explorer. The communication software for creating a wireless ISP connection is already installed on your device. Your service provider will provide software needed to install other services, such as paging and fax services. Connect to the network at your company or organization, and you can send and receive e-mail messages by using Inbox and view Web or WAP pages by using Microsoft Pocket Internet Explorer, and synchronize with your PC. Connect to your virtual private network (VPN) at the company or organization where you work, where the added security means that you can access the full resources of your company’s network. For example, you can use File Explorer to access the files of computers on that network. Your device has two groups of connection settings: My ISP and My Work Network. My ISP settings are used to connect to the Internet, and My Work Network settings can be used to connect to any private network, such as the corporate network you use at work. Simply fill in the settings and you’ll be ready to start connecting. Pocket PC Phone User Manual 93 7.2 Connect to the Internet You can use GPRS to connect to your mobile ISP, and use the connection to send and receive e-mail messages and view Web or WAP pages. Obtain the following information from your ISP: ISP server phone number, user name, and password. 2 Tap → Setting → Connections tab → Connections 3 In My ISP, tap Add a new modem connection. 4 Create a modem connection. Getting Connected 1 5 To start the connection, begin using the desired program. For example, switch to Pocket Internet Explorer and browse to a Web page. Your device will automatically connect. To set up a network card or wireless network connection to your ISP, then add a new connection under My Work Network. To change modem connection settings, in either My ISP or My Work Network, tap Manage existing connections. Select the desired modem connection, tap Settings, and follow the instructions on the screen. To view additional information for any screen, tap . Wireless connections can be made via a mobile phone network or GPRS. If you are using a mobile phone network to connect, in the Select a modem list, tap Cellular Line. If you are using GPRS, tap Cellular Line (GPRS). 94 Pocket PC Phone User Manual CSD Line Type This program allow you to choose the line type when you make a circuit switch data connection. The default setting on this device is customized as the best setting for use. Don't change this setting unless you have trouble on circuit switch data connection. Getting Connected To change a CSD Line Type: 1 Tap → Settings → Connections → then CSD Line Type. 2 Tap under Data rate and select a value, then tap under Connection element and choose a type from that drop-down menu. Tap OK. GPRS Settings This program allow you to choose the GPRS setting method when you make a GPRS connection. There 2 authentication methods required to be set up : PAP authentication Password Authentication Protocol, protocol used in authentication which users clear text passwords and is the least sophisticated of authentication protocols. CHAP authentication Challenge Handshake Authentication Protocol, protocol used to negotiate the most secure form of encrypted authentication supported by both server and client. Changing these setting may cause your data communications to no longer operate. Please consult your service provider before altering these settings. Pocket PC Phone User Manual 95 Set up a WAP gateway To access WAP sites through Pocket Internet Explorer, configure your device to use a WAP gateway. Use the following steps to create a new set of connections to the Internet with WAP gateway settings. Get the following information from your ISP : ISP server phone number, user name, and password. Also, contact your mobile phone service provider and ask for your WAP gateway server name and port number. 2 Tap → Settings → Connections tab→ Connections → Tasks tab. 3 Tap Edit my proxy server. If a proxy server has not been set up, tap Set up my proxy server. 4 In Programs that automatically connect to the Internet should connect using, tap New and enter a name for the ISP connection. 5 On the Proxy Settings tab, select This network connects to the Internet and This network uses a proxy server to connect to the Internet. 6 If necessary, in the Proxy server box, enter the proxy server name. 7 Tap Advanced. 8 In the WAP box, enter the WAP gateway server name. Under Port, enter the port number. The most common WAP port number is 9201. 9 Create a modem connection. Also, if necessary, set dailing rules. Getting Connected 1 Getting Connected 7.3 Pocket PC Phone User Manual Pocket Internet Explorer Once connected, you can use Microsoft Pocket Internet Explorer to view Web HTML, cHTML, xHTML and WAP pages. You can browse in either of these ways: During synchronization with your PC, download your favorite links and mobile favorites that are stored in the Mobile Favorites folder in Internet Explorer on the PC. To synchronize and download your favorite links from your desktop computer, tap the sync option Favorites in ActiveSync on your desktop PC. Connect to an Internet service provider (ISP) or network and browse the Web. To do this, you will need to create the connection first, as described in section 7.2 Connect to the Internet. When connected to an ISP or network, you can also download files and programs from the Internet or intranet. To switch to Pocket Internet Explorer : Tap → Internet Explorer. You can use Pocket Internet Explorer to browse mobile favorites and channels that have been downloaded to your device without connecting to the Internet. You can also connect to the Internet through an ISP or a network connection and browse the Web/ WAP page(s). 96 Pocket PC Phone User Manual To browse the Internet : 1 In the address bar that appears at the top of the screen, enter the Web address you want to visit. 2 Tap 3 Tap , the Favorites button, then tap the favorite you want to view. 4 Tap 5 Tap screen. 6 Tap the arrow to choose from previously entered addresses. 97 2 1 to go to the web address you entered. to go back to the Homepage you set. to refresh the web page on the 1 To display your list of favorites, tap . 2 Tap the page you want to view. 3 You will see the page that was downloaded the last time you synchronized with your PC. If the page is not on your device, the favorite will be dimmed. To download the page to your device, you will need to synchronize with your PC again, or connect to the Internet to view the page. To add a favorite link while using the device, go to the page you want to add, tap and hold on the page, and tap Add to Favorites. 5 4 3 Getting Connected To view mobile favorites and channels : 6 Getting Connected 98 Pocket PC Phone User Manual The Mobile Favorites Folder Only items stored in the Mobile Favorites folder in the Favorites folder in Internet Explorer on your PC will be synchronized with your device. This folder was created automatically when you installed ActiveSync. Favorite Links During synchronization, the list of favorite links in the Mobile Favorites folder on your PC is synchronized with Pocket Internet Explorer on your device. Both your PC and your device are updated with changes made to either list each time you synchronize. Unless you mark the favorite link as a mobile favorite, only the link will be downloaded to your device, and you will need to connect to your ISP or network to view the content. For more information on synchronization, see ActiveSync Help on the PC. 1 Mobile Favorites If you are using Microsoft Internet Explorer 5.0 or higher on your PC, you can download mobile favorites to your device. Synchronizing mobile favorites downloads Web content to your device so that you can view pages while you are disconnected from your ISP and PC. a. To create a mobile favorite : 1 In Internet Explorer on your desktop computer, click Tools and then Create Mobile Favorite. 2 To change the link name, enter a new name in the Name box. 3 In Update, select a desired update schedule. 4 Click OK. Internet Explorer downloads the latest version of the page to your desktop computer. 5 To limit the number of download links, open Internet Explorer on your desktop PC then Favorites. 2 4 3 Pocket PC Phone User Manual 99 Move your mouse through Mobile Favorites to the mobile favorite you want to change. Rightclick the mobile favorite and then Properties; in the Download tab, specify 0 or 1 for the number of linked pages you want to download. 6 Synchronize your device and desktop computer. Mobile favorites that are stored in the Mobile Favorites folder in Internet Explorer are now downloaded to your device. If you did not specify an update schedule in step 3, You can add a button to the Internet Explorer toolbar for creating mobile favorites. Open Internet Explorer on your desktop computer → click View → Toolbars → and then Customize. b. Saving Device Memory Mobile favorites take up storage memory on your device. To minimize the amount of memory used: You can then deselect Synchronize Images, Synchronize Sound and/or Synchronize offline content pages to stop pictures and sounds, or some mobile favorites from being downloaded to the device. In ActiveSync on your desktop → click Options → select Favorites → tap Settings and then Customize. Getting Connected you will need to manually download content to keep the information updated on your desktop computer and device. Before synchronizing with your device, open Internet Explorer on your desktop computer, click Tools and then Synchronize. You will see the last time content was downloaded to the desktop computer, and you can manually download content if needed. Pocket PC Phone User Manual Using AvantGo Channels AvantGo is a free interactive service that gives you access to personalized content and thousands of popular Web sites. You can subscribe to AvantGo channels directly from your device. Then, you synchronize your device and PC, or connect to the Internet to download the content. For more information, visit the AvantGo Web site http://avantgo.com/help. To sign up for AvantGo : 1 In ActiveSync options on the desktop computer, turn on synchronization for AvantGo. 2 Open Pocket Internet Explorer on your device, then tap the Favorites button to display your list of favorites. 3 Tap the AvantGo Channels link. 4 Follow the directions on the screen. You will need to synchronize your device with your desktop computer and then tap the My Channels button to complete the AvantGo setup. When synchronization is complete, tap the AvantGo Channels link in your list of favorites to see a few of the most popular channels. To add or remove channels, tap the Add or Remove link. Getting Connected 100 Pocket PC Phone User Manual 7.4 101 Terminal Services Client Using the Terminal Services Client, you can log onto a Windows NT server type PC that is running Terminal Services software and use all of the programs that are available on that PC from your mobile device. For example, instead of running Microsoft Pocket Word, you can run the PC version of Microsoft Word and access all of the .doc files on that PC from your device. You cannot use Transcriber when entering information in Terminal Services. You must use Keyboard, Block Recognizer, or Letter Recognizer. Start a remote connection to the server via your wireless modem connection. 1 Tap → Programs → Terminal Services Client. 2 If connecting to a server you have previously connected used, tap its name in Recent Servers. 3 To connect to a new server, enter the server’s name in the Server box. Select the Limit size of desktop to fit on the screen check box only when using applications that have been specifically sized for use with Pocket PC. 4 Tap Connect. If the network administrator has configured Terminal Services Client to reconnect to disconnected sessions, and you previously disconnected from a Terminal Server without ending the session, the Terminal Services Client reconnects to that session. For more information about the connection of Terminal Services Client, tap → Help. Getting Connected To connect to a Terminal Server : 102 7.5 Pocket PC Phone User Manual Wireless Modem This utility will simulate your device as a wireless modem, and let your PC/Notebook be connected to a wireless network. Before creating a new modem via selected connection type, you still need to install the drivers on your PC/Notebook. For more details about the drivers installation and the minimum requirements of your PC/Notebook, please refer to Pocket PC Phone 2003 Companion CD. 1 Getting Connected 2 3 Tap → Programs → then tap Wireless Modem. Select a connection type : Connect your device via infrared or serial to a notebook or PC, and then tap Start. Before you press the Start button, please make sure your device is with a GPRS SIM card and you have connected this device to your PC/Notebook by Serial or IrDA connection and disabled the Activesync. 7.6 Bluetooth Bluetooth is a short-range wireless communications technology. Devices with Bluetooth capabilities can exchange information over a distance of about 10 meters without requiring a physical connection. Unlike infrared, you don't need to line up the devices to beam information with Bluetooth. The devices only need to be within a range of about 10 meters. You can even beam information to a device in a different room, as long as it's within range. The software included with your Pocket PC Phone allows you to use Bluetooth in the following ways : Beam information, such as files, appointments, tasks, and contact cards, between devices that have Bluetooth capabilities. For example, if you and a co-worker each have a device with Bluetooth, you can beam items between your devices, such as files, contact cards, appointments, tasks, and so forth. Create a dial-up modem connection between your device and a Bluetooth phone. You can then use the Bluetooth phone as a modem. Pocket PC Phone User Manual 103 Bluetooth modes Bluetooth operates in three different modes: a. On The Bluetooth radio is turned on and you can use Bluetooth features. b. Off To turn your Bluetooth on or off: → Setting → Connections tab 1 Tap 2 Tap Bluetooth. 3 Select On or Off. The Bluetooth radio is turned on or off according to your selection. By default the Bluetooth radio is turned off. If you turn it on, and then turn off your device, the Bluetooth radio also turns off. When you turn on your device again, the Bluetooth radio automatically turns on . c. Discoverable The Bluetooth radio is turned on, and all of the other Bluetooth devices within range (about 10 meters) can detect your device and attempt to beam information to it, establish a bond, or use a Bluetooth service. In this mode, other devices can detect your device whether or not a bond has been created; however, in order to receive a beam from another device, you must accept it on your device. To make your device discoverable: Getting Connected The Bluetooth radio is turned off. In this mode, you can neither send nor receive information by using Bluetooth. You might want to turn the radio off at times in order to conserve battery power, or in situations where radio use is prohibited, for example on airplanes and in hospitals. Getting Connected 104 Pocket PC Phone User Manual → Setting → Connections tab 1 Tap 2 Tap Bluetooth. 3 Select Discoverable. Other Bluetooth devices can now detect your device and attempt to beam information to it, establish a bond, or use a Bluetooth service. Note that to receive beamed information, you must accept it on your device. Selecting Discoverable also turns on your Bluetooth radio. If you no longer want your device to be discoverable, tap Off to turn off the radio or On to leave the radio on, but not allow detection by other devices. Bonds A bond is a relationship that you create between your Pocket PC and another Bluetooth device in order to exchange information in a secure manner. Creating a bond involves entering the same personal identification number (PIN) on the two devices you want to bond. You need only create a bond once between two devices. Once a bond is created, the devices recognize the bond and are able to exchange information without your entering a PIN again. a. To create a Bond : You can create a bond between your device and another device that has Bluetooth. Once you do this, Bluetooth doesn’t need to be in discoverable mode in order for you to beam information between the two devices; the Bluetooth radio only needs to be turned on. 1 Make sure that the two devices are within 10 meters of one another and that Bluetooth is in discoverable mode on both devices. 2 Tap → Settings → Connections tab. Pocket PC Phone User Manual Tap Bluetooth → Bonded Devices tab → New. Your device searches for other Bluetooth devices and displays them in the list. 4 Tap the name of the other device in the list, and then Next. 5 In PIN, enter a PIN of between 1 and 16 characters and tap Next. 6 Enter the same PIN on the other device. 7 If you want, in Name, edit the name of the other device. 8 Tap Finish. b. To accept a Bond : 1 Make sure that Bluetooth is turned on and in discoverable mode. 2 When prompted to bond with the other device, tap OK. 3 In PIN, enter a PIN of between 1 and 16 characters, and tap Next. You must enter the same PIN that was entered on the device requesting the bond. 4 If you want, in Name, edit the name of the device requesting the bond. 5 Tap Finish. The bond is created. You can now exchange information with the other device. Getting Connected 3 105 Getting Connected 106 Pocket PC Phone User Manual c. To rename a Bond : → Settings → Connections tab. 1 Tap 2 Tap Bluetooth → Bonded Devices tab. 3 Tap the bond to rename. 4 In Name, enter a new name for the bond. 5 Tap Finish. d. To delete a Bond : → Settings → Connections tab. 1 Tap 2 Tap Bluetooth → Bonded Devices tab. 3 Tap and hold the bond to delete. 4 Tap Delete. Beaming Information with Bluetooth Tap and hold an item to beam, such as an appointment in Calendar, a task in Tasks, a contact card in Contacts, or a file in File Manager. 2 Tap Beam [type of item]. 3 Tap the device to which you want to send the beam. The item is beamed to the device you selected. If the device that you want to beam to doesn’t appear in the list, make sure that it is turned on, in discoverable mode, and within 10 meters (10 meters) of your device. Also, make sure that your Bluetooth radio is turned on. Pocket PC Phone User Manual 107 Receiving a Bluetooth Beam 1 Make sure that your device is configured to receive incoming beams and that Bluetooth is in discoverable mode. 2 Make sure that your device is within 10 meters of the device beaming the information. 3 When prompted to receive an incoming beam, tap Yes. The information is now stored on your device. You can use a phone that has Bluetooth capabilities as a modem for your device. To do this, you create a Bluetooth modem connection on your device and then send information to the phone by using Bluetooth. The phone relays the information over the phone line and then sends back to your device any information that you had requested over the connection. Once you create a modem connection to the Bluetooth phone, you can reuse it whenever you want to use the phone as a modem. 1 Make sure that the Bluetooth phone is turned on, that your device’s and the phone’s Bluetooth radios are turned on, and that your device and the phone are within 10 meters (10 meters) of one another. 2 If you have not already done so, create a Bluetooth phone connection by following steps 3 through 16. Otherwise, skip to step 17. 3 Tap 4 Tap Connections → Add a new modem connection. 5 Enter a name for the connection. 6 In the Select a modem list, tap Bluetooth → Next. → Settings → Connections tab. Getting Connected Using a Bluetooth Phone as a Modem Getting Connected 108 Pocket PC Phone User Manual 7 Make sure that the phone is discoverable. Some phones may also need to be pairable in order to accept a bonding request. For more information, see your phone documentation. 8 If the phone appears in the My Connections list, skip to step 14. If not, tap New and follow the remaining steps. 9 In the list, tap the phone and then Next. 10 In PIN, enter a PIN of between 1 and 16 characters, and tap Next. 11 Enter the same PIN on the phone. 12 If you want, in Name, edit the name of the phone. 13 Tap Finish. 14 In the My Connections list, tap the phone, and then Next. 15 Enter the phone number to dial for this connection and tap Next. 16 In User name, Password, and Domain, enter the logon information for this connection and tap Finish. 17 Start using the program that uses the Bluetooth phone connection; for example Inbox to send and receive e-mail, or Internet Explorer to browse the Web. Chapter 8 Messaging Features 8.1 E-Mail Messages 8.2 SMS Messages 8.3 MSN Messenger 8.4 MMS Messages 8.5 Managing Messages and Folders Messaging Features 110 8.1 Pocket PC Phone User Manual E-mail Messages : Using Inbox You can set up a connection to an e-mail server so that you can send and receive e-mail messages by using a modem or network connection and Inbox on your device. The ISP or network must use a POP3 or IMAP4 e-mail server and an SMTP gateway. You can use multiple e-mail services to receive your messages. For each e-mail service you intend to use, first set up and name the e-mail service. If you use the same service to connect to different mailboxes, set up and name each mailbox connection. To set up an e-mail service : 1 Open Inbox on your device, tap Accounts, and then New Account. Follow the directions in the New Account Wizard. 2 Fill in you e-mail address then tap Next. Next will initiate auto-configuration which attempts to connect your Pocket PC Phone to your e-mail server and automatically download the necessary e-mail connection settings. If auto-configuration is successful you can immediately begin sending/receiving emails. If auto-configuration is unsuccessful you will need to manually enter the settings. Pocket PC Phone User Manual Enter Your name, User name and Password, then tap Next. 4 From the drop down menu select the Account type that your e-mail provider supports (POP3 or IMAP4). 5 Enter a Name for your e-mail account then tap Next. 6 Enter the your e-mail provider’s server name information for Incoming mail and Outgoing mail, then tap Finish. When finished, to connect to your e-mail server, tap Accounts and then Connect. Messaging Features 3 111 For an explanation of a screen, tap Help. and then Messaging Features 112 Pocket PC Phone User Manual Sending and Receiving E-mail You can use Inbox to send and receive e-mail messages in either of these ways: Synchronize e-mail messages with Microsoft Exchange or Microsoft Outlook on your PC. Connect directly to an e-mail server through an Internet service provider (ISP) or a network. You also can use Inbox to send and receive SMS; it supports 8 bits of data with class 0, 1, 2, 3, and Unstructured Supplementary Service Data (USSD) as well. E-mail messages can be synchronized as part of the general synchronization process. You will need to enable Inbox synchronization in ActiveSync. For information on enabling Inbox synchronization, see ActiveSync Help on the PC. During synchronization: Messages are copied from the mail folders of Exchange or Outlook on your PC to the ActiveSync folder in Inbox on your device. By default, you will receive messages from the past five days only, and the first 100 lines of each message. E-mail messages in the Outbox folder on your device are transferred to Exchange or Outlook, and then sent from those programs. E-mail messages in folders must be selected in ActiveSync on your PC in order to be transferred a. Synchronizing E-mail Messages Pocket PC Phone User Manual 113 b. Connecting Directly to an E-mail Server Once your e-mail account is set up and you're connected, new messages will be downloaded to the device's Inbox folder, and messages in the device Outbox folder will be sent. When you delete a message on your device that was downloaded from your e-mail server, it will also be deleted from the e-mail server the next time you connect. You can work online or offline. When working online, you read and respond to messages while connected. Messages are sent as soon as you tap Send, which saves space on your device. When working offline, once you have downloaded new message headers or partial messages, you can disconnect from the e-mail server and then decide which messages to download completely. The next time you connect, Inbox downloads the complete messages you have marked for retrieval and sends the messages you have composed. c. Using the Message List Messages you receive are displayed in the message list. By default, the most recently received messages are displayed first in the list. When you receive a message, tap to open it. Unread messages are displayed in bold. Messaging Features Messaging Features 114 Pocket PC Phone User Manual c. Using the Message List (Cont’d) You can mark the messages that you want to retrieve in full during your next synchronization or e-mail server connection. In the message list, tap and hold the message you want to retrieve. On the pop up menu, tap Mark for Download. The icons in the Inbox message list provide visual indication of message status. Specify your downloading preferences when you set up the service or select your synchronization options. You can change them at any time: 1 Change options for Inbox synchronization using ActiveSync options. For more information, see ActiveSync Help. 2 Change options for direct e-mail server connections in Inbox on your device. Tap Tools and then tap Options. On the Account tab, tap the service you want to change. Tap and hold the service and select Delete to remove a service. d. Creating an E-mail message 1 Tap New. 2 In the To field, enter either e-mail address of one or more recipients, separating them with a semicolon, or select a name from the contact list by tapping the Address Book button. All e-mail addresses entered in the e-mail fields in Contacts appear in the Address Book. SMS messages can be sent by entering the SMS numbers in the To field. 3 Compose your message. To enter preset or frequently used messages, tap My Text and select a message. 4 Tap button when you have finished the message. If you are working offline, the message is moved to the Outbox folder and will be sent the next time you connect. Pocket PC Phone User Manual 115 Swap between e-mail accounts and SMS by tapping Account. 8.2 SMS Messages SMS messages can be sent in two ways : Go to Inbox, open a new e-mail message and select SMS account in the Account type options. Or you can directly send in phone dialer in the Tools menu bar. To send SMS in phone dialer : In phone dialer screen, tap Tools, and then Send SMS. A new message screen appears in Inbox. 2 In the To field, enter the SMS number of one or more recipients, separating them with a semicolon, or select a name from the contact list by tapping the Address Book button. 3 Compose your message. To enter preset or frequently used messages, tap My Text and select a message. 4 Tap when you have finished the message. If you are working offline, the message is moved to the Outbox folder and will be sent the next time you connect. SMS cannot be used to send e-mail messages. You can tap the double arrows next to the subject field to show the complete header. From the Account list, select an e-mail account. If you are sending an SMS message and want to know if it was received, tap Edit, Options, and select Request SMS text message delivery notification before sending the message. Messaging Features 1 Messaging Features 116 8.3 Pocket PC Phone User Manual MSN Messenger : Instant Messaging MSNMessenger on your mobile device is an instant messaging program that lets you: See who is online. Send and receive instant messages. Have an instant message conversations with groups of contacts. Notifies contacts of your on-line status. Block contacts from seeing your status or sending you messages. To use MSN Messenger, you must have a Microsoft Passport TM account or a Microsoft Exchange e-mail account. Once you have obtained one of these accounts, you are ready to sign in to MSN Messenger. If you have a Hotmail or MSN account, you already have a Passport. To set up a Microsoft Passport account, go to http://www.passport.com To set up a Hotmail account, go to http://www.hotmail.com To switch to MSN Messenger : Tap → Program → MSN Messenger Pocket PC Phone User Manual 117 Setting Up and Signing In Connect to the Internet using any methods outlined in Chapter 7 Getting Connected. 2 Tap anywhere on the MSN Messenger screen, enter your sign-in name and password then tap Sign in. 1 Or tap Tools → Options → Accounts tab to set your sign-in name and password by selecting Enable MSN Messenger Service Your sign-in name is usually in the form : [email protected] . Messaging Features If you already use MSN Messenger on your PC, your contacts will automatically appear on your device. Working with Contacts The MSN Messenger window displays all of your messenger contacts at a glance, divided into Online and Not Online categories. From this view, while connected, you can chat, send e-mail, block a contact from chatting with you, or delete contacts from your list using the pop-up menu. To see others online without being seen, open the Tools menu, tap My Status and select Appear Offline. If you block a contact, you will appear offline but will remain on the blocked contact’s list. To unblock a contact, tap and hold the contact, then tap Unblock on the pop up menu. Tap and hold to display a pop-up menu of actions Pocket PC Phone User Manual Chatting with Contacts Tap to send message Tap a contact name to open a chat window. Enter your message in the text entry area at the bottom of the screen, or tap My Text to enter a preset message, then tap Send. To invite another contact to multi-user chat, open the Tools menu, tap Invite then tap the contact you want to invite. Enter message here. View full chat. To know if the contact you are chatting with is responding, look for the message under the text entry area. Messaging Features 118 View status of the chat. For more information on using MSN Messenger, tap and then Help. Pocket PC Phone User Manual 8.4 119 MMS Messages With MMS Composer, you can create and share your own MMS messages, complete with photos, videos, text, and audio. To access MMS Composer: → Programs → MMS Composer. 1 Tap 2 The Today screen offers another way of accessing MMS Composer. You are automatically notified on this page if you have any new messages. All you need to do is tap the MMS messages line and the program will launch. Message Boxes To view message folders: When the program starts, it will take you to your message boxes. Use the pull-down to select the one you wish to view. Within each message box, you can tap and hold on an individual message to see various options Options Explanations New Creates a new message. Delete Removes the message. Reply Lets you respond to the message by sending one of your own. Reply All Responds to everyone included in the initial message. Forward Sends the message to someone else. Mark as Unread Makes the message appear as if it is a newly received message. Message Info Displays various message information, such as the sender, the subject, the date and time it was sent, and the size. Messaging Features To view message options: Messaging Features 120 Pocket PC Phone User Manual To view and alter program settings: → Programs → MMS Composer. 1 Tap 2 Tap Tools → Options → Preferences tab .You have the following options: Options Explanations Connect Via Select your type of Internet connection from the pull-down list. Connect to Server Select your wireless server here. Retrieve Messages Immediately Typically, you receive a notification whenever a new message is available. Checking this box bypass the notification and download new messages automatically. Size Limitations You can sent the maximum size limit for messages that you send and receive. No. of attempts before aborting This value sets the number of times the program will attempt to send your message before stopping. 1 Creating a Message Messages are created by combining various slides. Each slide can consist of a photo or video, audio, and text. To add a picture or video clip: 1 Tap the blue box to select a specific location that contains photos/videos. 2 Choose either Photos or Videos from this pulldown. You can only add either a single photo or video clip to each individual slide. 3 Tap the specific photo or video clip that you want to add, then tap Select. 4 To take a new picture or video clip press the Camera icon . The picture or video clip will be automatically inserted. 2 4 3 Pocket PC Phone User Manual 121 To add text: You can add text to any slide. You can either enter in new text with the keyboard, or use “canned” text. Canned text are previously saved words or phrases. Tap in the Insert text here box then enter the text you want to send. To insert canned text: 1 Tap and hold in the Insert text here box until a menu pops up.. 2 Tap Insert canned text from the pop-up menu. 3 Select a phrase from the list and tap Select. 4 To add new, edit or delete existing canned text, tap and hold on the canned text screen. Single audio clips can be added to each slide. You can either include an existing sound file, or record a new one. 1 Tap in the Tap here to insert an audio clip box. 2 From the drop-down menu select a location that contains audio files. 3 Preview the audio files by tapping on them. Use the toolbar below to Stop and Play the file. 4 To insert the clip tap . Otherwise, tap . 5 To record a new audio clip tap the Record icon, then tap to start recording and to finish. The clip will be automatically inserted. Messaging Features To add audio clips: Messaging Features 122 Pocket PC Phone User Manual Menu Commands The following commands are available along the bottom of the screen: 1 2 1 Edit 4 5 New Slide To add a new slide, tap Edit, then New Slide. Delete Slide To delete a slide, tap Edit, then Delete Slide.. Organize Slides To change the order of the slides in a message, tap Edit, Organize Slides..., then use your stylus to drag the slides to their new positions. Save in Drafts To save as a draft, tap Edit, Save in Drafts Tools Send Message To send your message when you’re ready (same as Preview Message Previews your message (same as 3 - Previews your message (as mentioned directly above). 4 - Tap here when you’re ready to send your message. 5 - These buttons let you navigate through the various slides in your message. Viewing a Message You have several options when viewing a message that you receive: 1 3 2 Use the playback controls (Play/Pause, Stop) to view the message. You can pause it anytime during playback. ) ) Pocket PC Phone User Manual 2 Tap Objects to see a list of each file. If you’d like to save a particular file, tap it, then choose Save from the Tools menu 3 You can also view the message components manually. Use the navigation buttons to scroll through the message. Use the options in the Save menu to save individual components you like. Now that you’ve finished creating your message and you’ve tapped the Send button, all you need to do is enter a little bit of information: 1 Enter in the recipient’s phone number → Tap To Phone to see your phone book. 2 Enter in the recipient’s e-mail address → Tap To E-mail to see your address book. 3 Enter in a subject of your message. 4 When you’re ready, tap Send. Otherwise, tap Cancel. Messaging Features Sending a Message 123 Messaging Features 124 Pocket PC Phone User Manual Sending Options To manually set the date and time you want the message sent, uncheck the Send the message now box. To select how long you would like the message stored on the server, tap next to Expiration. The server will stop attempting to deliver the message once the time expires. To hide your identity, check the Send anonymously box. To change the resolution of a message, tap under Photo Resolution. 8.5 Managing Messages and Folders By default, messages are displayed in one of five folders for each service you have created: Inbox, Deleted Items, Drafts, Outbox, and Sent Items. The Deleted Items folder contains messages that have been deleted on the device. The behavior of the Deleted and Sent Items folders depends on the options you have chosen. In the message list, tap Tools and then Options. On the Message tab, select your options. To organize messages into additional folders, create new folders by tapping Tools, then Manage Folders. To move a message to another folder, in the message list, tap and hold the message and then tap Move to on the pop up menu. Folder behavior with a direct connection to an e-mail server The behavior of the folders you create depends on whether you are using ActiveSync, SMS, POP3, or IMAP4. Pocket PC Phone User Manual 125 If you use ActiveSync, e-mail messages in the Inbox folder in Outlook will automatically be synchronized with your device. You can select to synchronize additional folders by designating them for ActiveSync. The folders you created and the messages you moved will then be mirrored on the server. For example, if you move two messages from the Inbox folder to a folder named Family and you have designated Family for synchronization, the server creates a copy of the Family folder and copies the messages into that folder. You can then read the messages while away from your PC. If you use SMS, messages are stored in the Inbox folder of SMS category. If you use IMAP4, the folders you created and the email messages you moved are mirrored on the server. Therefore, messages are available to you anytime you connect to your mail server, whether it is from your device or PC. This synchronization of folders occurs whenever you connect to your mail server; create new folders, or rename/delete folders when connected. Messaging Features If you use POP3 and you move e-mail messages to a folder you created, the link is broken between the messages on the device and their copies on the mail server. The next time you connect, the mail server will see that the messages are missing from the device Inbox and delete them from the server. This prevents you from having duplicate copies of a message, but it also means that you will no longer have access to messages that you move to folders created from anywhere except the device. Messaging Features 126 Pocket PC Phone User Manual Chapter 9 Companion Programs 9.1 Pocket Word 9.2 Pocket Excel 9.3 Windows Media Player 9.4 Microsoft Reader 9.5 Pictures Companion Programs 128 Pocket PC Phone User Manual Companion programs consist of MicrosoftPocket Word, Microsoft Pocket Excel, Windows Media Player for Pocket PC, and Microsoft Reader and Pictures. To switch to a companion program on your device, tap Programs on the menu, and then tap the program name. 9.1 Pocket Word Pocket Word works with Microsoft Word on your PC to give you easy access to copies of your documents. You can create new documents on your device, or you can copy documents from your PC to your device. Synchronize documents between your PC and your device so that you have the most up-to-date content in both locations. To create a new file : 1 Tap → Programs → Pocket Word → and then New. A blank document appears. 2 If you have selected a template for new documents in the Tool → Options dialog box, that template appears with appropriate text and formatting already provided. You can open only one document at a time; when you open a second document, you will be asked to save the first. You can save a document you create or edit in a variety of formats, including Word (.doc), Pocket Word (.psw), Rich Text Format (.rtf), and Plain Text (.txt). Pocket Word contains a list of the files stored on your device. Tap a file in the list to open it. To delete, make copies of, and send files, tap and hold a file in the list. Then, select the appropriate action on the pop up menu. Pocket PC Phone User Manual 1 Select the folder type you want displayed in the list. 2 Tap to change the sort order of the list. 3 Tap to open a document. 4 Tap and hold an item to see a pop-up menu of actions. 5 Tap to create a new documents. You can change the zoom magnification by tapping View and then Zoom. Select a higher percentage to enter text and a lower one to see more of your document. 129 1 2 3 4 5 If you are opening a Word document created on a PC, select Wrap to Window on the View menu so that you can see the entire document. Entering Information in a New File a. Typing Mode Using the input panel, enter typed text into the document. For more information on entering typed text, see Chapter 2. To format or edit existing text, first select it by using your stylus to drag through the text. You can search a document for text by tapping Edit and then Find/Replace. Companion Programs You can enter information in Pocket Word in one of four modes (typing, writing, drawing, and recording), which are displayed on the View menu. Each mode has its own toolbar, which you can show and hide by tapping the Show/Hide Toolbar button on the command bar. Companion Programs 130 Pocket PC Phone User Manual Entering Information in a New File (Cont’d.) b. Writing Mode In writing mode, use your stylus to write directly on the screen. Ruled lines are displayed as a guide, and the zoom magnification is greater than in typing mode to allow you to write more easily. For more information on writing and selecting writing, see Chapter 2. If you cross three ruled lines in a single stylus stroke, the writing becomes a drawing and can be edited and manipulated as described in the following section. Written words are converted to graphics (metafiles) when a Pocket Word document is converted to a Word document on your PC. c. Drawing Mode In drawing mode, use your stylus to draw on the screen. Gridlines appear as a guide. When you lift your stylus off the screen after the first stroke, you’ll see a drawing box indicating the boundaries of the drawing. Every subsequent stroke within or touching the drawing box becomes part of the drawing. For more information on drawing and selecting drawings, see Chapter 2. d. Recording Mode In recording mode, you can embed a recording into your document. Recordings are saved as .wav files. For more information on recording, see Making a Recording in Chapter 2. For more information on using Pocket Word, tap and then Help. Pocket PC Phone User Manual 9.2 131 Pocket Excel Pocket Excel works with Microsoft Excel on your PC to provide easy access to copies of your workbooks. You can create new workbooks on your device, or you can copy workbooks from your PC to your device. Synchronize workbooks between your PC and your device so that you have the most up-to-date content in both locations. To Create a new Pocket Excel File 1 Tap → Programs → Pocket Excel → and then New. A blank workbook appears. 2 If you have selected a template for new work books in the Options di a log box, that template appears with appropriate text and formatting already provided. Pocket Excel provides fundamental spreadsheet tools, such as formulas, functions, sorting, and filtering. To display the toolbar, tap View and then Toolbar. If your workbook contains sensitive information, you can protect it with a password. To do so, open the workbook; tap Edit, and then Password. Every time you open the workbook, you will need to enter the password, so choose one that is easy for you to remember but hard for others to guess. Companion Programs You can open only one workbook at a time; when you open a second workbook, you will be asked to save the first. You can save a workbook you create or edit in a variety of formats, including Pocket Excel (.pxl) and Excel (.xls). Companion Programs 132 Pocket PC Phone User Manual Tips for Working in Pocket Excel Note the following when working in large worksheets in Pocket Excel: View in full screen mode to see as much of your worksheet as possible. Tap View and then Full Screen. To exit full screen mode, tap Restore. Show and hide window elements. Tap View and then tap the elements you want to show or hide. Freeze panes on a worksheet. First select the cell where you want to freeze panes. Tap View and then Freeze Panes. You might want to freeze the top and leftmost panes in a worksheet to keep row and column labels visible as you scroll through a sheet. Split panes to view different areas of a large worksheet. Tap View and then Split. Then drag the split bar to where you want it. To remove the split, tap View and then Remove Split. Show and hide rows and columns. To hide a hidden row or column, select a cell in the row or column you want to hide. Then tap Format, then Row or Column, and then Hide. To show a hidden row or column, tap Tools, then Go To, and then type a reference that are in the hidden row or column. Then tap Format, then Row or Column, and then Unhide. Pocket PC Phone User Manual 9.3 133 Windows Media Player for Pocket PC Use Microsoft Windows Media Player for Pocket PC to play digital audio and video files that are stored on your device or on a network. To switch to Windows Media Player for Pocket PC, tap → Windows Media. Use Microsoft Windows Media Player on your PC to copy digital audio and video files to your Pocket PC. Your Pocket PC can play Windows Media and MP3 files. For more information about using Windows Media Player for Pocket PC, tap → and then tap Help. 9.4 Microsoft Reader Use Microsoft Reader to read e-Books on your device. Download books from your favorite e-Book web site to your PC, then use ActiveSync to copy the files to your activated device. To open a book, tap it's title in the MS Reader Library. → Programs, and To switch to Microsoft Reader, tap then → Microsoft Reader. Page through the book by using the Up/Down control on your device or by tapping the page number on each page. Annotate the book with highlighting, bookmarks, notes, and drawings. Search for text and look up definitions for words. The Guide-book contains all the information you need to use the software. To open the Guide-book, tap Help Reader command bar. Or, on a book page, tap and hold on the book title, and then tap Help on the pop up menu. Companion Programs Companion Programs 134 Pocket PC Phone User Manual Getting Books on Your Device You can purchase and download book files from the Web to your PC and then synchronize them with your Pocket PC. However, before you can do this, you must Activated your device Have an activated copy of MS Reader on your PC Set up synchronization for Files in ActiveSync. 1 Open ActiveSync on your PC → then check that you have selected synchronize Files. If you have done so it will appear under Information Type; if you have not, click Options, Sync options → tap Files and then OK from the pop-up menu. (The pop-up menu is telling your computer will create a folder in which you must put files you wish to synchronize) 2 If you have not already activated your device, open your web browser, go to http://das.Microsoft.com/activate and follow the instructions. 3 Go to www.microsoft.com/reader/shop.asp for a list of retailers selling MS Reader e-Books. 4 If you do not have a copy of MS Reader on your PC, go to one of the retailers listed above and download a free copy from their site; then activate it as described above. 5 Go to one of the MS Reader e-Book sites, and follow the instructions for choosing, purchasing and downloading a book to your desktop. 6 Use Windows Explorer on your desktop to locate the MS Reader’s My Library folder → and the Pocket_PC My Documents folder. Find the book title in My Library → and then copy it to Pocket_PC My Documents. ActiveSync will then download the files from your PC to your activated device. Pocket PC Phone User Manual 135 Sample books and a dictionary are also included in the MS Reader folder in the Extras folder on the Pocket PC Companion CD. Using the Library The Library, your MS Reader home page, displays a list of all books stored on your device or storage card. a. To open the Library : → Programs → Microsoft Reader. 1 Tap 2 On a book page, tap the book title, and then tap Library on the pop up menu. b. To open a book : Tap its title in the Library list. Reading a Book Each book consists of a cover page, an optional table of contents, and the pages of the book. Navigation options are listed in the bottom portion of the cover page. Subsequently, whenever you open the book, you’ll be automatically taken to the last page read. In addition to the text, each book page includes a page number and book title. Page through a book by using the Up/Down control on your device. Companion Programs 136 Pocket PC Phone User Manual Using Reader Features Reading a book electronically gives you several options not available with paper books. These options are available from any book page. Select text by dragging across the text on the page. Then, tap an option on the pop up menu, as described below: Search for Text. Find text in a book by tapping Find on the pop up menu. Enter the word you want to search for, and tap the desired Find option. Reader highlights found text on the page. To close Find, tap outside the box. To return to your original page, tap the title and then tap Return on the pop up menu. Copy Text. You can copy text from books that support this feature into any program that accepts text. On a book page, select the text you want to copy. Then, tap Copy Text on the pop up menu. The text can be pasted into the program of your choice. Bookmarks have been made Companion Programs Bookmarks. When you add a bookmark to a book, a color-coded bookmark icon appears in the right margin. You can add multiple bookmarks to a book. Then, from anywhere in the book, tap the bookmark icon to go to the bookmarked page. Tap here to see the notes you have made. Highlights. When you highlight text, it appears with a colored background. When you attach a note to text, you enter the text in a note pad that appears on top of the book page. A Note icon will display in the left margin. To show or hide the note, tap the icon. Highlight the sentence you need, color can be changed as you like. Pocket PC Phone User Manual 137 Drawings. When you add a drawing, a Drawing icon appears in the bottom-left corner of the page, and drawing tools appear across the bottom of the page. Draw by dragging your stylus. Tap here to change the color of pen you would like to draw. To see a list of a book’s annotations, including bookmarks, highlights, text notes, and drawings, tap Go to → Annotations Index on the book’s cover page. You can tap an entry in the list to go to the annotated page. When you finish reading a book, you can delete it to conserve space on your device. If a copy of the book is stored on your PC, you can download it again at any time. To remove a book from your device, tap and hold the title in the Library list, and then tap Delete on the pop up menu. Companion Programs Removing a Book Companion Programs 9.5 Pocket PC Phone User Manual Pictures Pictures collects, organizes and sorts .jpg picture files on your device. You can download images to your PC, and then use ActiveSync to copy the files to your Pocket PC Phone. After that, you can view the images as a slide show. Pictures can also be stored and transferred to your device from an MMC, SD or digital camera card. Insert a card into the memory card slot and then copy or drag the pictures from your PC to the My Documents directory on the memory card (If the memory card does not have a My Documents directory you must create one first). Transferring Pictures 138 Pictures stored on your PC can be synchronized with Pictures on your device. Picture synchronization is not automatically selected in ActiveSync, you need to tap the sync option Files in ActiveSync on your desktop PC to activate this function. Finding and listing pictures → Programs → Pictures. 1 Tap 2 Tap My Pictures and select a folder from the drop-down menu. Viewing Pictures to view pictures as a slide 1 In picture, tap show. 2 Tap to view pictures stored in your My Picture folder. 3 Tap card. to view pictures stored on a storage 1 2 3 Pocket PC Phone User Manual Tap anywhere on the screen to display the Slide show toolbar, which you can use to pause the slide show, rotate the view, and more. Press the Left / Right controls to move forward or backward through the slides. 139 Sorting Pictures 1 Tap 2 Tap Name and select an option from the drop-down menu. → Programs → Pictures. Deleting an Image Hold the stylus firmly on the file name of the picture you want to delete, and then select Delete from the pop up menu. Edit Pictures You can rotate, crop, zoom and adjust the brightness and color contrast of your .jpg pictures. Tap to rotate a picture 90 degrees counterclockwise. 2 Tap to crop a picture by dragging and selecting the crop area. Tap outside of the box to stop cropping. 3 Tap to display the Zoom panel, from which you can zoom in or out of a picture, or return a picture to full-screen size. 4 Tap Edit → Brightness and Contrast to adjust the brightness and contrast levels of a picture. Tap Edit → Undo to undo an edit. Companion Programs 1 1 2 3 Companion Programs 140 Pocket PC Phone User Manual Set Pictures as Background You can use one of your own .jpg pictures as the background on the Today screen, and specify how you want it displayed on the screen, such as adjusting the transparency level. 1 In Pictures, tap the picture you want to set as the background. 2 Tap Tools → Set as Today Wallpaper. The default setting for the transparency level of the background picture is 65%. To change the setting, tap the option Set as Today Wallpaper. Customizing Pictures You can opt to launch the Pictures program automatically when a digital camera storage card is inserted and decide on a time delay length between slides when showing a slide show. a. To select launch automatically: 1 Tap 2 Tap Tools → Options → then General. 3 Then check the box next to Detect digital camera storage cards. → Programs → Pictures. b. To select the time delay between slides : 1 Tap 2 Tap Tools → Options → then Slide Show. 3 Select a number of seconds then tap OK. → Programs → Pictures. Chapter 10 Using Your Camera 10.1 Before Using the Camera 10.2 Camera 10.3 Album Using Your Camera 142 Pocket PC Phone User Manual 10.1 Before Using the Camera With Camera Wizard, you can use the attached camera on the back of your device to snap new photos or shoot video clips with accompanying audio. With Album, it provides many powerful features to manage, organize, and manipulate the image, video, and audio files. When in Image Capture mode, you can capture standard still images. In Composition Capture mode, you can place your captured images into attractive frames (templates). Or, switch to Video Capture mode and capture “live” video streams (with audio if desired), then share them with others or play them on your own Pocket PC phone, desktop PC, or whenever you want. You can even send the captured files via E-mail, or via MMS. Just Snap and Send a newly-captured image, or Select and Send an existing image. Of course, you can also get image, video, and audio files from received E-mail, a Storage Card, infrared beaming, or synchronized from a PC via ActiveSync, and organize them into albums and Slide Shows. File formats supported File formats that you can browse and view / play in Album include: File Type Formats Still-image formats BMP GIF JPEG Animation format Animated GIF Video formats Motion-JPEG AVI (.avi) MPEG-4 Simple profile (.mp4) 3GPP-H.263 baseline (.3gp) Audio formats MPEG-4 AAC (Advanced Audio Coding in .mp4 format) AMR-Narrow Band (in .mp4 and .3gp format) WAV MIDI (standard MIDI type 0,1, and SP-MIDI) Pocket PC Phone User Manual 143 You can set an audio file to be used as your Pocket PC phone ’s ring tone. For more information about ring tone settings, please see Chapter 5. You can use Camera to capture files in the following formats : File Type Formats Still-image formats BMP JPEG Video formats Motion-JPEG AVI (.avi) MPEG-4 Simple profile (.mp4) 3GPP-H.263 baseline (.3gp) Audio formats AMR-NB 10.2 (Adaptive Multi-Rate Narrow Band) Camera There are two ways to enter the Camera mode : → Program → Camera. 1 Tap 2 Or just press the lowest button on the left side of your device. When you initially enter Camera mode, the Image Capture submode will be active. The icon at the right side of the LCD Display area indicates the current submode. After starting one, you can easily switch to the other, if desired. Image Capture submode (capture still images) Video Capture submode (capture video clips ) Composite submode (capture still images and place in frame) Press to enter the Camera mode Using Your Camera Using Your Camera 144 Pocket PC Phone User Manual Usage of Buttons in Camera Mode When in Camera mode, you can press the following buttons on your Pocket PC Phone as a shortcut to performing various functions. Orientation toggle By default, the orientation of the LCD Display Panel and the incoming video stream are arranged in a Portrait display. Press this button to change to a Landscape orientation. Camera Settings screen Press to toggle the Camera Settings screen open and closed. If the screen is open and you have made changes to the settings, press to save the settings before closing the screen. Capture button Press to launch camera capture utility. Press again to take a picture in still image capture mode. If in Video Capture submode, press this button to start recording the incoming video stream, and press it again to stop the recording process. Left and Right Buttons Select template: If in Composition Capture submode, press to select the previous or next template. Select icons: If in Confirm mode (after capturing an image or video), press to highlight the previous or next icon. Capture/Selects Camera mode - Capture: Press to capture a still image. If in Video Capture submode, press to start recording, and press again to stop the recording. Confirm mode - Selects icons: Press to confirm the options you have select. Up and Down Buttons Press to Zoom In/Out the incoming video stream. Pocket PC Phone User Manual 145 Image Capture submode When in Image Capture submode, you can capture a single still image by either pressing the Capture button on your Pocket PC, or by pressing the Action button. This captures the current content shown on your screen, and saves it to a file immediately using your currently specified filename convention in Options. You can choose JPEG or BMP as the output format for saved image files, among other settings in Options. Components of the LCD Display Panel in Image Capture submode are identified below. Incoming video stream is shown using the entire Pocket PC screen. (Icons superimposed on the screen are not saved with your captured images/videos.) Exits Camera mode and returns to the previous Screen. The Camera Wizard automatically calculates how many more photos you can capture, according to your current settings and how much memory you have left. In this example, 141 more images can be captured with the current settings and space available. This counter automatically updates after you take a picture, or if you change the Capture Size setting. A green icon indicates a cameraready state. If red (when in Image Capture submode), it indicates that an image capture is currently in progress. The current Capture Size: L = Large (480x640) M = Medium (240x320) S = Small (120x160) Indicates that you are currently in Image Capture submode. Tap to switch to : Video Capture Composite Opens the Camera Settings screen. Tap to switch to Thumbnail View of Album mode. The current Zoom setting. 1.0x indicates normal size (see the Zooming In/Out section). The current Ambience setting. In this example, A indicates that it is set to Automatic (the default). Using Your Camera Most of the above settings in the LCD Display Panel can be changed using the Camera Settings screen. Tap on the Camera Settings icon shown above to display the Camera Settings screen (illustrated and explained later). Using Your Camera 146 Pocket PC Phone User Manual If the Review file after capture checkbox is currently checked in the Options → General screen, then immediately after you capture an image, it will be displayed on the screen along with four icons. 1 To return to the previous screen, tap the Camera icon. 2 To immediately send a captured image/video, tap the mail icon then select an option from the Send File dialog box. 3 To delete the image press the rubbish bin option. 4 To view and edit the picture tap the Album icon (for edit options see Album.) Confirm mode screen: 1 2 3 4 Zooming In/Out When in Video Capture submode or Image Capture submode, you can press the Up navigational button on your Pocket PC to Zoom In the incoming video stream. Each time you press the “Up” button, the enlargement increases by .2 (1.0, 1.2, 1.4, etc.). When the Zoom limit has been reached for the current mode/capture size, a beep will sound. Different maximum limits are available for Zooming, depending on the current Capture mode, and also depending on the current Capture Size. The table below summarizes the Zoom function availability. Submode Video Capture Image Capture Composition Capture Capture Size Setting Zoom Available Large (240 x 320) 1.0x to 2.0x Medium (144 x 176) 1.0x to 3.0x Small (96 x 128) 1.0x to 4.0x Large (480 x 640) 1.0x (no Zoom available) Medium (240 x 320) 1.0x to 2.0x Small (120 x 160) 1.0x to 4.0x N/A 1.0x to 2.0x Remarks 1x = normal size (no Zoom) 2x = double enlargement 3x = triple enlargement 4x = quadruple enlargement Pocket PC Phone User Manual 147 Video Capture submode To start video recording : 1 Tap the Camera or composite icons until the video capture icon appears. 2 Press the Capture button on the left side of your Pocket PC, or the Action button. 3 To stop recording, press it again. The first frame of the newly-captured video file will be displayed, and the four icons (shown and explained earlier) will be available. Video capture output format: Motion-JPEG AVI file format, or H.263, or MPEG4, depending on what you specify in the Video tab of Options. Components of the LCD Display Panel in Video Capture submode are identified below. Incoming video stream is shown using the entire Pocket PC screen. Exits Camera mode and returns to the previous Screen. The Camera Wizard calculates how much time is still available for capturing more video clips, according to your current settings and how much memory you have left. In this example, 7 minutes and 8 seconds are available for new video capture. This counter automatically updates after you capture a video, or if you change the Capture Size setting. When video capture is in progress, this indicator functions as a time counter which displays the number of minutes/ seconds that have elapsed during the current recording A green icon indicates a cameraready state. If red (when in Video Capture submode), it indicates that video recording is currently in progress. The current Ambience setting. In this example, the icon indicates that it is set to Daylight. Camera mode Composite Opens the Camera Settings screen. Tap to switch to Thumbnail View of Album mode. The current Zoom setting. In this example, the display has been enlarged to 2.6 times the normal size. Using Your Camera The current Capture Size: L = Large 240x320 M = Medium 144x176 S = Small 96 x128 Indicates that you are currently in Video Capture submode. Tap to switch to : Using Your Camera 148 Pocket PC Phone User Manual Composition Capture submode The Composition submode lets you choose a template in which you can place one or more images. You can think of a template as a type of frame in which you would insert a photograph. A few templates are already included with your Camera Wizard, in the subfolder named \My Documents\ Templates. You can download additional templates for free from http://www.iastyle.com. Components of the LCD Display Panel in Composition Capture submode are identified below. Exits Camera mode and returns to the previous screen. This particular template happens to require two captured images. In this example, “1 / 2” indicates that the next capture will be Capture #1 and will fill the first Place Holder that currently has the focus. Indicates that you are currently in Composition Capture submode. Tap to switch to : The Camera Wizard automatically calculates how many more photos you can capture, according to your current settings and how much memory you have left. In this example, 494 more images can be captured with the current settings and space available. A green icon indicates a cameraready state. If red, it indicates that an image capture is currently in progress. The current Ambience setting. In this example, the icon indicates that it is currently set to Incandescent. Camera mode Video Capture Opens the Camera Settings screen. Tap to switch to Thumbnail View of Album mode. 1.0x indicates normal size. In Composition mode, you can zoom to a maximum of 2.0x. Press the Up button on your Pocket PC to Zoom In. Most of the above settings in the LCD Display Panel can be changed using the Quick Camera Settings screen. Tap on the Quick Camera Settings icon shown above to display the Quick Camera Settings screen (illustrated and explained later). Pocket PC Phone User Manual 149 To change the template: 1 Enter Composition Capture submode. 2 Press the Right navigational button on your Pocket PC to load the next sequential template, or the Left button to display the previous. 3 Or, tap the Camera Settings icon in the LCD Display Panel to display the Camera Settings screen. 4 5 The Template field is available in the screen only when the screen is opened from Composition Capture mode. You can select the desired template from the drop-down list in the Template field. 6 You can tap the Browse button to view the detailed information of the template name along with the resolution in pixels, and the number of pictures needed to fill that template. To change the folders so that you can access templates from a different folder, tap the Change.. button. If the chosen template requires more than one captured image, the incoming video stream will be visible in only one of the Place Holders. The first captured image will be put into the active Place Holder. The focus will then switch to another Place Holder in the template. Likewise, the next captured image will then be placed into that Place Holder. If, for example, the template requires two captured images, the LCD Display Panel will display "1/2" initially. After capturing the first image, the LCD Display Panel will display "2/2" to indicate that the next captured image will be the second only. Using Your Camera 6 5 Using Your Camera 150 Pocket PC Phone User Manual Camera Settings screen When in any of the capture submodes (Image, Video, or Composition), you can tap to display the Camera Settings screen. Or, you can press the upper right button on the front of your Pocket PC . The Template drop-down list and the Browse... button are available in the Camera Settings screen only when Composition is selected in the Capture mode field. Icons on the menu bar 1 Access the Help Messages for Camera Wizard and automatically displays an illustration of the usage of the buttons on your Pocket PC. 2 Switches to the Thumbnail View of Album mode. 3 Switches to the Detailed View of Album mode. Settings 1 2 3 Explanation Capture Mode Select the mode - Image, Video, or Composition - you want to create settings for. Capture Size The choices for Capture Size will be different, depending on whether you are in Image Capture submode or Video Capture submode. Higher Capture Size settings produce larger file sizes. Ambience Open a drop-down list that lets you easily adjust the Capture screen to look its best in various environments. If you select Effects in the Ambience field, an additional drop-down list of options is available. These options also affect the appearance of the incoming video stream : Grayscale (black and white) Sepia (reddish tint) Cool (bluish tint) Negative (darkness and lightness reversed) After you have adjusted the settings as described below, you can either tap the OK button or the Start Camera button to return to the previous (capture) mode. Pocket PC Phone User Manual 151 Tools Menu The Tools Menu provides many more settings that let you customize the behavior of Camera mode functions. a) Adjust... 1 Tap Tools and then Adjust... below. In the dropdown list of the Property field, you can select Contrast, Saturation, Brightness, Gamma or Sharpness. 2 Use the Slider Bar to adjust the value. The incoming video stream displayed on your screen will immediately show the effect of any changes you make. 3 Select Reset if you wish to reset all properties to their original default values. Tap OK to save changes and return to the Camera Settings screen. The drop-down list of the Ambience: b) Options... The Options screen contains three tabs: General, Image, and Video. - General tab The General tab is shown below. These options are mostly self-explanatory. However, note that Flicker Adjustment refers to the electrical voltage used in your country. Using Your Camera Using Your Camera 152 Pocket PC Phone User Manual - Image tab These options affect only your still image captures. Options Function Prefix Type and Prefix String By default, the filename of each new captured image file will be image followed by a sequential number, for example: image_00001.jpg. If you wish to change this prefix to a different arbitrary text string, select String in the Prefix Type field and type the desired characters into the Prefix String field. For example, entering “party” in the Prefix String field would produce the filename party_00001.jpg. Alternatively, you can choose Date or Date and Time as the Prefix Type. Capture Format You can choose for your captured still images to be saved in either the JPEG file format or the BMP file format. Counter Index By default, sequential numbers are automatically incorporated into each filename for all new image files you capture, such as 00000, 00001, 00002, etc. The number follows the Prefix (explained above). To reset the numbering to “00000” for your captured image files, tap Reset counter. Folder By default, your captured image files will be saved to your \My Documents\My Pictures folder. The current Save folder is displayed in the Image tab. If you wish to change the Save folder, tap the Change... button. Select the desired folder, then tap OK. Pocket PC Phone User Manual 153 - Video tab The options on the Video tab affect only your captured video files. Function By default, the filename of each new captured video file will be “video” followed by a sequential number, for example: video_00001.avi. If you wish to change this prefix to a different arbitrary text string, select String in the Prefix Type field and type the desired characters into the Prefix String field. For example, entering “vacation” in the Prefix String field would produce the filename vacation_00001.jpg. Alternatively, you can choose Date or Date and Time as the Prefix Type. Format You can choose for your captured video clips to be saved in either the Motion-JPEG AVI, H.263 (3GP), or MPEG4 file formats. Counter Index By default, sequential numbers are automatically incorporated into each filename for all new video files you capture, such as 00000, 00001, 00002, etc. The number follows the Prefix (explained above). To reset the numbering to “00000” for your captured video files, tap Reset counter. Recording Limitation of Video Size If you wish to limit video captures so that the capture automatically stops when a certain file size is reached, select the Limited to Kilobytes button, then enter the desired number in the text box. If you don’t want to limit the file size, select the Limited by available storage space button (the default). This means video capture will continue until your available storage space is all consumed. Recording with Audio When this checkbox is checked, audio will be recorded with your captured video clips. It is checked by default. Any videos captured when the checkbox is not checked would be silent (no accompanying audio). Folder By default, your captured video files will be saved to your \My Documents folder. The current “Save” folder is displayed in the Video tab. If you wish to change the “Save” folder, tap the Change... button. A “tree view” of your existing folders will be displayed. Select the desired folder, then tap OK. Using Your Camera Options Prefix Type and Prefix String Using Your Camera 154 Pocket PC Phone User Manual 10.3 Album Select the Album icon in your Pocket PC Phone Edition’s Programs group to view image and video files, and to play audio files. Three view modes are available: Thumbnail view, Detailed view, and Slide Show view. To enter Album mode, 1 Tap 2 Or, tap the Album icon in Camera mode. → Program → then tap Thumbnail View Mode The first time you enter Album mode, Camera Wizard’s Thumbnail View mode will be invoked. By default, your \My Documents\My Pictures folder will be searched initially. You can manually change the position of a thumbnail simply by pressing your stylus on it and then dragging it to the desired location. To select multiple thumbnails, press your stylus in an empty part of the screen, then drag your stylus across all thumbnails you want to include in the multi-selection. 1 Current folder is shown here. Tap this field if you want to search a different folder. 2 Tap to select a different thumbnail size. 3 To change the way the thumbnails are sorted, 1 2 3 4 8 tap here. 4 This speaker icon indicates that audio annotation has been recorded and associated with this file. 7 6 5 Pocket PC Phone User Manual 5 Tap to switch to Camera mode. 6 Tap to switch to Slide Show view. 7 Tap to switch to Detailed view. (Or, tap directly on a thumbnail to load that file into Detailed View.) If an audio or video file, it will begin playing. 8 A letter icon in lower left corner of thumbnail indicates various meanings: 155 List View: A - indicates that text annotation has been associated with this file. G - indicates an animated GIF file. V - indicates that it is a video file. The pop up menu when you tap and hold on a thumbnail. To open a convenient pop-up menu that contains frequently used commands, press your stylus on the thumbnail you want to operate on. To see a still image full-screen, or to play a video or audio file, tap the desired thumbnail To make an annotation on your file: This command lets you add (or remove) text or audio annotation for a file. The associated text and/or audio recording can then be set to display/play during a Slide Show. 1 In the Thumbnail View mode screen, Select the desired file → then select the Annotate... command from Edit menu. After audio annotation has been added, an icon will be shown in the thumbnail. A separate audio file, in the WAV file format, will be created. Using Your Camera After text annotation has been added, an icon will be shown in the thumbnail. A separate text file will be created for that text. Using Your Camera 156 Pocket PC Phone User Manual 2 If you wish to associate text with the file, enter it in the text box. 3 To create an audio recording (either voice or music) as an annotation using your builtto begin in Pocket PC microphone,tap recording, tap to stop recording. If an audio recording already exists and you then tap the Record button, there is no warning confirmation. Your previous recording will be instantly lost and overwritten by the new recording. If you have tapped Remove Voice by accident, simply tap Cancel (this cancels the removal operation so that the audio is retrieved). Sending MMS, E-mail in Album 1 First select the desired file → tap Tools → then select an option from the menu. 2 Follow the relevant procedures for sending that type of message. In addition, if you have an MMS client, the menu will contain the Send via MMS command. To set audio files as Ring Tones: Simply select the desired file, then select Set as Ring Tone from the Tools Menu (or the menu that pops up when you tap-and-hold on a thumbnail). The previous ring tone will be immediately replaced. A message will display the filename and confirm that the operation was successful. Pocket PC Phone User Manual 157 Assign to Contact This command allows you to assign an image as a Photo ID to a Contact entry in your Pocket Contacts. 1 Choose the image you want to use as a Photo ID. 2 Select Assign to Contact. The Photo Contacts application will be invoked. The Contact entries in your Pocket Contacts will be displayed. 3 Select the Contact entry to which you want to assign the Photo ID, and assign the desired attributes as you normally would in Photo Contacts (Photo only, or photo with template, etc.). 4 The Photo Contacts Preview screen will show you a preview of how the Photo ID setup looks. After you save it, Photo Contacts will exit, and you will automatically be returned to Camera Wizard. Options in Album Settings To change the settings when using Album, tap Options from the Tools menu. Two tabs are comprised: General and Slide Show. - General tab Function Default zoom Explanation Using Your Camera The setting in the Default Zoom field controls the size of the selected file when it is initially displayed in Detailed View. If set to Smart, the Camera Wizard will automatically calculate the best size in which to display the file on the screen. However, if you want files to always be initially displayed in their original size, select Original Size from the drop-down list box. If you want Camera Wizard to automatically display selected files so that they fit within the screen, select Fit In Window. Using Your Camera 158 Pocket PC Phone User Manual Function Explanation Auto rotate If None is selected, no automatic rotation will take place when a file is displayed in Detailed View (but you can still rotate the display manually using the Rotate Clockwise and Rotate Counterclockwise icons on the Toolbar in Detailed View). Select Left to automatically rotate images 90 degrees to the left in Detailed View, or Right if you want rotation to occur 90 degrees to the right. Animation speed The setting in the Animation Speed field controls the speed at which animated GIF files will be played. By default, this is set to Normal. You can select Faster, Slower, or No Delay from the drop-down list. Keep backlight on while playing video If you have set your Backlight to dim after a certain number of seconds, you can override it by checking this checkbox. This ensures that the Backlight will not dim during your video playbacks. Adjust Gamma The Adjust Gamma setting controls image brightness/darkness. The minimum setting of 0.01 will cause images to display very dark. The maximum setting of 3.00 will cause them to display very light (“wash out”). If you change this setting, you can conveniently reset it to 1.00 by tapping the Reset button. This feature assists you in viewing an image more easily under different lighting conditions. Slide Show tab These settings control only the behavior of Slide Show view mode. These options are mostly self-explanatory, just choose the item you need and follow the relevant procedures for the way you want the Slide Show to work. Pocket PC Phone User Manual 159 Detailed View Mode Detailed View mode displays the selected file in an enlarged view, and you can further manipulate the view in various ways (zoom, rotate, pan, etc.). 1 Toolbar 2 Command Bar 3 Hide or display the Toolbar. 4 Switch to Thumbnail view. 5 Switch to Slide Show view. 6 Switch to Camera mode. 1 2 3 Icons on the Toolbar Previous file Next file Rotate Clockwise 4 5 6 Rotate Counterclockwise (90 degrees each time tapped) Toggles the Quick View window open and closed Zoom Out Zoom In Fit to window Actual size (1:1 pixel ratio) Images too big for screen 1 2 Using Your Camera Whenever the image is too large to be shown in the display area in its entirety, you can simply press your stylus anywhere in the display area and drag, to interactively quick-pan the image to any desired position. Alternatively, you can open the Quick View window as shown on the right, by tapping the Quick View icon on the Toolbar. The dotted outline within the Quick View window shows the currently displayed portion, in relation to the entire image. Drag the outline within the Quick View window to the desired position, or tap within the Quick View window to jump the outline to a different position. When satisfied with the position, tap the Quick View icon again to close the Quick View window. Using Your Camera 160 Pocket PC Phone User Manual To set as Today Wallpaper: This command allows you to change the background image of the Today screen on your Pocket PC to any image you want. 1 In Album, tap to open a video file or image you want to use as the image for the wallpaper. 2 If desired, you can manipulate it in any way you wish: Zoom In or Out, Rotate, Pan, etc. The exact state of the image as displayed on your screen will be used as the Today screen image. Likewise, if you have chosen a video file and do not wish to use the first frame of the video as the wallpaper, you can start playing the video and then open the Tools Menu at the frame you want to use. (The video is paused when the menu is open.) 3 Select Set as Today Wallpaper. The message “The Today screen background image has been successfully changed” will display. To Reset the Today Screen back to the Default Wallpaper: If you later decide that you want to re-set the Today screen back to the original default background, Tap → Settings → Today icon in the Personal tab → Select Windows Default in the list → then make sure the Use this picture as the background checkbox is checked → Tap OK. Pocket PC Phone User Manual 161 Slide Show View When in Thumbnail View or Detailed View, you can tap the icon in the Command Bar to enter Slide Show mode. In Slide Show mode, all image, video, and audio files will automatically be displayed/played, one after another. If video and audio files are encountered during a Slide Show, they will be played once, and then the next file in the Slide Show will be displayed/played. However, you can play it over again manually if desired. Tapping anywhere on the screen will momentarily display the Toolbar. You can choose to display your annotated text during a Slide Show, or the filename, or no text at all. You can also change font color, size, position, etc., as we have done in this example. Tap to re-display the previous file. Tap repeatedly to quickly Rewind to the desired file. (The three leftmost icons become available after Stop has been tapped.) Exits Slide Show mode and enters Detailed View mode. Tap once (or repeatedly) to Fast Forward to the next sequential files. Tap to resume playing a Slide Show that has been stopped. Exits Slide Show mode and enters Thumbnail View mode Stops playback and stays on the current slide, but does not exit Slide Show mode (pseudo-pause). Using Your Camera Slide Show Properties. Lets you set Transition Effects, Rotation, Text display, Audio, Delay Time between slides (for image files), Random or forward-sequential display, etc. in the Slide Show Options screen.. Using Your Camera 162 Pocket PC Phone User Manual Appendix : A Maintaining Your Pocket PC Adding or Removing Program Managing Memory Backing Up Files Resetting your Pocket PC Phone and Clearing Memory Appendix A Maintaining 164 Pocket PC Phone User Manual Adding or Removing Programs Programs added to your device at the factory by default are stored in ROM (read only memory). You cannot remove them, and you will never accidentally lose them. You can install any other programs created for your device, as long as your device has enough memory. The most popular place to find software for your device is on the Pocket PC Web site http: //www.microsoft.com/mobile/pocketpc. To add programs using ActiveSync : You will need to install the appropriate software for your device on your PC before installing it on your device. 1 2 3 4 Download the program to your PC (or insert the CD or disk that contains the program into your PC). Be sure to select the program designed for the Pocket PC and your device process or type. Read any installation instructions, or documentation that comes with the program. Many programs provide special installation instructions. Connect your device and PC. Double click the .exe file. If the file is an installer, the installation wizard will begin. Follow the directions on the screen. Once the software has been installed on your PC, the installer will automatically transfer the software to your device. If the file is not an installer, you will see an error message stating that the program is valid but it is designed for a different type of PC. You will need to move this file to your device. If you cannot find any installation instructions for the program in the Read Me file or documentation, use ActiveSync Explore to copy the program file to the Program Files folder on your device. Once installation is complete, tap and then its program icon. → Programs → Pocket PC Phone User Manual 165 To add a program directly from the Internet : Determine your device and processor type so that you know which version of the software to install. 2 Download the program to your device directly from the Internet using Pocket Internet Explorer. You may see a single *.xip, *.exe or *.zip file, a setup.exe file, or several versions of files for different device types and processors. Be sure to select the program designed for the Pocket PC and your device processor type. 3 Read any installation instructions, Read Me files, or documentation that comes with the program. Many programs provide special installation instructions. 4 Tap the file, such as a *.xip or *.exe file. The installation wizard will begin. Follow the directions on the screen. To remove a program : Tap → Settings → System → Remove Programs. You can only remove programs that you installed in storage memory. Programs that came with your device cannot be removed. You can quickly return your device to the factory default configuration by clearing all memory. All data will be lost. For instructions, see the details later in this chapter. Appendix A Maintaining 1 Appendix A Maintaining 166 Pocket PC Phone User Manual Managing Memory Memory on your Pocket PC Phone is shared between storage memory and program memory. Storage memory is used to store the information you created and programs you installed. Program memory is used to run programs on your Pocket PC Phone. Pocket PC Phone automatically manages the allocation between storage and program memory. To view memory allocation and availability : Tap → Settings → System tab → and then tap Memory icon. Finding Space in Storage memory In some situations, such as when memory is low, your Pocket PC Phone may not be able to automatically adjust the allocation. If you receive a message stating that storage or program memory is unavailable, try the following solution : a. Move data to a SD storage card 1 Tap 2 Tap and hold the file you want to move, and tap Cut. Open the My Documents folder in the storage card folder, tap Edit, and then tap Paste. Programs → and then File Explorer. Files stored in folders other than My Documents or stored in folders within sub-folders in My Documents may not show up in the list view of some programs. When using Notes, Pocket Word, or Pocket Excel, you can also move files by opening the item and tapping Tools or Edit and then Rename/Move. Pocket PC Phone User Manual 167 On Inbox → tap Tools → and then Options. 2 On the Storage tab, select Store attachments on storage card then tap OK. All existing attachments are moved to the storage card, and new attachments are automatically stored on the storage card. c. Save new items on the storage card Set programs such as Notes, Pocket Word, and Pocket Excel to automatically save new items on the storage card. 1 In the program → tap Tools → and then Options. 2 In the Save to field select Storage Card. d. Delete unnecessary files 1 Tap 2 Tap and hold the file, and then tap Delete on the pop up menu. → Programs → and then File Explorer. and then Find. To find your largest files, tap In the Type list, tap Larger than 64 KB, and then tap Go. e. Delete all files and clear history in Internet Explore In Internet Explorer, tap Tools and then Options. Tap Delete Files and Clear History. Appendix A Maintaining 1 b. Move e-mail attachments Appendix A Maintaining 168 Pocket PC Phone User Manual Backing Up Files Because any new programs or data are stored in RAM, and therefore will be lost if your device loses power for any reason, it is critical that you backup files to your computer, or a memory card. When you are at your desktop you can synchronize with your computer to backup files, however, if you are going outside and unable to access your desktop, you will need to backup files to an SD or MMC card. Your device enables you to backup individual files in Word or Excel or all files in SD backup. Further more, you can also backup and then restore Contacts, Calendar, Internet and E-mail Settings. SD and MMC Cards Your device has an expansion slot compatible with a range of SD and MMC Memory cards, which are primarily used to backup or transfer files and data. To insert or remove a memory card: 1 Push the memory card into slot until it clicks into place. The card is secure when it is not protruding from the base. 2 To remove the card push it in and then release, letting the card spring out. When you receive your device there will be a piece of plastic in the slot; remove as described in "2" above. To save Word or Excel files to a memory card : 1 Push the memory card into the slot until it clicks into place. The card is secure when it is not protruding from the base. 2 In application programs (e.g. Pocket Word or Excel), press Tools → Options. 3 Tap the drop down menu box under Save To and select Storage Card. Pocket PC Phone User Manual 169 Tap → Programs → xBackup → then the Backup or Restore tab. 2 If you have inserted the SD card properly it will appear next to Target by tapping Open and select Storage Card under the task bar. 3 Make sure there are no application programs running, then tap Start. Backup or restore your system via ActiveSync 1 Double click the icon of ActiveSync the task bar of your PC. 2 Select Backup/Restore option in the dropdown menu of Tool in ActiveSync. 3 Select the Backup tap to backup your system; if necessary; Select the Restore tab to restore your system if necessary. in Reset the Pocket PC Phone and Clear Memory You can perform a soft reset or a full reset. During a soft reset, the device is restarted and only some data in open programs may be lost. However, a full reset turns the battery off and returns the device to its original factory settings and deletes all programs, files, contacts and other information you have saved to the device. Therefore it is extremely important to backup data to a storage card or your computer on a regular basis in the event that a full reset has to be performed. Appendix A Maintaining 1 Backup or restore your system using xBackup : Pocket PC Phone User Manual To perform a soft reset : If your Pocket PC Phone responds slowly stops responding or freezes, try a soft reset. A soft reset causes the Pocket PC Phone to restart and re-adjust memory allocation. Unsaved data in open windows may be lost. Use the stylus to press and hold the Reset button. Appendix A Maintaining 170 To perform a full reset : A full device reset clears memory, deletes all data and restores the Pocket PC Phone to its default settings. Programs installed at the factory remain, while data you have created and programs you have installed are all erased. Press and hold the power button, and then use stylus to press the soft reset button at he same time. Be sure you have backup all your data in a SD card or in your PC before performing a full reset. Press and hold the power button. Appendix : B Regulatory Notice Regulatory Agency Identification European Union Notice FCC Compliance Statement Important Health and Safety Information Appendix B Regulatory 172 Pocket PC Phone User Manual Regulatory Agency Identification Numbers ETSI EN 301 511 Global system for mobile communications (GSM); Harmonized EN for mobile stations in the GSM 900 and GSM 1800 bands covering essential requirements of article 3.2 of the R&TTE directive (1995/5/EC ) The following accessories have been approved for use with your device. Their assigned model numbers listed below can identify these approved accessories. To ensure continued reliable and safe operation of your Pocket PC Phone, use only the accessories listed below with your PH10x. Accessories Model Number ETSI EN 301 489-1 Electromagnetic compatibility and Radio spectrum Matters (ERM); ElectroMagnetic Compatibility (EMC) standard for radio equipment and services; Part 1: Common technical requirements ETSI EN 301 489-7 Electromagnetic compatibility and Radio spectrum Matters (ERM); ElectroMagnetic Compatibility (EMC) standard for radio equipment and services; Part 7: Specific conditions for mobile and protable radio and ancillary equipment of digital cellular radio telecommunications systems (GSM and DCS) For regulatory identification purposes your product is assigned a model number PH10x. Cradle PH15x CF Back Pack PH16x Battery Pack PH17x The above X may be any alphanumeric character or blank denoting external cosmetic changes. ETSI EN 301 489-17 Electromagnetic compatibility and Radio spectrum Matters (ERM); ElectroMagnetic Compatibility (EMC) standard for radio equipment and services; Part 17: Specific conditions for 2.4 GHz wideband transmission systems and 5 GHz high performance RLAN equipment. ETSI EN 300 328 Electromagnetic compatibility and Radio spectrum Matters (ERM); Wideband Transmission systems; data transmission equipment operating in the 2.4 GHz ISM band and using spread spectrum modulation techniques. This product is intended for use with certified Class 2 Limited Power Source, rated 5 VDC, minimum 2A power supply unit. European Union Notice Products with CE marking comply with the R&TTE Directive (99/5/EC), the EMC Directive (89/336/ EEC) and the Low Voltage Directive (73/23/EEC) issued by the Commission of the European Community. Compliance with these directives implies conformity to the following European Norms (in brackets are the equivalent international standards): EN 60950 (IEC 60950) Safety of InformationTechnology Equipment. GSM11.10 ANSI/IEEE C.95.1-1992 Specific absorption rate in mobile phone emission condition for body health EN50360, EN50361 for SAR Pocket PC Phone User Manual FCC Compliance Statement FCC part 15 and part 24 This device complies with Part 15 of the FCC Rules. Operation is subject to the following two conditions : (!) this device may not cause harmful interference, and (2) this device must accept any interference received, including interference that may cause undesired operation. FCC ID : NM8 HIMALAYAS Statement according to FCC part 15.105 RF exposures Tests for SAR are conducted using standard operating positions specified by the FCC with the phone transmitting at its highest certified power level in all tested frequency bands. Although the SAR is determined at the highest certified power level, the actual SAR level of the phone while operation can be well below the maximum value. This is because the phone is designed to operate at multiple power levels so as to use only the power required to reach the network. In general, the closer you are to a wireless base station antenna, the lower the power output. Before a phone model is available for sale to the public, it must be tested and certified to the FCC that it does not exceed the limit established by the government-adopted requirement for safe exposure. The tests are performed in positions and locations (e.g., at the ear and worn on the body) as required by the FCC for each model. (Body-worn measurements may differ among phone models, depending upon available accessories and FCC requirements). While there may be differences between the SAR levels of various phones and at various positions, they all meet the government requirement for safe exposure. For body worn operation, to maintain compliance with FCC RF exposure guidelines, use only High Tech computer, Corp. approved accessories. When carrying the phone while it is on, use the specific High Tech computer, Corp. supplied or Reorient or relocate the receiving approved carrying case, holster, or other bodyworn accessory. antenna. Increase the separation between the equipment and receiver. Consult the dealer or an experienced radio/ TV technician for help. Connect the equipment into an outlet on a circuit different from that to which the receiver is connected. Use of non High Tech computer, Corp. approved accessories may violate FCC RF exposure guidelines and should be avoided. Appendix B Regulatory NOTE : This equipment has been tested and found to comply with the limits for a Class B digital device, pursuant to Part 15 of the FCC Rules. These limits are designed to provide reasonable protection against harmful interference in a residential installation. This equipment generates, uses and can radiate radio frequency energy and, if not installed and used in accordance with the instructions, may cause harmful interference to radio communications. However, there is no guarantee that interference will not occur in a particular installation. If this equipment does cause harmful interference to radio or television reception, which can be determined by turning the equipment off and on, the user is encouraged to try to correct the interference by one or more of the following measures . 173 Appendix B Regulatory 174 Pocket PC Phone User Manual Important Health and Safety Information Retain and follow all product safety and operating instructions. Observe all warn and in the operating instructions on the product To reduce the risk of bodily injury, electric shock, fire, and damage to the equipment observe the following precautions. a) General Precautions Heed service markings Except as explained elsewhere in the Operating or Service documentation, do not service any product yourself. Service needed on components inside these compartments should be done by an authorized service technicians or provider. Avoid pushing objects into product Never push objects of any kind into cabinet slots or other openings in the product. Slots and openings are provided for ventilation. These openings must not be blocked or covered. Mounting Accessories Do not use the product on an unstable table, cart, stand, tripod, or bracket. Any mounting of the product should follow the manufacturer's instructions, and should use a mounting accessory recommended by the manufacturer. Avoid unstable mounting Do not place the product with an unstable base. Use product with approved equipment This product should be used only with personal computers and options identified as suitable for use with your equipment. Damage requiring service Adjust the volume Unplug the product from the electrical outlet Tu r n d o w n t h e v o l u m e b e f o r e u s i n g and refer servicing to an authorized service headphones or other audio devices. technicians or provider under the following Cleaning conditions: Liquid has been spilled or an object has Unplug the product from the wall outlet before fallen into the product. cleaning. Do not use liquid cleaners or aerosol The product has been exposed to rain or cleaners. Use a damp cloth for cleaning, but water. NEVER use water to clean the LCD screen. The product has been dropped or damaged. b) Safety Precautions for There are noticeable signs of overheatPower Supply Unit ing. The product does not operate normally Use the correct external power source when you follow the operating A product should be operated only from instructions. the type of power source indicated on the Avoid hot areas electrical ratings label. If you are not sure of The product should be placed away from heat the type of power source required, consult your sources such as radiators, heat registers, authorized service provider or local power stoves, or other products (including amplifiers) company. For a product that operates from that produce heat. battery power or other sources, refer to the Avoid wet areas operating instructions that are included with Never use the product in a wet location. the product Pocket PC Phone User Manual Handle battery packs carefully Your wireless phone is a radio transmitter and receiver. It is designed and manufactured not to exceed the emission limits for exposure to radio frequency (RF) energy set by the Federal Communications Commission of the U.S. Government. These limits are part of comprehensive guidelines and establish permitted levels of RF energy for the general population. The guidelines are based on the safety standards previously set by both U.S. and international standards bodies: American National Standards Institute (ANSI) IEEE. C95.1-1992 National Council on Radiation Protection and Measurement (NCRP). Report 86. 1986 THIS MODEL DEVICE MEETS THE GOVERNMENT'S REQUIREMENTS FOR EXPOSURE TO RADIO WAVES. Your wireless mobile GSM phone is a radio transmitter and receiver. It is designed and manufactured not to exceed the emission limits for exposure to radio frequency (RF) energy set by the Federal Communications Commission of the U.S. Government. These limits are part of comprehensive guidelines and establish permitted levels of RF energy for the general population. The guidelines are based on the safety standards previously set by both U.S. and international standards bodies : American National Standards Institute (ANSI) IEEE. C95.1-1992 National Council on Radiation Protection and Measurement (NCRP). Report 86. 1986 Appendix B Regulatory International Commission on Non-Ionizing Radiation Protection (ICNIRP) 1996 This product contains a Li-ion Polymer battery. There is a risk of fire and burns if the battery Ministry of Health (Canada), Safety Code 6. The standards include a substantial safety pack is handled improperly. Do not attempt to margin designed to assure the safety of all open or service the battery pack. persons, regardless of age and health. Do not disassemble, crush, puncture, short external contacts or circuits, dispose of in fire or water, or expose a battery pack to The exposure standard for wireless mobile phones employs a unit of measurement known temperatures higher than 60¢XC (140¢XF). as the Specific Absorption Rate, or SAR. The SAR limit set by the FCC is 1.6W/kg *. Warning: DANGER OF EXPLOSION IF BATTERY IS INCORRECTLY *In the U.S. and Canada, the SAR limit for mobile RE-PLACED. TO REDUCE RISK phones used by the public is 1.6 watts/kg (W/kg) OF FIRE OR BURNS, DO NOT averaged over one gram of tissue. The standard DISASSEMBLE, CRUSH, PUNCTURE, incorporates a substantial margin of safety to give SHORT EXTERNAL CONTACTS, additional protection for the public and to account HEAT ABOVE 100 � (212�), OR for any variations in. DISPOSE OF IN FIRE OR WATER. REPLACE ONLY WITH SPECIFIED d) SAR Information BATTERIES. RECYCLE OR DISPOSE OF USED BATTERIES ACCORDING SAR : 0.271 W/kg @10g (Europe), TO THE LOCAL RE-GULATIONS 0.612 W/kg @10g (Australia), OR REFERENCE GUIDE SUPPLIED 0.468 W/kg @1g (Taiwan), WITH YOUR PRODUCT. 0.726 W/kg @1g (USA) c) Exposure to Radio Frequency (RF) Signals 175 Appendix B Regulatory 176 Pocket PC Phone User Manual International Commission on NonIonizing Radiation Protection (ICNIRP) 1996 Ministry of Health (Canada), Safety Code 6. The standards include a substantial safety margin designed to assure the safety of all persons, regardless of age and health. When using this product, the safety precautions below must be taken against possible legal issues and damages. ELECTRICAL SAFETY This product is intended for use when supplied with power from the battery pack PH17x. Other usage The exposure standard for wireless mobile GSM will invalidate any approval given to this product and phone employs a unit of measurement known as may be dangerous. the Specific Absorption Rate, or SAR. The SAR SAFETY IN AIRCRAFT limit set by the FCC is 1.6W/kg*. The interference would be caused by this product For body worn operation, this phone has been to an aircraft's navigation system and its network. tested and meets the FCC RF exposure guidelines In most countries, using this product on board an when used with an accessory that contains airplane is against the law. no metal and that position the antenna of the GSM phone a minimum of 1.5cm from the body. SAFETY FOR ENVIRONMENTS The SAR values of this GSM phone are 0.726 Do no use this product in gas stations. Also the W/g (body) and 0.362 W/g (head). Use of other use of this product is prohibited in fuel storehouse, accessories may not ensure compliance with the chemical plants and locations containing FCC RF exposure guidelines. explosives. The FCC has granted an Equipment Authorization for this model device with all reported SAR levels evaluated as in compliance with the FCC RF exposure guidelines. SAR information on this model device is on file with the FCC and can be found under the Display Grant section of http: //www.fcc.gov/oet/fccid after searching on FCC ID: NM8 HIMALAYAS. Additional information on Specific Absorption Rates (SAR) can be found on the Cellular Telecommunications & Internet Association (CTIA) web-site as http: //www.devicefacts.net. * In the U.S. and Canada, the SAR limit for mobile GSM phone used by the public is 1.6Watts/kg (W/kg) averaged over one gram of tissue. The standard incorporates a substantial margin of safety to give additional protection for the public and to account for any variations in. e) Important Safety Precautions SAFETY ON THE ROAD Vehicle drivers in motion are not permitted to use telephony services with the handheld device, except in the case of emergency. In some countries, using hand-free devices as an alternative is allowed. SAFETY FOR MEDICAL EQUIPMENT This product may cause malfunctions of medical equipment. In most hospital or medical centers, use of this product is forbidden. NON-IONISING RADIATION This product should be operated in the suggested normal condition only to ensure the radiative performance and safety of the interference. As with other mobile radio transmitting equipment, users are advised that for satisfactory operation of the equipment and for the safety of personnel, it is recommended that no part of the human body be allowed to come too close to the antenna during operation of the equipment. Pocket PC Phone User Manual 177 Specifications System Information Processor Intel XScale CPU at 400MHz Memory - ROM : 64MB Operating System Windows MobileTM software - RAM : 128MB Display Type TFT-LCD 16bit, touch-sensitive, 3.5 inches Resolution 240 x 320 at 65,536 colors GSM/GPRS (Tri-band) Module GSM900 880 ~ 915, 925 ~960 MHz 1710 ~ 1785, 18-5 ~ 1880 MHz PCS1900 1850 ~ 1910, 1930 ~ 1990 MHz Camera Module Type Color CMOS camera module Resolution VGA 480 x 640 with JPEG encoder Image Process - ALC (Auto Light Control) - AWB (Auto White Balance) Physical Dimensions (typical) 69.9mm (w) x 130mm (h) x 19mm (l) Weight (typical) 190g Expansion Slots SDIO/MMC supports Yes Hardware Specifications DCS1800 Hardware Specifications 178 Pocket PC Phone User Manual Controls and Lights Navigation Buttons 5-way navigation pad - 4 program buttons : Calendar, Contacts, Camera, Record - 2 phone function : Call, End - Volume control button (up, down) - Power on / off - Reset button LED Lights - Event notification - Charge status - GSM/GPRS signals Connection Infrared SIR I/O port Audio 22-pin individual port for signals (for USB, Serial, and power) Stereo headphone jack (2.5Ø) Bluetooth 1.1 compliant, power class 2 Audio Audio controller AGC Microphone/Speaker Built-in Headphone WAV/WMA/MP3 stereo Power Supply Battery - Main : 1200mAh (typical) Li-ion Polymer removable, rechargeable battery, data retention time : 72 hrs - Backup : 25mAh rechargeable, data retention time : 20 mins. (in full charge) AC adapter - AC input / Frequency :100 ~ 240 VAC / 50 ~ 60Hz - Rated Output : 5V / 2A DC (typical) Pocket PC Phone User Manual 179 Troubleshooting If you encounter any problems with your Pocket PC Phone, consult the following Trouble Guide. If you are still having problems after reviewing these, contact Technical Support or your dealer. Operating Problems Problem Solution My Pocket PC Phone keeps turning itself off. Your Pocket PC Phone is designed by default to turn itself off if not used for 3 minutes. This period can be set up to 5 minutes. Check the auto-off function on the Advanced tab on Power setting in Chapter 5. My Pocket PC Phone is not making any sound. 1 My Pocket PC Phone does not vibrate when the phone rings or alarms occur. 1 2 2 3 Tap at the right corner of title bar to check the volume status. Check the settings of Sound and Notifications on the Personal tab by tapping → Settings. Screen freezes or no response Reset your device. See Reset your Pocket PC Phone and clear memory section in Appendix A. Screen is blank. If your Pocket PC does not respond when you briefly press the Power button, press and hold the button for a full second. If that does not work : 1 Plug the AC power into the device to charge it. 2 Reset the device. See Reset your Pocket PC Phone and clear memory section in Appendix A. Trouble shooting Tap in the right corner of title bar to check if the vibrate function is activate. Check the setting of Sound and Notifications on the Personal tab by tapping → Settings. Check the event note in your Calendar to see if the Reminder has been activated. Trouble shooting 180 Pocket PC Phone User Manual Problem Screen is dark. Solution 1 2 Check the Brightness setting by tapping → Settings → System tab → Backlight → Brightness tab. Prolonged exposure to direct sunlight may also cause your Pocket PC Phone screen to temporarily darken. This is normal for LCD screens and is not permanent. A warning message about Running out of memory pops up on the screen. Memory on you Pocket PC Phone is shared between storage memory and program memory : 1 Delete any unnecessary information you have entered to release storage memory space. 2 Delete the unnecessary programs you have installed to release program memory space. See Managing memory section in Appendix A. The warning message about Battery low pops up on the screen. Plug the AC power in to your device to charge it. Screen is hard to read, or the text on the screen is too small for you. If you are having a hard time viewing a document in Notes, try changing the size of the view, just tap a zoom percentage on the Tools menu. 1 In Pocket Word and Pocket Excel, on the View menu, tap Zoom and then select a zoom percentage. 2 In Pocket Internet Explorer, on the View menu, tap Text Size and then select a size. 3 In Pocket Outlook data, try enlarging the display font. To do this within Calendar, Tasks or Contacts, tap Tools, then Options, and then select Use large font. Pocket PC Phone User Manual 181 Tapping and Writing Problems Problem Solution Device buttons do not respond or bring up the wrong program. Check the Buttons setting to see if the program assignment for each function button is set as you want. Tap → Settings → Personal tab → Buttons. For detailed information about Button settings, see Chapter 5. Inaccurate response to stylus taps. Adjust the touch screen to respond more accurately to screen taps. Tap → Settings → System tab → Screen → Align Screen. Pocket PC does not recognize handwriting. For your Pocket PC to recognize your handwriting input with the stylus, you need to use Transcriber writing. To learn how to write in Transcriber, see Chapter 2. ActiveSync Problems Solution Problem ActiveSync operation cannot be performed or connected. 1 2 4 5 Trouble shooting 3 Make sure the ActiveSync cradle/cable is connected securely. Make sure you have installed the ActiveSync software included on the Pocket PC Phone 2003 companion CD. Make sure you selected Local USB or Local Serial, as appropriate, from the Connection Settings on ActiveSync Manager menu on your desktop computer. If you are using the optional serial cradle/cable, make sure you are not running another program which also works with the serial port you selected when installed. If ActiveSync still doesn't work, remove the ActiveSync software from your desktop computer then re-install it. Trouble shooting 182 Pocket PC Phone User Manual Problem ActiveSync is connected, but data or information cannot be transferred. Solution On your desktop computer, check the Sync Options on ActiveSync Manager menu to see if the information type for the program you want has been selected for synchronizing. See more detail s about synchronizing information in Chapter 4. Connection Problems Solution Problem Unable to use Infrared (IR) to transfer information. Cannot connect to Internet, web surfing doesn't work. Try the following: 1 Line up the IR ports so that they are unobstructed and within a close range with 20cm. 2 Make sure nothing is between the two IR ports. 3 Adjust the room lighting. Some types of light interfere with IR connections. Try moving to a different location or turning off some lights. Try the following : Check that you have set up and connected to an Internet service provider. 2 Check that your wireless connection to your mobile service provider is switched on and the signal is unobstructed. 3 Verify with your Internet service provider that your user name and password are correct. See Chapter 7 Getting Connected. Additional information is also available in Connections Help on the Pocket PC Phone and ActiveSync Help on the PC. 1 Pocket PC Phone User Manual Problem Problems in cable and cradle connection. 183 Solution 1 2 3 4 Ensure your Pocket PC Phone is turned on. Ensure that you do not have any other active connections . Tap → Today, and then tap or at the bottom of the screen and then Disconnect. Ensure the cable is securely plugged into the COM port on the back of your PC. Use the cable that came with the Pocket PC Phone without any extra cables or extenders attached. Plug the other end of the cable securely into the correct port on your Pocket PC Phone. If you are using a cradle, push your Pocket PC Phone securely into the cradle. Trouble shooting 184 Pocket PC Phone User Manual Index A about 70 accessories 16 ActiveSync 62,164 activesync 22 activeSync errors 67 AC adapter converter 17 adding programs 164 add ring tone 70 album 23,154 album settings 157 annotation 137,155 auto-configuration 110 AvantGo 100 B background 140 backing up 168 backlight 71,76 backpack 17 backup 169 back side panel 13 battery 14 Beam 106 block recognizer 27 bluetooth 102 Bluetooth Modem 107 bluetooth modes 103 bonds 104 bottom side panel 13 buttons 70,72 Index C calculator 23 calendar 22,82 calibration 20 caller ID 80 call barring 80 call forwarding 80 call history 51 call waiting 80 camera 23,143 camera settings 144,150 capture button 144 cellular line 93 certificates 71 CHAP authentication 94 clear memory 169 clock 71,77 command bar 24 composition capture submode 148 conference call 47 connections 92 connect to the internet 93 contact 157 contacts 22,84 contacts information 49 converting writing 31 CSD line type 94 D data retention 14 detailed view mode 159 device information 71 device settings 70 dialer screen 38 drawing on the screen 32 E E-mail 156 e-mail attachments 167 e-mail service 110 earphone jack 13 editing text 29 emergency call 58 entering information 25,129 European Union notice 172 F FCC compliance 173 file formats 142 find 34,86 front side panel 12 full reset 170 G games 23 general precautions 174 GPRS settings 94 H health and safety information 174 I image capture submode 145 in-call options 46 inbox 22,110 indicators 21,38 infrared connection 66 infrared port 13 input 70,72 input panel 26 installing ActiveSync 62 international call 58 K keypad lock 59 keypad tone 79 Pocket PC Phone User Manual L LED 13 left side panel 12 letter recognizer 27 M making calls 42 Media Player 133 memory 71,77,166 memory card 168 menus 70,73 messages 110 microphone 12 microphone AGC 71 Microsoft Reader 22,133 MMS 23,119,156 mobile favorites 97,98 MSN 116 MSN Messenger 22 N navigation nar 24 navigation pad 12,39 network 80 notes 22,89 notifications 25 notification LED 13 O orientation toggle 144 owner information 70,74 PAP authentication 94 password 70,74 R re-calibration 20 receiving e-mail 112 recharge 15 recording 33 regional settings 71 regulatory notice 171 remove programs 71 removing programs 164 reset 169 RF exposures 173 right side panel 13 ring tone 79 ring tones 156 ring type 79 S safety precautions 174 SAR information 175 screen 71 SD and MMC cards 168 secure your phone 58 services 80 SIM card 36 SIM card lock 60 SIM manager 23,45,50 slide show 158,161 SMS 64,115 soft keyboard 26 soft reset 12,170 sounds 79 sounds and notifications 70,75 speakerphone mode 48 specifications 177 speed dial 44 stereo headset 17 storage card 166 synchronizing 112 synchronizing calendar 65 synchronizing contacts 65 synchronizing inbox 64 synchronizing tasks 65 sync connector 13 T tasks 22,87 template 149 terminal services client 101 thumbnail view mode 154 today 70,75 today screen 20 today wallpaper 140,160 top side panel 12 transcriber 28 troubleshooting 179 turning phone on and off 40 U USB/Serial Cradle 16 Index P permanent save 71 Personal 70 phone 22,36,70 phone lock 59 phone security 58 phone settings 78 phone volume 41 photo contacts 23,53 photo ID 53 pictures 23,138 PIN 39 pocket Excel 22,131 pocket IE 22,96 pocket Word 22,128 pop-up menus 24 power 71,78 programs 22 punctuate in transcriber 28 185 186 Pocket PC Phone User Manual USB/Serial sync cable 17 V vibrate mode 41 video capture submode 147 voice mail 49 W WAP gateway 95 Windows Media Player 22 wireless modem 23,102 writing on the screen 30 X xBackup 23,169 Z Index zooming in/out 146