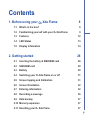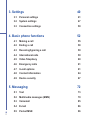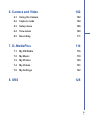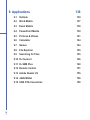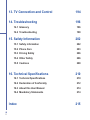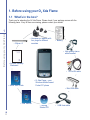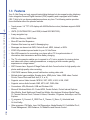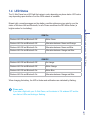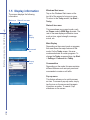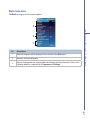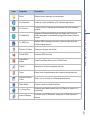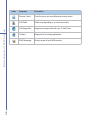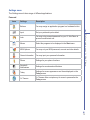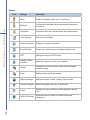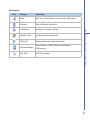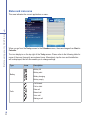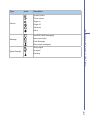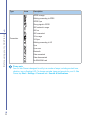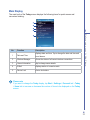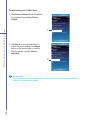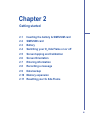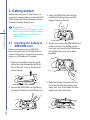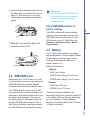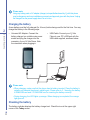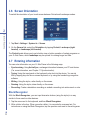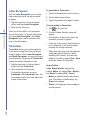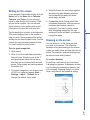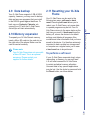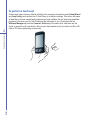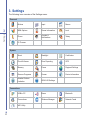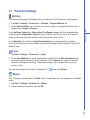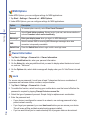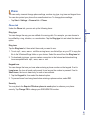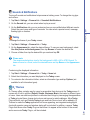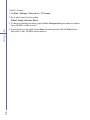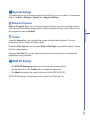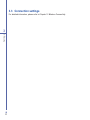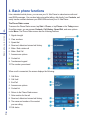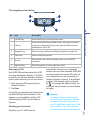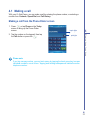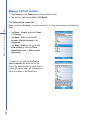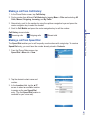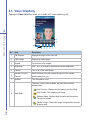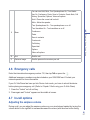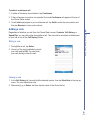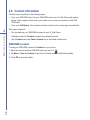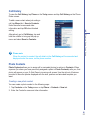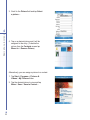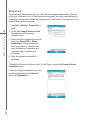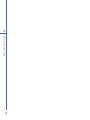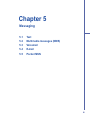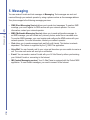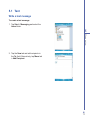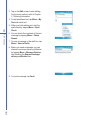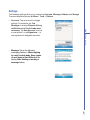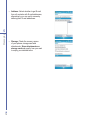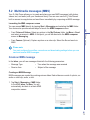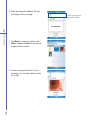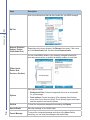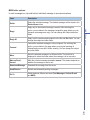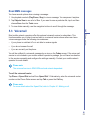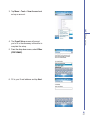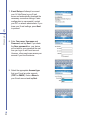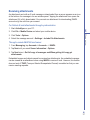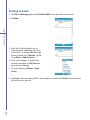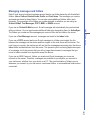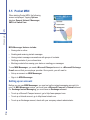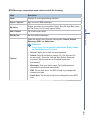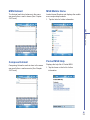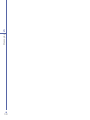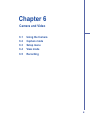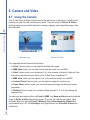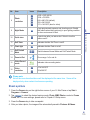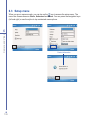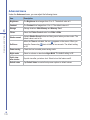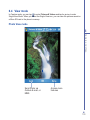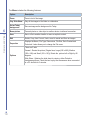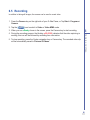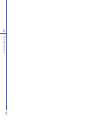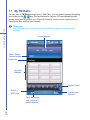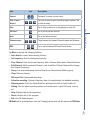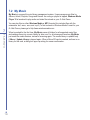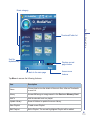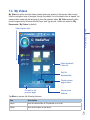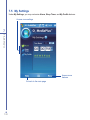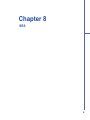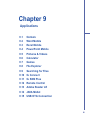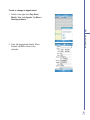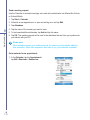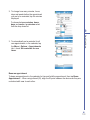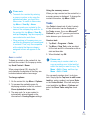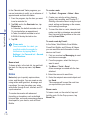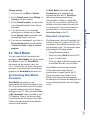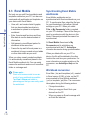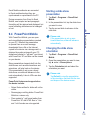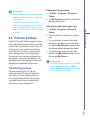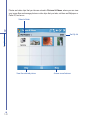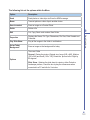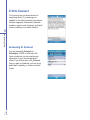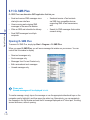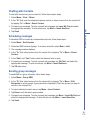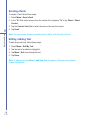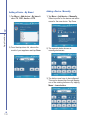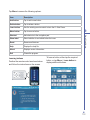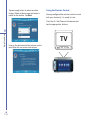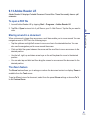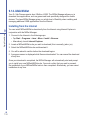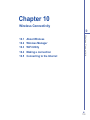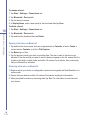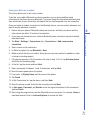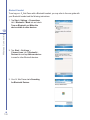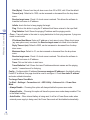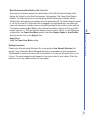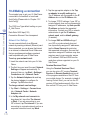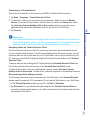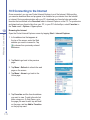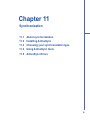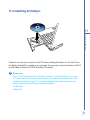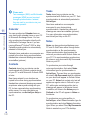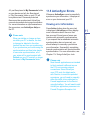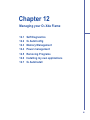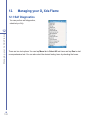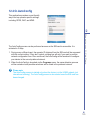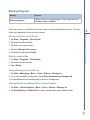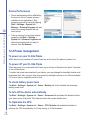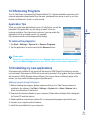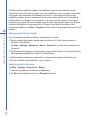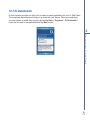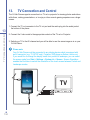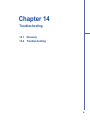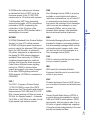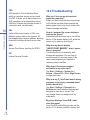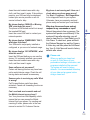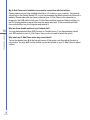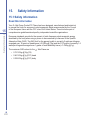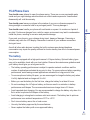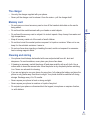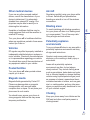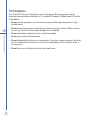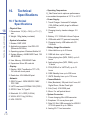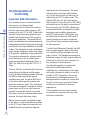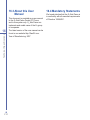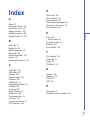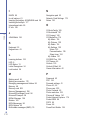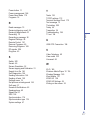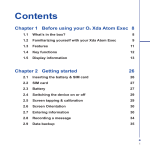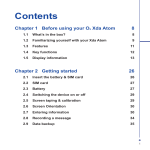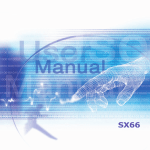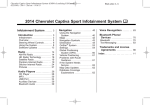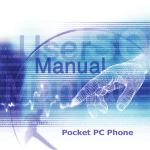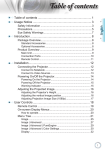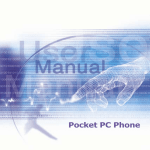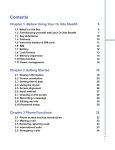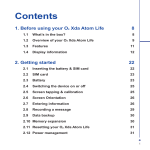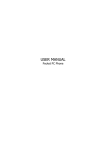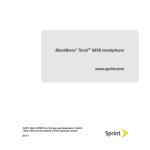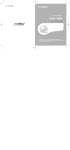Download O2 Xda Flame User Manual (English)
Transcript
Contents 1. Before using your O2 Xda Flame 8 1.1 What’s in the box? 8 1.2 Familiarizing yourself with your O2 Xda Flame 9 1.3 Features 12 1.4 LED Status 13 1.5 Display information 14 2. Getting started 28 2.1 Inserting the battery & SIM/USIM card 28 2.2 SIM/USIM card 29 2.3 Battery 29 2.4 Switching your O2 Xda Flame on or off 31 2.5 Screen tapping and Calibration 31 2.6 Screen Orientation 32 2.7 Entering information 32 2.8 Recording a message 36 2.9 Data backup 37 2.10 Memory expansion 37 2.11 Resetting your O2 Xda Flame 37 1 3. Settings 3.1 Personal settings 41 3.2 System settings 47 3.3 Connection settings 50 4. Basic phone functions 52 4.1 Making a call 55 4.2 Ending a call 58 4.3 Receiving/Ignoring a call 59 4.4 International calls 59 4.5 Video Telephony 60 4.6 Emergency calls 61 4.7 In-call options 61 4.8 Contact information 64 4.9 Device security 67 5. Messaging 2 40 72 5.1 Text 73 5.2 Multimedia messages (MMS) 79 5.3 Voicemail 85 5.4 E-mail 86 5.5 Pocket MSN 96 6. Camera and Video 102 6.1 Using the Camera 102 6.2 Capture mode 104 6.3 Setup menu 106 6.4 View mode 109 6.5 Recording 111 7. O2 MediaPlus 114 7.1 My FM Radio 116 7.2 My Music 118 7.3 My Photos 120 7.4 My Videos 121 7.5 My Settings 122 8. SRS 128 3 9. Applications 4 130 9.1 Outlook 130 9.2 Word Mobile 137 9.3 Excel Mobile 138 9.4 PowerPoint Mobile 139 9.5 Pictures & Videos 141 9.6 Calculator 144 9.7 Games 144 9.8 File Explorer 145 9.9 Searching for Files 145 9.10 O2 Connect 146 9.11 O2 SMS Plus 148 9.12 Remote Control 151 9.13 Adobe Reader LE 155 9.14 JAVA Midlet 156 9.15 USB OTG Connection 158 10. Wireless Connectivity 160 10.1 About Wireless 160 10.2 Wireless Manager 160 10.3 WiFi Utility 169 10.4 Making a connection 172 10.5 Connecting to the Internet 174 11. Synchronization 176 11.1 About synchronization 176 11.2 Installing ActiveSync 177 11.3 Choosing your synchronization type 178 11.4 Using ActiveSync tools 179 11.5 ActiveSync Errors 181 12. Managing your O2 Xda Flame 184 12.1 Self Diagnostics 184 12.2 O2 AutoConfig 185 12.3 Memory Management 186 12.4 Power management 188 12.5 Removing Programs 189 12.6 Installing my own applications 189 12.7 O2 AutoInstall 191 5 13. TV Connection and Control 194 14. Troubleshooting 196 14.1 Glossary 196 14.2 Troubleshooting 198 15. Safety Information 15.1 Safety information 202 15.2 Phone Care 203 15.3 Driving Safety 206 15.4 Other Safety 206 15.5 Cautions 208 16. Technical Specifications 210 16.1 Technical Specifications 210 16.2 Declaration of Conformity 212 16.3 About this User Manual 214 16.4 Mandatory Statements 214 Index 6 202 215 Chapter 1 Before using your O2 Xda Flame 1.1 1.2 1.3 1.4 1.5 What’s in the box? Familiarizing yourself with your O2 Xda Flame Features LED Status Display information 1. Before using your O2 Xda Flame 1.1 What’s in the box? Thank you for selecting the O2 Xda Flame. Please check if your package comes with the following items. If any of them are missing, please contact your retailer. Before using your O2 Xda Flame 1 • Stylus x 2 • Universal AC adapter with four plugs for different countries • Battery • High quality stereo wired headset • Limited Warranty Statement • TV-Out AV cable • Quick Start Guide • O2 Xda Flame – your Windows Mobile-based Pocket PC phone • Mini USB cable • User Manual 8 • Getting Started CD • USB Host cable 1.2 Familiarizing yourself with your O2 Xda Flame 5 9 10 14 15 1 2 6 Before using your O2 Xda Flame 11 4 No. 1 16 3 17 12 7 13 18 8 14 19 Item Description 1 Record Press and hold to record a voice note. Press and release immediately to access Notes. 2 TV Out connector To project image to a TV or projector, connect the plug and play TV out cable here. 3 Infrared port Enables you to exchange files or data with other devices without cables or wires. 4 Wireless Manager Key Quick access to the Wireless Manager Menu. The LED indicates the status of your phone by showing different colors. Static amber: The phone is being charged. 5 Notification LEDs Green: Mobile network is detected. Blue: Bluetooth is activated. Orange: Wireless LAN is activated. Blinking amber: For notifications. 6 Left Soft Key Press to access menus on the left. 7 Call / Send Key Press to make or receive a call, or press to launch the Phone screen. 8 Windows Start menu Press to bring up the Start menu. 9 No. Before using your O2 Xda Flame 1 10 Item Description 9 Camera for video For making video telephone calls with another party who has a 3G phone with this feature. 10 Touch screen Use the stylus to select items on the screen. 11 Navigation pad Press to navigate up/down and right/left through any of the drop down menus or program instructions; confirm your selection by pressing the center key. 12 Right Soft Key Press to access menus on the right. 13 End Key Press to end a call or exit an application. 14 Messaging Key Quick access to Messaging application. 15 Volume Press up/down to increase/decrease the volume. 16 External memory expansion slot Insert your Micro SD card into this slot for expansion of memory. This is an optional accessory. 17 Camera & Video key Press to launch the camera function and take a picture or record high quality video. 18 Soft reset Press here with the stylus to soft reset your O2 Xda Flame. For information about hard reset, please see 2.11 Resetting your O2 Xda Flame. 19 Stylus & stylus holder Storage place for your stylus when it is not in use. 20 21 23 24 25 22 1 No. Item Description 20 Self-portrait mirror The preview mirror for a self-portrait. 21 Flash light White LED strobe flash. 22 Battery cover To remove or replace the battery, push and slide out the battery cover. 23 Camera lens The CMOS camera supports 2 mega-pixel resolution with autofocus function for high quality color photos or high quality video recording. 24 Mini-USB connector Connect the USB data cable to a PC for synchronization of information, data transmission and battery charging. 25 Earphone plug Plug in the stereo headset and listen to audio files or use the phone’s handsfree kit. 26 Power button Before using your O2 Xda Flame 26 Short Press : Enter sleep mode. Long Press : Turn on/off your phone. 11 1.3 Features Your O2 Xda Flame not only supports basic dialing features but also supports video telephony. It also integrates Personal Digital Assistant (PDA) capability and is equipped with Wireless (802.11 b/g) to let you browse websites anywhere, any time. The following section provides more information about the phone’s features: Before using your O2 Xda Flame 1 12 • Touch screen: 3.6” TFT LCD display with 65536 effective colors (Hardware supports 262K colors). • UMTS (3G WCDMA FDD I) and GSM (tri-band 900/1800/1900). • 5-way navigation key. • 2GB User Memory NAND Flash. • Micro-SD card slot Expansion. • Windows Start menu key and O2 Messaging key. • Messages can be sent via SMS, Outlook E-mail, MMS, Hotmail, or MSN. • WOW HD provides improved audio for your O2 Xda Flame. • Mini-USB connector for connecting your phone with a PC for synchronization of information, data transmission and also battery charging. • The TV out connector enables you to connect to a TV set or projector for viewing photos and videos with others, making presentations, or enjoying a richer console gaming experience on a larger screen. • 2MP Camera Lens: Supports 2 Mega Pixels with Auto Focus function for high quality color photos and high quality video recording. • VGA CMOS camera: Make yourself visible when making video calls. • Multiple photo types available: Simplex photo, MMS photo, Video, MMS video, Contact Picture, Frame Photo and Multi shot (2, 4, or 6). • Supports various Video formats: MPEG4, 3GP, 3GP2, H.263, H.264, WMV. • Supports various Audio formats: AMR, MP3, AAC, WMA, Midi. • Connections: IrDA, Bluetooth, USB and Wireless LAN. • Microsoft Windows Mobile 5.0: Pocket MSN, Pocket Outlook, Pocket Internet Explorer, Word Mobile, Excel Mobile and PowerPoint Mobile. Also features Windows Media Player 10, Terminal Service Client, Pictures & Videos, Calculator, 3D games, ActiveSync, and File Explorer. • O2 programs: O2 Connect, O2 SMS Plus, O2 Themes, O2 Menu, O2 AutoInstall and O2 AutoConfig. • Other programs: FM Radio, Java, Self Diagnostics, Adobe Reader LE, CodeWallet Pro 6, Power Management, SRS Enhancer, O2 MediaPlus and Remote Control. 1.4 LED Status The O2 Xda Flame has a LED light that varies in color depending on phone status. LED colors vary depending upon whether or not the GSM network is available. Missed calls, unread messages and low battery condition status are given priority over the status of Wireless LAN and Bluetooth; for all of these conditions the LED blinks Amber (a brighter amber for low battery). Blinks Green Wireless LAN On and Bluetooth Off Alternates between Green and Orange Wireless LAN Off and Bluetooth On Alternates between Green and Blue Wireless LAN On and Bluetooth On Alternates between Orange and Blue GSM Off Wireless LAN Off and Bluetooth Off No change Wireless LAN On and Bluetooth Off Blinks Orange Wireless LAN Off and Bluetooth On Blinks Blue Wireless LAN On and Bluetooth On Alternates between Orange and Blue Before using your O2 Xda Flame GSM On Wireless LAN Off and Bluetooth Off 1 When charging the battery, the LED is Amber and notifications are indicated by flashing. Please note If you take a flight with your O2 Xda Flame, set the device to “All wireless Off” and be sure that no LEDs are blinking or flashing. 13 1.5 Display information Windows Start menu The screen displays the following information: Tap on the Windows Start menu on the top left of the screen to bring up a menu. To return to the Today screen, tap Start > Today. Start menu Status & icon area Status & icon area Before using your O2 Xda Flame 1 Main Display This area shows your current mode, such as Phone mode or MSN Sign In mode. The rest of the area displays notification icons such as time, signal strength, message arrival, etc. Main Display Command bar Pop-up menu Depending on the current mode or program, this area shows the major features of the mode. On the Today screen, this area contains shortcuts to certain programs. To change the Today screen settings, tap Start > Settings > Personal tab >Today. Command bar Depending on the mode, this area contains different features such as input panel and commands to create or edit a file. Pop-up menu This feature allows you to quickly access an item. To access a pop-up menu, simply tap the icon on the screen and tap again to perform an action. To cancel it, tap elsewhere on the screen. 14 Start menu area Tap Start to bring up a list of menu options. 1 1 3 No. Description 1 Selected programs will be displayed in this section of the Start menu. 2 Recently accessed programs. 3 Access the programs and settings folders and display the help information. Refer to the following tables for a detailed list of Programs and Settings. Before using your O2 Xda Flame 2 15 Programs Your O2 Xda Flame contains a list of programs, allowing you to get the most out of your phone. Icons Before using your O2 Xda Flame 1 16 Programs Description Games Provides games such as Bubblebreaker and Solitaire. ActiveSync Synchronizes information between your O2 Xda Flame and a PC. O2 AutoConfig Configures your network operator settings. Calculator Performs mathematical computations. Camera Takes photos and records video clips. Adobe Reader LE Supports viewing of PDF files. CodeWallet Pro 6 Holds your secret financial numbers/passwords (Option to install in O2 AutoInstall). Download Agent Manages your downloaded content for installation. Excel Mobile Creates, views and edits Excel files. File Explorer Views all files on your O2 Xda Flame. FM Radio Enables you to listen to FM radio. Java Manages your Java applications. Modem Link Links your O2 Xda Flame to a modem. Icons Description Notes Creates notes, drawings, and recordings. O2 AutoInstall Leads you to the installation of O2 selected applications. O2 Connect Connect to the O2 website and downloads the latest software updates. O2 MediaPlus Integrates Windows MediaPlayer with Radio and Pictures & Videos programs. An outstanding integrated interface for quick access. O2 SMS Plus Besides SMS messaging services, it also provides chat and vCard sending features. Pictures & Videos Views your images and videos. Pocket MSN Accesses MSN services. PowerPoint Mobile Views PowerPoint files on your O2 Xda Flame. Search Searches for all data, programs and files. Tasks Keeps track of appointments and creates meeting requests. Terminal Service Client Allows you to connect to a defined terminal server. Word Mobile Creates, views and edits Word files. O2 Phone Plus Features smart dialing and a block list (Option to install in O2 AutoInstall). Internet Sharing Connects your PC/Notebook, using your O2 Xda Flame as a modem. 1 Before using your O2 Xda Flame Programs 17 Programs Description Remote Control Turns the device into a multifunctional remote control. SIM Toolkit Details very depending on your service provider. 1 Self Diagnostics Diagnose and repair faults with your O2 Xda Flame. Before using your O2 Xda Flame Icons O2 Menu Displays a list of running applications. MSN Messenger Directly access all your MSN contacts. 18 Settings menu The Settings menu lists a range of different applications. Personal Icons Description Buttons You may assign an application program to a hardware button. Input Set your preferred input method. Lock You may set a personal password for your O2 Xda Flame to prevent unauthorized use. Menus Select the programs to be displayed in the Start menu. MSN Options You may set your MSN password, account and other details. Owner Information You may input your personal information. Phone Settings for your phone functions. Sounds & Notifications Settings for sounds and notifications. Today Settings for screen appearance and items displayed on the Today screen. O2 Themes O2 Themes offers a simple way for users to personalize the Today screen. 1 Before using your O2 Xda Flame Settings 19 System Icons Before using your O2 Xda Flame 1 20 Settings Description About Contains information about your O2 Xda Flame. Backlight Configures the backlight settings and adjusts brightness to save power. Certificates Information about the certificate issuer and expiration date. Clock & Alarms Sets the time and alarm. Device Information Displays your system information. Error Reporting Reports your system errors to the Microsoft help center. GPS Settings for using the GPS function. Headset Volume Limitation Adjust the maximum volume of your headset. Memory Displays the memory allocation status and the programs currently running. Power Displays battery status and settings. Regional Settings Settings for region, number, currency, time and date. Remove Programs Removes programs from your O2 Xda Flame. Screen Settings for screen orientation, screen alignment, and text size. WOW HD Settings An advanced audio solution for mobile phones and accessories. Connections Icons Description Beam Sets your O2 Xda Flame to receive or deny IrDA signals. Bluetooth Sets up Bluetooth connection. Connections Configures connection settings. Network Cards Configures Wireless Networks. USB to PC Enables advanced network functionality. Wireless Manager WiFi Utility Activates phone, GPRS, Bluetooth and Wireless LAN functions. WiFi Utility settings. 1 Before using your O2 Xda Flame Settings 21 Status and icons area This area indicates the current application or menu: Before using your O2 Xda Flame 1 When you go from the Today screen to the Calendar screen, the area changes from Start to Calendar. The icon display is on the top right of the Today screen. Please refer to the following table for some of the more frequently encountered icons. Alternatively, tap the icon and its definition will be displayed; this will also enable you to change settings. Type Icons Description Battery full Battery Battery alert Battery charging Battery empty Call forward Call on hold Calls Data call Missed call Voice call Making a call 22 Type Icons Description System volume Phone volume Volume Ringer on Ringer off Vibrate on 1 Alarm Message New voice mail(s) Push Messages New instant message(s) Strong signal Signal Strength No signal Roaming Before using your O2 Xda Flame New SMS / MMS message(s) 23 Type Icons Description GPRS in range Building connecting to GPRS GPRS Sync Strong signal in GPRS WiFi network in range 1 Before using your O2 Xda Flame WiFi on 24 WiFi connected Connection 3G in range 3G Sync Building connecting to 3G Sync Sync error Bluetooth Data connected Data disconnected No SIM/USIM card Please note Your O2 Xda Flame is designed to notify in a number of ways, including an alert tone, vibration, icon or flashing LED. To choose reminder types and sounds for your O2 Xda Flame, tap Start > Settings > Personal tab > Sounds & Notifications. Main Display The main body of the Today screen displays the following items for quick access and convenient viewing: 1 2 3 1 4 No. Function Description 1 Date and Time Displays date and time. Tap to change the date and time and to set alarms. 2 Wireless Manager Shows the status of all current wireless connections. 3 Owner Information Tap to change owner details. 4 E-Mail Displays status of unread e-mails. 5 Device Lock Device lock status. Before using your O2 Xda Flame 5 Please note If you want to change the Today display, tap Start > Settings > Personal tab > Today > Items tab to increase or decrease the number of items to be displayed on the Today screen. 25 To lock/unlock your O2 Xda Flame: 1. Tap Device unlocked to lock the phone; the screen will now display Device locked. 1 Before using your O2 Xda Flame 1 2. Tap Unlock on the command bar to unlock the phone and tap the Unlock button on the screen again to confirm. Now the screen indicates Device unlocked. 2 Please note You can press the Power button to enter sleep and lock mode to avoid activating the keypad / touch panel accidentally. 26 Chapter 2 Getting started 2.1 2.2 2.3 2.4 2.5 2.6 2.7 2.8 2.9 2.10 2.11 Inserting the battery & SIM/USIM card SIM/USIM card Battery Switching your O2 Xda Flame on or off Screen tapping and Calibration Screen Orientation Entering information Recording a message Data backup Memory expansion Resetting your O2 Xda Flame 2. Getting started Before start using your O2 Xda Flame, you need a fully charged battery and a valid SIM/ USIM (Subscriber Identity Module/Universal Subscriber Identity Module) card. Getting started 2 3. Insert the SIM/USIM card with the metallic part facing down and the clipped corner to the left. Please note USIM is for a 3G UMTS system. If you want to use the video telephony, please insert a USIM card. See Chapter 2.2 SIM/USIM card 2.1 Inserting the battery & SIM/USIM card Before inserting/removing a SIM/USIM card, make sure that your O2 Xda Flame is powered off and not connected to any power supply via USB cable or AC adapter. 4. Gently press down the SIM/USIM card holder and lock it by sliding it away from you, as shown below. Make sure the holder does not bounce back upwards. 1. Remove the battery cover by gently pulling the clip downwards and then lift out the rear cover in the direction shown below. 2. Unlock the SIM/USIM card holder by pushing it towards you and lifting it up. 28 5. Slide the battery into place with the metal connectors facing down and away from you. Push down the back edge until it clips into place. 6. Once the battery has been inserted, push the side facing you down until it clips into place (1). Slide the clip (2) on the right of the battery compartment towards the battery. 1 2 Copy SIM/USIM contacts to phone memory SIM/USIM contacts will be automatically copied to your phone when you insert the SIM/USIM card for the first time. To copy SIM contacts to your O2 Xda Flame, tap Contacts > [find the contact] > Menu > Copy Contact. 2.3 Battery 2 Getting started 7. Slide the cover back into place and push down until it clicks. Please note If the phone or the SIM/USIM card is lost or stolen, contact your network operator immediately to prevent unauthorized use. Your O2 Xda Flame contains a removable and rechargeable Li-Polymer battery. Battery life will depend on actual usage, network coverage and whether the device is in standby mode or not. Battery life estimates: • Talk-time: - - GSM: Up to 6 hours 2.2 SIM/USIM card • - WCDMA voice calling: Up to 4 hours Before using your O2 Xda Flame, you must contact a network operator to get a personal SIM/USIM (Subscriber Identity Module/ Universal Subscriber Identity Module) card. • - WCDMA video calling: Up to 2.5 hours • Standby: - - GSM: Up to 200 hours - - WCDMA: Up to 170 hours The SIM/USIM card contains your O2 Xda Flame number, the services included in your subscription, and personal data such as your phonebook and messages. The phone is unusable (except for emergency calls) until a valid SIM/USIM card is inserted. Your O2 Xda Flame will display a warning message if the SIM/USIM card is not inserted properly. The above timings are based on the assumption that you only use one function at a time. Battery life may also vary depending on how frequently you switch between functions. For battery safety, refer to Chapter 15 Safety Information. 29 Please note Using any battery pack or AC adapter (charger) not specified/endorsed by O2 with this phone may be dangerous and may invalidate any warranty and approval given with the phone. Unplug the charger from the power supply when it is not in use. Charging the battery A new battery must be fully charged (for 4 hours) before being used for the first time. You may charge the battery in the following ways: Getting started 2 • Universal AC Adapter: Connect the battery charger to a suitable main power socket and plug the charger into the connector of your O2 Xda Flame. Note the orientation when plugging in. • USB Cable: Connect your O2 Xda Flame to your PC’s USB port with the USB cable supplied, as shown below. Please note • When charging, make sure that the phone has its battery inserted. Place the battery’s metallic end towards the phone’s metallic part. Please refer to 2.1 Inserting the battery & SIM/USIM card and 2.2 SIM/USIM card for inserting the battery correctly. • During charging, the LED lights up orange. When charging is completed, the orange light goes off. Checking the battery The battery indicator displays the battery charge level. Check the icon at the upper right corner of the Today screen. 30 • Battery full • Battery alert • Battery empty • Battery charging Low battery indication 2.4 Switching your O2 Xda Flame on or off • Press the Power button on the top of the phone to switch on your device. When you switch on the device for the first time, it will power up and automatically begin the initiation/ calibration. See Chapter 2.5 Screen tapping & Calibration for further details. • Press the Power button in the following ways: Short Press : To enter sleep mode. Long Press : To turn on/off your O2 Xda Flame. 2 Getting started When the battery voltage falls below the working level, a warning message appears on the screen and a warning tone alerts you, if you have activated the warning sounds for system events (See Chapter 3 Settings). Save the data you are working on at the moment, perform synchronization with your PC, and turn off your O2 Xda Flame. (For more details about data safety, see Chapter 2.9 Data backup). Please note Switching off your device will suspend the screen display and the device will enter sleep mode to save battery power. When your device is in sleep mode, press the Power button to wake up the device; the device will then display the Today screen. Press the Power button to enter sleep and lock modes to avoid activating the keypad / touch panel accidentally. 2.5 Screen tapping and Calibration When you first start up your O2 Xda Flame, you will be asked to calibrate the screen by tapping the center of a cross with your stylus as it moves around the screen. This process ensures that, when you tap the screen, the tapped item is activated. To align the screen: 1. Tap Start > Settings > System tab > Screen. 2. Tap the Align Screen button on the General tab to recalibrate the screen as described above. Please note When aligning the touch screen, tap the target firmly and accurately. 31 2.6 Screen Orientation To switch the orientation of your touch screen between Portrait and Landscape modes: Getting started 2 Portrait mode Landscape mode 1. Tap Start > Settings > System tab > Screen. 2. On the General tab, select the Orientation by tapping Portrait, Landscape (righthanded), or Landscape (left-handed). The Portrait mode allows you to get a better view or better operation of certain programs on your O2 Xda Flame, while Landscape may be optimal for viewing longer text files. 2.7 Entering information You can enter information on your O2 Xda Flame in the following ways: • Synchronizing: Using ActiveSync, exchange information between your PC and device. (For more information, see Chapter 11 Synchronization). • Typing: Using the input panel or the keyboard, enter text into the device. You can do this by tapping keys on the on-screen keyboard, or by using the handwriting recognition software • Writing: Using the stylus, write directly on the screen. • Drawing: Using the stylus, draw directly on the screen. • Recording: Create a standalone recording or embed a recording into a document or note. Block Recognizer With the Block Recognizer, you can input character strokes (using the stylus) in a way similar to those used on other devices. 1. Tap the arrow next to the keyboard, and then Block Recognizer. 2. Write a letter in the box. When you write a letter, it is converted to onscreen text. For instructions on using the Block Recognizer, tap the question mark next to the writing area. 32 Keyboard To show or hide the input panel, tap the Input Panel button. To see your choices, tap the arrow next to the Input Panel button. Tap the arrow next to the Input Panel button, and then Keyboard. 1. To type lowercase letters, tap the keys with the stylus. To type a single capital letter or symbol, tap the Shift key. To tap multiple capital letters or symbols, tap the CAP key. You can also tap and hold the stylus on the key and drag up to type a single capital letter. 2. To add a space, tap the space bar, or tap and hold any key and drag the stylus to the right. To backspace one character, tap the backspace key, or you can tap and hold any key and drag the stylus to the left across at least two other characters. 3. To insert a carriage return, tap and hold the stylus anywhere on the keyboard and drag down. When you use the input panel, your O2 Xda Flame anticipates the word you are typing or writing and displays it above the input panel. When you tap the displayed word, it is automatically inserted into your text at the insertion point. The more you use your O2 Xda Flame, the more words it learns to anticipate. 2 Getting started Please note The CAP key is only available when the small key keyboard is selected. See the note below on how to change the keyboard. Please note To change the keyboard size displayed on the screen, tap the arrow beside the keyboard icon and select Options. Under Input Method, you may select either Large keys or Small keys by tapping on its radio button. 4. To change word suggestion options, such as number of words suggested at one time, tap Start > Settings > Personal tab > Input > Word Completion tab. Alternatively, tap the arrow next to the input panel icon, then Options… > Word Completion tab. 33 Letter Recognizer To punctuate in Transcriber: With the Letter Recognizer, you can write letters using the stylus, just as you would on paper. 1. Tap the keyboard button on the tool bar. 1. Tap the arrow next to the input panel button, and then Letter Recognizer. 2. Write a letter in the box. Getting started 2 When you write a letter, it is converted to text on the screen. For specific instructions on using Letter Recognizer, with Letter Recognizer open, tap the question mark next to the writing area. 3. Tap the keyboard button again to hide it. To learn writing in Transcriber: 1. Tap Transcriber allows you to write anywhere on the screen using the stylus, just as you would on paper. Unlike Letter Recognizer and Block Recognizer, you can write one or more sentences. Pause and let Transcriber change the written characters to text. 2. Write anywhere on the screen. For specific instructions on using Transcriber, with Transcriber open, tap the question mark in the lower right-hand corner of the screen. on the tool bar. 2. A Letter Shapes Selector screen will appear: • At the bottom of the screen, select the character you wish to explore. • At the top of the screen, tap the picture of this character. It will slowly redraw, showing the writing sequence. • Select how often you write the character using that method. When you finish selecting all the letters, you can save these as a profile by tapping File > Save, and enter a name for the profile. Transcriber 1. Tap the arrow next to the input panel button and then Transcriber. 34 2. Tap the desired punctuation. Using Profiles Letter Shape Selector supports two profiles: Master (by tapping File > Master) and Guest (by tapping File > Guest): • Master is typically used by the primary user. This profile is unaffected by any Guest user settings. • Guest is for temporary device usage by another person. Writing on the screen In any program that accepts writing, such as Notes, and in the Notes tab in Calendar, Contacts, and Tasks, you can use your stylus to write directly on the screen. Write as you would on paper. You can edit and format what you have written and convert information into typed text at a later time. Tips for good recognition: 1. Write clearly. 2. Write on the lines and draw descanters below the line. Write the cross of the “t” and apostrophes below the top line so that they are not confused with the word above. Write periods and commas above the bottom line. 3. For better recognition, use a zoom level of 150% or higher by tapping Start > Settings > Input > Options tab to change the default zoom levels. 5. Hyphenated words, foreign words that use special characters, such as accents, and some punctuation, cannot be converted. If you edit or add to a word after attempting recognition, the new writing will not be included if you attempt recognition again. Drawing on the screen You can draw on it in the same way that you write on the screen. The difference between writing and drawing on the screen is how you select items and how they can be edited. For example, selected drawings can be resized, while writing cannot. 2 Getting started Tap the pen button to switch to writing mode. This action displays lines on the screen to help you write. Some programs that accept writing may not have the pen button. See the manual for each particular program to find out how to switch to writing mode. 4. Write the letters of a word close together and leave big gaps between words so that the device can easily tell where words begin and end. To create a drawing: Cross three ruled lines on your first stroke. A drawing box appears. Subsequent strokes in or touching the drawing box become part of the drawing. Drawings that do not cross three ruled lines will be treated as writing. 35 To select a drawing: To create a recording: If you want to edit or format a drawing, you must select it first. 1. To add a recording to a note, open the note before recording. Tap Start > Programs > Notes. 1. Tap and hold the stylus on the drawing until the selection handle appears. To select multiple drawings, deselect the pen button and drag to select the drawings that you want. Getting started 2 2. You can cut, copy, and paste selected drawings by tapping and holding the selected drawing and tapping an editing command on the pop-up menu, or by tapping the command on the Edit menu. To resize a drawing, make sure the Pen button is not selected, and drag a selection handle. To change the zoom level, tap Tools and select a zoom level. 2. If there is no Record/Playback toolbar, tap Menu > View Recording Toolbar. 3. Hold your device’s microphone near your mouth or another audio source. 4. To start recording, tap . 5. To stop recording, tap . The new recording appears in the note list or as an embedded icon. 6. To play a recording, tap it in the open note or tap the recording in the note list. 2.8 Recording a message In any program where you can write or draw on the screen, you can also quickly capture thoughts, reminders, and phone numbers by recording a message. In Calendar, Tasks, and Contacts, you can include a recording in the Notes tab. In the Notes program, you can either create a standalone recording, or include a recording in a written note. If you want to include the recording in a note, open the note first. In the Messaging program, you can also add a recording to an E-mail. You can also access the Record/Playback toolbar by pressing the Record button, which is the first button from the top on the left side of your O2 Xda Flame. To quickly create a recording, hold down the Record button. When you hear the beep, recording has begun. Release the button when you are finished. The new recording is stored in the open note, or as a standalone recording, if no note is opened. 36 2.9 Data backup Your O2 Xda Flame supports 2 GB of ROM capacity; however, you may need to backup data and any new programs that you install in the ROM to guard against data loss. To back up your Contacts, Calendar, etc., connect your PC with the O2 Xda Flame; ActiveSync will start automatically. To expand your O2 Xda Flame’s memory, insert a Micro SD card into the card slot on the right side of the phone. Make sure the card is inserted correctly. Please note Your O2 Xda Flame does not come with a Micro SD card. This is an optional accessory. Please contact your supplier for further details. Your O2 Xda Flame can be reset in the following two ways: soft reset or hard reset. Executing soft reset allows you to reboot your O2 Xda Flame; only some data in opened programs may be lost. Your O2 Xda Flame returns to the same status as the last time you used it. A hard reset turns the battery off, returns the device to its default settings, and deletes all programs, files, contacts and other information that you have saved to the device. It is therefore extremely important to back up data to a storage card or computer on a regular basis, just in case a hard reset has to be performed. 2 Getting started 2.10 Memory expansion 2.11 Resetting your O2 Xda Flame To perform a soft reset If your O2 Xda Flame responds slowly, stops responding, or freezes, you can soft reset it. A soft reset causes the O2 Xda Flame to restart and adjust memory allocation. Unsaved data in any opened applications may be lost. Use the stylus to press and hold the Reset button, as shown below. 37 To perform a hard reset A hard reset clears memory, deletes all data (such as owner information under Setup Wizard and AutoConfig) and restores the O2 Xda Flame to its default settings. This action will erase all data that you have created and programs you have installed, but will keep all preinstalled programs from when your O2 Xda Flame was first delivered to you. Press and hold the Wireless Manager key and the Camera & Video key at the same time, and then use the stylus to press the soft reset button. Be sure you have backed up all your data in a Micro SD card or PC before performing a hard reset. Getting started 2 38 Chapter 3 Settings 3.1 3.2 3.3 Personal settings System settings Connection settings 3. Settings The following is an overview of the Settings menu. Personal Settings 3 Buttons Input Menus MSN Options Owner Information Lock Phone Sounds & Notifications Today About Backlight Certificates Clock & Alarms Error Reporting GPS Memory Power Regional Settings Remove Programs Screen Device Information Headset Volume Limitation WOW HD Settings O2 Themes System Connections USB to PC Beam Bluetooth Connections Wireless Manager Network Cards WiFi Utility 40 3.1 Personal settings Buttons To customize the program hardware buttons to open your most frequently used programs: 1. Tap Start > Settings > Personal tab > Buttons > Program Buttons tab. 2. Under Select a Button, tap the button you want to assign to a program and then select a program from Assign a Program. In the Backlight tab, check the Light Sensor Enable box to set backlight time settings. From the drop down lists, choose when to switch the backlight off when using AC Power and Battery Power. 3 Settings In the Up/Down Control tab, Delay before First Repeat changes the time elapsed before scrolling begins. Repeat Rate changes the time it takes to scroll from one item to the next. Press and hold the Up/Down control to scroll through the items in a list. Input 1. Tap Start > Settings > Personal tab > Input. 2. On the Input Method tab, select a desired input method. On the Word Completion tab, select the desired settings for word completion. On the Options tab, select the desired options for writing and recording. These options apply to any program where you can record or write. You can also change input options by tapping the arrow and Options. Menus Only 7 programs are allowed in the Start menu. To add frequently used programs to the Start menu: 1. Tap Start > Settings > Personal tab > Menus. 2. Select the desired programs, then tap OK. 41 MSN Options Under MSN Options, you can configure settings for MSN applications: 1. Tap Start > Settings > Personal tab > MSN Options. 2. Under MSN Options, you can configure settings for MSN applications. Settings 3 Option Description General To increase phone security, select Clear Saved Password. Hotmail Select E-mail delivery options, filtering level of junk mail, and choose whether to activate Download new e-mail automatically. Messenger Enter your display name when you sign in to MSN Messenger. SMS Select to activate SMS for receiving MSN Messenger messages when data connection is temporarily unavailable. Switch User Press the Switch User button to sign in with a new login name. Owner Information 1. Tap Start > Settings > Personal tab > Owner Information. 2. On the Identification tab, enter your personal information. 3. On the Notes tab, enter any additional text you want to display when the device is turned on, such as: “Welcome!’ 4. On the Options tab, select which message will display when your O2 Xda Flame is turned on. Lock For a more secure password, it must have at least 7 characters that are a combination of uppercase and lowercase letters, numbers, and punctuation. 1. Tap Start > Settings > Personal tab > Lock. 2. To enable this function, select how long your mobile device must be turned off before the password is required by tapping Prompt if device unused for. 3. Select the type of password you want: Simple 4-digit or alphanumeric combination. 4. Enter the password and: • If your device is configured to connect to a network, use a strong password to help protect network security. • If you forget your password, you must hard reset before you can access your device. This will erase all files and data created and programs installed. • If you’ve used ActiveSync to create a backup file, all program data can be restored. 42 Phone You can easily view and change phone settings, such as ring type, ring tone and keypad tone. You can also protect your phone from unauthorized use. To change phone settings: • Tap Start > Settings > Personal tab > Phone. Phone tab Under the Phone tab, you can set up the following items: 3 Ring type Settings You can change the way you are notified of incoming calls. For example, you can choose to be notified by a ring, vibration, or a combination. Tap the Ring type list and select the desired option. Ring tone Tap the Ring tone list, then select the sound you want to use. 1. To set .mp3, .wma, .wav or .mid files as ring tones, use ActiveSync on your PC to copy the file to the \Windows\Rings folder on your device. Select the sound from the Ring tone list. 2. To download ring tones, you can make a connection to the Internet and download ring tones compatible with .mp3, .wma, .wav or .mid. Keypad tone You can change the tone you hear when entering a phone number on the keypad. If set to Long tones, the tone is heard continuously for as long as the number is pressed. If set to Short tones, the tone is heard only for one or two seconds. 1. Tap the Keypad list, then select the desired option. 2. To prevent tones from being heard when entering a phone number, select Off. Security You may check the Require PIN when phone is used option to enhance your phone security. Tap Change PIN to change your SIM/USIM PIN number. 43 Services tab The Services tab is primarily used to set options for incoming calls, such as Call Forwarding, Call Waiting, Caller ID, and so on. Settings 3 Option Description Call Barring Blocks incoming and/or outgoing calls. Caller ID Displays your name and/or phone number for outgoing calls. Call Forwarding Forwards all or selected incoming calls to a different number. Call Waiting Notifies you of an incoming call while you are on the phone. Voice Mail and Text Messages Sets up voice mail and SMS text messages service center number. Network tab With network settings, you can view available networks, determine the order in which your O2 Xda Flame accesses another network (if the current one is unavailable) and specify whether you want to change networks manually or automatically. The current network will remain active until you change it, lose your signal, or change your SIM/USIM card. The network currently in use will be listed at the top of the screen. When your current network is unavailable, tap Find Network to select an alternative. More tab The More tab allows you to select automatic answering. Any incoming calls will be automatically answered. 1. Check the AutoAns(HandFree) box. 2. From the drop down list, choose the number of seconds (1-10) to wait before the call is picked up. Band selection tab Depending on your situation, you may want to choose which band your phone uses. Tap either 3G Only, 2.5G Only or Auto. 44 Sounds & Notifications Turning off sounds and notifications helps conserve battery power. To change the ring type and volume: 1. Tap Start > Settings > Personal tab > Sounds & Notifications. 2. On the Sounds tab, you can select when to play a sound. 3. On the Notifications tab, you can customize how you are notified about different events. Select the event name and type of reminder. You can select a special sound, message, flashing light or vibration. Settings Today To change the theme of your Today screen: 3 1. Tap Start > Settings > Personal tab > Today. 2. On the Appearance tab, select the desired theme. To use your own background, select Use this picture as the background, then tap Browse to locate the desired file. 3. Choose a folder, then tap the desired file you want and tap OK. Please note The recommended picture size for the background is 480 x 640 in JPEG format. To beam a theme to a friend, select the desired theme and tap Beam on the Appearance tab. Customizing the displayed information: 1. Tap Start > Settings > Personal tab > Today > Items tab. 2. Select the information you want displayed on the Today screen. 3. To customize the information further, select an information type and tap Options (not available for all information types). O2 Themes O2 Themes offers a simple way for users to personalize their devices in the Today screen. It comes with 4 built-in profiles (Default, Simple, Business, Music) that cater to different types of users. Users can add new profiles to customize their likings by rearranging the appearance of Today plug-ins/Items, change text colours and menus to match wallpaper. More Today Plug-ins/Items, such as Wireless Today plugin and Auto Device Lock, will be added to O2 Themes to make the Today application look more appealing; an integrated analog/digital clock with operator name and wireless status will be included. In addition, a spacer Today Plugin that allows other Today Plug-ins that follow it to appear at the bottom of the screen, and a new music Today Plug-in, will be included. 45 To edit O2 Themes: 1. Tap Start > Settings > Personal tab > O2 Themes. 2. Tap to select one of the four profiles: Default, Simple, Business, Music. 3. To change the background theme, tap the Color / Background tag and select the options there. Tap OK to confirm and exit. 4. To edit the items in the profile, tap the Items tab and select and hold the Today Screen Item profile to edit. Tap OK to confirm and exit. Settings 3 46 3.2 System settings About The Version tab displays important device information, including amount of memory installed. On the Device ID tab, you may need to change the device name if unable to connect to a network because another device, with the same name, is already connected. 3 Backlight • Tap the Battery power tab to turn ON/OFF the backlight when using battery power. • Tap the External power tab to turn ON/OFF the backlight when using external power. • Tap the Brightness tab to adjust the brightness level. Settings Using the backlight, whilst on battery power, substantially reduces battery life. Tap Start > Settings > System tab > Backlight. Certificates This item displays the name of the certificate issuer and the expiration date. Clock & Alarms Tap Start > Settings > System tab > Clock & Alarms. • If you visit a particular time zone often, select it as your Visiting time zone on the Time tab so that you can quickly see the correct date and time. • You can use your device as a travel alarm clock, and set up to 3 seperate alarms in the Alarms tab. Tap the Alarm icon to select the type of alarm. • Tap the More tab to display the clock in the title bar of all programs. Please note To change the way the date or time is displayed on your O2 Xda Flame, go to Regional Settings by tapping Start > Settings > System tab > Regional Settings. Device Information This feature displays system information. Error Reporting This feature allows you to report system errors to the Microsoft Help Center. Tap Start > Settings > System tab > Error Reporting and select Enable/Disable Error Reporting. 47 GPS Under the Programs tab, you can choose the port your phone uses for GPS data. Under the Hardware tab, you can specify the hardware port to which your GPS device is connected. Settings include GPS hardware port and Baud rate. Under the Access tab, you can activate Manage GPS automatically. You are strongly advised to activate this feature; doing so will enable Windows Mobile to manage access to your GPS device, and allows multiple programs to obtain GPS data simultaneously. Settings 3 Headset Volume Limitation Use the slide bar to limit the maximum volume of the headphones. Memory You may need to stop a program if it becomes unstable or the program memory is low. Tap Start > Settings > System tab > Memory. • The Main tab displays the amount of memory the system has allocated to file and data storage versus program storage. This tab also displays the amount of memory in use versus the available memory. • The Storage Card tab displays how much memory is available on the storage card inserted in your device. • The Running Programs tab displays the list of currently active programs. You can stop a program by selecting it on the list and tapping Stop, or just tap Stop All to stop all programs. Power Tap Start > Settings > System tab > Power. 48 • The Battery tab displays the battery power remaining. Battery power depends on battery type and usage. • On the Advanced tab, you can select options for turning off your device to conserve battery power. • The CPU Optimize tab alows you to manually choose how much power is given to the processor. Regional Settings This feature allows you to customize units and formats for your current region. To access this feature, tap Start > Settings > System tab > Regional Settings. Remove Programs Remove Programs allows you to uninstall programs saved in your phone’s storage memory. It also shows total available storage memory. Select a program that you want to remove from the program box and tap Remove. Settings Screen Under the General tab, you can adjust the screen orientation and alignment. For more information, refer to Chapter 2 Getting started. 3 Under the Clear Type tab, you can select Enable Clear Type to smooth the edges of screen fonts for many programs. Under the Text Size tab, you can adjust the text size to see more content or increase the readability in many programs. WOW HD Settings • The WOW HD Settings tab allows you to choose sound system effects. • Use the slider bars in the TruBass tab to change the bass levels. • The About tab displays the version information of the SRS WOW HD. WOW HD technology is incorporated under license from SRS Labs, Inc. 49 3.3 Connection settings For detailed information, please refer to Chapter 10 Wireless Connectivity. Settings 3 50 Chapter 4 Basic phone functions 4.1 4.2 4.3 4.4 4.5 4.6 4.7 4.8 4.9 Making a call Ending a call Receiving/Ignoring a call International calls Video Telephony Emergency calls In-call options Contact information Device security 4. Basic phone functions Like a standard mobile phone, you can use your O2 Xda Flame to make/receive calls and send SMS messages. You can also take notes while talking, dial directly from Contacts, and easily transfer contacts between your SIM/USIM card and your O2 Xda Flame. The Phone Dialer screen To access the Phone Dialer screen, tap Start > Phone, or tap Phone on the Today screen. From this screen, you can access Contacts, Call History, Speed Dial, and more options under Menu. The Phone Dialer screen has the following features: Basic phone functions 4 1. Signal strength 2. Clear numbers 3. Speed dial 4. Received, dialed and missed call history 5. Make / End a video call 6. Make / End Call 7. Access more options 8. Contact list 9. Touchscreen keypad 10.The number you entered When a call is connected, the screen displays the following: 1. Call Mute 2. Call Hold 3. End Call 4. Access more options 5. Contact list 6. Return to the Phone Dialer screen 7. Note creation for the call 8. Received, dialed and missed call history 9. The name and number of the contact you are calling 10.Call status 52 The navigation pad and dialing 11 6 2 5 4 3 Item Description 1 Left Soft Key Press the left key to access left menu items. 2 Call key Press to activate the Phone Dialer screen, dial a phone number or accept an incoming call. During a call, press and hold to turn the speakerphone ON or OFF. 3 Navigation key Press for 4-ways (Up/Down/Left/Right) navigation through a list. 4 Centre key Press to select a menu item. 5 End call Press to end a call, return to standby screen or end a GPRS connection. 6 Right Soft Key Press the right key to access right menu items. Entering your PIN Most SIM/USIM cards are preset with a PIN (Personal Identification Number). This PIN is provided by the Network Operator, which you need to enter whenever you use your device. 1. Enter the preset PIN assigned by the Network Operator. 2. Tap Enter. If your PIN is entered incorrectly three times, the SIM/USIM card will be blocked. If this happens, you can unblock it with the PIN Unblocking Key (PUK) from the Network Operator. Checking your connection By default, your O2 Xda Flame will Basic phone functions No. 4 automatically connect to your registered network once you have inserted a SIM/USIM card and entered the required PIN code. An icon indicates that you are connected to a Network Operator’s network, or an affiliated provider. A full strength signal is indicated by . The stronger the signal strength, the more bars the icon shows; no bars indicates no signal. Warning In many countries you are required by law to turn off your phone onboard an aircraft. Turning off the power of your O2 Xda Flame doesn’t turn off the phone function. You must disconnect the connection to the wireless network. 53 While Flying You can turn off the wireless connections while still using the O2 Xda Flame for other purposes. 1. Tap Settings in the Start menu. 2. Tap the Connections tab > Wireless Manager. Basic phone functions 4 3. Tap All Wireless Off; when all buttons/ icons are colorless, wireless functions are off. Your O2 Xda Flame is now safe to use on a flight. Adjusting the phone volume You may adjust phone volume in the following ways: 1. During a call, press the volume buttons on the right side of your device. 2. Alternatively, tap to bring up a pop-up menu. You can adjust: • Ring volume • Device volume • Vibrate mode: If this feature is activated, appears in the status and icon area. • Mute/Unmute the phone by tapping On/Off. . . Adjusting the conversation phone volume should only be done during a call. Adjusting the volume at another time will affect the ring, notification and MP3 sound levels. 54 4.1 Making a call With your O2 Xda Flame, you can make a call by entering the phone number, or selecting a number from Contacts, Speed Dial, and Call History. Making a call from the Phone Dialer screen Input digits 2. Tap the number on the keypad, then tap . the Talk button or press the Erase the input digits 4 Basic phone functions 1. Press or tap Phone on the Today screen to bring up the Phone Dialer screen. Please note If you tap a wrong number, you can back space by tapping the back arrow key to erase individual numbers, one at a time. Tapping and holding backspace will delete the entire telephone number. 55 Making a call from Contacts 1. Tap Contacts on the Today screen or Phone Dialer screen. 2. Tap the entry, and then tap Call or Call Mobile. To view/search the contact list: When you access Contacts, you see a contact list. You may view contacts in the following ways: Basic phone functions 4 • Tap Menu > View by and select Name or Company. • Tap Menu > Filter and select All contacts, Recently viewed or No categories. • Tap Menu > Options. Set up the List view settings by selecting Show alphabetical index or Show contact names only. To search for a contact, tap the Enter a name or number bar and enter the first letter of the desired contact’s name. A list of names with similar letters will be displayed. Scroll up or down to the desired item. 56 Making a call from Call History: 1. In the Phone Dialer screen, tap Call History. 2. Find a number from different Call Histories by tapping Menu > Filter and selecting All Calls, Missed, Outgoing, Incoming, and By Caller. 3. Alternatively, scroll to the number by using the up/down navigation keys and press the center navigation key to select the number. 4. Scroll to Call Mobile and press the center navigation key to call the number. 4 Call History icons include: Outgoing calls Missed calls Making a call from Speed Dial The Speed Dial enables you to call frequently used numbers with a single tap. To create a Speed Dial entry, you must have the number already stored in Contacts. 1. From the Phone Dialer screen, tap Speed Dial > Menu tab > New. Basic phone functions Incoming calls 2. Tap the desired contact name and number. 3. In the Location field, tap the ▲/▼ arrows to select an available location to assign as the new Speed Dial entry. (The first Speed Dial location is reserved for your voice mail). 57 By memorizing a number’s position in the Speed Dial list, you can dial the number by pressing and holding its position number. By default, the Location function will give the next available position in the Speed Dial setting screen. If you want to put a number in a position already occupied, the new number will replace the existing number. Basic phone functions 4 Please note To delete a Speed Dial entry, go to the Speed Dial list, tap and hold the contact name in the box to the right of the assigned speed dial number and tap Delete. Checking your Voice Mail By default, the first Speed Dial location is your voice mailbox. When you insert your SIM card into your O2 Xda Flame, it will automatically detect and set the voice mailbox number of your network operator. On the Phone Dialer screen, tap Speed Dial and select Voice Mail, and then press or tap Call to call the voice mail center. 58 4.2 Ending a call Once an incoming or outgoing call is in progress, you can press the , or tap End on the Phone Dialer screen to hang up. Please note Alternatively, press the silver button on the wired stereo headset to end a call. 4.3 Receiving/Ignoring a call When you receive a phone call, a notification message will appear. To answer the incoming call, tap Answer or . press Please note During an incoming call, you can short press up or down volume button on the side of your device to mute the ring tone. Alternatively, press the silver button on the wired stereo headset to receive a call. Please see Chapter 4.7 In-call options. When you make an international call from any country, you need to insert a special international access code. If you enter the “+” symbol as a prefix before the number you are calling, then you do not need to enter the access code for the country you are calling from. 4 To make an international call: 1. Tap and hold the 0 key until the + sign appears. The + replaces the international prefix of the country you are calling from. 2. Enter the full phone number. It should include the country code, area code (without the leading zero) and phone number. 3. Tap Talk or press the . Basic phone functions To ignore or reject a call, tap Ignore or press to mute the phone and reject the call. This may divert the call to your voice mail, depending on your network operator. 4.4 International calls 59 4.5 Video Telephony Tapping the Video Call button allows you to make a VT (video telephony) call. 1 Basic phone functions 4 2 11 10 3 4 No. 5 6 7 8 9 Item Description 1 Call Duration Displays the length of the video call. 2 Caller Image Displays the caller image. 3 Keypad Tap to return to the keypad. 4 Brightness Use + and - to increase or decrease the screen brightness. 5 Camera Turn on or off the caller image. 6 Internal / External Camera Switch between using the camera facing you or the camera pointing away from you. 7 Speaker Turn the speaker on/off. There are 4 view modes available, tap this button to switch between them: Only Receiver - Displays only the person you are calling. 8 View Mode Only Sender - Only displays your image. Standard Mode - Displays both the caller and the receiver. The sender is small. Sender is large - The sender image is large and the receiver image is small. 60 You can use Hold, Mute, Turn Speakerphone On, Turn Handsfree On, Conference, Paste, Save to Contacts, Create Note, Call History, Speed dial, Options, Video call options: Hold - Places the current call on hold Mute - Mutes the speaker Turn Speakerphone On - Turn speakerphone on or off. Turn Handsfree On - Turn handsfree on or off. 9 Menu 4 Conference Basic phone functions Paste Save to contacts Create note Call history Speed dial Options Video call options 10 End End the call. 11 Reciever Image See the person who receives your call. 4.6 Emergency calls Enter the international emergency number 112, then tap Talk or press the . Additional emergency numbers may be included on your SIM/USIM card. Contact your network operator for more information. If your O2 Xda Flame has been put into Device Lock mode, you have to unlock the device before placing an emergency call. (Refer to Chapter 1 Befor using your O2 Xda Flame) 1. Press the “Unlock” on Left soft key. 2. Press again and “Unlock” appears on the middle of screen. 4.7 In-call options Adjusting the earpiece volume During a call, you can adjust the earpiece volume on your wired stereo headset by turning the volume button to the right/left to increase/decrease the volume (with the silver button facing 61 Putting a call on hold towards you). During a call, you may choose to put the call on hold to receive or make a second call. To put a call on hold, tap Hold or tap Menu > Hold. Volume 4 1. Tap Answer to take the 2nd call and hold the 1st one. Basic phone functions To accept/end another incoming call: 2. To end the 2nd call and go back to the . 1st, tap End or press the On / Off Button Turning on the speakerphone Your device has a speakerphone allowing you to talk handsfree or let other people listen to the conversation. or 1. During the call, press and hold the tap the Menu tab > Turn Speakerphone On. 2. To turn the speakerphone off, tap the feature again. Warning To avoid damaging your hearing, do not hold your O2 Xda Flame against your ear when in speakerphone mode. Muting a call When there is an incoming call, you may mute your microphone by pressing the Mute button on the Phone Dialer screen or tap Menu tab > Mute. 62 To swap between two calls, tap Swap or tap the Menu tab > Swap. Setting up conference calls In either of the following two situations, you can set up a conference call: • When you put a call on hold, dial a 2nd number and wait for it to be picked up. • When you accept a 2nd incoming call and the first one still in progress. To make a conference call: 1. In either of the above two situations, tap Conference. 2. If the conference connection is successful, the word Conference will appear at the top of the Phone Dialer screen. 3. To add additional people to your conference call, tap Hold to enter the new number and then tap Resume to return and continue. Adding a note Writing a note 1. During/After a call, tap Notes. 2. Use any of the input methods to record your note and tap OK. You can finish your note during or after the call. 4 Basic phone functions Regardless of whether you call from the Phone Dialer screen, Contacts, Call History, or Speed Dial, you can take notes during/after a call. The note can be saved as an attachment to your call in one of the Call History folders. Viewing a note 1. In the Call History list, tap and hold the desired number, then tap View Note in the pop-up menu. The icon indicates a note. 2. Alternatively, go to Notes, and then tap the name of the file on the list. 63 4.8 Contact information Contacts can be imported in the following ways: From your SIM/USIM card: Use your SIM/USIM card in your O2 Xda Flame and another device; while using the other device you create one or more new contacts on the SIM/ USIM card. • From your Call History: New contact numbers can be found in incoming or missed calls. 4 Why import contacts? • You can back up your SIM/USIM numbers to your O2 Xda Flame. Basic phone functions • • Creating contacts in Contacts creates more detailed records. • Only Contacts can have Photo Contacts for an individual contact entry. 64 SIM/USIM Contacts To copy your SIM/USIM contacts to Contacts on your phone: 1. Select the contact with the SIM/USIM card icon next to it . 2. Tap Menu > Save to Contacts to go to the Contacts screen to add further details. 3. Press OK to save the details. Call History To view the Call History, tap Phone on the Today screen and tap Call History on the Phone Dialer screen. To add a new contact when just ending a call, tap Menu tab > Save to Contacts. Enter the caller’s name and other information and tap OK when finished editing. Please note When the contact is created, the call details in the Call History will be amended and displayed under the name, not the phone number. 4 Basic phone functions Alternatively, go to Call History, tap and hold the number to bring up the pop up menu and select Save to Contacts. Photo Contacts Photo Contacts allows you to assign still or animated photos to entries in Contacts. When a person (for whom you have previously assigned a photo in Photo Contacts) calls you, that photo will appear on your O2 Xda Flame’s incoming call screen. Use the rich set of features provided to have the photos displayed with the size, position and animated template you want. Creating a new photo contact You can create a photo contact in the following ways: 1. Tap Contacts on the Today screen or tap Phone > Contacts > New tab. 2. Enter the Contact’s name and other information. 65 3. Scroll to the Picture field and tap Select a picture.... Basic phone functions 4 4. Tap on a desired picture and it will be assigned to the entry. (To delete the picture from the Contacts screen tap Menu tab > Remove Picture). Alternatively, you can assign a picture to a contact. 1. Tap Start > Programs > Pictures & Videos > My Pictures folder. 2. Tap the desired picture to view and tap Menu > Save > Save to Contact.... 66 4.9 Device security You can guarantee your phone’s security by making use of the following security features: Device lock The keypad lock turns off keypad functionality. This is a helpful feature, especially when your O2 Xda Flame is put in your pocket, and you don’t want it to be pressed accidentally. 4 2 3 Basic phone functions 1 1. Tap Device unlocked on the Today screen to lock the keypad. 2. Once you lock the phone, this area displays Device locked. 3. To unlock your keypad, tap Unlock on the bottom left of the Today screen and tap Unlock again to confirm. 67 Device lock This phone lock feature protects your O2 Xda Flame from unauthorized access. When the phone lock is activated, your O2 Xda Flame will automatically lock after a specified period of inactivity. A screen will be displayed requiring your O2 Xda Flame’s “lock password” to be entered before access is granted. 1. Tap Start > Settings > Personal tab > Lock. Basic phone functions 4 2. Check the Prompt if device unused for option and set the prompt notification time. 3. Select the type of password you would like to use: Simple PIN or Strong alphanumeric. A strong password must have at least 7 characters that are a combination of uppercase and lowercase letters, numbers, and punctuation. 4. Enter the password and confirm, if necessary. To disable the Phone lock feature of your O2 Xda Flame, uncheck the Prompt if device unused for option. In case you forget your password, you can provide a password hint in the Hint tab under the Password tab. 68 Locking your SIM/USIM card You can protect your O2 Xda Flame from unauthorized use by assigning a PIN (Personal Identification Number). Your first PIN is assigned by the Network Operator. 1. Tap Start > Phone or alternatively tap the Phone button on the Today screen. 2. On the Phone Dialer screen, tap Menu tab > Options > Phone tab. 3. Check the Require PIN when phone is used option. 4. To change the PIN, at any time, tap Change PIN. 4 Basic phone functions 69 Basic phone functions 4 70 Chapter 5 Messaging 5.1 5.2 5.3 5.4 5.5 Text Multimedia messages (MMS) Voicemail E-mail Pocket MSN 5. Messaging You can receive E-mails and text messages in Messaging. Text messages are sent and received through your network operator by using a phone number as the message address. Your phone supports the following messaging services: Messaging 5 72 • SMS (Short Messaging Service) allows you to send short messages. To send an SMS message, your must register for SMS service with your network operator. For more information, contact your network operator. • MMS (Multimedia Messaging Service) allows you to send multimedia messages. In an MMS message, you can include text, pictures, photos, audio files or recorded voice. To send an MMS message, your must register and configure the MMS service with your network operator. For more information, contact your network operator. • Chat allows you to send messages back and forth with friends. This feature is network dependent. This feature is supported by the O2 SMS Plus application. • Voice Mail: You can forward a call to your voice mail box when you are unable to receive a call. The voice mail center will send you a notification. • E-mail: You can send or receive E-mails with your O2 Xda Flame by either synchronizing your Outlook E-mails or connecting to the Internet. • IMS (Instant Messaging service): Your O2 Xda Flame is equipped with the Pocket MSN application. To send instant messages, you need to connect to the Internet. 5.1 Text Write a text message To create a text message: 1. Tap Start > Messaging and select the Inbox folder. 5 Messaging 2. Tap the New tab and add recipients in the To: field. Alternatively, tap Menu tab > Add Recipient. 73 3. Tap on the Edit screen to start editing. For the entry method, refer to Chapter 2.7 Entering information. 4. To add predefined text, tap Menu > My Text and select text. 5. When you finish editing text, start the spell check by tapping Menu > Spell Check. Messaging 5 6. You can check the recipients of the text message by tapping Menu > Check Names. 7. To save a message to the draft box, tap Menu > Save to Drafts. 8. Before you send a message, you can choose to receive a delivery notification by tapping Menu > Message Options and checking the Request message delivery notification box. 9. To send a message, tap Send. 74 Read messages Text messages are automatically received when your phone is turned on. Otherwise, messages are held by your network operator until your phone is connected to the operator network. To read text message(s): 1. Tap Start > Messaging. 5 Messaging 2. Select the Text Messages folder and a sub-folder under Text Messages, such as Inbox, Outbox, Sent Items, or Deleted Items. 3. Select how to sort the messages. • Message Type - Sort by message type. • From - Sort by sender. • Received - Sort by the date messages were received. • Subject - Sort by subject in alphabetical order. 75 4. Tap Menu to access more options: • Tap Go To to switch your current account to Text Messages, Outlook E-Mail, MMS, etc. • Tap Tools to Sort By, Manage Folders, Empty Deleted Items, Clear “Text Messages”, create a New Account, and view Options options...(change settings for Accounts, Message, Address, and Storage). Messaging 5 76 Settings Text Message settings allow you to customize Accounts, Message, Address and Storage. To access available options tap Menu > Tools > Options. • 5 Messaging • Accounts: Tap an account to change settings. For example, tap Text Messages to change Request delivery notifications and Use Unicode when necessary. Tap New Account to set up a new account, or tap Signatures… to use signatures to designate accounts. Message: Set up the following messaging features—When replying to e-mail, include body, Keep copies of sent items in Sent folder and the display After deleting or moving a message feature. 77 • Address: Select whether to get E-mail from all contacts with E-mail addresses; alternatively, you can verify names by defining their E-mail addresses. • Storage: Check the memory space of your phone, storage card and attachments, Store attachments on storage card and specify how you want to empty your deleted items. Messaging 5 78 5.2 Multimedia messages (MMS) Your O2 Xda Flame allows you to create and share your own MMS messages (with photos, videos, text, and audio) with your friends and family. You can even use the O2 Xda Flame’s built-in camera to snap photos and send them immediately by composing an MMS message. Launching the MMS composer screen You can access MMS directly by tapping Start > Messaging and selecting the MMS folder. Your device also provides several ways to launch the MMS composer screen: From Pictures & Videos: Select any picture in the My Pictures folder, tap Menu > Send and select an account—MMS. At this point, you will be directed to the MMS composer screen in Messaging. • From Camera (Optional): Capture a picture or a video clip. Select the file and send via MMS. 5 Messaging • Please note You must configure the profiles, connections and downloading settings before you can send and receive MMS messages. Create an MMS message In the Inbox, you will see messages listed with the following parameters: • Message Type • Time when the message was received • Receive from • Subject of the message Creating an MMS Message MMS messages are created by combing various slides. Each slide can consist of a photo, an audio or video clip, audio, or text. 1. Tap Start > Messaging > MMS folder. In the MMS Inbox, tap New. You will automatically be taken to a blank MMS composition screen. 79 2. Enter the recipient’s address To: and the Subject of the message. Messaging 5 3. Tap Menu to view more options: tap Menu > Insert > Picture to access the image selection screen. 4. Select an image and insert it to your message. You can also insert an audio file or text. 80 Scroll up to view the Bcc and Cc fields. 5. Tap Menu to get more editing options. For details, refer to the following MMS menu options. 5 Messaging The MMS composition screen menu includes the following options: Items Description Add Recipient Add a new recipient from your Contacts list. Check Names This option helps you search for the names beginning with letters entered in the To, Bcc, or Cc fields. Template The current MMS message can be saved as a template and used at a later date. Select the file type to insert into your message. If the message contains an audio or image file, a video file cannot be inserted. • If you select to insert Sound Recorder, a record screen displays: Recording time in seconds Insert (Picture, Video, Audio, or Sound Recorder) Play Tap Menu > Select and specify the file name & save it. 81 Items Description A list of pre-defined texts that can be inserted into your MMS message. 5 Messaging My Text Remove Recipient/ Subject, Picture/ Video/Audio/Text) Depending on the cursor location, the Remove item varies. If the cursor is on the Insert Audio field, this item shows Remove Audio. You can create/delete slides in your message, navigate between the next and previous slides, or specify the display duration of each slide. Slides (Insert, Delete, Next, Previous, Duration) More options include Options 82 • Background Color: Select a background color from a color palette for your message. • Send options: Choose the priority of the message from the drop down menu (Low, Normal or High). Check delivery report, read report and hide sender to activate the options. Preview To view the composed message before sending, tap Replay. Save to Drafts Save the message to your drafts folder. Cancel Message To cancel the composed message and return to the Inbox. Before canceling, you can save the message to the drafts folder. MMS folder options: In each message box, tap and hold an individual message to see various options. Description Delete Delete the selected message. The deleted message will be stored in the Deleted Items folder. Reply Reply only to the selected message’s sender. After selecting this option, you are taken to the message composition page where you can compose a message as a reply. You can change the subject and other fields. Reply All Reply to all the senders and recipients in the Cc and Bcc fields. You can change the subject and other fields. Forward Forward the selected message to other recipients. On selecting this option, you are taken to the page where your original message is retained and you can edit it before sending. You can change the subject and other fields. Move Move the selected message to a different folder. The folder list is displayed to select the folder where the message is to be moved to. Mark as Read/ Unread Mark the selected message as read or unread. This feature depends on whether the message is read or not. Download Message Download the message from the server. Send/Receive Refresh and download pending messages. Go To Switch between different accounts (Text Messages, Outlook E-mail and MMS). 5 Messaging Items 83 Items Description This option helps you to Sort By, Manage Folders, Empty Deleted Items, Clear “MMS”, create New Account, and access more features. • Sort by: Choose how to view MMS messages by Message Type, From, Received, and Subject. • Manage Folders: On selecting this option, you get the MMS folder list, where you can create new folders rename, delete and view folder options. Messaging 5 Please note System folders (including Inbox, Deleted Items, Drafts, Outbox, and Sent Items) cannot be deleted. Tools • Empty Deleted Items: An alert message asks if you want to delete all messages permanently, which cannot be recovered once deleted. • Clear MMS: Clear all the messages in your Inbox and Sent Items folders. Tap Yes to confirm deletion. • New Account: To create a new E-mail account. • Options: You can edit account settings for your messages, address book and storage. Please refer to Chapter 5.1 Text. This option helps you to set the MMSC settings, Send settings, Receive settings, General and About. • MMSC settings: From this list, choose the profile that you want to use to send the MMS. Tap Edit to see the profile name and the MMSC, Data Connection, Gateway, IP Address and Port. MMS Settings • Send: From the drop down menus, choose Priority (Low, Normal or High), Validity Period (Maximum, 1 week, 1 day, 12 hours), Defered Delivery (Immediate, After 1 hour, After 1 day, After 1 week, Custom), Message Type ( Personal, Advertisement, Informational, Automatic), Message Size ( 30KB, 100KB, 300KB). Check Delivery Report, Read report and Hide Sender to activate these options. .• Receive: Choose the type of reception you receive when you are at Home or Roaming; choose from Automatic, Manual or Restricted. Check the boxes to choose which messages to allow: Personal, Informational, Advertisement or Automatic. Check the box to Reject Anonymous Messages. • General: Choose the number of attempts it takes to send the message from, 1 ~ 6. • 84 About: Details about the product version. Read MMS messages You have several options when viewing a message: 1. Use playback controls (Play/Pause, Stop) to view a message. You can pause it anytime. 2. Tap Objects View to see a list of files. If you want to save a particular file, tap it and then choose Save from the Tools menu. 3. To view slides manually, use the navigation buttons to scroll through the message. 5 5.3 Voicemail • if your phone is switched off or is not able to receive signals • if you do not answer the call • if you are currently on the phone Messaging Most mobile network operators offer this external voicemail service to subscribers. This function enables you to divert received calls to a voicemail center where callers can leave voice messages under the following circumstances: You will be notified of a voicemail message by an icon on the Today screen. If the voice mail service is not included in your mobile network operator’s package, you will have to subscribe to the service separately and configure the settings manually. Contact your mobile network operator for more details. Please note The voicemail service is SIM/USIM card and network dependent. To call the voicemail center Tap Phone > Speed Dial and call from Speed Dial 1. Alternatively, enter the voicemail center number on the Phone Dialer screen and tap Talk or press the Call key. Please note For more details about the Speed Dial, refer to Chapter 4.1 Making a call. 85 5.4 E-mail The Outlook E-mail account on your O2 Xda Flame is used to store messages that you send and receive through synchronization with a PC. Account names appear when you open the folder list, located on the left, under the navigation bar, in the message list view. Messaging 5 You can receive E-mail and text messages in Messaging. E-mail messages are sent by using an address received from your Internet network operator (ISP), an E-mail network operator or your employer. You can also send and receive E-mails by synchronizing with your PC or connecting to a Post Office Protocol 3 (POP3) or Internet Message Access Protocol 4 (IMAP4) mail server. Aside from the default Outlook E-mail account, you need to manually set other E-mail accounts. How you download copies of messages depends on how you receive messages: • If you receive E-mail messages through a remote E-mail server, follow the instructions as described in the following Downloading messages from a server. • If you receive E-mail messages through ActiveSync, begin synchronization. For more information, refer to Chapter 11 Synchronization. With synchronization, messages are synchronized between your O2 Xda Flame and the PC by using ActiveSync and Microsoft Exchange Server or Outlook E-mail. For more information, see Chapter 11 Synchronization. Setting up an account: 1. Open Messaging on your O2 Xda Flame by tapping Start > Messaging. 2. Select the Outlook E-mail folder. 86 3. Tap Menu > Tools > New Account and set up an account. 5 Messaging 4. The E-mail Setup screen will prompt you to fill in the necessary information to complete the setup. 5 From the drop down menu, select Other (POP3/IMAP). 6. Fill in your E-mail address and tap Next. 87 7. E-mail Setup will attempt to connect your O2 Xda Flame to your E-mail server and automatically download the necessary connection settings. If auto configuration is unsuccessful, contact your ISP or network administrator. If you know your E-mail settings, press Next to proceed. Messaging 5 8. Enter Your name, User name and Password, and tap Next. If you check the Save password box, your device will not ask for your password the next time you log-in to an E-mail account. However, other people can access your account if you lose this device. 9. Select the appropriate Account type that your E-mail provider supports (POP3 or IMAP4). Enter a Name for your E-mail account and tap Next. 88 10.Enter your E-mail provider’s server name information for Incoming mail, Outgoing mail and Domain, and tap Finish. 5 Messaging Please note For security reasons, some fixed line ISPs may restrict access to their outgoing mail servers to their own ISP network infrastructure. In this case, you may need to use the Outgoing mail server (if available) provided by your mobile operator. When finished, your new E-mail account will be displayed under this menu. You can start connecting to your E-mail server at this point. You can set up several E-mail accounts, including Outlook. Please note To delete an account, go to the account’s folder (Start > Messaging > Menu > Tools > Options). Tap and hold the account’s name and tap Delete. Downloading messages from a server In Messaging, select Outlook E-mail or another account to open a connection to the Internet or your corporate network, depending on the account. 1. Select an account and ensure that it is selected (marked by a bullet). 2. Tap Menu > Download Message. The messages on your device and E-mail server are synchronized. New messages are downloaded to your O2 Xda Flame Inbox folder messages in your O2 Xda Flame Outbox folder are sent, and messages deleted from the server are removed from your O2 Xda Flame Inbox. Tap a message in the message list to open it. For E-mail viewing menu options, please refer to the following section. To cancel the downloading of a message, tap Menu > Do not download. 3. If you read a message, you can mark it as read or unread by tapping Menu > Mark as Read or Mark as Unread. 4. When finished, tap Accounts > Disconnect. 89 E-mail viewing screen options: Items Description Delete Delete the selected message. The deleted message will be stored in the Deleted Items folder. 5 Reply Messaging After selecting an E-mail from an account, tap Menu to access the following options: Reply to only the selected message’s sender. After selecting this option, you are taken to the message composition page where you can compose a message as a reply. You can change the subject and other fields. Reply All Reply to all senders and recipients present in the Cc and Bcc fields. You can change the subject and other fields. Forward Forward the selected message to other recipients. On selecting this option, you are taken to the page where your original message is retained and you can edit it before sending. You can change the subject and other fields. Move Move the selected message to a different folder. The folder list is displayed so you can select the folder where the message is to be moved. Mark as Read/ Unread Mark the selected message as read or unread. The read and unread feature depends on whether the message is read or not. Download Message Download messages from the server. Send/Receive Refresh and download pending messages. Go To Go to other messaging accounts such as Text Messages, Outlook E-Mail, MMS. Tools Use to Sort, Manage Folders, Empty deleted items, Clear Outlook E-mail, setup a New Account and use Options to change account details. 90 Receiving attachments An attachment sent with an E-mail message or downloaded from a server appears as an icon at the bottom of a message in its own window panel. Tapping the attachment icon opens the attachment if it is fully downloaded. You can mark an attachment for downloading (IMAP4 account only) the next time you connect. For Outlook E-mail attachments through synchronization: 1. Start ActiveSync on your PC. 5 2. Click File > Mobile Device and select your mobile device. 4. Select the message account > Settings > Include File Attachments. Through a remote IMAP4 E-mail server: 1. From Messaging, tap Accounts > Accounts... > IMAP4. Messaging 3. Click Tools > Options. 2. Tap Next until you reach Server Information > Options. 3. Tap Next twice > Get full copy of messages and When getting full copy get attachments. Embedded images and objects cannot be received as attachments. An embedded message can be viewed as an attachment when using IMAP4 to receive E-mail. However, this feature does not work if TNEF (Transport Neutral Encapsulated Format) is enabled so that you can receive meeting requests. 91 Creating an E-mail 1. Tap Start > Messaging and select Outlook E-Mail or the desired E-mail account. 2. Tap New. Messaging 5 3. Enter the E-mail address of one or more recipients, separating them with a semicolon. To access addresses and phone numbers from Contacts, tap To or tap Menu > Add Recipient…. 4. Enter your message. To quickly add common messages, tap My Text and tap a desired message. 5. To check spelling, tap Menu > Spell Check. 6. Tap Send. If you are working offline, the message is moved to the Outbox and will be sent the next time you connect. 92 Account menu options: When you select an account, tap Menu to access the following options: Description Delete Delete the selected message. The deleted message will be stored in the Deleted Items folder. Reply Reply to only the selected message’s sender. After selecting this option, you are taken to the message composition page where you can compose a message as a reply. You can change the subject and other fields. Reply All Reply to all senders and recipients present in the Cc and Bcc fields. You can change the subject and other fields. Forward Forward the selected message to other recipients. On selecting this option, you are taken to the page where your original message is retained and you can edit it before sending. You can change the subject and other fields. Move Move the selected message to a different folder. The folder list is displayed to select the folder where the message is to be moved. Mark as Read/ Unread Mark the selected message as read or unread. The read and unread feature depends on whether the message is read or not. Download Message Download messages from the server. Send/Receive Refresh and download pending messages. Go To Go to other messaging accounts such as Text Messages, Outlook E-mail, and MMS. 5 Messaging Items 93 Items Description This option helps you to Sort By, Manage Folders, Empty Deleted Items, Clear “Outlook E-mail”, create New Account, and access more features. Messaging 5 • Sort By: Choose between Message Type, From, Received and Subject • Manage Folders: On selecting this option, you get the list of Outlook E-Mail folders where you can create new folders, rename folders, delete folders and view folder options. Please note System folders (including Inbox, Deleted Items, Drafts, Outbox, and Sent Items) cannot be deleted. Tools • Empty Deleted Items: An alert message asks if you want to delete all messages permanently, which cannot be recovered once deleted. • Clear Outlook E-mail: To clear all messages and subfolders under Deleted Items. Tap Yes to confirm. • New Account: To create a new E-mail account. • Options: You can edit the account settings for your messages, address book and storage. E-mail composition menu options include the following: 94 Items Description Add Recipient Add a new recipient from your Contacts list. Insert (Picture, voice note, and File) Select the files to insert into your message. If the message contains an audio or image file, video files cannot be inserted. My Text Select or edit a preset message. Spell Check To check the spelling of your message content. Check Names You can check the recipients of the E-Mail that you are sending. Save to Drafts Save a message to your Draft folder. Cancel Message Cancels sending of the composed message and returns to the Inbox. Before canceling, you can save the message to the Drafts folder. Message Options Specify settings such as Priority, Security and Language. Managing messages and folders Each E-mail account and text message account has its own folder hierarchy with five default folders: Inbox, Outbox, Deleted Items, Drafts, and Sent Items. The messages you receive and send are stored in these folders. You can also create additional folders within each hierarchy. The properties of the folders you create depends on whether you are using an Outlook E-Mail, Text Messages, POP3, MMS, or IMAP4 account. If you use an Outlook E-Mail account, E-mail messages will automatically be synchronized with your device. You can synchronize additional folders by designating them for ActiveSync. The folders you create and the messages you move will then be mirrored on the server. Messaging If you use a Text Messages account, messages are stored in the Inbox folder. If you use a POP3 account and move E-mail messages to a folder you created, the link between the messages on the device and their copies on the mail server will be broken. The next time you connect, the mail server will see that the messages are missing from the device Inbox folder and delete them from the server. This prevents you from having duplicate copies of a message, but it also means that you will no longer have access to messages that you move to folders created from anywhere except the device. 5 If you use an IMAP4 account, folders you create and E-mail messages you move are mirrored on the server. Therefore, messages are available to you anytime you connect to your mail server, whether from your device or a PC. This synchronization of folders occurs whenever you connect to your mail server, create new folders, or rename/delete folders when connected. 95 5.5 Pocket MSN When starting Pocket MSN, the following screen is displayed. Tapping Options displays General, Hotmail, Messenger, SMS and Switch User. Messaging 5 MSN Messenger features include: • Seeing who is online. • Sending and receiving instant messages. • Having instant message conversations with groups of contacts. • Notifying contacts of your online status. • Blocking contacts from seeing your status or sending you messages. To use MSN Messenger, you need a Microsoft Passport account or a Microsoft Exchange E-mail account that your employer provides. Once you do, you will need to: • Set up an account on MSN Messenger. • Sign in to MSN Messenger. Setting up an account Before you can use MSN Messenger, you must set up the instant messaging account(s) to use. For MSN Messenger service, you must have a Microsoft Passport or Hotmail account. For Exchange Instant Messaging, you must have an Exchange account. 96 • To set up a Microsoft Passport account, go to http://www.passport.com. • To set up a Hotmail account, go to http://www.hotmail.com. • To set up an Exchange account, check with your company network administrator. MSN Messenger composition menu options include the following: Description Chats Displays all current people being chatted to. Sign In / Sign Out Sign in or out of MSN messenger. My Status Display your status to your contacts (Online, Busy, Be Right Back, Away, On The Phone, Out To Lunch, Appear Offline). Add a Contact Tap to add a new contact. Edit My Text Edit the predfined messages. Under the options, select from the following tabs: General, Hotmail , Messenger, SMS, and Switch User. Sy Please note System folders (including Inbox, Deleted Items, Drafts, Outbox, and Sent Items) cannot be deleted. • General: Tap the box to clear the saved password. • Hotmail: Select E-mail delivery options (Off, Use filters and For all new e-mail); Select the Junk mail filter (Default, Enhanced, Exclusive); Tap the check box to “Download new e-mail automatically”. • Messenger: Enter your display name; Tap “Update presence information for all contacts automatically”. • SMS: Tap the check box to use SMS to keep my messages and contacts up-to-date. • Switch User: Tap the Switch User box to change the current MSN user. Options 5 Messaging Items 97 MSN Messenger The Hotmail mail inbox behaves in the same way as all other E-mail in boxes. Signing in 5 2. Tap Start > Program > Pocket MSN > MSN Messenger > Tap here to sign in. Messaging 1. To use MSN Messenger Service, set up a connection to the Internet; to use Exchange Instant Messaging, set up a connection to your corporate network. 3. Enter your sign-in name and password for the selected account(s). Your sign-in name is usually in the form: [email protected]. Please note Signing in to an Exchange account may take several minutes, depending upon your connection speed. Using 1. Once signed in, the following screens will be dsiplayed. 2. Enter your Hotmail username and password. 3. A list of your contacts and their status is displayed. 98 MSN Hotmail MSN Mobile Home The Hotmail mail inbox behaves in the same way as all other e-mail in boxes (See Chapter 5.4 E-mail). Loads Internet Explorer and displays the mobile. msn.com/pocketpc website. 1. Tap the links for further infromation. 5 Messaging Compose Hotmail Pocket MSN Help Composing Hotmail e-mails is done in the same way as all other e-mail accounts (See Chapter 5.4 E-mail). 1. Tap the items on the list for further information. Displays the help file of Pocket MSN 99 Messaging 5 100 Chapter 6 Camera and Video 6.1 6.2 6.3 6.4 6.5 Using the Camera Capture mode Setup menu View mode Recording 6. Camera and Video 6.1 Using the Camera Camera and Video 6 Your O2 Xda Flame features a digital camera that allows you to take photos (including selfportraits) or video clips with accompanying audio. They are stored in Pictures & Videos, which provides many powerful features to manage, organize, and manipulate image, video, and audio files. Landscape mode Pictures & Videos The integrated camera features the following: • In Photo Capture mode, you can capture standard still images. • In MMS Photo mode, you can take a photo and then send it out via MMS. • In Video Capture mode, you can capture “live” video streams (with audio if desired), then share them with others or play them on the O2 Xda Flame or desktop PC. • In MMS Video mode, you can capture “live” video and then send it out via MMS. • In Contact Picture Capture mode, you can capture images for contacts use. • In Frame Photo Capture mode, you can place captured images into attractive frames (templates). • In Multishot function mode, you can take multiple pictures (2, 4, or 6) by pressing the capture button. You can even send captured files via E-mail or MMS. Just Snap and Send a newly captured image or Select and Send an existing image. Of course, you can also get image, video, and audio files from received E-mail, a Memory Card, Infrared beaming, Bluetooth or synchronized from a PC via ActiveSync, and organize them into Pictures & Videos and slideshows. 102 Camera Buttons Quick access to Pictures & Videos application Shooting mode Shoot To “Today” 6 Brightness Zoom Out Switch Camera Mode Camera and Video Zoom In Setting Item Description Shooting Mode Press to switch between shooting modes eg Photo, MMS Photo, Video, etc. Shoot Press to take pictures and record videos. Quick access to Pictures & Videos application Press to go to the Pictures & Videos application. To “Today” Press to go to the Today screen. Zoom In/Out Press to zoom in and out of the framed picture. Brightness Press to adjust the brightness. Setting Press to access the camera settings. Switch Camera Mode Press to switch between the Main (Back) camera and the Sub (Front) camera. 103 6.2 Capture mode Your O2 Xda Flame has a number of capture modes. The following section shows how to use photo capture mode and video capture mode. To switch capture modes, tap . Photo/Video mode 2 1 15 4 3 6 Camera and Video 5 6 14 No. 13 12 11 Item 10 9 8 Icons 16 7 Description Photo MMS Photo 1 Video Capture mode MMS Video Contact Picture Multi Shot 104 / MicroSD™ (Memory card) / PDA; indicating the current location of saved files. 2 Storage 3 Multishot mode Within the Multishot mode, you can select either 2, 4, or 6 multi shots. (This feature is disabled in video capture mode). 4 Exit Exit the screen. 5 Pictures & Videos Where your captured or recorded files are saved. You can view or edit these files under Pictures & Videos. 6 Setup menu A detailed setup menu. 7 Brightness Brightness level: -3, -2, -1, +0, +1, +2, +3. No. Item Icons Description Photo resolution 9 Night Mode A pre-programmed exposure and shooting mode. Enable this feature when taking picture(s) in poor lighting condition or when environment is dark. 10 Quick view A quick view after you take a shot. Select to turn this feature on/off. 11 Self Timer Indicates whether Self Timer is on/off. 12 Flash light Indicates whether Flash is on/off. 13 Self Portrait Mode Switch between Normal Mode and Self Portrait Mode. 14 Zoom In/Out Zoom range: 1x,2x and 4x. 15 Video Record mode Indicates video recording status. 16 Video resolution 6 Camera and Video 8 1600 x 1200 UXGA 1024 x 768 XGA 640 x 480 VGA (default) 320 x 240 QVGA 176 x 144 QCIF (also for video) 176x144 QCIF 352x288 CIF Please note Not all the icons described above will be displayed at the same time. Some will be displayed only when certain functions are operating. Shoot a picture 1. Press the Camera key on the right bottom corner of your O2 Xda Flame or tap Start > Programs > Camera. 2. Tap to select the desired capture mode: Photo, MMS Photo or select a Frame Photo, etc. For more settings, please refer to Chapter 6.3 Setup menu. 3. Press the Camera key to take a snapshot. 4. After you take a photo, the image will be automatically saved to Pictures & Videos. 105 6.3 Setup menu When you are in camera mode, you can tap on the icon to access the setup menu. The menu has three submenus: Basic, Advanced and About. You can press the navigation keys (left and right) or use the stylus to tap on desired menu options. Camera and Video 6 106 Product information Basic Menu Under the Basic menu, you can adjust the following items: Item Description Select a capture mode from Photo, MMS Photo, Video, MMS Video, Contact Picture, and Multishot. Mode Set image quality at Normal, Better and Best. Resolution options vary according to the Capture Mode you select. Resolution • Photo: 1600 x 1200 UXGA, 1024 x 768 XGA, 640 x 480 VGA, 320 x 240 QVGA, 176 x 144 QCIF • MMS Photo: 320 x 240 QVGA and 176 x 144 QCIF • Video: 352 x 288 CIF, 176 x 144 QCIF • MMS Video : 176 x 144 QCIF • Contact Picture: 320 x 240 QVGA and 176 x 144 QCIF • Multishot: 1600 x 1200 UXGA, 1024 x 768 XGA, 640 x 480 VGA, 320 x 240 QVGA, 176 x 144 QCIF 6 Camera and Video Quality Please note The Capture Mode you select determines the resolution ranges. See the following Resolution for details. Please note • When you select Multishot you will be asked to choose the number of shots from 2, 4, or 6. • When you select Video and MMS Video , the system will ask you to specify the Format from 3GP or MP4. • When you select MMS Video the system will ask you to specify the File Size from 50K, 100K, 150K, 200K, 250K, or 300K. • When you select Video or MMS Video , the system will ask you to check if you want to mute the microphone. Flash light Select to activate/deactivate the Flash. 107 Advanced menu Under the Advanced menu, you can adjust the following items: Camera and Video 6 108 Item Description Brightness The Brightness level ranges from -3 to +3. The default value is 0. Contrast The Contrast level ranges from -2 to +2. The default value is 0. Storage Storage locations: Main Memory and Memory Card. Flicker Select the Flicker Control value from 50Hz to 60Hz. Shutter sound Activate Shutter Sound to hear a clicking sound when you take a shot. The default value is set to On. Self timer When the Timer is activated, the icon appears on the screen. When you press the Camera key, starts to blink for ten seconds. The default setting is Off. Power saving Check the box to enable power saving mode. Night mode Select to activate or deactivate Night Mode. The default setting is Off. Quick view after shutter A quick view after you take a shot. Select to turn this feature on/off. Default value Tap Default Value to reset all setup menu options to default values. 6.4 View mode In Capture mode, you can tap to enter Pictures & Videos and tap the picture to enter Single View Mode. When you select the Single View icon, you can view the pictures saved on a Micro SD card or the phone’s memory. Photo View mode 6 Camera and Video Send Photo via Outlook E-mail, or MMS Access more features 109 The Menu includes the following features: Camera and Video 6 Option Description Zoom Zoom in/out of the image. Play Slide Show Play all the images in the folder in a slideshow. Set as Today background Save an image as the background for Today. Beam picture Transmit photos or video clips to another device via infrared connection. Save Save a file to another location or save as a photo contact. Edit Rotate, Crop, Auto Correct, Undo, revert to saved and Save as images. Properties Displays the Name, File Type, Dimensions, File Size, Date Created and Protected. It also allows you to change the File name. There are 2 tabs Options General - Resize the picture (Original size, Large (640 x 480), Medium (320 x 240) and Small (160 x 120)); Rotate the picture Left or Right by 90 degrees. Slide Show - Optimize the slide show for viewing either Portrait or Landscape pictures; Check the box to play the screensaver when connected to a PC and idle for 2 minutes. 110 6.5 Recording In addition to taking still images, the camera can be used to record video. 1. Press the Camera key on the right side of your O2 Xda Flame, or Tap Start > Programs > Camera. 2. Tap the icon to switch to Video or Video MMS mode. 3. When you see ●Ready shown in the screen, press the Camera key to start recording. 5. To stop recording, press the Center navigation key or Camera key. The recorded video clip will be automatically saved to Pictures & Videos. 6 Camera and Video 4. During the recording process, the blinking ● 00:00:00 indicates that the video capturing is working; this icon will be followed by recording time information. 111 Camera and Video 6 112 Chapter 7 O2 MediaPlus 7.1 7.2 7.3 7.4 7.5 My FM Radio My Music My Photos My Videos My Settings 7. O2 MediaPlus • A music library management system • A photo library management system 7 • A video library management system • A powerful alarm program O2 MediaPlus This application provides a user-friendly way to manage media files and gives easy access to different entertainment players like the FM Radio and Windows Media Player. This application also includes the following features: • Personalization Personalized Graphics Alarm indicator Context graphics Now playing Volume Tool bar 114 Item Icon Launch SRS settings. Equalizer Play / Stop Description / Tap once to play and tap again to Stop. Go to the previous track. Next Go to the next track. Volume To adjust the volume. Windows Media Player Launch the Windows Media Player. FM Launch the FM radio. Alarm indicator Indicates that an alarm has been set. 7 O2 MediaPlus Previous 115 7.1 My FM Radio You can listen to FM Radio through your O2 Xda Flame. You can search channels by tapping and holding on the / Key. This application also includes 100 user-defined favorites groups (each favorite contains up to 18 preset channels), volume control, record button to record audio files, and fine tune channels. O2 MediaPlus 7 Please note The FM Radio can be used only when the headset is plugged in (as an external antenna). Current channel Mono / Stereo / Record indicator Group view 18 preset channels Volume Control Switch to RDS view Access more features Tap to display the next / previous 9 preset channels. 116 Item Icon Description Decrease / Increase volume output. Volume Play / Pause / Record / / Tap once to play as audio file and tap again to pause. Tap to start recording. Tap to Stop recording or to stop playing an audio file. Previous Go to previous preset channel. Next Go to next preset channel. Choose output / RDS / / Toggle between the Headset, Bluetooth headset and Speakers. Tap to switch between RDS and Preset Modes. 7 O2 MediaPlus Stop Tap Menu to access the following features: • Auto Search: Launch auto-scanning function • Set frequency: Enter the frequency manually. • Save Channel: Save the current frequency with a Channel Name and a Channel Number. • Edit Channel: Edit the selected Channel, such as edit the Channel Name and/or change the Channel Frequency. • Group: Use a selected group, create a New Group, Rename and Delete a group . • Clear: Delete a channel. • FM record file: Open saved recordings. • Schedule recording: Choose a frequency, date, time and duration for schedule recording. • Sleeping mode: Check the Sleep Mode box and select the time to turn the radio off. • Setting: You can adjust recording options such as file name, output file format, country, etc. • Help: Displays help for the application. • About: Version info of this program. • Exit: Exit FM Radio program. FM Radio will be muted during a voice call. Hanging up the voice call will resume the FM Radio. 117 7.2 My Music My Music is a powerful music library management system. It can manage music files by Albums, Artists, Playlists, Songs and Genres. As a song or playlist is tapped, Windows Media Player 10 is launched to play audio and video files stored on your O2 Xda Flame. O2 MediaPlus 7 118 You can play files in either Windows Media or MP3 formats (this includes files with the extensions .asf, .wma, .wmv, and .mp3.) To find contents in Windows Media Format for your O2 Xda Flame, please go to http://www.windowsmedia.com. When launched for the first time, My Music scans all folders for all supported music files, and catalogs them into a music library for later use. For all subsequent launches, My Music just reads the media libraries, instead of scanning again. The media library is updated only if Menu > Update Library is tapped again. When a Micro SD card is inserted, as there is no library for this card, a dialog box pops up asking for rescan confirmation. Music category 7 Sort file alphabetically O2 MediaPlus Thumbnail/Folder list Displays current page number Go back to the main page Access more features Tap Menu to access the following features: Item Description Views Choose how to view the details of the music files, either as Thumbnails or as a List. Library Access All songs or songs saved in the Device or Memory Card. Add To Add the selected track to a playlist. Update Library Scan all folders to update the music library. New PlayList Create a new Playlist. Edit PlayList Edit a Playlist. The current highlighted Playlist will be edited. 119 7.3 My Photos My Photos provides a simple thumbnail view of your photos. As a thumbnail picture is tapped, the camera album will be launched to view the selected picture. My Photos supports JPEG and BMP. Pictures are saved to \My Documents / My Pictures by default. Picture display order O2 MediaPlus 7 Photo thumbnail/ Folder list Sort file alphabetically Display current page number Go back to the previous page Access more features Tap Menu to access the following features: Item 120 Description Views See the photos either as Thumbnails or as a List. Folder See all the folders on the device. 7.4 My Videos My Videos provides a simple video browser and easy access to the camera video viewer. Use the navigation keys to navigate through thumbnails. As a thumbnail video is tapped, the camera video viewer will be launched to view the selected video. My Video supports video formats supported by Windows Media Player, and 3gp as well. Videos are saved to \My Documents / My Videos by default. Video display order 7 O2 MediaPlus Video thumbnail/ Folder list Sort file alphabetically Display current page number Go back to the previous page Access more features Tap Menu to access the following features: Item Description Views See the videos either as Thumbnails or as a List. Folder See all the folders on the device. 121 7.5 My Settings Under My Settings, you may customize Alarm, Sleep Timer, and My Profile features. Access more settings O2 MediaPlus 7 Access more features Go back to the main page 122 Alarm 7 Description Turn Alarm On When this feature is selected, an input alarm time box is displayed. Turn Alarm Off Cancel the alarm. Time Tap the hours or minutes and use the up and down arrows to change the time. Tap M, T, W, T, F, S or S to select the day of the week. Details • Alarm type: settings include Buzzer, FM Radio, and Music. As Music is selected, a file explorer pops up to ask for the location of the alarm music. • Snooze for: Time, in minutes, to snooze when the alarm goes off. • Volume: Drag the slider left and right to decrease and increase the alarm volume. O2 MediaPlus Item 123 Sleep Timer This sleep timer is for both the FM radio and Windows Media Player. When the sleep timer expires, the Media Center closes both FM radio and Windows Media Player. O2 MediaPlus 7 124 Item Description Sleep Timer On Starts counting down. Sleep Timer Off Turns off the Sleep timer. Sleep Timer Off in Tap the Up or Down key to set the expiration time, in minutes. My Profile This feature allows you to change the background image or add text. 7 O2 MediaPlus Item Description My Current Profile Picture To change the profile image. New Profile Line When you select a Personal image, you can Add Text to go with it. Tap Menu to access the following features: Item Description Select Picture Choose a picture to use for your profile. 125 O2 MediaPlus 7 126 Chapter 8 SRS 8. SRS Your O2 Xda Flame has the latest digital compression technology providing the best quality of audio sound. To access SRS go to Start > Settings > System tab> WOW HD Settings. SRS 8 WOW HD Settings Item Description Enable Check to Enable SRS. From the drop down list, choose Internal (Mono), Internal (Stereo) or Headphones. Preset Levels There are 22 preset levels to meet most of your audio requirements, however if you want to customize the levels, see the settings below. Levels For SRS 3D Effect, SRS Center Effect, SRS Focus Level and SRS Definition Level, use the slider bar to select the required level. TruBass Item Description SRS TruBass Level Use the slider bar to select the required level. SRS TruBass Speaker Size Use the slider bar to select the speaker size to be used from 40 Hz to 400 Hz. About Item Description About Displays information about the application. is a trademark of SRS Labs, Inc. WOW HD technology is incorporated under license from SRS Labs, Inc. 128 Chapter 9 Applications 9.1 9.2 9.3 9.4 9.5 9.6 9.7 9.8 9.9 9.10 9.11 9.12 9.13 9.14 9.15 Outlook Word Mobile Excel Mobile PowerPoint Mobile Pictures & Videos Calculator Games File Explorer Searching for Files O2 Connect O2 SMS Plus Remote Control Adobe Reader LE JAVA Midlet USB OTG Connection 9. Applications Your phone comes with a number of additional applications. These smart, powerful applications allow you to manage your phone more conveniently. The applications include O2 Connect, O2 SMS Plus, Adobe Reader LE, and JAVA Midlet, and so on. 9.1 Outlook Applications 9 The Outlook application allows you to synchronize Outlook data between your O2 Xda Flame and PC. This data includes Outlook E-mail (for more information, see Chapter 5. Messaging), Calendar, Contacts, Tasks, and Notes. Calendar Use Calendar to schedule appointments, including meetings and other events. You can check your appointments in one of several view types (Day, Week, Month, Year, and Agenda) and set Calendar to remind you of appointments with a sound or other method. Appointments for the day can be displayed on the Today screen. If you use Outlook on your PC, you can synchronize appointments between your O2 Xda Flame and PC. Tap to see appointment details Go to today’s appointments Scroll to another date Change the calendar view type 130 Tap to access more options Create or change an appointment: 1. Select a view type from Day, Week, Month, Year, and Agenda. Tap Menu > New Appointment. 9 Applications 2. Enter the appointment details. When finished, tap OK to return to the calendar. 131 Send a meeting request Use the Calendar to schedule meetings via e-mail with contacts who use Microsoft® Outlook or Outlook Mobile. 1. Tap Start > Calendar. 2. Schedule a new appointment, or open an existing one, and tap Edit. 3. Tap Attendees. Applications 9 4. Tap the name of the contact you want to invite. 5. To invite each additional attendee, tap Add and tap the name. 6. Tap OK. The meeting request will be sent to the attendees the next time you synchronize your device with your PC. Please note When attendees accept your meeting request, the meeting is automatically added to their schedules. When their response is sent back to you, your calendar is updated. Set a reminder for an appointment: 1. In the Calendar, tap the Appointment > tap Edit >Reminder > Remind me. 132 2. To change how many minutes, hours, days and weeks before the appointment you are to be reminded, tap the minutes displayed. To choose between minutes, hours, days, and weeks, tap minutes select from the drop down list. 9 Applications 3. To automatically set a reminder for all new appointments, in the calendar, tap the Menu > Options > Appointments tab > check Set reminders for new items. Beam an appointment To beam an appointment in the calendar list, tap and hold the appointment, then tap Beam Appointment…. When using infrared (IR), align the IR ports between the devices so they are unobstructed & near to each other. 133 Contacts Applications 9 • If someone not on your list of contacts calls you or sends you a message, you can create a contact from Call History or from the message by tapping Menu > Save to Contacts. Contacts is your address book and information storage for the people and businesses you communicate with. Store phone numbers, E-mail addresses, home addresses, and any other information that relates to a contact, such as a birthday or an anniversary date. You can also add a picture or assign a ring tone to a contact. • To include a nickname, title, and more, while creating a contact, tap the arrow to the right of Name field. For an existing contact, tap the contact, tap Menu > Edit, and tap the arrow to the right of Name field. From the contact list, you can quickly communicate with people. Tap a contact in the list for a summary of contact information. From there, you can call or send a message. There are several ways to organize your contacts. View contacts by name or company. Or, assign one or more category to contacts, so you can quickly filter them. Microsoft® Outlook on your PC, If you use you can synchronize contacts between your device and PC. Create a contact 1. Tap Start > Contacts. • If most of the contacts you create have phone numbers that begin with the same area code, in the contact list, tap Menu > Options and enter that area code in the Area code box. Find a contact 1. Tap Start > Contacts. 2. If you are not in Name view, tap Menu > View By > Name. 3. Do one of the following: • Begin entering a name or phone number in the search field until the contact you want is displayed. To show all contacts again, tap the text box and clear the text, or tap the arrow on the right of the search field. • Use the alphabetical index displayed at the top of the contact list. • Filter the list by categories. In the contact list, tap Menu > Filter. Then, tap a category you’ve assigned to a contact. To show all contacts again, tap Menu > Filter > All Contacts. 2. Tap New and enter contact information. 3. When finished, tap OK. Please note • If your contact list has been filtered by a category when you create a contact, that category is automatically assigned to the new contact. 134 Please note • To search for a contact by entering a name or number, or by using the alphabetical index, you must be in Name view. To switch to Name view, tap Menu > View By > Name. Using the summary screen When you tap a contact on the contact list, a summary screen is displayed. To change the contact information, tap Menu > Edit. Tasks Use Tasks to keep track of jobs. A variety of task information can be displayed on the Today screen. If you use Microsoft® Outlook on your PC, you can synchronize tasks between your device and PC. • When working in Company view, you can filter by categories you’ve assigned to contacts. Then, only the companies with contacts that have a category assigned to them will appear on the list. Create a task: 1. Tap Start > Programs > Tasks. 2. Tap Menu > New Task, enter a subject for the task and fill in information such as start and due date. 9 Applications • You can locate your contacts by the name of the company they work for. In the contact list, tap Menu > View By, and tap Company. Tap the company to see contacts who work there. 3. When finished, tap OK. Beam a contact To beam a contact on the contact list, tap and hold the contact. On the pop-up menu, tap Send Contact > Beam. When using infrared (IR), align the IR ports between the devices so that they are unobstructed and within close range. To change options: 1. On the contact list, tap Menu > Options. 2. To increase the available space for displaying contacts on the list, uncheck Show alphabetical index tabs. Please note An easy way to create a task is to copy an existing one. In the task list, select the task you want to copy. Tap Menu > Edit > Copy, and then tap Menu > Edit > Paste. You can easily create a short, to-do type task. Simply tap the Tap here to add a new task box, enter a subject, and press Enter or the Center Button. If the task entry box is not available, tap Menu > Options and select the Show Tasks entry bar check box. 3. The area code for a new contact is automatically entered based on the information in Country/Region settings. 135 In the Calendar and Tasks programs, you can set reminders to notify you in advance of appointments and task due dates. 1. From the program, tap the item you want to set a reminder for. Applications 9 2. Tap Edit, and in the Reminder box, tap Remind me. In Calendar, the default reminder is set 15 minutes before an appointment. In Tasks, the default reminder is set at 8:00AM of the day the task is due. 1. Tap Start > Programs > Notes > New. 2. Create your note by writing, drawing, typing, and recording. see Chapter 2.7 Entering information about using the input panel, writing and drawing on the screen, and creating recordings. 3. To insert the date in a note, deselect and make sure that no drawings are selected. Next, tap and hold anywhere on the note and tap Insert Date. 3. Tap OK. To send a note by E-mail: Please note To set a reminder for a task, you must first enable the sounds for Notifications by tapping Start > Settings > the Personal tab > Sounds & Notifications. Beam a task To beam a task, in the task list, tap and hold the task. On the pop-up menu, tap Beam Task. In the Notes, Word Mobile, Excel Mobile, PowerPoint Mobile, and Pictures & Videos, you can send files and information to other devices via E-mail. 1. First you must set up Messaging to send and receive messages. 2. From the program, select the item you want to send. 3. Tap Menu > Tools > Send. A new message is created with the item attached. Notes 4. Select the account to send from. Notes help you to quickly capture ideas, notes, and thoughts. You can create a note using written and typed text, drawings, and recordings. You can also share your notes with others through E-mail, infrared, and PC synchronization. 5. Enter the recipient name and subject and tap Send. The message will be sent the next time you synchronize your device. To create documents with advanced formatting or templates, such as bulleted lists and tabs, use word processing software developed for your device, such as Word Mobile. 136 To create a note: Beam a note To beam a note, on the note list, tap and hold the note. On the Pop-up menu, tap Beam File. Change options: 1. In the note list, tap Menu > Options. 2. For the Default mode, select Writing, or Typing as the input method. 3. For the Default template, you can select a pre-designed template to use with all new notes. Document conversion 5. If you record a message for your Note, in Record button action, choose whether to Switch to Notes or Stay in current program. Word documents (.doc) and templates (.dot), created in Word 6.0 or later on the PC, are converted to Word Mobile documents (.psw) and templates (.psw). The conversion takes place during the following actions: 9.2 Word Mobile • During file synchronization. • When you copy a Word file from the PC to your O2 Xda Flame. • When you open an E-mail message, with an attached Word file, on your device. You can create and edit documents and templates in Word Mobile, just as you would do in Word, on your PC. Word Mobile documents can be saved as .psw, .doc, .rtf, or .txt files. After you close a document and name it, the document is automatically placed on the Word Mobile document list. Synchronizing Word Mobile documents Word Mobile documents can be synchronized with Word documents on your PC. To synchronize files, select the file type for synchronization in ActiveSync Options settings on your PC. When you select Files, a \My Documents folder is created on your PC’s desktop. Place all the files you want to synchronize with the device in this folder. Please note that password-protected files cannot be synchronized. 9 Applications 4. If you store most of your notes and recordings on a storage card, in Save to, tap Storage card to have new items automatically saved to the card. All Word Mobile files stored in \My Documents and its subfolders are synchronized with the PC. ActiveSync will convert the documents during synchronization. When you delete a file on your PC or your device, the file will be deleted in the other location the next time you synchronize. For more information on synchronization, or file conversion, see ActiveSync Help on the PC. Word Mobile documents are converted to Word documents when they are synchronized or copied back to the PC. During conversion from Word to Word Mobile, most simple text and paragraph formatting will be retained and displayed, but some formatting attributes can be changed or lost. 137 9.3 Excel Mobile Not only can you edit Excel workbooks and templates created on your PC, but also can create and edit workbooks and templates on your device with Excel Mobile. • View, edit, and create charts & graphs, that can be embedded as objects in a worksheet or placed on a separate worksheet. • Enter formulas and functions and then filter data to see the desired subset of information. • Split panes to view different parts of a worksheet at the same time. • Freeze the top and left-most panes in a worksheet to keep row and column labels or other data visible as you scroll. Applications 9 When you close a newly created workbook, it is automatically named and placed in the Excel Mobile workbook list. You can easily rename the workbook and move it to another folder or a storage card. Please note Work in full-screen mode to see as much of your workbook as possible. Tap View > Zoom and select a percentage so that you can easily read the worksheet. 138 Synchronizing Excel Mobile workbooks Excel Mobile workbooks can be synchronized with Excel workbooks on your PC. To synchronize files, select the file type for synchronization in ActiveSync Options settings on your PC. When you select Files, a My Documents folder is created on your PC’s desktop. Place all the files you want to synchronize with the device in this folder. Password-protected files cannot be synchronized. All Excel Mobile files stored in My Documents and its subfolders are synchronized with the PC. ActiveSync converts documents during synchronization. When you delete a file on your PC or device, the file will be deleted in the other location the next time you synchronize. For more information on synchronization or file conversion, see ActiveSync Help on the PC. Workbook conversion Excel files (.xls) and templates (.xlt), created in Excel version 5.0/95, or later, on the PC, are converted to Excel Mobile workbook (.pxl) or template (.pxt) files. The conversion takes place during the following actions: • File synchronization. • When you copy an Excel file to your device from the PC. • When you open an E-mail message with an Excel file attached. Excel Mobile workbooks are converted to Excel workbooks when they are synchronized or copied back to the PC. Starting a slide show presentation During conversion from Excel to Excel Mobile, most simple text and paragraph formatting will be retained and displayed, but some formatting attributes can be changed or lost. 2. In the presentation list, tap the slide show you want to view. With PowerPoint Mobile, you can open and view slideshow presentations created on your PC. Whether the presentation is opened from an e-mail message, downloaded from a file or the Internet, copied to the device via a storage card, or obtained by synchronizing with your PC, slideshows created in *.ppt and *.pps format with PowerPoint ‘97 and later can be viewed on your device. Many presentation elements built into the slide shows, such as slide transitions and animations, will play back on the device. If the presentation is set up as a timed slide show, one slide will advance to the next automatically. Links to URLs are also supported. PowerPoint features not supported on the device include: • Notes: Notes written for slides will not be visible. • Rearranging or editing slides: PowerPoint Mobile is a viewer only. • Files created in *.ppt format earlier than PowerPoint ‘97 and HTML files in *.htm and *.mht formats are not supported. 3. Tap the current slide to advance to the next slide. Please note If the presentation is set up as a timed slide show, slides will advance automatically. Changing the slide show orientation 9 Applications 9.4 PowerPoint Mobile 1. Tap Start > Programs > PowerPoint Mobile. 1. Tap Start > Programs > PowerPoint Mobile. 2. Open the presentation you want to view, tap ▲ arrow > Show options. 3. Tap the Orientation tab and select the orientation you want. Please note Tap Default to view the presentation in the orientation that best fits the size and shape of the device screen. 139 Navigate between slides If a presentation is set up as a timed slideshow, slides will advance automatically. However, if the presentation is not timed, or you simply want to go to another slide out of sequence, you can do that easily in a PowerPoint Mobile presentation. Applications 9 140 • To turn off builds and other animations, select the Show without animation check box. • To prevent slide transitions, select the Show without slide transition check box. • To use the timings recorded with each slide in a presentation, select the Use slide, if present check box. • To automatically advance to the first slide after the last in a presentation, select the Loop continuously check box. 1. Tap Start > Programs > PowerPoint Mobile. 2. Open the presentation you want to view, tap ▲ arrow > Go to Slide. 3. Tap the slide you want to view. 4. Tap OK. Please note If you have zoomed in to see a slide in more detail, you cannot navigate to another slide until you zoom out. Please note To turn the presentation into a continuously looping slideshow, select both the Use timings, if present and the Loop continuously check boxes. Tapping Next or Previous may play an animation on a slide rather than navigate to another slide. Stop a slide show presentation Set slideshow playback options In the PowerPoint presentation, tap ▲ arrow > End Show. You can override some of the playback options stored in a PowerPoint presentation. Zoom in and out in a slide 1. Tap Start > Programs > PowerPoint Mobile. Zoom in to see a portion of a slide in more detail and zoom out to see the entire slide. 2. Open the presentation you want to view, tap ▲ arrow > Show Options. 1. In a PowerPoint Mobile presentation, tap ▲ arrow > Zoom In. 3. Tap the Playback tab, select the Override playback options for all files check box, and do any of the following: 2. Do one of the following: • To zoom in another level, tap • To zoom out, tap • To return to the slideshow, tap . . . Please note • If the presentation is set up as a timed slideshow, the presentation will pause during zoom. • To view content not visible on the device screen during zoom in / zoom out, simply tap the slide and drag it up, down, or to either side, until the content is visible. Use the Pictures & Videos program to take, view, and edit pictures as well as record and launch video clips stored on your device or storage card. You can also send pictures and video clips to others, or set a picture as the background on the Today screen. You can see your pictures individually, as thumbnails, or as part of a slideshow. You can edit pictures by cropping, rotating, and adjusting the brightness and contrast. Transferring pictures Pictures stored on your PC can be synchronized with Pictures & Videos on your device. Picture synchronization is not automatically selected in ActiveSync; you need to tap the sync option Files in ActiveSync on your desktop PC. 1. Tap Start > Programs > Pictures & Videos. 2. Tap My Pictures and select a folder from the drop down menu. View pictures and launch video clips: 1. Tap Start >Programs > Pictures & Videos. 2. Tap the picture or video clip you want to see. 3. To view pictures or launch video clips stored on a storage card, tap the folder list (labeled My Pictures by default) and tap the appropriate storage card option. 9 Applications 9.5 Pictures & Videos Finding and listing pictures: 4. To view pictures or launch video clips stored in the My Pictures folder on your device, tap My Pictures. Please note To quickly assign a picture to a contact while viewing a picture, tap Menu > Save >Save to contact, tap the name of the contact and tap OK. 141 Photos and video clips that you take are stored in Pictures & Videos, where you can view your image files and manage photos or video clips that you take, set them as Wallpaper or Caller ID, and so on. Select a folder 9 Applications Sort By list View the selected picture 142 Access more features The following list out the options within the Menu Description Send Send photos or video clips via E-mail or MMS message. Beam Transmit photos or video clips to another device. Save to contact Save an image as a Contact Photo. Delete Delete a file. Edit Cut, Copy, Paste and create a New Folder. Properties Displays the Name, File Type, Dimensions, File Size, Date Created and Protected. Play Slide Show Play all the images in the folder in a slideshow. Set as Today Background Save an image as the background for today. 9 Applications Option There are 2 tabs Options General - Resize the picture (Original size, Large (640 x 480), Medium (320 x 240) and Small (160 x 120); Rotate the picture Left or Right by 90 degrees. Slide Show - Optimize the slide show for viewing either Portrait or Landscape pictures; Check the box to play the screensaver when connected to a PC and idle for 2 minutes. 143 Applications 9 Sort pictures and video clips Set pictures as background If you store a large number of pictures or video clips on your device, you may find it helpful to sort them to quickly find a specific picture or clip. You can sort by Name, Date, and Size. You can use your own picture as the background on the Today screen, and specify how you want it displayed on the screen, such as by adjusting the transparency level. 1. Tap Start > Programs > Pictures & Videos. 1. Tap Start > Programs > Pictures & Videos. 2. Tap the sort list (labeled Date by default) and select the item you want to sort by. 2. Select the picture you want to set as the background. Deleting an image Hold the stylus firmly on the file name of the picture you want to delete. Select Delete from the Pop-up menu. 3. Tap Menu > Set as Today Background. 4. In Transparency Level, select a higher percentage for a more transparent picture or a lower percentage for a more opaque one. Edit pictures 5. Tap OK. You can rotate, crop, zoom and adjust the brightness and color contrast of your pictures. Saving pictures 1. Tap Start > Programs > Pictures & Videos. 1 Tap Start > Programs > Pictures & Videos. 2. Tap the picture you want to edit. 2. Select the picture you want to save. 3. Tap Menu > Edit and do any of the following: 3. Tap Menu > Save. Choose between Save to contact or Save As. Pictures can be either saved to contact or saved as a new name. • To rotate a picture 90 degrees counterclockwise, tap Rotate. 9.6 Calculator • To crop a picture, tap Menu > Crop. Then, tap and drag to select the area to crop. Tap outside the box to stop cropping. Your phone has a calculator application that allows you to do basic calculations. To use the calculator, tap Start > Programs > Calculator. • To adjust the brightness and contrast levels, tap Menu > AutoCorrect. 9.7 Games Your phone is provided with some games for your entertainment: 1 Tap Start > Programs > Games. 2. Tab Bubble Breaker or Solitaire to launch the game. 144 9.8 File Explorer This feature allows you to view and manage all files saved in your O2 Xda Flame or storage card. To access File Explorer, tap Start > Programs > File Explorer. Select the source where the files are saved. To sort files by type, tap Sort By and select a method: Name, Date and Size. Tap Up to go up a level in the file hierarchy. Tap Menu to access more options: Description My Documents Display files saved in My Documents. Open Path Create a new path to open a file. Send Send the selected document via E-mail, or MMS. Beam File Send the file via Infrared or Bluetooth. Refresh Refresh the document display screen. Show All Files Show all the stored files. New Folder Create a new folder. Rename Rename a file. Delete Delete a file. Edit Manage the file list by using Undo, Cut, Copy, Paste, Paste Shortcut, and Select All. 9 Applications Option 9.9 Searching for Files This feature allows you to search for a file easily. To find a file: 1. Tap Start > Programs > Search. 2. Enter the file name in the Search for field and select a file type in the Type field. 3. Tap Search to start searching and the results will be displayed in the Results field. 145 9.10 O2 Connect O2 Connect gives you direct access to everything about O2 by keeping you updated on the latest products, promotions, software upgrades, downloads, helpdesk numbers, repair center locations, and tips & tricks to enhance your mobile lifestyle. Applications 9 Accessing O2 Connect You can access O2 Connect via ActiveSync, GPRS or Wireless LAN. Once connected, you can synchronize information to your device and read it offline. If you find an item in O2 Connect that you want to download, you can do so and install it instantly, or choose to install it later. 146 Options Some content items require a user name and password. You can save this user name and password on your device so you don’t have to enter them again; simply tap Menu > Options and then enter your user name and password when prompted. 9 Applications You can program the device to receive O2 Connect updates at Never, Every 6 hrs., Every 12 hrs., and Everyday intervals through an ActiveSync connection, or choose Never, Every 6 hrs., Every 12 hrs. and Everyday intervals through an active Internet connection. Enabling/Disabling O2 Connect To disable O2 Connect, tap Menu > Options and then select Stop O2 Connect service. To enable O2 Connect, tap Menu > Options and then select Start O2 Connect service. By default, if your O2 Xda Flame is connected to the Internet via ActiceSync, O2 Connect will make a connection to the O2 Server every 4 hours to refresh the contents. You will always have access to the latest information. 147 9.11 O2 SMS Plus O2 SMS Plus is an alternative SMS application that lets you: Applications 9 • Send and receive SMS messages via a chat-style user interface • View incoming and outgoing SMS messages in the same list window • Write an SMS and schedule its delivery • Send SMS messages to multiple recipients • Send and receive vCard contacts via SMS from compatible devices supporting SMS vCard transmission; and • Search for SMS messages that contain a search string. Opening O2 SMS Plus To access O2 SMS Plus, simply tap Start > Program > O2 SMS Plus. When you open O2 SMS Plus, you will see a message list window on your screen. You can control this list window to display • Received messages only • Sent messages only • Messages from Current Contact only • Both received and sent messages • Unread messages only Please note Unread messages will be displayed in bold. To read a message, simply tap on the message or use the appropriate directional keys on the navigation pad to highlight it and then press the action key. Alternatively, you can navigate to the message in the list window and see the full message displayed as a “ticker tape”, scrolling across the screen, without opening. 148 Chatting with Contacts To chat with someone on your contact list, follow these simple steps: 1. Select Menu > Chat > Others. 2. In the “To” field, enter the destination phone number or select a name from the contact list by tapping “To” or Menu > Select Contact. 3. Compose your message. To enter a preset text message, tap Insert My Text and select the appropriate message. To enter emoticons, tap Menu > Insert Emoticon. 4. Tap Send. To schedule SMS to be sent at a chosen date and time, follow these steps: 1. Select Menu > Set Schedule. 2. Scheduled SMS window displays. To create a schedule, select Menu > Add. 3. The message window displays. Applications Scheduling messages 9 4. In the “To” field, select a name from the contact list by tapping “To” or Menu > Select Contact. 5. In the “Date” and “Time” fields, select the date and time to send. 6. Compose your message. To enter a preset text message, tap “My Text” and select the appropriate message. To enter emoticons, tap Menu > Insert Emoticon. 7. Tap OK when done. Sending group messages To send SMS to a group of people, follow these steps: 1. Select Menu > Group SMS. 2. In the “To” field, select a name from the contact list by tapping “To” or Menu > Edit Recipients to select groups. A group window is displayed. Check the groups you want to include in the recipient list. 3. To select individual contact names, tap Menu > Insert Contact. 4. Tap Done to exit the select group window. 5. Compose your message. To enter a preset text message, tap Menu > Insert My Text and select the appropriate message. To enter Emoticons, tap Menu > Insert Emoticon. 6. Tap Send. 149 Sending vCards To send a vCard, follow these steps: 1. Select Menu > Send vCard. 2. In the “To” field, select a name from the contact list by tapping “To” or tap Menu > Select Contact. 3. Tap the Contact Card field to select the name of the card to be sent. Applications 9 4. Tap Send. Note: You can choose whether to send the card in either vCard format or as text. Editing / Adding Text To edit the pre-set text, follow these steps: 1. Select Menu > Edit My Text. 2. Tap the text to be edited to highlight it. 3. Tap Menu > Edit and change the text. 4. Tap Done. Note: To add new text tap Menu > Add New Text will appear, follow the above steps to change the new text. 150 9.12 Remote Control The O2 Xda Flame can be used as a remote control to control TV’s, Videos, DVD’s and anything else. 1.) Tap Start > Programs > Remote Control to launch the remote control. When asked if you want to switch the device to landscape (right handed) mode, tap Yes. 9 Applications 2.) Tap the required item or tap Menu. Tap Menu to access the following options: Item Description Add device Add a device either by brand or manually. Delete device Tap to see a list of devices that have been setup. Select the device and tap delete to remove it. Show label Select whether to see labels below the icons. Reset All devices will be removed from the program. Help Displays the help file. About Displays version information. Exit Closes the program. 151 Adding a Device - By Brand Adding a Device - Manually 1) Tap Menu > Add device > By brand > select TV, DVD, Audio or VCR. 1) Tap Menu > Add device > Manually. Select a profile for the device and add a name for the new device. Tap Done. 2) From the drop down list, choose the model of your appliance and tap Done. 2) The example below shows an unconfigured screen. Applications 9 3) The buttons now have to be configured. This can be done either through tapping one of the existing buttons or by tapping Menu > Learn button. 152 Tap Menu to access the following options: Description Add button Tap to add a new button. Delete button Tap to delete a button. Learn button Use the existing remote control to train the O2 Xda Flame. Move button Tap to move a button. Shortcut Add shortcuts to the navigation pad. Show label Select whether to see labels below the icons. Reset Removes all devices. Help Displays the help file. About Displays version information. Exit Closes the program. Learning buttons Position the remote control as shown below and follow the instructions on the screen. 9 Applications Item To learn a button, either tap the required button, or tap Menu > Learn button to display additional buttons. 153 Tap an empty button to select a button image. Select a label image and enter a name for the button. Tap Next. Using the Remote Control Having configured the remote control to work with your device(s), it is ready for use. Point the O2 Xda Flame at the device and tap the appropriate buttons. Applications 9 154 TV Line up the devices and the remote control and follow the on screen instructions. 9.13 Adobe Reader LE Adobe Reader LE displays Portable Document Format files. These files usually have a .pdf extension. To open a PDF file 1. Launch Adobe Reader LE by tapping Start > Programs > Adobe Reader LE. 2. Tap File > Open to view a list of .pdf files on your O2 Xda Flame > Tap the file you want to view. When a document is larger than one screen, scroll bars enable you to move around. You can navigate around a .PDF file in the following ways: • Tap the up/down and right/left arrows to move one line in the desired direction. You can also use the navigation pad to move around the screen. • Click and hold the space between the arrow and the scroll bar to move one screen to the desired position. • Use the left, right, up and down arrow keys on the soft keyboard to move to the desired position. • You can also tap and hold and then drag the screen to move around the document to the desired position. 9 Applications Moving around in a document The Zoom feature The Zoom feature allows you to enlarge or reduce the document content on display. Zoom is available from the Tools menu. To get a different view of a document, select from the preset Zoom settings or choose To % to set Custom Zoom. 155 9.14 JAVA Midlet Your O2 Xda Flame supports Java 2 Edition, J2ME. The MIDlet Manager allows you to download Java applications, such as games and tools specifically designed for mobile devices. The Java MIDlet Manager gives you a high level of flexibility when installing and managing additional J2ME applications from the Internet. Installing from the Internet Applications 9 You can install MIDlets/MIDlet suites directly from the Internet using Internet Explorer in conjunction with the MIDlet Manager. 1. Connect to the Internet in the following ways: • Tap Start > Programs > Java > Menu > Install > Browser. • Alternatively, launch Internet Explorer. 2. Locate a MIDlets/MIDlet suite you wish to download (this is normally .jad or .jar). 3. Select the MIDlets/MIDlet suite and download it. 4. You will be asked to confirm before the download begins. 5. A progress screen is displayed while files are downloaded. You can cancel the download at any time. Once your download is completed, the MIDlet Manager will automatically start and prompt you to install your new MIDlets/MIDlet suite. You must confirm that you want to proceed; the installation of your MIDlets/MIDlet suite is then completed. Alternatively, you can cancel installation at any time. 156 Installing MIDlets from a PC You can install MIDlets/MIDlet suite onto your O2 Xda Flame from your PC using the USB cable, infrared or Bluetooth. MIDlets transferred to your O2 Xda Flame using infrared, Bluetooth, or as E-mail attachments are, by default, saved in the My Documents directory. 1. Tap Start > Programs > Java > Menu > Install > Local Files. 2. The Install screen will open, presenting a list of all available MIDlets/MIDlet suites. 3. Select one and choose Install from the pop-up menu. You will be prompted to confirm your choice. Running MIDlets 1. Tap Start > Programs > Java. 2. Select a suite and press Launch to run the MIDlet. The MIDlets/MIDlet suite you selected will open within the MIDlet Manager window. 9 Applications To install MIDlets via a physical connection (USB cable or cradle), use Windows Explorer to copy your MIDlet file(s) from your PC to My Documents on your device. Once the file(s) have been copied to your O2 Xda Flame, you must install the MIDlet/ MIDlets suite: Stopping MIDlets Some MIDlets have an exit or stop command within their menu structure to stop, or end the program, depending on the MIDIet software developer. 157 9.15 USB OTG Connection The USB On-The-Go (OTG) Connection refers to the small connector at the bottom of the phone. As previously mentioned, this connector allows you to synchronize and charge the mobile phone via the USB port. Applications 9 In addition to this functionality, you can also attach other USB devices such as USB Flash Disk, etc. 1. Attach the USB Host cable to the base of the O2 Xda Flame. 2. Attach the USB Flash Disk. 3, Files on the USB Flash Disk can be viewed by going to Start > File Explorer > Menu > Show All Files. USB On-The-Go (OTG) is a new supplement to the USB 2.0 specification that augments the capability of existing mobile devices and USB peripherals by adding host functionality for connection to USB peripherals. Warning: It can only at any one time, support reading of one USB device only. It does not support a USB hub. The output current of the host cable is up to 500mA, hence if an external storage device that requires power supply that exceed this rating, it will not be able to work. 158 Chapter 10 Wireless Connectivity 10 About Wireless Wireless Manager WiFi Utility Making a connection Connecting to the Internet Wireless Connectivity 10.1 10.2 10.3 10.4 10.5 159 10. Wireless Connectivity 10.1 About Wireless 10 You can set up connections to the Internet and incorporate a network at work to browse the Internet, use E-mail, use instant messages, and synchronize with ActiveSync. Wireless Connectivity Your O2 Xda Flame has powerful networking functions that enable you to connect to the Internet using a number of different methods, including GPRS network or Bluetooth modem. You can also use an external modem with this device to access the Internet. There are two types of connection settings: My ISP and My Work Network. My ISP settings are used to connect to the Internet, and My Work Network settings can be used to connect to any private network, such as a corporate network. Fill in the settings and you are ready to connect to the Internet. 10.2 Wireless Manager Wireless Manager is an integrated interface that combines Bluetooth, Wi-Fi, and Phone in one function page. To manage these wireless connections, tap Start > Settings > Connections tab > Wireless Manager. You may also access Wireless Manager from the Today screen. Wireless Manager Tap All Wireless On/All Wireless Off to turn on/off all wireless connections. If you only want to turn off Bluetooth, for example, tap Bluetooth and the button will become grey. Tap Menu to set up these wireless connections. 160 GPRS Before using GPRS to connect to the Internet, please contact your network operator to confirm that the service is enabled and supported on your SIM card. Using GPRS is convenient for you while traveling or working at home. You can use this device to browse web pages, read or send E-mail, text or MMS messages, and sign in Pocket MSN through wireless network. GPRS connection settings 1. Select Start > Settings > Connections tab > Connections > Advanced tab. 3. Select a desired network name from the list, or tap New to add available networks to the list. Tap Edit to modify existing network setup content. 4. Tap OK to save and exit. Please Note: The simplest way to get your O2 Xda Flame connected to the network is to activate O2 Auto Configurator (Please refer to Section 12.2 O2 AutoConfig). Activating GPRS connection 10 Wireless Connectivity 2. Tap Select Networks to open Network Management screen. 1. Tap Start > Internet Explorer. 2. Input an URL address you desire to browse in address field and tap the arrow icon to go to the URL. 3. After completing connection, icon will become icon. 4. Or you may select Start > Settings > Connections tab > Connections > Tasks tab > Manage Existing Connections > tap and hold on a connection to open pop-up Menu > Connect. After completing connection, you may start Internet surfing or send and receive E-mail. Please note: If this device is under flight mode, please turn off flight mode beforehand. Tap icon on Today screen, then tap “Wireless Manager” on the pop-up window. Tap “Phone” to turn the phone function on. The range. icon will appear on Today screen when GPRS is in When using GPRS or connecting to the Internet, you will not be able to answer a call. If you make a call, your device will automatically disconnect from the Internet and reconnect to the Internet after the conversation ends. 161 Bluetooth Bluetooth is a short-range wireless communications technology. With Bluetooth, you don’t need to line up the devices to send/receive information. The two devices only need to be within a range of about 10 meters. You may use Bluetooth in the following ways: Wireless Connectivity 10 1. Exchange information, such as files, appointments, tasks, and contact cards, between devices that have Bluetooth capabilities. For example, if you and a co-worker have a device with Bluetooth, you can beam items between your devices; these items could include files, contact cards, appointments, tasks, etc. 2. Create a dial-up modem connection between your device and a Bluetooth phone. You can then use the Bluetooth phone as a modem. Bluetooth settings To access the Bluetooth settings screen, tap Start > Settings > Connections tab > Bluetooth. To activate Bluetooth function, tap the Turn on Bluetooth option if it is not check; uncheck this option to deactivate Bluetooth. To ensure your phone can receive data from another Bluetooth device; first you must make your device visible to other Bluetooth devices by checking on Make this device visible to other devices option. If Bluetooth is turned off, you cannot use Bluetooth to either send or receive information. In order to conserve the battery power or where radio use is prohibited, it is recommended that the Bluetooth function is deactivated. By default, Bluetooth is turned off. If you turn it on, and then turn off your device, the Bluetooth radio also turns off. When you turn on your device again, the Bluetooth radio automatically turns on the radio. If Bluetooth radio is turned on, then all of the other Bluetooth devices within range (about 10 meters) can detect your device and attempt to send/receive information to/from it, establish a bond, or use a Bluetooth service. In this mode, other devices can detect your device whether or not a bond has been created; however, in order to receive data from another device, you must accept it on your device. Other Bluetooth devices can now detect your device and attempt to send information to it, establish a bond, or use a Bluetooth service. Note that, to receive information, you must accept it on your device by selecting Make this device visible to other devices; this also turns on your Bluetooth radio. If you no longer want your device to be visible, uncheck Turn on Bluetooth option or uncheck Make this device visible to other devices option to leave the radio on, but not allow detection by other devices. 162 Bonds To exchange information in a secure manner, you may use a bond to create a relationship between your O2 Xda Flame and another Bluetooth device. To create a bond, you need to enter the same passcode on the two devices that you want to bond. You need only create a bond once between two devices. Once a bond is created, the devices recognize the bond and are able to exchange information without your needing to enter Passcode again. To create a bond: 1. Tap Start > Settings > Connections tab 2. Tap Bluetooth > Devices tab > Add new device.... Your device searches for other Bluetooth devices and displays them in the list. 3. Tap the name of the other device in the list, and then Next. 4. Enter a Passcode of between 1 and 16 characters and tap Next. 5. Enter the same passcode on the other device. 6. In Display Name, edit the name of the other device if you want. 10 Wireless Connectivity You can create a bond between your device and another device that has Bluetooth. Once you do this, Bluetooth doesn’t need to be in visible mode in order for you to exchange information wirelessly between the two devices; you only need to have the Bluetooth radio turned on. 7. Tap Finish. Please note: Make sure that the two devices are within 10 meters of one another and that Bluetooth is in visible mode on both devices. To accept a bond: 1. Please make sure that Bluetooth is activated and visible to other devices. 2. When prompted to bond with the other device, tap Yes. 3. Enter a passcode of between 1 and 16 characters , and tap Next. You must enter the same passcode that was entered on the device requesting the bond. 4. In Display Name, edit the name of the device requesting the bond if you want. 5. Tap Finish. The bond is created. You can now exchange information with the other device. 163 To rename a bond: 1. Tap Start > Settings > Connections tab. 2. Tap Bluetooth > Devices tab. 3. Tap the bond to rename. 4. In Display Name, enter a new name for the bond and then tap Save. To delete a bond: Wireless Connectivity 10 1. Tap Start > Settings > Connections tab. 2. Tap Bluetooth > Devices tab. 3. Tap and hold the bond and then tap Delete. Sending Information via Bluetooth 1. Tap and hold an item to send, such as an appointment in Calendar, a task in Tasks, a contact card in Contacts, or a file in File Explorer. 2. Tap Beam type of item. 3. Tap the device to which you want to send the data. The item is sent to the device you selected. If the device that you want to send to does not appear in the list, ensure that it is turned on first and in visible mode, and within 10 meters of your device. Also, make sure that your Bluetooth is activated. Receiving information via Bluetooth: 1. Make sure that your device is configured to receive incoming data and that Bluetooth is in visible mode. 2. Ensure that your device is within 10 meters of the device sending the information. 3. When prompted to receive an incoming data, tap Yes. The information is now stored on your device. 164 Using your device as a modem This phone allows you to use it as a modem. To do this, you create a Bluetooth modem connection on your device and then send information to the phone by using Bluetooth. The phone relays the information wirelessly and then sends back to your device any information that you had requested over the connection. Once you create a modem connection to the Bluetooth phone, you can reuse it whenever you want to use the phone as a modem. 1. Ensure that your phones’ Bluetooth radios are turned on, and that your device and the other device are within 10 meters of one another. 3. Tap Start > Settings > Connections tab > Connections > Add a new modem connection. 4. Enter a name for the connection. 5. In Select a modem list, tap Bluetooth > Next. 6. Make sure that the device is visible. Some phones may also need to be pairable in order to accept a bonding request. Wireless Connectivity 2. If you have not already done so, create a Bluetooth phone connection using the method described below: 10 7. If the device appears in My Connections list, skip to step 14. If not, tap Add new device and follow the remaining steps. 8. In the list, tap the device and then Next. 9. Enter a passcode of between 1 and 16 characters, and tap Next. 10. Enter the same passcode on the phone. 11. If you want, in Display Name, edit the name of the phone. 12. Tap Finish. 13. In My Connections list, tap the device, and then Next. 14. Enter the phone number to dial for this connection and tap Next. 15. In User name, Password, and Domain; enter the logon information for this connection and tap Finish. 16. Start using the program that uses the Bluetooth phone connection; for example, Inbox to send and receive E-mail, or Internet Explorer to browse the Web. 165 Bluetooth headset To set up your O2 Xda Flame with a Bluetooth headset, you may refer to the user guide with your Bluetooth headset and the following instructions: 1. Tap Start > Settings > Connections tab > Bluetooth > Mode tab and check Turn on Bluetooth and Make this device visible to other devices. Wireless Connectivity 10 2. Tap Start > Settings > Connections tab > Bluetooth > Devices tab and tap Add new device... to scan for other Bluetooth devices. 3. Your O2 Xda Flame starts Searching for Bluetooth Devices. 166 4. Enter the Passcode for the located Bluetooth Device. For information, please refer to documents coming with your Bluetooth headset. 10 Wireless Connectivity 5. Define the Display Name and the type of service your Bluetooth device offers. 6. When you finish setup, you will see the Bluetooth device displayed in the menu. 167 7. Also, there will be a Bluetooth headset icon indicating the active connection status. Wireless Connectivity 10 COM ports For example, when you purchase Bluetooth GPS-supported navigation software; you can register this device as an effective serial port by following the instructions on the manual of that product and the steps below: Tap Start > Settings > Connections tab > Bluetooth > COM Ports tab. To register a new serial port: 1. Tap New Incoming Port to enter setup screen. 2. Select a port to be set. 3. Select Finish. 168 10.3 WiFi Utility WiFi is a type of wireless local area network that communicates between two devices via high frequency radio waves. Your O2 Xda Flame supports Wireless LAN, which is IEEE 802.11b/g compliant. It allows your device to connect to the Internet with detected wireless network. 10 To activate WiFi 2. Tap WirelessLAN to activate wireless network. 3. Tap OK to exit. To check your WiFi status Tap Start > Settings > Connections tab> WiFi Utility. 1. And you may see the details of your phone’s wireless LAN connection, including SSID, BSSID, Channel, Tx Rate, IP Address, MAC address and Strength. 2. Periodically updated scanning results in the Active SSIDs window that lists all the access points and peer stations available around the host. To update IP info Tap Start > Settings > Connections tab > WiFi Utility > IP Info tab. This tab shows all related IP address information including DHCP, DNS, WINS server and gateway, etc. for advance users. Operation Buttons Wireless Connectivity 1. Tap Start > Settings > Connections tab > Wireless Manager. • Renew – Renew IP address from DHCP server for this Network card. • Ping – Ping another IP/Host Name in the network (refer to the picture below). 3. A configuration tool that enables you to create and edit SSID profiles for your station to associate or join with. To configure WiFi settings To Setup WLAN using WiFi Utility , Tap Start > Settings > Connections tab > WiFi Utility. IP Address/Host Name: Enter an IP address or host name to ping. When a host name (eg. www.yahoo.com) is entered, the Resolve target name box needs to be checked. 169 Size (Bytes): Choose from the pull down menu from 32 to 8192, with 32 as the default. Timeout (ms): Defaulted to 1000, can be increased or decreased from the drop down menu. Resolve target name: Check it if a host name is entered. This allows the software to translate host name to IP address. Infinite: check this box to keep pinging the target. Wireless Connectivity 10 Ping: Click on this button to ping the IP address/Host Name entered in the input field. Ping Statistics Field: Shows the pinging IP address and the pinging results. • Trace – Trace all nodes in the route to a ping destination for their ping response. 3 pings are made to each node. IP Address/Host Name: Enter an IP address or host name to ping. When a host name (eg. www.yahoo.com) is entered, the Resolve target name box needs to be checked. Reply Timeout (ms): Default is 2000, can be increased or decreased from the drop down menu. Maximum Hops: Default is 10, can be increased or decreased from the drop down menu. Resolve target name: Check it if a host name is entered. This allows the software to translate host name to IP address. Trace: Click on this button to start trace. Trace Statistics Field: Shows the trace IP addresses/domain names and the pinging results. * means timeout for that ping. Config – Configure static IP address.Use server-assigned IP address is the default setting. If static IP is desired, this page should be used to configure it. Check Use static IP address and enter related information. To change Power Save Mode Tap Start > Settings > Connections tab > WiFi-Utility > Advanced tab > Power Save Mode • Always Disable – Choosing this option will always disable the power save mode. • Always Enable – Choosing this option will have the power save mode always enabled. This is the default setting. • Auto Enable – When internal battery is being used, it will be in Power Save mode; when external power supply is being used, the Power Save mode will be disabled automatically. 170 • Best Performance/Best Battery Life Sliding Bar • Apply Button Apply the Power Save Mode setting. Getting Connected Please note: After activating WirelessLAN, a new window, New Network Detected, will appear if any is detected. Select Connect and enter your password to the local network. Tap Connect to connect this device with local network. You may use WirelessLAN for up to 2 hours. The actual usage time will depend on the power status of your battery. While this feature is not in use, please disable it to save power. 10 Wireless Connectivity Move the bar to balance between the performance of the WLAN card and length of the battery life. Default is set to Best Performance. Not operable if the Power Save Mode is Disable. The leftmost position on the sliding bar (Best Performance) indicates that the WLAN station will listen to every beacon from the associated AP. The default beacon interval is 100 ms for most APs. When the knob is dragged to the right-hand-side, the station will listen to the beacon in multiple beacon intervals depending on the position on the slide bar. The rightmost position (Best Battery Life) indicates the beacon interval is 10 times of AP’s beacon interval, i.e. 1000 ms when the beacon interval is set to 100ms. For the Sliding bar to take effect, the Power Save Mode needs to be either Always Enable or Auto Enable, and you need to click on the Apply button. 171 10.4 Making a connection The simplest way to get your O2 Xda Flame connected to the network is to activate AutoConfig (Please refer to Chapter 12.2 AutoConfig). Wireless Connectivity 10 The CSD Line Type default setting on your O2 Xda Flame: Data Rate: 9600 bps(V.32) Connection Element: Non-transparent Network Card Settings You can connect directly to an Ethernet network by inserting a network (Ethernet) card. Once connected, you can browse the Internet or an intranet, or download E-mail. Make sure that you purchase and configure a network card compatible with your O2 Xda Flame. To set up your network card: 1. Insert the network card into your O2 Xda Flame. 2. The first time you insert the card, Network Settings will appear automatically. To change it later on, tap Start > Settings > Connections tab > Network Cards. 3. Tap the Network Adapters tab and tap the desired adapter to configure it’s settings. Tap OK when done. To change network card settings: 1. Tap Start > Settings > Connections tab > Network Cards > Network Adapters tab. 2. In the My network card connects to drop-down list, tap either The Internet or Work. If you are connecting to your ISP at home, tap The Internet. If you are connecting to a private network such as a corporate network at work, tap Work. 172 3. Tap the appropriate adapter in the Tap an adapter to modify settings box. The IP address will now appear in the IP Address box on the IP Address tab. 4. To change TCP/IP settings, if your ISP or private network does not use dynamicallyassigned IP addresses, tap Use specific IP address and enter the requested information. Contact your ISP or network administrator to get the IP address, subnet mask, and/or default gateway (if needed). 5. To change DNS and WINS settings if your ISP or private network does not use dynamically-assigned IP addresses, tap the Name Servers tab and enter the requested information. Servers that require an assigned IP address may also require a way to map computer names to IP address. DNS and WINS are the resolution options supported on your O2 Xda Flame. Terminal Services Client Using the Terminal Services Client, you can log onto a PC running Terminal Services or Remote Desktop and use all of the programs available on that PC from your mobile device. For example, instead of running Pocket Word, you can run the PC version of Word and access all of the .doc files on that PC from your O2 Xda Flame. Connecting to a Terminal Server Start a remote connection to the server via a GPRS or Wireless LAN connection: 1. Tap Start > Programs > Terminal Services Client. 2. To connect to a server you have previously connected to, define a server in Recent servers. To connect to a new server, enter the server’s name in the Server box. Select the Limit size of server desktop to fit on this screen check box only when using applications that have been specifically sized for use with the O2 Xda Flame. 3. Tap Connect. Navigating within the Terminal Services Client Once connected to the server, the PC’s screen may have much more information to feed into your mobile device’s screen. If scroll bars are displayed on the server’s screen, you will see more than one set of scroll bars on your O2 Xda Flame: one to scroll information on the PC, and one to scroll the PC display through the Terminal Services window in the Terminal Services Client. Wireless Connectivity Please note If the network administrator has configured the Terminal Services Client to reconnect to disconnected sessions, and you previously disconnected from a Terminal Server without ending the session, the Terminal Services Client reconnects to that session. 10 To ensure that you are scrolling the PC display through the Terminal Services Client, use the five directional buttons at the bottom of the Terminal Services Client screen. To better fit information onto your mobile device’s screen, select Limit size of server desktop to fit on this screen. For best effect, maximize programs on the desktop computer. Disconnecting without ending a session: The following commands must be accessed from the Start menu in the Terminal Services window used to access the PC’s commands. Do not use the Start menu on your Xda Flame. 1. In the Terminal Services window on your PC, tap Start > Shutdown. 2. Tap Disconnect. If your administrator has configured the Terminal Services Client to reconnect to disconnected sessions, you will be reconnected to this session the next time you connect to this server. 173 10.5 Connecting to the Internet Once connected, you can use Pocket Internet Explorer to surf the Internet. While surfing, you can also download files and programs to be installed on your device from the Internet or intranet. During synchronization with your PC, download your favorite links and mobile favorites that are stored in the Favorites folder in Internet Explorer on the PC. To synchronize and download your favorite links from your PC, in your PC’s ActiveSync, select Favorites in the Tools menu > Options > Sync options. Wireless Connectivity 10 Browsing the Internet Open the Pocket Internet Explorer screen by tapping Start > Internet Explorer. 1. In the address bar that appears at the top of the screen, enter the Web address you want to connect to. Tap to choose from previously entered addresses. 2. Tap Back to go back to the previous page. 3. Tap Menu > Refresh to refresh the web page on the screen. 4. Tap Menu > Home to go back to the Home page. 5. Tap Favorites and the favorite address you want to view. To add a favorite link while using your O2 Xda Flame, go to the page you want to add, tap and hold on the page, and tap Add to Favorites on the pop-up menu. 174 Chapter 11 Synchronization 11.1 11.2 11.3 11.4 11.5 About synchronization Installing ActiveSync Choosing your synchronization type Using ActiveSync tools ActiveSync Errors 11. Synchronization 11.1 About synchronization Synchronization 11 You can synchronize information between your PC or Microsoft® Exchange Server and your O2 Xda Flame with ActiveSync on both your O2 Xda Flame and PC. Before synchronizing information, please install ActiveSync 4.2 on the PC. Then you can: ● Synchronize information to get the latest information in all locations. ● Add or remove programs on your device. ● Transfer files between your device and a PC. 176 ● Change synchronization settings and the synchronization schedule. Once you install ActiveSync on your PC, you will be prompted to connect your device and create a synchronization relationship with the device by using a USB cable or Bluetooth connection. While you are setting up this relationship, you can choose the information that you want to synchronize with either your PC or with Microsoft® Exchange Server. 11.2 Installing ActiveSync 11 Synchronization Please do not connect your device to the PC before installing ActiveSync 4.2 on the PC from the Getting Started Disc included in your package. You may only connect the device to the PC by USB cable or Bluetooth AFTER ActiveSync is installed. Please note Your O2 Xda Flame has built-in ActiveSync already. To install ActiveSync 4.2 on your PC, please follow the instructions given when you run the Getting Started Disc. After installing ActiveSync on your PC, you will be asked to build a partnership with your device using one of the following connection methods: ● USB cable ● Bluetooth 177 11.3 Choosing your synchronization type USB cable Synchronization 11 You can connect your device with other devices via a mini-USB connector. You can manually change the connection settings as follows. The new settings will be used when you connect your device to the PC next time. 1. Tap Start > Programs > ActiveSync. 2. Tap Menu tab > Connections. 3. Choose USB in the drop down menu and check Synchronize all PCs using this connection. Bluetooth connection You can also synchronize your information by using Bluetooth wireless connectivity technology, which allows your device to connect to a Bluetooth-compatible device within a range of up to 10 meters. For best connection results, it is recommended that you connect the device to the PC using USB to establish a synchronization relationship before connecting via Bluetooth. To synchronize via Bluetooth connection: 1. Execute ActiveSync Help on the PC and follow the instructions for configuring Bluetooth on your PC to support ActiveSync. 2. Tap Start > Programs > ActiveSync. 3. Tap Menu > Connect via Bluetooth. Make sure that the device and the PC are within 10 meters of each other. 4. Tap Sync. 5. After finishing the synchronization, tap Menu tab > Disconnect Bluetooth. 6. Turn off Bluetooth to preserve battery power if not used. Please note Before you connect to the PC via Bluetooth, please make sure that you have set up a Bluetooth partnership with the PC: Tap Start > Settings > Connections tab > Bluetooth. For more details, please refer to Chapter 6 Camera and Video. 178 11.4 Using ActiveSync tools Outlook E-mail Once you’ve established the connection partnership between your device and the other mobile device, you can start synchronization. The information you can synchronize includes Contacts, Calendar, Outlook E-mail, Tasks, and Notes. After you have selected Inbox for synchronization in ActiveSync, Microsoft® Outlook E-mail messages are synchronized as part of the general synchronization process. During synchronization: To select a specific data source: 3. Launch ActiveSync on your PC, and turn the synchronization for specific information types on or off as necessary. 11 Synchronization 1. Tap Start > Programs > ActiveSync. 2. Tap Menu tab> Options. ● Messages are updated from the Inbox folder on your PC or the Microsoft® Exchange server to the Inbox folder of the Outlook E-mail account on your device. You can only synchronize information directly with an Microsoft® Exchange Server if you are running Microsoft® Outlook® 2002 or later. By default, you’ll receive messages from the last three days only, the first 100 lines of each new message, and file attachments of less than 100KB in size. ● Messages in the Outbox folder on your device are transferred to Exchange or Outlook and then sent from those programs. ● Messages on the two computers are linked. When you delete a message on your device, the message will also be deleted from your PC the next time you synchronize. Information for synchronization Status of synchronization ● Messages in subfolders of other E-mail folders in Outlook are synchronized only if they have been selected for synchronization in ActiveSync. For information on initiating Outlook E-mail synchronization or changing synchronization settings, see ActiveSync Help on the PC or Connections Help. 179 Please note Text messages (SMS) and Multimedia messages (MMS) are not received through synchronization. Instead, they are sent to your device via your network operator. Synchronization 11 Calendar You can synchronize Calendar items on your device with calendar items on your PC or Microsoft® Exchange Server. You can only synchronize information directly with a Microsoft® Exchange Server if you are running Microsoft® Outlook® 2002 or later. Calendar synchronization is automatically selected in ActiveSync. Calendar items entered on one computer are copied to the other during synchronization. Handwritten notes and drawings are saved as metafiles (pictures). Contacts Contacts stored on your device can be synchronized with Outlook contacts stored on your PC or with Microsoft® Outlook® 2002 or later. New items entered in one location are copied to the other during synchronization. Handwritten notes and drawings are saved as pictures when synchronizing with your PC, but are removed when synchronizing with a server. For more information on synchronization, see ActiveSync Help on the PC. Tasks Tasks stored on your device can be synchronized with Outlook on your PC. Task synchronization is automatically selected in ActiveSync. New items entered on one computer are copied to your device during synchronization. Handwritten notes and drawings are saved as metafiles (pictures). For more information on synchronization, see ActiveSync Help on the PC. Notes Notes can be synchronized between your PC and O2 Xda Flame either through notes synchronization or file synchronization. Notes synchronization synchronizes the notes on your device with Outlook Notes on your PC. File synchronization synchronizes all notes on your device with My Documents folder on your PC. To synchronize your notes through notes synchronization, first select Notes information type for synchronization in ActiveSync. The next time you synchronize, all notes in My Documents and its subfolder on your device will appear in Outlook Notes on your PC. Notes that contain only text will appear as regular notes in Outlook on your PC, while notes containing written text or drawings will appear in the device format. In addition, all notes in the Notes group in Outlook on the PC will appear in Notes on the device. To synchronize your notes as files, in ActiveSync, select Files information type for synchronization and clear Notes information type. When you select Files, My Documents folder is created on your PC’s desktop. 180 All .pwi files placed in My Documents folder on your device and all .doc files placed in \ My Documents folder on your PC will be synchronized. Password-protected files cannot be synchronized. ActiveSync converts documents during synchronization. For more information on synchronization or file conversion, see ActiveSync Help on the PC. Whenever ActiveSync cannot successfully synchronize your information, it displays an error on your device and your PC. Viewing error information Press Action button when the error text is displayed. ActiveSync will then display more information about the error that has occurred. Some types of errors can interfere with automatic synchronization. If you suspect that a scheduled automatic synchronization has not occurred, you should attempt to manually synchronize your information. Successfully completing manual synchronization will reset automatic synchronization. For more information, see Chapter 11.4 Using ActiveSync tools. 11 Synchronization Please note When you delete or change an item on either your PC or device, the item is changed or deleted in the other location the next time you synchronize. If you synchronize your notes using file synchronization and then later decide to use notes synchronization, all of your notes will be synchronized with Outlook on your PC and will no longer be stored in My Documents folder. 11.5 ActiveSync Errors Please note Most firewall applications are intended to block network traffic and secure the PC from incoming network connections. Since ActiveSync uses TCP ports for data transfer with Devices, to avoid this potential experience, you will need to manually allow this traffic to be unblocked by Firewall applications for the Device using ActiveSync. You will need to add ActiveSync application processes into Firewall Programs Exception List. 181 Synchronization 11 182 Chapter 12 Managing your O2 Xda Flame 12.1 12.2 12.3 12.4 12.5 12.6 12.7 Self Diagnostics O2 AutoConfig Memory Management Power management Removing Programs Installing my own applications O2 AutoInstall 12. Managing your O2 Xda Flame 12.1 Self Diagnostics You can perform self-diagnostics, selectively or fully. Managing your O2 Xda Flame 12 184 There are two test options: You can tap Menu tab to Select All test items and tap Run to start a comprehensive test. You can also select the desired testing items by checking the boxes. 12.2 O2 AutoConfig This application provides a user-friendly way to set up operator specific settings, including GPRS, WAP, and MMS. 12 1. During every soft/hard reset, the operator ID obtained from the SIM card will be compared with the current setting. If they don’t match, a dialog box will ask if you want to perform network configuration now. Once confirmed, the AutoConfig will be launched to configure your device to the current preferred network. 2. When the AutoConfig is launched via the Programs menu, the same detection process will be carried out and possible selections will be listed in the preferred network. Managing your O2 Xda Flame The AutoConfig process can be performed as soon as the SIM card is accessible. It is activated in 2 ways. Please note The AutoConfig process is started only when the device is in the HOME network (not international roaming). The AutoConfig process is also started once the SIM card has been changed. 185 12.3 Memory Management To access details on available memory, tap Start > Settings > System tab > Memory. Your device memory is made up of Managing your O2 Xda Flame 12 • Main Storage • Program • Storage Card (if available) Menu Memory Purpose Storage (non volatile) Stores data in the root folder, including your PIN data, E-mails and files stored under My Documents. Program (volatile) Dynamic memory for program execution. Storage Card 186 Memory Purpose Storage card memory Displays the amount of Free and In use memory. Running Programs Memory Purpose Running Programs Displays a list of all running programs. Tap the program name to Activate, Stop or Stop All. When the memory is insufficient, this device cannot automatically allocate memory. You may follow the steps below to free up more memory: 1. Tap Start > Programs > File Explorer. 2. Tap and hold selected items. 3. Tap Cut on the pop-up menu. 4. Switch to Storage Card category. 5. Tap and hold and then tap Paste. Deleting unwanted files 1. Tap Start > Programs > File Explorer. 2. Tap and hold selected items. Managing your O2 Xda Flame Moving some files to micro SD card 12 3. Select Delete. Saving attachments to microSD card 1. Tap Start > Messaging > Menu > Tools > Options > Storage tab. 2. If you have inserted a storage card, check Store attachments on storage card. 3. E-mail attachments will automatically be saved to storage card. Clearing histories and deleting files from Internet Explorer 1. Tap Start > Internet Explorer > Menu > Tools > Options > Memory tab. 2. Tap Clear History and Delete Files to delete browsed web page related records. 187 Device Performance • Device performance can be affected by the amount of free Program memory available to run applications. Stop programs you are not using by tapping Start > Settings > System tab > Memory > Running Programs tab and select the running program that you want to stop. • Free up memory by removing unused programs, tap Start > Settings > System tab > Remove Programs and select the program that you want to remove, then tap Remove. Managing your O2 Xda Flame 12 12.4 Power management To power on your O2 Xda Flame While the phone is powered off, press Power key on the top of the phone to power it on. To power off your O2 Xda Flame While the power is on, press and hold Power key on the top of the phone for about 3 seconds to turn off the device. To reduce the power consumption of your device, you may change the backlight duration and brightness level. Also, you can save more power by setting the phone to turn off automatically if it is not in use for a specific period of time. To check battery power level Tap Start > Settings > System tab > Power > Battery tab. A bar indicates the remaining battery power level. To turn off the device automatically Tap Start > Settings > System tab > Power > Advanced tab and select the duration before your device turns off by itself. This feature controls the screen standby time. To Optomize the CPU Tap Start > Settings > System tab > Power > CPU Optimize tab and select whether to optimize the CPU automatically, for Power saving, or for Performance. 188 12.5 Removing Programs Your O2 Xda Flame is powered by Windows Mobile 5.0. It allows installation and removal of external applications downloaded from the web, purchased from stores or sent to you from friends over Bluetooth, E-mail, or other means. Application Tips To remove the programs: 1. Tap Start > Settings > System tab > Remove Programs. 2. Tap the application to remove and tap the Remove button. Please note Always try to install applications to your Storage Card instead of the Device in order to leave more Main Storage space for your PIN, E-mail and other system applications. 12 Managing your O2 Xda Flame When you install new applications to your O2 Xda Flame, you will be prompted if the application you are trying to install is from an unknown publisher. You should only continue if you are certain the application is from a trusted source. For example: http://www.microsoft.com/windowsmobile/catalog/. 12.6 Installing my own applications All programs pre-installed in the device will be saved in ROM (Read Only Memory) and are not removable. Data saved in ROM will not be lost by accident. All programs that you installed will be saved in RAM (Random Access Memory).As long as there is sufficient space in this device, you may install suitable programs by preference. Adding programs through ActiveSync 1. Before installing the program, please make sure that your O2 Xda Flame processor is suitable for the software. Tap Start > Settings > System tab > About >Version tab to check for information of this device. 2. Download the desired software to your computer (Please select software that is designed for Pocket PC and this device). 3. Read installation instructions, readme file, or accompanied programs provided to you. 4. Connect your computer with this device. 5. Install the executable file to your computer. 189 Managing your O2 Xda Flame 12 If the file contains installation program, the installation wizard will automatically activate. Please follow the instructions on screen. Once the installation on your computer is completed, the program will automatically be installed to this device. If this file does not contain any installation program, an error message will show on the screen and tell you this program is invalid, which is not suitable for your computer. You must move this program to this device manually. If you cannot find any installation instructions for this program, please use “Browse” function of ActiveSync to copy program file to Program Files folder in this device. After completing installation, tap Start > Programs, and then select the program icon to launch that program. Adding programs through Internet You may download software suitable for this device from Internet. 1. Before installing the program, please make sure that your O2 Xda Flame processor is suitable for the software. Tap Start > Settings > System tab > About > Version tab to check the information about this device. 2. Directly download programs to this device by using Internet Explorer on this device (Please select programs designed for Pocket PC and this device). 3. Read installation instructions, readme file, or accompanied programs provided to you. 4. Run the installation executable file on your computer. Adding programs to Start menu Tap Start > Settings > Personal tab > Menus. 1. Check the programs to be displayed on Start menu. 2. Tap OK to save settings and return to Personal tab screen. 190 12.7 O2 AutoInstall O2 Auto Installer provides you with a list of ready-to-install applications for your O2 Xda Flame. These optional applications can help you do more with your device. When you need them, you can choose to install them anytime by tapping Start > Programs > O2 AutoInstall > check the box next to the application and tap Next to start. 12 Managing your O2 Xda Flame 191 Managing your O2 Xda Flame 12 192 Chapter 13 TV Connection and Control 13. TV Connection and Control The O2 Xda Flame supports connection to a TV set or projector for viewing photos and videos with others, making presentations, or to enjoy a richer console gaming experience on a larger screen. TV Connection and Control 13 1. Connect the TV out connector to the TV out port and the audio plug into the audio jack at the bottom of the phone. 2. Connect the 3 color ends to the appropriate sockets of the TV set or Projector. 3. Switch your TV to the AV channel and you will be able to see the same image as is on your O2 Xda Flame. Please note Your O2 Xda Flame could be connected to any display device which is equipped with an AV connector. (e.g. TV (NTSC only), Projector, DVD player or Setbox, and so on.) If you would like to change the display mode from portrait to landscape, you can select the screen mode from Start > Settings > System tab > Screen. Screen Orientation enables the End User to switch the orientation of the touch screen between Portrait and Landscape modes. TV 194 Chapter 14 Troubleshooting 14.1 Glossary 14.2 Troubleshooting 14. Troubleshooting 14.1 Glossary Roaming Troubleshooting 14 Your phone will go into roaming services when you are not in your home network. For more information on roaming services, please contact your network operator. Handover Your phone will perform a soft handover without affecting the call or data transmission when moving from one base station to another, from one network to another or when the signal strength degrades with neighboring cell sites of stronger signal strength detected. Tri-band Different operators/countries may operate on different GSM frequencies. The O2 Xda Flame is a tri-band Pocket PC Phone that can switch between these three frequencies (900, 1800, and 1900 MHz). SIM card A Subscriber Identity Module (SIM) is a removable smart card, roughly the size of a postage stamp, that securely stores the key identifying a mobile phone service subscriber. The SIM card allows users to change phones easily by removing the SIM card and inserting it into another mobile phone, thereby eliminating the need for activation of the new mobile phone on the network. The use of a SIM card is mandatory in the GSM world. 196 PIN and PUK Access to a phone is most often protected by a code known as “PIN”– Personal Identification Number. Your SIM card comes with a default PIN that you can change to any code. If you forget your code, or by mistake enter a faulty code three times, the SIM card will lock. To unlock it, you must enter the Personal Unblocking Key, or “PUK” code, which you can get from your network operator. USIM card The equivalent of a SIM in UMTS is called the Universal Subscriber Identity Module (USIM). It is an application for UMTS mobile telephony running on a UICC smart card which is inserted in a 3G mobile phone. It stores user subscriber information, authentication information and provides storage space for text messages. 3G 3G Systems are intended to provide a global mobility with wide range of services including telephony, paging, messaging, Internet and broadband data. International Telecommunication Union (ITU) started the process of defining the standard for the third generation systems, referred to as International Mobile Telecommunications 2000 (IMT-2000). In Europe, European Telecommunications Standards Institute (ETSI) was responsible for the UMTS standardisation process. UMTS Universal Mobile Telecommunications System (UMTS) is one of the thirdgeneration (3G) mobile phone technologies. The currently most common form uses W-CDMA as the underlying air interface, is standardized by the 3GPP, and is the European answer to the ITU IMT-2000 requirements for 3G cellular radio systems. SMS WCDMA MMS W-CDMA (Wideband Code Division Multiple Access) is a type of 3G cellular network. W-CDMA is the higher speed transmission protocol used in the Japanese FOMA system and in the UMTS system, an advanced 3G system, designed as a replacement for the ageing 2G GSM networks deployed worldwide. More technically, W-CDMA is a wideband spread-spectrum mobile air interface that utilizes the direct sequence Code Division Multiple Access signaling method (or CDMA) to achieve higher speeds and support more users compared to the older TDMA signaling method of GSM networks. W-CDMA is a competitor to CDMA2000. Multimedia Messaging Service (MMS) is a standard for telephony messaging systems that allow sending messages which include multimedia content (images, audio, video, rich text) and not just text messages as in Short message service (SMS). 14 Troubleshooting To differentiate UMTS from competing network technologies, UMTS is sometimes marketed as 3GSM, emphasizing the combination of the 3G nature of the technology and the GSM standard which it was designed to succeed. Short Message Service (SMS) is a service available on most digital mobile phones (and other mobile devices e.g. a Pocket PC, or occasionally even desktop computers) that permits the sending of short messages (also known as text messages, or more colloquially SMSes, texts or even txts) between mobile phones, other handheld devices and even landline telephones. PIN2 PIN2 is a security code that you can obtain from your network operator. IMEI IMEI stands for International Mobile. Equipment Identifier and is a number that’s unique to your phone. WAP FDD 1 The FDD 1 (Frequency Division Duplex 1 (FDD, W-CDMA)) is one of the UMTS frequencies, their Paired uplink and downlink frequencies are 1920-1980 and 2110-2170 MHz, channel spacing is 5 MHz and raster is 200 kHz. An Operator needs 3 - 4 channels (2x15 MHz or 2x20 MHz) to be able to build a high-speed, high-capacity network. Wireless Application Protocol (WAP) allows you to access information and entertainment services. GPRS General Packet Radio Service (GPRS) is a mobile data service available to users of GSM and D-AMPS mobile phones. GPRS data transfer, with throughput rates of up to 40 kbit/s, is typically charged per megabyte of transferred data independently of the user actually has transferred data. 197 CSD CSD stands for Circuit Switched Data, which is a wireless service protocol used for WAP. It allows you to have continuous WAP connection at a transmission rate of 9.6Kbit/s. Charges are billed per minute of connection time, not data base. Troubleshooting 14 URL Uniform Resource Locator or URL is an address system used on the Internet. All homepages have a unique address, allowing browsers to distinguish one from an other. APN Access Point Name, a setting for GPRS. ISP Internet Service Provider. 14.2 Troubleshooting Why can’t I turn on my device when I press the power key? Either you didn’t press the key long enough, or the device has shut down because the battery power level is too low to make calls. Please recharge the battery. How do I suspend the screen display or wake up the device? Press and hold the power key to turn off the device. If the screen display is off, press the power key to wake up your device. Why does my device display “INSUFFICIENT MEMORY” when I open a file or a program? The device memory is shared by both storage and programs. You can free up some memory by removing some of the rarely used programs you installed or removing rarely used files. Why doesn’t the screen respond accurately to my stylus taps? Tap Start > Settings > System tab > Screen > General tab. Select Align Screen to align the screen. Why does my O2 Xda Flame launch wrong programs or ignore my command when I press a device key? Tap Start > Settings > Personal tab > Buttons and check whether the programs assigned to each key is correct. You can change these key assignments by preference. My phone displays ‘Insert SIM’, what does this mean? Insert the SIM card before you can use the device. If it is already installed, remove and 198 clean the metal contacts area with a dry cloth, and then insert it again. If the problem persists, your SIM card may be damaged, contact your service provider or call our service hotline for help. My phone displays ‘EMERGENCY ONLY’, what does this mean? Your SIM card is not properly installed or configured, or you are out of network range. My phone displays ‘NO NETWORK’, what does this mean? Insert the SIM card before you can use the device. If it is already installed, remove and clean the metal contacts area with a dry cloth, and then insert it again. Some calls are not processed? Certain call barring function may have been set to restrict device usage. Check the call barring status and cancel as necessary. Why does the screen freeze and not respond to my commands or input? Reboot the system to free up memory. The system shall operate more efficiently. If the system still lags after rebooting, you will need to clean boot (i.e. Hard Reset) your O2 Xda Flame. To clean boot, press and hold the Wireless Manager key and the Camera & Video key, and then press the Soft Reset key. Your O2 Xda Flame will reset to factory defaults after reboot. 14 Troubleshooting My phone displays ‘INVALID or Missing SIM’, what does this mean? The phone is SIM-locked and will not accept the inserted SIM card. Insert the correct SIM card or contact your network operator. My phone is not running well. How can I check where my phone goes wrong? Tap Start > Programs > Self Diagnostics to run diagnostic tests for your system. Otherwise, have your warranty card and phone ready and contact your local dealer. Please note When you perform a clean boot on your O2 Xda Flame, all your personalized settings, information, and programs installed will be removed. The system will reset to factory defaults. It is recommended to backup all your data and programs before doing a clean boot. Someone else is receiving my calls. What is wrong? Call Forward feature could have been activated. Cancel call forwarding function as necessary. Can I send and receive emails and surf the Mobile Internet on my phone? Yes. Your phone has Web capability, which means that you can access the Mobile Internet from your phone. For sending and receiving E-mails, please refer to the user manual or contact O2 Customer Service. 199 My O2 Xda Flame can’t establish a successful connection with ActiveSync. Please make sure you have installed ActiveSync 4.2 or later on your computer. You can find ActiveSync in the Getting Started CD, or you can download the latest version from Microsoft’s website. Please make sure you have connected your O2 Xda Flame to the computer by plugging in the USB cable to both your O2 Xda Flame and the computer. Make sure that you are not running another program that uses the same serial port. If the connection still fails, remove ActiveSync on your computer and reinstall it. Troubleshooting 14 200 Why are there double entries in my Contacts list? You may have selected Show SIM Contacts in Contacts menu. If you have already copied your SIM contacts to your O2 Xda Flame, then you do not need to select this option. Why can’t my O2 Xda Flame make any sound alerts? Tap on the speaker icon at the top right corner of the screen, and then adjust the alert or ring volume. You may also use the volume key on the left side of your O2 Xda Flame to adjust volume. Chapter 15 Safety Information 15.1 15.2 15.3 15.4 15.5 Safety information Phone Care Driving Safety Other Safety Cautions 15. Safety Information 15.1 Safety information Read this information Safety Information 15 202 Your O2 Xda Flame Pocket PC Phone has been designed, manufactured and tested not to exceed the limits for exposure to electromagnetic fields recommended by the Council of the European Union and the FCC rule of the United States. These limits are part of comprehensive guidelines developed by independent scientific organizations. European standards provide for the amount of radio frequency electromagnetic energy absorbed by the body when using a phone to be measured by reference to the Specific Absorption Rate (SAR). The SAR limit for the general public is currently 2 watts per kilogram averaged over 10 grams of head tissue (<2.0W/kg @ 10g) and the FCC public is currently 1.6 watts per kilogram averaged over 1 grams of head and body tissue (<1.6W/kg @ 1g). The maximum SAR values for the O2 Xda Flame are • 0.751 W/kg @10g (CE) • 0.461 W/kg @1g (FCC) head • 0.339 W/kg @1g (FCC) body 15.2 Phone Care You should never attempt to open the phone casing. There are no user-serviceable parts inside and you might damage sensitive electronic circuits and components. Unauthorized disassembly will void the warranty. You should never leave your phone in the window of your car or otherwise expose it to strong sunlight or excessive heat for a prolonged period. This may damage it. If you pack your phone in your suitcase during travel, beware of damage. Cramming a suitcase may crack the LCD display. Remember to switch off your wireless connections during air travel. As with all other radio devices, touching the built-in antenna area during telephone conversation may impair the quality and lead to shorter standby time due to increased power consumption. 15 Safety Information You should never handle your phone with wet hands or expose it to moisture or liquids of any kind. Continuous changes from a cold to a warm environment may lead to condensation inside the phone, resulting in corrosion and possible damage. The battery Your phone is equipped with a high-performance Li-Polymer battery. Optional battery types may not be available; check with your local retailer. Observe the maintenance guidelines and your battery should give you a long service life. • The battery operating performance is subject to operator network conditions and the number of applications activated at any point in time. To ensure optimum battery operating performance, avoid leaving unused applications activated for a long period of time. • To ensure optimum battery life span, you are encouraged to charge the battery only when it is fully depleted and re-charge until it is full. • Before you use the battery for the first time, charge the battery for at least 4 hours. • Do not overcharge the Li-Polymer battery, as this can result in a reduction in battery performance and lifespan. The recommended maximum charge time is 2.5 hours. • Avoid repeated short charging. You are recommended to charge the battery only when it is flat in order to optimize the lifespan of the battery. • Avoid charging in strong heat or extreme cold environment. The battery has its optimum performance in an ambient temperature of 0°C to +45°C. • Don’t store a battery near a fire or heat source. • Use only the battery approved by the manufacturer. • Never replace the battery with a non-approved battery. 203 • Never soak the battery in water or any other fluid. • Never try to open the battery as it contains substances that may be harmful if swallowed or allowed to come into contact with unprotected skin. • Never short-circuit the battery, as it may overheat and cause a fire. Keep it away from jewellery and other metal objects. • Never dispose of the battery in a fire. It could explode and release harmful substances into the environment. 15 • Never dispose of the battery with your regular household waste. Take it to a hazardous material collection point. Safety Information • Do not touch the battery terminals. 204 Caution There is a risk of explosion if a battery is replaced by an incorrect type. The charger • Use only the charger supplied with your phone. • Never pull the charger cord to release it from the mains – pull the charger itself. Memory card Do not remove or insert a memory card or turn off the handset while data on the card is being edited. • Do not touch the metal terminals with your hands or metal objects. • Do not bend the memory card or subject it to violent impacts. Keep it away from water and high temperatures. • Keep all memory cards out of the reach of small children. • Do not short circuit the contact points or expose it to liquids or moisture. When not in use, keep it in the antistatic container it came in. • Do not use force when inserting or handling the card, and do not expose it to excessive heat or strong magnetic fields. 15 Safety Information • Cleaning and storing • Your phone should always be handled with care and protected from dirt, dust and dampness. To avoid scratches, never place your phone face down. • If cleaning is necessary, switch the phone off and wipe carefully with a soft cloth. Use a cotton swab to clean the camera lens. Allow the phone to dry completely before switching it on. Never use solvents for cleaning. • If you are not going to use your phone for some time, fully charge the battery and store the phone in a dry place away from direct sunlight. Your phone should be switched off during storage. Recharge every 6 to 12 months. • Never expose your phone to heat or strong sunlight. • Never expose your phone to moisture or liquids of any kind. • Do not paint your phone or otherwise block the keypad, microphone or earpiece function, i.e. with stickers. 205 Safety Information 15 15.3 Driving Safety 15.4 Other Safety Never use handheld phones while driving. It is an offence while driving to hold a phone or cradle it in your neck, at any point during the setup, making or taking of a phone call, text message or any other data related to mobile communication. Use of fully installed car kits are still permitted, as are the use of alternate handsfree accessories. Most modern electronic equipment is shielded from RF energy. In the interest of safety, we would recommend to use a cradle while using any form of handsfree accessory. While driving, we recommend that you use voicemail wherever possible, and that you can listen to your messages when you are not in the car. If you must make a handsfree call when driving, keep it brief. An airbag inflates with great force. Do not place objects, including both installed or portable wireless equipment, in the area over the airbag or in the airbag deployment area. If in-vehicle wireless equipment is improperly installed and the air bag inflates, serious injury could result. Warning Failure to follow these instructions may lead to serious personal injury and possible property damage. However, certain electronic equipment may not be shielded against the RF signals from your Pocket PC phone. Pacemakers The Health Industry Manufacturers’ Association recommends that a minimum separation of six (6”) inches be maintained between a phone and a pacemaker to avoid potential interference with the pacemaker. These recommendations are consistent with the independent research by and recommendations of Wireless Technology Research. If you have a pacemaker: • Always keep your phone more than six inches from your pacemaker when turned on. • Do not carry your phone in a breast pocket. • Use the ear opposite to the pacemaker to minimize potential interference. • If you have any reason to suspect that interference is taking place, turn your phone off immediately. Hearing aids Some digital phones may interfere with some hearing aids. In the event of such interference, call O2 Customer Service to discuss alternatives. 206 Other medical devices Aircraft If you use any other personal medical device, consult the manufacturer of your device to determine if it is adequately shielded from external RF energy. Your physician may be able to assist you in obtaining this information. Regulations prohibit using your phone while in the air. Switch off your phone before boarding an aircraft or turn off the wireless connections. Hospitals or healthcare facilities may be using equipment that could be sensitive to external RF energy. To avoid interfering with blasting operations, turn your phone off when in a ‘blasting area’ or in areas posted: ‘Turn off two-way radio.’ Obey all signs and instructions. Vehicles RF signals may affect improperly installed or inadequately shielded electronic systems in motor vehicles. Check with the manufacturer or its representative regarding your vehicle. You should also consult the manufacturer of any equipment added to your vehicle. Posted facilities Turn your phone off where posted notices require you to do so. Magnetic media Magnetic fields generated by Pocket PC Phone may damage data on magnetic storage media, such as credit cards, computer discs or tapes. Do not place your phone next to such media. You should never expose your phone to strong magnetic fields as this may cause temporary malfunction. Potentially explosive environments Turn your phone off when in any area with a potentially explosive environment and obey all signs and instructions. 15 Safety Information Turn your phone off in healthcare facilities when any regulations posted in these areas instruct you to do so. Blasting areas Sparks in such areas could cause an explosion or fire resulting in bodily injury or even death. Areas with a potentially explosive environment are often, but not always, clearly marked. They include fuelling areas such as gas stations, below decks on boats, fuel or chemical transfer or storage facilities, vehicles using liquified petroleum gas (such as propane or butane), areas where the air contains chemicals or articles, such as grain, dust, or metal powders, and any other area where you would normally be advised to turn off your vehicle’s engine. Choking Keep your phone away from children as the SIM card and other small parts present a choking hazard. 207 15.5 Cautions Your Pocket PC Phone is a high quality piece of equipment. Before operating, read all instructions and cautionary markings on (1) Universal AC Adapter (2) Battery and (3) Product Using Battery. Safety Information 15 208 • Do not use this equipment in an extreme environment where high temperature or high humidity exists. • Do not abuse the equipment. Avoid striking, shaking or giving it a shock. When not using the unit, lay it down to avoid possible damage due to instability. • Do not expose this equipment to rain or spilled beverages. • Do not use unauthorized accessories. • Do not disassemble the phone or its accessories. If service or repair is required, return the unit to an authorized service center. If the unit is disassembled, a risk of electric shock or fire may result. • Do not short-circuit the battery terminals with metal items. Chapter 16 Technical Specifications 16.1 16.2 16.3 16.4 Technical Specifications Declaration of Conformity About this User Manual Mandatory Statements 16. Technical Specifications 16.1 Technical Specifications Technical Specifications 16 • Operating Temperature: O2 Xda Flame has its optimum performance in an ambient temperature of -10°C to +55°C. • Power Supply: • Physical Size: 1. Travel Charger: Universal AC adapter (100~240Vac) with 4 plugs for different countries 1. Dimensions: 74 (W) x 126 (L) x 17.5 (T) mm 2. Charging time by traveler charger: 2.5 hours 2. Weight: 190g (battery included) 3. Battery: 3.7V 1620mAh Lithium Polymer • System Information: 4. USB cable with PC (personal computer) 1. Modem: EMP U250 5. Charging time by USB cable with PC: 3.5 hours 2. Application processor: Intel PXA 270 (Bulverde 520 MHz) • Battery Usage life estimate: 3. Operating system: Windows Mobile 5.0 1. Video talk time: up to 2.5 hours 4. System Memory: 64MB NOR Flash, 128 MB SDRAM 2. GSM talk time: up to 6 hours 5. User Memory: 2GB NAND Flash 6. Expansion: Micro-SD card slot • Display: 1. Display: 262K Transflective TFT LCD, 3.6 inch with touch panel 2. Resolution: VGA 480x640 pixel • Network: 1. GSM Tri-band : GSM 900/DCS 1800/ PCS 1900 2. UMTS one band: WCDMA 2100 (FDD I) 3. GPRS: Class 10, Type B 4. Bluetooth: 2.0 + EDR (2.4GHz) 5. WLAN: 802.11 b/g (2.4GHz) 6. IrDA: FIR/CIR 3. Video playing time (MP4, WMV): up to 9 hours 4. Audio playing time (MP3, WMA): up to 10 hours 5. PDA (GSM off or UMTS off): up to 12 hours 6. GSM Standby time: up to 200 hours 7. UMTS Standby time: up to 170 hours • Camera Module: 1. Main (Backside): 2M pixel Auto Focus; 4X Digital Zoom; Strobe Flash light 2. Sub (Front): VGA 300K pixel 3. Mirror: For self portrait shoot • System Connector: 1. Power charging: Mini USB connector 2. Earphone: 2.5 mm ø phone jack 3. Data I/O: Mini USB connector for USB 2.0 OTG full speed of up to 12Mb/s. 4. Analog I/O: TV-out connector 210 camcorder • Video: JAVA: KVM, MIDP 2.0, CLDC 1.1 • Self Diagnostics • Adobe Reader LE • Modem Link • Internet Sharing • Audio: • CodeWallet Pro 6 1. Speaker: Video Conference (Two-way video call capability) O2 Applications 2. Audio Output: Dual Speaker, 3D surround sound • O2 Connect • O2 SMS Plus 3. Audio Format: AMR, MP3, AAC, WMA, Midi • O2 AutoInstall • O2 Phone Plus • Security: • O2 Themes 1. AES, SSL, HTTPS, WTLS, TLS, SIM Lock and Device Lock • O2 Menu • O2 MediaPlus Accessories • O2 AutoConfig Universal AC adapter, Battery, Stereo wired headset, TV-Out AV cable, Mini USB cable, USB Host cable, Stylus. For more accessories option, please contact O2 Retail. Entertainment 2. Video Output: TV out cable with AV terminal (for TV and projector) 3. Video Format: MPEG4, H.263, H.264, WMV, 3GP, 3GP2 Applications • Microsoft Windows Mobile 5.0 standard applications: Pocket MSN, Pocket Outlook, Pocket Internet Explorer, Windows Media Player 10, Excel Mobile, PowerPoint Mobile, Word Mobile, Terminal Services Client, Pictures & Videos, Calculator, Games, ActiveSync, File Explorer, Video Telephony, 3D game, Remote Control, SRS Enhancer. • Integrated MMS client • FM radio with RDS • SIM Toolkit • Camera and video capture utility: camera, 16 Technical Specifications • 1. Video Telephony: Video Conference (Twoway video call capability) Integrated Music Player, MP3 player, video capture and playback, integrated 2 MP camera. Organizing features Calendar, Alarm, Task, Notes. 211 16.2 Declaration of Conformity Important SAR Information Technical Specifications 16 Your wireless phone is a radio transmitter and receiver. It is designed and manufactured not to exceed the emission limits for exposure to radio frequency (RF) energy set by the FCC of USA. These limits are part of comprehensive guidelines and establish permitted levels of RF energy for the general population. The guidelines are based on standards that were developed by independent scientific organizations through periodic and thorough evaluation of scientific studies. The standards include a substantial safety margin designed to assure the safety of all persons, regardless of age and health. The exposure standard for wireless mobile phones employs a unit of measurement known as the Specific Absorption Rate, or SAR. The SAR limit set by the FCC is 1.6 W/kg. * Tests for SAR are conducted with the phone transmitting at its highest certified power level in all tested frequency bands. Although the SAR is determined at the highest certified power level, the actual SAR level of the phone while operating can be well below the maximum value. This is because the phone is designed to operate at multiple power levels so as to use only the power required to reach the network. In general, the closer you are to a wireless base station antenna, the lower the power output. Before a phone model is available for sale to the public, it must be tested and certified to the FCC that it does not exceed the limit established by the government adopted 212 requirement for safe exposure. The tests are performed in positions and locations (e.g., at the ear and worn on the body) as required by the FCC for each model. The highest SAR value for this model phone when tested for use at the ear is 0.461 W/Kg and when worn on the body, as described in this user guide, is 0.339 W/Kg. (Body-worn measurements differ among phone models, depending upon available accessories and FCC requirements). While there may be differences between the SAR levels of various phones and at various positions, they all meet the government requirement for safe exposure. * In the United States and Canada, the SAR limit for mobile phones used by the public is 1.6 watts/kg (W/kg) averaged over one gram of tissue. The standard incorporates a substantial margin of safety to give additional protection for the public and to account for any variations in measurements. Use only the supplied or an approved antenna. Unauthorized antennas, modifications, or attachments could impair call quality, damage the phone, or result in violation of FCC regulations. Do not use the phone with a damaged antenna. If a damaged antenna comes into contact with the skin, a minor burn may result. Please contact your local dealer for antenna replacement. This transmitter must not be co-located or operated in conjunction with any other antenna or transmitter. Body-worn Operation FCC Part 15 Notice This device complies with part 15 of the FCC Rules. Operation is subject to the following two conditions: (1) This device may not cause harmful interference, and (2) this device must accept any interference received, including interference that may cause undesired operation. Warning: This device has been tested and found to comply with the limits for a Class B digital device pursuant to Part 15 of the Federal Communications Commissions Rules and Regulations. These limits are designed to provide reasonable protection against harmful interference when the equipment is operated in a commercial environment. This equipment generates, uses, and can radiate radio frequency energy and, if not installed and used in accordance with the instruction manual, may cause harmful interference to radio communications. However, there is no guarantee that interference will not occur in a particular installation. turning the equipment off and on, the user is encouraged to try and correct the interference by one or more of the following measures: . Relocate this device . Increase the separation between the device and the receiver . Connect the device into an outlet on a circuit different from that of other electronics. Consult the dealer or an experienced radio technician for help. FCC Radiation Exposure Statement Important Note: To comply with FCC RF exposure compliance requirement, the antenna used for this transmitter must not be co-located or operating in conjunction with any other transmitter. Caution: 16 Technical Specifications This device was tested for typical body-worn operations. To comply with RF exposure requirements, a minimum separation distance of 1.5 cm must be maintained between the user’s body and the handset, including the antenna. Third-party belt-clips, holsters, and similar accessories used by this device should not contain any metallic components. Body-worn accessories that do not meet these requirements may not comply with RF exposure requirements and should be avoided. Any changes or modifications not expressly approved by the party responsible for compliance could void the user’s authority to operate this equipment. If this equipment does cause harmful interference to radio or television reception, which can be determined by 213 16.3 About this User Manual Technical Specifications 16 214 This document is provided as a user manual to the O2 Xda Flame Pocket PC Phone and to this system only. O2 Xda Flame is a trademark and model name of the O2 group of companies. The latest version of the user manual can be found on our website http://SeeO2.com. Year of Manufacturing: 2007 16.4 Mandatory Statements We hereby declare that the O2 Xda Flame is in conformity with all essential requirements of Directive 1999/5/EC. Index A B Backlight 47 Battery life 29 Block Recognizer 32 Bluetooth 162 Bluetooth headset 166 Bonds 163 Browsing the Internet 174 C Calculator 144 Call History 57 Camera 103 Capture mode 104 Cautions 208 Certificates 47 Charging the battery 30 Chatting 149 Cleaning 205 Clock & Alarms 47 COM ports 168 Conference calls 62 Contacts 134 Contact information 64 CPU Optimize 188 Device lock 68 Device security 67 Disconnecting 173 Downloading messages 89 Drawing on the screen 35 Driving safety 206 E E-mail 86 E-mail Setup 87 Emergency calls 61 Ethernet 172 Excel Mobile 138 Index About 47 ActiveSync Errors 181 ActiveSync tools 179 Adding a Device 152 Adding programs 189 Adobe Reader LE 155 D F File Explorer 145 Flash light 11 Flying 54 FM Radio 116 G Games 144 Glossary 196 GPRS 161 GPS 48 H Hard reset 37 Headset Volume Limitation 48 215 Index I N IMAP4 95 In-call options 61 Inserting the battery & SIM/USIM card 28 Installing ActiveSync 177 International calls 59 IP info 169 Navigation pad 53 Network Card Settings 172 Notes 136 Learning buttons 153 LED 9 LED Status 13 Letter Recognizer 34 Lock/unlock 26 O2 AutoConfig 185 O2 AutoInstall 191 O2 Connect 146 O2 MediaPlus 114 My Music 118 My Pictures 120 My Radio 116 My Settings 122 Alarm 123 Personalization 125 Sleep timer 124 My Videos 121 O2 SMS Plus 148 O2 Themes 45 Outlook 130 Outlook E-Mail 95 Owner Information 42 M P Making a call 55 Making a connection 172 Managing messages and folders 95 Memory 48 Memory card 205 Memory Management 186 Microsoft Exchange E-mail 96 Microsoft Passport 96 MIDlet Manager 156 Modem 165 MSN Messenger 96 MSN Options 42 Multimedia messages (MMS) 79 Password 42 PDF 155 Personal settings 41 Phone 43, 52 Phone care 203 Photo Contacts 65 Photo resolution 105 Pictures & Videos 141 Pocket Internet Explorer 174 Pocket MSN 96 POP3 95 Power 48 PowerPoint Mobile 139 J JAVA Midlet 156 K Keyboard 33 Keypad tone 43 L 216 O Power button 11 Power management 188 Power Save Mode 170 Programs 16 R S Safety 202 Screen 49 Screen Orientation 32 Screen tapping and Calibration 31 Search for a file 145 Self Diagnostics 184 Sending Information 164 Sending vCards 150 Settings menu 19 Set pictures as background 144 Soft reset 37 Sounds & Notifications 45 Speakerphone 62 Speed Dial 57 SRS 128 Synchronization 176 Synchronization type 178 System settings 47 Tasks 135 TCP/IP settings 172 Terminal Services Client 172 Text message 73 The battery 203 Today 45 Transcriber 34 Troubleshooting 198 TV out 194 U Index Read messages 75 Receiving/Ignoring a call 59 Receiving attachments 91 Recording 111 Recording a message 36 Regional Settings 49 Remote Control 151 Remove Programs 49 Removing Programs 189 RF signals 206 Ring tone 43 T USB OTG Connection 158 V Video Telephony 60 View mode 109 Voicemail 85 W Wi-Fi 169 Windows Media Player 10 118 Wireless Manager 160 Word Mobile 137 WOW HD 128 WOW HD Settings 49 Writing on the screen 35 217 218 Index