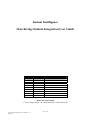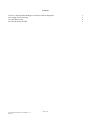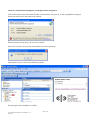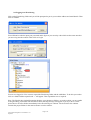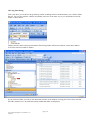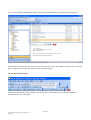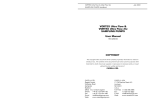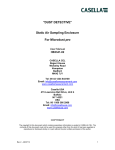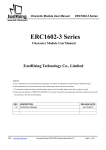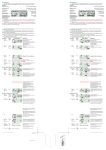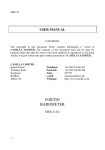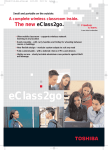Download Close down Microsoft Outlook
Transcript
Instant Intelligence IIArchiving Outlook Integration User Guide Version 1.0 Document Control Date Author/Reviser 18/09/09 Oliver Lach Data Liberation Limited 3rd Floor, Integra House, 138 Alexandra Road, London, SW19 7JY Page 1 of 6 iiArc Outlook Integration User Manual V1.43 Sep 2009 Contents 1.0 How to install Instant Intelligence Archiving Outlook Integration 2.0 Logging in to IIArchiving 3.0 Using IIArchiving 4.0 The IIArchiving Toolbar Page 2 of 6 iiArc Outlook Integration User Manual V1.43 Sep 2009 3 4 5 6 1.0 How to install Instant Intelligence Archiving Outlook Integration Click on the link provided. The Install window as shown below will open up. At this stage before clicking on Install you need to close down Microsoft Outlook. When Outlook is closed down you can click on Install. After a few seconds a new window will confirm successful registration. Open Outlook and you will see the IIArchiving folder. IIArchiving has been installed successfully. Page 3 of 6 iiArc Outlook Integration User Manual V1.43 Sep 2009 2.0 Logging in to IIArchiving Click on the IIArchiving folder and you will be prompted to put in your website address and email details. Then click on validate. You will then be asked to input your password and 2 digits of your security code which are the same ones that you use to log into the website. Then click on Login. You are now logged in. You can now expand the IIArchiving folder and the subfolders. To do this you need to click on a folder and the expand node ‘+’ will appear. Then expand the tree as required. Note: The IIArchiving Outlook Integration displays your cabinets as folders. As on the website, you are unable to drag and drop your emails into the cabinets and a warning message will appear if you try to do so. In the picture above all of the folders immediately below IIArchiving are cabinets. The level below the cabinets contains the proper folders in the same structure as on the website. Page 4 of 6 iiArc Outlook Integration User Manual V1.43 Sep 2009 3.0 Using IIArchiving From your inbox you are able to drag and drop emails, including emails with attachments, in to a folder within the tree. You can also add new cabinets and folders to the tree in the same way as you would add a new mail folder as shown below. Folders placed in the tree directly beneath the IIArchiving folder will become cabinets, while those added a level below that will remain as folders. If you click on a folder you can see the documents inside it in the Outlook viewing pane. Here I have selected the folder called a3 test. All of the documents within that folder are displayed. Page 5 of 6 iiArc Outlook Integration User Manual V1.43 Sep 2009 To view the contents of a document, simply click on the document name in the right hand viewing pane. The document is displayed in the same way as in iiArc and you can use the toolbar to select the next / previous pages, adjust the zoom, rotate the image and pan around the image. 4.0 The IIArchiving Toolbar The IIArchiving Toolbar will be added to your other toolbars. This enables you to email the document, download and print it, and logout. Page 6 of 6 iiArc Outlook Integration User Manual V1.43 Sep 2009