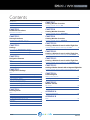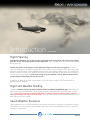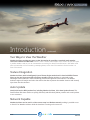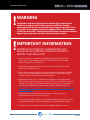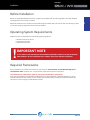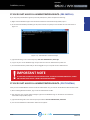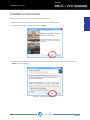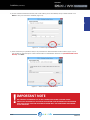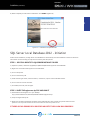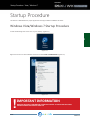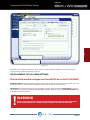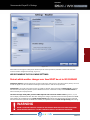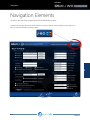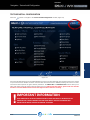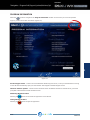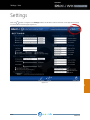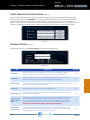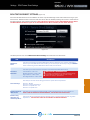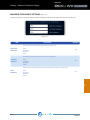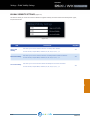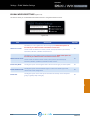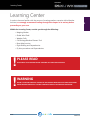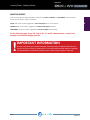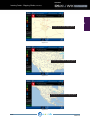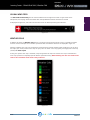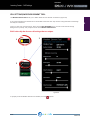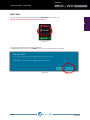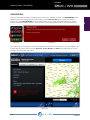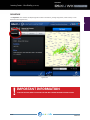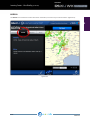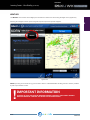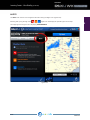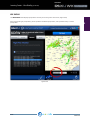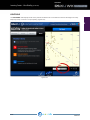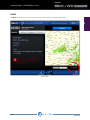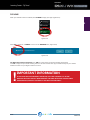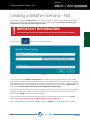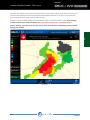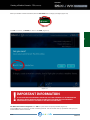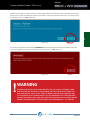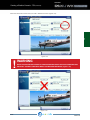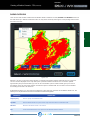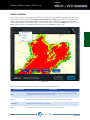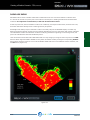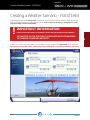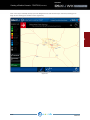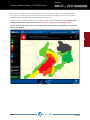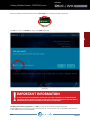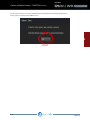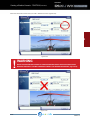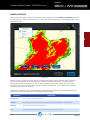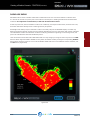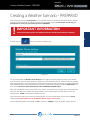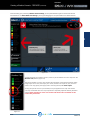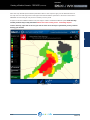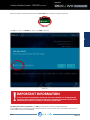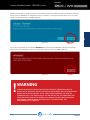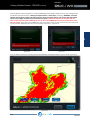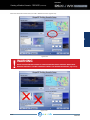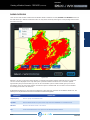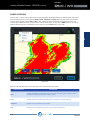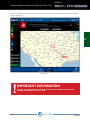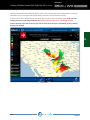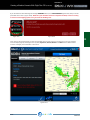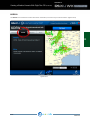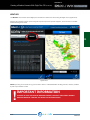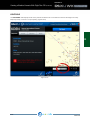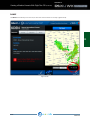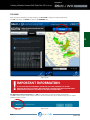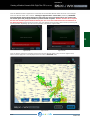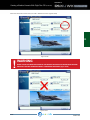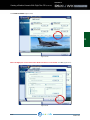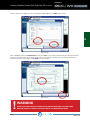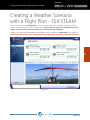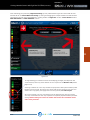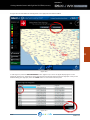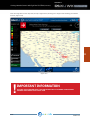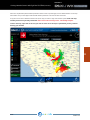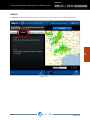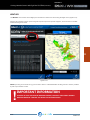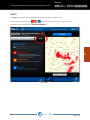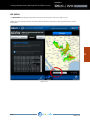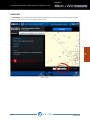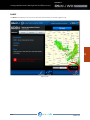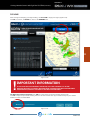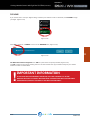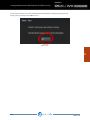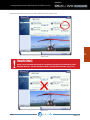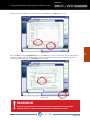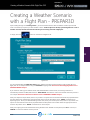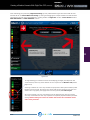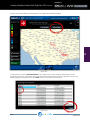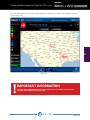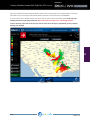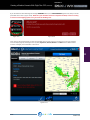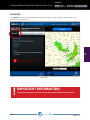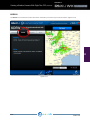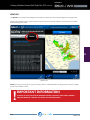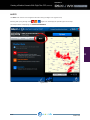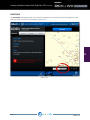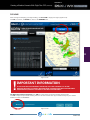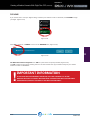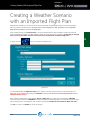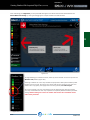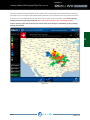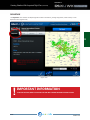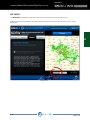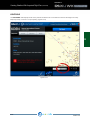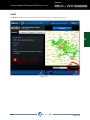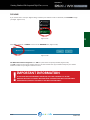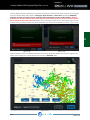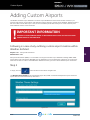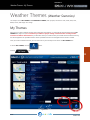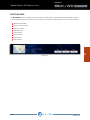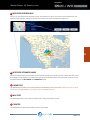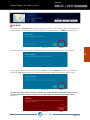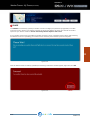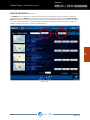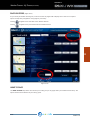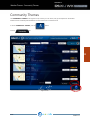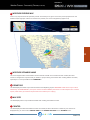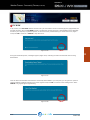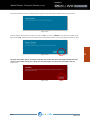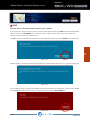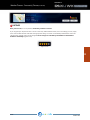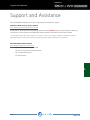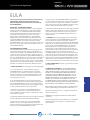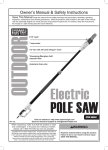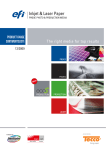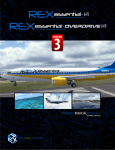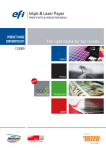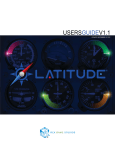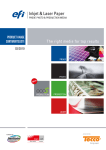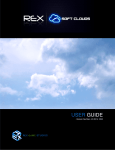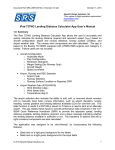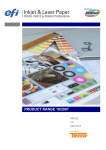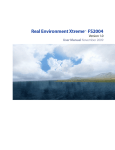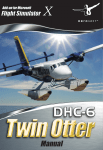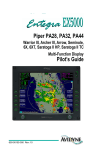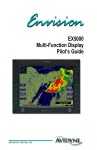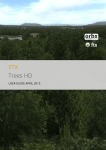Download User Manual - REX Simulations!
Transcript
I N T E G R AT E D C U S TO M W E AT H E R S C E N A R I O G E N E R ATO R USER GUIDE Version Number 4.0.2015.0717 ® Contents Contents Introduction..................................................................................................3 Compatibility................................................................................................7 Important Information..............................................................................8 CHAPTER 7 CHAPTER 1 CHAPTER 8 Installation Procedures Installation Procedures.............................................................................9 CHAPTER 2 Startup Procedures Windows Vista / Windows 7 Startup................................................ 15 Windows 8 / Windows 8.1 Startup.................................................... 16 CHAPTER 3 Settings Recommended FSX/FSX:Steam Settings..................................... 17 Recommended PREPAR3D v1 Settings........................................ 20 Recommended PREPAR3D v2 Settings........................................ 21 CHAPTER 4 Navigation Elements Intro............................................................................................................... 22 Texture Install Configuration............................................................... 23 Program Information.............................................................................. 24 Main Navigation Menu.......................................................................... 25 CHAPTER 5 Configuration Settings Intro............................................................................................................... 26 Flight Simulator Folder Location/General Settings..................... 27 REX4 Texture Direct Settings............................................................... 28 Restore Weather Themes...................................................................... 29 Maximum Turbulence Settings........................................................... 30 Global Wind Strength Settings........................................................... 31 Global Visibility Settings........................................................................ 32 Global Weather Settings....................................................................... 33 CHAPTER 6 Learning Center Intro............................................................................................................... 34 Mapping Modes....................................................................................... 35 Global Wind Field/Weather Cells....................................................... 37 Cell Settings/Weather Element Tool................................................. 38 Reset Map................................................................................................... 40 View Briefing.............................................................................................. 41 Fly Now........................................................................................................ 50 REX4 WEATHER ARCHITECT USER GUIDE Creating Weather Scenarios Creating a Weather Scenario-FSX..........................................................51 Creating Weather Scenarios Creating a Weather Scenario-FSX:STEAM.........................................62 CHAPTER 9 Creating Weather Scenarios Creating a Weather Scenario-PREPAR3D...........................................75 CHAPTER 10 Creating a Weather Scenario with a Flight Plan Creating a Weather Scenario With Flight Plan-FSX........................86 CHAPTER 11 Creating a Weather Scenario with a Flight Plan Creating a Weather Scenario With Flight Plan-FSX:STEAM..... 107 CHAPTER 12 Creating a Weather Scenario with a Flight Plan Creating a Weather Scenario With Flight Plan-PREPAR3D...... 130 CHAPTER 13 Creating a Weather Scenario with an Imported Flight Plan Creating a Weather Scenario With an Imported Flight Plan..... 150 CHAPTER 14 Custom Airports Adding Custom Airports......................................................................... 165 Removing Custom Airports.................................................................... 168 CHAPTER 15 Weather Themes My Themes................................................................................................... 169 Community Themes.................................................................................. 177 APPENDIX A Support and Assistance........................................................................... 186 APPENDIX B EULA................................................................................................................ 187 PAGE 2 CHAPTER 1 Introduction Welcome aboard to REX4 Weather Architect! Weather Architect is one of four new products in the REX4 Direct line of products. To learn more, visit http://www.rexdirectexperience.com Weather Architect is a user-controlled custom weather scenario generator, allowing you to draw complete worldwide weather systems on a map with accuracy down to a single latitude and longitude! Weather Architect is like no other weather engine on the market, allowing you to visualize fullfledged weather systems in the distance. It allows complete control and creativity in developing detailed weather systems anywhere in the world, including over oceans where no weather stations exist within the simulator! Drawing and Creating Detailed Weather Systems Weather Architect utilizes a unique mapping and graphics system that allows you to draw and create multiple types of detailed weather systems anywhere within the world at various intensities. You can select from various levels of precipitation and types to draw on a map. Each ink print represents an individual weather cell. Each weather cell can be customized and modified in terms of visibility, wind speed and direction, cloud turbulence, cloud shear, and cloud coverage. Weather cells available to select and draw include light to heavy rain and snow, light to heavy thunderstorms, various local fog cells, and various local wind cells. You are also able to set global weather parameters outside of the weather creation zones! You can draw at varying levels of detail on the unique mapping system. If you wish to be specific where certain weather is to be located within the simulator, you can create weather in LOCAL map mode. If you want to create large weather systems, you can use the COUNTRY or CONTINENT map modes. What makes Weather Architect so unique is you can create a variety of weather systems, even in the middle of the oceans. These weather systems will be experienced when you arrive at their exact locations. REX4 WEATHER ARCHITECT USER GUIDE PAGE 3 CHAPTER 1 Introduction continued Flight Planning With Weather Architect, you are able to import Flight Simulator X, Prepar3D, and most 3rd-party flight plan files to view and create weather along a flight route. This is viewable within the included DataLink radar during your flight. Another key feature is the ability to create AND edit a flight plan with custom waypoints. Creating a flight plan will allow you the ability to navigate around severe storm systems. Using REX EDGE Technology, flight plans with included weather can be uploaded and shared with other Weather Architect users. You now have the power to create a hurricane in the middle of the ocean and create a flight plan to allow other users the ability to intercept the hurricane together. Once you are ready to fly your weather creation, Weather Architect will automatically load the flight plan into the aircraft! In addition, we allow you to create custom airports, if you find that your airport is not included within the Weather Architect database. Flight and Weather Briefing In addition, Weather Architect includes a detailed FLIGHT and WEATHER BRIEFING page which allows the ability to view pre-flight information such as; departure, arrival, weather and alert information along the flight route. There is also an option to automatically listen to a detailed weather briefing audibly, similar to what is provided by real airport weather centers. Not only is your current weather scenario provided, but also airport alerts and current sigmets. Saved Weather Scenarios Upon finalization of your customized weather system and/or flight plan, you can either fly the weather scenario immediately or fly it at a later date. Each weather scenario you create is automatically saved for you, as well as the ability to remove them. REX4 WEATHER ARCHITECT USER GUIDE PAGE 4 CHAPTER 1 Introduction continued Sharing Your Weather Because Weather Architect utilizes the widely-used REX EDGE Technology, you can share your custom weather scenario and flight plan with other Weather Architect users from around the globe. This makes it easy for multiplayer users to precisely share the same experience together in-flight! From your My Theme’s Window, you can easily SHARE your weather scenario with other Weather Architect users. Though weather data is maintained, global settings will be unique to your primary configuration settings. If you are looking for a new challenge, the REX EDGE Notification System will alert you each time a new weather scenario is uploaded into the community. This feature can be turned ON or OFF within the settings area. With our REX EDGE feature, you are literally connected to the rest of the Weather Architect world instantly! One-Time Weather Injection Weather Architect is unique by design, requiring weather to be injected one time, thus removing many of the issues inherent in current weather engine offerings during the weather injection process. Because of this, Weather Architect is an extremely frame-rate-friendly weather application. The Weather Architect interface is optimized to create the smallest footprint on the CPU and take advantage of the latest Direct X technology from the users GPU. This allows more memory to be allocated for flight simulation. Depart EDDF under foggy conditions, become immersed in a massive storm system in the middle of the Atlantic Ocean, then arrive under clear conditions at KJFK, never once having to re-load or update the weather! REX4 WEATHER ARCHITECT USER GUIDE PAGE 5 CHAPTER 1 Introduction continued Two Ways to View the Weather Weather Architect provides two ways to view the weather by providing a new dual-mode weather radar tool: DataLink and WX Radar. DataLink offers a weather view similar to most modern aircraft with uplink or satellite weather radar, as you can view weather surrounding the aircraft from all directions. WX Radar mode offers a view similar to those containing a sweeping beam, as the view of the weather is limited to what is in front of the aircraft. Texture Integration Weather Architect, with its Intelligently Synced Texture Engine works hand-in-hand with REX4 Texture Direct to give you the most realistic experience possible. Weather Architect is optimized to take advantage of the standards in texture rendering provided through REX4 Texture Direct. The Weather Architect engine will analyze and select the textures that best represent the weather situation and instantly inject them into the simulator. Auto Update Newly built into the REX4 product line, including Weather Architect, is the Auto Update feature! This feature allows REX Game Studios to quickly, effectively and effortlessly deliver periodic and crucial updates to our customers. Network Capable Weather Architect can be used in a client-server setup in a Windows network, making it possible to use a client PC for Weather Architect while the simulator is running on the server PC. REX4 WEATHER ARCHITECT USER GUIDE PAGE 6 Compatibility Weather Architect takes advantage of the core features of FSX, FSX:Steam Edition, Prepar3D v.1.4 and Prepar3D v2 and is tailored for low and high-end systems alike. It is also DX9, DX10 and DX11 compliant. You may also easily switch between simulator preference. COMPATIBLE WITH: REX4 WEATHER ARCHITECT USER GUIDE PAGE 7 Important Information ! ! WARNING As Weather Architect injects weather into the flight simulator, the simulator as well as several other processes within the desktop environment will become inactive during the injection process. This is a one-time occurrence and must be completed due to the limitations of the Simconnect API. The timeframe that these processes are inactive depend upon how much weather information was created. IMPORTANT INFORMATION IMPORTANT FACTORS IN CONSIDERATION FOR INSTALLING & OPERATING WEATHER ARCHITECT WITHIN YOUR SIMULATOR: 1. Weather Architect is compatible with Microsoft Flight Simulator X with Service Pack 2 or Acceleration Pack, FSX: Steam Edition and Lockheed Martin’s Prepar3D v. 1.3 and above. 2. NEVER install Weather Architect into the main FSX or P3D folder, rather install into its OWN directory. 3. Due to the extra security measures Microsoft placed on the Program Files (x86) folder, you must install Weather Architect outside of this folder! Not doing so may lead to issues with the operation of the software. 4. If Weather Architect, FSX or Prepar3D are installed into the program files (x86) directory, UAC (User Account Control) MUST be turned OFF in Windows to allow the proper communication between the software. To understand how this is accomplished, please view the following Windows help topic: http://windows.microsoft.com/en-us/windows/turn-user-account-control-onoff#1TC=windows-7 5. While Weather Architect and the simulator are running, we highly recommend turning OFF all virus scanners. 6. Do not choose weather themes or user defined weather in the simulator when using Weather Architect. This will negatively impact the weather procedure. 7. Do not use any other weather engines while Weather Architect is in use. REX4 WEATHER ARCHITECT USER GUIDE PAGE 8 CHAPTER 1 Installation Before Installation Before you install REX4 Weather Architect it is highly recommended that you have upgraded to the latest Windows operating system service packs or updates. REX Game Studios strives to provide the most stable program available and to do this we make sure all testing is done on the latest operating system builds with the latest updates. Operating System Requirements Weather Architect is compatible with the following operating systems: • Windows Vista Service Pack 2 • All Windows 7 Versions • All Windows 8 Versions ! IMPORTANT NOTE AT THE TIME OF THIS USER MANUAL DEVELOPMENT, WINDOWS 10 WAS IN TECHNICAL PREVIEW AND CURRENTLY IS NOT SUPPORTED IN ITS CURRENT STATE UNTIL OFFICIALLY RELEASED. Required Frameworks During installation, the installer will check to see if you have the .net Framework 4.5 and Microsoft SQL Server Local Database 2012 installed. If not, it will proceed to install these important components. You must have FULL administrative rights to your system to install these components! Some versions of Windows 7 Home Edition or Windows 8, or 8.1 (Not Professional or Enterprise) Edition set a user as a pseudo Administrator level. Unless you have installed your operating system yourself, you may need to follow the instructions on the next page to install Weather Architect. REX4 WEATHER ARCHITECT USER GUIDE PAGE 9 1 CHAPTER 1 Installation (continued) IF YOU DO NOT HAVE FULL ADMINISTRATION RIGHTS: (PRE-INSTALL) If you only have pseudo admin rights as previously stated, then please complete the following: 1.) Right-click the Windows Logo on the task bar and select the Command Prompt (Admin) option. 2.) In the command window provided type cd\ and click enter. The prompt in the window will now look similar to figure 1.1. (Figure 1.1) – Administrator Command Prompt 3.) Type the following in the command prompt: net user administrator /active:yes 4.) Log out of your current Windows login and you will now notice an Administrator profile icon. 5.) Click the Administrator profile and you will be logged into your computer as FULL administrator. ! IMPORTANT NOTE AT THIS TIME, PLEASE FOLLOW THE INSTRUCTIONS TO INSTALL WEATHER ARCHITECT, FOUND ON THE NEXT PAGE TITLED: “INSTALLATION INSTRUCTIONS”. IF YOU DO NOT HAVE FULL ADMINISTRATION RIGHTS: (POST-INSTALL) After you have installed Weather Architect under the administrator role, you need to now disable the Administrator Profile. 1.) After installing Weather Architect, sign out of the Administrator Profile. 2.) Sign back into your original profile and again right-click the Windows Logo on the task bar and select the Command Prompt (Admin) option. 3.) Type the following within the command prompt window: net user administrator /active:no 4.) This will now disable the Administrator Profile on the system. REX4 WEATHER ARCHITECT USER GUIDE PAGE 10 1 CHAPTER 1 Installation (continued) Installation Instructions Below are the instructions on how to install REX4 Weather Architect. 1.) Right-click the setup.exe and select Run As Administrator from the popup window. 1 2.) On the Installation startup window (Figure 1.2), click NEXT. Figure 1.2 – Installation Startup Window 3.) Please read the license agreement and select the “I accept the terms of the license agreement” option and click NEXT to continue. (Figure 1.3) Figure 1.3 – License Agreement Window REX4 WEATHER ARCHITECT USER GUIDE PAGE 11 CHAPTER 1 Installation (continued) 4.) On the Customer Information window, enter a User Name, your E-mail address, and your Serial Number. Click NEXT to have your information validated. (Figure 1.4) 1 Figure 1.4 – Customer Information Window 5.) If the information you provided is valid, it will proceed to the Select Installation Folder window. (Figure 1.5) On this window you have the option to select which folder to install Weather Architect into (SEE IMPORTANT NOTE BELOW). Click NEXT. Figure 1.5 – Select Installation Folder Window ! IMPORTANT NOTE WE STRONGLY RECOMMEND YOU DO NOT CHANGE THIS FOLDER LOCATION UNLESS ABSOLUTELY NECESSARY. DO NOT INSTALL REX WITHIN YOUR PROGRAM FILES OR PROGRAM FILES (X86) FOLDER. THIS CAN CAUSE MAJOR ISSUES WITH THE OPERATIONAL PROCEDURES OF THE PROGRAM. REX4 WEATHER ARCHITECT USER GUIDE PAGE 12 CHAPTER 1 Installation (continued) 6.) Please confirm that you want to install Weather Architect by clicking INSTALL. (Figure 1.6) 1 Figure 1.6 – Ready to Install Window 7.) The Installing Window will follow and you will be able to see the progression of the installation over time until the process is complete. (Figure 1.7) Figure 1.7 – Installing Window REX4 WEATHER ARCHITECT USER GUIDE PAGE 13 CHAPTER 1 Installation (continued) 8.) When complete you will receive confirmation. Click FINISH. (Figure 1.8) 1 Figure 1.8 – Installation Complete Window SQL Server Local Database 2012 - Initiation Under normal installation, the SQL Server local database will automatically start when Weather Architect is started. In case it does not start initially you may have to manually start the process. STEP 1 - GIVE FULL RIGHTS TO SQL SERVER INSTANCE FOLDER 1.) Open the C:\Users\<username>\AppData\Local\Microsoft\Microsoft SQL Server Local DB folder. 2.) Right-click on the Microsoft SQL Server Local DB folder. 3.) Click on Properties. 4.) Click on the Security tab. 5.) Under the listing of names, select the Users (<username>) option and click the EDIT button. 6.) Click on the Full Control check box. 7.) Click APPLY, then OK, then OK again. STEP 2- UNZIP THE sqlprocess.zip FILE AND RUN IT 1.) Download the following file on to your desktop http://www.mediafire.com/download/58isekbo1e4avzu/sqlprocess.zip 2.) Unzip the sqlprocess.zip file. 3.) Right-click the sqlprocess.bat file and select Run As Administrator. Each process has a pause before the next process is run so you will need to hit the return button for the next process to run. IF THERE ARE NO ERRORS REX4 WEATHER ARCHITECT WILL NOW RUN PROPERLY! REX4 WEATHER ARCHITECT USER GUIDE PAGE 14 CHAPTER 2 Startup Procedure - Vista / Windows 7 Startup Procedure This section is dedicated to the proper application startup procedures of Weather Architect. Windows Vista/Windows 7 Startup Procedure Locate the following blue circular icon on your desktop. (Figure 2.1) 2 Figure 2.1 Right-click the icon to launch Weather Architect and select Run as administrator. (Figure 2.2) ! Figure 2.2 IMPORTANT INFORMATION WEATHER ARCHITECT CONTAINS AN AUTOMATIC PROCESS TO CHECK FOR THE LATEST UPDATES DURING APPLICATION START-UP. REX4 WEATHER ARCHITECT USER GUIDE PAGE 15 CHAPTER 2 Startup Procedure - Windows 8 Windows 8 and Windows 8.1 Startup Procedure On the main START window of Windows 8 or 8.1, navigate to the upper right hand corner of the screen and select the Search Charm. (Figure 2.3) 2 Figure 2.3 Within the text box, type “REX4 – Weather Architect”. (Figure 2.4) Right-click on “REX4 – Weather Architect”, then select “Pin to Task bar”. This will automatically pin the REX4 application icon to your desktop task bar for easy access. Use the Windows Vista/Windows 7 startup procedure to start REX4. You may also select “Run as administrator” to start REX4 immediately. ! Figure 2.4 IMPORTANT INFORMATION WEATHER ARCHITECT CONTAINS AN AUTOMATIC PROCESS TO CHECK FOR THE LATEST UPDATES DURING APPLICATION START-UP. REX4 WEATHER ARCHITECT USER GUIDE PAGE 16 CHAPTER 3 Recommended FSX/FSX:Steam Settings 3 Figure 3.1 While there are settings that satisfy most needs for specific users expectations, Weather Architect will excel with certain simulator configuration settings. (Figure 3.1) WE RECOMMEND THE FOLLOWING SETTINGS: Rate at which weather changes over time MUST be set to NO CHANGE! Cloud draw distance instructs FSX how far to draw clouds. If the setting is set to full-right position (110mi), the cirrus clouds will appear cut-off in the distance. Backing this off to 100mi or less will rectify this issue. Cloud Detail is the single most important area in regards to weather and cloud visuals. If Simple clouds is checked, FSX will NOT utilize 3rd-party textures (such as REX4 Texture Direct or REX Soft Clouds). Select Detailed clouds for full functionality of 3rd-party textures. ! WARNING NEVER CHOOSE ANY WEATHER THEMES OR USER DEFINED WEATHER IN THE SIMULATOR WHEN USING WEATHER ARCHITECT. THIS WILL NEGATIVELY IMPACT THE WEATHER PROCEDURE. REX4 WEATHER ARCHITECT USER GUIDE PAGE 17 CHAPTER 3 Recommended FSX/FSX:Steam Settings (continued) The Cloud coverage density slider presents a VERY important role in terms of weather visuals. Figures 3.2, 3.3, 3.4 and 3.5 display a visual demonstration what each setting in this category represents. Each screenshot represents the SAME exact weather, the only difference is the Cloud coverage density slider setting. 3 Figure 3.2 Figure 3.3 REX4 WEATHER ARCHITECT USER GUIDE PAGE 18 CHAPTER 3 Recommended FSX/FSX:Steam Settings (continued) 3 Figure 3.4 Figure 3.5 REX4 WEATHER ARCHITECT USER GUIDE PAGE 19 CHAPTER 3 Recommended Prepar3D v1 Settings 3 Figure 3.6 While there are settings that satisfy most needs for specific users expectations, Weather Architect will excel with certain simulator configuration settings. (Figure 3.6) WE RECOMMEND THE FOLLOWING SETTINGS: Rate at which weather changes over time MUST be set to NO CHANGE! Cloud draw distance instructs P3D how far to draw clouds. If the setting is set to full-right position (110mi), the cirrus clouds will appear cut-off in the distance. Backing this off to 100mi or less will rectify this issue. Cloud Detail is the single most important area in regards to weather and cloud visuals. If Simple clouds is checked, P3D will NOT utilize 3rd-party textures (such as REX4 Texture Direct or REX Soft Clouds). Select Detailed clouds for full functionality of 3rd-party textures. The Cloud coverage density slider presents a VERY important role in terms of weather visuals. Figures 3.2, 3.3, 3.4 and 3.5 display a visual demonstration what each setting in this category represents. Each screenshot represents the SAME exact weather, the only difference is the Cloud coverage density slider setting. Note: this functions the same in FSX and P3D. Each screenshot represents the SAME exact weather, the only difference is the Cloud coverage density slider setting. ! WARNING NEVER CHOOSE ANY WEATHER THEMES OR USER DEFINED WEATHER IN THE SIMULATOR WHEN USING WEATHER ARCHITECT. THIS WILL NEGATIVELY IMPACT THE WEATHER PROCEDURE. REX4 WEATHER ARCHITECT USER GUIDE PAGE 20 CHAPTER 3 Recommended Prepar3D v2 Settings 3 Figure 3.7 While there are settings that satisfy most needs for specific users expectations, Weather Architect will excel with certain simulator configuration settings. (Figure 3.7) WE RECOMMEND THE FOLLOWING SETTINGS: Rate at which weather changes over time MUST be set to NO CHANGE! Cloud draw distance instructs P3D how far to draw clouds. If the setting is set to full-right position (110mi), the cirrus clouds will appear cut-off in the distance. Backing this off to 100mi or less will rectify this issue. Cloud Detail is the single most important area in regards to weather and cloud visuals. If Simple clouds is checked, P3D will NOT utilize 3rd-party textures (such as REX4 Texture Direct or REX Soft Clouds). Select Detailed clouds for full functionality of 3rd-party textures. The Cloud coverage density slider presents a VERY important role in terms of weather visuals. Figures 3.2, 3.3, 3.4 and 3.5 display a visual demonstration what each setting in this category represents. Each screenshot represents the SAME exact weather, the only difference is the Cloud coverage density slider setting. Note: this functions the same in FSX and P3D. Each screenshot represents the SAME exact weather, the only difference is the Cloud coverage density slider setting. ! WARNING NEVER CHOOSE ANY WEATHER THEMES OR USER DEFINED WEATHER IN THE SIMULATOR WHEN USING WEATHER ARCHITECT. THIS WILL NEGATIVELY IMPACT THE WEATHER PROCEDURE. REX4 WEATHER ARCHITECT USER GUIDE PAGE 21 CHAPTER 4 Navigation Navigation Elements This section describes the key navigational elements of REX4 Weather Architect. Located at the top right hand corner of the application screen you will notice several different icons. (Figure 4.1) Each icon represents different operational tasks. 4 Figure 4.1 REX4 WEATHER ARCHITECT USER GUIDE PAGE 22 CHAPTER 4 Navigation - Texture Install Configuration TEXTURE INSTALL CONFIGURATION Select the symbol to navigate to the Texture Install Configuration window. (Figure 4.2) 4 Figure 4.2 Users of both REX4 Texture Direct and REX4 Weather Architect may take advantage of this feature without ever having to open Texture Direct. Weather Architect communicates with Texture Direct’s database, feeding instructions to install textures that best represent the given weather parameters. The SELECT ALL and DE-SELECT ALL buttons allow you to easily and quickly select/de-select all settings within this menu. When using this feature, please make sure that the simulator is closed. NEVER install textures into flight simulator while it is running! ! IMPORTANT INFORMATION SELECTING AND DE-SELECTING A BOX DOES NOT CAUSE TEXTURES TO BE INSTALLED OR UNINSTALLED. IT SIMPLY MEANS YOU CAN MARK WHICH TEXTURE CATEGORIES ARE INSTALLED OR WHICH TEXTURE CATEGORIES TO IGNORE. REX4 WEATHER ARCHITECT USER GUIDE PAGE 23 CHAPTER 4 Navigation - Program Info/Support/Updates/Minimize/Quit PROGRAM INFORMATION Select the symbol to navigate to the Program Information window. On this screen you can view important support, product and contact information. (Figure 4.3) 4 Figure 4.3 Product Support Forum – A direct link to the REX Game Studios support forum, in case you need assistance. Clicking on the URL will automatically open your web browser and navigate to the REX Support Forum. Check For Software Updates – Checks to see if the latest version of Weather Architect is installed. If not, you will be prompted to download and install the latest version. Minimizing Weather Architect Selecting the symbol will minimize the application to the task bar. Closing Weather Architect Selecting the symbol will quit the application. REX4 WEATHER ARCHITECT USER GUIDE PAGE 24 CHAPTER 4 Navigation - Main Navigation Menu MAIN NAVIGATION MENU Located at the bottom of the Weather Architect application screen are various icons in the form of button navigation. (Figure 4.4) Figure 4.4 Create Weather: Click here to begin creating weather. If your goal is to create or import a flight plan, DO NOT select this option, rather click the Flight Plan button. Flight Plan: Click here to begin creating weather along a route with a flight plan. Weather Themes: Click here to access the My Themes or Community areas. 4 REX4 WEATHER ARCHITECT USER GUIDE PAGE 25 CHAPTER 5 Settings - Intro Settings Select the symbol to navigate to the Settings window. This window is used to customize crucial application settings, as outlined on the next few pages. (Figure 5.1) Figure 5.1 5 REX4 WEATHER ARCHITECT USER GUIDE PAGE 26 CHAPTER 5 Settings - Simulator Location / General Settings FLIGHT SIMULATOR FOLDER LOCATION (Figure 5.2) Weather Architect reads the system registry and locates the simulator folders, thus populating the appropriate fields. If these fields are blank, click the BROWSE button and locate the MAIN FOLDER of the corresponding flight simulator. Check the radial button next to the name of the Flight Simulator to set as the simulator of choice. This process will default to the non-Steam version of FSX first, even if you have FSX Steam installed. Otherwise, if you only have FSX Steam installed, it will default to that folder location. In Figure 5.2, FSX is set as the simulator of use with Weather Architect. Figure 5.2 GENERAL SETTINGS (Figure 5.3) The description for each of the General Settings are listed within the table below. Figure 5.3 ITEM DESCRIPTION REQUIRED E-mail Address This item is used to be a unique identifier for a user’s personal and community themes. This information is NOT visible to the public and only used for server-based features. NO Profile Name Enter a user profile name to attach to community submitted themes. This item is used to identify a user with a community theme uploaded to the REX EDGE servers. NO Enable Logging This enables the system to log textures that were installed from REX4 Texture Direct and any error log information from REX4 Weather Architect. NO Enable Radar Checking this feature enables the REX DataLink Weather Radar. NO Enable Notifications Checking this feature enables you to be notified of new community themes that have been uploaded to the REX EDGE servers. NO Enable Protected Weather Injection Mode This features is a fail safe protocol in which data is not compromised during the initial weather station creation and weather injection process. With this function turned off you are able to access your system during weather injection. DO NOT adjust flight simulator settings or set up a flight during the weather injection process to prevent possible weather corruption. IMPORTANT: WE RECOMMEND KEEPING THIS FEATURE CHECKED ON. NO Enable Audible Weather Briefings Checking this option enables Weather Architect to give a detailed audible weather briefing, similar to what is provided by real airport weather centers. Not only is your current weather scenario provided, but also airport alerts and current sigmets. NO REX4 WEATHER ARCHITECT USER GUIDE PAGE 27 5 CHAPTER 5 Settings - REX4 Texture Direct Settings REX4 TEXTURE DIRECT SETTINGS (Figure 5.4) Users of both REX4 Texture Direct and Weather Architect may take advantage of this feature without having to open Texture Direct. Weather Architect communicates with Texture Direct’s database, feeding instructions to install textures that best represent given weather parameters. Note: This feature pertains to users of BOTH REX4 Texture Direct and REX4 Weather Architect. If you do not have REX4 Texture Direct installed, do not utilize this area. Figure 5.4 The description for each of the REX4 Texture Direct Settings are listed within the table below. ITEM REX Texture Direct DESCRIPTION This field is automatically populated if REX4 Texture Direct is installed on your computer. If this field is blank and you have REX4 Texture Direct installed, you can manually set this field by clicking the BROWSE button and selecting the main REX4 Texture Direct folder, as shown above. ! This allows you to select the texture resolution to be installed from REX4 Texture Direct. Set Texture Resolution Low Resolution = 512 x 512 Medium Resolution = 1024 x 1024 High Definition = 2048 x 2048 Ultra-High Definition = 4096 x 4096 IMPORTANT INFORMATION It’s strongly recommend that you start with lower settings and increase the resolution until you reach a happy medium of quality vs. performance. This allows you to select texture setting parameters for specific DirectX requirements. Direct X Settings DirectX 9 – MS FSX DirectX 10 – MS FSX, Prepar3D 1.4 DirectX 11 – Prepar3D v2.0 – 2.3 DirectX 11 – Prepar3D v2.4+ 5 Enable Prepar3D v2 HDR Textures This allows you to enable specialized Prepar3D v.2 HDR enhanced textures for use in Prepar3D v.2. NOTE: IF HDR IS TURNED ON WITHIN PREPAR3D, THIS OPTION MUST BE SELECTED! Enable if using volumetric fog within Prepar3D v2 This feature will force the Weather Architect weather engine to properly handle volumetric fog within Prepar3D v2+. THIS DOES NOT TURN ON VOLUMETRIC FOG WITHIN PREPAR3D. REX4 WEATHER ARCHITECT USER GUIDE PAGE 28 CHAPTER 5 Settings - Restore Weather Themes RESTORE WEATHER THEMES (Figure 5.5) In case the need arises to reinstall Weather Architect, there is a RESTORE function built into the program so you may restore all of your MY THEMES weather scenarios. Figure 5.5 It is important to note that this procedure will only work if you have chosen to save a backup at EACH close of Weather Architect. You will be prompted to save the backups while exiting the program as illustrated in Figure 5.6. 5 ! Figure 5.6 IMPORTANT INFORMATION TO TAKE ADVANTAGE OF THE RESTORE FUNCTION, MAKE CERTAIN TO CLICK ‘OK’ EACH TIME WHEN EXITING WEATHER ARCHITECT IN ORDER TO BACKUP THE DATABASE! REX4 WEATHER ARCHITECT USER GUIDE PAGE 29 CHAPTER 5 Settings - Maximum Turbulence Settings MAXIMUM TURBULENCE SETTINGS (Figure 5.7) This section allows you to set the maximum levels (strength) of turbulence for high clouds, low clouds, and wind. Figure 5.7 ITEM DESCRIPTION REQUIRED This allows you to set the maximum high-level cloud turbulence. High Cloud Turbulence None Occasional Moderate Severe YES This allows you to set the maximum low-level cloud turbulence. Low Cloud Turbulence None Occasional Moderate Severe YES This allows you to set the maximum level of wind turbulence at the surface to upper levels. Wind Turbulence None Occasional Moderate Severe YES 5 REX4 WEATHER ARCHITECT USER GUIDE PAGE 30 CHAPTER 5 Settings - Global Wind Strength Settings GLOBAL WIND STRENGTH SETTINGS (Figure 5.8) This section allows you to set the maximum strength of global winds at various levels of the atmosphere, including upper, mid, low, and surface levels. Figure 5.8 ITEM DESCRIPTION REQUIRED This allows you to set the level of wind speed that is used above 18000 ft. for global winds. Upper-Level Winds Weak (10 to 30 kts) Moderate (30 to 60 kts) Strong (60 to 100 kts) YES This allows you to set the level of wind speed that is used between 10000 – 18000 ft. for global winds. Mid-Level Winds Weak (10 to 20 kts) Moderate (20 to 40 kts) Strong (40 to 90 kts) YES This allows you to set the level of wind speed that is used between 3000 – 10000 ft. for global winds. Low-Level Winds Weak (10 to 20 kts) Moderate (20 to 40 kts) Strong (40 to 70 kts) YES This allows you to set the level of wind speed that is used between the surface and 3000 ft. for global winds. Surface Winds Calm (0 to 5 kts) Weak (5 to 10 kts) Light (10 to 20 kts) Moderate (20 to 35 kts) Strong (35 kts +) REX4 WEATHER ARCHITECT USER GUIDE 5 YES PAGE 31 CHAPTER 5 Settings - Global Visibility Settings GLOBAL VISIBILITY SETTINGS (Figure 5.9) This section allows you to set the maximum distance of global visibility at various levels of the atmosphere: upper, mid, and low-levels. Figure 5.9 ITEM Upper-Level Visibility Mid-Level Visibility Low-Level Visibility DESCRIPTION This allows you to set the maximum distance of visibility above 18000 ft. Choices include (in Square Miles): Unlimited, 50, 40, 30, 20, 10, 8, 5, 3, 1 This allows you to set the maximum distance of visibility between 10000 and 18000 ft. Choices include (in Square Miles): Unlimited, 50, 40, 30, 20, 10, 8, 5, 3, 1 REQUIRED YES YES This allows you to set the maximum distance of visibility from the surface to 10000 ft. Choices include (in Square Miles): Unlimited, 50, 40, 30, 20, 10, 8, 5, 3, 1 YES 5 REX4 WEATHER ARCHITECT USER GUIDE PAGE 32 CHAPTER 5 Settings - Global Weather Settings GLOBAL WEATHER SETTINGS (Figure 5.10) This section allows you to add additional weather features to the global weather scenario. Figure 5.10 ITEM Global Cirrus Clouds Global Cumulus Clouds DESCRIPTION This allows you to set a global cirrus cloud coverage option. NOTE: Cloud options set here will only be reflected outside of the weather creation zone. Choices include: No Global Cirrus Clouds, 1/8 Few, 2/8 Few, 3/8 Scattered, 4/8 Scattered, 5/8 Broken, 6/8 Broken, 7/8 Broken and 8/8 Overcast This allows you to set a global cumulus cloud coverage option. NOTE: Cloud options set here will only be reflected outside of the weather creation zone. Choices include: No Global Cumulus Clouds, 1/8 Few, 2/8 Few, 3/8 Scattered, 4/8 Scattered, 5/8 Broken, 6/8 Broken, 7/8 Broken and 8/8 Overcast REQUIRED NO NO Enable Gusty Winds Checking this option causes the global surface winds to become gusty at random speeds. NO Enable Unstable Clouds Checking this option causes the weather engine to utilize more unstable type clouds; cumulus over stratus configurations. NO Enable Haze Checking this option causes a thin layer of haze within the mid-layer of the atmosphere giving it a globally ‘milky’ looking sky. NO 5 REX4 WEATHER ARCHITECT USER GUIDE PAGE 33 CHAPTER 6 Learning Center Learning Center In order to become familiar with the process of creating weather scenarios within Weather Architect, we strongly recommend reading through this chapter in its entirety before proceeding on your own. Within the Learning Center, we take you through the following: • Mapping Modes • Global Wind Field • Weather Cells • Cell Settings/Weather Element Tool • Reset Map function • Flight Briefing and Dependencies • Fly Now procedure and Dependencies ! ! PLEASE READ PLEASE READ THIS CHAPTER BEFORE CREATING ANY WEATHER SCENARIOS! WARNING NEVER CHOOSE ANY WEATHER THEMES OR USER DEFINED WEATHER IN THE SIMULATOR WHEN USING WEATHER ARCHITECT. THIS WILL NEGATIVELY IMPACT THE WEATHER PROCEDURE. REX4 WEATHER ARCHITECT USER GUIDE PAGE 34 6 CHAPTER 6 Learning Center - Mapping Modes MAPPING MODES There are three types of mapping modes to choose from; LOCAL, COUNTRY and CONTINENT. Each map mode shares common weather creation properties. 6 LOCAL: Use of this mode is suggested for short haul flights as it’s more localized. COUNTRY: Use of this mode is suggested for medium haul flights (domestic). CONTINENT: Use of this mode is suggested for long haul flights (international). On the following page, (page 36), Figures 6.1, 6.2 and 6.3 demonstrates a visual scale example of each of the mapping modes. ! IMPORTANT INFORMATION BECAUSE THERE IS SO MUCH GOING ON BEHIND THE SCENES INSIDE OF WEATHER ARCHITECT, WE DO NOT ALLOW THE OPTION TO ZOOM IN/OUT OF THE MAP WHEN CREATING WEATHER. HOWEVER, YOU MAY NAVIGATE THE MAPPING SYSTEM BY RIGHT-CLICKING OVER THE MAP AT ANY TIME. REX4 WEATHER ARCHITECT USER GUIDE PAGE 35 CHAPTER 6 Learning Center - Mapping Modes (continued) 6 Example of the LOCAL Mapping Mode Figure 6.1 Example of the COUNTRY Mapping Mode Figure 6.2 Example of the CONTINENT Mapping Mode Figure 6.3 REX4 WEATHER ARCHITECT USER GUIDE PAGE 36 CHAPTER 6 Learning Center - Global Wind Field / Weather Cells GLOBAL WIND FIELD The Global Wind Field Setting sets the overall wind direction throughout the lower to upper-levels of the atmosphere, thus helping reduce wind shifts when multiple different weather variations are created. 6 As displayed in Figure 6.4, click within the wind vane to set the desired prevailing wind direction. Figure 6.4 WEATHER CELLS In Weather Architect, the Weather Cells section is the single most important area of concern in regards to weather scenario creation. Examples of core weather parameters built into Weather Architect are displayed in Figure 6.5. Selecting a weather cell ‘color chip’ activates the properties of that specific weather profile. Imagine you are an artist, the map is your canvas, and the color chips are your paint. You select a color chip (paint), then apply that to the map (canvas). It’s THAT simple! As long as a specific color chip is activated, it may be applied to the map until another color chip is selected. Each color chip represents a completely separate weather parameter setting. NOTE: Painting one color over another will result in the cancellation of the under-color parameters. Figure 6.5 REX4 WEATHER ARCHITECT USER GUIDE PAGE 37 CHAPTER 6 Learning Center - Cell Settings CELL SETTINGS/WEATHER ELEMENT TOOL The Weather Element Tool allows you to define details of each weather cell element. (Figure 6.6) A very powerful feature that should not be overlooked is that each color chip contains many parameters and settings that may be customized. Click on a color chip, thus activating it. Next, click the CELL SETTINGS button. This will cause that cell settings dialogue box to prompt. This prompt is known as the Weather Element Tool. EACH color chip has its own cell settings that are unique. 1 3 2 Figure 6.6 To properly close the Weather Element Tool window, click the REX4 WEATHER ARCHITECT USER GUIDE symbol. PAGE 38 6 CHAPTER 6 Learning Center - Cell Settings (continued) 6 Figure 6.6 The description for each of the Weather Element Tool settings are listed within the table below. ITEM DESCRIPTION REQUIRED Surface Visibility Sets the surface visibility for the specific weather cell. This will overwrite the global weather visibility for the painted weather cell region ONLY. YES Enable Ground Fog This option adds an additional stratus cloud layer to enhance the visible fog effect. YES Wind Direction Sets the surface wind direction for the specific weather cell. This will overwrite the global wind field setting for the painted weather cell region ONLY. YES Wind Speed Sets the surface wind speed for the specific weather cell. This will overwrite the global wind speed for the painted weather cell region ONLY. YES Cloud Turbulence Sets the cloud turbulence level for the specific weather cell. This will overwrite the global maximum cloud turbulence for the painted weather cell region ONLY. YES Cloud Shear Sets the cloud shear level for the specific weather cell region ONLY. YES Cloud Coverage Sets the cloud coverage for the specific weather cell. This will overwrite the default coverage levels set within the system for the specific painted weather cell. YES REX4 WEATHER ARCHITECT USER GUIDE PAGE 39 CHAPTER 6 Learning Center - Reset Map RESET MAP You may reset the map at any time by selecting the RESET MAP button. (Figure 6.7) This process will erase the current weather map drawing. 6 Figure 6.7 You will be prompted with a confirmation. (Figure 6.8) Click OK and the map will reset. Click CANCEL to return to the current weather map drawing. Figure 6.8 REX4 WEATHER ARCHITECT USER GUIDE PAGE 40 CHAPTER 6 Learning Center - View Briefing VIEW BRIEFING There is a comprehensive weather and flight briefing center built into Weather Architect. The VIEW BRIEFING button (Figure 6.9) will only be highlighted if you have chosen to use the FLIGHT PLAN option to create your weather scenario. By clicking VIEW BRIEFING you will be presented with an alert. (Figure 6.10) Make certain your weather scenario is complete and final, as there is no way to return to the mapping system once you enter the briefing area. Figure 6.9 Figure 6.10 Once entering the briefing page, you will be presented with a similar screen as in Figure 6.11. You may navigate to the multiple pages by utilizing the four (4) tabs; Departure, Arrival, Weather and Alerts. Each tabbed section contains vital flight plan and weather information. Figure 6.11 REX4 WEATHER ARCHITECT USER GUIDE PAGE 41 6 CHAPTER 6 Learning Center - View Briefing (continued) DEPARTURE The Departure area contains the departing ICAO location information, parking assignment, metar and any crucial departure alerts. (Figure 6.12) 6 Figure 6.12 ! IMPORTANT INFORMATION TO MOVE THE MAP, RIGHT-CLICK AND THE MAP WILL CENTER PRECISELY WHERE CLICKED. REX4 WEATHER ARCHITECT USER GUIDE PAGE 42 CHAPTER 6 Learning Center - View Briefing (continued) ARRIVAL The Arrival area contains the arrival ICAO location information, metar and any crucial arrival alerts. (Figure 6.13) 6 Figure 6.13 REX4 WEATHER ARCHITECT USER GUIDE PAGE 43 CHAPTER 6 Learning Center - View Briefing (continued) WEATHER The Weather area contains the full flight plan information as well as the metar along the flight route. (Figure 6.14) Selecting each waypoint metar report string will snap the map to that specific waypoint. 6 Figure 6.14 NOTE: By clicking on the metar string, you are able to listen to a detailed weather briefing, similar to what is provided by real airport weather centers. ! IMPORTANT INFORMATION IN ORDER TO HEAR THE DETAILED WEATHER BRIEFING, YOU MUST HAVE ‘ENABLE AUDIBLE WEATHER BRIEFINGS’ CHECKED ‘ON’ WITHIN THE SETTINGS SCREEN. REX4 WEATHER ARCHITECT USER GUIDE PAGE 44 CHAPTER 6 Learning Center - View Briefing (continued) ALERTS The Alerts area contains crucial sigmets information along the flight route. (Figure 6.15) Selecting and cycling through each sigmet icon will display the specific sigmet on the map. 6 The mapping area of Figure 6.15 is displaying ICING SIGMETS. Figure 6.15 REX4 WEATHER ARCHITECT USER GUIDE PAGE 45 CHAPTER 6 Learning Center - View Briefing (continued) WX RADAR The WX RADAR mode displays precipitation intensity on the map, NOT cloud cover. (Figure 6.16) Green represents light precipitation, yellow represents moderate precipitation, red represents heavy or severe precipitation. 6 Figure 6.16 REX4 WEATHER ARCHITECT USER GUIDE PAGE 46 CHAPTER 6 Learning Center - View Briefing (continued) LIGHTNING The LIGHTNING mode displays areas where possible thunderstorms are located with electrical discharges. Extremely helpful especially if a storm is not precipitating. (Figure 6.17) 6 Figure 6.17 REX4 WEATHER ARCHITECT USER GUIDE PAGE 47 CHAPTER 6 Learning Center - View Briefing (continued) RANGE The RNG buttons allow you to zoom in/out from the current location on the map. (Figure 6.18) 6 Figure 6.18 REX4 WEATHER ARCHITECT USER GUIDE PAGE 48 CHAPTER 6 Learning Center - View Briefing (continued) FLY NOW! After viewing and analyzing your flight briefing, click FLY NOW to begin your flight. (Figure 6.19) Click OK to continue, or CANCEL to return to the BRIEFING area. 6 ! Figure 6.19 IMPORTANT INFORMATION IF YOU HAVE REX4 TEXTURE DIRECT INSTALLED, YOU HAVE THE ABILITY TO ALLOW WEATHER ARCHITECT INSTALL WEATHER BASED TEXTURES FROM REX4 TEXTURE DIRECT AUTOMATICALLY, WITHOUT THE NEED TO RUN REX4 TEXTURE DIRECT. For REX4 Texture Direct integration: Turn ON the option within the prompt window. (Figure 6.20) Click OK to begin the process of installing textures. This will initialize start-up procedures and inject your created weather scenario into your flight simulator of choice. Figure 6.20 REX4 WEATHER ARCHITECT USER GUIDE PAGE 49 CHAPTER 6 Learning Center - Fly Now! FLY NOW! When your weather scenario is finalized, click FLY NOW to begin your flight. (Figure 6.21) 6 Figure 6.21 Select OK to continue, or CANCEL to return to the MAPPING area. (Figure 6.22) Figure 6.22 For REX4 Texture Direct integration: Turn ON the option within the prompt window. (Figure 6.22) Click OK to begin the process of installing textures. This will initialize start-up procedures and inject your created weather scenario into your flight simulator of choice. ! IMPORTANT INFORMATION IF YOU HAVE REX4 TEXTURE DIRECT INSTALLED, YOU HAVE THE ABILITY TO ALLOW WEATHER ARCHITECT INSTALL WEATHER BASED TEXTURES FROM REX4 TEXTURE DIRECT AUTOMATICALLY, WITHOUT THE NEED TO RUN REX4 TEXTURE DIRECT. REX4 WEATHER ARCHITECT USER GUIDE PAGE 50 CHAPTER 7 Creating a Weather Scenario - FSX Creating a Weather Scenario - FSX Upon reading through the “Learning Center” in the previous chapter, you should now be familiar with the weather creation process and tools to successfully complete your first weather creation. In this chapter we will step you through how to create your first weather scenario in FSX. ! IMPORTANT INFORMATION PLEASE THOROUGHLY READ THE LEARNING CENTER CHAPTER BEFORE MOVING FORWARD! To begin, click the 7 button on the bottom navigation bar. Figure 7.1 You are presented with the Weather Theme Settings screen. (Figure 7.1) Start by assigning a name to your weather scenario (theme). Choose a naming convention appropriate to the weather scenario you intend to create. This provides better cataloging when it comes to building your own weather library. If you intend on sharing your weather theme with fellow Weather Architect users, a proper naming convention is appreciated. In the above example, “KPHX Storms” has been entered. Read more about shared themes in the COMMUNITY THEMES chapter. Next, enter your departure airport ICAO, name or city location. The options for the entered criteria will be populated within the drop down menu. Please select the appropriate choice contained within the drop down menu. In the example above, “KPHX” is selected as the departing airport. Lastly, select which map size you intend on creating weather on. In the example above, we are using the LOCAL mapping mode. NOTE: Please refer to the Mapping Modes chapter to learn more! Once all appropriate fields are completed, click OK to continue, or CANCEL to cancel the weather creation process. REX4 WEATHER ARCHITECT USER GUIDE PAGE 51 CHAPTER 7 Creating a Weather Scenario - FSX (continued) Once submitting your preliminary Weather Theme Settings, you are presented with Figure 7.2. Notice that we have selected 280 for our Global Wind Field Setting by clicking and dragging the compass needle to the desired location. 7 Figure 7.2 To begin drawing your weather scenario, select any of the weather cell color chips from the Weather Cells palette. (Figure 7.3) Selecting a weather cell ‘color chip’ activates the properties of that specific weather profile. Imagine you are an artist, the map is your canvas, and the color chips are your paint. You select a color chip (paint), then apply that to the map (canvas). It’s THAT simple! As long as a specific color chip is activated, it may be applied to the map until another color chip is selected. Each color chip represents a completely separate weather parameter setting. NOTE: Painting one color over another will result in the cancellation of the under-color parameters. Figure 7.3 REX4 WEATHER ARCHITECT USER GUIDE PAGE 52 CHAPTER 7 Creating a Weather Scenario - FSX (continued) Once a color chip is selected, the help tip screen disappears from view and the map is now active, allowing you to begin to start drawing your weather scenario. (Figure 7.4) 7 Figure 7.4 REX4 WEATHER ARCHITECT USER GUIDE PAGE 53 CHAPTER 7 Creating a Weather Scenario - FSX (continued) Each color chip denotes specific weather parameters. Select a color chip then apply it to the desired location on the map. Each click-and-drag of the mouse applies that selected weather parameter to the exact location within FSX. Click-and-drag as many times as necessary to fill any voids. In Figure 7.5 we utilize 6 different weather cells (color chips) to create a localized thunderstorm system. Each color chip weather parameter may be fully customized. Please refer to the Learning Center - Cell Settings chapter! To move the map, right-click on the area you wish to center. Once the map is repositioned you may continue drawing your weather. 7 Figure 7.5 REX4 WEATHER ARCHITECT USER GUIDE PAGE 54 CHAPTER 7 Creating a Weather Scenario - FSX (continued) When your weather creation is finalized, click the FLY NOW button to begin your flight. (Figure 7.6) Figure 7.6 Click OK to continue, or CANCEL to return to the MAP. (Figure 7.7) 7 ! Figure 7.7 IMPORTANT INFORMATION IF YOU HAVE REX4 TEXTURE DIRECT INSTALLED, YOU HAVE THE ABILITY TO ALLOW WEATHER ARCHITECT INSTALL WEATHER BASED TEXTURES INTO FSX FROM REX4 TEXTURE DIRECT AUTOMATICALLY, WITHOUT THE NEED TO RUN REX4 TEXTURE DIRECT. For REX4 Texture Direct integration: Turn ON the option within the prompt window. (Figure 7.7) Click the OK button to begin the process of installing textures. This will initialize start-up procedures and inject your created weather scenario into FSX. REX4 WEATHER ARCHITECT USER GUIDE PAGE 55 CHAPTER 7 Creating a Weather Scenario - FSX (continued) Weather Architect goes through crucial tasks, as the program parses your weather scenario and creates the necessary files to install into FSX. Once Weather Architect is successful in creating the necessary file structure, it is ready to begin the weather injection. Click OK. (Figure 7.8) 7 Figure 7.8 You will be prompted with an informational WARNING dialogue stating that FSX and other processes will become inactive until Weather Architect has completed its injection process. Click OK. (Figure 7.9) Figure 7.9 ! WARNING AS WEATHER ARCHITECT INJECTS WEATHER INTO FSX, FSX AS WELL AS SEVERAL OTHER PROCESSES WITHIN THE DESKTOP ENVIRONMENT WILL BECOME INACTIVE DURING THE INJECTION PROCESS. THIS IS A ONE-TIME OCCURRENCE AND MUST BE COMPLETED DUE TO THE LIMITATIONS OF THE SIMCONNECT API. THE TIMEFRAME THAT THESE PROCESSES ARE INACTIVE DEPEND UPON HOW MUCH WEATHER INFORMATION WAS CREATED. UNDER NORMAL CIRCUMSTANCES, THIS PROCESS WILL TAKE APPROXIMATELY 1 TO 2 MINUTES. REX4 WEATHER ARCHITECT USER GUIDE PAGE 56 CHAPTER 7 Creating a Weather Scenario - FSX (continued) Once the Weather Architect application is minimized, FSX and the Weather Radar will launch. Text messages within the Weather Radar read as follows: “Waiting for Flight Simulator... Please Wait!” followed by “WARNING - Protected Weather Injection Mode enabled. This will protect any action from being taken on your system while the weather injects into your flight simulator to prevent weather corruption.” Weather Architect must complete this one-time weather injection without allowing the user access to the FSX interface due to limitations of the Simconnect API. (Figure 7.10) Once FSX is open, the weather engine will take a few moments processing and injecting weather (depending upon the amount of weather cells drawn). (Figure 7.11) 7 Figure 7.10 Figure 7.11 Once the weather has been successfully injected into FSX, the Weather Radar is fully functional. (Figure 7.12) Figure 7.12 REX4 WEATHER ARCHITECT USER GUIDE PAGE 57 CHAPTER 7 Creating a Weather Scenario - FSX (continued) Select the same ICAO location that you used in Weather Architect. (Figure 7.13) 7 ! Figure 7.13 WARNING NEVER CHOOSE WEATHER THEMES OR USER DEFINED WEATHER IN FSX WHEN USING WEATHER ARCHITECT. THIS WILL NEGATIVELY IMPACT THE WEATHER PROCEDURE. (Figure 7.14) Figure 7.14 REX4 WEATHER ARCHITECT USER GUIDE PAGE 58 CHAPTER 7 Creating a Weather Scenario - FSX (continued) RADAR: DATALINK There are two radar modes included with the Weather Radar in Weather Architect; Datalink and WX Radar. Each time the radar boots up it defaults to Datalink mode. You may switch modes by selecting the corresponding buttons within the frame of the unit. 7 Figure 7.15 Datalink is an easy-to-use system which displays a complete and powerful weather awareness picture to the pilot. The color mosaic displayed on the map offers pilots a powerful weather avoidance tool. The mosaic updates approximately every 8 seconds offering a close to real-time weather picture. Datalink mode gives you a view of the weather, similar to that of most modern aircraft with uplink or satellite feed. You are able to view the weather surrounding the aircraft in all directions. As displayed in Figure 7.15, more options will appear by right-clicking on the frame of the Weather Radar unit. This allows you to set parameters which are summarized on the following table. PARAMETER DESCRIPTION Gauge Opacity Sets the opacity of the Weather Radar. Top Most Sets the Weather Radar as top most screen. Only works when FSX is in windowed mode. Minimize Minimizes the Weather Radar to the task bar. Exit Closes the Weather Radar and re-opens the main Weather Architect interface. REX4 WEATHER ARCHITECT USER GUIDE PAGE 59 CHAPTER 7 Creating a Weather Scenario - FSX (continued) RADAR: DATALINK There are four on-screen interface display buttons that change the data displayed within the Datalink radar mode. Select each of the blue buttons to switch between Radar, Storm, Turbulence and Icing display modes. Notice that the button interface display toggles between ON and OFF as each subsequent button is selected, and the data overlays on the map change to reflect the choice. You may zoom in and out of the map at any time via the RNG buttons. To turn off the Weather Radar and return to the Weather Architect interface, click the OFF button. (Figure 7.16) 7 Figure 7.16 Below is a detailed description of each display function of the Datalink radar mode. DISPLAY BUTTON DESCRIPTION Radar Displays precipitation intensity, NOT cloud cover. Green represents light precipitation, Yellow represents moderate, Red represents heavy or severe. Storm Displays areas where possible thunderstorms are located with electrical discharges. Turbulence Displays areas of potential cloud turbulence. Icing Displays areas of potential icing or hail as in the case of thunderstorms. REX4 WEATHER ARCHITECT USER GUIDE PAGE 60 CHAPTER 7 Creating a Weather Scenario - FSX (continued) RADAR: WX RADAR WX Radar mode is similar to weather radars within traditional aircraft. This view of the weather is limited to what is in front of the aircraft. The primary use in this mode is to aid the pilot in avoiding thunderstorms and associated turbulence. It is important to note however, at this time the tilt function is fixed. As with any other tool, skills are needed in order to use it efficiently. The shape of radar echoes, as well as their color, should be observed to identify storms containing extreme precipitation. Knowledge of the radar principle is essential in order to accurately interpret the WX Radar display. The radar only detects precipitation droplets, and the amount it detects depends upon the size, composition and number of droplets. The radar detects rainfall. The radar does not detect clouds, fog, windshear or lightning. To avoid a large storm, the pilot must make decisions while still 40 NM away from it. There are three functional items within WX Radar mode. You may change your range of view at any time via the RNG buttons. Values range from 0SM to 130SM. You may switch to Datalink mode by clicking the corresponding Datalink button within the frame of the unit. To turn off the Weather Radar and return to the Weather Architect interface, click the OFF button. (Figure 7.17) Figure 7.17 REX4 WEATHER ARCHITECT USER GUIDE PAGE 61 7 CHAPTER 8 Creating a Weather Scenario - FSX:STEAM Creating a Weather Scenario - FSX:STEAM Upon reading through the “Learning Center” chapter, you should be familiar with the weather creation process and tools to successfully complete your first weather creation. In this chapter we will step you through how to create your first weather scenario in FSX:STEAM. ! IMPORTANT INFORMATION PLEASE THOROUGHLY READ THE LEARNING CENTER CHAPTER BEFORE MOVING FORWARD! YOU MUST BE ON THE FREE FLIGHT SCREEN WITHIN FSX:STEAM PRIOR TO STARTING UP WEATHER ARCHITECT. To begin, you must first open FSX:STEAM. Once FSX:STEAM is running, navigate to the FREE FLIGHT screen. (Figure 8.1) YOU MUST BE ON THE FREE FLIGHT SCREEN WITHIN FSX:STEAM PRIOR TO STARTING UP WEATHER ARCHITECT. Figure 8.1 REX4 WEATHER ARCHITECT USER GUIDE PAGE 62 8 CHAPTER 8 Creating a Weather Scenario - FSX:STEAM (continued) Once FSX:Steam is open and on the FREE FLIGHT screen, open Weather Architect. Click the the bottom navigation bar. button on 8 Figure 8.2 You are presented with the Weather Theme Settings screen. (Figure 8.2) Start by assigning a name to your weather scenario (theme). Choose a naming convention appropriate to the weather scenario you intend to create. This provides better cataloging when it comes to building your own weather library. If you intend on sharing your weather theme with fellow Weather Architect users, a proper naming convention is appreciated. In the above example, “KPHX Storms” has been entered. Read more about shared themes in the COMMUNITY THEMES chapter. Next, enter your departure airport ICAO, name or city location. The options for the entered criteria will be populated within the drop down menu. Please select the appropriate choice contained within the drop down menu. In the example above, “KPHX” is selected as the departing airport. Lastly, select which map size you intend on creating weather on. In the example above, we are using the LOCAL mapping mode. NOTE: Please refer to the Mapping Modes chapter to learn more! Once all appropriate fields are completed, click OK to continue, or CANCEL to cancel the weather creation process. REX4 WEATHER ARCHITECT USER GUIDE PAGE 63 CHAPTER 8 Creating a Weather Scenario - FSX:STEAM (continued) Once submitting your preliminary Weather Theme Settings, you are presented with Figure 8.3. Notice that we have selected 280 for our Global Wind Field Setting by clicking and dragging the compass needle to the desired location. 8 Figure 8.4 To begin drawing your weather scenario, select any of the weather cell color chips from the Weather Cells palette. (Figure 8.4) Selecting a weather cell ‘color chip’ activates the properties of that specific weather profile. Imagine you are an artist, the map is your canvas, and the color chips are your paint. You select a color chip (paint), then apply that to the map (canvas). It’s THAT simple! As long as a specific color chip is activated, it may be applied to the map until another color chip is selected. Each color chip represents a completely separate weather parameter setting. NOTE: Painting one color over another will result in the cancellation of the under-color parameters. Figure 8.4 REX4 WEATHER ARCHITECT USER GUIDE PAGE 64 CHAPTER 8 Creating a Weather Scenario - FSX:STEAM (continued) Once a color chip is selected, the help tip screen disappears from view and the map is now active, allowing you to begin to start drawing your weather scenario. (Figure 8.5) 8 Figure 8.5 REX4 WEATHER ARCHITECT USER GUIDE PAGE 65 CHAPTER 8 Creating a Weather Scenario - FSX:STEAM (continued) Each color chip denotes specific weather parameters. Select a color chip then apply it to the desired location on the map. Each click-and-drag of the mouse applies that selected weather parameter to the exact location within FSX:STEAM. Click-and-drag as many times as necessary to fill any voids. In Figure 8.6 we utilize 6 different weather cells (color chips) to create a localized thunderstorm system. Each color chip weather parameter may be fully customized. Please refer to the Learning Center - Cell Settings chapter! To move the map, right-click on the area you wish to center. Once the map is repositioned you may continue drawing your weather. 8 Figure 8.6 REX4 WEATHER ARCHITECT USER GUIDE PAGE 66 CHAPTER 8 Creating a Weather Scenario - FSX:STEAM (continued) When your weather creation is finalized, click the FLY NOW button to begin your flight. (Figure 8.7) Figure 8.7 Click OK to continue, or CANCEL to return to the MAP. (Figure 8.8) 8 ! Figure 8.8 IMPORTANT INFORMATION IF YOU HAVE REX4 TEXTURE DIRECT INSTALLED, YOU HAVE THE ABILITY TO ALLOW WEATHER ARCHITECT INSTALL WEATHER BASED TEXTURES INTO FSX:STEAM FROM REX4 TEXTURE DIRECT AUTOMATICALLY, WITHOUT THE NEED TO RUN REX4 TEXTURE DIRECT. For REX4 Texture Direct integration: Turn ON the option within the prompt window. (Figure 8.8) Click the OK button to begin the process of installing textures. This will initialize start-up procedures and inject your created weather scenario into FSX:STEAM. REX4 WEATHER ARCHITECT USER GUIDE PAGE 67 CHAPTER 8 Creating a Weather Scenario - FSX:STEAM (continued) Weather Architect goes through crucial tasks, as the program parses your weather scenario and creates the necessary files to install into FSX:STEAM. Once Weather Architect is successful in creating the necessary file structure, it is ready to begin the weather injection. Click OK. (Figure 8.9) 8 Figure 8.9 You will be prompted with an informational WARNING dialogue stating that FSX:STEAM and other processes will become inactive until Weather Architect has completed its injection process. Click OK. (Figure 8.10) Figure 8.10 ! WARNING AS WEATHER ARCHITECT INJECTS WEATHER INTO FSX:STEAM, FSX:STEAM AS WELL AS SEVERAL OTHER PROCESSES WITHIN THE DESKTOP ENVIRONMENT WILL BECOME INACTIVE DURING THE INJECTION PROCESS. THIS IS A ONE-TIME OCCURRENCE AND MUST BE COMPLETED DUE TO THE LIMITATIONS OF THE SIMCONNECT API. THE TIMEFRAME THAT THESE PROCESSES ARE INACTIVE DEPEND UPON HOW MUCH WEATHER INFORMATION WAS CREATED. UNDER NORMAL CIRCUMSTANCES, THIS PROCESS WILL TAKE APPROXIMATELY 1 TO 2 MINUTES. REX4 WEATHER ARCHITECT USER GUIDE PAGE 68 CHAPTER 8 Creating a Weather Scenario - FSX:STEAM (continued) Once the Weather Architect application is minimized, the Weather Radar will launch. Text messages within the Weather Radar read as follows: “Waiting for Flight Simulator... Please Wait!” followed by “WARNING - Protected Weather Injection Mode enabled. This will protect any action from being taken on your system while the weather injects into your flight simulator to prevent weather corruption.” Weather Architect must complete this one-time weather injection without allowing the user access to the FSX:STEAM interface due to limitations of the Simconnect API. (Figure 8.11) The weather engine will take a few moments processing and injecting weather (depending upon the amount of weather cells drawn). (Figure 8.12) 8 Figure 8.11 Figure 8.12 Once the weather has been successfully injected into FSX:STEAM, the Weather Radar is fully functional. (Figure 8.13) Figure 8.13 REX4 WEATHER ARCHITECT USER GUIDE PAGE 69 CHAPTER 8 Creating a Weather Scenario - FSX:STEAM (continued) You will notice that a pop-up box from FSX:STEAM has been displayed in the background. (Figure 8.14) Simply ignore the message and click OK to close it. 8 Figure 8.14 REX4 WEATHER ARCHITECT USER GUIDE PAGE 70 CHAPTER 8 Creating a Weather Scenario - FSX:STEAM (continued) Select the same ICAO location that you used in Weather Architect. (Figure 8.15) 8 ! Figure 8.15 WARNING NEVER CHOOSE WEATHER THEMES OR USER DEFINED WEATHER IN FSX:STEAM WHEN USING WEATHER ARCHITECT. THIS WILL NEGATIVELY IMPACT THE WEATHER PROCEDURE. (Figure 8.16) Figure 8.16 REX4 WEATHER ARCHITECT USER GUIDE PAGE 71 CHAPTER 8 Creating a Weather Scenario - FSX:STEAM (continued) RADAR: DATALINK There are two radar modes included with the Weather Radar in Weather Architect; Datalink and WX Radar. Each time the radar boots up it defaults to Datalink mode. You may switch modes by selecting the corresponding buttons within the frame of the unit. 8 Figure 8.17 Datalink is an easy-to-use system which displays a complete and powerful weather awareness picture to the pilot. The color mosaic displayed on the map offers pilots a powerful weather avoidance tool. The mosaic updates approximately every 8 seconds offering a close to real-time weather picture. Datalink mode gives you a view of the weather, similar to that of most modern aircraft with uplink or satellite feed. You are able to view the weather surrounding the aircraft in all directions. As displayed in Figure 8.17, more options will appear by right-clicking on the frame of the Weather Radar unit. This allows you to set parameters which are summarized on the following table. PARAMETER DESCRIPTION Gauge Opacity Sets the opacity of the Weather Radar. Top Most Sets the Weather Radar as top most screen. Only works when FSX:STEAM is in windowed mode. Minimize Minimizes the Weather Radar to the task bar. Exit Closes the Weather Radar and re-opens the main Weather Architect interface. REX4 WEATHER ARCHITECT USER GUIDE PAGE 72 CHAPTER 8 Creating a Weather Scenario - FSX:STEAM (continued) RADAR: DATALINK There are four on-screen interface display buttons that change the data displayed within the Datalink radar mode. Select each of the blue buttons to switch between Radar, Storm, Turbulence and Icing display modes. Notice that the button interface display toggles between ON and OFF as each subsequent button is selected, and the data overlays on the map change to reflect the choice. You may zoom in and out of the map at any time via the RNG buttons. To turn off the Weather Radar and return to the Weather Architect interface, click the OFF button. (Figure 8.18) 8 Figure 8.18 Below is a detailed description of each display function of the Datalink radar mode. DISPLAY BUTTON DESCRIPTION Radar Displays precipitation intensity, NOT cloud cover. Green represents light precipitation, Yellow represents moderate, Red represents heavy or severe. Storm Displays areas where possible thunderstorms are located with electrical discharges. Turbulence Displays areas of potential cloud turbulence. Icing Displays areas of potential icing or hail as in the case of thunderstorms. REX4 WEATHER ARCHITECT USER GUIDE PAGE 73 CHAPTER 8 Creating a Weather Scenario - FSX:STEAM (continued) RADAR: WX RADAR WX Radar mode is similar to weather radars within traditional aircraft. This view of the weather is limited to what is in front of the aircraft. The primary use in this mode is to aid the pilot in avoiding thunderstorms and associated turbulence. It is important to note however, at this time the tilt function is fixed. As with any other tool, skills are needed in order to use it efficiently. The shape of radar echoes, as well as their color, should be observed to identify storms containing extreme precipitation. Knowledge of the radar principle is essential in order to accurately interpret the WX Radar display. The radar only detects precipitation droplets, and the amount it detects depends upon the size, composition and number of droplets. The radar detects rainfall. The radar does not detect clouds, fog, windshear or lightning. To avoid a large storm, the pilot must make decisions while still 40 NM away from it. There are three functional items within WX Radar mode. You may change your range of view at any time via the RNG buttons. Values range from 0SM to 130SM. You may switch to Datalink mode by clicking the corresponding Datalink button within the frame of the unit. To turn off the Weather Radar and return to the Weather Architect interface, click the OFF button. (Figure 8.18) Figure 8.19 REX4 WEATHER ARCHITECT USER GUIDE PAGE 74 8 CHAPTER 9 Creating a Weather Scenario - PREPAR3D Creating a Weather Scenario - PREPAR3D Upon reading through the “Learning Center” in the previous chapter, you should now be familiar with the weather creation process and tools to successfully complete your first weather creation. In this chapter we will step you through how to create your first weather scenario in PREPAR3D. ! IMPORTANT INFORMATION PLEASE THOROUGHLY READ THE LEARNING CENTER CHAPTER BEFORE MOVING FORWARD! To begin, click the 9 button on the bottom navigation bar. Figure 9.1 You are presented with the Weather Theme Settings screen. (Figure 9.1) Start by assigning a name to your weather scenario (theme). Choose a naming convention appropriate to the weather scenario you intend to create. This provides better cataloging when it comes to building your own weather library. If you intend on sharing your weather theme with fellow Weather Architect users, a proper naming convention is appreciated. In the above example, “KPHX Storms” has been entered. Read more about shared themes in the COMMUNITY THEMES chapter. Next, enter your departure airport ICAO, name or city location. The options for the entered criteria will be populated within the drop down menu. Please select the appropriate choice contained within the drop down menu. In the example above, “KPHX” is selected as the departing airport. Lastly, select which map size you intend on creating weather on. In the example above, we are using the LOCAL mapping mode. NOTE: Please refer to the Mapping Modes chapter to learn more! Once all appropriate fields are completed, click OK to continue, or CANCEL to cancel the weather creation process. REX4 WEATHER ARCHITECT USER GUIDE PAGE 75 CHAPTER 9 Creating a Weather Scenario - PREPAR3D (continued) Once submitting your preliminary Weather Theme Settings, you are presented with Figure 9.2. Notice that we have selected 280 for our Global Wind Field Setting by clicking and dragging the compass needle to the desired location. 9 Figure 9.2 To begin drawing your weather scenario, select any of the weather cell color chips from the Weather Cells palette. (Figure 9.3) Selecting a weather cell ‘color chip’ activates the properties of that specific weather profile. Imagine you are an artist, the map is your canvas, and the color chips are your paint. You select a color chip (paint), then apply that to the map (canvas). It’s THAT simple! As long as a specific color chip is activated, it may be applied to the map until another color chip is selected. Each color chip represents a completely separate weather parameter setting. NOTE: Painting one color over another will result in the cancellation of the under-color parameters. Figure 9.3 REX4 WEATHER ARCHITECT USER GUIDE PAGE 76 CHAPTER 9 Creating a Weather Scenario - PREPAR3D (continued) Once a color chip is selected, the help tip screen disappears from view and the map is now active, allowing you to begin to start drawing your weather scenario. (Figure 9.4) 9 Figure 9.4 REX4 WEATHER ARCHITECT USER GUIDE PAGE 77 CHAPTER 9 Creating a Weather Scenario - PREPAR3D (continued) Each color chip denotes specific weather parameters. Select a color chip then apply it to the desired location on the map. Each click-and-drag of the mouse applies that selected weather parameter to the exact location within PREPAR3D. Click-and-drag as many times as necessary to fill any voids. In Figure 9.5 we utilize 6 different weather cells (color chips) to create a localized thunderstorm system. Each color chip weather parameter may be fully customized. Please refer to the Learning Center - Cell Settings chapter! To move the map, right-click on the area you wish to center. Once the map is repositioned you may continue drawing your weather. 9 Figure 9.5 REX4 WEATHER ARCHITECT USER GUIDE PAGE 78 CHAPTER 9 Creating a Weather Scenario - PREPAR3D (continued) When your weather creation is finalized, click the FLY NOW button to begin your flight. (Figure 9.6) Figure 9.6 Click OK to continue, or CANCEL to return to the MAP. (Figure 9.7) 9 ! Figure 9.7 IMPORTANT INFORMATION IF YOU HAVE REX4 TEXTURE DIRECT INSTALLED, YOU HAVE THE ABILITY TO ALLOW WEATHER ARCHITECT INSTALL WEATHER BASED TEXTURES INTO PREPAR3D FROM REX4 TEXTURE DIRECT AUTOMATICALLY, WITHOUT THE NEED TO RUN REX4 TEXTURE DIRECT. For REX4 Texture Direct integration: Turn ON the option within the prompt window. (Figure 9.7) Click the OK button to begin the process of installing textures. This will initialize start-up procedures and inject your created weather scenario into PREPAR3D. REX4 WEATHER ARCHITECT USER GUIDE PAGE 79 CHAPTER 9 Creating a Weather Scenario - PREPAR3D (continued) Weather Architect goes through crucial tasks, as the program parses your weather scenario and creates the necessary files to install into PREPAR3D. Once Weather Architect is successful in creating the necessary file structure, it is ready to begin the weather injection. Click OK. (Figure 9.8) 9 Figure 9.8 You will be prompted with an informational WARNING dialogue stating that PREPAR3D and other processes will become inactive until Weather Architect has completed its injection process. Click OK. (Figure 9.9) Figure 9.9 ! WARNING AS WEATHER ARCHITECT INJECTS WEATHER INTO PREPAR3D, PREPAR3D AS WELL AS SEVERAL OTHER PROCESSES WITHIN THE DESKTOP ENVIRONMENT WILL BECOME INACTIVE DURING THE INJECTION PROCESS. THIS IS A ONE-TIME OCCURRENCE AND MUST BE COMPLETED DUE TO THE LIMITATIONS OF THE SIMCONNECT API. THE TIMEFRAME THAT THESE PROCESSES ARE INACTIVE DEPEND UPON HOW MUCH WEATHER INFORMATION WAS CREATED. UNDER NORMAL CIRCUMSTANCES, THIS PROCESS WILL TAKE APPROXIMATELY 1 TO 2 MINUTES. REX4 WEATHER ARCHITECT USER GUIDE PAGE 80 CHAPTER 9 Creating a Weather Scenario - PREPAR3D (continued) Once the Weather Architect application is minimized, PREPAR3D and the Weather Radar will launch. Text messages within the Weather Radar read as follows: “Waiting for Flight Simulator... Please Wait!” followed by “WARNING - Protected Weather Injection Mode enabled. This will protect any action from being taken on your system while the weather injects into your flight simulator to prevent weather corruption.” Weather Architect must complete this onetime weather injection without allowing the user access to the PREPAR3D interface due to limitations of the Simconnect API. (Figure 9.10) Once PREPAR3D is open, the weather engine will take a few moments processing and injecting weather (depending upon the amount of weather cells drawn). (Figure 9.11) 9 Figure 9.10 Figure 9.11 Once the weather has been successfully injected into PREPAR3D, the Weather Radar is fully functional. (Figure 9.12) Figure 9.12 REX4 WEATHER ARCHITECT USER GUIDE PAGE 81 CHAPTER 9 Creating a Weather Scenario - PREPAR3D (continued) Select the same ICAO location that you used in Weather Architect. (Figure 9.13) 9 ! Figure 9.13 WARNING NEVER CHOOSE WEATHER THEMES OR USER DEFINED WEATHER IN PREPAR3D WHEN USING WEATHER ARCHITECT. THIS WILL NEGATIVELY IMPACT THE WEATHER PROCEDURE. (Figure 9.14) Figure 9.14 REX4 WEATHER ARCHITECT USER GUIDE PAGE 82 CHAPTER 9 Creating a Weather Scenario - PREPAR3D (continued) RADAR: DATALINK There are two radar modes included with the Weather Radar in Weather Architect; Datalink and WX Radar. Each time the radar boots up it defaults to Datalink mode. You may switch modes by selecting the corresponding buttons within the frame of the unit. 9 Figure 9.15 Datalink is an easy-to-use system which displays a complete and powerful weather awareness picture to the pilot. The color mosaic displayed on the map offers pilots a powerful weather avoidance tool. The mosaic updates approximately every 8 seconds offering a close to real-time weather picture. Datalink mode gives you a view of the weather, similar to that of most modern aircraft with uplink or satellite feed. You are able to view the weather surrounding the aircraft in all directions. As displayed in Figure 9.15, more options will appear by right-clicking on the frame of the Weather Radar unit. This allows you to set parameters which are summarized on the following table. PARAMETER DESCRIPTION Gauge Opacity Sets the opacity of the Weather Radar. Top Most Sets the Weather Radar as top most screen. Only works when PREPAR3D is in windowed mode. Minimize Minimizes the Weather Radar to the task bar. Exit Closes the Weather Radar and re-opens the main Weather Architect interface. REX4 WEATHER ARCHITECT USER GUIDE PAGE 83 CHAPTER 9 Creating a Weather Scenario - PREPAR3D (continued) RADAR: DATALINK There are four on-screen interface display buttons that change the data displayed within the Datalink radar mode. Select each of the blue buttons to switch between Radar, Storm, Turbulence and Icing display modes. Notice that the button interface display toggles between ON and OFF as each subsequent button is selected, and the data overlays on the map change to reflect the choice. You may zoom in and out of the map at any time via the RNG buttons. To turn off the Weather Radar and return to the Weather Architect interface, click the OFF button. (Figure 9.16) 9 Figure 9.16 Below is a detailed description of each display function of the Datalink radar mode. DISPLAY BUTTON DESCRIPTION Radar Displays precipitation intensity, NOT cloud cover. Green represents light precipitation, Yellow represents moderate, Red represents heavy or severe. Storm Displays areas where possible thunderstorms are located with electrical discharges. Turbulence Displays areas of potential cloud turbulence. Icing Displays areas of potential icing or hail as in the case of thunderstorms. REX4 WEATHER ARCHITECT USER GUIDE PAGE 84 CHAPTER 9 Creating a Weather Scenario - PREPAR3D (continued) RADAR: WX RADAR WX Radar mode is similar to weather radars within traditional aircraft. This view of the weather is limited to what is in front of the aircraft. The primary use in this mode is to aid the pilot in avoiding thunderstorms and associated turbulence. It is important to note however, at this time the tilt function is fixed. As with any other tool, skills are needed in order to use it efficiently. The shape of radar echoes, as well as their color, should be observed to identify storms containing extreme precipitation. Knowledge of the radar principle is essential in order to accurately interpret the WX Radar display. The radar only detects precipitation droplets, and the amount it detects depends upon the size, composition and number of droplets. The radar detects rainfall. The radar does not detect clouds, fog, windshear or lightning. To avoid a large storm, the pilot must make decisions while still 40 NM away from it. There are three functional items within WX Radar mode. You may change your range of view at any time via the RNG buttons. Values range from 0SM to 130SM. You may switch to Datalink mode by clicking the corresponding Datalink button within the frame of the unit. To turn off the Weather Radar and return to the Weather Architect interface, click the OFF button. (Figure 9.17) Figure 9.17 REX4 WEATHER ARCHITECT USER GUIDE PAGE 85 9 CHAPTER 10 Creating a Weather Scenario With Flight Plan-FSX Creating a Weather Scenario with a Flight Plan - FSX Upon reading through the “Learning Center”, you should now be familiar with the weather creation process and tools to successfully complete your first weather creation. As in the previous chapter, we will step you through how to create a weather scenario, however this time we will aid you in creating one with a flight plan. To begin, click the button on the bottom navigation bar. 10 Figure 10.1 You are presented with the Flight Plan Setup screen. (Figure 10.1) Start by selecting which map size best fits your flight path. In our example we are using the COUNTRY mapping mode. Read more about Mapping Modes in the MAPPING MODES chapter. If you intend on sharing your weather theme with fellow Weather Architect users, the naming convention is automatically saved as the DEP/ARR locations. “KDEN KDFW” would be the name of the shared community theme in our example. Read more about shared themes in the COMMUNITY THEMES chapter. Enter your departure airport ICAO, name or city location. The options for the entered criteria will be populated within the drop down menu. Please select the appropriate choice from the drop down menu. “KDEN” is selected as our departing airport. Select your desired Parking criteria. Next, enter your arrival airport ICAO, name or city location. The options for the entered criteria will be populated within the drop down menu. Please select the appropriate choice from the drop down menu. “KDFW” is selected as our arrival airport. Enter your Flight Type and set the desired Cruising Altitude. Once all fields are completed, click OK to continue, or CANCEL to cancel the weather creation process. REX4 WEATHER ARCHITECT USER GUIDE PAGE 86 CHAPTER 10 Creating a Weather Scenario With Flight Plan-FSX (continued) Once submitting your preliminary Flight Plan Settings, you are presented with Figure 10.2. Notice that we have selected 060 for our Global Wind Field Setting by clicking and dragging the compass needle to the desired value. The first thing you will notice being different in creating weather in Flight Plan mode vs. Create Weather mode is EDIT WAYPOINTS and ADD WAYPOINT buttons. 10 Figure 10.2 To begin drawing your weather scenario and modifying your flight plan departure and arrival locations, select any of the weather cell color chips from the Weather Cells palette. (Figure 10.3) Selecting a weather cell ‘color chip’ activates the properties of that specific weather profile. Imagine you are an artist, the map is your canvas, and the color chips are your paint. You select a color chip (paint), then apply that to the map (canvas). It’s THAT simple! As long as a specific color chip is activated, it may be applied to the map until another color chip is selected. Each color chip represents a completely separate weather parameter setting. NOTE: Painting one color over another will result in the cancellation of the under-color parameter. Figure 10.3 REX4 WEATHER ARCHITECT USER GUIDE PAGE 87 CHAPTER 10 Creating a Weather Scenario With Flight Plan-FSX (continued) Moving forward you will notice the flight plan departure and arrival locations on the map with the flight path connecting the two. (Figure 10.4) To add new waypoints to your flight plan, click the ADD WAYPOINT button. You will notice the ADD WAYPOINT button is now red, meaning it is activated. Next, move your cursor over the desired location on the map and left-click your mouse button to add a waypoint to the flight plan. Upon successfully adding a waypoint to the flight plan, the ADD WAYPOINT button is now de-activated. The flight plan will automatically adjust accordingly and display your newly added waypoint. For each waypoint you would like to add, follow the procedure above. 10 Figure 10.4 ! IMPORTANT INFORMATION IN FLIGHT PLAN CREATION MODE, YOU CAN EITHER START BY DRAWING YOUR WEATHER SCENARIO OR ALTERING YOUR FLIGHT PLAN. REX4 WEATHER ARCHITECT USER GUIDE PAGE 88 CHAPTER 10 Creating a Weather Scenario With Flight Plan-FSX (continued) In Figure 10.5 we have added 13 new waypoints to our flight plan from KDEN to KDFW. 10 Figure 10.5 To edit waypoints, select the EDIT WAYPOINTS button. (Figure 10.5) A menu will appear displaying the current waypoints. (Figure 10.6) Selecting any of the waypoints will remove that waypoint from the flight plan. Once you are finished editing your flight plan, select the CLOSE button to return back to the map view. Figure 10.6 REX4 WEATHER ARCHITECT USER GUIDE PAGE 89 CHAPTER 10 Creating a Weather Scenario With Flight Plan-FSX (continued) Once returning back into the map view, the map is again active, allowing you to begin to start drawing your weather scenario. (Figure 10.7) 10 Figure 10.7 ! IMPORTANT INFORMATION IN FLIGHT PLAN CREATION MODE, YOU CAN EITHER START BY DRAWING YOUR WEATHER SCENARIO OR ALTERING YOUR FLIGHT PLAN. REX4 WEATHER ARCHITECT USER GUIDE PAGE 90 CHAPTER 10 Creating a Weather Scenario With Flight Plan-FSX (continued) Each color chip denotes specific weather parameters. Select a color chip then apply it to the desired location on the map. Each weather cell you draw applies that selected weather parameter in the exact location within FSX. In Figure 10.8 we utilize 7 different weather cells (color chips) to create a large-scale weather system. Each color chip weather parameter may be fully customized. Please refer to the Learning Center - Cell Settings chapter! To move the map, right-click on the area you wish to center. Once the map is repositioned you may continue drawing your weather. 10 Figure 10.8 REX4 WEATHER ARCHITECT USER GUIDE PAGE 91 CHAPTER 10 Creating a Weather Scenario With Flight Plan-FSX (continued) If you would like to take advantage of the flight BRIEFING feature, click VIEW BRIEFING (Figure 10.9) and you will be presented with an alert. (Figure 10.10) Make sure your weather scenario is complete and final, as there is no way to return to the mapping system once you enter the briefing area! Figure 10.9 Figure 10.10 Once entering the briefing page, you will be presented with a similar screen as in Figure 10.11. You may navigate to the multiple pages by utilizing the four (4) tabs; Departure, Arrival, Weather and Alerts. Each tabbed section contains vital flight plan and weather information. Figure 10.11 REX4 WEATHER ARCHITECT USER GUIDE PAGE 92 10 CHAPTER 10 Creating a Weather Scenario With Flight Plan-FSX (continued) DEPARTURE The Departure area contains the departing ICAO location information, parking assignment, metar and any crucial departure alerts. (Figure 10.12) 10 Figure 10.12 ! IMPORTANT INFORMATION TO MOVE THE MAP, RIGHT-CLICK AND THE MAP WILL CENTER PRECISELY WHERE CLICKED. REX4 WEATHER ARCHITECT USER GUIDE PAGE 93 CHAPTER 10 Creating a Weather Scenario With Flight Plan-FSX (continued) ARRIVAL The Arrival area contains the arrival ICAO location information, metar and any crucial arrival alerts. (Figure 10.13) 10 Figure 10.13 REX4 WEATHER ARCHITECT USER GUIDE PAGE 94 CHAPTER 10 Creating a Weather Scenario With Flight Plan-FSX (continued) WEATHER The Weather area contains the full flight plan information as well as the metar along the flight route. (Figure 10.14) Selecting each waypoint metar report string will snap the map to that specific waypoint, as well as cause an audible weather briefing to be heard. 10 Figure 10.14 NOTE: By clicking on the metar string, you are able to listen to a detailed weather briefing, similar to what is provided by real airport weather centers. ! IMPORTANT INFORMATION IN ORDER TO HEAR THE DETAILED WEATHER BRIEFING, YOU MUST HAVE ‘ENABLE AUDIBLE WEATHER BRIEFINGS’ CHECKED ‘ON’ WITHIN THE SETTINGS SCREEN. REX4 WEATHER ARCHITECT USER GUIDE PAGE 95 CHAPTER 10 Creating a Weather Scenario With Flight Plan-FSX (continued) ALERTS The Alerts area contains crucial sigmets information along the flight route. (Figure 10.15) Selecting and cycling through each sigmet icon will display the specific sigmet on the map. The example below is displaying the CONVECTIVE SIGMETS. 10 Figure 10.15 REX4 WEATHER ARCHITECT USER GUIDE PAGE 96 CHAPTER 10 Creating a Weather Scenario With Flight Plan-FSX (continued) WX RADAR The WX RADAR mode displays precipitation intensity on the map, NOT cloud cover. (Figure 10.16) GREEN represents light precipitation, YELLOW represents moderate precipitation, RED represents heavy or severe precipitation. 10 Figure 10.16 REX4 WEATHER ARCHITECT USER GUIDE PAGE 97 CHAPTER 10 Creating a Weather Scenario With Flight Plan-FSX (continued) LIGHTNING The LIGHTNING mode displays areas where possible thunderstorms are located with electrical discharges. Extremely helpful especially if a storm is not precipitating. (Figure 10.17) 10 Figure 10.17 REX4 WEATHER ARCHITECT USER GUIDE PAGE 98 CHAPTER 10 Creating a Weather Scenario With Flight Plan-FSX (continued) RANGE The RNG buttons allow you to zoom in/out from the current location on the map. (Figure 10.18) 10 Figure 10.18 REX4 WEATHER ARCHITECT USER GUIDE PAGE 99 CHAPTER 10 Creating a Weather Scenario With Flight Plan-FSX (continued) FLY NOW! After viewing and analyzing your flight briefing, click FLY NOW to begin your flight. (Figure 10.19) Click OK to continue, or CANCEL to return to the BRIEFING area. 10 ! Figure 10.19 IMPORTANT INFORMATION IF YOU HAVE REX4 TEXTURE DIRECT INSTALLED, YOU HAVE THE ABILITY TO ALLOW WEATHER ARCHITECT TO INSTALL WEATHER BASED TEXTURES FROM REX4 TEXTURE DIRECT AUTOMATICALLY, WITHOUT THE NEED TO RUN REX4 TEXTURE DIRECT. For REX4 Texture Direct integration: Turn ON the option within the prompt window. (Figure 10.20) Click OK to begin the process of installing textures. This will initialize start-up procedures and inject your created weather scenario into FSX. Figure 10.20 REX4 WEATHER ARCHITECT USER GUIDE PAGE 100 CHAPTER 10 Creating a Weather Scenario With Flight Plan-FSX (continued) FLY NOW! If you choose NOT to view your flight briefing, and when your weather scenario is finalized, click FLY NOW to begin your flight. (Figure 10.21) 10 Figure 10.21 Select OK to continue, or CANCEL to return to the MAPPING area. (Figure 10.22) Figure 10.22 For REX4 Texture Direct integration: Turn ON the option within the prompt window. (Figure 10.22) Click OK to begin the process of installing textures. This will initialize start-up procedures and inject your created weather scenario into FSX. ! IMPORTANT INFORMATION IF YOU HAVE REX4 TEXTURE DIRECT INSTALLED, YOU HAVE THE ABILITY TO ALLOW WEATHER ARCHITECT TO INSTALL WEATHER BASED TEXTURES FROM REX4 TEXTURE DIRECT AUTOMATICALLY, WITHOUT THE NEED TO RUN REX4 TEXTURE DIRECT. REX4 WEATHER ARCHITECT USER GUIDE PAGE 101 CHAPTER 10 Creating a Weather Scenario With Flight Plan-FSX (continued) Weather Architect goes through crucial tasks, as the program parses your weather scenario and creates the necessary files to install into FSX. Once Weather Architect is successful in creating the necessary file structure, it is ready to begin weather injection. Click OK. (Figure 10.23) 10 Figure 10.23 You will be prompted with an informational WARNING dialogue stating the simulator will become inactive until Weather Architect has completed its processes. Click OK. (Figure 10.24) Figure 10.24 ! WARNING AS WEATHER ARCHITECT INJECTS WEATHER INTO FSX, FSX AS WELL AS SEVERAL OTHER PROCESSES WITHIN THE DESKTOP ENVIRONMENT WILL BECOME INACTIVE DURING THE INJECTION PROCESS. THIS IS A ONE-TIME OCCURRENCE AND MUST BE COMPLETED DUE TO THE LIMITATIONS OF THE SIMCONNECT API. THE TIMEFRAME THAT THESE PROCESSES ARE INACTIVE DEPEND UPON HOW MUCH WEATHER INFORMATION WAS CREATED. UNDER NORMAL CIRCUMSTANCES, THIS PROCESS WILL TAKE APPROXIMATELY 1 TO 2 MINUTES. REX4 WEATHER ARCHITECT USER GUIDE PAGE 102 CHAPTER 10 Creating a Weather Scenario With Flight Plan-FSX (continued) Once the Weather Architect application is minimized, FSX and the REX Weather Radar will launch. Text messages within the Weather Radar read as follows: “Waiting for Flight Simulator... Please Wait!” followed by “WARNING Protected Weather Injection Mode enabled. This will protect any action from being taken on your system while the weather injects into your flight simulator to prevent weather corruption.” Weather Architect must complete this one-time weather injection without allowing the user access to the FSX interface due to limitations of the Simconnect API. (Figure 10.25) Once FSX is open, the weather engine will take a few moments processing and injecting weather (depending upon the amount of weather cells drawn). (Figure 10.26) 10 Figure 10.25 Figure 10.26 Once the weather has been successfully injected into FSX, the Weather Radar is fully functional. (Figure 10.27) Notice that the flight plan is now displayed within the radar in DATALINK mode. Figure 10.27 REX4 WEATHER ARCHITECT USER GUIDE PAGE 103 CHAPTER 10 Creating a Weather Scenario With Flight Plan-FSX (continued) Select the same ICAO location that you used in Weather Architect. (Figure 10.28) 10 ! Figure 10.28 WARNING NEVER CHOOSE ANY WEATHER THEMES OR USER DEFINED WEATHER IN FSX WHEN USING WEATHER ARCHITECT. THIS WILL NEGATIVELY IMPACT THE WEATHER PROCEDURE. (Figure 10.29) Figure 10.29 REX4 WEATHER ARCHITECT USER GUIDE PAGE 104 CHAPTER 10 Creating a Weather Scenario With Flight Plan-FSX (continued) Click FLIGHT PLANNER. (Figure 10.30) 10 Figure 10.30 Notice the flight plan created from within Weather Architect is now loaded! Click OK. (Figure 10.31) Figure 10.31 REX4 WEATHER ARCHITECT USER GUIDE PAGE 105 CHAPTER 10 Creating a Weather Scenario With Flight Plan-FSX (continued) Create a name for your flight plan. Here we labelled it “KDEN-KDFW”. Click SAVE. (Figure 10.32) 10 Figure 10.32 Next, click OK from the main Flight Planner screen. Click YES so your aircraft is automatically placed at the departure location of your flight plan. (Figure 10.33) At this time you may choose your desired aircraft and time/season from within the simulator. Once ready, click FLY NOW to start your flight. ! Figure 10.33 WARNING NEVER CHOOSE ANY WEATHER THEMES OR USER DEFINED WEATHER IN FSX WHEN USING WEATHER ARCHITECT. THIS WILL NEGATIVELY IMPACT THE WEATHER PROCEDURE. REX4 WEATHER ARCHITECT USER GUIDE PAGE 106 CHAPTER 11 Creating a Weather Scenario With Flight Plan-FSX:STEAM Creating a Weather Scenario with a Flight Plan - FSX:STEAM Upon reading through the “Learning Center”, you should now be familiar with the weather creation process and tools to successfully complete your first weather creation. In this chapter we will step you through how to create a weather scenario, however this time we will aid you in creating one with a flight plan. To begin, you must first open FSX:STEAM. Once FSX:STEAM is running, navigate to the FREE FLIGHT screen. (Figure 11.1) YOU MUST BE ON THE FREE FLIGHT SCREEN WITHIN FSX:STEAM PRIOR TO STARTING UP WEATHER ARCHITECT. 11 Figure 11.1 REX4 WEATHER ARCHITECT USER GUIDE PAGE 107 CHAPTER 11 Creating a Weather Scenario With Flight Plan-FSX:STEAM (continued) Once FSX:Steam is open and on the FREE FLIGHT screen, open Weather Architect. Click the the bottom navigation bar. button on 11 Figure 11.2 You are presented with the Flight Plan Setup screen. (Figure 11.2) Start by selecting which map size best fits your flight path. In our example we are using the COUNTRY mapping mode. Read more about Mapping Modes in the MAPPING MODES chapter. If you intend on sharing your weather theme with fellow Weather Architect users, the naming convention is automatically saved as the DEP/ARR locations. “KDEN KDFW” would be the name of the shared community theme in our example. Read more about shared themes in the COMMUNITY THEMES chapter. Enter your departure airport ICAO, name or city location. The options for the entered criteria will be populated within the drop down menu. Please select the appropriate choice from the drop down menu. “KDEN” is selected as our departing airport. Select your desired Parking criteria. Next, enter your arrival airport ICAO, name or city location. The options for the entered criteria will be populated within the drop down menu. Please select the appropriate choice from the drop down menu. “KDFW” is selected as our arrival airport. Enter your Flight Type and set the desired Cruising Altitude. Once all fields are completed, click OK to continue, or CANCEL to cancel the weather creation process. REX4 WEATHER ARCHITECT USER GUIDE PAGE 108 CHAPTER 11 Creating a Weather Scenario With Flight Plan-FSX:STEAM (continued) Once submitting your preliminary Flight Plan Settings, you are presented with Figure 11.3. Notice that we have selected 060 for our Global Wind Field Setting by clicking and dragging the compass needle to the desired value. The first thing you will notice being different in creating weather in Flight Plan mode vs. Create Weather mode is EDIT WAYPOINTS and ADD WAYPOINT buttons. 11 Figure 11.3 To begin drawing your weather scenario and modifying your flight plan departure and arrival locations, select any of the weather cell color chips from the Weather Cells palette. (Figure 11.4) Selecting a weather cell ‘color chip’ activates the properties of that specific weather profile. Imagine you are an artist, the map is your canvas, and the color chips are your paint. You select a color chip (paint), then apply that to the map (canvas). It’s THAT simple! As long as a specific color chip is activated, it may be applied to the map until another color chip is selected. Each color chip represents a completely separate weather parameter setting. NOTE: Painting one color over another will result in the cancellation of the under-color parameter. Figure 11.4 REX4 WEATHER ARCHITECT USER GUIDE PAGE 109 CHAPTER 11 Creating a Weather Scenario With Flight Plan-FSX:STEAM (continued) Moving forward you will notice the flight plan departure and arrival locations on the map with the flight path connecting the two. (Figure 11.5) To add new waypoints to your flight plan, click the ADD WAYPOINT button. You will notice the ADD WAYPOINT button is now red, meaning it is activated. Next, move your cursor over the desired location on the map and left-click your mouse button to add a waypoint to the flight plan. Upon successfully adding a waypoint to the flight plan, the ADD WAYPOINT button is now de-activated. The flight plan will automatically adjust accordingly and display your newly added waypoint. For each waypoint you would like to add, follow the procedure above. 11 Figure 11.5 ! IMPORTANT INFORMATION IN FLIGHT PLAN CREATION MODE, YOU CAN EITHER START BY DRAWING YOUR WEATHER SCENARIO OR ALTERING YOUR FLIGHT PLAN. REX4 WEATHER ARCHITECT USER GUIDE PAGE 110 CHAPTER 11 Creating a Weather Scenario With Flight Plan-FSX:STEAM (continued) In Figure 11.6 we have added 13 new waypoints to our flight plan from KDEN to KDFW. 11 Figure 11.6 To edit waypoints, select the EDIT WAYPOINTS button. (Figure 11.5) A menu will appear displaying the current waypoints. (Figure 11.7) Selecting any of the waypoints will remove that waypoint from the flight plan. Once you are finished editing your flight plan, select the CLOSE button to return back to the map view. Figure 11.7 REX4 WEATHER ARCHITECT USER GUIDE PAGE 111 CHAPTER 11 Creating a Weather Scenario With Flight Plan-FSX:STEAM (continued) Once returning back into the map view, the map is again active, allowing you to begin to start drawing your weather scenario. (Figure 11.8) 11 Figure 11.8 ! IMPORTANT INFORMATION IN FLIGHT PLAN CREATION MODE, YOU CAN EITHER START BY DRAWING YOUR WEATHER SCENARIO OR ALTERING YOUR FLIGHT PLAN. REX4 WEATHER ARCHITECT USER GUIDE PAGE 112 CHAPTER 11 Creating a Weather Scenario With Flight Plan-FSX:STEAM (continued) Each color chip denotes specific weather parameters. Select a color chip then apply it to the desired location on the map. Each weather cell you draw applies that selected weather parameter in the exact location within FSX. In Figure 11.9 we utilize 7 different weather cells (color chips) to create a large-scale weather system. Each color chip weather parameter may be fully customized. Please refer to the Learning Center - Cell Settings chapter! To move the map, right-click on the area you wish to center. Once the map is repositioned you may continue drawing your weather. 11 Figure 11.9 REX4 WEATHER ARCHITECT USER GUIDE PAGE 113 CHAPTER 11 Creating a Weather Scenario With Flight Plan-FSX:STEAM (continued) If you would like to take advantage of the flight BRIEFING feature, click VIEW BRIEFING (Figure 11.10) and you will be presented with an alert. (Figure 11.11) Make sure your weather scenario is complete and final, as there is no way to return to the mapping system once you enter the briefing area! Figure 11.10 Figure 11.11 Once entering the briefing page, you will be presented with a similar screen as in Figure 11.12. You may navigate to the multiple pages by utilizing the four (4) tabs; Departure, Arrival, Weather and Alerts. Each tabbed section contains vital flight plan and weather information. 11 Figure 11.12 REX4 WEATHER ARCHITECT USER GUIDE PAGE 114 CHAPTER 11 Creating a Weather Scenario With Flight Plan-FSX:STEAM (continued) DEPARTURE The Departure area contains the departing ICAO location information, parking assignment, metar and any crucial departure alerts. (Figure 11.13) 11 Figure 11.13 ! IMPORTANT INFORMATION TO MOVE THE MAP, RIGHT-CLICK AND THE MAP WILL CENTER PRECISELY WHERE CLICKED. REX4 WEATHER ARCHITECT USER GUIDE PAGE 115 CHAPTER 11 Creating a Weather Scenario With Flight Plan-FSX:STEAM (continued) ARRIVAL The Arrival area contains the arrival ICAO location information, metar and any crucial arrival alerts. (Figure 11.14) 11 Figure 11.14 REX4 WEATHER ARCHITECT USER GUIDE PAGE 116 CHAPTER 11 Creating a Weather Scenario With Flight Plan-FSX:STEAM (continued) WEATHER The Weather area contains the full flight plan information as well as the metar along the flight route. (Figure 11.15) Selecting each waypoint metar report string will snap the map to that specific waypoint, as well as cause an audible weather briefing to be heard. Creating a Weather Scenario With Flight Plan-FSX:STEAM (continued) 11 Figure 11.15 NOTE: By clicking on the metar string, you are able to listen to a detailed weather briefing, similar to what is provided by real airport weather centers. ! IMPORTANT INFORMATION IN ORDER TO HEAR THE DETAILED WEATHER BRIEFING, YOU MUST HAVE ‘ENABLE AUDIBLE WEATHER BRIEFINGS’ CHECKED ‘ON’ WITHIN THE SETTINGS SCREEN. REX4 WEATHER ARCHITECT USER GUIDE PAGE 117 CHAPTER 11 Creating a Weather Scenario With Flight Plan-FSX:STEAM (continued) ALERTS The Alerts area contains crucial sigmets information along the flight route. (Figure 11.16) Selecting and cycling through each sigmet icon will display the specific sigmet on the map. The example below is displaying the CONVECTIVE SIGMETS. 11 Figure 11.16 REX4 WEATHER ARCHITECT USER GUIDE PAGE 118 CHAPTER 11 Creating a Weather Scenario With Flight Plan-FSX:STEAM (continued) WX RADAR The WX RADAR mode displays precipitation intensity on the map, NOT cloud cover. (Figure 11.17) GREEN represents light precipitation, YELLOW represents moderate precipitation, RED represents heavy or severe precipitation. 11 Figure 11.17 REX4 WEATHER ARCHITECT USER GUIDE PAGE 119 CHAPTER 11 Creating a Weather Scenario With Flight Plan-FSX:STEAM (continued) LIGHTNING The LIGHTNING mode displays areas where possible thunderstorms are located with electrical discharges. Extremely helpful especially if a storm is not precipitating. (Figure 11.18) 11 Figure 11.18 REX4 WEATHER ARCHITECT USER GUIDE PAGE 120 CHAPTER 11 Creating a Weather Scenario With Flight Plan-FSX:STEAM (continued) RANGE The RNG buttons allow you to zoom in/out from the current location on the map. (Figure 11.19) 11 Figure 11.19 REX4 WEATHER ARCHITECT USER GUIDE PAGE 121 CHAPTER 11 Creating a Weather Scenario With Flight Plan-FSX:STEAM (continued) FLY NOW! After viewing and analyzing your flight briefing, click FLY NOW to begin your flight. (Figure 11.20) Click OK to continue, or CANCEL to return to the BRIEFING area. 11 ! Figure 11.20 IMPORTANT INFORMATION IF YOU HAVE REX4 TEXTURE DIRECT INSTALLED, YOU HAVE THE ABILITY TO ALLOW WEATHER ARCHITECT TO INSTALL WEATHER BASED TEXTURES FROM REX4 TEXTURE DIRECT AUTOMATICALLY, WITHOUT THE NEED TO RUN REX4 TEXTURE DIRECT. For REX4 Texture Direct integration: Turn ON the option within the prompt window. (Figure 11.21) Click OK to begin the process of installing textures. This will initialize start-up procedures and inject your created weather scenario into FSX:STEAM. Figure 11.21 REX4 WEATHER ARCHITECT USER GUIDE PAGE 122 CHAPTER 11 Creating a Weather Scenario With Flight Plan-FSX:STEAM (continued) FLY NOW! If you choose NOT to view your flight briefing, and when your weather scenario is finalized, click FLY NOW to begin your flight. (Figure 11.22) Figure 11.22 Select OK to continue, or CANCEL to return to the MAPPING area. (Figure 11.23) 11 Figure 11.23 For REX4 Texture Direct integration: Turn ON the option within the prompt window. (Figure 11.23) Click OK to begin the process of installing textures. This will initialize start-up procedures and inject your created weather scenario into FSX:STEAM. ! IMPORTANT INFORMATION IF YOU HAVE REX4 TEXTURE DIRECT INSTALLED, YOU HAVE THE ABILITY TO ALLOW WEATHER ARCHITECT TO INSTALL WEATHER BASED TEXTURES FROM REX4 TEXTURE DIRECT AUTOMATICALLY, WITHOUT THE NEED TO RUN REX4 TEXTURE DIRECT. REX4 WEATHER ARCHITECT USER GUIDE PAGE 123 CHAPTER 11 Creating a Weather Scenario With Flight Plan-FSX:STEAM (continued) Weather Architect goes through crucial tasks, as the program parses your weather scenario and creates the necessary files to install into FSX:STEAM. Once Weather Architect is successful in creating the necessary file structure, it is ready to begin weather injection. Click OK. (Figure 11.24) Figure 11.24 You will be prompted with an informational WARNING dialogue stating the simulator will become inactive until Weather Architect has completed its processes. Click OK. (Figure 11.25) 11 Figure 11.25 ! WARNING AS WEATHER ARCHITECT INJECTS WEATHER INTO FSX:STEAM, FSX:STEAM AS WELL AS SEVERAL OTHER PROCESSES WITHIN THE DESKTOP ENVIRONMENT WILL BECOME INACTIVE DURING THE INJECTION PROCESS. THIS IS A ONE-TIME OCCURRENCE AND MUST BE COMPLETED DUE TO THE LIMITATIONS OF THE SIMCONNECT API. THE TIMEFRAME THAT THESE PROCESSES ARE INACTIVE DEPEND UPON HOW MUCH WEATHER INFORMATION WAS CREATED. UNDER NORMAL CIRCUMSTANCES, THIS PROCESS WILL TAKE APPROXIMATELY 1 TO 2 MINUTES. REX4 WEATHER ARCHITECT USER GUIDE PAGE 124 CHAPTER 11 Creating a Weather Scenario With Flight Plan-FSX:STEAM (continued) Once the Weather Architect application is minimized, the REX Weather Radar will launch. Text messages within the Weather Radar read as follows: “Waiting for Flight Simulator... Please Wait!” followed by “WARNING - Protected Weather Injection Mode enabled. This will protect any action from being taken on your system while the weather injects into your flight simulator to prevent weather corruption.” Weather Architect must complete this one-time weather injection without allowing the user access to the FSX:STEAM interface due to limitations of the Simconnect API. (Figure 11.26) The weather engine will take a few moments processing and injecting weather (depending upon the amount of weather cells drawn). (Figure 11.27) Figure 11.26 Figure 11.27 Once the weather has been successfully injected into FSX:STEAM, the Weather Radar is fully functional. (Figure 11.28) Notice that the flight plan is now displayed within the radar in DATALINK mode. Figure 11.28 REX4 WEATHER ARCHITECT USER GUIDE PAGE 125 11 CHAPTER 11 Creating a Weather Scenario With Flight Plan-FSX:STEAM (continued) You will notice that a pop-up box from FSX:STEAM has been displayed in the background. (Figure 11.29) Simply ignore the message and click OK to close it. Figure 11.29 11 REX4 WEATHER ARCHITECT USER GUIDE PAGE 126 CHAPTER 11 Creating a Weather Scenario With Flight Plan-FSX:STEAM (continued) Select the same ICAO location that you used in Weather Architect. (Figure 11.30) ! 11 Figure 11.30 WARNING NEVER CHOOSE ANY WEATHER THEMES OR USER DEFINED WEATHER IN FSX:STEAM WHEN USING WEATHER ARCHITECT. THIS WILL NEGATIVELY IMPACT THE WEATHER PROCEDURE. (Figure 11.31) Figure 11.31 REX4 WEATHER ARCHITECT USER GUIDE PAGE 127 CHAPTER 11 Creating a Weather Scenario With Flight Plan-FSX:STEAM (continued) Click FLIGHT PLANNER. (Figure 11.32) 11 Figure 11.32 Notice the flight plan created from within Weather Architect is now loaded! Click OK. (Figure 11.33) Figure 11.33 REX4 WEATHER ARCHITECT USER GUIDE PAGE 128 CHAPTER 11 Creating a Weather Scenario With Flight Plan-FSX:STEAM (continued) Create a name for your flight plan. Here we labelled it “KDEN-KDFW”. Click SAVE. (Figure 11.34) Figure 11.34 Next, click OK from the main Flight Planner screen. Click YES so your aircraft is automatically placed at the departure location of your flight plan. (Figure 11.35) At this time you may choose your desired aircraft and time/season from within FSX:STEAM. Once ready, click FLY NOW to start your flight. ! Figure 11.35 WARNING NEVER CHOOSE ANY WEATHER THEMES OR USER DEFINED WEATHER IN FSX WHEN USING WEATHER ARCHITECT. THIS WILL NEGATIVELY IMPACT THE WEATHER PROCEDURE. REX4 WEATHER ARCHITECT USER GUIDE PAGE 129 11 CHAPTER 12 Creating a Weather Scenario With Flight Plan-P3D Creating a Weather Scenario with a Flight Plan - PREPAR3D Upon reading through the “Learning Center”, you should now be familiar with the weather creation process and tools to successfully complete your first weather creation. In this chapter we will step you through how to create a weather scenario, however this time we will aid you in creating one with a flight plan. To begin, click the button on the bottom navigation bar. 12 Figure 12.1 You are presented with the Flight Plan Setup screen. (Figure 12.1) Start by selecting which map size best fits your flight path. In our example we are using the COUNTRY mapping mode. Read more about Mapping Modes in the MAPPING MODES chapter. If you intend on sharing your weather theme with fellow Weather Architect users, the naming convention is automatically saved as the DEP/ARR locations. “KDEN KDFW” would be the name of the shared community theme in our example. Read more about shared themes in the COMMUNITY THEMES chapter. Enter your departure airport ICAO, name or city location. The options for the entered criteria will be populated within the drop down menu. Please select the appropriate choice from the drop down menu. “KDEN” is selected as our departing airport. Select your desired Parking criteria. Next, enter your arrival airport ICAO, name or city location. The options for the entered criteria will be populated within the drop down menu. Please select the appropriate choice from the drop down menu. “KDFW” is selected as our arrival airport. Enter your Flight Type and set the desired Cruising Altitude. Once all fields are completed, click OK to continue, or CANCEL to cancel the weather creation process. REX4 WEATHER ARCHITECT USER GUIDE PAGE 130 CHAPTER 12 1 Creating a Weather Scenario With Flight Plan-P3D (continued) Once submitting your preliminary Flight Plan Settings, you are presented with Figure 12.2. Notice that we have selected 060 for our Global Wind Field Setting by clicking and dragging the compass needle to the desired value. The first thing you will notice being different in creating weather in Flight Plan mode vs. Create Weather mode is EDIT WAYPOINTS and ADD WAYPOINT buttons. 12 Figure 12.2 To begin drawing your weather scenario and modifying your flight plan departure and arrival locations, select any of the weather cell color chips from the Weather Cells palette. (Figure 12.3) Selecting a weather cell ‘color chip’ activates the properties of that specific weather profile. Imagine you are an artist, the map is your canvas, and the color chips are your paint. You select a color chip (paint), then apply that to the map (canvas). It’s THAT simple! As long as a specific color chip is activated, it may be applied to the map until another color chip is selected. Each color chip represents a completely separate weather parameter setting. NOTE: Painting one color over another will result in the cancellation of the under-color parameter. Figure 12.3 REX4 WEATHER ARCHITECT USER GUIDE PAGE 131 CHAPTER 12 1 Creating a Weather Scenario With Flight Plan-P3D (continued) Moving forward you will notice the flight plan departure and arrival locations on the map with the flight path connecting the two. (Figure 12.4) To add new waypoints to your flight plan, click the ADD WAYPOINT button. You will notice the ADD WAYPOINT button is now red, meaning it is activated. Next, move your cursor over the desired location on the map and left-click your mouse button to add a waypoint to the flight plan. Upon successfully adding a waypoint to the flight plan, the ADD WAYPOINT button is now de-activated. The flight plan will automatically adjust accordingly and display your newly added waypoint. For each waypoint you would like to add, follow the procedure above. 12 Figure 12.4 ! IMPORTANT INFORMATION IN FLIGHT PLAN CREATION MODE, YOU CAN EITHER START BY DRAWING YOUR WEATHER SCENARIO OR ALTERING YOUR FLIGHT PLAN. REX4 WEATHER ARCHITECT USER GUIDE PAGE 132 CHAPTER 12 Creating a Weather Scenario With Flight Plan-P3D (continued) In Figure 12.5 we have added 13 new waypoints to our flight plan from KDEN to KDFW. 12 Figure 12.5 To edit waypoints, select the EDIT WAYPOINTS button. (Figure 12.5) A menu will appear displaying the current waypoints. (Figure 12.6) Selecting any of the waypoints will remove that waypoint from the flight plan. Once you are finished editing your flight plan, select the CLOSE button to return back to the map view. Figure 12.6 REX4 WEATHER ARCHITECT USER GUIDE PAGE 133 CHAPTER 12 1 Creating a Weather Scenario With Flight Plan-P3D (continued) Once returning back into the map view, the map is again active, allowing you to begin to start drawing your weather scenario. (Figure 12.7) 12 Figure 12.7 ! IMPORTANT INFORMATION IN FLIGHT PLAN CREATION MODE, YOU CAN EITHER START BY DRAWING YOUR WEATHER SCENARIO OR ALTERING YOUR FLIGHT PLAN. REX4 WEATHER ARCHITECT USER GUIDE PAGE 134 CHAPTER 12 Creating a Weather Scenario With Flight Plan-P3D (continued) Each color chip denotes specific weather parameters. Select a color chip then apply it to the desired location on the map. Each weather cell you draw applies that selected weather parameter in the exact location within PREPAR3D. In Figure 12.8 we utilize 7 different weather cells (color chips) to create a large-scale weather system. Each color chip weather parameter may be fully customized. Please refer to the Learning Center - Cell Settings chapter! To move the map, right-click on the area you wish to center. Once the map is repositioned you may continue drawing your weather. 12 Figure 12.8 REX4 WEATHER ARCHITECT USER GUIDE PAGE 135 CHAPTER 12 Creating a Weather Scenario With Flight Plan-P3D (continued) If you would like to take advantage of the flight BRIEFING feature, click VIEW BRIEFING (Figure 12.9) and you will be presented with an alert. (Figure 12.10) Make sure your weather scenario is complete and final, as there is no way to return to the mapping system once you enter the briefing area! Figure 12.9 Figure 12.10 Once entering the briefing page, you will be presented with a similar screen as in Figure 12.11. You may navigate to the multiple pages by utilizing the four (4) tabs; Departure, Arrival, Weather and Alerts. Each tabbed section contains vital flight plan and weather information. 12 Figure 12.11 REX4 WEATHER ARCHITECT USER GUIDE PAGE 136 CHAPTER 12 Creating a Weather Scenario With Flight Plan-P3D (continued) DEPARTURE The Departure area contains the departing ICAO location information, parking assignment, metar and any crucial departure alerts. (Figure 12.12) 12 Figure 12.12 ! IMPORTANT INFORMATION TO MOVE THE MAP, RIGHT-CLICK AND THE MAP WILL CENTER PRECISELY WHERE CLICKED. REX4 WEATHER ARCHITECT USER GUIDE PAGE 137 CHAPTER 12 Creating a Weather Scenario With Flight Plan-P3D (continued) ARRIVAL The Arrival area contains the arrival ICAO location information, metar and any crucial arrival alerts. (Figure 12.13) 12 Figure 12.13 REX4 WEATHER ARCHITECT USER GUIDE PAGE 138 CHAPTER 12 Creating a Weather Scenario With Flight Plan-P3D (continued) WEATHER The Weather area contains the full flight plan information as well as the metar along the flight route. (Figure 12.14) Selecting each waypoint metar report string will snap the map to that specific waypoint, as well as cause an audible weather briefing to be heard. 12 Figure 12.14 NOTE: By clicking on the metar string, you are able to listen to a detailed weather briefing, similar to what is provided by real airport weather centers. ! IMPORTANT INFORMATION IN ORDER TO HEAR THE DETAILED WEATHER BRIEFING, YOU MUST HAVE ‘ENABLE AUDIBLE WEATHER BRIEFINGS’ CHECKED ‘ON’ WITHIN THE SETTINGS SCREEN. REX4 WEATHER ARCHITECT USER GUIDE PAGE 139 CHAPTER 12 Creating a Weather Scenario With Flight Plan-P3D (continued) ALERTS The Alerts area contains crucial sigmets information along the flight route. (Figure 12.15) Selecting and cycling through each sigmet icon will display the specific sigmet on the map. The example below is displaying the CONVECTIVE SIGMETS. 12 Figure 12.15 REX4 WEATHER ARCHITECT USER GUIDE PAGE 140 CHAPTER 12 Creating a Weather Scenario With Flight Plan-P3D (continued) WX RADAR The WX RADAR mode displays precipitation intensity on the map, NOT cloud cover. (Figure 12.16) GREEN represents light precipitation, YELLOW represents moderate precipitation, RED represents heavy or severe precipitation. 12 Figure 12.16 REX4 WEATHER ARCHITECT USER GUIDE PAGE 141 CHAPTER 12 1 Creating a Weather Scenario With Flight Plan-P3D (continued) LIGHTNING The LIGHTNING mode displays areas where possible thunderstorms are located with electrical discharges. Extremely helpful especially if a storm is not precipitating. (Figure 12.17) 12 Figure 12.17 REX4 WEATHER ARCHITECT USER GUIDE PAGE 142 CHAPTER 12 Creating a Weather Scenario With Flight Plan-P3D (continued) RANGE The RNG buttons allow you to zoom in/out from the current location on the map. (Figure 12.18) 12 Figure 12.18 REX4 WEATHER ARCHITECT USER GUIDE PAGE 143 CHAPTER 12 Creating a Weather Scenario With Flight Plan-P3D (continued) FLY NOW! After viewing and analyzing your flight briefing, click FLY NOW to begin your flight. (Figure 12.19) Click OK to continue, or CANCEL to return to the BRIEFING area. 12 ! Figure 12.19 IMPORTANT INFORMATION IF YOU HAVE REX4 TEXTURE DIRECT INSTALLED, YOU HAVE THE ABILITY TO ALLOW WEATHER ARCHITECT TO INSTALL WEATHER BASED TEXTURES FROM REX4 TEXTURE DIRECT AUTOMATICALLY, WITHOUT THE NEED TO RUN REX4 TEXTURE DIRECT. For REX4 Texture Direct integration: Turn ON the option within the prompt window. (Figure 12.20) Click OK to begin the process of installing textures. This will initialize start-up procedures and inject your created weather scenario into PREPAR3D. Figure 12.20 REX4 WEATHER ARCHITECT USER GUIDE PAGE 144 CHAPTER 12 Creating a Weather Scenario With Flight Plan-P3D (continued) FLY NOW! If you choose NOT to view your flight briefing, and when your weather scenario is finalized, click FLY NOW to begin your flight. (Figure 12.21) Figure 12.21 Select OK to continue, or CANCEL to return to the MAPPING area. (Figure 12.22) 12 Figure 12.22 For REX4 Texture Direct integration: Turn ON the option within the prompt window. (Figure 12.22) Click OK to begin the process of installing textures. This will initialize start-up procedures and inject your created weather scenario into PREPAR3D. ! IMPORTANT INFORMATION IF YOU HAVE REX4 TEXTURE DIRECT INSTALLED, YOU HAVE THE ABILITY TO ALLOW WEATHER ARCHITECT TO INSTALL WEATHER BASED TEXTURES FROM REX4 TEXTURE DIRECT AUTOMATICALLY, WITHOUT THE NEED TO RUN REX4 TEXTURE DIRECT. REX4 WEATHER ARCHITECT USER GUIDE PAGE 145 CHAPTER 12 Creating a Weather Scenario With Flight Plan-P3D (continued) Weather Architect goes through crucial tasks, as the program parses your weather scenario and creates the necessary files to install into PREPAR3D. Once Weather Architect is successful in creating the necessary file structure, it is ready to begin weather injection. Click OK. (Figure 12.23) Figure 12.23 You will be prompted with an informational WARNING dialogue stating the simulator will become inactive until Weather Architect has completed its processes. Click OK. (Figure 12.24) 12 Figure 12.24 ! WARNING AS WEATHER ARCHITECT INJECTS WEATHER INTO PREPAR3D, PREPAR3D AS WELL AS SEVERAL OTHER PROCESSES WITHIN THE DESKTOP ENVIRONMENT WILL BECOME INACTIVE DURING THE INJECTION PROCESS. THIS IS A ONE-TIME OCCURRENCE AND MUST BE COMPLETED DUE TO THE LIMITATIONS OF THE SIMCONNECT API. THE TIMEFRAME THAT THESE PROCESSES ARE INACTIVE DEPEND UPON HOW MUCH WEATHER INFORMATION WAS CREATED. UNDER NORMAL CIRCUMSTANCES, THIS PROCESS WILL TAKE APPROXIMATELY 1 TO 2 MINUTES. REX4 WEATHER ARCHITECT USER GUIDE PAGE 146 CHAPTER 12 Creating a Weather Scenario With Flight Plan-P3D (continued) Once the Weather Architect application is minimized, PREPAR3D and the Weather Radar will launch. Text messages within the Weather Radar read as follows: “Waiting for Flight Simulator... Please Wait!” followed by “WARNING - The flight simulator and several processes will become inactive during this one-time weather injection!” Weather Architect must complete this one-time weather injection without allowing the user access to the PREPAR3D interface due to limitations of the Simconnect API. (Figure 12.25) Once PREPAR3D is open, the weather engine will take a few moments processing and injecting weather (depending upon the amount of weather cells drawn). (Figure 12.26) Figure 12.25 Figure 12.26 Once the weather has been successfully injected into PREPAR3D, the Weather Radar is fully functional. (Figure 12.27) Notice that the flight plan is now displayed within the radar in DATALINK mode. Figure 12.27 REX4 WEATHER ARCHITECT USER GUIDE PAGE 147 12 CHAPTER 12 Creating a Weather Scenario With Flight Plan-P3D (continued) Once PREPAR3D is started, click FLIGHT PLANNER. (Figure 12.28) 12 Figure 12.28 Notice the flight plan created from within Weather Architect is now loaded! Click OK. (Figure 12.29) Figure 12.29 REX4 WEATHER ARCHITECT USER GUIDE PAGE 148 CHAPTER 12 Creating a Weather Scenario With Flight Plan-P3D (continued) Click YES so your aircraft is automatically placed at the departure location of your flight plan. (Figure 12.30) 12 Figure 12.30 Choose your desired aircraft and time/season. Once ready, click OK to start your flight. (Figure 12.31) ! Figure 12.31 WARNING NEVER CHOOSE ANY WEATHER THEMES OR USER DEFINED WEATHER IN PREPAR3D WHEN USING WEATHER ARCHITECT. THIS WILL NEGATIVELY IMPACT THE WEATHER PROCEDURE. REX4 WEATHER ARCHITECT USER GUIDE PAGE 149 CHAPTER 13 Creating Weather With Imported Flight Plan Creating a Weather Scenario with an Imported Flight Plan With Weather Architect you are able to import FSX and Prepar3D compatible flight plans, thus allowing the flight planning process to be more precise. First you must create a flight plan in FSX, Prepar3D or any compatible flight planning software, and save the flight plan. Upon reading through the “Learning Center”, you should now be familiar with the weather creation process and tools to successfully complete your first weather creation. As in the past couple of chapters, we will step you through how to create your weather scenario, however this time we will include an imported flight plan. To begin, click the 13 button on the bottom navigation bar. Figure 13.1 You are presented with the Flight Plan Setup screen. (Figure 13.1) Start by selecting which map size best fits your flight path. In our example we are using the COUNTRY mapping mode. Read more about Mapping Modes in the MAPPING MODES chapter. Next, select the radial button option labeled “Import a flight plan”. Once this option is selected, the BROWSE button becomes activated. Click BROWSE and locate the previously saved flight plan. In the example above, the flight plan is ready to import. The flight plan that is importing is labeled “IFR Denver Intl to Dallas-Ft Worth Intl. PLN”. Click OK to continue, or CANCEL to cancel this process. REX4 WEATHER ARCHITECT USER GUIDE PAGE 150 CHAPTER 13 Creating Weather With Imported Flight Plan (continued) Once submitting your Flight Plan, you are presented with Figure 13.2. Notice that we have selected 050 for our Global Wind Field Setting by clicking and dragging the compass needle to the desired value. 13 Figure 13.2 To begin drawing your weather scenario, select any of the weather cell color chips from the Weather Cells palette. (Figure 13.3) Selecting a weather cell ‘color chip’ activates the properties of that specific weather profile. Imagine you are an artist, the map is your canvas, and the color chips are your paint. You select a color chip (paint), then apply that to the map (canvas). It’s THAT simple! As long as a specific color chip is activated, it may be applied to the map until another color chip is selected. Each color chip represents a completely different weather parameter setting. NOTE: Painting one color over another will result in the cancellation of the under-color parameter. Figure 13.3 REX4 WEATHER ARCHITECT USER GUIDE PAGE 151 CHAPTER 13 Creating Weather With Imported Flight Plan (continued) Each color chip denotes specific weather parameters. Select a color chip then apply it to the desired location on the map. Each weather cell you draw applies that selected weather parameter in the exact location within the simulator environment. In Figure 13.4 we utilize 8 different weather cells (color chips) to create a large-scale weather system. Each color chip weather parameter may be fully customized. Please refer to the Learning Center - Cell Settings chapter! To move the map, right-click on the area you wish to center. Once the map is repositioned you may continue drawing your weather. 13 Figure 13.4 REX4 WEATHER ARCHITECT USER GUIDE PAGE 152 CHAPTER 13 Creating Weather With Imported Flight Plan (continued) If you would like to take advantage of the flight BRIEFING feature, click VIEW BRIEFING (Figure 13.5) and you will be presented with an alert. (Figure 13.6) Make sure your weather scenario is complete and final, as there is no way to return to the mapping system once you enter the briefing area! Figure 13.5 Figure 13.6 13 Once entering the briefing page, you will be presented with a similar screen as in Figure 13.7. You may navigate to the multiple pages by utilizing the four (4) tabs; Departure, Arrival, Weather and Alerts. Each tabbed section contains vital flight plan and weather information. Figure 13.7 REX4 WEATHER ARCHITECT USER GUIDE PAGE 153 CHAPTER 13 Creating Weather With Imported Flight Plan (continued) DEPARTURE The Departure area contains the departing ICAO location information, parking assignment, metar and any crucial departure alerts. (Figure 13.8) 13 Figure 13.8 ! IMPORTANT INFORMATION TO MOVE THE MAP, RIGHT-CLICK AND THE MAP WILL CENTER PRECISELY WHERE CLICKED. REX4 WEATHER ARCHITECT USER GUIDE PAGE 154 CHAPTER 13 Creating Weather With Imported Flight Plan (continued) ARRIVAL The Arrival area contains the arrival ICAO location information, metar and any crucial arrival alerts. (Figure 13.9) 13 Figure 13.9 REX4 WEATHER ARCHITECT USER GUIDE PAGE 155 CHAPTER 13 Creating Weather With Imported Flight Plan (continued) WEATHER The Weather area contains the full flight plan information as well as the metar along the flight route. (Figure 13.10) Selecting each waypoint metar report string will snap the map to that specific waypoint, as well as cause an audible weather briefing to be heard. 13 Figure 13.10 NOTE: By clicking on the metar string, you are able to listen to a detailed weather briefing, similar to what is provided by real airport weather centers. ! IMPORTANT INFORMATION IN ORDER TO HEAR THE DETAILED WEATHER BRIEFING, YOU MUST HAVE ‘ENABLE AUDIBLE WEATHER BRIEFINGS’ CHECKED ‘ON’ WITHIN THE SETTINGS SCREEN. REX4 WEATHER ARCHITECT USER GUIDE PAGE 156 CHAPTER 13 Creating Weather With Imported Flight Plan (continued) ALERTS The Alerts area contains crucial sigmets information along the flight route. Figure 13.11) Selecting and cycling through each sigmet icon will display the specific sigmet on the map. 13 Figure 13.11 REX4 WEATHER ARCHITECT USER GUIDE PAGE 157 CHAPTER 13 Creating Weather With Imported Flight Plan (continued) WX RADAR The WX RADAR mode displays precipitation intensity on the map, NOT cloud cover. (Figure 13.12) GREEN represents light precipitation, YELLOW represents moderate precipitation, RED represents heavy or severe precipitation. 13 Figure 13.12 REX4 WEATHER ARCHITECT USER GUIDE PAGE 158 CHAPTER 13 Creating Weather With Imported Flight Plan (continued) LIGHTNING The LIGHTNING mode displays areas where possible thunderstorms are located with electrical discharges. Extremely helpful especially if a storm is not precipitating. (Figure 13.13) 13 Figure 13.13 REX4 WEATHER ARCHITECT USER GUIDE PAGE 159 CHAPTER 13 Creating Weather With Imported Flight Plan (continued) RANGE The RNG buttons allow you to zoom in/out from the current location on the map. (Figure 13.14) 13 Figure 13.14 REX4 WEATHER ARCHITECT USER GUIDE PAGE 160 CHAPTER 13 Creating Weather With Imported Flight Plan (continued) FLY NOW! After viewing and analyzing your flight briefing, click FLY NOW to begin your flight. (Figure 13.15) Click OK to continue, or CANCEL to return to the BRIEFING area. 13 ! Figure 13.15 IMPORTANT INFORMATION IF YOU HAVE REX4 TEXTURE DIRECT INSTALLED, YOU HAVE THE ABILITY TO ALLOW WEATHER ARCHITECT TO INSTALL WEATHER BASED TEXTURES FROM REX4 TEXTURE DIRECT AUTOMATICALLY, WITHOUT THE NEED TO RUN REX4 TEXTURE DIRECT. For REX4 Texture Direct integration: Turn ON the option within the prompt window. (Figure 13.16) Click OK to begin the process of installing textures. This will initialize start-up procedures and inject your created weather scenario into your flight simulator of choice. Figure 13.16 REX4 WEATHER ARCHITECT USER GUIDE PAGE 161 CHAPTER 13 Creating Weather With Imported Flight Plan (continued) FLY NOW! If you choose NOT to view your flight briefing, and when your weather scenario is finalized, click FLY NOW to begin your flight. (Figure 13.17) 13 Figure 13.17 Select OK to continue, or CANCEL to return to the MAPPING area. (Figure 13.18) Figure 13.18 For REX4 Texture Direct integration: Turn ON the option within the prompt window. (Figure 13.18) Click OK to begin the process of installing textures. This will initialize start-up procedures and inject your created weather scenario into your flight simulator of choice. ! IMPORTANT INFORMATION IF YOU HAVE REX4 TEXTURE DIRECT INSTALLED, YOU HAVE THE ABILITY TO ALLOW WEATHER ARCHITECT TO INSTALL WEATHER BASED TEXTURES FROM REX4 TEXTURE DIRECT AUTOMATICALLY, WITHOUT THE NEED TO RUN REX4 TEXTURE DIRECT. REX4 WEATHER ARCHITECT USER GUIDE PAGE 162 CHAPTER 13 Creating Weather With Imported Flight Plan (continued) Weather Architect goes through crucial tasks, as the program parses your weather scenario and creates the necessary files to install into the flight simulator. Once Weather Architect is successful in creating the necessary file structure, it is ready to begin weather injection. Click OK. (Figure 13.19) 13 Figure 13.19 You will be prompted with an informational WARNING dialogue stating the simulator will become inactive until Weather Architect has completed it’s processes. Click OK. (Figure 13.20) Figure 13.20 ! WARNING As Weather Architect injects weather into the flight simulator, the simulator as well as several other processes within the desktop environment will become inactive during the injection process. This is a one-time occurrence and must be completed due to the limitations of the Simconnect API. The timeframe that these processes are inactive depend upon how much weather information was created. REX4 WEATHER ARCHITECT USER GUIDE PAGE 163 CHAPTER 13 Creating Weather With Imported Flight Plan (continued) Once the Weather Architect application is minimized, the simulator and the Weather Radar will launch. Text messages within the Weather Radar read as follows: “Waiting for Flight Simulator... Please Wait!” followed by “WARNING The flight simulator and several processes will become inactive during this one-time weather injection!” Weather Architect must complete this one-time weather injection without allowing the user access to the FSX interface due to limitations of the Simconnect API. (Figure 13.21) Once flight simulator is open, the weather engine will take a few moments processing and injecting weather (depending upon the amount of weather cells drawn). (Figure 13.22) 13 Figure 13.21 Figure 13.22 Once the weather has been successfully injected into the simulator, the Weather Radar is fully functional. (Figure 13.23) Notice that the flight plan is now displayed within the radar in DATALINK mode. Figure 13.23 REX4 WEATHER ARCHITECT USER GUIDE PAGE 164 CHAPTER 14 1 Custom Airports Adding Custom Airports The Weather Architect airport database is the same airport database that the simulator utilizes. However, if you purchase and install an airport add-on that DID NOT originally belong to the FSX airport database, Weather Architect will not be able to utilize that airport. Thus, we have included a process that allows you to create custom airports within Weather Architect if the need arises. ! IMPORTANT INFORMATION CREATING A CUSTOM AIRPORT INSIDE OF WEATHER ARCHITECT DOES NOT ADD THAT SAME AIRPORT INSIDE OF THE SIMULATOR. Following is a case study outlining custom airport creation within Weather Architect. Airport: EGML - Damyns Hall Aerodrome Manufacturer: ORBX 14 Damyns Hall Aerodrome (EGML) is not included in the original simulator airport database. Installing ORBXs’ EGML airport add-on will automatically add EGML into the database so it may be selected as a departure or arrival airport within the simulator. In order to use EGML within Weather Architect, you must custom add the airport information. Step 1 To begin, click the button located on the bottom navigation bar. The Weather Theme Settings screen is displayed. (Figure 14.1) EGML is entered as the departure airport. Notice the airport does not show within the drop-down menu. Figure 14.1 REX4 WEATHER ARCHITECT USER GUIDE PAGE 165 CHAPTER 14 1 Custom Airports (continued) Step 2 Choose the “Select to add a custom airport” option from the drop-down menu. (Figure 14.2) Figure 14.2 The Manage Custom Airports dialogue is diplayed (Figure 14.3) Enter all pertinent information for the airport, then click OK. ! Figure 14.3 IMPORTANT INFORMATION ALL DATA FIELDS MUST BE ENTERED FOR WEATHER ARCHITECT TO ADD A CUSTOM AIRPORT. THERE ARE MANY WEBSITES THAT STORE WORLDWIDE AIRPORT INFORMATION. REX4 WEATHER ARCHITECT USER GUIDE PAGE 166 14 CHAPTER 14 1 Custom Airports (continued) Step 3 Once successfully creating a custom airport, you are directed back to the Weather Theme Settings dialogue. (Figure 14.4) Figure 14.4 Enter a name for your weather theme. In the example above (Figure 14.4) we chose “Damyns Hall Nightmare Weather”. Enter EGML as the departure airport. You will now notice that the custom airport (EGML) is available from the drop-down menu. Click OK. REX4 WEATHER ARCHITECT USER GUIDE PAGE 167 14 CHAPTER 14 1 Custom Airports (continued) Removing Custom Airports In addition to creating custom airports, you may also remove custom airports. Within the Manage Custom Airports dialogue, simply locate the airport you wish to remove and click DELETE. (Figure 14.5) 14 Figure 14.5 REX4 WEATHER ARCHITECT USER GUIDE PAGE 168 CHAPTER 15 Weather Themes - My Themes Weather Themes (Weather Scenarios) This chapter covers MY THEMES and COMMUNITY THEMES, their purpose, and how to view, install, share, save, delete, search, and assign user ratings. My Themes Each time you create a weather scenario and/or flight plan with weather, it is automatically saved and stored in the MY THEMES area. (Figure 15.1) It is crucial that you adhere to proper naming conventions when creating weather scenarios as it will be reflected here. If you decide to share your creations with your friends within the REX Community, the names applied to the uploaded content will be replicated and cannot be changed once the theme is created. Once you create a weather scenario, you can recall it at any time and fly it from within the MY THEMES area. To access MY THEMES, click the Click the button. tab. 15 Figure 15.1 REX4 WEATHER ARCHITECT USER GUIDE PAGE 169 CHAPTER 15 Weather Themes - My Themes (continued) SELECTION GRID The MY THEMES screen can display a bank of four grids containing user created weather themes (weather scenarios) at a time. Each grid (Figure 15.2) contains items pertinent to that specific created weather scenario, as outlined below: 1 Weather Preview Map 2 Weather Scenario Name 3 Departure Airport 4 Map Mode Size 5 Creation Date 6 Fly Now Button 7 Share Button 8 Delete Button 2 1 3 4 5 6 7 8 15 Figure 15.2 REX4 WEATHER ARCHITECT USER GUIDE PAGE 170 CHAPTER 15 Weather Themes - My Themes (continued) 1 WEATHER PREVIEW MAP Click on any map thumbnail to expand its preview. This allows you to gain a much more precise perspective on the weather and/or flight plan created. To minimize the preview, click on the enlarged map. (Figure 15.3) 2 1 3 4 5 15 Figure 15.3 2 WEATHER SCENARIO NAME This is the assigned name of the weather scenario that was created. Once a theme has been created, the name cannot be changed. It is important that you adhere to proper naming conventions when creating weather scenarios as it will be reflected within the MY THEMES and COMMUNITY areas. 3 DEPARTURE This field displays the ICAO airport code and name of the departing airport. IMPORTANT NOTE: If the airport code is followed by “CUSTOM AIRPORT”, this airport location was added by the user. 4 MAP SIZE This field displays which map mode was utilized when creating the weather scenario. 5 CREATED This field displays the date that the weather scenario was created. REX4 WEATHER ARCHITECT USER GUIDE PAGE 171 CHAPTER 15 Weather Themes - My Themes (continued) 6 6 FLY NOW To fly a theme, click FLY NOW. Weather Architect will inject the weather scenario and the flight plan (if applicable) into the flight simulator. An alert box will be presented. (Figure 15.4) Click OK to continue or CANCEL to stop this action. Figure 15.4 During the installation process, a dialogue appears (Figure 15.5) indicating the weather files are being created. 15 Figure 15.5 Once the weather files have been created, you may click OK to continue or CANCEL to stop this action. (Figure 15.6) Upon selecting OK, Weather Architect will shut down and the Weather Radar, and the flight simulator will open. Figure 15.6 The larger the weather system, the longer it will take for the initial load time. If the flight simulator becomes ‘inactive’, please allow enough time. This process will only happen one time before your flight. Click OK. (Figure 15.7) Figure 15.7 REX4 WEATHER ARCHITECT USER GUIDE PAGE 172 CHAPTER 15 Weather Themes - My Themes (continued) 7 7 SHARE Click SHARE to automatically upload your weather scenario and flight plan parameters (if applicable) to the REX community servers. Sharing your weather scenarios will allow other Weather Architect users around the world to experience your weather creations. See the Community Themes chapter to learn more. As your weather theme is being uploaded to the REX community servers, a dialogue appears (Figure 15.8) indicating that Weather Architect is uploading your weather theme. Please be patient while this process completes. 15 Figure 15.8 Once the data has been successfully uploaded, the following confirmation window appears. (Figure 15.9) Click OK. Figure 15.9 REX4 WEATHER ARCHITECT USER GUIDE PAGE 173 CHAPTER 15 Weather Themes - My Themes (continued) 8 8 DELETE Click DELETE to permanently remove the weather theme. You will be presented with an option to confirm your action prior to removal. (Figure 15.10) Click OK to delete the theme or CANCEL to cancel the removal process. 15 Figure 15.10 REX4 WEATHER ARCHITECT USER GUIDE PAGE 174 CHAPTER 15 Weather Themes - My Themes (continued) SEARCH AND FILTER (Figure 15.11) The SEARCH function allows you to easily search and locate your saved weather themes. Type a name within the search field, then click SEARCH. You may filter the search criteria by selecting a category from the FILTER BY MAP SIZE drop down menu. The filter drop-down menu allows you to limit the theme grid results based upon the category you select. The drop-down menu consists of the same list of map modes that you chose from when creating your weather scenario; Local, Country, Continent, and All Map Sizes. 15 Figure 15.11 REX4 WEATHER ARCHITECT USER GUIDE PAGE 175 CHAPTER 15 Weather Themes - My Themes (continued) PAGE LOCATORS (Figure 15.12) As your library of weather themes grow, so will the number of pages used to display them. There are a couple of options to help easily navigate the many pages in your library. Clicking navigates to the next bank of four weather themes. Clicking navigates to the previous bank of four weather themes. 15 Figure 15.12 JUMP TO PAGE The JUMP TO PAGE drop-down menu allows you to easily jump to any page within your weather theme library. This option becomes more effective as your library grows. REX4 WEATHER ARCHITECT USER GUIDE PAGE 176 CHAPTER 15 Weather Themes - Community Themes Community Themes The COMMUNITY THEMES screen (Figure 15.13) is where you can review, rate, fly and experience all available weather themes created by fellow Weather Architect users from around the world. To access COMMUNITY THEMES, click the Click the button. tab. 15 Figure 15.13 REX4 WEATHER ARCHITECT USER GUIDE PAGE 177 CHAPTER 15 Weather Themes - Community Themes (continued) SELECTION GRID The COMMUNITY THEMES screen can display a bank of four grids containing user created weather themes (weather scenarios) at a time. Each grid (Figure 15.14) contains items pertinent to that specific created weather scenario, as outlined below: 1 Weather Preview Map 2 Weather Scenario Name 3 Departure Airport 4 Map Mode Size 5 Creation Date and Author 6 Fly Now Button 7 Save Button 8 Ratings 2 1 8 3 4 5 6 7 Figure 15.14 REX4 WEATHER ARCHITECT USER GUIDE PAGE 178 15 CHAPTER 15 Weather Themes - Community Themes (continued) 1 WEATHER PREVIEW MAP Click on any map thumbnail to expand its preview. This allows you to gain a much more precise perspective on the weather and/or flight plan created. To minimize the preview, click on the enlarged map. (Figure 15.15) 2 1 3 4 5 15 Figure 15.15 2 WEATHER SCENARIO NAME This is the assigned name of the weather scenario that was created. Once a theme has been created, the name cannot be changed. It is important that you adhere to proper naming conventions when creating weather scenarios, especially if it is to be uploaded to the COMMUNITY. 3 DEPARTURE This field displays the ICAO airport code and name of the departing airport. IMPORTANT NOTE: If the airport code is followed by “CUSTOM AIRPORT”, this airport location has been added by the author. In order to depart from a custom airport, make certain you have that airport within the simulator prior to flying. 4 MAP SIZE This field displays which map mode was utilized when creating the weather scenario. 5 CREATED This field displays the date the weather scenario was created, as well as the author. In order for your name to be displayed here, you must create a PROFILE NAME under GENERAL SETTINGS on the SETTINGS screen. REX4 WEATHER ARCHITECT USER GUIDE PAGE 179 CHAPTER 15 Weather Themes - Community Themes (continued) 6 6 FLY NOW To fly a theme, click FLY NOW. Weather Architect will inject the weather scenario and the flight plan (if applicable) into the flight simulator. Once the FLY NOW process is initiated, the community theme is downloaded from the REX Edge servers to your computer, so please be patient. An alert box will be presented asking to confirm the action. (Figure 15.16) Click OK to continue or CANCEL to stop this action. Figure 15.16 During the download process, a dialogue appears (Figure 15.17) indicating the theme and weather files are being downloaded. Figure 15.17 Once the theme and weather files have been successfully downloaded to your computer, you are given the option to view the weather and flight briefing for this theme. (Figure 15.18) Click OK to continue to the briefing screen. Select CANCEL to fly, bypassing the flight briefing. Figure 15.18 REX4 WEATHER ARCHITECT USER GUIDE PAGE 180 15 CHAPTER 15 Weather Themes - Community Themes (continued) During the installation process, a dialogue appears (Figure 15.19) indicating the weather files are being created. Figure 15.19 Once the weather files have been created, you may click OK to continue or CANCEL to stop this action. (Figure 15.20) Upon selecting OK, Weather Architect will shut down and the Weather Radar, as well as your flight simulator will open. 15 Figure 15.20 The larger the weather system, the longer it will take for the initial load time. If the flight simulator becomes ‘inactive’, please allow enough time. This process will only happen one time before your flight. Click OK. (Figure 15.21) Figure 15.21 REX4 WEATHER ARCHITECT USER GUIDE PAGE 181 CHAPTER 15 Weather Themes - Community Themes (continued) 7 7 SAVE Save your favorite community weather scenarios to your computer! If you enjoyed your experience with a certain community-based weather theme, click SAVE to automatically download and store it within the MY THEMES area. This will allow you to easily access the theme in the future, rather than having to relocate it within the community area. Click OK to continue to download the weather theme and associated files. (Figure 15.22) Click CANCEL to stop the process. 15 Figure 15.22 Please be patient as the weather theme and associated files are downloaded and stored on your computer. (Figure 15.23) Figure 15.23 Once the data has been successfully downloaded, the following confirmation window appears. (Figure 15.24) Click OK. The newly downloaded community theme can now be accessed through the MY THEMES area. Figure 15.24 REX4 WEATHER ARCHITECT USER GUIDE PAGE 182 CHAPTER 15 Weather Themes - Community Themes (continued) 8 8 RATINGS Rate your favorite (or not so favorite) community weather scenarios! If you enjoyed your experience with a certain community-based weather theme, rate it accordingly. To rate, simply hover over the desired stars and select the appropriate rating. The result is immediately reflected with other user ratings and an average rating will be assigned. These ratings are viewable by all members of the Weather Architect community! (Figure 15.25) Figure 15.25 15 REX4 WEATHER ARCHITECT USER GUIDE PAGE 183 CHAPTER 15 Weather Themes - Community Themes (continued) SEARCH AND FILTER (Figure 15.26) The SEARCH function allows you to easily search and locate community-based weather themes. Type a name within the search field, then click SEARCH. You may filter the search criteria by selecting a category from the FILTER BY MAP SIZE drop down menu. The filter drop-down menu allows you to limit the theme grid results based upon the map mode category you select; Local, Country, Continent, and All Map Sizes. 15 Figure 15.26 REX4 WEATHER ARCHITECT USER GUIDE PAGE 184 CHAPTER 15 Weather Themes - Community Themes (continued) PAGE LOCATORS (Figure 15.27) As the community-based library of weather themes grow, so will the number of pages used to display them. There are a couple of options to help easily navigate the many pages in this library. Clicking navigates to the next bank of four weather themes. Clicking navigates to the previous bank of four weather themes. 15 Figure 15.27 JUMP TO PAGE The JUMP TO PAGE drop-down menu allows you to easily jump to any page within the community-based weather theme library. This option becomes more effective as the community library grows. REX4 WEATHER ARCHITECT USER GUIDE PAGE 185 APPENDIX A Support and Assistance Support and Assistance If you need additional assistance, there are a couple of ways to seek advice or support: SUPPORT FORUM (Primary Support Method) http://www.realenvironmentxtreme.com/forums We ask that you please search and read through similar help topics BEFORE you post a support question. Often you may find that a certain question has already been asked by someone else and the issue has been resolved. *Only verified members will receive support on our forum. To learn more, sign up and become a verified member at: http://www.realenvironmentxtreme.com/forums/index.php?/topic/15044-support-forum-verification/ REX CUSTOMER SUPPORT CENTER http://www.rexwebservices.com/support 3 Resolve-IT technical support wizard 3 One-on-One personal assistance services 3 Live GotoAssist sessions 3 Video Tutorials A REX4 WEATHER ARCHITECT USER GUIDE PAGE 186 APPENDIX B End-User License Agreement EULA End-user license agreement for Real Environment Xtreme™ (REX4 Weather Architect) Enhancement Add-on For Microsoft Flight Simulator X, FSX: Steam, and Lockheed Martin PREPAR3D® IMPORTANT - PLEASE READ CAREFULLY This End-User License Agreement (“EULA”) is a legal agreement between you (either an individual or a single entity) and REX Game Studios, LLC. for the REX4 Weather Architect software product identified above, which includes computer software and includes associated media and “online” or electronic documentation (“SOFTWARE PRODUCT”). The SOFTWARE PRODUCT also includes any updates and supplements to the original SOFTWARE PRODUCT which may be provided to you by REX Game Studios. By accessing or otherwise using the SOFTWARE PRODUCT, you agree to be bound by the terms of this EULA. If you do not agree to the terms of this EULA, do not use the SOFTWARE PRODUCT. SOFTWARE PRODUCT LICENSE The SOFTWARE PRODUCT is protected by copyright laws and international copyright treaties, as well as other intellectual property laws and treaties. The SOFTWARE PRODUCT is sold as a single user license and no ownership is transferred, only the right to use the license software. The SOFTWARE PRODUCT may not be re-distributed, sold for non-profit or profit or subscription fees, repackaged, delivered on CD or DVD media or any other form of electronic media by any other persons or party, website, organization or entity, other than the official e-commerce seller website(s) as contracted or authorized by REX Game Studios. 1. GRANT OF LICENSE. This EULA grants you the following rights: a. You may install, access, and run a SINGLE copy of the SOFTWARE PRODUCT on a SINGLE personal computer for your personal, non-commercial, non-profit use. Any party or organization seeking to use the SOFTWARE PRODUCT under license for commercial use should contact Mr. Tim Fuchs at [email protected]. b. This SOFTWARE PRODUCT is for personal entertainment purposes only and may not be used for flight training purposes. This SOFTWARE PRODUCT is not part of an approved training program under the standards of any aviation regulatory agency or body worldwide, whether private or government. c. Separation of Components. The SOFTWARE PRODUCT is licensed as a single product. Its original component parts created by REX Game Studios may not be separated for use for other software or projects. d. Trademarks. This EULA does not grant you any rights in connection with any trademarks or service marks of REX Game Studios. e. Rental. You may not rent, lease, or lend the SOFTWARE PRODUCT. You may not charge admission or fees for any simulator, entertainment or training device which breaches this EULA by use of the SOFTWARE PRODUCT therein. REX4 WEATHER ARCHITECT USER GUIDE f. Support Services. This SOFTWARE PRODUCT is provided “as is”, however REX Game Studios will provide provision of support services in relation to the operation, installation or remedy of issues arising to the use of the SOFTWARE at its official support website at www.realenvironmentxtreme.com/forums g. Termination. Without prejudice to any other rights, REX Game Studios may terminate this EULA if you fail to comply with the terms and conditions of this EULA. In such event, you must destroy all copies of the SOFTWARE PRODUCT and all of its component parts. 2. COPYRIGHT. All title and copyrights in and to the original created components of the SOFTWARE PRODUCT (including but not limited to any images, photographs, animations, video, audio, music, and text incorporated into the SOFTWARE PRODUCT), the accompanying online documentation materials, and any copies of the SOFTWARE PRODUCT are owned by REX Game Studios or its suppliers. All title and intellectual property rights in and to additional third-party libraries and content (which are used under the terms of those components’ distribution) which may be accessed through use of the SOFTWARE PRODUCT is the property of the respective content owner and may be protected by applicable copyright or other intellectual property laws and treaties. This EULA grants you no rights to use such content. This SOFTWARE PRODUCT contains documentation which is provided only in electronic form, and you may print multiple copies of such electronic documentation. 3. LEGAL JURISDICTION. This EULA is governed by the laws of the United States. 4. LIMITATION OF LIABILITY. TO THE MAXIMUM EXTENT PERMITTED BY APPLICABLE LAW, IN NO EVENT SHALL REX GAME STUDIOS BE LIABLE FOR ANY SPECIAL, INCIDENTAL, INDIRECT, OR CONSEQUENTIAL DAMAGES WHATSOEVER (INCLUDING, WITHOUT LIMITATION, DAMAGES FOR LOSS OF BUSINESS PROFITS, BUSINESS INTERRUPTION, LOSS OF BUSINESS INFORMATION, OR ANY OTHER PECUNIARY LOSS) ARISING OUT OF THE USE OF OR INABILITY TO USE THE SOFTWARE PRODUCT OR THE PROVISION OF OR FAILURE TO PROVIDE SUPPORT SERVICES, EVEN IF REX GAME STUDIOS HAS BEEN ADVISED OF THE POSSIBILITY OF SUCH DAMAGES. REX4 Weather Architect, REX4 Texture Direct, Real Environment Xtreme, and REX Edge are brands of REX Game Studios, LLC. Microsoft Flight Simulator X is a © Copyrighted trademark of Microsoft Corporation PREPAR3D® is a Registered trademark of Lockheed Martin Corporation Microsoft Flight Simulator X: Steam Edition is a © Copyrighted trademark of Microsoft Corporation, in cooperation with Dovetail Games. PAGE 187 B