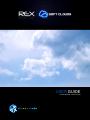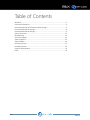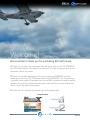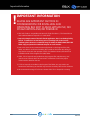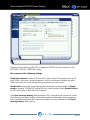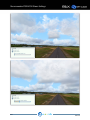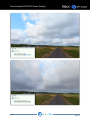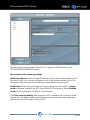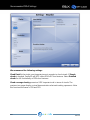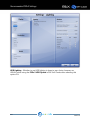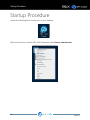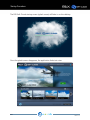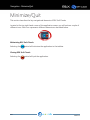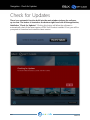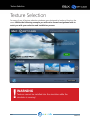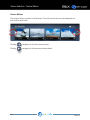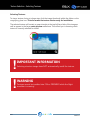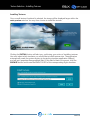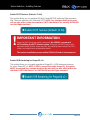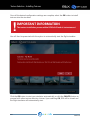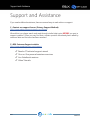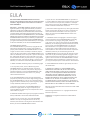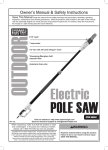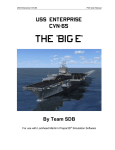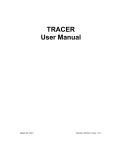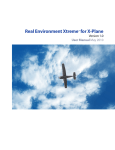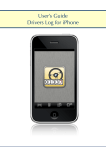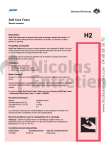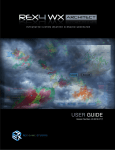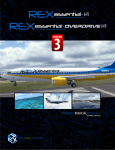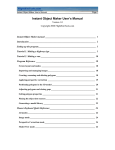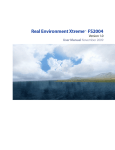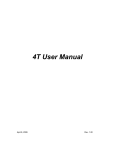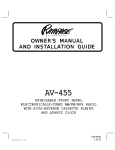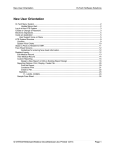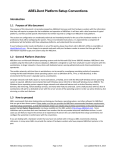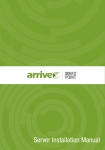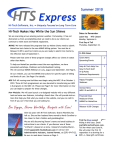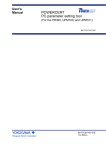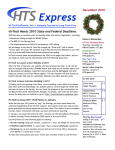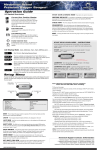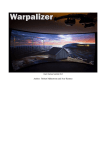Download USER GUIDE - REX Simulations!
Transcript
USER GUIDE Version Number 4.0.2014.1223 ® Table of Contents Welcome............................................................................................................................................... 3 Important Information.................................................................................................................... 4 Recommended FSX & FSX-Steam Edition Settings............................................................. 5 Recommended P3Dv1 Settings................................................................................................... 8 Recommended P3Dv2 Settings................................................................................................... 9 Startup Procedure...........................................................................................................................11 Minimize/Quit .................................................................................................................................13 Check for Updates .........................................................................................................................14 Texture Selection.............................................................................................................................15 Texture Ribbon.................................................................................................................................16 Selecting Textures...........................................................................................................................17 Installing Textures...........................................................................................................................18 Support and Assistance................................................................................................................21 EULA .................................................................................................................................................22 REX SOFT CLOUDS PAGE 2 Welcome! We would like to thank you for purchasing REX Soft Clouds. REX Soft Clouds is the new volumetric-like soft cloud add-on for FSX, PREPAR3D and FSX:Steam Edition. Get ready to be amazed! This soft cloud pack gives a true volumetric feel to the clouds. REX Soft Clouds takes advantage of the core features of PREPAR3D v2 while realistically enhancing FSX, FSX-Steam Edition and PREPAR3D v.1.4. This package is compiled from years of feedback from current REX customers to meet a specific demand! You will truly experience volumetric haze and fog as never before seen within a flight simulator environment. REX Soft Clouds is tailored to low and high-end systems alike. Compatible with: REX SOFT CLOUDS PAGE 3 Important Information ! IMPORTANT INFORMATION BELOW ARE IMPORTANT FACTORS IN CONSIDERATION FOR INSTALLING AND OPERATING REX SOFT CLOUDS WITHIN FSX, FSX STEAM EDITION AND/OR PREPAR3D: 1. REX Soft Clouds is compatible with Microsoft Flight Simulator X, FSX-Steam Edition and Lockheed Martin’s Prepar3D v. 1.3 and above. 2. D ue to the simple nature of the Soft Clouds application, there is no backup facility built-in. To maintain a current backup prior to installing soft clouds into the simulator, please locate the ‘cumulus01.bmp’ file within the SIMULATOR/TEXTURE folder. Copy and paste the cumulus01.bmp file to a safe location. 3. Due to the extra security measures Microsoft placed on the Program Files (x86) folder, we HIGHLY recommend installing REX outside of this folder! Not doing so may lead to issues with the operation of REX. For Windows 8 users, REX MUST be installed outside of the Program Files (x86) folder. 4. If REX, FSX or Prepar3D are installed into the program files (x86) directory, UAC (User Account Control) MUST be turned OFF in Windows to allow the proper communication between the two. 5. IF FSX or Prepar3D is installed in the Program Files folder you may need to set Permissions and Sharing so that REX may write the necessary files into the simulator. 6. We recommend turning OFF all virus scanners while FSX or Prepar3D is running. REX SOFT CLOUDS PAGE 4 Recommended FSX & FSX-Steam Settings The most critical settings within FSX in regards to REX Soft Clouds interaction is the SETTINGS / DISPLAY / WEATHER screen. We recommend the following settings: Cloud draw distance instructs FSX how far to draw clouds. If the setting is set to fullright (110mi), the cirrus clouds will appear cut-off in the distance. Backing this off to 100mi will rectify this issue, still giving a great distance to view clouds. Cloud Detail is the single most important area in regards to cloud visuals. If Simple clouds is checked, FSX will NOT utilize REX Soft Cloud textures. Select Detailed clouds for full functionality of REX Soft Cloud textures. The Cloud coverage density slider presents a VERY important role in terms of visuals. The following two pages display a visual demonstration what each setting represents. Each screenshot represents the same exact weather, the only difference is the Cloud coverage density slider setting. REX SOFT CLOUDS PAGE 5 Recommended FSX & FSX-Steam Settings REX SOFT CLOUDS PAGE 6 Recommended FSX & FSX-Steam Settings REX SOFT CLOUDS PAGE 7 Recommended P3Dv1 Settings The most critical settings within Prepar3D v.1 in regards to REX interaction is the SETTINGS/DISPLAY/WEATHER screen. We recommend the following settings: Cloud draw distance instructs Prepar3D how far to draw clouds. If the setting is set to full-right (110mi), cirrus clouds will appear cut-off in the distance. Backing this off to 100mi will rectify this issue while still giving a great distance to view clouds. Cloud Detail is the single most important area in regards to cloud visuals. If Simple clouds is checked, Prepar3D will NOT utilize REX Soft Cloud textures. Select Detailed clouds for full functionality of REX Soft Cloud textures. The Cloud coverage density slider presents a VERY important role in terms of visuals. The previous two pages display a visual demonstration what each setting represents. Note: this functions the same in FSX and P3D. REX SOFT CLOUDS PAGE 8 Recommended P3Dv2 Settings We recommend the following settings: Cloud Detail is the single most important area in regards to cloud visuals. If Simple clouds is checked, Prepar3D will NOT utilize REX Soft Cloud textures. Select Detailed clouds for full functionality of REX cloud textures. Cloud coverage density presents a VERY important role in terms of visuals. The previous two pages display a visual demonstration what each setting represents. Note: this functions the same in FSX and P3D. REX SOFT CLOUDS PAGE 9 Recommended P3Dv2 Settings HDR Lighting - Whether to use HDR lighting is down to user choice, however, we HIGHLY advise using the P3Dv.2 HDR Option in REX Soft Clouds when selecting this option ON. REX SOFT CLOUDS PAGE 10 Startup Procedure Startup Procedure Locate the following blue circular icon on your desktop. Right-click the icon to launch REX Soft Clouds and select Run as administrator. REX SOFT CLOUDS PAGE 11 Startup Procedure The REX Soft Clouds startup screen (splash screen) will fade-in on the desktop. Once the splash screen disappears, the application fades into view. REX SOFT CLOUDS PAGE 12 Navigation - Minimize/Quit Minimize/Quit This section describes the key navigational elements of REX Soft Clouds. Located at the top right hand corner of the application screen you will notice a couple of different icons. Each icon represents different elements as described below. Minimizing REX Soft Clouds .Selecting the symbol will minimize the application to the taskbar. Closing REX Soft Clouds Selecting the REX SOFT CLOUDS symbol will quit the application. PAGE 13 Navigation - Check for Updates Check for Updates There is an automatic function built into the main window to keep the software up-to-date. The button is located on the bottom right-hand side of the application, labelled as “Check for Updates”. Clicking this button will allow the software to automatically check if the latest version of REX Soft Clouds is installed. If not, you will be prompted to download and install the latest version. REX SOFT CLOUDS PAGE 14 Texture Selection Texture Selection For ease of use, all texture selection windows were designed to look and function the same. Within the following example you will notice several navigational aids to assist you with your selection and installation process. ! WARNING Textures cannot be installed into the simulator while the simulator is running! REX SOFT CLOUDS PAGE 15 Texture Selection - Texture Ribbon Texture Ribbon The texture ribbon consists of all textures. Four (4) texture sets can be displayed at a time within each bank. Clicking navigates to the next texture bank. Clicking navigates to the previous texture bank. REX SOFT CLOUDS PAGE 16 Texture Selection - Selecting Textures Selecting Textures To view a texture choice at a larger size, click the image thumbnail within the ribbon or the magnifying glass icon. This also marks the texture choice ready for installation. The selected texture will contain a green triangle at the top left hand side of the image as well as appear in the larger main preview area above. This will aid you in knowing which texture is currently selected for install. ! ! IMPORTANT INFORMATION Selecting a texture image does NOT automatically install the texture. WARNING Textures cannot be installed into FSX or PREPAR3D while the flight simulator is running! REX SOFT CLOUDS PAGE 17 Texture Selection - Installing Textures Installing Textures Once a small texture thumbnail is selected, the image will be displayed larger within the main preview window. You may then choose to install the texture. Clicking the INSTALL button will alert you, confirming your action of installing textures. You must select which simulator you would like to install textures into. The application automatically reads the system registry to locate the simulator application folder(s) and will auto-populate the appropriate field. If this field is blank or incorrect, click the BROWSE button and locate the MAIN FOLDER of the corresponding flight simulator. REX SOFT CLOUDS PAGE 18 Texture Selection - Installing Textures Enable DXT5 Textures (Default: 32-bit) This option allows you to optimize REX Soft Clouds BEFORE replacing flight simulator files. There are selections for 32bit and DXT5. NOTE: Any changes made to this area will not take affect within the simulator UNTIL the textures are actually INSTALLED into the flight simulator! ! IMPORTANT INFORMATION Since the Soft Clouds are highly optimized, We HIGHLY recommend NOT enabling the DXT5 texture option. Although the DXT5 option will optimize clouds further, there are color anomalies present within the DXT5 codec, and might cause undesirable results. The texture installation process within REX Soft Clouds is instantaneous! Enable HDR Rendering for Prepar3D v2+ This option allows you to enable specialized Prepar3D v.2 HDR enhanced textures for use in Prepar3D v.2. NOTE: If HDR is turned ON within Prepar3D, this option MUST be selected! Any changes made to this area will not take affect within the simulator UNTIL the textures are INSTALLED into the flight simulator! REX SOFT CLOUDS PAGE 19 Texture Selection - Installing Textures Once all the desired configuration settings are complete, select the OK button to install textures into the simulator. ! IMPORTANT INFORMATION The texture installation process within REX Soft Clouds is instantaneous! You will then be presented with the option to automatically start the flight simulator. Click the OK button to start your simulator automatically, or click the CANCEL button to proceed with other texture selection choices. Upon selecting OK, REX will be closed and the flight simulator will automatically start. REX SOFT CLOUDS PAGE 20 Support and Assistance Support and Assistance If you need additional assistance, there are several ways to seek advice or support: 1.) Contact our support forum: (Primary Support Method) http://www.realenvironmentxtreme.com/forums We ask that you please search and read through similar help topics BEFORE you post a support question. Often you may find that a certain question has already been asked by someone else and the issue has been resolved. 2.) REX Customer Support website http://www.rexwebservices.com/support 3 Resolve-IT technical support wizard 3 One-on-One personal assistance services 3 Live GotoAssist sessions 3 Video Tutorials REX SOFT CLOUDS PAGE 21 End-User License Agreement EULA END-USER LICENSE AGREEMENT FOR Real Environment Xtreme™ Soft Clouds Enhancement Add-on For Microsoft Flight Simulator X, Flight Simulator X Steam Edition and Lockheed Martin PREPAR3D® IMPORTANT — PLEASE READ CAREFULLY: This End-User License Agreement (“EULA”) is a legal agreement between you (either an individual or a single entity) and REX Game Studios, LLC. for the REX Soft Clouds software product identified above, which includes computer software and includes associated media and “online” or electronic documentation (“SOFTWARE PRODUCT”). The SOFTWARE PRODUCT also includes any updates and supplements to the original SOFTWARE PRODUCT which may be provided to you by REX Game Studios. By accessing or otherwise using the SOFTWARE PRODUCT, you agree to be bound by the terms of this EULA. If you do not agree to the terms of this EULA, do not use the SOFTWARE PRODUCT. SOFTWARE PRODUCT LICENSE The SOFTWARE PRODUCT is protected by copyright laws and international copyright treaties, as well as other intellectual property laws and treaties. The SOFTWARE PRODUCT is sold as a single user license and no ownership is transferred, only the right to use the license software. The SOFTWARE PRODUCT may not be re-distributed, sold for non-profit or profit or subscription fees, repackaged, delivered on CD or DVD media or any other form of electronic media by any other persons or party, website, organization or entity, other than the official e-commerce seller website(s) as contracted or authorized by REX Game Studios. 1. GRANT OF LICENSE. This EULA grants you the following rights: a. You may install, access, and run a SINGLE copy of the SOFTWARE PRODUCT on a SINGLE personal computer for your personal, non-commercial, non-profit use. Any party or organization seeking to use the SOFTWARE PRODUCT under license for commercial use should contact us at t_fuchs@ realenvironmentxtreme.com b. This SOFTWARE PRODUCT is for personal entertainment purposes only and may not be used for flight training purposes. This SOFTWARE PRODUCT is not part of an approved training program under the standards of any aviation regulatory agency or body worldwide, whether private or government. c. Separation of Components. The SOFTWARE PRODUCT is licensed as a single product. Its original component parts created by REX Game Studios may not be separated for use for other software or projects. d. Trademarks. This EULA does not grant you any rights in connection with any trademarks or service marks of REX Game Studios. e. Rental. You may not rent, lease, or lend the SOFTWARE PRODUCT. You may not charge admission or fees for any simulator, entertainment or training device which breaches this EULA by use of the SOFTWARE PRODUCT therein. REX SOFT CLOUDS f. Support Services. This SOFTWARE PRODUCT is provided “as is”, however REX Game Studios will provide provision of support services in relation to the operation, installation or remedy of issues arising to the use of the SOFTWARE at its official support website at realenvironmentxtreme.com/forums g. Termination. Without prejudice to any other rights, REX Game Studios may terminate this EULA if you fail to comply with the terms and conditions of this EULA. In such event, you must destroy all copies of the SOFTWARE PRODUCT and all of its component parts. 2. COPYRIGHT. All title and copyrights in and to the original created components of the SOFTWARE PRODUCT (including but not limited to any images, photographs, animations, video, audio, music, and text incorporated into the SOFTWARE PRODUCT), the accompanying online documentation materials, and any copies of the SOFTWARE PRODUCT are owned by REX Game Studios or its suppliers. All title and intellectual property rights in and to additional third-party libraries and content (which are used under the terms of those components’ distribution) which may be accessed through use of the SOFTWARE PRODUCT is the property of the respective content owner and may be protected by applicable copyright or other intellectual property laws and treaties. This EULA grants you no rights to use such content. This SOFTWARE PRODUCT contains documentation which is provided only in electronic form, and you may print multiple copies of such electronic documentation. 3. LEGAL JURISDICTION. This EULA is governed by the laws of the United States. 4. LIMITATION OF LIABILITY. TO THE MAXIMUM EXTENT PERMITTED BY APPLICABLE LAW, IN NO EVENT SHALL REX GAME STUDIOS BE LIABLE FOR ANY SPECIAL, INCIDENTAL, INDIRECT, OR CONSEQUENTIAL DAMAGES WHATSOEVER (INCLUDING, WITHOUT LIMITATION, DAMAGES FOR LOSS OF BUSINESS PROFITS, BUSINESS INTERRUPTION, LOSS OF BUSINESS INFORMATION, OR ANY OTHER PECUNIARY LOSS) ARISING OUT OF THE USE OF OR INABILITY TO USE THE SOFTWARE PRODUCT OR THE PROVISION OF OR FAILURE TO PROVIDE SUPPORT SERVICES, EVEN IF REX GAME STUDIOS HAS BEEN ADVISED OF THE POSSIBILITY OF SUCH DAMAGES. REX Soft Clouds and Real Environment Xtreme are brands of REX Game Studios, LLC. Microsoft Flight Simulator X is a © Copyrighted trademark of Microsoft Corporation PREPAR3D® is a Registered trademark of Lockheed Martin Corporation PAGE 22