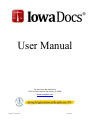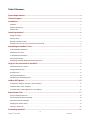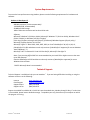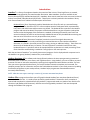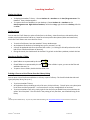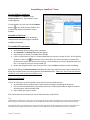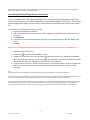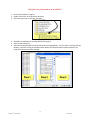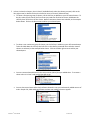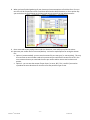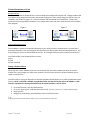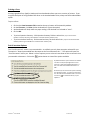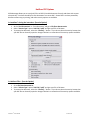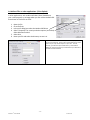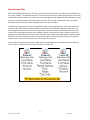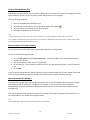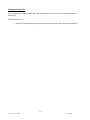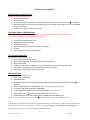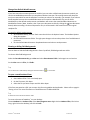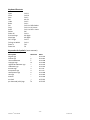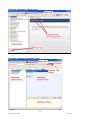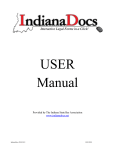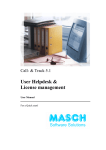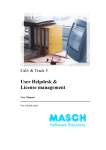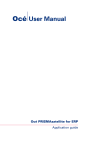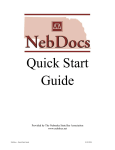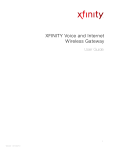Download IowaDocs User Manual
Transcript
User Manual The Iowa State Bar Association 625 East Court Avenue, Des Moines, IA 50309 www.iowadocs.net IowaDocs® User Manual 03/01/2014 Table Of Contents: System Requirements: ............................................................................................................................. 4 Technical Support: ................................................................................................................................... 4 Introduction: ............................................................................................................................................ 5 IowaDocs ............................................................................................................................................................................. 5 HotDocs Developer LE.......................................................................................................................................................... 5 HotDocs Filler....................................................................................................................................................................... 5 Launching IowaDocs®: ............................................................................................................................. 6 Display the Library ............................................................................................................................................................... 6 Finding a Form ..................................................................................................................................................................... 6 Opening or Closing a Folder................................................................................................................................................. 6 Printing a Form or a List of Forms from the Library Listing ................................................................................................. 6 Assembling an IowaDocs® Form:............................................................................................................. 7 To start HotDocs/ IowaDocs® .............................................................................................................................................. 7 Assemble or Fill a Form........................................................................................................................................................ 7 To Assemble/Fill a document............................................................................................................................................... 7 Filling a Form Directly .......................................................................................................................................................... 7 Assembling and Filling Multiple Documents and Forms ...................................................................................................... 8 Using the Jury Instructions in IowaDocs® ............................................................................................... 9 Finished Documents or Forms............................................................................................................................................ 12 Saving a Bordered Form .................................................................................................................................................... 12 Printing a Form .................................................................................................................................................................. 13 End of Interview Options ................................................................................................................................................... 13 Tab Options for Assembling Forms .................................................................................................................................... 14 HotDocs PDF Options ............................................................................................................................. 15 In IowaDocs® during the interview: (Save As Option)....................................................................................................... 15 In HotDocs Filler: (Save As Option) ................................................................................................................................... 15 In HotDocs Filler or other applications: (Print Option)...................................................................................................... 16 About Answer Files ................................................................................................................................ 17 Using an Existing Answer File ............................................................................................................................................ 18 Save an Answer File During Assembly ............................................................................................................................... 18 About the Answer File Manager ........................................................................................................................................ 18 Displaying the Answer Library ........................................................................................................................................... 19 Finding an Answer File ....................................................................................................................................................... 20 Customizing IowaDocs® .......................................................................................................................... 21 -2IowaDocs® User Manual 03/01/2014 Adding Text to a bordered form ........................................................................................................................................ 21 Override a Field on a bordered form.................................................................................................................................. 21 To size and position field ................................................................................................................................................... 21 Striking Out Text ................................................................................................................................................................ 21 Enlarging and Reducing the Form View............................................................................................................................. 22 Change Your Default Word Processor................................................................................................................................ 23 Showing or Hiding Field Backgrounds ............................................................................................................................... 23 To open a saved bordered form......................................................................................................................................... 23 Keyboard Shortcuts............................................................................................................................................................ 24 Keystrokes for Symbols (most common)............................................................................................................................ 24 Navigation of IowaDocs® Assembly Screen ....................................................................................................................... 25 -3IowaDocs® User Manual 03/01/2014 System Requirements: To ensure the best performance using HotDocs, please note the following requirements for hardware and software: HotDocs 11 Developer LE Hardware: 900 MHz processor (2 GHz recommended) 1 GB RAM (2 GB, recommended) 50 MB hard disk storage 1024 x 768 screen resolution with at least 16-bit color Software: Microsoft® Windows® 8 (32-bit or 64-bit), Microsoft® Windows® 7 (32-bit or 64-bit), Windows Vista® (32-bit or 64-bit), or Windows® XP (SP1 or higher) (Visit: http://support.microsoft.com/lifecycle/ for Microsoft Windows Support Lifecycle policy.) Microsoft® Internet Explorer® 6.0 or later Microsoft® Office®** Word 2013, 2010, 2007, 2003, or Corel® WordPerfect® X6, X5, X4, X3, 12, (WordPerfect® X3 SP2 and above are the only versions of WordPerfect® supported for use on Windows Vista®/Windows® 7.) Microsoft® .NET® Framework 3.5 and 4.0 Client Profile, Microsoft® Silverlight® 3 Note: If you are using Office 2007 it is recommended that you install SP3 or higher to access the most up-to-date features. Caution: WordPerfect X3 SP2 and later are the only versions of WordPerfect supported for use on Windows Vista and later. **NOTE: Microsoft Word is recommended. Technical Support: Technical Support is available to help you use IowaDocs® . If you are having difficulties installing or using the software contact us at the following: Internet Email Support Support Phone Support via fax www.iowadocs.net [email protected] (866) 597-6040 (866) 202-6572 Support is available from 9:00 A.M. to 3:00 P.M. central standard time, Monday through Friday, if a technician is not available, please leave a detailed message. To expedite your call, please be at your computer on which the program is running. -4IowaDocs® User Manual 03/01/2014 Introduction: IowaDocs® is a library of templates related to the practice of law in Iowa. These legal forms are created, endorsed and copyrighted by The Iowa State Bar Association. Most IowaDocs® forms are available in two formats, Bordered (hpt) and Non-Bordered (rtf). IowaDocs® does contain state forms that are not to be altered and are not offered in Non-Bordered (rtf) formats. These forms are clearly marked in the IowaDocs® library with “State of Iowa Form” labeled in the description of the forms. Bordered forms (Form Templates) graphical-based electronic form files such as a scanned bitmap image, Jetform file, Omniform file, etc. A form template contains fixed-space fields, represented by lines, boxes and check boxes where answers are placed. The bordered forms operate in the Hotdocs program and cannot be edited. The purpose of the bordered form is to give the parties involved the assurance that the language of the document is standard, eliminating the need to proof read. Text cannot be deleted, but must be stricken through. Additional text can only be added where existing text does not exist. These forms can only be printed on laser printers. Non-bordered forms (Document Templates) contain the text of the original document plus instructional scripts for correctly assembling a customized document. After HotDocs assembles a document, it is placed in the word processor for saving, printing or additional editing. These forms are identical to the bordered forms in content. The same questions are asked in both formats. Nonbordered forms are "unlocked" and can be manipulated like any document in word-processing. These forms should be used if editing is needed or if using inkjet or Dot matrix printers. With the purchase of IowaDocs® you actually have several programs. Each is displayed with a separate icon in the HotDocs icon group. (HotDocs, HotDocs Filler, and IowaDocs®) HotDocs Developer LE is a software tool that significantly reduces the time spent generating customized documents such as contracts, court forms, and legal documents. Using HotDocs, you can transform any word processor file into an interactive template by replacing the changeable text with HotDocs variables. The next time you want to generate that document, just use the HotDocs interactive template you've created. The template prompts you for information and puts the finished document back in your word processor. By adding functionality and power to your word processor, HotDocs helps you generate customized documents accurately and efficiently. NOTE: ISBA does not support training in creation of you own automated templates. HotDocs Filler a program that allows you to fill graphics-based HotDocs form templates (Bordered Forms) created with HotDocs Pro. It is used to open previously saved IowaDocs® documents. Once a template is opened and completed it is detached from the IowaDocs® program and saved as a HotDocs form with the file extension .hpd (HotDocs PDF Document). Hfd files are not recognized by IowaDocs® and must be opened through the HotDocs Filler program. -5IowaDocs® User Manual 03/01/2014 Launching IowaDocs®: Display the Library To display the IowaDocs® Library: Choose HotDocs 11 > IowaDocs at the Start/Programs menu. The IowaDocs® library window appears. To create a shortcut of IowaDocs on your desktop: Choose HotDocs 11 > IowaDocs at the Start/Programs menu. Right click on IowaDocs, left click on Copy, right click on the desktop, left click on Paste. Finding a Form You can use the “Find” feature in order to find a form in the library. Most forms have a title with the form number, which can be used to find forms. Some forms have specific descriptions (HIPAA and state forms) which the “Find” feature can use to look for a form. To use the find feature, have the IowaDocs® Library window open. At the bottom left locate the Find dialog box, type in your text (i.e. 120) A list will be produced with forms that have that criteria. (i.e. looking for 120 will produce the rtf and hpd of form 120-General Power of Attorney) During this search, the checkbox will be checked. To go back to the library window, uncheck this box. Opening or Closing a Folder Open folders are represented by this icon. Closed folders are represented by this icon . When a folder is open, you can see the files and subfolders that are in it. To open or close a folder, Double-click the folder icon. Printing a Form or a List of Forms from the Library Listing You can print a list of the forms and folders in a library or part of a library. The list will include the titles and types (template, library, form, etc.). To print an IowaDocs® library At the HotDocs library window, go to the File menu, click print library. This will print a very descriptive list of forms and their properties – in a format that is not very manageable for an end-user. To print an IowaDocs® form only, simply right-click on the form you would like to print and select the option “Print Template”. This will result in the printing of only that form, not the whole listing of the library. *Tip This will print the whole library. To print only certain default folders go to http://www.iowadocs.net/ and click on List of Forms. -6IowaDocs® User Manual 03/01/2014 Assembling an IowaDocs® Form: To start HotDocs/ IowaDocs® Choose HotDocs 11 > IowaDocs at the Start/Programs menu. The IowaDocs® library window appears. To start HotDocs, you can also click the HotDocs button ( )in any word processor toolbar. This will open and display the IowaDocs® library window. Assemble or Fill a Form You assemble a document by selecting a template and then providing the required variable information. To Assemble/Fill a document 1. 2. 3. 4. At the HotDocs library window, select a template. Click Assemble. The Answer File dialog box appears. Select the type of answer file needed, then click OK. If this is a new answer file then it is recommended that you save your answer file first. Go to File/Save Answers or click on the Save Answers icon in the toolbar. (for more information on answer files please visit the answer file section of this manual). Once named you can use the keyboard shortcut of Ctrl + S to manually save your current answer file. 5. Answer the dialog questions in the “Interview Tab”, then click Next to advance to each new dialog. After the final dialog, the End of Interview dialog identifies how many questions haven't been answered. This dialog also provides options for working with the assembled document. Please see “End of Interview Options” section for a discussion on options available to you. Filling a Form Directly To fill a form directly (not recommended, cannot directly fill a non-bordered form) 1. At the HotDocs library window, select a form template and begin assembling the document. 2. If it's not selected automatically, click the Document tab. The assembly window changes to show the form document, and the variable fields. 3. Select a field, then type an answer Press Tab to move to the next field, or use the mouse to select another field. *Tip Some fields have a field wizard—a series of one or more dialogs to help you answer the field when you are filling the form directly. If a field has a wizard, a wizard button will appear next to the field when its fill control is displayed. Click the button to see the wizard. If the template author has provided help for a field, a help button may appear next to the field when its fill control is displayed. (The help button will only appear if the author has enabled it in the template and if the Show Help Buttons check box is selected in -7IowaDocs® User Manual 03/01/2014 Preferences. For details, click here.) If there is help for the field, you can display it even if the button doesn't appear by clicking the What's This button in the toolbar and clicking the field. Assembling and Filling Multiple Documents and Forms You can assemble and fill multiple documents and forms at once by selecting multiple templates and clause libraries. One document or form will be produced from each selected template or clause library. The Assembly Options dialog box will appear only once, and all the templates and clause libraries will use the same answer file. To assemble and fill multiple documents and forms 1. Display the HotDocs library window. 2. Select each template you want to use. (To select multiple items, hold down the Ctrl key as you click each one.) 3. Click Assemble. 4. If you want to use an existing answer file, specify it at the Current Answer File box. (For details, click here.) 5. Click OK. NOTE: If you would like to assemble documents in a certain order then you should do the following steps1. Start assembling the first form 2. Click on the to go back to the IowaDocs® library 3. Double-click on the other forms you would like to assemble in the order you would like to assemble them. Remembering each time to click on the . (you should now see the Assembly Queue window. This shows what forms are “assembling” and forms that are “confirmed”.) 4. To go back to the first form – double click on the form in the Assembly Queue. When you close/finish with this form the next form will start automatically, with the answer file you used for the other document. *Tip Don't select more document templates and clause libraries than your word processor can have open at one time. If you have form templates selected, form wizards will only be used if the Use Form Wizard check box is selected at Preferences. If it is not, or if the forms don't have wizards, HotDocs will open the forms in Filler. You will need to go back and fill them. If you have selected only document templates and clause libraries, you will be asked about saving answers when the last document is done assembling. If you have one or more form templates selected, you won't be asked about saving answers until the last form is saved or closed. However, when you save a form, it is no longer connected to the answer file, even though other forms may be. -8IowaDocs® User Manual 03/01/2014 Using the Jury Instructions in IowaDocs® 1. Launch the IowaDocs® program. 2. Double-click on the Jury Instructions directory. 3. Select the type of jury instruction you need. 4. Assemble the template you need by double-clicking on it. 5. Select a new answer file. 6. The Interview Window will have 3 vertical panes (see image below). The first pane is a listing of all the chapters, second is a listing of available clauses within the selected chapter and the third pane is a listing of the clauses you have selected. -9IowaDocs® User Manual 03/01/2014 7. In Pane 1 select the chapter, then in Pane 2 (Available Pane) select the clauses you need, click on the blue right arrow (or double-click on the clause) to move it to Pane 3 (Selected Pane). To select a continuous group of clauses, use the shift key in addition to your left mouse button. To do this, select (left click once) the first clause you need then find the last clause, hold down the shift key then left click on the last clause. Now all continuous clauses are selected, as the example below shows. Click on the blue arrow to add to your selected pane: To select a non-continuous group of clauses, use the Ctrl key in addition to your left mouse button. To do this hold down the Ctrl key then left click on the clauses you would like to include. Now all clauses are selected, as the example below shows. Click on the blue right arrow to add to your selected pane: You can remove selected clauses in the same manner (above) that you added them. To remove a clause select it in Pane 3 and use the blue left arrow. You can also move clauses after they had been selected in case you inadvertently added one out of order. Simple click, hold and drag the item to where you need the clause to appear. - 10 IowaDocs® User Manual 03/01/2014 8. When you have finished gathering all your clauses you have two options to finish the form. First you can click on End of Interview in Pane 1 and then select Send to Word Processor, or for a quicker way you can click on the Finish button in the lower right corner to send it to your word processor. 9. Once converted to your word processor edit the document, save and/or print the instructions. 10. Next save your answer file for future use/backup. You have a couple options for saving the Answer File: Option 1:(recommended) you can save the answer file per case type (i.e. auto accident). This way the next time an auto accident needs to be processed you could use this answer file to fill in the most common clauses you need and the ones you need to add or remove can be done much quicker. Option 2: you can save the answer file per client (i.e. Jones, Bill). This is useful if you need to reproduce the exact directions for that client for that particular type of case. - 11 IowaDocs® User Manual 03/01/2014 Finished Documents or Forms Bordered Forms Until saved or closed the bordered forms are connected to the template and answer file. Changes made to the form before being saved are also made in the answer file (Figure 1). Once saved, changes to the form are not changed in the answer file (Figure 2). The file extension .HPD is attached to all saved forms. These saved forms will not be recognized by IowaDocs®, so to reopen these forms you must access them thru the HotDocs Filler program. Figure 1 Figure 2 Non-Bordered Documents Once IowaDocs® displays an assembled document in your word processor, the document is a normal word processing document. You can manipulate this document just like any other word processing document. You may change your answer or standard document text. Any changes made will not be saved in the answer file. Once finished with a non-bordered form it can be: Saved Printed Answer File Saved Saving a Bordered Form When you save a form, HotDocs closes the current answer file. (You will be asked if you want to save the answers first.) Any changes you make to the answers in the form once the form has been saved will not be saved in an answer file. You will be able to save your documents as and HPD (HotDocs PDF Document) or as a PDF (portable document format). NOTE: A HPD file is editable, using HotDocs Filler, but the PDF format will not be editable. A PDF format is convenient for sharing with others that do not have HotDocs, such as clients. 1. 2. 3. 4. Go to the File menu, click Save Document As. Go to the “Save Type as” field and select HPD or PDF (For security options, see “ HotDocs PDF Advantage’). Name your file. Navigate to the directory you would like to save to and click on Save. *Tip A saved form has the file name extension .HPD. It also is not connected to the answer file. - 12 IowaDocs® User Manual 03/01/2014 Printing a Form Printing a graphical form (hpd) in HotDocs with Acrobat Reader allows you to use a variety of printers. If you are given the option of using HotDocs PDF driver or the Acrobat Reader driver, always use the Acrobat Reader option. To print a form 1. 2. 3. 4. Click on the Form Document Tab located at the top or bottom of the Assembly window. On the File menu, click Print. (select Acrobat driver if given the option) Acrobat Reader will load, make sure paper scaling is not checked or is selected as “none”. Click on OK. To print a Question Summary: Click Question Summary Tab then select Print (if you do not see the Question Summary Tab then go to View Menu and check Question Summary Tab) To print an Answer Summary: Click Answer Summary Tab then select Print (if you do not see the Answer Summary Tab then go to View Menu and check Answer Summary Tab) End of Interview Options The “End of Interview” screen is now customizable. As a default you only have one option selected for you. The option is “View the assembled form document at the Form Document tab…”. This option will open the “Form Document” tab for you. Below is a list of options you can select to have shown at this screen each time you assemble a document. Click on the options button to view all the options available. By default the first 4 options and last are selected. The other 2 most people might want to have select are: “Save the assembled document in a file” and “Save the assembled document as a PDF”. Notice that you do not have the option of sending the document to Filler. In order to do this select the “Send document to HotDocs Filler” tool in the tool menu ( ) or select the F11 key on your keyboard. - 13 IowaDocs® User Manual 03/01/2014 Tab Options for Assembling Forms When you are assembling a form, by default, only the Interview and Form Document (or Document Preview) are visible tabs. However there are two others that can be displayed: (These tabs are useful especially if you have forms dictated or filled out by a client because they follow the actual interview that a user fills out.) Question Summary Tab. This tab allows you to view/print all questions that the interview will ask. It will give the question and a line for an answer. For those that use dictation of forms, this is an option to explore. To view this tab when you assemble a form, open up a form and at the Interview Tab go to View and select Question Summary Tab. This tab will always be visible. Answer Summary Tab. This tab is the same as the Question Summary except it will display any answers you have filled out already. If an answer wasn’t given then it will insert a blank line. To view this tab when you assemble a form, open up a form and at the Interview Tab go to View and select Question Summary Tab. This tab will always be visible. - 14 IowaDocs® User Manual 03/01/2014 HotDocs PDF Options PDF Advantage allows you to save (print) files as PDF’s (Portable Document Format) and share with anyone electronically. You have the ability to save documents as a secure PDF. Secure PDF’s can have passwords, disallow content copy or printing, and other security options are available. In IowaDocs® during the interview: (Save As Option) 1. At the “End of Interview” or “Form Document” tab go to File/Save Document As. 2. Select “Save As Type” option “PDF File (*.pdf)” and give your file a File Name. 3. To protect the document, select the “Security…” button. If you do not select the security button then your PDF file can be easily copied or changed. Below is a screenshot of the security options available: In HotDocs Filler: (Save As Option) 1. Go to File/Save Document As. 2. Select “Save As Type” option “PDF File (*.pdf)” and give your file a File Name. 3. To protect the document, select the “Security…” button. If you do not select the security button then your PDF file can be easily copied or changed. Below is a screenshot of the security options available: - 15 IowaDocs® User Manual 03/01/2014 In HotDocs Filler or other applications: (Print Option) In other applications, such as Microsoft Word, Excel, PowerPoint, your e-mail program, or an image editor you can use the HotDocs PDF Drive Printer to save a file as a PDF. 1. 2. 3. 4. Open the file. Go to File/Print In the print dialog box select the HotDocs PDF Driver Select “Properties” for security and other options (see below). Select OK when finished 5. Select Print 6. Name your file and select the directory to save it in. As you can see from the screen shot, there are many options here for you to choose from. There is not any documentation on these options so you may need to explore on your own. The tab, Security, is just like the option listed above – just formatted differently. Select the options you would like for your document and when finished select OK. - 16 IowaDocs® User Manual 03/01/2014 About Answer Files When you assemble a document or fill a form, you can save the information you entered for the document or form (the "answers") in a HotDocs answer file. The answer file stores each answer along with the name of the variable that uses that answer. The answer file can be used again later to produce the same document or form without re-entering the answers to the interview questions. You can also use the answer file to assemble documents and fill forms from other templates that use the same variables. The best way to organize your answer files depends largely on your type of practice. Some users create one answer file per client. Others create one answer file per matter. (This method is especially good when you have multiple matters per client that use the same forms, because it prevents the answers from the current matter from overwriting the answers from a different matter and the answers from a previous matter from getting used accidentally in the current matter.) Still other users combine the two methods, creating a pattern answer file for each client that contains basic client information, and then using the pattern file to copy the answers into a new file every time they start a new matter for the client. Answer files have the filename extension .ANS and are stored by default in the default answer file directory. You can specify a different directory when you create an answer file. NOTE: All 3 of the above forms are using the same answer file. - 17 IowaDocs® User Manual 03/01/2014 Using an Existing Answer File You can use an existing answer file to assemble a document or fill a form. You can save any changes you make to the answers in the file, or you can use the answer file but not save your changes. To use an existing answer file 1. Open the template you would like to use. 2. At the Answer File dialog box, click on the Select Answer File button ( 3. Find the Answer File you want to use. Click on Open 4. Assemble the document or fill the form. ). *Tip To reopen the last answer file you used, click on the drop down menu to select the previous answer files you have used. You can select an answer file so that it can be used for all documents you assemble and forms you fill until you select another answer file. Check the “Remember Selected Answer File” box. Save an Answer File During Assembly You can save an answer file while you are assembling a document or filling a form. To save an answer file during assembly 1. Go to the File menu and select Save Answers As… (use Save Answers if you have already saved the answers once before) 2. Give your answer file a file name (i.e. client name) 3. Hit your tab key – this will take you to the Title field – this will automatically put in your file name for you. 4. Click on OK If you are using a new answer file, HotDocs opens an empty, untitled answer file. Give the answer file a name. If you are using an existing answer file, HotDocs saves the answers you have entered to that file. About the Answer File Manager The answer file manager helps you manage your answer files, much like a HotDocs library helps you manage your templates and clause libraries. The answer file manager is a list of answer file titles. Each title is associated with an answer file filename. When you select an answer file and click Select, HotDocs uses the associated file. Each copy of HotDocs can have only one answer file manager. If you want to separate your answer files, you can create folders in the answer file manager window. *Tip Answer File Manager is disabled if you use windows explorer to save answers. - 18 IowaDocs® User Manual 03/01/2014 Displaying the Answer Library To display the answer library: 1. At the IowaDocs® library window, click Tools. 2. Select Answer File Manager ( ). Properties Pane View Contents Pane View - 19 IowaDocs® User Manual 03/01/2014 Finding an Answer File You can quickly find a certain answer file in the library by searching for words in the answer file's title or description. To find an answer file Select the Find check box and type words from the answer file's title or notes in the text box. - 20 IowaDocs® User Manual 03/01/2014 Customizing IowaDocs® Adding Text to a bordered form NOTE: Same process for HotDocs Filler. 1. 2. 3. 4. Open Form to be filled. Assemble form. Go to the Document Tab to view the actual document and make sure the select tool ( ) is selected Draw field where text is to be inserted. (Simply left click and drag.) Remember text can only be added where no text exists. 5. Double click on field created and enter text. Override a Field on a bordered form You can ‘override’ any field on a document. Doing so will not save this information on the answer file so it is recommended that the field is not filled in before overriding. 1. 2. 3. 4. 5. 6. Click on the “Form Document” tab. Navigate to the field to change. Click inside the field. Select “Override Field” from the “Fields” menu option. Click OK. Type in the text you would like to appear. To size and position field NOTE: Same process for HotDocs Filler. 1. 2. 3. 4. 5. 6. Select field to be moved or resized. Once selected right click on mouse. (Menu option will appear) Select resize/move Handles or small boxes will appear on field. (These handles are used to move and resize.) The handle in upper left corner of the field is used to move a field. Selecting any other handle will resize the field. Striking Out Text NOTE: Same process for HotDocs Filler. 1. Open Form to be filled. 2. Assemble form. 3. Go to the Document Tab to view the actual document and make sure the Select Tool ( ) is selected 4. Position field over text to be stricken (create the field a little larger than needed). 5. Go to the Field menu and select Properties. 6. In the Properties window check “Strike-Through”(lower right corner). 7. Select the fill tool ( ), click inside the field type an “X” or a “-“. 8. Click outside the field. Your field will be inputted with the above type. NOTE: If you use HotDocs Filler then the tool is called “Select Fields” and not “Select Tool”. *Tip To get multiple lines to be stricken – give a hard return (type the Enter Key) for one less then the number of lines you need (i.e. If you need 4 lines to be stricken you need 3 hard returns, do this: type an x, hit enter key, type x, hit enter key, x, hit enter key, type x) Properties, such as bold, italic, etc. can be changed under the Field/Properties. - 21 IowaDocs® User Manual 03/01/2014 Enlarging and Reducing the Form View By default, forms in HotDocs Automator display at their actual size. To enlarge or reduce the form view View Page Width or view full page - 22 IowaDocs® User Manual 03/01/2014 Change Your Default Word Processor If you have more than one word processor installed, you can select a default word processor to which you send an assembled document after you complete a HotDocs interview. This word processor will always be used, no matter which format the template is in when you select it for assembly. (For example, if you select a Word template but want the assembled document to be saved as a WordPerfect file, you can select WordPerfect as the default word processor and HotDocs will convert the assembled Word document to WordPerfect format.) Note, however, that if you save a document to disk (by clicking the Save Document button) without sending it to the word processor first, it will be saved in the same format as the original template file. To specify a default word processor 1. At the HotDocs library, click the Tools menu then click on the Options button. The HotDocs Options dialog box appears. 2. Click the Word Processors folder. The right pane changes to show a drop-down list of available word processors. 3. Click the Default Word Processor drop-down button and select a word processor. Showing or Hiding Field Backgrounds You can show or hide the field backgrounds in forms. By default, field backgrounds are visible. To show or hide field backgrounds Select the Form Document tab, go to View and select Show Answer Fields. Select again to turn back on On the View menu in Filler, click Fields. *Tip You can also show or hide fields by clicking the View Fields button on the toolbar. To open a saved bordered form 1. Start HotDocs Filler if it is not already open. 2. On the File menu, click Open. 3. Select the file you want to open and click OK or Open. If the form was saved as a PDF you can open this form using Adobe Acrobat Reader. Please refer to page 11 “Saving a Form” for more information on the difference of a HPD and PDF file. *Tip A saved form has the file name extension .HPD. To create a shortcut of IowaDocs® on your desktop: Choose HotDocs 11 > HotDocs Filler at the Start/Programs menu. Right click on HotDocs Filler, left click on Copy, right click on the desktop, left click on Paste. - 23 IowaDocs® User Manual 03/01/2014 Keyboard Shortcuts Open Close Save Exit Undo Redo Cut Copy Paste Delete Select All Previous Page Next Page Go To Page Fit Page to Width Zoom In Zoom Out Ctrl+O Ctrl+F4 Ctrl+S Alt+F4 Ctrl+Z Ctrl+Y Ctrl+X or Shift+Delete Ctrl+C or Ctrl+Insert Ctrl+V or Shift + Insert Del Ctrl+A Alt+PgUp Alt+PgDn Ctrl+G Ctrl+H F10 F9 Keystrokes for Symbols (most common) Description Degree sign Section sign round filled bullet copyright sign registered trademark sign trademark sign one half sign one quarter sign three quarter sign cent sign en dash em dash per thousand (mille) sign Character ° § • © ® ™ ½ ¼ ¾ ¢ – — ‰ ASCII ALT 0176 ALT 0167 ALT 0149 ALT 0169 ALT 0174 ALT 0153 ALT 171 ALT 172 ALT 0190 ALT 0162 ALT 0150 ALT 0151 ALT 0137 - 24 IowaDocs® User Manual 03/01/2014 Navigation of IowaDocs® Library Screen Navigation of IowaDocs® Assembly Screen - 25 IowaDocs® User Manual 03/01/2014