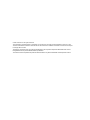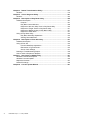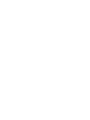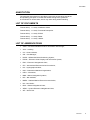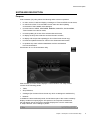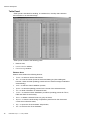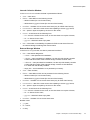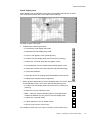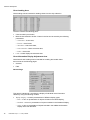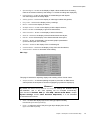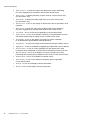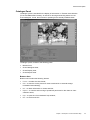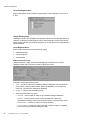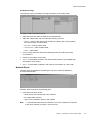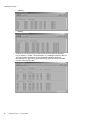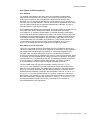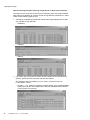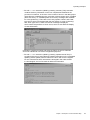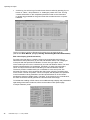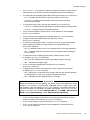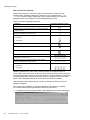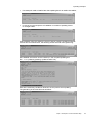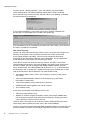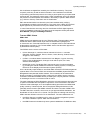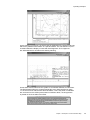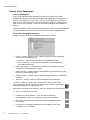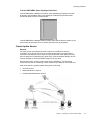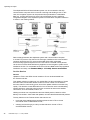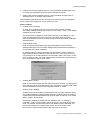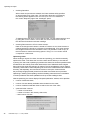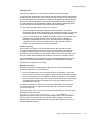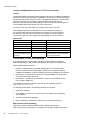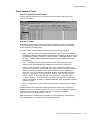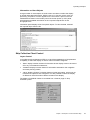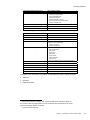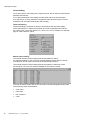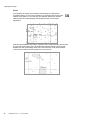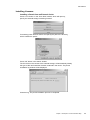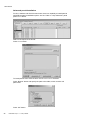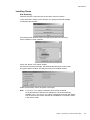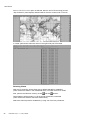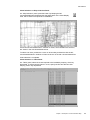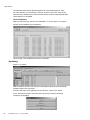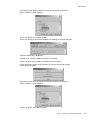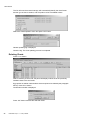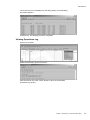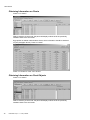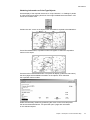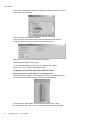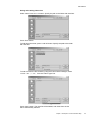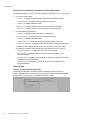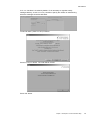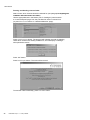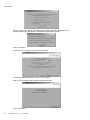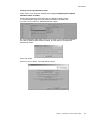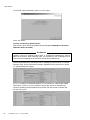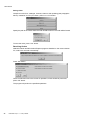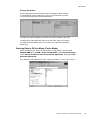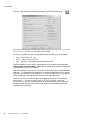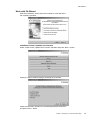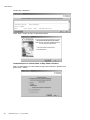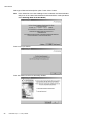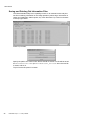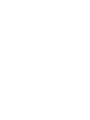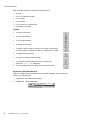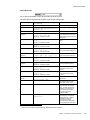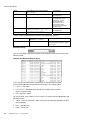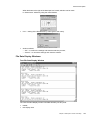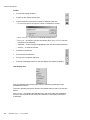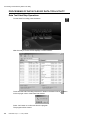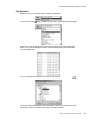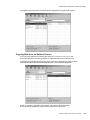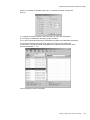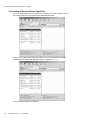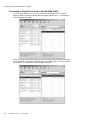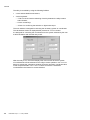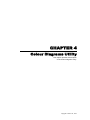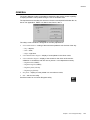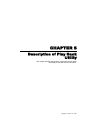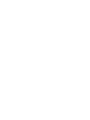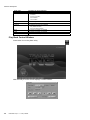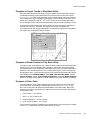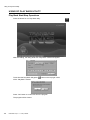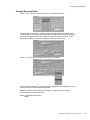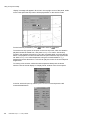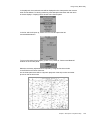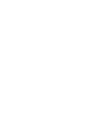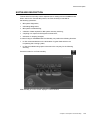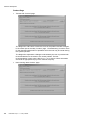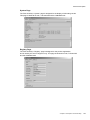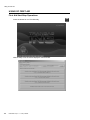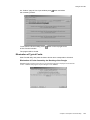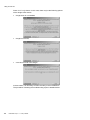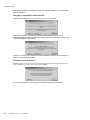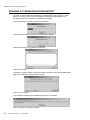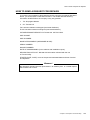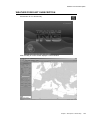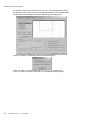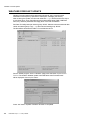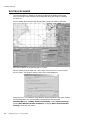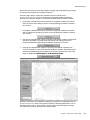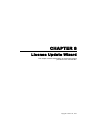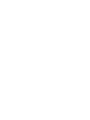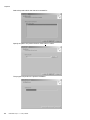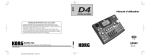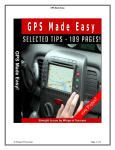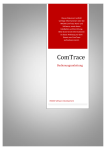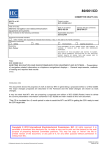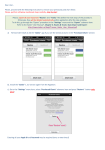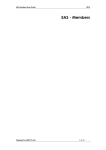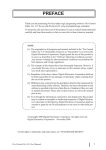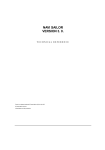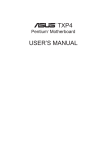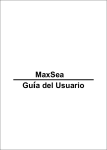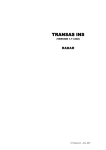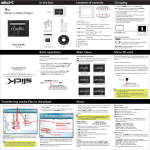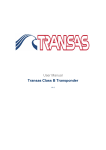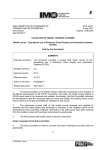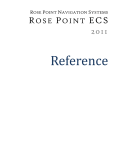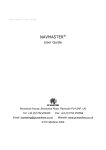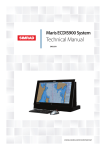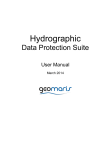Download TRANSAS INS - nuovamarea
Transcript
TRANSAS INS (VERSION 1.11.002) UTILITIES © Transas Ltd. June, 2007 © 2007 Transas Ltd. All rights reserved. The information contained herein is proprietary to Transas Ltd. and shall not be duplicated in whole or in part. The technical details contained in this manual are the best that are available at the date of issue but are subject to change without notice. Transas Ltd. pursues the policy of continuous development. This may lead to the product described in this manual being different from the product delivered after its publication. The names of actual companies and products mentioned herein may be the trademarks of their respective owners. This document contains: Preamble .....................................................................................................................3 Annotation ............................................................................................................5 List of Documents.................................................................................................5 List of Abbreviations .............................................................................................5 Printing House Conventions.................................................................................6 Chapter 1. Description of Chart Assistant Utility ..................................................7 Software Description ............................................................................................9 Purpose......................................................................................................9 Table Panel ..............................................................................................10 Ship Collection Panel...............................................................................12 Catalogue Panel ......................................................................................17 Network Panel..........................................................................................21 Operating Principles ...........................................................................................22 Chart Formats ..........................................................................................22 Data in Vector Form.................................................................................22 Data in Raster Form.................................................................................34 Transas Chart Catalogues .......................................................................40 Charts Update Service.............................................................................41 Chart Assistant Tools...............................................................................49 Ship Collection Chart Control...................................................................51 Principles of Handling Chart Collection in the Network Configuration.....57 User Manual .......................................................................................................58 Chart Assistant Start/Stop Operations.....................................................58 Installing Licenses....................................................................................59 Installing Charts .......................................................................................63 Updating...................................................................................................66 Deleting Charts ........................................................................................68 Viewing Operations Log...........................................................................69 Obtaining Information on Charts ..............................................................70 Obtaining Information on Chart Objects ..................................................70 Ordering Data in On-line Mode ................................................................73 Ordering Data in Off-line Mode (Folder Mode) ........................................87 Work with CA Wizard ...............................................................................89 Synchronization of Chart Collection.........................................................93 Saving and Printing Out Information Files ...............................................94 Chapter 2. Description of Data Tool Utility...........................................................95 Software Description ..........................................................................................97 Purpose....................................................................................................97 Data Tool Utility Window..........................................................................97 File Converting Windows .......................................................................102 File Data Display Windows ....................................................................103 Processing of Data Files by Data Tool Utility...................................................106 Data Tool Start/Stop Operations............................................................106 File Selection..........................................................................................107 Copying Data onto External Carrier.......................................................108 Copying Data from an External Carrier..................................................109 Converting of Electronic Ship Log Data File ..........................................110 Converting of Route Files to Text Files..................................................112 Viewing and Printing out of File Data.....................................................113 Converting of Route Files Used in the NS 2500 (2400) ........................114 TRANSAS INS (v. 1.11.002). Utilities 1 Chapter 3. Datum Transformation Utility ........................................................... 117 General ............................................................................................................ 119 Chapter 4. Colour Diagrams Utility..................................................................... 121 General ............................................................................................................ 123 Chapter 5. Description of Play Back Utility ....................................................... 125 Software Description........................................................................................ 127 Purpose ................................................................................................. 127 Play Back Control Window .................................................................... 128 Playback of the Own Ship Track in Play Back Utility ............................ 130 Playback of Target Tracks in Play Back Utility...................................... 131 Playback of Radar Overlay in Play Back Utility..................................... 131 Playback of Other Data ......................................................................... 131 Using of Play Back Utility................................................................................. 132 Play Back Start/Stop Operations........................................................... 132 Viewing Recorded Data......................................................................... 133 Chapter 6. Description of First Aid Utility.......................................................... 137 Software Description........................................................................................ 139 Using of First Aid ............................................................................................. 142 First Aid Start/Stop Operations.............................................................. 142 Elimination of Typical Faults.................................................................. 143 Check of OS Settings ............................................................................ 147 Drawing of Troubleshooting Report................................................................. 148 How to Send a Request for Repairs ................................................................ 149 Chapter 7. Description of SPOS Utility .............................................................. 151 Weather Forecast Subscription ....................................................................... 153 Weather Forecast Update ............................................................................... 156 Report the Problem.......................................................................................... 157 Routes Exchange ............................................................................................ 158 Chapter 8. License Update Wizard ..................................................................... 161 2 TRANSAS INS (v. 1.11.002). Utilities PREAMBLE This chapter provides general information for the work with document. Copyright Transas Ltd., 2007 Annotation ANNOTATION The purposes of this book is to provide the user with an idea about interfaces and operating principles of Transas INS utilities and give the guidelines in the solution of various tasks, which may arise during utilities handling. LIST OF DOCUMENTS Transas INS (v. 1.11.002). Installation Guide. Transas INS (v. 1.11.002). Functional Description. Transas INS (v. 1.11.002). ECDIS. Transas INS (v. 1.11.002). Radar. Transas INS (v. 1.11.002). Utilities. LIST OF ABBREVIATIONS • ASCII – American Standard Code for Information Interchange; • AUX – Auxiliary; • CA – Chart Assistant; • CM – Cart Manager; • DGPS – Differential Global Positioning System; • ECDIS – Electronic Chart Display and Information System; • ENC – Electronic Navigational Chart; • IEC – International Electrotechnical Commission; • HO – Hydrographical Office; • IMO – International Maritime Organisation; • INFO – Information; • MNS – Marine Navigation Systems; • N/A – Not available; • NMEA – National Marine Electronics Association; • NS – Navi-Sailor; • RNC – Raster Navigational Chart; • SENC – System Electronic Navigational Chart; • WF – Word Folio. Preamble 5 Printing House Conventions PRINTING HOUSE CONVENTIONS 6 Sample of notation Usage comments TRANSAS INS (V. 1.11.002). INSTALLATION GUIDE To highlight names of documents Chart Assistant Adjustment To highlight sections of a document Internal collection To highlight, in a printed document, user interface elements and the utilities system objects START\STOP To highlight menu items <Enter> To highlight names of keyboard keys “Next” To highlight names of windows, pages, buttons, etc. Update47_WF21.exe To highlight messages, commands, files and other Windows OS information CA_Inbox To highlight path to a file, folder TRANSAS INS (v. 1.11.002). Utilities CHAPTER 1 Description of Chart Assistant Utility Copyright Transas Ltd., 2007 Software Description SOFTWARE DESCRIPTION Purpose Chart Assistant (CA) utility allows the following tasks to be accomplished: • to order, receive, install and display a catalogue of TX-97 and ENC format charts; • to order and receive TX-97 and ENC format charts and their updating on the basis of the installed chart catalogue; • to install charts of ARCS, SEAFARER, BSB/NDI, NOS/GEO, S57/S63/SENC, TX-97 formats from various media; • to install updating for charts of the aforementioned formats; • to display the ship chart collection and load charts it includes; • to display and accept chart updating (for S-57/S-63 format charts only); • to install and update licenses for charts in the aforementioned formats; • to equalise ship chart collection databases at all the workstations from one workstation. Press button for run Chart Assistant utility. After the utility is run the screen displays a control window. The utility window consists of the following panels: • Table; • Ship Collection; • Catalogue (for formats of those charts only which a catalogue is available for); • Network. In addition the aforementioned panels, the left bottom part of the screen constantly displays a status bar specifying the free space on the computer hard disk and the right bottom part of the screen constantly displays the cursor's coordinates in “Ship Collection” and “Catalogue” panels. Chapter 1. Description of Chart Assistant Utility 9 Software Description Table Panel “Table” panel is intended for handling, in a tabular form, the ship chart collection and collection in an external storage. “Table” panel consists of the following parts: • Buttons Area; • Internal collection window; • External storage window. Buttons Area Buttons area contains the following buttons: 10 • Format – to select an active chart format; • Disk – to scan the carrier (format of charts and data type (chart catalogues, licenses, charts and their updating) contained in an external storage is identified automatically); • Install – to start the chart installation process; • Update – to start the updating process for the charts of the selected format; • Info – to obtain information on selected charts; • License – to start the license installation procedure (including permits for TX-97, ENC and ARCS chart formats); • Delete – to delete a selected chart or a group of charts; • Reports – to view the archived log of operations performed on the charts and current chart collection status; • Help – to open the “Chart Assistant” help window; • Exit – to exit from the “Chart Assistant”. TRANSAS INS (v. 1.11.002). Utilities Software Description Internal Collection Window In the Internal collection window the data is presented as follows: • Chart – chart name; • Edition – chart edition in the following format: – edition number (for S-57 format charts); – edition date in yyyymm format (for the rest of the formats). • Issue Data – the date of S-57 format chart issue (only for SENC chart format); • Last correction – date of the most recent chart updating in dd-mm-yyyy format; • Size – space in bytes occupied by the chart on the carrier; • License – chart license in the following form: – Yes – there is a license for the chart, or the chart does not require a license; – No – no license for the chart; – yyyy.mm – effective license expiry date. • Note – information on availability of updates for ENC format charts if there is an external storage containing ENC format charts. External Storage Window In the External storage window, the data is presented as follows: • Note – chart status designation: – <<Install – chart permitted for installation; – <<Update – chart permitted for installation, but the ship folio already contains a chart with this number if the external storage contains a newer chart; – <<Reinstall – chart permitted for installation, but the ship folio already contains a chart with this number if the external storage contains a chart identical to or older than that already installed; – empty line – chart installation is not permitted (no license). • Chart – chart numbers; • Edition – chart edition which can be presented in the following format: – edition number (for S-57 format charts); – edition date in yyyymm format (for the rest of the formats). • Issue Data – the date of S-57 format chart issue (only for ENC chart format); • Last correction – date of the most recent chart updating in dd-mm-yyyy format; • Size – space in bytes occupied by the chart on the carrier; • License – chart license in the following form: – Yes – there is a license for the chart, or the chart does not require a license; – No – no license for the chart; – yyyy.mm – effective license expiry date. • Issue Data – the date of S-57 format chart issue. Notation used: • y = year; • m = month; • d = day. Chapter 1. Description of Chart Assistant Utility 11 Software Description Ship Collection Panel “Ship Collection” panel is intended for handling an internal and external chart collections presented graphically. “Ship Collection” panel consists of the following parts: • Buttons Area; • Charts Display Area; • Chart Search and Loading Area; • Chart Information Display Adjustment Area. Buttons Area “Ship Collection” panel buttons are identical to “Table” panel buttons and have the same purpose. 12 TRANSAS INS (v. 1.11.002). Utilities Software Description Charts Display Area Charts Display Area is intended for the graphic presentation and selection of charts from the ship and external folio on the map-of-the-world field. The area consists of two parts: • Toolbar with the following functions: – to increase the chart display area scale; – to decrease the chart display area scale; – to zoom in with graphic cursor (rectangle form); – to re-draw the chart display area around the cursor (centring); – to select one or several charts with the graphic cursor; – to cancel selection of one or several charts with the graphic cursor; – to select all the charts of the ship collection and external storage; – to invert chart selection; – to open the window for viewing ARCS and Seafarer format charts; – to adjust Chart Assistant utility configuration. • Area of graphic presentation of chart boundaries with a free cursor. Depending on the selected function, the cursors assumes the following form: – to re-draw the chart display area around the cursor’s centre point (centring); – to load one of charts under the cursor; – ERBL – electronic range and bearing line for the measurement of distances between any two points in the chart display area; – to select one or several charts; – to cancel selection of one or several charts; – to whom it may concern: zoom in/out. It is possible to switch from one cursor to another via the context menu. Chapter 1. Description of Chart Assistant Utility 13 Software Description Chart Loading Area Chart loading area is intended for loading charts from the ship collection. The area contains the following parts: • Chart number input window; • Manual chart selection window. Charts in the list can be sorted by the following parameters: – Chart name – chart name; – Format – chart format; – Issue date – chart issue date; – Last Correction – latest correction date; – Scale – chart scale. • Load – to load display the selected chart. Chart Information Display Adjustment Area Chart Search and Loading Area is intended for handling the loaded charts and consists of the following pages: • General; • ENC. General Page This page is intended for controlling the display of individual chart information classes by using the following controls: • Display category – to switch presentations of different display types: – Base – to turn on presentation of objects included in the Base Display; – Standard – to turn on presentation of objects included in the Standard Display; – Other – to turn on presentation of objects included in the Additional Information Display at the user discretion. 14 TRANSAS INS (v. 1.11.002). Utilities Software Description • Spot soundings to – to turn on the display of depth values smaller than the setting made in the relevant window (if the setting is “0” all the soundings are displayed); • Isolated dangers – to turn on the display of isolated dangers with depths over them larger than the safety depth; • Cables, pipelines – to turn on the display of submerged cables and pipeline; • Ferry routes – to turn on the display of ferry crossings; • Names – to turn on the display of names; • All depth contours – to turn on the display of all the depth contours; • Seabed – to turn on the display of ground characteristics; • Other information – to turn on the display of other information; • Show All – to turn on the display of the aforementioned chart layers; • Hide All – to turn off the display of the aforementioned chart layers; • Scale bar – to turn on the display of chart scale graphic presentation (in the left-hand part of the screen); • Grid lines – to turn on the display of the coordinate grid; • Chart boundaries – to turn on the display of ship folio chart boundaries; • Chart autoload – to turn on automatic chart loading. ENC Page This page is intended for adjusting display and handling of ENC format charts: • Accept correction – to activate updating acceptance procedure on ENC format charts (before the acceptance correction highlighting symbols are displayed); WARNING! By default, the Manual Accept and Do not accept last settings are disabled during the installation, and in this case updating will be accepted automatically. (See document TRANSAS INS (V. 1.11.002). INSTALLATION GUIDE, chapter System Settings, section Chart Assistant Adjustment). It is not advisable to activate these functions. • Areas – to select the display style for an area type object boundary, from the list (Plain and Symbolised); • Points – to select the style of the point type object display from the list (Paper chart and Simplified); Chapter 1. Description of Chart Assistant Utility 15 Software Description 16 • Shallow contour – to enter the value of the deep water contour delineating the colour highlighting of the shallow area for ENC format charts; • Safety contour – to display the safety contour value for a vector format chart (for information only); • Safety depth – to display the safety depth value for a vector format chart (for information only); • Question mark – to turn on the display of objects which are not specified in S-52 standard; • Deep contour – to enter the value of the shallow water contour delimiting the colour highlighting of the deep water area for ENC format charts; • Four shades – to turn on the colour highlighting of the set depth areas; • Shallow pattern – to turn on the display of hatching in the presentation of areas with depths smaller than the safety contour on ENC format charts; • Use SCAMIN – to turn on the display of an object on scales unsuitable for its presentation (generalisation method selection); • Full light lines – to switch the lengths of lines delimiting the light visibility sectors; • Highlight info – to turn on the display of highlighting for objects with “Inform” attribute; • Show correction – to turn on colour highlighting for the objects which have undergone some modification in the process of the latest accepted correction; • M-quality objects – to turn on the display of accuracy symbols for the ship positioning and sounding during seabed contour survey on ENC format charts; • National names – to turn on the display of national names; • Show outdates – to turn on the display of temporary objects regardless of their effective time; • Show All – to turn on the display of all the parameters; • Hide All – to turn off the display of all the parameters. TRANSAS INS (v. 1.11.002). Utilities Software Description Catalogue Panel “Catalogue” panel is intended for the display of information on Transas chart collection (TX-97 and ENC/SENC formats), as well as for forming and sending orders for new chart catalogues, charts, their licenses or updating for the already installed charts. “Catalogue” panel consists of the following parts: • Buttons Area; • Chart Catalogues Area; • Charts Display Area; • Chart Request Area. Buttons Area Buttons area contains the following buttons: • Format – to select the chart format; • Disk – to scan the carrier (format of charts contained in an external storage is identified automatically); • Info – to obtain information on charts and folio; • Reports – to view the archived log of operations performed on the charts or chart collection status; • Help – to open the “Chart Assistant” help window; • Exit – to exit from the CA. Chapter 1. Description of Chart Assistant Utility 17 Software Description Chart Catalogues Area Chart Catalogues Area is intended for presenting a chart catalogues in the form of a “tree”. Charts Display Area “Catalogue” panel’s Chart Display Area displays charts from the catalogue and ship collection, whereas the Chart Display Area of “Ship Collection” panel shows charts from the ship collection and external storage only. These areas on both panels have identical buttons. Chart Request Area Chart request area consists of the following pages: • Statistic/Selection; • Current Request; • Old Requests. Statistic/Selection Page “Statistic/Selection” page is intended for displaying information on the active catalogue charts and for selecting charts for the further order. The page contains the following parts: • TX-97 – format of charts in the installed catalogue database with the indication of the name, number and issue date; where the database is more than one week old, “OUTDATED” message is displayed; • Selection – name of the selected chart list; • Table with information on charts: – All charts – total number of charts in the installed catalogue database; – Filtered – number of active format charts selected with a filter from the installed catalogue (chart boundaries are shown in Chart Display Area); – Ship collection – number of charts in the ship collection; – To be corrected – number of charts in the ship collection subject to updating (on the basis of the installed catalogue data); 18 TRANSAS INS (v. 1.11.002). Utilities Software Description – On order – number of charts ordered, but not yet received; – Licensed (to be installed) – number of charts, licensed but not yet installed; – Licensed (deleted) – number of installed charts which are not available in the installed catalogue (deleted from the collection); – Licensed (replaced) – number of installed charts which are not available in the installed catalogue, but there is an adequate replacement for them. • Request for data– to select type of data to be ordered (after the selection, “Data Request” page is automatically switched to): – Catalogue; – New Charts; – Updates; – New Licenses; – Full License; – Quotation. • Auto adjust Map and Tree views – to turn on/off equalising of chart selection in Chart Display Area and Chart Catalogues Area; • New list – to form a new list of charts (the previously made selection is cancelled); • Load list – to load a list of charts from the external storage (the previously made chart selection is cancelled); • Add list – to load a list of charts from an external storage as an addition to the list of already selected charts; • Save list – to save a list of charts in the external storage; • Remove list – to delete, from the selected chart list, a list of charts from the external storage (operation reverse to Add list); • Add by route – to make up a list of charts along the route. A press on this button opens “Route” page (see below); • Filter settings – to set filters for charts in various formats: – TX97 Charts (Active layer) to turn on/off the display of the following TX-97 format charts (notation in the brackets indicates if this is an active or inactive format): Show all – all the charts of the selected catalogue folder; Ships collection – ship chart collection; Selected – selected charts; Min scale – charts on scales smaller than the set one; Max scale – charts on the scale larger than the set one. – ENC/SENC (Not active – AUX layer) to turn on/off the display of the following ENC/SENC format charts (notation in the brackets indicates if this is an active or inactive format): Show all – all the charts of the catalogue; Ships collection – ship chart collection; Selected – selected charts; Show coverage area – area covered with data SENC charts; Usage (Nav. Purpose) – certain navigational purpose. – Date filter – to turn on/off display of the following charts: All (actual collection) – all the charts in the collection; First issue after – charts issued for the first time after the specified date; New issue after – charts whose new editions has appeared, or which have been updated after the specified date; Withdrawn after – charts withdrawn from circulation after the specified date. Chapter 1. Description of Chart Assistant Utility 19 Software Description When a list of charts along the route is formed, “Route” page opens up. The page contains the following parts: • Route name – to load a route by the name selected from the list of routes created and stored in the ECDIS task or from the folder specified by the user with the aid of the “Browse” button; • Chart selection corridor – to set the width of the corridor along the route for the chart selection; • Add to selection – to add a list of charts along the route to the list of already selected charts; • New selection – to form a new list of charts based on the list of charts along the route (cancels the previously made selection); • Close – to close “Route” page and return the display of standard “Statistic/Selection” page. Current Request Page “Current Request” page is intended for forming an order, viewing information on this order, and sending it. The page contains the following parts: • table with folios and charts selected for the order; • number of the order; • selection of data type for the order; • Optimize Request – to optimise the order; • Send Request – to send the order; • Save to Disk – to save the order; • name, number and issue date of the catalogue which the order was formed on the basis of; • General Request Information: – number of charts as per the price list items; – total charts on order; – total request cost; – warning that a tentative price has been provided. 20 TRANSAS INS (v. 1.11.002). Utilities Software Description Old Requests Page “Old Request” page is intended for storing information on the orders made. The page contains the following parts: • table with folios and charts included in the selected order; • table with orders made, which includes the following columns: – Request – name of the order which includes its number, date, order formation time and the type of ordered data; – Issue date – order formation date; – Complete date – order reception date; – Status – order status. • name, number and issue date of the catalogue which the order was formed on the basis of; • reference information on the order; • Install – to install data received in the selected data (unless it was installed after the reception of the order); • Select – to select data contained in the order for the formation of a new order. Network Panel “Network” panel is intended for equalising the ship chart collection databases at all the tasks and WS. “Network” panel consists of the following parts: • Information line which shows: – latest version of the actual ship chart collection; – its creation date and time; – name of the workstation where it was created. Note: “*” mark indicates that the chart collection in the СА is modified as compared to the chart collection currently in use in the INS. Chapter 1. Description of Chart Assistant Utility 21 Operating Principles • Table of chart collections at the workstation is presented in the following form: – Computer name – workstation name; – State – workstation status (running or N/A); – Collection – version number, creation date/time and name of the workstation where the chart collection installed at the workstation in question, was created; – Status – collection status relative to the actual chart collection. • Create new collection/Update clients – to equalise chart collections at the workstations. OPERATING PRINCIPLES Chart Formats Raster and vector forms of data presentation have their benefits and disadvantages. The advantage of the raster form is the easiness of data production reduced to the organization of source paper chart scanning and presentation of raster data in compliance with specifications. The greatest drawback of raster data is the impossibility to activate signals and alarms in the shipboard display system as the ship is crossing a distinctive depth contour or the boundary of a dangerous area. Also noted is the impossibility to change the display scale, distortion of presentation if the scanner and screen resolution differ, which makes the chart considerably less easy to handle. Unlike the raster charts, which are called “mute”, vector charts are “intelligent”. Indeed, they allow the safety of navigation to be considerably improved owing to the signal and alarm generation capability. They carry significantly more information, as for any element of navigational situation, the navigator can obtain exhaustive information, which is contained in the vector data in the form of object attribute values. It is only natural that the production of vector data should take much more time and cost. Data in Vector Form TX-97 (TRS) Charts TX-97 Standard The data in the vector form is produced both, by the national hydrographic offices and by private companies. The status of this data is naturally different. When using the non-official TX-97 vector data produced by Transas Ltd., the navigator is warned about the fact that the hydrographic office is not responsible for the data quality and, to ensure the safety of navigation, it is necessary to use a fully updated paper navigational chart. Vector TX-97 data is produced in accordance with Transas standard. The standard provides for the unity of data and its format not only in the vector data production system, but also in the shipboard chart display systems, which are also produced by the company. The TX-97 vector data is actually system ENC for the ECDIS manufactured by Transas Ltd. Production of TX-97 data is organised in accordance with ISO 9001 quality assurance standard. 22 TRANSAS INS (v. 1.11.002). Utilities Operating Principles TX-97 Chart Display The chart is reproduced on the monitor screen from the SENC data in the following way. For each point type object, a certain symbol of the required size and colour is selected from the symbol library by its code and attribute values, and is displayed in the point with the specified coordinates. For each line type object, a line of the certain style and colour is selected by its code and attribute values. Its coordinates determine the line’s position. Area infills are of the same colour as those used in the printing of paper charts. The chart is easy to read for the navigator. The set of symbols, lines and filled in areas specified by the TX-97 standard generates a chart image, which the navigator sees on the screen. Production of TX-97(TRS) Charts Using two technologies produces the TX-97 data. Vectorising technology is used in the production of TX-97 data based on the paper chart. The data is not produced until the conclusion of an agreement with the HO, which holds the copyright for the paper chart. The conversion technology enables official ENC data to be converted to the TX-97 vector data. In the process of conversion, all the information required for ensuring safety of navigation is fully reproduced. Data conversion is also carried out after the conclusion of an agreement with the HO, which holds the copyright for ENC data. The further data display is in accordance with the TX-97 standard. ENC Vector Charts Converted to TX-97 Format The conversion technology enables official ENC data to be converted to the TX-97 vector data. In the process of conversion, all the information required for ensuring safety of navigation is fully reproduced. Data conversion is also carried out after the conclusion of an agreement with the HO, which holds the copyright for ENC data. The further data display is in accordance with TX-97 standard. Data Processing Principles and Log of Operations on TX-97 Chart Collection Information on the work with the chart folio is important; this is why Chart Assistant utility features a capability to create a number of logs after the operations on charts. There are the following types of logs: • General log. A general log for the ENC format charts is generated by the CA after any operation on the chart folio: – installation; Chapter 1. Description of Chart Assistant Utility 23 Operating Principles – updating; – deleting. • 24 Archive log. An archive log of certain format charts is called by pressing Reports button on “Table”, “Ship Collection”, or “Catalogue” panels of the CA. This log contains information on the completed operations similar to the information in general log generated for the given format but recorded onto the computer hard disk. TRANSAS INS (v. 1.11.002). Utilities Operating Principles ENC Charts (S-52 Presentation) S-57 Standard For the data presentation in the vector form, the International Hydrographic Organisation has adopted S-57 standard. The format of the vector form data produced in compliance with S-57 standard is determined by ISO/IEC 8211 standard. You can sometimes hear the term “DX-90 format”. In fact, the DX-90 is the name of the concept adopted in 1990 for the transfer of digital data in the vector form as a data exchange file as specified in ISO/IEC 8211 standard. The use of the name DX-90 is currently discouraged. S-57 standard is being permanently improved. The second version (S-57 Version 2.0) was modernized, and in 1996 the third edition of the standard was issued (S-57 Edition 3.0). Unlike the second edition, it included the binary presentation of the format along with the existing ASCII codes. The number of objects was also changed due to their status transfer to the attributes. To enable the manufacturers to develop the software and hardware, the third edition was frozen for four years. In November 2000, the next edition (S-57 Edition 3.1) was officially introduces. The currently circulating electronic charts of various editions, from 2.0 to 3.1 of the S-57 Standard, are read and supported by the INS chart system. S-57 Data Processing Principles The (S-57) vector data serves for the transfer from one computer to another only. This data is referred to as the electronic navigational chart (ENC), which represents the database describing navigational situation in a particular geographic area. The data, which has been supplied to the ship is converted and presented in the form convenient for the operation of the INS. It is not only the structure, which is converted, but also the data format. Owing to this kind of conversion, the system operation efficiency is significantly enhanced. The database obtained as the result of the conversion, is called the system ENC (SENC). The SENC content is in no way different from that of the source ENC produced by the HO. The set of data arriving on the ship necessarily contains CATALOG.030 or CATALOG.031 file. Specified in this file is the data on all the files included in the data set: on the main cell files, cell updating files as well as on the text and graphic files. E.g. for each file of the main cell, the data set specifies coordinates of two parallels and two meridians, which form the boundaries of this cell. CATALOG.030 (CATALOG.031) file also contains means for checking correctness of the vector data transfer. If the checksum, which is formed during the reading of the main cell file in the chart system, matches the checksum in CATALOG.030 (CATALOG.031) file, the data transfer is performed correctly. Otherwise, the correctness of the transferred data is not guaranteed. Chapter 1. Description of Chart Assistant Utility 25 Operating Principles Data Processing Principles and Log of Operations on S-57 Chart Collection Information on the work with the chart folio is important, this is why Chart Assistant utility features a capability to create a number of logs after the operations on charts. There are the following types of logs: • General log. A general log for the ENC format charts is generated by the CA after any operation on the chart folio: – installation; – updating; – deleting. • Conversion log. During the conversion of ENC charts into the internal format (SENC), special archive conversion log files are created. The viewing of logs is enabled by Reports button. Conversion logs can be provided in 3 forms: – file with *.html extension (called by pressing “listing” link) contains detailed description of all the non-compliances in the ENC standard terms identified in the process of conversion; 26 TRANSAS INS (v. 1.11.002). Utilities Operating Principles – file with *.html extension (called by pressing “summary” link) extension contains summary information on the non-compliances identified in the process of conversion, in the form of the number of errors in the data groups. These files are created during the conversion of those charts which “Installed (there are errors)” or “Installed (there are records)” messages are available for in the general log. “There are errors” entry implies “Critical” and “Fatal” type errors, which is associated with the loss of data. In case of “Warning” and “Error” type errors, “there are records” message is displayed, which means the presence of minor errors, which do not affect the display of chart information. Information contained in listing and summary files is of service character and is not intended for use for the navigational purposes: – file with *.html extension (called by pressing “update records” link) is provided in the form of a text file and contains information on the completed updating of ENC (SENC) format charts in the form clear for the navigator. For the convenience sake, information is arranged in the order reverse to chronological, and can be used as reference information. Chapter 1. Description of Chart Assistant Utility 27 Operating Principles • Archive log. An archive log of certain format charts is called by pressing Reports button on “Table”, “Ship Collection” or “Catalogue” panels of the CA. This log contains information on the completed operations similar to the information in general log generated for the given format but recorded onto the computer hard disk. The Export button in each log file serves for saving it on an external carrier (see section User Manual, paragraph Saving and Printing Out Information Files). ENC Chart Display (S-52 Presentation) For each point type object, a certain symbol of the required size and colour is selected from the symbol library by its code and attribute values, and is displayed in the point with the specified coordinates. For each line type object, a line of the certain style and colour is selected by its code and attribute values. The line’s position is determined by its coordinates. And finally, for each area type object, colour and style of the area infill is selected by its code and attribute values. The area’s position is determined by its coordinates. It is the set of point, line and area type objects, which generates the chart image, which the navigator sees on the screen. The set of symbols, colours, line styles, infill templates, are specified in the Presentation Library attached to the IHO Specifications for Chart Content and Display Aspects of ECDIS (S52). Therefore, in the system by any manufacturer, the same vector data should generate one and the same chart image. To facilitate the handling of ENC charts, some additional object display and presentation style settings have been introduced, which can be made on ENC options page of “Ships Collection” panel: 28 TRANSAS INS (v. 1.11.002). Utilities Operating Principles • Accept correction – to activate the updating acceptance procedure on ENC format charts (before the acceptance correction highlighting symbols are displayed); • To change the style of displaying boundaries of area type objects (Areas combo box): – Plain – to display the boundaries of area type objects as lines only; – Symbolized – to display the boundaries of area type objects with lines and conventional signs. • To change the style of the point type object display (Points combo box): – Paper chart – to display the point type objects as symbols used for the paper charts; – Simplified – to display objects as simplified symbols. • To turn on/off the display of objects which are not specified in S-52 standard (Question mark checkbox); • To turn on/off the colour highlighting of set depth areas (Four shades checkbox); • To display areas with depths smaller than the safety contour (Shallow pattern checkbox); • To select the generalising method – to take into account or ignore the attribute value prohibiting its display on scales smaller than the specified scale (use SCAMIN checkbox): – ON – the attribute is taken into account (standard S-57 format generalisation); – OFF – SCAMIN attribute is not taken into account (objects will be displayed on any scales). • To change the style of displaying lines limiting visibility sectors of aids to navigation (Full Light Lines checkbox): – ON – lines are displayed with regard to the visibility range of the light; – OFF – standard line display length. • To turn on/off special highlighting of objects with “Info” attribute (Highlight Info checkbox); • To highlight objects which were subjected to some changes in the process of updating (Show correction checkbox): – ON – objects which underwent some changes after the last received updating are highlighted in orange colour (update highlighting symbols); – OFF – highlighting of the updated objects is removed. ATTENTION! Before the accepting of the last updating, the objects, which were subjected to some changes in the process, are permanently highlighted with the orange colour. After the accepting of the last updating (Accept correction button), such object highlighting is removed. By default, the updating is accepted automatically, so the Accept correction button is not used (see document TRANSAS INS (V. 1.11.002). INSTALLATION GUIDE, chapter System Settings, section Chart Assistant Adjustment). • To turn on/off the display of ground survey positioning and sounding accuracy symbols specified on the chart (M_quality objects checkbox); • To turn on the display of national names (National names checkbox); • To turn on the display of temporary objects regardless of their effective time (Show outdated checkbox). Chapter 1. Description of Chart Assistant Utility 29 Operating Principles ENC Format Chart Updating SENC data correction is carried out when the updating file is loaded in Chart Assistant utility. Updating materials are stored on a CD in separate files: *.001, *.002, etc. and do not affect SENC data. All the changes made in the chart are highlighted when it is displayed on the ECDIS/RADAR task screen. Table of correction highlighting symbols: Correction Correction highlighting symbol Plotted point type object Deleted point type object (information on the object is displayed in orange colour) Modified point type object (information on the modified parameter is displayed in orange colour) Shifted point type object: • old position; • new position Plotted sounding Deleted sounding Modified sounding Plotted line/area type object Deleted line/area type object (information on the object is displayed in orange colour) Modified line/area type object (information on the modified parameter is displayed in orange colour) Shifted line/area type object: • old position; • new position Updating materials for a chart under a certain number are issued until there is a new edition of the same chart, which will include all the previously made corrections. It should also be taken into account that information is not accumulated in the production of updating materials for ENC format charts, as for the updating of chart of a single edition, all the available updating issues should be successively installed. Chart Assistant utility facilities allow monitoring correctness of ENC format chart updating installation. If the rules for the installation of updating materials are not observed, updating is not made and the following entries are made in the general log: • 30 if an attempt is made to install an earlier chart updating issue for a later chart edition; TRANSAS INS (v. 1.11.002). Utilities Operating Principles • if an attempt is made to install a later chart updating issue for an earlier chart edition; • in case of incorrect sequence of installation or omission of updating issues for a single edition. Chart Assistant utility also allows the check of issues containing updating materials. If these have some distortions, the following entries are made in the general log: More detailed information can be looked up in the completed updating text file *.html (called by pressing “update records” link). With all the necessary conditions observed, the CA performs chart updating. The general log in the case will look as follows: Chapter 1. Description of Chart Assistant Utility 31 Operating Principles For some charts, “deleting updating” (“zero” chart edition) may be available on the updating disk. The deleting updating means that the chart is outdated and is required to be removed from the ship folio. When such updating is identified, the following warning is displayed: If you confirm the deleting (“Yes” button) the chart in question is deleted from the ship folio. An appropriate entry is made in the general log. The chart deleting may be cancelled at the user’s wish (“No” button), but in this case the chart is considered not updated. ENC Chart Licensing Transas Ltd. holds IHO S-63 security scheme for the use of their technologies in its electronic chart system. Piracy protection and selective access are achieved by encrypting the ENC information. This scheme envisages the data server encrypting its own data before supplying it to the data client. The encrypted ENC is then decrypted by the ECDIS prior to forming the SENC. To be able to use the IHO S-63 ENC security scheme, the option “Vector ENC (S-52 Standard Presentation)” should be enabled in the users license. If this option has been enabled, the user is assigned with USER PERMIT identifier required for the chart decoding. The USER PERMIT can be found in setup.id file of the users license delivery set. To obtain CELL PERMITS and decrypt S-63 ENC data, a chart order should be sent to DATA SERVER. The order should include: • user address data (country, town or port of registry, company or ship owner, ship name); • name of hardware/software used for the chart display (e.g. Navi-Sailor, Navi-Radar, Transas INS); • name of the software product manufacturer (Transas); • USER PERMIT code supplied to the user by Transas; • list of ordered charts. In this case, the following will be delivered to the user: • CD(s) with charts (CHART CD); • diskette (or another computer information carrier) with CHART PERMIT files which constitute a special code used by the hardware for checking the user’s right to decode a particular chart for the use. The term of the user’s right for IHO S-63 ENC charts is determined by the license whose expiry date is specified for each chart in the CHART PERMIT. The S-63 “IHO DATA PROTECTION SCHEME” Standard contains a complete list of all terms used within this section and should be referred to in the event of any confusion. 32 TRANSAS INS (v. 1.11.002). Utilities Operating Principles SA Certificates are digital files issued by the Certification Authority. They bind a specific public key as well as other information. SA Certificates are intended for preventing unauthorized persons from using a phone public key to impersonate someone else. The protection scheme uses a chain of Certificates, each one certifying the previous one until all parties are confident in the identity in question. Data Servers (e.g. UKHO or Primar) create their own SA Certificates. ENC data authentication is achieved by the Chart Assistant utility verifying of the dataset provided by the Data Server. The check of the validity of each ENC digital signature is performed from the pre-installed version of SA Certificate. In case if Data Servers are using other SA Certificates for ENC digital signature, it must be installed by means of CA to allow use of the respective charts (see section User Manual, paragraph Installing Licenses). Transas SENC Charts SENC Data SENC Service has started as per the 1st of February 2005. Transas is able to deliver official ENC data in SENC format as per the IHO amendment to paragraph 3.3 of S-52 and a new Technical Resolution A3.11 adopted at IHO’s 16th International Hydrographic Conference. The Transas SENC Service has also been approved by Det Norske Veritas (DNV). Two RENCs are the source of ENC data: • Primar-Stavanger. It combines data of national HO’s from 11 countries (Denmark, Estonia, Finland, France, Greece, Latvia, Norway, Poland, Russia, Singapore, and Sweden); • IC-ENC. It combines data of national HO’s from Belgium, Cyprus, Germany, Egypt, India, the Netherlands, Portugal, South Africa, Spain, Sri Lanka, and the United Kingdom; • NOAA ENC (USA). The NOAA ENC supports all types of marine navigation by providing the official database for electronic charting systems, including the Electronic Chart Display and Information System (ECDIS). As it is technically impracticable to use official ENC chart data in ECDIS navigational systems direct in S-57 format, ENCs are converted into the SENC (System Electronic Navigational Chart) data with similar contents. This conversion can be made either directly on board by the ECDIS system or ashore by the SENC Service Company. It should be noted that the SENC service provided by the company features a number of advantages over the conversions made on board. The main advantage of SENC Distribution is that the on-board customer does not have to spend considerable time and patience required to convert the ENCs to the SENC. There are other advantages, such as simplified ordering procedures and SENC data quality control by Transas experts. Due to the physical storage limitations of CDs (700 MB), we are forced to split SENC collection and issue a number of SENC CDs. The ENC data from countries, which have not yet approved SENC distribution, are distributed on Primar CDs in S-57 format. The principles of ordering and receiving SENC data are different to that for TX-97 distribution. The main differences are: • the SENC Service is available only for users of Transas navigational systems who have enabled the option “ENC-S52 Presentation”; • the SENC Data can be loaded only into a system installed from CD MNS18 or later; Chapter 1. Description of Chart Assistant Utility 33 Operating Principles • the Transas-Primar distribution contract does not provide for chart quantity discounts, therefore all SENC data sets can only be sold as “a chart by chart” order; • the price of an ENC chart depends on the country of origin – the chart producer; this price always includes ability for user to load updates during the period of the ENC Service (normally 6–12 months). The list of national HO’s cooperating with Transas is permanently expanded. Data in Raster Form The data in the raster form is obtained in the process of a paper chart scanning. In the machine-readable form, such data constitutes a bit image (bitmap), which is formed as an array of pixels (graphic elements) originated in the intersection of rows and columns. The chart that is displayed on the computer monitor screen is, in fact, a facsimile copy of the source paper chart. It is formed by a set of pixels, each of them having certain rectangular coordinates (x, y) and colour. The number of pixels is determined by the scanner resolution. The larger resolution determined by the number of lines per on millimetre, the larger is the number of pixels formed in the process of scanning. ARCS and Seafarer Format Charts HCRF Standard The raster chart (RNC) production specification is determined in the IHO S-61 Special Publication (edition 1, January 1999). Any RNC is required to contain an image file, which is a digital facsimile of an existing paper chart, as well as meta data describing RNC. The RNC production is run in the UK (ARCS), Australia (Seafarer), USA and Canada (BSB/NDI). The digital format of the presentation file is determined by the national hydrographic office, which produces the RNC. The meta data, along with such information as the RNC number, producing agency, edition date, etc. is required to contain parameters and algorithm for the conversion of pixels rectangular coordinates (x, y) to the geographic coordinates (ϕ, λ), and the other way round. The transfer of updating information in the raster form is performed by producing raster data of the fragment of the source paper chart where some changes of navigational situation have been reflected. Therefore, “patch” is put on the RNC, and it becomes updated. Specific Features of ARCS Format Chart Display As required by the UKHO, the CA features a capability to fully display ARCS format charts. Additional information arranged in the title part, margins and on the free spaces of ARCS raster charts within the chart boundaries, can be viewed by using Review function, which is called by pressing button in Charts Display Area of “Ship Collection” panel. 34 TRANSAS INS (v. 1.11.002). Utilities Operating Principles As this function is turned on, an ARCS chart is displayed on the original scale only without any additional information in a special window. The checked Mark Updates checkbox allows the display of corrected chart fragments. Such fragments are delineated with a red frame with slanting hatching. Some ARCS format charts use the system of coordinates different from WGS-84. The ECDIS task shifts such charts automatically to an offset specified on them, i.e. the chart is thus referenced to WGS-84 datum. This is why when coordinates are received from the GPS system based on WGS-84 datum, the ship position is plotted on the chart without an offset. Chapter 1. Description of Chart Assistant Utility 35 Operating Principles An offset for ARCS format electronic chart is specified in the heading of the file containing this chart. The original coordinate grid of ARCS format chart is shown on the ECDIS task screen as lines with perpendicular strokes. Log of Operations on Raster Chart Collection Information on the handling of the chart folio is essential; therefore, Chart Assistant utility provides a capability to create a number of logs after the operations on charts. There are the following log types: • Special log for charts in ARCS and Seafarer formats is generated automatically after the installation and updating operations on these chart formats. The log includes information on the completed work and the warnings listed below in case of errors: – during the installation: FATAL ERROR: INCORRECT CHART PERMIT; FATAL ERROR: NO PERMITS FOUND; PERMIT NOT UPDATED. – during the updating: Chart ____ (Chart number). Update information relates to a newer version of the chart. Please load the UPDATE CD that contains ____ (Chart number) with an issue date of RCID (RCID – Issue date of the chart which is being updated); Chart ____ (Chart number). The chart data already incorporates this update information. Please load the latest UPDATE CD. – when the license term expires: Chart ____ (Chart number). Licence expired – updating is not permitted. Please contact your agent to re-new licence; Chart ____ (Chart number). Warning: License expires in less than one month. Please contact your ARCS agent for a licence renewal; Chart ____ (Chart number). Warning: License expired. The displayed chart may not be up. Contact to your agent to arrange for a license renewal1; or 1 36 – warnings of this kind are displayed both, in the Chart Assistant and in the ECDIS task. TRANSAS INS (v. 1.11.002). Utilities Operating Principles Chart ____ (Chart number). Warning: License expired. Chart can not be displayed. Contact to your agent for a license renewal; Chart ____ (Chart number). The loaded version of this chart is too old; To be used with this license. Please load a more recent version of the chart. Chart version is ___. Permit version is ___(1). • General log for the charts of all the formats is generated by the CA after any operation on the chart folio: – installation; – deleting; – updating. • Archive log of the RNC format charts is called by Reports button. This log contains information on the completed operations similar to the information in general log generated for the given format but recorded onto the computer hard disk. You can obtain information on the chart in Chart Assistant utility by using Info button. Chapter 1. Description of Chart Assistant Utility 37 Operating Principles Chart Licensing Transas Ltd. holds UK HO and Royal Australian Navy Hydrographic Office licenses for the use of ARCS technology in its ECDIS electronic chart system. To ensure protection from the unauthorised copying, the coding of the chart data and necessary additional information is used in the ARCS and Seafarer. As the ARCS and Seafarer charts are displayed, this data is decoded. Each INS owner is assigned USER PERMIT identifier required for the chart decoding. This code is supplied together with the product. For the use of ARCS and Seafarer format charts, the user is also assigned a personal identification number (PIN), which should be entered on request at the time of the ECDIS task start. To be able to use ARCS and Seafarer format charts in the ECDIS task, it is necessary to order this option at the time when the software is bought, and also to send a chart order to UK HO or RAN HO respectively. The order should include: • user address data (country, town or port of registry, company or ship owner, ship name); • name of hardware/software used for the chart display (e.g. Transas INS); • name of the software product manufacturer (Transas Ltd); • user permit code supplied to the user by Transas Ltd; • PIN code supplied to the user by Transas Ltd; • list of ordered charts. In this case, the following will be delivered to the user: • CD(s) with charts (CHART CD); • diskette (or another computer information carrier) with CHART PERMIT files which constitute a special code used by the hardware for checking the user’s right to decode a particular chart for the use. The term of the user’s right for ARCS and Seafarer charts is determined by the license whose expiry date is specified for each chart in the CHART PERMIT. Updating of RNC Format Charts Once a week, UKHO/RAN HO issues a carrier with correction data. This data like the charts themselves, are distributed via the manufacturer’s distributor network. Correction of ARCS and Seafarer format data is performed when the updating file is loaded via Chart Assistant utility. It should be noted that updating materials for a chart under a certain number are issued until there is a new edition of the same chart which will include all the previously made updates. Unlike in the case of ENC format charts, as updating materials are issued for RNC format charts, information is accumulated, because each subsequent issue of updating for a chart of a single edition includes all the previous update issues. Facilities of Chart Assistant utility allow monitoring correctness of RNC format chart updating installation. 38 TRANSAS INS (v. 1.11.002). Utilities Operating Principles If the rules for the installation of updating materials are not observed, updating is not made and the following entries are made in the general log (called by pressing “update records” link): • if an attempt is made to install an earlier chart updating issue for a later chart edition; • if an attempt is made to install a later chart updating issue for an earlier chart edition. The chart fragment, which is in fact an updating change, is overlaid on the main chart image in accordance with coordinates specified in the updating file. This chart fragment can be highlighted on the chart during the display on the CA screen by means Review function, which is called by pressing button. After the updating has been performed, the following entries are made in the general log: NOS/GEO Format Charts These are charts produced by SoftChart International. BSB/NDI Format Charts These are raster charts from the US and Canadian HOs. The Transas INS supports operation with BSB/NDI charts of the following versions: • version 3.0, revision 3.07; • version 2.0. When operating with these versions, the ECDIS task only displays the charts of this format. Chapter 1. Description of Chart Assistant Utility 39 Operating Principles Transas Chart Catalogues Issue of Catalogues Every week, Transas issues catalogues of both TX-97 charts and Transas ENC/SENC. If the age of the Chart Assistant utility catalogue in use is less than a week, it is considered to be up-to-date. The rest of catalogues are OUTDATED. Each issue of a WF CD with the world chart collection supplies a catalogue up-todate as of the CD issue time. The rest of up-to-date catalogues are supplied via Internet. There is a capability to load several catalogues with the same format charts identified by name. Selection of the work directory is made in the Chart Catalogues Area. TX-97 Chart Catalogue Structure World Folio (WF) TX-97 chart catalogue consists of four folders: • Folios – a folder consisting of two collections where the chart catalogues are sorted in the following order: – All Folios – chart folios are arranges in the alphabetical order; – Folios by Country – chart folios are grouped by countries arranged in the alphabetical order. • Extra Large regions – a folder where the entire chart catalogue collection is split into several geographic regions; • Chart by Chart – a folder where the world collection is grouped by the chart numbers in the ascending order; • Auxiliary Charts – a folder in which there are maps included in an additional collection; • Withdrawn – a folder containing maps excluded from the catalogue. “All folios”, “Folios by country” and “Auxiliary charts” folios contain chart folios consisting of charts. “Extra Large Regions” folio contains large areas. Chart folios and areas are marked with icon: Before the chart name in the catalogue, there is a special mark indicating its status: 40 • there is no license for the chart; • installed in the ship collection a chart newer than that listed in the catalogue, and a new catalogue is required to be loaded; • the chart is updated in accordance with the latest catalogue version (up-to-date); • according to the catalogue installed, there is updating for the chart in question (to be corrected). TRANSAS INS (v. 1.11.002). Utilities Operating Principles Transas ENC/SENC Chart Catalogue Structure Transas ENC/SENC catalogue consists of chart catalogues grouped by countries arranged in the alphabetic order. This catalogue is identical for the ENC format charts and SENC format converted charts. Transas ENC/SENC catalogue folders contain charts whose status is shown by the same marks as the status of TX-97 charts (see the previous paragraph). Charts Update Service General The main goal of using official electronic charts is to contribute to safety of navigation. According to SOLAS chart carriage requirements, all charts used by a mariner must always be up-to-date, so it can be said that chart updating is a key point of safety and consequently key point of the TX-97 and SENC delivery service. Transas updates its TX-97 and SENC collection once a week. Every three months, for each chart format (TX-97 and SENC), Transas issues a World Chart Folio CD containing a chart collection up-to-date as of the issue time. Ship chart collection support implies three types of servicing: • On-Line Service; • Base Maintenance Service; • Professional Maintenance Service. Chapter 1. Description of Chart Assistant Utility 41 Operating Principles The shipboard INS and Chart Assistant system can be connected to the ship communication computer which is used for receiving and sending e-mail. In this case, the navigation system can be protected from penetration of undesirable data (e.g. viruses) with the aid of Cisco PIX-501-BUN-K9 Security Appliance. The general diagram of the shipboard system/communication computer interaction is shown in the drawings below. Data exchange between the shipboard system and communication computer is via the FTP protocol. For this kind of exchange, installed on the communication computer should be the FTP server and the Mail utility which takes data from the mail program and places it on the FTP server. The data is then passed via the Cisco PIX-501-BUN-K9 Security Appliance to the navigation system and is installed in the СА. For more details of the Cisco PIX-501-BUN-K9 Security Appliance installation and setup, see TRANSAS INS (V. 1.11.002). INSTALLATION GUIDE. On-Line Service General Updates to TX-97 and SENC charts issued on CD can be downloaded from the Transas web site. This update collection includes not only update files, but also new edition of charts and new charts, issued after release of WF CD. Since number of new editions and new charts is continuously grows, size of the update collection increases very rapidly. This situation causes difficulties for On-Line Service users in downloading update collections, especially when end user connected to Internet via satellite connections, such as Inmarsat, Iridium, etc. Offering to mariner new comprehensive and user-friendly service, based on online delivery of chart data – both charts and updates, can solve the abovementioned problem. The key features of the Transas online chart service are: 42 • improved chart catalogue that combines private charts in TX-97 format and official charts in ENC/SENC format; • ordering and receiving by e-mail up-to-date electronic charts in TX-97 and ENC/SENC format; TRANSAS INS (v. 1.11.002). Utilities Operating Principles • ordering and receiving updates (only for TX-97 and SENC formats) either once or weekly during predefined period of time (subscription service); • ordering and receiving updates (only for TX-97 and SENC formats) either to selected charts or to all ships chart collection. Chart Assistant utility allows forming, sending and receiving orders for catalogues, charts, licenses and updating in on-line mode via e-mail. Order Formation • Ordering Chart Catalogue. An order for a catalogue of charts in any format can be placed if the age of the latest catalogue stored in the memory is more than 1 week, i.e. the loaded catalogue is not up-to-date. The CA provides a capability to order weekly sending of the catalogue. In this case, the catalogue will be sent to the user immediately after its creation. The user specifies the number of weeks during which the up-to-date catalogues will be delivered. • Ordering New Charts. Order for charts is placed after they have been selected. Charts cannot be ordered unless there is a more recent catalogue than that which was contained on the CD used for the chart installation. In ordering charts you should remember that their delivery via the e-mail will larger expenses than the delivery of their permits. So if you have a WF CD, all you will have to do is order permits for the necessary charts. This is why, for the user convenience sake, the Chart Assistant utility provides the following warning when an attempt is made to order charts. • Ordering New Licenses. Order for licenses is placed after the charts have been selected. The significance of the license order is the reduced traffic, as in this case it is assumed that charts will be installed from the CD, which is already available on board. • Ordering Chart Updating. Updating order can be made for the installed charts only (ship collection charts), and is placed after the charts have been selected. Updating cannot be ordered unless PMS (Professional Maintenance Service) option is open for TX-97 and/or SENC_CORR – for the SENC. Subscription capability is provided for the updating order, i.e. sending of a request in reply to which updating will be sent to the user automatically every week. The number of weeks during which the updating can be delivered, can vary and is limited by the updating service time. For TX-97 charts, this is the number of weeks remaining before the end of the current year. Chapter 1. Description of Chart Assistant Utility 43 Operating Principles • Ordering Quotation. When charts and permits are ordered, the Chart Assistant utility specifies an approximate price of the order. The reminder about this is provided by the warning which appears in the General Request Information window on the current “Request” page of the “Catalogue” panel. To determine the final price for the prepared order, use the request which is sent by using the Quotation button. In this case, the server takes into account all the discounts and sends a relevant message. • Ordering Reconstruction of Full License Version. Data on the bought user licenses is stored at Transas. As new chart licenses or software options are bought, a full license is supplemented. If for some reasons the bought licenses have not reached the user, it is possible to order a copy of the full license to restore the missing options. Using Full License button sends a request for a full license. Optimising Order When sending a request for charts, licenses and updating, you should necessarily optimise the order. This allows the cost of the order and its delivery to be reduced. In placing of a chart order, optimising is performed so that as few charts as possible would be selected on the chart-by-chart basis. Because the cost of individual charts is higher than when a folio which they belong to is ordered. The CA calculates the cost of ordering necessary charts within a chart folio (taking into account the unselected charts included in this folio), and separately, and chooses the minimum cost option. It also excludes the previously bought (licensed) charts from the order to avoid the second purchase. Optimising in ordering chart updating consists in deleting charts which are not available in the ship collection and charts updated from the up-to-date catalogue data. After the optimising, the screen displays “Request optimisation” window, which specifies: • number of selected charts; • number of charts already available and excluded from the order; • number of added unselected charts to reduce the cost of the order; • optimised order contents: – number of chart folios; – number of charts in the chart-by-chart order; – total number of charts. 44 TRANSAS INS (v. 1.11.002). Utilities Operating Principles Sending Order After the order optimising, it can be sent or saved to an external storage. The order is sent automatically by MS Outlook and MS Outlook Express mail programs. If other programs are used, the order is sent by the user in the form of a message with an attached request file. To enable this, it should first be saved to an external storage. Some of the mail programs have a function for the automatic sending of files stored in certain directories. For the automatic sending, it is necessary to adequately set up the СА (storing and receiving files with orders) and the mail program. In case of the automatic sending, there are two options: • the СА is installed on the same computer as the mail program. In this case, the message with an order arrived direct in the mail program Outbox. The message is then sent manually or automatically depending on the mail program settings; • the СА and mail program are installed on different computers. If this is the case, installed on the computer with the mail program should be an additional Mail Utility supplied together with the CА. This utility takes a message with a request from the СА via the network and puts it into the mail program’s Outbox. The mail program then sends the message. Order Processing Upon receipt of an order for new charts and licenses, the chart server sends a receipt acknowledgement to the user. The server then sends to the distributor a request to confirm payment under this order. Upon receipt of order payment confirmation from the distributor, the necessary data is sent to the user. This is why there is a certain interval between the sending of on order and reception of data. No order of updating can be placed unless there is Professional Maintenance Service option in the license, and no payment confirmation from the distributor is required. Catalogues are supplied free of charge. Reception of Orders Orders are received by e-mail program. If MS Outlook or MS Outlook Express program is used, there may be two options: • the СА is installed on the same computer as the e-mail program. In this case, the СА regularly queries the mail program Inbox and takes a received message; • the СА and e-mail program are installed on different computers, connected with the local network (LAN). In this case, on the computer where the e-mail program is installed, Mail Utility takes messages from the e-mail program Inbox and networks them to the СА. If another mail program is used, the user receives a file with an order and saves it to a folder, which will be regularly queried by the СА. This folder is specified in the СА configuring. Orders may arrive in the form of one or several files depending on their size. These files have the following format: 81ba9b79690e4833a5bab9d2f4c7473d_2_of_2.cdf. Where the _1_of_2 digits stand for the file number in the series and overall number of files in the order. In this way, should an error occur in the course of the order installation, the user can determine which part of information was lost during the data transfer from server to user and repeat the request. Chapter 1. Description of Chart Assistant Utility 45 Operating Principles After a message with an order has arrived in the CA, it is unpackaged, and the program identifies the received data type. A message on the reception of new data is then displayed. If any operation (chart installation, order optimising, etc) is underway at the time when the data is received, the message will appear after the operation is completed. The message contains the data type and a request to perform the following operations: • If a chart catalogue is ordered: – to load a new catalogue; – to make an update of chart collection for network clients after the installation of charts and licenses; – to view a report. • If charts are ordered: – to install licenses; – to install charts; – to make an update of chart collection for network clients after the installation of charts and licenses; – to view a report. • If licenses are ordered: – to install licenses; – to make an update of chart collection for network clients after the installation of licenses; – to view a report. • If updating is ordered: – to install updating installation licenses; – to install charts; – to make an update of chart collection for network clients after the updating installation; – to view a report. 46 TRANSAS INS (v. 1.11.002). Utilities Operating Principles Storing Orders Formed orders are stored on “Old Requests” page of “Catalogue” panel. Old requests may have the following status specified in the table column with the same name: • Not sent – the order was formed but has not been sent, and has been stored in an external storage; • In progress – the order has been sent; • Confirmed – the order has been received by the chart server and is being processed; • Refused – the order cannot be processed by the chart server and is, therefore, rejected; • Received – an answer containing the requested data has been received. There is a capability to view data contained in these orders. If an old request is selected with the cursor, the names of the chart folios and charts contained in it are displayed to the left of the table; a press on Select button selects them. If data in the old request was not installed immediately after its receipt, it is possible to install them by using Install button. Base Maintenance Service of TX-97 Format Charts General The base chart correction implies quarterly renewal of the ship chart folio taking into account changes in and additions to the WORLD CHART FOLIO CD. Supplied along with the collection is its license for one calendar year. The base updating procedure includes the replacement of license and installation of charts from a newly received WF CD. Delivery Set Item Availability Dongle No Current WF CD Yes License Yes Documentation No Note Appropriate CD issue of the current year Chapter 1. Description of Chart Assistant Utility 47 Operating Principles Professional Maintenance Service of TX-97 Format Charts General Professional updating includes the base updating (see above) and Notices to Mariners Correction Service, which provides a capability to “infuse” the correction information into the ship folio charts every two weeks. The updating information is accumulated during the calendar year. Therefore, charts installed from the last WF CD of the previous year and the latest updating file of the current year will correspond to the updating level of the last WF CD of the current year. A license for the use of this option is provided for the term of one year. The updating information is prepared once in two weeks and is placed on the company web site (http://www.transas.com/support). The user specifies the delivery at the time when the Agreement is signed: direct via Internet or on electronic carriers via shore agencies representing the user’s interests. Delivery Set Item Availability Note Every two weeks Dongle No Current WF CD No Yes in case of new CD issue release License No Yes in case of new CD issue release Documentation No 1 – up to x floppy disks or CD containing Installation of Chart Correction Yes The carrier for the delivery of updating is determined by the agent responsible for the particular delivery Transas SENC Format Charts Updating The updating service implies weekly uploading of SENC data for the SENC Base CD (updating) on the company site (http://www.transas.com/support.asp). SENC updating data consists of: • Update – includes all the incremental updating files in S-57 received since the time of SENC CD issue (Issue<NN>_WF<NN>); it should be noted that available for installation is only the updating for charts purchased by the customer; • New Charts – includes all the new charts in Transas SENC format received since the time of SENC CD issue; • New Edition – includes all the new edition charts in Transas SENC format not included in SENC CD. The updating information is stored in the form of self-unpacking archives (e.g. Update47_WF21.exe). For Transas format SENC, the following updating can be used: • Open S-57 updating; • S-57 updating encoded in accordance with S-63 standard (if valid permits are available); • Transas encoded S-57 updating; • Binary updating (received with e-mail from the Transas chart server). ENC Format Charts Updating ENC format charts can only be updated via the company’s Internet site (http://www.transas.com/support). The collection on the site is updated every week. 48 TRANSAS INS (v. 1.11.002). Utilities Operating Principles Chart Assistant Tools Active and Inactive Chart Formats The currently set chart format is an active format, whereas the rest of the chart formats are inactive. Display of Charts Boundaries of the installed charts (ship collection charts) are shown in solid lines in the Charts Display Area on the Chart Panel, whereas boundaries of uninstalled charts are shown in dashed lines. The colour of the chart boundary is determined by the following principles: • Black – when the cursor is on a folder with the name of the active format catalogue, boundaries of all the charts included in this catalogues are displayed. When the cursor is positioned on “Folios”, “All Folios”, “Folios by country”, “Extra large regions”, “Chart by chart”, “Auxiliary charts”, boundaries of the charts only included in these folios are displayed; • Grey – boundaries of non-active format charts (on “Ship Collection” panel, solid lines are used for displaying installed non-active format charts only); • Green – when the cursor is positioned on particular chart folios, regions and folios with names of the countries (with the country codes in the case of Transas SENC catalogue), boundaries of the charts included in them are displayed. When the cursor is positioned on individual charts, their boundaries are shown in green. In this case, if “Auto adjust views” function is ON, the chart display area is focused on the charts included in this chart folio, or separate charts. If “Ships collection”, “To be corrected”, “On order” “Licensed (To be installed)” rows are selected in the table on “Statistics/Selection” page, boundaries of these charts are shown; • Red – if chart folios or charts are selected for further operations, they are shown in red. Catalogue panel has a filter which allows the necessary charts only to be shown. Besides, in the case of SENC collection, if Show Coverage Area is selected in the filter, the area covered with data is shaded. The colour of shading corresponds to the colour of the chart boundary it is put on. With the change of an active format of loading of a new catalogue, all the settings are cancelled and Show all setting is activated automatically. Chapter 1. Description of Chart Assistant Utility 49 Operating Principles Selecting Charts Charts are selected for further operations on them. On “Table” panel, charts are selected by checking checkboxes next to the chart names. On “Ships Collection” panel, charts are selected with cursor. To select one chart, position the cursor on its boundary and double click the left mouse/trackball button. To select several charts, use the graphic cursor (displayed by clicking the left mouse/trackball button) to select an area on the chart panel. It will select all the charts whose boundaries fall into the specified area. The selected charts are shown on the Chart Display Area in red. To cancel the selection of one or several charts, use a similar procedure with cursor. Chart selection/deselection on “Table” and “Ships Collection” panels is synchronised. Charts in the Chart Display Area of Catalogue panel are selected/deselected in much the same way as in “Ships Collection” panel. If one chart is selected, with Auto adjust map and Tree views function ON, the catalogue tree opens on the selected chart. To select folders, regions or chart folios in the catalogue tree, use the context menu which is displayed by clicking the right mouse/trackball button (“Select all” line). All the charts included in the selected folder, region or chart folio are selected. To select individual charts, chart folios or regions, check the checkboxes next to their names. If one chart is selected, with Auto adjust map and Tree views function ON, it is automatically displayed on the chart panel. In any case, to focus on the selected chart, double click the left mouse/trackball button. The list of charts selected in “Catalogue” panel can be saved in an external storage for the further use. It is also possible to load chart lists from the external storage and make up lists of charts along the routes. To enable the chart selection, there is a capability to use both, route created and stored in the ECDIS task and the *.rt3 format routes stored in the user specified folders. The chart list can also be loaded from the *.xml format files created by using the Primar Chart Catalogue and from the items.lst file included in the Transas INS license. To cancel the selection for folders, regions and chart folios, use the context menu “Unselect all” line or uncheck checkboxes next to separate charts, chart folios or regions. Information on Charts The “Table”, “Chart Collection” and “Catalogue” panels provide information on the selected charts after a press on the Info button. The “Info” window displays the following information: Chart Chart name Status Chart status Title Full chart name 2 Edition Electronic chart issue date Last correction date The date when the chart was last updated and the updating source Scale Chart scale Paper chart Paper chart number, manufacturer and date of issue Updated to (date) Date and ID of a media which was used for the latest updating of TX-97 or SENC chart collection 2 – if more than two weeks have passed between the current date and the date specified in the “Updated to (date)” column, the chart obtains the “Outdated” status, otherwise the chart has “Up-to-date” status. 50 TRANSAS INS (v. 1.11.002). Utilities Operating Principles Information on Chart Objects A large number of chart objects on small screen area does not allow the display of all their associated information. With the use of Info function, a free cursor for performing “acquisition” function appears in the chart area. A press on the left trackball/mouse button in the bottom part of the screen opens up “Info” panel, which displays available information on the “acquired” objects both in text and graphic form. Information panel displays a list of acquired objects. To view the data, selected the required object from the list. Ship Collection Chart Control Layers Control In compliance with requirements of IEC 61174 and S-52 standards, the CA implements a capability to select the display of various chart information categories: • “Base” display includes classes of information whose display must not be turned off in any circumstances whatsoever; • “Standard” display includes classes of information essential for the navigation and route planning modes; • “Other” display (“Custom”) includes classes of other information, which was not included in the previous two categories. It is also possible to select the display of difference chart information classes included in this display. The display of individual classes is controlled from “General” page of “Ship Collection” panel. Chapter 1. Description of Chart Assistant Utility 51 Operating Principles Correspondence of the database contents of the TRANSAS ENC’s to the IMO Performance Standards for Electronic Chart Display and Information Systems (ECDIS): • • 52 “Base” display: International Standard IEC 61174 TX-97 Charts contents Coastline Coastline Own ship’s safety contour Own ship’s safety contour Indication of isolated underwater dangers of depths less than the safety contour, which lies within the safe waters, defined by the safety contour Indication of isolated underwater dangers: • wrecks, always dry; • submerged wrecks, depth known; • wrecks showing any portion of hull or superstructure; • wrecks showing masts; • dangerous wrecks, depth unknown; • rocks which do not cover; • rocks which cover and uncover; • rocks awash at level of chart datum; • dangerous underwater rocks of uncertain depth; • dangerous underwater rocks of known depth; • obstructions, depth unknown; • obstructions, least depth known; • stumps, posts, piles; • submerged pile, stake, snag, well, stump; • fishing stakes, fish traps, weirs; • fish haven; • marine farm Indication of isolated dangers, which lie within the safe water, defined by the safety contour such as bridges, overhead wires, etc., and including buoys and beacons whether or not these are being used as aids to navigation Indication of isolated dangers: • bridges; • overhead cables; • all types of buoys and beacons Traffic routing systems Traffic routing systems: • separation line; • separation zone; • established direction of traffic flow; • recommended direction of traffic flow; • limit of restricted area; • limit of routing measure; • precautionary area; • inshore traffic zone; • deep water route; • two – way route; • area to be avoided Scale range, orientation and display mode Scale range, orientation and display mode Units of depth and height Units of depth and height from source paper chart “Standard” display: International Standard IEC 61174 TX-97 Charts contents Display Base Display Base Drying line Drying line Indication of fixed and floating aids to navigation Indication of fixed and floating aids to navigation, except buoys and beacons, for example: • fog signal; • day mark; • radar reflector, etc. Boundaries of fairways, channels, etc Boundaries of fairways, channels, etc. Visual and radar conspicuous features Visual and radar conspicuous features TRANSAS INS (v. 1.11.002). Utilities Operating Principles International Standard IEC 61174 TX-97 Charts contents Prohibited and restricted areas Prohibited and restricted areas: • anchoring prohibited area; • fishing prohibited area; • nature reserve area; • explosive dumping ground; • dumping ground for chemical waste; • military restricted area Chart scale boundaries Chart scale boundaries Indication of cautionary notes Indication of cautionary notes from source paper chart Ferry routes • 3 “Other” display (“Custom”): International Standard IEC 61174 TX-97 Charts contents Spot soundings Spot soundings Submarine cables and pipelines Submarine cables and pipelines Ferry routes Ferry routes Details of all isolated dangers Details of all isolated dangers, which have not been included in the Display Base: • value of sounding; • isolated danger type Details of aids to navigation Details of aids to navigation (text): • light characteristic; • light colour; • sector limit; • light height; • signal period; • signal sequence; • signal group; • buoy and beacon colour (see standard display) 4 Contents of cautionary notes Contents of cautionary notes from source paper chart ENC edition date SENC edition date Geodetic datum Geodetic datum Magnetic variation Magnetic variation Graticule Graticule Place names Place names from source paper chart In addition to the information required by the standards the “Other” display includes: • scale bar; • grid lines; • chart boundaries. 3 – classes of information marked in this way are included in the Standard Display set in accordance with the requirements of the S-52 standard (IHO Specifications for Chart Content and Display Aspects of ECDIS). 4 – for TX-97 format chart only. Chapter 1. Description of Chart Assistant Utility 53 Operating Principles Chart Loading For an easy search and loading of the required charts, the CA offers two procedures: automatic and manual. For a clear presentation of the sailing area and work with the chart information, it is necessary to correctly select the navigational charts and their scale. This kind of selection can be made automatically and manually. Chart Autoloading Chart autoloading is a special CA function, which allows the automatic display of the chart optimum in regard of its position and scale, and defines this chart as the current chart. To turn this function on, check Chart autoload checkbox on “General” page of “Ship Collection” panel. Manual Chart Loading The manual method of chart loading requires the operator to select the charts him/herself in one of the two windows adapted for the search of charts. The selection can be made from the list of the entire ship collection. The manual method of chart loading requires the operator to select the charts him/herself in one of the two windows adapted for the search of charts. To make the search easier this list can be sorted in the ascending/descending order of the following chart characteristics: 54 • chart name; • issue date; • last correction; • scale. TRANSAS INS (v. 1.11.002). Utilities Operating Principles Autoscale Each chart has its original scale. To set the required scale and support the scale uniformity in case of the chart multi-loading, the scaling function is provided. This function has manual and automatic setting modes. The scale set on the CA screen is displayed in the left-hand part of the screen in the digital and graphic form (scale bar). Automatic Scaling The automatic scaling enables the display of a chart loaded in the autoload mode on its original scale. Manual Setting of Scale The manual setting of chart display scale is set by using <+> and <-> hot keys or buttons on the Chart Display Area. As this is done, the current chart scale alters by one fixed scale value. Autoscroll The capability to view charts in the area far away from the own ship position symbol is implemented in View function (turned on by pressing button in the Chart Display Area). It turns on the graphic cursor moved around the CA screen with the mouse/trackball. As the cursor goes beyond the screen boundaries, the current and/or adjacent charts will be re-drawn around the central point determined by the cursor coordinates. The cursor position is displayed in the right bottom part of the screen. Chapter 1. Description of Chart Assistant Utility 55 Operating Principles Zoom The capability to display the necessary chart fragment or sailing area is implemented by Zoom function (turned on by pressing button in the Chart Display Area). With Zoom function ON, the operator selects the required sailing area on the Chart Display Area keeping the left mouse button depressed. After the left trackball/mouse button is pressed, the CA automatically set the scale to such fixed scale value, which will enable the selected sailing area to be fully displayed on the Chart Display Area. At the same time the chart will be loaded on the scale closest to the fixed scale value set in the CA. 56 TRANSAS INS (v. 1.11.002). Utilities Operating Principles Principles of Handling Chart Collection in the Network Configuration The ship chart collection is created with the aid of the СА at any computer. Only one CA application can be run at all the workstations. A press on Create new collection/Update clients button creates an actual chart collection, which is networked to all the workstations. All the stations, therefore, have identical chart collections. INS tasks operates with the working chart collection. After the networking of an actual chart collection to all the computers, its is equalised with the working chart collection. The operation with the chart collection is presented in the diagram below. After the changes have been made in the chart collection by using the CA (installation of new charts or their updating, chart deleting), a press on Create new collection/Update clients button forms a new actual chart collection, which is then networked to all the workstations. WARNING! No changes will be made in the ship collection after the chart installation/update until the Create new collection/Update clients button is pressed. If any of the computers is turned off the time of actual chart collection networking, after it has been switched on, the actual chart collection should be updated by pressing Create new collection/Update clients button of CA application. Chapter 1. Description of Chart Assistant Utility 57 User Manual USER MANUAL Chart Assistant Start/Stop Operations Press button for run Cart Assistant utility. Select the mode of operation with Chart Assistant utility. As the “Start with CA Wizard” mode is selected, the program provides step-by-step directions for the performance of the following operations: • installation of data (charts, correction, permits, etc.); • generation of a report on the current collection status or changes in the collection; • generation of a request for the receipt of chart corrections or chart catalogue; • generation of a request for the purchase of new charts (for the chart selection the CA is required to be run). This mode will be detailed below in paragraph Work with CA Wizard. It is further assumed that the “Start Chart Assistant for Advanced Users” mode has been selected. To exit from the Chart Assistant utility press the “Exit” button in the button area or button on the top right corner of the “Chart Assistant” window. 58 TRANSAS INS (v. 1.11.002). Utilities User Manual Installing Licenses Installing a Permit from an External Carrier Press License button. In the “Scan Disk” window, which will open up, specify the external storage containing licenses. If necessary press “Browse” button and specify the path to the directory, which contains the permit. Press “OK” button in the search window. The CA will scan the content of the external storage, will automatically identify the type of data and install the licenses contained in the carrier. The permit installation log window will be displayed: Close the log. The permit installation process is completed. Chapter 1. Description of Chart Assistant Utility 59 User Manual Advanced permit Installation For S57, Seafarer and ARCS format charts, there is a capability to install permits with different permit installation options. On the “Table” or “Ship Collection” panel press Format button. Select of the require chart format. Press License button. To install permits from external carrier check Install from file checkbox. Press “Browse” button and specify the path to the folder, which contains cell permit files. Press “OK” button. 60 TRANSAS INS (v. 1.11.002). Utilities User Manual Note: To handle the situation with multiple ENC cell permits data providers, (DATA SERVERS) the permits from different data servers are stored separately, according to the identifier of the data server in SERIAL.ENC file on ENC data CD or according to the server code in permits.txt file (if exists). If no identification of the data provider is found (i.e. no CD is loaded and there is no data server code in permit.txt) CA identifies PRIMAR-STAVANGER (data server code is PM) as origin of cell permits. Press “OK” button to confirm the installation of chart permits. The permit installation log will be displayed. To delete previously installed cell permits from certain data server, check the checkbox Remove old permits and press “OK” button. The permit installation log will be displayed. In this case all permits from the data server will be deleted or substituted with new permits. Chapter 1. Description of Chart Assistant Utility 61 User Manual To install permits manually check Manual permits entry checkbox. Enter the number of the permit corresponding to the dongle. Press “ОK” button to confirm the installation of chart permits. The permit installation log will be displayed. Close the log window. The permit installation process is completed. To install SA certificate from external carrier check Install SA certificate button and specify the path to the folder, which contains cell permit files. Press “OK” button. Press “OK” button. The SA certificate installation process is completed. 62 TRANSAS INS (v. 1.11.002). Utilities User Manual Installing Charts Disk Scanning Insert the CD with a chart folio into the CD drive. Press Disk button. In the “Scan Disk” window, which will open up, specify the external storage containing chart collection. If necessary press “Browse” button and specify the path to the directory, which contains the chart collection. Press “OK” button in the search window. CA will scan the external storage, will automatically identify the chart format and type of data it contains, and will produce a list of available actions. Select the necessary actions and press “OK” button. Note: If Install TX97 charts option is selected, all the charts contained on the disk which the licenses are available for, will be automatically installed. If Show TX97 Disk Content option is selected, the screen will display a list of charts for the further selection and installation of necessary charts in the manual mode. Chapter 1. Description of Chart Assistant Utility 63 User Manual As Show TX97 Disk Content option is selected, after the end of the scanning process “Ship Collection” panel displays dashed outlines of all the charts found on the CD. In “Table” panel these charts are shown in the right-hand part of the table. Selecting Charts After the CD scanning, all the charts are by default selected for installation (chart outlines are shown in the red dashed lines). To install charts for a certain area, perform the selection inverting. Press and then buttons. Chart selection will be toggled, i.e. all the charts will become unselected (chart outlines are shown in the black dashed lines). Select the charts required for installation by using one of the two procedures. 64 TRANSAS INS (v. 1.11.002). Utilities User Manual Chart Selection on Ship Collection Panel On “Ship Collection” panel, press the button. By keeping the left mouse/trackball button depressed set the sailing area on the Chart Display Area, which charts are required to be installed for. Press left mouse/trackball button. Outlines of charts, which fall within the set area, are shown in the red coloured dashed line. To select one chart, position the cursor on its boundary and double click the left mouse/trackball button. Outlines of chart are shown in the red coloured dashed line. Chart selection is completed. Chart Selection on Table Panel On “Table” panel, select the charts required to be installed by keeping <Ctrl> key depressed. To select several charts in a row, specify the first and the last chart keeping <Shift> key depressed. Chapter 1. Description of Chart Assistant Utility 65 User Manual The selected charts will be displayed against the coloured background. After the chart selection, it is necessary to check a checkbox next to the name of any selected chart, checkboxes for other selected charts will be checked automatically. Chart selection is completed. Chart Installation After the chart selection, perform their installation. To do this press Install button. General chart installation log is displayed: Close the log. Chart installation process is completed. Updating Press Format button. Select necessary chart format, the panel will display outlines of all the previously installed charts in the set format. Insert the CD with a chart updating into the CD drive. Press Update button. In the “Scan Disk” window, which will open up, specify the external storage containing the updating. 66 TRANSAS INS (v. 1.11.002). Utilities User Manual If necessary press “Browse” button and specify the path to the directory, which contains the chart updating. Press “OK” button in the search window. Press “OK” button to confirm the installation of updating for the ship chart folio. General updating log is displayed. Close the log. The chart updating process is completed. There is another way to install the updating. Press Disk button. In the “Scan Disk” window, which will open up, specify the external storage containing the updating. If necessary press “Browse” button and specify the path to the directory, which contains the chart updating. Press “OK” button in the search window. Chapter 1. Description of Chart Assistant Utility 67 User Manual The CA will scan the external storage, will automatically identify the chart format and the type of data it contains, and will produce a list of available actions. Select the “Install updates” action and press “OK” button. General updating log is displayed. Close the log. The chart updating process is completed. Deleting Charts Press Format button. Select necessary chart format, the panel will display outlines of all the previously installed charts in the set format. By graphical or tabular method select charts required to be deleted (see paragraph above). Press Delete button. Confirmation window is displayed. Press “OK” button to delete the selected charts. 68 TRANSAS INS (v. 1.11.002). Utilities User Manual The charts are no more displayed on the utility panels, and the deleting log window appears. Close the log. The deleting process is completed. Viewing Operations Log Press Reports button. Select the necessary report from the list. View the archive log. Press “Close” button to close “Chart Assistant operations log” window. Chapter 1. Description of Chart Assistant Utility 69 User Manual Obtaining Information on Charts Press Format button. Select necessary chart format, the panel will display outlines of all the previously installed charts in the set format. By graphical or tabular method select charts, which information should be obtained on (see paragraph above). Press Info button. Press Close button to close “Info” window. Obtaining Information on Chart Objects Press Format button. Select necessary chart format, the panel will display outlines of all the previously installed charts in the set format. 70 TRANSAS INS (v. 1.11.002). Utilities User Manual Obtaining Information on Point Type Objects Set the display of the required chart area on “Ship Collection” or “Catalogue” panels by using scaling and centring functions. Press right trackball button and select “Info” cursor from context menu. Position the “Info” cursor on the object which information is required to be obtained on. Press left trackball button, acquisition marker will appear. Position the acquisition marker on the object. Press the left mouse/trackball button. Info panel will display (under the chart name) the list of pages with available information on the objects, which fall within the acquisition marker outline. Select the necessary notation by positioning the cursor on the name and press the left mouse/trackball button: Info panel will open a page with information on the selected objects. Chapter 1. Description of Chart Assistant Utility 71 User Manual Obtaining Information on Line and Area Type Objects Set the display of the required chart area on “Ship Collection” or “Catalogue” panels by using scaling and centering functions. Press the right trackball button and select “Info” cursor from the context menu. Position the “Info” cursor on the object which information is required to be obtained on. Press the left trackball button, acquisition marker will appear. Position the acquisition marker on the boundary of an area type object or any part of a line type object. Press the left mouse/trackball button. Info panel will display (under the chart name) the list of pages with available information on the objects, which fall within the acquisition marker outline. Select the necessary notation by positioning the cursor on the name and press the left mouse/trackball button: Info panel will open a page with information on the selected objects. 72 TRANSAS INS (v. 1.11.002). Utilities User Manual Ordering Data in On-line Mode Use the tab in the top left part of the screen to switch to “Catalogue” panel. Loading Chart Catalogue By default, the last saved catalogue of TX-97 format charts is loaded. Press Format button. Select the necessary chart format (TX-97 and SENC only for the time being), the panel will display outlines of all the charts in the set format. To install the catalogue from an external storage, press Disk button. In the “Scan Disk” window, which will open up, specify the external storage containing the catalogue. Chapter 1. Description of Chart Assistant Utility 73 User Manual If necessary press “Browse” button and specify the path to the directory, which contains the chart catalogue. Press “OK” button in the search window. The CA will scan the external storage, will automatically identify the type of data it contains, and will produce a list of available actions. Select the Load Catalogue action and press “OK” button. The selected catalogue will be loaded. To load the latest catalogue which was ever saved in the memory, press Latest Catalogue button in the Buttons Area. Compiling List of Charts and Chart Folios for Order Selecting Charts and Chart Folios from Catalogue Tree Open the necessary folder in the catalogue tree. Check the checkboxes next to the names of chart folios or regions which should be selected. To select charts, open folders or chart folios containing charts. Check the checkboxes next to the names of chart folios which should be selected. 74 TRANSAS INS (v. 1.11.002). Utilities User Manual You can also select a chart folio from the context menu opened by pressing the right mouse/trackball button. With Auto adjust Map and Tree views function ON, the selected chart folios and charts are displayed on the chart panel. In any case, boundaries of the selected charts are shown in red colour. Selecting Charts on Chart Panel Press button. By keeping the left mouse/trackball button depressed set the necessary area on the Chart Display Area, which charts are required to be selected for. Press left mouse/trackball button. Outlines of charts, which fall within the set area, are shown in the red coloured dashed line. To select one chart, position the cursor on its boundary and double click the left mouse/trackball button. Outlines of chart are shown in the red coloured dashed line. With Auto adjust Map and Tree views function ON, the catalogue tree is opened automatically on the selected chart. Chapter 1. Description of Chart Assistant Utility 75 User Manual Selecting Charts via Information Table on Statistics/Selection Page On “Statistics/Selection” page, position the cursor on the necessary row of the information table and press the right mouse/trackball button. Choose “Select” row from the context menu. The necessary charts will be selected. To cancel the selection of these charts, choose “Deselect” row. Compiling List of Charts along the Route On “Statistics/Selection” page, press Add by route button. On “Route” page, which will open up, press Route name button. From the pull-down list, select a route stored in the ECDIS task. If the route is stored in another place, specify its path by using the “Browse” button. The selected route will be loaded on “Route” page and will be displayed in the Chart Display Area. Use Chart selection corridor dialogue box to set the width of the corridor along the route for the chart selection (5 miles are set by default). To add charts along the route to those already selected, press Add to selection button, to form a list containing charts only along the route, press New selection button. Outlines of charts are shown in the red coloured dashed line. 76 TRANSAS INS (v. 1.11.002). Utilities User Manual Saving and Loading Chart Lists Select charts. Press Save List button. Specify the path to the folder with chart lists. Press “Save” button. To load saved chart lists, press “Load list” button. Specify the path to the folder with chart lists. To load a list from the file created by using the Primar Chart Catalogue, select PRIMAR XML (*.xml) from the “Files of type” line. Press “Open” button. The chart list will be loaded, and charts from the list will be automatically selected. Chapter 1. Description of Chart Assistant Utility 77 User Manual Using Filter for Obtaining Information and Selecting Charts On “Statistics/Selection” page, check the following checkboxes in Filter settings group: • For TX-97 format charts: – Show all – to display all the charts from the selected catalogue folder; – Ships collection – to display charts from the ship collection; – Selected – to display selected charts; – Min scale – to display charts on the scale smaller than the set value; – Max scale – to display charts on the scale larger than the set value. • For ENC/SENC format charts: – Show all – to display all the charts from the catalogue; – Ships collection – to display charts from the ship collection; – Selected – to display selected charts; – Show coverage area – to display areas covered with SENC chart data; – Usage (Nav. Purpose) – to display charts with the certain navigational purpose. In addition to the settings already made, if it is necessary to choose charts according to the dates, check the following checkboxes in Date filter group: – All (actual collection) – to display all the charts of the collection; – First issue after – to display charts included in the chart catalogue after the specified date; – New issue after – to display charts updated, or whose new editions have been issued after the specified date; – Withdrawn after – to display the charts removed from the collection after the specified date. Ordering Data Forming and Sending Catalogue Order Use the appropriate tab in the bottom part of “Catalogue” panel to switch to “Current Request” page, from the pull-down list select “Chart Catalogue Data base” line (or press Catalogue button on “Statistics/Selection” page). 78 TRANSAS INS (v. 1.11.002). Utilities User Manual Send once checkbox is checked by default. If it is necessary to organise weekly catalogue delivery, check Send weekly checkbox. Specify the number of weeks during which the catalogue should be delivered. To send an order, press Send Request button. Press Send Request button. The order will be formed. Press “OK” button. Chapter 1. Description of Chart Assistant Utility 79 User Manual Forming and Sending License Order Select charts, which licenses should be ordered for (see paragraph Compiling List of Charts and Chart Folios for Order). Use the appropriate tab in the bottom part of “Catalogue” panel to switch to “Current Request” page, from the pull-down list select “Licenses” line (or press New Licenses button on “Statistics/Selection” page). Press Optimize request button. The program will optimise the order by deleting charts which licenses are already available for, and will display a message with optimisation results. Press “OK” button. Press Send Request button. The order will be formed. To send the order immediately, press Send Order button. 80 TRANSAS INS (v. 1.11.002). Utilities User Manual With the correct mail program setup the order will be sent. Press “OK” button. Forming and Sending Chart Order Select charts, which should be ordered (see paragraph Compiling List of Charts and Chart Folios for Order). ATTENTION! When selecting charts, it is necessary to use a more recent catalogue than that available on the CD which charts were installed from. Use the appropriate tab in the bottom part of “Catalogue” panel to switch to “Current Request” page, from the pull-down list select “Charts” line (or press New Charts button on “Statistics/Selection” page). WARNING! To cut expenses, it is worthwhile to order chart permits only, provided the charts themselves are available on the WF CD (see the previous item). If you press New Charts button on “Statistics/Selection” page, select No, I would like to receive up-to-date charts from the server in the “Dialog” window and press the “OK” button. Chapter 1. Description of Chart Assistant Utility 81 User Manual Press Optimize request button. The program will optimise the order by deleting charts already available and will display a message with optimisation results. Press “OK” button. Press Send Request button. The order will be formed. To send the order immediately, press Send Order button. With the correct mail program setup the order will be sent. Press “OK” button. 82 TRANSAS INS (v. 1.11.002). Utilities User Manual Forming and Sending Quotation Order Select charts, which should be ordered (see paragraph Compiling List of Charts and Chart Folios for Order). Use the appropriate tab in the bottom part of “Catalogue” panel to switch to “Current Request” page, from the pull-down list select “Quotation” line (or press Quotation button on “Statistics/Selection” page). On “current Request” page press Optimize request button. The program will optimise the order by deleting charts already available, and will display a message with optimisation results. Press “OK” button. Press Send Request button. The order will be formed. Chapter 1. Description of Chart Assistant Utility 83 User Manual To send the order immediately, press Send Order button. Press “OK” button. Forming and Sending Updating Order Select charts, which should be updated (see paragraph Compiling List of Charts and Chart Folios for Order). ATTENTION! Updating cannot be ordered unless there is Professional Maintenance Service option in the license. When selecting chart, it is necessary to use a catalogue more recent than that available on the CD which charts were installed from. Use the appropriate tab in the bottom part of “Catalogue” panel to switch to “Current Request” page, from the pull-down list select “Updates” line (or press Updates button on “Statistics/Selection” page). Send once checkbox is checked by default. If it is necessary to order weekly update subscription, check Send weekly checkbox. Specify the number of weeks during which the updating should be delivered (not more than the number of weeks until the end of the year). 84 TRANSAS INS (v. 1.11.002). Utilities User Manual All installed charts check box is checked by default. If it is necessary to order updating subscription for selected charts only, check Selection only check box. In this case, the order requires optimization. Press Optimize request button. The program will optimise the order by which available in the ship collection, and will output a message with optimisation results. Press “OK” button. Press Send Request button. To send the order immediately, press Send Request button. With the correct mail program setup the order will be sent. Press “OK” button. Chapter 1. Description of Chart Assistant Utility 85 User Manual Saving Order Compile an order for a catalogue, licenses, charts or their updating (see paragraphs above). Instead of Send Request button, press Save to Disk button. Specify the path to the carrier where the order should be saved. The order will be formed. To save the order, press “Yes” button. Receiving Orders With MS Outlook and MS Outlook Express programs installed on the communication PC, orders are received automatically. Press “OK” button. Check checkboxes next to the names of operations, which should be performed, press “OK” button. The program will perform the specified operations. 86 TRANSAS INS (v. 1.11.002). Utilities User Manual Viewing Old Orders Use the appropriate tab in the bottom part of “Catalogue” panel to switch to “Old Requests” page. Position the cursor on the order which you wish to view and press the left mouse/trackball button. The table to the left will display chart folios and charts included in the order. To select these chart folios and charts for a new order, press Select button. To install the received data, press Install button (for orders with “Received” status only). Ordering Data in Off-line Mode (Folder Mode) When installing the CA, select “shared folder or e-mail directly” (see document TRANSAS INS (V. 1.11.002). INSTALLATION GUIDE, chapter System Settings, section Charts Installation and Chart Assistant Adjustment, paragraph Chart Assistant Adjustment). On a diskette or the USB memory stick, create two folders: CA_Inbox and CA_Outbox. Chapter 1. Description of Chart Assistant Utility 87 User Manual Load the “Chart Assistant” and press the button in the Chart Display Area. In the Chart Assistant utility “Configuration” window uncheck This computer is connected to the communication station via LAN checkbox if it is checked. In the CA configuration window, fill in appropriate fields as follows (e.g., for a diskette): • Inbox – <Name of Disk>:\CA_Inbox; • Outbox – <Name of Disk>:\CA_Outbox; • Reply – the ship’s e-mail address should be written here. Create and send an order to make a subscription for chart corrections (see paragraph Ordering Data in On-line Mode). As the result, the order will be saved on the diskette or memory stick in the CA_Outbox folder. Take off the diskette or memory stick and send a file from the CA_Outbox folder (this will be a file with *.cdf extension) as an attachment to [email protected]. No special subject or text is necessary. Then delete the *.cdf file from the memory stick to prevent mixing up with other orders (files which will be saved by CA in the future). When you receive an e-mail from [email protected], save attachment(s) (these will be *.cdf files) to memory stick in the CA_Inbox folder. Then insert the memory stick into the computer with the Chart Assistant utility. When the Chart Assistant detects new data in the memory stick, it offers to install updates. Press “OK” and apply chart corrections. 88 TRANSAS INS (v. 1.11.002). Utilities User Manual Work with CA Wizard Start Chart Assistant, select “Start with CA Wizard” mode and select the necessary operation. Installation Charts, Updates and Licenses Select “Install Charts, Updates and Licenses” operation and press “Next >” button. Specify the path to external storage containing the chart data. Select the necessary operation by checked appropriated checkboxes and press “Next >” button. Chapter 1. Description of Chart Assistant Utility 89 User Manual General log is displayed. Press “Next >” button to return to start utility window. Creation Report on Current State of Ship Chart Collection Select “Create Report on Current State of Ship Chart Collection” operation and press “Next >” button. 90 TRANSAS INS (v. 1.11.002). Utilities User Manual Select type of report and press “Next >” button. General log is displayed. Press “Next >” button to return to start utility window. Preparation Order for Chart Updates Select “Prepare Order for Chart Updates” operation and press “Next >” button. Chapter 1. Description of Chart Assistant Utility 91 User Manual Select type of data and subscription option. Press “Next >” button. Note: If the “Select list from chart catalogue” item is selected, the Chart Assistant utility is run in the “Start Chart Assistant for Advanced Users” mode (see above under Ordering Data in On-line Mode). Press Send Request button. Press “OK” button to return to start utility window. 92 TRANSAS INS (v. 1.11.002). Utilities User Manual Preparation Order for New Charts Select “Prepare Order for New Charts” operation and press “Next >” button. Select chart format, type of data and chart selection method. Press “Next >” button. After the Chart Assistant utility start in the “Start Chart Assistant for Advanced Users” mode, a window with further directions will open up. Press “OK” button and see above paragraph Ordering Data in On-line Mode. Synchronization of Chart Collection ATTENTION! After any operation on the chart collection on one of WSs, collection equalising should be performed for all the WSs. By using the tab in the left top corner, switch to “Network” panel. To synchronize the collection at all the workstations, press the Create new collection. Update clients button. Chapter 1. Description of Chart Assistant Utility 93 User Manual Saving and Printing Out Information Files The Chart Assistant utility has a capability to save on an external carrier and print out files containing information on the utility operation (various logs, information on charts and catalogues, status reports, etc). Such files have Export and Print buttons in the top right corner. Press Export button. Specify the path to the carrier where the file should be saved. The file will be saved as ChartAssistant.html (as ChartAssistant_001.html when the next file is saved, and so on. To print out the file press Print button. 94 TRANSAS INS (v. 1.11.002). Utilities CHAPTER 2 Description of Data Tool Utility This chapter provides a description of the utility, which allows the INS archives to be handled. Copyright Transas Ltd., 2007 Software Description SOFTWARE DESCRIPTION Purpose Data Tool utility is designed for work with the INS system archive data files and allows the following operations to be performed: • to copy the INS data onto an external carrier and the other way round; • to move the INS data onto an external carrier and the other way round; • to delete data from the INS program; • to view and print out archive data. Data Tool Utility Window Press button for run Data Tool utility. After the utility is run the screen displays a control window: Chapter 2. Description of Data Tool Utility 97 Software Description Data Tool utility window consists of the following parts: • Toolbar; • Application selection window; • Internal group; • External group; • Internal and External panels area; • Information panel area. Toolbar • To exit from the utility; • To copy selected files; • To move selected files; • To delete selected files; • To select a group of files by entering any number of characters from their names (including extension) in “Select Items” window; • To deselect a group of files; • To view the contents of selected files; • To convert the selected file from binary to text format (files with *.cvt, *.txt extension); • To call a window with information on the software product. Application Selection Window Files of the ECDIS task and RADAR task are stored separately, and are selected with the App drop-dawn list: 98 • ECDIS task – Navi-Sailor 4000 ECDIS; • RADAR task – Navi-Radar 4000. TRANSAS INS (v. 1.11.002). Utilities Software Description Internal Group Internal group represents a list of archive files stored in the INS. The list of files for ECDIS task consists of the following file groups: 5 Name File location in the product directory (C:\TRANSAS) File contents Log Book \TRACK\DD-MM-YYYY\*.LBK Electronic ship logbooks Track \TRACK\DD-MM-YYYY\InsTargets.trk, InsTrack.tgt Ownship and targets tracks Add Info \IBS\Sailor\ADD_INFO\*.ai, *.mcr Created and saved user files Add Info import from NS2500 \IBS\Collections\ADD_INFO\NN\Data *.cvt, *.cra, *.ai, *.mcr where NN – collection number Created saved and converted to text format user files (including user files from 5 NS 2500) Text to Add Info \IBS\Collections\ADD_INFO\NN\Data *.cvt where NN – collection number Converted to text format user files Add Info to text \IBS\Collections\ADD_INFO\NN\Data *.cvt. where NN – collection number Created and saved user files Attachments (text) \\IBS\Collections\ADD_INFO\NN\Data *.txt, *.rtf, *.doc. where NN – collection number Text files attached to the user chart objects (Add Info) Attachments (picture) \IBS\Collections\ADD_INFO\NN\Data *.bmp, *.pdf, *.gif, *.jpg, *.tif Graphic files attached to the user chart objects (Add Info) Route \IBS\Collections\ROUTE\NN\Data *.rt3 where NN – collection number Routes created and saved Route convert from NS2500 \IBS\Collections\ROUTE\NN\Data *.rte where NN – collection number Route files created in NS 2400/2500 systems Route to text \IBS\Collections\ROUTE\NN\Data *.rt3, *.cvt where NN – collection number Created, saved and converted to text format routes Text to route \IBS\Collections\ROUTE\NN\Data *.rt3, *.cvt where NN – collection number Created, saved and converted to text format routes Route in Excel format \IBS\ Sailor\ROUTE *.xls Tabular form of routes as MS Excel files Picture IBS\Sailor\BMP *.bmp Graphic files created when the screen graphic copies are made (<Ctrl>+<P>) Old Log Book \_TRACK\DD-MM-YYYY\*.LBK Previously created electronic ship log book files placed into _TRACK subdirectory after the reconstruction of the standard (initial) INS system configuration (Restore utility) Old Track \_TRACK\DD-MM-YYYY\InsTargets.tgt, InsTrack.trk Previously created ownship and target track recording files placed into _TRACK subdirectory after the reconstruction of the standard (initial) INS system configuration (Restore utility) – there is no conversion of files with user chart objects in this version. Chapter 2. Description of Data Tool Utility 99 Software Description Name File location in the product directory (C:\TRANSAS) File contents Radar.RPR \TRACK\radar.rpr Files with recording of the radar picture Old Radar.RPR \_TRACK\radar.rpr Previously created files with recording radar picture placed into _TRACK subdirectory after the reconstruction of the standard (initial) INS system configuration (Restore utility) SPOS \IBS\Sailor\SPOS *.sps, *.txt SPOS weather and subscription files COMTrace IBS\ComTrace.FA\comtrace.__ Created COMTrace file The list of files for RADAR task consists of the following file groups: Name File location in the product directory (C:\TRANSAS) File contents Picture IBS\Radar\BMP *.bmp Graphic files created when the screen graphic copies are made (<Ctrl>+<P>) External Group External group allows selection of folders on the external carrier where archive data files are stored. Internal and External Panels Area Internal and External panels area contains lists of and information on files on the internal (INS directory) and external carriers in the following form: • File name – file name; • Data and Time – date/time when the file was created or last modified (by the computer time); • Size – file size in bytes. On Internal panel, lines in files of Log Book and Track groups can be highlighted in the following colours: 100 • yellow – files not more than 7 days old (moving and deleting operations on files are prohibited); • blue – selected files; • white – all the rest. TRANSAS INS (v. 1.11.002). Utilities Software Description In addition, functional context menu is provided by pressing the right trackball/mouse button. The menu operating principle is similar to the functional buttons with a new function added: Sort by... which calls “Sort Options” window for selecting the file arrangement type. Sort Options Window “Sort Options” window consists of the following parts: • Sort by... group contains checkboxes for the selection of file sorting by the following types (in the alphabetic or ascending value order): – Name – by the file name; – Date – by the file creation date; – Size – by the file size in bytes; – Type – by the file type; – State – to set the selected files in the first lines in the alphabetic order; – Position – to arrange files according to their arrangement on the disk. • Back order – group – to set the file arrangement reverse to that selected in Sort by... group; • Toolbar: – “OK” – to confirm the settings and start the sorting process; – “Cancel” – to cancel the settings and close the window. Information Panels Area Information Panels area contains the following information: • total and free space on the carrier; • number of selected files and their size. The bottom status bar specifies the access path to the selected file or a group of files. Chapter 2. Description of Data Tool Utility 101 Software Description File Converting Windows Log Book Converter Window “Log Book Converter” window is designed for converting the electronic ship log books, and is divided arbitrarily into four groups: • Filters group permits conversion of the required event groups stored in the electronic ship log book file (see document TRANSAS INS (V. 1.11.002). ECDIS, chapter Operating Principles); • Date group displays the file creation date (event recording date); • Time group is designed for setting the time interval within which the data from the electronic ship log book will be converted (UTC time); • Toolbar: – “OK” – to confirm the settings and start the conversion process; – “Cancel” – to cancel the settings and close the window. Select Items and Deselect Items Windows File selection windows have identical contents, which change depending on the selection parameters setting in Filter field. They can acquire three forms depending on the way the checkboxes are checked: 102 • All Items – setting for the selection of all the files; • Date – setting for the selection of files in the interval between the dates specified in From and To lines; TRANSAS INS (v. 1.11.002). Utilities Software Description When the button to the right of the date input box is used, selection can be made in “Select Items” window by using the control buttons. • Name – setting of the file selection by name (part of the name); • window toolbars: – “OK” – to confirm the settings and start the selection process; – “Cancel” – to cancel the settings and close the window. File Data Display Windows Text File Data Display Window The Text File Data Display window is divided arbitrarily into two parts: • toolbar; • text display area. Chapter 2. Description of Data Tool Utility 103 Software Description Toolbar • To close the display windows; • To print out the display window text; • To open a text box for the input of a word or character in the text: – Find what is a line for the input of a word or character for search; – Whole word only – to search for a separate specified word; – Match case – to search by the first characters (Match whole word only function is required to be disabled); – “Find Next” – button moves the highlighting to the next found word (character); – “Cancel” – to close the window. • To select the whole text; • To cancel the text selection; • To copy to the computer clipboard; • To set the underlying surface for the text display area (white by default). Text Display Area This area provides a Functional menu which is opened by pressing the right trackball/mouse button. The menu operating principle is similar to the toolbar buttons, with a new function added. Mark selections – to highlight the selected text in red colour (after the highlighting, access to the functions of font change and selection of the display area colour is disabled). 104 TRANSAS INS (v. 1.11.002). Utilities Software Description Graphic File Data Display Window The Graphic File Data Display window contains the following parts: • toolbar; • display area. Toolbar • To close the display window; • To print out the display area contents; • To open Custom zoom window for setting the function multiplier; • To set the display limits within the window; • To increase the display scale; • To reduce the display scale; • To display on the original scale Display Area This area provides a functional menu which is opened by pressing the right trackball/mouse button. The menu operating principle is similar to the toolbar buttons, with a new function added. Thumbnail – to turn on the reduced picture with the display of the window limits (visible fragment) if the picture extends beyond them. Chapter 2. Description of Data Tool Utility 105 Processing of Data Files by Data Tool Utility PROCESSING OF DATA FILES BY DATA TOOL UTILITY Data Tool Start/Stop Operations To start Data Tool utility press the button. After the utility is run the screen displays a control window: To exit from the Data Tool utility press the Exit button in the button area or on the top right corner of the Data Tool window. Press “Yes” button to confirm exit from the program. The program will be closed. 106 TRANSAS INS (v. 1.11.002). Utilities button Processing of Data Files by Data Tool Utility File Selection Select from the App drop-down list the necessary application. In Internal group press button to display the list of files. A list of file groups will appear. Position the cursor on the required group name and press the left mouse/trackball button. Internal line will display the name, whereas the left-hand window will display a list of available files. In External group press call button to the right of the window. In the search and setting window, which will appear, specify the required device and the directory. Press “OK” button of the search and setting window. Chapter 2. Description of Data Tool Utility 107 Processing of Data Files by Data Tool Utility If it is necessary to create a folder in the selected directory for the storage of the copied file with the same name as in the INS (e.g., ADD_INFO), press the button. The window will close down, the path to the directory will be specified in External line. Copying Data onto External Carrier In Internal group of the utility panel select the file, which should be copied onto the external device. In External group specify the folder where the selected file data will be copied to (see item above). Press Copy button in the utility main menu. 108 TRANSAS INS (v. 1.11.002). Utilities Processing of Data Files by Data Tool Utility The name of and information on the file will be displayed in the right-hand window. Copying Data from an External Carrier In Internal group select the necessary file group (e.g. Attachments (picture)). In the External group specify the external device or folder with files to be copied the INS. In the right-hand window specify the file, which has to be copied from an external carrier to the INS and press the left mouse/trackball button. The file will be highlighted. Press Copy button in the utility main window. The name of and information on the file will be displayed in the left-hand window with a list of files. Chapter 2. Description of Data Tool Utility 109 Processing of Data Files by Data Tool Utility The copying is completed. Converting of Electronic Ship Log Data File In Internal group select Log Book file group. Position the cursor on the file, which should be converted and press the left mouse/trackball button. 110 TRANSAS INS (v. 1.11.002). Utilities Processing of Data Files by Data Tool Utility Press Convert button in the utility main menu. “Log Book Converter” window will open up. In “Log Book Converter” window, which will open up, check the checkboxes in Filters group to display the necessary groups of events. In Time group, set the time interval for converting the log data, which falls within this interval. To confirm the settings you have made, press “OK” button in the bottom part of the window. The converted file will be added to the general file list with the same name and extension *.txt. The converting process is completed. Chapter 2. Description of Data Tool Utility 111 Processing of Data Files by Data Tool Utility Converting of Route Files to Text Files In Internal group select Route to text file group. Position the cursor on the file, which has to be converted and press the left mouse/trackball button. Press Convert button in the utility main window. The converted file will be added to the general list of files with the same name an extension: *.cvt. The converting process is completed. 112 TRANSAS INS (v. 1.11.002). Utilities Processing of Data Files by Data Tool Utility Viewing and Printing out of File Data In Internal or External group select the file, which should be printed out. This file can be viewed if View button is activated in the utility main menu. Press View button to view the selected file. Press toolbar button in the window, which will open up the file contents are required to be printed out. Chapter 2. Description of Data Tool Utility 113 Processing of Data Files by Data Tool Utility Converting of Route Files Used in the NS 2500 (2400) In Internal group select Route convert from NS 2500 file group. In the External group select the folder containing NS 2500 files and specify the files with *.RTE extension which should be converted. Press Copy button in the utility main menu. The names of and information on the files will be displayed in the left-hand window with a list of files. In the Internal group select the file with *.RTE extension, which should be converted. 114 TRANSAS INS (v. 1.11.002). Utilities Processing of Data Files by Data Tool Utility Press Convert button in the utility main menu. The converted file will be added to the general list of files with the same name and with *.RT3 extension. The converting process is completed. Chapter 2. Description of Data Tool Utility 115 CHAPTER 3 Datum Transformation Utility This chapter provides a description of the utility which allows converting the digital values of geographic coordinates from the system selected by the user to WGS-84 datum (system of coordinates based on WGS-84 reference ellipsoid). Copyright Transas Ltd., 2007 General GENERAL Datum Transformation utility is designed for converting the digital values of geographic coordinates from the system selected by the user to WGS-84 datum (system of coordinates based on WGS-84 reference ellipsoid). Press the button for run Datum Transformation utility. After the utility is run the screen displays a control window: Chapter 3. Datum Transformation Utility 119 General The utility is controlled by using the following facilities: • cursor and trackball/mouse buttons; • via the keyboard: – <Tab> for the successive switching of activity between the utility buttons and indicators; – Cursor control keys; – <Enter> for confirming the selection or digital value input. The main window is designed for selecting the necessary system of coordinates. The calculations window is displayed after pressure of Transform button. It is designed for converting the coordinates from the system selected by the user to WGS-84 datum and the other way round. After the utility is run, the screen displays the main window where the system of coordinates should be selected for the utility’s further operation. Use Transform button to activate the calculations window. Enter the necessary coordinate value in their respective fields. Use >> and << buttons to have the coordinates re-calculated in the forward or reverse direction. 120 TRANSAS INS (v. 1.11.002). Utilities CHAPTER 4 Colour Diagrams Utility This chapter provides a description of the Colour Diagrams utility. Copyright Transas Ltd., 2007 General GENERAL The Colour Diagrams utility is intended for determining the monitor screen capability to display the basic colour palette during the use of the ECDIS task. The requirements to the utility are set forth in the document Special Publication No. 52, Annex A of Appendix 2, Edition 3.0, March 1997, Part III, Item 4. The utility’s control window is designed for the utility adjustments: • Colour table selection – setting of the test screen palette to suit the time of the day: – Day – daytime; – Dusk – dusk; – Night – night time. • Colour differentiation diagram – display of a test palette in the colour mode; • Colour calibration diagram – display of test screen for the check of the monitor calibration in accordance with IEC 61174 (item 6.7.3.2 Independent monitor): – Brightest white (CHWHT); – Brightest magenta (CHMGF); – Brightest yellow (CHYLW); – Brightest grey (BKAJ2). • Grey scale – display of a test palette in a monochrome mode; • Quit – exit from the utility. Press the button for run Colour Diagrams utility. Chapter 4. Colour Diagrams Utility 123 General After the utility is run the screen displays a control window against the background of a colour diagram. To perform the testing adjusts in turn a parameter (Colour Table Selection) and press Colour diagram, Colour calibration diagram or Grey scale buttons of the utility control window. ATTENTION! Type of the displayed test screens depends on the selected monitor type set in System Configuration utility on “Display” page. 124 TRANSAS INS (v. 1.11.002). Utilities CHAPTER 5 Description of Play Back Utility This chapter provides a description of the utility which allows the display of the INS archive information. Copyright Transas Ltd., 2007 Software Description SOFTWARE DESCRIPTION Purpose Play Back utility is designed for playing back information archived by the INS system in the process of operation. The utility provides the following capabilities: • playback of the ownship track and motion parameters; • playback of echosounder, wind and water temperature data; • playback of route monitoring data; • playback of targets tracks received from AIS, ARPA and Seetrac sensors; • playback of the radar picture; • playback of the entire navigational situation for the selected moment of time; • printing out of the electronic ship logbook fragments, route and schedule data. ATTENTION! As utility operation is connected with functions used by the ECDIS and RADAR tasks, their concurrent operation is impossible. In addition to the control “Play Back” window, the set of the utility windows and panels is similar to that in the ECDIS task, with some of the functions disabled. The list of the effective panels and disabled functions is provided in the table (for the information on functions see the relevant windows and panels described in the ECDIS task). Panel name Possibility to use the functions Chart The entire functionality is available Control The following functions are disabled: • AIS Messages display – all functions; • AIS VLD Data display – all functions; • Radar Settings display: – Display adjustment functions (Gain, Rain and Sea); – Range group function, ARPA Setting button Config The following functions are disabled: • Time Zone page functions; • COMTrace page functions Monitoring The following functions are disabled: • “Route Monitoring” page: – Track colour functions in Track settings area. • “Navigational Alarms” page: – The entire functionality is available Navigation All the functions are disabled Route Editor The entire functionality is available Add Info All the functions are disabled except: • ON button; • Delete chart button; • Show Objects button; • Show Attachments button; • Attachments button; • Deleted button; • Colour button Chapter 5. Description of Play Back Utility 127 Software Description Panel name Possibility to use the functions Manual Correction All the functions are disabled except: • ON button; • Attachments button; • Deleted button; • Colour button Targets The following functions are disabled AIS All the functions are disabled Log Book The following functions are disabled: • Entry button function; • Reset Dist button function Chart The entire functionality is available Tasks The entire functionality is available Info The entire functionality is available Play Back Control Window Press button for run Play Back utility. After the utility is run the screen displays a control window: 128 TRANSAS INS (v. 1.11.002). Utilities Software Description “Play Back” window is intended for the selection of the date and time which the situation should be played back for, and for the control of its playback. The window contains the following elements: • Track date – to select the date of the situation to be played back from the list; • Time – to set and display the played back situation start time; • Time Zone – to display the time zone which was set at the time when the played back situation was recorded; • Mode – to display one of the following operating modes: – DEMO – situation playback settings mode. This mode is used for setting the situation playback start date and time, as well as the playback time step. All the ECDIS functions are operating but the tracks are not played back, targets are not displayed and the ship remains stationary in a fixed position; – SELECT – mode for setting the point on the ownship track which the situation playback is started from. The place is selected by using the trackball/mouse or <↑↓> keyboard keys on the Chart panel; – REPLAY – playback of the situation. This is a playback of the situation selected for viewing. The position of the ships, targets positions and their motion vectors are reconstructed from the day archive files. At the moments of time which correspond to the whole minutes of the modeled time, all the ships are placed in the recorded coordinates. In the time intervals between the minutes, the ships are moving along the straight line towards the next point. The targets' motion vectors are smoothened out from minute to minute. • The toolbar contains the following buttons: – to move the ship to the beginning of the track of the selected day file; – to start the fast-time ship motion back from the current position; – to start the situation playback process (Replay); – to stop the situation playback (switch to Demo state); – to start the fast-time ship motion forward from the current position; – to move the ship to the end of the track of the selected day file. • Start by cursor – to set the played back situation start point with a trackball/mouse or <↑↓> keyboard keys. As this is done, the ship moves on the Chart panel to the point corresponding to the set time. The time is changed (incremented/decremented) with 1 minute discretion; • Time Step – to select time scale for the played back situation. Chapter 5. Description of Play Back Utility 129 Software Description Playback of the Own Ship Track in Play Back Utility The own ship position and its motion parameters (HDG/STW/COG/SOG) are reconstructed from the day archive files InsTrack.trk. There are two ways to display the own ship track: 130 • statically (own ship track); • dynamically (as the events are played on the time scale set by the operator, the ship symbol motion is shown, too); at the moment of time set by the operator and corresponding to the 10 sec time points of the modelled time, the own ship symbol is positioned in the recorded coordinates; in the intervals between 10 sec time points, the ship is moving along the straight line towards the next point. As the last point recorded for the given segment is approached, the playback is stopped. If it is necessary to change the situation playback step, Time Step function is used. A press on Start by cursor button will allow the situation to be played back by using the trackball (mouse) or <↓↑> keys. TRANSAS INS (v. 1.11.002). Utilities Software Description Playback of Target Tracks in Play Back Utility Play Back utility implements a dynamic graphic display of the target data. Targets’ coordinates and their motion parameters are reconstructed from the archive day InsTargets.tgt files. At the moments of time corresponding to the time points of the modelled time, all the targets are positioned in the recorded coordinates. These points can correspond to the 10th, 20th or 60th second of every minute depending on the settings made in the System Configuration utility as of the recording moment. In the time intervals between this points, targets are moving along the straight line towards the next point. Therefore, the targets’ vectors are “smoothed out” in accordance with the recording discretion. For the fast-time playback, the operator can set the time scale for the targets’ motion. Playback of Radar Overlay in Play Back Utility The radar overlay is played back in accordance with the date and time selected by the operator. The “picture” is changed with a frequency, which was set in the recording interval parameter, the modeled time scale taken into account. The playback duration depends on the recording duration. The recording interval (from 1 hour to 240 hours) and discretion (from 1 to 60 seconds) are set in the System Configuration utility during the installation (see TRANSAS INS (V. 1.11.002). INSTALLATION GUIDE, chapter System Settings, section Transas INS Configuration, paragraph Radar Settings). If there is no radar overlay data for a certain moment of time, the playback is stopped. Playback of Other Data The echosounder, wind, water temperature and route monitoring data (XTD, time of the monitored route loading/unloading) are stored in the InsTrack.trk day files. The monitored route itself is stored separately in the daily folder. During the playback, this data is reproduced with a direction set for its recording in the System Configuration utility: • echosounder – 10 or 20 sec; • wind – 10, 20, 30 and 60 sec; • water temperature – 20, 30 or 60 sec; • route monitoring data – 10 or 20 sec. The monitored route itself is loaded for the reproduction on the chart panel is loaded for the Route subfolder of the daily folder where it is stored. Chapter 5. Description of Play Back Utility 131 Using of Play Back Utility USING OF PLAY BACK UTILITY Play Back Start/Stop Operations Press the button for run Play Back utility. After the loading, the utility panel with “Play Back” window will appear: To exit from the Play Back utility press of the “Play Back” window: button on the top right corner Press “Yes” button to confirm exit from the program. The program will be closed. 132 TRANSAS INS (v. 1.11.002). Utilities Using of Play Back Utility Viewing Recorded Data Press Track date button in the top left corner of “Play Back” window. In the list, which will open up, select the required date and press the left mouse/ trackball button. The Chart panel will display the tracks of the own ship and targets as of the selected date. Use Time input line to enter the value of the time, which the dynamic display is required to start from, and press <Enter> key. Press Time step button in the right bottom part of the window. In the list, which will open up, select the situation playback scale relative to the real time and press the left mouse/trackball button. Make the necessary adjustments as required by using the functions similar to the ECDIS environment functions. Press playback start button. Chapter 5. Description of Play Back Utility 133 Using of Play Back Utility “Replay” message will appear in Mode line in the top right corner of the panel, whilst on the Chart panel the ship motion will be played back on the set time scale. For the fast time presentation, press button and then button. To set the own ship symbol in the point on the own ship track, which the situation playback should be started from, and press Start by cursor button. Set the ship symbol in the required track point by using the mouse/trackball, and press the left button. The playback of motion will start from the point where the ship symbol was set. With Start by cursor button depressed, using the mouse/trackball or <↑↓> keyboard keys with discretion of 1 minute can play the motion of the own ship and targets back. To viewing echo sounder, wind and water temperature data press the button with the name of the set display in “Display Panel” window of the Control panel. In the list, which will open up, select System Information line and press the left mouse/trackball button. 134 TRANSAS INS (v. 1.11.002). Utilities Using of Play Back Utility In the playback, the monitored route will be displayed on the chart panel at the moment when its was loaded. To viewing monitoring route data press the button with the name of the set display in “Display Panel” window of the Control panel. In the list, which will open up, select Route data line and press the left mouse/trackball button. To turn on the radar picture display, press Overlay button in “Sensors and Network” window on the Control panel. Make the necessary adjustments as required by using the functions similar to the ECDIS environment functions. On the Chart panel there will be a dynamic playback of the ship motion and radar picture on the set time scale. Chapter 5. Description of Play Back Utility 135 CHAPTER 6 Description of First Aid Utility This chapter provides a description of utility, which allows identifying some problems in the process of INS operation. Copyright Transas Ltd., 2007 Software Description SOFTWARE DESCRIPTION Transas INS First Aid utility means separate use for testing INS and CONNING task. When used for the Transas INS product, the First Aid utility is intended for the following operations: • INS system diagnostics; • OS settings diagnostics; • INS system troubleshooting; • collection of data required for INS system warranty servicing; • compiling or a request for INS system maintenance; • activation of “sleeping” dongles. In case of using for CONNING task First Aid utility can perform the following functions: • to offer recommendations on the elimination of typical faults which occur in operating the Conning system; • to draw a troubleshooting report to be sent to the company for the following servicing. Press the button for run First Aid utility. After the utility is run the screen displays a control window. Chapter 6. Description of First Aid Utility 139 Software Description Product Page • Transas INS “Product” page: The diagnostics call buttons contain the name of the problem and are arranged in the central part of the utility “Product” page. “Troubleshooting” functions serve for the diagnostics/elimination of problems which the user may encounter during the system operation. The diagnostics represents a dialogue mode whereby the user is provided with recommendations for the solution of a certain problem. The last recommendation is each case is Make Report, i.e. an offer to collect information and send an appropriate inquiry to the Transas Company. • 140 Navi-Conning 3000 “Product” page: TRANSAS INS (v. 1.11.002). Utilities Software Description System Page The First Aid utility’s “System” page is designed for the display of OS testing results. This page is identical for both, Transas INS and the CONNING task. Registry Page The First Aid utility’s “Registry” page is designed for the product registration, and is used by the service engineer only. This page is identical for both, Transas INS and the CONNING task. Chapter 6. Description of First Aid Utility 141 Using of First Aid USING OF FIRST AID First Aid Start/Stop Operations Press the button for run First Aid utility. After the utility is run the screen displays a control window. 142 TRANSAS INS (v. 1.11.002). Utilities Using of First Aid On “Product” page in Name input window press the necessary product. To exit from the First Aid utility press of the “First Aid” window. button and select button on the top right corner The program will be closed. Elimination of Typical Faults Start First Aid utility and press the button whose name corresponds to this fault. Elimination of Faults Caused by the Breaking of the Dongle Press Navigation system cannot be run. The following message is displayed on the monitor screen: “LS0002. This program requires Dongle to run” button: Chapter 6. Description of First Aid Utility 143 Using of First Aid Press Check Dongle button. In this case, there may be the following options of the dongle check results: • dongle driver is not installed; • dongle is not found; • some errors found in the dongle. In these cases, it is necessary to follow the utility’s recommendations. The procedure of drawing the troubleshooting report is detailed below. 144 TRANSAS INS (v. 1.11.002). Utilities Using of First Aid Activation of “Frozen” Dongle Press Navigation system cannot be run. The following message is displayed on the monitor screen: “LS0007. The frozen dongle is attached” button: Press Check Dongle button. Enter the “frozen” dongle activation password. Activate the dongle by pressing Activate button. Chapter 6. Description of First Aid Utility 145 Using of First Aid The dongle activation is completed. Close First Aid utility and go on with your work with the INS tasks. Hang-Up or Impossible to Start the INS Press Navigation program would not start or hung up at the start button: Press Restore button. The utility will perform the procedure for the recovery of the INS system standard configuration if the procedure for making a backup copy of the INS standard configuration. Press Restart button. If the fault has not been eliminated, perform the procedure for drawing a troubleshooting report. Evaluation License Expired Press Navigation system cannot be run. The following message is displayed on the monitor screen: “LS0004. Evaluation License has expired” button: Go on to the procedure for drawing the troubleshooting report (see below). 146 TRANSAS INS (v. 1.11.002). Utilities Using of First Aid Check of OS Settings Start First Aid utility and after the utility is run select “System” page: The program checks the OS settings. There is no check of Microsoft Internet Explorer program version. If any incorrect settings are identified, the utility highlights them with red colour and provides recommendations for eliminating. Note: In absence of network configuration, utility’s recommendations connected with the network settings should be ignored. Chapter 6. Description of First Aid Utility 147 Drawing of Troubleshooting Report DRAWING OF TROUBLESHOOTING REPORT To switch to the procedure for drawing the troubleshooting report, press Make Report button in the bottom part of the utility windows containing recommendations for eliminating faults if this operation is available at this stage. The utility prepares necessary data for the archiving: The utility starts collecting information on the system settings: Enter the description of the problem as required: Press “Next” button. The utility can finish collection of all the necessary information. Save the troubleshooting report onto a diskette to be sent to the company: Press Copy to FD button. The procedure of drawing the troubleshooting report is completed: Press “OK” button to close the window. 148 TRANSAS INS (v. 1.11.002). Utilities How to Send a Request for Repairs HOW TO SEND A REQUEST FOR REPAIRS If you have not succeeded in eliminating the fault by using the procedures described above, you should send a notification on failure. You should send the following information IN WRITING to the company in any way possible: 1. TO: Ship Agent address. 2. CC: Transas Ltd. Fax: see www.transas.com\support (local area distributor). E-mail: see www.transas.com\support (local area distributor). PLEASE ARRANGE SERVICE VIA Transas Ltd. AS FOLLOWS: SHIP’S NAME: SHIP’S OWNER: NAME OF EQUIPMENT (HARDWARE IN USE): SERIAL NUMBER: DONGLE NUMBER: DATE OF COMISSIONING: (in accordance with installation report). DESCRIPTION OF FAULT: diskette with information collected with the use of First Aid utility. ETA/ETD (DATE, PORT): name of the port and estimated dates and time of arrival and departure. WARNING! No request for warranty/service repair drawn in an arbitrary form, or a verbal request will be taken into account. Chapter 6. Description of First Aid Utility 149 CHAPTER 7 Description of SPOS Utility This chapter contains a description of the utility which allows reception and processing of weather forecasts used by the Transas INS. Copyright Transas Ltd., 2007 Weather Forecast Subscription WEATHER FORECAST SUBSCRIPTION Press button for run SPOS utility. After the utility is run the screen displays a control window: Chapter 7. Description of SPOS Utility 153 Weather Forecast Subscription On “Weather” page press button Weather Subscription. In the opened window select the region(s) of the weather forecast coverage and frequency of the forecast update. Several regions are available for selection depending on the sailing area. Press Submit button. The following dialog box will be displayed. Press “OK” button. The subscription request spossub.txt will be saved in the SPOS folder in the INS root directory (C:\Transas\IBS\Sailor\SPOS\spossub.txt). 154 TRANSAS INS (v. 1.11.002). Utilities Weather Forecast Subscription Run Data Tool utility, select internal SPOS group. Copy the file onto the external carrier (floppy disc) by means of Data Tool utility. Send this file to the e-mail address: [email protected] from the ship’s communication workstation. Chapter 7. Description of SPOS Utility 155 Weather Forecast Update WEATHER FORECAST UPDATE Weather forecast update will be delivered onboard via ship’s communication workstation with frequency specified in subscription message (see above). After receiving the update, the files with extension *.sps will be saved in the ship’s e-mail client inbox. Copy these files onto the external data carrier (FDD, USB Flash Drive, etc), and then put the disc into floppy drive of the INS workstation. Run Data Tool utility and open internal group “SPOS”. Select the above-mentioned data carrier as external group. Copy *.sps files into the internal group “SPOS”. The files will be saved into the folder C:\Transas\IBS\Sailor\SPOS. Run the SPOS program. On the “Weather” page press the button Update Weather Forecast. The window “Weather Update” with notification “New Forecast found” will be displayed. Press Update button. Press “OK” button. Update of weather forecast is completed. 156 TRANSAS INS (v. 1.11.002). Utilities Report the Problem REPORT THE PROBLEM In the case of facing the problems in work with SPOS program, the respective report is to be created as follows: • on the HELP menu select REPORT PROBLEM line. All necessary information will be collected by the program. Press Submit button; the file Support.txt will be created in the folder C:\Transas\IBS\Sailor\SPOS. Confirm the file creation by pressing “OK” button in the appropriate dialog box: • run Data Tool utility. Open internal group “SPOS”. The file Support.txt will be displayed in the above mentioned group. Handle the file by means of Data Tool utility and send it to the e-mail address: [email protected] via ship’s communication workstation. Chapter 7. Description of SPOS Utility 157 Routes Exchange ROUTES EXCHANGE The SPOS program is capable to exchange routes with the ECDIS task as well as to process the routes created in the ECDIS task taking the weather conditions into account. Run the ECDIS task. Switch to the “Route Editor” panel and create a new route. Save the created route by pressing the Save button. Run the SPOS program. Open the “Input” page. In the field Routes templates press the New button. The window “Create a new route” will be displayed. Check the Import route checkbox. Press “Browse” button and select a new route created in the ECDIS task in the ROUTE folder (C:\ROUTE\ROUTE see document TRANSAS INS (V. 1.11.002). INSTALLATION GUIDE, chapter System Settings, section SPOS Weather Module Installation, paragraph Meteo Consult Module Settings). Press the “OK” button. 158 TRANSAS INS (v. 1.11.002). Utilities Routes Exchange Specify the ETD (UTC) from the first waypoint, average ship’s speed during the voyage and time period between intermediate waypoints. Open the page “Route”. Select the required route from the fall-off list in Select & calculate routes group. Proceed with voyage parameters calculation by pressing the respective buttons in accordance with selected calculation method: • the program calculates the route on the base of waypoints created in the ECDIS task as a Great Circle sailing for all the route legs taking the weather conditions into account; • the program calculates the route on the base of waypoints created in the ECDIS task as a Rhumb Line sailing for all the route legs taking the weather conditions into account; • the program calculates the route on the base of waypoints created in the ECDIS task as a combination of Great Circle and Rhumb Line sailing as was set in the ECDIS task Route Table taking the weather conditions into account; • the program calculates the optimum route taking the weather conditions into account; the optimum route will include the waypoints created in the ECDIS task as well as intermediate waypoints created by the SPOS program as set in the Input page; for details see SPOS MANUAL & REFERENCE GUIDE. Results of calculation are available for displaying by selection the appropriate route in the Calculated routes field. These results contain the following parameters: ETA to the last waypoint (UTC), route distance, average ship’s speed during the voyage and maximum values of wind force and wave’s height. Chapter 7. Description of SPOS Utility 159 Routes Exchange Open the page “Voyage”. Press Create voyage plan button. In the opened window select the required route from the fall-off list. Press the “Next” button. The voyage summary will be displayed in the opened window. Press the “Finish” button. The voyage will be automatically saved into the ROUTE folder. In running ECDIS task select panel “Route Editor” and press Load Route button. The voyage created in SPOS program will be displayed in the fall-off list with the name #SPOS#. ATTENTION! It is recommended to rename and save the route #SPOS# immediately after importing from the SPOS program. The ROUTE folder of ECDIS task may contain only one route named #SPOS#. The next voyage created by the SPOS program will be imported to the ROUTE folder with the name #SPOS# and, therefore, will overwrite existent route of the same name. The route imported from the SPOS program will contain the route time schedule with forecasted weather conditions taken into account. Note: The routes calculated in the SPOS program by pressing the buttons “Great Circle”, “Rhumb line” and “Composite” will contain original waypoints created in the ECDIS task only; their names and coordinates will not be changed. Routes calculated by pressing the button “Optimum” will contain the above mentioned waypoints plus intermediate waypoints created by the SPOS program during calculation. These waypoints will be named “(sposxx)”. 160 TRANSAS INS (v. 1.11.002). Utilities CHAPTER 8 License Update Wizard This chapter contains a description of the license renewal procedure in the Transas INS. Copyright Transas Ltd., 2007 Chapter 8 ATTENTION! License is required to be replaced on each WS. Press button for run License Update wizard. Press “Next >” button. Chapter 8. License Update Wizard 163 Chapter 8 Select the product which the license is renewed for. Specify the path to the product license. Press “Next >” button. The program will perform the product installation. 164 TRANSAS INS (v. 1.11.002). Utilities Chapter 8 Press “Finish” button. The license update is completed. Chapter 8. License Update Wizard 165