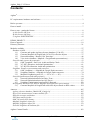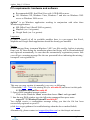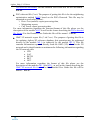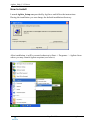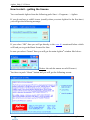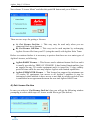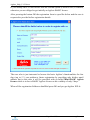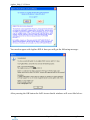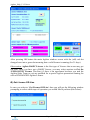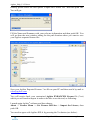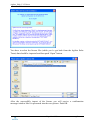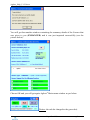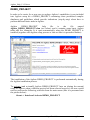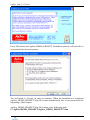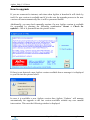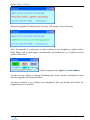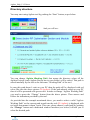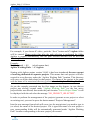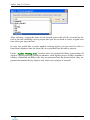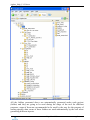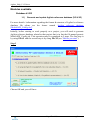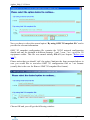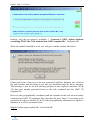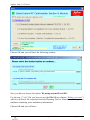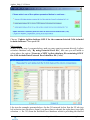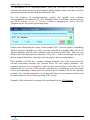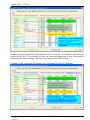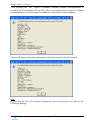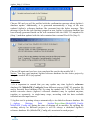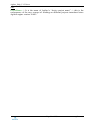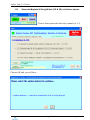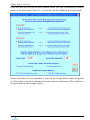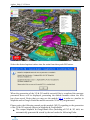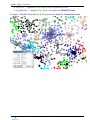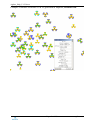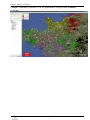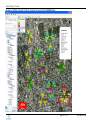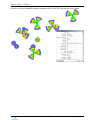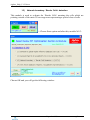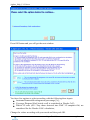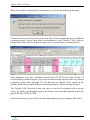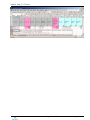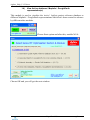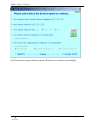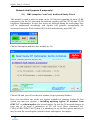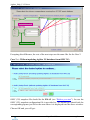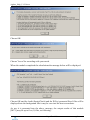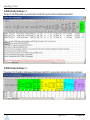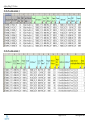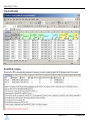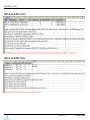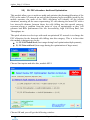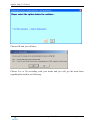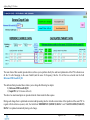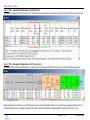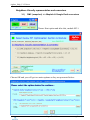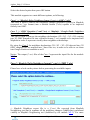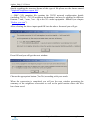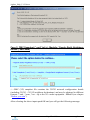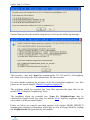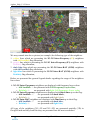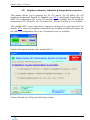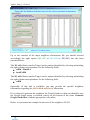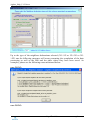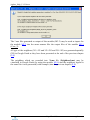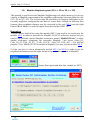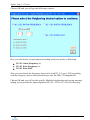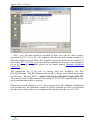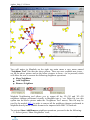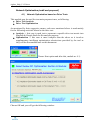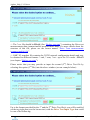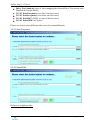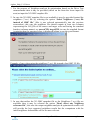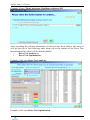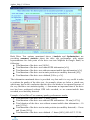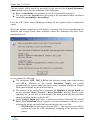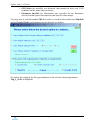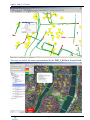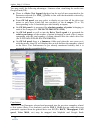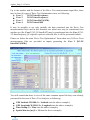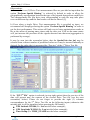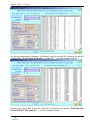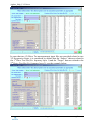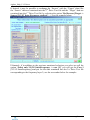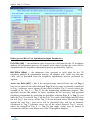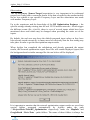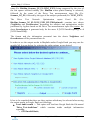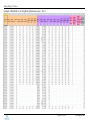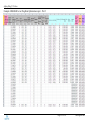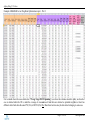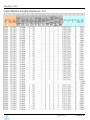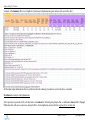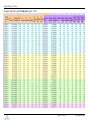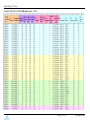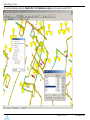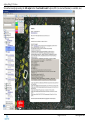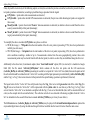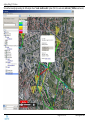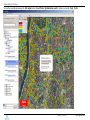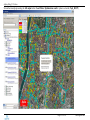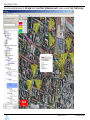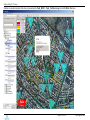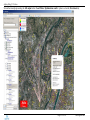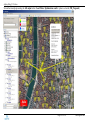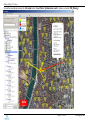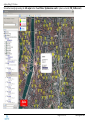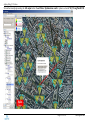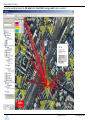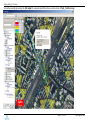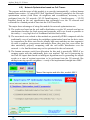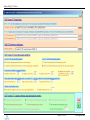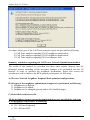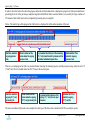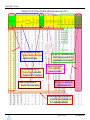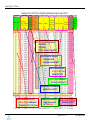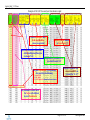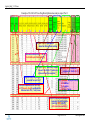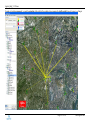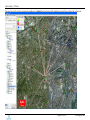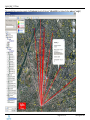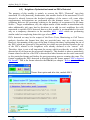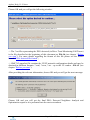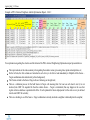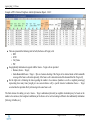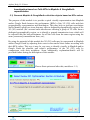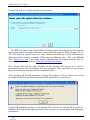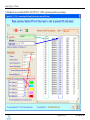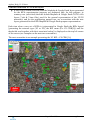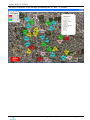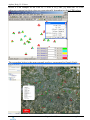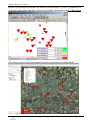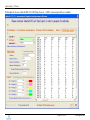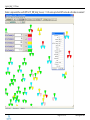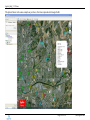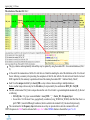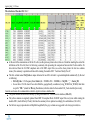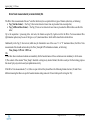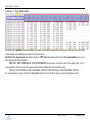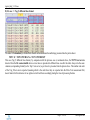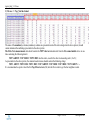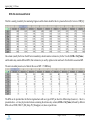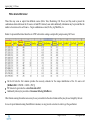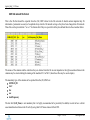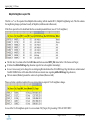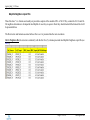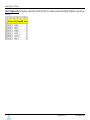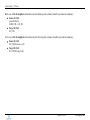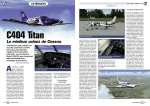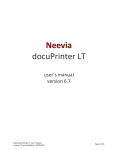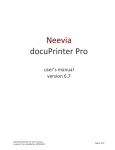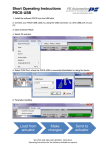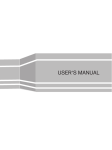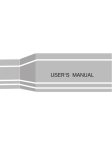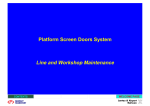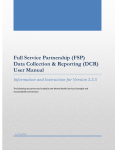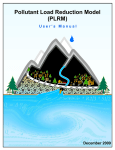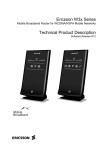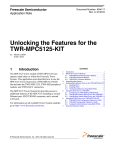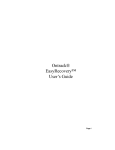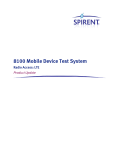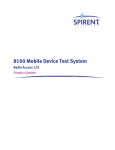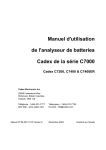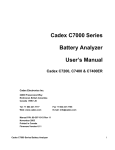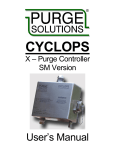Download Agileto Help
Transcript
Agileto_Help_V1.53.docx Agileto ® Help (Detailed User Guide - ver. 1.53) Important remarks: 1) The latest version of this document may be downloaded from: http://www.agileto.com/setup/Agileto_Help.chm 2) Agileto Help document (*.chm) is context sensitive. It means that while you are running Agileto software tool you may press anytime the key F1 and this document will open automatically at the right topic according with the context where you are working in Agileto at that time. Page 1 of 183 www.agileto.com Agileto_Help_V1.53.docx Contents: Agileto® ................................................................................................................................................ 1 PC requirements: hardware and software ............................................................................................. 3 Before you start .................................................................................................................................... 4 How to install ....................................................................................................................................... 7 How to start – getting the license ......................................................................................................... 8 A) Get Licence On-Line ................................................................................................................... 9 B) Get Licence Off-Line ................................................................................................................. 12 C) Agileto GOLD EDITION .......................................................................................................... 16 DEMO_PROJECT ............................................................................................................................. 17 How to upgrade .................................................................................................................................. 19 Directory structure.............................................................................................................................. 21 Modules available .............................................................................................................................. 27 Database & GIS............................................................................................................................. 27 1.1) Generate and update Agileto reference database (3G & 2G) ....................................... 27 1.2) Generate MapInfo & GoogleEarth (3G & 2G) cells/sites objects ............................... 37 1.3) Network boundary: „Border Cells‟ detection ............................................................... 46 1.4) View Active database / MapInfo / GoogleEarth representation(s) .............................. 50 Network Audit (reports & proposals) ............................................................................................ 52 2.1) OMC (snapshot *.xml/*.txt): Audit and Sanity Check ................................................ 52 2.2) 3G: PSC allocation: Audit and Optimization ............................................................... 61 2.3) 2G: BCCHs allocation: Audit and optimization .......................................................... 66 Neighbors Visually representation and converters ....................................................................... 67 3.1) OMC (snapshot) <-> MapInfo & Google Earth converters ......................................... 67 3.2) Neighbors database -> MapInfo & Google Earth converters ....................................... 74 3.3) MapInfo Neighboring tool (3G <–> 3G or 3G <–> 2G) .............................................. 79 Network Optimisation (audit and proposal).................................................................................. 84 4.1) Network Optimisation based on Drive Tests ............................................................... 84 4.2) Network Optimisation based on Call Traces.............................................................. 133 4.3) Neighbors Optimisation based on PSCs Detected ..................................................... 150 Investigation based on Cells KPIs in MapInfo & GoogleEarth representation.......................... 154 5.1) Generate MapInfo & GoogleEarth cells/sites objects based on KPIs values ............. 154 Annexes ............................................................................................................................................ 165 Agileto reference database [MobileNW_Config.xls] .................................................................. 165 Drive Tests measurements (scanner/mobile) file......................................................................... 169 KPIs file structure and format ..................................................................................................... 175 PSCs detected file format ............................................................................................................ 176 OMC 2G network file format ....................................................................................................... 177 MapInfo Neighbors export file .................................................................................................... 178 MapInfo Neighbors import file .................................................................................................... 179 External Neighbors declarations file........................................................................................... 181 Agileto Contact Details .................................................................................................................... 183 Page 2 of 183 www.agileto.com Agileto_Help_V1.53.docx PC requirements: hardware and software Recommended HW: Intel Dual Core with 1 GB RAM or more. OS: Windows XP, Windows Vista, Windows 7 and also on Windows 2003 server or Windows 2008 server. Agileto® is an Windows application working in conjunction with other three Windows applications: MS Office Excel (Excell 2000 or greater), MapInfo (ver. 8 or greater) Google Earth (ver 5 or greater) Important: In order to benefit of all its available modules there is a pre-request that Excel, MapInfo and Google Earth applications should be already pre-installed. Notice: In case that any libray (common Windows *.dll/*.ocx file) used by Agileto is missing from your PC then during the installation phase that library will be downloaded and and registred automatically. In case that the automatically registration process fails you will get a warning message like the one presented below indicating the missing / corrupted / not registred file. This case you may register it (manually) very eazy, as following: 1.Download (*.dll / *.ocx) the missing file (ex: msxml6.dll) and store it at this path: C:\Windows\System32\msxml6.dll 2. Open a DOS command prompt window: Click on the Windows „Start‟ menu then choose „Run‟ and type cmd . 3. Into the new DOS window type the following command then press enter: regsvr32 "C:\Windows\System32\msxml6.dll" You should receive a confirmation message telling you that the file has been successfully registred on your PC. (click here to get guidance for troubleshooting when the above method failed) Alternativelly, please contact us ([email protected]) or check topic on internet. Page 3 of 183 www.agileto.com Agileto_Help_V1.53.docx Before you start You have to check that MS Office Excel, MapInfo and Google Earth applications are already pre-installed on your PC (MapInfo and Google Earth are not mandatory but they are recommended in order to benefit of all Agileto‟s modules). Also, you should have available (as inputs for different modules) the following files: OMC 3G network configuration file in one of the following formats: *.xml, *.xcm or *.txt. Usually this is a 3G snapshot (dump) file exported from OMC and the OMC Engineer has access to get this file. All 3G equipment vendors on the market are able to export their 3G/2G network configuration data into files formats like: *.xml, *.xcm or *.txt. For this Detailed User Guide this file will be named - File #1. Notice: Agileto software tool is 3G vendor independent meaning that it is supporting all the major 3G vendor equipments (Ericsson/Huawei/Nokia-Siemens/AlcatelLucent/ZTE/etc) therefore it will recognize automatically all the file formats and internal data organization coming from any of the 3G vendors mentioned before. Excel (external database) file containing the following information (usually exported from any Planning Tool or mobile operator database). The type of the information necessary to be provided into these external Excel files is mentioned below for each type of the networks (3G & 2G). This information contains mainly the positions (geographically coordinates) and orientations (azimuths) related to the 3G & 2G cells and it is necessary in order to be able to map the networks into MapInfo/Google Earth applications. Mandatory fields are presented below into green background (yellow are optionally but recommended). For this Detailed User Guide this file will be named - File #2. For 3G network o LocallCell_ID o Long_WGS84 o Lat_WGS84 o Azimuth o Sector ID (recommended) o Cell_Name (recommended) For 2G network o Cell_ID o Long_WGS84 o Lat_WGS84 o Azimuth o Sector ID (recommended) o Cell_Name (reccommended) The common references keys used for the data association between any external Excel file and Agileto reference database (3G & 2G) are: 3G -> LocalCell_ID 2G -> Cell_ID Page 4 of 183 www.agileto.com Agileto_Help_V1.53.docx Also, some other additionally (optional) information (if they are available) will help you when working with different Agileto modules. The additionally information is used to update Agileto reference database (3G & 2G). For more information about the (optional) additionally information which may be usefully please see the description of the module M1.1 as well as the Annex describing Agileto reference database [MobileNW_Config.xls]. Some of the Agileto‟s software modules would require you to have available some other additionally information / files as they are presented below. Call Traces in *.tab or *.xml format up to the 3G vendor equipment. The purpose of getting these files is for the network optimization method (M4.2) based on the Call Traces. The Call Traces files may be collected as usually by the OMC engineer after a command of launching the record of these files (Call Traces) has been issued in advance for a period of time. In order to have the best Neighboring optimization approach, the time recommended for the collection of the Call Traces (on all the 3G cells belonging to a dedicated geographically region/area [cluster of ~ 20 NodeBs, or one / more RNCs] is 1 week (minimum 1 day). The recommended time for the Call Traces collection is suggested to be 1 week in order to ensure that the geographically traffic distribution related to most of the mobile users is „collected‟ representative from the statistically point of view (as the traffic profile may change considerable from one day to another day along to one week). For more information please check the description of the module M4.2. For this Detailed User Guide these files will be named - File #3 (related to a sample file). Drive Test measurements file (*.csv). The purpose of getting this file is for the network optimization method (M4.1) based on the Drive Test measurements data collection. This file may result after performing a drive test while a GPS device was attached to the drive test equipments. This file contains the associated information between the geographically position of the drive test equipment (collected continuously from the GPS) and different 3G and/or 2G signal strengths/quality metrics collected from the scanner/mobile device used for the drive test purpose. For more information regarding the structure/format of this file please see the description of the module M4.1 as well as the Annex describing the Drive Tests measurements (scanner/mobile) file. For this Detailed User Guide this file will be named - File #4. KPIs file (*.xls). The purpose of getting this file is for the mapping of the network(s) 3G and 2G cells into MapInfo and Google Earth based on their cells performance (KPIs). They may be represented in MapInfo and Google Earth by having different colors and/or lengths according with their KPIs values. These files are usually provided by the Monitoring/Performance Engineer on different KPIs/metrics collected/reported for a specific period of time. For more information regarding the structure/format of this file please see the description of the module M5.1 as well as the Annex describing the KPIs Page 5 of 183 www.agileto.com Agileto_Help_V1.53.docx file structure and format. For this Detailed User Guide this file will be named File #5. PSCs detected file (*.txt). The purpose of getting this file is for the neighboring optimization method (M4.3) based on the PSCs Detected. This file may be outputted as result after (either): o Drive Test (mobile) export processing data, o Monitoring reports, o Call Traces export processing data. For more information regarding the structure/format of this file please see the description of the module M4.3 as well as the Annex describing the PSCs detected file format. For this Detailed User Guide this file will be named - File #6. OMC 2G network export file (*.xls/*.csv). The purpose of getting this file is for updating Agileto 2G reference database; this operation may be performed directly by the module M1.1 (or indirectly by the module M2.1). This file contains information exported directly from the OMC (2G) related to the 2G network and it should contain as minimum the following information regarding the 2G network cells: CID LAC BCCH BCC NCC For more information regarding the format of this file please see the description of the modules M1.1 and M2.1, as well as the Annex describing the OMC 2G network file format. For this Detailed User Guide this file will be named - File #7. Page 6 of 183 www.agileto.com Agileto_Help_V1.53.docx How to install Launch Agileto_Setup.exe provided by Agileto® and follow the instructions. During the installation you can change the default installation directory: After installation, it will be created a shortcut in Start -> Programs - > Agileto from where you may launch Agileto anytime (see below): Page 7 of 183 www.agileto.com Agileto_Help_V1.53.docx How to start – getting the license You can launch Agileto from the following path: Start -> Programs - > Agileto If you do not have a valid Licence (usually when you start Agileto for the first time) you will get the following message: If you select “OK” then you will go directly to the case A) mentioned below which will lead you to get the Basic licence On-Line. In case you select „Cancel‟ then you will get the main Agileto® window like below: (Notice: the red dot means no valid Licence) You have to push “About” button and you will get the following screen: Page 8 of 183 www.agileto.com Agileto_Help_V1.53.docx Now choose “Licence Menu” and after this push OK button and you will have: There are two ways for getting a Licence: A) Get Licence On-Line -> This way may be used only when you are connected On-Line to Internet; B) Get Licence Off-Line -> This way can be used anytime by exchanging Agileto Licence file from your PC (using the email) with Agileto Sales Team. Before to continue further it is necessary to precize that there are two main types of Agileto Licences, as following: Agileto BASIC Licence -> This licence can be obtained instant On-Line and it is usually provided as FREE OF CHARGE. It has limited functionalities, has no support for any 3G vendor equipment and it is issued for 31 days validity period of time while the user may explore Agileto with limited capabilities. Agileto ENHANCED Licence -> This licence has support for minimum one (1) vendor 3G equipment, has access to all Agileto‟s modules (it may be customised which module to have access or not) and its validity period of time is established as an agreement between the user and Agileto Sales Team. A) Get Licence On-Line In case you select to „Get Licence On-Line‟ then you will get the following window prompting to select which tupe of Licence would like to get (like below): Page 9 of 183 www.agileto.com Agileto_Help_V1.53.docx If you already have a valid licence then the second option (ENHANCED) is enabled, otherwise you are obliged to get initially an Agileto BASIC licence. After pressing the button OK the registration form is open like below and the user is requested to provide his/her registration details. The user who is just interested to browse the basic Agileto‟s functionalities for few days (up to 5 !) can perform a faster registration by providing only his/her email address but in this case it will be provided with so-called Mini BASIC Agileto licence which is in fact a BASIC Agileto Licence with a validity of only 5 days. When all the registration fields are datafilled press OK and you get Agileto EULA: Page 10 of 183 www.agileto.com Agileto_Help_V1.53.docx You need to agree with Agileto EULA then you will get the following message: After pressing the OK button the full Licence details windows will occur like below: Page 11 of 183 www.agileto.com Agileto_Help_V1.53.docx After pressing OK button the main Agileto window occurs with the (old) red dot changed now into a green dot meaning that a valid licence is running (for 31 days). Observation: Agileto BASIC Licence is the first type of Licence that a user may get On-Line. After you have got a BASIC licence, you may select anytime to Get the „ENHANCED‟ Licence (On-Line) if there is an agreement between you and the Agileto Sales Team or you are qualified for a special Agileto promotion claming for such of ENHANCED Agileto Licence. B) Get Licence Off-Line In case you select to „Get Licence Off-Line‟ then you will get the following window prompting to select which tupe of operation you would like to perform (like below): Page 12 of 183 www.agileto.com Agileto_Help_V1.53.docx Initially please select the first option “Export the Licence file” and then push OK. You will get: Fill the Name and Surname with your relevant information and then push OK. You will get then the next window asking for the path location where you want to save your Agileto exported licence file: Save your Agileto Exported Licence *.txt file on your PC and then send it by mail to [email protected]. You will receive back your customized Agileto ENHANCED License file (*.txt) which you will need to import in order to be able to use the tool, as following: Launch again Agileto® software and then choose: About -> Licence Menu -> Get Licence Off-Line -> Import the Licence, then push OK. You need to agree with Agileto EULA by pressing the Yes button (see below): Page 13 of 183 www.agileto.com Agileto_Help_V1.53.docx You have to select the license file (which you‟ve got back from the Agileto Sales Team) that should be imported and then push “Open” button. After the successfully import of the license you will receive a confirmation message/window like it is presented into the next picture. Push OK. Page 14 of 183 www.agileto.com Agileto_Help_V1.53.docx You will get then another window containing the summary details of the Licence that was given to you (ENHANCED) and it was just imported successfully (see the picture below). Choose OK and you will get again Agileto® Main menu window as per below: (Notice: the red dot changed to the green dot) Page 15 of 183 www.agileto.com Agileto_Help_V1.53.docx C) Agileto GOLD EDITION Agileto „GOLD EDITION‟ is a special edition which cumulates all the results from the modules & features developed by Agileto in time. It is coming together with an Enhanced Licence (free of charge) and is supporting all the main vendors like: Ericsson, Nokia-Siemens, Alcatel-Lucent, Huawei, ZTE. The licencing process is no more required for this case (GOLD EDITION) as it was described into the sections mentioned above. The registration process is optional (reccommended) in order to allow the user to benefit for free and with priority of the following: Technical Support, New/Beta versions & upgrades, Communication news regarding Agileto. Final remarks: 1) You may check any time the status of your Licence in order to have displayed the full Licence details (updated) window like it was presented before by pressing from Agileto Main menu the following combination: About -> Licence Menu -> Licence details and pressing always the OK button. 2) Please be aware that you will need to run for the first time the module M1.1, before running any other module. This is necessary to be performed initially in order to generate Agileto‟s 3G & 2G reference database which should be available for all the other modules. For more details about Agileto reference database please follow on this Detailed User Guide the section named: 1.1) Generate and update Agileto reference database (3G & 2G) You may start now to use Agileto® software tool. Good Luck! Page 16 of 183 www.agileto.com Agileto_Help_V1.53.docx DEMO_PROJECT In order to be easier for a new user to explore Agileto‟s capabilities it was included into Agileto setup kit a DEMO_PROJECT containing some predefined samples databases and guidelines which provide indications (step-by-step) about how to perform different basic tasks in Agileto. Agileto DEMO_PROJECT help file is the file named Agileto_DEMO_PROJECT.chm (see below) and it contains some basic Agileto tasks and few examples. It is open automatically when the DEMO_PROJECT is installed (together with Agileto setup process or later on like it is presented further). The installation of the Agileto DEMO_PROJECT is performed automatically during the Agileto installation process. To activate (and re-install) Agileto DEMO_PROJECT later on (during the normal usage of Agileto when a different project has been selected as active) the user would need to perform the following selection from the main menu (like it is presented into the picture below): About -> Instal and Activate DEMO_PROJECT Page 17 of 183 www.agileto.com Agileto_Help_V1.53.docx Press OK button and Agileto DEMO_PROJECT Installation process will start like it is presented into the next picture. You will need to „Accept‟ in order to continue. When the installation is completed Agileto_DEMO_PROJECT help file is open automatically like it was presented at the beginning of this chapter. Agileto_DEMO_PROJECT help file resides at the following path: C:\Agileto\DEMO_PROJECT\Agileto_DEMO_PROJECT.chm Page 18 of 183 www.agileto.com Agileto_Help_V1.53.docx How to upgrade If you are connected to internet, each time when Agileto is launched it will check by itself if a new version is available and if it is the case the upgrade process to the new version will start automatically like it will be presented further. Additionally, you may check manually anytime if a new Agileto version is available for upgrading by pressing the following combination: About -> Check for updates… like it is presented into the picture below: If there is not detected a new Agileto version available then a message it is displayed to you like into the picture below. In case it is available a new Agileto version then Agileto „Updater‟ will manage automatically the upgrade to the last version available without any user manual intervention. This case the following window is displayed: Page 19 of 183 www.agileto.com Agileto_Help_V1.53.docx When the upgrade is completed the message will change to the following: After the upgrade is completed you may continue to use straightway Agileto who‟s Main Menu will re-open again (automatically) presenting the new Agileto version updated like below: This string presents Agileto version number. All the previous Agileto‟s settings including the Licence details remained the same after the upgrade has been performed. You may continue to use Agileto tool straightway like you already did before the upgrade process took place. Page 20 of 183 www.agileto.com Agileto_Help_V1.53.docx Directory structure You may start using Agileto tool by pushing the “Start” button, as per below: And you will see: You can change ‘Agileto Working Path’ that means the directory where all the Agileto Projects (each Agileto Project has its own folder) will be stored. This path is stored internally by the tool as the reference “Working Path” of the tool. In case this path doesn‟t exist on your PC then the path will be displayed with red color (like into the above picture: D:\Agileto). If the path already exists on your PC then it will be presented with green color. In order to change “Agileto Working Path” you need to press the “Change” button from the above picture. Then answer and follow the indications provided by the tool. As provided into the example mentioned above, you need to select a valid “Agileto Working Path” as the current path stored into the tool (D:\Agileto) is displayed with red color that means it doesn‟t exist. This case, please choose a valid path by pushing the “Change” button and a dedicated window interface (see below) will ask you to select the desired path: Page 21 of 183 www.agileto.com Agileto_Help_V1.53.docx For example, if you choose C: drive, push the “Save” button and C:\Agileto folder will be created. Please notice that after the path selection is performed the folder Agileto is created automatically into the path selected and this will be the final “Working Path”. Example: Path selected: -> C:\ (which means that): Agileto Working Path: -> C:\Agileto Starting with Agileto engine version 36.685 it has been introduced the new concept of working dedicated on separate projects. This means that each project will have created its own directory under the “Agileto Working Path” location. This directory will carry on all the data related to that project. The name of the project is the same with the name of its associated directory generated under “Agileto Working Path”. As per the example presented into the first image on this chapter, in case that no project was already created under “Agileto Working Path” (or the last active project/folder was deleted) then under the path location “Active Project Name” it will be displayed with the red color the message “NO_PROJECT_SELECTED”. In order to perform the management of the projects (generate a new project or select an existing one) you need to press the button named “Projects Management”. Into the new message form which will occur (see the next picture) you need to type in (or select) the name of the desired project. If it is typed the name of a new project a new corresponding folder will be automatically generated under “Agileto Working Path” location corresponding to the new project just created. Page 22 of 183 www.agileto.com Agileto_Help_V1.53.docx After selecting / typing the name of the desired project this will be recorded by the tool as the last (working) Active project and you do not need to select it again next time when you open the tool. In case you would like to select another existing project you just need to select it from those displayed into the form (like it is presented into the above picture). Under “ ” location there are generated folders representing all Agileto‟s projects already created in advance; each Agileto project (folder) contains a number of standard subfolders like they are presented into the picture below (they are generated automatically by Agileto tool when a new project is created): Page 23 of 183 www.agileto.com Agileto_Help_V1.53.docx All the folders presented above are automatically generated under each project (folder) and they are going to be used during the usage of the tool for different purposes; some of them are recommended to be used by the user for the purpose of storing specific data, some of these folders are used automatically by the tool when generating different reports. Page 24 of 183 www.agileto.com Agileto_Help_V1.53.docx The purposes/usage/meaning of these folders and their associated files are presented below, as following: Audit_SanityCheck -> directory where the tool is storing the reports and the output files after the 3G/2G Audit & „Sanity Check‟ is performed (M2.1 outputs); Ex: OMC_ATT_20110325 -> it is an output directory generated by the tool (with the module M2.1) by using as input the OMC 3G snapshot file OMC_ATT_20110325.xml. Call_Traces -> directory related to the network optimization (3G-3G/3G-2G neighbors analysis/proposals -> M4.2 & M4.3) based on Call Traces containing: CT_files -> directory where it is recommended to be stored the Call Traces (*.xml/*.tab) files/directories [Input data for M4.2]; CT_Optimisation -> directory where the tool is storing the output reports for the network optimization based on Call Traces (M4.2 outputs); CT_PSC_Det -> directory where it is recommended to be stored the Call Traces (*.txt file) containing PSC detected [Input data for M4.3]; CT_PSC_Det_Optim -> directory where the tool is storing the output reports for the neighbors optimization based on PSCs detected (M4.3 outputs); Drive_Tests -> directory related to the network optimization based on the Drive Tests (module M4.1); this directory contains two subdirectories, one for inputs (DT_Measurements) and another-one for outputs (DT_Optimisation), as following: DT_Measurements -> directory where it is recommended to be stored the Drive Tests (scanner/mobile) measurements data files [Input data for M4.1]; DT_Optimisation -> directory where the tool is storing the output reports for the network/neighbors optimization based on the Drive Tests (M4.1 outputs); GoogleEarth -> directory related to the representation in Google Earth formats of different outputs like 3G & 2G mobile networks, Drive Test outputs, 3G->3G + 3G>2G + 2G->2G Neighbors, etc: 2G -> directory where the tool is storing in GoogleEarth formats the 2G Sites & 2G Cells files (automatically generated & stored here by M1.2 & M5.1); 3G -> directory where the tool is storing in GoogleEarth formats the 3G Sites & 3G Cells files (automatically generated & stored here by M1.2 & M5.1); Drive_Tests -> directory where the tool is storing the output results of the Drive Test Analysis/Optimisation generated in Google Earth format (M4.1); Neigh_GE -> directory where the tool is storing the neighbors generated in Google Earth format by different modules (M3.1, M3.2, M4.1, M4.2); KPIs -> directory related to the module M5.1 -> this is a directory where it is recommended to store all the KPIs files as inputs for the M5.1 (Generate MapInfo & GoogleEarth cells/sites objects based on KPIs values); MapInfo -> directory related to the representation in MapInfo of the 3G & 2G mobile networks + their associated 3G->3G & 3G->2G Neighbors: 2G -> directory where the tool is storing the 2G MapInfo Sites & Cells tables (automatically generated & stored here by M1.2 & M5.1); 3G -> directory where the tool is storing the 3G MapInfo Sites & Cells tables (automatically generated & stored here by M1.2 & M5.1); Page 25 of 183 www.agileto.com Agileto_Help_V1.53.docx Drive_Tests -> directory where the tool is generated (for each study case) a directory representing the output of the files resulted after the Drive Test Analysis/Optimisation activity in MapInfo specific format -> [M4.1 outputs]; Neigh_CT_MI -> directory where the tool is generated (for each study case) a directory representing the output of the files resulted after the Call Traces Analysis/Optimisation activity in MapInfo specific format -> [M4.2 outputs]; Neigh_DB -> directory where it is recommended to be stored all the external neighbors definitions files (3G-3G/3G-2G/2G-2G) -> [Input data for M3.2]; Neigh_DB-MI -> directory where the tool is storing the neighbors generated in MapInfo format having as input external neighbors file [M3.2 outputs]; Neigh_MI_Delta_Export -> directory where it is recommended to be stored all the neighbors changes (3G-3G and/or 3G-2G) performed visually in MapInfo and then exported as *.csv files [M3.3 outputs]; Neigh_MI_Delta-OMC -> directory where the tool is storing the generated Work Orders [WO] related to the neighbors changes (3G-3G and/or 3G-2G) performed visually in MapInfo; the WO reports files are generated into the right format ready to be loaded directly into OMC after performing the format conversion Neigh_MI_Delta_Export -> Neigh_MI_Delta-OMC [M3.1 (top option) outputs]; Neigh_OMC-MI -> directory where the tool is storing its proprietary MapInfo (formats) generated files related to all the currently defined Neighbors 3G->3G & 3G->2G declared into the 3G Network as they are stored into OMC snapshot file [M3.1 (low option) outputs]; these output files are used as input for M3.3; MobileNW_Config -> directory containing the configuration data regarding the 3G & 2G mobile networks: MobileNW_Config.xls -> Agileto (default) reference database file containing the 3G & 2G (sheets) with the 3G & 3G cells database information; MobileNW_Config_New -> directory where there it will be saved automatically all the new generated/updated Agileto database files (output M1.1); MobileNW_External_DB -> directory where it is recommended to keep the external Excel (3G & 2G) database files (used as inputs for M1.1); OMC-2G_Export -> directory where it is recommended to be stored the 2G network OMC export files (used usually as input for M2.1, top option); OMC_Snapshots -> directory where are recommended to be stored the OMC 3G snapshot files (*.xml, *.xcm, *.txt); this path location will be used as the default input path by the tool for the OMC snapshot files. Page 26 of 183 www.agileto.com Agileto_Help_V1.53.docx Modules available Database & GIS 1.1) Generate and update Agileto reference database (3G & 2G) For more details / information regarding the format & structure of Agileto‟s reference database file please see the Annex named „Agileto reference database [MobileNW_Config.xls]‟. Initially, before starting to work properly on a project, you will need to generate Agileto reference database related to that project that is in fact the file named generic MobileNW_Config.xls. This operation may be completed in 2 steps. The first step is by using File #1 and the second step is by using File #2 (see “Before you start”). Step 1 Choose OK and you will have: Page 27 of 183 www.agileto.com Agileto_Help_V1.53.docx Now you have to select the second option “By using OMC 3G snapshot file” and to provide the relevant information. OMC 3G snapshot configuration file contains the 3G/2G network configuration details and may be obtained in different formats: *.xml, *.xcm, *.txt - up to the 3G equipment vendor. This file was named initially File #1 (see chapter “Before you start”). Please notice that you should „tick‟ the option *.txt into the form presented above in case you would like to use/select OMC 3G configuration files as *.txt formats (usually this is the case for Huawei OMC 3G snapshot files format). Choose OK and you will get the following window: Page 28 of 183 www.agileto.com Agileto_Help_V1.53.docx Initially, only the top option is available -> “Generate a NEW Agileto database containing ONLY the Cells included into OMC snapshot file”, then push OK. When the module finished its work you will get a similar window like below: Please notice that a file copy of the new generated Agileto‟s database was saved on the path location and file name as per they are mentioned into the above message. This message is just for the info (backup) purpose as now Agileto‟s database (3G & 2G) has been already generated based on the info contained into the OMC 3G snapshot file. However, the geographically coordinates and the azimuths of the cells are not usually contained into OMC 3G snapshots files, therefore the next „Step 2‟ is necessary to be performed in order to add the 3G & 2G cells geographically information to Agileto‟s database as it will be presented below. Step 2: Choose again module M1.1 and click OK. Page 29 of 183 www.agileto.com Agileto_Help_V1.53.docx Choose OK and you will have the following window: Now you have to choose the option “By using external Excel file”. For the top “(*.xls)” file you have to provide File #2 (see chapter “Before you start”) which is an Excel file exported from the Planning Tool or from the mobile operator database containing some mandatory information. Choose OK and you will have: Page 30 of 183 www.agileto.com Agileto_Help_V1.53.docx Choose “Update Agileto database ONLY for the common detected Cells included in both databases” then push OK. Observation: If may skip the step 1 presented above and you may want to generate directly Agileto reference database only “By using External Excel file”; this case you will need to select above the option “Generate a NEW Agileto database file containing ONLY the Cells included into External Excel database file (*.xls)” Like into the example presented above for the 3G network [select first the 3G tab (top left selection into the above form)] you have then to choose the right sheet (top right selection => Ex: 3G) from the External Excel database which is providing the desired Page 31 of 183 www.agileto.com Agileto_Help_V1.53.docx 3G information to be imported/updated; then you will need to select the good columns associations between the standard Agileto header names and their currently names detected into the External Excel database file. For the purpose of storing/retrieving quickly the specific user columns correspondence into different 3G (2G) Templates there is available a button (see on top left the button Change 3G Template) which is managing the Active 3G (2G) Template as per the picture presenting below: Please notice that during the usage of this module [M1.1] for the purpose of updating Agileto reference database you may not want sometimes to update either 3G or 2G Agileto database with the data contained into the external Excel file. This case you should select for that respective database (3G or 2G -> select accordingly the top left tab) an empty/blank sheet (top right) into the general form presented above. Each database (3G/2G) has a unique common reference key to be selected for the column association between the external Excel file and Agileto database. The common reference key is presented with red color into the above form (Ex: for 3G database the key is Local_CID) and this reference key is mandatory to be associated with a corresponding column from the external Excel database file. If the common reference key column association is not provided then the tool cannot continue and the form cannot be closed when pressing “OK” button. Example of the selections & settings to be performed for the 3G database: Page 32 of 183 www.agileto.com Agileto_Help_V1.53.docx Similar operation should be performed for the 2G network. To complete this task you should select the 2G (network) tab into the form presented above (top left section) and perform similar settings. After this you have to push OK button. Example of the selections & settings to be performed for the 2G database: Page 33 of 183 www.agileto.com Agileto_Help_V1.53.docx After pressing the “OK” button a summary standard column correspondence is provided for each database (3G and 2G) like it is presented below (where no column correspondence is provided then the standard correspondence show nothing): Choose OK again and similar information will be provided for the 2G network. OBS. In case that the 2G (3G) network information was not provided, you will get the following message: Page 34 of 183 www.agileto.com Agileto_Help_V1.53.docx Choose OK and you will be notified with the confirmation message about Agileto‟s database update. Additionally, it is generated automatically a copy of the new updated Agileto‟s reference database like presented into the below message. This message is just for the info (backup) purpose as now Agileto‟s reference database has been already generated based on the info contained into the OMC 3G snapshot file (Step 1) and then updated with the info contained into external Excel file (Step 2). Choose OK again and you have just completed the run for the module M1.1. Notice: You may open anytime Agileto reference database for the Active project by using the module M1.4 (top option). Remarks: 1) It is important to remark that you may update any time Agileto‟s reference database file [MobileNW_Config.xls] from different sources (OMC 3G snapshot file and/or External Excel database file) by using the module M1.1. The 3G and/or 2G mobile networks sheets (Agileto‟s reference database) may be updated anytime, together or separately, in single/many steps, according with the data available included into the input sources. 2) Agileto tool is pointing always automatically to its default reference database file […Agileto Working Path \Agileto\ProjectName\MobileNW_Config\ MobileNW_Config.xls] during the time of running all its modules. By splitting the working activity on different projects it will be always a dedicated Agileto‟s reference database file (MobileNW_Config.xls) associated to each project. Page 35 of 183 www.agileto.com Agileto_Help_V1.53.docx Obs: ProjectName -> It is the name of Agileto‟s “Active project name” -> this is the consequence of the new concept of working on different projects introduced since Agileto engine version 36.685. Page 36 of 183 www.agileto.com Agileto_Help_V1.53.docx 1.2) Generate MapInfo & GoogleEarth (3G & 2G) cells/sites objects Choose Start option and after this, module nr. 1.2) Choose OK and you will have: Page 37 of 183 www.agileto.com Agileto_Help_V1.53.docx Press OK and you will get the next window where you may customize the settings related to the generation of the 3G + 2G sites & cells into MapInfo & Google Earth. Please notice that it is recommended to generate the Google Earth outputs as Spatial in 3D in order to benefit at maximum from the spatial visualization (3G) available in Google Earth (see the example below). Page 38 of 183 www.agileto.com Agileto_Help_V1.53.docx Select the desired options/values into the main form then push OK button. When the generation of the 3G & 2G mobile network files is completed the message presented above will be displayed, presenting the default location where the files have been saved. Notice that you may use the module M1.4 in order to visualize in MapInfo and/or Google Earth the mobile networks 3G & 2G just generated. Please notice the following remark on this module [M1.2] regarding to the generation of the 3G & 2G network objects in MapInfo & GoogleEarth: The output MapInfo & GoogleEarth files (including all 3G & 2G info) are automatically generated & stored by the tool under the following Paths: Page 39 of 183 www.agileto.com Agileto_Help_V1.53.docx MapInfo: …\Agileto\ProjectName\MapInfo\MobileNW.wor GoogleEarth: …\Agileto\ProjectName\GoogleEarth\MobileNW.kmz Example of Mobile Networks 3G & 2G generated in MapInfo; General overview: Page 40 of 183 www.agileto.com Agileto_Help_V1.53.docx Example of Mobile Networks 3G & 2G generated in MapInfo; Detailed view: Page 41 of 183 www.agileto.com Agileto_Help_V1.53.docx Example of Mobile Networks 3G & 2G generated in Google Earth; General overview: Page 42 of 183 www.agileto.com Agileto_Help_V1.53.docx Example of Mobile Networks 3G & 2G generated in Google Earth; Detailed view: Page 43 of 183 www.agileto.com Agileto_Help_V1.53.docx Some additionally info easy to be noticed on MapInfo & Google Earth screenshots: The name of the representation in Google Earth (see the left panel) will be „MobileNW-„ followed by the name of the project (ex: MobileNWDEMO_PROJECT, see the above picture); On GE (Google Earth) left sidebar, under the main folder (MobileNWDEMO_PROJECT) it will be included the folders 4G, 3G and 2G and under each of them it will be placed the folders related to the associates sites and cells (see for details the above picture); On GE, in order to limit the loading of the entire 3G/2G networks/cells, the desired group of cells to be visualized may be selected based on their subfolders, as following (the same applies to PSCs & BCCHs): o Cells_3G -> by 3G Cluster_Name (or RNC_Name if the Cluster_Name info is missing); o Cells_2G -> by 2G Cluster_Name (or 2G LACs if the 2G Cluster_Name info is missing); Both MapInfo & Google Earth (3G & 2G sites/cells) representations are using the same legend colors and shapes like it will be presented below; All 2G sites (round bullets) belonging to the same Cluster/LAC have the same color (2G sites belonging to different LAC areas will have different colors); All 3G sites (triangles) belonging to the same Cluster/RNC will have the same color (3G sites belonging to different RNC areas will have different colors); 2G Cells are always displayed with Blue colors, as following: o GSM 900MHz -> dark blue o DCS1800MHz -> light blue; 3G Cells color association regarding the Frequency layer legend: o 3G_Layer_F1 -> yellow (2GHz band lowest UARFCN frequency); o 3G_Layer_F2 -> green (2GHz band); o 3G_Layer_F3 -> brown (2GHz band); o 3G_Layer_F7 -> pink (900MHz band lowest UARFCN frequency); 3G/2G cells having omni-directional antennas will be presented with circles; Page 44 of 183 www.agileto.com Agileto_Help_V1.53.docx Please see below MapInfo details regarding the 3G & 2G sites/cells colors codes: Page 45 of 183 www.agileto.com Agileto_Help_V1.53.docx 1.3) Network boundary: ‘Border Cells’ detection This module is used to evaluate the „Border Cells‟ meaning the cells which are pointing outside of the main 3G coverage area representing a special class of cells. -> Choose Start option and after this, module M1.3: Choose OK and you will get the following window: Page 46 of 183 www.agileto.com Agileto_Help_V1.53.docx Press OK button and you will get the next window: You have few options to select according with the following three inputs: Antennas Beamwidth enlargement percentage [%]; Coverage Distance [Km] beside a cell is considered as „Border Cell‟; Which 3G cells (All / Ony those detected into OMC 3G snapshot file) are considered for the „Border Cells‟ calculation; Change the values according with your needs and then push OK. Page 47 of 183 www.agileto.com Agileto_Help_V1.53.docx When the module completed the calculations you will get the following message: Choose OK and you will get the results into Excel in the background as an workbook containing many sheets, each sheet corresponding to the „Border Cells‟ analysis performed for that specific frequency layer (see as example the screenshot below): Each frequency layer has a dedicated output sheet [F1/F2/F3/etc] where all the 3G cells belonging to that frequency layer are recorded and the output results are filtered (colored in pink color) with the 3G cells detected as „Border Cells‟ based on the initially input data provided [BW percent enlargement %, Max coverage distance]. The „Border Cells‟ detected in this way may be used to be assigned with a special „class‟ for further optimisation purpose in order to accommodate/optimise better the main KPIs like CSSR & CDR. Each sheet presents @ end of the row data the Frequency layer summary like below: Page 48 of 183 www.agileto.com Agileto_Help_V1.53.docx Page 49 of 183 www.agileto.com Agileto_Help_V1.53.docx 1.4) View Active database / MapInfo / GoogleEarth representation(s) This module is used to visualize the „active‟ Agileto project reference database or different MapInfo / GoogleEarth representations which have been created in advance by different other modules. Choose Start option and after this, module M1.4: Choose OK and you will get the next window: Page 50 of 183 www.agileto.com Agileto_Help_V1.53.docx Select the desired option and then press OK button to visualize it accordingly. Page 51 of 183 www.agileto.com Agileto_Help_V1.53.docx Network Audit (reports & proposals) 2.1) OMC (snapshot *.xml/*.txt): Audit and Sanity Check This module is used to make an audit on the 3G Network regarding its main 3G RF parameters plus the 2G associated declarations together with the 3G-3G and 3G-2G neighbors relationships. In case that issues are detected during the audit phase they will be emphasized accordingly and Agileto will generate automatically the associated corrective Work Orders [WO] to be loaded directly into OMC 3G. Choose Start option and after this, module nr. 2.1) Choose OK and you will see the next window (as per presented further). Here you can choose one of the two options available to continue. Either the first option (top into next picture) „…including updating Agileto 2G database from OMC 2G‟ or without update (the second option). In case the 2G network changes at least one of its main 5 parameters at 2G cell level [these parameters are: CID/LAC/BCCH/BCC/NCC] then it is mandatory to use the first option otherwise it may be used the second option (which is faster and requires less inputs). Page 52 of 183 www.agileto.com Agileto_Help_V1.53.docx Case 1 => Including updating Agileto 2G database from OMC 2G: The difference between the Case 1 and the Case 2 presented below consists for the Case 1 in providing additionally an *.xls file representing the OMC 2G (network) export file containing at least the following five (5) set of parameters 2G [these 2G Cells parameters are: CID/LAC/BCCH/BCC/NCC] - this is the File #7 (see chapter “Before you start”). The file format for this type of file may be consulted into the Annex named “OMC 2G network file format”. The following window will occur asking you to provide the right columns association between the standard Agileto 2G headers and the name of the columns how they are exported from OMC 2G network, as following: Page 53 of 183 www.agileto.com Agileto_Help_V1.53.docx This field is not mandatory ! These fields are mandatory ! Excepting this difference, the rest of the next steps are the same like for the Case 2. Case 2 => Without updating Agileto 2G database from OMC 2G: OMC (3G) snapshot file should be the File #1 (see “Before you start”). In case the OMC (3G) snapshot configuration file is provided in *.txt format you should tick the corresponding square just left to the area where it is displayed into the above window. Choose OK and you will get: Page 54 of 183 www.agileto.com Agileto_Help_V1.53.docx Choose OK. Choose Yes or No according with your needs. When the module completed the calculations the message below will be displayed: Choose OK and the Audit (SanityCheck) and the WO(s) generated Excel files will be displayed into the background like it may be seen into the next screenshots. As per it is presented into the above message, the output results of this module [M2.1] may be up to five (5) files, as following: Page 55 of 183 www.agileto.com Agileto_Help_V1.53.docx 3GFDDCell-SanityCheck.xls -> This is a summary report file on FDDCell basis presenting the main 3G Cell RF associated parameters as well as the summary 3G Cell Neighbors audit (3G->3G & 3G->2G); 3G3G-NewInfoAdded.csv -> This is the file presenting all 3G->3G Neighbors declarations detected into OMC snapshot configuration file where there have been added some other supplementary information (neighbors distance, priority, relation ID, etc); 3G2G-NewInfoAdded.csv -> This is the file presenting all 3G->2G Neighbors declarations detected into OMC snapshot configuration file where there have been added some other supplementary information (neighbors distance, priority, relation ID, etc); WO-GSMCells_ToUpdate.xls -> This is the file representing the necessary/corrective Work Order [WO] to be applied into the 3G network in order to correct the false 2G parameters information (not yet updated) detected into 3G network (3G OMC snapshot file). GSMCells_only3GOMC-NoExcel.xls -> This file contains all the 2G cells declarations into the 3G network which have not been detected into Agileto 2G reference database. On this case, these 2G cells declarations need either to be deleted from the 3G network (no more existing into the real 2G network) either they need to be updated into Agileto 2G reference database. GSMCells_only2GOMC-NoExcel.xls -> This file contains all the 2G cells exported from OMC 2G network which have not been detected into Agileto 2G reference database. These 2G cells are recommended to be updated into Agileto 2G reference database by using the module M1.1. Page 56 of 183 www.agileto.com Agileto_Help_V1.53.docx 3GFDDCell-SanityCheck Report (1): The main 3G cells RF parameters are presented on the left side of the report as into the screenshot presented below: 3GFDDCell-SanityCheck Report (2): The summary 3G Cell neighbors IntraFrequency/InterFrequency/InterRAT is presented on the right side of the report, as following: Page 57 of 183 www.agileto.com Agileto_Help_V1.53.docx 3G3G-NewInfoAdded (1) 3G3G-NewInfoAdded (2) Page 58 of 183 www.agileto.com Agileto_Help_V1.53.docx 3G2G-NewInfoAdded: WO-GSMCells_ToUpdate: The corrective WO is automatically generated (if necessary) in order to update properly the 2G parameters into 3G network. Page 59 of 183 www.agileto.com Agileto_Help_V1.53.docx GSMCells_only3GOMC-NoExcel: GSMCells_only2GOMC-NoExcel: Page 60 of 183 www.agileto.com Agileto_Help_V1.53.docx 2.2) 3G: PSC allocation: Audit and Optimization This module allows you to make an audit and optimise the planning/allocation of the PSCs at the entire 3G network on each of the frequency layers available (used) by the mobile operator; the audit of the PSCs allocation will identify all the critical situations, meaning all the cases representing 3G cells sharing the same PSC with a low inter-cells distance between them; the cells falling into this special category represent always a problem from the point of view of optimization as they will generate bad KPIs performance like low Accessibility, high Call Drop Rate, low Throughput, etc. The quick solution to solve/cope with such un-optimized 3G network is to change the PSC allocation for the detected cells falling into this category. This is in fact what this module is doing at two levels: A) 3G Cell/NodeB level (best usage during local optimization/deployments); B) 3G Network level (best usage during the optimization of large areas). Choose Start option and after this, module M2.2: Choose OK and you will get the following window: Page 61 of 183 www.agileto.com Agileto_Help_V1.53.docx Choose OK and you will have: Choose Yes or No according with your needs and you will get the main form regarding this module, as following: Page 62 of 183 www.agileto.com Agileto_Help_V1.53.docx The main form of this module (presented above) allows you to perform directly the audit and optimization of the PSCs allocation on all the 3G cells belonging to the same NodeB (and the same 3G frequency) like the 3G cell that was selected into the field Reference FDD LocalCell_ID. The dedicated form presented above allows you to change the following two inputs: 1) Reference FDD LocalCell_ID 2) Input PSC (at 3G Source cell level) The above two mentioned inputs are presented into the forms inside the blue squares. During each change there is performed an instant audit presenting into the form the current status of the repetition of the same PSC in regards with the reference (source) cells; the fields from “REFERENCE (SOURCE) DATA:” and “CALCULATED (TARGET) DATA:” are updated automatically during each change. Page 63 of 183 www.agileto.com Agileto_Help_V1.53.docx To summarize this process, we may say that there are two main cases in order to perform the audit and optimization regarding PSCs allocation, as following: 1) 3G Cell/NodeB level -> Push the green button “evaluate PSC Optim -> cells displayed” -> by performing this operation the following fields from the form are updated accordingly [marked within the green square]: Optim PSC Optim Dist. [Km] 2) 3G Network level -> Push the blue button “evaluate PSC Optim -> all 3G cells” -> by performing this operation an Excel report file is generated into background with the new (optimized) allocation for the PSCs. Both methods are considering for the PSCs allocation optimization purpose the maximization of the distance between any two 3G cells belonging to the same frequency layer and sharing the same PSC. The first option (Case 1 -> NodeB level) is best suitable when there are detected one/few 3G Cells having an issue related to their PSCs allocation (high CDR, low Accessibility, low Throughput, etc) or for the new insertions/additions of the new sites in deployment between existing sites. The second option (Case 2 -> Network level) is more suitable for the initially PSCs planning / allocation of the new 3G networks in deployment or for the re-planning in optimized mode of the PSCs allocations for the existing 3G network or in expansion. Up to the currently status of the 3G network (initially planning [2], ongoing deployments [1/2], general area of optimization [2] or punctual optimization [1 -> troubleshooting / investigation]) it may be selected the Case 1 or the Case 2 as the best approach in line with the above recommendations. The screenshots examples which will be presented below have been marked with Red/Green squares presenting the initial/optimized PSC allocations. Page 64 of 183 www.agileto.com Agileto_Help_V1.53.docx Case 1: PSCs Allocation Optimisation at 3G NodeB level To export the optimized PSC allocation at 3G NodeB level data presented into the form just press the brown button and you will get: Case 2: PSCs Allocation Optimisation at 3G Network level To calculate PSCs Allocation Optimised at 3G Network level please press the blue button and you will get the following report: PSCs optimization is performed on each 3G frequency layer detected and the results are store therefore on dedicated sheets like it is presented into the above screenshot example. The report contains the initially & optimized PSCs allocation for each 3G cell. Page 65 of 183 www.agileto.com Agileto_Help_V1.53.docx 2.3) 2G: BCCHs allocation: Audit and optimization This module is not yet available. It is related to the 2G networks. It is intended to be a similar module for the 2G networks regarding BCCHs allocation like it is the previous module (M2.2) for the 3G networks regarding the PSCs allocation. Currently Agileto tool is mainly oriented for the optimization on the 3G networks but as the performance of the 3G networks include the 3G->2G HHO success rate it worth to evaluate the status / planning of the 2G network as sometimes this may be the main issue in particular cases where the 3G->2G HHO is not performed properly. There is a plan to implement this module in the future but in case of special demands coming from different clients please do not hesitate to contact our technical support department at [email protected] and we will try to focus on this request to finish this module asap. Page 66 of 183 www.agileto.com Agileto_Help_V1.53.docx Neighbors Visually representation and converters 3.1) OMC (snapshot) <-> MapInfo & Google Earth converters Choose Start option and after this, module M3.1: Choose OK and you will get two main options as they are presented below: Page 67 of 183 www.agileto.com Agileto_Help_V1.53.docx Select the desired option then press OK button. This module supports two main different options, as following: Case 1 -> “MapInfo Delta Neighbors format (*.csv) => OMC (*.xls)” This case is used to convert the neighbors changes performed visually in MapInfo (exported as *.csv format) into a suitable format (*.xls) capable to be imported directly into OMC. Case 2 -> “OMC Snapshot (*.xml/*.txt) => MapInfo / Google Earth Neighbors format (*.csv/*kmz)” This case is used to convert the neighbors declarations (3G->3G + 3G->2G) existing into 3G OMC Snapshot file into a suitable format (*.csv) capable to be imported into MapInfo in order to represent visually these neighbors relationships. By using the Case 2 the neighbors declarations 3G->3G + 3G->2G detected into 3G OMC snapshot file are mapped into *.kmz files too, in order to be able to see them into Google Earth environment as well. Notice: The output (*.csv) files of the Case 2 represent the input files for the module M3.3. Case 1: MapInfo Delta Neighbors format (*.csv) => OMC (*.xls) Please have a look on the picture below presenting the available inputs: -> MapInfo Neighbors export file is a (*.csv) file exported from MapInfo Neighboring tool and it contains all the neighbors changes (Add/Delete) performed visually in MapInfo Neighboring tool (launched by the module M3.3). For more Page 68 of 183 www.agileto.com Agileto_Help_V1.53.docx details regarding the structure/format of this type of file please see the Annex named “MapInfo Neighbors export file”. -> OMC (3G) snapshot file contains the 3G/2G network configuration details (including 3G-3G + 3G-2G neighbors declarations) and may be obtained in different formats: *.xml, *.xcm, *.txt - up to the 3G vendor equipment - File #1 (see chapter “Before you start”). After selecting the above inputs push OK into the above form and you will get: Press OK and you will get the next window. Choose the appropriate button (Yes/No) according with your needs. When the conversion is completed you will see the next window presenting the summary of the neighbors conversion as well as the path location where the files have been saved. Page 69 of 183 www.agileto.com Agileto_Help_V1.53.docx Case 2: OMC Snapshot (*.xml/*.txt) => MapInfo / Google Earth Neighbors format (*.csv/*kmz) -> OMC (3G) snapshot file contains the 3G/2G network configuration details (including 3G-3G + 3G-2G neighbors declarations) and may be obtained in different formats: *.xml, *.xcm, *.txt - up to the 3G vendor equipment - File #1 (see chapter “Before you start”). After selecting the above inputs push OK and you will get the following message: Page 70 of 183 www.agileto.com Agileto_Help_V1.53.docx Choose Yes and when the module completed you will get the following message: The necessary *.csv and *.kmz files containing the 3G->3G and 3G->2G neighbors have been saved as per the info indicated into the above picture. For more details regarding the structure of the new generated neighbors *.csv files please see the Annex named “MapInfo Neighbors import file”. The neighbors which are recorded into *.csv files represent the input files for the module M3.3 (MapInfo Neighboring Tool). The neighbors which are recorded into *.kmz file (Neighbors.kmz) may be visualized in Google Earth (by using the module M1.4) with the neighbors legend color which will be presented further. Please see below an example (provided together with Agileto DEMO_PPRJECT) regarding the neighbors presentation which may be seen in Google Earth by loading the Neighbors.kmz file generated by this module. Page 71 of 183 www.agileto.com Agileto_Help_V1.53.docx We may remark into above picture (as example) the following type of the neighbors: 1. yellow lines which are presenting the 3G-3G Intra-Frequency (F1) neighbors with sib11andDch flag allocation; 2. purple line which is presenting the 3G-3G Intra-Frequency (F1) neighbors with DchOnly flag allocation; 3. dark blue lines which are presenting the 3G-2G Inter-RAT (GSM) neighbors with sib11andDch flag allocation; 4. light blue line which is presenting the 3G-2G Inter-RAT (GSM) neighbors with DchOnly flag allocation; Below are presented the general legend details regarding the usage of the neighbors line colors: 3G-3G Intra-Frequency neighbors are displayed with frequency layer colors: o sib11andDch -> are presented with Cell Frequency Layer color; o DchOnly -> are presented with light Cell Frequency Layer color; 3G-3G Inter-Frequency neighbors are displayed with black lines up to the flag: o sib11andDch -> are presented with dark black; o DchOnly -> are presented with light black; 3G-2G Inter-RAT neighbors are displayed with blue lines up to their flag: o sib11andDch -> are presented with dark blue; o DchOnly -> are presented with light blue; All type of the neighbors (3G->3G and 3G->2G) are generated spatially (3D) in Google Earth and they look like they are presented into the next screenshot: Page 72 of 183 www.agileto.com Agileto_Help_V1.53.docx We would like to emphasize into the above screenshot that in addition to the neighbors lines there are presented/displayed as well the associated neighbors priorities related to all the neighbors declarations selected to be displayed. Page 73 of 183 www.agileto.com Agileto_Help_V1.53.docx 3.2) Neighbors database -> MapInfo & Google Earth converters This module allows you to generate the 3G->3G and/or 3G->2G and/or 2G->2G neighbors declarations formats for MapInfo (see M3.3) and Google Earth when the OMC 3G configuration file of the 3G network is not available but the neighbors declarations (3G->3G and/or 3G->2G and/or 2G->2G) are available in *.csv formats. This module (M3.2) may represent a temporary solution to be used instead of the module M3.1 when the neighbors declarations are available in different formats but the OMC 3G configuration file of the 3G network is not yet available. Choose Start option and after this, module M3.2): Choose OK and you will get the following window. Page 74 of 183 www.agileto.com Agileto_Help_V1.53.docx Neighbors database file is a *.csv file where the 3G->3G or 3G->2G or 2G->2G neighbors declarations are stored. They may be provided in different structure / internally data organization and for the right matching of the data columns it is necessary to provide the right columns associations like it will be presented into the next picture. For more details regarding the structure/format of this type of the neighbors files please see the Annex named “External Neighbors declarations file”. After selecting the desired input file push OK into the above form and you will get the following window: Page 75 of 183 www.agileto.com Agileto_Help_V1.53.docx Up to the contents of the input neighbors declarations file you should selected accordingly the right option (3G->3G or 3G->2G or 2G->2G) into the form presented above. The 3G cells (Source and/or Target) can be unique identified by selecting and making the right column correspondence for the following fields: cellId + RncId or localCellId The 2G cells (Source and/or Target) can be unique identified by selecting and making the right column correspondence for the following field: cellId Optionally (if this info is available) you may provide the specific neighbors information regarding the sib11orDch an Priority allocations. If it is desired to generate the neighbors for Google Earth too, then you should be sure the Google Earth output is selected (check on left bottom of the form: Generate Google Earth files) with the appropriate cells radius. Below it is presented an example for the case of the neighbors 3G-2G: Page 76 of 183 www.agileto.com Agileto_Help_V1.53.docx Up to the type of the neighbors declarations selected (3G->3G or 3G->2G or 2G>2G) one the following messages will occur presenting the completion of the data processing as well as the files and the place where they have been saved. As examples, please see the following cases mentioned below: case 3G-3G: case 3G-2G: Page 77 of 183 www.agileto.com Agileto_Help_V1.53.docx The *.csv files generated as output of this module (M3.2) may be used as inputs for the module M3.3 into the same manner like the output files of the module M3.1 (Case_2). All type of the neighbors (3G->3G and 3G->2G and 2G->2G) are generated spatially (3D) in Google Earth as they have been presented at the end of the previous chapter (3.1) The neighbors which are recorded into *.kmz file (Neighbors.kmz) may be visualized in Google Earth (by using the module M1.4) and the neighbors legend is the same like it was presented (with example) into the previous chapter (3.1). Page 78 of 183 www.agileto.com Agileto_Help_V1.53.docx 3.3) MapInfo Neighboring tool (3G <–> 3G or 3G <–> 2G) This module is used to activate MapInfo Neighboring tool which means to let you see visually in MapInfo representation the neighbor relationships between different cells (3G->3G or 3G->2G). The tool provides the possibility of changing (add/remove) the currently neighbors configuration and then to export these changes in different files formats; these neighbors changes may be converted by the tool (M3.1) into the right format (Work Order) in order to import them directly into OMC 3G. Remember: 1) Please notice that before using this module (M3.3) you need to run in advance the module M1.2 in order to generate the MapInfo 3G & 2G cells/sites objects and you need to have already opened MapInfo workspace named “MobileNW.wor” or other similar workspace containing the necessary MapInfo *.tab layers (Sites_3G, Cells_3G_F1, Cells_3G_F2, …Cells_3G_FX, + Sites_2G, Cells_2G). -> For this last purpose (View Mobile 3G/2G Networks in MapInfo) you may use the module M1.4. 2) Also you have to run in advance the module M3.1 (or M3.2) in order to get the neighbors declarations into the right format accepted to be imported in MapInfo. Choose Start option and after this, module nr. M3.3: Page 79 of 183 www.agileto.com Agileto_Help_V1.53.docx Choose OK and you will get the following window: Here you can choose several options according with your needs, as following: 3G-3G: Intra-Frequency or, 3G-3G Inter-Frequency or, 3G-2G Inter-RAT. Also you can choose the frequency layers to be used [F1, F2, up to F10] according with the frequency layers detected in advance into the OMC 3G snapshot file. Choose OK and you will see the specific MapInfo neighboring tool pop-up message asking you to provide the input neighbors file (3G->3G or 3G->2G), as following: Page 80 of 183 www.agileto.com Agileto_Help_V1.53.docx -> The (*.csv) file that should be provided as input like into the above picture represents the 3G->3G or 3G->2G neighbors file into the right format accepted by MapInfo neighboring tool. These files should be prepared in advance as output(s) of the module M3.1 (or M3.2). For more details regarding the structure of the neighbors file to be imported in MapInfo please see the Annex named „MapInfo Neighbors import file‟. The installation kit of the tool is coming with two neighbors test files (3G_3G_Test.csv / 3G_2G_Test.csv) which will be always copied and stored under the directory: “Working Path”…\Agileto\ActiveProject\MapInfo\Neigh_OMC-MI. They may be used as right references formatted 3G-3G/3G-2G neighbors files in case any troubleshooting action is required. Choose the desired neighbors (*,csv) file and then push OK. MapInfo Neighboring tool will take now the immediate control of Agileto software tool like it is presented into the picture below (this is an example of the neighbors for the case 3G->3G): Page 81 of 183 www.agileto.com Agileto_Help_V1.53.docx You will notice in MapInfo on the right top main menu a new menu named “Neighbour Tool” like into the above picture. There are now available new icons – see on the above picture and on the below pictures in focus - (to be pressed) which will allow the user to execute the following neighbors operations: Show Neighbors Add Neighbors Remove Neighbors MapInfo Neighboring tool allows you to export all the 3G->3G and 3G->2G neighbors changes performed visually in MapInfo into a *.csv Delta file (see this option into the above picture under the „Neighbour Tool‟ menu). This file may be used by the module M3.1 in order to convert all the neighbors changes performed in MapInfo directly into a suitable format to be imported into OMC 3G network. To activate Show/Add/Remove neighbors operations you need to do the following: 1) Select (press) „Show Neighbours‟ icon; Page 82 of 183 www.agileto.com Agileto_Help_V1.53.docx 2) Select the reference 3G cell (all its neighbors will be displayed); 3) Select (press) the desired operation to be performed (Add/Remove Neighbours); 4) Select the target 3G/2G cell; => the user will see updated visually in MapInfo the new set of the neighbors according with the operation selected in advance. Below it is presented a screenshot representing a case of 3G->2G neighbors how they are seen into MapInfo Neighboring tool. Example of the neighbors case type 3G->2G: Page 83 of 183 www.agileto.com Agileto_Help_V1.53.docx Network Optimisation (audit and proposal) 4.1) Network Optimisation based on Drive Tests This module may be used for two main purposes/cases, as following: Drive Test Analysis Drive Test Optimisation As mentioned by their suggestive names, each case mentioned above is used mainly for the following activities related to the drive test: Analysis -> this case is used just to represent a specific drive test metric into MapInfo & Google Earth for the analysis purpose; Optimisation -> this case is more complex than the above as it involves supplementary intelligent optimization rules/actions provided by the tool as they will be documented later on this document. Choose Start option and after this, module nr. 4.1) Choose OK and you will get the following window: Page 84 of 183 www.agileto.com Agileto_Help_V1.53.docx -> The *.csv file should be File #4 (See “Before you start”) containing the Drive test measurements data (scanner/mobile measurements data). For more details about the structure of this file, please see the Annex named “Drive Tests measurements (scanner/mobile) file”. -> OMC 3G snapshot file contains the 3G/2G network configuration details and may be obtained in different formats: *.xml, *.xcm, *.txt - up to the 3G vendor - File #1 (see chapter “Before you start”). Please notice that you may provide as input the second (2nd) Drive Test file by selecting this option (2nd File) into the above window (see an example below). Up to the format provided for the 1st and the 2nd Drive Test file(s) you will be notified on the top right area (see the brown text) with the Drive Test Input Type that could be one of the following: Page 85 of 183 www.agileto.com Agileto_Help_V1.53.docx Drive Test Analysis (case of only mapping the desired Drive Test metric into MapInfo & Google Earth); 3G-3G IntraFrequency (see above the first case); 3G-3G InterFrequency (see below the first case); 3G-2G InterRAT (GSM, see above the last case); 2G-2G IntraGSM (see below). Please see below some different other cases for exemplification: 3G-3G InterFrequency: 2G-2G IntraGSM: Reference neighbors data: Page 86 of 183 www.agileto.com Agileto_Help_V1.53.docx 1. For the purpose of Neighbors analysis & optimization based on the Drive Test measurements data it may be provided (check on the form the lower input file area) as input the 3G OMC snapshot file. 2. In case the 3G OMC snapshot file is not available it may be provided instead the neighbors (*.csv) file by selecting the option “Select Neighbors (*.csv) file instead of OMC file” (like it was selected automatically into the previous sscreenshot); this case the neighbors file should contain at least two columns representing the Cell_IDs of the source and target cells and having the standard headers (columns names) as: sourceCID, targetCID; in case the standard format is missing then the message below is displayed asking to use the good format. Example of case when using the neighbors (*.csv) file instead of an OMC 3G file: 3. In case that neither the 3G OMC snapshot file or the Neighbors (*.csv) file are available then it may be selected the option “Don‟t select any Neighbors reference file”; this case the output neighbors analysis & optimization results will still provide the best suggested neighbors results but the comparison with the initial neighbors declarations will be no more relevant. Page 87 of 183 www.agileto.com Agileto_Help_V1.53.docx Example of case “Don‟t select any Neighbors reference file”: After providing the relevant information on the previous form, choose OK and you will get the one of the following main forms (up to the content of the Drive Test measurement file) which will be detailed further: • Drive Test Analysis or, • Drive Test Optimisation. Example of the case Drive Test Analysis: Example of the case Drive Test Optimisation: Page 88 of 183 www.agileto.com Agileto_Help_V1.53.docx Both Drive Test options mentioned above (Analysis and Optimisation) are providing summary statistics about the drive test performance with output representations for each point of the drive test into MapInfo & Google Earth, as following: Total duration of the drive test [100%]; Total duration of the drive test without GPS information [x%]; Total duration of the drive test without scanner/mobile data information [y%]; Total duration of the drive test in static position (no mobility detected) [z%]; Total duration of the drive test validated [100-x-y-z %]. The information mentioned above is provided very fast and it is very useful in order to evaluate the quality of the drive test. As example, please see below a virtual case which may lead to the conclusion that the drive test needs to be repeated because of the very bad drive test statistics/quality => that means an important time of the drive test has been performed without GPS info recorded, or no scanner/mobile data recorded, or no mobility detected. Example of a bad Drive Test summary/quality performance results: Total duration of the drive test = 5 hours [100%] Total duration of the drive test without GPS information = 20 min [6.67%]; Total duration of the drive test without scanner/mobile data information = 10 min [3.33%]; Total duration of the drive test in static position (no mobility detected) = 1 hour and 30 min [30%]; Total duration of the drive test validated = 3 hours [60%] (100-6.67-3.33-30) Page 89 of 183 www.agileto.com Agileto_Help_V1.53.docx It should be remarked into the above “bad” Drive Test example that from a total drive test time of 5 hours only 3 hours [60%] of the drive test can be used properly, the other remaining 2 hours drive test time spent by the drive test team being not useful for the drive test analysis due to different issues (missing GPS data, missing scanner/mobile device data, no mobility detected). On many cases the drive test activities are externalized to different specialized companies and need to be evaluated properly and fast. These kind of summary statistics are automatically evaluated by Agileto tool which may help a lot the RF Engineer involved into the drive test analysis/optimization in order to qualify quickly if a drive test may be accepted as validated (after certain criteria) or needs to be performed once again. A) Drive Test Analysis: This case is used mainly to get the drive test summary statistics and representation into MapInfo and Google Earth of a desired Drive Test parameter (exported into the Drive Test measurement data *.csv file); this parameter can be selected by the user (as per desired) who may modify as well the associated Legend, too. The minimum information necessary to be included into the Drive Test measurement file and provided by the user as appropriate is the following (see for reference the screenshot below): GPS Latitude (WGS84); GPS Longitude (WGS84); Time Stamp (optional); Parameter Selected; Parameter Name (optional) -> this is the name of the „Parameter Selected‟ how it will occur into MapInfo & Google Eearth representations; Legend Parameter values (ranges and colors). Page 90 of 183 www.agileto.com Agileto_Help_V1.53.docx The following mandatory columns correspondence between the standard Agileto inputs and the columns from the Drive Test measurements file should be provided: GPS Latitude WGS84 (Ex: Latitude into the above example); GPS Longitude WGS84 (Ex: Longitude into the above example); Time Stamp (Ex: Time into the above example); Parameter Selected (Ex: TOP 1 CPICH Ec/No into the above example); Usually, for the Drive Test Analysis case it is not selected the Spatial binning option (like it is recommended to do for the Drive Test Optimisation case) but if this option is selected then the following parameter should be provided, too: Spatial bin size [m] (Ex: 10 into the above example); The field called “Parameter Name” is already data-filled by the toll with the appropriate string based on the value selected into the field “Parameter Selected” but it may be changed manually by the user with any desired string (Ex: TOP_1_EcNo into the above example). Observation: The string that will be accepted into the field corresponding to “Parameter Name” will be the string (TOP_1_EcNo) which will be the reference for this Drive Test Analysis [it will be the name of the output folder(s) generated by the tool having as prefix the string “DTA_” standing for Drive Test Analysis (Ex: DTA_TOP_1_EcNo)]. This string will be visible as well into the associated Google Earth representations as per it will be presented into the further screenshots. Page 91 of 183 www.agileto.com Agileto_Help_V1.53.docx The last inputs which should be provided by the user are the Legend Parameter values which consist into the definition of the following: Five (5) thresholds corresponding to six (6) Legend colors (ranges); The way how the Legend colors are going to be associated to their correlated thresholds (ascending or descending); Press the OK button when finishing providing all the required (above mentioned) inputs. When the module completes it will display a message like below (mentioning the MapInfo and Google Earth paths locations where the dedicated files have been generated/saved). It is to remark the following: The directories DTA_TOP_1_EcNo (the directory string name starts always with DTA_ followed by the chosen Parameter Name) are created automatically by Agileto under the active project standard MapInfo & Google Earth path locations, as per indicated above; The name(s) of the output file(s) generated for MapInfo & Google Earth are always standard (Drive_Test.wor / Drive_Test.kmz) and they may be open manually too (in case they are distributed to the third person who does not have already installed Agileto on his/her PC); Under Google Earth path there is generated another dedicated file named Drive_Test-Audit.kmz where it may be seen the performance of the drive test, meaning the points reported with issues during the drive test, like: o GPS Invalid (no data received from GPS -> this case the point will be represented with the GPS coordinates belonging to the previous valid point); Page 92 of 183 www.agileto.com Agileto_Help_V1.53.docx o GPS Static (no mobility was detected, that means the drive test VAN remained on the same static position); o Parameter Invalid (no information was recorded for the Parameter selected on that point, that means at that specific time stamp). You may use as well the module M1.4 in order to visualize the results into MapInfo and/or Google Earth environments (as per desired, see below). See below the example for the representation of the selected /desired parameter Top_1_EcNo in MapInfo: Page 93 of 183 www.agileto.com Agileto_Help_V1.53.docx You may see below the same representation for the TOP_1_EcNo in Google Earth: Page 94 of 183 www.agileto.com Agileto_Help_V1.53.docx You may notify the following advantages / features when visualizing the results into Google Earth (GE): There is a Drive Test Legend displayed on the top left area associated to the Parameter selected (Ex: TOP_1_EcNo) in line with the thresholds selected by the user in advance; From GE left panel you may select to display at one time all the drive test points or only those which fall into one/more of the 6 ranges (T1 to T6) corresponding to the 5 thresholds provided initially as inputs; On GE left panel it is presented the absolute number of points belonging to each of the 6 ranges (Ex: 320/356/792/2845/9279/11218); On GE left panel as well as into the Drive Test Legend it is presented the relative percentage of the number of points belonging to each of the 6 ranges comparing with the total number of points detected into the whole drive test (Ex: 1.3%/1.4%/3.2%/11.5%/37.4%/45.2%); On GE left panel there is a Summary folder and when the user press on it with the mouse, then GE will display into an info balloon the summary related to the Drive Test Performance as per already mentioned initially and it is presented into the screenshot below. Conclusion: The Drive Test Parameter selected and presented into the previous examples related to this option (Drive Test Analysis) was the TOP_1_EcNo but any other drive test parameter exported from the general drive test file (Ex: RSCP, Throughput, VAN speed, Voice MOS, etc) may be mapped into MapInfo and Google Earth Page 95 of 183 www.agileto.com Agileto_Help_V1.53.docx environments following the same principle. It will be necessary just to choose as inputs the right thresholds (ranges) values and the appropriate Legend (ascending/descending) options in line with the parameter selected (Ex: for the throughput you should select the descending option [lowest values -> red points while highest values -> green points], while for the VAN speed you should select the ascending option [lowest values -> green points while highest values -> red points]). B) Drive Test Optimisation The purpose of this option (Drive Test Optimisation) is to provide the Network optimization actions (with focus on neighbors and pilot pollution/overshooters) necessary to be performed into the 3G and 2G mobile networks based on the Drive Test measurements data. The target of Agileto is to get automatically (without important human manual intervention) all the optimization tasks and recommendations by using intelligent SON [Self Optimized Network] principles starting from the data contained into the Drive Test measurements file(s). Which data to be used: the scanner or mobile drive tests measurements data ?! First of all we would like to remind that the Drive Test measurements file should contains the Top_1 to Top_X best servers (detected into the 3G and/or 2G mobile networks) according with the content and format as detailed into the Annex named “Drive Tests measurements (scanner/mobile) file”. In order to provide a fast answer to the question “which device data to be used: scanner or mobile ?” we would recommend to use always the scanner measurements data if they are available, due to their highest performance in sensitivity, coverage, independence against mobile network neighbors declarations and more general capabilities compared with the mobile(s) drive tests measurements data. However, due to the special “Spatial binning” option provided by Agileto in postprocessing the input Drive Tests measurements data, the mobile drive tests measurement data may be provided as input too, as far as the missing neighbors declarations may be detected and compensated by the aggregations performed during the post-processing data in line with the “Spatial binning” method. Effectively, by using the “Spatial binning” method, all the signals detected inside each of the “basic squares” having the bin size imposed initially (Ex: 10m) will be aggregated (averaged all the samples from the same signal) and ultimately Agileto will perform the sorting in descending order (based on their signal strengths) of all of signals available on each “basic square”. This way Agileto will (re)generate the Top_1 to Top_X signals in descending order for each point of the drive test corresponding to an unique “basic square” having the desired bin size. These results (spatial binned) will be exported into *.csv files if the option “Export Data Spatial Binned” is selected (see an example on the screenshot below). Page 96 of 183 www.agileto.com Agileto_Help_V1.53.docx Up to the number and the format of the Drive Test measurements input files, there may be four (4) types of Drive Test Optimisation cases, as following: Case: 1 3G-3G IntraFrequency; Case: 2 3G-3G InterFrequency; Case: 3 3G-2G InterRAT(GSM); Case: 4 2G-2G IntraGSM. It may be possible to use only partially the data contained into the Drive Test measurements file(s) and in this situation one initial case may be transformed into another one (Ex: Case 3 [3G-2G InterRAT] may be transformed into the Case 1 [3G3G IntraFrequency] if a specific option is selected, like it will be presented further). Please see below the main “Drive Test Optimisation” form when two (2) Drive Tests measurements files are provided as inputs generating the Case 3 [3G-2G InterRAT(GSM)]: You will remark that there is a set of the same common inputs like they were already presented for the case of Drive Test Analysis, as following: GPS Latitude WGS84 (Ex: Latitude into the above example); GPS Longitude WGS84 (Ex: Longitude into the above example); Time Stamp (Ex: Time into the above example); Spatial bin size [m] (Ex: 10 into the above example); Page 97 of 183 www.agileto.com Agileto_Help_V1.53.docx Observations: a) In case that two (2) Drive Test measurements files are provided as input then the option “Perform Spatial Binning” is selected by default in order to allow the geographically superposition between the type of the signals detected into each Drive Test measurements file [the drive tests corresponding to each file may take place even on different days and the final results will not be altered (!)]. b) Even when a single Drive Test measurements file is provided as input, we recommend still keeping selecting the option “Perform Spatial Binning” in order to get the best performance. This action will lead even to better optimization results as far as the action of passing many times with the drive test VAN on the same routes will just increase the precision of the signals detected into that area (aggregation is performed by average). It may be seen into the screenshot below, that the Spatial bin size [m] may be selected from a discret number of predifined values or it may be inserted manually as desired. On the right side it is presented the “Preview” of the 1st Drive Test file. If the “DT 2nd File” option is selected (on top right option) then the preview of the data will present now the content of the second Drive Test file (see the next screenshot, below). Please do not forget to provide the right (3) columns correspondence for the 2nd Drive Test file on the following inputs (otherwise this missing info it will be signalized when pressing the OK button). GPS Latitude WGS84 (Ex: Lat into the below example); GPS Longitude WGS84 (Ex: Lon into the below example); Time Stamp (Ex: TIME_STAMP into the below example). Page 98 of 183 www.agileto.com Agileto_Help_V1.53.docx As already mentioned in advance, the Case 1 may be selected by choosing the option “Select only 3G-3G Intra-Frequency -> case [1]” -> see the example below: Similar way, the Case 4 may be selected by choosing the option “Perform only IntraGSM [2G-2G] analysis” -> see the example below: Page 99 of 183 www.agileto.com Agileto_Help_V1.53.docx In case that two (2) Drive Test measurements input files are provided related to two 3G frequencies layers, it is considered by default that the “Source” data are related to the 1st Drive Test file (Ex: frequency layer 1) and the “Target” data are related to the 2nd Drive Test file (Ex: frequency layer 2); see the example below: Page 100 of 183 www.agileto.com Agileto_Help_V1.53.docx If desired, it may be possible to exchange the “Source” with the “Target” data (like the “Source” data are contained into the 2nd Drive Test file and the “Target” data are contained into the 1st Drive Test file) by selecting the option “Do Reverse [Target -> Source] 3G-3G Inter-Frequency analysis”; => see the example below: Ultimately, if in addition to the previous mentioned selection you select as well the option “Select only 3G-3G IntraFrequency -> case [1]” you will get the Case 1 [3G-3G IntraFrequency] analysis for the data contained into the 2nd Drive Test file corresponding to the frequency layer 2; see the screenshot below for example: Page 101 of 183 www.agileto.com Agileto_Help_V1.53.docx Other general Drive Test Optimisation Input Parameters: EcNoMin [dB] -> the minimum value accepted as valid input for the 3G neighbors analysis & optimization process; all samples with values less that this value will be discarded from the neighbors optimization process performed by Agileto; RSCPMin [dBm] -> the minimum value accepted as valid input for the 3G neighbors analysis & optimization process; all samples with values less that this value will be discarded from the neighbors optimization process performed by Agileto; Active Set Delta [dB] -> this is the accepted range interval below the real Top_1 best server where all the others detected Top_X servers may be formally considered as Top_1 reference server against all the others available Top_Y servers (where the strength of the Top_Y <= Top_X) for the neighboring optimization purpose. This approach increase the chance to detect optimum all the necessary and potential neighbors relationships by analyzing the neighbors relations Top_X -> Top_Y even when the Top_X is not the Top_1 but the Top_X is inside of this range interval below the real Top_1 best server; all the Top_X servers detected below this interval range against the real Top_1 best server will be discarded (they will not be formally considered as Top_1 reference server for all the others detected Top_Y servers, where the strength of Top_Y <= Top_X); this range (value) may be chosen in conjunction with the event e1a in case of the 3G neighbors analysis. Page 102 of 183 www.agileto.com Agileto_Help_V1.53.docx Monitor Delta [dB] -> this is the monitor range interval accepted for the neighboring optimization purpose below the Top_X servers, in line with the idea mentioned above regarding Active Set Delta where the Top_X may be considered formally at some time like the Top_1 reference server against all the others Top_Y (where the strength of the Top_Y <= Top_X); all the Top_Y servers detected below the monitoring range against the Top_X will be discarded from the neighbors analysis and optimization process; this approach increase the probability of getting only the necessary neighbors relationships and this range value may be chosen in conjunction with the event e1b in case of the 3G neighbors analysis. RSSIMin [dBm] (GSM) -> the minimum value accepted as valid input for the 2G related to the 3G-2G or 2G-2G neighbors analysis & optimization process; all samples with values less that this value will be discarded from the neighbors optimization process performed by Agileto; 3G Frq Layer [Source] -> This is the 3G frequency layer associated to the drive test measurement data contained by default into the 1st Drive Test file (if there are provided two Drive Test input files) or which is provided on the “left” side in case only one Drive Test file is provided. 3G Frq Layer [Target] -> This is the 3G frequency layer associated to the drive test measurement data contained by default into the 2nd Drive Test file (if there are provided two Drive Test input files) or which is provided on the “right” side in case only one Drive Test file is provided. nrBS [Source] -> (Ex: 6) It is the number of the top Best Servers detected as exported into the Drive Test measurements (Source) file; (the Source/Target Drive Test file association is performed similar like it was presented above for the 3G Frq Layer [Source/Target]); although this value may be detected initially as “1” due to the accepted Drive Test file format (check into the Annex the Top_X different lines format) the real value will be calculated by Agileto during post-processing the data and it will be reported on the output results. nrBS [Target] -> (Ex: 6) It is the number of the top Best Servers detected as exported into the Drive Test measurements (Target) file; (the Source/Target Drive Test file association is performed similar like it was presented above for the 3G Frq Layer [Source/Target]); although this value may be detected initially as “1” due to the accepted Drive Test file format (check into the Annex the Top_X different lines format) the real value will be calculated by Agileto during post-processing the data and it will be reported on the output results. Minimum weight Neighbors contribution [%] -> If the neighbor relationship between the cells A->B is outcome as possible by a number [N] of occurrences detected for this combination/relationship (A->B) then the “weight (W)” of this number of occurrences (W=N/TotalOccurences [%], where TotalOccurences are the total occurrences for all potential neighbors related to the cell A) should be greater or Page 103 of 183 www.agileto.com Agileto_Help_V1.53.docx equal than the imposed threshold in order to accept the A->B as neighbor relationship; in contrary case the A->B will not be proposed by Agileto as target neighbor relationship. Top_X (To be represented) -> This is the number of the Top_X best servers to be outputted and represented by Agileto into Google Earth environment; supposing that the number of the Best Servers exported into the Drive Test measurements file is 6 than only the first Top_X (Ex: 3 -> Top_1 + Top_2 + Top_3) best servers will be represented as dedicated representations into Google Earth; usually this is recommended to be kept = 1 and only for special analysis to be chosen as desired (usually the Top_1 best server is giving enough information about the general drive test coverage pattern). GE neighbors lines have variable widths (up to nr of occurrences) -> Select this option in case you want that the neighbors proposals suggested by Agileto for each cell to be displayed into Google Earth with variable (proportional) width lines according with the number of occurrences detected per each neighbor relationship; if this option is not selected than all the neighbors proposals suggested by Agileto will be displayed into Google Earth with the same lines width. Radius [Km] (Reference 3G F1) -> This is the radius [Km] of the 3G Reference cell (frequency layer F1) to be considered for the good representation of all the neighbors which are going to be generated and displayed into Google Earth; it should be correlated with the similar info which has been used when generating the mobile networks 3G & 2G by using the module M1.2. Display into GE movie “ActiveSet_RePlay” the summary info for each point -> When this option is selected while running into Google Earth the movie “ActiveSet_RePlay” or “ActiveSet_NbMiss” the summary info related to each point from the drive test is presented dynamically into a dedicated balloon; if this option is not selected then the summary info for each point of the drive test is no more presented [there are presented only the links between the drive test currently point and the cells (from Active Set) which the mobile should be in communication at that time according with the input (Active Set Delta) provided initially as input; the Top_1 best server will be displayed always with the green line while the other cells concurrent in Active Set will be displayed with yellow color; in case that a concurrent cell from the Active Set is not detected already declared as neighbor with the Top_1 best server then the line between the currently point and that cell is colored in red; all subcases detected like missing neighbors from Active Set have generated the movie “ActiveSet_NbMiss” which is practically a sum of subcases of the movie “ActiveSet_RePlay”]. Export Data Spatial Binned -> When this option is selected then the Top_X (Source / Target) best servers ranked into descending order are exported after the spatial binning operation is performed; these files are exported/saved as *.csv files on the same path location where the Drive Test network optimization file is saved. Page 104 of 183 www.agileto.com Agileto_Help_V1.53.docx Observation: The 3G Frq layer [Source/Target] association is very important to be performed properly as it may lead to erroneous results if the data recorded by the scanner/mobile device was related to one specific Frequency Layer and the association was made with another Frequency Layer. Up to the experience and the knowledge of the RF Optimization Engineer + the specific settings already existing into the real 3G/2G mobile networks - which trigger the different events (Ex: e1a/e1b) -there is a set of several inputs which have been mentioned above and which may be changed when providing the entire set of the inputs. By default, the end user may keep the default proposed input values as they have been already tested extensively in many cases but obviously that the fine tuning may take place in order to get the best/optimum output results. When Agileto has completed the calculations and already generated the output results, the Network optimization report Excel file will remain displayed (open) into the background and a similar message like the one below will be displayed. It is important to mention that the network optimization output results are saved into special folders generated automatically by Agileto under the path …\Project\DriveTests\DT_Optimisation respectively under the MapInfo and GoogleEarth \ DriveTests \ paths folders. The name of these folders is always the Page 105 of 183 www.agileto.com Agileto_Help_V1.53.docx same (Ex: Bin10m_Scanner_3G_F1-3G3G_F1F1) being composed by the size of the bin square selected initially (Ex: Bin10m when spatial binning is selected), followed by the name of the Drive Test measurements input file (Ex: Scanner_3G_F1) followed by the type of the analysis performed (Ex: 3G3G_F1F1). The Drive Test Network Optimisation report Excel file (Ex: Bin10m_Scanner_3G_F1-3G3G_F1F1_DT-NWOptim.xls) contains two sheets (Neighbors and Overshooters) presenting the analysis and optimization results performed by Agileto based on the Drive Test measurements input file (notice: the sheet Overshooters is generated only for the cases 1 [3G3G IntraFrequency] or 4 [2G2G IntraGSM]). The format and the information presented into the sheets Neighbors and Overshooters will be presented later on. In order to see the output results in MapInfo and/or Google Earth you may use the module M1.4 as per below, by selecting the right options, as per desired. It has to be remarked that there are three options which may be selected when seeing the output results in Google Earth, as following: Load Audit results -> This option will load into Google Earth the file named “Drive_Test-Audit.kmz” which contains inside multiple information regarding: o GPS Invalid/Static; Page 106 of 183 www.agileto.com Agileto_Help_V1.53.docx o Measurements Source/Target Invalid; o ActiveSet_RePlay (GE tour/movie); Load Main / Optimisation results -> This option will load the file named “Drive_Test.kmz” containing the main output optimization results as following: o ActiveSet_Size; o Top1_EcNo (for 3G) or Top1_RSSI (for 2G); o Top1_RSCP (for 3G); (Top1 to TopX info is provided as per requested into the input parameters) o Overshooters; o NB_Proposals; o NB_Missing; o NB_NotDetected; o NB_WrongPlanPSC (for 3G) or NB_WrongPlanBCCH (for 2G); Load Cells Coverage results -> This option will load the file named “CellsCoverage.kmz” which contains the coverage detected for each cell along the drive test. All the output optimization info presented above will be presented and described in details further. The output files for MapInfo are different tables (*.tab files) similar like presented above for Google Earth and they are already integrated into MapInfo file named “Drive_Test.wor”. Returning to the formats of the Drive Test Neighbors / Overshooters optimization report(s), they may be summarized as following (some screenshots will be presented further to provide the right exemplification): Neighbors (Analysis and Optimisation): This report presents the selected (3G-3G or 3G-2G or 2G-2G) analysis in successive lines representing all the detected combinations between the Cell Source – Cell Target (neighbors) occurrences during the time when the drive test was performed. All the detected combinations Cell Source – Cell Target are sorted descending per each reference Source Cell by taking for sorting the number of the occurrences representing how many times the combination Cell Source – Cell Target has been detected during the entire time while the drive test was performed. The columns are presented into the final report from the left to right as following: Cell Source details: (RNC/LCID/CellName/PSC/EcNoAvg|Min|Max/DistAvg|Min|Max) -> [similar fields are for 2G cells corresponding to the analysis case 2G-2G]; Cell Target details: Page 107 of 183 www.agileto.com Agileto_Help_V1.53.docx (RNC [LAC for 3G-2G analysis]/ LCID/CellName/PSC[ARFCN]/EcNo[RSSI]Avg|Min|Max/DistAvg|Min|Max); Cases detected between Target cells with wrong PSC/BCCH planning/allocation; Source-Target combination with different parameters/status as following: o Distance; o Source->Target [and reverse T->S] Inside Beamwidth evaluation; o Number of Occurrences detected and the associated weight in percentage; o Existing as neighbor declaration [Yes(1)/No(0)] evaluation; o Source Number of Neighbors declared/detected/sib11andDch flag allocations; o For the 3G-2G and 2G-2G cases there are presented the number of cases when BSIC was decoded / verified properly (especially if scanner device is used); o The last columns present the new “Priority allocation” proposal based on the Drive Test measurements data as well as the info related to the “Neighbors Status” as Detected / Missing (LI) / NotDetected; When the weight [%] represented by the number of occurrences Cell Source -> Cell Target becomes lower than the input imposed target (Ex: 1%) then the Priority allocation will become negative, the Neighbors Status becomes Missing LI (stand for Low Importance) and that means that the respective neighbor relationship is no more considered to be included into the final neighbor list proposal. The report ends with a summary info + the Drive Test collection data performance. For more details please have a look into the next screenshots. Page 108 of 183 www.agileto.com Agileto_Help_V1.53.docx Example of 3G-3G Drive test Neighbors Optimization report – Part 1: Page 109 of 183 www.agileto.com Agileto_Help_V1.53.docx Example of 3G-3G Drive test Neighbors Optimization report – Part 2: Page 110 of 183 www.agileto.com Agileto_Help_V1.53.docx Example of 3G-2G Drive test Neighbors Optimization report – Part 1: It is to remark above the cases detected as “Wrong Target BCCH planning” (see above the columns colored in pink); each such of case is detected when the UE is under the coverage of one source cell and there are detected as potential neighbors at least two different cells which share the same PSC (3G) or BCCH (2G). Obs: More than two lines may be detected as belonging to same case. Page 111 of 183 www.agileto.com Agileto_Help_V1.53.docx Example of 3G-2G Drive test Neighbors Optimization report – Part 2: Page 112 of 183 www.agileto.com Agileto_Help_V1.53.docx Example of the Summary Drive test Neighbors (Overshooters) Optimisation report (written at the end of the data): All the input/output information (data) is synthesized into the summary presented as per into the above screenshot. Overshooters (Analysis and Optimisation): This report (sheet) presents all the cells detected as “overshooters” following the principle that a combination Source Cell -> Target Cell is detected with some occurrences during the Drive Tests neighboring analysis but the reciprocally is not detected. Page 113 of 183 www.agileto.com Agileto_Help_V1.53.docx Example of the Drive test Overshooters report – Part 1: Page 114 of 183 www.agileto.com Agileto_Help_V1.53.docx Example of the Drive test Overshooters report – Part 2: Page 115 of 183 www.agileto.com Agileto_Help_V1.53.docx The screenshots presented above show some overshooters examples which should be interpreted as per the following definition regarding the “overshooter”: When the UE (mobile) was under the coverage of the “Affected Cell” during the drive test it has detected as well the signal coming from the “Overshooter” cell but when it moves away and the UE arrived under the coverage of the “Overshooter” cell it has no more detected the signal coming from the “Affected Cell” (reciprocity was no more detected). All the overshooters cells detected have been sorted in descending order based on the number of their associated “Affected Cells” and along one overshooter cell detected all its associated “Affected Cells” are sorted in descending order based on the number of occurrences (related to the combination detected Affected Cell -> Overshooter Cell). All these rules have been kept for the visual representation of the Overshooters into Google Earth environment, too. The next screenshots will present some examples related to each special case which is generated by Agileto as automatically result after the analysis and optimization action has been completed; these cases are outputted into both MapInfo and Google Earth. Page 116 of 183 www.agileto.com Agileto_Help_V1.53.docx Screenshot example presenting the MapInfo Drive Test Optimisation output [seen by using the module M1.4]: Page 117 of 183 www.agileto.com Agileto_Help_V1.53.docx Screenshot example presenting the GE output when “Load Audit results” option (M1.4) is selected (Summary is available, too): Page 118 of 183 www.agileto.com Agileto_Help_V1.53.docx It may be possible to select any of the following outputs, as it may be seen into the previous screenshot; each metric presents the drive test points (positions and statistics) according to predefined ranges presented into the legend: GPS_Static -> points when static measurements are detected; GPS_Invalid -> points when invalid GPS measurements are detected (the previous valid chronological points are mapped for these cases); MeasS_Invalid -> points when invalid “Source” data measurements are detected (no data have been recorded from the device source [scanner/mobile] at that point (timestamp); MeasT_Invalid -> points when invalid “Target” data measurements are detected (no data have been recorded from the device target [scanner/mobile] at that point (timestamp); To exemplify the above screenshot (GPS_Static case) please see below: T1=0 (first range) -> 7132 points from the total number of the drive test points (representing 97.8%) have been performed in mobility (no static cases); T3<=5 (third range) -> 164 points from the total number of the drive test points (representing 2.2%) have been performed in static conditions recording a number of up to 5 measurements detected into the same geographically position; these static measurements points may be selected from the left side-bar (panel) in order to see how they are distributed along the drive test. Additionally to the above four (4) mentioned outputs (when “Load Audit results” option (M1.4) is selected) it is loaded into Google Earth (GE) the file named “ActiveSet_RePlay.kmz” which contains all the drive test points and the GE tours/movies (ActiveSet_RePlay & ActiveSet_NbMiss) presenting for each drive test point the “Active Set” lines (links) between the point and all the cells which should be included into the “Active Set” according with the Input parameter provided initially (Active Set Delta [dB]) and the Top_1 to Top_X best servers detected at that point after the spatial binning operation is performed (if selected). The legend colors for the “Active Set” lines will present always the Top_1 best server with green color and all the others Top_2 to Top_X best servers from the “Active Set” will be represented with the yellow color. In case that any of the Top_2 to Top_X best servers from the “Active Set” is not declared as neighbor with the Top_1 best server than that link (line) will be colored with the red color (see the example into the screenshot below). The collection of such of cases detected with missing neighbors from the “Active Set” are included into the second GE tour/movie named ActiveSet_NbMiss (as per it may be seen below). The GE tours/movies (ActiveSet_Replay & ActiveSet_NbMiss) may be played with forward/backward/pause/faster options like any standard digital movie by using the dedicated Google Earth tool available into the lower left corner from the main screen. Page 119 of 183 www.agileto.com Agileto_Help_V1.53.docx Screenshot example presenting the GE output when “Load Audit results” option (M1.4) is selected (ActiveSet_NbMiss tour/movie): Page 120 of 183 www.agileto.com Agileto_Help_V1.53.docx Screenshot example presenting the GE output when “Load Main / Optimisation results” option is selected (Top1_EcNo): Page 121 of 183 www.agileto.com Agileto_Help_V1.53.docx Screenshot example presenting the GE output when “Load Main / Optimisation results” option is selected (Top1_RSCP): Page 122 of 183 www.agileto.com Agileto_Help_V1.53.docx Screenshot example presenting the GE output when “Load Main / Optimisation results” option is selected (Top1_CellsCoverage): Page 123 of 183 www.agileto.com Agileto_Help_V1.53.docx Similar screenshot example (like above) presenting the Top1_RSSI + Top1_CellsCoverage for an 2G Drive Test case: Page 124 of 183 www.agileto.com Agileto_Help_V1.53.docx Screenshot example presenting the GE output when “Load Main / Optimisation results” option is selected (Overshooters): Page 125 of 183 www.agileto.com Agileto_Help_V1.53.docx Screenshot example presenting the GE output when “Load Main / Optimisation results” option is selected (NB_Proposals): Page 126 of 183 www.agileto.com Agileto_Help_V1.53.docx Screenshot example presenting the GE output when “Load Main / Optimisation results” option is selected (NB_Missing): Page 127 of 183 www.agileto.com Agileto_Help_V1.53.docx Screenshot example presenting the GE output when “Load Main / Optimisation results” option is selected (NB_NotDetected): Page 128 of 183 www.agileto.com Agileto_Help_V1.53.docx Screenshot example presenting the GE output when “Load Main / Optimisation results” option is selected NB_WrongPlanBCCH: Page 129 of 183 www.agileto.com Agileto_Help_V1.53.docx Screenshot example presenting the GE output when “Load Cells Coverage results” option is selected: Page 130 of 183 www.agileto.com Agileto_Help_V1.53.docx Screenshot example presenting the GE output by comparison with the above case the status of Top1_CellsCoverage: Page 131 of 183 www.agileto.com Agileto_Help_V1.53.docx Conclusions: When Agileto has completed to post-process the Drive Test Optimisation option the RF Optimisation Engineer may proceed as following: Based on the Neighbors optimization report it has already the following outputs which may serve him/her to optimize straightway the neighbors declarations based on the data collected during the drive test: Neighbors Proposals -> this is the final /optimal neighbors configuration proposed by Agileto for each cell based on the drive test measurements data; Neighbors Missing -> these are the neighbors proposals which have not been yet declared as neighbors (they should be added as neighbors); Neighbors NotDetected -> these are the neighbors declared into the network which have not been detected during the drive test or which have been detected with a low number of occurrences (the weight was lower than the imposed threshold); these neighbors are candidates for the list of deletion but this will be made with caution (based on their visually representation in Google Earth) due to the particular drive test routes/ways which may lead to false decisions in case the drive test was not performed dense enough into that specific area. Based on the Overshooters report it may analyze directly into Google Earth all the overshooters detected (already sorted out since the most important overshooter detected up to the less important overshooter detected by their corresponding number of “Affected Cells”); if necessary, the suitable antennas downtilt proposals should be provided for the shortlisted overshooters selected and verified. To complete this analysis it may make usage of the representation into Google Earth of the Top1_CellsCoverage as well as of the CellsCoverage by checking where the overshooters cells have been detected as the Top_1 best server and where it was detected for the total “coverage” during the drive test (the coverage lines will indicate the coverage areas and the color lines will indicated the signal strength). Another important optimization output is the list of the cases detected / flagged by Agileto with Wrong planning PSC (3G) / BCCH (2G); these are the cases collected when a “source” cell is detected to be in potential neighboring relationship with at least two different “target” cells which share the same PSC (3G) or BCCH (2G). These cases have been represented by Agileto in Google Earth and based on their quick visual check it may be decided if the PSC/BCCH allocation should be (re)planned again for those specific cells (for this last purpose of PSC (re)allocation it may be used the module M2.2/M2.3). The drive test optimization actions presented above may be doubled / completed by the optimization actions based on the Call Traces, as they will be described into the next chapter. Page 132 of 183 www.agileto.com Agileto_Help_V1.53.docx 4.2) Network Optimisation based on Call Traces The purpose and the target of this module is to provide (automatically - without human manual intervention - by using SON [Self Optimized Network] principles) the Network optimization actions (with focus on neighbors and overshooters) necessary to be performed into the 3G network (3G-3G IntraFrequency + InterFrequency + 3G-2G InterRat) based on the real signalization data exchanged over the 3G network and collected for a limited period of time into the Call Traces files. The major three advantages of using this module for network optimizations are: 1) The results are based on the real traffic distribution over the 3G network and not on simulations therefore the final reports and proposals will be as closed as possible to the reality => very high level of confidence into the final results; 2) The associated costs related to this method are practically ZERO compared with the traditionally way of performing the neighbors optimization based on the drive tests; by comparison, the drive tests involve usually high costs and they are time expensive in order to produce, post-process and analyze them; they may not even collect the data statistically properly comparing with the real traffic distribution over the network => the final decisions may not be optimized for the real network; 3) The human resources work force allocation for this task is practically ZERO if we compare again with the traditionally drive test method. The tool is processing by itself all the inputs data based on intelligent algorithms and is generating the output results as a sum of actions/corrections to be performed into the 3G network like adding/removing specific neighbors -> ready to be implemented straight into OMC. Choose Start option and after this, module M4.2: Page 133 of 183 www.agileto.com Agileto_Help_V1.53.docx Choose OK and you will get the following window: -> The Call Traces (*.tab/*.xml) files should be a set of files collection recorded by the mobile operator (internal tracing) for the purpose of network (neighboring) optimization. These type of file(s) have been generic called at the beginning of this Detailed User Guide as the File #3 (see chapter “Before you start”). Up to the 3G vendor equipment they may be provided in different formats and they may collect specific information during the collection time. For example, in case of Ericsson 3G vendor equipment, the call traces collected are so called GPEH traces and they should record the following (RNC internal) events: INTERNAL_SOFT_HANDOVER_EXECUTION INTERNAL_SOHO_DS_MISSING_NEIGHBOUR INTERNAL_IFHO_REPORT_RECEPTION INTERNAL_IRAT_HO_CC_EXECUTION For Alcatel-Lucent 3G vendor equipment, the call traces collected are so called CTN and they should use the Neighbors Optimisation template available. For full details regarding the collection and format of the Call Traces up to the specific 3G vendor equipment please do not hesitate to contact us ([email protected]). -> OMC 3G snapshot file contains the 3G/2G network configuration details and may be obtained in different formats: *.xml, *.xcm, *.txt - up to the 3G vendor - File #1 (see chapter “Before you start”). After providing the relevant information, choose OK and you will get the main form where you need to set different parameters related to this specific module. The main form of this module is looking like the screenshot below. You will have here different options to setup as they will be explained further. Page 134 of 183 www.agileto.com Agileto_Help_V1.53.docx Page 135 of 183 www.agileto.com Agileto_Help_V1.53.docx Here you have several options. It is possible to review (top area) the settings provided into the previous form (window) and additionally, there is a set of parameters to be provided as input for post-processing the call traces data. As an important and special feature of this module, it may be possible to re-analyze the Call Traces already analyzed one time in advance by selecting the option B) from the screenshot presented above; this consists in providing as inputs for this module the Call Traces 3G-3G and 3G-2G analysis reports already generated one time in advance instead of providing as inputs the originally (*.xml/*.tab) call traces files. This is a very powerful feature of this module as it requires just few minutes of (re)processing time comparing with few hours how it may take initially when processing the originally call traces files, depending of the Call Traces collection interval of time. Regarding the CT (Call Traces) post-processing settings section you may provide different inputs, as following: There are different filtering criteria options you may select for „abnormal cases‟; You need to impose for each neighbors category [IntraFreq/InterFreq/InterRAT] the maximum number of neighbors as well as the total number of neighbors having sib11andDch flag allocation (these settings are made up to the mobile operator strategy as well as up to the 3G vendor capabilities); You need to impose for each [S (Source) ->T (Target) combination detected] neighbors category the minimum weight contribution [%] in order that specific S->T combination detected to be validated as neighbor relationship; Additionally output Neighbors settings are available like: o Keep always the neighbors co-site neighbors declarations; o Neighbors priorities should start with the value 0 or 1; You need to select the type of the reports to be generated (by default are selected all that means 3G->3G Neighbors / 3G Overshooters / 3G->2G Neighbors); Some other additionally settings may be performed (ex: neighbors reciprocity desired between different layers /etc). After you choose all the desired options, please push OK button and when the module completed the calculations you will get a similar message like the one below (meanwhile you will see a progress indicator bar informing about the status of the postprocessing data like it will be presented further): Page 136 of 183 www.agileto.com Agileto_Help_V1.53.docx As output, three types of the Call Traces analysis reports are provided as following: 1) Call Trace analysis regarding 3G-3G neighbors optimization; 2) Call Trace analysis regarding 3G-2G neighbors optimization; 3) Call Trace analysis regarding 3G Over-shooters cells; Summary conclusion regarding the Call Traces Network Optimisation method: The results of this method are provided into three main outputs (directly into the generated reports) including all the necessary changes to be performed into the 3G network in order to optimize the neighbors declarations, detect and correct the overshooters cells to improve the KPIs general performance, as following: A) The new Network Neighbors Proposal (final optimized configuration); B) All types of the neighbors optimization changes to be performed, as following: 1) Neighbors to be deleted; 2) Neighbors to be added; 3) Neighbors to be changed (priority and/or sib11anddch usage); C) Detected Overshooters cells. All the neighbors changes proposals mentioned above are provided for each type of the neighbors declarations, as following: a) 3G->3G Intra-Frequency b) 3G->3G Inter-Frequency c) 3G->2G Inter-RAT Page 137 of 183 www.agileto.com Agileto_Help_V1.53.docx To Remember: All the three main outputs presented above (Proposals/Changes/Overshooters) are generated in *.csv tables files as well as they may be visualized straightway in MapInfo & Google Earth by using the modules M3.3 respective M1.4. (Re) allocation of the neighbors priorities and the sib11orDch flags is performed during the optimization process based on real network traffic distribution and weight: 1) Each new neighbor proposed to be added it is provided with the optimum priority to be allocated as well as with the optimum type of sib11orDch allocation based on the specific limitations imposed initially caused by the 3G vendor provider or by the mobile telecom operator strategy (and obviously based on its specific weight extracted and calculated from the Call Traces post-processed results). 2) The remaining neighbors (which were not proposed to be deleted) are reallocated with the new sib11orDch flags and priorities based on this new optimized method involving the real customer traffic repartition and the weight detected into Call Traces collected during that period of time. The list of the suspected Overshooters cells: This method of network optimization provides additionally as output the list of the cells suspected to act as overshhoters (together with all their associated affected target cells grouped per each overshooter cell). This shortlist containing the suspected overshooters cells may be used straightway by the RF Optimization engineers in order to quickly verify the correctness of these detected overshooters/polluters cells; if necessary, after the positive detection as overshooters (visually / planning tools / drive tests) antennas down-tilts proposals should be provided as appropriate. FINAL CONCLUSION: Like it was already mentioned since the beginning of this chapter, the efficiency and the network optimization performance obtained by using this method is very high as the human resources work force allocation for this task is reduced to the minimum (practically to ZERO) if we compare with the standard drive test method involving a lot of the money spent and time consuming. On another side, the final results are much more accurate comparing with the traditionally drive test method because the Call Traces are using the real signalization data from the real mobile network customers in time that the drive test may just collect partial data that may not be always customer representative. As a general conclusion, this method is highly recommended to be used and maintained regularly into the mobile network optimization process. Page 138 of 183 www.agileto.com Agileto_Help_V1.53.docx Additionally, this method is mandatory to be performed as the first step especially when new features are going to be tested into the mobile networks on specific clusters in order to avoid the abnormal KPIs results which may be generated just due to the poor neighbors optimization allocation process and the presence of an important number of overshooters (the poor neighbors optimization allocation process may be the result of its completion based only on visual mobile network representation even eventually improved with the limited info which may come from limited drive tests which cannot be statistically representative). Page 139 of 183 www.agileto.com Agileto_Help_V1.53.docx In order to have the better idea about the progress and status of this module there is displayed a progress bar (like presented below) presenting the level of the percentage completed together with different other associated details (very usefully for large numbers of CT amount of data which may lead to an important processing time to complete). Notice: The similar type of the progress bar (like below) is displayed for all the others modules of this tool. Start time related to ongoing process / task Order number and the name related to ongoing process / task It is presented the total size of the remaining CT (*.xml) traces files still to process and the associated estimated required time. Estimated End Time related to ongoing process / task There is a second progress bar (like it is presented below) showing the summary progress and the post-processing status for each CT (*.xml/*.tab) file to be loaded related to all (CT) traces detected as inputs. Start time related to ongoing CT (*.xml) processing file Order number and the name related to ongoing CT (*.xml) processing file It is presented the total size of the ongoing CT (*.xml) file to be postprocessed. Estimated End Time related to ongoing CT (*.xml) file The next screenshots will present some examples for each type of the three above mentioned Call Traces analysis reports. Page 140 of 183 www.agileto.com Agileto_Help_V1.53.docx Example of 3G-3G Call Trace Neighbors Optimisation analysis report, Part 1: There are evaluated all the 3G-3G Additions/Deletions/Detections and their specific ratios There are evaluated all the S->T (Source-Target) combinations detected into CTn (*.xml) traces The New Priority allocation is based on this column ranking Sib11 and Priority allocations values for S->T and reciprocally [T->S] are retrieved from the snapshot. In case of Detections then EcNo Avg/Min/Max values are provided The New Priority allocation for S->T and reverse T->S Summary Neighboring info is provided for each 3G (Source) cell before all S->T combinations detected. Page 141 of 183 www.agileto.com Agileto_Help_V1.53.docx Example of 3G-3G Call Trace Neighbors Optimisation analysis report, Part 2: S->T Operation to be performed: A->Addition; D->Deletion; C[P/S]-> Change Priority/Sib11 Final configuration proposal: 1->Neighbor Exist 0->Neighbor doesn’t Exist Different Parameters like Name/Code/RNC are provided for S & T Frequency Layers related to Source [S] and Target [T] Geographically evaluations are provided for each S->T There are evaluated all the S->T (Source-Target) combinations detected into CTn (*.xml) traces Number of times when the Target cell was seen as ‘Overshooter’ The New sib11orDchUsage allocation (for S->T) Page 142 of 183 www.agileto.com Agileto_Help_V1.53.docx Example of 3G Call Trace analysis Overshooters report: In case of Detections then EcNo Avg/Min/Max values are provided Frequency Layer related to Overshooter [O] There are evaluated all transitions Additions/Deletions/Detection s between T->O Geographically evaluations are provided for each O->T For each Overshooter it is a Summary line providing the following: 1) localCell_ID 2) Cell_Name 3) Nr of Target cells affected by the overshooter Different Parameters like Name/Code/RNC are provided for ‘O’ & ‘T’ It is provided the entire list of the Target cells affected by each Overshooter Page 143 of 183 www.agileto.com Agileto_Help_V1.53.docx Example of 3G-2G Call Trace Neighbors Optimisation analysis report, Part 1: The New Priority allocation is based on this column ranking There are evaluated all [CS & PS] 3G-2G Attempts/Failures/SR[%] Sib11 and Priority allocations values for each 3G-2G [S->T] which are retrieved from the snapshot. Geographically evaluations are provided for each S->T There are evaluated all the 3G->2G [S->T] (Source-Target) combinations detected into CTn (*.xml) traces The New Priority allocation proposal for 3G-2G [S->T] S->T Operation to be performed: A->Addition; D->Deletion; C[P/S]-> Change Priority/Sib11 Each 3G (Source) cell contains a summary line with regards to All the 3G2G activity (Attempts/Failures/SR[%]) Page 144 of 183 www.agileto.com Agileto_Help_V1.53.docx Example of 3G-2G Call Trace Neighbors Optimisation analysis report, Part 2: 3G Source & 2G Target Names & Codes are provided S->T Operation to be performed: A->Addition; D->Deletion; C[P/S]-> Change Priority/Sib11 The New Priority allocation proposal for 3G-2G [S->T] There are evaluated all the 3G->2G [S->T] (Source-Target) combinations detected into CTn (*.xml) traces The New sib11orDchUsage allocation for the 3G-2G combination detected [S->T] Different set of Parameters for 3G Source & 2G Target are provided like: • 3G Frq Layer • 3G RNC • 2G LAC • 2G BCCH Page 145 of 183 www.agileto.com Agileto_Help_V1.53.docx At the end of each analysis report there is generated a summary info where all the inputs/settings parameters used for postprocessing the data are recorded, as well as the all the CT (*.xml/*.tab) files processed as input data; some additionally info for each CT (*.xml/*.tab) file is appended to this info as well as the validation for each CT file, like into the screenshot presented below. Few neighbor optimisation examples represented in Google Earth based on this method are presented into the next screenshots. Page 146 of 183 www.agileto.com Agileto_Help_V1.53.docx Example of neighbors proposal -> remark the priorities & the width of the neighbors lines meaning the traffic weight from cell source to cell target: Page 147 of 183 www.agileto.com Agileto_Help_V1.53.docx The same Sourse cell as before presenting the neighbors to be deleted based on the low traffic distribution (toward Target cells) on the real network: Page 148 of 183 www.agileto.com Agileto_Help_V1.53.docx The screenshot below presents an example of an Overshooter detected cell (the most “Affected Cells” are displayed by their order and “weight”): Page 149 of 183 www.agileto.com Agileto_Help_V1.53.docx 4.3) Neighbors Optimisation based on PSCs Detected The purpose of this module is mainly to convert the PSCs “Detected” into their associated 3G cells [detected]; furthermore, this module checks if the associated 3G cell detected is already between the declared neighbors of the source cell; some other supplementary investigations are performed too (the distance source <-> target, the weighting factor as the percentage relating to the number of occurrences for the same Source – Target combinations, etc); the output results of this module in correlation with other additionally info may lead to decisions as to add (or not) neighbors the cells associated to specific PSCs detected; however this module is recommended to be used only as a temporary alternative to the modules M4.1 / M4.2 which are performing similar tasks but completing better this type of action. PSCs detected set may be the output of the Drive Tests, Monitoring or Call Traces analysis, therefore the format how they are provided may vary up to their source. However, the meaning of this type of the data is always the same, representing the set of the PSCs which are reported by the mobiles but which are not detected between the set of the PSCs related to the neighbors cells already declared to the “source” cell. Therefore, there is not at all important the source which provides the set of the PSCs detected as all of them can be processed identically. This module is taken a particularly format related to the list of the PSCs detected but other formats can be easier converted to this particular format and further the post-processing process remains the same. The format regarding the PSCs detected is described into the Annex named “PSCs detected file format”. This is the format related to the File #6 (see chapter “Before you start”). Choose Start option and after this, module M4.3: Page 150 of 183 www.agileto.com Agileto_Help_V1.53.docx Choose OK and you will get the following window: -> The *.txt file representing the PSCs detected (in Drive Tests/Monitoring/Call Traces) is the file described at the beginning of this document as File #6 (see chapter “Before you start”). For more details regarding the format of this file please see the Annex named “PSCs detected file format”; -> OMC 3G snapshot file contains the 3G/2G network configuration details and may be obtained in different formats: *.xml, *.xcm, *.txt - up to the 3G vendor - File #1 (see chapter “Before you start”). After providing the relevant information, choose OK and you will get the next message: Choose OK and you will get the final PSCs Detected Neighbors Analysis and Optimisation report as it is presented into the next screenshots. Page 151 of 183 www.agileto.com Agileto_Help_V1.53.docx Example of PSCs Detected Neighbors Audit & Optimisation Report – Part 1: Few explanations regarding the structure and the format of the PSCs detected Neighboring Optimisation report presented above: The report contains at the end a summary info regarding the module version, processing time, inputs and output data, etc; On the left side, the first columns are formatted in such of way to be able to load immediately in MapInfo all the Source – Target combinations detected/selected (yellow background); The Clusters related to the Source/Target cells are following on the right side; There is a validation process for the both Source & Target cells meaning that if at least one cell doesn‟t exist (it is not declared) into OMC 3G snapshot file then the relation Source – Target is invalidated (this may happen in the case that Agileto reference database is updated with all the 3G cells planned for future deployments but the cells are not yet declared into the real OMC 3G network); There is a checking to see if the Source –Target combination is already declared as neighbor relationship into the snapshot; Page 152 of 183 www.agileto.com Agileto_Help_V1.53.docx Example of PSCs Detected Neighbors Audit & Optimisation Report – Part 2: There are presented the following info for both (the Source & Target) cells: o RNC o LCID o Cell_Name o PSC Geographically information in regards with the Source – Target cells are provided: o Distance (Source – Target); o Inside Beamwidth Source / Target -> [this is a boolean checking if the Target cell is detected inside of the beamwidth coverage of the Source cell and reciprocally, if the Source cell is detected inside of the beamwidth of the Target cell); On the right side is following the data regarding the number of occurrences [numbers as well as weighted percentage] representing how many times [weight per one source/reference cell] a specific detected combination Source – Target occurred into the input data file by referencing to the same Source cell. The final decision for adding (or not) a Source - Target combination [detected] as neighbor relationship may be based on the number of occurrences, their weighted contribution per the Source cell as well as looking to different other additionally information [EcIoAvg, EcIoMax, etc]; Page 153 of 183 www.agileto.com Agileto_Help_V1.53.docx Investigation based on Cells KPIs in MapInfo & GoogleEarth representation 5.1) Generate MapInfo & GoogleEarth cells/sites objects based on KPIs values The purpose of this module is to provide a quick visually representation into MapInfo and/or Google Earth between the performance [KPIs] of the 3G (2G) cells and their geographically representation and distribution. This may help to perform correlations and to identify quickly an issue that may affect a dedicated geographically region of the 3G (2G) network (Ex: external radio interference affecting a group of 3G cells from a dedicated geographically region, or to identify a general transmission issue which will be reflected into the bad performance for all the cells from the same region using the same [erroneous] transmissions lines, etc); By using the potential of this module the 3G (2G) cells may be represented in MapInfo and/or Google Earth by adjusting their sector colors and/or their radius according with their KPIs values. This way it may be very easy to identify visually in MapInfo and/or Google Earth the absolute and relative performance of the 3G (2G) cells by comparisons with their neighbors. Some additionally explanation/details will be provided further during the description of this module. Choose Start option and after this, module nr. 5.1) Page 154 of 183 www.agileto.com Agileto_Help_V1.53.docx Choose OK and you will get the following window: -> The KPIs file can be any usually KPIs Cell basis report file from the mobile operator monitoring system; this export file may contain different types of KPIs for many 3G (or 2G) cells taken at specific time or it may contain the same type of the KPI taken at different periods of times (example: CDR taken for different days). This is the File #5 (See “Before you start”) and some details regarding this file format/structure may be checked into the Annex named “KPIs file structure and format”. Now choose OK and the main window of this module will pop-up as it will be presented into the next screenshots with few examples. Here you have several options that you can choose and they will be explained further. After choosing all desired parameters, choose OK and you will see where were saved the MapInfo and Google Earth associated KPIs output files, as per below. Choose OK and then you may use the module M1.4 in order to view the KPIs values in MapInfo & Google Earth representation(s) like you may see as examples into following screenshots. Page 155 of 183 www.agileto.com Agileto_Help_V1.53.docx A) Example of one case when the KPI is CS_CDR [%] -> (KPI is expressed generally as percentage): Page 156 of 183 www.agileto.com Agileto_Help_V1.53.docx Notice: MapInfo output is selected always by default, Google Earth output is selected optionally. The following settings are available to be performed on the main form of this module: Initial settings: Should be selected the desired sheet from all available into the KPIs file (top right selection („CS CDR‟ into the previous example); The common reference Key should be selected as one between Local_CID and Cell_Name (KPIs reports may come with one or both of these keys); in above example the Local_CID has been selected; Should be selected the column associated with the key (in above example this was LCID); „Selected KPI‟ column associated should be performed with one of the headers (columns) available into the KPI report (Ex: CS_CDR); Data Inputs: If the KPI is generally represented like a percentage [%] then the corresponding field (Present KPI as percentage) is recommended to be ticked in order to have a better visualization on the selected input data; The name of the KPI (a short string) should be data-filled into the field “KPI Name”; this name will be used while generating MapInfo & Google Earth files by adding a new column representing the associated KPIs information. There are three sets of the input data, as following: o Reference KPI value -> this is the value of the KPI associated with the next field “Reference Cell Radius [Km]” meaning that a cell having this KPI value will be represented with the radius described by the next field; o Reference Cell Radius [Km] -> this represents the radius of the cells having their KPI values equal to the value contained into the previous field “Reference KPI value”; o Reference Cell BW [degrees] -> this is the beam-width used to represent the sectors of the cells (centered on their azimuth angle); Generate Cell Radius proportionally with its KPI value: If it is desired to represent the cells radius variable proportionally with their KPIs value then this field should be ticked (selected); Legend: Up to the type of the KPI it will be selected KPIs ascending or descending color order -> the difference between these two (2) settings is reflected in which color is associated to the minimum KPI value (green or red); Should be setup the four (4) thresholds (ranges/intervals) in order to establish the association between the legend color and the KPI value; Page 157 of 183 www.agileto.com Agileto_Help_V1.53.docx Generate dedicated 3G/2G KPIs layers If this field is ticked (selected) then the MapInfo & Google Earth layers generated for the KPIs representation purposes are dedicated only for this purpose; in contrary case (un-ticked) then the default MapInfo & Google Earth 3G/2G cells layers (*.tab & *.kmz files) used for the general representation of the 3G/2G network(s) and for the neighboring purpose too, are overwritten with the new layers generated for the KPIs MapInfo & Google Earth purpose representation. Each time when a new set of KPIs is (re)presented in Google Earth the KPIs legend [presenting the network type (3G or 2G), the KPI name (Ex: CS CDR[%]) and the thresholds used together with their associated colors] is displayed on the top left corner of the screen (see examples on the next two screenshots). The next screenshot is an example presenting the 3G KPI = CS CDR [%]: Page 158 of 183 www.agileto.com Agileto_Help_V1.53.docx The next screenshot is an example presenting the 2G KPI = CS RAB: Page 159 of 183 www.agileto.com Agileto_Help_V1.53.docx Below it is an example of the Case A) => KPI is CS_CDR [%] when the 3G Cells radius are constant but their colors are proportionally dependent on their CDR values: The screenshot below is the same example as above represented in Google Earth: Page 160 of 183 www.agileto.com Agileto_Help_V1.53.docx Below it is presented in MapInfo the same area presenting CS_CDR [%] when the 3G Cells have both radius and their colors proportionally dependent on their CDR values: The picture below is the same example as above represented in Google Earth: Page 161 of 183 www.agileto.com Agileto_Help_V1.53.docx B) Example of one case when the KPI is CS_RB_Setup_Success -> (KPI is expressed generally as a number) Page 162 of 183 www.agileto.com Agileto_Help_V1.53.docx Below is represented the case B (KPI is CS_RB_Setup_Success) => Cells colors up to their KPIs values & cells radius are constant! Page 163 of 183 www.agileto.com Agileto_Help_V1.53.docx The picture below is the same example as per above, this time represented in Google Earth: Page 164 of 183 www.agileto.com Agileto_Help_V1.53.docx Annexes Agileto reference database [MobileNW_Config.xls] Agileto reference database file is an Excel file containing two sheets named as following: 3G -> this sheet contains the data related to the 3G network; 2G -> this sheet contains the data related to the 2G network; The structure for each database [3G/2G] sheet is as per it is presented into the following screenshots. Agileto installation kit is coming with a file name MobileNW_Config_Template.xls which already has this structure (template) which may be used straightway by the module M1.1 in order to generate/customize Agileto reference database according with the specific data for each client (mobile operator). Each header of the column from each sheet (3G & 2G) contains explicative comments describing if the field & data related are mandatory to be filled or not + other useful information. The structure of the sheet 3G: Part 1 The yellow columns are updated from the OMC snapshots each time while running module M2.1 “Audit and Sanity Check”; The green columns should be generated/updated initially by using the module M1.1 from external databases (File # 2); Page 165 of 183 www.agileto.com Agileto_Help_V1.53.docx The structure of the sheet 3G: Part 2 The grey columns contain optionally info and they may be updated by using the module M1.1 from external databases (File # 2); At the end of the enumerations of all the 3G cells there is a blank line marking the end of the definitions of the 3G cells and then is following a summary info presenting the comparison of that 3G data with the 3G data retrieved from the last used OMC snapshot file; this summary is updated each time while running the module M2.1 “Audit and Sanity Check”; Each 3G cell is unique identified by its Local_CID as a key reference when searching in multiple databases; Notice: another unique reference key for the 3G cells may be represented by the combination: RNC_ID + Cell_ID; The first column named Cell_Code is unique allocated for each 3G cell and it is generated/updated automatically by the tool as following: o 3G Cell_Code = Frq_layer associated Letter + Local_CID + “_” + Sector_ID + Frequency layer o In case that a 3G Cell doesn‟t have geographically coordinates (Long_WGS84/Lat_WGS84) data filled then there is a prefix “MC-” (stands for Missing Coordinates) which is added to the standard Cell_Code described previously; The conventions for the Frequency Layer allocations are as they are presented above into the comment of this cell; UMTS frequencies in 2GHz band are allocated with layers 1 to 6 while 900MHz band are allocated the layers 7 to 10. Page 166 of 183 www.agileto.com Agileto_Help_V1.53.docx The structure of the sheet 2G: Part 1 The yellow columns may be updated from the 2G network OMC export files while running the module M2.1 “Audit and Sanity Check” or during the regular updates of Agileto reference database by using external databases (Excel files); The green columns should be generated/updated initially by using the module M1.1 from external databases (File # 2); „bsic‟ column is not mandatory to be included into the structure of this file; Each 2G cell is unique identified by its Cell_ID as a key reference when searching in multiple databases; Page 167 of 183 www.agileto.com Agileto_Help_V1.53.docx The structure of the sheet 2G: Part 2 At the end of the enumerations of all the 2G cells (see the previous picture above) there is a blank line marking the end of the definitions of the 2G cells; then it is following a summary info presenting the comparison between that 2G data and the 2G data retrieved from the 3G OMC snapshots and or 2G OMC export files (see on the above picture the last two columns names); this summary is updated each time while running the module M2.1 “Audit and Sanity Check”; The first column named Cell_Code is unique allocated for each 2G cell and it is generated/updated automatically by the tool as following: o 2G Cell_Code = 2G Frequency Band Letter (G -> 900MHz / D -> 1800MHz) + Cell_ID + “_” + Sector_ID; o In case that a 2G Cell doesn‟t have data filled the geographically coordinates (Long_WGS84/Lat_WGS84) then there is a prefix “MC-” (stands for Missing Coordinates) which is added to the standard Cell_Code described previously; General conclusions & recommendation related to Agileto reference database file: The green columns are data-filled initially by using the module M1.1 from External databases (File # 2); The yellow columns are regularly updated from OMC 3G snapshot file & 2G OMC export files every time while running the module M2.1 (Audit & Sanity Check); that time the summary info is updated accordingly for each database (3G & 2G); For the best usage (representation in MapInfo/GoogleEarth) the grey columns are suggested to be always provided, too. Page 168 of 183 www.agileto.com Agileto_Help_V1.53.docx Drive Tests measurements (scanner/mobile) file The Drive Tests measurements files are *.csv files which may be accepted with two types of formats (structure), as following: Top_X in line format; -> the Top_X best servers detected at one time are presented into one single line; Top_X different lines format; -> the Top_X best servers detected at one time are presented in different lines one after the other; Up to the acquisition / processing drive test tools, the formats accepted by Agileto tool for the Drive Test measurement files (Optimisation option) may be one of the types a) or b) mentioned above which will be described in details below. Additionally to the Top_X best servers (which may be formatted in one of the cases “a” or “b” mentioned above) the Drive Tests measurements files should contain always the Time_Stamp & GPS information columns, as following: Time_Stamp / GPS Lat / GPS Lon; Obs: 1) The three above mentioned columns are mandatory but the headers/names of these columns are not mandatory to be the same. 2) The content of the column “Time_Stamp” should be a string in any desired format; this info is used just for the tracking purpose but doesn‟t play any role into analysis/optimization activity. If the Drive Tests measurements (*.csv) files are open in Excel they should have the following format structure (3G and 2G are different meaning that there are specific headers/columns string names for 3G and other specific strings for 2G): Page 169 of 183 www.agileto.com Agileto_Help_V1.53.docx A) 3G case: => Top_X in line format: The name of the mandatory columns (mandatory columns are presented inside of the red rectangle into the above picture) should contain minimum the red strings presented into the picture above: The Drive Tests measurements data should contain the TOP X best servers detected from the 3G scanner/mobile device at one time containing the following details: TOP X SC / TOP X CPICH Ec/No / TOP X CPICH RSCP into this order, one after the other in descending order (1 to X); As presented into the above picture, the columns headers/names should contain the following strings: TOP 1 SC / TOP 1 CPICH Ec/No / TOP 1 CPICH RSCP / TOP 2 SC / TOP 2 CPICH Ec/No / TOP 2 CPICH RSCP / TOP 3 SC / … It is recommended to export at least the first Top 6 best servers (3G) into the file in order to get the best neighbors results. Page 170 of 183 www.agileto.com Agileto_Help_V1.53.docx B) 3G case: => Top_X different lines format: The name of the mandatory columns/fields should contain minimum the red strings presented into the picture above: TOP 1 SC / TOP 1 CPICH Ec/No / TOP 1 CPICH RSCP This case (Top_X different lines format), by comparison with the previous case a) mentioned above, the TOP X best servers detected from the 3G scanner/mobile device at one time are presented in different lines one after the other, always into the same columns (corresponding formally to the Top 1 best server) as per how it is presented into the picture above. The number and order of the Top_X best servers exported (meaning which is the order how they are exported into the Drive Test measurement file) doesn‟t matter for this format as far as Agileto tool will sort them accordingly during the time of processing the data. Page 171 of 183 www.agileto.com Agileto_Help_V1.53.docx C) 2G case: => Top_X in line format: The name of the mandatory columns (mandatory columns are presented inside of the red rectangle into the above picture) should contain minimum the red strings presented into the above picture. The Drive Tests measurements data should contain the TOP X best servers detected from the 2G scanner/mobile device at one time containing the following details: TOP X ARFCN / TOP X RSSI / TOP X BSIC into this order, one after the other in descending order (1 to X); As presented into the above picture, the columns headers/names should contain the following strings: TOP 1 ARFCN / TOP 1 RSSI / TOP 1 BSIC / TOP 2 ARFCN / TOP 2 RSSI / TOP 2 BSIC / TOP 3 ARFCN / … It is recommended to export at least the first Top 10 best servers (2G) into the file in order to get the best neighbors results. Page 172 of 183 www.agileto.com Agileto_Help_V1.53.docx D) 2G case: => Top_X different lines format: The name of the mandatory columns/fields should contain minimum the red strings presented into the above picture: TOP 1 ARFCN / TOP 1 RSSI / TOP 1 BSIC This case (Top_X different lines format), by comparison with the previous case a) mentioned above, the TOP X best servers detected from the 2G scanner/mobile device at one time are presented in different lines one after the other, always into the same columns (corresponding formally to the Top 1 best server) as per how it is presented into the above picture. The number and order of the Top_X best servers exported (meaning which is the order how they are exported into the Drive Test measurement file) doesn‟t matter for this format as far as Agileto tool will sort them accordingly during the time of processing the data. Page 173 of 183 www.agileto.com Agileto_Help_V1.53.docx Observations: 1) In case of providing for input a single 3G-3G Inter-Frequency Drive Test measurements file, the format of the file should be similar with the case A) 3G case: => Top_X in line format (mentioned above) for the data related to the “Source” 3G frequency layer followed by new columns at the right side (corresponding to the data related to the “Target” 3G frequency layer) which should keep the same columns names/headers format for the Top_Y best servers related to the “Target” 3G frequency layer as they have been presented for the “Source” 3G frequency layer. 2) In case of providing for input a single 3G-2G Inter-RAT Drive Test measurement file, the format of the file should be similar with the case A) 3G case: => Top_X in line format (mentioned above) for the data related to the “Source” 3G frequency layer followed by new columns at the right side (corresponding to the data related to the “Target” 2G) which should keep the same columns names/headers format for the Top_Z best servers (2G) related to the “Target” 2G data as they have been presented above for the case C) 2G case: => Top_X in line format. Page 174 of 183 www.agileto.com Agileto_Help_V1.53.docx KPIs file structure and format This file is usually provided by the monitoring Engineer and the format should be like it is presented below (Ex: below is CDR[%]): One column (usually the first on the left but not mandatory) should contain a reference key for the 3G cells (LCID or Cell_Name) and the others may contain different KPIs; this reference key is used by Agileto tool to match each 3G cell with its associated KPI. The next screenshot present a set of data for the case of KPI = CS RB Setup: The KPIs can be provided into the files having datasheets with one type of KPI per sheet for different days (hours/etc) – like it is presented above - or it may be provided in sheets containing the reference key column (LCID or Cell_Name) followed by different KPIs such as CSSR, CDR, CS_RB_Setup, PS_Throughput, etc, taken at specific time. Page 175 of 183 www.agileto.com Agileto_Help_V1.53.docx PSCs detected file format These files may come as output from different sources (Drive Tests, Monitoring, Call Traces) and they need to present the combinations detected between the 3G source cell and PSC detected; some other additionally information may be provided like the number of occurrences for each Source – Target combination occurred, EcNo_Avg/Min/Max, etc. Below it is presented the format when the set of PSCs detected is coming as output after post-processing Cal Traces: On the left side the first columns provides the necessary elements for the unique identification of the 3G source cell [RefRncCellId -> RNCID + CellID + (PSC)]; PSC detected is given into the column Detected cell SC; Additionally info may be provided as: Occurance/EcIoAvg/EcIoMax/etc; Other formats coming from other sources may be easy converted into the above format and they may be used straight by the tool. In case of special demand coming from different customers, we may provide converters in order to get the good format. Page 176 of 183 www.agileto.com Agileto_Help_V1.53.docx OMC 2G network file format This is the file that should be exported from the (2G) OMC related to the 2G networks. It should contain important key 2G information / parameters necessary to be updated always into the 3G network as long as they have been changed into 2G network. These files can be provided into *.csv or *.xls formats but if they are open in Excel they should look like into the screenshot below. The names of the columns and the order how they are detected into this file are not important as the right association between the columns may be selected during the running of the modules M1.1 or M2.1 (when these files may be used as inputs). The mandatory type of the columns to be exported from the (2G) OMC are: GSMCell_ID LAC bcc ncc bcchFrequency The last field (Cell_Name) is not mandatory but it is highly recommended to be provided (if available) in order to have a better association/detection between the 2G cells by using their Cell Names instead of their CID. Page 177 of 183 www.agileto.com Agileto_Help_V1.53.docx MapInfo Neighbors export file This file is a *.csv file exported from MapInfo while working with the module M3.3 (MapInfo Neighboring tool). This file contains the neighboring changes performed visually in MapInfo (Additions and/or Removals). If the file is open in Excel it should look like the screenshot presented below (case of 3G-3G neighbors): The first four (4) columns reflect the Cell Codes and their associated RNC_IDs related to the Cells Source and Target; It follows the sib11orDchUsage flag allocation (specific for each neighbor relationship); In case it is necessary just to change for an existing neighbor declaration the sib11orDchUsage flag, then the new column named NewSib11OrDchValue will be data-filled with the new desired value regarding sib11orDchUsage flag allocation; The last column (Method) presents the action to be performed (Remove/Add); Please see below a similar screenshot for a case representing an export of 3G-2G neighbors changes. In case of the 3G-2G neighbors export it is a new column CGI_Target (2G) presenting: CID.LAC.MCC.MNC. Page 178 of 183 www.agileto.com Agileto_Help_V1.53.docx MapInfo Neighbors import file These files have *.csv formats and usually are provided as outputs of the modules M3.1 or M3.2. They contain the 3G-3G and 3G2G neighbors declarations to be imported into MapInfo. In case they are open in Excel they should look with the formats like it will be presented below. The file structure and formats associated to these files is as it is presented into the next screenshots. 3G-3G Neighbors file (the structure is identically with the first five (5) columns presented into MapInfo Neighbors export file (see above)] Page 179 of 183 www.agileto.com Agileto_Help_V1.53.docx 3G-2G Neighbors file [the structure is identically with the first three (3) columns presented into MapInfo Neighbors export file (see above)] Page 180 of 183 www.agileto.com Agileto_Help_V1.53.docx External Neighbors declarations file These files may be provided as inputs to the module M3.3 (MapInfo Neighboring tool) when OMC 3G configuration files are not available (in order to use them to generate MapInfo Neighbors input files). There are many options how the neighbors data can be provided, as following: A) In case of 3G-3G neighbors declarations the configuration and structure of the data file may be resumed to the following information: Source 3G Cell: a) localCellId or b) RNC_ID + Cell_ID Target 3G Cell: a) localCellId or b) RNC_ID + Cell_ID Below it is provided as example a representation in case of the 3G-3G neighbors (only data from the yellow background is mandatory): The header/columns names and the order how the columns are organized into the file are not important/mandatory. Page 181 of 183 www.agileto.com Agileto_Help_V1.53.docx B) In case of 3G-2G neighbors declarations only the following data (columns) should be provided as mandatory: Source 3G Cell: a) localCellId or b) RNC_ID + Cell_ID Target 2G Cell: 2G_CID C) In case of 2G-2G neighbors declarations only the following data (columns) should be provided as mandatory: Source 2G Cell: 2G_CID (2G source cell) Target 2G Cell: 2G_CID (2G target cell) Page 182 of 183 www.agileto.com Agileto_Help_V1.53.docx Agileto Contact Details Agileto ® Contact details: Sales: [email protected] Support: [email protected] Web site: www.agileto.com Page 183 of 183 www.agileto.com