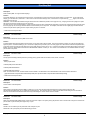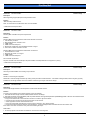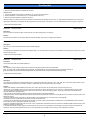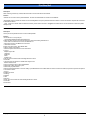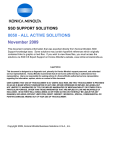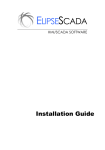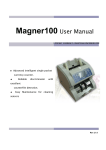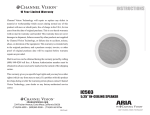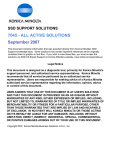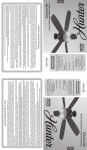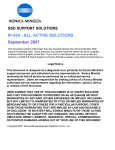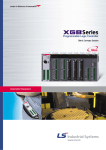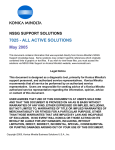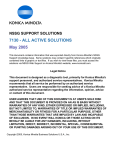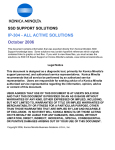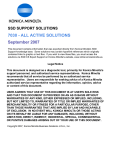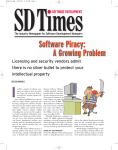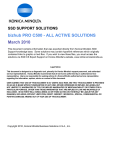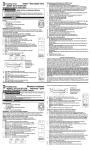Download PrintShop Mail
Transcript
SSD SUPPORT SOLUTIONS PrintShop Mail - ALL ACTIVE SOLUTIONS September 2007 This document contains information that was exported directly from Konica Minolta's SSD Support knowledge base. Some solutions may contain hyperlink references which originally contained links to graphic or text files. If you wish to view these files, you must access the solutions via SSD CS Expert Support on Konica Minolta's website, www.kmbs.konicaminolta.us. Legal Notice This document is designed as a diagnostic tool, primarily for Konica Minolta's support personnel, and authorized service representatives. Konica Minolta recommends that all service be performed by an authorized service representative. Users are responsible for seeking advice of a Konica Minolta authorized service representative regarding the information, opinion, advice or content of this document. USER AGREES THAT USE OF THIS DOCUMENT IS AT USER'S SOLE RISK AND THAT THIS DOCUMENT IS PROVIDED ON AN AS IS BASIS WITHOUT WARRANTIES OF ANY KIND, EITHER EXPRESSED OR IMPLIED, INCLUDING, BUT NOT LIMITED TO, WARRANTIES OF TITLE OR IMPLIED WARRANTIES OF MERCHANTABILITY OR FITNESS FOR A PARTICULAR PURPOSE, OTHER THAN THOSE WARRANTIES THAT ARE IMPLIED BY LAW AND INCAPABLE OF EXCLUSION. IN NO EVENT WILL KONICA MINOLTA OR THOSE ACTING ON ITS BEHALF BE LIABLE FOR ANY DAMAGES, INCLUDING, WITHOUT LIMITATION, DIRECT, INDIRECT, INCIDENTAL, SPECIAL, CONSEQUENTIAL OR PUNITIVE DAMAGES ARISING OUT OF YOUR USE OF THIS DOCUMENT. Copyright 2007, Konica Minolta Business Solutions U.S.A., Inc. PrintShop Mail Solution ID TAUS0619517EN* Solution Usage 2 Description Does PrintShop Mail* 4.0 support subset stapling? Solution True subset stapling is not supported by Konica's Printers. Printshop Mail 4.0 has a work around for printers that do not support this. To print with subset stapling, go to the File menu, select Print. In the Print box under the "Record Range" area, check the box for "Split Job Every ______ Pages", and fill in the page amount for each set. WARNING: If the variable data is different lengths and the amount of data that is placed on each page can vary, changing the amount of pages, this option will not work the amount of pages per set can not change. This work around is not true subset stapling; a large document is split into many individual jobs depending on the amount of pages selected. Because of this, the more pages per set, the longer wait time will be incurred between jobs on the printer. For example, if the sets are set to eight pages the time between when the first job finishes printing and the next job starting to print is 15 seconds. * Trademark ownership information Solution ID TAUS0648162EN* Solution Usage 1 Description How to make booklets with Printshop Mail and the C500. Solution To make booklets with Printshop Mail 5.0 and the C500, use an IP901 with system 6 loaded. Once the job has been created, go to file print and select the system 6 printer. Under Record Range, put a check next to Split job every and then put in how many pages are in the booklet. Select the Properties button, go to paper source and make sure that paper size is set to letter and print size is set to 11x17. Proceed to the finishing area and select Folding: Center Fold, Duplex: Top to Top, Staple Mode: Center and then Booklet Maker: Saddle. Print the job. The number of records that are in the database will be how many jobs are sent to the printer. Solution ID TAUS0617714EN* Solution Usage 1 Description Test Synopsis evaluating PrintShop Mail* and providing printing speed results for the IP601, IP304, IP431, and IP421. Solution Test Synopsis results . PrintShop Mail product information PrintShop Mail Release Notes PrintShop Mail User's Manual Note: To view the above links, Acrobat* Reader must be installed. Acrobat Reader can be downloaded for free from the Adobe* Web site at: [[http://www.adobe.com/products/acrobat/readstep2.html| URL http://www.adobe.com/products/acrobat/readstep2.html]] * Trademark ownership information Solution ID TAUS0620506EN* Solution Usage 1 Description Current version of Printshop Mail. Solution When testing and supporting Printshop Mail 4.0 make sure you are using the latest build downloaded from [[www.printshopmail.com| URL http://www.printshopmail.com]]. As of 11/20/02 the current build is 21. The printshop mail 4.0 versions on the disks that are being sent out are build 10. There are several issues with this build that are fixed by downloading the current version off of the website. Solution ID TAUS0648145EN* Solution Usage 1 Description When using Printshop Mail subset feature, if there are more than 12 jobs in the queue, printing will pause for over a minute at the 12th job, then resume and print the next 12 jobs and then pause again every 12 jobs. Solution CAUSE: This is caused by the way Microsoft* uses LPR ports to print. SOLUTION: Set up the printer port to be RAW using port 9100. Copyright 2007, Konica Minolta Business Solutions U.S.A., Inc. September 2007 2 PrintShop Mail * Trademark ownership information Solution ID TAUS0617409EN* Solution Usage 0 Solution Usage 0 Solution Usage 0 Description Sales Engineering Support (SES) Third Party Solutions matrix. Solution SES Third Party Solutions matrix . Note: To view the above link, Microsoft* Word must be installed. * Trademark ownership information Solution ID TAUS0617713EN* Description PrintShop Mail* workstation and printer requirements. Solution PrintShop Mail minimum requirements in Microsoft* Windows environment: 1. Intel* Pentium processor. 2. Microsoft Windows 9x, 2000, NT or XP. 3. 16MB of RAM. 4. 50MB of free hard disk space. 5. Monitor with at least 8-bit color at 800x600 resolution or higher. 6. Full version of Adobe* Acrobat 3.x or later. PrintShop Mail minimum requirements in Macintosh* environment: 1. Power Macintosh or newer. 2. Macintosh OS version 7.6 or higher. 3. 16MB of RAM. 4. 10MB of free hard disk space. Print Controller requirements: The print controller must have PostScript* interpreter installed. PrintShop Mail does not support PCL* printing. * Trademark ownership information Solution ID TAUS0619416EN* Description 'Not enough credits available' error message in print window. Solution CAUSE: Incorrect dongle configuration. SOLUTION: Check the dongle information by clicking on Help and select Credit Information. If the status is Designer Mode, and the dongle is physically installed, then the dongle software needs to be installed. Otherwise, get a larger credit amount dongle. Solution ID TAUS0619417EN* Solution Usage 0 Description How to install dongle software for Printshop Mail* on a Microsoft* Windows machine. Solution To check for and install the correct dongle software, perform the following: 1. Download the latest dongle code then install the latest drivers for the dongle. 2. Download Hinstall.zip from the [[Ealaddin| URL http://www.ealaddin.com/support/hasp/enduser.asp#latestDD]] website. With this can be determined the dongle driver that is in use, as follows: a. Copy the Hinstall.exe file onto the hard drive and click on it with the right mouse button. b. Create a shortcut and click with the right mouse button on this shortcut. c. Select 'properties' and then select the tab 'shortcut'. d. Check the "Target field" and add at the end of the line the parameter "-info" (without quotes). e. Close the window and start the Shortcut of the Hinstall.exe. A window will appear with information about the driver that is used . If the version of the driver is lower than 3.99, perform the following two steps: FIRST STEP 1. Go to the properties of the shortcut and delete the -info at the end of the target line. Copyright 2007, Konica Minolta Business Solutions U.S.A., Inc. September 2007 3 PrintShop Mail 2. Add the parameters -kp -r. This will deinstall the old driver. 3. Start the shortcut Hinstall.exe to deinstall the old driver. SECOND STEP 1. Go to the properties of the shortcut and delete the -kp -r at the end of the target line. 2. Add the parameters -i at the end of the line. This will install the new driver. 3. Start the shortcut Hinstall.exe to install the new driver. After these steps, the computer will have to be restarted so that Windows will recognize the new driver. If using Windows NT/2000/XP, be sure to log in as Administrator, otherwise it could happen that these steps will not have any effect on the system. Launch PrintShop Mail to see if the dongle is recognized. * Trademark ownership information Solution ID TAUS0619573EN* Solution Usage 0 Solution Usage 0 Description Why are the Store to Hard drive option and the Use OPI, don't spool images option not working? Solution The features are based on the OPI (Open Prepress Interface) standard. Konica does not support this standard. Solution ID TAUS0619574EN* Description Why is there a 15-second pause between jobs when Subset stapling? Solution The split feature was added to enhance Konica's stapling ability. The 15-second pause is a result of the PostScript* resources being sent down to the printer at the end of every split. * Trademark ownership information Solution ID TAUS0642321EN* Solution Usage 0 Description How are barcodes made using PrintShop Mail 5.0? Solution See PSM-Win_Postnet_Setup.pdf and follow the instructions for setting up Bar codes on PrintShop Mail. Note: To view the PDF, Acrobat* Reader must be installed. Acrobat Reader can be downloaded for free from the Adobe* Web site at: [[http://www.adobe.com/products/acrobat/readstep2.html| URL http://www.adobe.com/products/acrobat/readstep2.html]] * Trademark ownership information Solution ID TAUS0639646EN* Solution Usage Description Test results when printing from PrintShop Mail© version 5. Testing was performed on the 7085, 7145, 7235, 7228, 7272, 7255, 8050, C350 and 8031. Tests were performed on 9/04 and may not reflect changes or updates that have occurred after testing was complete. Solution Printers that exhibited no abnormalities are the C350, 8031, 7085, 7272 and 7255. All print jobs printed correctly as they were sent. Booklets can only be scaled at 100%, as a form cannot be scaled after it is sent to the printer. If the form is 8.5x11, a signature booklet cannot be made. All of these printers exhibited slow performance when the job was set up to be split for finishing options. This is due to the nature of the printers being document printers and not page printers. Printing anywhere near rated engine speed should not be expected on split PrintShop Mail© jobs. Printing to the C350, 8031 and 8050 using the Freeform option speeded up performance as the form is pre-RIPped on the controller and does not have to be RIPped for each set. If using the split job function, performance is still slowed down using Freeform as each set is sent down as a separate job. The following are the only items that did not perform correctly with this basic test: 1. IP-432/7145, IP-424/7228/7235 visual drivers did not allow any printing. All print jobs generated a PostScript error. The Adobe® based drivers for these printers did work, but do not support all features of the printer. 2. IP-901/IP-921/8050 booklet mode does not function. This is in specification of the 8050. Prospective customers of PrintShop Mail© should be aware of this limitation if purchasing for this engine. 3. One test document did not print using the Freeform option on the IC-401, IP-921 and X3e PLUS, but did print on the IP-901. All other test documents printed fine. This was a large graphics file and may not have printed due to the smaller amount of memory on the embedded controllers. Copyright 2007, Konica Minolta Business Solutions U.S.A., Inc. September 2007 4 PrintShop Mail Solution ID TAUS0701964EN* Solution Usage Description When searching solutions by models,referenced links for the documentsare notaccessible. Solution CAUSE: This is a search of the printed database. The links are locatedwithin the solution in the database. SOLUTION: Copy the solution ID number into the Knowledgebase look-up Keyword field and select Search to access the solution complete with active links to attached documents. Note : If there is an actual 'dead' link within the solution, please send an E-mail to [email protected] with the solution ID number and please identify the link. Solution ID TAUS0702266EN* Solution Usage Description How to print to Fiery® with FreeForm™ from PrintShop Mail®. Solution Use FreeForm™ to set up this job: 1. In PrintShop Mail® select Edit and Preferences. 2.Select the Print Job Icon and under the technology there is the setting forFreeForm™. 3.Then select a number that is not used; the default is 15. 4.Click OK.This sets of the Master form document. 5. Select File and Print. 6.Next, at the Send option, select Master data. 7.Set the number of records to 1. 8.Select Properties of the Driver.For this form select: a. Layout b.Duplex right to left c.Finishing d.Half fold e.VDP f.Create Form 9.Use'15' for the numberset when selectingFreeForm™ above. 10.Click OK. 11.Print the form.This sends the variable data using the form. 12.Select File and Print. 13.Then, at the send option, select Variable Data. 14.Select the number of records to print. 15.Select the properties button. 16.Set the parameters EXACTLY as when setting up the Masterform.If the variable data form does not match the master, thejob will not print with the options. 17.For this form select: a.Layout b.Duplex right to left c.Finishing d.Half fold e.VDP f.Use Form 18.Use '15' for the number set when selectingFreeForm™ above. 19.Click OK. 20.Click Print. Copyright 2007, Konica Minolta Business Solutions U.S.A., Inc. September 2007 5