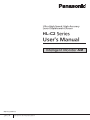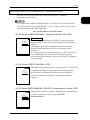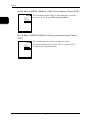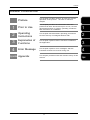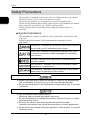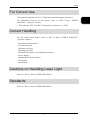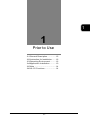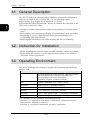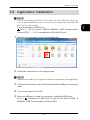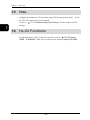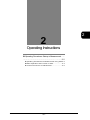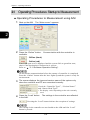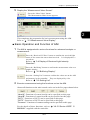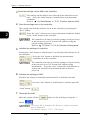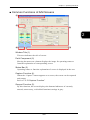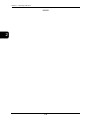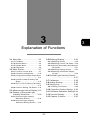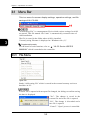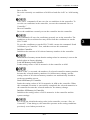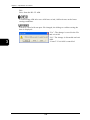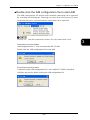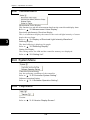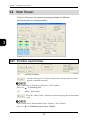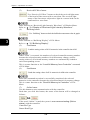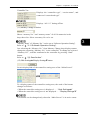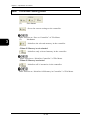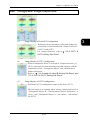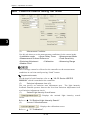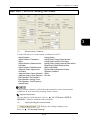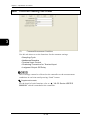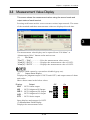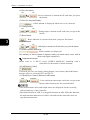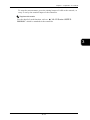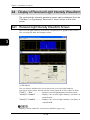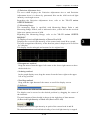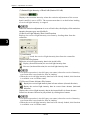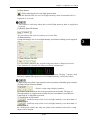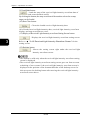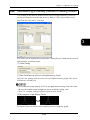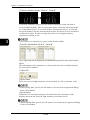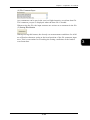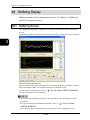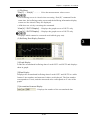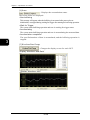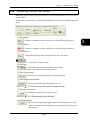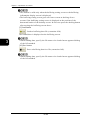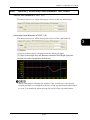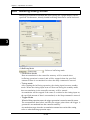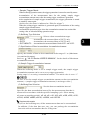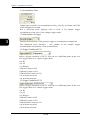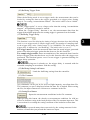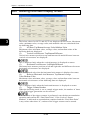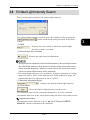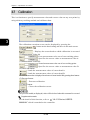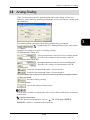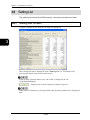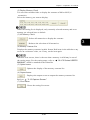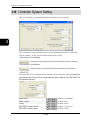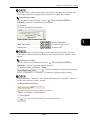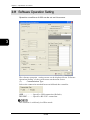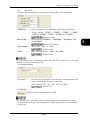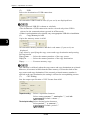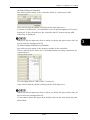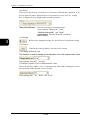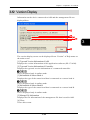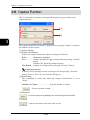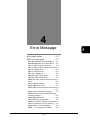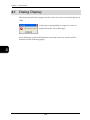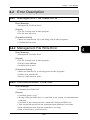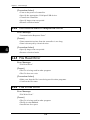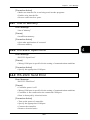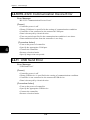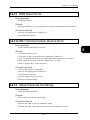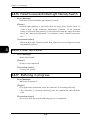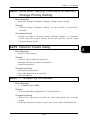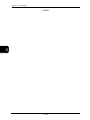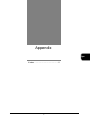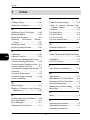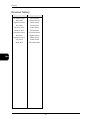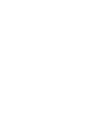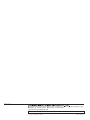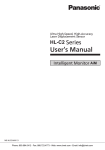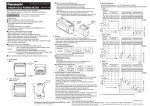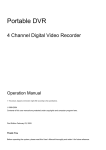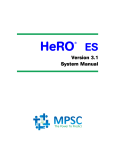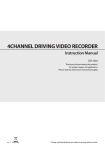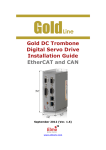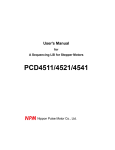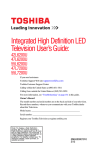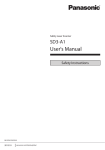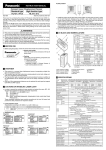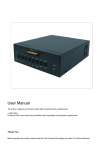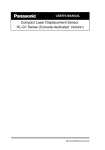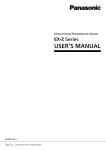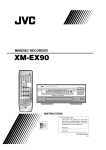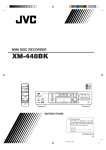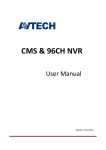Download HL-C2 Intelligent Monitor User`s Manual, ME-HLC2AIM-13
Transcript
Ultra High-Speed, High-Accuracy Laser Displacement Sensor HL-C2 Series User's Manual Intelligent Monitor AiM ME-HLC2AIM-13 2015.4 panasonic.net/id/pidsx/global Preface Thank you for purchasing Ultra High-Speed, High-Accuracy Laser Displacement Sensor “HL-C2 Series”. To fully use this product safely and properly, please read this manual carefully. Please check our website(http://panasonic.net/id/pidsx/global) about new info of the product and new version of the user’s manual. ■ Note 1. Please notice that illustrations in this manual might be little different from the actual product. 2. Contents of this manual will be changed without notice due to improvements. 3. This manual and software must not be partially or totally copied or reprinted. 4. If there are any questions, mistakes, paging disorder, or missing pages in this manual, please contact our sales office nearest you. 5. We have no responsibility of any results of operations regardless of the above. Preface Whole USER’S MANUAL Construction The HL-C2 Series is prepared for the following user’s manuals. Read them as necessary. The application software “Adobe Reader” is required for viewing the files. The latest application (Adobe Reader ® 11.0 as of May, 2013) can be freely downloaded from the following URL. http://www.adobe.com/downloads/ HL-C2 Series USER’S MANUAL: Intelligent Monitor AiM (PDF) Ultra High-Speed, High-Accuracy Laser Displacement Sensor HL-C2 Series User's Manual Intelligent Monitor AiM ME-HLC SAIM-08 2013.6 panasonic.net/id/pidsx/globa l This manual This manual is included as a PDF file in the Intelligent Monitor AiM, which can be downloaded on our Internet website. This manual describes installation method, operation method, functional details and error messages of the software. It also describes an evaluation analysis of HL-C2 Series or use of buffering function and received light intensity waveform display function, which are useful for optimum system setting. HL-C2 Series USER’S MANUAL (PDF) Ultra High-Speed, High-Accuracy Laser Displacement Sensor HL-C2 Series User's Manual This manual describes cautions for using HL-C2 Series, and installation method, operation method, function details, specifications, maintenance and inspection method of system components (controller, sensor head compact console). ME-HLC 2-09 2013.6 panasonic.net/id/pidsx/globa l HL-C2 Series USER’S MANUAL: RS-232C Communication Control (PDF) Ultra High-Speed, High-Accuracy Laser Displacement Sensor HL-C2 Series User's Manual The manual describes various commands for controlling the system by sequencer or PC using RS-232C communication. RS-232C Communication Control ME-HLC SRS-09 2013.6 panasonic.net/id/pidsx/globa l 1 Preface HL-C2 Series USER’S MANUAL: USB Communication Control (PDF) Ultra High-Speed, High-Accuracy Laser Displacement Sensor HL-C2 Series The manual describes API for controlling the system by sequencer or PC using USB communication. User's Manual USB Communication Control ME-HLC SUSB-08 2013.6 panasonic.net/id/pidsx/globa l HL-C2 Series USER’S MANUAL: Ethernet Communication Control (PDF) Ultra High-Speed, High-Accuracy Laser Displacement Sensor HL-C2 Series User's Manual Ethernet Communication Control This manual explains various settings to acquire measurement information of the HL-C2 system by PLC using Ethernet communication. ME-HLC SEN-02 2013.6 panasonic.net/id/pidsx/globa l 2 Preface Manual Construction Preface This chapter provides cautions for safe and correct operation of the product. Be sure to read this chapter. 1 Prior to Use This chapter provides the information about the product that users should know prior to use, such as general description of product, operating conditions and instruction for installation. 1 2 Operating Instructions This chapter describes basic operating procedures such as start-up of Intelligent Monitor AiM. 2 3 Explanation of Functions This chapter explains various functions installed on the application. 3 4 Error Message This chapter explains “error messages” that are indicated at failure occurrence during use. 4 Appendix Appendix This chapter provides index and revision history of this manual. 3 Apx Preface Contents Whole USER’S MANUAL Construction 1 Manual Construction······················· 3 Contents ······································ 4 3-2-5 OUT1 & OUT2 Setting Tab Sheet ······································3-13 3-2-6 Common Setting Tab Sheet ··3-14 Safety Precautions ························ 6 3-3 Measurement Value Display··· 3-15 3-4 Display of Received Light Intensity Waveform ······························· 3-18 ■ Symbol Indications··························· 6 For Correct Use ···························· 7 Correct Handling··························· 7 Cautions on Handling Laser Light ····· 7 Standards···································· 7 Use Condition ······························ 8 3-4-1 Received Light Intensity Waveform Screen ·····························3-18 3-4-2 Received Light Intensity Waveform Setting Screen ···················3-23 3-5 Buffering Display ················· 3-26 3-5-1 Buffering Screen ················3-26 3-5-2 Buffering Control Tab Sheet ··3-29 3-5-3 Vertical (Horizontal) Axis Measure Tab Sheet ·························3-31 3-5-4 Buffering Setting Screen ······3-32 3-5-5 Buffering Information Display Screen ·····························3-37 1 Prior to Use ······················· 1-1 1-1 General Description ···············1-2 1-2 Instruction for Installation ········1-2 1-3 Operating Environment ···········1-2 1-4 Application Installation ············1-3 1-5 Note ···································1-4 1-6 HL-C2 Functions····················1-4 3-6 Emitted Light Intensity Search 3-38 3-7 Calibration ························· 3-39 3-8 Analog Scaling ···················· 3-40 3-9 Setting List························· 3-41 2 Operating Instructions·········· 2-1 3-9-1 Setting List Screen ·············3-41 2-1 Operating Procedures: Startup to Measurement ·····························2-2 Operating Procedures to Measurement using AiM ···················2-2 ■ Basic Operation and Function of AiM··2-3 ■ Common Functions of AiM Screens ···2-5 3-10 Controller System Setting ···· 3-43 3-11 Software Operation Setting ·· 3-45 3-12 Version Display ················· 3-50 3-13 Capture Function ··············· 3-51 3 Explanation of Functions ······ 3-1 4 Error Message ·················· 4-1 3-1 Menu Bar ·····························3-2 4-1 Dialog Display ······················ 4-2 3-1-1 File Menu ·························· 3-2 4-2 Error Description ··················· 4-3 ■ ■Double click the AiM configuration file to start AiM ···································3-5 4-2-1 4-2-2 4-2-3 4-2-4 Management File Read Error · 4-3 Management File Write Error·· 4-3 Communication Time Out ······ 4-3 Communication Response Error ······································· 4-4 4-2-5 File Read Error ··················· 4-4 4-2-6 File Write Error ··················· 4-4 4-2-7 Out of Memory···················· 4-5 4-2-8 RS-232C Open Error ············ 4-5 4-2-9 RS-232C Send Error ············ 4-5 4-2-10 RS-232C Communication Device Error ································· 4-6 3-1-2 Window Menu ···················· 3-6 3-1-3 System Menu ····················· 3-6 3-1-4 Help Menu························· 3-6 3-2 Main Screen ·························3-7 3-2-1 Function Launch Area ·········· 3-7 3-2-2 Controller Setting Area ········ 3-10 3-2-3 Configuration Image Output Area ······································ 3-11 3-2-4 Head A & Head B Setting Tab Sheet······························· 3-12 4 Preface 4-2-11 USB Send Error················· 4-6 4-2-12 USB Open Error ················ 4-7 4-2-13 USB Communication Device Error ······································· 4-7 4-2-14 Value Exceeds Its Range ····· 4-7 4-2-15 Failed to execute Emitted Light Intensity Search. ················· 4-8 4-2-16 Printer Not Found ·············· 4-8 4-2-17 Buffering in progress ·········· 4-8 4-2-18 Send After Setting Command of Memory Change Priority Setting ······································· 4-9 4-2-19 Failed to Create dialog. ······· 4-9 4-2-20 ~ is used by HL-C2AiM. ···· 4-9 Appendix ······························· 1 1 Index ······································· 2 Revision history ··································· 4 5 Preface Safety Precautions This product is intended to detect the objects and does not have the control function to ensure safety such as accident prevention. Do not use the product as a sensing device to protect human body. Please use the products that comply with local laws and standards for human body protection specified by e.g., OSHA, ANSI and IEC. Please read this manual carefully before using the product and use it correctly. ■ Symbol Indications This manual uses symbols to indicate safety precautions, instructions, and reference. Before reading this manual, fully understand the meanings of these indications. “WARNING” indicates the possibility that death or serious injury could result if a handling error occurs. “CAUTION” indicates the possibility that the user could be injured or property could be damaged if a handling error occurs. “CHECK” indicates any instructions or precautions for using the system. “REFERENCE” indicates any hints for operation, detail explanations, or references. “TECHNIQUE” indicates useful conditions or techniques (know-how) for operation of the system. ● Install a fail-safe device when the product is used for the purpose that has a possibility of physical injury or serious extended damage. ● Do not use the product in the atmosphere of flammable gas, to prevent explosion. ● Use the product within specifications. Abnormal heat or smoke generation may occur. ● Do not disassemble or remodel the product. Electrical shock or smoke generation may occur. ● Connect the electric wire securely with the terminal screws. Imperfect connection may cause abnormal heat or smoke generation. ● Do not touch the terminal during energization of the product, to prevent electrical shock. 6 Preface For Correct Use This manual explains the HL-C2 AiM (Advanced Intelligent Monitor)*. For installation and use of the system, refer to “HL-C2 Series USER’S MANUAL” (separate volume). * The software “HL-C2 AiM” is hereinafter referred to as “AiM”. Correct Handling For the items listed below, refer to “HL-C2 Series USER’S MANUAL” (separate volume). ・ Installation Environment ・ Use Environment ・ Measures to Noise ・ Warming Up Time ・ Insulation Resistance and Voltage Resistance ・ Power Supply ・ Instantaneous Power Failure ・ Grounding ・ Installation Cautions on Handling Laser Light Refer to “HL-C2 Series USER’S MANUAL”. Standards Refer to “HL-C2 Series USER’S MANUAL”. 7 Preface Use Condition B-E-20120101 Software License Agreement Panasonic Industrial Devices SUNX Co., Ltd. (“PIDSX”) grants to you a license to use this Software on condition that you accept this Agreement. You must read this Software License Agreement (this “Agreement”) carefully before using this Software. Only in case that you accept this Agreement, you may start your use of this Software. Your unsealing the package of this Software, or your downloading, installing or launching this Software or the like shall be deemed as your acceptance of this Agreement. Article 1 Grant of License PIDSX hereby grants to you a non-exclusive license to use this Software only in combination with PIDSX product(s) specified in the manual of this Software (the “Product”) in accordance with the terms of this Agreement. You may not use this Software in connection with products of any third party other than PIDSX. Article 2 Restrictions You may NOT: (1)Modify, reverse engineer, decompile, or disassemble this Software, (2)Use this Software by methods or for purposes other than those specified in the manual of this Software provided by PIDSX, nor (3)Distribute, rent, lease or otherwise transfer this Software to any third party; provided, however, that you may assign the rights to use this Software under this Agreement along with the Product on the condition that the assignee agrees to be bound by all the terms of this Agreement. In the case of such assignment, you must deliver any and all the copies of this Software and all the accompanying materials to the assignee and you may not retain any copies of this Software including backups. Article 3 Disclaimer 3-1. PIDSX HEREBY DISCLAIMS ALL OTHER WARRANTIES ON THIS SOFTWARE, EITHER EXPRESS OR IMPLIED, INCLUDING BUT NOT LIMITED TO THE IMPLIED WARRANTIES OF 8 Preface MARCHANTABILITY, FITNESS FOR PARTICULAR PURPOSE, AND NON-INFRINGEMENT OF THIRD PARTY RIGHTS. 3-2. UNDER NO CIRCUMSTANCES SHALL PIDSX BE LIABLE FOR ANY DAMAGES (INCLUDING DIRECT, INDIRECT, INCIDENTAL, CONSEQUENTIAL OR SPECIAL OR WHATSOEVER) ARISING OUT OF THE USE OF THIS SOFTWARE, INABILITY TO USE THIS SOFTWARE, DEFECTS IN THIS SOFTWARE (e.g., BUGS, SECURITY HOLES, AND MALFUNCTION), OR OTHERWISE IN CONNECTION WITH THIS SOFTWARE. Article 4 Term 4-1. This Agreement shall come into effect upon your unsealing the package of this Software, or your downloading, installing or launching this Software or the like. 4-2. PIDSX may terminate this Agreement immediately, if you breach any of the provisions of this Agreement. 4-3. You shall, at your own costs, return, delete or destroy this Software and any of its copies within four (4) weeks after termination of this Agreement. Article 5 Export Control You shall comply with all laws and regulations regarding export control under any competent jurisdiction, including but not limited to the Japanese Foreign Exchange & Foreign Trade Control Law, the export control regulations based on resolutions of the United Nations Security Council, etc. If any license or appropriate approval from a governmental authority is required under the applicable laws, you may not export this Software without such approval to any countries either directly or indirectly. Furthermore, you shall neither use nor sell this Software for military purposes either directly or indirectly. Article 6 Intellectual Property Rights All intellectual property rights in this Software, including the copyright, belong to PIDSX and/or the licensors of PIDSX. Article 7 Upgrade of this Software 7-1 Release of future upgrades or updates of this Software is not guaranteed and left to the sole discretion of PIDSX. Furthermore, PIDSX may charge fees for upgrading or updating of this Software. 7-2. If any upgrades or updates are provided to you either for fees or for free, such upgrades or updates shall be deemed as a part of this Software and shall be governed by this Agreement, unless PIDSX 9 Preface designates otherwise at the time of provision of such upgrades or updates. Article 8 Limitation on Liability AGGREGATE LIABILITIES OF PIDSX IN CONNECTION WITH THIS AGREEMENT OR THIS SOFTWARE SHALL IN NO EVENT EXCEED TEN THOUSAND (10,000) YEN. Article 9 Governing Law and Jurisdiction 9-1. This Agreement shall be governed by the laws of Japan. 9-2. Should any dispute arise from or in connection with this Agreement, Nagoya District Court, Japan shall exclusively have the jurisdiction over such dispute. 10 1 1 Prior to Use 1-1 General Description ············ 1-2 1-2 Instruction for Installation ····· 1-2 1-3 Operating Environment········ 1-2 1-4 Application Installation········· 1-3 1-5 Note ······························· 1-4 1-6 HL-C2 Functions ················ 1-4 1-1 Chapter 1 1-1 Prior to Use General Description The HL-C2 AiM (Advanced Intelligent Monitor) is function configuration software available in the controller HL-C2C for ultra high-speed, high-accuracy laser displacement sensor HL-C2 Series. It performs the following functions. Be sure to connect the controller to the USB cable or RS-232C cable. 1 • Settings of various measurement conditions and displays of measurement value • Measurement value monitoring (display of measurement value and status) • Monitoring of received light intensity data (waveform display, file save/loading, and snap function) • Buffering data monitoring (waveform display and file save/loading) 1-2 Instruction for Installation • Before installing the software, please read the “Software License Agreement”. • By installing the software, you are agreeing to be bound by the terms of “Software License Agreement”. 1-3 Operating Environment The below operating environment is required for operating the intelligent monitor AiM. Operating environment OS Microsoft Windows® Vista Business 32bit SP2 or more Microsoft Windows® 7 Professional 32bit/64bit Microsoft Windows® 8 Pro 32bit/64bit (Japanese, English, Chinese, Korean) CPU Pentium compatible CPU 1GHz or more *1 Hard Disc 50MB or more of available memory Memory 2GB or more *1 Graphics XGA (1024x768, 256 colors) or more USB Port USB 2.0 Full Speed(USB 1.1 compatible)compliant Serial Port RS-232C-compliant, Communication speed: 115.2kbps *1 It depends on the operation environment of OS. *Windows is a registered trademark of Microsoft Corporation in the United States and other countries. Pentium is a registered trademark of Intel Corporation. 1-2 Chapter 1 1-4 Prior to Use Application Installation In case of installing AiM of Ver 2.05 or later onto a PC that has AiM of Ver 2.04 or older installed already, it is necessary to uninstall the AiM and USB driver of Ver 2.04 or older. For uninstallation of USB driver Refer to “HL-C2 series USER’S MANUAL USB Communication Control (PDF)” – “1-2-1 Uninstallation of Old USB Driver”. 1 Execute the “setup.exe” in the downloaded data 2 Follow the instructions on the setup screen. Administrator authority is required to install or uninstall the AiM application. 3 Connect the controller and PC with the dedicated USB port connecting cable. 4 Turn on the power of HL-C2C. 5 When an USB port is used for connection, install the USB driver. Refer to “Installation of USB Driver” in the “HL-C2 Series USER’S MANUAL: USB Communication Control (PDF)” 1-3 1 Chapter 1 1-5 1 Prior to Use Note • Configure the settings for CSV first when using CSV file output on the AiM. If not, the CSV file output may not be loaded. “3-11 Software Operation Setting” for the method of CSV * Refer to settings. 1-6 HL-C2 Functions For the functions of HL-C2 Series controller, refer to “HL-C2 Series USER’S MANUAL” (PDF file) recorded in the attached setup CD-ROM. 1-4 2 Operating Instructions 2-1Operating Procedures: Startup to Measurement ····· ··············································· ········· 2-2 ■ Operating Procedures to Measurement using AiM 2-2 ■ Basic Operation and Function of AiM················· 2-3 ■ Common Functions of AiM Screens ··················· 2-5 2-1 2 Chapter 2 Operating Instructions 2-1 Operating Procedures: Startup to Measurement ■ Operating Procedures to Measurement using AiM 1 Start up the AiM. 2 Press the “Online” button. available. The “Main screen” appears. 2 Communication with the controller is : Offline (black) : Online (red) If an USB open error is displayed and the system fails to go online state, check if the destination of connection is correct. “3-11 Software Operation Setting”. Refer to Do not initiate communication before the startup of controller is completed. Press the “Online” button after the laser lights up and the system is ready for measurement. 3 The screen displays the type and version name of the system only when the controller and PC are connected correctly. Check the “Controller Type*”, “Version Name*” and “Sensor Head Type*. * The display varies depending on the unit currently used. 4 Press the “Load” button. in the AiM. The settings in the controller are reflected : Pressing the “Load” button initiates the reception of settings. The settings in the controller are not loaded to the AiM until the “Load” button is pressed. 2-2 Chapter 2 Operating instructions 5 Display the “Measurement Value Screen”. : Press the “Meas Value” button. The Measurement Value Screen appears. 2 This completes the preparation for basic measurement using the AiM. “3-3 Measurement Value Display”. Refer to ■ Basic Operation and Function of AiM 1 The AiM is equipped with various functions for advanced analysis or measurement. : Press the “Received LI Wave” button to confirm the received light status of line sensor the sensor head received. It is displayed as a waveform. Refer to “3-4 Display of Received Light Intensity Waveform”. : Press the “Buffering” button to confirm the measurement value as a graphic display. Refer to “3-5 Buffering Display”. : Press the “Setting List” button to confirm the values set on the AiM and memory in the controller. They are displayed by a list. Refer to 2 “3-9 Setting List”. Execute measurement using the functions set on the AiM. Almost all functions on the mini console can be set in the five pages shown below. “Head A”: Functions of sensor head A can be specified on this page. “Head B”: Functions of sensor head B can be specified on this page. “OUT1”: Functions of OUT1 can be specified on this page. “OUT2”: Functions of OUT2 can be specified on this page. “Common”: Functions of common settings can be specified on this page. For the details of these functions, refer to MANUAL” supplied with the controller. 2-3 “HL-C2 Series USER’S Chapter 2 Operating Instructions 3 Send the settings on the AiM to the controller. : The settings on the AiM are not reflected in the controller in real time. Press the “Send” button to include them as measurement conditions. Refer to “(6) Send Button” in “3-2-1 Function Launch Area”. 4 Save the settings sent in the controller. The settings sent from the AiM are saved in the controller by pressing the “Save” button. 2 : Press the “Save” button to save the measurement conditions loaded by the “Send” button to the controller. The controller will start up with the settings saved previously at the next power-on if it is turned off without saving the current setting conditions. Refer to “(1) Save” in “3-2-2 Controller Setting Area”. 5 Initialize the settings of controller. Pressing the “Init” button at “Initialization” can initialize the functions set in the controller. : Press the “Init” button to initialize the measurement conditions set in the controller. The controller will start up with the settings saved previously at the next power-on if it is turned off without saving initialization. Press the “Save” button after initialization to start up the controller with initialized state at the next power-on. 6 Initialize the settings of AiM. Initialize the settings of controller and then load it to initialize the AiM. Press the “Init” button at “Initialization” and then press the “Load” button 7 . Terminate the AiM. Make the system off-line ( button ) and close the AiM by pressing the “×” . If an open file is changed, the dialog to confirm saving the data is displayed. For details, refer to "3-1-1 File menu". 2-4 Chapter 2 Operating instructions ■ Common Functions of AiM Screens (1) (5) (2) 2 (4) (3) Window Title (1) This area indicates the title of screen. Field Component (2) Moving the mouse on a button displays the image for operating status or function explanation of corresponding screen. Status Bar (3) Operating status or function explanation of screen is displayed in the text. Capture Function (4) When the “Capture” button appears on a screen, the screen can be captured and output. Refer to “3-13 Capture Function”. Grayout Function (5) By this function, the screen displays the buttons/indicators of currently unused, unnecessary, or disabled functions/settings in gray. 2-5 Chapter 2 Operating Instructions MEMO 2 2-6 3 3 Explanation of Functions 3-1 Menu Bar························· 3-2 3-1-1 3-1-2 3-1-3 3-1-4 File Menu ························· Window Menu ···················· System Menu ···················· Help Menu ························ 3-5 Buffering Display ············· 3-26 3-2 3-6 3-6 3-6 3-5-1 Buffering Screen ···············3-26 3-5-2 Buffering Control Tab Sheet ·3-29 3-5-3 Vertical (Horizontal) Axis Measure Tab Sheet ························3-31 3-5-4 Buffering Setting Screen······3-32 3-5-5 Buffering Information Display Screen····························3-36 3-2 Main Screen ····················· 3-7 3-2-1 Function Launch Area·········· 3-7 3-2-2 Controller Setting Area········ 3-10 3-2-3 Configuration Image Output Area ····································· 3-11 3-2-4 Head A & Head B Setting Tab Sheet ····························· 3-12 3-2-5 OUT1 & OUT2 Setting Tab Sheet ····································· 3-13 3-2-6 Common Setting Tab Sheet·· 3-14 3-6 Emitted Light Intensity Search ································ 3-37 3-7 Calibration ····················· 3-38 3-8 Analog Scaling ················ 3-39 3-9 Setting List ····················· 3-40 3-9-1 Setting List Screen·············3-40 3-10 Controller System Setting · 3-42 3-11 Software Operation Setting 3-44 3-12 Version Display·············· 3-49 3-13 Capture Function ··········· 3-50 3-3 Measurement Value Display 3-15 3-4 Display of Received Light Intensity Waveform ··········· 3-18 3-4-1 Received Light Intensity Waveform Screen·············· 3-18 3-4-2 Received Light Intensity Waveform Setting Screen ··· 3-23 3-1 Chapter 3 Explanation of Functions 3-1 Menu Bar This is a menu for screen display settings, operation settings, and file savings of HL-C2 AiM. [1] 3 “AiM Setting File” is a management file in which various settings for AiM are stored. This file named “hl-c2.aim” is automatically created at time of AiM installation. The file is stored in the folder where AiM is installed. Currently using filename is displayed at “Windows title (1)”. Supplemental remarks “HL-C2 Series USER’S For the detail of each function, refer to MANUAL” which is attached to the controller. 3-1-1 File Menu Open File Reads “AiM setting file” which is stored in the external memory such as a hard disc in PC. If a new file is opened with an open file changed, the dialog to confirm saving the data is displayed. “Yes”: The change is saved in the current file and a new file is opened. “No”: The change is discarded and a new file is opened. “Cancel”: "Open" process is cancelled. 3-2 Chapter 3 Explanation of Functions Save As File Saves the currently set conditions of AiM in a hard disc in PC as “AiM setting file”. This “Save” command will not save the set conditions in the controller. To save the set conditions in the controller, execute the command “Save to Controller.” Save to Controller Saves the conditions currently-set on the controller into the controller. This command will save the conditions currently set on the controller. The conditions to be saved therefore may differ from the conditions set on the HL-C2 AiM. To save the conditions set on the HL-C2 AiM, execute the command “Send All Memory to Controller” first, and then execute this command. Initialize Controller Initializes the contents of all selected memory numbers in the controller. Initialization of memory means that the setting values in a memory is reset to the default values at factory shipping. Load All Memory from Controller Loads setting values of all 16 memories in the controller to AiM. When “Load” is executed, the numbers of selected controller memory number become the selected memory numbers for AiM memory change, and the setting values of all selected memory numbers are automatically loaded to each corresponding screen. Send All Memory to Controller Sends the setting values of all 16 memories in AiM to the controller. When this command execution is successfully completed, the selected memories in the controller become the selected memories for memory change. Initialize All Memory in Controller Initializes the setting values of all 16 memories in the controller and the system settings. For saving the initialized setting value in the controller, execute “Save to Controller.” If not doing so, the controller operates at the setting conditions previously saved when powered on. 3-3 3 Chapter 3 Explanation of Functions Exit Exits from the HL-C2 AiM. If reactivating AiM after once AiM was exited, AiM activates at the latest setting conditions. 3 If AiM is exited with an open file changed, the dialog to confirm saving the data is displayed. “Yes”: The change is saved in the file and exit AiM. “No”: The change is discarded and exit AiM. “Cancel”: Exit AiM is cancelled. 3-4 Chapter 3 Explanation of Functions ■Double click the AiM configuration file to start AiM The AiM configuration file and the AiM extended connection can be operated. By selecting and clicking the following two items from the System (S) menu, each function can be executed and the connection can be operated. If a file of (- .aim) has connection in other file, the connection is lost. Extension association update AiM configuration file (- .aim) is connected to HL-C2AiM. Double click the AiM configuration file to start AiM. Extension association cancel Connection of the AiM configuration file (-.aim) with HL-C2AiM is cancelled. AiM does not start by double clicking the AiM configuration file. 3-5 3 Chapter 3 Explanation of Functions 3-1-2 Window Menu Measurement Value Display This function is to take the measurement data from the controller and display them. “3-3 Measurement Value Display”. Refer to Received Light Intensity Waveform Display 3 This is a function to display the status of the received light intensity of sensor head with waveform. “3-4 Display of Received Light Intensity Waveform”. Refer to Buffering Display The data buffering is displayed in graph. “3-5 Buffering Display”. Refer to Setting List Display The setting values for AiM and the controller memory are displayed. “3-9 Setting List”. Refer to 3-1-3 System Menu Controller System Setting Sets the operating conditions of the controller. “3-10 Controller System Setting”. Refer to Software Operation Setting Refer to “3-11 Software Operation Setting”. 3-1-4 Help Menu Version Refer to “3-12 Version Display Screen”. 3-6 Chapter 3 Explanation of Functions 3-2 Main Screen This is a Top menu for various operating settings for AiM and performing various measurements. 3 3-2-1 Function Launch Area (1) Setting List button : Use the “Setting List” button to check the setting values for AiM and the controller memory. Same function as “Setting List Display” of File Menu. “3-9 Setting List”. Refer to (2) Meas Value button : Press the “Meas Value” button to load and display the measurement data. Same function as “Measurement Value Display” of File Menu. “3-3 Measurement Value Display”. Refer to 3-7 Chapter 3 Explanation of Functions (3) Received LI Wave button : Use “Received LI Wave” button to check the received light status of the head of line sensor with a waveform. The received light status of the line sensor subjected to light in a sensor head can be confirmed in a waveform. Same function as “Received Light Intensity Waveform” of Window Menu. “3-4 Display of Received Light Intensity Waveform”. Refer to (4) Buffering button : Use “Buffering” button to check the buffered measurement value in graph. 3 Same function as “Buffering Display” of File Menu. Refer to (5) “3-5 Buffering Display”. Load button : Load the setting values of all 16 memories in the controller into AiM. When “Load” is executed, the numbers of selected controller memory number become the selected memory numbers for AiM memory change, and the setting values of all selected memory numbers are automatically loaded to each corresponding screen. This is a same function as the “Load All Memory from Controller” command of File Menu. (6) Send button : Sends the setting values of all 16 memories in AiM to the controller. When this command execution is successfully completed, the selected memories in the controller become the selected memories for memory change. This is a same function as the “Send All Memory to Controller” of File Menu. (7) Online button Use this button to start communication with the controller. Each time you click this button, the status of the button will be changed as follows: If the word “Online” is red, the system is now communicating (Online status) with the controller. Controller Type Sensor Head Type 3-8 Chapter 3 Explanation of Functions Controller Ver Displays the “controller type”, “version name”, and connected “sensor head type”. Displays “All ***” during offline. (11) Memory Change selection Shows “memory No.” and “memory name” of all 16 memories in the drop-down list. Select a memory No. to be set. “Memory name” of “Memory No.” can be set at “Software Operation Setting”. “3-11 Software Operation Setting”. Refer to Just selecting the “Memory No.” from Memory Change drop display cannot change the operating “Memory No.” in the controller. To change the selected “Memory No.”, send the command to the controller by pressing “Send” button. “(6) Send button”. Refer to (12) Hide Settings▲/Display Settings▼button Switch display/hide of the controller setting area of the “Main Screen”. To a display status of the controller setting area, the word of the button changes as follows: • When the controller setting area is displayed······ “Hide Settings▲” • When the controller setting area is not displayed ···· “Display Settings▼” This button can be changed only when the “Main Screen” is in active status. 3-9 3 Chapter 3 Explanation of Functions 3-2-2 Controller Setting Area (1) Save button : Saves the current settings to the controller. Same function as “Save to Controller” of File Menu. 3 (2) Init button : Initializes the selected memory in the controller. ・When All Memory is not selected: : Initializes only selected memory in the controller. Same function as “Initialize Controller” of File Menu. ・When All Memory is selected: : Initializes all 16 memories in the controller. Same function as “Initialize All Memory in Controller” of File Menu. 3-10 Chapter 3 Explanation of Functions 3-2-3 Configuration Image Output Area (1) Image Display of Head/OUT Configuration : Delineates the measurement status that changes by connection of sensor heads and “Output Selection” of OUT1 and OUT2. “3-2-5 OUT1 & For Output Selection, refer to OUT2 Setting Tab Sheet”. (2) Image Display of OUT1 Configuration : When a transparent object is selected at “Output Selection” of OUT1, delineates the measurement point that changes with the combination of the “Transparent Object” and “Measurement Surface Reference”. “3-2-4 Head A & Head B Setting Tab Sheet” and Refer to “3-2-5 OUT1 & OUT2 Setting Tab Sheet”. (3) Image Display of OUT2 Configuration Ex : Delineates OUT2 configuration same as the above OUT1. The left image is an example when setting “Output Selection” to “Transparent Object B”, “Measurement Surface Reference” to “Near”, and “Transparent Object” to “1st Surface – 4th Surface” for OUT2. 3-11 3 Chapter 3 Explanation of Functions 3-2-4 Head A & Head B Setting Tab Sheet 3 (1) Measurement Condition Use this tab sheet to set the measurement conditions for the sensor heads. • Installation mode • Alarm Delay Times • Measurement Mode • Measurement Surface Reference • Peak Sensitivity • Emission Adjustment • Calibration • Measuring Range • Median Filter These settings cannot be reflected to the controller as the measurement conditions in real time until pressing “Send” button. Supplemental remarks “HL-C2 Series USER’S For the detail of each function, refer to MANUAL” which is attached to the controller. (2) Emission Adjustment Area (a,b) You can specify an emission auto adjustment area. The light intensity feedback function operates between the two from Emission Adjustment Area a to Emission Adjustment Area b. (3) Emitted Light Intensity Search button : Displays the emitted light intensity search screen. Refer to (4) “3-6 Emitted Light Intensity Search”. Execute Calibration button : Displays the calibration screen. Refer to “3-7 Calibration”. 3-12 Chapter 3 Explanation of Functions 3-2-5 OUT1 & OUT2 Setting Tab Sheet 3 (1) Measurement Condition Use this tab sheet to set the output conditions for OUT. ・Output Selection ・Output Selection: Transparent Object ・Output Selection: Refractive Index Calculation ・Output Selection: Refractive Index ・Judgment Output: Upper/Lower Limit Value ・Judgment Output: Upper Hysteresis ・Judgment Output: Lower Hysteresis ・Filter Operation: Filter Selection ・Filter Operation: Average Times ・Filter Operation: Cutoff Frequency ・Analysis Mode ・Analog Scaling ・Analog Output: Analog Output at Alarm ・Analog Output at Alarm: Fixed Value ・Analog Output: Analog Output at Data Unfixed ・Digital Output: Digital Output at Alarm ・Alarm Output Delay ・Digit Number of Measurement Value ・Operation Coefficient ・Offset ・Zero Set Those settings cannot be reflected to the controller as the measurement conditions at real time until pressing “Send” button. Supplemental remarks “HL-C2 Series USER’S For the detail of each function, refer to MANUAL” which is attached to the controller. (2) Analog Scaling Execution button : Displays the analog scaling screen. Refer to “3-8 Analog Scaling”. 3-13 Chapter 3 Explanation of Functions 3-2-6 Common Setting Tab Sheet 3 (1) Common Measurement Condition Use this tab sheet to set the functions for the common settings. • Sampling Cycle • Interference Prevention • Terminal Input Control • Chattering Prevention for Terminal Input • Judgment Output Off Delay These settings cannot be reflected to the controller as the measurement conditions in real time until pressing “Send” button. Supplemental remarks “HL-C2 Series USER’S For the detail of each function, refer to MANUAL” which is attached to the controller. 3-14 Chapter 3 Explanation of Functions 3-3 Measurement Value Display This screen shows the measurement values using the sensor heads and output status of each terminal. Pressing each button on this screen executes various input controls. The status of the terminals and those measurement values are displayed in real time. 3 The measurement value display can be opened from “File Menu” or “Measurement Value” button on the main screen. (1) File Menu “File(F)” – “Exit” ············· Exits the measurement value screen. “View(V)”-“OUT1” ··········· Displays the measurement value of OUT1. “View(V)”-“OUT2” ··········· Displays the measurement value of OUT2. Displays which cannot be executed are disabled (gray out). (2) Output Status Display Displays the judgment output of OUT1 and OUT2, and output status of alarm and strobe. Shows those status in the below colors: Display AL1 : HI1 : GO1 : LO1 : ST1 : Output OUT1 Alarm output OUT1 Judgment HI Output OUT1 Judgment GO Output OUT1 Judgment LO Output OUT1 Strobe output Same displays and outputs for OUT2 (3) Measurement Value Display Displays the measurement value. 3-15 Off On Chapter 3 Explanation of Functions (4) Zero Set button Off On : Zero set function is turned on/off each time you press the button. (5) Zero Set Amount Display : Offset amount is displayed when zero set is executed. (6) Timing button Off On : Timing input is turned on/off each time you press the button. (7) Reset button 3 : Reset function is executed each time you press the button. (8) Hold button Off On : Hold input is turned on/off each time you press the button. (9) Alarm contents indication : Alarm contents are displayed. The summary of alarm contents is displayed when you match mouse cursor with an alarm cord (figure example 01). Supplemental remarks Please refer to "a HL-C2 series USER’S MANUAL" bundling with a controller for the details of alarm contents. (10) All Button Control If selected, the zero set button, timing button, reset button, and hold button become effective on both OUT1 and OUT2. (11) Head/Laser Control (Emission A/B button) Stop Emission : Laser emission starts/stops each time you press the button. Same function for the sensor head B. • The measurement value and output status are displayed for the currently selected memory of the controller. • The hold function of AiM is an original function in AiM. With this function, the measurement indication of AiM is on hold but the controller does not stop the measurement. 3-16 Chapter 3 Explanation of Functions To stop the measurement, press the timing button of AiM or the console, or carry it out by the terminal input of the controller. Supplemental remarks “HL-C2 Series USER’S For the detail of each function, refer to MANUAL” which is attached to the controller. 3 3-17 Chapter 3 Explanation of Functions 3-4 Display of Received Light Intensity Waveform The received light intensity waveform screen can be displayed from the “File Menu” or by pressing “Received LI Wave” button on the main screen. 3-4-1 Received Light Intensity Waveform Screen The received light intensity waveform is displayed in a graph on this screen. You can snap the data and compare them. 3 (1) File Menu You can choose whether the screen shows the received light intensity waveform of the sensor head A and the sensor head B or only either of them. “File(F)” – “Exit” ············· Exits the received light intensity waveform screen. “View(V)”-“Head A” ········· Displays the received light intensity waveform of sensor head A. “View(V)”-“Head B” ········· Displays the received light intensity waveform of sensor head B. Displays which cannot be executed are disabled (gray out). 3-18 Chapter 3 Explanation of Functions (2) Emission Adjustment Area The area which displays the Emission Adjustment Area a and Emission Adjustment Area b is shown by penetrated blue on the AiM received light intensity wavelength screen. Regarding the Emission Adjustment Area, refer to the "HL-C2 series USER’S MANUAL" (3) Measuring Range The measuring range is specified with Measuring Range Point a and Measuring Range Point b, and is indicated with a yellow line on the received light wave pattern screen of AiM. Regarding the Measuring Range, refer to the "HL-C2 series USER’S MANUAL" (4) Display of received light intensity of Sensor Head A/B Displays the received light intensity of the sensor head A and B in a graph. The peak recognition sensitivity of the head set point is displayed in a red line by a display The display can be enlarged and returned to its original size. • Enlargement method Drag the mouse from the upper left corner to the lower right corner to show the desired size. • Undoing method In the graph display area, drag the mouse from the lower right to the upper left at any position. • Scrolling method Drag with the right button of the mouse to scroll the display screen. (5) Indicator Loads data on the AiM until the indicator is fully loaded. The display can be moved to the desired position by dragging the cursor of the indicator. The total amount of data loaded is shown in the right box of data amount. (6) Received Light Intensity of Head A/B (Received LI A/B) Displays the received light intensity at peak of the sensor head A and B. The measurement data is on hold when loading of received light intensity is stopped. 3-19 3 Chapter 3 Explanation of Functions (7) Emitted Light Intensity of Head A/B (Emitted LI A/B) Displays the emission intensity when the emission adjustment of the sensor head A and B is set to AUTO. The measurement data is on hold when loading of received light intensity is stopped. While the emission adjustment is set to a fixed value, the display of the emission intensity becomes gray out (disabled). (8) Received Light Intensity Data Load Function Replays the received light intensity waveform by loading them from the controller. 3 [1] Load button : Loads the received light intensity data from the controller. [2] (Reverse) Play button Shows the received light intensity data in the inside buffer. : Replay (forward direction) the received light intensity data. : Reverse (backward direction) the received light intensity data. • The mouse operation is invalid (gray out status) when the received intensity waveform data is not loaded or now in loading. • When the received light intensity data has been already loaded, this function is available even in offline status. [3] (Reverse) Frame Advance Play button : Replay the received light intensity data in frame advance (forward direction). : Replay the received light intensity data in reverse frame advance (backward direction). Displays the received light intensity data in the internal buffer in frame advance. Frames are advanced forward or played back by clicking these buttons. • The mouse operation is invalid (gray out status) when the received intensity waveform data is not loaded or now in loading. • When the received light intensity data has been already loaded, this function is available even in offline status. 3-20 Chapter 3 Explanation of Functions [4] Stop button : Stops replaying the received light intensity data. Click the button while the received light intensity data in internal buffer is replayed or reversed. • This button is valid only when the received light intensity data is replayed or reversed. [5] Replay Speed Selection You can choose the speed of replay or reverse data. (9) Snap function A snap (still image) of a received light intensity waveform in loading can be acquired. [1] Snap Display ON/OFF You can choose whether the acquired snap waveform is displayed or not. If the function is selected, the snap waveform is displayed. From the left, Display 1 (red), Display 2 (light blue), Display 3 (green), and currently loaded and replayed received light intensity waveform (white) • When a snap waveform is not acquired, mouse operation is disabled (gray out state). [2] Snap Target Selection button : Selects a snap target display number. Up to three snap waveforms for each sensor head can be loaded. The snap of selected number as a target can be loaded after the Load button (Load Head A / Load Head B / Load Both) is pressed. [3] Load Head A (B) button : Loads the snap of the received light intensity waveform data of sensor head A. : Loads the snap of the received light intensity waveform data of sensor head B. By clicking the button, the snap waveform of the number selected as a snap target can be loaded. 3-21 3 Chapter 3 Explanation of Functions [4] Load Both button : Loads the snap of the received light intensity waveform data of both sensor heads A and B. By clicking the button, the snap waveform of the number selected as a snap target can be loaded. (10) Data Clear button : Clears the loaded received light intensity data. All of loaded received light intensity data, received light intensity waveform display, and snap waveform are reset. (11) Display of Received Light Intensity waveform Setting Screen button : Displays the received light intensity waveform setting screen. 3 “3-4-2 Received Light Intensity Waveform Screen” for the Refer to setting screen. (12) Docking button : Moves the setting screen right under the received light intensity waveform screen. • This button is valid only when the received light intensity waveform setting screen is displayed. • The received light intensity waveform setting screen goes out from a screen at docking of two screens if the received light intensity waveform screen is displayed at the position of the downward border of the desktop screen. In this case press the docking button after moving the received light intensity waveform screen above. 3-22 Chapter 3 Explanation of Functions 3-4-2 Received Light Intensity Waveform Setting Screen The setting of the display method of the received light intensity waveform, saving the loaded received light intensity data to a file, and readout of the data from the file can be executed. 3 This screen can be displayed by pressing the “Setting Screen” button on the received light intensity waveform screen. (1) Chart Setting [1] Data Load Interval of Received Light Intensity Graph Specifies the update interval of the received light intensity graph. The unit is millimeters second [ms]. • Due to the processing capacity of PC or any applications starting at the same time, the specified update interval might not always match the setting value. • This is a common setting for both sensor head A and B. [2] Rectangular Graph Display Check If selected, the waveform can be displayed in a rectangular graph. 3-23 Chapter 3 Explanation of Functions [3] Surface Number display “Head A” “Head B” If selected, numbers are given to the detected points as peak position of received light intensity. This is convenient when “Specular reflection mode” or “Transparent object” is selected. When “Transparent object” is selected, the given numbers for the measurement surface are shown in red, and others are shown in white. In other setting, the peak received light intensity waveform is shown in red. 3 • This can be set respectively on the sensor head A and B. (2) Surface Information “Head A” “Head B” Up to eight items can be displayed as information acquired for each sensor head A and B. The information to be displayed is cell position and received light intensity for each surface number. (3) Data File [1]Save button Saves the received light intensity waveform data in a file (extension: lwd). • When saving data, specify the file name to be saved on an appeared dialog of the OS standard. [2]Load button Loads the received light intensity waveform data file (extension: lwd), displays them on the received light intensity waveform screen. • When loading data, specify the file name to be loaded on an appeared dialog of the OS standard. 3-24 Chapter 3 Explanation of Functions (4) File Comment Input Any comments can be put in the received light intensity waveform data file. The comment you put is displayed when the data file is loaded. When saving the file, the input contents are written as a comment in the file. (5) Setting Read button When pressing this button, the already set measurement conditions for AiM are affixed as character string at the head position of the file comment input area. This is convenient for recording the setting conditions of the loaded waveform data. 3-25 3 Chapter 3 Explanation of Functions 3-5 Buffering Display Buffering screen can be displayed from the “File Menu” or “Buffering” button on the main screen. 3-5-1 Buffering Screen The measured data can be displayed in a graph and saved on the buffering screen. Furthermore, the measured data can be analyzed by using the major function. 3 About the buffering function The measured data can be temporarily accumulated in the controller memory. The accumulated data can be taken from the controller to PC. For the detail of buffering, refer to “HL-C2 Series USER’S MANUAL” which is attached to the controller. • The buffering function operates on the currently selected memory in the controller. “HL-C2 Series • For the maximum accumulation amount, refer to USER’S MANUAL”. • Note that the data buffering function may restrict the sampling cycle. 3-26 Chapter 3 Explanation of Functions (1) File Menu “File(F)” – “Exit(X)” ········· Exits the measurement value screen. • The buffering screen is closed when executing “Exit(X)” command. In the same time, the buffering setting screen and the buffering information display screen are also closed if they are displayed. • AiM does not exit by executing the command. “View(V)”-“OUT1 Display” … Displays the graph screen of OUT1 only. “View(V)”-“OUT2 Display”… Displays the graph screen of OUT2 only. • Displays which cannot be executed are disabled (gray out). (2) Buffering Data Display Function 3 [1]Graph Display Loads the accumulated buffering data of each OUT1 and OUT2 and displays them in graph. [2]Data Display Displays the accumulated buffering data of each OUT1 and OUT2 in a table format. Line numbers and measured values are displayed. The line number corresponds to X axis, and the measured value corresponds to Y axis of the graph. [3]Accumulated Amount Display : Displays the number of the accumulated data. 3-27 Chapter 3 Explanation of Functions [4] Status 3 : Displays the accumulation status. The below status are displayed: • Non-buffering This message will appear when the buffering is not started after powered-on or initialization, or stopped during waiting for trigger after starting the buffering operation. • Wait for Trigger The system starts buffering operation and now in waiting for trigger status. • Accumulating The system starts buffering operation and now in accumulating the measured data. • Accumulation completed The specified number of data is accumulated, and the buffering operation is stopped. [5] Waveform/Data Change : Changes the display screen for each OUT. “Display Waveform and Data” “Display Waveform only” 3-28 Chapter 3 Explanation of Functions 3-5-2 Buffering Control Tab Sheet Buffering control and saving and readout of the measured data can be executed on this sheet. Furthermore, the setting screen and information screen can be opened from this sheet. [1] Start button : Sends a command to the controller to start buffering operation. [2] Stop button : Sends a command to the controller to stop buffering operation. [3] Load button : Loads the buffering data accumulated in the controller. This button is valid only in online mode. [4] Self-stop : Automatic and can stop buffering movement A buffering mode is invalid for the timing fashion. [5] Data Clear button : Deletes the currently displayed buffering graph. [6] Information screen button : Displays the buffering information screen. Refer to “3-5-5 Buffering Information Display Screen”. [7] Setting screen button : Displays the buffering setting screen. Refer to “3-5-4 Buffering Setting Screen”. [8] Docking button : Moves the setting screen right under the buffering screen, and moves the information display screen to upper left position of the desktop. 3-29 3 Chapter 3 Explanation of Functions • This button is valid only when the buffering setting screen or the buffering information display screen is displayed. • The buffering setting screen goes out from a screen at docking of two screens if the buffering setting screen is displayed at the position of the downward border of the desktop screen. In this case press the docking button after moving the buffering screen above. [9] Load button : Loads a buffering data file (extension: bfd). The loaded data is displayed on the buffering screen. 3 • When loading data, specify the file name to be loaded on an appeared dialog of the OS standard. [10] Save button : Saves a buffering data in a file (extension: bfd). • When loading data, specify the file name to be loaded on an appeared dialog of the OS standard. 3-30 Chapter 3 Explanation of Functions 3-5-3 Vertical (Horizontal) Axis Measure Tab Sheet Vertical Axis Measure of OUT 1(2) The major line moves when moving the cursors of the top and bottom Horizontal Axis Measure of OUT1 (2) The major line moves when moving the cursors of the right and left 3 [1] Display If selected, the measure is displayed on the displayed graph. [2] Upper (red straight line) and Bottom (red dashed line)/Right (light blue straight line) and Left(light blue dashed line) • When enlarging or reducing the display of the vertical axis, the top and bottom measure is overlapped to the axis of the top and bottom and hard to be seen. It is displayed when moving the cursor of the top and bottom. 3-31 Chapter 3 Explanation of Functions 3-5-4 Buffering Setting Screen Buffering accumulation method and chart setting for a graph display can be specified. Furthermore, already loaded buffering data can be saved and read. 3 (1) Buffering Mode : Selects a buffering mode. • Continuous mode Data accumulation in the controller memory will be started when buffering operation is started, and will be stopped when the specified amount of data is accumulated or when the Stop command is entered. • Timing mode After starting the buffering operation, the timing input becomes standby mode. When the timing input turns off from on during the standby mode, data accumulation in the controller memory will be started. Accumulation will be stopped if the status is switched to the timing input on, the specified amount of data is accumulated, or the Stop command is entered. • Trigger Mode When buffering operation starts, the trigger generation is turned to stand-by status. The measurement data before and after the trigger point where the trigger is generated is accumulated into the controller memory. Accumulation stops when the accumulation amount has reached the setting value or when buffering operation stops. 3-32 Chapter 3 Explanation of Functions • Sample Trigger Mode When buffering operation starts, the trigger generation is turned to stand-by status. Accumulation of the measurement data for the setting sample trigger accumulation amount starts after the setting trigger condition is generated. After completion of sample trigger accumulation, the trigger generation is turned to stand-by status again. (In this case, the status is indicated as “Wait for trigger”.) When the setting trigger condition is generated again, accumulation of the setting sample trigger amount starts. Accumulation operation stops when the accumulation amount has reached the setting value or when buffering operation stops. (2) Buffering Type Selection : Selects a data accumulation target. • OUT1 : Accumulates the measured data of OUT1 only. • OUT2 : Accumulates the measured data of OUT2 only. • OUT1&OUT2 : Accumulates the measured data of both OUT1 and OUT2. (3) Specification of Data Accumulation: Accumulation Amount Specify the number of data to be accumulated in the range of 1 to (Maximum Accumulated Amount). “HL-C2 Series USER’S MANUAL” for the details of Maximum Refer to accumulation amount. (4) Sample Trigger Accumulation Amount When the buffering mode is set to sample trigger mode, the sample trigger accumulation amount can be set at every trigger generation. Setting range is 1 to setting “accumulation amount”. The initial value is set to “1”. Be sure to set the sample trigger accumulation amount so that (accumulation amount) ÷ (sample trigger accumulation amount) is an integer value.] (5) Buffering Rate Selection : Sets the data accumulation interval. Specifies the data accumulation interval for the measurement data that is measured in accordance with the specified sampling cycle. Select among x1(same as sampling period),x2, x4, x8, x16, x32, x64, x128, x256, x512, x1024, x2048, x4096, x8192, x16384, and x32768. Supplemental remarks •If you set the buffering rate, all the measurement data can be accumulated. In addition, if the data does not vary, you can prolong the accumulation intervals and can accumulate data for a long time. 3-33 3 Chapter 3 Explanation of Functions (6) Accumulation Time Output time to need it for accumulation at day, time by an instant, the field of the millimeters second. But a buffering mode displays time to need it for sample trigger accumulation in the case of the sample trigger mode. (7) Max Number of Trigger 3 Displayed the number of the greatest trigger to accumulation completion. The displayed value becomes ÷ (the number of the sample trigger accumulation) (the number of the accumulation). (8) Trigger Condition OUT1 Select a trigger condition of OUT1. You can set a buffering mode in the case of a trigger mode or a sample trigger mode. • At HI • At LO • At HIorLO • When HI turns to GO • When LO turns to GO • When HIorLO turns to GO • At an alarm occurred • At an alarm released (9) Trigger Condition OUT2 Select a trigger condition of OUT2. You can set a buffering mode in the case of a trigger mode or a sample trigger mode. • At HI • At LO • At HIorLO • When HI turns to GO • When LO turns to GO • When HIorLO turns to GO • At an alarm occurred • At an alarm released 3-34 Chapter 3 Explanation of Functions (10) Buffering Trigger Point When the buffering mode is set to trigger mode, the measurement data can be loaded by setting the data at the trigger generated as a trigger point. Setting range is 1 to setting “accumulation amount”. The initial value is set to“10000”. • If the “trigger point” is set to a larger value than the setting “accumulation amount”, accumulation cannot be started. • When the “Trigger Delay” function is set, the measurement data from the trigger delayed data point after the setting trigger is generated can be loaded. (11) Buffering Trigger Delay This function is used for delaying the timing of trigger detection when the buffering mode is set to trigger mode or sample trigger mode. Sets number of sampling times as the trigger delay value. Setting range is 0 to 100000000. The status during the trigger delay is indicated as “Accumulating”. The initial value is set to “0”. For trigger mode: Loads the measured data from the actual trigger generated point to the delayed trigger point that has been set for this function. For sample trigger mode: Starts accumulation of the measured data from the delayed trigger point that has been set for this function after the trigger was generated. The function ignores even if a new trigger is generated during the trigger delay operation. When the buffering rate is already set, the trigger delay is counted with the extended sampling in accordance with the setting. (12) Buffering Setting Load button : Loads the buffering setting from the controller. (13) File Comment Any comments can be put in the received light intensity waveform data file. The comment you put is displayed when the data file is loaded. When saving the file, the input contents are written as a comment in the file. (14) Setting Read button : Inputs the measurement conditions in the file comment. When pressing this button, the already set measurement conditions for AiM are affixed as character string at the head position of the file comment input area. This is convenient for recording the setting conditions of the loaded waveform data. If the button is pressed many times successively, the setting contents for the number of times that you pressed the button are input. 3-35 3 Chapter 3 Explanation of Functions 3-5-5 Buffering Information Display Screen 3 The below values for OUT1 and OUT2 are displayed at this screen. Maximum value, minimum value, average value, and medium value are calculated from the buffering data. (1) All Data: Top/Bottom/Average Value/Medium Value Maximum value, minimum value, average value, and medium value of the buffering dada are displayed. (2) Vertical Axis Measure: Top/Bottom/Difference Vertical axis measure position at top and bottom side and difference between vertical axis measures are displayed. This is displayed only when the vertical measure is displayed on status. (3) Horizontal Axis Measure: Left/Right/Difference Horizontal axis measure position at left and right side and difference between horizontal axis measures are displayed. This is displayed only when the horizontal axis measure is displayed on status. (4) Between Horizontal Axis Measures: Top/Bottom/Average Value/Medium Value Maximum value, minimum value, average value, and medium value between horizontal axis measures of the buffering data are displayed. This is displayed only when the horizontal measure is displayed on status. (5) Trigger Counter Readout When the buffering mode is set to sample trigger mode, the number of times of the final trigger generation can be read out. When readout of the trigger counter is performed, stop the data accumulation operation and confirm the “Final Data Point”. If the result of “Status Readout” is indicated as accumulation completed and the “Final Data Point” is any values other than “0”, readout of the trigger counter can be started. 3-36 Chapter 3 Explanation of Functions 3-6 Emitted Light Intensity Search This is a function to optimize the emitted light intensity. The emitted light intensity search screen can be displayed by pressing the button on the head setting tab sheet in the main screen. (1) Head : Displays the sensor head to which the emitted light intensity search is executed. (2) Measurement Execute button : Execute the light emission adjustment. • The light emission adjustment will be started immediately after pressing the button. The emitted light intensity will be adjusted so that the setting measurement surface can be measured adequately. (When two or more surfaces are selected, the surface with fewest emitted light intensity will be optimized.) • The emitted light intensity is set within the “Emission Adjustment” setting range of 0.04% to 100%. If the adjustment is failed within this range, the emitted light intensity adjustment is set to “AUTO”. (3) Emission Adjustment display : Displays the loaded emitted light intensity. (4) Close button : Closes the emitted light intensity search screen. The displayed value for the emission adjustment is set in the emission adjustment input area of the sensor head setting tab sheet on the main screen. Supplemental remarks “HL-C2 Series USER’S For the detail of this function, refer to MANUAL” which is attached to the controller. 3-37 3 Chapter 3 Explanation of Functions 3-7 Calibration This is a function to specify measurement value and correct value on any two points by using arbitrary teaching method and calibrate them. 3 The calibration execution screen can be displayed by pressing the : button on the head setting tab sheet in the main screen. (1) Head : Displays the sensor head to which calibration is executed. (2) Measurement Value A/a : First measurement value out of two teaching points : Specifies the correct value to measurement value A. (3) Measurement Value B/b : Second measurement value out of two teaching points : Specifies the correct value to measurement value B. (4) Load A/B button : Loads the measurement value of sensor head A. : Loads the measurement value of sensor head B. The measurement value is displayed in each area of sensor head A/B by pressing these buttons. (5) Execute button : Executes calibration. (6) Cancel button : Closes the calibration screen. The previous loaded (or displayed) value will be deleted when this command is executed. Supplemental remarks “HL-C2 Series USER’S For the detail of this function, refer to MANUAL” which is attached to the controller. 3-38 Chapter 3 Explanation of Functions 3-8 Analog Scaling This is a function to specify measurement value and voltage on any two points by using arbitrary teaching method and execute the analog scaling with the controller. The analog scaling execution screen can be displayed by pressing the : button on the OUT setting tab sheet in the main screen. (1) Output Displays the output of a target for analog scaling. (2) Measurement Value A/a : First measurement value out of two teaching points : Specifies the voltage to measurement value A. (3) Measurement Value B/b : Second measurement value out of two teaching points : Specifies the voltage to measurement value B. (4) Load A/B : Loads the measurement value of sensor head A. : Loads the measurement value of sensor head B. The measurement value is displayed in each area of sensor head A/B by pressing these buttons. (5) Execute button : Executes analog scaling. (6) Cancel button : Closes the analog scaling screen. The previous loaded (or displayed) value will be deleted when this command is executed. Supplemental remarks “HL-C2 Series USER’S For the detail of each function, refer to MANUAL” which is attached to the controller. 3-39 3 Chapter 3 Explanation of Functions 3-9 Setting List The setting list shows the AiM memory contents and captures them. 3-9-1 Setting List Screen Current contents of the memory in AiM are displayed. 3 The setting list can be displayed from “Setting List” of File Menu or by pressing the smart icon on the main screen. If the setting value becomes error, the value is displayed in red. (1) Selection Memory : Displays the selected memory number in green. When alias of memory are not specified, only memory numbers are displayed here. 3-40 Chapter 3 Explanation of Functions (2) Display Memory Check You can select whether hide or display the contents of M0 to M15(16 memories). Select the memory you want to display. When the setting list is displayed, only currently selected memory and error memory are selected here as default. (3) All Memory Check : Selects all memories to display the contents. : Releases the selection of all memories. (4) Memory Contents List Displays the memory contents in table format. Red items in the table have any errors on a tolerance value, etc. If any, set the item again. When an error occurs, there is the case that a memory in AiM may be out of “HL-C2 Series USER’S the setting range. For the setting range, refer to MANUAL” which is attached to the controller. (5) Update button : Updates the display of the memory contents list. (6) Capture button : Displays the output screen to output the memory contents list. Refer to “3-13 Capture Screen”. (7) Close button : Closes the setting list screen. 3-41 3 Chapter 3 Explanation of Functions 3-10 Controller System Setting This is a function to load and send the controller system setting. 3 The controller system setting screen can be displayed from the “Controller system setting” of the system menu on the main screen. (1)System Set: Load button : Loads the system setting value for the controller from the controller. (2)System Set: Send button : Sends the system setting value for the controller to the controller. (3)RS-232C Executes RS-232C communication setting at the controller side and used for performance setting of the measurement data output from RS-232C to an external device. Baud rate ······· ··················· Data length ····· ··················· Parity ············ ··················· RS-232C Output mode ·········· RS-232C Output type ············ 3-42 Default:115200bps Default:8 bit Default:None Default:Handshake Default:OUT1 Chapter 3 Explanation of Functions Press the "Save" button on the main screen after changing the settings, and then restart the power supply of the controller to enable the settings. Supplemental remarks “HL-C2 Series USER’S For the detail of this function, refer to MANUAL” which is attached to the controller. (4) Console Executes setting for the console. Display update cycle of measurement value ································· Start up screen ·············· Panel lock ···················· Default:2(standard) Default:Display OUT1 Default:OFF The settings done on this tab sheet are not reflected in real time, they are reflected as a measurement condition by pressing the system setting "Send" button. Supplemental remarks “HL-C2 Series USER’S For the detail of each function, refer to MANUAL” which is attached to the controller. (5) Priority Setting of Memory Change : Executes memory change priority setting. Select “Command” or “Terminal” for memory change priority setting. If not selecting “Command”, the “Send All Memory to Controller” function on the main screen becomes invalid. (6) Remote Interlock Status Displays the current remote interlock status. “Open” or “Close” is displayed here. (7) Close button : Closes the controller system setting screen. 3-43 3 Chapter 3 Explanation of Functions 3-11 Software Operation Setting Operation conditions of AiM can be set on this screen. 3 The software operation setting screen can be displayed from “Software Operation Setting” of the system menu on the main screen. (1) Communication Type Selects the connection method between AiM and the controller. USB ·············· Specifies USB connection (Default). RS-232C ········ Specifies RS-232C connection. This function is valid only in offline mode. 3-44 Chapter 3 (2) Explanation of Functions RS-232C Changes the communication settings when using RS-232C connection. COM Port ········ Select COM port for connecting AiM and the controller. Select among “COM1”, “COM2”, “COM3”, “COM4”, “COM5”, “COM6”, “COM7”, “COM8” and “COM9”. Default:COM1 Baud Rate ······ Select among “9600bps”, “19200bps”, “38400bps” and “115200bps”. Default:115200bps Data Length ···· Select from “7 bit” or “8 bit”. Default:8 bit Parity ············ Select among “None”, “Even” and “Odd”. Default:None These settings can be configured only when RS-232C connection is selected and the system is in offline mode. (3) Common Setting Time Out ········ Set the time-out length in case that the communication error occurs between the controller and AiM. Select among “1s”, “2s”, “3s”, “5s” and “10s”. Default:10s (4) Initialize : Initializes the communication setting. By pressing the “Initialize” button, whole selected communication settings are initialized. However, the destination of USB connection is not initialized in this case. 3-45 3 Chapter 3 Explanation of Functions (5) USB Selects the destination of USB connection. All selectable USB ID and its alias (if you set it) are displayed here. • First registered USB ID is shown as a default. • The destination of USB connection can be selected only when USB is selected as the communication type and in offline mode. • If there is no destination to be selected, carry out appropriate USB driver installation. (6) Copy Memory in AiM Copies the memory status in AiM. 3 All selectable memory numbers and their code name (if you set it) are displayed. Copy starts by specifying the copy source and copy destination and pressing Execute button. Copy From······ Select the memory number of the copy source. Copy To ········· Select the memory number of the copy destination. Copy ············· Executes memory copy. This function is valid only when the copy source and copy destination are selected. Moreover, it becomes invalid when the same memory is selected to both of the copy source and copy destination. If the currently selected memory number is selected as the copy destination, the setting is reflected to corresponding screens. (7) CSV Setting Sets the output specification of CSV format from AiM. Separator setting··· Select a separator character. Select among comma “,”, semicolon “;”, and tab. Default: comma “,” Decimal point setting Select decimal point character. Select period “.” or comma “,”. Default: period “.” 3-46 Chapter 3 Explanation of Functions (8) Alias Setting of Controller Sets alias (proper name) to the controller which is connected to AiM. Alias can be input by double-clicking on the alias-input area. If selected “Display All”, all controllers saved in the management file can be displayed. If not selected here, the controller that PC detected when AiM started-up is displayed. When you did not input any alias or when you delete the preset alias, they are not saved in the management file. (9) Alias Setting of Memory in Controller Sets alias (proper name) to the memory number in the controller. This is convenient for future use if used application or setting conditions are registered here. You can input alias to “M0 to M15” in this list. Alias can be input by double-clicking on the alias-input area. When you did not input any alias or when you delete the preset alias, they are not saved in the management file. If you want to delete the input alias, double-click on the alias-input area and delete them. 3-47 3 Chapter 3 Explanation of Functions (10) Policy You can set the priority of send/receive between AiM and the controller in PC. In case that any other applications are in operation in low-spec PC, setting here to higher priority might make smooth operation. Priority of Send/Receive·····Sets the priority of communication. Select among “Very Low”, “Low”, “Medium(standard)”, and “High”. Default:Medium (standard) (11) Setting 3 : Reflects the changed settings for the Software Operation Setting. (12) Cancel : Cancels the setting change, and closes the screen. (13) Change Indication Unit This function is used for changing the indication unit of the measurement value Select among “mm unit”, “um unit”. (14) Display Update Cycle of Measurement Value Select the display update cycle of measurement value that is displayed on the measurement value display screen of AiM. Select among “2s”, “1s”, “0.5s”, and “0.1s”. 3-48 Chapter 3 Explanation of Functions 3-12 Version Display Information on the device connected to AiM and the management file are displayed here. [1] [2] [3] [5] [4] [6] The version display screen can be displayed from “Version” of Help menu on the main screen. [1] Type and Version Information of AiM Displays the version information of this application software (HL-C2 AiM). [2] Type and Version Information of Controller Displays the type and version information of a connected controller. This is displayed only in online mode. [3] Information of Sensor Head A Displays the type of the sensor head that is connected as a sensor head A. This is displayed only in online mode. [4] Information of Sensor Head B Displays the type of the sensor head that is connected as a sensor head B. This is displayed only in online mode. [5] Manage File Information Displays the file information of the management file that is used in AiM. [6] Close Closes this screen. 3-49 3 Chapter 3 Explanation of Functions 3-13 Capture Function This is a function to capture and output the display screen (window with capture button). [1] [2] 3 The capture function screen can be displayed by pressing “Capture” button at the bottom of each screen. (1) Capture Setting [1] Output Classification Selects the output destination when executing the function. Print ········· Outputs to a printer. File··········· Outputs an image file (jpg or bmp format) by pressing “Execute” button. *Outputs CSV file for the setting list screen. Clip Board ·· Outputs to a clipboard by pressing “Execute” button. Supplemental remarks A dialog will be displayed when selecting a file and pressing “Execute” button. Select a file to be saved on the dialog box. [2] Print Setting This command is valid only when the output classification is set to “Print”. Number of Copies ················· Sets the number of copies. : Executes printer setting. (2) Execution : Executes output corresponding to the selected output classification. (3) Cancel : Cancels the output and closes this screen. 3-50 4 Error Message 4-1 Dialog Display ············ 4-2 4-2 Error Description ·········· 4-3 4-2-1 Management File Read Error ··4-3 4-2-2 Management File Write Error ··4-3 4-2-3 Communication Time Out ·····4-3 4-2-4 Communication Response Error4-4 4-2-5 File Read Error··············4-4 4-2-6 File Write Error ··············4-4 4-2-7 Out of Memory ··············4-5 4-2-8 RS-232C Open Error ·········4-5 4-2-9 RS-232C Send Error ·········4-5 4-2-10 RS-232C Communication Device Error ···························4-6 4-2-11 USB Send Error ············4-6 4-2-12 USB Open Error ············4-7 4-2-13 USB Communication Device Error ·······························4-7 4-2-14 Value Exceeds Its Range ····4-7 4-2-15 Failed to execute Emitted Light Intensity Search. ················4-8 4-2-16 Printer Not Found··············4-8 4-2-17 Buffering in progress ········4-8 4-2-18 Send After Setting Command of Memory Change Priority Setting ··4-9 4-2-19 Failed to Create dialog. ······4-9 4-2-20 ~ is used by HL-C2AiM. ····4-9 4-1 4 Chapter 4 4-1 Error Message Dialog Display The dialog shown below appears on the screen if an error occurs during use of AiM. A message corresponding to respective errors is displayed on the “Error Message”. Error Messages on the AiM and their cause and corrective actions will be described in the following pages. 4 4-2 Chapter 4 4-2 Error Message Error Description 4-2-1 Management File Read Error Error Message “Management File Read Error” [Cause] • The file is being used in other program. • The file does not exist. [Corrective Action] • Make sure that that the file is not being used in other programs. • Confirm the file name. 4-2-2 Management File Write Error Error Message “Management File Write Error” [Cause] • The file is being used in other program. • The file is write-inhibited. • Insufficient free space [Corrective Action] • Make sure that the file is not being used in other programs. • Enable write into the file. • Reserve sufficient free space. 4-2-3 Communication Time Out Error Message “Communication Time Out” [Cause] • Controller power is off. • Wrong COM port/USB device is specified in the setting of communication condition. • Controller is not connected to the connected COM port/USB device. • Time out period specified in the communication condition is too short. • Data transmission time from the controller is too long. • Data is destroyed by electrical noise. 4-3 4 Chapter 4 Error Message [Corrective Action] • Turn on the power of controller. • Specify the appropriate COM port/USB device. • Connect the controller. • Specify longer time out period. • Remove electrical noise. 4-2-4 Communication Response Error Error Message “Communication Response Error” [Cause] • Data transmission time from the controller is too long. • Data is destroyed by electrical noise. 4 [Corrective Action] • Specify longer time out period. • Remove electrical noise. 4-2-5 File Read Error Error Message “File Read Error” [Cause] • The file is being used in other program. • The file does not exist. [Corrective Action] • Make sure that the file is not being used in other programs. • Confirm the file name. 4-2-6 File Write Error Error Message “File Write Error” [Cause] • The file is being used in other program. • The file is write-inhibited. • Insufficient free space 4-4 Chapter 4 Error Message [Corrective Action] • Make sure that the file is not being used in other programs. • Enable write into the file. • Reserve sufficient free space. 4-2-7 Out of Memory Error Message “Out of Memory” [Cause] • Insufficient memory [Corrective Action] • Quit other applications if executed. • Increase memory. 4-2-8 RS-232C Open Error Error Message “RS-232C Open Error” [Cause] • Wrong COM port is specified in the setting of communication condition. [Corrective Action] • Specify the appropriate COM port. 4-2-9 RS-232C Send Error Error Message “RS-232C Send Error” [Cause] • Controller power is off. • Wrong COM port is specified in the setting of communication condition. • Controller is not connected to the connected COM port. • Data is destroyed by electrical noise. [Corrective Action] • Turn on the power of controller. • Specify the appropriate COM port. • Connect the controller. • Remove electrical noise. 4-5 4 Chapter 4 Error Message 4-2-10 RS-232C Communication Device Error Error Message “RS-232C Communication Device Error” [Cause] • Controller power is off. • Wrong COM port is specified in the setting of communication condition. • Controller is not connected to the connected COM port. • Data is destroyed by electrical noise. • Time out period specified in the communication condition is too short. • Data transmission time from the controller is too long. [Corrective Action] 4 • Turn on the power of controller. • Specify the appropriate COM port. • Connect the controller. • Remove electrical noise. • Specify longer time out period. 4-2-11 USB Send Error Error Message “USB Send Error” [Cause] • Controller power is off. • Wrong USB device is specified in the setting of communication condition. • Controller is not connected to the connected USB device. • Data is destroyed by electrical noise. [Corrective Action] • Turn on the power of controller. • Specify the appropriate USB device. • Connect the controller. • Remove electrical noise. 4-6 Chapter 4 Error Message 4-2-12 USB Open Error Error Message “USB Open Error” [Cause] • Wrong USB device is specified in the setting of communication condition. [Corrective Action] • Specify the appropriate USB device. • Install the USB driver. 4-2-13 USB Communication Device Error Error Message “USB Communication Device Error” [Cause] • Controller power is off. • Controller is not connected to the connected USB device. • Time out period specified in the communication condition is too short. • Data transmission time from the controller is too long. • Data is destroyed by electrical noise. [Corrective Action] • Turn on the power of controller. • Specify the appropriate USB device. • Connect the controller. • Specify longer time out period. • Remove electrical noise. 4-2-14 Value Exceeds Its Range Error Message “Value Exceeds Its Range” [Cause] • Data value exceeds the input range. [Corrective Action] • Reenter the data to keep it within the range. • Reenter the data value indicated in red in the setting list screen. 4-7 4 Chapter 4 Error Message 4-2-15 Failed to execute Emitted Light Intensity Search. Error Message “Failed to execute Emitted Light Intensity Search.” [Cause] • Emitted light intensity is specified within the range from “0.04% Fixed” to “100% Fixed” in the “Emission Adjustment” function. If the optimum setting of emission light intensity is not acquired within the range described above, the “Emission Adjustment” is switched to “Auto” and the search may fail. [Corrective Action] • When emitted light intensity search fails, check the received light waveform and manually adjust it. 4 4-2-16 Printer Not Found Error Message “Printer Not Found” [Cause] • Printer is not connected. [Corrective Action] • Connect the printer. 4-2-17 Buffering in progress Error Message “Buffering in progress” [Cause] • The application terminated while the controller is executing buffering. • The controller is executing buffering from the application other than the AiM. [Corrective Action] • Reexecute after the current buffering process is completed. 4-8 Chapter 4 Error Message 4-2-18 Send After Setting Command of Memory Change Priority Setting Error Message “Send After Setting Command of Memory Change Priority Setting.” [Cause] • “Priority Setting of Memory Change” on the controller is specified to “Terminal”. [Corrective Action] • Change the setting of “Priority Setting of Memory Change” to “Command” on the Controller System Setting Screen and send the system setting (“System Setting: Send”). 4-2-19 Failed to Create dialog. Error Message “Failed to Create dialog.” [Cause] • ActiveX control cannot be initialized. • Dynamic link library cannot be initialized. • Insufficient memory [Corrective Action] • Reinstall the application. • Quit other applications if executed. • Increase memory. 4-2-20 ~ is used by HL-C2AiM. Error Message “~ is used by HL-C2AiM.” [Cause] • The specified AiM configuration file is already in use. [Corrective Action] •・Edit on the AiM screen of which the AiM configuration file is already opened. • If the specification is incorrect, specify the correct AiM configuration file. 4-9 4 Chapter 4 Error Message MEMO 4 4-10 Appendix Apx 1 Index ·······································2 1 Appendix 1 Index A F Analog Scaling ........................... 3-40 Application Installation.................. 1-3 Failed to Create dialog. ................ 4-9 Failed to execute Emitted Light Intensity Search........................ 4-8 File Menu ..................................... 3-2 File Read Error............................. 4-4 File Write Error ............................. 4-4 For Correct Use............................... 7 Function Launch Area .................. 3-7 B Buffering Control Tab Sheet........ 3-29 Buffering Display ........................ 3-26 Buffering in progress .................... 4-8 Buffering Information Display Screen .................................... 3-37 Buffering Screen......................... 3-26 Buffering Setting Screen............. 3-32 Apx G General Description...................... 1-2 C H Calibration .................................. 3-39 Capture Function ........................ 3-51 Cautions on Handling Laser Light.... 7 Common Setting Tab Sheet ........ 3-14 Communication Response Error... 4-4 Communication Time Out ............. 4-3 Configuration Image Output Area 3-11 Contents .......................................... 4 Controller Setting Area ............... 3-10 Controller System Setting ........... 3-43 Correct Handling ............................. 7 Head A & Head B Setting Tab Sheet ............................................... 3-12 Help Menu.................................... 3-6 HL-C2 Functions .......................... 1-4 I Instruction for Installation.............. 1-2 M Main Screen ................................. 3-7 Management File Read Error ....... 4-3 Management File Write Error ....... 4-3 manual construction ........................ 3 Measurement Value Display....... 3-15 Menu Bar ..................................... 3-2 D Dialog Display .............................. 4-2 Display of Received Light Intensity Waveform................................ 3-18 N E Note ............................................. 1-4 Emitted Light Intensity Search .... 3-38 Error Description........................... 4-3 Error Message.............................. 4-1 Explanation of Functions .............. 3-1 O Operating Environment ................ 1-2 Operating Instructions .................. 2-1 Operating Procedures 2 Appendix Startup to Measurement ...........2-2 Out of Memory ............................. 4-5 OUT1 & OUT2 Setting Tab Sheet3-13 P Setting List Screen......................3-41 Software Operation Setting .........3-45 Standards ........................................7 Symbol Indications...........................6 System Menu................................3-6 Printer Not Found......................... 4-8 Prior to Use.................................. 1-1 U R USB Open Error............................4-7 USB Send Error ............................4-6 Use Condition ..................................8 Received Light Intensity Waveform Screen.................................... 3-18 Received Light Intensity Waveform Setting Screen........................ 3-23 RS-232C Open Error.................... 4-5 RS-232C Send Error ...... 4-5, 4-6, 4-7 V Value Exceeds Its Range ..............4-7 Version Display ...........................3-50 Vertical (Horizontal) Measure Tab Sheet.......................................3-31 S W Safety Precautions ...........................6 Send After Setting Command of Memory Change Priority Setting4-9 Setting List ................................. 3-41 Whole Instruction Manual Construction .................................1 Window Menu ...............................3-6 3 Apx Appendix Revision history Released date Revision No. November 2007 May 2008 September 2009 June 2010 February 2011 October 2012 December 2012 June 2013 September 2013 July 2014 April 2015 First release Second release Third release Forth release Fifth release Sixth release Seventh release Eighth release Ninth release Tenth release Eleventh release Apx 4 Please contact .......... ■ Overseas Sales Division (Head Office): 2431-1 Ushiyama-cho, Kasugai-shi, Aichi, 486-0901, Japan ■ Telephone: +81-568-33-7861 ■ Facsimile: +81-568-33-8591 panasonic.net/id/pidsx/global For sales network, please visit our website. April, 2015 PRINTED IN JAPAN © Panasonic Industrial Devices SUNX Co., Ltd. 2015 ME-HLC2AIM-13