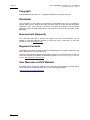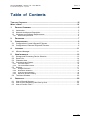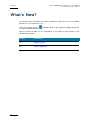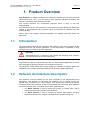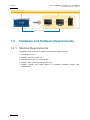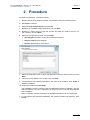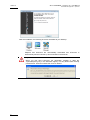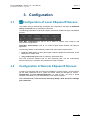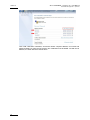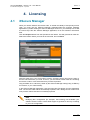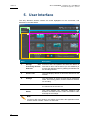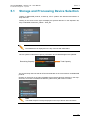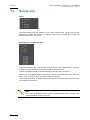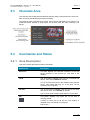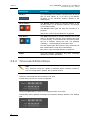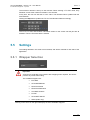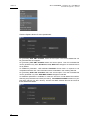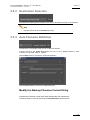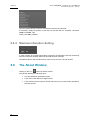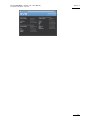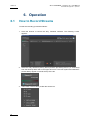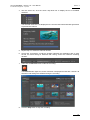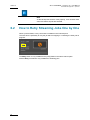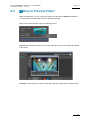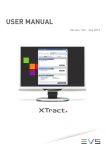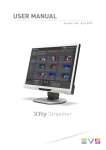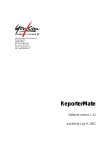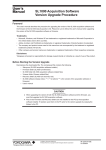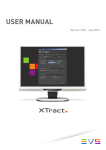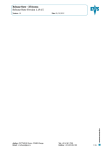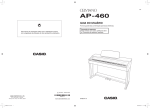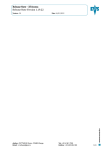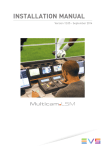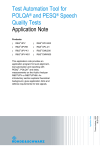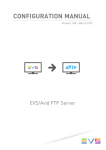Download XFly Streamer 01.02 User`s Manual
Transcript
XFLY.STREAMER – Version 1.02 – User Manual Issue 1.3 EVS Broadcast Equipment – April 2013 I XFLY.STREAMER – Version 1.02 – User Manual Issue 1.3 EVS Broadcast Equipment – April 2013 Copyright EVS Broadcast Equipment S.A. – Copyright © 2005-2013. All rights reserved. Disclaimer The information in this manual is furnished for informational use only and subject to change without notice. While every effort has been made to ensure that the information contained in this user manual is accurate, up-to-date and reliable, EVS Broadcast Equipment cannot be held responsible for inaccuracies or errors that may appear in this publication. Improvement Requests Your comments will help us improve the quality of the user documentation. Do not hesitate to send improvement requests, or report any error or inaccuracy on this user manual by e-mail to [email protected] Regional Contacts The address and phone number of the EVS headquarters are usually mentioned in the Help > About menu in the user interface. You will find the full list of addresses and phone numbers of local offices either at the end of this user manual (for manuals on hardware products) or at the following page on the EVS website: http://www.evs.com/contacts User Manuals on EVS Website The latest version of the user manual, if any, and other user manuals on EVS products can be found on the EVS download center, on the following webpage: http://www.evs.com/downloadconter II XFLY.STREAMER – Version 1.02 – User Manual Issue 1.3 EVS Broadcast Equipment – April 2013 Table of Contents TABLE OF CONTENTS .................................................................................................... III WHAT’S NEW? ............................................................................................................ IV 1. PRODUCT OVERVIEW ............................................................................................. 5 1.1 1.2 1.3 Introduction ................................................................................................................. 5 Network Architecture Description ................................................................................ 5 Hardware and Software Requirements ....................................................................... 6 1.3.1 Minimal Requirements ............................................................................................................6 2. PROCEDURE ......................................................................................................... 7 3. CONFIGURATION.................................................................................................... 9 3.1 3.2 4. Configuration of Local XSquare/XTAccess.................................................................. 9 Configuration of Remote XSquare/XTAccess .............................................................. 9 LICENSING .......................................................................................................... 11 4.1 5. XSecure Manager ..................................................................................................... 11 USER INTERFACE ................................................................................................ 12 5.1 5.2 5.3 5.4 Storage and Processing Device Selection................................................................. 13 Server List................................................................................................................. 14 Channels Area .......................................................................................................... 15 Commands and Status.............................................................................................. 15 5.4.1 5.4.2 5.5 Settings ..................................................................................................................... 17 5.5.1 5.5.2 5.5.3 5.5.4 5.6 6. 6.1 6.2 6.3 Area Description ...................................................................................................................15 Timecode Edition Rules ........................................................................................................16 Wrapper Selection ................................................................................................................17 Destination Selection ............................................................................................................19 Auto Filename Definition ......................................................................................................19 Maximum Duration Setting ...................................................................................................20 The About Window .................................................................................................... 20 OPERATION ......................................................................................................... 22 How to Record Streams ............................................................................................ 22 How to Retry Streaming Jobs One by One................................................................ 24 How to Preview Files?............................................................................................... 25 III XFLY.STREAMER – Version 1.02 – User Manual Issue 1.3 EVS Broadcast Equipment – April 2013 What’s New? The following table describes the sections updated to reflect the new and modified features on 1.02 (compared to 1.01). In the user manual, the icon on new and updated features. has been added on left margin to highlight information Click the section number (or the description) in the table to jump directly to the corresponding section. IV Section Description 3.1 XSquare support 6.3 XViewer integration XFLY.STREAMER – Version 1.02 – User Manual Issue 1.3 Network Broadcast Equipment – April 2012 1. Product Overview XFly Streamer is a software dedicated to the backup of streams from one or several EVS video servers (XT2, XT2+, XT3, XS, XTnano). XFly Streamer manages the backup and transfer of all streams selected by the operator. This manual describes the configuration interface, which is easy to use and straightforward. XFly Streamer acts as a user interface for the XSquare/XTAccess file transfer application running in the background. XFly Streamer sends its commands to XSquare using the SOAP jobs files. Please refer to the XSquare Suite documentation for detailed instructions about this application. 1.1 Introduction We recommend to install the XFly Streamer user interface on the same computer as the XSquare/XTAccess file transfer application, so that XSQ Suite is dedicated to XFly Streamer and is not used by any other application. Important XSquare/XTAccess is restricted to file transfer with wrapping when required, but cannot perform any format transcoding. XFly Streamer is able to communicate only with one single XSquare application at a time, but it manages the backup of streams from multiple EVS servers. XFly Streamer creates SOAP files corresponding to the backup of streams, grabs jobs requested by the operator, and sends these files to the local XSquare application. 1.2 Network Architecture Description XFly Streamer must be installed on the same computer as the XSquare/XTAccess applications. The streams to be archived are located on one or several servers and storage units connected to the same network. Two networks are used for the various communications and the transfer of files, as illustrated below. Physically, these networks can be one and the same, or separate for the sake of performance: The MTPC network is used to detect EVS servers, to identify them, and to transfer the list of REC channels to be backed up. The HCTX network is used to transfer the streams data between the XFly Streamer and XTAccess computer, the EVS servers and the storage unit. XFLY.STREAMER – Version 1.02 – User Manual Issue 1.3 EVS Broadcast Equipment – April 2013 100BT PC LAN (MTPC Network) 1.3 Hardware and Software Requirements 1.3.1 Minimal Requirements The guidelines for the minimum software and hardware requirements are: OS: Windows 7 Pro Software: Framework .NET 4.0 Motherboard: I5 660 - 3.3 GHz dual core DRAM: 4 GB (1 GB shared with graphic card) Graphic: Chipset Intel G965 Express or equivalent dedicated graphic card (Nvidia/AMD) 6 XFLY.STREAMER – Version 1.02 – User Manual Issue 1.3 EVS Broadcast Equipment – April 2013 2. Procedure To install XFly Streamer, proceed as follows: 1. Double-click the XFly Streamer installer, and follow the steps of the setup wizard. 2. Click Next to continue. 3. Select I accept the agreement and click Next. 4. Browse to an installation folder destination and click Next. 5. Browse to a folder where to save the AV files and data (for instance, drive S: for XFLY device), and click Next. 6. Select the components to install, and click Next: XFLYRegister: detection of XFly box via Bonjour protocol XSquare suite (Recommended) XViewer application for A/V preview 7. Select the Start Menu folder in which the application shortcuts will be saved, and click Next. 8. Check or not the desktop icon creation, and click Next. 9. All components and related tasks/options are ready to be installed. Click Install to start the installation. 10. All files are installed in silent mode. The installation process continues with the BONJOUR services installation, with the .NET Framework 4, the XFLY registration to Bonjour protocol, and then with XSquare suite installation. Refer to XSquare suite documentation for detailed information of all its components. 11. To complete the XFly Streamer installation, the computer needs to be rebooted. Click Finish. 7 XFLY.STREAMER – Version 1.02 – User Manual Issue 1.3 EVS Broadcast Equipment – April 2013 After the installation, the following shortcuts are added to your desktop: XSquare and XTAccess are automatically associated and XTAccess is automatically launched at start-up and minimized in the task bar. Important When you first start XTAccess, the application modifies or adds the TcpAckFrequency key in the Windows registry. This key allows better backup performances. XTAccess needs then to be re-started. 8 XFLY.STREAMER – Version 1.02 – User Manual Issue 1.3 EVS Broadcast Equipment – April 2013 3. Configuration 3.1 Configuration of Local XSquare/XTAccess The installer sets up automatically all software and components, therefore no additional setting is required prior to operate XFly Streamer. The following parameters of the local XSquare have been modified during the installation process: Total Max. Destinations is set to 15 in order to operate both Nano.Air and XFly.Streamer applications. Total Max. Transcodings is set to 4 in order to allow Import facilities with Nano.Air application. The following folders are automatically created and shared with full permissions: \\grab and \ima folders to collect the images needed to display the thumbnails. These folders are in hidden mode. \\xfly_streamer\AV_files folder to collect the audio/video files. The local XTAccess software and its XFLY_Streamer_XML unit are automatically launched at start-up. Therefore, XFly Streamer is ready to operate. 3.2 Configuration of Remote XSquare/XTAccess In order to work properly with an XTAccess installed on a remote system, you have first to set the XSQ parameters and to create the shared folders as described in section " Configuration of Local XSquare/XTAccess" on page 9.Then, you have to define Windows credentials, to log on automatically to the remote computer. Select Control Panel > User Accounts and Family Safety > User Accounts > Manage your credentials. 9 Issue 1.3 XFLY.STREAMER – Version 1.02 – User Manual EVS Broadcast Equipment – April 2013 Click "Add a Windows credential", and fill the remote computer address, user name and password fields. For each remote system, two credentials must be added: one with the IP address, the other with the machine name. 10 XFLY.STREAMER – Version 1.02 – User Manual Issue 1.3 EVS Broadcast Equipment – April 2013 4. Licensing 4.1 XSecure Manager When you need to install a new license code, or extend the validity of a temporary license code, you must use the XSecure Manager application.Start the XSecure Manager application by double-clicking the XSecure Manager shortcut on your desktop.How to Get a License Key FileIn the XSecure Manager application, fill in the Customer Information area. Click the Request button from the Operations area below. This will generate an XML file. Select the location where you want to save that file, and click Save. Send this XML file to your EVS support contact, specifying which new license codes or license code extensions you need. In return, you will receive another XML file containing the license codes or code extensions that you have requested. Copy that XML file in a directory visible by the XSecure Manager setup (using a USB key for instance, or your LAN network). In the XSecure Manager application, click the Import Key File button from the Operations area. The license codes will be automatically imported, and a dialog box will confirm how many license codes have been successfully imported. Note Modifying NIC configuration (for example, Port teaming) will invalidate your software license. Please contact EVS support to generate a new key according to your new configuration. 11 XFLY.STREAMER – Version 1.02 – User Manual Issue 1.3 EVS Broadcast Equipment – April 2013 5. User Interface The XFly Streamer window contains the areas highlighted on the screenshot, and described in the table below: 1 3 4 2 5 Area Description 1. Storage and Processing Devices Selection From this area, the operator can select the device to store the AV files, and the device (i.e. the XSQ/XTA) to process the different tasks for grabbing thumbnails and for recording streams. 2. Servers List This area displays the list of all servers detected on the network. 3. Settings This area allows to set the AV files format, destination folder, auto naming pattern, and the maximum duration for recording. 4. Channels Area This area shows the server recorder channels which are selected in the servers’ list. 5. Commands Status and This area displays the Timecode reference and duration, the status and the 2 main commands to start and stop the recordings. Note: On the top left of the window, the caption bar mentions the Application name and the version number. There is no menu bar. 12 XFLY.STREAMER – Version 1.02 – User Manual Issue 1.3 EVS Broadcast Equipment – April 2013 5.1 Storage and Processing Device Selection Thanks to BONJOUR protocol, at start-up, XFLY systems are detected and listed in a drop-down list. Clicking on the arrow on the right will display all systems detected. In the dropdown list, XFly is identified as Machine_Name + EVS_SN. Note The local device is displayed on the top of the list with bold letters. Once a system is selected its capacity information and a related diagram are updated: Remaining Capacity Total Capacity The second drop-down list lists all XTAccess detected on the local network via BONJOUR protocol. Clicking on the arrow on the right will display all processing devices detected. In the dropdown list, XTAccess is identified as Machine_Name+EVS_SN+version number. Note The local XSquare is always displayed on the top of the list with bold letters. 13 XFLY.STREAMER – Version 1.02 – User Manual Issue 1.3 EVS Broadcast Equipment – April 2013 5.2 Server List Filters This pane displays the four families of EVS video servers which can be seen by Xfly Streamer: XT series, XS, XTnano and XSnano. Select one or several server types you want to display in the servers' list. Select servers and then channels This pane displays a list of all available servers found on the network after a discovery process. This list is based on the selection made in the Filters pane. This list is updated regularly and automatically by new discovery processes. Once the list is displayed, select all servers by clicking on the left arrow, then check the boxes of the channel on which you want to perform a backup. CAM Label information, if defined, will be refreshed every two minutes to get the latest information from the server. Note The server list displays only the servers configured with record channels, and will only display the record channels. 14 XFLY.STREAMER – Version 1.02 – User Manual Issue 1.3 EVS Broadcast Equipment – April 2013 5.3 Channels Area The channels area is filled with all selected channels (Max 6 channels)into the server list. Each channels' field displays the same information: The Channels area is divided into 6 panels. Each panel is dedicated to one channel. The screenshot below features a single panel, as all fields have the same meaning in all panels. 5.4 Commands and Status 5.4.1 Area Description This area contains the following buttons and fields: Button/Field Description Server TC This field displays the timecode reference of the first server selected in the servers list. This field is not editable. TC IN The TC IN field is editable. Click into the TC IN field and enter a value. Press ENTER to validate. The TC IN value must exist in the material of the selected server. This means that only TC “in the past” can be entered in the TC IN field. TC OUT The TC OUT field is editable. Click into the TC OUT field and enter a value. Press ENTER to validate. The TC OUT value must be higher than the TC IN value. E/E This button appears only when the TC IN field is manually edited. It allows to clear the TC IN and TC OUT fields.It is disabled when a recording is in progress. See section…. 15 XFLY.STREAMER – Version 1.02 – User Manual Issue 1.3 EVS Broadcast Equipment – April 2013 Button/Field Description Duration This field displays the duration computed from the TC IN and TC OUT values, or, if TC OUT is not defined, according to the maximum duration defined in the Settings area. Record button The Record button allows to start the backup of the recoding trains on all selected channels. The backup record starts instantly. The Record button lights red when the recording is in progress. See section "How to Record Streams" on page 22. Stop button The Stop button allows to stop the backup of the record trains on all selected channels. As the backup files need to close properly, it can however take some time before the job is finalized. During this time, the message "Finalizing..." will be displayed in the status area. The Stop button lights blue when the stop command has been enabled but the recording is still finalizing. See section "How to Record Streams" on page 22. Status This field displays information and error messages related to the current operations. 5.4.2 Timecode Edition Rules Note XFly. Streamer checks the validity of timecode values manually entered by user. If a wrong value is entered, the TC field is cleared. Click in the TC IN field and enter manually a TC value. The E/E button (to return to current TC) appears Clicking the Record button starts all recordings from this TC IN value. The Duration field is updated according to the maximum duration defined in the Settings area. 16 XFLY.STREAMER – Version 1.02 – User Manual Issue 1.3 EVS Broadcast Equipment – April 2013 The maximum duration is still up to 300 minutes. When entering a TC OUT value, XFly Streamer checks if the maximum duration is not reached. At any time, the user can edit the TC OUT value. The Duration field is updated with the exact duration. Clicking the Stop button updates the TC OUT and Duration fields accordingly: The TC IN, TC OUT and Duration information remain on the screen until the jobs are all finalized. Then the Timecode area is cleared. 5.5 Settings The settings defined in this area are memorized, and will be restored at next start of the application. 5.5.1 Wrapper Selection Important XTAccess is restricted to file transfer with wrapping when required, but cannot perform any format transcoding. The available wrappers are: EVS MXF OP1a MXFXDCAM QuickTime Movie QuickTime Reference Avid MXF OPAtom DV-DIF OP1a MXF SMPTE Wave (audio only) Clicking on the arrow on the right will display the list of available wrappers: 17 Issue 1.3 XFLY.STREAMER – Version 1.02 – User Manual EVS Broadcast Equipment – April 2013 Click the Options button for more parameters: For generating EVS XML metadata, select the first option. This EVS metadata file can be generated with all wrappers. For generating FCP XML metadata select the second option. This FCP metadata file can be generated only when QT Movie and QT Reference wrappers are selected and is set by default. An additional parameter: <QTLocalPath>\\\Volumes</Local Path> is required to be compatible with MAC OS. This information will be embedded in the resulting XML file. For generating AVID AAF metadata select the second option. This AAF metadata file can be generated only when AVID MXF OPAtom wrapper is selected. An additional parameter is available to create the structure of Avid Media Files folders. Selecting this parameter will create (and share) /Avid MediaFiles/MXF/1 folders on your local drive (drive S: for XFLY device). All new Avid MXF OPAtom files will be saved to these folders/sub-folders. 18 XFLY.STREAMER – Version 1.02 – User Manual Issue 1.3 EVS Broadcast Equipment – April 2013 5.5.2 Destination Selection The Destination field specifies the path where the AV files will be saved, for all channels. Note The files can be saved to shared folders only. 5.5.3 Auto Filename Definition The filename is user-defined and can be modified as desired. A direct access to the Prefix field allows the user to set a different name to each recording, for example: Take01, Take02… Click the Edit button to change the autonaming pattern: Click the Reset button to restore the default filename. Modify the Backup Filename Format String In the Backup Filename Format String field, delete/modify the default items, To add information, select an item from the Available Items drop-down list: 19 XFLY.STREAMER – Version 1.02 – User Manual Issue 1.3 EVS Broadcast Equipment – April 2013 Click the Append button to add the selected item at the end of the field. If necessary, modify the position of the items in the field with the cut/paste commands (CTRL + X, CTRL + V). Finally, click OK to validate. 5.5.4 Maximum Duration Setting In case a stream is a backup with endless command, the application will stop the backup when the maximum duration defined in this field has been reached. The default value is 300 minutes and the value can be set from 1 to 300 minutes. 5.6 The About Window Clicking on the icon opens the About window: This window displays the following items: 20 The XFly Streamer application version. A link to this User Manual in digital format. A list of EVS technical support emails and phones if you need further assistance with this product. XFLY.STREAMER – Version 1.02 – User Manual Issue 1.3 EVS Broadcast Equipment – April 2013 21 XFLY.STREAMER – Version 1.02 – User Manual Issue 1.3 EVS Broadcast Equipment – April 2013 6. Operation 6.1 How to Record Streams To start the recording, proceed as follows: 1. Click this shortcut to launch the XFly. Streamer software. The following screen appears: 2. Select the XFly hardware (storing device) and the processing device (i.e. XTAccess) from the two drop-down lists in the upper left corner. The local system and software if present always appear in bold at the top of the list. 3. Then check a server family to filter the servers list: 22 XFLY.STREAMER – Version 1.02 – User Manual Issue 1.3 EVS Broadcast Equipment – April 2013 4. Into the server list, click the server drop-down list to display the list of available channels: The selected channel is now displayed in the channel area with thumbnails generation to preview the channel: 5. Repeat step 4 to select all channels desired. 6. Check and, if necessary, modify the wrapper selected, the destination path to save the file, the format string for automatic file naming, and/or the maximum recording duration. 7. Then click the Record button to start the recording: The Record button lights red, and a red frame is displayed around each channel. All selections and settings are disabled during the recording. 8. Click the Stop button to stop the recording: 23 XFLY.STREAMER – Version 1.02 – User Manual Issue 1.3 EVS Broadcast Equipment – April 2013 Note As the backup files need to close properly, it can however take some time before all jobs are finalized. 6.2 How to Retry Streaming Jobs One by One When a job has failed, a retry command is available in the Channel pane. The user has the possibility to retry the job without stopping or re-starting the other jobs in progress. The Retry button is only available for the job(s) failed in the same channel pane. And the Retry command is only available for streaming jobs. 24 XFLY.STREAMER – Version 1.02 – User Manual Issue 1.3 EVS Broadcast Equipment – April 2013 6.3 How to Preview Files? While recording files, you can control the quality of the file with the XViewer application. This application is installed with the XFLY.Streamer package. Right-Click in the thumbnail to open the following menu: Preview file: selecting this item launches the XViewer app with the selected file opened in E/E mode File Path: selecting this item opens the Windows explorer window with the selected path 25