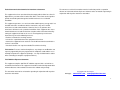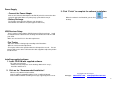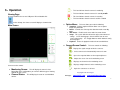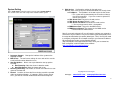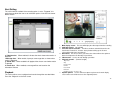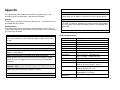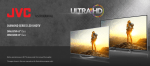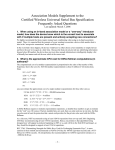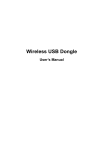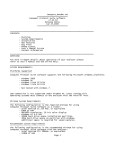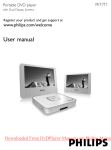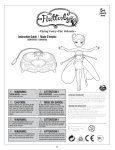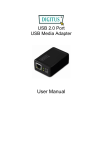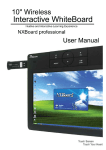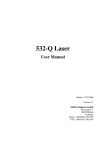Download USER`S MANUAL - ia-tecs
Transcript
Mini Portable Wireless NVR System IP Network Camera with USB Receiver Warranty The warranty is for one year from the date of purchase. During the one-year warranty period, the product is eligible for replacement in case of defects in material and workmanship. In such cases, the defective unit will be repaired or replaced by the manufacturer. This warranty does not cover damages caused by improper use or from unauthorized modifications by third parties. In addition, this warranty does not cover expendable materials and defects, which constitute as normal wear and tear. USER’S MANUAL Copy Right © IA Technologies Copy Right © IA Technologies Webpage : www.iat101.com ; www.peephole-store.com Federal Communication Commission Interference Statement This equipment has been tested and found to comply with the limits for a Class B digital device, pursuant to Part 15 of the FCC Rules. These limits are designed to provide reasonable protection against harmful interference in a residential installation. The antennas used for this transmitter must be installed to provide a separation distance of at least 20 cm from all persons and must not be co-located or operating in conjunction with any other antenna or transmitter. This equipment generates, uses and can radiate radio frequency energy and, if not installed and used in accordance with the instructions, may cause harmful interference to radio communications. However, there is no guarantee that interference will not occur in a particular installation. If this equipment does cause harmful interference to radio or television reception, which can be determined by turning the equipment off and on, the user is encouraged to try to correct the interference by one of the following measures: . Reorient or relocate the receiving antenna. . Increase the separation between the equipment and receiver. . Connect the equipment into an outlet on a circuit different from that to which the receiver is connected. . Consult the dealer or an experienced radio/TV technician for help. FCC Caution: To assure continued compliance, any changes or modifications not expressly approved by the party responsible for compliance could void the user's authority to operate this equipment. (Example - use only shielded interface cables when connecting to computer or peripheral devices). FCC Radiation Exposure Statement This equipment complies with FCC RF radiation exposure limits set forth for an uncontrolled environment. This equipment should be installed and operated with a minimum distance of 20 centimeters between the radiator and your body. This transmitter must not be co-located or operating in conjunction with any other antenna or transmitter. Copy Right © IA Technologies Webpage : www.iat101.com ; www.peephole-store.com 1 Safety Precautions Precautions CAUTION RISK OF ELECTRIC SHOCK. DO NOT OPEN! CAUTION : TO REDUCE THE RISK OF ELECTRICAL SHOCK, DO NOT OPEN COVERS (OR BACK). NO USER SERVICEABLE PARTS INSIDE. REFER SERVICING TO QUALIFIED SERVICE PERSONNEL. ** It is advised to read the Safety Precaution Guide through carefully before operating the product, to prevent any possible danger. WARNING: This symbol is intended to alert the user to the presence of un-insulated “dangerous voltage”. CAUTION: This symbol is intended to alert the user to presence of important operating and maintenance (Servicing) instructions in the literature accompanying the appliance. Do not Plug and unplug the power cord, it may result product malfunction. Do not install the product in an environment where the humidity is high. Unless the product is waterproof or weatherproof, otherwise poor image quality may occur. Do not drop the product or subject them to physical shocks. Except for vandal-proof or shockproof product, otherwise malfunctions may occur. Never keep the product to direct strong light. It can damage the product. Do not spill liquid of any kind on the product. If it gets wet, wipe it dry immediately. Alcohol or beverage can contain minerals that corrode the electronic components. Do not install the product in extreme temperature conditions. Use the camera under conditions where temperatures are ventilation when operating under high temperatures. Copy Right © IA Technologies Webpage : www.iat101.com ; www.peephole-store.com 2 About This Manual This manual is designed to assist users to operate the Wireless IP USB Camera – NVR (read carefully). Information in this document has been carefully checked for accuracy; however, no guarantee is given as to the correctness of the contents. The information contained in this document is subject to change without notice 1-- Getting started Congratulations on your purchase of the network camera system. Use this system to monitor locations wireless, as stand-alone solution. Checking the packing list Table of Contents Safety Caution……………………………………………………………………2 1- Getting Start…………………………………………………………..……….3 Checking the Packing List……………………………………………...…3 USB Receiver……………………………………………………………4 Camera…………………………………………………………………...4 PC System Requirements…………………………………………………4 2- Setting Up………………………………………………………………………5 Camera………………………………………………………………………5 Positioning the Camera…………………………………………………5 Power Supply…………………………………………………………….6 USB Receiver……………………………………………………………….6 Fine Tuning…………………………………………………..…...………6 Installing Supplied Software…………………………………………….6 3- Operation…………………………………………………………………….....7 Viewing Page……………………………………………………………….7 Pairing……………………………………………………………………… 8 System Setting…...……………………………………………….….…….9 Remote Monitoring.……………………………………………………....10 Basic Setting……………………………………………………………....10 Image Adjust…………………………………………………………..…...11 Record Setting ……………………………………………………..…......11 Motion Detect……………………………………………………………....14 Alert Setting……………………………………………………................15 Play Back…………………………………………………………..………15 Appendix…………………………………………………………………………..16 Cleaning.………………………………………………………….……….16 Troubleshooting.…….……………………………………...…………….16 Technical Specification………………………….………….…………….16 Carefully unpack the network camera system and check the following items are included: Wireless Camera x 1 USB Receiver x 1 Mounting Bracket x 1 Switching Power Adaptor 5V DC 1A x 1 1.5m USB Extension Cable x 1 NVR software/ User’s Manual CD ROM x 1 Copy Right © IA Technologies Webpage : www.iat101.com ; www.peephole-store.com 3 Identifying Parts PC System Requirements Refer to the following section to identify components of the camera and receiver. USB Receiver CPU: Pentium 1.6 GHz or higher (recommended) RAM: 512 MB or higher (recommended) Network: Ethernet Port Resolution: 800 x 600 or 1024 x 768 (recommended) Operating Software: Windows 2000, XP, Vista or Window 7 Windows Media Player 9 or higher (recommended) One available USB port CD-ROM Drive (For software installation) Noun Definition •IP Address Setting (IP Assignment): Camera Network Connection •Account: PPPoE Account •Password: PPoE Password •Video Port: Remote Video Port •Audio Port: Remote Audio Port Wireless Camera 1 Chain hole 6 Power On/Off 2 Microphone 7 Pairing Button 3 Camera 8 LED Indicator 4 Mounting Socket 9 DC IN 5 Foldable Stand 10 Antenna Copy Right © IA Technologies Webpage : www.iat101.com ; www.peephole-store.com 4 2-- Setting Up - Ceiling / Wall installation . Fix the camera to the wall or ceiling using the bracket supplied. . The bracket used must fit securely in the mounting socket to ensure proper installation. This section explains the mounting options and setup of the wireless network camera – USB NVR system. Wireless Camera Mounting Options Using the supplied accessories, the camera can be placed on the platform, mounted on a ceiling or wall, It also can be stuck in a discreet location. - Put down the camera’s stand The camera can be placed on a platform. - Sticking in a discreet location Stick the camera to a discreet location using the Blue -Tack supplied. Webpage : www.iat101.com ; www.ia-tecs.com 5 Power Supply 3. Click “Finish” to complete the software installation. - Connect the Power Adapter Connect one end of the AC adapter to the DC IN jack of the camera the other end to the wall outlet. Make sure power plug is pushed all the way in. - Battery Recharge When the software is well installed, you can find desktop. on the The charging starts when the LED turns red. Charging is finished when the LED turns off (after approx. 4 hours max.) USB Receiver Setup There is a driver / NVR software (WUSB Camera) CD in the package. Install the WUSB Camera software before inserting the USB Receiver into one USB port of PC. Make sure the OS of PC is in line with requirements. Fine Tuning - Adjust the camera’s viewing angle according to the illustrations. - Move the camera to make adjustment. - To keep the USB receiver position above the desktop for best result. You can connect USB receiver to the USB extension cable supplied to adjust the position of USB receiver. Installing supplied software 1. Insert CD-ROM with supplied software. The setup menu will start. • Double-click “My Computer” on the desktop, double-click “set up”, install the software on C: 2. Click on the “Recommended Installation”. •All necessary software will be installed. •Only the software compatible with the PC in use will be displayed. •Proceed with installation according to messages appearing on the screen. Copy Right © IA Technologies Webpage : www.iat101.com ; www.peephole-store.com 6 3-- Operation : : Viewing Page This icon indicates that the camera is monitoring This icon indicates that the camera is in standby mode : : Insert the USB Receiver to one USB port of PC and double-click This icon indicates that the camera is recording This icon indicates that the camera’s audio is enabled on the desktop, the viewer screen will display as shown below Main Screen 3. Option Menu: 4. This area allows you to do the following: Snapshot: Built-in snapshot function allows user to capture images they would like Detect: Controls the view to go into detection mode or standby mode Web Server: Enables web server mode for remote viewer Setup: This system built-in web interface offers more advanced settings. On the viewing page, click the SETUP icon to enter server settings page. It is a toggle button to switch between config and view pages. Playback: Enters the playback mode to view recorded videos Camera/Screen Control: : : : : then turn on the camera. 1. Monitoring Screen: This will display the camera’s view. Depending on the configuration, you can have different type of viewing methods on this screen. 2. Channel Status: This will display the status of each individual camera. This area controls the following: Displays the signal strength of wireless cameras Cruise camera to let it automatically move on its own Opens the snapshot folders to view captured pictures Adjusts the screen size on the monitoring screen : Displays one channel on the monitoring screen : Displays multiple channels on the monitoring screen : Cycles the camera to see all area Copy Right © IA Technologies Webpage : www.iat101.com ; www.peephole-store.com 7 5. Channel Information: Displays the current channel’s information Pairing 1. Make sure the camera is turned on, the power LED of the camera will Blink if it is power on. 2. Click for match setting, select a camera which you want to match, then press and hold the pairing button on the side of the camera for about 6 seconds. If the pairing is successful, you can find “Match complete a camera had been connected.” on the screen as shown below. 4. 3 Press According to the previous method, to set cameras on other channels. The monitor will display quad-view window as shown below. for full view on the screen as shown below 8 System Setting Press “web server” icon of the main screen to enter “System Setting”. This section covers the main setup of the network camera system 6. Web Service: Configuration settings for the web server Network status such as current IP and related details are clearly shown. IP address: The IP address of the web service for the viewer This system will log automatically the IP location of where the current computers. If you use a router or dynamic IP, refer to note 2 and 3. Web Server Port: The port for the web service Web Server Account: Default is “user” Web Server Password: Password for the web service You can set password, which is changeable MMS Server Port: The port for the MMS service MMS Server Channel: The channel for the MMS service Select Enable for MMS function Note: If you require a dynamic IP, you will need to configure your network to allow access to your camera. First you will need to open the required port for the computer attached to the camera (default port: 7788). You will then need to configure you dynamic IP to forward correctly to your external IP address. We recommend using the service offered by dyndns (http://www.dyndns.com/support/kb/dvrs.html). Once your hostname has been configured, install the update client software (http://www.dyndns.com/support/clients/). 1. Language Support: Changes the interface of the system to the language selected 2. Mail Server: The mail server settings for users who wish to use the e-mail notification when detection occurs 3. Start Up Options: Allows user to pre-determine start up options including: Start Detecting: Starts the viewer in detection mode Start Web Server: Starts the viewer web server 4. Recurring Recording: Tick Enable, to records over older files to save space for the hard disk 5. Record: Locations of where the files are being saved for recorded videos and captured images. If it appears “Path of save to file not exist”, you have to click both Default at the Record and Snapshot. Copy Right © IA Technologies Webpage : www.iat101.com ; www.peephole-store.com 9 Remote Monitoring When the correct IP address is set in the web service, press “web server” icon of main screen; then open the IE or Mozilla Firefox browser to input http://IP address:7788, will appear the below dynamic image; or input mms://IP address:8080 on mobile phone, which has mms features, can monitor this image as well as shown below. 1. Input http://IP address:7788/ 2. Display dynamic image of video channel 3. Indicates the disk total capacity and available capacity Copy Right © IA Technologies Webpage : www.iat101.com ; www.peephole-store.com Basic Settings This section of the wireless network camera system viewer allows users to display custom information on the main screen. Channel: Defines a personal name and description of the camera Text Display: Allows customization of what information can be displayed on the channel’s screen Channel Information: Check it to show channel number and/or channel name Date and Time: Check to show date, time, and/or week Font Size: Adjusts the size of the font being displayed Text color: The text’s color on the screen Background: The text’s background color on the screen Watermark: Check for attaching a watermark image on the screen 10 Image Adjust Record Setting If the camera is mounted in a special way, the section can adjust the image accordingly. This section sets up how recording will be performed under recording mode. Choose from the following to adjust image: Image Quality: Adjust the quality of the recording format Flip Horizontal: Flips the image horizontally Select the icon of “Flip Horizontal”, and then display the flip dynamic image Flip Vertical: Flips the image vertically Select the icon of “Flips Vertical”, and then display the flip dynamic image Rotate: Rotates the image accordingly with rotation angle and direction Select the icon of “rotate”, and the next, “Counter-Clockwise\clockwise”, then fine tune the rotation angle, and then display the rotate dynamic image. Source Adjustment Adjust video parameters to process brightness, saturation and gamma Resolution: Adjust the recording image size Quality: How detailed the recording of the image Surveillance Mode: Adjusts the type of recording it would be trigged with First Selection Details: - Schedule: Will go into detection mode and record on user’s configured schedule -Record-at-click: Once in detection mode, it will record in either full time or on detection - Non-record: Will record a time frame when viewer detects movement 11 Schedule Base: If “Schedule” is chosen from mode, user can preset a Select Daily time to record. Add new Schedule: To add a schedule Select the icon “recording”, and click “Add new Schedule”, then appear the below images Select Periodically 1. Setup the start time of Scheduling Type “daily” 2. Setup the end time of Scheduling Type “daily” 3. Select the icon “Operative Period” to specific period 1. Setup the start date and time of Scheduling Type “Periodically” 2. Setup the end date and time of Scheduling Type “Periodically” Copy Right © IA Technologies Webpage : www.iat101.com ; www.peephole-store.com 12 Select Weekly 1. 2. 3. 4. Choose the start time of Scheduling Type “Weekly” Choose the end time of Scheduling Type “Weekly” Select the icon “Operative Period” to specific period Select the icon to setup weekday of weekly Scheduling Select Monthly 1. 2. 3. 4. Choose the start time of Scheduling Type “Monthly” Choose the end tine of Scheduling Type “Monthly” Select the icon “Operative Period” to specific period Select the icon to setup month day of monthly scheduling Edit Schedule: To edit an existing schedule Delete Schedule: Deletes a selected schedule Copy Right © IA Technologies Webpage : www.iat101.com ; www.peephole-store.com 13 Motion Detect a. Full-area detection: Detects all areas on the screen This section will be available if the recording is set to “Triggered”, this particular area allows users to customize sections of detection and the sensitivity. Display Screen: Hit the “Refresh View” button to refresh the image Detection Settings: Allows custom areas to detect on the displayed screen b. Custom detection: Detects user created detection blocks Add new area: Select the icon “Add new Area” to add new area to detect, do this by holding down the right mouse button over the displayed screen area to create a new block. Delete Area: Select a block on the displayed screen and hit this button to delete it Delete All Areas: Deletes all blocks on the displayed screen Test Detection: Test the detection by moving an object in front of the camera, the blocks should change color when it detect motion c. Sensitivity: Adjust the sensitivity of the detection Copy Right © IA Technologies Webpage : www.iat101.com ; www.peephole-store.com 14 Alert Setting This section will be available if the recording option is set to “Triggered”, this particular area allows the user to set notification options in the even the viewer detects motion. e. Vibration alert: When enabled, it vibrates the whole viewer when motion is detected f. Message alert: When enable, it prompts a message alert on viewer when motion is detected g. Sound alert: When enabled it will playback the chosen sound when motion is detected h. E-mail alert: When enabled, a message will be sent based on the information filled out 1. Main display screen: This area will display the video output from the recording 2. Intelligent search: not available 3. Time and channel selection: This filters out when and which channel to be listed in the “Record List”, click the “Query” button to bring up the list once selected the proper times and channel 4. Record list: This area is where you choose the video and have the option to delete it and open the file directory of your videos 5. Video tracker: Use this to track through your video 6. Playback controls: (Front left to right) . Play /Pause . Stop . Previous track . Rewind . Fast forward . Next track Playback This section allows users to playback and search through the recorded videos Press the “Playback“ on the main screen . Playback speed (1x, 2x, 4x, 8x, 16x) 7. Capture options: Use the camera to capture a picture on the main display screen and use the folder to access the captured pictures. 15 bad network setup, make sure that your network is configured correctly. Appendix This appendix describes cleaning and troubleshooting procedures. covered are technical specifications, and warranty information. Cleaning The lens can be wiped with a soft optical cleaning cloth. be cleaned with glass cleaner. Also The dome cover can Troubleshooting If you experience problems operating the wireless network camera – usb nvr system, make sure that you have tried the list of procedures in this section before you contact your distributor. Why are some of the camera and/or screen control not accessible? Some of the controls can only be accessed when in single screen mode. Also, you’ll need to be out of the detection mode in order to access them as well. Why can I not access the settings and playback? You need to be out of detection mode in order to access these settings. I don’t have static IP address, can I used DDNS? This program supports DDNS, but you can still access it through IP address or DNS address. Why does the viewer not start recording after going into detection mode? Double check the channel’s recording setup. Make sure that the recording options you set are the correct ones. If it’s full-time, it should record all the time. If triggered, it will record only when camera detects movement. When I enabled the web server, I can’t preview the image of the camera from other PCs. Please check if the local area connection has the firewall blocking that particular program and that the IP address is correct. What does “Can not connect to following channel(s): CH**” mean? It means the viewer can not detect the IP camera. It could be caused by a What does “Can not import to the following channel(s): CH**” mean? It means that another web server is conflicting with another IP address. Double check your IP address assignment on all your network devices. What does “No buffer space error” and “Virtual RAM insufficient” mean? It means your computer is running low on resources (typically means that your RAM is insufficient). Upgrading your memory will most likely address this issue. Again, we strongly recommend systems to be equipped with 1 GB of RAM Technical Specifications Frequency Antenna Modulation Spread Spectrum Image Sensor Lens Anti Interference Data Rate Frame Rate Channel Bandwidth Format Dimensions Weight Power Operating temperature 2.4 GHz Chip Dielectric GFSK FHSS 1/5 inch sensor F/ 2.0, diagonal: 63.3 degrees Clean Channel Dynamic Select 1.3 Mbps 1CH - 10 ~15 fps, VGA 640 x 480 4CH - 15~20 fps, QVGA 320 x 240 2MHz Wmv (Video), JPG (Photo) Camera: 70 x 40 x 20mm ( L x W x H ) Receiver: 68 x 24 x 11mm ( L x W x H ) Camera (ACT-867 T): 58g (including battery) Receiver (ACT-867 R): 15g DC 5V 1A; Power Adapter Rechargeable Li-ion Battery -10℃ ~ 50℃ 16 Edition 1st Edition Copyright This publication contains information that is protected by copyright. No part of it may be reproduced, transmitted, transcribed, stored in a retrieval system, or translated into any language without permission from the copyright holders. Copyright © 2 All rights reserved WEEE Directive & Product Disposal . At the end of its serviceable life, this product should not be treated as household or general waste. It should be handed over to the applicable collection point for the recycling of electrical and electronic equipment, or returned to the supplier for disposal. THIS DEVICE COMPLIES WITH PART 15 OF THE FCC RULES. OPERATION IS SUBJECT TO THE FOLLOWING TWO CONDITIONS: (1) THIS DEVICEMAY NOT CAUSE HARMFUL INTERFERENCE AND (2) THIS DEVICE MUST ACCEPT ANY INTERFERENCERECEIVED, INCLUDING INTERFERENCE THAT MAYCAUSE UNDESIRED OPERATION. Copy Right © IA Technologies Webpage : www.iat101.com ; www.peephole-store.com 17