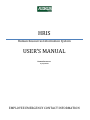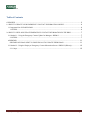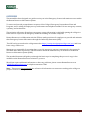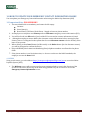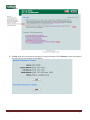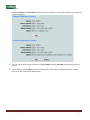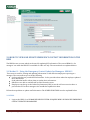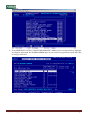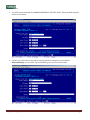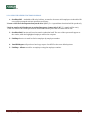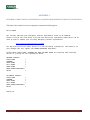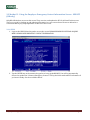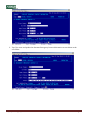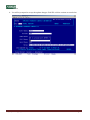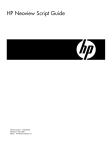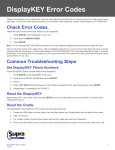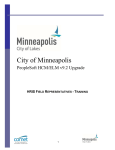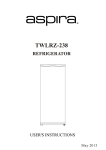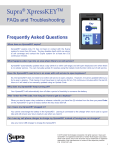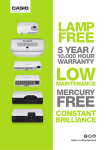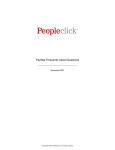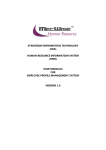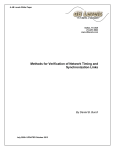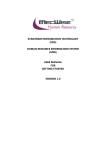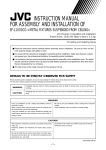Download HRIS USER`S MANUAL - Algonquin College
Transcript
HRIS Human Resources Information System USER’S MANUAL Human Resources 5/31/2010 EMPLOYEE EMERGENCY CONTACT INFORMATION Human Resources Table of Contents OVERVIEW .............................................................................................................................................. 3 1.0 HOW TO UPDATE YOUR EMERGENCY CONTACT INFORMATION ONLINE .................................... 4 1.1 Important Note. PLEASE READ!! ....................................................................................................... 4 1.2 STEPS........................................................................................................................................... 4 2.0 HOW TO VIEW AND UPDATE EMERGENCY CONTACT INFORMATION IN THE HRIS ..................... 7 2.1 Method 1 – Using the Emergency Contact Update for Managers- HRD013 ............................................... 7 2.2 STEPS:.......................................................................................................................................... 7 APPENDIX 1 ....................................................................................................................................... 11 SPECIMEN OF EMAIL SENT TO INDIVIDUALS TO UPDATE THEIR EMAIL .................................. 11 2.3 Method 2 - Using the Employee Emergency Contact Information Screen - HRU055 (HR only) ................. 12 2.3.1 Steps ........................................................................................................................................ 12 Employee Emergency Contact Information Page 2 Human Resources OVERVIEW This manual has been designed as a guide to assist you in the Emergency Contact information screens within the Human Resources Information System. To ensure and provide prompt disaster response of the College’s Emergency Preparedness Plans and Programs, we are asking all employees to provide names and telephone numbers of two emergency contacts; a primary, and an alternate. This initiative will ensure all employee emergency contact information is valid while putting the college in a better state to respond to all emergency situations including our satellite campuses. Human Resources in collaboration with the ITS have made provisions for employees to provide and maintain their Emergency Contact Information through the Online Pay Statements (OPS). The OPS can be accessed on the college network at https://enterprise.algonquincollege.com/ops/ and from home using a VPN access. Managers are responsible for ensuring that a record of emergency contacts is maintained in the system for each staff under their supervision. This information should be validated every six months on the Human Resources Information System (HRIS). The attached document will guide you through the basic steps in completing this process. A copy is also available on the Human Resources website for your use. Should you require additional information or have any problems, please contact Human Resources at [email protected] or telephone extension 7660. Note: This process does not include the collection of information on contractors working at the college on projects of a non-recurring kind. Employee Emergency Contact Information Page 3 Human Resources 1.0 HOW TO UPDATE YOUR EMERGENCY CONTACT INFORMATION ONLINE You can update your Emergency Contact Information online using the Online Pay Statement (OPS) 1.1 Important Note. PLEASE READ!! 1. The asterisked fields are mandatory and cannot be left empty: Surname Given Name(s) Home Phone, Cell Phone, Work Phone - Supply at least one phone number 2. An employee can only have one Primary and one Alternate emergency contact information (ECI). 3. You will be forced into Edit mode if you load the ECI screen and no contact information is found. 4. Although an employee cannot add his/her alternate contact information before entering his/her Primary, there is a safeguard in the system that forces an Alternate contact to be the Primary if the latter is not present. 5. When clicking on the Cancel button (in Edit mode) or the Delete button (for the Alternate contact) you will be prompted to confirm the action 6. Only valid NANP (North American Numbering Plan) telephone numbers are allowed in the phone fields. 7. If the phone number is not North-American, i.e. does not conform to the NANP standards, the employee can use the Notes field. 1.2 STEPS Using your browser, go to the address https://enterprise.algonquincollege.com/ops to access the Online Payment System (OPS) 1. The Welcome screen will present you a few new navigation links as seen in the direction of the arrows in red below. Choose any of the links being pointed to by the red arrow to access the Emergency Contact Information screen: Employee Emergency Contact Information Page 4 Human Resources 2. In View mode, you can view your emergency contact information if the Primary Contact information is present, the screen appears as seen below: Employee Emergency Contact Information Page 5 Human Resources 3. When the Primary and Secondary Contacts have been entered or exist in the system, the screen view appears as follows: 4. You can add, modify or delete both the existing Primary and the Alternate contacts using the Edit button 5. You will be forced into Edit mode if you load the ECI screen and no contact information is found. Enter your data in the fields shown below: Employee Emergency Contact Information Page 6 Human Resources 2.0 HOW TO VIEW AND UPDATE EMERGENCY CONTACT INFORMATION IN THE HRIS The HRIS has two screens which can be used for updating ECI information. The screen HRD013 is for managers’ use while the HRU055 is available for HR’s use only. The two methods are explained below. 2.1 Method 1 – Using the Emergency Contact Update for Managers- HRD013 This screen is used for viewing and updating information on ALL full-time employees reporting to a manager. The screen allows you to do the following Look up who has not provided ECI information. It also provides a date when the employee updated their information. Send individual staff to inform them to update their information. HR officers are able to send All staff an email from the screen Employees can then go to the Online Pay Statement (OPS) to use the self-serve service there or provide their ECI to their managers who would then update their data. Follow the steps below to update staff information. The SCREEN FUNCTIONS are also explained below. 2.2 STEPS: 1. Login to the HRIS. Go to HUMAN RESOURCES SYSTEM INQUIRY MENU EMPLOYEE EMERGENCY CONTACT UPDATE FOR MANAGERS Employee Emergency Contact Information Page 7 Human Resources 2. In the EMERGENCY CONTACT UPDATE FOR MANAGERS - HRD013 (see screenshot below), highlight an employee name with the UP/DOWN ARROW keys on your numeric key pad then tap the Enter key to bring up staff’s ECI. Employee Emergency Contact Information Page 8 Human Resources 3. You will be presented with the PRIMARY EMERGENCY CONTACT fields. Fill up the fields with the details as seen below. 4. Tap the (2) on the numeric key pad to enter the Alternate emergency contact details AlternateInfo(2) as seen below. Tap the ENTER key once more to save the data. Employee Emergency Contact Information Page 9 Human Resources 2.2.1 USING THE SCREEN FUNCTIONS IN HRD013 1. SendEmailAll - Available to HR only. It allows an email to be sent to ALL employees in the table. HR user will be prompted with two questions as follows: “Create a .CSV file to be deposited on your N drive Y/N?” (Y = A spreadsheet download will be produced) “Send an email to ALL Employees to update Emergency Contact Info Y/N?” (Y = emails will be sent) If the user answers N to both questions no download will take place and no emails will be sent. 2. SendEmailInd Function will send an email to individual staff. The user of the system will appear as the sender, while the highlighted employee will be the recipient. 3. FindEmp function is useful to find an employee by employee number. 4. RunHTMReport will produce a hard copy report of staff ECI at the users default printer. 5. FindEmp – Allows search for an employee using the employee number. Employee Emergency Contact Information Page 10 Human Resources APPENDIX 1 SPECIMEN OF EMAIL SENT TO INDIVIDUALS TO UPDATE THEIR EMERGENCY CONTACT INFORMATION The body of the email to be sent to employees contains the following text: Hello ROGER Our records indicate your Emergency Contact Information needs to be updated. Please click on the link below to access the Online Pay Statements (OPS) which can be used to View or update your existing Emergency Contact Information. https://enterprise.algonquincollege.com/OPS/ You may also print this email and fill in the following information, then hand it to your manager who will update the HUMAN RESOURSES Data Base. Please NOTE: FIRST NAME, SURNAME and HOME OR WORK PHONE are required when entering online or filling out the information below. PRIMARY CONTACT: FIRST NAME = SURNAME = HOME PHONE = CELL PHONE = HOME PHONE = WORK PHONE/EXTENSION = NOTES = ALTERNATE CONTACT: FIRST NAME = SURNAME = HOME PHONE = CELL PHONE = WORK PHONE/EXTENSION = NOTES = Thank you. Employee Emergency Contact Information Page 11 Human Resources 2.3 Method 2 - Using the Employee Emergency Contact Information Screen - HRU055 (HR only) Only HR officials have access to this screen. They can view, and update the ECI for ALL staff in this screen. This is very good for looking up and updating information on a one-on-one basis. Please see below for a screenshot and step-by-step explanation on the use of the screen. 2.3.1 STEPS 1. Login to the HRIS follow this path to access the screen HUMAN RESOURCES SYSTEM INQUIRY MENU EMPLOYEE EMERGENCY CONTACT INFORMATION 2. Tap the ENTER key on the numeric key pad to to bring up theHRU055. You will be automatically directed to update the **Primary Emergency Contact**. Fill up the fields with staff ECI information if you have it handy. See the screenshot below Employee Emergency Contact Information Page 12 Human Resources 3. Tap (2) to view and update the Alternate Emergency Contact Information as seen below in the screenshot Employee Emergency Contact Information Page 13 Human Resources 4. You will be prompted to accept the update changes. Click YES or NO to continue as seen below. Employee Emergency Contact Information Page 14