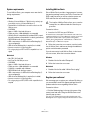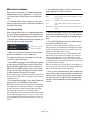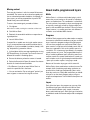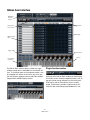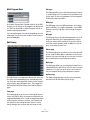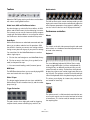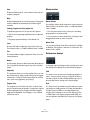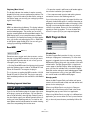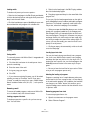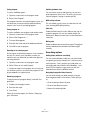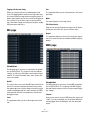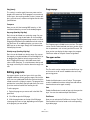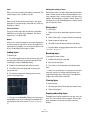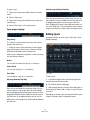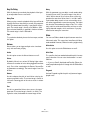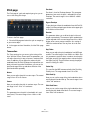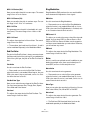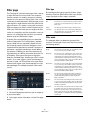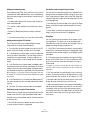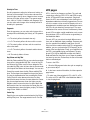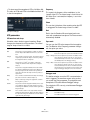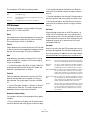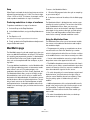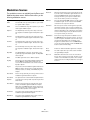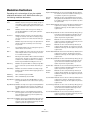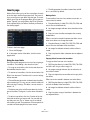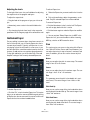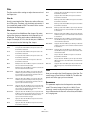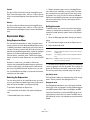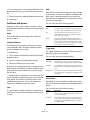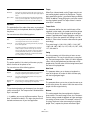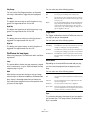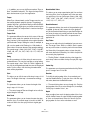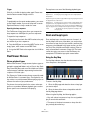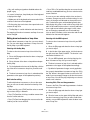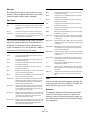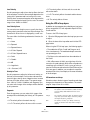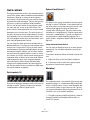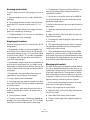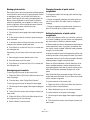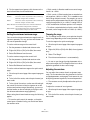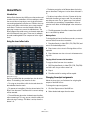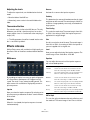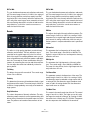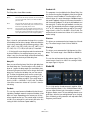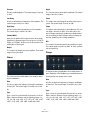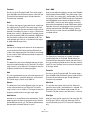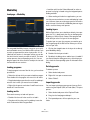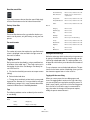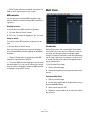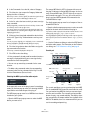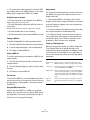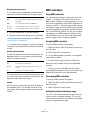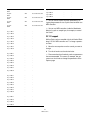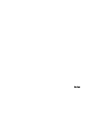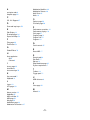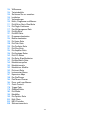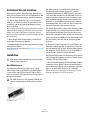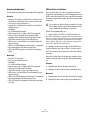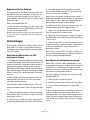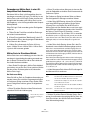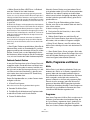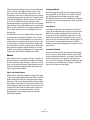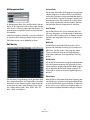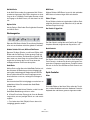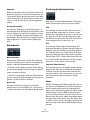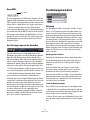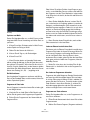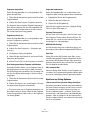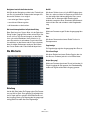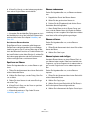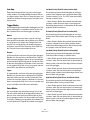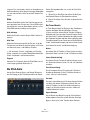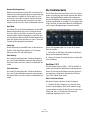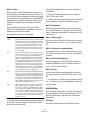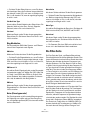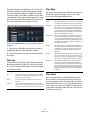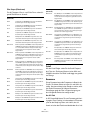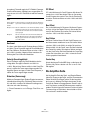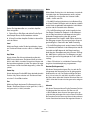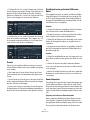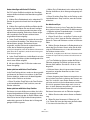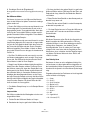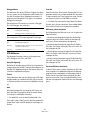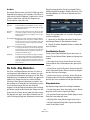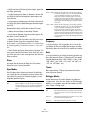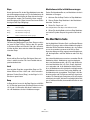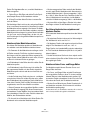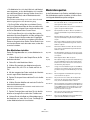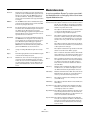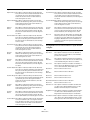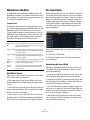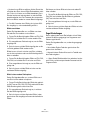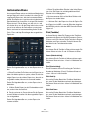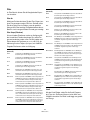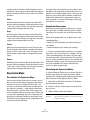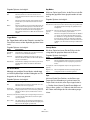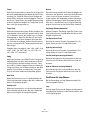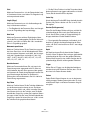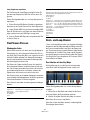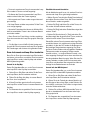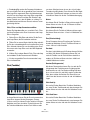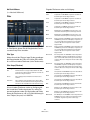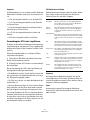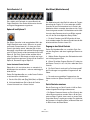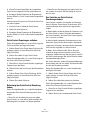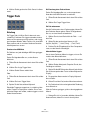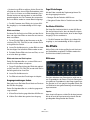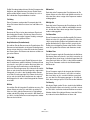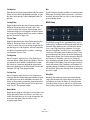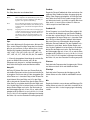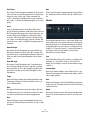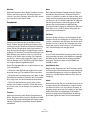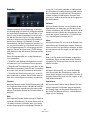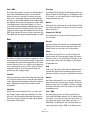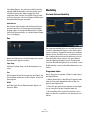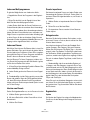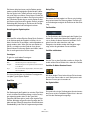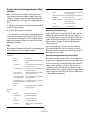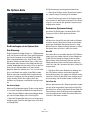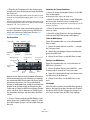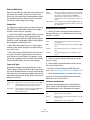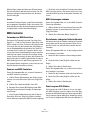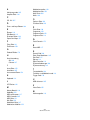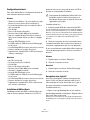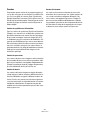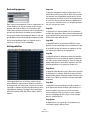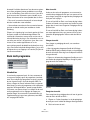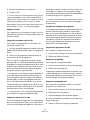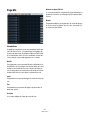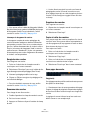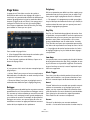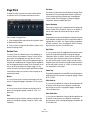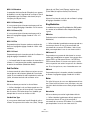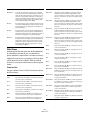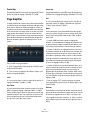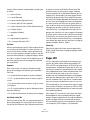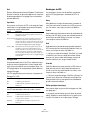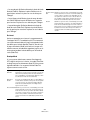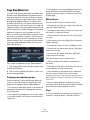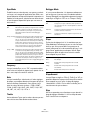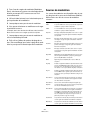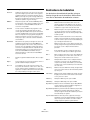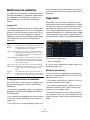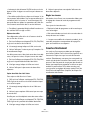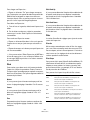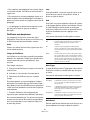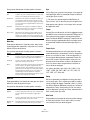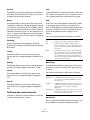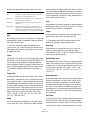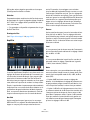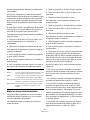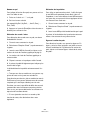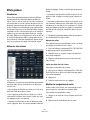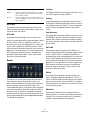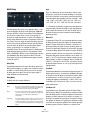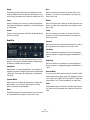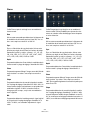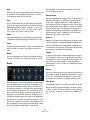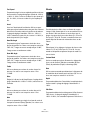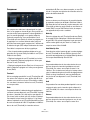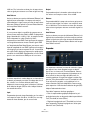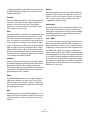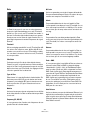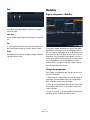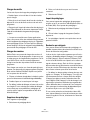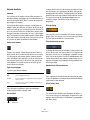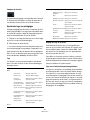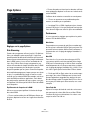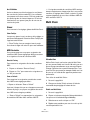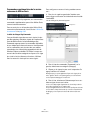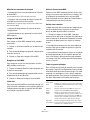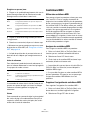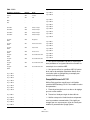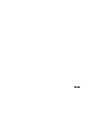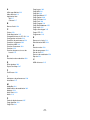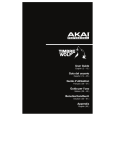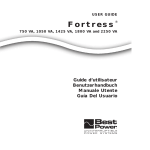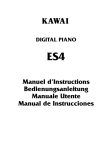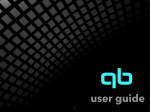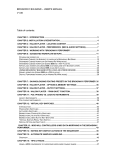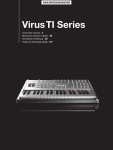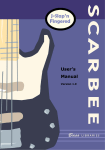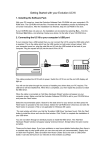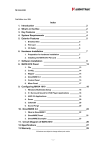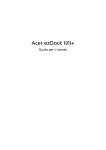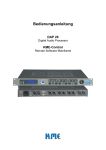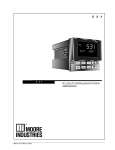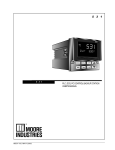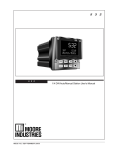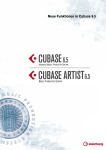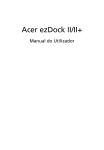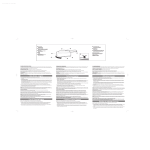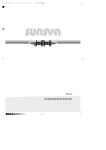Download HALion Sonic – Operation Manual
Transcript
Heiko Bischoff, Masahiro Eto, Pierre Schaller Thanks to: Matthias Klag, Michael Ruf The information in this document is subject to change without notice and does not represent a commitment on the part of Steinberg Media Technologies GmbH. The software described by this document is subject to a License Agreement and may not be copied to other media except as specifically allowed in the License Agreement. No part of this publication may be copied, reproduced or otherwise transmitted or recorded, for any purpose, without prior written permission by Steinberg Media Technologies GmbH. Steinberg, HALion Sonic, VST and ASIO are registered trademarks of Steinberg Media Technologies GmbH. Windows, Windows Vista and DirectX are registered trademarks of Microsoft Corporation in the United States and other countries. Macintosh, Mac and Mac OS are trademarks of Apple Inc., registered in the U.S. and other countries. Pentium and Intel Core are trademarks or registered trademarks of Intel Corporation in the U.S. and other countries. All other product and company names are ™ and ® of their respective holders. Release Date: June 4, 2010 © Steinberg Media Technologies GmbH, 2010. All rights reserved. Table of contents 5 5 6 6 8 10 12 15 17 20 20 21 23 24 27 28 30 32 34 39 42 44 46 47 48 49 50 53 54 59 59 67 71 73 74 87 90 91 95 98 Welcome Key command conventions How you can reach us Installation Getting ready to play About multis, programs and layers HALion Sonic interface Plug-in functions section Multi Program Rack Mix page MIDI page Editing programs Editing layers Voice page Pitch page Oscillator page Filter page Amplifier page Envelope pages LFO pages Step Modulator page Mod Matrix page Modulation Sources Modulation Destinations Modulation Modifiers Inserts page Instrument layer Expression Maps FlexPhraser FlexPhraser Phrases Drum and loop layers Quick controls Trigger pads Global Effects Effects reference MediaBay Options page Multi Chain MIDI controllers Index 4 Welcome Please don’t forget to register on MySteinberg in order to gain access to online support offers and additional exclusive services. And check out the HALion Sonic community at our online forum, for tips and other useful information. Congratulations and thank you for purchasing HALion Sonic by Steinberg. HALion Sonic breaks new ground in terms of performance, versatility and ease of use: you can now work more productively than ever before. HALion Sonic offers over 12 GB of first class synths, hybrid and acoustic instruments, covering almost any conceivable style. With the purchase of HALion Sonic you have chosen the ultimate VST workstation, which is actually a joint venture project on its own: thousands of lines of computer code has been generated in the Steinberg Headquarter in Hamburg, Germany to build an instrument capable of playing back over a thousand ready to play sounds. Created by the Yamaha sound design team behind Yamaha’s legendary MOTIF synthesizers, this world-class library with up to 20 articulations per instrument covers an enormous range of styles, all the way from finest detailed acoustic instruments to legendary synthesizers, club sounds and soundscapes, from ultra-realistic acoustic drum kits to the latest hip-hop loops. All included sounds with articulations feature real-time control and support for Steinberg’s VST Expression, delivering easy articulation editing in Cubase 5. The massive library also includes over 1,500 patterns for the FlexPhrase module that drives beats, arpeggios and complex tonal phrases, plus automatic articulation switching. HALion Sonic is your go-to composition and production instrument, offering the complete range of sound-shaping and creative editing features you expect from studio-grade instruments. Yet HALion Sonic also shines when performing live: building keyboard or layer splits is absolutely effortless. We wish you a lot of musical inspiration working with your brand new workstation! Key command conventions Many of the default key commands in HALion Sonic use modifier keys, some of which are different depending on the operating system. For example, the default key command for Undo is [Ctrl]-[Z] under Windows and [Command]-[Z] under Mac OS X. When key commands with modifier keys are described in this manual, they are shown with the Windows modifier key first, in the following way: [Win modifier key]/[Mac modifier key]-[key] For example, [Ctrl]/[Command]-[Z] means “press [Ctrl] under Windows or [Command] under Mac OS X, then press [Z]”. Similarly, [Alt]/[Option]-[X] means “press [Alt] under Windows or [Option] under Mac OS X, then press [X]”. Please note that this manual often refers to right-clicking, for example, to open context menus. If you are using a Mac with a single-button mouse, hold down [Ctrl] and click. Whether you are a musician, producer or both - HALion Sonic is certainly your first choice when it comes to breathtaking authenticity, extraordinary dynamic response and tonal depth available exclusively in this premier workstation virtual instrument, conceived and designed by Steinberg in collaboration with Yamaha. The standalone version allows you to use HALion Sonic without a host application – a great choice for performing live. It has two additional features: the quick-idea scratch pad, which lets you instantly store spontaneous ideas, and the metronome. 5 HALion Sonic How you can reach us The USB-eLicenser is a USB device on which your Steinberg software licenses are stored. All hardware-protected Steinberg products use the same type of device, and you can store more than one license on one device. Also, licenses can (within certain limits) be transferred between USB-eLicensers – which is helpful, for example, if you want to sell a piece of software. Clicking the Steinberg logo in the top right corner of HALion Sonic opens a pop-up menu where you find items for getting additional information and help: • On this menu, you can find links to various Steinberg web sites. Selecting one automatically launches your browser application and opens the page. The product package of HALion Sonic contains an activation code, which is found on the Essential Product License Information card within the product package. To make unlimited use of your version of HALion Sonic, you must manually download a license to an USB-eLicenser connected to your computer, and activate your permanent license using the activation code. On the web sites you can find support and compatibility information, answers to frequently asked questions, links for downloading new drivers, etc. This requires that you have a browser application installed on your computer, and a working internet connection. • When you choose the Help item, an online version of the documentation opens. The eLicenser Control Center (which can be found on the Start menu on Windows systems or in the Applications folder on a Mac after installation of HALion Sonic) is the place where you can check the licenses installed on your USB-eLicenser, and activate new licenses. • You also find a menu item for the registration of your product. For further information see “Register your software!” on page 7. Installation ! To check the installed licenses, click the “Enter Activation Code” button in the eLicenser Control Center and follow the instructions. Please read the following section before installing HALion Sonic. • If you are using other copy-protected Steinberg products, you may want to transfer all licenses for your applications to one USB-eLicenser, thus using up only one USB port of your computer. The USB-eLicenser Many Steinberg products, including HALion Sonic, use the USB-eLicenser, a hardware copy protection device. HALion Sonic will not run without an eLicenser containing an activated license. ! Please refer to the eLicenser Control Center Help for information on how to transfer licenses between USB-eLicensers. The USB-eLicenser is a separate product, and is not included in the product package of HALion Sonic. The USB-eLicenser 6 HALion Sonic System requirements Installing HALion Sonic To use HALion Sonic, your computer must meet the following requirements: Since HALion Sonic provides a large amount of content, the porduct package contains two DVDs. Please have all DVDs ready, because you will be asked to remove one DVD and insert the next one during the installation. Windows • Windows Vista and Windows 7 (64-bit version natively supports 64-bit versions of Vista and Windows 7) • Pentium/Athlon 2.0 GHz dual core mobile or dual core 2.0 GHz processor • 2 GB RAM • Approx. 12 GB of free hard disk space • Display resolution 1280 x 800 pixels recommended • Windows DirectX compatible audio hardware (ASIO compatible audio hardware recommended for low-latency performance) • DVD-ROM drive with dual-layer support • USB component port for USB-eLicenser/Steinberg Key (license management) • USB-eLicenser/Steinberg Key is required (not included) • Internet connection for license activation • For using as plug-in, a VST2 or VST3 compatible host is required ! The installer of HALion Sonic allows you to save the content files on a different hard drive than the program files. Proceed as follows: 1. Insert the first DVD into your DVD drive. An interactive start screen appears. If the interactive start screen is not opened automatically or if you have a Macintosh computer, you can manually open the interactive start screen by double-clicking the file “HALion_Sonic_Start_Center.exe” under Windows or “HALion Sonic Start Center.app” on a Macintosh computer. 2. Follow the instructions on screen to start the installation of HALion Sonic and browse through the additional options and information presented. If you do not want to install HALion Sonic via the interactive start screen, follow the instructions below: Macintosh Windows • • • • • • • • Mac OS X 10.5 and 10.6 Intel Core Duo 2.0 GHz processor 2 GB RAM Approx. 12 GB of free hard disk space Display resolution 1280 x 800 pixels recommended CoreAudio compatible audio hardware DVD-ROM drive with dual-layer support USB component port for USB-eLicenser/Steinberg Key (license management) • USB-eLicenser/Steinberg Key is required (not included) • Internet connection for license activation • For using as plug-in, a VST2, VST3 or AU compatible host is required 1. Double-click the file called “Setup.exe”. 2. Follow the instructions on screen. Macintosh 1. Double-click the file called “HALion Sonic.mpkg”. 2. Follow the instructions on screen. Register your software! We encourage you to register your software! By doing so you are entitled to technical support and kept aware of updates and other news regarding HALion Sonic. Proceed as follows: • Click the Steinberg logo in the top right corner of the control panel and select “Register HALion Sonic now!” from the pop-up menu. This option is an internet link that opens the registration page of the Steinberg web site. To register, simply follow the instructions on screen. 7 HALion Sonic Getting ready to play Working with individual outs The following sections describe how to use HALion Sonic as a plug-in in different host applications, or as a standalone instrument. HALion Sonic loads in a stereo output configuration by default. However, you can use up to 15 additional individual outs in Cubase. This allows you to route all 16 program slots to a dedicated Cubase Mixer channel. Setting up HALion Sonic as a VST instrument in Cubase To make these outputs available: Ö The following information refers to the use of HALion Sonic in Cubase. We assume that you have correctly set up Cubase as well as your MIDI and audio hardware, and that Cubase receives MIDI data from your external MIDI keyboard. If you want to use HALion Sonic in another VST host application, please refer to the documentation of the corresponding application. 2. Click the output button for HALion Sonic instrument. 1. Open the Instrument window. 3. Activate the outputs you want to use. Cubase automatically creates a MIDI track for each additional output and adds a channel to its mixer. You can now route HALion Sonic programs, layers or drum instruments (Slices) to these outputs for further signal processing within Cubase. Cubase provides two ways of working with VST instruments: the VST instruments window, or instrument tracks. Using HALion Sonic in an AU compatible application To access HALion Sonic via the VST instruments window, proceed as follows: You can use HALion Sonic in an AU host application (e. g. Logic). The AU version of HALion Sonic is installed in your AU plug-ins folder and lets HALion Sonic work in an AU environment without any performance loss or incompatibilities. 1. Open the Devices menu in Cubase and select the VST instruments option to open the VST instruments window. 2. Click on one of the empty slots to open the instrument pop-up menu and select HALion Sonic. 3. You will be asked whether you want to create an associated MIDI track connected to the VST instrument. Click Create. For Logic Pro 8, proceed as follows: HALion Sonic is loaded and activated, and its control panel opens. A MIDI track called HALion Sonic is added to the Track list. The output of this track is routed to HALion Sonic. 2. [Command]-click the I/O field, and select either MultiChannel or Stereo from the pop-up menu that opens. 1. Open the Track Mixer and select the desired instrument channel. 3. In the submenu that appears, select All instruments. Then select HALion Sonic. HALion Sonic is now loaded as an AU instrument. To access HALion Sonic via an instrument track, proceed as follows: 1. Open the Project menu, and select “Instrument” from the Add Track submenu. 2. The Add Instrument Track dialog is opened. Select HALion Sonic from the instrument pop-up menu. 3. Click OK to create the instrument track. Click the Edit Instrument button in the Cubase Inspector to open the control panel of HALion Sonic. HALion Sonic has now been set up as a VST instrument in Cubase. For more details about the handling of VST instruments, see the Cubase Operation Manual. 8 HALion Sonic HALion Sonic standalone • On the Metronome page a number of settings can be made regarding the use of a metronome: HALion Sonic can be used as a standalone application, independently of any host application. In this case, you can connect HALion Sonic directly to your audio hardware. • To retain your HALion Sonic settings, you must save them as a preset (click the disk symbol to the left below of the HALion Sonic logo). Option Description Mode Here you can turn the metronome on and off or set it to Count In mode. Accent Activate this to accentuate the first beat of each bar. Level Use this fader to adjust the volume level of the metronome. Connections Here you can select a separate stereo output for the metronome. The Preferences dialog When running HALion Sonic as a standalone application, you can configure the application in the Preferences dialog. To open the Preferences dialog, proceed as follows: • On the General page, activate “Don’t prompt for confirmation when quitting HALion Sonic” if you want HALion Sonic to close without prompting when quitting the program. • Click the Open Preferences button (the cogwheel symbol) to the right of the audio output field. • On the ASIO Driver page, select your audio hardware driver from the ASIO Driver menu. If you plan to use several audio applications simultaneously, you may want to activate the option “Release Driver when Application is in Background”. This will allow another application to play back via your audio hardware even when HALion Sonic is running. The input and output latency values for your audio hardware are displayed. “Latency” is the amount of time it takes for your system to respond to any messages that are sent to it. High latency results in a noticeable delay between when you press a key and when you hear the sound. Below the latency values, the sample rate that is set for the connected audio hardware is displayed. When you run HALion Sonic, there are several processes fighting for access to processor time in your computer. The parameter “Audio Priority” allows you to determine which processes have priority: Click here to open the Preferences dialog. • Right-click in the topmost section of the control panel and select “Preferences” on the context menu. The Preferences dialog has several pages in which you can make the following settings: • On the MIDI Routing page, use the MIDI Input Port popup menu to specify a MIDI input. Use the Channel Filter option to decide whether HALion Sonic should record MIDI events on all MIDI channels, or only on one specific channel. Use the “Filter 'All Notes Off' Controller” option to avoid unwanted “All Notes Off” messages. • Once you have selected the driver, open the Advanced page to specify which inputs and outputs should be used and name these. Click the Control Panel button to open the control panel for the audio hardware and adjust the settings as recommended by the audio hardware manufacturer. Such messages are sent by some keyboards when the user releases the last key. This causes HALion Sonic to stop playback, even when the sustain pedal is still in use. • On the Audio Routing page, use the Audio Output Port pop-up menus to assign different audio outputs. HALion Sonic supports 32 channels: two Main channels (left and right) and 15 additional stereo channels (left and right). You can assign different audio outputs for each channel. Selecting an audio output on the pop-up menu maps the output to the corresponding channel. If you press [Shift] and select an audio output, the front and rear channels are set to incrementing audio output ports – e.g. 1, 2, 3, 4 or 5, 6, 7, 8. If you press [Alt]/[Option]-[Shift] and select an audio output, the audio outputs are assigned in pairs to the front and rear channels – e.g. 1, 2, 1, 2 or 5, 6, 5, 6. 9 HALion Sonic About multis, programs and layers Missing content There may be situations in which a content file becomes unavailable. The reason can be a closed encrypted partition or a detached removable hard drive, for example. In these cases, you will be prompted that a specific VST Sound Library cannot be informed. Multis 2. Quit HALion Sonic. HALion Sonic is a 16 times multi-timbral plug-in, which means that you can load up to 16 sounds so-called programs, to combine them. This combination is called multi. You can use them, for example, to layer several programs or to quickly create split sounds by setting multiple programs to the same MIDI input channel. The most common usage, however, is to create sound sets with different instruments set to individual MIDI channels. 3. Reattach the removable hard drive or reopen the encrypted partition. Programs To access the content again, proceed as follows: 1. Click Ignore. HALion Sonic is loaded, containing the content that could be found. A HALion Sonic program can be understood as a complex instrument or sound which combines up to four so-called layers. Load a few programs and go to the Edit page to see how those programs are constructed. Often, a program contains a single layer which already comes with all necessary components such as the synthesis part or insert effects. This is because a layer already is a complete sound structure on its own. The program adds the possibility of combining different layers to build up even more complex sounds or to create combinations of sounds you want to load as a unit. A typical example would be a bass / piano split sound or a piano / string layer sound. 4. Launch HALion Sonic. If content files or models are missing for another reason (e. g. if you moved them onto another hard drive after installation, or if you have added a hard drive, thereby “shifting” the partitions), proceed as follows: 1. In the window with the message regarding the missing VST Sound Library, click Locate if you want to choose a different file location. A file dialog opens. 2. Browse the directory where the content is located. 3. Select the file and click Open. All content files that are found in this location become available. Because of the various layer types which come with HALion Sonic, these combinations can do a lot more. For example, think of combining a pulsating synthesizer sequence with a sliced loop completed by a bass on the lower keys and so on. Finally add some effects on individual layers or on the whole program and you will get a unique sound experience. You will find that the options are endless. • Click Remove if you do not want HALion Sonic to search for a particular file in the future. Ö You can activate the “Do not ask again” option if you want to ignore or remove all missing files at once. Layers Each of the four layers of a program can use one of the five different layer types that come with HALion Sonic. You can choose between synth, sample, instrument, drums and sliced loop layers. Each layer type is based on an individual sound architecture and provides an adapted editor. 10 HALion Sonic Synth and sample layers For synth and sample layers, you will get access to a fullyfledged synthesizer editor with components such as a highly flexible filter section, powerful multi-stage envelopes, LFOs, a Step Modulator and a Modulation Matrix. These layer types differ in their basic sound source. While a synth layer provides an oscillator section with three main oscillators, namely a sub oscillator, a noise generator and a ring modulation stage, the sample layer loads a specific multi sample instead. Drum layers The drum layers load a multi-sampled drum set, where you can individually adjust the most important parameter per drum instrument. Each drum instrument can be set to a specific pan position or individual output, be filtered, reversed, and so on. Loop layers Loop layers load a sliced loop, which is a combination of a loop specific MIDI phrase and the individual slices mapped out onto the keyboard. You can then either play the original loop, transposed version of it or trigger single slices manually. Each slice can be modified with the same parameters as the drum instruments. Instrument layers Instrument layers contain several multi samples of an instrument that can either be sound parts or completely different articulations. These sublayers are called Expression. Every Expression can be modified individually by its most important parameters or simply be turned off, to speed up loading time for sound, where not all of the Expressions are needed. 11 HALion Sonic HALion Sonic interface Standalone functions section Toolbars Plug-in functions section Edit Display Multi Program Rack Trigger Pads Quick Controls Sphere Performance controllers Plug-in functions section The HALion Sonic interface follows a fixed size, single window concept and is subdivided into several main sections. To save pixel space on the computer monitor it can be collapsed to a smaller version which only shows one slot with the most important sections and hides the Multi Program Rack and Edit Display sections. At the top of the HALion Sonic window you find the plugin functions section. It contains important controls such as the main volume, tuning, indicators for disk activity and CPU load, as well as the number of voices currently played. Furthermore, it provides a duplicate of the currently focused slot and the program loaded in this slot. Collapsed View 12 HALion Sonic Multi Program Rack Edit page The Edit page allows you to edit all the parameters that exist inside a program. This comprises the parameter of up to four layers as well as all parameters for the integrated FlexPhrasers and insert effects. MIDI page In the Multi Program Rack (located to the left of the Edit Display) you can load up to 16 programs into HALion Sonic. Slots can be muted or soloed. Programs can be selected to edit their parameters. The MIDI page shows the MIDI parameters of all 16 programs and allows you to adjust parameters such as MIDI Channel, Low Key, High Key, Low Vel, High Vel and Polyphony. You can load programs into slots by drag&drop from the Load page. You can also click the down arrow button to open the MediaBay. Mix page The Mix page shows the main audio parameters of all 16 programs and allows you to adjust parameters such as level, pan, output, effect send levels for the four AUX effects that can be commonly used. In addition, it also displays a level meter for each slot. Edit Display Effects page The Effects page gives you direct access to the four AUX busses used to realize global send effects as well as the main bus. Each bus can load up to four inserts in serial order to create further sophisticated multi effects. Multi page The Multi page allows you to manage and control the socalled Multi Chains. Multi Chains consists of a list of up to 128 multis. This gives you quick access to all multi presets, for example, during a live performance situation. Options page The Edit Display is a multipurpose display that shows various editor views depending on the selected page and slot. There are seven pages that can be chosen using the page switches above the editor views. These pages are the Load, Edit, MIDI, Mix, Effects, Multi and the Options page. The Options page provides you with all the parameters that can be set for the HALion Sonic plug-in. Load page The Load page gives you access to the huge library that comes with HALion Sonic. It provides an interface to the integrated MediaBay which is used to categorize and rate multis, programs and layers. It allows you to quickly find the sounds you are looking for and of course it conveniently manages all the sounds that you create as well. 13 HALion Sonic Toolbars Quick controls Above the Edit Display section you find two small toolbars with various useful global functions. The HALion Sonic quick control section provides you with eight quick controls that can be used to directly adjust the most important parameters of a program. In addition, you can also switch to the four sets of layer quick controls. Global insert, AUX and FlexPhraser buttons Use these buttons to switch off all insert effects, all AUX effects and all FlexPhrasers for the whole plug-in at once. For instance, you can use this feature to quickly compare sounds with and without effects or to use a preset without the FlexPhrasers that have been stored with the preset. Performance controllers Wheels Undo/Redo HALion Sonic features an undo/redo command stack that allows you to undo or redo the last 10 operations. With the aid of this function you can test new settings without having to worry about losing any of your previous settings. The wheels on the left side represent the pitch and modulation wheels on a hardware controller keyboard and can be used in the same way. You can either click the Undo/Redo buttons to undo or redo a single step or: Keyboard 1. Click on the small triangles to see Undo/Redo history. 2. Click on an entry in the history list to go back (or forward) to that particular step. The virtual 88-note keyboard of HALion Sonic can be used to trigger MIDI notes just like a real keyboard. By clicking the keys on different vertical positions you can control the note on velocity. Furthermore, the keyboard displays keys that are not used to trigger notes but act as key switches. The up/down switches on the left and right side of the keyboard shift the keyboard range by octaves. This allows you to display, for instance, key switches that are located on lower keys. Ö You cannot undo loading a multi (instance) preset. MIDI Reset The MIDI Reset button allows you to reset all playing MIDI notes and sounds with one single click. Editor / Player This button toggles between the two views available for HALion Sonic: the full-size editor view (e), and the smaller player view (p). Sphere Trigger Pad section The sphere control is a 2-dimensional-controller that acts as two quick controls, one for vertical and one for horizontal movements. This can be used, for example, to control the morphing filter. The pads section shows eight pads used for triggering complex chords, remote controlling key switches, etc. 14 HALion Sonic Standalone functions section Loading programs into the slot To load a program directly into the program slot: 1. Switch to the Load page and double-click the desired program. Using HALion Sonic as a standalone application adds the standalone functions section above the plug-in. Here you can set Audio and MIDI interface routings, adjust the main volume and get access to the integrated MIDI scratch pad that allows you to easily record your musical inspirations without having to start a MIDI sequencer application. It can also be used to play multi track arrangements that trigger the 16 different sounds inside HALion Sonic. 2. Drag the program and drop it to the name field of the program slot. Alternatively you can click the load program button on the right end of the program loader to open a MediaBay dialog. You can then load the program from there. This method is especially useful when you are working with the smaller Player view that does not have direct access to the Load page. Plug-in functions section Loading layers into the slot Introduction You can also load a layer preset directly into the program slot. In this case, HALion Sonic creates a new program and drops the layer into the first of its four layer slots. To load a layer into the slot, use the Load page or the Media Bay Browser Window in the same way as for programs. The plug-in functions section gives you access to general functions of the plug-in. It is divided into three sections: program slot, master section and performance displays. With Master Volume and Master Tune you can control the overall loudness and tuning of the plug-in. A large display shows you the name of the currently selected program along with its main parameters. With the performance displays you can monitor the Polyphony and Mono Voices, or the Memory, CPU and Disk usage of the plug-in. Ö Be sure to have the view filter for layers active. Otherwise you will see program presets only. Aborting the loading of layers Programs containing lots of sample data may take some time to load. In this case, a progress bar is shown directly in the slot. In addition, the Load button changes to an “Abort” button (x) that allows you to stop the loading process and to reset the slot to the previous state. Program slot The program slot shows the main program parameters for the program currently selected in the Multi Program Rack. You can adjust settings such as level, pan, output bus, MIDI channel and polyphony. Furthermore, you can use the program slot to load programs and to mute/solo them. Removing programs from a slot Slot selector Saving a program The slot number not only serves as a label but also allows you to select the slot you would like to have displayed. To save a modified program: To remove a program from the slot: 1. Open the context menu on the program name. 2. Select “Remove Program”. 1. Open the context menu on the program name. To select the slot: 2. Select “Save Program”. 1. Open the context menu on the number. The program will be saved in your user folder. 2. Select the desired slot. MIDI activity indicator To make the slot selection easier, programs already loaded will be displayed with their name. The MIDI icon indicates incoming MIDI data by blinking. 15 HALion Sonic Master section Solo Enable the Solo button of a slot in order to hear only the respective program. Mute Enable the Mute button to turn off a program. The program remains loaded and can therefore be turned on again smoothly. Master Volume Use the Main Volume knob to adjust the overall volume of HALion Sonic. The maximum value is +12dB (the default value is ±0dB). Loading programs into the program slot To load a program into the slot you have two options: • Turn the control clockwise by clicking on it and dragging upwards to raise the volume. • Switch to the Load page and double-click the desired program. • Drag the program and drop it to the desired slot. • Turn the control counter-clockwise by clicking on it and dragging downwards to lower the volume. Level Master Tune Use the level fader to adjust the output level of the slot. The maximum value is +12dB (the default value is ±0dB). You can set the Master Tune within a range from 415.3Hz to 466.2Hz, which equals -100 cents to +100 cents. The default value is 440Hz. Pan Performance displays Use the pan fader to adjust the position of the slot in the stereo panorama. Output Use the output selector to define the output destination of the slot signal. By default all signals are sent to the Main output. In the upper right of the plug-in panel, you find meters and text displays that indicate the system load of the plug-in. Polyphony CPU This parameter allows you set the number of keys you can play simultaneously. Keep in mind that one key can trigger several layers. Check the Performance Meter to see how many voices are triggered by your playing. This meter shows the processor load during playback of voices. The more voices you play, the higher the processor load will be. If the red overload indicator lights up, reduce the Max Voices setting on the Options page. Program Icon Disk The program icon on the left side shows to which Category of sounds the preset belongs. It cannot be assigned freely but depends on the Category and Sub Category tagged in the MediaBay. If no Category is set, a default icon will be shown. This meter shows the hard disk transfer load from streaming samples or loading presets. If the red overload indicator lights up, the hard disk is not supplying data fast enough to the computer. In such a case, adjust the Disk vs. RAM slider on the Options page towards RAM. You can also decrease the Max Voices setting on the Options page. 16 HALion Sonic • To open the manual in pdf format, a pdf reader application must be installed on your computer. Polyphony (Mono Voices) This display indicates the number of samples currently played back to help you trace performance problems. For example, if you have to reduce the Max Voices setting on the Options page, you can verify your settings by monitoring the Voices display. • Your computer needs an active and working internet connection to access the Steinberg web site. If you click on the plug-in logo in the upper left of the control panel, the about box opens. It contains information regarding the version and build number of the plug-in. With the plug-in version and build number you can verify if your software is up-to-date. Please visit www.steinberg.net regularly to check for updates. To close the about box, click on it or press [Esc] on your computer keyboard. Memory MEM is an abbreviation for Memory. This display indicates the overall amount of RAM currently used by the plug-in and the loaded programs. The amount you see results from the streaming buffer and the preloaded samples. The MEM display helps you to trace performance problems. For example, if you need to free memory for other applications, you can do so by adjusting the Disk vs. RAM slider on the Options page towards Disk. You can verify your settings by monitoring the MEM display. Multi Program Rack Reset MIDI MIDI Reset Introduction The Multi Program Rack provides 16 slots, so you can load up to 16 programs simultaneously. To show which program is triggered, the slot number indicates incoming MIDI data by blinking. Also, each slot provides a Solo and a Mute button. The Multi Program Rack is linked to the various pages of the Edit Display: When the Edit page is open, you can click individual slots in the Multi Program Rack and see the settings for each loaded program. Additional slot parameters such as level, pan, MIDI channel, etc. can be found on the MIDI and Mix pages. Sometimes notes can get stuck, due to reasons such as the plug-in losing MIDI connection, or the plug-in receiving wrong MIDI controller data. In such a case, you can “emergency reset” the plug-in: • Click the Reset MIDI button (the lightning icon) located under the Steinberg logo to send an “All Sound Off” and “Reset All Controllers” message to the plug-in. This is the same as sending the MIDI controllers 120 (All Sound Off) and 121 (Reset All). The plug-in stops playback immediately and resets the controllers to their default values. Managing multis Above the Multi Program Rack you find the multi preset controls which can be used to load, save and remove multi presets for the entire plug-in. Steinberg logo and about box When using HALion Sonic as a plug-in in Cubase or Nuendo, you will find these presets listed in the Preset Management pop-up menu of the host application. If you click on the Steinberg logo in the upper right corner of the plug-in, a pop-up menu opens. You can open the manual in pdf format by selecting Help. Selecting one of the other options opens your default internet browser, directing you to the Steinberg web site. To check for software updates and to find information for trouble shooting, select the corresponding link from the menu. When using HALion Sonic as a plug-in in a different host application, you can use either this host’s preset functionality, or the multi preset features provided by HALion Sonic. 17 HALion Sonic 1. Switch to the Load page in the Edit Display and double-click the desired program. Loading multis To load a multi preset you have two options: 2. Drag the program and drop it to the name field of the program slot. • Switch to the Load page in the Edit Display and doubleclick the desired multi preset or drag the multi preset and drop it onto the multi loader. Or you can click the Load program button on the right to open a MediaBay browser window and load the program from there. This method is especially useful when in the Player view, where the Load page is not available. • Click the Load button to open a MediaBay browser window and load the multi program with a doube-click. Ö When you reopen the MediaBay browser on a slot that already has a program loaded into it, the Category and Sub Category filters will automatically be set to those of the current program. Through this, it becomes very easy to exchange sounds with similar ones at a later stage, without having to readjust the search filter settings again. Of course, you can then modify your search or reset it completely to see all presets. Ö Clicking an empty slot automatically switches the editor to the Load page. MediaBay Loading layers into slots Saving multis You can also load a layer preset directly into a program slot. In this case, HALion Sonic creates a new program and drops the layer into the first of its four layer slots. To load a layer into a specific slot, use the Load page or the MediaBay browser window in the same way as for programs. To save multi presets with HALion Sonic’s integrated multi preset management: 1. Click the disk icon button in the multi preset slot to open the save dialog. 2. Enter the name of the multi. Ö Be sure to have the view filter for layers active. Otherwise you will see program presets only. 3. Assign any tags you require. 4. Click OK. Aborting the loading of programs Ö If you choose an existing file name, you will be asked whether you want to “Overwrite” the file. If not, press “Cancel” to modify the name first or press “Make Unique Name” to add a number suffix (-01,-02, …) to the preset name. Programs containing lots of sample data may take some time to load. In this case, a progress bar is shown directly in the multi and/or program slot. In addition, the Load button changes to an “Abort” button (x) that allows you to stop the loading process and to reset the slot/multi slot to its previous state. Removing a multi To remove all loaded programs, and to reset HALion Sonic to its default state, click the trash button. Removing programs from slots Loading programs into slots 1. Open the context menu on the program name. To load a program into a specific slot you have two options. You can either: 2. Select “Remove Program”. To remove a program from a slot: 18 HALion Sonic Saving program Switching between slots To save a modified program: You can use the arrow up and down keys of your computer keyboard to select a slot. This allows you to move from one program’s settings to another quickly. 1. Open the context menu on the program name. 2. Select “Save Program”. MIDI activity indicator The program overwrites the original program on your system. Note that you cannot overwrite protected factory content. In this case, the save dialog appears. The slot number not only serves as a label but also indicates incoming MIDI data by blinking. Saving program as… Solo slots To save a modified or new program under another name: 2. Select “Save Program As…”. Enable the Solo button of a slot in order to hear only the respective program. You can also enable multiple slot Solo buttons. Note that several slots can be soloed at the same time. 3. The save dialog appears. Muting slots 4. Enter the new name and set the database attributes. Enable the Mute button to turn off a program. The program remains loaded and can therefore be turned on again smoothly. 1. Open the context menu on the program name. 5. Click OK to save the program. Reverting to last saved program Save dialog options Use this option to reload the program as it was saved the last time. This allows you to step back to where you started in case you realize that your edits have gone into the wrong direction: Adding folders within the save dialog You can create subfolders inside your user preset folder to organize your presets. Normally, this is not necessary to retrieve presets - for this purpose you would rather use the tagging and search function of the MediaBay – but it allows you, for example, to copy presets to their own folder and move them to a different location. 1. Open the context menu on the program name. 2. Select “Revert to last saved Program”. Ö You do not need to save a program first to use this option. Without a previous save action the program will simply be reloaded in its original version. Navigating through the folder hierarchy You can move through your folder hierarchy using the three navigation buttons in the title bar. These allow you to: Renaming a program To edit the name of a program directly in the Multi Program Rack: • Go to the previous Browse location. 1. Double-click the program name. • Go to the next Browse location. 2. Enter the new name. • Browse the containing folder. 3. Press Enter. When you save the program, the “Save as” dialog suggests a file name. 19 HALion Sonic Tagging with the save dialog Pan When you save a preset, the save dialog opens and shows the tagging editor section on the right side. Here you can easily edit your tags before saving the preset. To make it even simpler, you can first click an existing preset file in the file list on the left to copy its name and all its tags, then make changes the new preset requires, modify the preset name and save it. This parameter allows you to set the position in the stereo panorama. Meter The meter displays the slot output level. FX1-4 Send Levels Here you can specify the amount of signal sent to the four auxiliary busses which host up to four effects each. Mix page Output This parameter defines to which of the 16 plug-in outputs the slot is routed. All slots are routed to the Main output by default. MIDI page Introduction The Mix page gives you access to the audio slot parameters of HALion Sonic. This comprises the level and pan settings, as well as the AUX effect sends and the output selector. To control the output levels, each slot also features a level meter. On/Off Introduction This switch allows you to turn the MIDI input of the slot on and off. In contrast to the Mute function that only mutes the audio output of the slot but keeps on processing the sound in the background, this switch interrupts the MIDI communication with the slot and prevents sounds from being processed. The MIDI page gives you access to the MIDI slot parameters of HALion Sonic. This comprises the MIDI channel, Key and Velocity ranges as well as Transpose and Polyphony settings. Level Here you can specify on which MIDI channel a slot should “listen”. You can set multiple slots to the same MIDI channel and trigger them simultaneously with the same note events. Channel This parameter allows you to set the output level of the slot. 20 HALion Sonic Program page Poly (phony) This setting is used to specify how many notes can be played at the same time. Since programs can contain up to four layers, the resulting number of voices (stereo samples, synth voices etc.) can be much higher than the value specified here. Transpose Here you can shift the incoming MIDI notes by +/- 64 semitones before they are sent to the loaded program. Key range (Low Key, High Key) Each slot can be limited to a certain key range. You can set the range by using the text faders for Low and High Key or by dragging the keyboard range control at its ends. Dragging the keyboard in the middle moves both values at the same time. As an additional option, you can use the MIDI input to set the range. Simply click the desired text field and play the note. The Program page is divided into two sections. The upper section can be used to load and save layers, and to set up the mix parameters such as level, pan and FX sends. The lower section can display the layer ranges, the program FlexPhraser editor or the quick control assignments. Velocity range (Low Key, High Key) Each slot can be limited to a velocity range. You can set the range by using the text faders for Low and High Vel, or by dragging the graphical velocity range control at its ends. Dragging the control in the middle moves both values at the same time. To switch between velocity and key range use the Key/Vel switches above the range controls. The upper section On The On switch can be used to turn on and off a layer. Layers that are set to off are still loaded but do not use any processing power. Editing programs A program contains up to four layers which can all be mapped to different velocity and key ranges. Each of the layers can use a dedicated FlexPhraser and can freely be routed to one of the 16 plug-in outputs. The program also provides four insert effects per layer and allows you to use up to four sends to feed the four auxiliary busses. Mute Enable the Mute button to turn off a layer. The program remains loaded and continues to be processed and can therefore be turned on again smoothly. Solo To edit a program: Enable the Solo button in order to hear only the respective layer. You can also enable multiple Solo buttons. 1. Select the program you want to edit in the Multi Program Rack. 2. Click Edit to open the Edit page. FlexPhraser 3. With the page buttons at the top of the Edit page, select program, inserts or layer, depending on which parts of the program you want to edit. Here you can activate the FlexPhraser of a layer. The FlexPhraser editor itself can be found on the corresponding layer editor page. 21 HALion Sonic Level Aborting the loading of layers Here you can you can adjust the loudness of the layer. The control range is from –oo dB to +12 dB. Some layer presets use large sample data and therefore need a certain amount of time to load completely. In this case, a progress bar is shown directly in the layer slot. In addition, the Load buttons change to “Abort” buttons (x) that allow you to stop the loading process and to reset the slot to its previous state. Pan Here you can set the position of the layer in the stereo panorama. The control range is from hard left (-100%) to hard right (+100%). Saving layers FX1-4 send levels To save a layer: These four sliders adjust the send levels for the global AUX FX busses for each layer separately. The control range is from –oo dB to 0 dB. 1. Right-click the layer name field to open the context menu. 2. Select “Save Layer” to open the Save Preset dialog. Output 3. Name the preset and set tags. Here you can select the output for each layer separately. If you do not want the signal to be sent to the output that is specified for the program, you can select the Main or one of the 15 individual plug-in outputs instead. 4. Click OK to save the preset and close the dialog. Ö For more details on tagging please refer to the section “MediaBay” on page 87. Loading layers Renaming layers To load a layer: To change the name of layer: 1. Click the triangle button on the left side or right-click the layer name field, open the context menu and select “Load Layer” to open a MediaBay dialog. 1. Double-click the layer name field. 2. Double-click the desired layer preset to load it. 3. Press Enter or click somewhere outside the name field. 2. Enter the desired name. 3. Click OK to close the dialog and to confirm your preset selection. Ö Unless you save the layer as a layer preset, the layer name only remains an internal setting that helps you organizing multiple layers. Executing a save operation suggests the name given in that field. 4. Click Cancel to abort the loading process and to revert to the original layer. Clearing layers To remove a layer: 1. Click the layer name field to open the context menu. 2. Select “Clear Layer”. Copying and pasting layers Complete layers can be copied from one layer slot to another. This can be done inside a program, from one program to another or even from one plug instance to another. Ö You can use the MediaBay dialog in the same way as the MediaBay view on the Load page. For detailed information please refer to the section “MediaBay” on page 87. 22 HALion Sonic To copy a layer: Velocity range (Low Key, High Key) 1. Right-click the layer name field to open the context menu. 2. Select “Copy Layer”. Each slot can be limited to a velocity range. You can set the range by using the text faders for Low and High Vel or by dragging the graphical velocity range control at its ends. Dragging the control in the middle moves both values at the same time. To switch between velocity and key range use the Key/Vel switches above the range controls. 3. Right-click the layer name field where you want to insert the copy. 4. Select “Paste Layer” in the context menu. Layer ranges subpage Editing layers A program contains up to four layers. Each layer can be edited separately. Poly (phony) This setting is used to specify how many notes can be played at the same time. Ö Unlike all the rest of the parameters of the Program page, the Polyphony setting is part of the layer settings and therefore restored when you load a layer. When a layer is defined as monophonic sound, the setting will not have any influence. Octave You can shift the octave of a layer by +/- 4octaves. Coarse (Tune) You can shift a layer by +/- 12 semitones. Fine (Tune) Layer editor You can detune a layer by +/- 100 cents. To edit a layer: Key range (Low Key, High Key) 1. In the Multi Program Rack, select the program that contains the layer you want to edit. 2. Click Edit to open the Edit page. 3. With the page buttons at the top of the Edit page, select the layer you want to edit, i.e. Layer 1, Layer 2, Layer 3 or Layer 4. Each slot can be limited to a certain key range. You can set the range by using the text faders for Low and High Key or by dragging the keyboard range control at its ends. Dragging the keyboard in the middle moves both values at the same time. As an additional option you can use the MIDI input to set the range. Click the desired text field and play the note. Depending on the layer type, the respective editor (synth, sample, instrument, drum or loop editor) opens. 23 HALion Sonic Accessing the parameters of layers Retrigger The layer editor is divided into an upper and a lower part. The upper and lower parts display the different parameters of the layer. This option allows the retriggering of a stolen note while Mono is active. When Mono and Retrigger are activated, a note that was stolen by another one will be retriggered if you still hold the stolen note while you release the new one. For example, with Mono and Retrigger activated, you can play trills by holding one note and pressing/releasing another note repeatedly very fast. To access the parameters of a layer: 1. Select the layer you want to edit. 2. In the upper or lower part, click the page button of the section, such as Pitch, Filter, Amp, etc. that you wish to access. Polyphony Use this parameter to set an upper limit for the number of notes you can play in “Poly” mode. You can set Polyphony between 2 and 128 notes. Voice page The Voice page of the synth and sample layers gives you access to voice settings of the layer which allows you to control the various Polyphony parameters, Trigger and Voice modes. You can furthermore configure the Unison feature and set the Glide. In addition, there is a Key On Delay to delay the notes you play as well. Ö If, for example, the program has a smaller value for polyphony than the contained layers, the maximum number of notes you can play will be limited by the setting of the program. Key Poly Key Poly is short for Key Polyphony. With this parameter you can set an upper limit for the number of notes you can play per key. The last played notes have priority over the previously played notes of the same key. “Poly” mode needs to be active to make this parameter effective. The control range is from 1 to 32. Ö Key Polyphony works within the limits of the Polyphony setting. The lower of the two settings will be given priority. Voice page To access the Voice page: Low Amp 1. Go to the Edit page and select the synth or sample layer you want to adjust. When notes are stolen due to a Key Poly limitation, the oldest note is removed first by default. By activating Low Amp the note with the lowest amplitude will be removed instead. 2. In the upper section of the editor, click the Voice page button. Trigger mode Mono To avoid discontinuities during playback of envelopes and samples, you can select one of three different characteristics for triggering notes: Here you can switch between monophonic and polyphonic playback: • Activate “Mono” to switch to monophonic playback. Usually, this allows a more natural sounding performance for solo instruments. • Deactivate “Mono” to play polyphonically with the number of notes specified by the Polyphony setting. 24 HALion Sonic Normal Low Note Priority “Normal” triggers a new note when stealing the previous note, which includes the envelopes being triggered from the start. A sample of a sample zone will also be triggered from the start. To minimize discontinuities set the Voice Fade Out parameter of the zone accordingly. This mode guarantees the playback of low notes. Low notes have priority over high notes. Resume • If you exceed the maximum number of notes by playing a lower note than the held ones, the highest note will be stolen and the new note will be triggered. • If you exceed the maximum number of notes by playing a higher note than the held ones, no note will be stolen and no new note will be triggered. “Resume” does not trigger a completely new note: If the new note stays within the same zone, the envelopes retrigger but resume at the level of the stolen note and the pitch of the zone will be set to the new note. If the new note plays in a different zone, the new note will play from the start including any envelopes and samples. High Note Priority This mode guarantees the playback of high notes. High notes have priority over low notes. • If you exceed the maximum number of notes by playing a lower note than the held ones, no note will be stolen and no new note will be triggered. Legato “Legato” does not trigger a completely new note: If the new note plays within the same zone (sample), the envelopes keep running and the pitch of the zone will be set to the new note. If the new note plays in a different zone, the new note will play from the start including any envelopes and samples. • If you exceed the maximum number of notes by playing a higher note than the held ones, the lowest note will be stolen and the new note will be triggered. Stealing Lowest Amplitude This mode guarantees the playback of the last played notes by stealing the notes with the lowest amplitudes. Notes with high amplitude have priority over notes with low amplitude. Voice mode The Voice mode specifies the conventions for stealing notes in playback and if new notes are being triggered when the Polyphony setting is exceeded. The stealing and triggering of notes depends on the selected Voice mode and your keyboard play. You can select one of the following Voice modes: • If you exceed the maximum number of notes, the note with the lowest amplitude will be stolen to make space for the last played note. Last Note Priority Stealing Released Notes This mode guarantees the playback of the last played notes by stealing the first played notes (First In, First Out). New notes have priority over older notes. This mode steals notes that play in release first. Notes that are being held have priority over notes that play in release. If no note plays in release, the oldest note will be stolen instead. • If you exceed the maximum number of notes, the first played notes will be stolen in their chronological order to make space for the last played notes. • If you exceed the maximum number of notes, the oldest note that plays in release will be stolen to make space for the last played note. First Note Priority • If no note is playing in release and you exceed the maximum number of notes, the first played notes will be stolen in their chronological order to make space for the last played notes. This mode guarantees the playback of the first played notes. Older notes have priority over new notes. • If you exceed the maximum number of notes while the first played notes are still being held, no notes will be stolen. New notes will not be triggered until a voice is free. 25 HALion Sonic Key On Delay Delay With this feature you can delay the playback of the layer by an adjustable time or a note value. When you play a note, the playback of the layer will be delayed by the time or note value you set with this parameter. With Sync deactivated, the delay is specified in milliseconds. The control range is from 0 ms to 5000 ms. With Sync activated, the delay is specified in fractions of beats. The control range is from 1/256 to 8/4. With this parameter you can adjust a small random delay for each Unison voice. The control range is from 0% to 100%. With a value of 0% all unison voices will be triggered at the same time. Values from 1% to 100% add a small random delay to each unison voice and the voices will not be triggered at the same time anymore. The higher the value the more random the delay will be. This is especially useful to avoid comb filter effects with two or more slightly detuned samples, which would occur if you play them back at exactly the same time. Sync Glide To synchronize the delay time to the host tempo, activate this option. You can use Glide to bend the pitch between notes that follow each other. This comes best into effect with Mono mode enabled. However, Glide also works polyphonically. Delay Time Unison Glide Active Unison allows you to trigger multiple voices simultaneously with each note you play. Use this option to turn the Glide feature on or off. Active Glide Time Use this option to turn the Unison feature on or off. This specifies the time needed to bend the pitch from one note to the other. You can set a time between 1 ms and 5000 ms. Voices By default, Voices has a value of 2. Setting higher values increases the number of voices being triggered simultaneously. For a richer sound, adjust the Detune, Pan and Delay parameters accordingly. The control range is from 2 to 8 voices. Ö If you use Cutoff, Amplitude and Pan Key Follow, the cutoff, amplitude and pan will change with the Glide effect as well. Detune Activate Fingered to glide the pitch only between legato played notes. Fingered Use this to detune the pitch of each Unison voice by the amount specified in cents. The control range is from 0 to 100 cents. Detuning pitch of the voices results in a fatter sound. Pan Use this to spread the Unison voices across the stereo panorama. The control range is from 0% to 100%. The higher the value, the broader the stereo image will be. 26 HALion Sonic Pitch page Env Amnt Env Amnt is short for Envelope Amount. This parameter determines how much the pitch is affected by the Pitch Envelope. The control range is from -48.00 to +48.00 semitones. The Pitch page of synth and sample layers gives you access to the tuning of the layer. Bypass Envelope To play the layer without the modulation from the Pitch Envelope, click the envelope bypass button at the upper right in the title bar of the section. Random This parameter allows you to offset the pitch with each played note randomly. The amount of pitch randomization can be adjusted within a control range from 0% to 100%. Higher values cause stronger variations. At a setting of 100% the random offsets can vary from -6 to +6 semitones. To access the Pitch page: 1. Go to the Edit page and select the synth or sample layer you want to adjust. 2. In the upper section of the editor, click the Pitch page button. Key Follow Tune section Here you can adjust the pitch modulation from MIDI note number. The control range is from -200% to +200%. Set this parameter to positive values in order to raise the pitch the higher you play. Use negative values to lower the pitch the higher you play. The pitch follows exactly the played note at a setting of +100%. The Tune section gives you access to the tuning of the layer. With the Octave, Coarse and Fine parameters, you can adjust the tuning in steps of octaves, semitones and cents. In addition, you can adjust the amount of pitch modulation from the Pitch Envelope, the keyboard or randomly with each keystroke. Furthermore, you can set the pitch bend range for the up and down direction of the pitch bend wheel separately. Center Key This specifies the MIDI note around which the Pitch Key Follow pivots. The range extends from C-2 to G8. Octave Pitch Bend Up Here you can adjust the pitch in octave steps. The control range is from -5 to +5 octaves. Coarse Here you can set the range of the pitch modulation when moving the pitch bend wheel up. The control range is from -48 to +24 semitones. Here you can adjust the pitch in semitone steps. The control range is from -12 to +12 semitones. Pitch Bend Down Fine Here you can set the range of the pitch modulation when moving the pitch bend wheel down. The control range is from -48 to +24 semitones. This parameter tunes the pitch in hundredths of a semitone (cents). The control range is from -100 to +100 cents. 27 HALion Sonic Oscillator page The waveform parameters of OSC1, OSC2 and OSC3 can be assigned as modulation destinations in the Modulation Matrix. The Oscillator page of the synth layer offers six sound sources: Three main oscillators, the suboscillator, the ring modulation and the noise generator. To create interesting electronic spectra, you can mix any of these sound sources. The resulting signal is sent to the Filter and Amplifier sections for further sound shaping. The following algorithms are available: To access the Oscillator page: Algorithm Description PWM PWM is short for pulse width modulation. PWM is only supported by the square wave shape. The waveform parameter sets the ratio between the high and low of the square wave. A setting of 50% produces a pure square wave. With settings below or above 50% the oscillator produces rectangular waves. Sync Sync is short for synchronization. This algorithm provides different hard-sync oscillators where each is a combination of a master and slave oscillator. The wave shape of the slave oscillator (Sine, Triangle, Saw or Square) is reset with each full wave cycle of the master oscillator. This means that a single oscillator can already produce a rich sync-sound without utilizing other oscillators as slave or master. The waveform parameter adjusts the pitch of the slave oscillator producing the typical sync-sound. CM CM is short for cross modulation. This algorithm provides a combination of two oscillators where a master oscillator is modulating the pitch of a slave oscillator (Sine, Triangle, Saw or Square) at audio rate. The waveform parameter adjusts the pitch ratio between slave and master oscillator resulting in a sound close to frequency modulation. XOR XOR is short for “exclusive or”. This algorithm compares two square waveforms with an XOR operation. Depending on the outcome of the XOR operation, the wave shape of a third oscillator (Sine, Triangle, Saw or Square) is reset. The waveform parameter adjusts the pitch ratio of the square oscillators resulting in a sound close to ring modulation of the third oscillator. 1. Go to the Edit page and select the synth layer you want to adjust. 2. In the upper section of the editor, click the Oscillator page button. Oscillator 1/2/3 The three main oscillators, OSC 1, OSC 2 and OSC 3, offer different wave shapes and algorithms. Select the wave shape and algorithm with the oscillator type (see below). Ö Except for PWM, all algorithms support the Sine, Triangle, Saw and Square wave shapes. PWM supports Square wave only. OSC 1/2/3 Active Use this to activate the oscillators 1, 2 and 3 respectively. To select an oscillator type: Ö Please make sure to switch off the oscillators when the function is not needed. When kept on, they use CPU cycles even if they are not heard, such as in a situation where the level set to 0%. 1. In the section of OSC1, OSC2 or OSC3, click the icon that indicates the wave shape. 2. From the menu, select the oscillator type to set the wave shape and algorithm you want to use. OSC 1/2/3 Type OSC 1/2/3 Waveform This selects the basic sound character of the oscillator. The oscillator type first lists the wave shape (Sine, Triangle, Saw or Square), followed by the type of algorithm (PWM, Sync, CM or XOR). Depending on the selected algorithm, there is a waveform parameter that controls how the oscillator sounds. The waveform parameter allows you to modify the sound of the oscillator algorithm. Its effect depends on the selected oscillator type (see above for details). 28 HALion Sonic OSC 1/2/3 Octave (Oct) Ring Modulation Here you can adjust the pitch in octave steps. The control range is from -4 to +4 octaves. Ring Modulation (RM) produces the sums and the differences between the frequencies of two signals. OSC 1/2/3 Coarse (Crs) RM Active Here you can adjust the pitch in semitone steps. The control range is from -12 to +12 semitones. Use this to activate the Ring Modulation. Ö Please make sure to switch off the Ring Modulation when the function is not needed. When kept on, it uses CPU cycles even if the Ring Modulation is not heard, such as in a situation where the level set to 0%. OSC 1/2/3 Fine This parameter tunes the pitch in hundredths of a semitone (cents). The control range is from -100 to +100 cents. RM Source 1/2 This allows you to select the sources that will be ring modulated. You can select OSC1 or Sub as Source 1 and OSC2 or OSC3 as Source 2. Make sure the respective oscillators are activated when you select them. Otherwise, you will not hear any sound. OSC 1/2/3 Level This adjusts the output level of the oscillator. The control range is from 0 to 100%. Ö The waveform, pitch and level of oscillator 1, 2, and 3 can be modulated separately in the Modulation Matrix. RM Level Sub Oscillator This adjusts the output level of the Ring Modulation. The control range is from 0 to 100%. The pitch of the Sub Oscillator is always one octave lower than the overall pitch of the synth layer. If you modulate the Pitch of the synth layer, the pitch of the Sub Oscillator follows. Noise Noise is used for non-pitched sounds. In addition to standard white and pink noise, there are also band pass filtered (BPF) versions of white and pink noises. Sub Active Use this to activate the Sub Oscillator. Noise Active Ö Please make sure to switch off the Sub Oscillator when the function is not needed. When kept on, they use CPU cycles even if they are not heard, such as in a situation where the level set to 0%. Use this to activate the noise generator. Ö Please make sure to switch off the noise generator when the function is not needed. When kept on, it uses CPU cycles even if the noise is not heard, such as in a situation where the level set to 0%. Sub Oscillator Type Here you can select the wave shape of the Sub Oscillator. You can choose between Sine, Triangle, Saw, Square, Pulse Wide and Pulse Narrow. Noise Type Here you can select the sound color of the noise. You can either select White, Pink, White BPF or Pink BPF. Sub Level Noise Level This adjusts the output level of the Sub Oscillator. The control range is from 0 to 100%. This adjusts the output level of the noise generator. The control range is from 0 to 100%. Ö The Sub Level, RM Level and Noise Level can be modulated separately in the Modulation Matrix. 29 HALion Sonic Filter page Filter type By selecting the filter type you specify the basic sound character of the filter. HALion Sonic offers up to 23 filter shapes (for details on filter shapes, see below). The Filter page of synth and sample layers offers settings to adjust the tone color of the sound. Filters shape the harmonic content of a sound by removing or accenting frequencies in the spectrum. HALion Sonic’s filter section is extremely versatile and powerful. With filter type you can select the basic sound character of the filter, either with or without Distortion. This feature is also useful to scale the CPU consumption since filters without Distortion use less CPU cycles. With filter mode you can configure the filter section as a single filter, two filters in parallel or serial connection, or as a morphing filter that allows you to blend between up to four different filter shapes. Filter type Description Off The filter section is switched off. Use this when no filter is needed for your sound and/or when you want to save CPU cycles. Classic This filter type offers 23 filter shapes with Resonance. Tube Drive This filter type offers a lot of character by adding warm, tube-like distortions. It comes with 23 filter shapes, adjustable Resonance and Distortion. Filter mode In general, filters are identified by their pass-band and amount of attenuation. The Cutoff frequency separates the pass-band from the stop-band. Frequencies in the pass-band stay unprocessed, while frequencies in the stop-band will be attenuated or removed. The amount of attenuation is specified in decibels per octave (dB/oct). For example, a 12dB/oct low-pass filter attenuates the high frequencies at 12dB for each octave above the Cutoff frequency. Other typical filter types are high-pass, band-pass and band-reject. Another type of filter is called all-pass. As its name suggests, it does not attenuate frequencies. Instead, it shifts the phase of the signal. When mixed with the original signal, certain frequencies will be attenuated again. For example, the phase shifter would use this. This parameter allows you determine the overall filter structure. The filter types Classic and Tube Drive provide the following options: Filter mode Description Single This mode uses one filter with one selectable filter shape. You can select any of the 23 filter shapes. Dual Serial This mode uses two separate filters connected in series. You can select any of the 23 filter shapes for each filter independently. The parameters Cutoff and Resonance control both filters simultaneously. However, you can offset the cutoff and resonance of the second filter with the parameters CF Offset and Res Offset. Dual Parallel This mode uses two separate filters connected in parallel. You can select any of the 23 filter shapes for each filter independently. The parameters Cutoff and Resonance control both filters simultaneously. However, you can offset the cutoff and resonance of the second filter with the parameters CF Offset and Res Offset. Morph 2 This mode morphs between filter shape A and B. You can select any of the 23 filter shapes for filter shape A and B independently. Adjust the morphing with the Morph Y parameter. Morph 4 This mode morphs sequentially from filter shape A to D. You can select any of the 23 filter shapes for filter shape A, B, C and D independently. Adjust the morphing with the Morph Y parameter. Morph XY This mode morphs freely between the filter shapes A, B, C and D. In other words, the morphing can be any mix between the four filter shapes. You can select any of the 23 filter shapes for filter shape A, B, C and D independently. Adjust the morphing with the Morph X and Morph Y parameters. To access the Filter page: 1. Go to the Edit page and select the synth or sample layer you want to adjust. 2. In the upper section of the editor, click the Filter page button. 30 HALion Sonic Filter shape Filter shape Description Each filter type offers 23 different filter shapes. By selecting the filter shape you determine which frequencies will be affected. The letters and numbers indicate the filter shape: For example, LP12 is short for low-pass 12dB/oct. Depending on the chosen filter mode, you can either select one, two or four shapes. BR24 Band-reject filter with 24 dB/oct. Frequencies around the Cutoff will be attenuated. BR12+LP6 Band-reject filter with 12 dB/oct. plus low-pass filter with 6 dB/oct. Frequencies around and above the Cutoff will be attenuated. BR12+LP12 Band-reject filter with 12 dB/oct. plus low-pass filter with 12 dB/oct. Frequencies around and above the Cutoff will be attenuated. BP12+BR12 Band-pass filter with 12 dB/oct. plus band-reject filter with 12 dB/oct. Frequencies below, above and around the Cutoff will be attenuated. HP6+BR12 High-pass filter with 6 dB/oct. plus band-reject filter with 12 dB/oct. Frequencies below and around the Cutoff will be attenuated. HP12+BR12 High-pass filter with 12 dB/oct. plus band-reject filter with 12 dB/oct. Frequencies below and around the Cutoff will be attenuated. AP All-pass filter with 18 dB/oct. Frequencies around the Cutoff will be attenuated. AP+LP6 All-pass filter with 18 dB/oct. plus low-pass filter with 6 dB/oct. Frequencies around and above the Cutoff will be attenuated. HP6+AP High-pass filter with 6 dB/oct plus all-pass filter with 18 dB/oct. Frequencies around the Cutoff will be attenuated. Filter shapes The filter types Classic and Tube Drive offer the following filter shapes: Filter shape Description LP24 Low-pass filter with 24 dB/oct. Frequencies above the Cutoff will be attenuated. LP18 Low-pass filter with 18 dB/oct. Frequencies above the Cutoff will be attenuated. LP12 Low-pass filter with 12 dB/oct. Frequencies above the Cutoff will be attenuated. LP6 Low-pass filter with 6 dB/oct. Frequencies above the Cutoff will be attenuated. BP12 Band-pass filter with 12 dB/oct. Frequencies below and above the Cutoff will be attenuated. BP24 Band-pass filter with 24 dB/oct. Frequencies below and above the Cutoff will be attenuated. HP6+LP18 High-pass filter with 6 dB/oct. plus low-pass filter with 18 dB/oct. (asymmetric band-pass filter). Frequencies below and above the Cutoff will be attenuated. The frequencies above will fall off stronger. HP6+LP12 Cutoff Here you can adjust the Cutoff frequency of the filter. The control range is from 20 Hz to 22.000 Hz. The effect depends on the filter type you have selected. High-pass filter with 6 dB/oct. plus low-pass filter with 12 dB/oct. (asymmetric band-pass filter). Frequencies below and above the Cutoff will be attenuated. The frequencies above will fall off stronger. HP12+LP6 High-pass filter with 12 dB/oct. plus low-pass filter with 6 dB/oct. (asymmetric band-pass filter). Frequencies below and above the Cutoff will be attenuated. The frequencies below will fall off stronger. HP18+LP6 High-pass filter with 18 dB/oct. plus low-pass filter with 6 dB/oct. (asymmetric band-pass filter). Frequencies below and above the Cutoff will be attenuated. The frequencies below will fall off stronger. HP24 High-pass filter with 24 dB/oct. Frequencies below the Cutoff will be attenuated. HP18 High-pass filter with 18 dB/oct. Frequencies below the Cutoff will be attenuated. HP12 High-pass filter with 12 dB/oct. Frequencies below the Cutoff will be attenuated. HP6 High-pass filter with 6 dB/oct. Frequencies below the Cutoff will be attenuated. BR12 Band-reject filter with 12 dB/oct. Frequencies around the Cutoff will be attenuated. Resonance This parameter emphasizes the frequencies around the cutoff. The control range is from 0% to 100%. For an electronic sound, increase the Resonance. At higher settings of Resonance the filter will self-oscillate, which delivers a ringing tone. 31 HALion Sonic X/Y control Res Offset The X/Y control allows you to adjust two parameters simultaneously. This is especially useful with the morphing filters where the X/Y control adjusts the blend between the filter shapes. For the other filter modes, the X/Y control adjusts Cutoff and Resonance. Depending on the selected filter type, the X/Y control adjusts different parameters: Res is short for resonance. For the dual filters, this parameter allows you to offset the resonance of the second filter (filter shape B). The control range is from -100% to 100%. Key Follow Here you can adjust the Cutoff modulation from note number. The range is from -200% to +200%. Set this parameter to positive values to raise the Cutoff with notes above the Center Key. Use negative values to lower the Cutoff with notes above the Center Key. At +100% the Cutoff follows exactly the played pitch. Selected filter Description Single, Dual Serial & Dual Parallel The X/Y control adjusts the Cutoff frequency on the horizontal and the Resonance on the vertical axis. Morph 2 and 4 The X/Y control adjusts the morphing between the filter shapes on the vertical (Morph Y) axis. The horizontal axis adjusts the Cutoff frequency. Morph XY Center Key The X/Y control adjusts the morphing between the filter shapes AD and BC on the horizontal (Morph X) and AB and DC on the vertical axis (Morph Y). This parameter sets the note around where the Key Follow pivots. It ranges from C-2 to G8. Env Amnt Amplifier page Env Amnt is short for Envelope Amount. Use this parameter to adjust the Cutoff modulation from the Filter Envelope. The control range is from -100% to +100%. Setting negative values inverts the direction of the modulation from the Filter Envelope. The Amplifier page of synth and sample layers gives you access to the level and pan settings of the layer. With level you adjust the loudness of the layer. With pan you specify the position of the layer in the stereo panorama. Both level and pan can be modulated from MIDI note number. In addition, the pan position can be modulated with each keystroke randomly or left-right/right-left in alternation. Velocity This parameter adjusts the Cutoff modulation from velocity. It ranges from -100% to +100%. Set this parameter to positive values to increase the Cutoff with higher velocities. Use negative values to decrease the Cutoff with higher velocities. Distortion This parameter adds a warm, tube-like filter distortion to the signal. The control range is from 0% to 100%. At higher settings, it allows a very intense distortion effect. To access the Amplifier page: Ö This parameter is only available for the Tube Drive filter type. 1. Go to the Edit page and select the synth or sample layer you want to adjust. CF Offset 2. In the upper section of the editor, click the Amplifier page button. CF is short for cutoff frequency. For the dual filters, this parameter allows you to offset the cutoff frequency of the second filter (filter shape B). The control range is from 100% to 100%. 32 HALion Sonic Level Random Here you can you can adjust the loudness of the layer. The control range is from –oo dB to +12 dB. This parameter allows you to offset the pan position with each played note randomly. The strength of the randomization can be adjusted within a range from 0% to 100%. Higher values cause stronger variations. At a setting of 100% the random offsets can vary from fully left to fully right. Key Follow Here you can scale the loudness across the MIDI keyboard. The control range is from -200% to +200%. Set this parameter to positive values to raise the loudness the higher you play. Use negative values to lower the volume the higher notes you play. Alternate This parameter allows you to alternate the pan position each time you play a note. For example, a value of +100% means the first note plays hard right, the second note hard left, and so on. You can specify the pan position for the first time when you hit a note with the algebraic sign: For negative values the initial pan position will be left and for positive values it will be right. With the value in percent you determine the deviation across the stereo panorama. The control range is from -100% to +100%. Center Key This specifies the MIDI note around where the Key Follow pivots. The range extends from C-2 to G8. Pan Here you can set the position of a sound in the stereo panorama. The control range is from hard left (-100%) to hard right (+100%). Reset Mode The initial pan position is set once after HALion Sonic is loaded. Then, HALion Sonic counts each note you played to determine the next pan position. To reset this counter, click the Reset button next to the Alternate control. With this option you can specify how the loudness changes across the stereo panorama. You can select between the four modes 0 dB, -3 dB, -6 dB and Off: Key Follow • The 0dB option works like a balance control: Setting the pan control towards the left fades out the right channel and vice versa. At the center position, the loudness is not cut. Here you can adjust the pan modulation from MIDI note number. The control range is from -200% to +200%. Set this parameter to positive values to offset the pan position towards the right for notes above and towards the left for notes below the Center Key. Use negative values to offset the pan position towards the left for notes above and towards the right for notes below the Center Key. At the maximum setting of +200% the pan position moves from hard left to hard right within two octaves: Fully left is reached one octave below and fully right is reached one octave above the center key. • The -3dB option uses the cosine/sine pan law: The loudness is cut by -3dB at the center position, but the energy is preserved when moving the source signal across the stereo panorama. The -3dB option sounds more natural. The transition from hard left to hard right sounds much smoother than with the 0dB or the -6dB setting. • The -6dB option uses the linear pan law: The loudness is cut by -6dB at the center position, and the energy is not preserved when moving the source signal across the stereo panorama. The -6dB option sounds more synthetic. The transition from hard left to hard right sounds more abrupt than with the -3dB setting. Center Key This specifies the MIDI note around where the Pitch Key Follow pivots. The range extends from C-2 to G8. • When set to “Off” no loudness correction is applied when a signal is panned across the stereo panorama. 33 HALion Sonic Envelope pages • F: Click “F” to display the parameters of the filter envelope. The filter envelope controls the Cutoff Frequency of the Filter to shape the harmonic content over time. The envelope pages of the synth and sample layers give you access to the four envelopes of the layer, i.e., Pitch (P), Filter (F), Amp (A) and User (U) envelope. Each of these is a multi-segment envelope with up to 128 nodes. The nodes specify the overall shape of the envelope with their Time, Level and Curve parameters. The times and levels of the envelope can be modulated from velocity. The Key Follow parameters modulates the times via MIDI note number. Curve allows you to adjust the curvature between two nodes from linear to logarithmic or exponential behavior. The Sync option allows you to synchronize the envelope times to the tempo of your host application and you can setup a loop between two definable nodes. You can select a second envelope that is displayed in the background of the edited envelope, serving you as an optical or snap reference. • P: Click “P” to display the parameters of the pitch envelope. The pitch envelope modulates the pitch over time. The pitch envelope is bipolar, which means it allows for negative and positive values to bend the pitch up and down. The envelopes Amp, Filter and Pitch are pre-assigned to Amplitude, Filter Cutoff Frequency and Pitch of the layer. You can adjust the pre-assigned modulations in the according section of the layer. The purpose of the User Envelope is freely definable. You can select the User Envelope as a source in the Modulation Matrix. However, you can also use the envelopes Amp, Filter and Pitch as sources in the Modulation Matrix as well. • U: Click “U” to display the parameters of this free assignable user envelope. It is bipolar, which means it allows for negative and positive values, for instance, to modulate the pan from left to right. To access the envelopes: 1. Go to the Edit page and select the synth or sample layer you want to adjust. 2. In the lower section of the editor, click the page button of the respective envelope. • A: Click “A” to display the parameters of the amplifier envelope. The amplifier envelope shapes the volume over time. Presets Presets for different envelopes can be loaded and saved in the upper right of the lower section of the layer editor. • To load a preset, click on the preset loader and select the desired preset from the menu that pops up. • To delete a preset from your system, click the trash bin button. Then, you will be asked to confirm the deletion. 34 HALion Sonic • To save a new preset, click the floppy disk button. A file dialog opens where you can name and save your preset file. • To save the current state of the graphical envelope editor, hold [Shift] and click one of the numbered buttons to the right of the scroll bar. • To load a previously saved envelope zoom snapshot, click on the according numbered button. The button changes its color to green indicating the snapshot is active. Zooming or scrolling with the graphical envelope editor deactivates the Envelope Zoom Snapshot. The button indicates this by turning grey. Navigating in the graphical envelope editor The vertical axis of the graphical envelope editor displays level. The horizontal axis displays time. For fine editing the times of the envelope, use the scroll bar below the graphical editor to zoom in on the horizontal axis: Zooming Editing the envelope • To zoom in, click the “+” button to the right of the scroll bar. Each multi-segment envelope has up to 128 nodes with the Time, Level and Curve parameters. The nodes and their parameters specify the overall shape of the envelope. You can edit one or multiple nodes by using the graphical envelope editor or by typing in values from keyboard. Before you can edit nodes, you must select them: • To zoom out, click the “-“ button to the right of the scroll bar. • Drag the time line up or down to zoom in or out at the position that you clicked. Selecting nodes • To zoom to a certain region, hold [Alt] and drag the mouse over the region. • Select a node by clicking the node in the graphical editor. Selected nodes turn light blue in color. The focused node is indicated by an orange frame color. The focused node displays its parameters in the text fields to the left of the graphical envelope editor. Scrolling • Drag the scroll bar to the left or right to scroll the envelope editor to the desired position. • With multiple nodes selected, use the Node pop-up menu above the text fields to set the focus on a different node without losing the current selection. • Click on an empty space next to the scroll bar to jump to the according position in the envelope editor. • Click on the triangles left and right of the scroll bar to scroll the envelope stepwise. • Hold [Shift] and click on a node to add it to the selection. Selected nodes will be edited together. Envelope zoom snapshots • In addition, you can select multiple nodes by drawing a rectangle with the mouse around the desired nodes. Envelope zoom snapshots save the current state of the graphical envelope editor. For example, by saving two envelope zoom snapshots, one for the beginning and one for the end of the envelope, you can conveniently switch between editing the attack and release of the envelope. • With a single node selected, use the left or right arrow key to select the next or previous node. In a multi-selection, the focused node will change instead and the previous or next node within the multi-selection will be focused. Saving and loading envelope zoom snapshots • Click on an empty space in the background of the envelope to cancel the current selection. To the right of the scroll bar you find three numbered buttons which allow you to save and load envelope zoom snapshots for the current envelope editor (Amp, Filter, Pitch, or User). When saving an envelope zoom snapshot, it remembers the zoom factor and scroll position of the graphical envelope editor. The zoom factor and scroll position will be restored when loading the envelope zoom snapshot. 35 HALion Sonic • In the graphical envelope editor, select the node(s) you want to edit and drag them up or down. Drag the node(s) down to decrease and up to increase the level(s). Adjusting Time Time specifies the duration between two nodes. The change in level from the selected to the following node will be carried out in the duration set by Time (0 ms – 30.000 s). Depending on the Sync mode, the parameter Time is displayed in milliseconds and seconds, or fractions of beats (when Sync is activated). • Hold [Alt] while dragging to limit the movement to the level-axis (vertical positioning only). • For a higher resolution, hold [Shift] while moving the node(s). Adjusting the Time parameter with the graphical envelope editor: Setting the level parameter by entering values from keyboard: • In the graphical envelope editor, select the node(s) you want to edit and drag them left or right. Drag the node(s) left to decrease and right to increase the time(s). • In the graphical envelope editor, select the node(s) you want to edit. Use the Env Node pop-up menu to change the focus if necessary. Enter a value into the level text field located to the left of the graphical envelope editor. Then, hit [Return]. • For a higher resolution, hold [Shift] while moving the node(s). • Hold [Ctrl] (Win) / [Command] (Mac) while dragging to limit the movement to the time-axis (horizontal positioning only). Adjusting Curve Curve allows you to adjust the curvature between two nodes from linear to logarithmic or exponential behavior. The range is from -10 to +10. Setting the Time parameter by entering values from keyboard: Adjusting the Curve parameter with the graphical envelope editor: • In the graphical envelope editor, select the node(s) you want to edit. Use the Env Node pop-up menu to change the focus if necessary. Enter a value into the Time text field located to the left of the graphical envelope editor. Then, hit [Return]. • In the graphical envelope editor, drag the curvature of the desired envelope segment up or down. Dragging up adjusts the curvature towards logarithmic, dragging down towards exponential behavior. Adjusting level • [Ctrl]-click (Win) or [Command]-click (Mac) a curvature to reset it to linear behavior. Level specifies the amplitude of the envelope at the position set by Time. The Amp and Filter envelopes are unipolar. Therefore, the values for level range from 0% to +100% (positive values only). The Pitch and User envelopes are bipolar, the values for level range from -100% to +100% (negative and positive values) for these envelopes. Setting the Curve parameter by entering values from keyboard: • In the graphical envelope editor, select the node(s) you want to edit. Use the Node pop-up menu to change the focus if necessary. Enter a value into the Curve text field located to the left of the graphical envelope editor. Then, hit [Return]. Ö You can change the polarity of the envelopes in the Modulation Matrix, for instance, to map the range of the Amplifier Envelope (unipolar) to Pan (bipolar). However, the envelopes always display their values with their default polarity. • Positive values of Curve change the curvature towards logarithmic and negative values towards exponential behavior. Adjusting the level parameter with the graphical envelope editor: 36 HALion Sonic Adding and removing nodes Positioning nodes using the Snap function The envelopes Amp, Filter, Pitch, and User can have up to 128 nodes. All nodes added after the sustain node always affect the release stage of the envelope, i.e. after the key is released. You can select a second envelope that is displayed in the background of the edited envelope serving you as an optical or snap reference. Nodes you position with Snap activated will snap to the nodes of the envelope that is shown in the background. • To add a node, double-click at the position where you want to add the node. • From the pop-up menu located to the right of the Snap button, select the envelope to be displayed in the background. • To remove a node, double-click the node you want to remove. • Click “Snap” to activate or deactivate the function. Snap is active when the button is highlighted. • [Delete] or [Backspace] removes multiple selected nodes. Using Sync Ö You cannot remove the first, last or the sustain node. You can synchronize the envelopes to the tempo of your host application. This allows you to set envelope times that relate to musical time intervals (for example 1 bar), regardless of tempo changes made later on. Adding nodes using the Fill function The Fill function allows you to add multiple envelope nodes after the currently selected node(s): 1. Click “Sync” to activate the envelope’s synchronization mode. Sync is active when the button is highlighted. A grid spaced in fraction of beats appears in the graphical envelope editor. 1. From the pop-up menu located to the right of the Fill button, select the number of nodes you wish to add. 2. In the graphical envelope editor, select the node from where you want to add nodes. The new nodes will be inserted after the selected node. If several nodes are selected, the new nodes will be inserted after all selected nodes. 2. From the pop-up menu located to the right of the Sync button, select a note value. This sets the resolution of the grid, i.e. the minimum note value the nodes will snap to when moved. 3. If the Fixed function is deactivated, the added nodes are placed with the time interval specified by the Time parameter of the currently selected node. If multiple nodes are selected, the interval is specified by the focused node. For example, if you specify a 1/4 note value, the nodes will snap to 1/4 note steps. If the “T” button is activated, the note values correspond to triplet values. • The Time text field of a node displays times in fractions of beats. The fraction will always be reduced to the smallest possible value. For instance, “2/16” displays as “1/8”. By activating Sync, you can specify the interval with the Sync note value. For example, if 1/4 is selected, new nodes will be added at exact quarter note intervals. • Envelope nodes that do not exactly match a note value display the note value which they are closest to. 4. If the Fixed function is activated, the added nodes fill the space between the last selected node and the following one. • Nodes that exactly match a note value are indicated by a red dot inside the handle of the node. This can be useful, for example, when you switch the grid between triplets and normal note values: The triplet nodes still indicate that they match a note value, even if the grid shows normal note values. 5. Click the “Fill” button and the nodes will be added. Positioning nodes using the Fixed function When Fixed is activated, only the selected node(s) will be moved on the time-axis. With Fixed deactivated, nodes that follow the currently edited node(s) will be moved also on the time-axis. • Click “Fixed” to activate or deactivate the function. Fixed is active when the button is highlighted. 37 HALion Sonic You can also enter times by entering note values as fractions of beats: Setting up the loop The envelope repeats its playback between the nodes you select. 1. Select the node(s) you want to edit. 2. Enter a note value as fractions of beats such as “1/4”. Type the letter “T” behind the note value to enter triplet note values such as “1/8T”. 1. Set the Envelope mode to “Loop”. 2. Adjust the loop with the graphical envelope editor: • The loop is indicated by the green region in the graphical envelope editor. You can specify the loop start and end by dragging the borders of the region. 3. Hit [Return]. The selected node(s) will be set to the entered note value. Envelope mode • Drag the left border to the node where the loop should start. You can select one of four Envelope modes to specify how the envelope is played back each time you hit a note. • Drag the right border to the node where the loop should end. • Sustain: The envelope plays from the first node to its Sustain. The Sustain level is held as long as you play the note. When you release the note, the envelope continues with the stages behind the Sustain. This mode is ideal for looped samples. Ö The loop region can only be setup in the Decay of the envelope, i.e. after the first and before the sustain node. Level Velocity • Loop: The envelope starts playback from the first node to the loop nodes. The loop will be repeated as long as the key is held. The envelope plays the stages behind the Sustain when you release the note. This mode is ideal for adding motion to the Sustain (which would be steady in Normal mode). Use this parameter to adjust the velocity affecting the level of the envelope. The level of the envelope depends on the setting of this parameter and how hard you hit a note: Positive values increase and negative values decrease the level of the envelope the harder you hit a note. The control range is from -200% to +200%. • One Shot: The envelope will be played from the first to the last node, even if you release the note. The envelope has no Sustain stage. This mode is ideal for drum samples. Level Velocity Curve You can select one of eight curves to specify how the incoming velocity translates to the level of the envelope. The characteristic of each curve is displayed by a small icon. • Sample Loop: This mode allows you to preserve the natural attack of the sample. The decay of the envelope does not start until the sample has reached the sample loop start. Set the second node to the maximum level. Then, use any of the following nodes to shape the decay during the loop phase of the sample. This way, the envelope only affects the level during the loop phase of the sample. The attack of the envelope is still executed. The menu offers the following mathematical functions for velocity: • 1 = Linear • 2 = Squared • 3 = Squared Inverse • 4 = 2 Poles Squared Ö The mode Sample Loop is only available for sample layers. • 5 = 2 Poles Squared Inverse • 6 = Cubic • 7 = Quadric • 8 = dB • 9 = Logarithmic • 10 = Constant (127) 38 HALion Sonic LFO pages Velocity to Time Use this parameter to adjust the influence of velocity on the times of the envelope. Positive values decrease the times for higher velocity values. Negative values increase the times for higher velocity values. The amount ranges from -100% to +100%. In addition, with Segments you can also select which stages of the envelope will be affected by this parameter. LFO is short for low frequency oscillator. The synth and sample layers offer four LFOs: LFO1 and LFO2 are polyphonic, LFO3 and LFO4 are monophonic. Polyphonic means the LFOs are calculated per voice allowing for independent modulations with each triggered note. You can use this to create a richer sound, for example, with an independent pitch modulation per note. Monophonic means the LFOs are calculated only once per layer. The same modulation will be sent to all voices simultaneously. Monophonic LFOs are often used for modulations such as tremolo and vibrato. LFO1 to LFO4 can be assigned freely in the Modulation Matrix. Segments From the pop-menu, you can select which stages of the envelope will be affected by the Velocity to Time parameter. • A: The velocity affects the attack time only. For each LFO you can select from eight different waveforms with an additional shape parameter. Frequency adjusts the speed of the modulation and Phase sets the initial start of the waveform when the LFO is retriggered. In addition, you can synchronize the LFO Frequency to the tempo of the host application. Finally, you can define how the LFO is retriggered playing your keyboard. The polyphonic LFOs have an additional envelope with Fade In, Hold and Fade Out that allows you to shape the modulation intensity over time. Furthermore, the start of the modulation can be delayed. • A + D: The velocity affects all times until the sustain. • D: The velocity affects all times until the sustain but without the attack. • A + R: The velocity affects the attack and the release times. • All: The velocity affects all times. Key Follow and KeyF Rel With Key Follow and KeyF Rel you can scale the envelope times across the keyboard. KeyF Rel is short for Key Follow Release. Key Follow scales all times before the Sustain node. KeyF Rel scales all times after the Sustain node (which equals the Release of the envelope). You can set a Center Key around where the Key Follow and KeyF Rel pivot. The envelope times depend on the position where you play the keyboard and on the according Key Follow setting: Positive values decrease the times for notes above and increase the times for notes below the Center Key; the envelope becomes faster the higher you play. Negative values increase the times for notes above and decrease the times for notes below the Center Key; the envelope becomes slower the higher you play. The control range is from -200% to +200%. To access the LFOs: 1. Go to the Edit page and select the synth or sample layer you want to adjust. 2. In the lower section of the editor, click the respective page button. • To select one of the polyphonic LFOs, click P1 or P2. This refers to LFO1 and LFO2 in the Modulation Matrix. P is short for polyphonic. Center Key Specifies the note number around where the Key Follow and KeyF Rel pivot. The range extends from C-2 to G8. Polyphonic LFO page 39 HALion Sonic • To select one of the monophonic LFOs, click M3 or M4. This refers to LFO3 and LFO4 in the Modulation Matrix. M is short for monophonic. Frequency This controls the frequency of the modulation, i.e. the “speed” of the LFO. The control range is from 0 Hz to 30 Hz. When Sync is activated, the frequency is set in fractions of beats. Phase This sets the initial phase of the waveform when the LFO is retriggered. The control range is from 0° to 360°. Rnd Monophonic LFO page Rnd is short for Random. When activated, each note starts with a randomized start phase. The Phase control is automatically disabled. LFO parameters LFO waveform and shape Sync mode Waveform selects the basic type of waveform. Shape changes the characteristic of the waveform. The control range of shape is from 0% to 100%. You can sync the LFO to the tempo of the host application. The behavior of the Frequency parameter changes with the option you select: Option Description Sine This produces smooth modulation, suitable for vibrato or tremolo. Shape adds additional harmonics to the waveform. Option Description Off Select this to adjust the speed of the modulation in Hertz. Triangle This is similar in character to Sine. The waveform periodically ramps up and down. Shape continuously changes the triangle waveform to a trapezoid. Tempo + Retrig Select this to adjust the speed of the modulation in fractions of beats, for example, 1/4, 1/8, etc. You can also set dotted and triplet note values. The restart behavior of the LFO depends on the Retrigger setting. Saw This produces a “ramp” cycle. Shape continuously changes the waveform from ramp down to triangle to ramp up. Pulse This produces stepped modulation, where the modulation switches abruptly between two values. Shape continuously changes the ratio between the high and low state of the waveform. Set shape to 50% to produce a square wave. Ramp This is similar to the Saw waveform. Shape increasingly puts silence before the sawtooth ramps up. Log Shape continuously changes the logarithmic curvature from negative to positive. S&H1 This produces random stepped modulation, where each step is different. Shape puts ramps between the steps and changes the S&H into a smooth random signal when fully turned right. S&H2 This is similar to S & H 1. The steps alternate between random high and low values. Shape puts ramps between the steps and changes the S & H into a smooth random signal when fully turned right. Tempo + Beat Select this to adjust the speed of the modulation in fractions of beats, for example, 1/4, 1/8, etc. You can also set dotted and triplet note values. The LFO restarts with the transport of the host and lines up to the beats of the song. The Retrigger setting does not come into effect. Retrigger mode This defines whether or not the LFO is restarted when a note is triggered. The waveform restarts at the position you set with the Phase parameter. The polyphonic and monophonic LFOs offer different Retrigger settings. The polyphonic LFOs can only switch between Retrigger On and Off: Option Description Off The LFO runs freely. On The LFO restarts with each note that is triggered. 40 HALion Sonic • The second node adjusts the Fade In time. Drag the node to the left to decrease and to the right to increase the time. The monophonic LFOs offer the following modes: Option Description Off The LFO runs freely. First Note The LFO restarts when a note is triggered and no other notes are held. Each Note The LFO restarts each time a note is triggered. • The third node adjusts the Hold time. Drag the node to the left to decrease and to the right to increase the time. • The fourth node adjusts the Fade Out time. Drag the node to the left to decrease and to the right to increase the time. LFO Envelopes The following parameters are only available for the polyphonic LFOs, i.e. LFO1 and LFO2. Env Invert When activated, the behavior of the LFO envelope is inverted: The LFO modulation starts at its maximum level and decreases to zero in the time specified by Fade In. After the Hold time has elapsed, or when releasing a key, the modulation increases to its maximum level in the time specified by Fade Out. Delay Delay determines the delay time between the moment you play a note and the moment the LFO comes into effect. The control range is from 0 ms to 5000 ms. Fade In Env mode Fade In determines the amount of time for the LFO to fade in after the note has been triggered and the delay time has elapsed. The control range is from 0 ms to 5000 ms. Here you can select how the LFO envelope reacts to your playing on the keyboard: The One Shot modes do not react to note off events. In addition, you can select whether the Hold and Fade Out segments act as sustain or not. Hold Hold determines the amount of time the LFO is running before the Fade Out is carried out. The control range is from 0 ms to 5000 ms. Ö Use the Env modes “One Shot” or “Hold + Fade Out” to activate the Hold time. With all other Env modes, the Hold time is omitted and acts as Sustain. Option Description One Shot Select this mode to play the envelope from start to end in the time specified by Delay, Fade In, Hold, and Fade Out. One Shot + Sustain This mode is similar to One Shot: The Delay and Fade In are always carried out when you play a note. The Hold and Fade Out are omitted. Instead, they act as sustain. Hold + Fade OutWhen you play a note, the Delay and Fade In are carried out. The envelope fades out after the time specified by Hold or when releasing the note. Releasing the note during the Fade In starts the Fade Out from the current level. Fade Out Fade Out determines the amount of time for the LFO to fade out after the hold time has elapsed or a note has been released. The control range is from 0 ms to 5000 ms. Sustain + Fade When you play a note, the Delay and Fade In are carried Out out. The Hold acts as sustain. The Fade Out is carried out when releasing the note. Releasing the note during the Fade In starts the Fade Out from the current level. Sustain Ö Use the Env mode “One Shot + Sustain” or “Sustain” to deactivate the Fade Out. This avoids changes of the modulation when the note has been released. Graphical envelope editing You can adjust the times of the envelope with the graphical editor: • The first node adjusts the delay time. Drag the node to the left to decrease and to the right to increase the delay. 41 HALion Sonic When you play a note, the Delay and Fade In are carried out. Both, the Hold and Fade Out act as sustain. Releasing a note during the Fade In sustains the current level. This avoids a change in modulation when the note has been released. Step Modulator page Editing steps You can adjust the steps by using the mouse: Synth and sample layers feature a polyphonic Step Modulator for creating rhythmic control sequences. The Step Modulator can be freely assigned in the Modulation Matrix. The sequence can have up to 32 steps. By selecting a note value, the steps can be synchronized to the tempo of the host application or you can specify a frequency at which the sequence repeats. The Retrigger mode allows you to restart the sequence either with the First Note or Each Note. The sequence continues when this parameter is set to Off. You can define a slope for rising, falling or both edges of the steps. This way, you can use the Step Modulator as an LFO with freely definable shape. • To set the level of a step, click at the desired position in the graphical editor. • To set the exact value you wish, drag the step up and down like a fader. • To reset a step to a level of 0%, [Ctrl]-click the step. • To reset all steps, [Shift]+[Ctrl]-click in the graphical editor. • To adjust all steps at once, [Shift]-drag a step. • To draw a ramp with steps, [Alt]-click and draw a line. • To draw symmetric ramps, [Shift]+[Alt]-click and draw a line. You can adjust the steps by using the computer keyboard: • Use the Step text field, to select a certain step. • To set the level of the selected step, enter the desired value in the level text field. To access the Step Modulator: • To increment or decrement the selected step, use the up and down arrow keys respectively. 1. Go to the Edit page and select the synth or sample layer you want to adjust. By default, the increment or decrement is in steps of 1%. Hold [Shift] to increment or decrement the selected step in steps of 1/10th %. 2. In the upper section of the editor, click the StepMod page button. • While the graphical editor has the keyboard focus, you can use the left and right arrow keys to select the previous or next step. Step Modulator presets Steps To the upper right of the lower section of the layer editor, you can load and save presets for the Step Modulator. Here you set the number of steps the sequence plays. The control range is from 2 to 32 steps. • To load a preset click on the preset loader and select the desired preset from the menu that pops up. • To delete a preset from your system, click the trash bin button. Then you will be asked to confirm the deletion. • To save a new preset, click the floppy disk button. A file dialog opens where you can name and save your preset file. 42 HALion Sonic Sync mode Retrigger mode By setting a note value, you can synchronize the steps to the tempo of the host application. Alternatively, you can specify a frequency at which the sequence repeats. If you can set a note value or a frequency depends on the option you select here: Here you can determine whether the sequence restarts or not when you play a note. The Retrigger mode is only available when Sync mode is set to “Off” or “Tempo + Retrig”. Option Description Option Description Off Off Select this to adjust the speed at which the sequence repeats in Hertz. Whether the sequence restarts or not when you play a note depends on the selected Retrigger mode. The sequence is not restarted. Instead, it resumes playback at the last position when you released the key. First Note The sequence restarts when a note is triggered and no other notes are already held. Each Note The sequence restarts each time a note is triggered. Tempo + Retrig Select this to adjust the length of the steps in fractions of beats, i.e. 1/4, 1/8, etc. The speed of the modulation depend on the number of steps, the note value and the tempo you set in your host application. By activating the T button, the note values become triplet note values. Whether the sequence restarts or not when you play a note depends on the selected Retrigger mode. Tempo + Beat Slope Depending on the setting you select here, the Step Modulator jumps from step to step or ramps between the steps. You can define a slope for rising, falling or all edges of the steps. The setting “None” produces hard steps. Use Slope Amount to set the time it takes to ramp from one step to the other. Select this to adjust the length of the steps in fractions of beats, i.e. 1/4, 1/8, etc. The speed of the modulation depend on the number of steps, the note value and the tempo you set in your host application. By activating the T button the note values become triplet note values. The sequence restarts with the transport of the host and lines up to the beats of the song. The Retrigger setting does not come into effect. Option Description None Hard Steps. Rising Only rising edges are ramped. Frequency Falling Only falling edges are ramped. When Sync mode is set to “Off”, this controls the speed at which the sequence repeats. The control range is from 0.01 Hz to 30 Hz. All All edges are ramped. Slope Amount When Slope is set to “Rising”, “Falling” or “All”, this determines the time it takes to ramp from one step to the other. The control range is from 0% to 100%. The higher the setting, the smoother the transitions between steps. Note When Sync mode is set to one of the tempo settings, this adjusts the length of the steps in fractions of beats. The following note values can be set: 1/256, 1/256T, 1/128, 1/128T, 1/64, 1/64T, 1/32, 1/32T, 1/16, 1/16T, 1/8, 1/8T, 1/4, 1/4T, 1/2, 1/2T and 1. Step Use this to select a certain step. The control range is from step 1 to 32. The level text field updates accordingly. Triplets By activating the T button, the note values you set with Note become triplets. Level This shows the level of the currently selected step. The control range is from -100% to +100%. To adjust the level in quantized steps of 1/12th, activate Snap. 43 HALion Sonic Snap To access the Modulation Matrix: When Snap is activated, the level of each step can only be adjusted in quantized steps of 1/12th. The control range is from -12/12 to 12/12. This feature, for example, can be used to produce modulations in steps of semitones. 1. Go to the Edit page and select the synth or sample layer you want to adjust. Producing modulations in steps of semitones The Modulation Matrix is divided into two sections separated by the vertical scroll bar. The section to the left displays the Modulation Rows. Here, you can assign modulation sources to destinations and adjust the modulation depth. In the section to the right, you find settings for the Curve and Range editor to make further adjustments for the currently selected modulation source. 2. In the lower section of the editor, click the Matrix page button. To produce modulations in steps of semitones: 1. Activate Snap on the Step Modulator. 2. In the Modulation Matrix, assign the Step Modulator to Pitch. 3. Set Depth to +12. Now, the levels of the steps represent intervals in semitones. Using the Modulation Rows 4. Finally, go back to the Step Modulator and adjust each step to the desired interval. The Modulation Rows allow you to interconnect modulation sources with modulation destinations and to adjust the modulation depth. Mod Matrix page • The parameters for setting up a modulation can be accessed via 32 rows. Each row identifies by a number which is displayed to the left of the row. Use the scroll bar in the middle to access rows that are currently not visible. The Mod Matrix page of synth and sample layers gives you access to additional modulations of the layer. The concept of controlling one parameter by another is called modulation. HALion Sonic offers many fixed assigned modulations such as the amplitude and filter envelopes, or pitch key follow. • You can select modulation sources by using the Source drop-down menu at the upper left of each row. • The Modifier drop-down menu to the lower left of each row allows you to select a second modulation source that controls the intensity of the first source or a modifier that alters the modulation signal of the first source. To assign additional modulations, use the Modulation Matrix. Assigning modulations means to interconnect modulation sources such as LFOs and envelopes, with modulation destinations like Pitch, Cutoff, Amplitude, etc. The Modulation Matrix offers you up to 32 freely assignable modulations, each with a source, a modifier and a destination with adjustable depth. All modulation sources and destinations can be assigned multiple times. The polarity of each source can be switched between unipolar and bipolar behavior. A selectable modifier and user-definable curves and ranges give you further control over the modulation. • To switch the polarity of a source between unipolar and bipolar behavior, click the button to the right of the respective source. Modifiers do not have a polarity. Therefore, the polarity option is hidden when you select a modifier. • Additional parameters of the selected modifier are displayed in the section to the right. Use the controls to adjust the modifier. To adjust the settings of a different modifier, click the button to the left of the modifier you want to edit. • To select the modulation destination, use the dropdown menu to the right of a row. 44 HALion Sonic • Use the horizontal fader below the destination to adjust the modulation depth. Usually, the modulation depth adjusts in percent (-100% to +100%). If you select Pitch as modulation destination, the modulation depth adjusts in semitones (-60 to +60 semitones). • You can edit the curve graphically with the mouse when the Custom preset is selected: Double-click in the editor to insert a new node. Double-click on a node to delete it. Drag the nodes to the desired positions to adjust the basic shape of the curve. Drag the lines between the nodes up or down to change the curvature. • Click the bypass button in front of the depth control to switch the modulation temporarily off. Setting up a modulation Unipolar vs. bipolar sources To set up a modulation: The polarity of a modulation source specifies the value range it produces. 1. Select the synth or sample layer you want to adjust. 2. Go to the Modulation Matrix. • Unipolar sources produce positive values only. The sources modulate between 0 and +1. 3. In one of the Modulation Rows, select a modulation source and destination, such as LFO1 as source and Pitch as destination. • Bipolar sources produce negative and positive values. The sources modulate between -1 and +1. 4. Use the horizontal fader below the destination to adjust the modulation depth. By default, some sources are unipolar and others are bipolar. However, you can change the polarity of a modulation source any time you want. 5. Play a few notes to hear the modulation. 6. You can select a modifier or change the polarity of the source. • To change the polarity of a source, click the button to the right of the respective source. For example, from the modifier drop-down menu, select Pitch Bend as the second source and set its polarity to unipolar. Using the Curve and Range editor 7. Play a few notes to hear the modulation and use the Pitch Bend wheel from the example. You can set up a curve and range per modulation source. • The Curve and Range editor displays the settings of the currently selected source marked by an orange frame in the according Modulation Row. To adjust the settings of a different source, click the button to the left of the source you want to edit. 8. Finally, use the Curve and Range editor to limit the modulation range or to adjust the characteristic of the modulation. • The Curve editor allows you to change the characteristic of a modulation. The displayed curve is superimposed on the modulation source. This way, you can change the modulation, for example, from linear to exponential or logarithmic behavior. • By setting the minimum and maximum values, the modulation stays within the specified range only. In addition, you can specify an Offset and a Range for the modulation. For example, with an Offset and Range of +50% only the second half of the displayed curve will be superimposed on the modulation. • The Curve editor offers different presets which you can select from the drop-down menu above the curve. To setup your own curve, select the Custom preset from the drop-down menu. 45 HALion Sonic Modulation Sources Option Description Aftertouch Aftertouch (how hard you press a key down after you hit it) can be used as a modulation signal. Aftertouch is unipolar. Some MIDI keyboards cannot send aftertouch messages. However, your sequencer software will in most cases be able to produce such messages. MIDI Ctrl Any of the 120 available MIDI controllers can be used as a modulation signal. You can select the desired MIDI controller from the respective submenu. Quick Ctrl One of the quick controls of the Program or layers that the Program contains can be used as a modulation signal. You can select the quick control from the respective submenu. Depending on the complexity of your Program, such as how much layers it has, the submenu lists more or less quick controls you can select. Mod Module Select this to assign monophonic modulation sources from MIDI Modules of the Program or layers. You can select the monophonic modulation source from the respective submenu. Depending on the complexity of your Program, the submenu lists more or less MIDI Modules you can select. If the Program contains no MIDI Modules at all, the submenu will be empty. Noise Produces a random modulation signal. Noise is bipolar. Output The audio output of the layer can be used as a modulation signal. Output is bipolar. Bus 1-16 Modulations that have been sent to one of the sixteen busses can be used as sources again. This way, you can combine several modulations to produce more complex signals. Select the according modulation bus to assign it as source. The modulation sources are available from the Source and Modifier drop-down menus. HALion Sonic offers you the following modulation sources: Option Description LFO1 The first LFO of the layer which produces cyclic modulation signals. LFO1 is bipolar. LFO2 The second LFO of the layer which produces cyclic modulation signals. LFO2 is bipolar. Amp Env The Amp Envelope of the layer. The shape of the envelope equals the modulation signal. The Amp Env is unipolar. Filter Env The Filter Envelope of the layer. The shape of the envelope equals the modulation signal. The Filter Env is unipolar. Pitch Env The Pitch Envelope of the layer. The shape of the envelope equals the modulation signal. The Pitch Env is bipolar. User Env The User Envelope of the layer. The shape of the envelope equals the modulation signal. The User Env is bipolar. Step Mod The Step Modulator of the layer. This produces cyclic, rhythmically stepped modulation signals. The Step Modulator is bipolar. Glide The Glide signal of the source. Glide is unipolar. Key Exp This produces an exponential modulation signal derived from the MIDI note number. Exponential means this source works with destinations such as Pitch or Cutoff. Key Exp is bipolar. Key Lin This produces a linear modulation signal derived from the MIDI note number. Linear means a certain value will be added per octave, for example, 1000 Hz/Oct. Key Lin is unipolar. Note On Vel Note on velocity (how fast you hit a key) can be used as a modulation signal. Note On Vel is unipolar. Note On Vel Squared The squared version of the Note On Vel. Squared means you need to press the key harder to produce higher modulation values. Note Off Vel Note off velocity (how fast you released a key) can be used as a modulation signal. Note Off Vel is unipolar. While most of the MIDI keyboards cannot send note off velocity messages, your sequencer software will in most cases be able to produce such messages. Pitch Bend The position of the pitch bend wheel can be used as a modulation signal. Pitch Bend is bipolar. Mod Wheel The position of the modulation wheel can be used as a modulation signal. Mod Wheel is unipolar. 46 HALion Sonic Modulation Destinations Option Depending on the selected type of layer, the available modulation destinations varies. HALion Sonic offers you the following modulation destinations: Option Description Pitch Modulates the pitch of the layer. For example, assign one of the LFOs to create a vibrato effect. When Pitch is selected, the modulation depth adjusts in semitones (-60 to +60). Cutoff Modulates the filter cutoff of the layer. For example, assign the Step Modulator to create rhythmic patterns in the spectral timbre. Resonance Modulates the filter resonance of the layer. Resonance changes the character of the filter. For example, assign velocity to resonance to accent the filter the harder you hit a note. Pan Modulates the position of the layer in the panorama. For example, assign the User Envelope to move the layer freely around. Level This modulation adds to the level setting of the layer. It is ideal for effects such as tremolo. Gain 1 Gain 1 modulates the volume of the layer. The gain modulation multiplies with the volume of the layer. It is ideal for cross-fades between layers. Gain 2 Basically the same as Gain 1. Gain 1 and 2 are multiplied with each other. This way, you can build more complex modulations. For example, use Gain 1 for cross-fading between layers and Gain 2 for fading them in or out. LFO1 Freq LFO1 Shape Amp Env Release Filter Env Decay Modulates the time of the Filter Envelope Decay (all segments after the Attack and before the Sustain). The decay time cannot be modulated continuously. The time updates only when the segment starts. Same as LFO1 Freq, but for LFO2. Same as LFO1 Shape, but for LFO2. Filter Env Sustain Modulates the level of the Filter Envelope Sustain. The sustain level cannot be modulated continuously. The level updates only when the segment starts. Filter Env Release Modulates the time of the Filter Envelope Release (all segments after the Sustain). The release time cannot be modulated continuously. The time updates only when the segment starts. Pitch Env Attack Modulates the time of the Pitch Envelope Attack (the first segment of the envelope). The attack time cannot be modulated continuously. The time updates only when the segment starts. Pitch Env Decay Modulates the time of the Pitch Envelope Decay (all segments after the Attack and before the Sustain). The decay time cannot be modulated continuously. The time updates only when the segment starts. Modulates the waveform of LFO1. For example, assign Key Exp to vary the waveform with the playing position on the keyboard. LFO2 Shape Modulates the time of the Amplitude Envelope Release (all segments after the Sustain). The release time cannot be modulated continuously. The time updates only when the segment starts. Filter Env Attack Modulates the time of the Filter Envelope Attack (the first segment of the envelope). The attack time cannot be modulated continuously. The time updates only when the segment starts. Modulates the speed of LFO1. For example, assign Aftertouch to control the speed of a vibrato effect while you play. LFO2 Freq Description Amp Env SustainModulates the level of the Amplitude Envelope Sustain. The sustain level cannot be modulated continuously. The level updates only when the segment starts. Pitch Env Sustain Modulates the level of the Pitch Envelope Sustain. The sustain level cannot be modulated continuously. The level updates only when the segment starts. Pitch Env Release Modulates the time of the Pitch Envelope Release (all segments after the Sustain). The release time cannot be modulated continuously. The time updates only when the segment starts. Step Mod Freq Modulates the speed of the Step Modulator. For example, assign an LFO to increase or decrease the speed cyclically. User Env Attack Modulates the time of the User Envelope Attack (the first segment of the envelope). The attack time cannot be modulated continuously. The time updates only when the segment starts. Step Mod Slope Modulates the shape of the edges of the Step Modulator (the Slope parameter has to be active). For example, assign the modulation wheel to blend from hard to smooth edges. User Env Decay Modulates the time of the User Envelope Decay (all segments after the Attack and before the Sustain). The decay time cannot be modulated continuously. The time updates only when the segment starts. Amp Env Attack Modulates the time of the Amplitude Envelope Attack (the first segment of the envelope). The attack time cannot be modulated continuously. The time updates only when the segment starts. User Env SustainModulates the level of the User Envelope Sustain. The sustain level cannot be modulated continuously. The level updates only when the segment starts. Amp Env Decay Modulates the time of the Amplitude Envelope Decay (all segments after the Attack and before the Sustain). The decay time cannot be modulated continuously. The time updates only when the segment starts. 47 HALion Sonic Modulation Modifiers Option Description User Env Release Modulates the time of the User Envelope Release (all segments after the Sustain). The release time cannot be modulated continuously. The time updates only when the segment starts. Bus 1-16 You can send any modulation to one of the sixteen busses, for example, to produce more complex modulation signals. Select the bus you want to send the signals to as a destination. To use the modulation that was sent to a bus, assign the according bus as a modulation source. The modulation modifiers are available from the Modifier drop-down menu. The additional parameters of modifiers are displayed in the section to the right. HALion Sonic offers you the following modifiers: Sample & Hold The Sample & Hold modifier takes a sample of the modulation source whenever it receives a trigger signal. It holds the sampled value until it gets a new trigger. This way, you can quantize a continuous modulation signal. The Sample & Hold offers different options you can select from the submenu: The following destinations are only available for synth layers: Option Description Osc1 Pitch Modulates the pitch of oscillator 1. For example, assign one of the LFOs to detune the oscillator cyclically. Osc1 Waveform Modulates the shape and character of oscillator 1. For example, assign one of the envelopes to change the character of the oscillator over time. Osc1 Level Modulates the volume of oscillator 1. For example, assign the modulation wheel to fade the oscillator in and out while you play. Osc2 Pitch Same as Osc1 Pitch, but for oscillator 2. Same as Osc1 Level, but for oscillator 2. Osc3 Pitch Same as Osc1 Pitch, but for oscillator 3. Select this to trigger the Sample & Hold manually: Each time you hit a note, the Sample & Hold takes a sample. Trigger on LFO2 Select this for periodic triggering of the Sample & Hold: The Sample & Hold takes a sample each time the waveform of LFO2 exceeds the zero crossing in upward direction. Trigger on Mod- Select this to trigger the Sample & Hold manually: The ulation Wheel Sample & Hold takes a sample each time the modulation wheel crosses the mid. Osc3 Waveform Same as Osc1 Waveform, but for oscillator 3. Osc3 Level Description Trigger on Note-On Trigger on LFO1 Select this for periodic triggering of the Sample & Hold: The Sample & Hold takes a sample each time the waveform of LFO1 exceeds the zero crossing in upward direction. Osc2 Waveform Same as Osc1 Waveform, but for oscillator 2. Osc2 Level Option Same as Osc1 Level, but for oscillator 3. Trigger on Sustain Sub Osc Level Modulates the volume of the sub oscillator. For example, assign the modulation wheel to fade-in the oscillator while you play. Ring Mod Level Modulates the volume of the ring modulation effect. For example, assign the modulation wheel to fade-in the ring modulation while you play. Select this to trigger the Sample & Hold manually: Each time you press the Sustain Pedal, the Sample & Hold takes a sample. Mod Matrix presets To the upper right, you can load and save presets for the Mod Matrix. Noise Gen Level Modulates the volume of the noise generator. For example, assign the modulation wheel to fade-in the noise generator while you play. • To load a preset, click on the preset loader and select the desired preset from the menu that pops up. • To delete a preset from your system, click the trash bin button. You will be asked to confirm the deletion. • To save a new preset, click the floppy disk button. A file dialog opens where you can name and save your preset file. 48 HALion Sonic Ö The Mix parameter of an effect inserted into an AUX bus is set to 50% by default. Inserts page HALion Sonic offers you up to four insert effects for each of the four layers and for the program itself. The insert effects you assign to a layer affect only that layer. The insert effects you assign to the program affect all four layers together. Typically, you assign effects like EQ or Distortion to the separate layers, but effects like Delay or Reverb to the whole program. Moving effects To move effects from one slot to another on one bus, or from one bus to another: 1. Drag the effect by its label (FX1, FX2, FX3, FX4) and move it over to the desired slot. 2. An orange rectangle indicates where the effect will be inserted. 3. Drop it to insert the effect and replace the currently loaded effect. Effects can also be moved in between two effect slots to either insert them or to change their order: 1. Drag the effect by its label (FX1, FX2, FX3, FX4) and move it close to the border of the two effects. To access the Inserts page: 1. Go to the Edit page. 2. An orange line indicates where the effect will be inserted. 2. In the upper section of the editor, click the Inserts page button. 3. Drop it to place the effect in between the two adjacent effects. Copying effects from one slot to another Using the insert slots To copy an effect from one slot to another: Each layer and the program has four slots for assigning insert effects. The handling is the same for all slots: 1. [Alt]-Drag the effect by its label (FX1, FX2, FX3, FX4) over the insert slot you want to copy it to. • To assign an insert effect, click the slot and select the desired effect from the menu. 2. An orange rectangle indicates the slot where the effect will be inserted. • To remove an insert effect, click the slot and select “No Effect” from the menu. The effect with its current settings will be removed. 3. Drop it to replace the current effect with a copy of the new effect. Effect can also be moved in between two other effects: • The on/off button above the slot deactivates the effect without removing it. This way, you can switch the effect off without losing its settings. The effect is active, when the button is lit. 1. [Alt]-Drag the effect by its label (FX1, FX2, FX3, FX4) close to the border of the two effects. 2. An orange line indicates where the effect will be inserted. • The button next to the on/off button above the slot bypasses the effect. The bypass is active when the button is lit. 3. Drop it to place a copy of the effect in between the two adjacent effects. • To edit an insert effect, click the “e” button of the slot that holds the effect you want to edit. You can edit only one effect at a time. The “e” button stays lit to indicate which effect you edit. The parameters of the respective insert effect will be displayed in the lower section. 49 HALion Sonic Adjusting the levels To edit an Expression: To the right of the insert slots you find faders for adjusting the output levels of the program and layers. 1. Select the Expression you want to edit in the list to the left. To adjust the output level: 2. To the right and below, adjust the parameters as desired. Only the selected Expression will be modified. • Drag the fader of the program or layer you wish to adjust. To mute an Expression: • Alternatively, enter a value in the text field below the fader. • Click the Mute button in the list to the left. The Expression will not play back while this is active. Ö By changing the levels here, levels in the respective parameters on the Program page will be reflected as well. • Click the button again to make the Expression audible again. Instrument layer Ö You can activate “Select Expression via MIDI” in the Expression list if you want the editor to follow incoming MIDI key switches or MIDI controller values. For easy editing, instrument layers have fewer controls. In the list to the top left, you will see the Expressions the instrument layer contains. Typically, an Expression is a certain playing style of the instrument. In some cases, it can also be a part of the sound that can be turned on or off, for instance, to add realism or to maximize the performance. To the right and below, you will find the Pitch, Filter and Amplifier settings of the currently selected Expression. Pitch This section gives you access to the tuning of the Expression. With the Octave, Coarse and Fine parameters, you can adjust the tuning in steps of octaves, semitones and cents. In addition, you can also set the amount of pitch bend. Octave Here you can adjust the pitch in octave steps. The control range is from -5 to +5 octaves. Coarse Here you can adjust the pitch in semitone steps. The control range is from -12 to +12 semitones. Fine This parameter tunes the pitch in hundredths of a semitone (cents). The control range is from -100 to +100 cents. Pitch Bend Up Here you can set the range of the pitch modulation when moving the pitch bend wheel up. The control range is from -48 to +24 semitones. To load an Expression: • Click the “On” switch to load an Expression. This option allows you to reduce the amount of RAM usage by turning off Expressions that are not need. You cannot switch to an Expression that has not been loaded before. Pitch Bend Down Here you can set the range of the pitch modulation when moving the pitch bend wheel down. The control range is from -48 to +24 semitones. 50 HALion Sonic Filter Filter shape Description The filter section offers settings to adjust the tone color of the Expression. HP12 High-pass filter with 12 dB/oct. Frequencies below the Cutoff will be attenuated. HP6 High-pass filter with 6 dB/oct. Frequencies below the Cutoff will be attenuated. BR12 Band-reject filter with 12 dB/oct. Frequencies around the Cutoff will be attenuated. BR24 Band-reject filter with 24 dB/oct. Frequencies around the Cutoff will be attenuated. BR12+LP6 Band-reject filter with 12 dB/oct. plus low-pass filter with 6 dB/oct. Frequencies around and above the Cutoff will be attenuated. BR12+LP12 Band-reject filter with 12 dB/oct. plus low-pass filter with 12 dB/oct. Frequencies around and above the Cutoff will be attenuated. BP12+BR12 Band-pass filter with 12 dB/oct. plus band-reject filter with 12 dB/oct. Frequencies below, above and around the Cutoff will be attenuated. HP6+BR12 High-pass filter with 6 dB/oct. plus band-reject filter with 12 dB/oct. Frequencies below and around the Cutoff will be attenuated. HP12+BR12 High-pass filter with 12 dB/oct. plus band-reject filter with 12 dB/oct. Frequencies below and around the Cutoff will be attenuated. AP All-pass filter with 18 dB/oct. Frequencies around the Cutoff will be attenuated. AP+LP6 All-pass filter with 18 dB/oct. plus low-pass filter with 6 dB/oct. Frequencies around and above the Cutoff will be attenuated. HP6+AP High-pass filter with 6 dB/oct plus all-pass filter with 18 dB/oct. Frequencies around the Cutoff will be attenuated. Filter On Use this to activate the filter. Expressions without filter use less CPU cycles. Therefore, you should only activate this if your sound really needs a filter. The controls of the section turn dark when deactivated. Filter shape You can select from 23 different filter shapes. By selecting the filter shape you determine which frequencies will be affected. The letters and numbers indicate the filter shape: For example, LP12 is short for low-pass 12dB/oct. You can select from the following filter shapes: Filter shape Description LP24 Low-pass filter with 24 dB/oct. Frequencies above the Cutoff will be attenuated. LP18 Low-pass filter with 18 dB/oct. Frequencies above the Cutoff will be attenuated. LP12 Low-pass filter with 12 dB/oct. Frequencies above the Cutoff will be attenuated. LP6 Low-pass filter with 6 dB/oct. Frequencies above the Cutoff will be attenuated. BP12 Band-pass filter with 12 dB/oct. Frequencies below and above the Cutoff will be attenuated. BP24 Band-pass filter with 24 dB/oct. Frequencies below and above the Cutoff will be attenuated. HP6+LP18 High-pass filter with 6 dB/oct. plus low-pass filter with 18 dB/oct. (asymmetric band-pass filter). Frequencies below and above the Cutoff will be attenuated. The frequencies above will fall off stronger. HP6+LP12 High-pass filter with 6 dB/oct. plus low-pass filter with 12 dB/oct. (asymmetric band-pass filter). Frequencies below and above the Cutoff will be attenuated. The frequencies above will fall off stronger. HP12+LP6 High-pass filter with 12 dB/oct. plus low-pass filter with 6 dB/oct. (asymmetric band-pass filter). Frequencies below and above the Cutoff will be attenuated. The frequencies below will fall off stronger. HP18+LP6 High-pass filter with 18 dB/oct. plus low-pass filter with 6 dB/oct. (asymmetric band-pass filter). Frequencies below and above the Cutoff will be attenuated. The frequencies below will fall off stronger. HP24 High-pass filter with 24 dB/oct. Frequencies below the Cutoff will be attenuated. HP18 High-pass filter with 18 dB/oct. Frequencies below the Cutoff will be attenuated. Cutoff Here you can adjust the Cutoff frequency of the filter. The control range is from 20 Hz to 22.000 Hz. The effect depends on the filter type you have selected. Resonance This parameter emphasizes the frequencies around the cutoff. The control range is from 0% to 100%. For an electronic sound, increase the Resonance. At higher settings of Resonance the filter will self-oscillate, which delivers a ringing tone. 51 HALion Sonic Filter Env Modifiers Amplifier This section offers parameters to modify the filter envelope of the Expression. You can offset the Attack, Decay, Sustain and Release of the filter envelope. In addition, you can also adjust the level velocity of the filter envelope. The Amplifier section gives you access to the level and pan settings of the Expression. With level you adjust the loudness of the Expression. With pan you specify the position of the Expression in the stereo panorama. Env Amnt Level Env Amnt is short for Envelope Amount. Use this parameter to adjust the Cutoff modulation from the Filter Envelope. The control range is from -100% to +100%. Setting negative values inverts the direction of the modulation from the Filter Envelope. Here you can you can adjust the loudness of the layer. The control range is from –oo dB to +12 dB. Pan Here you can set the position of a sound in the stereo panorama. The control range is from hard left (-100%) to hard right (+100%). Velocity Use this parameter to adjust how velocity affects the level of the filter envelope. The level of the envelope depends on the setting of this parameter and how hard you hit a note: Positive values increase and negative values decrease the level of the envelope the harder you hit a note. The control range is from -200% to +200%. Amplifier Env Modifiers This section offers parameters to modify the amplifier envelope of the Expression. You can offset the Attack, Decay, Sustain and Release of the amplifier envelope. In addition, you can also adjust the level velocity of the amplifier envelope. Attack Use this to offset the Attack time of the filter envelope. The control range is from -100% to +100%. Positive values decrease and negative values increase the Attack time. Velocity Use this parameter to adjust how velocity affects the level of the amplifier envelope. The level of the envelope depends on the setting of this parameter and how hard you hit a note: Positive values increase and negative values decrease the level of the envelope the harder you hit a note. The control range is from -200% to +200%. Decay Use this to offset the Decay time of the filter envelope. The control range is from -100% to +100%. Positive values decrease and negative values increase the Decay time. Attack Sustain Use this to offset the Attack time of the amplifier envelope. The control range is from -100% to +100%. Positive values decrease and negative values increase the Attack time. Use this to offset the Sustain level of the filter envelope. The control range is from -100% to +100%. Positive values increase and negative values decrease the Sustain level. Decay Release Use this to offset the Decay time of the amplifier envelope. The control range is from -100% to +100%. Positive values decrease and negative values increase the Decay time. Use this to offset the Release time of the filter envelope. The control range is from -100% to +100%. Positive values decrease and negative values increase the Release time. 52 HALion Sonic Ö Some instruments layers consist of multiple Expressions that are not switchable via a key switch. For example, instrument noises typically do not have a key switch assigned. In this case, you can still select the individual Expressions and edit them, however, you cannot apply any key switch functionality. The key switch option menu is therefore disabled. Sustain Use this to offset the Sustain level of the amplifier envelope. The control range is from -100% to +100%. Positive values increase and negative values decrease the Sustain level. Release Use this to offset the Release time of the amplifier envelope. The control range is from -100% to +100%. Positive values decrease and negative values increase the Release time. Setting the mode To define whether you want to use only the internal key switches, to remap them to other keys or to use a MIDI controller instead, open the options menu on the Expression list: Expression Maps 1. Go to the Edit page and select the layer you want to adjust. Using Expression Maps 2. Click the menu triangle on top of the Expression list. For more realistic performances, many instrument layers use key switches to switch between different Expressions, i.e. different articulations and playing styles of the same instrument. These key switches are set to rather low keys to maximize the playable range and they cannot be changed internally to ensure that performances played by FlexPhrasers always sound the same - FlexPhrasers expect the key switches of certain Expressions on a specific MIDI note. 3. Select the desired mode. Mode Description Key Switch Only the internal key switches can be used to switch to an Expression. Remapped The original key switches can be remapped to different keys. MIDI Controller A MIDI controller can be used to remotely switch between the internal key switches. However, in some cases, you need to shift the key switches into the playable keyboard range to get access to them. In other cases, you might want to select the Expression using a MIDI controller. In both cases, you can use so-called Expression Maps to customize the internal setting for your own needs. Ö No matter which condition you select, the internal key switch assignments still work in parallel. This is mostly important for FlexPhrases that make use of the key switches. The last key switch that is received always has priority. Key Switch mode Selecting the Expressions The Key Switch mode uses the internal key switch assignments. The key switches are displayed in the list. You can select which of the listed Expressions you want to use in your Expression Map. Expressions you do not activate will not be included in your Expression Map. Remapped mode The Remapped mode allows you to transpose the fixed, internal key switch assignments into the playable range of your MIDI keyboard. Each Expression displays the MIDI note of the internal key switch and a MIDI note for re-assigning the key switch next to its name. The MIDI note of the internal key switch is for indication only and cannot be edited. To activate or deactivate an Expression: • Click the button to the left of the name of the Expression. • Deactivated Expressions turn dark. 53 HALion Sonic Ö When working with loops you can play the individual slices and the entire loop. For this purpose the key range is divided into two halves. The lower half triggers the loop; the upper half can be used to play single slices. This different functionality is indicated by keys shaded in green for the loop keys and normal black/white keys for the Slices. Keys that do not trigger anything appear in grey. To transpose the internal key switches: 1. Set the mode to Key Switch. 2. Enter the MIDI note you want the expression to be reassigned to. Ö The MIDI notes you use for key switches do not trigger samples anymore. They trigger the internal key switch instead. Therefore, you cannot use them for normal playing anymore. MIDI Controller mode The MIDI Controller mode allows you to define a MIDI controller that remotely switches between the internal key switches. The defined MIDI controller switches only between the active expressions. FlexPhraser page To assign a MIDI controller: To edit the program FlexPhraser: 1. Set the mode to MIDI Controller. 1. Go to the Edit page. 2. Open the menu again and select “Lear CC”. 2. From the upper of the Edit page, select program. 3. Turn on the desired Hardware controller. 3. Go to the lower section of the Edit page and click the FlexP button. FlexPhraser 4. Depending on the type of layer, the look and parameter set of the FlexPhraser varies slightly. Each program features up to five arpeggio and phrase players so-called FlexPhrasers. There is one FlexPhraser for each layer and one for the program. While the program FlexPhrasers always work with phrases, the layer FlexPhrasers functionality changes with the layer type. To edit a layer FlexPhraser: 1. Go to the Edit page. 2. From the upper of the Edit page, select the desired layer (L1, L2, L3 or L4). • For synth, sample, instrument or drum layers, a FlexPhraser can playback anything from basic synth arpeggios over dynamic drum phrases to realistic accompaniment phrases for guitar, bass, piano, etc. You can select from over 1400 phrases that suit a wide range of musical instruments and styles. Depending on the selected phrase, the FlexPhraser uses your live playing to modify the phrase in real-time. This allows you, for instance, to increase the complexity of a drum pattern by playing one to four keys, or to re-harmonize phrases by playing different chords. 3. Go to the lower section of the Edit page and click the FlexP button. 4. Depending on the type of layer, instrument or loop, the look and parameter set of the FlexPhraser varies slightly. FlexPhraser presets To the upper right, you can load and save presets for the FlexPhraser. In addition to the selected phrase, these presets also contain the performance settings of the FlexPhraser, such as Tempo, Tempo Scale, Loop, Swing, etc. • In the case of loop layers, the FlexPhraser triggers the slices of the loop with their original timing and order. You can trigger a transposed version of the loop, playing higher or lower in pitch. In addition, you can vary the order with a random function and export the slice sequence to your host sequencer via drag and drop. • To load a preset, click on the preset loader and select the desired preset from the menu that pops up. • To delete a preset from your system, click the trash bin button. You will be asked to confirm the deletion. 54 HALion Sonic • To save a new preset, click the floppy disk button. A file dialog opens where you can name and save your preset file. Hold With Hold you can prevent the phrase to stop or change when the keys are released. In addition, the Gated mode plays silently in the background when you release the keys, and resumes playback at the current position when you press the keys again. Ö Presets can only be saved and loaded for phrases not for sliced loops. FlexPhraser with phrases You can select one of the following options: Programs as well as synth, sample, instrument or drum layers provide a FlexPhraser that comes with the following features: Option Description Off The phrase changes immediately when releasing a key. The phrase stops immediately when releasing all keys. On The phrase plays to end even when the keys are released. When the Loop option is activated, the phrase plays continuously in a cycle. Gated The phrase starts playback with the first key being played. It plays silently in the background even when the keys are released, and resume playback at the current position when you press any of the keys again. This way, you can gate the playback of the phrase. Active Click the Active button at the upper left to switch the phrase on and off. Loading FlexPhrases The FlexPhrases are sorted by the type of instrument in several subfolders. Each instrument subfolder contains phrases of different musical styles. Trigger mode To load a phrase: The Trigger mode defines when the FlexPhraser scans for new keys you play on the keyboard. 1. Go to the top of the FlexPhraser and click the Phrase drop-down menu. You can select one of the following options: 2. Go to the submenu of the desired instrument. Option Description Immediately The FlexPhraser scans for new keys all the time. The phrase changes accordingly to your playing immediately. Next Beat The FlexPhraser scans for new keys upon new beats. The phrase changes accordingly to your playing on each new beat. Next Measure The FlexPhraser scans for new keys upon new measures. The phrase changes accordingly to your playing on each new measure. 3. Select the FlexPhrase you wish to load. In general, you can apply any phrase to any type of instrument. However, please keep in mind that a FlexPhrase for guitar might not sound as good when used with a piano and vice versa. Ö Some FlexPhrases make extensive use of key switches to switch between multiple playing styles of an instrument while playing. These phrases work best with the corresponding instrument layers. They can be found in the “Expression” subfolder of the phrases menu. Restart mode Depending on the selected Restart mode and your playing, you can restart the playback from the beginning of the phrase. Loop You can select one of the following options: This option defines whether the phrase is played once or continuously in a loop. When activated, the phrase plays in a loop. Option Description Off The phrase runs continuously and will not restart upon chord or note changes. New Chord Select this to restart the phrase on new chords. However, the phrase will not restart upon legato played notes, for example, if you play additional notes to a chord you are holding already. 55 HALion Sonic Option Description Tempo New Note Select this to restart the phrase with each new note you play. Here, the phrase will restart also upon legato played notes. Sync to Host Select this to align the phrase with the beats and measures of your host application. The phrase aligns to the beats and measures each time you start the transport. When Sync is deactivated, use the Tempo control to set the internal playback speed of the FlexPhraser. The playback speed of the phrase is specified in Beats per Minute (BPM). In addition, Tempo Scale gives you further control over the playback speed. The Tempo control is inactive when Sync is activated. Key mode Tempo Scale This option defines if the order of the notes, as you played them chronically on the keyboard, affects the playback of the phrase. This parameter defines the rate at which notes will be triggered, in other words, the speed at which the phrase is running. A value of 1/16 corresponds to the original speed as specified under Tempo. Setting the value, for example, to 1/8 cuts the speed to half. Setting it to 1/32 doubles it. Other values increase or decrease the speed accordingly. You can select one of the following options: Option Description Sort The notes play in the order of the selected pattern. The chronological order does not have an influence. As Played The notes play in the chronological order as you played them on the keyboard. Direct The phrase itself does not output any note events. Instead, it outputs controller events only. You hear the notes you play plus any controller events of the phrase, such as pitch bend, volume, pan, etc. Not all phrases contain controller data. Please consult the documentation of the phrase to see if it does. The control range is 1/64, 1/32, 1/32D , 1/16, 1/16T, 1/16D, 1/8, 1/8T, 1/8D, 1/4, 1/4T, 1/4D, 1/2, 1/2T, 1/2D, 1/1T, 3/4 and 4/4. Swing Use this parameter to shift the timing of notes on even numbered beats. This way, the phrase gets a swing feeling. The control range is from -100% to +100%. Negative values shift the timing backward, and the notes will be played earlier. Positive values shift the timing forward, and the notes will be played later. Vel mode This option specifies if the velocity of the notes you play affects the notes of the phrase or not. You can select one of the following options: Gate Scale Option Description Original The notes of the phrase play with the velocity as specified by the original sequence data of the phrase. As Played The notes of the phrase play with the velocity you are playing on the keyboard. Original + As Played The velocity of the sequence data of the phrase is scaled by the velocity you are playing on the keyboard. This parameter allows you to shorten or lengthen the notes of the phrase. At a value of 100% the notes play with their original gate length. Vel Scale This parameter allows you to raise or lower the note on velocities of the phrase. At a value of 100% the notes will be played with their original velocity. Sync To synchronize the phrase to the tempo of your host application, activate Sync. The Tempo control is disabled when Sync is activated. Octaves This setting extends the phrase playback to higher or lower octaves. The control range is from -3 to +3 octaves. Positive settings extend the playback to higher and negative settings to lower octaves. For example, a value of +1 first plays the phrase in the octave range you originally played. Then, it repeats the phrase one octave higher. Ö In addition, you can set the Restart mode to “Sync to Host” (see below for details). This aligns the phrase with the beats and measures of your host application. 56 HALion Sonic Play Range You can select one of the following options: You can use the Play Range parameters to determine which keys and velocities trigger the phrase playback. Option Description Off The loop stops immediately when releasing a key. On The loop plays to end even when the keys are released. When the Loop option is activated, the loop plays continuously in cycles. Gated The loop starts playback with the first key being played. It plays silently in the background even when the keys are released, and resume playback at the current position when you press any of the keys again. This way, you can gate the playback of the loop. Low Key This defines the lowest key on which the phrase is triggered. The range extends from C-2 to G8. High Key This defines the highest key on which the phrase is triggered. The range extends from C-2 to G8. Trigger mode Low Vel The Trigger mode defines when the FlexPhraser scans for new keys you play on the keyboard. This defines the lowest velocity on which the phrase is triggered. The range extends from 0 to 127. You can select one of the following options: High Vel Option Description This defines the highest velocity on which the phrase is triggered. The range extends from 0 to 127. Immediately The FlexPhraser scans for new keys all the time. The loop changes accordingly to your playing immediately. Next Beat The FlexPhraser scans for new keys upon new beats. The loop changes accordingly to your play on each new beat. Next Measure The FlexPhraser scans for new keys upon new measures. The loop changes accordingly to your play on each new measure. FlexPhraser for loop layers When using loop layers, the FlexPhraser offers the following features: Loop Restart mode This option defines whether the loop sequence is played once or continuously in cycles. When activated, the loop sequence plays in cycles. Depending on the selected Restart mode and your play, you can restart the playback from the beginning of the loop. You can select one of the following options: Hold With Hold you can prevent the loop to stop or change when the keys are released. In addition, the Gated mode plays silently in the background when you release the keys, and resumes playback at the current position when you press the keys again. Option Description Off The loop runs continuously and will not restart upon note changes. First Note The loop restarts when a note is triggered and no other notes are already held. Each Note The loop restarts each time a note is triggered. Sync to Host Select this to align the loop with the beats and measures of your host application. The loop aligns to the beats and measures each time you start the transport. Sync To synchronize the loop to the tempo of your host application, activate Sync. The Tempo control is disabled when Sync is activated. 57 HALion Sonic Ö In addition, you can set the Restart mode to “Sync to Host” (see below for details). This aligns the loop with the beats and measures of your host application. Quantize Note Value This allows you to setup a quantization grid. You can force the timing of the slices to playback only at the note value you select here. You can set the note value to 1/64, 1/32, 1/32 T, 1/16 T, 1/16, 1/8 T, 1/16 D, 1/8, 1/4 T, 1/4, 1/2T, 1/4 D, 1/2, 1/1 T, 1/2 D, 1/1. Tempo When Sync is deactivated, use the Tempo control to set the internal playback speed of the loop. The playback speed of the loop is specified in Beats per Minute (BPM). In addition, Tempo Scale gives you further control over the playback speed. The Tempo control is inactive when Sync is activated. Quantize Amount This parameter defines how much of the quantization grid is applied. A value of 100% means the slices playback only at the Quantize Note Value you specified. Smaller values move the notes only partially towards the next Quantize Note Value. With a value of 0% no quantization is applied at all. Tempo Scale This parameter defines the rate at which notes will be triggered, in other words, the speed at which the loop is running. A value of 1/16 corresponds to the original speed as specified under Tempo. Setting the value, for example, to 1/8 cuts the speed to half. Setting it to 1/32 doubles it. Other values increase or decrease the speed accordingly. The control range is 1/64, 1/32, 1/32T, 1/16T, 1/16,1/8T, 1/16D, 1/8, 1/4T, 1/4, 1/2T, 1/4D, 1/2, 1/1T, 1/2D, 3/4 and 4/4. Key Follow Here you can adjust the pitch modulation from note number. The range is from -200% to +200%. Set this parameter to positive values to raise the pitch with notes above the Center Key. Use negative values to lower the pitch with notes above the Center Key. At +100% the pitch follows exactly the played note. Swing Ö The Key Follow is limited to the keys that trigger the entire loop. It does not affect the keys that play the single slices. Use this parameter to shift the timing of notes on even numbered beats. This way, the loop gets a swing feeling. The control range is from -100% to +100%. Negative values shift the timing backward and the notes will be played earlier. Positive values shift the timing forward and the notes will be played later. Center Key This parameter sets the note around where the Key Follow pivots. It ranges from C-2 to G8. Start Random This allows you to shift the start of the loop in steps of 1/4 notes. The length of the loop is shortened accordingly. To shuffle the playing order of the slices randomly, activate the Random button. To play the slices with their original order, deactivate the Random button. Length This parameter allows you to shorten the length of the loop in steps of 1/4 notes. Ö The overall timing does not vary through this. Only the playing order of the slices varies through this, for example, slice 3 plays instead of slice 1, etc. Ö The control range of Start and Length varies with the original length of the loop. Depth Here you adjust how much the playing order of the slices will be shuffled. Lower this value to keep the playing order of slices on the main beats. Raise this value to vary the playing order of slices on the main beats as well. Gate Scale This parameter allows you to shorten the notes that playback the slices. The control range is from 0% to 100%. At a value of 100% the slices play with their original gate length. 58 HALion Sonic Trigger These phrases use one of the following playback types. Click this to shuffle the playing order again. Please note that the Pattern number changes with this. Option Description Playback of a drum pattern Pressing any note(s) triggers the same rhythm pattern. Pattern Playback only of The phrase is played back using only the played note and the played notes its octave notes. To predictably recall a certain random pattern, you can enter the Pattern number. If you recall a loop with a certain Depth and Pattern, it always sounds the same. Pressing only one note, the phrase is played back using Playback of a programmed se- the programmed sequence — which means that notes quence accord- other than the ones you play are triggered. Adding notes ing to the played to those already held, changes the sequence accordingly chord — for example, the phrase plays back according to the chord you play. Exporting the loop sequence The FlexPhraser of loop layers allows you to export the loop sequence as a MIDI part for your host sequencer. Drum and loop layers To export the loop sequence: Drum and loop layers share the same set of controls. In the Key Map to the lower of the editor, you see the drum instruments or loop slices the layer contains, and how they map across the keyboard. In the upper section, you find the Pitch, Filter, Amplifier and Output settings of the currently selected drum instrument or loop slice. The lower section also gives you access to the FlexPhraser, the monophonic LFO and the layer quick control editor. 1. Drag the icon that looks like a MIDI socket to the project window of you host sequencer. 2. Drop the MIDI part on an existing MIDI Track or on an empty space, which creates a new MIDI Track. 3. Assign the MIDI Track to the respective slot in HALion Sonic. FlexPhraser Phrases Using the Key Map The Key Map indicates how the drum instruments or loop slices map across the keyboard. Phrase playback types HALion Sonic features a huge amount of phrase types organized in categorized folders such as Classic Arp, Synth Seq, Chord Seq, Bass and so on. Each folder can contain several category subfolders representing functional descriptions or musical styles. The “Expression” folder contains phrases especially made for HALion Sonic’s instrument layers. These phrases use key switches to switch between different playing styles to increase the realism of your performance. To access the Key Map: The phrases that can be found in the various other categories use a number of different playback types to allow phrase specific user interaction while playing. 1. Go to the Edit page and select the drum or loop layer you want to adjust. 2. Go to the lower of the drum or loop editor and click the Key Map page button. When using the Key Map, the following applies: • Keys with a drum instrument or loop slice assigned display in normal white and black. • The names of the drum instruments or loop slices display vertically above the keys. 59 HALion Sonic • Keys with nothing assigned are disabled and are displayed in grey. • Press Shift + Ctrl and then drag the mouse over the desired keys to add additional keys per lasso selection to the current selection. • In case of a loop layer, the pitched part of the keyboard is displayed in orange. As soon as you start selecting multiple slices or drum instruments, changes may occur on certain settings. In such cases, the changes are indicated on the respective controls. Combo boxes get a red tinted background, value fields display their values in red, switches turn red (or half red if the focused Slice/instrument is set to off) and knobs show a red corona indicating the range in which values are set. Changing a parameter sets all selected loop slices or drum instruments to the same value and the red indication for that control disappears. • Hidden parts of the keyboard can be accessed with the scroll bar to the lower of the keyboard. • Clicking a key plays and selects the respective drum instrument or loop slice. Ö The Key Map is used for indication and selection only. The mapping of the drum instruments and loop slices cannot be changed. Editing drum instruments or loop slices Selecting with the MIDI keyboard To edit a drum instrument or loop slice, you must select it first. You can select drum instruments or loop slices with the Key Map or your MIDI keyboard. To select a drum instrument or loop slice with your MIDI keyboard: 1. Go to the Edit page and select the drum or loop layer you want to adjust. Selecting with the Key Map 2. In the title bar of the upper section, click the button to the right to activate “Select via MIDI”. The function is activated when the button is lit. To select a drum instrument or loop slice with the Key Map: 1. Go to the Edit page and select the drum or loop layer you want to adjust. 3. On your MIDI keyboard, press the key that plays the drum instrument or loop slice you want to adjust. 2. Go to the lower of the drum or loop editor and open the Key Map. 4. The drum instrument or loop slice is selected and the parameters at the upper will be updated accordingly. 3. On the keyboard to the lower of the Key Map, click the key of the drum instrument or loop slice you want to adjust. Ö By default all parameter changes are only applied to the currently selected drum instrument or loop slice. Click the “Sel” button in the upper title bar to switch to the “All” mode if you want to apply changes to all drum instruments or loop slices. You can also play multiple keys at a time to create a multi selection. 4. The drum instrument or loop slice is selected and the parameters at the upper will be updated respectively. Multi selection editing To edit multiple drum instruments or slices at the same time, you can use the multi selection functionality of the Key Map: Accessing Pitch, Filter and Amp parameters To access the Pitch, Filter and Amp parameters of a drum instrument or loop slice: • Select one Key, press [Shift] and then select a second key to select all keys in between. 1. Go to the Edit page and select the drum or loop layer you want to adjust. • Press [Ctrl] and then click keys to add or remove them from the current selection. 2. Go to the lower section, open the Key Map and select the drum instrument or loop slice you want to edit. Alternatively, use your MIDI keyboard to select the drum instrument or loop slice. • Press [Ctrl] and start dragging the mouse over the desired keys to do a lasso selection. 60 HALion Sonic 3. Go to the upper section, select Pitch, Filter or Amp and adjust the parameters as desired. Env Amnt Env Amnt is short for Envelope Amount. This parameter determines how much the pitch is affected by the Pitch envelope. The control range is from -48.00 to +48.00 semitones. Ö Only the currently selected drum instrument or loop slice will be edited. Pitch Random This parameter allows you to offset the pitch with each played note randomly. The strength of the randomization can be adjusted within a range from 0% to 100%. Higher values cause stronger variations. At a setting of 100% the random offsets can vary from -6 to +6 semitones. Pitch Bend Up Here you can set the range of the pitch modulation when moving the pitch bend wheel up. The control range is from -48 to +24 semitones. Pitch Bend Down Here you can set the range of the pitch modulation when moving the pitch bend wheel down. The control range is from -48 to +24 semitones. This section gives you access to the tuning of the drum instrument or loop slice. With the parameters Octave, Coarse and Fine, you can adjust the tuning in steps of octaves, semitones and cents. In addition, you can adjust the amount of pitch modulation from the Pitch envelope or randomly with each keystroke. Furthermore, you can set the pitch bend range for the up and down direction of the pitch bend wheel separately. Pitch Envelope (See “Envelope pages” on page 34.) Filter Octave Here you can adjust the pitch in octave steps. The control range is from -5 to +5 octaves. Coarse Here you can adjust the pitch in semitone steps. The control range is from -12 to +12 semitones. Fine This parameter tunes the pitch in hundredths of a semitone (cents). The control range is from -100 to +100 cents. The filter section offers settings to adjust the tone color of the drum instrument or loop slice. 61 HALion Sonic Filter type Filter shape Description By selecting the filter type you specify the basic sound character of the filter. HALion Sonic offers up to 23 filter shapes (for details on filter shapes, see below). HP24 High-pass filter with 24 dB/oct. Frequencies below the Cutoff will be attenuated. HP18 High-pass filter with 18 dB/oct. Frequencies below the Cutoff will be attenuated. HP12 High-pass filter with 12 dB/oct. Frequencies below the Cutoff will be attenuated. Filter shape Filter type Description HP6 Off The filter section is switched off. Use this when no filter is needed for your sound and/or when you want to save CPU cycles. High-pass filter with 6 dB/oct. Frequencies below the Cutoff will be attenuated. BR12 Band-reject filter with 12 dB/oct. Frequencies around the Cutoff will be attenuated. Classic This filter type offers 23 filter shapes with Resonance. BR24 Tube Drive This filter type offers a lot of character by adding warm, tube-like distortions. It comes with 23 filter shapes, adjustable Resonance and Distortion. Band-reject filter with 24 dB/oct. Frequencies around the Cutoff will be attenuated. BR12+LP6 Band-reject filter with 12 dB/oct. plus low-pass filter with 6 dB/oct. Frequencies around and above the Cutoff will be attenuated. BR12+LP12 Band-reject filter with 12 dB/oct. plus low-pass filter with 12 dB/oct. Frequencies around and above the Cutoff will be attenuated. BP12+BR12 Band-pass filter with 12 dB/oct. plus band-reject filter with 12 dB/oct. Frequencies below, above and around the Cutoff will be attenuated. HP6+BR12 High-pass filter with 6 dB/oct. plus band-reject filter with 12 dB/oct. Frequencies below and around the Cutoff will be attenuated. HP12+BR12 High-pass filter with 12 dB/oct. plus band-reject filter with 12 dB/oct. Frequencies below and around the Cutoff will be attenuated. You can select from 23 different filter shapes. By selecting the filter shape you determine which frequencies will be affected. The letters and numbers indicate the filter shape: For example, LP12 is short for low-pass 12dB/oct. You can select from the following filter shapes: Filter shape Description LP24 Low-pass filter with 24 dB/oct. Frequencies above the Cutoff will be attenuated. LP18 Low-pass filter with 18 dB/oct. Frequencies above the Cutoff will be attenuated. LP12 Low-pass filter with 12 dB/oct. Frequencies above the Cutoff will be attenuated. AP All-pass filter with 18 dB/oct. Frequencies around the Cutoff will be attenuated. LP6 Low-pass filter with 6 dB/oct. Frequencies above the Cutoff will be attenuated. AP+LP6 All-pass filter with 18 dB/oct. plus low-pass filter with 6 dB/oct. Frequencies around and above the Cutoff will be attenuated. BP12 Band-pass filter with 12 dB/oct. Frequencies below and above the Cutoff will be attenuated. HP6+AP BP24 Band-pass filter with 24 dB/oct. Frequencies below and above the Cutoff will be attenuated. High-pass filter with 6 dB/oct plus all-pass filter with 18 dB/oct. Frequencies around the Cutoff will be attenuated. HP6+LP18 High-pass filter with 6 dB/oct. plus low-pass filter with 18 dB/oct. (asymmetric band-pass filter). Frequencies below and above the Cutoff will be attenuated. The frequencies above will fall off stronger. HP6+LP12 Cutoff Here you can adjust the Cutoff frequency of the filter. The control range is from 20 Hz to 22.000 Hz. The effect depends on the filter type you have selected. High-pass filter with 6 dB/oct. plus low-pass filter with 12 dB/oct. (asymmetric band-pass filter). Frequencies below and above the Cutoff will be attenuated. The frequencies above will fall off stronger. HP12+LP6 High-pass filter with 12 dB/oct. plus low-pass filter with 6 dB/oct. (asymmetric band-pass filter). Frequencies below and above the Cutoff will be attenuated. The frequencies below will fall off stronger. HP18+LP6 High-pass filter with 18 dB/oct. plus low-pass filter with 6 dB/oct. (asymmetric band-pass filter). Frequencies below and above the Cutoff will be attenuated. The frequencies below will fall off stronger. Resonance This parameter emphasizes the frequencies around the cutoff. The control range is from 0% to 100%. For an electronic sound, increase the Resonance. At higher settings of Resonance the filter will self-oscillate, which delivers a ringing tone. 62 HALion Sonic In addition, the pan position can be modulated with each keystroke randomly or left-right/right-left in alternation. Finally, you can select the output for each drum instrument or loop slice separately. Env Amnt Env Amnt is short for Envelope Amount. Use this parameter to adjust the Cutoff modulation from the Filter Envelope. The control range is from -100% to +100%. Setting negative values inverts the direction of the modulation from the Filter Envelope. One Shot Activate this to ignore any MIDI Note Off messages. The release segments of the envelopes will not be played while this is active. Instead, the envelopes play until the Sustain is reached and remain on that level as long as the sample plays back. Any loop settings of the sample will be ignored. For normal playback without ignoring MIDI Note Off messages, deactivate this. The release segments of the envelopes and any loop settings the sample might contain will be played back again. One Shot is active when the button is lit. Velocity This parameter adjusts the Cutoff modulation from velocity. It ranges from -100% to +100%. Set this parameter to positive values to increase the Cutoff with higher velocities. Use negative values to decrease the Cutoff with higher velocities. Distortion This parameter adds a warm, tube-like filter distortion to the signal. The control range is from 0% to 100%. At higher settings, it allows a very intense distortion effect. Reverse Activate this to play the sample in reverse (from end to start). Any loop settings the sample may contain will be ignored while this is activated. For normal playback (from start to end), deactivate this. Reverse is active when the button is lit. Ö This parameter is only available for the Tube Drive filter type. Filter Envelope (See “Envelope pages” on page 34.) Level Here you can you can adjust the loudness of the drum instrument or loop slice. The control range is from –oo dB to +12 dB. Amplifier Pan Here you can set the position of a sound in the stereo panorama. The control range is from hard left (-100%) to hard right (+100%). Mode With this option you can specify how the loudness changes across the stereo panorama. You can select between the four modes 0 dB, -3 dB, -6 dB and Off: • The 0dB option works like a balance control: Setting the pan control towards the left fades out the right channel and vice versa. At the center position, the loudness is not cut. The Amplifier gives you access to the level and pan settings of the drum instrument or loop slice. In addition, you can activate One Shot and Reverse playback. With level you adjust the loudness of the sound. With pan you specify the position of the sound in the stereo panorama. 63 HALion Sonic • The -3dB option uses the cosine/sine pan law: The loudness is cut by -3dB at the center position, but the energy is preserved when moving the source signal across the stereo panorama. The -3dB option sounds more natural. The transition from hard left to hard right sounds much smoother than with the 0dB or the -6dB setting. Amp Envelope (See “Envelope pages” on page 34.) AUX • The -6dB option uses the linear pan law: The loudness is cut by -6dB at the center position, and the energy is not preserved when moving the source signal across the stereo panorama. The -6dB option sounds more synthetic. The transition from hard left to hard right sounds more abrupt than with the -3dB setting. • When set to “Off” no loudness correction is applied when a signal is panned across the stereo panorama. Output Here you can select the output for each drum instrument or loop slice separately. If you do not want the signal to be sent to the output that is specified for the layer, you can select the Main or one of the 16 individual plug-in outputs instead. Each drum instrument and loop slice has individual send levels that feed the four global AUX FX busses. This allows you, for instance, to add more reverb to the snare drum and less effect to the bass drum. Random This parameter allows you to offset the pan position with each played note randomly. The strength of the randomization can be adjusted within a range from 0% to 100%. Higher values cause stronger variations. At a setting of 100% the random offsets can vary from fully left to fully right. AUX FX1 – 4 Alternate Each of the Pitch, Filter and Amp sections features a multi-segment envelope of its own. Each envelope has up to 128 nodes with the Time, Curve and Level parameters. The nodes and their parameters specify the overall shape of the envelope. You can edit one or multiple nodes by using the graphical envelope editor or by typing in values from keyboard. For a complete description on how to edit the envelope graphically please refer to the section “Envelope pages” on page 34. This adjusts the send levels for the four global AUX FX busses for each drum instrument or loop slice separately. The control range is from –oo dB to 0 dB. Envelopes This parameter allows you to alternate the pan position each time you play a note. For example, a value of +100% means the first note plays hard right, the second note hard left, and so on. You can specify the pan position for the first time you hit a note with the algebraic sign: For negative values the initial pan position will be left and for positive values it will be right. With the value in percent you determine the deviation across the stereo panorama. The control range is from -100% to +100%. Reset The initial pan position is set once after HALion Sonic is loaded. Then HALion Sonic counts each note you played to determine the next pan position. To reset this counter, click the Reset button next to the Alternate control. 64 HALion Sonic • D: The velocity affects all times until the sustain but without the attack. Level Velocity Use this parameter to adjust how velocity affects the level of the envelope. The level of the envelope depends on the setting of this parameter and how hard you hit a note: Positive values increase and negative values decrease the level of the envelope the harder you hit a note. The control range is from -200% to +200%. • A + R: The velocity affects the attack and the release times. • All: The velocity affects all times. Using the LFO of loop layers Level Velocity Curve In addition to the parameters described above, loop layers offer a monophonic LFO with adjustable Depth for Pitch, Cutoff and Pan. You can select one of eight curves to specify how the incoming velocity translates to the level of the envelope. The characteristic of each curve is displayed by a small icon. To access the LFO of loop layers: The menu offers the following mathematical functions for velocity: 1. Go to the Edit page and select the loop layer you want to adjust. • 1 = Linear • 2 = Squared 2. Go to the lower of the loop editor and click the LFO page button. • 3 = Squared Inverse When using the LFO of loop layers, the following applies: • 4 = 2 Poles Squared • The modulation of Pitch, Cutoff and Pan goes to all slices simultaneously. The modulation depth cannot be set separately per slice. • 5 = 2 Poles Squared Inverse • 6 = Cubic • The filter must be activated to hear the modulation of the Cutoff. • 7 = Quadric • With a Resonance of 100% you might hear clicks because the slice ends abruptly, but the filter still produces a sound from self-oscillation. In such a case, go to the respective FlexPhraser and reduce the Gate Scale until the clicks are gone. In addition, you can adjust the amplifier envelope of the slices, for example, to increase the release of the envelopes. • 8 = dB • 9 = Logarithmic • 10 = Constant (127) Velocity to Time Use this parameter to adjust the influence of velocity on the times of the envelope. Positive values decrease the times for higher velocity values. Negative values increase the times for higher velocity values. The amount ranges from -100% to +100%. In addition, with Segments you can select which stages of the envelope will be affected by this parameter. LFO waveform and shape Waveform selects the basic type of waveform and shape changes the characteristic of the waveform. The control range of shape is from 0% to 100%. Option Description Segments Sine From the pop-menu you can select which stages of the envelope will be affected by the Velocity to Time parameter. This produces a smooth modulation, suitable for vibrato or tremolo. Shape adds additional harmonics to the waveform. Triangle This is similar in character to Sine. The waveform periodically ramps up and down. Shape continuously changes the triangle waveform to a trapezoid. • A: The velocity affects the attack time only. Saw This produces a “ramp” cycle. Shape continuously changes the waveform from ramp down to triangle to ramp up. • A + D: The velocity affects all times until the sustain. 65 HALion Sonic Option Description Retrigger Pulse This produces stepped modulation, where the modulation switches abruptly between two values. Shape continuously changes the ratio between the high and low state of the waveform. Set shape to 50% to produce a square wave. This defines whether or not the LFO is restarted when a note is triggered. The waveform restarts at the position you set with the Phase parameter. Ramp This is similar to the Saw waveform. Shape increasingly puts silence before the sawtooth ramps up. Option Description Off The LFO runs freely. The LFO restarts when a note is triggered and no other notes are already held. The LFO restarts each time a note is triggered. Log Shape continuously changes the logarithmic curvature from negative to positive. First Note S&H1 This produces random stepped modulation, where each step is different. Shape puts ramps between the steps and changes the S&H into a smooth random signal when fully turned right. Each Note S&H2 Pitch This adjusts how much the LFO affects the Pitch of the slices. The control range is from -100% to +100%. This is similar to S & H 1. The steps are alternating between random high and low values. Shape puts ramps between the steps and changes the S & H into a smooth random signal when fully turned right. Cutoff Frequency This adjusts how much the LFO affects the Cutoff of the slices. The control range is from -100% to +100%. This controls the frequency of the modulation, i.e. the “speed” of the LFO. The control range is from 0 Hz to 30 Hz. When Sync is activated, the frequency is set in fractions of beats. Pan This adjusts how much the LFO affects the pan of the slices. The control range is from -100% to +100%. Phase This sets the initial phase of the waveform when the LFO is retriggered. The control range is from 0° to 360°. Rnd Rnd is short for Random. When activated, each note starts with a randomized start phase. The Phase control gets automatically disabled. Sync You can sync the LFO to the tempo of the host application. The behavior of the Frequency parameter changes with the option you select: Option Description Off Select this to adjust the speed of the modulation in Hertz. Tempo + Retrig Select this to adjust the speed of the modulation in fractions of beats, i.e. 1/4, 1/8, etc. You can also set dotted and triplet note values. The restart behavior of the LFO depends on the Retrigger setting. Tempo + Beat Select this to adjust the speed of the modulation in fractions of beats, i.e. 1/4, 1/8, etc. You can also set dotted and triplet note values. The LFO restarts with the transport of the host and lines up to the beats of the song. The Retrigger setting does not come into effect. 66 HALion Sonic Quick controls Sphere H and Sphere V The eight potentiometer controls, the horizontal and vertical axis of the sphere, and the modulation wheel located at the bottom of the plug-in surface can be assigned as quick controls. Quick controls allow you to remote control any parameter inside the program. Typically, they give you easy access to the most important sound parameters. There is a set of quick controls for the program. In addition, each layer has its own set of quick controls. The quick controls of the program allow you to control sound parameters across the four layers. The quick controls of the layers allow you to control sound parameters for each layer separately. You can switch between the quick controls of the program and the layers with the buttons at the left of the eight potentiometer controls. The Sphere is the orange, lucent ball to the lower right of the plug-in surface. The Sphere is a two-dimensional control, which means you can adjust two quick controls simultaneously by dragging the mouse horizontally and vertically within the lucent ball. The quick control on the horizontal axis is called Sphere H. The quick control on the vertical axis is called Sphere V. Typically, the Sphere has two parameters assigned that belong together. For instance, Cutoff is assigned to Sphere H and Resonance to Sphere V. You can assign the same quick control multiple times to different parameters. This allows you to do complex sound changes with a single control. To give you more control, each parameter assignment can be adjusted to a minimum and maximum range. In addition, you can select whether the quick control assignment behaves as either a continuous control or as a switch. A quick control remote controls a parameter either in Relative or Absolute mode. Relative mode changes the values of the assigned parameters without losing their relative settings. Absolute mode changes the assigned parameters by overwriting them with the value the quick control currently has. Mode selection can be made per assignment. Center Horizontal/Center Vertical You can setup the Sphere to return to its center position automatically. You can define the behavior for each axis separately. To activate or deactivate Center Horizontal or Center Vertical: 1. Right-click (Win) or [Ctrl]-click (Mac) the Sphere. 2. In the menu, check or uncheck the options Center Horizontal or Center Vertical respectively. Mod wheel Quick controls 1-8 The modulation wheel is the wheel left to the preview keyboard of the plug-in. It is hardwired to MIDI controller #1 which is normally used as a source in the Modulation Matrix, but can be used as a quick control as well. Typically, you assign the Modulation Wheel to a parameter of an insert effect, such as the speed of the Rotary. These are the eight potentiometer controls to the lower of the plug-in surface. Typically, the eight most important sound parameters will be assigned to them. Ö The fixed assignment of MIDI controller #1 cannot be changed. Therefore, the Modulation Wheel offers no “Learn CC” function. 67 HALion Sonic Ö The parameters Polyphony, Low Key, High Key, Low Velocity, High Velocity and the Output cannot be assigned to quick controls. Accessing quick controls To access the quick controls of the program or one of its layers: Ö You can also assign quick controls to the ADSR offsets of the envelopes by using the context menu on the graphical envelope controls. 1. Select the program you wish to edit in the Multi Program Rack. 2. Go to the left of the quick controls and click the program button (“P”) or one of the layer buttons (“L1” to “L4”). To assign a quick control of a layer to the quick controls of the program: 3. The quick controls change to the settings of the program or the selected layer respectively. 1. Select the respective layer from the left of the quick controls. Ö The Sphere displays P, L1, L2, L3 or L4 to indicate the selected program or layer accordingly. 2. Right-click (Win) or [Ctrl]+click (Mac) the quick control you want to remote. 3. From the menu, select the program’s quick control you wish to assign. Assigning quick controls When you assign quick controls in HALion Sonic, the following applies: 4. The range of the program quick controls is automatically adjusted to guarantees that the whole layer quick control range can be covered. • The parameters of layers can only be assigned to the quick controls of the respective layer itself. For example, if the parameter belongs to layer 1, it can only be assigned to a quick control of layer 1. This includes the parameters in the program editor, the layer editor and the effect inserts of the respective layer. Ö Since the Modulation Wheel always listens to MIDI controller #1, you do not have to assign the mod wheel quick controls of the layers to the mod wheel quick control of the program. This works by default since all mod wheel quick controls listen to MIDI controller #1 as well. • The parameters of layers cannot be assigned directly to quick controls of the program. First, you need to assign the parameter to a quick control of the layer. Then you can assign the quick control of the layer to a quick control of the program. Managing quick controls The quick control page of the program and layer editor allows you to manage and edit quick controls after you assigned them. The quick controls of the selected program or layer are listed to the left. The assignments of the currently selected quick control are listed to the right. Each assignment is listed in a row of its own with parameters to adjust the behavior of the quick control assignment. • The parameters of program effect inserts can be assigned directly to quick controls of the program. To assign a quick control to a parameter: 1. In the program or layer editor or the editor of an effect insert, right-click (Win) or [Ctrl]+click (Mac) the parameter you want to remote. Ö If the currently selected quick control has no assignments, the list to the right will be empty. To access the assignments of a quick control: 2. From the menu, select the quick control you wish to assign, for example, quick control 1-8, sphere H & V, or mod wheel. 1. Right-click (Win) or [Ctrl]+click (Mac) the quick control you wish to edit. 3. The assignment is created. 2. Select “Edit Quick Control” from the menu. Ö The quick control range is automatically adapted depending on the current parameter value. This is to assure that the quick control provides optimal control range. 3. The quick control page of the respective program or layer opens. 68 HALion Sonic Naming quick controls Changing the order of quick control assignments Each quick control can have a name that will be displayed as the title of the quick control. By giving the quick control an explanatory name, you will know what it does at a glance. Quick controls with nothing assigned yet do not display a name. By default, a quick control is given the name of the parameter you assigned first. After this, any further assignments will not change the name. However, you can rename the quick control at any time. To change the order of the existing quick control assignments in the list: • Drag an assignment in between two other quick controls to insert it there. The order of the list changes accordingly. • Drag an assignment onto another quick control to replace it. The order of the list does not change. To rename a quick control: 1. Go to the quick control page of the respective program or layer. Setting the behavior of quick control assignments 2. In the section to the left, select the quick control you want to rename. A quick control behaves either as a continuous control or as a switch. In addition, you can choose to change parameter values either in Relative or Absolute mode. 3. In the name column of the quick control you have just selected, click and enter the desired name. In Relative mode the values of the parameter and the quick control add to each other. If you touch a parameter that has a quick control assigned in Relative mode, parameter changes can still be heard. 4. Press Return to set the title. Press Esc to cancel without setting the title. Alternatively, you can enter a title on the quick control itself: In Absolute mode the values of the parameter will be overwritten by the values sent by the quick control. If you touch a parameter that has a quick control assigned in Absolute mode, parameter changes cannot be heard. 1. Above the quick control, double-click its title. 2. Enter the name you wish to enter. When set to Switch Relative or Switch Absolute, the remote controlled parameter switches between the minimum and maximum value when you turn the quick control. With Switch Relative, parameter changes can still be heard. 3. Press Return to set the title. Press Esc to cancel without setting the title. Unassigning quick controls To unassign a quick control on the control itself: 1. Right-click (Win) or [Ctrl]+click (Mac) the control you want to unassign. With Switch Absolute, parameter changes will be overwritten and cannot be heard. You can select which mode will be used per assignment. 2. From the menu, select “Forget Quick Control”. To set the behavior on the control itself: To unassign a quick control on the quick control page: 1. Right-click (Win) or [Ctrl]+click (Mac) the control on which you want to set the behavior. 1. Go to the quick control page of the respective program or layer. 2. Select the behavior you wish to use from the menu. 2. To the left of the section, select the quick control you want to edit. To set the behavior on the quick control page: 1. Go to the quick control page of the respective program or layer. 3. Right-click (Win) or [Ctrl]+click (Mac) the quick control assignment you wish to unassign. 2. To the left of the section, select the quick control you want to edit. 4. Select “Remove” from the menu. 69 HALion Sonic 3. On the respective assignment, click the menu to the lower left and select the desired behavior. • Quick controls in Absolute mode have a control range from 0% to +100%. Option Description Absolute This remote controls the parameter values continuously. Parameter changes will be overwritten. Relative This remote controls the parameter values continuously. Parameter changes can still be heard. • Quick controls in Relative mode have an extended control range from -100% to +100%. This is needed to cover the full range of bipolar controls. For example, you can remotely turn the pan parameter from fully left to fully right by setting the range from 0% to +100%. A setting of 0% to + 50% would end at the Center position in this example. Switch Absolute This will switch between the minimum and maximum value. Parameter changes will be overwritten. • To achieve a unipolar behavior of quick control in Relative mode, set the range from 0% to +100% (or -100%). Switch Relative This will switch between the minimum and maximum value. Parameter changes can still be heard. Setting the minimum/maximum range Trimming the range You can set the minimum and maximum range for each assignment separately. This way, you have much better control over the parameter change. The Trim Range function allows you to optimize the quick control range depending on the current parameter value. To set the minimum range on the control itself: 1. Go to the quick control page of the respective program or layer. To trim the range on the quick control page: 1. Set the parameter to the desired minimum value. 2. Right-click (Win) or [Ctrl]+click (Mac) the assignment entry. 2. Right-click (Win) or [Ctrl]+click (Mac) the control. 3. Select Set Minimum from the menu. 3. Select “Trim Range”. To set the maximum range on the control itself: 4. The minimum and maximum is set automatically. 1. Set the parameter to the desired maximum value. Ö As soon as you change the original parameter in the editor section again, the Trim Range function has to be reapplied to guarantee the best control range. 2. Right-click (Win) or [Ctrl]+click (Mac) the control. 3. Select Set Minimum from the menu. To set the minimum/maximum range on the quick control page: Adjusting the curvature You can adjust the curvature of each assignment separately. The curvature describes the characteristic how the assigned parameters are changed. The characteristic can be anything between logarithmic, linear and exponential. 1. Go to the quick control page of the respective program or layer. 2. To the left of the section, select the quick control you want to edit. Ö The curvature can only be adjusted on the quick control page. 3. To the right of the section, use the outer left and right text controls to the lower of each assignment to set the minimum and maximum range. Alternatively, you can use the blue handles on the curve display to the right to edit the minimum and maximum range graphically. To adjust the curvature of an assignment: 1. Go to the quick control page of the respective program or layer. When setting the minimum/maximum range, the following applies: 2. To the left of the section, select the quick control you want to edit. • To invert the quick control, for example, so the quick control opens instead of closing, set the minimum above the maximum value. 70 HALion Sonic 3. To the right of the section, use the text control in the middle to the lower of each assignment to set the Curve parameter. Positive values of curve change the curvature towards logarithmic and negative values towards exponential behavior. Alternatively, you can edit the Curve parameter graphically in the curve display to the right by dragging the curvature up and down. Dragging up adjusts the curvature towards logarithmic, dragging down towards exponential behavior. To bypass a single quick control assignment: Bypassing quick controls 4. Click the Bypass button again to turn the quick control assignments back on. 1. Go to the quick control page of the respective program or layer. 2. Go to the left of the section, select the quick control that contains the assignment you want to bypass. 3. Go to the lower left of the respective assignment, click the Bypass button to turn the quick control assignment temporarily off. To hear a sound without quick control assignments, you can bypass them temporarily. You can bypass all quick control assignments belonging to the same program or layer, all assignments on one quick control, or just a single quick control assignment. Assigning quick controls in the Modulation Matrix In addition to assigning the quick controls directly to controls, you can also assign a quick control as Source or Modifier in the Modulation Matrix. This way, you can combine the quick control with other modulation sources. To bypass the quick control assignments of a program or layer: 1. Go to the left of the quick controls, select the program or layer on which you want to bypass the quick control assignments. To assign a quick control as Source or Modifier in the Modulation Matrix: 1. Open the respective layer editor and go to the Modulation Matrix. 2. Go to the right of the quick controls, click the Bypass button to turn the quick control assignments of the selected program or layer temporarily off. 2. From the drop-down menu of the Source or Modifier column, open the quick control submenu. 3. Click the Bypass button again to turn the quick control assignments back on. 3. The submenu lists the quick controls of the layer. To bypass all assignment on one quick control: 4. Select the desired quick control from the submenu. 1. Go to the quick control page of the respective program or layer. Trigger pads 2. Go to the left of the section, select the quick control you want to bypass. 3. Go to the upper right of the section and click the Bypass button to turn the quick control assignments of the selected quick control temporarily off. 4. Click the Bypass button again to turn the quick control assignments back on. Introduction The trigger pads in HALion Sonic can be used for two different functions. They can either trigger single notes to remote key switches, or trigger complex chords. To control the pads from a hardware controller or keyboard, each pad can be assigned to a MIDI note. 71 HALion Sonic Assigning a MIDI note to a pad 5. Click the pad again to accept the chord. A pad can be triggered by any MIDI note. 6. The pad now glows slightly to show that a chord has been assigned. To define the desired note: Triggering the pad now plays the chord. 1. Open the context menu on the pad. Ö As long as you are still in Learn mode, you can remove notes by playing them a second time. 2. Select “Assign Trigger Note”. 3. Select the octave and note. This feature can be very useful in combination with the FlexPhraser since you can feed it with complex chords that otherwise would be impossible to play by hand. or 1. Open the context menu on the pad. Also, you are able to define chords containing notes that work as key switches. In this case, you can trigger the chord with a specific instrument expression. 2. Select “Learn Trigger Note”. 3. Play the note on the remote keyboard. As soon as the trigger note has been assigned, the corresponding key on the GUI keyboard will be shaded in blue. This key no longer plays any sounds but triggers other notes. Ö If you add keys to a chord that works as trigger notes as well, they trigger their notes too. Removing the assignment of a pad To use a pad as a key switch, you simply need to assign the corresponding MIDI note to it as described above. However, if you want to remap the incoming MIDI note to another note, you can do so using the chord functionality set to a single note: Triggering key switches To remove the assigned note or MIDI controller: 1. Open the context menu on the pad. 2. Select “Forget Trigger Note”. 1. Open the context menu on the pad. Naming a pad 2. Select “Snapshot Chord” and the pad starts blinking. To indicate the functionality of a pad, you can enter a name. To edit the name: 3. Play the MIDI note that shall be triggered by the pad. Triggering the pad now sends this note even though another key is played on the keyboard. 1. Right-click the “…” on the pad. 2. Enter the desired name. (e.g. KeySw1, KeySw2, …, Amin7, Gmaj, …, Flex1, Flex2) Bypassing the pads section 3. Press [Enter] on your computer keyboard to confirm the name. To deactivate the pad functionality you can bypass them. In Bypass, only the original notes are played and no chords are triggered. To deactivate the pads section, press the Bypass switch to the right of the pads section. Triggering chords / notes To trigger chords with a pad, you first need to define the chord: 1. Open the context menu on the pad. 2. Select “Snapshot Chord” and The pad starts blinking. 3. Play the MIDI notes (or press the corresponding keys on the GUI keyboard) from the chord. 4. The display keyboard keys will be shaded in blue. 72 HALion Sonic Global Effects • The button next to the on/off button above the slot bypasses the effect. The bypass is active when the button is lit. Introduction • To edit an insert effect, click the “e” button of the slot that holds the effect you want to edit. You can edit only one effect at a time. The “e” button stays lit to indicate which effect you are editing. The parameters of the respective insert effect will be displayed in the section below. HALion Sonic features four AUX busses that can be used to realize classical send effects. All slots and layers, and in the case of drum or loop layers, even single instruments can send signal portions to the busses. Each bus hosts up to four insert effects which allows you to setup complex multi effects. The busses are then routed to either the main plug-in output or to one of the individual outs. The Effects page also provides access to the main output bus which also features four inserts. These can, for example, be used to add a global EQ or compressor to the signal chain. Ö The Mix parameter of an effect inserted into an AUX bus is set to 50% by default. Moving effects To change the position of an effect on one bus, or even to move an effect from one bus to another: Using the insert effect slots 1. Drag the effect by its Label (FX1, FX2, FX3, FX4) and move it to the desired position. 2. Drop it onto a slot to insert it. Existing effects will be replaced. 3. Drop it between two slots to insert it in between existing slots. Copying effects from one slot to another To copy an effect from one slot to another: 1. [Alt]-Drag the effect by its Label (FX1, FX2, FX3, FX4) over the insert slot you want to move it to. 2. Drop it. 3. The effect and all its settings will be copied. Global Effects page Changing the output assignments Each bus and the Main bus provides four slots for insert effects. The handling is the same for all slots: Above the insert slots, you find menus for assigning the outputs of the AUX busses. • To assign an insert effect, click the slot and select the desired effect from the menu. To change the output assignment: 1. Click the Output menu of the AUX bus. • To remove an insert effect, click the slot and select “No Effect” from the menu. The effect with its current settings will be removed. 2. Select the desired output from the menu. • The on/off button above the slot deactivates the effect without removing it. This way, you can switch the effect off without losing its settings. The effect is active, when the button is lit. 73 HALion Sonic Adjusting the levels Reverse To adjust the output level, use the fader below the level meter: Activate this to reverse the impulse response. Predelay • Move the fader of the AUX bus. This determines the amount of time between the dry signal and the onset of the reverb. The control range is from 0 ms to 500 ms. Longer predelays are usually associated with larger spaces. • Alternatively, enter a value in the text field below the fader. The master effect bus Time Scaling The main bus works similar to the AUX busses. The only difference you will find is that the main bus has no bus output selector since it is “hard-wired” to the main plug-in output (1/2). This scales the reverb time. The control range is from 10% to 150%. At a setting of 100% the impulse response is applied with its original length. Ö The Mix parameter of an effect inserted into the main bus is set to 50% by default. Size Use this to scale the size of the room. The control range is from 10% to 150%. At a setting of 100% the impulse response is applied with its original size. Effects reference HALion Sonic comes with a collection of high-quality studio effects. Each of the effects are described in detail below. Level REVerence Equalizer Here you can adjust the level of the impulse response. The control range is from -24.0 dB to +24.0 dB. You can adjust the tone color of the impulse response with a three band equalizer. Control Description Low Gain Use this to set the amount of cut or boost for the low band. The control range is from -24 dB to +24 dB. Low Freq This sets the frequency that is cut or boosted by the Low Gain. The control range is from 20 Hz to 500 Hz. By recording an impulse in a room, you get the fingerprint of it. Convolution superimposes this fingerprint to the sound. The result is a very natural sounding reverb. This effect comes with a collection of high-quality reverb impulse responses. Mid Gain Use this to set the amount of cut or boost for the mid band. The control range is -12 dB to +12 dB. Mid Freq This sets the frequency that is cut or boosted by the Mid Gain. The control range is from 100 Hz to 10000 Hz. Hi Gain Use this to set the amount of cut or boost for the high band. The control range is -24 dB to +24 dB. Impulse Hi Freq This sets the frequency that is cut or boosted by the Mid Gain. The control range is from 5000 Hz to 20000 Hz. Here you select the impulse response. By selecting an impulse response you determine the basic sound character of the reverb. ER Tail Split This sets the split point between the early reflections and the reverb tail. The control range is from 2 ms to 100 ms. Auto Gain When this is activated, the impulse response is normalized automatically. 74 HALion Sonic ER Tail Mix ER Tail Mix This sets the balance between early reflections and reverb tail. The control range is from 0% to 100%. At a setting of 50% the early reflections and tail are equally loud. Settings below 50% raise the early reflections and lower the tail, in which the sound source moves towards the front of the room. Settings above 50% raise the tail and lower the early reflections, in which the sound source moves towards the back of the room. This sets the balance between early reflections and reverb tail. The control range is from 0% to 100%. At a setting of 50% the early reflections and tail are equally loud. Settings below 50% raise the early reflections and lower the tail, in which the sound source moves towards the front of the room. Settings above 50% raise the tail and lower the early reflections, in which the sound source moves towards the back of the room. Reverb ER Size This adjusts the length of the early reflections pattern. The control range is from 0% to 100%. At a setting of 100% the pattern has its original length and the room sounds the most natural. At settings smaller than 100% the early reflections pattern is compressed and the room is perceived smaller. ER Low Cut This attenuates the low frequencies of the early reflections. The control range is from 20 Hz to 1000 Hz. The higher this value will be, the less low frequencies the early reflections will have. This effect is a high-quality algorithmic reverb with early reflections and reverb tail. The early reflections are responsible for the spatial impression in the first milliseconds of the reverb. For modeling different rooms you can choose from different early reflections patterns and adjust their size. The reverb tail, or late reverberation, offers parameters for controlling the room size and the reverb time. You can adjust the reverb time individually in three frequency bands. ER High Cut This attenuates the high frequencies of the early reflections. The control range is from 1000 Hz to 20000 Hz. The lower this value will be, the less high frequencies the early reflections will have. Tail Delay Tail Room Size This delays the onset of the reverb tail. The control range is from 0 ms to 500 ms. This parameter controls the dimensions of the room. The control range is from 0% to 100%. At a setting of 100% the dimensions equal a cathedral or large concert hall. At a setting of 50% the dimensions equal a medium sized room or studio. At settings below 50% the dimensions equal small rooms or a booth. Predelay This determines the amount of time between the dry signal and the onset of the reverb. The control range is from 0 ms to 500 ms. Longer predelays are usually associated with larger spaces. Tail Main Time Early Reflections This controls the overall reverb time of the tail. The control range is from 0% to 100%. The higher you set this value, the longer the reverb tail will decay. At a setting of 100% the reverb time is infinitely long. The Tail Main Time parameter also represents the mid band of the reverb tail. This selects the pattern of the early reflections. The early reflections pattern contains the most important delays that deliver the key information for the spatial impression of the room. The patterns are based on measurements of real rooms. 75 HALion Sonic Tail Shape Output Width This controls the attack of the reverb tail. The control range is from 0% to 100%. At a setting of 0% the attack is more immediate, this is good for drums. The higher this value will be, the less immediate the attack will be. This adjusts the output of the reverb signal between mono and stereo. The control range is from 0% to 100%. At a setting of 0% the output of the reverb is mono. At a setting of 100% the output is stereo. Tail Density Mix Here you can adjust the echo density of the reverb tail. The control range is from 0% to 100%. At a setting of 100% single reflections from walls cannot be heard. The lower this value the more single reflections can be heard. This sets the ratio between the dry and wet signal. The control range is from 0% to 100%. At a setting of 100% the output signal is fully wet. Multi Delay Tail High Cut This attenuates the high frequencies of the reverb tail. The control range is from 20 Hz to 20000 Hz. The lower this value will be, the less high frequencies the reverb tail will have. Tail High Time This controls the reverb time for the high frequencies of the reverb tail. The control range is from -100% to +100%. For positive values, high frequencies decay longer and vice versa. Frequencies will be affected depending on the Tail High Freq parameter. This effect delivers echoes, so-called delays, with adjustable time, feedback and filters. With Delay mode you can setup this effect as Stereo, Cross or Ping-Pong Delay. Depending on the selected mode, the echoes repeat in varying patterns across the stereo panorama. With Delay Time you set the overall time for the left and right delay. In addition, you can activate Sync to set the delay time in fractions of beats synchronized to the host tempo. The parameter Delay L/R allows you to offset the time of the left or right delay. Feedback and Feedback L/R set and offset the amount of feedback of the left and right delay respectively. Finally, there is a Low and a High Filter to adjust the tone color of the echoes. Tail Low Time This controls the reverb time for the low frequencies of the reverb tail. The control range is from -100% to +100%. For positive values, low frequencies decay longer and vice versa. Frequencies will be affected depending on the Tail Low Freq parameter. Tail High Freq This sets the cross-over frequency between the mid and the high band of the reverb tail. The control range is from 2000 Hz to 20000 Hz. The reverb time for frequencies above this value can be offset from the main reverb time with the Tail High Time parameter. Delay Time This sets the overall time for the left and right delay in milliseconds. The control range is from 0 ms to 5000 ms. Use Delay L/R to shorten the time for the left or right delay. Activate Sync to set the delay time as note length. Tail Low Freq This sets the cross-over frequency between the low and the mid band of the reverb tail. The control range is from 20 Hz to 2000 Hz. The reverb time for frequencies below this value can be offset from the main reverb time with the Tail Low Time parameter. 76 HALion Sonic Delay Mode Feedback L/R The Delay offers three different modes: Mode Description Stereo This mode has two delays in parallel, one for the left and one for the right audio channel, each with a feedback path of its own. Cross This mode has two delays with cross feedback. Cross feedback means that the delay of the left channel is fed back into the right delay and vice versa. Ping-Pong This mode mixes the left and right input and sends it to hard-panned left and right delays. This way, the echoes bounce like a ping-pong ball between left and right in the stereo panorama. Hence, the name Ping-Pong Delay. This parameter is only available for the Stereo Delay. Use this to offset the amount of feedback of the left or right delay from the overall Feedback. The offset adjusts with a factor. A factor of 1 means the amount of feedback equals the overall Feedback. A factor of 0.5 means the amount is half the overall Feedback. To offset the left feedback, turn the control left. To offset the right feedback, turn the control right. The letter before the factor changes accordingly to “L” or “R”, indicating the delay you adjust. The control range is from L x 0.0 to L x 1.0 and R x 1.0 to R x 0.0. The mid position of the control sets a factor of 1.0, which is the neutral setting. Sync Filter Low Sync is short for synchronization. Activate this to synchronize the delay time to the host tempo. When activated, the time is set as note length with the following settings: 1/64, 1/32, 1/16T, 1/16, 1/8T, 1/16D, 1/8, 1/4T, 1/8D, 1/4, 1/ 2T, 1/4D, 1/2, 1/1T, 1/2D, 4/4, 5/4, 6/4, 7/4 and 8/4. This allows you to attenuate the low frequencies of the delays. The control range is from 10 Hz to 1000 Hz. Filter High This allows you to attenuate the high frequencies of the delays. The control range is from 1000 Hz to 20000 Hz. Ö If the time of the note length exceeds the maximum delay time of 5000 ms, for example, because your song tempo is very slow, the note length will be halved internally to not exceed the maximum possible delay time. Mix This sets the ratio between the dry and wet signal. The control range is from 0% to 100%. At a setting of 100% the output signal is fully wet. Delay L/R Here you can offset the time of the left or right delay from the overall delay time. The offset adjusts with a factor. A factor of 1 means the delay equals the overall delay time. A factor of 0.5 means the time is half as long as the overall delay time. To offset the left delay time, turn the control left. To offset the right delay time, turn the control right. The letter before the factor changes accordingly to “L” or “R”, indicating the delay you adjust. The control range is from L x 0.0 to L x 1.0 and R x 1.0 to R x 0.0. The mid position of the control sets a factor of 1.0, which is the neutral setting. Studio EQ This is a high-quality 4-band parametric equalizer. With the four frequency bands, 1 Low, 2 Mid, 3 Mid and 4 High, you can shape the tone color, for example, to create a brighter or darker sound. The two midrange bands act as peak filters, while the low and high bands act as shelving filters. All bands are fully parametric with adjustable Gain, Frequency and Q factor. Feedback This sets the overall amount of feedback for the left and right delay. Feedback means the output of the delay is fed back to its input. Depending on the amount you set, the echoes repeat more or less. The control range is from 0% to 100%. At a setting of 0% you hear only one echo. At a setting of 100% the echoes repeat endlessly. 77 HALion Sonic Each frequency band offers the following controls: Invert Control Description Gain Use this to set the amount of cut or boost for the according band. The control range is -12 dB to +12 dB. Activate this to invert the EQ curve. The frequency bands that are boosted will be cut and vice versa. Freq This sets the frequency that is cut or boosted by the Gain. The control range is 20 Hz to 20000 Hz. Q Q is short for quality factor. Use this to adjust the bandwidth of the midrange peak filters from wide to narrow. By increasing the Q on the low and high shelving filters you can add a dip to their shape. The control range is from 0.5 to 10.0. Flatten Click this button to reset all frequency bands to 0 dB. Amplifier To adjust the settings of the equalizer: p • Use the equalizer controls, Gain, Freq, and Q and adjust them as desired. • To adjust Gain and Freq simultaneously, drag the points in the EQ graph in the display to the left. This effect emulates the sound of an amplifier with speakers. There are different amplifiers and speaker models you can combine. Graphic EQ Amp Model Here you can select the type of amplifier. The sound character of the overdrive changes with the amplifier you select. To bypass the amplifier, select “No Amp”. Speaker Model This equalizer has ten frequency bands that can be cut or boosted by up to 12dB. Each frequency band is represented by a fader. In addition, there are general controls for setting the overall range and output of the equalizer. Here you select the type of Speaker model. Each model colors the sound uniquely. To bypass the model, select “No Speaker”. To cut or boost the frequency bands: This adjusts the amount of overdrive. The control range is from 0.0 to 10.0. Drive • To cut a frequency band, drag the fader of the desired band down. Bass • To boost a frequency band, drag the fader of the desired band up. Use this to adjust the tone color of the low frequencies. The control range is from 0.0 to 10.0. Output Middle This controls the overall output level of the equalizer. The control range is from -15 dB to +15 dB. Use this to adjust the tone color of the mid frequencies. The control range is from 0.0 to 10.0. Range Treble This adjusts the maximum cut or boost in dB for all frequency bands together. The control range is from 0.0 to 12.0. Use this to adjust the tone color of the high frequencies. The control range is from 0.0 to 10.0. 78 HALion Sonic Presence Depth Use this to add brightness. The control range is from 0.0 to 10.0. This sets the intensity of the pitch modulation. The control range is from 0% to 100%. Low Damp Phase Use this to attenuate low frequencies of the speakers. The control range is from 0% to 100%. This widens the sound image of the effect from mono to stereo. The control range is from 0° to 180°. High Damp Shape Use this to attenuate high frequencies of the speakers. The control range is from 0% to 100%. This adjusts the characteristic of the modulation. The control range is from 0% to 100%. At a setting of 0% the pitch changes continuously, producing a steady modulation. At a setting of 100% the pitch does not change all the time, producing a less steady modulation. Channel Mode Here you can define which output channels of the amplifier delivers a distorted signal. You can set it to L (Left), R (Right) or L/R (Both). When set to L or R, the other channel provides a clean signal. Mix Output This controls the mix between the dry and the wet signal. The control range is from 0% to 100%. At 100% you hear the wet signal only. This controls the output level of the amplifier. The control range is from 0.0 to 20.0. Flanger Chorus A Flanger thickens and broadens the sound by means of pitch modulation. With Feedback you can add resonances allowing for jet-like sweeps of the sound. The Chorus thickens and broadens the sound by means of pitch modulation. Rate Rate Use this to specify the frequency of the pitch modulation in Hertz (Hz). The control range is from 0.01 Hz to 10.0 Hz. Use this to specify the frequency of the pitch modulation in Hertz (Hz). The control range is from 0.01 Hz to 10.0 Hz. Sync Sync Sync is short for synchronization. Activate this to set the Rate in fractions of beats with the following values: 1/1, 1/2, 1/4, 1/8, 1/16, 1/32, 1/1T, 1/2T, 1/4T, 1/8T, 1/16T, 1/32T, 1/1D, 1/2D, 1/4D, 1/8D, 1/16D and 1/32D. Sync is short for synchronization. Activate this to set the Rate in fractions of beats with the following values: 1/1, 1/2, 1/4, 1/8, 1/16, 1/32, 1/1T, 1/2T, 1/4T, 1/8T, 1/16T, 1/32T, 1/1D, 1/2D, 1/4D, 1/8D, 1/16D and 1/32D. 79 HALion Sonic Phaser Depth This sets the intensity of the pitch modulation. The control range is from 0% to 100%. Phase This widens the sound image of the effect from mono to stereo. The control range is from 0° to 180°. Phase also changes the characteristic of the Cross Feedback. Shape A Phaser thickens and broadens the sound by means of phase modulation. With Feedback you can add resonances to sweep the sound. This adjusts the characteristic of the modulation. The control range is from 0% to 100%. You hear this best with Feedback turned on. At a setting of 0% the sound sweeps linearly up and down. At setting of 100% the sound sweeps exponentially up and down. Rate Use this to specify the frequency of the phase modulation in Hertz (Hz). The control range is from 0.01 Hz to 10.0 Hz. Mix This controls the mix between the dry and the wet signal. The control range is from 0% to 100%. At 100% you hear the wet signal only. Sync Sync is short for synchronization. Activate this to set the Rate in fractions of beats with the following values: 1/1, 1/2, 1/4, 1/8, 1/16, 1/32, 1/1T, 1/2T, 1/4T, 1/8T, 1/16T, 1/32T, 1/1D, 1/2D, 1/4D, 1/8D, 1/16D and 1/32D. Feedback This adds resonances to the effect. The control range is from -100% to +100%. Depth Cross FB This sets the intensity of the phase modulation. The control range is from 0% to 100%. This mixes the feedback of the left channel to the right channel and vice versa. To bring this parameter into effect, Feedback must be set to a value above 0%. The effect varies with the setting of the Phase parameter. The control range is from 0% to 100%. Shift This shifts the phase modulation upwards to higher frequencies of the spectrum. The control range is from 0% to 100%. Tone Phase This adjusts the tone color of the feedback. The control range is from 0% to 100%. The Feedback will be less bright the lower you set this parameter. This widens the sound image of the effect from mono to stereo. The control range is from 0° to 180°. Low Cut Use this to attenuate low frequencies. The control range is from 10 Hz to 1000 Hz. High Cut Use this to attenuate high frequencies. The control range is from 1200 Hz to 20000 Hz. 80 HALion Sonic Rotary Mix This controls the mix between the dry and the wet signal. The control range is from 0% to 100%. At 100% you hear the wet signal only. Tremolo This emulates the sound of a vintage rotary speaker completely with amplifier, horn, drum and cabinet. By emitting the sound via a rotating horn and drum the rotary speaker produces a Doppler effect that thickens the sound. The horn and drum rotate at variable speed producing different amounts of Doppler effect. The amplifier of the rotary speaker adds a warm sounding distortion and the horn, drum and cabinet color the sound uniquely. The horn and drum are recorded via (virtual) microphones that can be set to different angles to broaden the sound image. Typically, rotary speakers are used with electric organs. This effect produces amplitude modulation, i.e. cyclic modulation of the level of the sound. Rate Use this to specify the frequency of the amplitude modulation in Hertz (Hz). The control range is from 0.01 Hz to 10.0 Hz. Rotation Speed Use this to switch the rotation speed of the horn and drum between Slow, Fast and Stop. At the Fast setting the Doppler effect is stronger than at the Slow setting. At the Stop setting there is no Doppler effect because the drum and horn do not rotate. Since the horn and drum accelerate and decelerate at different speeds the transition from Slow to Fast and vice versa sounds the most interesting. Sync Sync is short for synchronization. Activate this to set the Rate in fractions of beats with the following values: 1/1, 1/2, 1/4, 1/8, 1/16, 1/32, 1/1T, 1/2T, 1/4T, 1/8T, 1/16T, 1/32T, 1/1D, 1/2D, 1/4D, 1/8D, 1/16D and 1/32D. Depth Distance This sets the intensity of the amplitude modulation. The control range is from 0% to 100%. This widens the sound image of the effect from mono to stereo. The control range is from 0° to 180°. Here you set the distance of the microphones from the horn and drum. The control range is from 0% to 100%. The amplitude modulation of the sound decreases with the distance of the microphones. Set this to higher values for less amplitude modulation. Output Cabinet Use this to set the output level of the Tremolo. The control range is from 0 dB to +12 dB. The horn and drum sound different when recorded through the louvers of the cabinet. Use this to color the horn and drum with the sound of the cabinet. The control range is from 0% to 100%. At a setting of 100% you get the full sound of the cabinet. Phase 81 HALion Sonic Balance Drive Here you adjust the balance between the horn and drum microphones. The control range is from 0% to 100%. At a setting of 0% you hear only the drum. At a setting of 100% you hear only the horn. The unity setting is at 50%. Here you can adjust the distortion of the amplifier. The control range is from 0% to 100%. At a setting of 100% you get maximum distortion. Bass Slow Speed Use this to adjust the tone color of the low frequencies. The control range is from -12 dB to +12 dB. This adjusts the slow speed of the horn and drum together. The control range is from -100% to +100%. At a setting of -100% the speed is two times slower than at 0%. At a setting of +100% the speed is two times faster than at 0%. Gain Use this to set the output level of the Rotary Speaker. The control range is from -12 dB to +12 dB. Fast Speed Vibrato This adjusts the fast speed of the horn and drum together. The control range is from -100% to +100%. At a setting of -100% the speed is two times slower than at 0%. At a setting of +100% the speed is two times faster than at 0%. Accel Accel is short for acceleration. Use this to adjust the acceleration time for raising and lowering the rotation speed of the horn and drum. The control range is from -100% to + 100%. At a setting of -100% the time is four times faster. At a setting of +100% the time is four times slower. This effect emulates the chorus and vibrato effects of vintage organs. The Vibrato thickens the sound by means of pitch modulation. The effect gives direct access to the classic chorus and vibrato settings C1, C2 and C3 and V1, V2 and V3. In addition, there is a Custom mode that allows you to adjust the amount of chorus or vibrato freely. Horn Mic Angle This adjusts the stereo spread of the horn microphones. The control range is from 0° to 180°. At a setting of 0° the sound image is monophonic. At a setting of 180° the sound image is fully stereo. Type Here you can select the classic chorus and vibrato settings C1, C2 and C3 and V1, V2 and V3. The control is only available when Custom mode is switched off. Drum Mic Angle Custom Mode This adjusts the stereo spread of the drum microphones. The control range is from 0° to 180°. At a setting of 0° the sound image is monophonic. At a setting of 180° the sound image is fully stereo. Activate this to adjust the chorus and vibrato settings freely with the Rate, Depth and Mix controls. Rate Treble Use this to specify the frequency of the pitch modulation in Hertz (Hz). The control range is from 0.01 Hz to 10.0 Hz. Use this to adjust the tone color of the high frequencies. The control range is from -12 dB to +12 dB. 82 HALion Sonic Depth Ratio This sets the intensity of the pitch modulation. The control range is from 0% to 100%. This adjusts the amount of gain reduction for sounds that are louder than the Threshold. The control range is from 1.0 to 8.0, always to 1. The higher the ratio the more the output will be lowered. For example, if the ratio is set to 2:1 and the amplitude of the sound is 4 dB above the Threshold, the output will be lowered by 2 dB. If the amplitude is 8 dB above the Threshold, the output will be lowered by 4 dB. The same example with a ratio of 4:1 would lower the output by 3 dB and 6 dB respectively. Vibr/Chor This controls the mix between the vibrato and the chorus signal. The control range is from 0% to 100%. At 100% you hear the chorus effect only. Compressor Soft Knee Activate this to change the characteristic of the compression curve from Hard to Soft Knee. Hard and Soft Knee describes if the angle around the Threshold has a hard edge or soft curvature. With Soft Knee activated, the compression kicks in less suddenly. Make-Up Compressors reduce the dynamic range of a sound. This way, the sound gains headroom. You can use this extra headroom to make the overall sound louder again. The graphical control to the left indicates the compression curve. You can edit the Threshold and Ratio graphically with the handles of this control. The input and output VU meters indicate the level before and after the compression. The Gain Reduction meter indicates the current attenuation of the level. Depending on the set Threshold and Ratio, the sound loses gain (indicated by the Gain Reduction meter).You can use the Make-up Gain to make the overall sound louder again. The control range is from 0.0 dB to 24.0 dB. Auto Make-Up Gain To edit the Compressor graphically: This calculates the gain loss from the Threshold and Ratio settings and sets the Make-up Gain automatically. The Make-up potentiometer becomes dark while Auto Makeup Gain is active. • In the graphical control, drag the handles up and down to edit the Threshold and Ratio respectively. Attack This determines how fast the Compressor reacts to sounds that exceed the set Threshold. The control range is from 0.1 ms to 100.0 ms. The longer the time, the longer the period will be for reducing the gain to the set Ratio. In other words, with longer times the onset of sounds exceeding the Threshold pass through unprocessed. • Drag the Threshold handle up to raise it. Drag the handle down to lower the Threshold. • Drag the Ratio handle up to decrease it. Drag the handle down to increase the Ratio. Threshold Hold Use this to set the Threshold in dB. The control range is from -60.0 dB to 0.0 dB. Sounds that are louder than the Threshold will be reduced in gain. Sounds below the Threshold stay untreated. This sets a guaranteed time over which the compression will be applied after the sound exceeded the set Threshold. The control range is from 0 ms to 2000 ms. 83 HALion Sonic Release Output This determines how fast the Compressor reacts to sounds that fall below the set Threshold. The control range is from 10 ms to 1000 ms. The longer the time, the longer the period will be for returning back to the original level. This sets the maximum output level of the sound. The control range is from -24 dB to +6 dB. Release This sets the time the gain needs for returning to its original level. The control range is from 0.1 ms to 1000.0 ms. The longer the time, the longer the period will be for returning back to the original level. Auto Release Activate this to set the Release time automatically. The Compressor analyzes the input sound continuously to find the optimal Release time for you. The Release potentiometer becomes dark while Auto Release is active. Auto Release Activate this to set the Release time automatically. The Limiter analyzes the input sound continuously to find the optimal Release time for you. The Release potentiometer becomes dark while Auto Release is active. Peak – RMS Here you can adjust the loudness sensing of the Compressor freely between Peak and RMS. The control range is from 0% to 100%. At a setting of 0% the Compressor uses Peak sensing only and at 100% RMS sensing only. Peak means that the Compressor senses directly the peak level of the sound. RMS is short for root mean square, a statistical measure for the amplitude of sounds. RMS means that the Compressor senses the average power of the sound. Peak sensing responds faster than RMS sensing. Typically, Peak sensing is used for transient and RMS sensing for sustained sounds. Expander Expanders reduce the output level in relation to the input level for signals below the set Threshold. This is useful, when you want to enhance the dynamic range or reduce the noise in quiet passages. The graphical control to the left indicates the expansion curve. You can edit the Threshold and Ratio graphically with the handles of this control. The input and output VU meters indicate the level before and after the expansion. The Gain Reduction meter indicates the current attenuation of the level. Limiter To edit the Expander graphically: The Limiter prevents the sound from exceeding the set output level, for example, to avoid clipping in following effects. The input and output VU meters indicate the level before and after the Limiter. The Gain Reduction meter in the middle indicates the current attenuation of the level. • In the graphical control, drag the handles up and down or left and right to edit the Threshold and Ratio respectively. • Drag the Threshold handle up to raise it. Drag the handle down to lower the Threshold. Input • Drag the Ratio handle left to decrease it. Drag the handle right to increase the Ratio. This adjusts the input level of the sound. The control range is from -24 dB to + 24 dB. By increasing the input level you can drive the sound more and more into limiting. 84 HALion Sonic Threshold Peak – RMS Use this to set the Threshold in dB. The control range is from -60.0 dB to 0.0 dB. Sounds that are softer than the Threshold will be reduced in gain. Sounds above the Threshold stay untreated. Here you can adjust the loudness sensing of the Expander freely between Peak and RMS. The control range is from 0% to 100%. At a setting of 0% the Expander uses Peak sensing only and at 100% RMS sensing only. Peak means that the Expander senses directly the peak level of the sound. RMS is short for root mean square, a statistical measure for the amplitude of sounds. RMS means that the Expander senses the average power of the sound. Peak sensing responds faster than RMS sensing. Typically, Peak sensing is used for transient and RMS sensing for sustained sounds. Ratio This adjusts the amount of gain reduction for sounds that are softer than the Threshold. The control range is from 1.0 to 8.0. The higher the ratio the more the output will be lowered. For example, if the ratio is set to 2:1 and the amplitude of the sound is 4 dB below the Threshold, the output will be lowered by 2 dB. If the amplitude is 8 dB below the Threshold, the output will be lowered by 4 dB. The same example with a ratio of 4:1 would lower the output by 3 dB and 6 dB respectively. Gate Soft Knee Activate this to change the characteristic of the expansion curve from Hard to Soft Knee. Hard and Soft Knee describes if the angle around the Threshold has a hard edge or soft curvature. With Soft Knee activated, the expansion kicks in less suddenly. The Gate passes sound only to its output if the input sound exceeds the set Threshold. Sounds below the Threshold will be silenced. An internal side chain filter allows you to analyze a filtered version of the input sound instead. This way, the Gate senses only certain frequencies of the input sound. Attack This determines how fast the Expander reduces the gain when the sound falls below the set Threshold. The control range is from 0.1 ms to 500.0 ms. The longer the time, the longer the period will be for reducing the gain. Threshold Hold This sets a guaranteed time over which the expansion will be applied after the sound falls below the set Threshold. The control range is from 0 ms to 2000 ms. Use this to set the Threshold in dB. The control range is from -60.0 dB to 0.0 dB. Sounds that are louder than the Threshold will be reduced in gain. Sounds below the Threshold stay untreated. Release Side Chain This determines how fast the Expander raises the gain after the sound exceeds the set Threshold. The control range is from 0.1 ms to 1000 ms. The longer the time, the longer the period will be for raising the gain again. This activates the internal side chain filter. When activated, the input sound is filtered before it is analyzed. The Gate opens only if the filtered sound exceeds the set Threshold. The filter controls turn dark when it is inactive. Auto Release Filter Type Activate this to set the Release time automatically. The Expander analyzes the input sound continuously to find the optimal Release time for you. The Release potentiometer becomes dark while Auto Release is active. Here you select the filter type for the side chain filter. Select high-pass (HP) to sense high, band-pass (BP) to sense mid, and low-pass (LP) to sense low frequencies only. 85 HALion Sonic Monitor Auto Release Activate this to listen to the sound of the side chain filter. The Gate will be inactive while the Monitor is activated. Frequency (LP, BP, HP) Activate this to set the Release time automatically. The Gate analyzes the input sound continuously to find the optimal Release time for you. The Release potentiometer becomes dark while Auto Release is active. Here you can activate one of three cutoff frequencies of the side chain filter. Pan Q-Factor Activate this to adjust the bandwidth of the band-pass filter from wide to narrow. The control range is from 0.001 to 10.0. Attack This determines how fast the Gate opens when the sound exceeded the set Threshold. The control range is from 0.1 ms to 1000.0 ms. The longer the time, the longer the period will be for the sound to fade in. This effect allows you to set the stereo position and width of the signal. Input Swap Hold Activate the Input Swap option if you want to swap the stereo channels. This sets a guaranteed time over which the Gate stays open after the sound exceeded the set Threshold. The control range is from 0 ms to 2000 ms. Pan Here you can set the pan position of the signal. The panning works for mono and stereo input signals. Release This determines how fast the Gate closes after the sound falls below the set Threshold. The control range is from 10 ms to 1000 ms. The longer the time, the longer the period will be for the sound to fade out. Width This parameter allows you to adjust the stereo width of the signal from stereo down to mono. Peak – RMS Here you can adjust the loudness sensing of the Gate freely between Peak and RMS. The control range is from 0% to 100%. At a setting of 0% the Gate uses Peak sensing only and at 100% RMS sensing only. Peak means the Gate senses directly the peak level of the sound. RMS is short for root mean square, a statistical measure for the amplitude of sounds. RMS means the Gate senses the average power of the sound. Peak sensing responds faster than RMS sensing. Typically, Peak sensing is used for transient and RMS sensing for sustained sounds. 86 HALion Sonic MediaBay • Load the multi from the Cubase/Nuendo (or other sequencer host) plug-in header using the integrated preset loading methods. Load page – MediaBay Ö When working with other host applications, you can use their preset mechanisms to save and load plug-in presets. However, there are no factory presets for the various plug-in formats. Use the built-in MediaBay browser to get access to all the factory multi presets. Loading layers HALion Sonic allows you to load layers directly into a program slot. This is done exactly the way you load programs. By doing so, HALion Sonic creates a new program and loads the layer to the first layer of the new program. To load a layer as a part of a program, you need to go to the Program page of the Edit section where you can see the four layer slots. The integrated MediaBay browser view gives you a quick and comfortable access to all HALion Sonic presets such as multis, program and the various layer presets. It is divided into two sections. In the upper section you can define which kind of sounds you want to look for. The lower section presents the corresponding result list. You can drag the upper limit of the result list to adjust the size relation between the two sections. 1. Click on the triangle button in the layer slot to directly open MediaBay dialog. Loading programs Deleting presets To load a program into one of the 16 slots, you have three possibilities: To delete a preset: • Select the slot into which you want to load the program. Then double-click the program in the result list to load it. 2. Right-click it to open a context menu. 2. Double-click the layer to load it. 3. By default, the dialog closes and the layer is loaded. If you want to keep the dialog open to try several layer presets, check the corresponding option in the bottom of the dialog. 1. Select the desired preset. 3. Select “Delete”. • Drag the desired program from the result list and drop it onto the slot in which you want to have it loaded. Importing presets • Right-click the presets and select “Load Preset into selected slot” from the menu. You can import existing program presets from any file location using the Explorer (Win) or Finder (Mac). To import presets: Loading multis 1. Select the desired preset in the Explorer/Finder. There are three ways to load multi presets: 2. Drag it to the Load page and drop it. • Double-click the multi in the result list to load it. 3. The imported presets will be copied to your user folder. • Drag the multi from the result list and drop it onto the multi slot above the Multi Program Rack. 87 HALion Sonic Category search Preset types You can comfortably search for presets that match up to four search criteria by using the configurable search columns. There are three types of presets: The easiest way is to begin by using the standard columns Category, Sub Category, Style and Character. By clicking on specific tag values in the tag columns, you define the search filter. Only the files that match the selected tag values will be displayed in the result list. Select more tag values from other columns to further refine your search. Type Description Multi All settings of the complete plug-in. Program All settings of a program consisting of up to four layers. Layer One single layer (synth, sample, instrument, drum or loop layer). To distinguish between the different preset types, each type comes with its specific icon. Ö By default, the first two tag columns are set to “Category” and “Sub Category”. These tags are directly linked to each other: for each Category value, there are a number of Sub Category values. Changing to a different Category value in the first tag column allows for different values in the Sub Category column. You will find the same dependency for Style and Sub Style attributes. View filters Layer Multi Program Result list The toolbar of the result list features three filter buttons that allow you to define which type of presets shall be displayed. There is a filter button for each type of multi, program and layer. Depending on what type of preset you want to load, you can activate one of them. By default the filter is set to program. Columns Rating filter If you want to search for different criteria, click on the column header to select the desired tag first. Then select the search values. The columns of the result list show all the meta data information for the presets that matches the query, specified in the Category search section above. You can limit the search result to presets that have a certain rating level. The rating filter slider allows you to define the minimum rating level. You can define which columns to show and adapt the column order inside the result list by dragging the table header to the desired position. Furthermore, you can use the column headers to change the sorting order of the list entries. The triangle icon inside the column header shows which column is currently controlling the sorting and in which direction. You can sort the entries either in ascending or in descending order. Text search filter The text search field in the result list toolbar allows you to quickly enter a name fragment to find all presets that contain that specific fragment. The result list updates immediately, and the Category search section above shows all categories that contain presets with what matches the text search. Setup result columns Click on the “Setup Result Columns” button in the toolbar of the result list to open a menu. Here you can select which meta data columns shall be displayed. Selecting a column adds to the end of the list. You can then position the new column by dragging it to the desired position. 88 HALion Sonic Reset the search filter If you want to remove the text from the search field simply click the Reset button on the left side of the text field. Factory / User filter Click to select, double-click to edit. Content Summary Click to select, double-click to edit. Write Protection Display only, use context menu to set protection. Library Name Click to select, double-click to edit. Library Manufacturer Click to select, double-click to edit. Author Click to select, double-click to edit. Category Click to select. Sub Category Click to select. Style Click to select. Sub Style Click to select. Character Click to open an editor dialog. Tempo Click to select, double-click to edit. Bars & Beats Click to select, double-click to edit. Signature Click to select, double-click to edit. Key Click to select. GM Sound Click to select. Musical These two filter buttons allow you to define whether you want to see all presets, only the Factory, or only your user presets. The result counter The number of presets that matches the specified search criteria is displayed in the text field in the right corner of the result list toolbar. Setting the character tags Unlike the other tags which can be set by using a menu or by typing in the desired word, the character tags can be set through a dedicated editor. This editor provides a list of opposites which allows you to describe the character of a sound. Tagging presets Each preset can be described by using a predefined set of attributes (also called “tags”). These tags can be set in the tagging section of the save dialog or can directly be set in the result list. To set a character turn on the desired attributes: The preview line in the lower section of the dialog shows you how the characters appear later on in the result list. 1. Click on the value field you want to set to open a menu (dialog). Tagging with the save dialog 2. Select the desired value. When you save a preset, the save dialog opens and shows the tagging editor section on the right side. Here you can easily edit your tags before saving the preset. To make it even simpler, you can first click an existing preset file in the file list on the left to copy its name and all its tags, then make the changes the new preset requires, modify the preset name and save it. Ö The tag values are directly written into the corresponding preset files. However, this is not possible for write protected factory content. In this case, the meta data will be saved with HALion Sonic’s MediaBay database. Tags The following attributes can be set directly in the result list or save dialog: Tag: Comment Editing method: Media Name Display only. Rating Drag to set the rating. 89 HALion Sonic Ö The Disk vs. RAM always applies to all plug-in instances. It will not be saved with the project. You need to set this up only once for your computer system. Options page Performance Here you find settings to optimize the overall CPU performance of HALion Sonic. Max Voices This allows you to specify a total number of voices that a plug-in instance of HALion Sonic can playback. As soon as this limit is reached, HALion Sonic starts stealing voices. The control range is from 1 to 512 voices. Max CPU To avoid clicks from CPU overloads, you can specify a maximum limit for the CPU load of the plug-in instance. HALion Sonic steals voices automatically when this limit is exceeded. The control range is from 10% to 100%. A setting of 100% means that the Max CPU is switched off. The settings on the Options page Disk Streaming Ö Because HALion Sonic needs some time to react, you can get CPU peaks that exceed the limit you set, which can lead to artifacts such as audio drop-outs. If you set the Max CPU a bit lower than actually needed, you are safe again. Some of the programs come with up to 1 GB of samples, such as the acoustic piano. That is a large amount of data and your computer cannot load all samples completely into the RAM, especially if you are using all of the 16 slots. Instead, HALion Sonic loads only the first milliseconds of each sample into the RAM and constantly loads more manageable portions from hard disk while you play. Because the hard disk has to work harder for every additional note you play, it is a good idea to load as much material as possible into the RAM beforehand. This, of course, leaves less RAM for other applications. For an optimum performance of your system, you can balance the RAM versus the hard disk usage of HALion Sonic. Voice Fade Out Here you adjust the time to fade out voices that need to be stolen because the Max Voices setting or the Max CPU of the plug-in instance has been reached. The control range is from 5 ms to 100 ms. Osc ECO mode With this slider, you can balance the hard disk versus the RAM usage. Activate this to run the oscillators of synth layers in ECO mode. The oscillators use less CPU at the cost of producing more aliasing at higher pitches. When activated, you are able to play more voices with synth layers. • If you need more RAM for other applications, drag the slider to the left towards the Disk setting. Global Balancing Disk vs. RAM • If your hard disk is not supplying data fast enough, drag the slider to the right towards the RAM setting. Here you find common settings of HALion Sonic. The memory display will be updated accordingly. When you move the mouse over a control, a small help text will be shown. Deactivate Show Tooltips to avoid this. Show Tooltips Ö If you experience no problems with the system performance, leave this setting as it is. 90 HALion Sonic Ö Show Tooltips will not be saved with the project. You need to set this up only once for your system. Multi Chain MIDI controller You can save your customized MIDI controller assignments as default or restore the factory MIDI controller assignments. Resetting to factory To restore the factory MIDI controller assignments: 1. Click the “Reset to Factory” button. 2. Click “Yes” to restore the mapping or “No” to cancel. Saving as default To save the current MIDI controller assignments as default: • Click the “Save as Default” button. Introduction Now, each time you load a new instance of the plug-in, your customized MIDI controller mapping will be loaded as default. HALion Sonic comes with a special Multi Chain feature which allows you to set up a list of 128 multis which you can either step through manually or load by program change. This feature is particularly useful when performing live on stage. It allows you, for example, to setup up a list of sounds that follows the order of their appearance during your performance. Ö “Save as Default” does not include any of the MIDI controller assignments of the AUX FX. Ö The current MIDI controller mapping will also be saved with each project. This way, you can transfer your settings to other systems. The project includes the MIDI controller assignments of the AUX FX as well. To use the Multi Chain mode: 1. Switch to the Multi page. 2. Load an existing Chain using the preset controls in the title bar. Setting up a Multi Chain 1. Switch to the Multi page. 2. Click on the triangle button of the desired list entry to open the MediaBay dialog. 3. Select a multi and click “OK”. 4. Repeat the same procedure for all multis that shall be part of the list. 91 HALion Sonic Additional controls when using HALion Sonic as a standalone instrument You can now step through the list by clicking the left (Previous) and right (Next) arrow switches, or select a particular list entry with the mouse. The corresponding multi will be loaded. You can also assign arbitrary MIDI controllers to remote the switches with a hardware controller by rightclicking a switch and selecting the desired controller. At the top of the program window you find some additional controls for using HALion Sonic as a standalone instrument. If you are using a knob, slider or the mod wheel, any transition from the lower to the upper half switches to the next multi. Controls such as foot pedal or switch step forward as well. When both buttons (Previous/Next) are assigned to the same slider, knob or mod wheel control, HALion Sonic transforms a transition from the middle to the top quarter into a next-command, a transition from the middle to the lower quarter into a previous-command. For information on how to set up HALion Sonic as a standalone instrument see the section “HALion Sonic standalone” on page 9. The Key Commands dialog You can assign key commands to most operations that can be performed via the standalone panel of HALion Sonic. The Key Commands dialog lists all available commands and any key commands assigned to them. The commands are arranged in a hierarchical folder structure, similar to the Windows Explorer and Mac OS Finder. When you open a category folder by clicking the plus sign beside it, the items and functions are displayed with any currently assigned key commands. Changing the order of the chain You can reorder the list entries by dragging them to a new list position. The insert position will be indicated. Clearing the chain To remove all entries from the list: 1. Click the options triangle in the Name display. To set up a key command, proceed as follows: 2. Select “Clear Multi Chain”. Removing a multi from the Chain 1. In the top left corner of the standalone panel, click on the button to the right of the MIDI input pop-up menu. To remove the single multi from the list: The Key Commands dialog opens. 1. Click the options triangle in the Name display. Click here… 2. Select “Remove Selected Multi”. Assigning MIDI controllers to the Previous/Next buttons …to open the Key Commands dialog. To switch through the multi list you can also use MIDI controllers. This can be, for example, a footswitch, a knob, fader or the mod wheel. To enable this function, you have to assign the desired controller first. 1. Right-Click on one of the arrow keys to open the context menu. 2. Select “Learn CC”. 3. Change your hardware controller. To remove the MIDI controller, open the context menu and select “Remove CC”. 92 HALion Sonic 2. In the Commands list to the left, select a Category. The orange MIDI Activity LED in the upper left corner of the plug-in indicates incoming MIDI messages via the currently selected MIDI input. The LED lights up on note-on and controller messages. This way, you can check if the plug-in and your MIDI keyboard are connected to the same MIDI device input. 3. Click the plus sign to open the Category folder and display the items it contains. Note that you can also click the “global” plus and minus signs in the top left corner to open and close all Category folders at once. 4. In the list, select the item to which you want to assign a key command. The Audio output pop-up menu lists all outputs of the selected ASIO Device. Already assigned key commands are shown in the Keys column as well as in the Keys section in the top right corner. You can also search for a specific function by entering its name in the search field at the top of the dialog and clicking the search button (the magnifying glass button). • Open the Audio output pop-up menu to select an audio output for the main stereo channel of the plug-in. If you select an audio output, the front and rear channels are set to incrementing audio output ports – e. g. 1, 2, 3, 4 or 5, 6, 7, 8. Pressing [Alt]/[Option]-[Shift] and selecting an audio output assigns the audio outputs in pairs to the front and rear channels – e. g. 1, 2, 1, 2 or 5, 6, 5, 6. 5. When you have found and selected the desired item, click in the “Type in Key” field and enter a new key command. You can choose any single key or a combination of one or several modifier keys ([Alt]/[Option], [Ctrl]/[Command], [Shift]) plus any key. Ö Use the Preferences dialog to select the ASIO device and other audio outputs. For information on the Preferences dialog, see “The Preferences dialog” on page 9. 6. Click the Assign button above the field to assign the key command to the function. Scratch pad The new key command is displayed in the Keys list. 7. Click OK to close the dialog. Play Stop Record Loop • If a key command is already used for another function, a message is displayed allowing you to reassign the key command or cancel the operation. Metronome setting • You can set up several key commands for the same function. Load MIDI file Save MIDI file Select record • To delete a key command, select the corresponding command, select the key command in the Keys list and click the Delete button (the trash icon). MIDI channel filter Info icon Selecting the MIDI input and the audio outputs Song position display Time format Song position fader Tempo track In the upper left corner of the plug-in panel in standalone mode, you find two pop-up menus for selecting the MIDI input and the main audio output of the plug-in. Tempo value Adjust Tempo Time signature The scratch pad allows you to record and play back MIDI files in standard MIDI file format (file name extension .mid). You can load existing MIDI files and you can record your own files and save them. The transport section provides buttons for play, stop, record and loop. The display shows the song position, the tempo and the time signature of the MIDI file. In addition, there is a metronome which you can use for recording and practicing. The MIDI input pop-up menu lists all MIDI devices that are installed on your system. • Open the MIDI input pop-up menu to select the MIDI device you want to use. 93 HALion Sonic Ö The scratch pad is able to play back multi track MIDI files sending notes on all 16 MIDI channels. It also sends MIDI program change when a MIDI file is loaded. Song position The song position fader indicates the position of the transport. Above the song position fader, the position is displayed numerically. Using the transport controls Ö After loading a MIDI file, the display shows the full length of the file and the song position fader is positioned at the end. However, playback starts from the beginning when you click Play. • Click the Play button to start playback of the MIDI file. Playback always starts at the song position. • Click the Stop button to pause the MIDI file at the current position. • To move the transport to a different song position, drag the song position fader to the desired position. Click the Stop button twice to reset the song position to the start. • Click the Record button to start recording. • To change the format, click the time format symbol in the top right corner of the display to switch between the time formats. When “Time” format is selected, a clock is displayed. In “Bars” format a note is displayed. • Click the Loop button to play the whole MIDI file in a loop. Loading a MIDI file To load a standard MIDI file (.mid), proceed as follows: 1. Click the Load File button below the transport buttons. Tempo and Time Signature 2. In the file dialog that appears, select the desired file. Below the song position display, you find the Tempo and Time Signature fields which provide the plug-in with tempo and time signature information. In standalone mode, such information is not available via a host application. In this case, the settings are used by the scratch pad and the metronome. 3. Click Open to load the MIDI file. Saving a MIDI file To save the performance you recorded as a MIDI file, proceed as follows: Option Description 1. Click the Save File button (the disk icon) below the transport buttons. Tempo Track/ Fixed Set this to “Track” to follow the original tempo of the MIDI file. Set this to “Fixed” to specify a tempo manually. 2. In the file dialog that appears, specify a location and a file name. Tempo Value Determines the tempo of the MIDI file. The control range is from 1.000 BPM to 300.000 BPM. Adjust Tempo When the Tempo Track option is selected, an additional control is displayed that allows you to scale the playback relatively to the original tempo of the MIDI file. The control range is from 0.5x (-50 %) to 2x (+100 %) of the original tempo. Sign. (time signature) Determines the time signature of the plug-in. You can enter the desired signature as a fraction, e. g. 3/4, 6/8, 4/4, etc. 3. Click Save to store the MIDI file. The info icon To check which MIDI file is currently loaded, point with the mouse at the info icon in the upper left corner of the song position display. A tooltip appears, showing the name of the MIDI file. Using the MIDI channel filter When a multi-track MIDI file is loaded, you can decide whether “all” or only the events of a specific MIDI channel are played back. The control can be found to the right of the info icon in the song position display. 94 HALion Sonic Recording your performance MIDI controllers 1. Click on the record symbol below the Record button to select the desired record mode from the pop-up menu: Using MIDI controllers Option Description Direct The recording starts immediately when you click the record button. MIDI The recording starts with the first MIDI note. Count In 1 The recording starts after a count-in of one bar. Count In 2 The recording starts after a count-in of two bars. You can assign the parameters volume, pan, mute, solo, send FX 1 – 4 and the quick controls of each slot to a MIDI controller. In addition to the slot parameters, you can also assign the parameters of the AUX FX. By default, volume, pan, send FX 1 – 4 and the program quick controls are already assigned. You can customize this factory MIDI controller mapping by assigning your own MIDI controllers with a convenient learn function. This way, you can adapt the mapping to your MIDI keyboard or controller. To provide much better control, you can set the minimum and maximum range for each assignment separately. 2. Click the Record button to start the recording. 3. When you are done recording, press the stop button. • Now you can save your performance as a MIDI file, see “Saving a MIDI file” on page 94. Assigning MIDI controllers Ö To indicate that the recording is running, the song position fader is being animated (a small bar moves from left to right). To assign a MIDI controller to a parameter: 1. Right-click (Win) or [Ctrl]+click (Mac) the control you want to remote. Activating the metronome 2. Select “Learn CC” from the menu. To select the playback mode of the metronome, click the Metronome button. You can select one of the following modes from the pop-up menu: Option Description Off The metronome is switched off. Count In The metronome plays only during the count-in of a recording. On The metronome is always switched on. 3. On your MIDI keyboard or controller, use the potentiometer, fader, or button. Ö The next time you right-click (Win) or [Ctrl]+click (Mac) the control, the menu shows the assigned MIDI controller. Ö You can assign the same MIDI controller multiple times to different parameters. However, you cannot assign different MIDI controllers to the same parameter. The volume control next to the metronome icon allows you to set the volume of the metronome. The Preferences dialog also provides metronome settings. Unassigning MIDI controllers To unassign a MIDI controller assignment: Volume 1. Right-click (Win) or [Ctrl]+click (Mac) the control you want to unassign. Use this control to set the overall volume of the outputs of the standalone plug-in. This includes the volume of the main outputs, the rear outputs and the output of the metronome. 2. Select “Forget CC” from the menu. Setting the minimum/maximum range You can set the minimum and maximum range of the parameter for each assignment separately. This way, you have much better control over the parameter, for example, when you are performing on stage. 95 HALion Sonic Ö The current MIDI controller mapping will also be saved with each project. This way, you can transfer your settings to other systems. The project also includes the MIDI controller assignments of the AUX FX. To set the minimum range of the parameter: 1. Set the parameter to the desired minimum value. 2. Right-click (Win) or [Ctrl]+click (Mac) the control. 3. Select “Set Minimum” from the menu. To set the maximum range of the parameter: Restoring the factory MIDI controller assignment 1. Set the parameter to the desired maximum value. To restore the factory MIDI controller assignments: 2. Right-click (Win) or [Ctrl]+click (Mac) the control. 1. Go to Options page. 3. Select “Set Maximum” from the menu. 2. In the MIDI controller section, click “Reset to Factory”. Assigning MIDI controllers to AUX FX 3. Click “Yes” to restore the mapping or “No” to cancel. You can assign the parameters of the AUX FX to MIDI controllers as well. Unlike the slots, the AUX FX do not have a MIDI Port and Channel of their own. Instead, they listen to any incoming MIDI controller message regardless of the MIDI channel (Omni mode). Therefore, if you assign a parameter to a MIDI controller, you should use a controller number which is not already in use by any of the assignments you made on the slots. Automation and factory MIDI controller assignments • To assign a MIDI controller, load the effect, right-click the parameter and assign the controller you wish as described above. Ö The assigned MIDI controller numbers are the same for all 16 slots. However, the MIDI controllers listen only to the MIDI channel of the respective slot. • If you unload the effect or replace the effect by another one, the MIDI controller assignment of this effect will be lost. Slot 1 – 16: The following parameters on the plug-in surface are available for automation from your host software and can be assigned to an external MIDI controller. The controller numbers and names refer to the default Factory MIDI controller assignment of these parameters: Parameter: Controller: Number: Name: Volume #07 Volume Saving a MIDI controller mapping as default Pan #10 Pan After you customized the factory MIDI controller assignments, you can save them as default. Mute - - Solo - - Send FX 1 #91 Effect 1 Depth Send FX 2 #92 Effect 2 Depth Send FX 3 #93 Effect 3 Depth Send FX 4 #94 Effect 4 Depth Program QC 1 #74 Brightness Program QC 2 #71 Harmonic Content Program QC 3 #73 Attack Time To save the current MIDI controller mapping as default: 1. Go to the Options page. 2. Click “Save as Default” in the MIDI controller section. Now, each time you load a new instance of the plug-in, your customized MIDI controller mapping will be available as default. Ö “Save as Default” does not include any of the MIDI controller assignments of the AUX FX. 96 HALion Sonic Program QC 4 #72 Release Time Layer 4 QC 5 - - Layer 4 QC 6 - Program QC 5 #75 Sound Controller #6 - Layer 4 QC 7 - - Program QC 6 #76 Sound Controller #7 Layer 4 QC 8 - - Program QC 7 #77 Sound Controller #8 Program QC 8 #78 Sound Controller #9 Layer 1 QC 1 - - Layer 1 QC 2 - - Layer 1 QC 3 - - CC 121 support Layer 1 QC 4 - - Layer 1 QC 5 - - Layer 1 QC 6 - - HALion Sonic can be controlled with the ai-Knob of Steinberg’s CC121 MIDI controller unit. To change a parameter value: Layer 1 QC 7 - - Layer 1 QC 8 - - Layer 2 QC 1 - - Layer 2 QC 2 - - Layer 2 QC 3 - - Layer 2 QC 4 - - Layer 2 QC 5 - - Layer 2 QC 6 - - Layer 2 QC 7 - - Layer 2 QC 8 - - Layer 3 QC 1 - - Layer 3 QC 2 - - Layer 3 QC 3 - - Layer 3 QC 4 - - Layer 3 QC 5 - - Layer 3 QC 6 - - Layer 3 QC 7 - - Layer 3 QC 8 - - Layer 4 QC 1 - - Layer 4 QC 2 - - Layer 4 QC 3 - - Layer 4 QC 4 - - Ö You can remote control any other parameter by assigning the parameter first to a quick control and then to a MIDI controller. Ö You can use MIDI controllers inside the Modulation Matrix of a synth or sample layer, for example, to control the Cutoff. 1. Move the mouse pointer over the control you want to change. 2. Turn the ai-knob to set the desired value. Ö Please note that the ai-knob only works on parameters that are automatable. This means, for example, that you cannot use the ai-knob to change the parameters of the Options page. 97 HALion Sonic Index A activation code 6 Amplifier page 32 C CC 121 Support 97 Modulation Modifiers 48 Modulation Sources 46 Multi Chain 91 Multis 10 O D Options page 90 Oscillator page 28 Drum and loop layers 59 P E Performance controllers 14 Performance displays 16 Pitch page 27 Program page 21 Program slot 15 Programs 10 Edit Display 13 Envelope pages 34 Expression Maps 53 F Filter page 30 FlexPhraser 54 G Global Effects 73 H Host application AU 8 Cubase 8 I Inserts page 49 Installation 6 Instrument layer 50 Q Quick controls 67 R Reset MIDI 17 S Scratch pad 93 Slot Rack 17 Sphere 14 Step Modulator page 42 System requirements 7 T K Toolbars 14 Trigger pads 71 Key command 5 Keyboard 14 U L Layers 10 LFO pages 39 USB-eLicenser 6 V Voice page 24 M W Master section 16 MediaBay 87 MIDI controller 95 MIDI page 20 Mix page 20 Mod Matrix page 44 Modulation Destinations 47 Wheels 14 99 Index Benutzerhandbuch Heiko Bischoff, Masahiro Eto, Pierre Schaller Dank an: Matthias Klag, Michael Ruf Die in diesem Dokument enthaltenen Informationen können ohne Vorankündigung geändert werden und stellen keine Verpflichtung seitens der Steinberg Media Technologies GmbH dar. Die hier beschriebene Software wird unter einer Lizenzvereinbarung zur Verfügung gestellt und darf ausschließlich nach Maßgabe der Bedingungen der Vereinbarung (Sicherheitskopie) kopiert werden. Ohne ausdrückliche schriftliche Erlaubnis durch die Steinberg Media Technologies GmbH darf kein Teil dieses Handbuchs für irgendwelche Zwecke oder in irgendeiner Form mit irgendwelchen Mitteln reproduziert oder übertragen werden. Alle Produkt- und Firmennamen sind ™ oder ® Marken der entsprechenden Firmen. Windows XP ist eine Marke der Microsoft Corporation. Windows Vista ist eine eingetragene Marke oder eine Marke der Microsoft Corporation in den USA und/oder anderen Ländern. Das Mac-Logo ist eine Marke, die in Lizenz verwendet wird. Macintosh und Power Macintosh sind eingetragene Marken. Stand: 4. Juni 2010 © Steinberg Media Technologies GmbH, 2010. Alle Rechte vorbehalten. Inhaltsverzeichnis 104 104 105 105 107 109 111 114 117 120 121 121 124 125 128 129 131 134 136 142 145 147 149 150 152 152 154 157 158 164 164 172 178 179 180 195 199 200 205 208 Willkommen Tastaturbefehle So können Sie uns erreichen Installation Vorbereitungen Multis, Programme und Ebenen Die HALion Sonic-Oberfläche Die PlugIn-Funktionen Das Multiprogramm-Rack Die Mix-Seite Die MIDI-Seite Programme bearbeiten Ebenen bearbeiten Die Voice-Seite Die Pitch-Seite Die Oszillator-Seite Die Filter-Seite Die Amplifier-Seite Die Envelope-Seiten Die LFO-Seiten Die Seite »Step Modulator« Die Mod Matrix-Seite Modulationsquellen Modulationsziele Modulations-Modifier Die Insert-Seite Instrumenten-Ebene Expression-Maps Der FlexPhraser FlexPhraser-Phrasen Drum- und Loop-Ebenen Quick Controls Trigger Pads Globale Effekte Die Effekte MediaBay Die Options-Seite Multi Chain MIDI-Controller Stichwortverzeichnis 103 Willkommen HALion Sonic kann ohne Host-Anwendung verwendet werden. Dies ist nützlich, wenn Sie das Instrument live spielen möchten. In dieser Version stehen Ihnen zwei zusätzliche Funktionen zur Verfügung: das Metronom und das Scratch Pad, mit dem Sie Ideen schnell umsetzen und speichern können. Herzlichen Glückwunsch und vielen Dank, dass Sie sich für HALion Sonic von Steinberg entschieden haben. HALion Sonic beschreitet in Bezug auf Performance, Vielseitigkeit und Bedienkomfort neue Wege und ermöglicht Ihnen ein produktiveres Arbeiten als bislang möglich. HALion Sonic bietet über 12 GB erstklassige Synthesizer- und Hybrid-Klänge sowie akustische Instrumente, die nahezu jeden denkbaren Musikstil abdecken. Mit dem Kauf von HALion Sonic haben Sie sich für die ultimative VST-Workstation entschieden, die ein einzigartiges Gemeinschaftsprojekt darstellt: Tausende Zeilen von Programmkode wurden im Steinberg-Hauptquartier in Hamburg geschrieben, um ein Instrument zu entwickeln, das in Lage ist, über eintausend spielfertige Sounds abzuspielen. Diese erstklassige Klangbibliothek, die vom selben Yamaha Sounddesigner-Team geschaffen wurde, das hinter der Entwicklung der legendären Yamaha MOTIF-Synthesizer stand, bietet bis zu 20 Artikulationen pro Instrument und deckt damit eine enorme Bandbreite von Stilrichtungen ab: Von feinzeichnenden Akustikinstrumenten hin zu Clubsounds und Klanglandschaften aus klassischen Synthesizern, von ultrarealistischen akustischen Drumkits bis zu den neuesten Hiphop-Loops. Alle Sounds, die sich durch die Artikulationsfunktionen auszeichnen, sind in Echtzeit regelbar und unterstützen Steinbergs VST Expression, was ein einfaches Editieren der Artikulationen in Cubase 5 ermöglicht. Das gewaltige Klangarchiv beinhaltet darüber hinaus über 1.500 Pattern für das FlexPhrase-Modul, das Beats, Arpeggios und komplexe Tonverläufe abspielt und ein automatisches Umschalten zwischen den Artikulationen unterstützt. HALion Sonic ist das Kompositions- und Produktionsinstrument der Wahl, und bietet die ganze Bandbreite an kreativen Klangformungs- und Editiermöglichkeiten, die man von einem Instrument auf Studioniveau erwartet. Doch auch bei der Live-Performance glänzt HALion Sonic: Keyboardoder Layer-Splits lassen sich mühelos erstellen. Vergessen Sie nicht, sich unter MySteinberg zu registrieren, um Online-Support und weitere exklusive Serviceleistungen zu erhalten. Besuchen Sie auch die HALion SonicCommunity in unserem Online-Forum, um andere nützliche Informationen zu erhalten. Wir wünschen Ihnen viel musikalische Inspiration mit Ihrer brandneuen Workstation! Tastaturbefehle Für viele Standardtastaturbefehle in HALion Sonic werden Sondertasten verwendet, die sich je nach Betriebssystem unterscheiden. Der Standardtastaturbefehl für »Rückgängig« ist z. B. [Strg]-[Z] unter Windows und [Befehlstaste][Z] unter Mac OS X. Wenn in diesem Handbuch Tastaturbefehle mit Sondertasten beschrieben werden, stehen die Windows-Sondertasten an erster Stelle: [Windows-Sondertaste]/[Mac-Sondertaste]-[Taste] So bedeutet z. B. [Strg]-Taste/[Befehlstaste]-[Z]: »Drücken Sie die [Strg]-Taste unter Windows bzw. die [Befehlstaste] unter Mac OS X und dann die Taste [Z]«. Entsprechend bedeutet [Alt]/[Wahltaste]-[X] »Drücken Sie die [Alt]-Taste unter Windows bzw. die [Wahltaste] unter Mac OS X, und dann die Taste [X]«. Sie werden in diesem Handbuch oftmals dazu aufgefordert, mit der rechten Maustaste zu klicken, um beispielsweise ein Kontextmenü zu öffnen. Wenn Sie auf dem Mac mit einer Eintastenmaus arbeiten, müssen Sie dafür beim Klicken die [Ctrl]-Taste gedrückt halten. Ob Sie Musiker, Produzent oder beides sind – HALion Sonic ist zweifellos die erste Wahl, wenn es um atemberaubende Authentizität, außergewöhnliche dynamische Ansprache und tonale Tiefe geht; diese Eigenschaften vereint in einer virtuellen Workstation der Premiumklasse sind in dieser Gemeinschaftsentwicklung von Steinberg und Yamaha einzigartig. Die Standalone-Version von 104 HALion Sonic So können Sie uns erreichen Der USB-eLicenser ist ein USB-Gerät, auf dem Ihre Steinberg-Software-Lizenzen gespeichert sind. Alle Steinberg-Produkte, die mit USB-eLicensern geschützt sind, verwenden dieselbe Art von USB-Gerät und es ist möglich, mehrere Lizenzen auf einem eLicenser zu speichern. Außerdem können Lizenzen (innerhalb gewisser Grenzen) von einem USB-eLicenser auf einen anderen übertragen werden. Dies ist hilfreich, wenn Sie beispielsweise eine Software weiterverkaufen möchten. Mit einem Klick auf das Steinberg-Logo oben rechts im HALion Sonic-Fenster öffnet sich ein Einblendmenü, über das Sie zusätzliche Informationen und Hilfe bekommen: • In diesem Menü finden Sie Links zu verschiedenen Websites von Steinberg. Wenn Sie einen dieser Links auswählen, wird die entsprechende Website in Ihrem Browser geöffnet. Das HALion Sonic-Paket wird mit einem Aktivierungscode ausgeliefert, der sich auf der Karte »Essential Product License Information« befindet. Damit Sie Ihre Version von HALion Sonic unbegrenzt nutzen können, müssen Sie eine Lizenz manuell auf Ihren USB-eLicenser herunterladen und Ihre permanente Lizenz mit Hilfe des Aktivierungscodes aktivieren. Hier erhalten Sie technische Unterstützung und Informationen zur Kompatibilität, Antworten auf häufig gestellte Fragen, Adressen zum Herunterladen neuer Treiber aus dem Internet usw. Dazu muss auf Ihrem Computer ein Webbrowser installiert sein und Sie benötigen eine aktive Internetverbindung. • Wenn Sie den Hilfe-Eintrag wählen, wird die OnlineVersion der Dokumentation geöffnet. • Außerdem finden Sie hier einen Menüeintrag zur Registrierung Ihres Produkts. Im eLicenser Control Center (das Sie unter Windows im Start-Menü und auf dem Mac im Applications-Ordner finden, nachdem Sie HALion Sonic installiert haben) können Sie überprüfen, welche Lizenzen sich auf Ihrem USB-eLicenser befinden, und neue Lizenzen aktivieren. Weitere Informationen hierzu finden Sie unter »Registrieren Sie Ihre Software!« auf Seite 107. Installation ! Um die installierten Lizenzen zu überprüfen, klicken Sie auf »Aktivierungscode eingeben« im eLicenser Control Center und folgen Sie den Anweisungen. Bitte lesen Sie den folgenden Abschnitt, bevor Sie HALion Sonic installieren. • Wenn Sie andere kopiergeschützte Steinberg-Produkte verwenden, können Sie die Lizenzen für Ihre Anwendungen auf denselben USB-eLicenser übertragen und benötigen so nur einen USB-Anschluss des Computers. Der USB-eLicenser Wie viele andere Steinberg-Produkte auch verfügt HALion Sonic über einen Hardware-gestützten Kopierschutz auf Basis des USB-eLicensers. HALion Sonic kann nur zusammen mit einem eLicenser mit aktivierter Lizenz gestartet werden. ! Weitere Informationen zur Übertragung oder Aktivierung von Lizenzen finden Sie in der Hilfe des eLicenser Control Centers. Der USB-eLicenser ist ein separates Produkt, das nicht im Lieferumfang von HALion Sonic enthalten ist. Der USB-eLicenser 105 HALion Sonic Systemanforderungen HALion Sonic installieren Für die Arbeit mit HALion Sonic benötigen Sie Folgendes: Da mit HALion Sonic ein sehr umfangreicher Content mitgeliefert wird, befindet sich das Produktpaket auf zwei DVDs. Halten Sie beide DVDs bereit, da Sie während der Installation aufgefordert werden, die DVDs nacheinander einzulegen. Windows • Windows XP mit SP2 (nur 32-Bit-Version), Windows Vista und Windows 7 (die 64-Bit-Version unterstützt die 64-Bit Versionen von Vista und Windows 7) • Pentium/Athlon 2.0 GHz Dual Core Mobile oder Dual Core 2.0 GHz Prozessor • 2 GB RAM • Ca. 12 GB freier Speicherplatz • Bildschirmauflösung von 1280 x 1024 Pixeln empfohlen • Windows DirectX kompatible Audio-Hardware; ASIOkompatible Audio-Hardware empfohlen (geringere Latenz) • DVD-ROM-Laufwerk mit Dual-Layer-Unterstützung • USB-Anschluss für den USB-eLicenser/Steinberg Key (zur Lizenzverwaltung) • USB-eLicenser/Steinberg Key wird benötigt (nicht mitgeliefert) • Internetverbindung für die Aktivierung der Lizenz • VST2 oder VST3 kompatibler Host bei der Verwendung als PlugIn ! Der Installer von HALion Sonic ermöglicht es Ihnen, die Content-Dateien und die Programmdateien auf unterschiedlichen Festplatten zu speichern. Gehen Sie folgendermaßen vor: 1. Legen Sie die erste DVD in ihr DVD-Laufwerk ein. Das interaktive Start Center wird geöffnet. Wenn das interaktive Start Center nicht automatisch geöffnet wird oder wenn Sie mit einem Macintosh-Rechner arbeiten, öffnen Sie das Start Center mit einem Doppelklick auf die Datei »HALion_Sonic_Start_Center.exe« (Windows) bzw. »HALion Sonic Start Center.app« (Macintosh). 2. Befolgen Sie die Anweisungen auf dem Bildschirm, um die Installation von HALion Sonic zu starten, und klicken Sie sich durch die zusätzlichen Optionen und Informationen. Macintosh Wenn Sie HALion Sonic nicht über das interaktive Start Center installieren möchten, gehen Sie folgendermaßen vor: • • • • • • • • Mac OS X 10.5 und 10.6 Intel Core Duo 2.0 GHz Prozessor 2 GB RAM Ca. 12 GB freier Speicherplatz Bildschirmauflösung von 1280 x 1024 Pixeln empfohlen CoreAudio-kompatible Audio-Hardware DVD-ROM-Laufwerk mit Dual-Layer-Unterstützung USB-Anschluss für den USB-eLicenser/Steinberg Key (zur Lizenzverwaltung) • USB-eLicenser/Steinberg Key wird benötigt (nicht mitgeliefert) • Internetverbindung für die Aktivierung der Lizenz • VST2, VST3 oder AU-kompatibler Host bei der Verwendung als PlugIn Windows 1. Doppelklicken Sie auf die Datei »Setup.exe«. 2. Befolgen Sie die Anweisungen auf dem Bildschirm. Macintosh 1. Doppelklicken Sie auf die Datei »HALion Sonic.mpkg«. 2. Befolgen Sie die Anweisungen auf dem Bildschirm. 106 HALion Sonic Registrieren Sie Ihre Software! 3. Sie werden gefragt, ob Sie automatisch eine MIDISpur erzeugen möchten, die dem VST-Instrument zugewiesen ist. Klicken Sie auf »Create«. Wir empfehlen Ihnen, Ihre Software zu registrieren. Auf diese Weise stellen Sie sicher, dass Sie Anspruch auf technische Unterstützung haben und stets über Programm-Updates und andere Neuigkeiten zu HALion Sonic informiert werden. HALion Sonic wird geladen und eingeschaltet und das Bedienfeld wird geöffnet. Eine MIDI-Spur mit dem Namen »HALion Sonic« wird zur Spurliste hinzugefügt. Der Ausgang der Spur wird an HALion Sonic geleitet. Gehen Sie folgendermaßen vor: Wenn Sie HALion Sonic über eine Instrumentenspur verwenden möchten, gehen Sie folgendermaßen vor: • Klicken Sie auf das Steinberg-Logo oben rechts im Bedienfeld und wählen Sie die Option »Register HALion Sonic now!« im angezeigten Menü. 1. Wählen Sie im Projekt-Menü aus dem Untermenü »Spur hinzufügen« die Instrument-Option. Die Seite zum Registrieren der Software auf der Steinberg-Website öffnet sich in Ihrem Browser. Befolgen Sie einfach die Anweisungen auf dem Bildschirm. 2. Der Dialog »Instrumentenspur hinzufügen« wird geöffnet. Wählen Sie im Instrument-Einblendmenü den Eintrag »HALion Sonic«. Vorbereitungen 3. Klicken Sie auf »OK«, um die Instrumentenspur zu erzeugen. Klicken Sie im Cubase-Inspector auf den Schalter »Instrument bearbeiten«, um das HALion SonicBedienfeld zu öffnen. In den folgenden Abschnitten wird beschrieben, wie Sie HALion Sonic als PlugIn in unterschiedlichen Host-Anwendungen oder als eigenständiges Instrument (»Standalone«) verwenden. HALion Sonic ist nun als VST-Instrument in Cubase eingerichtet. Weitere Informationen zu VST-Instrumenten finden Sie im Cubase-Benutzerhandbuch. Einrichten von HALion Sonic als VSTInstrument in Cubase Das Arbeiten mit individuellen Ausgängen Ö Im Folgenden wird die Verwendung von HALion Sonic in Cubase beschrieben. Dabei wird vorausgesetzt, dass Sie Cubase sowie die MIDI- und Audio-Hardware korrekt eingerichtet haben und dass Cubase von Ihrem externen MIDI-Keyboard MIDI-Daten empfängt. Wenn Sie HALion Sonic mit einer anderen VST-Host-Anwendung verwenden möchten, schauen Sie in der dazugehörigen Dokumentation nach. HALion Sonic wird beim Laden standardmäßig mit Stereoausgängen konfiguriert. In Cubase können Sie jedoch zusätzlich bis zu 15 individuelle Ausgänge verwenden. Dadurch lassen sich alle 16 Programm-Slots jeweils eigenen Kanälen im Cubase-Mixer zuweisen. In Cubase können VST-Instrumente auf zwei Arten verwendet werden: über das Fenster »VST-Instrumente« oder über Instrumentenspuren. 1. Öffnen Sie das Instrumenten-Fenster. Wenn Sie HALion Sonic über das Fenster »VST-Instrumente« verwenden möchten, gehen Sie folgendermaßen vor: 3. Aktivieren Sie die Ausgänge, die Sie verwenden möchten. Um diese Ausgänge zur Verfügung zu stellen, gehen Sie folgendermaßen vor: 2. Klicken Sie auf den Output-Schalter für HALion Sonic. Cubase erzeugt automatisch eine MIDI-Spur für jeden zusätzlichen Ausgang und fügt im Cubase-Mixer einen neuen Kanal hinzu. Für die weitere Bearbeitung in Cubase können Sie nun Programme, Ebenen oder Schlagzeuginstrumente (Slices) aus HALion Sonic auf diese Ausgänge routen. 1. Öffnen Sie das Geräte-Menü in Cubase und wählen Sie die Option »VST-Instrumente«, um das Fenster »VSTInstrumente« zu öffnen. 2. Klicken Sie in einen der leeren Slots und wählen Sie im Instrument-Einblendmenü die Option »HALion Sonic«. 107 HALion Sonic Verwenden von HALion Sonic in einer AUkompatiblen Host-Anwendung • Klicken Sie mit der rechten Maustaste im obersten Bereich des Bedienfelds und wählen Sie im Kontextmenü die Preferences-Option. Sie können HALion Sonic in AU-kompatiblen Host-Anwendungen verwenden (z. B. Logic). Die AU-Version von HALion Sonic wird im AU-PlugIns-Ordner installiert und ermöglicht die Verwendung von HALion Sonic in einer AU-Umgebung – ohne Leistungseinbußen oder Kompatibilitätsprobleme. Der Preferences-Dialog hat mehrere Seiten, auf denen Sie die folgenden Einstellungen vornehmen können: • Auf der Seite »MIDI Routing« können Sie im Einblendmenü einen MIDI-Eingang auswählen. Mit der Option »Channel Filter« entscheiden Sie, ob MIDI-Events in HALion Sonic auf allen Kanälen oder nur auf einem speziellen MIDI-Kanal aufgenommen werden sollen. Nutzen Sie die Option »Filter All Notes Off Controller«, um unerwünschte Befehle vom Typ »All Notes Off« zu vermeiden. Wenn Sie Logic Pro 8 verwenden, gehen Sie folgendermaßen vor: 1. Öffnen Sie den Track Mixer und wählen Sie den gewünschten Instrumentenkanal. Diese Befehle werden von einigen Keyboards gesendet, wenn der Benutzer die letzte Taste loslässt. Dies führt dazu, dass HALion Sonic die Wiedergabe anhält, auch wenn das Haltepedal noch gedrückt sein sollte. 2. Klicken Sie mit gedrückter [Befehlstaste] in das I/OFeld und wählen Sie aus dem angezeigten Einblendmenü »Multi-Channel« oder »Stereo«. • Auf der Seite »Audio Routing« können Sie in den Einblendmenüs unterschiedliche Audioausgänge zuweisen. 3. Wählen Sie im Untermenü die Option »All Instruments«. Wählen Sie nun »HALion Sonic«. HALion Sonic ist jetzt als AU-Instrument geladen. HALion Sonic unterstützt 32 Kanäle: zwei Main-Ausgänge (links und rechts) und 15 weitere Stereokanäle (jeweils links und rechts). Jedem Kanal können Sie unterschiedliche Audioausgänge zuweisen. Wenn Sie im Einblendmenü einen Audioausgang auswählen, wird dieser dem entsprechenden Kanal zugewiesen. Wenn Sie die [Umschalttaste] gedrückt halten und einen Audioausgang wählen, werden den vorderen und hinteren Kanälen Ausgänge mit ansteigenden Nummern zugewiesen – z. B. 1, 2, 3, 4 oder 5, 6, 7, 8. Wenn Sie die und die [Umschalttaste] gedrückt halten, werden die Audioausgänge paarweise jeweils den vorderen und hinteren Kanälen zugewiesen – z. B. 1, 2, 1, 2 oder 5, 6, 5, 6. HALion Sonic im Standalone-Betrieb HALion Sonic kann auch unabhängig von einer Host-Anwendung als eigenständige Anwendung verwendet werden. In diesem Fall können Sie HALion Sonic direkt mit Ihrer Audio-Hardware verbinden. • Wenn Sie die Einstellungen in HALion Sonic beibehalten möchten, müssen Sie sie als Preset speichern (klicken Sie dazu auf das Diskettensymbol rechts neben dem HALion Sonic-Logo). • Auf der Metronome-Seite können Sie Einstellungen für den Metronom-Klick vornehmen: Der Preferences-Dialog Option Beschreibung Wenn Sie HALion Sonic als Standalone-Anwendung verwenden, können Sie zusätzliche Programmeinstellungen im Preferences-Dialog vornehmen. Wenn Sie den Preferences-Dialog öffnen möchten, gehen Sie folgendermaßen vor: Mode Hier können Sie den Metronom-Klick ein- und ausschalten oder einen Vorzähler (Count In) verwenden. Accent Schalten Sie diese Option ein, wenn Sie die erste Zählzeit im Takt betonen möchten. Level Mit diesem Regler können Sie die Lautstärke des Metronom-Klicks einstellen. • Klicken Sie auf den Schalter mit dem Zahnrad rechts neben dem Feld für den Audioausgang. Connections Hier können Sie einen separaten Stereoausgang für das Metronom einstellen. • Schalten Sie auf der General-Seite die Option »Don’t prompt for confirmation when quitting HALion Sonic« ein, wenn Sie möchten, dass HALion Sonic beim Beenden keine Warnmeldung anzeigt. Klicken Sie hier, um den Preferences-Dialog zu öffnen. 108 HALion Sonic • Wählen Sie auf der Seite »ASIO Driver« im Einblendmenü den Treiber für Ihre Audio-Hardware. Wenn die Content-Dateien aus einem anderen Grund nicht gefunden werden (z. B. weil Sie die entsprechenden Dateien auf eine andere Festplatte verschoben haben oder ein neues Laufwerk hinzugefügt und dadurch die Namen der Laufwerke »geschoben« haben), gehen Sie folgendermaßen vor: Wenn Sie verschiedene Audioanwendungen gleichzeitig verwenden möchten, ist es sinnvoll, die Option »Release Driver when Application is in Background« (ASIO-Treiber deaktivieren, wenn Programm im Hintergrund läuft) einzuschalten. Dies ermöglicht die Wiedergabe aus anderen Anwendungen über Ihre Audio-Hardware, auch dann, wenn HALion Sonic gerade läuft. Die Werte für die Eingangs- und Ausgangslatenz Ihrer Audio-Hardware werden angezeigt. Unter »Latenz« versteht man die Zeit, die das System benötigt, um auf eingehende Befehle jedweder Art zu reagieren. Eine hohe Latenz führt zu einer wahrnehmbaren Verzögerung zwischen dem Drücken einer Taste und dem Zeitpunkt, zu dem Sie den Ton hören. Unterhalb der Latenzfelds wird die Samplerate der angeschlossenen Audio-Hardware angezeigt. Wenn Sie HALion Sonic verwenden, konkurrieren verschiedene Prozesse um die Prozessorleistung Ihres Computers. Mit dem Parameter »Audio Priority« können Sie einstellen, welche Prozesse dabei Priorität haben sollen: 1. Klicken Sie in der Fehlermeldung auf den LocateSchalter, wenn Sie an einer anderen Stelle nach den Dateien suchen möchten. Ein Dateiauswahldialog wird geöffnet. 2. Durchsuchen Sie das Verzeichnis, in dem sich die Content-Dateien befinden. 3. Wählen Sie die Dateien aus und klicken Sie auf »Open«. Alle Content-Dateien, die an diesem Ort gefunden wurden, sind nun wieder im Programm verfügbar. • Klicken Sie auf »Remove«, wenn Sie möchten, dass HALion Sonic zukünftig nicht mehr nach bestimmten Dateien sucht. • Wenn Sie den Treiber ausgewählt haben, öffnen Sie die Advanced-Seite, um die zu verwendenden Ein- und Ausgänge auszuwählen und zu benennen. Klicken Sie auf den Schalter »Control Panel«, um das Bedienfeld für die Audio-Hardware zu öffnen und passen Sie die Einstellungen so an, wie vom Hersteller der Audio-Hardware empfohlen. Ö Wenn Sie die Option »Do not ask again« (Nicht mehr nachfragen) einschalten, können Sie festlegen, dass nicht nach den fehlenden Dateien gesucht werden soll, und zwar einmal (Ignore) oder dauerhaft (Remove). Fehlende Content-Dateien Multis, Programme und Ebenen In manchen Situationen kann auf eine Content-Datei nicht zugegriffen werden. Grund dafür kann zum Beispiel eine verschlüsselte Partition oder ein externes Laufwerk sein, das nicht mehr an den Rechner angeschlossen ist. In diesen Fällen erscheint ein Warnhinweis, in dem Sie informiert werden, dass eine bestimmte VST Sound Library nicht gefunden werden kann. Multis HALion Sonic ist ein 16fach multitimbrales PlugIn, was bedeutet, dass Sie bis zu 16 Sounds, sogenannte Programme, laden und miteinander kombinieren können. Diese Kombination wird als Multi bezeichnet. Sie können Multis verwenden, um beispielsweise mehrere Programme in Ebenen zu schichten oder sogenannte SplitSounds schnell zu erzeugen, indem Sie mehrere Programme auf denselben MIDI-Eingangskanal einstellen. Die häufigste Anwendung allerdings ist das Erzeugen von Soundsets mit verschiedenen Instrumenten, die unterschiedlichen MIDI-Kanälen zugeordnet sind. Gehen Sie folgendermaßen vor, um den Content wieder verfügbar zu machen: 1. Klicken Sie auf »Ignore«. HALion Sonic wird ohne die nicht gefundenen Dateien geöffnet. 2. Beenden Sie HALion Sonic. 3. Schließen Sie die fehlende externe Festplatte wieder an oder öffnen Sie die verschlüsselte Partition. Programme 4. Starten Sie HALion Sonic. Unter einem Programm in HALion Sonic versteht man ein komplexes Instrument oder einen komplexen Klang, der bis zu vier Ebenen, sogenannten Layers, kombiniert. Laden Sie ein paar Programme und gehen Sie zur EditSeite, um zu sehen, wie diese Programme aufgebaut sind. 109 HALion Sonic Oftmals beinhaltet ein Programm eine einzelne Ebene, die bereits mit allen notwendigen Komponenten wie Synthese-Parts oder Insert-Effekten ausgestattet ist. Der Grund dafür ist der, dass eine Ebene bereits eine eigene vollständige Klangstruktur darstellt. Das Programm bietet zusätzlich die Möglichkeit, mehrere Ebenen zu kombinieren, um noch komplexere Sounds aufzubauen oder Soundkombinationen zu erzeugen, die Sie als eine Einheit laden möchten. Typische Beispiele hierfür sind die Kombination von Bass und Piano in zwei getrennten KeyboardZonen (Split) oder ein Piano mit unterlegtem Streicherklang (Layer). Schlagzeug-Ebenen Die Schlagzeug-Ebene lädt ein mehrstufig gesampletes Schlagzeug-Set, in dem Sie den wichtigsten Parameter pro Schlagzeuginstrument anpassen können. Jedes Schlagzeuginstrument lässt sich individuell im Panorama positionieren, auf einen Ausgang routen, filtern, rückwärts abspielen usw. Loop-Ebenen Loop-Ebenen laden einen geschnittenen Loop (Sliced Loop), der eine Kombination aus einer loop-spezifischen MIDI-Phrase und den individuellen Slices darstellt, die einzelnen Tasten eines Keyboards zugeordnet sind. So können Sie entweder die ursprüngliche Loop, ihre transponierte Version oder einzelne Slices manuell triggern. Jedes Slice kann mit denselben Parametern modifiziert werden, die auch den Schlagzeuginstrumenten zur Verfügung stehen. Da HALion Sonic viele verschiedene Ebenen-Typen bietet, können diese Kombinationen jedoch noch viel mehr. Stellen Sie sich z. B. eine Kombination aus einem pulsierenden Synthesizer und einer geschnittenen Loop vor, der von einem Bass im unteren Tastaturbereich abgerundet wird. Fügen Sie zum Schluss jeder einzelnen Ebene oder dem gesamten Programm eigene Effekte hinzu und Sie erhalten ein einzigartiges Klangerlebnis. Sie werden bald merken, dass Sie unendliche Möglichkeiten haben. Instrumenten-Ebenen Instrumenten-Ebenen beinhalten mehrere Multi-Samples eines Instruments, die entweder Klang-Parts oder völlig unterschiedliche Artikulationen sein können. Diese Unterebenen werden Expression genannt. Jede Expression lässt sich in den wichtigsten Parametern modifizieren oder ausschalten, um die Ladezeiten für Klänge zu verkürzen, die nicht alle Expressions benötigen. Ebenen Alle vier Ebenen eines Programms können sich einer von fünf Ebenentypen aus HALion Sonic bedienen. Sie haben die Wahl zwischen Synth-, Sample-, Instrument-, Schlagzeug- und Sliced-Loop-Ebenen. Jeder Ebenentyp basiert auf einer individuellen Klangarchitektur und bietet einen eigens zugeschnittenen Editor. Synth- und Sample-Ebenen Mit den Synth- und Sample-Ebenen erhalten Sie Zugang zu einem voll ausgestatteten Synthesizer-Editor mit einem äußerst flexiblen Filter-Bereich, mächtigen mehrstufigen Hüllkurven, LFOs, einem Step-Modulator und einer Modulations-Matrix. Diese Ebenen-Typen unterscheiden sich je nach Klangquelle. Während ein Synth-Layer einen Oszillator-Bereich mit drei Hauptoszillatoren besitzt, nämlich einen Suboszillator, einen Rauschgenerator und eine Ringmodulation, wird im Sample Layer ein spezielles Multi-Sample geladen. 110 HALion Sonic Die HALion Sonic-Oberfläche StandaloneFunktionen Werkzeugzeilen PlugInFunktionen Edit-Bereich Multiprogramm-Rack Trigger Pads Quick Controls Sphere SpielController Die PlugIn-Funktionen Das Anwendungsfenster von HALion Sonic hat eine feste Größe und ist in mehrere Bereiche unterteilt. Um Platz auf dem Computer-Monitor zu sparen, können Sie auch eine kleinere Version mit nur einem Slot und den wichtigsten Bereichen anzeigen. Das Multiprogramm-Rack und der Edit-Bereich sind in dieser Version ausgeblendet. Oben im Fenster von HALion Sonic finden Sie die PlugInFunktionen. Dieser Bereich zeigt die wichtigsten Steuerelemente wie Lautstärke, Tuning, Anzeigen für Festplattenaktivität und CPU-Auslastung sowie die aktuelle Anzahl an gespielten Stimmen. Desweiteren werden der derzeit aktivierte Slot sowie das darin angewählte Programm angezeigt. Vereinfachte Ansicht 111 HALion Sonic Multiprogramm-Rack Die Load-Seite Auf der Load-Seite haben Sie Zugang zum riesigen mitgelieferten Klangarchiv von HALion Sonic. Die Load-Seite stellt eine Schnittstelle zur integrierten MediaBay bereit, in der sich alle Multis, Programme und Layers kategorisieren und bewerten lassen. Sie ermöglicht die schnelle Suche nach Sounds und verwaltet selbstverständlich auch alle selbsterstellten Sounds auf bequeme Art und Weise. Im Multiprogramm-Rack (links vom Edit-Bereich) können Sie bis zu 16 Programme in HALion Sonic laden. Einzelne Slots lassen sich stummschalten oder Solo abhören. Programme können ausgewählt werden, um ihre Parameter zu bearbeiten. Die Edit-Seite Auf der Edit-Seite lassen sich alle Parameter, die innerhalb eines Programms zur Verfügung stehen, bearbeiten. Dies umfasst den Parameter von zu vier Ebenen sowie alle Parameter des integrierten FlexPhrasers und der InsertEffekte. Laden Sie Programme, indem Sie sie von der Load-Seite in einen Slot ziehen. Alternativ können Sie auch auf den Pfeilschalter klicken, um die MediaBay zu öffnen. MIDI-Seite Edit-Bereich Die MIDI-Seite zeigt die MIDI-Parameter aller 16 Programme und erlaubt die Einstellung von Parametern wie MIDI-Kanal, Low Key (untere Taste), High Key (obere Taste), Low Velocity (unterster Anschlagstärkewert), High Velocity (höchster Anschlagstärkewert) und Polyphonie. Die Mix-Seite Auf der Mix-Seite werden die wichtigsten Audioparameter aller 16 Programme angezeigt und Parameter wie Lautstärke, Panorama, Ausgang und der Effekt Send-Pegel für die vier allgemein üblichen AUX-Effekte eingestellt. Zusätzlich gibt es auf dieser Seite eine Pegelanzeige für jeden Slot. Effects-Seite Über die Effects-Seite haben Sie direkten Zugang zu den vier AUX-Bussen, mit denen sowohl globale Send-Effekte als auch das Main-Routing realisiert werden. In jedem Bus lassen sich bis zu vier serielle Insert-Eingänge laden, um damit weitere komplexe Multieffekte erzeugen zu können. Der Edit-Bereich zeigt abhängig von der gewählten Seite bzw. vom gewählten Slot verschiedene Editor-Ansichten. Sie können mit den Seitenumschaltern oberhalb der Editor-Ansichten zwischen sieben Seitenansichten wählen. Dies sind die Seiten »Load«, »Edit«, »MIDI«, »Mix«, »Effects«, »Multi« und »Options«. 112 HALion Sonic Die Multi-Seite MIDI Reset In der Multi-Seite werden die sogenannten Multi Chains verwaltet und gesteuert. Multi Chains bestehen aus einer Liste von bis zu 128 Multis. Damit haben Sie einen schnellen Zugang zu alle Multi-Presets, z. B. bei einem Live-Auftritt. Mit dem Schalter »MIDI Reset« lassen sich alle spielenden MIDI-Noten mit einem einzigen Klick zurücksetzen. Editor / Player Dieser Schalter schaltet zwischen beiden in HALion Sonic möglichen Ansichten um: der Editor-Ansicht (e) oder der kleineren Player-Ansicht (p). Options-Seite Auf der Options-Seite finden Sie alle globalen Parameter von HALion Sonic. Der Bereich »Trigger Pad« Werkzeugzeilen Der Pads-Bereich verfügt über acht Pads für das Triggern komplexer Akkorde, ferngesteuerter Keyswitches usw. Über dem Edit-Bereich finden Sie zwei kleine Werkzeugzeilen mit verschiedenen nützlichen globalen Funktionen. Quick Controls Globale Schalter für Insert, AUX und FlexPhraser Benutzen Sie diese Schalter, um alle Insert-Effekte, AUXEffekte und alle FlexPhraser für das gesamte PlugIn gemeinsam auszuschalten. Sie können diese Funktion z. B. dazu nutzen, um einen Klang mit und ohne Effekt schnell vergleichen zu können oder um ein Preset ohne den mitabgespeicherten FlexPhraser abzuspielen. Der Bereich »Quick Controls« in HALion Sonic bietet acht Quick Controls, mit denen Sie die acht wichtigsten Parameter eines Programms regeln können. Zusätzlich können Sie auch in die vier Sets der Ebenen-Quick-Controls umschalten. Undo/Redo HALion Sonic verfügt über eine Undo/Redo-Funktion, mit der die letzten 10 Bearbeitungsschritte rückgängig gemacht oder wiederhergestellt werden können. Mit Hilfe dieser Funktion können Sie neue Einstellungen testen, ohne befürchten zu müssen, vorherige Einstellungen zu verlieren. Spiel-Controller Räder Um einen einzelnen Schritt rückgängig zu machen bzw. zu wiederholen, klicken Sie entweder den Undo/RedoSchalter oder: Die beiden Räder auf der linken Seite stellen das Tonhöhen- und das Modulationsrad eines Hardware ControllerKeyboards dar und können genauso eingesetzt werden. 1. Klicken Sie auf die kleinen Dreiecke, um die Liste der Undo/Redo-Bearbeitungsschritte zu sehen. 2. Klicken Sie auf einen Eintrag in der Liste der Bearbeitungsschritte, um zum jeweiligen Schritt vor- oder zurückzugehen. Ö Das Laden eines Multi (Objekt)-Presets kann nicht rückgängig gemacht werden. 113 HALion Sonic Die PlugIn-Funktionen Keyboard Einleitung In diesem Bereich finden Sie die allgemeinen Funktionen des PlugIns. Er ist in drei Bereiche aufgeteilt: Der Programm-Slot, der Master-Bereich und die Anzeige der Systemauslastung. Mit Master Volume und Master Tune stellen Sie die Gesamtlautstärke und die Stimmung des PlugIns ein. Der Name des aktuellen Programms mit seinen wichtigsten Parametern wird groß angezeigt. An der Systemauslastungs-Anzeige können Sie die Polyphonie und die Mono-Stimmen ablesen sowie die Auslastung des Arbeitsspeichers, der CPU und der Festplattenkapazität des PlugIns überprüfen. Mit dem virtuellen 88-Tasten-Keyboard in HALion Sonic können Sie MIDI-Noten spielen wie bei einem echten Keyboard. Durch das Anklicken der Tasten auf unterschiedlicher Höhe kontrollieren Sie die Anschlagstärke. Weiterhin sind am Keyboard diejenigen Tasten markiert, die nicht für das Spielen von Noten verwendet werden, sondern als Keyswitches fungieren. Die Aufwärts/Abwärts-Schalter auf der linken und rechten Seite der Tastatur bewirken eine Umschaltung des Tastaturbereichs in Oktaven. Dadurch lassen sich beispielsweise Keyswitches anzeigen, die sich im unteren Tastaturbereich befinden. Der Programm-Slot Sphere Im Programm-Slot werden die wichtigsten Programm-Parameter des aktuell gewählten Programms aus dem Multiprogramm-Rack angezeigt. Sie können Einstellungen wie Pegel, Pan, Ausgangsbus, MIDI-Kanal und Polyphonie regeln. Darüber hinaus können Sie in den Programm-Slots Programme laden und stumm- bzw. soloschalten. Der Sphere-Controller ist ein zweidimensionaler Controller, der zwei Quick Controls kombiniert: Einer für die vertikale, der andere für die horizontale Bewegung. Ein Anwendungsbeispiel hierfür ist die Steuerung des Morphing-Filters. Die Slot-Auswahl Die Standalone-Funktionen Die Slot-Nummer dient nicht nur der Beschriftung, sondern auch der Auswahl des Slots, den Sie anzeigen möchten. Wenn Sie HALion Sonic als Standalone-Anwendung nutzen, wird die Standalone-Funktionsleiste oberhalb des PlugIns angezeigt. Hier werden die Routings für die Audio- und MIDI-Schnittstelle sowie die Gesamtlautstärke eingestellt. Hier befindet sich auch das MIDI-ScratchPad, mit dem Sie musikalische Ideen festhalten können, ohne einen zusätzlichen MIDI-Sequenzer starten zu müssen. Mit dem MIDI-Scratch-Pad können ebenso Mehrspur-Arrangements abgespielt werden, die von den 16 verschiedenen HALion Sonic-internen Sounds Gebrauch machen. Gehen Sie folgendermaßen vor, um den Slot auszuwählen: 1. Öffnen Sie das Kontextmenü durch einen Klick auf die Nummer. 2. Wählen Sie den gewünschten Slot. Um die Auswahl eines Slots zu erleichtern, wird der Name der bereits geladenen Programme angezeigt. 114 HALion Sonic Programme in einen Slot laden Programme abspeichern Gehen Sie folgendermaßen vor, um ein Programm direkt in den Programm-Slot zu laden: Gehen Sie folgendermaßen vor, um ein geändertes Programm zu speichern: 1. Wechseln Sie in die Load-Seite und wählen Sie das gewünschte Programm mit einem Doppelklick. 1. Öffnen Sie das Kontextmenü durch einen Klick auf die Programmnummer. 2. Ziehen Sie das Programm auf das Namensfeld des Programm-Slots. 2. Wählen Sie »Save Program« (Programm speichern). Das Programm wird in Ihrem Benutzer-Ordner gespeichert. Alternativ können Sie auch auf den Schalter »Load Program« am rechten Ende klicken, um einen MediaBay-Dialog zu öffnen. Laden Sie das Programm nun aus der MediaBay. Diese Methode ist insbesondere dann nützlich, wenn Sie in der kleineren Player-Ansicht arbeiten, in der Sie keinen direkten Zugriff auf die Load-Seite haben. MIDI-Aktivitäts-Anzeige Das MIDI-Symbol zeigt eingehende MIDI-Daten durch Blinken an. Solo Klicken Sie auf den Solo-Schalter eines Slots, um ausschließlich das gewählte Programm zu hören. Ebenen in einen Slot laden Es ist auch möglich, Ebenen-Presets direkt in einem Programm-Slot zu laden. In diesem Fall erzeugt HALion Sonic ein neues Programm und hinterlegt die Ebene im ersten der vier Ebenen-Slots. Um eine Ebene in einem Slot zu laden, gehen Sie über die Load-Seite oder über das MediaBay-Fenster wie beim Laden eines Programms. Mute (Stummschalten) Klicken Sie auf den Mute-Schalter, um ein Programm auszuschalten. Das Programm bleibt geladen und kann daher ohne neuen Ladevorgang wieder eingeschaltet werden. Ö Stellen Sie sicher, dass das Ansichten-Filter für die Ebenen aktiv ist. Andernfalls sind nur die ProgrammPresets sichtbar. Programme in den Program-Slot laden Das Laden von Ebenen abbrechen • Wechseln Sie in die Load-Seite und wählen Sie das gewünschte Programm mit einem Doppelklick. Um ein Programm in den Programm-Slot zu laden, gibt es zwei Möglichkeiten: Programme, die große Mengen an Sample-Daten beinhalten, brauchen unter Umständen längere Zeit zum Laden. In solchen Fällen zeigt ein Balken im Slot den Fortschritt an. Zusätzlich ändert sich der Load-Schalter in einen Abort-Schalter (x), mit dem Sie den Ladevorgang abbrechen und den Slot automatisch auf den vorherigen Status zurücksetzen können. • Ziehen Sie ein Programm in den gewünschten Programm-Slot. Level Mit dem Pegel-Regler können Sie den Ausgangspegel des Slots einstellen. Der Maximalwert beträgt +12 dB (der Standardwert beträgt ±0 dB). Programme aus einem Slot entfernen Pan Gehen Sie folgendermaßen vor, um ein Programm aus einem Slot zu entfernen: Mit dem Pan-Regler bestimmen Sie die Position des SlotSignals im Stereopanorama. 1. Öffnen Sie das Kontextmenü durch einen Klick auf den Programmnamen. Output (Ausgang) 2. Wählen Sie »Remove Program« (Programm entfernen). Klicken Sie auf die Output-Schaltfläche, um den gewünschten Ausgangsbus für das Slot-Signal auszuwählen. Standardmäßig werden alle Signale auf den MainAusgang geroutet. 115 HALion Sonic Polyphonie Die Anzeige der Systemauslastung Mit diesem Parameter stellen Sie die Anzahl an Tasten ein, die gleichzeitig spielbar sind. Denken Sie daran, dass eine Taste mehrere Ebenen gleichzeitig ansteuern kann. Behalten Sie die Anzeige für die Systemleistung im Auge, um zu sehen, wie viele Stimmen durch Ihr Spielen angesteuert werden. Oben rechts im PlugIn-Bedienfeld finden Sie Anzeigen, die die Systemauslastung durch das PlugIn anzeigen. Das Programm-Symbol CPU Das Programm-Symbol auf der linken Seite zeigt an, in welche Kategorie von Klängen das Preset gehört. Es kann nicht frei zugewiesen werden, die Zuordnung ist viel mehr von der in der MediaBay ausgewiesenen Kategorie und Unterkategorie abhängig. Wenn das Programm keiner Kategorie zugewiesen ist, wird ein Default-Symbol angezeigt. Diese Anzeige informiert Sie über die Prozessorauslastung während der Wiedergabe von Stimmen. Je mehr Stimmen Sie wiedergeben, desto höher ist die Prozessorlast. Wenn die rote Überlastungsanzeige rechts neben der Option aufleuchtet, stellen Sie auf der Control-Seite einen niedrigeren Wert für »Max Voices« ein. Disk Master-Bereich Diese Anzeige informiert über die Belastung der Festplatte beim Streaming von Samples oder beim Laden von Modellen. Wenn die rote Überlastungsanzeige aufleuchtet, werden die Daten nicht schnell genug von der Festplatte zur Verfügung gestellt. In diesem Fall verschieben Sie den Regler »Disk vs. RAM« auf der Options-Seite weiter in Richtung RAM. Sie können auch die Einstellung für »Max Voices« auf der Options-Seite verringern. Master-Lautstärke Mit dem Regler »Main Volume« können Sie die Gesamtlautstärke von HALion Sonic anpassen. Der Maximalwert beträgt +12 dB (der Standardwert beträgt ±0 dB). Polyphonie (Mono-Stimmen) Hier wird angezeigt, wie viele Samples gerade wiedergegeben werden. Dies dient als Indikator für PerformanceProbleme. Wenn Sie zum Beispiel die Anzahl der Stimmen auf der Options-Seite heruntersetzen mussten, können Sie Ihre Einstellungen anhand dieser Anzeige überprüfen. • Klicken Sie auf den Regler und ziehen Sie den Mauszeiger nach oben (der Regler wird im Uhrzeigersinn gedreht), um die Lautstärke zu erhöhen. • Klicken Sie auf den Regler und ziehen Sie den Mauszeiger nach unten (der Regler wird gegen den Uhrzeigersinn gedreht), um die Lautstärke zu verringern. Memory Master Tune MEM ist eine Abkürzung für Memory (Speicher). Hier sehen Sie, wie viel RAM gerade vom PlugIn und dem geladenen Programm benötigt wird. Der angezeigte Wert ergibt sich aus den Streaming-Speichern und den vorgeladenen Samples. Über die MEM-Anzeige können Sie leicht Performance-Probleme aufspüren. Wenn Sie zum Beispiel freien Speicher für andere Anwendungen benötigen, können Sie auf der Options-Seite den Regler »Disk vs. RAM« in Richtung »Disk« verschieben. Überprüfen Sie die Einstellungen, indem Sie die MEM-Anzeige im Auge behalten. Sie können die Gesamtstimmung von 415,3 Hz bis 466,2 Hz regeln, was einem Bereich von -100 Cents bis +100 Cents entspricht. Der Standardwert beträgt 440Hz. 116 HALion Sonic Das Multiprogramm-Rack Reset MIDI Reset MIDI Es kann vorkommen, dass MIDI-Noten »hängen«, weil das PlugIn die MIDI-Verbindung verliert oder nicht unterstützte MIDI-Controller-Daten empfangen werden. In diesem Fall können Sie ein »Notfall-Reset« des PlugIns durchführen: Einleitung • Klicken Sie auf den Reset-Schalter (Blitz-Symbol) rechts unter dem Steinberg-Logo, um die Klangerzeugung zu unterbrechen und alle MIDI-Controller zurückzusetzen. Das Multiprogramm-Rack verfügt über 16 Slots, so dass Sie bis zu 16 Programme gleichzeitig laden können. Um sehen zu können, welches Programm angesteuert wird, blinkt die zugehörige Slot-Nummer bei eingehenden MIDIDaten. Zudem verfügt jedes Slot über einen Solo- und einen Mute-Schalter. Das Multiprogramm-Rack ist mit den diversen Seiten des Edit-Bereichs verbunden: Ist die EditSeite geöffnet, können Sie einzelne Slots im Multiprogramm-Rack anklicken und die Einstellungen für jedes geladene Programm sehen. Zusätzliche Slot-Parameter wie Pegel, Pan, MIDI-Kanal usw. finden Sie auf den Seiten »MIDI« und »Mix«. Dies entspricht dem Senden der MIDI-Befehle 120 (All Sound Off) und 121 (Reset All). Das PlugIn stoppt sofort die Wiedergabe und setzt alle Controller auf ihre Standardwerte zurück. Das Steinberg-Logo und die About-Box Wenn Sie oben rechts im PlugIn-Bedienfeld auf das Steinberg-Logo Klicken, wird ein Einblendmenü geöffnet. Über den Help-Eintrag können Sie das Handbuch im PDF-Format öffnen. Wenn Sie eine der anderen Optionen wählen, wird die Steinberg-Website in Ihrem StandardWebbrowser geöffnet. Wenn Sie nach Software-Updates oder Hilfe suchen, wählen Sie den entsprechenden Link. Multiprogramme verwalten Oberhalb des Multiprogramm-Racks finden Sie die MultiPreset-Steuerelemente, die das Laden, Speichern und Entfernen von Multi-Presets für das gesamte PlugIn ermöglichen. Wenn Sie HALion Sonic als PlugIn in Cubase oder Nuendo einsetzen, werden diese Presets in einem Einblendmenü der Host-Preset-Verwaltung aufgelistet. • Damit Sie das Handbuch im PDF-Format lesen können, muss auf Ihrem Computer ein PDF-Reader installiert sein. • Damit Sie die Steinberg-Homepage öffnen können, muss Ihr Rechner mit dem Internet verbunden sein. Wenn Sie HALion Sonic als PlugIn in einer anderen HostAnwendung einsetzen, können Sie entweder die Presetfunktionen des Hosts oder die Multi-Preset-Funktionen von HALion Sonic verwenden. Wenn Sie oben links im PlugIn-Bedienfeld auf das PlugInLogo klicken, wird die About-Box geöffnet. Dieses Fenster enthält Informationen über die Programmversion und Build-Nummer des PlugIns. Mit diesen Informationen können Sie überprüfen, ob Sie die neueste Version des PlugIns haben. Informieren Sie sich regelmäßig unter www.steinberg.net über Programm-Updates. Wenn Sie das Fenster wieder schließen möchten, drücken Sie die [Esc]-Taste auf der Computertastatur. Laden von Multiprogrammen Um ein Multi-Preset zu laden, gibt es zwei Möglichkeiten: • Wechseln Sie zur Load-Seite im Edit-Bereich und wählen Sie das gewünschte Multi-Preset per Doppelklick oder ziehen Sie das Preset in den Multi-Loader. • Klicken Sie auf »Load«, um ein MediaBay-Fenster zu öffnen und laden Sie das Multiprogramm mit einem Doppelklick. 117 HALion Sonic Oder klicken Sie auf den Schalter »Load Program« ganz rechts, um ein MediaBay-Fenster zu öffnen und laden Sie das Programm von dort. Diese Methode ist insbesondere in der Player-Ansicht nützlich, da hier die Load-Seite nicht verfügbar ist. Ö Wenn Sie den MediaBay-Browser in einem Slot öffnen, in dem bereits ein Programm geladen ist, werden die Kategorie- und Unterkategorie-Filter automatisch an das laufende Programm angepasst. Dadurch ist es sehr leicht möglich, im Nachhinein Klänge gegen ähnliche Klänge auszutauschen, ohne die Suchfilter-Einstellungen erneut ändern zu müssen. Selbstverständlich können Sie Ihre Suche ändern oder zurücksetzen, um alle Presets sehen zu können. MediaBay Speichern von Multis Gehen Sie folgendermaßen vor, um Multi-Presets mit der integrierten Multi-Preset-Verwaltung von HALion Sonic zu speichern: Ö Wenn Sie einen leeren Slot anklicken, wechselt der Editor automatisch in die Load-Seite. 1. Klicken Sie auf das Diskettensymbol im Multi-Preset, um den Speichern-Dialog zu öffnen. Laden von Ebenen innerhalb eines Slots Sie können auch ein Ebenen-Preset direkt innerhalb eines Programm-Slots laden. In diesem Fall erzeugt HALion Sonic ein neues Programm und hinterlegt die Ebene im ersten der vier Ebenen-Slots. Um eine Ebene in einem bestimmten Slot zu laden, gehen Sie über die Load-Seite oder, genau wie beim Laden eines Programms, über das MediaBay-Fenster. 2. Geben Sie den Namen des Multis ein. 3. Weisen Sie alle Tags zu, die Sie benötigen. 4. Klicken Sie auf OK. Ö Wenn Sie einen bereits existierenden Dateinamen wählen, erfolgt die Abfrage, ob Sie die Datei überschreiben möchten (»Overwrite«). Wünschen Sie dies nicht, klicken Sie »Cancel« (Abbrechen), um den Namen zu ändern oder klicken Sie »Make Unique Name«, damit dem PresetNamen eine Endung (-01,-02, …) angehängt wird. Ö Stellen Sie sicher, dass das Ansichten-Filter für die Ebenen aktiv ist. Andernfalls sind nur die Programm-Presets sichtbar. Das Laden von Programmen abbrechen Ein Multi entfernen Programme, die große Mengen an Sample-Daten beinhalten, brauchen unter Umständen längere Zeit zum Laden. In solchen Fällen zeigt ein Balken im Multi- und/oder Programm-Slot den Fortschritt an. Zusätzlich ändert sich der Load-Schalter in einen Abort-Schalter (x), mit dem Sie den Ladevorgang abbrechen und den Slot automatisch auf den vorherigen Status zurücksetzen können. Um alle geladene Programme zu entfernen und HALion Sonic in den Standard-Status zurückzusetzen, klicken Sie auf das Papierkorb-Symbol. Programme in Slots laden Um ein Programm in einem bestimmten Slot zu laden, gibt es zwei Möglichkeiten. Programme aus Slots entfernen 1. Wechseln Sie zur Load-Seite im Edit-Bereich und wählen Sie das gewünschte Programm per Doppelklick. Gehen Sie folgendermaßen vor, um ein Programm aus einem Slot zu entfernen: 2. Ziehen Sie das Programm auf das Namensfeld des Programm-Slots. 1. Öffnen Sie das Kontextmenü durch einen Klick auf den Programmnamen. 2. Wählen Sie »Remove Program« (Programm entfernen). 118 HALion Sonic Programme abspeichern Programme umbenennen Gehen Sie folgendermaßen vor, um ein geändertes Programm abzuspeichern: Gehen Sie folgendermaßen vor, um den Namen eines Programms direkt im Multiprogramm-Rack zu bearbeiten: 1. Öffnen Sie das Kontextmenü durch einen Klick auf den Programmnamen. 1. Doppelklicken Sie auf den Programmnamen. 2. Geben Sie den neuen Namen ein. 2. Wählen Sie »Save Program« (Programm speichern). 3. Drücken Sie die [Eingabetaste]. Das Programm überschreibt das Original-Programm auf Ihrem System. Beachten Sie, dass Sie mitgelieferte Programme nicht überschreiben können. In einem solchen Fall wird der Speichern-Dialog geöffnet. Wenn Sie das Programm speichern, schlägt der Dialog »Save as« einen Dateinamen vor. Zwischen Slots wechseln Mit den Tasten »Pfeil nach oben« und »Pfeil nach unten« Ihrer Computer-Tastatur wählen Sie einen Slot aus. So können Sie sich schnell zwischen mehreren Programmeinstellungen hin- und herbewegen. Programm speichern als… Gehen Sie folgendermaßen vor, um ein geändertes oder ein neues Programm zu speichern: 1. Öffnen Sie das Kontextmenü durch einen Klick auf den Programmnamen. MIDI-Aktivitäts-Anzeige 2. Wählen Sie »Save Program As...« (Programm speichern als...). Die Slot-Nummer dient nicht nur der Beschriftung, sondern zeigt auch durch Blinken eingehende MIDI-Daten an. 3. Der Speichern-Dialog wird geöffnet. Solo-Slots 4. Geben Sie den neuen Namen ein und setzen Sie die Attribute für die Datenbank. Klicken Sie auf den Solo-Schalter eines Slots, um ausschließlich das gewählte Programm abzuhören. Sie können auch die Solo-Schalter mehrerer Slots gleichzeitig aktivieren. Beachten Sie, dass mehrere Slots zur selben Zeit solo abgehört werden können. 5. Klicken Sie auf »OK«, um das Programm zu schließen. Zum letzten gespeicherten Programm zurückkehren Verwenden Sie diese Option, um ein Programm in der zuletzt gespeicherten Version erneut zu laden. So können Sie zum Anfangspunkt zurückkehren, falls Sie merken sollten, dass Ihre letzten Bearbeitungen in die falsche Richtung gingen: Slots stummschalten 1. Öffnen Sie das Kontextmenü durch einen Klick auf den Programmnamen. Speichern von Dialog-Optionen Aktivieren Sie den Mute-Schalter, um ein Programm auszuschalten. Das Programm bleibt geladen und kann daher ohne neuen Ladevorgang wieder eingeschaltet werden. Ordner innerhalb des Speichern-Dialogs hinzufügen 2. Wählen Sie »Revert to last saved Program« (Zum letzten gespeicherten Programm zurückkehren). Sie können Unterordner innerhalb eines benutzerdefinierten Preset-Ordners erzeugen, um Ihre Presets zu verwalten. Normalerweise ist diese Funktion nicht nötig, um Presets wiederherzustellen – zu diesem Zweck ist die Auszeichnungs- und Suchfunktion in der MediaBay eher geeignet – aber sie ermöglicht z. B. das Kopieren eines Presets im eigenen Ordner, um es danach an einen anderen Ort zu verschieben. Ö Sie müssen nicht erst ein Programm abspeichern, um diese Option nutzen zu können. Wenn Sie das Programm vorher nicht gespeichert haben, wird es in der Originalversion erneut geladen. 119 HALion Sonic Navigieren innerhalb der Ordnerstruktur On/Off Mit Hilfe der drei Navigationsschalter in der Titelzeile können Sie sich innerhalb der Ordnerstruktur bewegen. Mit diesen drei Schaltern ist es möglich: • die Unterordner zu durchsuchen. Mit diesem Schalter lassen sich die MIDI-Eingänge eines Slots ein- und ausschalten. Im Gegensatz zur Mute-Funktion, die lediglich die Audioausgänge des Slots stummschaltet, aber im Hintergrund den Sound weiterhin bearbeitet, unterbricht dieser Schalter die MIDI-Kommunikation mit dem Slot und verhindert so die Klangbearbeitung. Die Auszeichnungsfunktion im Speichern-Dialog Level Beim Speichern eines Presets öffnet sich der SpeichernDialog mit dem Tagging-Editor auf der rechten Seite. Hier lassen sich Ihre Tags (Auszeichnungen) vor dem Speichern sehr einfach bearbeiten. Noch einfacher ist es, wenn Sie zunächst ein vorhandenes Preset in der Dateiliste anklicken, um den Namen und die Tags zu kopieren, dann die nötigen Änderungen vornehmen, den Namen des Presets ändern und es abschließend abspeichern. Mit diesem Parameter regeln Sie den Ausgangspegel des Slots. • zum vorherigen Ordner zu gehen. • zum nächsten Ordner zu gehen. Pan Mit diesem Parameter bestimmen Sie die Position im Stereopanorama. Pegelanzeige Die Pegelanzeige zeigt den Ausgangspegel des Slots an. Die Mix-Seite FX1-4 Send-Pegel Mit diesen Reglern bestimmen Sie den Pegel zu den vier Aux-Bussen, von denen jeder bis zu vier Effekte bietet. Output (Ausgang) Mit diesem Parameter bestimmen Sie, auf welchen der 16 PlugIn-Ausgänge der Slot geroutet wird. Standardmäßig werden alle Signale auf den Main-Ausgang geroutet. Einleitung Auf der Mix-Seite haben Sie Zugang zu den Slot-Parametern von HALion Sonic. Dazu gehören Einstellmöglichkeiten für Pegel und Pan sowie die AUX-Effekt-Sends und das Ausgangs-Routing. Zur Regelung der Ausgangspegel verfügt jeder Slot zudem über eine Pegelanzeige. 120 HALion Sonic Die MIDI-Seite mit der Maus. Fassen Sie den markierten Bereich in der Mitte an, um beide Werte gleichzeitig zu verschieben. Als weitere Option können Sie den MIDI-Eingang nutzen, um den Bereich einzustellen. Klicken Sie einfach in das entsprechende Textfeld und spielen Sie die gewünschte Note. Dynamikbereich (Low Key, High Key) Jeder Slot kann auf einen bestimmten Dynamikbereich der Anschlagstärke eingeschränkt werden. Stellen Sie den Bereich mit Hilfe der Pfeile neben dem Low Key- bzw. High Key-Textfeld ein. Oder verschieben Sie die Enden des markierten Bereichs mit der Maus. Fassen Sie den markierten Bereich in der Mitte an, um beide Werte gleichzeitig zu verschieben. Mit den Key- und Vel-Schaltern oberhalb der Tastatur können Sie zwischen der Anzeige des Dynamik- und des Tastaturbereichs wechseln. Einleitung Programme bearbeiten Auf der MIDI-Seite haben Sie Zugang zu den MIDI-Parametern von HALion Sonic. Dazu gehören die MIDI-Kanäle, die Tastaturzonen und die Dynamikbereiche sowie Transponier- und Polyphonie-Einstellungen. Ein Programm enthält bis zu vier Ebenen, die jeweils verschiedenen Tastatur- und Dynamikbereichen zugewiesen werden können. Jede Ebene kann seinen eigenen FlexPhraser verwenden und auf einen von 16 PlugIn-Ausgängen geroutet werden. Das Programm sieht ebenso vier Insert-Effekte pro Ebene vor und ermöglicht den Einsatz von bis zu vier Sends, die sich auf die vier Aux-Busse routen lassen. Channel Hier stellen Sie den MIDI-Kanal des Slots ein. Sie können einem Slot mehrere MIDI-Kanäle zuweisen, um diese gleichzeitig mit denselben Noten-Events anzusteuern. Gehen Sie folgendermaßen vor, um ein Programm zu bearbeiten: Poly (phonie) Hier bestimmen Sie, wie viele Noten gleichzeitig wiedergegeben werden können. Da die Programme bis zu vier Ebenen enthalten können, kann die tatsächliche Anzahl an Stimmen (Stereo-Samples, Synthesizer-Stimmen usw.) wesentlich höher sein als hier angegeben. 1. Wählen Sie das zu bearbeitende Programm aus dem Multiprogramm-Rack. 2. Mit einem Klick auf Edit öffnen Sie die Edit-Seite. 3. Mit den Page-Schaltern am oberen Rand der EditSeite wählen Sie »Program«, »Inserts« oder »Layer«, je nachdem, welchen Teil des Programms Sie bearbeiten möchten. Transpose (Transponieren) Hier können Sie bestimmen, um wie viele Halbtöne (bis zu +/-64) die eingehenden MIDI-Noten verschoben werden sollen, bevor sie ins geladene Programm gelangen. Tastaturbereich (Low Key, High Key) Jeder Slot kann auf einen bestimmten Tastaturbereich beschränkt werden. Stellen Sie den Bereich mit Hilfe der Pfeile neben dem Low Key- bzw. High Key-Textfeld ein. Oder verschieben Sie die Enden des markierten Bereichs 121 HALion Sonic Die Programm-Seite Solo Aktivieren Sie den Solo-Schalter, um ausschließlich die gewählte Ebene abzuhören. Sie können auch mehrere Solo-Schalter gleichzeitig aktivieren. Der FlexPhraser-Schalter Hiermit können Sie den FlexPhraser einer Ebene aktivieren. Den FlexPhraser-Editor selbst finden Sie in der entsprechenden Seite des Ebenen-Editors. Level Mit diesem Regler stellen Sie die Lautstärke der Ebene ein. Sie können Werte zwischen -oo dB bis +12 dB einstellen. Pan Mit diesem Regler bestimmen Sie die Position der Ebene im Stereopanorama. Sie können Werte zwischen ganz links (-100 %) und ganz rechts (+100 %) einstellen. Die Programm-Seite ist in zwei Bereiche unterteilt. Im oberen Bereich laden und speichern Sie Ebenen und stellen Mix-Parameter wie Pegel, Pan und FX Sends ein. Der untere Bereich zeigt die Ebenenbereiche, den FlexPhraser-Editor des Programms oder die Quick-Control-Zuordnungen an. FX1-4 Send-Pegel Mit diesen vier Schiebereglern lassen sich die Send-Pegel für die globalen AUX-Effekt-Busse für jede Ebene getrennt einstellen. Sie können Werte zwischen -oo dB bis 0 dB einstellen. Der obere Bereich Output (Ausgang) Mit dem On-Schalter wird ein Layer ein- oder ausgeschaltet. Ausgeschaltete Ebenen bleiben geladen, aber verbrauchen keine Prozessorleistung. Hier können Sie den Ausgang für jede Ebene getrennt auswählen. Wenn Sie das Signal nicht an die Ausgänge routen möchten, die für das Programm vorgesehen sind, können Sie stattdessen »Main« oder einen der 15 Einzelausgänge des PlugIns auswählen. Mute (Stummschalten) Laden von Ebenen Aktivieren Sie den Mute-Schalter, um eine Ebene auszuschalten. Das Programm bleibt geladen und verbraucht nach wie vor Prozessorleistung, lässt sich allerdings ohne längeren Ladevorgang schnell wieder einschalten. Gehen Sie folgendermaßen vor, um eine Ebene zu laden: On 1. Klicken Sie auf den Schalter mit dem Dreieckssymbol auf der linken Seite oder klicken Sie mit der rechten Maustaste in das Namensfeld der Ebene, öffnen Sie das Kontextmenü und wählen Sie »Load Layer«, um einen MediaBay-Dialog zu öffnen. 2. Laden Sie das gewünschte Ebenen-Preset mit einem Doppelklick. 3. Klicken Sie OK, um den Dialog zu schließen und die Preset-Auswahl zu bestätigen. 122 HALion Sonic Ebenen umbenennen 4. Klicken Sie »Cancel«, um den Ladevorgang abzubrechen und zur Original-Ebene zurückzukehren. Gehen Sie folgendermaßen vor, um Ebenen umzubenennen: 1. Doppelklicken Sie auf den Ebenen-Namen. 2. Geben Sie den gewünschten Namen ein. 3. Drücken Sie die [Eingabetaste] oder klicken Sie außerhalb des Beschriftungsfeldes. Ö Wenn Sie die Ebene nicht als Ebenen-Preset speichern, wird der Ebenen-Name als Hilfe bei der Ebenenverwaltung nur intern vergeben. Beim Speichern wird der neue Name im Beschriftungsfeld vorgeschlagen. Ö Verwenden Sie den MediaBay-Dialog genauso wie in der MediaBay-Ansicht auf der Load-Seite. Weitere Informationen hierzu finden Sie im Kapitel »MediaBay« auf Seite 195. Ebenen entfernen Gehen Sie folgendermaßen vor, um eine Ebene zu entfernen: Das Laden von Ebenen abbrechen Einige Ebenen-Presets verwenden große Mengen an Sample-Daten und benötigen daher zum vollständigen Laden eine gewisse Zeit. In solchen Fällen zeigt ein Balken in der Ebene den Fortschritt an. Zusätzlich ändert sich der Load-Schalter in einen Abort-Schalter (x), mit dem Sie den Ladevorgang abbrechen und den Slot automatisch auf den vorherigen Status zurücksetzen können. 1. Öffnen Sie das Kontextmenü durch einen Klick auf den Namen der Ebene. 2. Wählen Sie »Clear Layer«. Ebenen kopieren und einfügen Gehen Sie folgendermaßen vor, um eine Ebene zu speichern: Komplette Ebenen können von einem Ebenen-Slot in einen anderen kopiert werden. Dabei kann innerhalb eines Programms, von einem Programm in ein anderes oder sogar von einer PlugIn-Instanz in eine andere kopiert werden. 1. Öffnen Sie das Kontextmenü durch einen Rechtsklick auf den Namen der Ebene. Gehen Sie folgendermaßen vor, um eine Ebene zu kopieren: 2. Wählen Sie »Save Layer«, um den Dialog »Save Preset« zu öffnen. 1. Öffnen Sie das Kontextmenü durch einen Rechtsklick auf den Namen der Ebene. 3. Geben Sie einen Namen ein und setzen Sie die gewünschten Tags. 2. Wählen Sie »Copy Layer«. Speichern von Ebenen 3. Wählen Sie mit einem Rechtsklick die Ziel-Ebene, in die Sie die kopierte Ebene einfügen möchten. 4. Klicken Sie auf »Save«, um das Preset zu speichern und den Dialog zu schließen. 4. Wählen Sie im Kontextmenü die Option »Paste Layer«. Ö Weitere Informationen zu Tags finden Sie unter »MediaBay« auf Seite 195. 123 HALion Sonic Unterseite des Ebenen-Bereichs Dynamikbereich (Low Key, High Key) Poly (phonie) Jeder Slot kann auf einen bestimmten Dynamikbereich der Anschlagstärke eingeschränkt werden. Stellen Sie den Bereich mit Hilfe der Pfeile neben dem Low Key- bzw. High Key-Textfeld ein. Oder verschieben Sie die Enden des markierten Bereichs mit der Maus. Ziehen Sie den Velocity-Controller in der Mitte, um beide Werte gleichzeitig zu verschieben. Mit den Key- und Vel-Schaltern oberhalb der Tastatur können Sie zwischen der Anzeige des Dynamik- und des Tastaturbereichs wechseln. Hier bestimmen Sie, wie viele Noten gleichzeitig wiedergegeben werden können. Ö Im Gegensatz zu den übrigen Parametern einer Programm-Seite ist die Einstellung der Polyphonie Teil der Ebeneneinstellung und wird deshalb wiederhergestellt, wenn Sie eine Ebene laden. Wenn eine Ebene als monophoner Sound definiert ist, ist diese Einstellung wirkungslos. Ebenen bearbeiten Octave Ein Programm enthält bis zu vier Ebenen. Jede Ebene kann separat bearbeitet werden. Sie können die Oktave einer Ebene um bis zu +/- 4 Oktaven verschieben. Coarse (Tune) Sie können eine Ebene um bis zu +/- 12 Halbtöne verschieben. Fine (Tune) Sie können eine Ebene um bis zu +/- 12 Halbtöne verstimmen. Tastaturbereich (Low Key, High Key) Jeder Slot kann auf einen bestimmten Tastaturbereich eingeschränkt werden. Stellen Sie den Bereich mit Hilfe der Pfeile neben dem Low Key- bzw. High Key-Textfeld ein. Oder verschieben Sie die Enden des markierten Bereichs mit der Maus. Ziehen Sie das Keyboard der Mitte, um beide Werte gleichzeitig zu verschieben. Als weitere Option können Sie den MIDI-Eingang nutzen, um den Bereich einzustellen. Klicken Sie in das entsprechende Textfeld und spielen Sie die gewünschte Note. Der Ebenen-Editor Gehen Sie folgendermaßen vor, um eine Ebene zu bearbeiten: 1. Wählen Sie das Programm aus dem MultiprogrammRack, welches die zu bearbeitende Ebene enthält. 2. Mit einem Klick auf Edit öffnen Sie die Edit-Seite. 3. Mit den Page-Schaltern am oberen Rand der EditSeite wählen Sie die Ebene, die Sie bearbeiten möchten, d. h. »Layer1«, »Layer2«, »Layer3« oder »Layer4«. 124 HALion Sonic Abhängig vom gewählten Ebenen-Typ öffnet sich der zugehörige Editor (Synth-, Sample-, Instrument-, Drumoder Loop-Editor). Mono So erreichen Sie die Parameter einer Ebene • Aktivieren Sie »Mono«, um in die monophone Wiedergabe zu wechseln. Für gewöhnlich erlaubt die monophone Wiedergabe eine natürlichere Wiedergabe für Soloinstrumente. Hier können Sie zwischen monophoner und polyphoner Wiedergabe wechseln: Der Ebenen-Editor teilt sich in einen oberen und einen unteren Teil. Im oberen und unteren Teil sind die verschiedenen Parameter einer Ebene sichtbar. • Deaktivieren Sie »Mono«, um in die polyphone Wiedergabe zu wechseln. Die Anzahl der Noten richtet sich nach der festgelegten Polyphonie-Einstellung. Gehen Sie folgendermaßen vor, um auf die Parameter einer Ebene zuzugreifen: 1. Wählen Sie die Ebene, die Sie bearbeiten möchten. Retrigger 2. Klicken Sie im oberen oder unteren Teil auf den PageSchalter des zu bearbeitenden Bereichs, z. B. Pitch, Filter, Amp usw. Diese Option ermöglicht das erneute Triggern einer »gestohlenen« Note im Mono-Modus. Wenn Mono und Retrigger aktiviert sind, wird eine Note, die durch das Spielen einer neuen Note abgeschnitten wurde, erneut getriggert. Halten Sie dazu die Taste der abgeschnittenen Note gedrückt, während Sie die zuletzt gedrückte Taste loslassen. Auf diese Weise können Sie z. B. Triller spielen, indem Sie die erste Taste gedrückt halten, während Sie die zweite Taste wiederholt sehr schnell drücken und wieder loslassen. Die Voice-Seite Auf der Voice-Seite der Synth- und Sample-Ebenen haben Sie Zugang zu den Voice-Einstellungen, mit denen Sie die diversen Polyphonie-, Trigger- und Voice-ModeParameter regeln können. Ferner können Sie die Unisonound die Glide-Funktion konfigurieren. Zusätzlich gibt es eine Anschlagsverzögerung (Key On Delay), mit der Sie die gespielten Noten verzögern können. Polyphonie Mit diesem Parameter können Sie eine Höchstzahl an Noten festlegen, die im Poly-Modus gespielt werden können. Die Polyphonie kann zwischen 2 und 128 Noten betragen. Ö Ist z. B. der Polyphonie-Wert des Programms kleiner als die darin enthaltenen Ebenen, wird die Anzahl der maximal spielbaren Noten durch die Einstellung des Programms begrenzt. Die Voice-Seite Key Poly Gehen Sie folgendermaßen vor, um auf die Voice-Seite zuzugreifen: Key Poly ist die Abkürzung für Key Polyphony (Tasten-Polyphonie). Mit diesem Parameter können Sie eine Höchstzahl an Noten festlegen, die pro Taste gespielt werden kann. Die zuletzt gespielten Noten haben Priorität vor den zuvor gespielten Noten derselben Taste. Der Poly-Modus muss aktiv sein, damit dieser Parameter funktioniert. Sie können Werte zwischen 1 und 32 einstellen. 1. Gehen Sie zur Edit-Seite und wählen Sie die zu bearbeitende Synth- oder Sample-Ebene. 2. Klicken Sie auf den Voice-Schalter im oberen Bereich des Editors. Ö Die Tasten-Polyphonie arbeitet nur innerhalb der eingestellten Polyphonie-Obergrenze. Die niedrigere der beiden Einstellungen hat Vorrang. 125 HALion Sonic Low Amp Last Note Priority (Priorität auf der letzten Note) Sollten Noten aufgrund einer Key Poly-Limitierung gestohlen werden, wird standardmäßig die älteste Note zuerst abgeschnitten. Wenn Sie »Low Amp« aktivieren, wird stattdessen die Note mit der geringsten Lautstärke zuerst abgeschnitten. Dieser Modus garantiert die Wiedergabe der zuletzt gespielten Noten, indem die zuerst gespielten Noten abgeschnitten werden (First In, First Out). Neue Noten haben Vorrang vor älteren Noten. • Wenn Sie beim Spielen die maximale Notenzahl überschreiten, werden die ersten Noten in chronologischer Reihenfolge abgeschnitten, um Kapazitäten für die zuletzt gespielten Noten freizumachen. Trigger-Modus Um Unterbrechungen während der Wiedergabe von Hüllkurven und Samples zu vermeiden, können Sie eine von drei Charakteristiken zum Notentriggern auswählen: First Note Priority (Priorität auf der ersten Note) Dieser Modus garantiert die Wiedergabe der zuerst gespielten Noten. Ältere Noten haben Vorrang vor neueren Noten. Normal »Normal« triggert eine neue Note, wenn die vorherige Note gestohlen wird; dabei wird die Hüllkurve von Anfang an neu gespielt. Das Sample einer Sample-Zone wird ebenfalls von vorn abgespielt. Um Unterbrechungen zu minimieren, setzen Sie den Parameter »Voice Fade Out« der Zone auf einen entsprechenden Wert ein. • Wenn Sie beim Spielen die maximale Notenzahl überschreiten, während die ersten Noten gehalten werden, werden keine Noten abgeschnitten. Neue Noten werden erst gespielt, wenn eine Stimme frei wird. Low Note Priority (Priorität auf der tiefsten Note) Resume Dieser Modus garantiert die Wiedergabe tiefer Noten. Tiefe Noten haben Vorrang vor höheren Noten. Im Resume-Modus wird keine völlig neue Note getriggert: Befindet sich die neue Note in derselben Zone, wird die Hüllkurve erneut getriggert, aber nur bis zur Lautstärke der gestohlenen Note; gleichzeitig wird die Tonhöhe der Zone an die neue Note angepasst. Befindet sich die neue Note in einer anderen Zone, wird sie von vorn gespielt und zwar einschließlich aller Hüllkurven und Samples. • Wenn Sie die maximale Anzahl an Notennummern überschreiten, indem Sie eine höhere Note als die aktuelle gehaltene spielen, wird keine Note abgeschnitten und keine neue Note getriggert. • Wenn Sie die maximale Anzahl an Notennummern überschreiten, indem Sie eine tiefere Note als die aktuell gehaltene spielen, wird die höchste Note abgeschnitten und die neue Note wird getriggert. Legato Im Legato-Modus wird keine völlig neue Note getriggert: Befindet sich die neue Note in derselben Zone (Sample), laufen die Hüllkurven weiter und die Tonhöhe der Zone wird auf die neue Note angepasst. Befindet sich die neue Note in einer anderen Zone, wird sie von vorn gespielt und zwar einschließlich aller Hüllkurven und Samples. High Note Priority (Priorität auf der höchsten Note) Dieser Modus garantiert die Wiedergabe hoher Noten. Hohe Noten haben Vorrang vor tiefen Noten. • Wenn Sie die maximale Anzahl an Notennummern überschreiten, indem Sie eine tiefere Note als die aktuelle gehaltene spielen, wird keine Note abgeschnitten und keine neue Note wird getriggert. Voice-Modus Der Voice-Modus legt nähere Bestimmung fest für den Fall, dass Noten während der Wiedergabe gestohlen werden bzw. wann neue Noten beim Übersteigen der Polyphonie getriggert werden. Das Abschneiden und Triggern von Noten ist abhängig vom gewählten Voice-Modus und von Ihrer Spielweise. Folgende Voice-Modi sind möglich: • Wenn Sie die maximale Anzahl an Notennummern überschreiten, indem Sie eine höhere Note als die aktuelle gehaltene spielen, wird die tiefste Note abgeschnitten und die neue Note wird getriggert. 126 HALion Sonic Stealing Lowest Amplitude (Abschneiden der niedrigsten Amplitude) Sync Wenn Sie die Delayzeit mit dem Tempo der Host-Anwendung synchronisieren möchten, aktivieren Sie die SyncFunktion. Dieser Modus garantiert die Wiedergabe der zuletzt gespielten Noten, indem die Noten mit niedrigster Amplitude (mit leisestem Anschlag) abgeschnitten werden. Noten mit hoher Amplitude (lautem Anschlag) haben Vorrang vor Noten mit niedriger Amplitude (leiser Anschlag). Unison Die Unisono-Funktion ermöglicht das gleichzeitige Triggern von mehreren Stimmen mit jeder gespielten Note. • Wenn Sie beim Spielen die maximale Notenzahl überschreiten, werden die Noten mit der niedrigsten Amplitude abgeschnitten, um Kapazitäten für die zuletzt gespielte Note freizumachen. Active Mit diesem Schalter schalten Sie die Unisono-Funktion ein oder aus. Stealing Released Notes (Abschneiden von losgelassenen Noten) Voices Dieser Modus schneidet Noten ab, die sich als Erstes in der Release-Phase der Hüllkurve befinden. Gehaltene Noten haben Vorrang vor Noten, die bereits losgelassen wurden, aber noch ausklingen. Wenn sich keine Note in der Release-Phase befindet, wird stattdessen die älteste Note abgeschnitten. Standardmäßig beträgt die Anzahl der Stimmen 2. Wenn Sie höhere Werte einstellen, erhöhen Sie die Anzahl an Stimmen, die gleichzeitig angesteuert werden. Setzen Sie die Parameter Detune, Pan und Delay ein, um einen dichteren Klang zu erzielen. Sie können Werte zwischen 2 und 8 einstellen. • Wenn Sie beim Spielen die maximale Notenzahl überschreiten, wird die älteste losgelassene Note abgeschnitten, um Kapazitäten für die zuletzt gespielte Note freizumachen. Detune (Verstimmen) Mit diesem Parameter verstellen Sie die Tonhöhe jeder Unisonostimme. Der Wert wird in Cent angegeben. Sie können Werte zwischen 0 und 100 einstellen. Mit dem Verstimmen der einzelnen Stimmen erzielen Sie einen fetteren Klang. • Wenn es keine Note gibt, die sich im Release befindet und Sie beim Spielen die maximale Notenzahl überschreiten, werden die ersten Noten in chronologischer Reihenfolge abgeschnitten, um Kapazitäten für die zuletzt gespielten Noten freizumachen. Pan Mit diesem Parameter werden die Unisonostimmen im Stereopanorama verteilt. Sie können Werte zwischen 0 % und 100 % einstellen. Je höher der Wert, umso breiter wird die Stereoabbildung. Key On Delay (Anschlagsverzögerung) Mit dieser Funktion können Sie die Wiedergabe einer Ebene verzögern. Der Wert kann als Zeit- oder Notenwert eingegeben werden. Delay (Verzögerung) Mit diesem Parameter können Sie eine kleine, zufällige Verzögerung für jede Unisonostimme einstellen. Sie können Werte zwischen 0 % und 100 % einstellen. Bei einem Wert von 0 % werden alle Unisonostimmen gleichzeitig gespielt. Werte zwischen 1 % und 100 % fügen jeder Unisonostimme eine kleine Zufallsverzögerung hinzu; die Stimmen werden nicht mehr zeitgleich gespielt. Je höher der Wert, umso breiter wird die Streuung der Verzöge- Delay-Zeit Wenn Sie eine Note spielen, wird die Wiedergabe der Ebene um den Wert verzögert, den Sie hier einstellen. Ist Sync aktiviert, wird die Verzögerung in Zählzeiten angegeben. Sie können Werte zwischen 0 ms und 5000 ms einstellen. Ist Sync aktiviert, wird die Verzögerung in Taktzählzeiten angegeben. Sie können Werte zwischen 1/256 und 8/4 einstellen. 127 HALion Sonic rungszeit. Das ist besonders nützlich zur Vermeidung von Kammfiltereffekten, die bei der gleichzeitigen Wiedergabe von zwei oder mehreren leicht verstimmten Samples entstehen. Gehen Sie folgendermaßen vor, um auf die Pitch-Seite zuzugreifen: Glide 2. Klicken Sie auf den Pitch-Schalter im oberen Bereich des Editors. 1. Gehen Sie zur Edit-Seite und wählen Sie die Synthoder Sample-Ebene, die Sie bearbeiten möchten. Mit dem Glide-Effekt »gleitet« die Tonhöhe langsam von einer gespielten Note zur nächsten. Dieser Effekt funktioniert am besten, wenn der Mono-Modus aktiviert ist. Der Glide-Effekt arbeitet allerdings auch polyphon. Der Tuner-Bereich Im Tuner-Bereich haben Sie Zugang zu den Tonhöhenparametern der Ebene. Mit den Parametern »Octave«, »Coarse« und »Fine« können Sie die Tonhöhe in Oktaven, Halbtönen und Cents einstellen. Zusätzlich können Sie hier den Wert für die Tonhöhen-Modulation der Hüllkurve oder des Keyboards eingeben oder den Wert zufällig bei jedem Tastendruck ändern lassen. Ferner können Sie den Bereich für das Tonhöhenrad festlegen, und zwar mit unterschiedlichen Werten für die Auf- und Abwärtsbewegung. Glide aktivieren Mit diesem Schalter schalten Sie die Glide-Funktion ein oder aus. Glide Time Mit diesem Parameter legen Sie die Zeit fest, in der die Tonhöhe von einer Note zur nächsten gleiten soll. Sie können Werte zwischen 1 und 5000 ms einstellen. Octave Ö Mit aktiviertem »Cutoff«, »Amplitude« und »Pan Key Follow« verändern sich mit dem Glide-Effekt ebenfalls die Cutoff-, Amplituden- und Panorama-Werte. Hier können Sie die Tonhöhe in Oktavschritten einstellen. Sie können Werte zwischen -5 und +5 Oktaven einstellen. Coarse (Grobeinstellung) Fingered Hier können Sie die Tonhöhe in Halbtonschritten einstellen. Sie können Werte zwischen -12 und +12 Halbtönen einstellen. Aktivieren Sie »Fingered«, damit der Glide-Effekt nur zwischen Legato gespielten Noten aktiv ist. Fine (Feineinstellung) Die Pitch-Seite Dieser Parameter dient zur Einstellung der Tonhöhe in Hundertstel-Halbtönen (Cents). Sie können Werte zwischen -100 und +100 einstellen. Auf der Pitch-Seite der Synth- und Sample-Ebenen haben Sie Zugang auf die Tonhöhenparameter der Ebene. Env Amnt Env Amnt ist die Abkürzung für Envelope Amount (Hüllkurven-Wert). Mit diesem Parameter bestimmen Sie, wie stark die Tonhöhe von den Pitch-Hüllkurve beeinflusst werden soll. Sie können Werte zwischen -48.00 und +48.00 Halbtönen einstellen. Bypass Envelope Um die Ebene ohne Beeinflussung der Pitch-Hüllkurve wiederzugeben, klicken Sie auf den Schalter »Envelope Bypass« oben rechts in der Titelzeile dieses Bereichs. 128 HALion Sonic Die Oszillator-Seite Random (Zufallsgenerator) Mit diesem Parameter bestimmen Sie, wie stark der Tonhöhenversatz für jede gespielte Note von einem Zufallsgenerator beeinflusst werden soll. Dieser Wert lässt sich zwischen 0 % und 100 % einstellen. Je höher der Wert, desto stärker die Variation. Bei einem Wert von 100 % kann der Versatz zwischen -6 und +6 Halbtönen variieren. Die Oszillator-Seite der Synth-Ebene stellt sechs Klangquellen zur Verfügung: drei Hauptoszillatoren, den Suboszillator, die Ringmodulation und den Rauschgenerator. Mischen Sie beliebig viele Klangquellen, um interessante elektronische Spektren zu erzeugen. Das Ausgangssignal wird in die Filter- und Verstärker-Bereiche weitergeleitet, wo Sie weitere Klangformungen vornehmen können. Key Follow Hier können Sie die Tonhöhen-Modulation von der MIDINotennummer beeinflussen lassen. Sie können Werte zwischen -200 % und +200 % einstellen. Bei positiven Werten wird die Tonhöhe angehoben, je höher Sie spielen. Bei negativen Werten wird die Tonhöhe abgesenkt, je höher Sie spielen. Bei einem Wert von 100 % stimmt die Tonhöhe mit der gespielten Note überein. Center Key Gehen Sie folgendermaßen vor, um auf die OszillatorSeite zuzugreifen: Hiermit bestimmen Sie die MIDI-Note, um die herum die Funktion »Pitch Key Follow« arbeiten soll. Sie können Werte zwischen C-2 und G8 einstellen. 1. Gehen Sie zur Edit-Seite und wählen Sie die SynthEbene, die Sie bearbeiten möchten. Pitch Bend Up 2. Klicken Sie auf den Oscillator-Schalter im oberen Bereich des Editors. Hier stellen Sie den Bereich der Tonhöhen-Modulation ein, wenn Sie das Modulationsrad nach oben bewegen. Sie können Werte zwischen -48 und +24 Halbtönen einstellen. Oscillator 1/2/3 Die drei Hauptoszillatoren OSC 1, OSC 2 und OSC 3 stellen unterschiedliche Wellenformen und Algorithmen bereit. Die Auswahl der Wellenform und des gewünschten Algorithmus erfolgt durch die Wahl des OszillatorTyps (siehe Tabelle weiter unten). Pitch Bend Down Hier stellen Sie den Bereich der Tonhöhen-Modulation ein, wenn Sie das Modulationsrad nach unten bewegen. Sie können Werte zwischen -48 und +24 Halbtönen einstellen. OSC 1/2/3 Active-Schalter Mit diesem Schalter aktivieren Sie die Oszillatoren. Ö Schalten Sie alle Oszillatoren aus, wenn Sie diese Funktion nicht benötigen. Wenn die Oszillatoren eingeschaltet bleiben, belasten Sie die CPU, auch wenn sie unhörbar sind. Dies ist z. B. dann der Fall, wenn der zugehörige Pegelregler auf 0 % steht. 129 HALion Sonic Gehen Sie folgendermaßen vor, um einen Oszillatortyp auszuwählen: OSC 1/2/3 Type Hiermit stellen Sie den Grundklang des Oszillators ein. Hier sind zunächst die Wellenformen des Oszillators aufgelistet (Sinus, Dreieck, Sägezahn und Rechteck), gefolgt von den Algorithmus-Typen (PWM, Sync, CM oder XOR). Abhängig vom ausgewählten Algorithmus gibt es einen Wellenform Parameter, der den Klang des Oszillators steuert. 1. Klicken Sie auf das Wellenformsymbol im Bereich OSC1, OSC2 oder OSC3. 2. Wählen Sie aus dem Auswahlmenü den Oszillatortyp und den Algorithmus, den Sie verwenden möchten. OSC 1/2/3 Waveform Die Wellenform-Parameter der Oszillatoren OSC1, OSC2 und OSC3 können in der Modulations-Matrix als Modulationsziel zugewiesen werden. Die folgenden Algorithmen sind verfügbar: Mit dem Wellenform-Parameter können Sie den Klang des Oszillator-Algorithmus verändern. Der resultierende Klang ist abhängig vom gewählten Oszillatortypen (siehe Tabelle oben). Algorithmus Beschreibung OSC 1/2/3 Octave (Oct) PWM PWM ist die Abkürzung für Pulsweitenmodulation. PWM wird nicht nur von der Rechteck-Wellenform unterstützt. Der Wellenform Parameter bestimmt das Verhältnis zwischen dem höchsten und dem niedrigsten Punkt der Rechteckwelle. Ein Wert von 50 % erzeugt eine reine (quadratische) Rechteckwelle. Einstellungen unter oder über 50 % erzeugen Rechteckwellen mit unterschiedlicher Kantenlänge. Hier können Sie die Tonhöhe in Oktavschritten einstellen. Sie können Werte zwischen -4 und +4 Oktaven einstellen. Sync CM XOR OSC 1/2/3 Coarse (Crs, Grobeinstellung) Hier können Sie die Tonhöhe in Halbtonschritten einstellen. Sie können Werte zwischen -12 und +12 Halbtönen einstellen. Sync ist die Abkürzung für Synchronisation. Dieser Algorithmus liefert verschiedene, fest synchronisierte Oszillatoren, jeweils bestehend aus einer Kombination aus Master- und Slave. Die Wellenform des Slave-Oszillators (Sinus, Dreieck, Sägezahn oder Rechteck) wird nach einer kompletten Schwingungsperiode des Master-Oszillators zurückgesetzt. Das bedeutet, dass ein einzelner Oszillator bereits einen fetten, synchronisierten Sound erzeugen kann, ohne einen der anderen Oszillatoren als Slave oder Master heranziehen zu müssen. Der Wellenform-Parameter regelt die Tonhöhe des Slave-Oszillators und erzeugt somit den typischen Sync-Sound. OSC 1/2/3 Fine (Feineinstellung) Dieser Parameter dient zur Einstellung der Tonhöhe in Hundertstel-Halbtönen (Cents). Sie können Werte zwischen -100 und +100 einstellen. OSC 1/2/3 Level CM ist die Abkürzung für Cross Modulation. Dieser Algorithmus stellt eine Kombination aus zwei Oszillatoren zur Verfügung, bei denen ein Master-Oszillator die Tonhöhe eines Slave-Oszillators (Sinus, Dreieck, Sägezahn oder Rechteck) durch die Audiorate moduliert. Der Wellenform-Parameter regelt das Tonhöhenverhältnis zwischen Slave und Master-Oszillator, wodurch ein Klang entsteht, der an die Frequenz-Modulation erinnert. Hiermit stellen Sie den Ausgangspegel des Oszillators ein. Sie können Werte zwischen 0 % und 100 % einstellen. Ö Die Wellenform, Tonhöhe und der Pegel der Oszillatoren 1, 2 und 3 lassen sich in der Modulations-Matrix getrennt einstellen. XOR ist die Abkürzung für eine mathematische »ExklusivOder«-Operation. Dieser Algorithmus vergleicht zwei Rechteckwellen mithilfe einer XOR-Berechnung. Abhängig vom Ergebnis der XOR-Berechnung wird die Wellenform eines dritten Oszillators (Sinus, Dreieck, Sägezahn oder Rechteck) zurückgesetzt. Der Wellenform-Parameter regelt das Tonhöhenverhältnis des Rechteck-Oszillators, was klanglich an die Ringmodulation des dritten Oszillators erinnert. Sub Oscillator Die Tonhöhe des Suboszillators ist immer eine Oktave tiefer als die generelle Tonhöhe der Synth-Ebene. Die Tonhöhe des Suboszillators folgt immer der Tonhöhe der Synth Ebene. Ö Alle Algorithmen außer PWM unterstützen die Wellenformen Sinus, Dreieck, Sägezahn und Rechteck. PWM bietet nur die Rechteckwelle. Sub Active Mit diesem Schalter aktivieren Sie den Suboszillator. 130 HALion Sonic Ö Schalten Sie den Suboszillator aus, wenn Sie diesen nicht benötigen. Wenn die Oszillatoren eingeschaltet bleiben, belasten sie die CPU, auch wenn sie unhörbar sind. Dies ist z. B. dann der Fall, wenn der zugehörige Pegelregler auf 0 % steht. Noise Active Mit diesem Schalter aktivieren Sie den Rauschgenerator. Ö Schalten Sie den Rauschgenerator bei Nichtgebrauch aus. Bleibt er eingeschaltet, belastet er die CPU, auch wenn er nicht hörbar ist. Dies ist z. B. der Fall, wenn der zugehörige Level-Regler auf 0 % steht. Sub Oscillator Type Hiermit wählen Sie die Wellenform des Suboszillators. Sie haben die Wahl zwischen Sinus, Dreieck, Sägezahn, Rechteck, breitem Puls und schmalem Puls. Noise Type Hier wählen Sie Klangfarbe des Rauschens. Sie haben die Wahl zwischen Weiß, Pink, Weiß BPF und Pink BPF. Sub Level Noise Level Mit diesem Regler stellen Sie den Ausgangspegel des Suboszillators ein. Sie können Werte zwischen 0 % und 100 % einstellen. Mit diesem Regler stellen Sie den Ausgangspegel des Rauschgenerators ein. Sie können Werte zwischen 0 % und 100 % einstellen. Ring Modulation Ö Die Parameter Sub Level, RM Level und Noise Level lassen sich in der Modulations-Matrix modulieren. Die Ringmodulation (RM) bildet Summen- und Differenztöne aus den Frequenzen zweier Signale. RM Active Die Filter-Seite Mit diesem Schalter aktivieren Sie die Ringmodulation. Die Filter-Seite der Synth- und Sample-Ebenen bietet Einstellmöglichkeiten für die Klangfarbe des Sounds. Filter formen die harmonischen Anteile eines Sounds durch das Entfernen oder Anheben bestimmter Frequenzen innerhalb des Spektrums. Der Filter-Bereich in HALion Sonic ist äußerst vielseitig und mächtig. Mit dem Parameter »Filter Type« bestimmen Sie den grundsätzlichen Klangcharakter des Filters, der mit oder ohne Verzerrung wählbar ist. Diese Funktion ist sehr nützlich, um CPU-Verbrauch zu sparen, denn Filter ohne Verzerrung belasten die CPU weniger. Der Parameter »Filter Mode« konfiguriert den Filter-Bereich entweder als einfachen oder als zweifachen Filter in paralleler oder serieller Anordnung, oder als Morphing Filter, mit dem Sie zwischen maximal vier verschiedenen Filtertypen überblenden können. Ö Schalten Sie die Ringmodulation aus, wenn Sie diese nicht benötigen. Bleibt sie eingeschaltet, belastet sie die CPU, auch wenn sie nicht hörbar ist. Dies ist z. B. der Fall, wenn der zugehörige Level-Regler auf 0 % steht. RM Source 1/2 Hier wählen Sie die Signalquelle, die von der Ringmodulation bearbeitet werden soll. Wählen Sie OSC1 oder Sub als Quelle 1 und OSC2 oder OSC3 als Quelle 2. Bitte achten Sie darauf, dass beide ausgewählte Oszillatoren aktiv sind, da andernfalls kein Klang hörbar ist. RM Level Mit diesem Regler stellen Sie den Ausgangspegel der Ringmodulation ein. Sie können Werte zwischen 0 % und 100 % einstellen. Im Allgemeinen unterscheiden sich Filter durch die Filterbreite und den Grad der Absenkung. Die Trennfrequenz teilt das Spektrum in einen Durchlassbereich und einen Sperrbereich. Frequenzen im Durchlassbereich bleiben unberührt, während Frequenzen im Sperrbereich abgeschwächt oder entfernt werden. Der Grad der Abschwächung wird in Dezibel pro Oktave (dB/Okt.) angegeben. So schwächt ein Tiefpassfilter mit 12 dB/Okt. hohe Frequenzen oberhalb der Trennfrequenz um 12 dB pro Oktave nach oben ab. Sonstige übliche Filtertypen sind Noise (Rauschgenerator) Der Rauschgenerator wird für atonale Klänge eingesetzt. Als Ergänzung zum weißen und rosa Rauschen gibt es hier auch bandpassgefilterte (BPF) Versionen des weißen und rosa Rauschens. 131 HALion Sonic Filter Mode Hochpass, Bandpass und Bandsperre. Ein weiterer Typ wird Allpass genannt. Wie der Name andeutet, werden hier keine Frequenzen abgesenkt. Stattdessen wird die Phase des Signals verschoben. Wird dieses Signal dem unbearbeiteten Originalsignal wieder zugemischt, werden bestimmte Frequenzen wieder abgesenkt. Der Phaser-Effekt arbeitet beispielsweise nach diesem Prinzip. Mit diesem Parameter bestimmen Sie die grundsätzliche Filterstruktur. Mit den Filtertypen »Classic« und »Tube Drive« haben Sie folgende Möglichkeiten: Gehen Sie folgendermaßen vor, um auf die Filter-Seite zuzugreifen: Filter Mode Beschreibung Single Dieser Modus bedient sich eines Filters mit einer wählbaren Filterform. Alle 23 Filterformen stehen zur Verfügung. Dual Serial Dieser Modus verwendet zwei in Reihe geschaltete Filter. Für beide Filter stehen unabhängig voneinander alle 23 Filterformen zur Verfügung Die Parameter Cutoff und Resonance wirken auf beide Filter gleichzeitig. Allerdings können Sie den zweiten Filter mithilfe der Parameter »CF Offset« und »Res Offset« verschieben. Dual Parallel Dieser Modus verwendet zwei parallele Filter. Für beide Filter stehen unabhängig voneinander alle 23 Filterformen zur Verfügung Die Parameter Cutoff und Resonance wirken auf beide Filter gleichzeitig. Allerdings können Sie den zweiten Filter mithilfe der Parameter »CF Offset« und »Res Offset« verschieben. Morph 2 Dieser Modus berechnet mittels Morphing-Methode den Übergang von Filter A zu B. Für die Filter A und B stehen unabhängig voneinander alle 23 Filterformen zur Verfügung Steuern Sie das Morphing mit dem Parameter »Morph Y«. Morph 4 Dieser Modus überblendet die Morphing-Filter der Reihe nach von A bis D. Für die Filter A, B, C und D stehen unabhängig voneinander alle 23 Filterformen zur Verfügung Steuern Sie das Morphing mit dem Parameter »Morph Y«. Morph XY Dieser Modus überblendet in freier Abfolge zwischen den Filterformen A, B, C und D. Anders ausgedrückt kann das Morphing aus einer Mischung aus allen vier Filtern bestehen. Für die Filter A, B, C und D stehen unabhängig voneinander alle 23 Filterformen zur Verfügung Steuern Sie das Morphing mit den Parametern Morph X und Morph Y. 1. Gehen Sie zur Edit-Seite und wählen Sie die Synthoder Sample-Ebene, die Sie bearbeiten möchten. 2. Klicken Sie auf den Filter-Schalter im oberen Bereich des Editors. Filter Type Mit der Auswahl des Filtertyps legen Sie den grundlegenden Klangcharakter des Filters fest. HALion Sonic bietet bis zu 23 verschiedene Filterformen an (siehe die Tabelle zu Filterformen unten). Filter Type Beschreibung Off Der Filter-Bereich ist ausgeschaltet. Wählen Sie »Off«, wenn Sie keinen Filter benötigen und/oder wenn Sie die CPU-Last verringern möchten. Classic Dieser Filtertyp bietet 23 Filterformen inklusive Resonanzfilter. Tube Drive Dieser Filtertyp verleiht dem Klang einen warmen Charakter mit einer röhrenähnlichen Verzerrung. Er bietet 23 Filterformen mit einstellbarer Resonanz und Verzerrung. Filter Shape Jeder Filtertyp bietet 23 verschiedene Filterformen. Mit der Auswahl der Filterform bestimmen Sie, welche Frequenzen bearbeitet werden. Die Buchstaben und Zahlen deuten die Filterformen an, z. B. ist LP12 die Abkürzung für einen Tiefpass (low-pass) mit 12 dB/Okt. Abhängig vom vorgewählten Filtermodus haben Sie einen, zwei oder vier Filterformen zur Auswahl. 132 HALion Sonic Filter Shapes (Filterformen) Für die Filtertypen »Classic« und »Tube Drive« stehen folgende Filterformen zur Auswahl: Filter Shape (Filterform) Beschreibung BR12+LP6 Eine Bandsperre mit 12 dB/Okt. und ein Tiefpassfilter mit 6 dB/Okt. Frequenzen im Bereich der Cutoff-Frequenz und der über der Trennfrequenz liegende Bereich wird abgeschwächt. BR12+LP12 Eine Bandsperre mit 12 dB/Okt. und ein Tiefpassfilter mit 12 dB/Okt. Frequenzen im Bereich der Cutoff-Frequenz und die darüber liegenden Frequenzen oberhalb werden abgeschwächt. BP12+BR12 Ein Bandpassfilter mit 12 dB/Okt. plus einer Bandsperre mit 12 dB/Okt. Frequenzen im Bereich der Cutoff-Frequenz und die über und unter der Trennfrequenz liegenden Bereiche werden abgeschwächt. HP6+BR12 Hochpassfilter mit 6 dB/Okt. plus einer Bandsperre mit 12 dB/Okt. Frequenzen im Bereich der Cutoff-Frequenz und die darunter liegenden Frequenzen werden abgeschwächt. Filter Shape (Filterform) Beschreibung LP24 Tiefpassfilter mit 24 dB/Okt. Frequenzen oberhalb der Cutoff-Frequenz werden abgeschwächt. LP18 Tiefpassfilter mit 18 dB/Okt. Frequenzen oberhalb der Cutoff-Frequenz werden abgeschwächt. LP12 Tiefpassfilter mit 12 dB/Okt. Frequenzen oberhalb der Cutoff-Frequenz werden abgeschwächt. LP6 Tiefpassfilter mit 6 dB/Okt. Frequenzen oberhalb der Cutoff-Frequenz werden abgeschwächt. BP12 Bandpassfilter mit 12 dB/Okt. Frequenzen unter- und oberhalb der Cutoff-Frequenz werden abgeschwächt. BP24 Bandpassfilter mit 24 dB/Okt. Frequenzen unter- und oberhalb der Cutoff-Frequenz werden abgeschwächt. HP12+BR12 HP6+LP18 Ein Hochpassfilter mit 6 dB/Okt. und ein Tiefpassfilter mit 18 dB/Okt. (asymmetrischer Bandpass). Frequenzen unter- und oberhalb der Cutoff-Frequenz werden abgeschwächt. Die oberen Frequenzen werden stärker abgeschwächt. Hochpassfilter mit 12 dB/Okt. plus einer Bandsperre mit 12 dB/Okt. Frequenzen im Bereich der Cutoff-Frequenz und die darunter liegenden Frequenzen werden abgeschwächt. AP Ein Allpassfilter mit 18 dB/Okt. Frequenzen im Bereich der Cutoff-Frequenz werden abgeschwächt. AP+LP6 Ein Allpassfilter mit 18 dB/Okt. und ein Tiefpassfilter mit 6 dB/Okt. Frequenzen im Bereich der Cutoff-Frequenz und die darüber liegenden Frequenzen werden abgeschwächt. HP6+AP Ein Hochpassfilter mit 6 dB/Okt. und ein Allpassfilter mit 18 dB/Okt. Frequenzen im Bereich der Cutoff-Frequenz werden abgeschwächt. HP6+LP12 Ein Hochpassfilter mit 6 dB/Okt. und ein Tiefpassfilter mit 12 dB/Okt. (asymmetrischer Bandpass). Frequenzen unter- und oberhalb der Cutoff-Frequenz werden abgeschwächt. Die oberen Frequenzen werden stärker abgeschwächt. HP12+LP6 Ein Hochpassfilter mit 12 dB/Okt. und ein Tiefpassfilter mit 6 dB/Okt. (asymmetrischer Bandpass). Frequenzen unter- und oberhalb der Cutoff-Frequenz werden abgeschwächt. Die unteren Frequenzen werden stärker abgeschwächt. Cutoff HP18+LP6 Ein Hochpassfilter mit 18 dB/Okt. und ein Tiefpassfilter mit 6 dB/Okt. (asymmetrischer Bandpass). Frequenzen unter- und oberhalb der Cutoff-Frequenz werden abgeschwächt. Die unteren Frequenzen werden stärker abgeschwächt. Mit dem Cutoff-Regler stellen Sie die Cutoff-Frequenz des Filters ein. Sie können Werte zwischen 20 Hz und 22.000 Hz einstellen. Der Effekt ist abhängig vom gewählten Filtertyp. HP24 Hochpassfilter mit 24 dB/Okt. Frequenzen unterhalb der Cutoff-Frequenz werden abgeschwächt. Resonance HP18 Hochpassfilter mit 18 dB/Okt. Frequenzen unterhalb der Cutoff-Frequenz werden abgeschwächt. HP12 Hochpassfilter mit 12 dB/Okt. Frequenzen unterhalb der Cutoff-Frequenz werden abgeschwächt. HP6 Hochpassfilter mit 6 dB/Okt. Frequenzen unterhalb der Cutoff-Frequenz werden abgeschwächt. BR12 Bandsperre mit 12 dB/Okt. Frequenzen im Bereich der Cutoff-Frequenz werden abgeschwächt. BR24 Bandsperre mit 24 dB/Okt. Frequenzen im Bereich der Cutoff-Frequenz werden abgeschwächt. Dieser Parameter betont die Frequenzen im Bereich des Cutoffs. Sie können Werte zwischen 0 % und 100 % einstellen. Um einen elektronischen Sound zu erzielen, erhöhen Sie die Resonance. Bei höheren ResonanceEinstellungen gerät der Filter in Eigenschwingung, wodurch klingelnde Geräusche erzeugt werden. Das X/Y-Feld Im X/Y-Kontrollfeld können Sie zwei Parameter gleichzeitig regeln. Diese Funktion ist insbesondere im Zusammenspiel mit den Morphing-Filtern sehr nützlich, da sich hiermit zwischen den Filterformen überblenden lässt. In al133 HALion Sonic CF Offset len anderen Filtermodi regelt das X/Y-Feld die Parameter Cutoff und Resonance. Abhängig vom ausgewählten Filtertyp lassen sich im X/Y-Feld unterschiedliche Parameter regeln: CF ist die Abkürzung für Cutoff-Frequenz. Mit diesem Parameter lässt sich bei den dualen Filtern ein Versatz der Cutoff-Frequenz des zweiten Filters (für die Filterform B) einstellen. Sie können Werte zwischen -100 % und 100 % einstellen. Ausgewählter Beschreibung Filter Single, Dual Se- Im X/Y-Feld wird in horizontaler Richtung die Cutoff-Frequenz und in vertikaler Richtung die Resonance geregelt. rial und Dual Parallel Res Offset Res ist die Abkürzung für Resonanz. Mit diesem Parameter lässt sich bei den dualen Filtern ein Versatz der Resonanz (für die Filterform B) einstellen. Sie können Werte zwischen -100 % und 100 % einstellen. Morph 2 und 4 Auf der vertikalen Achse des X/Y-Feldes (Morph Y) wird das Morphing zwischen den einzelnen Filterformen gesteuert. Auf der horizontalen Achse wird die Cutoff-Frequenz geregelt. Morph XY Auf der horizontalen Achse des X/Y-Feldes (Morph X) wird das Morphing zwischen den Filterformen AD und BC geregelt; auf vertikaler Achse (Morph Y) das zwischen AB und DC. Key Follow Env Amnt ist die Abkürzung für Envelope Amount (Hüllkurven-Wert). Dieser Parameter regelt die Cutoff-Modulation der Filter-Hüllkurve. Sie können Werte zwischen -100 % und +100 % einstellen. Negative Werte invertieren die Richtung der Filter-Hüllkurven-Modulation. Mit dieser Funktion können Sie die Cutoff Frequenz von der Notennummer modulieren lassen. Sie können Werte zwischen -200 % und +200 % einstellen. Bei positiven Werten erhöht sich der Cutoff, wenn Sie Noten oberhalb des Center Key spielen. Bei negativen Werten verringert sich der Cutoff, wenn Sie Noten oberhalb des Center Key spielen. Bei einem Wert von +100 % stimmt der Cutoff mit der gespielten Note überein. Velocity (Anschlagstärke) Center Key Dieser Parameter regelt die Cutoff-Modulation der Anschlagstärke. Sie regelt im Bereich von-100 % bis +100 %. Bei positiven Werten erhöht sich die Cutoff-Frequenz, je stärker die Tasten angeschlagen werden. Bei negativen Werten verringert sich die Cutoff-Frequenz, je stärker die Tasten angeschlagen werden. Hiermit bestimmen Sie die MIDI-Note, um die herum die Funktion »Key Follow« arbeiten soll. Sie ist von-C-2 bis G8 regelbar. Env Amnt Die Amplifier-Seite Auf der Amplifier-Seite der Synth- und Sample-Ebenen haben Sie Zugang zu den Pegel- und Pan-Parametern der Ebene. Mit dem Level-Regler stellen Sie die Lautstärke des Layers ein. Mit dem Pan-Regler bestimmen Sie die Position der Ebene im Stereopanorama. Sowohl Level als auch Pan können von der MIDI-Notennummer moduliert werden. Zusätzlich kann die Panorama-Position mit jedem Tastenanschlag auf Zufallsbasis abwechselnd zwischen links und rechts moduliert werden. Distortion (Verzerrung) Mit diesem Parameter fügen Sie dem Signal einen warmen, röhrenähnlichen Klang hinzu. Sie können Werte zwischen 0 % und 100 % einstellen. Bei höheren Einstellungen entsteht eine sehr starke Verzerrung. Ö Dieser Parameter ist nur im Filtertyp »Tube Drive« verfügbar. 134 HALion Sonic Mode Mit der Mode-Funktion lässt sich bestimmen, wie stark die Lautstärke, über das Stereopanorama verteilt, variieren soll. Wählen Sie zwischen den vier Varianten »0 dB«, »-3 dB«, »-6 dB« und »Off«: • Die 0 dB-Einstellung funktioniert wie ein Balance-Regler: Wenn Sie den Pan-Regler nach links drehen, wird der rechte Kanal ausgeblendet und umgekehrt. In der Mittenposition wird die Lautstärke nicht verändert. Gehen Sie folgendermaßen vor, um auf die AmplifierSeite zuzugreifen: • Die -3 dB-Einstellung macht von der logarithmischen Pan-Regler-Charakteristik Gebrauch: In der Mittenposition wird die Lautstärke um 3 dB abgesenkt, bei gleichbleibender Energieverteilung über das gesamte Stereopanorama. So klingt die -3 dB-Option natürlicher. Der Übergang von ganz links nach ganz rechts klingt viel gleichmäßiger als in der 0 dB- oder -6 dB-Einstellung. 1. Gehen Sie zur Edit-Seite und wählen Sie die Synthoder Sample-Ebene, die Sie bearbeiten möchten. 2. Klicken Sie auf den Amplifier-Schalter im oberen Bereich des Editors. Level • Die -6 dB-Einstellung macht von der linearen Pan-Regler-Charakteristik Gebrauch: In der Mittenposition wird die Lautstärke um 6 dB abgesenkt, die Energieverteilung bleibt über das Stereopanorama nicht konstant. So klingt die -6 dB-Option synthetischer. Der Übergang von ganz links nach ganz rechts klingt abrupter als in der -3 dB-Einstellung. Mit diesem Regler stellen Sie die Lautstärke des Layers ein. Sie können Werte zwischen - dB bis +12 dB einstellen. Key Follow Hiermit können Sie die Lautstärkeverteilung über die MIDI-Tastatur bestimmen. Sie können Werte zwischen 200 % und +200 % einstellen. Bei positiven Werten wird die Lautstärke angehoben, je höher Sie spielen. Bei negativen Werten wird die Lautstärke abgesenkt, je höher Sie spielen. • Wenn »Off« aktiviert ist, wird bei der Panorama-Regelung keine Lautstärkeanpassung vorgenommen. Random (Zufallsgenerator) Mit diesem Parameter bestimmen Sie, wie stark der Zufallsgenerator die Panorama-Position für jede gespielte Note beeinflussen soll. Der Grad an zufälliger Variation lässt sich zwischen 0 % und 100 % einstellen. Je höher der Wert, desto stärker die Variation. Bei einem Wert von 100 % variiert der Versatz zwischen ganz rechts und ganz links. Center Key Hiermit bestimmen Sie die MIDI-Note, oberhalb derer die Funktion »Key Follow« arbeiten soll. Sie können Werte zwischen C-2 und G8 einstellen. Pan Mit diesem Regler bestimmen Sie Stereoposition des Sounds. Sie können Werte zwischen ganz links (-100 %) und ganz rechts (+100 %) einstellen. Alternate Mit diesem Parameter können Sie die Panorama-Position für jede gespielte Note variieren. Ein Wert von z. B. +100 % bedeutet, dass die erste Note ganz rechts gespielt wird, die zweite ganz links und so weiter. Sie können die Panorama-Position der ersten Note mit den mathematischen Vorzeichen bestimmen: Bei negativen Werten ist 135 HALion Sonic oder exponentiell. Die Sync-Option ermöglicht die Synchronisation der Hüllkurven-Zeiten an das Tempo der Host-Anwendung, zudem lässt sich eine Loop zwischen zwei definierbaren Knoten bestimmen. Sie können eine zweite Hüllkurve auswählen, die im Hintergrund der bearbeiteten Hüllkurve angezeigt wird und als optische Orientierung oder als Raster-Referenz dient. die erste Note links, bei positiven rechts. Mit der Prozentangabe bestimmen Sie Breite der Signalverteilung über das Stereopanorama. Sie können Werte zwischen -100 % und +100 % einstellen. Reset Die anfängliche Pan-Position wird eingestellt, sobald HALion Sonic geladen ist. Danach zählt HALion Sonic jede gespielte Note, um die nächste Pan-Position zu ermitteln. Um den Zähler zurückzusetzen, klicken Sie auf den Reset-Schalter neben dem Alternate-Regler. Die Hüllkurven »Amp«, »Filter« und »Pitch« sind als Voreinstellung den Ebenen-Parametern Amplitude, Filter-CutoffFrequenz und Pitch zugewiesen. Sie können die voreingestellten Modulationen in den entsprechenden Bereichen der Ebene verändern. Den Einsatzbereich der User-Hüllkurve können Sie selbst bestimmen. Diese kann als Quelle in der Modulations-Matrix ausgewählt werden. Allerdings können Sie auch die Amp-, Filter- und Pitch-Hüllkurven als Modulationsquelle wählen. Key Follow Hier können Sie die Modulation der Pan-Position von der MIDI-Notennummer beeinflussen lassen. Sie können Werte zwischen -200 % und +200 % einstellen. Bei positiven Werten wird die Pan-Position bei Noten über dem Center Key nach rechts verschoben, Noten unterhalb des Center Keys werden nach links verschoben. Bei negativen Werten wird die Pan-Position bei Noten über dem Center Key nach links verschoben, Noten unterhalb des Center Keys werden nach rechts verschoben. Beim Maximalwert von +200 % bewegt sich die Pan-Position innerhalb von zwei Oktaven von ganz links nach ganz rechts: Die äußerst linke Position wird bei einer Oktave unter dem Center Key erreicht, die äußerst rechte Position eine Oktave oberhalb des Center Keys. Gehen Sie folgendermaßen vor, um auf die Hüllkurven zuzugreifen: 1. Gehen Sie zur Edit-Seite und wählen Sie die Synthoder Sample-Ebene, die Sie bearbeiten möchten. 2. Klicken Sie im unteren Bereich des Editors auf den Page-Schalter der zugehörigen Hüllkurve. • A: Klicken Sie auf »A«, um die Parameter der Verstärker (Amplifier)-Hüllkurve anzuzeigen. Mit der Verstärker-Hüllkurve formen Sie die Lautstärke über die zeitliche Abfolge. Center Key Hiermit bestimmen Sie die zentrale MIDI-Note, um die herum die Funktion »Key Follow« arbeiten soll. Sie können Werte zwischen C-2 und G8 einstellen. Die Envelope-Seiten • F: Klicken Sie auf »F«, um die Parameter der Filter-Hüllkurve anzuzeigen. Die Filter Hüllkurve steuert die CutoffFrequenz des Filters, der die harmonischen Anteile über die Zeit formt. Auf den Envelope-Seiten der Synth- und Sample-Ebenen haben Sie Zugang zu den vier Hüllkurven der Ebene, d. h. zu den Hüllkurven, Pitch (P), Filter (F), Amp (A) und User (U). Jeder dieser Hüllkurven ist eine Multi-Segment-Hüllkurve mit bis zu 128 Knotenpunkten. Jeder Knotenpunkt bestimmt die grundsätzliche Form der Hüllkurve mit seinen Zeit-, Pegel- und Kurvenparametern. Die Zeiten und Pegel der Hüllkurve können von der Anschlagstärke moduliert werden. Der Parameter »Key Follow« moduliert die Zeiten mittels MIDI-Notennummern. Die Curve-Option ermöglicht die Einstellung der Kurvencharakteristik zwischen zwei Knoten, wählbar von linear bis logarithmisch 136 HALion Sonic Die Navigation im grafischen HüllkurvenEditor • P: Klicken Sie auf »P«, um die Parameter der Tonhöhen (Pitch)-Hüllkurve anzuzeigen. Mit der Pitch-Hüllkurve modulieren Sie die Tonhöhe über die Zeit. Die TonhöhenHüllkurve ist bipolar, d. h. sie lässt für Pitch-Up und PitchDown sowohl negative als auch positive Werte zu. Die waagerechte Achse im grafischen Hüllkurven-Editor zeigt den Pegel an. Die senkrechte Achse zeigt die Zeit an. Zur Feineinstellung auf der Zeitachse der Hüllkurve, bewegen Sie die Bildlaufleiste unter dem Editor, um die horizontale Achse zu vergrößern: Zoomen • Um die Darstellung zu vergrößern, klicken Sie auf den Plus-Schalter rechts neben der Bildlaufleiste. • Um die Darstellung zu verkleinern, klicken Sie auf den Minus-Schalter rechts neben der Bildlaufleiste. • U: Klicken Sie auf »U«, um die Parameter der frei belegbaren User-Hüllkurve anzuzeigen. Sie ist bipolar, d. h. sie lässt negative und positive Werte zu, um z. B. das Panorama von links nach rechts zu modulieren. • Ziehen Sie die Zeitleiste nach oben oder unten, um die Stelle, die Sie angeklickt haben, zu vergrößern bzw. zu verkleinern. • Um einen bestimmten Bereich zu vergrößern, halten Sie die [Alt]-Taste gedrückt und ziehen Sie den Bereich mit dem Mauszeiger auf. Scrollen • Ziehen Sie die Bildlaufleiste nach links oder rechts, um den Hüllkurven-Editor an die gewünschte Stelle zu schieben. Presets • Klicken Sie auf eine leere Stelle neben der Bildlaufleiste, um an die gewünschte Position im Hüllkurven-Editor zu springen. Presets für verschiedene Hüllkurven können im unteren Teil des Ebenen-Editors oben rechts geladen und gespeichert werden. • Klicken Sie auf die Dreiecke links und rechts neben der Bildlaufleiste, um die Hüllkurven-Ansicht schrittweise zu verschieben. • Zum Laden eines Presets klicken Sie auf das PresetFeld und wählen Sie im Einblendmenü das gewünschte Preset. • Um ein Preset aus Ihrem System zu löschen, klicken Sie auf das Papierkorb-Symbol. Danach werden Sie aufgefordert, das Löschen zu bestätigen. Zoom-Snapshots Zoom-Snapshots speichern die aktuelle Anzeige des grafischen Hüllkurven-Editors. Wenn Sie z. B. einen ZoomSnapshot für den Anfang und einen für das Ende der Hüllkurve speichern, können Sie ganz bequem zwischen der Attack- und der Release-Bearbeitung der Hüllkurve wechseln. • Um ein neues Preset zu speichern, klicken Sie auf das Diskettensymbol. Ein Dateiauswahldialog wird geöffnet, in dem Sie das Preset umbenennen und speichern können. Speichern und Laden von Zoom-Snapshots Rechts neben der Bildlaufleiste finden Sie drei nummerierte Schalter, mit denen Sie die Zoom-Snapshots für den geöffneten Hüllkurven-Editor (Amp, Filter, Pitch oder User) speichern und laden können. Im Speicher eines 137 HALion Sonic Zoom-Snapshots werden der Vergrößerungsfaktor und die Position der Bildlaufleiste abgelegt. Der Vergrößerungsfaktor und die Position der Bildlaufleiste werden beim Laden des Snapshots wiederhergestellt. • Ist ein einzelner Knoten ausgewählt, können Sie mithilfe der Taste »Pfeil nach rechts« bzw. »Pfeil nach links« den nächsten bzw. vorherigen Knoten auswählen. Sind mehrere Knoten ausgewählt, springen Sie mit diesen Tasten innerhalb der Auswahl zum vorherigen oder nächsten Knotenpunkt. • Um die aktuelle Ansicht des grafischen Hüllkurven-Editors zu speichern, halten Sie die [Umschalttaste] gedrückt und klicken Sie auf einen Nummernschalter rechts neben der Bildlaufleiste. • Klicken Sie auf eine leere Fläche im Hintergrund, um die aktuelle Auswahl aufzuheben. • Um den zuletzt gespeicherten Snapshot zu laden, klicken Sie auf den entsprechenden Nummernschalter. Der Schalter ist bei aktiviertem Snapshot grün unterlegt. Wenn Sie nun den Zoom verändern oder die Bildlaufleiste verschieben, wird der Snapshot wieder deaktiviert. Der Nummernschalter erlischt und ist wieder grau unterlegt. Bearbeitung auf der Zeitachse Mit dem Zeitparameter wird die Länge zwischen zwei Knoten bestimmt. Die Pegeländerung zwischen zwei Knoten wird in einer bestimmten Zeit ausgeführt, die mit dem Time-Parameter (0 ms – 30.000 s) einstellbar ist. Ist der Sync-Modus aktiv, wird der Zeitparameter in Takten und Zählzeiten, andernfalls in Millisekunden und Sekunden angezeigt. Hüllkurven bearbeiten Jede Multisegment-Hüllkurve besitzt bis zu 128 Knotenpunkte inklusive Zeit-, Pegel- und Kurvenparametern. Die Knotenpunkte und ihre Parameter bestimmen die grundsätzliche Form der Hüllkurve. Sie können einen oder mehrere Knotenpunkte mithilfe des grafischen HüllkurvenEditors oder mit Eingaben vom Keyboard aus bearbeiten. Bevor Sie mit der Bearbeitung beginnen können, müssen Sie einen Knotenpunkt auswählen. Gehen Sie folgendermaßen vor, um den Parameter »Time« im grafischen Hüllkurven-Editor zu bearbeiten: • Wählen Sie den gewünschten Knoten im grafischen Hüllkurven-Editor und ziehen Sie ihn nach links oder rechts. Nach links Ziehen verkürzt die Zeit, nach rechts Ziehen verlängert die Zeit zwischen den Knoten. • Für eine feinere Auflösung, halten Sie während des Ziehens die [Umschalttaste] gedrückt. Knoten auswählen • Halten Sie während des Ziehens [Strg] (Win) bzw. [Befehlstaste] (Mac) gedrückt, um die Bewegung auf der Zeitachse (horizontal) zu begrenzen. • Wählen Sie mit einem Klick in den grafischen Editor den zu bearbeitenden Knoten. Ausgewählte Knoten werden in hellblau dargestellt. Der Knoten, der aktuell bearbeitet wird, ist mit einem orangefarbenen Rahmen markiert. Die Parameter dieses Knotens werden im Textfeld neben dem grafischen Editor aufgelistet. Gehen Sie folgendermaßen vor, um den Parameter »Time« über die Tastatur einzustellen: • Wählen Sie im grafischen Hüllkurven-Editor den/die Knoten, den/die Sie bearbeiten möchten. Wechseln Sie ggf. (bei Mehrfachauswahl) mithilfe des Einblendmenüs in die Knotenauswahl. Geben Sie einen Wert in das Textfeld »Time« links neben dem grafischen Hüllkurven-Editor ein. Bestätigen Sie mit der [Eingabetaste]. • Wenn mehrere Knoten gleichzeitig ausgewählt sind, können Sie mithilfe des Einblendmenüs oberhalb des Text-Editors einen anderen Knoten zur Bearbeitung auswählen, ohne die Mehrfachauswahl der Knoten zu verlieren. • Halten Sie die [Umschalttaste] gedrückt und klicken Sie auf einen Knoten, um ihn zur Auswahl hinzuzufügen. Sind mehrere Knoten gleichzeitig ausgewählt, werden diese gemeinsam bearbeitet. • Zusätzlich können Sie durch Aufziehen des Mauszeigers mehrere Knoten gleichzeitig auswählen. 138 HALion Sonic Bearbeiten des Kurvenparameters im grafischen Hüllkurven-Editor: Pegeleinstellung Mit dem Level-Parameter wird die Amplitude der Hüllkurve an der mit »Time« bestimmten Position geregelt. Die Amplituden und Filter-Hüllkurven sind unipolar. Daher sind für den Pegel lediglich Werte zwischen 0 % und +100 % möglich. Da die Tonhöhen- und User-Hüllkurven bipolar sind, sind hier für den Pegel Werte von -100 % bis +100 % (negative und positive Werte) möglich. • Ziehen Sie im grafischen Hüllkurven-Editor den Kurvenverlauf des gewünschten Hüllkurvenabschnitts nach oben bzw. nach unten. Ziehen Sie nach oben, um einen logarithmischen Verlauf zu erzielen; ziehen Sie nach unten, wenn Sie einen exponentiellen Kurvenverlauf wünschen. • Mit einem [Strg]-Klick (Win) bzw. [Befehlstaste]-Klick (Mac) setzen Sie die Kurve zurück in einen linearen Verlauf. Ö Die Polarität der Hüllkurven lässt sich in der Modulations-Matrix umkehren, um beispielsweise den Bereich der Amplifier-Hüllkurve (unipolar) dem Pan-Bereich (bipolar) zuzuweisen. Allerdings erscheinen die Werte immer mit der Standard-Polarität der Hüllkurve. Einstellung des Kurvenparameters durch direkte Werteeingabe: • Wählen Sie im grafischen Hüllkurven-Editor den/die Knoten, den/die Sie bearbeiten möchten. Wechseln Sie ggf. (bei Mehrfachauswahl) mithilfe des Einblendmenüs in die Knotenauswahl. Geben Sie einen Wert in das Textfeld »Curve« links neben dem grafischen Hüllkurven-Editor. Bestätigen Sie mit der [Eingabetaste]. Gehen Sie folgendermaßen vor, um den Pegelparameter im grafischen Hüllkurven-Editor zu bearbeiten: • Wählen Sie den gewünschten Knoten im grafischen Hüllkurven-Editor aus und ziehen Sie ihn nach oben bzw. nach unten. Nach unten ziehen verringert den Pegel, nach oben ziehen erhöht den Pegel zwischen den Knoten. • Positive Kurvenwerte resultieren in einem logarithmischen, negative Werte in einem exponentiellen Kurvenverlauf. • Halten Sie [Alt] während des Ziehens gedrückt, um die Bewegung auf der Pegelachse zu begrenzen (nur vertikale Bewegungen sind möglich). Knoten hinzufügen und entfernen • Für eine höhere Auflösung halten Sie während des Ziehens die [Umschalttaste] gedrückt. Die Hüllkurventypen Amp, Filter, Pitch und User können bis zu 128 Knoten aufweisen. Alle Knoten, die hinter dem Sustain-Knoten hinzugefügt werden, beeinflussen die Release-Phase der Hüllkurve, also die Phase nach dem Loslassen der Taste. Einstellung des Pegelparameters durch direkte Werteeingabe: • Wählen Sie im grafischen Hüllkurven-Editor den/die Knoten, den/die Sie bearbeiten möchten. Wechseln Sie ggf. (bei Mehrfachauswahl) mithilfe des Einblendmenüs in die Knotenauswahl. Geben Sie einen Wert in das Textfeld »Level« links neben dem grafischen Hüllkurven-Editor ein. Bestätigen Sie mit der [Eingabetaste]. • Um einen Knoten hinzuzufügen, doppelklicken Sie an der gewünschten Stelle im Hüllkurven-Editor. • Um einen Knoten zu entfernen, doppelklicken Sie auf den gewünschten Knoten, der entfernt werden soll. • Mit [Entfernen] oder [Rücktaste] entfernen Sie mehrfach ausgewählte Knoten. Kurven-Einstellung Der Curve-Parameter ermöglicht die Einstellung der Kurvencharakteristik zwischen zwei Knoten, wählbar von linear bis logarithmisch oder exponentiell. Sie können Werte zwischen -10 und +10 einstellen. Ö Der erste und der letzte Knoten sowie der SustainKnoten lassen sich nicht entfernen. 139 HALion Sonic • Wählen Sie im Einblendmenü rechts neben dem SnapSchalter die Hüllkurve, die im Hintergrund angezeigt werden soll. Knoten hinzufügen mithilfe der Fill-Funktion Die Fill-Funktion (Auffüllen) ermöglicht das Hinzufügen mehrerer Hüllkurven-Knoten hinter dem/den ausgewählten Knoten: • Klicken Sie auf das Snap-Feld, um die Funktion zu aktivieren/deaktivieren. Snap ist aktiviert, wenn der Schalter aufleuchtet. 1. Wählen Sie im Einblendmenü rechts neben dem FillSchalter die gewünschte Anzahl der hinzuzufügenden Knoten. Das Arbeiten mit Sync 2. Wählen Sie im grafischen Hüllkurven-Editor den/die Knoten, hinter dem/denen Sie neue Knoten hinzufügen möchten. Die neuen Knoten werden hinter dem ausgewählten Knoten eingefügt. Sind mehrere Knoten ausgewählt, werden die neuen Knoten nach dem letzten ausgewählten Knoten eingefügt. Die Hüllkurven lassen sich zum Tempo der Host-Anwendung synchronisieren. Damit können Sie Hüllkurvenzeiten – ungeachtet späterer Tempoänderungen – im musikalischen Raster, z. B. taktweise, einstellen. 1. Klicken Sie auf »Sync«, um die Sync-Funktion zu aktivieren. Sync ist aktiv, wenn der Schalter aufleuchtet. Ein Raster aus Takten und Zählzeiten erscheint im HüllkurvenEditor. 3. Ist das Fixed-Feld deaktiviert, werden die neuen Knoten im zeitlichen Abstand des Time-Wertes des ausgewählten Knotens platziert. Sind mehrere Knoten ausgewählt, wird das Zeitintervall von dem Knoten bestimmt, der zur Bearbeitung ausgewählt ist. 2. Wählen Sie einen Notenwert im Einblendmenü rechts neben dem Sync-Schalter. Hiermit stellen Sie die Auflösung des Zählzeitenrasters ein, in das die Knoten beim Verschieben einrasten sollen. Ist das Sync-Feld angeklickt, können Sie den Zeitwert als Notenwert eingeben. Wenn z. B. 1/4 angewählt ist, werden die neuen Knoten genau auf die Viertelnoten gesetzt. Wenn Sie z. B. 1/4 eingeben, rasten die Knoten in Viertelnotenschritten ein. Wenn die T-Option aktiviert ist, werden triolische Notenwerte verwendet. 4. Ist das Fixed-Feld aktiviert, wird der Bereich zwischen dem letzten ausgewählten und dem darauffolgenden Knoten mit neuen Knoten aufgefüllt. • Im Time-Textfeld eines Knotens werden die Zeiten als Zählzeiten angezeigt. Die Zählzeit wird immer auf den kleinsten Wert reduziert. So wird z. B. »2/16« als »1/8« dargestellt. 5. Mit einem Klick auf den Fill-Schalter werden neue Knoten hinzugefügt. • Hüllkurven-Knoten, die nicht genau einem Notenwert entsprechen, zeigen den Notenwert an, dem sie am nächsten kommen. Knoten platzieren mithilfe der Fixed-Funktion Ist die Fixed-Funktion aktiviert, werden nur die ausgewählten Knoten auf der Zeitachse verschoben. Ist die FixedFunktion deaktiviert, werden auch die darauffolgenden Knoten auf der Zeitachse verschoben. • Knoten, die genau einem Notenwert entsprechen, werden mit einem roten Punkt im Anfasser des Knotens markiert. Das ist nützlich, wenn Sie das Raster zwischen triolischen und nicht triolischen Notenwerten umschalten: Die triolisch gesetzten Knoten zeigen nach wie vor an, dass sie einem Notenwert entsprechen, auch wenn das Raster nicht triolische Notenwerte anzeigt. • Klicken Sie auf das Fixed-Feld, um die Fixed-Funktion zu aktivieren/deaktivieren. Fixed ist aktiviert, wenn der Schalter aufleuchtet. Knoten platzieren mithilfe der Snap-Funktion Sie können Notenwerte auch als Zählzeiten eingeben: Sie können eine zweite Hüllkurve auswählen, die im Hintergrund der bearbeiteten Hüllkurve angezeigt wird und als optische Orientierung oder als Raster-Referenz dient. Wenn Sie bei aktiver Snap-Funktion Knoten platzieren, werden diese genau auf die Knoten der im Hintergrund gezeigten Hüllkurve gesetzt. 1. Wählen Sie einen oder mehrere Knoten zur Bearbeitung. 2. Geben Sie einen Notenwert als Zählzeit ein, z. B. »1/4«. Setzen Sie hinter den Notenwert den Buchstaben »T« für einen triolischen Wert, z. B. »1/8T«. 140 HALion Sonic 3. Bestätigen Sie mit der [Eingabetaste]. • Die Loop wird durch den grünen Bereich im grafischen Hüllkurven-Editor markiert. Definieren Sie den Start- und Endpunkt der Loop, indem Sie die Ränder des Bereichs verschieben. Die ausgewählten Knoten werden auf den eingegebenen Notenwert gesetzt. Der Hüllkurven-Modus • Ziehen Sie den linken Rand bis zu dem Knotenpunkt, an dem die Loop starten soll. Sie können mit einem von vier Hüllkurven-Modi bestimmen, wie die Hüllkurve bei jedem Tastendruck wiedergegeben werden soll. • Ziehen Sie den rechten Rand bis zu dem Knotenpunkt, an dem die Loop enden soll. • Sustain: Die Hüllkurve wird vom ersten Knoten bis zum Sustain abgespielt. Die Lautstärke des Sustain wird so lange gehalten wie die Taste gedrückt bleibt. Nach dem Loslassen der Taste wird die Hüllkurve mit den nachfolgenden Phasen der Hüllkurve fortgeführt. Dieser Modus ist ideal für geloopte Samples. Ö Die Loop-Region kann nur im Decay der Hüllkurve gesetzt werden, d. h. hinter dem ersten Knoten und dem Sustain-Knoten. Level Velocity Mit diesem Parameter stellen Sie die Anschlagstärke ein, die die Lautstärke der Hüllkurve beeinflusst. Die Lautstärke der Hüllkurve ist zum Einen abhängig von der Einstellung dieses Parameters, zum Anderen von der Anschlagstärke der Taste: Je stärker eine Taste angeschlagen wird, umso lauter wird der Pegel bei positiven Werten bzw. umso schwächer wird der Pegel bei negativen Werten. Sie können Werte zwischen -200 % und +200 % einstellen. • Loop: Die Hüllkurve wird vom ersten Knoten bis zu den Loop-Knoten abgespielt. Die Loop wird so lange wiederholt, wie die Taste gedrückt bleibt. Nach dem Loslassen der Taste wird die Hüllkurve ab der Sustain-Phase der Hüllkurve fortgeführt. Dieser Modus ist ideal, um Bewegung in die Sustain-Phase zu bringen, die normalerweise statisch ist. • One Shot: Die Hüllkurve wird vom ersten bis zum letzten Knoten wiedergegeben, auch wenn die Taste losgelassen wird. Die Hüllkurve besitzt keine Sustain-Phase. Dieser Modus ist ideal für Drum-Samples. Level Velocity Curve Sie können mit einer von acht verfügbaren Velocity-Kurven bestimmen, wie die eingehende Anschlagstärke auf die Lautstärke der Hüllkurve umgesetzt wird. Die Kurvencharakteristik wird jeweils mit einem kleinen Symbol angezeigt. • Sample Loop: Mit diesem Modus bleibt die natürliche Attack-Phase des Samples erhalten. Die Decay-Phase der Hüllkurve startet nicht, bevor das Sample den LoopAnfang erreicht hat. Stellen Sie den zweiten Knoten auf den maximalen Wert ein. Verwenden Sie danach einen beliebigen der darauffolgenden Knoten, um das Decay der Loop-Phase des Samples zu formen. Auf diese Weise beeinflusst die Hüllkurve lediglich den Pegel während der Loop-Phase des Samples. Die Attack-Phase der Hüllkurve wird nach wie vor ausgeführt. Folgende mathematischen Funktionen zur Anschlagstärke stehen im Menü zu Verfügung: • • • • • • • • • • Ö Der Modus »Sample Loop« ist nur für Sample-Ebenen verfügbar. Loops erstellen Die Hüllkurve wiederholt die Wiedergabe zwischen zwei ausgewählten Noten. 1 = Linear 2 = Hoch 2 3 = Hoch 2 invertiert 4 = Bipolar hoch 2 5 = Bipolar hoch 2 invertiert 6 = Hoch 3 7 = Hoch 4 8 = dB 9 = Logarithmisch 10 = Konstant (127) 1. Stellen Sie den Hüllkurven-Modus auf »Loop«. 2. Bearbeiten der Loop im grafischen Hüllkurven-Editor: 141 HALion Sonic Velocity to Time Center Key Mit diesem Parameter regulieren Sie den Einfluss der Anschlagstärke auf die Hüllkurvenzeiten. Positive Werte sorgen für kürzere Abspielzeiten bei höheren VelocityWerten. Negative Werte sorgen für längere Abspielzeiten bei höheren Velocity-Werten. Sie können Werte zwischen -100 % und +100 % eingeben. Zusätzlich lassen sich mithilfe der Segment-Funktion auswählen, welche Stufen der Hüllkurve dieser Parameter beeinflussen soll. Hier geben Sie die zentrale Note der Funktionen »Key Follow« und »KeyF Rel« als Notennummer ein. Sie können Werte zwischen C-2 und G8 einstellen. Die LFO-Seiten LFO ist die Abkürzung für »Low Frequency Oscillator« (Niederfrequenz-Oszillator). Für die Synth- und SampleEbenen gibt es vier LFOs: LFO1 und LFO2 sind polyphon, LFO3 und LFO4 sind monophon. Polyphon bedeutet, dass die LFOs pro Stimme berechnet werden; dadurch werden unabhängige Modulationen für jede einzelne gespielte Note möglich. Damit lassen sich fettere Klänge erzeugen, z. B. mit einer unabhängigen TonhöhenModulation pro Note. Monophon bedeutet, dass die LFOs nur einmal pro Ebene berechnet werden. Dieselbe Modulation wird an alle Stimmen gleichzeitig geschickt. Monophone LFOs werden häufig verwendet für Modulationen wie Tremolo und Vibrato. Die LFOs 1 bis 4 können in der Modulations-Matrix frei zugewiesen werden. Segmente Im Einblendmenü lässt sich auswählen, welche Phasen der Hüllkurve der Parameter »Velocity to Time« beeinflussen soll. • A: Die Anschlagstärke beeinflusst nur die Attack-Zeit. • A + D: Die Anschlagstärke beeinflusst alle Zeiten bis zur Sustain-Phase. • A D: Die Anschlagstärke beeinflusst außer dem Attack alle Zeiten bis zur Sustain-Phase. • A + R: Die Anschlagstärke beeinflusst Attack und Release. Für jeden LFO stehen acht unterschiedliche Wellenformen mit jeweils eigenem Shape-Parameter zur Verfügung. Mit Frequency regeln Sie die Geschwindigkeit der Modulation und mit Phase bestimmen Sie den Startpunkt der Wellenform. Zusätzlich können Sie die LFO-Frequenz zum Tempo der Host Anwendung synchronisieren. Abschließend lässt sich noch bestimmen, wie der LFO während des Keyboard-Spiels neu angesteuert werden soll. Die polyphonen LFOs besitzen eine zusätzliche Hüllkurve mit regelbarem Fade In, Hold und Fade Out, mit denen Sie die Modulationstiefe über Zeit formen können. Ferner kann der Start der Modulation verzögert werden. • All: Die Anschlagstärke beeinflusst alle Phasen. Key Follow und KeyF Rel Mit Key Follow und KeyF Rel können Sie die HüllkurvenZeiten über das Keyboard verteilen. KeyF Rel ist die Abkürzung für Key Follow Release. Key Follow beeinflusst alle Zeiten vor dem Sustain-Knoten. KeyF Rel wirkt auf alle Zeiten hinter dem Sustain-Knoten (was dem Release der Hüllkurve entspricht). Sie können eine zentrale Note für Key Follow und KeyF Rel einstellen. Die Hüllkurvenzeiten sind abhängig von der Spielposition am Keyboard und von der Key Follow-Einstellung: Positive Werte sorgen dafür, dass Noten oberhalb der zentralen Note schneller, Noten unterhalb der zentralen Note langsamer abgespielt werden; die Hüllkurvenzeit nimmt ab, je höher man spielt. Negative Werte lassen die Hüllkurven bei Noten oberhalb der zentralen Note schneller, unterhalb der zentralen Note langsamer abspielen; die Hüllkurven-Zeit nimmt zu, je höher Sie spielen. Sie können Werte zwischen -200 % und +200 % einstellen. Gehen Sie folgendermaßen vor, um auf die LFOs zuzugreifen: 1. Gehen Sie zur Edit-Seite und wählen Sie die Synthoder Sample-Ebene, die Sie bearbeiten möchten. 2. Klicken Sie auf den jeweiligen Page-Schalter im unteren Bereich des Editors. 142 HALion Sonic • Zur Auswahl des polyphonen LFOs klicken Sie P1 oder P2. Dies entspricht den LFO1 und LFO2 in der Modulations-Matrix. P ist die Abkürzung für polyphon. Option Beschreibung Ramp (Linear) Diese Option ist der Sägezahnwelle ähnlich. Shape fügt eine immer länger werdende Pause vor der aufsteigende Linie des Sägezahns ein. Log Shape verändert den logarithmischen Kurvenverlauf stufenlos von negativ nach positiv. S&H1 Sample & Hold erzeugt eine Step-Modulation mit zufällig erzeugten, unterschiedlich langen Schritten. Drehen Sie Shape nach rechts, um aus der gestuften eine abgerundete Modulation zu erzeugen. S&H2 Diese Option ähnelt S & H 1. Die Stufen variieren zwischen zufällig erzeugten hohen und tiefen Werten. Drehen Sie Shape nach rechts, um aus der gestuften eine abgerundete Modulation zu erzeugen. Die polyphone LFO-Seite • Zur Auswahl eines monophonen LFOs klicken Sie M3 oder M4. Dies entspricht den LFO3 und LFO4 in der Modulations-Matrix. M ist die Abkürzung für monophon. Frequency Hier können Sie die Modulationsfrequenz, d. h. die Geschwindigkeit des LFO einstellen. Sie können Werte zwischen 0 Hz und 30 Hz einstellen. Ist Sync aktiviert, wird die Frequenz in Zählzeiten angegeben. Phase Die monophone LFO-Seite Dieser Parameter bestimmt die Ausgangsphasenlage der Wellenform, wenn der LFO startet. Sie können Werte zwischen 0° und 360° einstellen. LFO-Parameter Rnd LFO-Wellenform und Shape Rnd ist die Abkürzung für Random. Ist Rnd aktiv, startet jede Note mit einer nach dem Zufallsprinzip ausgewählten Phasenlage. In diesem Fall wird der Phase-Regler automatisch deaktiviert. Mit dem Wellenform-Schalter legen Sie den grundsätzlichen Typ der Wellenform fest. Mit Shape verändern Sie die Charakteristik der Wellenform. Sie können Werte zwischen 0 % und 100 % einstellen. Option Beschreibung Sine (Sinus) Mit Sinus erzeugen Sie eine gleichmäßige Modulation, die für Vibrato oder Tremolo geeignet ist. Mit Shape fügen Sie harmonische Obertöne hinzu. Triangle (Dreieck) Diese Option ähnelt der Sinuswelle. Die Wellenform bewegt sich gleichmäßig linear nach oben und unten. Mit Shape verändern Sie das Dreieck stufenlos in eine trapezförmige Welle. Sync-Modus Der LFO lässt sich zum Tempo der Host-Anwendung synchronisieren. Das Verhalten des Frequency-Parameters ändert sich durch folgende Einstellungen: Beschreibung Off Mit dieser Option stellen Sie die Modulationsgeschwindigkeit in Hertz ein. Tempo + Retrig Wählen Sie diese Option, wenn Sie die Modulationsgeschwindigkeit als Zählzeiten eingeben möchten, z. B. 1/4, 1/8 usw. Punktierte und triolische Werte sind ebenso möglich. Das Verhalten des LFO beim Restart ist abhängig von der Retrigger-Einstellung. Saw (Sägezahn) Diese Option erzeugt eine »lineare« Welle. Mit Shape ändern Sie stufenlos die abfallende Linie in eine aufsteigende Linie. Puls Option Diese Option erzeugt eine gestufte Modulation, die abrupt zwischen zwei Werten umschaltet. Shape verändert stufenlos das Verhältnis zwischen dem hohen und dem tiefen Wert. Bei einem Wert von 50 % entsteht eine quadratische Rechteckwelle. Tempo + Beat 143 HALion Sonic Wählen Sie diese Option, wenn Sie die Modulationsgeschwindigkeit als Zählzeiten eingeben möchten, z. B. 1/4, 1/8 usw. Punktierte und triolische Werte sind ebenso möglich. Der LFO startet beim Abspielen der Host-Anwendung von vorn und synchronisiert sich zum Beat des Songs. Die Retrigger-Einstellung wird ignoriert. Retrigger-Modus Fade Out Hier definieren Sie, ob der LFO beim Triggern einer Note von vorn starten soll. Die Wellenform startet ab der Position, die Sie mit dem Phase-Parameter bestimmen. Für polyphone und monophone LFOs gibt es verschiedene Retrigger-Einstellungen. Fade Out bestimmt, über welchen Zeitraum der LFO ausgeblendet werden soll, nachdem die Hold-Zeit verstrichen ist oder nachdem eine Taste losgelassen wurde. Sie können Werte zwischen 0 ms und 5000 ms einstellen. Ö Der Fade-Out ist bei den Envelope-Modi »One Shot + Sustain« oder »Sustain« deaktiviert. Somit werden Modulationswechsel beim Loslassen der Note vermieden. Die polyphonen LFOs können nur zwischen »Retrigger Ein« und »Retrigger Aus« wechseln: Option Beschreibung Off Der LFO läuft unabhängig. On Der LFO startet bei jeder Note von vorn. Hüllkurven grafisch bearbeiten Die Zeitparameter der Hüllkurve lassen sich im grafischen Editor einstellen: Die monophonen LFOs bieten folgende Einstellungen: Option Beschreibung Off Der LFO läuft unabhängig. First Note Der LFO startet bei jeder Note von vorn, wenn keine andere Noten gedrückt sind. Each Note Der LFO startet bei jeder Note von vorn. • Mit dem ersten Knotenpunkt regeln Sie die Verzögerungszeit. Nach links Ziehen verkürzt die Verzögerung, nach rechts Ziehen verlängert die Verzögerung. • Mit dem zweiten Knotenpunkt regeln Sie die Fade InZeit. Nach links Ziehen verkürzt die Zeit, nach rechts Ziehen verlängert die Zeit. • Mit dem dritten Knotenpunkt regeln Sie die Hold-Zeit. Nach links Ziehen verkürzt die Zeit, nach rechts Ziehen verlängert die Zeit. LFO Hüllkurven Die folgenden Parameter sind nur für die polyphonen LFOs verfügbar, d. h. LFO1 und LFO2. • Mit dem vierten Knotenpunkt regeln Sie die Fade OutZeit. Nach links Ziehen verkürzt die Zeit, nach rechts Ziehen verlängert die Zeit. Delay (Verzögerung) Bestimmt die Verzögerungszeit (Delay) zwischen dem Anschlagen einer Note auf der Tastatur und dem Moment, an dem die LFO-Modulation beginnt. Sie können Werte zwischen 0 ms und 5000 ms einstellen. Env Invert (Hüllkurve invertieren) Ist diese Funktion aktiv, wird das Verhalten der LFO Hüllkurve umgekehrt: Die Modulation beginnt beim Maximalpegel und nimmt innerhalb der voreingestellten Fade-In Zeit bis Null ab. Nach Verstreichen der Hold-Zeit oder beim Loslassen einer Taste nimmt die Modulation innerhalb der voreingestellten Fade-In Zeit bis zum Maximalpegel zu. Fade In Fade In bestimmt, über welchen Zeitraum der LFO eingeblendet werden soll, nachdem die Delay-Zeit verstrichen ist. Sie können Werte zwischen 0 ms und 5000 ms einstellen. Hold Mit Hold bestimmen Sie, wie lange der LFO laufen soll, bevor der Fade-Out eingeleitet wird. Sie können Werte zwischen 0 ms und 5000 ms einstellen. Ö Die Hold-Zeit ist nur bei den Envelope-Modi »One Shot« oder »Hold + Fade Out« aktiv. Bei allen anderen Envelope-Modi ist die Hold-Zeit deaktiviert und fungiert als Sustain. 144 HALion Sonic Slope-Parameter definiert: Rising (ansteigend), Falling (abfallend) oder Both (beides). Auf diese Weise lässt sich der Step-Modulator als LFO mit frei definierbarer Form verwenden. Env Mode Hier können Sie bestimmen, wie die LFO-Hüllkurve auf Ihr Keyboard-Spiel reagieren soll: Der Modus »One Shot« reagiert nicht auf Note-Off-Befehle. Zusätzlich lässt sich bestimmen, ob die Hold- und Fade Out-Segmente als Sustain arbeiten sollen oder nicht. Option Beschreibung One Shot In diesem Modus spielt die Hüllkurve von vorn, die Notenlänge wird von den Parametern Delay, Fade In, Hold und Fade Out bestimmt. One Shot + Sustain Ähnlich wie bei One Shot werden beim Spielen die Parameter Delay und Fade In berücksichtigt. Hold und Fade Out werden weggelassen und stattdessen wie ein Sustain behandelt. Gehen Sie folgendermaßen vor, um auf die Step Modulator-Seite zuzugreifen: Hold + Fade OutBeim Spielen werden die Parameter Delay und Fade In ausgeführt. Der Fade out beginnt nach Ablauf der HoldZeit oder beim Loslassen der Taste. Wird die Taste während des Fade-Ins losgelassen, beginnt der Fade-Out beim aktuellen Pegel. 1. Gehen Sie zur Edit-Seite und wählen Sie die Synthoder Sample-Ebene, die Sie bearbeiten möchten. 2. Klicken Sie auf den StepMod-Schalter im oberen Bereich des Editors. Sustain + Fade Beim Spielen werden die Parameter »Delay« und »Fade Out In« ausgeführt. Hold fungiert als Sustain. Der Fade-Out beginnt mit dem Loslassen der Keyboard-Taste. Wird die Taste während des Fade-Ins losgelassen, beginnt der Fade-Out beim aktuellen Pegel. Haltepedal Step Modulator-Presets Presets für den Step-Modulator können oben rechts im unteren Teil des Ebenen-Editors geladen und gespeichert werden. Beim Spielen werden die Parameter »Delay« und »Fade In« ausgeführt. Sowohl Hold als auch Fade-Out fungieren als Sustain. Wird eine Taste während des Fade Ins losgelassen, wird der aktuelle Pegel gehalten. Auf diese Weise werden Modulationswechsel beim Loslassen der Note vermieden. • Zum Laden eines Presets klicken Sie auf das PresetFeld und wählen Sie im Einblendmenü das gewünschte Preset. Die Seite »Step Modulator« • Um ein Preset aus Ihrem System zu löschen, klicken Sie auf das Papierkorb-Symbol. Danach werden Sie aufgefordert, das Löschen zu bestätigen. Die Synth- und Sample-Ebenen zeichnen sich durch einen polyphonen Step-Modulator aus, mit dem sich rhythmisch gesteuerte Sequenzen erzeugen lassen. Der StepModulator kann in der Modulations-Matrix frei zugewiesen werden. Eine Sequenz besteht aus maximal 32 Steps (Schritten). Wenn Sie einen Notenwert auswählen, werden die Steps zum Tempo der Host-Anwendung synchronisiert. Alternativ können Sie auch eine Frequenz angeben, mit der die Sequenz wiederholt wird. Der Retrigger-Modus ermöglicht den Neustart der Sequenz bei der ersten Note (First Note) oder bei jeder Note (Each Note). Die Sequenz läuft durch, wenn dieser Parameter auf Off steht. Die Neigung (Slope) der Step-Kanten wird mit dem • Um ein neues Preset zu speichern, klicken Sie auf das Diskettensymbol. Ein Dateiauswahldialog wird geöffnet, in dem Sie das Preset umbenennen und speichern können. Steps bearbeiten Mit dem Mauszeiger können Sie die Steps bearbeiten: • Um den Pegel eines Steps einzustellen, klicken Sie auf die gewünschte Position im grafischen Editor. • Zur genauen Einstellung ziehen Sie den Step wie einen Fader nach oben oder nach unten. • Mit [Strg]-Klick setzen Sie den Pegel zurück auf 0 %. • Mit [Umschalttaste]+[Strg]-Klick im grafischen Editor setzen Sie alle Steps zurück. 145 HALion Sonic • Mit [Umschalttaste]-Ziehen des Mauszeigers regeln Sie alle Steps gleichzeitig. Option Beschreibung Tempo + Retrig Wählen Sie diese Einstellung, um die Länge der Steps als Zählzeit einzugeben, d. h. 1/4, 1/8 usw. Die Modulationsgeschwindigkeit ist abhängig von der Anzahl an Steps, dem Notenwert und dem Tempo der Host-Anwendung. Bei eingeschalteter T-Option entsprechen die Notenwerte triolischen Werten. Je nach gewählten Retrigger Modus startet die Sequenz bei jedem Anschlagen einer Taste • Um die Neigung eines Steps zu definieren, können Sie mit [Alt]-Klick und dem Bewegen des Mauszeigers eine Linie zeichnen. • Um symmetrische Neigungen zu zeichnen, zeichnen Sie mit [Strg]+[Alt]-Klick und dem Bewegen des Mauszeigers eine Linie. Tempo + Beat Bearbeiten der Steps mithilfe der Computer-Tastatur: • Wählen Sie einen Step mit dem Step-Textfeld. • Um für diesen Step den Pegel einzustellen, geben Sie den Wert im Level-Textfeld ein. Wählen Sie diese Einstellung, um die Länge der Steps als Zählzeit einzugeben, d. h. 1/4, 1/8 usw. Die Modulationsgeschwindigkeit ist abhängig von der Anzahl an Steps, dem Notenwert und dem Tempo der Host-Anwendung. Bei eingeschalteter T-Option entsprechen die Notenwerte triolischen Werten. Die Sequenz startet beim Abspielen der Host-Anwendung von vorn und synchronisiert sich zum Beat des Songs. Die Retrigger-Einstellung wird ignoriert. • Mit den Tasten »Pfeil nach oben« und »Pfeil nach unten« verändern Sie den Pegel des ausgewählten Steps. Frequency Der Wert ändert sich standardmäßig in Schritten von 1 %. Halten Sie die [Umschalttaste] gedrückt, um den Wert in Schritten von 1/10 % zu ändern. Ist im Sync-Modus »Off« ausgewählt, lässt sich mit diesem Regler die Geschwindigkeit der Sequenz einstellen. Sie können Werte zwischen 0,01 Hz und 30 Hz einstellen. • Wenn Sie den grafischen Editor mit der Computer-Tastatur steuern, können Sie mit den Tasten »Pfeil nach links« und »Pfeil nach rechts« den vorherigen bzw. den nächsten Step auswählen. Note Ist im Sync-Modus eine Tempo-Einstellung gewählt, legt diese die Länge der Steps in Zählzeiten fest. Der darauffolgende Notenwert kann 1/256, 1/256T, 1/128, 1/128T, 1/64, 1/64T, 1/32, 1/32T, 1/16, 1/16T, 1/8, 1/8T, 1/4, 1/4T, 1/2, 1/2T oder 1 sein. Steps Hier legen Sie die Anzahl der Steps fest. Sie können Werte zwischen 2 und 32 einstellen. Triolen Sync-Modus Bei eingeschalteter T-Option entsprechen die Notenwerte triolischen Werten. Durch Eingabe eines Notenwerts können Sie die Steps zum Tempo der Host Anwendung synchronisieren. Alternativ können Sie auch eine Frequenz eingeben, je nach folgender gewählter Option: Option Beschreibung Off Mit dieser Option stellen Sie die Geschwindigkeit der Sequenz in Hertz ein. Je nach gewählten Retrigger Modus startet die Sequenz bei jedem Anschlagen einer Taste Retrigger Modus Hiermit bestimmen Sie, ob die Sequenz bei jedem Anschlagen einer Taste von vorn starten soll. Der RetriggerModus ist nur verfügbar, wenn der Sync Modus auf »Off« oder »Tempo + Retrig« steht. Option Beschreibung Off Die Sequenz wird nicht neu gestartet, sondern spielt ab der Position weiter, an der sie am Notenende stehengeblieben ist. First Note Die Sequenz startet bei jeder neuen Note von vorn, wenn keine andere Noten gedrückt sind. Each Note Die Sequenz startet bei jeder Note von vorn. 146 HALion Sonic Slope Modulationsschritte in Halbtönen erzeugen Hiermit bestimmen Sie, ob der Step-Modulator harte oder weiche Übergänge erzeugen soll. Für die Vorderkante, die Hinterkante oder alle Kanten der Steps können Anstiegszeiten definiert werden. Die Einstellung »None« erzeugt harte Übergänge. Mit »Slope Amount« bestimmen Sie die Anstiegszeit der Step-Übergänge. Gehen Sie folgendermaßen vor, um Modulationsschritte in Halbtönen zu erzeugen: Option Beschreibung 3. Stellen Sie »Depth« auf +12. None Harte Übergänge. Nun stellt jedes Niveau eines Steps einen Halbtonschritt dar. Rising Die Vorderkante wird geneigt. Falling Die Hinterkante wird geneigt. All Vorder- und Hinterkante werden geneigt. 4. Gehen Sie abschließend zurück zum Step-Modulator und stellen Sie jeden Step auf das gewünschte Intervall ein. 1. Aktivieren Sie die Snap-Funktion im Step Modulator. 2. Weisen Sie den Step-Modulator in der ModulationsMatrix der Tonhöhe zu. Slope Amount (Anstiegszeit) Die Mod Matrix-Seite Bestimmt die Übergangszeit von einem Step zum nächsten, wenn für Slope »Rising«, »Falling« oder »All« gewählt ist. Sie können Werte zwischen 0 % und 100 % einstellen. Je höher der Wert, desto weicher sind die Übergänge zwischen den Steps. Auf der Mod Matrix-Seite der Synth- und Sample-Ebenen haben Sie Zugang zu allen weiteren Modulationsmöglichkeiten der Ebene. Modulation bedeutet, dass ein Parameter von einem anderen gesteuert wird. HALion Sonic bietet eine Menge an festen zugewiesenen Modulationen, z. B. die Amplituden- und Filter-Hüllkurven oder Pitch Key Follow. Step Hiermit wählen Sie einen Step. Sie können Werte zwischen 1 und 32 einstellen. Das Level-Textfeld wird entsprechend aktualisiert. Um weitere Modulationen zuzuweisen, verwenden Sie die Modulations-Matrix. Modulationen zuweisen bedeutet, dass eine Modulationsquelle, z. B. LFOs oder Hüllkurven, mit einem Modulationsziel, z. B. Pitch, Cutoff, Amplitude usw. verbunden wird. In der Modulations-Matrix können bis zu 32 Modulationen frei miteinander verknüpft werden; jede Modulation besitzt eine Quelle, einen Modifier und ein Modulationsziel mit regelbarer Tiefe (Depth). Alle Modulationsquellen und Ziele können mehrfach zugewiesen werden. Die Polarität jeder Quelle können Sie auf unipolar oder bipolar einstellen. Weitere Einstellmöglichkeiten bieten ein wählbarer Modifier, benutzerdefinierte Kurven und Bereiche. Level Level zeigt den Pegel des ausgewählten Steps an. Sie können Werte zwischen -100 % und +100 % einstellen. Aktivieren Sie das Raster (Snap), um den Pegel in 1/12Schritten zu quantisieren. Snap Ist Snap aktiviert, lassen sich die Step-Pegel ausschließlich in 1/12-Schritten quantisieren. Sie können Werte zwischen -12/12 und 12/12einstellen. Mit dieser Funktion lassen sich z. B. Modulationsschritte in Halbtönen erzeugen. 147 HALion Sonic Gehen Sie folgendermaßen vor, um auf die ModulationsMatrix zuzugreifen: • Mit dem waagerechten Fader unterhalb des Modulationsziels regeln Sie die Modulationstiefe. Normalerweise wird die Modulationstiefe in Prozent angegeben (-100 % bis +100 %). Wenn Sie den Pitch-Parameter für die Tonhöhe als Modulationsziel auswählen, wird die Modulationstiefe in Halbtönen angezeigt. (-60 bis +60 Halbtöne). 1. Gehen Sie zur Edit-Seite und wählen Sie die Synthoder Sample-Ebene, die Sie bearbeiten möchten. 2. Klicken Sie auf den Matrix-Schalter im unteren Bereich des Editors. • Mit einem Klick auf den Bypass-Schalter links neben dem Regler schalten Sie die Modulation kurzzeitig aus. Die Modulations-Matrix wird von der senkrechten Bildlaufleiste in zwei Bereiche unterteilt. Im linken Bereich werden die Modulationsreihen angezeigt. Hier können Sie Modulationsquellen und -ziele miteinander verbinden sowie die Modulationstiefe bestimmen. Im rechten Bereich befinden sich ein Curve- und ein Range-Editor, mit dem sich weitere Einstellungen für die gewählte Modulationsquelle vornehmen lassen. Der Unterschied zwischen unipolaren und bipolaren Quellen Die Polarität der Modulationsquelle bestimmt den Wertebereich. • Bei unipolaren Quellen sind nur positive Werte möglich. Der Wertebereich reicht von 0 bis +1. Arbeiten mit den Modulationsreihen • Bei bipolaren Quellen sind negative und positive Werte möglich. Der Wertebereich reicht von -1 bis +1. Hier können Sie Modulationsquellen mit Modulationszielen verbinden sowie die Modulationstiefe bestimmen. Einige Quellen sind standardmäßig unipolar, andere bipolar. Die Polarität der Modulationsquelle lässt sich jedoch jederzeit ändern. • Die Parameter für die Modulationseinstellungen sind in 32 Reihen unterteilt. Die Reihen sind durchnummeriert, die Nummer wird links neben den Reihen angezeigt. Bewegen Sie die mittlere Bildlaufleiste nach unten, um auch an die nicht sichtbaren Reihen zu gelangen. • Um die Polarität einer Quelle zwischen unipolar und bipolar zu ändern, klicken Sie auf den Schalter rechts neben der zugehörigen Quelle. • Im Einblendmenü in der Reihe oben links wählen Sie die Modulationsquellen. Arbeiten mit dem Curve- und Range-Editor • Im Einblendmenü in der Reihe unten links wählen Sie den sogenannten Modifier, mit dem Sie die eigentliche Modulationsquelle variieren oder dessen Intensität steuern können. Pro Modulationsquelle können Sie einen Curve- und Range-Editor einrichten. • Der Curve- und Range-Editor zeigt die Einstellungen der ausgewählten Quelle an; diese ist mit einem orangefarbenen Rahmen in der Modulationszeile markiert. Um eine andere Quelle zu bearbeiten, klicken Sie in das Feld links neben der Quelle, die Sie bearbeiten möchten. • Um die Polarität einer Quelle zwischen uni- und bipolar umzuschalten, klicken Sie auf den Schalter rechts neben dem Einblendmenü der zugehörigen Quelle. Modifier besitzen keine Polarität. Daher wird der Polaritätsumschalter ausgeblendet, wenn Sie einen Modifier auswählen. • Mit dem Curve-Editor können Sie die Charakteristik einer Modulation verändern. Die Kurvenansicht wird über die Modulationsquelle gelegt. • Weitere Parameter des ausgewählten Modifiers werden im rechten Bereich angezeigt. Mit diesen Steuerelementen bearbeiten Sie den Modifier. Um einen anderen Modifier zu bearbeiten, klicken Sie in das Feld links neben dem Modifier, den Sie bearbeiten möchten. Auf diese Weise lässt sich die Modulation verändern, z. B. von einer linearen in eine exponentielle oder logarithmische Modulation. • Zur Auswahl eines Modulationsziels öffnen Sie das Einblendmenü rechts neben der Modulationsquelle. 148 HALion Sonic Modulationsquellen • Die Modulation lässt sich durch Minimal- und Maximalwerte eingrenzen, so dass die Modulation sich innerhalb eines definierten Bereichs bewegt. Darüber hinaus lässt sich ein Versatz (Offset) und ein Modulationsbereich (Range) definieren. In den Einblendmenüs der Quellen und Modifier können Sie die Modulationsquellen auswählen. In HALion Sonic sind folgende Modulationsquellen verfügbar: Mit einem Offset und einer Range von z. B. +50 % wird nur die zweite Hälfte der angezeigten Kurve über die Modulation gelegt. Option Beschreibung LFO1 Der erste LFO der Ebene; er erzeugt periodische Modulationssignale. Der LFO1 ist bipolar. LFO2 Der zweite LFO der Ebene, der periodische Modulationssignale erzeugt. Der LFO2 ist bipolar. Amp Env Die Amp-Hüllkurve der Ebene. Die Form der Hüllkurve entspricht dem Modulationssignal. Die Amp-Hüllkurve ist unipolar. Filter Env Die Filter-Hüllkurve der Ebene. Die Form der Hüllkurve entspricht dem Modulationssignal. Die Filter-Hüllkurve ist unipolar. Pitch Env Die Tonhöhen-Hüllkurve der Ebene. Die Form der Hüllkurve entspricht dem Modulationssignal. Die TonhöhenHüllkurve ist bipolar. User Env Die Benutzer-Hüllkurve der Ebene. Die Form der Hüllkurve entspricht dem Modulationssignal. Die BenutzerHüllkurve ist bipolar. Gehen Sie folgendermaßen vor, um eine Modulation einzurichten: Step Mod Der Step-Modulator der Ebene. Er erzeugt eine periodische, rhythmische Stufen-Modulation. Der Step-Modulator ist bipolar. 1. Wählen Sie die Synth- oder Sample-Ebene, die Sie bearbeiten möchten. Glide Glide-Signal der Quelle. Glide ist unipolar. Key Exp Diese Option erzeugt ein exponentielles Modulationssignal aus der MIDI-Notennummer. Exponentielle Quellen funktionieren am besten mit Zielen wie Tonhöhe (Pitch) oder Cutoff. Key Exp ist bipolar. Key Lin erzeugt ein lineares Modulationssignal aus der MIDI-Notennummer. Linear bedeutet, dass ein bestimmter Wert pro Oktave ansteigt, z. B. 1000 Hz/Okt. Key Lin ist unipolar. 4. Mit dem waagerechten Fader unterhalb des Modulationsziels regeln Sie die Modulationstiefe. Note On Vel Die Anschlagstärke wird als Modulationssignal eingesetzt. Note On Vel ist unipolar. 5. Spielen Sie ein paar Noten und hören Sie sich die Modulation an. Note On Vel Squared Die potenzierte Version der Note On Vel. Squared bedeutet, dass die Taste härter angeschlagen werden muss, um höhere Modulationswerte zu erzielen. 6. Wählen Sie einen Modifier oder wechseln Sie die Polarität der Modulationsquelle. Note Off Vel Die Anschlagstärke des Note Off wird als Modulationssignal verwendet. Die Note Off Vel ist unipolar. Obwohl die meisten MIDI-Keyboards keine Note Off Velocity senden, sind Software-Sequencer in den meisten Fällen in der Lage, diese Befehle zu erzeugen. Pitch Bend Die Position des Tonhöhenrads wird als Modulationssignal verwendet. Pitch Bend ist bipolar. Mod Wheel Die Position des Modulationsrads wird als Modulationssignal verwendet. Mod Wheel ist unipolar. • Der Curve-Editor verfügt über verschiedene Presets, die Sie im Einblendmenü über der Kurve auswählen können. Wenn Sie eine eigene Kurve erstellen möchten, wählen Sie im Einblendmenü das Custom-Preset. • Das Custom-Preset lässt sich mit der Maus grafisch bearbeiten. Mit einem Doppelklick im Editor erzeugen Sie einen neuen Knoten. Knoten werden durch Doppelklick gelöscht. Um die Form der Kurve zu ändern, ziehen Sie die Knoten an die gewünschten Stellen. Ziehen Sie die Linien zwischen den Knoten nach oben oder unten, um den Kurvenverlauf zu ändern. Eine Modulation einrichten 2. Gehen Sie in die Modulations-Matrix. 3. Wählen Sie innerhalb einer Modulationsreihe eine Quelle und ein Ziel, z. B. LFO1 als Quelle und Pitch als Ziel. Wählen Sie im Einblendmenü z. B. Pitchbend als zweite Quelle und stellen Sie die Polarität auf unipolar. 7. Spielen Sie einige Noten und hören Sie sich die Modulation an; bewegen Sie zusätzlich das Tonhöhenrad. 8. Nehmen Sie abschließend noch Klangänderungen in der Modulation vor, indem Sie im Curve- und Range-Editor den Modulationsbereich einschränken. 149 HALion Sonic Option Beschreibung Modulationsziele Aftertouch Der Aftertouch (nachträglich erzeugter Tastendruck bei gedrückter Taste) wird als Modulationssignal verwendet. Aftertouch ist unipolar. Nicht alle MIDI-Keyboards senden Aftertouch-Befehle. Allerdings sind Software Sequenzer in den meisten Fällen in der Lage, diese Befehle zu erzeugen. Je nach ausgewähltem Ebenen-Typ stehen unterschiedliche Modulationsziele zur Verfügung. HALion Sonic bietet folgende Modulationsziele: MIDI Ctrl Alle 120 MIDI-Controller können als Modulationssignal verwendet werden. Wählen Sie den gewünschten MIDIController im jeweiligen Untermenü. Quick Ctrl Eine der Quick Controls des Programms oder der enthaltenen Ebene kann als Modulationssignal verwendet werden. Wählen Sie die Quick Control im jeweiligen Untermenü. Abhängig vom geladenen Programm und der Anzahl der Ebenen stehen im Untermenü mehr oder weniger Quick Controls zur Auswahl. Mod Module Option Pitch (Tonhöhe) Diese Option moduliert die Tonhöhe der Ebene. Weisen Sie z. B. einen der LFOs zu, erzeugen Sie einen VibratoEffekt. Ist Pitch ausgewählt, wird die Modulationstiefe in Halbtönen eingestellt (-60 bis +60). Hiermit lassen sich monophone Modulationsquellen aus dem MIDI-Modul eines Programms oder einer Ebene zuweisen. Wählen Sie im jeweiligen Untermenü die monophone Modulationsquelle. Abhängig vom geladenen Programm stehen im Untermenü mehr oder weniger MIDI-Module zur Auswahl. Beinhaltet das geladene Programm kein MIDI-Modul, ist das Untermenü leer. Noise erzeugt ein zufälliges Modulationssignal. Noise ist bipolar. Output Der Audioausgang der Ebene kann als Modulationssignal verwendet werden. Output ist bipolar. Bus 1-16 Modulationen, die an einen der 16 Ausgänge geroutet sind, können wieder als Modulationsquelle verwendet werden. So lassen sich mehrere Modulationen kombinieren und komplexere Signale erzeugen. Wählen Sie den gewünschten Modulationsbus, um ihn als Quelle zuzuweisen. Beschreibung Cutoff Diese Option moduliert den Filter Cutoff der Ebene. Weisen Sie z. B. den Step-Modulator zu, so erzeugen Sie eine rhythmische Figur im Obertonspektrum. Resonance Diese Option moduliert die Filter-Resonanz der Ebene. Resonance verändert den Klang des Filters. Weisen Sie z. B. Resonance der Anschlagstärke zu, so betonen Sie den Filter umso mehr, je härter die Taste angeschlagen wird. Pan Diese Option moduliert die Panoramaposition der Ebene. Weisen Sie z. B. die User-Hüllkurve zu, um die Ebene frei im Stereopanorama zu bewegen. Level Diese Option moduliert den Pegel der Ebene. Diese Modulation ist ideal für Tremolo-Effekte geeignet. Gain 1 Gain 1 moduliert die Lautstärke der Ebene. Diese Modulation multipliziert sich mit der Ebenen-Lautstärke und ist ideal für Cross-Fades zwischen zwei Ebenen geeignet. Gain 2 Gain 1 und Gain 2 sind identisch. Sie werden miteinander multipliziert und können somit komplexere Modulationen aufbauen. Verwenden Sie z. B. Gain 1 für CrossFades zwischen zwei Ebenen und Gain 2 für Fade-Ins oder Fade-Outs. LFO1 Freq Moduliert die Geschwindigkeit des LFO1. Weisen Sie z. B. Aftertouch zu, um die Geschwindigkeit eines Vibrato-Effekts während des Keyboard-Spiels zu steuern. LFO1 Shape Moduliert die Wellenform des LFO1. Weisen Sie z. B. die Modulationsquelle »Key Exp« zu, um die Wellenform zu variieren, je höher Sie auf dem Keyboard spielen. LFO2 Freq Diese Option moduliert die Geschwindigkeit des LFO2 (siehe LFO1 Freq). LFO2 Shape Diese Option moduliert die Wellenvorm des LFO2 (siehe LFO1 Shape). Step Mod Freq Diese Option moduliert die Geschwindigkeit des Step Modulators. Weisen Sie z. B. einen LFO zu, um die Geschwindigkeit periodisch zu verändern. Step Mod Slope Diese Option moduliert die Kantenform der Steps (hierzu muss der Slope-Parameter aktiv sein). Weisen Sie z. B. das Modulationsrad als Quelle zu, um damit stufenlos von weichen zu harten Kanten überzublenden. Amp Env Attack Diese Option moduliert die Attack-Zeit der Amp-Hüllkurve (das erste Segment der Hüllkurve). Die Attack-Zeit kann jedoch nicht durchgehend moduliert werden. Die Zeit wird vielmehr nur dann aktualisiert, wenn das Segment neu startet. 150 HALion Sonic Option Option Beschreibung Beschreibung Amp Env Decay Diese Option moduliert die Decay-Zeit der Amp-Hüllkurve (alle Phasen zwischen Attack und Sustain). Die Decay-Zeit kann jedoch nicht durchgehend moduliert werden. Die Zeit wird vielmehr nur dann aktualisiert, wenn das Segment neu startet. User Env Decay Diese Option moduliert die Decay-Zeit der User-Hüllkurve (alle Phasen zwischen Attack und Sustain). Die Decay-Zeit kann jedoch nicht durchgehend moduliert werden. Die Zeit wird nur aktualisiert, wenn das Segment neu startet. Amp Env SustainDiese Option moduliert den Sustain-Pegel der AmpHüllkurve. Der Sustain-Pegel kann jedoch nicht durchgehend moduliert werden. Er wird nur dann aktualisiert, wenn das Segment neu startet. User Env SustainDiese Option moduliert den Sustain-Pegel der UserHüllkurve. Der Sustain-Pegel kann jedoch nicht durchgehend moduliert werden. Er wird nur dann aktualisiert, wenn das Segment neu startet. Amp Env Release Diese Option moduliert die Release-Zeit der Amp-Hüllkurve (alle Phasen nach Sustain). Die Release-Zeit kann jedoch nicht durchgehend moduliert werden. Die Zeit wird vielmehr nur dann aktualisiert, wenn das Segment neu startet. User Env Release Diese Option moduliert die Release-Zeit der User-Hüllkurve (alle Phasen nach Sustain). Die Release-Zeit kann jedoch nicht durchgehend moduliert werden. Die Zeit wird nur aktualisiert, wenn das Segment neu startet. Bus 1-16 Sie können jedem der 16 Ausgänge eine beliebige Modulationsquelle zuweisen, z. B. um komplexere Modulationssignale zu erzeugen. Wählen Sie den gewünschten Ausgang als Modulationsziel. Um diese Modulation zu verwenden, weisen Sie den zugewiesenen Bus als Modulationsquelle zu. Filter Env Attack Diese Option moduliert die Attack-Zeit der Filter-Hüllkurve (das erste Segment der Hüllkurve). Die Attack-Zeit kann jedoch nicht durchgehend moduliert werden. Die Zeit wird vielmehr nur dann aktualisiert, wenn das Segment neu startet. Filter Env Decay Diese Option moduliert die Decay-Zeit der Filter-Hüllkurve (alle Phasen zwischen Attack und Sustain). Die Decay-Zeit kann jedoch nicht durchgehend moduliert werden. Die Zeit wird vielmehr nur dann aktualisiert, wenn das Segment neu startet. Filter Env Sustain Diese Option moduliert den Sustain-Pegel der FilterHüllkurve. Der Sustain-Pegel kann jedoch nicht durchgehend moduliert werden. Er wird nur dann aktualisiert, wenn das Segment neu startet. Filter Env Release Diese Option moduliert die Release-Zeit der Filter-Hüllkurve (alle Phasen nach Sustain). Die Release-Zeit kann jedoch nicht durchgehend moduliert werden. Die Zeit wird vielmehr nur dann aktualisiert, wenn das Segment neu startet. Die folgenden Ziele sind ausschließlich in Synth-Ebenen verfügbar: Pitch Env Attack Diese Option moduliert die Attack-Zeit der Pitch-Hüllkurve (das erste Segment der Hüllkurve). Die Attack-Zeit kann jedoch nicht durchgehend moduliert werden. Die Zeit wird vielmehr nur dann aktualisiert, wenn das Segment neu startet. Pitch Env Decay Diese Option moduliert die Decay-Zeit der Pitch-Hüllkurve (alle Phasen zwischen Attack und Sustain). Die Decay-Zeit kann jedoch nicht durchgehend moduliert werden. Die Zeit wird nur dann aktualisiert, wenn das Segment neu startet. Pitch Env Sustain Diese Option moduliert den Sustain-Pegel der PitchHüllkurve. Der Sustain-Pegel kann jedoch nicht durchgehend moduliert werden. Er wird nur dann aktualisiert, wenn das Segment neu startet. Pitch Env Release Diese Option moduliert die Release-Zeit der Pitch-Hüllkurve (alle Phasen nach Sustain). Die Release-Zeit kann jedoch nicht durchgehend moduliert werden. Die Zeit wird nur dann aktualisiert, wenn das Segment neu startet. Option Beschreibung Osc1 Pitch Diese Option moduliert die Tonhöhe des Oszillators 1 Weisen Sie z. B. einen der LFOs zu, um den Oszillator periodisch zu verstimmen. Osc1 Waveform Diese Option moduliert die Wellenform und den Klang von Oszillator 1. Weisen Sie z. B. eine der Hüllkurven zu, um den Oszillatorklang über die Zeit zu verändern. Osc1 Level Diese Option moduliert die Lautstärke von Oszillator 1 Weisen Sie z. B. das Modulationsrad zu, um den Oszillator ein- und auszublenden, während Sie spielen. Osc2 Pitch Gleiche Funktion wie Osc1 Pitch. Osc2 Waveform Gleiche Funktion wie Osc1 Waveform. Osc2 Level Gleiche Funktion wie Osc1 Level. Osc3 Pitch Gleiche Funktion wie Osc1 Pitch. Osc3 Waveform Gleiche Funktion wie Osc1 Waveform. Osc3 Level Gleiche Funktion wie Osc1 Level. Sub Osc Level Diese Option moduliert die Lautstärke des Suboszillators. Weisen Sie z. B. das Modulationsrad zu, um den Oszillator während des Spielens einzublenden. Ring Mod Level Diese Option moduliert die Lautstärke des Ringmodulators. Weisen Sie z. B. das Modulationsrad zu, um die Ringmodulation während des Spielens einzublenden. Noise Gen Level Diese Option moduliert die Lautstärke des Rauschgenerators. Weisen Sie z. B. das Modulationsrad zu, um den Rauschgenerator während des Spielens einzublenden. User Env Attack Diese Option moduliert die Attack-Zeit der benutzerdefinierten (User)-Hüllkurve (das erste Segment der Hüllkurve). Die Attack-Zeit kann jedoch nicht durchgehend moduliert werden. Die Zeit wird nur dann aktualisiert, wenn das Segment neu startet. 151 HALion Sonic Modulations-Modifier Die Insert-Seite Im Einblendmenü der Modulations-Modifier können Sie die Modifier auswählen. Die weiteren Parameter des Modifiers werden im rechten Bereich angezeigt. HALion Sonic verfügt über folgende Modifier: HALion Sonic bietet bis zu vier Insert-Effekte für jede der vier Ebenen und für das Programm selbst. Insert-Effekte, die einer Ebene zugewiesen werden, wirken nur auf diese Ebene. Insert-Effekte, die einem Programm zugewiesen werden, wirken gemeinsam auf alle vier Ebenen. Effekte wie EQ oder Distortion werden üblicherweise den Ebenen, Effekte wie Delay und Reverb dem gesamten Programm zugeordnet. Sample & Hold Der Modifier »Sample & Hold« nimmt jedes Mal, wenn er ein Trigger-Signal empfängt, einen Sample-Wert aus der Modulationsquelle. Er hält den Wert, bis er erneut ein Trigger-Signal empfängt. Auf diese Weise lässt sich ein Modulationssignal quantisieren. Zum Auslösen des Trigger-Signals gibt es mehrere Möglichkeiten, die sich im Untermenü »Sample & Hold« auswählen lassen: Option Beschreibung Trigger on Note- Das Trigger-Signal wird von Hand ausgelöst: Jedes Mal, On wenn Sie eine Taste am Keyboard drücken, löst ein NoteOn-Befehl den Trigger aus. Trigger on LFO1 Das Trigger-Signal wird kontinuierlich ausgelöst: Bei jedem Nulldurchgang des LFO1 in Aufwärtsrichtung wird ein Trigger ausgelöst. Gehen Sie folgendermaßen vor, um auf die Insert-Seite zuzugreifen: Trigger on LFO2 Das Trigger-Signal wird kontinuierlich ausgelöst: Bei jedem Nulldurchgang des LFO2 in Aufwärtsrichtung wird ein Trigger ausgelöst. 1. Gehen Sie zur Edit-Seite. Trigger on Modulation Wheel Das Trigger-Signal wird von Hand ausgelöst: Jedes Mal, wenn Sie das Modulationsrad durch die Mittenposition bewegen, wird ein Trigger ausgelöst. Trigger on Sustain Das Trigger-Signal wird per Hand bzw. Fuß ausgelöst: Jedes Mal, wenn Sie das Haltepedal drücken, wird ein Trigger ausgelöst. 2. Klicken Sie auf den Inserts-Schalter im oberen Bereich des Editors. Anwendung der Insert-Slots Jede Ebene und jedes Programm besitzt vier Slots für Insert-Effekte. Die Zuweisung erfolgt für alle Slots auf die gleiche Art und Weise: Mod Matrix-Presets • Um einen Insert-Effekt zuzuweisen, klicken Sie auf den Slot und wählen Sie im Menü den gewünschten Effekt. Oben rechts im Fenster können Sie Presets für die Modulations-Matrix laden und speichern. • Um einen Insert-Effekt zu entfernen, klicken Sie auf den Slot und wählen Sie »No Effect« im Menü. Der Effekt mitsamt allen Einstellungen wird entfernt. • Zum Laden eines Presets klicken Sie auf das PresetFeld und wählen Sie im Einblendmenü das gewünschte Preset. • Um ein Preset aus Ihrem System zu löschen, klicken Sie auf das Papierkorb-Symbol. Danach werden Sie aufgefordert, das Löschen zu bestätigen. • Der On/Off-Schalter über dem Slot deaktiviert den Effekt, ohne ihn zu entfernen. So können Sie den Effekt ausschalten, ohne die Einstellungen zu verlieren. Der Effekt ist aktiv, wenn der Schalter aufleuchtet. • Um ein neues Preset zu speichern, klicken Sie auf das Diskettensymbol. Ein Dateiauswahldialog wird geöffnet, in dem Sie das Preset umbenennen und speichern können. • Neben dem On/Off-Schalter über dem Slot befindet sich der Bypass-Schalter. Der Bypass ist eingeschaltet, wenn der Schalter aufleuchtet. 152 HALion Sonic • Um einen Insert-Effekt zu editieren, klicken Sie auf den e-Schalter des Slots, dessen Effekt Sie bearbeiten möchten. Es lässt sich immer nur ein Effekt bearbeiten. Der eSchalter leuchtet auf und zeigt damit an, welcher Effekt gerade bearbeitet wird. Die Parameter des entsprechenden Insert-Effekts werden im unteren Bereich angezeigt. Sie können auch einen Effekt zwischen zwei andere Effekte schieben: 1. Fassen Sie die Beschriftung des Effekts an (FX1, FX2, FX3, FX4) und schieben Sie den Effekt mit gehaltener [Alt]-Taste zwischen zwei Slots. 2. Eine orangefarbene Linie zeigt an, wo der Effekt eingefügt wird. Ö Der Mix-Parameter eines Effekts, der in einem AUXBus eingefügt ist, steht standardmäßig auf 50 %. Effekte verschieben 3. Beim Loslassen wird eine Kopie des Effekts zwischen zwei benachbarten Effekten eingefügt. Gehen Sie folgendermaßen vor, um Effekte von einem Slot oder Bus zum anderen zu verschieben: Pegel-Einstellungen 1. Fassen Sie die Beschriftung des Effekts an (FX1, FX2, FX3, FX4) und schieben Sie ihn in einen anderen Slot. Rechts neben jedem Insert-Slot befindet sich ein Fader, mit dem Sie die Ausgangspegel von Programmen und Ebenen regeln können. 2. Ein orangefarbenes Rechteck zeigt an, wo der Effekt eingefügt wird. Gehen Sie folgendermaßen vor, um den Ausgangspegel zu regeln: 3. Beim Loslassen wird der Effekt eingefügt, der an dieser Stelle geladene Effekt werden ersetzt. • Verschieben Sie den Fader des gewünschten Programms bzw. der Ebene. Effekte lassen sich auch zwischen zwei Slots schieben, um sie dort zu platzieren oder um die Reihenfolge der Effekte zu verändern: • Alternativ können Sie den Wert auch im Textfeld unter dem Fader eingeben. 1. Fassen Sie die Beschriftung des Effekts an (FX1, FX2, FX3, FX4) und schieben Sie ihn zwischen zwei Slots. Ö Wenn Sie die Effektlautstärke hier verändern, hat das auch Einfluss auf die entsprechenden Parameter auf der Programm-Seite. 2. Eine orangefarbene Linie zeigt an, wo der Effekt eingefügt wird. 3. Beim Loslassen wird der Effekt zwischen zwei benachbarten Effekten eingefügt. Effekt in einen anderen Slot kopieren Gehen Sie folgendermaßen vor, um einen Effekt von einem Slot in einen anderen zu kopieren: 1. Fassen Sie die Beschriftung des Effekts bei gedrückter [Alt]-Taste an (FX1, FX2, FX3, FX4) und ziehen Sie den Effekt über den gewünschten Insert-Slot. 2. Ein orangefarbenes Rechteck zeigt an, in welchem Slot der Effekt eingefügt wird. 3. Beim Loslassen wird eine Kopie des Effekts in den gewünschten Slot eingefügt und ersetzt dort befindliche Effekte. 153 HALion Sonic Instrumenten-Ebene • Klicken Sie auf den Mute-Schalter in der linken Expression-Liste. Die Expression wird bei gedrücktem MuteSchalter nicht wiedergegeben. Instrumenten-Ebenen weisen zur einfacheren Bearbeitung weniger Regler auf. In der Liste oben links sehen Sie die sogenannten Expressions, die eine Instrumenten-Ebene enthält. Eine Expression ist typischerweise ein bestimmtes Spielverhalten eines Instruments. In einigen Fälle kann die Expression auch Teil der Klangs sein, der sich ein- und ausschalten lässt, um z. B. den Klang realistischer erscheinen zu lassen oder um die Performance zu maximieren. Rechts und unten im Instrumentendialog finden Sie die Pitch-, Filter- und Amp-Einstellungen der ausgewählten Expression. • Mit einem erneuten Klick auf den Mute-Schalter wird die Expression wieder hörbar. Ö Aktivieren Sie in der Expression-Liste die Option »Select Expression via MIDI«, wenn der Editor den eingehenden MIDI-Keyswitches oder den MIDI-Controller-Werten folgen soll. Pitch (Tonhöhe) In diesem Bereich haben Sie Zugang zu den Tonhöhenparametern der Expression. Mit den Parametern »Octave«, »Coarse« und »Fine« können Sie die Tonhöhe in Oktaven, Halbtönen und Cents einstellen. Zusätzlich können Sie den Wert für das Tonhöhenrad einstellen. Octave Hier können Sie die Tonhöhe in Oktavschritten regeln. Sie können Werte zwischen -5 und +5 Oktaven einstellen. Coarse (Grobeinstellung) Hier können Sie die Tonhöhe in Halbtonschritten regeln. Sie können Werte zwischen -12 und +12 Halbtönen einstellen. Fine (Feineinstellung) Gehen Sie folgendermaßen vor, um eine Expression zu laden: Dieser Parameter dient zur Einstellung der Tonhöhe in Hundertstel-Halbtönen (Cents). Sie können Werte zwischen -100 und +100 einstellen. • Klicken Sie auf den On-Schalter, um eine Expression zu laden. Um Arbeitsspeicher zu sparen, sollten Sie nicht benötigte Expressions abschalten. Expressions, die nicht zuvor geladen wurden, können nicht verwendet werden. Pitch Bend Up Hier stellen Sie den Bereich der Tonhöhen-Modulation ein, wenn Sie das Modulationsrad nach oben bewegen. Sie können Werte zwischen -48 und +24 Halbtönen einstellen. Gehen Sie folgendermaßen vor, um eine Expression zu bearbeiten: 1. Wählen Sie die Expression, die Sie bearbeiten möchten, aus der linken Auswahlliste. Pitch Bend Down 2. Rechts und unten im Fenster können Sie die Parameter nach Belieben einstellen. Nur die ausgewählte Expression wird geändert. Hier stellen Sie den Bereich der Tonhöhen-Modulation ein, wenn Sie das Modulationsrad nach unten bewegen. Sie können Werte zwischen -48 und +24 Halbtönen einstellen. Gehen Sie folgendermaßen vor, um eine Expression stummzuschalten: 154 HALion Sonic Filter Beschreibung Im Filter-Bereich können Sie die Klangfarbe der Expression einstellen. Filter Shape (Filterform) HP24 Hochpassfilter mit 24 dB/Okt. Frequenzen unterhalb der Cutoff-Frequenz werden abgeschwächt. Filter On HP18 Hochpassfilter mit 18 dB/Okt. Frequenzen unterhalb der Cutoff-Frequenz werden abgeschwächt. Mit diesem Schalter aktivieren Sie das Filter. Expressions ohne Filter erzeugen weniger CPU-Last. Deshalb sollten Sie diese Option nur einschalten, wenn der gewählte Klang wirklich Filter benötigt. Die Bedienelemente dieses Bereichs sind im ausgeschalteten Zustand grau unterlegt. HP12 Hochpassfilter mit 12 dB/Okt. Frequenzen unterhalb der Cutoff-Frequenz werden abgeschwächt. HP6 Hochpassfilter mit 6 dB/Okt. Frequenzen unterhalb der Cutoff-Frequenz werden abgeschwächt. BR12 Bandsperre mit 12 dB/Okt. Frequenzen im Bereich der Cutoff-Frequenz werden abgeschwächt. Filter Shape (Filterform) BR24 Bandsperre mit 24 dB/Okt. Frequenzen im Bereich der Cutoff-Frequenz werden abgeschwächt. BR12+LP6 Eine Bandsperre mit 12 dB/Okt. und ein Tiefpassfilter mit 6 dB/Okt. Frequenzen im Bereich der Cutoff-Frequenz und darüber liegende Frequenzen werden abgeschwächt. BR12+LP12 Eine Bandsperre mit 12 dB/Okt. und ein Tiefpassfilter mit 12 dB/Okt. Frequenzen im Bereich der Cutoff-Frequenz und darüber liegende Frequenzen werden abgeschwächt. BP12+BR12 Ein Bandpassfilter mit 12 dB/Okt. und eine Bandsperre mit 12 dB/Okt. Frequenzen im Bereich der Cutoff-Frequenz und die über und unter der Trennfrequenz liegenden Bereiche werden abgeschwächt. HP6+BR12 Hochpassfilter mit 6 dB/Okt. und eine Bandsperre mit 12 dB/Okt. Frequenzen im Bereich der Cutoff-Frequenz und die darunter liegenden Frequenzen werden abgeschwächt. HP12+BR12 Hochpassfilter mit 12 dB/Okt. und eine Bandsperre mit 12 dB/Okt. Frequenzen im Bereich der Cutoff-Frequenz und darunter liegende Frequenzen werden abgeschwächt. AP Ein Allpassfilter mit 18 dB/Okt. Frequenzen im Bereich der Cutoff-Frequenz werden abgeschwächt. AP+LP6 Ein Allpassfilter mit 18 dB/Okt. und ein Tiefpassfilter mit 6 dB/Okt. Frequenzen im Bereich der Cutoff-Frequenz und die darüber liegenden Frequenzen werden abgeschwächt. HP6+AP Ein Hochpassfilter mit 6 dB/Okt. und ein Allpassfilter mit 18 dB/Okt. Frequenzen im Bereich der Cutoff-Frequenz werden abgeschwächt. 23 verschiedene Filterformen stehen zur Verfügung. Mit der Auswahl der Filterform bestimmen Sie, welche Frequenzen bearbeitet werden sollen. Die Buchstaben und Zahlen deuten die Filterformen an, so ist z. B. LP12 die Abkürzung für einen Tiefpass (low-pass) mit 12 dB/Okt. Folgende Filterformen stehen zur Verfügung: Filter Shape (Filterform) Beschreibung LP24 Tiefpassfilter mit 24 dB/Okt. Frequenzen oberhalb der Cutoff-Frequenz werden abgeschwächt. LP18 Tiefpassfilter mit 18 dB/Okt. Frequenzen oberhalb der Cutoff-Frequenz werden abgeschwächt. LP12 Tiefpassfilter mit 12 dB/Okt. Frequenzen oberhalb der Cutoff-Frequenz werden abgeschwächt. LP6 Tiefpassfilter mit 6 dB/Okt. Frequenzen oberhalb der Cutoff-Frequenz werden abgeschwächt. BP12 Bandpassfilter mit 12 dB/Okt. Frequenzen unter- und oberhalb der Cutoff-Frequenz werden abgeschwächt. BP24 Bandpassfilter mit 24 dB/Okt. Frequenzen unter- und oberhalb der Cutoff-Frequenz werden abgeschwächt. HP6+LP18 Ein Hochpassfilter mit 6 dB/Okt. und ein Tiefpassfilter mit 18 dB/Okt. (asymmetrischer Bandpass). Frequenzen unter- und oberhalb der Cutoff-Frequenz werden abgeschwächt. Die oberen Frequenzen fallen stärker ab. HP6+LP12 Ein Hochpassfilter mit 6 dB/Okt. und ein Tiefpassfilter mit 12 dB/Okt. (asymmetrischer Bandpass). Frequenzen unter- und oberhalb der Cutoff-Frequenz werden abgeschwächt. Die oberen Frequenzen fallen stärker ab. HP12+LP6 Ein Hochpassfilter mit 12 dB/Okt. und ein Tiefpassfilter mit 6 dB/Okt. (asymmetrischer Bandpass). Frequenzen unter- und oberhalb der Cutoff-Frequenz werden abgeschwächt. Die unteren Frequenzen fallen stärker ab. HP18+LP6 Ein Hochpassfilter mit 18 dB/Okt. und ein Tiefpassfilter mit 6 dB/Okt. (asymmetrischer Bandpass). Frequenzen unter- und oberhalb der Cutoff-Frequenz werden abgeschwächt. Die unteren Frequenzen fallen stärker ab. Cutoff Mit dem Cutoff-Regler stellen Sie die Cutoff-Frequenz des Filters ein. Sie können Werte zwischen 20 Hz und 22.000 Hz einstellen. Der Effekt ist abhängig vom gewählten Filtertyp. 155 HALion Sonic Resonance Sustain Dieser Parameter betont die Frequenzen im Bereich des Cutoffs. Sie können Werte zwischen 0 % und 100 % einstellen. Wenn Sie einen elektronischen Sound erzielen möchten, erhöhen Sie die Resonance. Bei höheren Resonance-Einstellungen gerät der Filter in Eigenschwingung, wodurch klingelnde Geräusche erzeugt werden. Mit diesem Parameter können Sie einen Versatz für den Sustain-Pegel der Filter-Hüllkurve eingeben. Sie können Werte zwischen -100 % und +100 % einstellen. Positive Werte erhöhen, negative Werte verringern den SustainPegel. Filter Env Modifier Mit Release können Sie einen Versatz für die Release-Zeit der Filter-Hüllkurve eingeben. Sie können Werte zwischen -100 % und +100 % einstellen. Positive Werte verkürzen, negative Werte verlängern die Release-Zeit. Release In diesem-Bereich stehen Ihnen Parameter zur Auswahl, mit denen Sie die Filter-Hüllkurve der Expression ändern können. Sie können für die Parameter Attack, Decay, Sustain und Release der Filter-Hüllkurve einen Versatz eingeben. Zusätzlich können Sie die Anschlagstärke der FilterHüllkurve regeln. Amplifier (Verstärker) Im Amplifier-Bereich haben Sie Zugang zu den Pegelund Pan-Parametern der Expression. Mit dem Level-Regler stellen Sie die Lautstärke der Expression ein. Mit dem Pan-Regler bestimmen Sie die Position der Expression im Stereopanorama. Env Amnt Env Amnt ist die Abkürzung für Envelope Amount (Hüllkurven-Wert). Dieser Parameter regelt die Cutoff-Modulation der Filter-Hüllkurve. Sie können Werte zwischen -100 % und +100 % einstellen. Negative Werte invertieren die Richtung der Filter-Hüllkurvenmodulation. Level Mit diesem Regler stellen Sie die Lautstärke des Layers ein. Sie können Werte zwischen - dB bis +12 dB einstellen. Velocity (Anschlagstärke) Mit diesem Parameter stellen Sie ein, wie stark die Anschlagstärke den Pegel der Filter-Hüllkurve beeinflussen soll. Die Lautstärke der Hüllkurve ist zum Einen abhängig von der Einstellung dieses Parameters, zum Anderen von der Anschlagstärke der Taste: Je stärker eine Taste angeschlagen wird, desto lauter wird der Pegel bei positiven Werten bzw. desto schwächer wird der Pegel bei negativen Werten. Sie können Werte zwischen -200 % und +200 % einstellen. Pan Mit diesem Regler bestimmen Sie Stereoposition des Sounds. Sie können Werte zwischen ganz links (-100 %) und ganz rechts (+100 %) einstellen. Amplifier Env Modifier In diesem Bereich stehen Ihnen Parameter zur Auswahl, mit denen Sie die Amp-Hüllkurve der Expression ändern können. Sie können für die Parameter Attack, Decay, Sustain und Release der Amp-Hüllkurve einen Versatz eingeben. Zusätzlich können Sie die Anschlagstärke der AmpHüllkurve regeln. Attack Mit Attack können Sie einen Versatz für die Attack-Zeit der Filter-Hüllkurve eingeben. Sie können Werte zwischen -100 % und +100 % einstellen. Positive Werte verkürzen, negative Werte verlängern die Attack-Zeit. Velocity (Anschlagstärke) Mit diesem Parameter stellen Sie ein, wie stark die Anschlagstärke den Pegel der Amp-Hüllkurve beeinflussen soll. Die Lautstärke der Hüllkurve ist zum Einen abhängig von der Einstellung dieses Parameters, zum Anderen von der Anschlagstärke der Taste: Je stärker eine Taste ange- Decay Mit Attack können Sie einen Versatz für die Decay-Zeit der Filter-Hüllkurve eingeben. Sie können Werte zwischen -100 % und +100 % einstellen. Positive Werte verkürzen, negative Werte verlängern die Decay-Zeit. 156 HALion Sonic schlagen wird, desto höher wird der Pegel bei positiven Werten bzw. desto niedriger wird der Pegel bei negativen Werten. Sie können Werte zwischen -200 % und +200 % einstellen. In einigen Fällen müssen die Keyswitches jedoch in den Spielbereich des Keyboards verlegt werden, damit sie zugänglich sind. In anderen Fällen mag es sinnvoll sein, die Expression mittels eines MIDI-Controllers auswählen. In beiden Fällen können Sie die sogenannten ExpressionMaps verwenden, um interne Einstellungen auf die eigenen Bedürfnisse einzustellen. Attack Mit Attack können Sie einen Versatz für die Attack-Zeit der Amp-Hüllkurve eingeben. Sie können Werte zwischen -100 % und +100 % einstellen. Positive Werte verkürzen, negative Werte verlängern die Attack-Zeit. Auswahl der Expressions Wählen Sie aus den aufgelisteten Expressions, welchen Sie in der Expression-Map verwenden möchten. Deaktivierte Expressions tauchen nicht in der Expression-Map auf. Decay Mit Decay können Sie einen Versatz für die Decay-Zeit der Amp-Hüllkurve eingeben. Sie können Werte zwischen -100 % und +100 % einstellen. Positive Werte verkürzen, negative Werte verlängern die Decay-Zeit. Gehen Sie folgendermaßen vor, um Expressions zu aktivieren/deaktivieren: • Klicken Sie auf den Schalter links neben dem Expression-Namen. Sustain Mit diesem Parameter können Sie einen Versatz für den Sustain-Pegel der Amp-Hüllkurve eingeben. Sie können Werte zwischen -100 % und +100 % einstellen. Positive Werte erhöhen, negative Werte verringern den SustainPegel. • Deaktivierte Expressions werden grau unterlegt. Ö Einige Instrumenten-Ebenen bestehen aus mehreren Expressions, die nicht per Keyswitch schaltbar sind. Typische Instrumentengeräusche besitzen z. B. keinen zugewiesenen Keyswitch. In diesem Fall können Sie zwar nach wie vor noch die individuellen Expressions auswählen und bearbeiten, allerdings lassen sich keine Keyswitch-Funktionen mehr anwenden. Das Options-Menü des Keyswitches ist daher ausgeschaltet. Release Mit Release können Sie einen Versatz für die Release-Zeit der Amp-Hüllkurve eingeben. Sie können Werte zwischen -100 % und +100 % einstellen. Positive Werte verkürzen, negative Werte verlängern die Release-Zeit. Einstellung des Expression-Modus Im Options-Menü der Expression-Liste können Sie die Arbeitsweise der Expressions näher bestimmen: möglich sind Keyswitch, Remapping und die Steuerung über einen MIDI-Controller. Um das Options-Menü zu öffnen: Expression-Maps Das Arbeiten mit Expression Maps Um eine realistischere Performance zu erzielen, verwenden viele Instrumenten-Ebenen sogenannte Keyswitches, mit denen zwischen verschiedenen Expressions – d. h. zwischen verschiedenen Artikulationen und Spielweisen des gleichen Instruments – umgeschaltet werden kann. Diese Keyswitches sind eher tiefen Tasten zugewiesen, um den spielbaren Bereich voll auszunutzen. Zudem sind sie nicht intern veränderbar. So wird sichergestellt, dass das Spielen mit Hilfe der FlexPhraser immer gleich klingt – FlexPhraser erwarten die Keyswitches einiger Expressions auf einer bestimmten MIDI-Note. 1. Gehen Sie zur Edit-Seite und wählen Sie die Ebene, die Sie bearbeiten möchten. 2. Klicken Sie auf das Dreieck oben rechts über der Expression-Liste. 3. Wählen Sie den gewünschten Modus. Mode Beschreibung Keyswitch Das Umschalten der Expression ist nur mit den internen Keyswitches möglich. 157 HALion Sonic Der FlexPhraser Mode Beschreibung Remapped Die Original-Keyswitches lassen sich anderen Tasten zuweisen. Jedes Programm weist bis zu fünf Arpeggio- und PhrasenPlayer, sogenannte FlexPhraser, auf. Es gibt einen FlexPhraser für jede Ebene und einen weiteren für das Programm. Während der FlexPhraser für das Programm immer mit Phrasen arbeitet, ändert sich die Arbeitsweise der Ebenen-FlexPhraser je nach gewähltem Ebenen-Typ. MIDI-Controller Das Umschalten der Expression lässt sich per MIDI-Controller fernsteuern. Ö Unabhängig vom gewählten Modus funktionieren die internen Keyswitch-Zuweisungen parallel weiter. Das ist wichtig für die FlexPhrases, die von den Keyswitches nach wie vor Gebrauch machen. Der letzte empfangene Keyswitch hat immer Priorität. • In Synth-, Sample-, Instrumenten- und Drum-Ebenen kann ein FlexPhraser alles von einfachen Synth-Arpeggios über dynamische Drum-Phrasen bis hin zu realistischen Begleitphrasen für Gitarre, Bass, Piano, usw. wiedergeben. Sie haben die Wahl aus über 1400 Phrasen, die für viele verschiedene Instrumente und Musikstile zugeschnitten sind. Je nach ausgewählter Phrase passt der FlexPhraser die Phrase Ihrem Keyboard-Spiel in Echtzeit an. Dadurch ist es z. B. möglich, die Komplexität eines Drumpatterns zu erhöhen, indem Sie bis zu vier Tasten drücken, oder Phrasen zu reharmonisieren, indem Sie unterschiedliche Akkorde spielen. Keyswitch-Modus Der Keyswitch-Modus verwendet die internen KeyswitchZuordnungen. Die Keyswitches werden in der Liste angezeigt. Der Remapped-Modus Dieser Modus ermöglicht das Verschieben der festgelegten internen Keyswitch-Zuordnungen in den spielbaren Bereich des MIDI-Keyboards. Jede Expression zeigt neben der Bezeichnung die MIDI-Note des internen Keyswitches sowie die neu zugewiesene MIDI-Note an. Die MIDI Note des internen Keyswitches wird lediglich angezeigt und kann nicht bearbeitet werden. • Bei den Loop-Ebenen triggert der FlexPhraser die Slices einer Loop im Original-Timing und in der ursprünglichen Reihenfolge. Sie können Loops transponieren, indem Sie sie mit höheren oder tieferen Tasten abspielen. Darüber hinaus können Sie die Reihenfolge nach dem Zufallsprinzip ändern und die Slice-Sequenz mit der Maus ziehen und im Host-Sequenzer ablegen. Gehen Sie folgendermaßen vor, um die internen Keyswitches zu verschieben: 1. Stellen Sie den Modus auf Keyswitch. Ö Wenn Sie mit Loops arbeiten, können Sie sowohl die einzelnen Slices als auch die gesamte Loop wiedergeben. Dafür wird das Keyboard in zwei Zonen unterteilt. Die untere Zone triggert die Loop, während Sie in der oberen Zone die einzelnen Slices abspielen können. Die unterschiedlichen Zonen werden optisch durch einen grün unterlegten Tastaturbereich für die Loop-Tasten und einen schwarzweißen Tastaturbereich für die Slices angezeigt. Nicht spielbare Tasten werden in grau angezeigt. 2. Geben Sie die neue Zuordnung als MIDI-Note ein. Ö Die MIDI-Noten, die als Keyswitch verwendet werden, können keine Samples mehr abspielen und triggern stattdessen den internen Keyswitch. Aus diesem Grund können Sie nicht mehr zum Spielen von Noten verwendet werden. MIDI-Controller-Modus Mit diesem Modus können Sie einen MIDI-Controller zur Steuerung der internen Keyswitches definieren. Dieser schaltet nur zwischen aktiven Expressions um. Gehen Sie folgendermaßen vor, um einen MIDI-Controller zuzuweisen: 1. Stellen Sie den Modus auf MIDI-Controller. 2. Öffnen Sie das Menü und wählen Sie »Learn CC«. Die FlexPhraser-Seite 3. Weisen Sie den gewünschten Hardware Controller zu. 158 HALion Sonic FlexPhraser mit Phrasen Gehen Sie folgendermaßen vor, um den FlexPhraser des Programms zu bearbeiten: Sowohl die Programme als auch die Synth-, Sample-, Instrumenten- und Drum-Ebenen beinhalten einen FlexPhraser mit folgenden Funktionen: 1. Gehen Sie zur Edit-Seite. 2. Wählen Sie »Program« im oberen Bereich des Editors. Active 3. Klicken Sie auf den FlexP-Schalter im unteren Bereich der Edit-Seite. Mit einem Klick auf den Active-Schalter oben links schalten Sie die Phrase ein und aus. 4. Je nach Ebenentyp können Ansicht und Parameterauswahl leicht variieren. FlexPhrases laden Gehen Sie folgendermaßen vor, um einen FlexPhraser einer Ebene zu bearbeiten: Die FlexPhrases sind nach Instrumentengruppen in mehreren Unterordnern sortiert. Jeder Ordner enthält Phrasen passend zu unterschiedlichen Musikrichtungen. 1. Gehen Sie zur Edit-Seite. 2. Wählen Sie die gewünschte Ebene (L1, L2, L3 oder L4) im oberen Bereich der Edit-Seite. Gehen Sie folgendermaßen vor, um eine Phrase zu laden: 1. Öffnen Sie das Phrase-Einblendmenü oben im FlexPhraser. 3. Klicken Sie auf den FlexP-Schalter im unteren Bereich der Edit-Seite. 2. Gehen Sie ins Untermenü des gewünschten Instruments. 4. Je nach Ebenentyp (Instrument oder Loop) können Ansicht und Parameterauswahl leicht variieren. 3. Wählen Sie die gewünschte FlexPhrase. Die FlexPhraser Presets Grundsätzlich lässt sich jede Phrase jedem Instrument zuordnen. Denken Sie jedoch daran, dass eine FlexPhrase für Gitarre nicht so gut zu einem Klavierklang passt oder umgekehrt. Oben rechts im Fenster können Sie Presets für FlexPhraser laden und speichern. Zusätzlich zur ausgewählten Phrase beinhalten diese Presets auch Performance-Einstellungen des FlexPhrasers, z. B. Tempo, Tempo Scale, Loop, Swing usw. Ö Einige FlexPhrases machen intensiven Gebrauch von den Keyswitches, um während des Spielens zwischen verschiedenen Spielarten eines Instruments umzuschalten. Diese Phrasen funktionieren natürlich am besten mit den zugehörigen Instrumenten-Ebenen. Sie finden diese im Phrasen-Menü im Expression-Unterordner. • Zum Laden eines Presets klicken Sie auf das PresetFeld und wählen im Einblendmenü das gewünschte Preset. • Um ein Preset aus Ihrem System zu löschen, klicken Sie auf das Papierkorb-Symbol. Danach werden Sie aufgefordert, das Löschen zu bestätigen. Loop Mit »Loop« legen Sie fest, ob die Phrase einmalig oder als Loop abgespielt werden soll. • Um ein neues Preset zu speichern, klicken Sie auf das Diskettensymbol. Ein Dateiauswahldialog wird geöffnet, in dem Sie das Preset umbenennen und speichern können. Hold Mit diesem Parameter verhindern Sie, dass beim Loslassen der Taste die Phrase gestoppt oder verändert wird. Zusätzlich ist der Gated-Modus (s. u.) unhörbar im Hintergrund, wenn Sie die Tasten loslassen; wenn Sie erneut Tasten drücken, wird die Phrase ab der aktuellen Position wiedergegeben. Ö Presets können nur für Phrasen und nicht für geslicete Loops gespeichert und geladen werden. 159 HALion Sonic Folgende Optionen sind möglich: Key-Modus Option Beschreibung Off Die Phrase ändert sich sofort beim Loslassen einer Taste. Die Phrase wird beim Loslassen aller Tasten sofort angehalten. Mit dieser Option legen Sie fest, ob die Phrase in der Reihenfolge der gespielten Noten gespielt werden soll oder nicht. On Die Phrase wird bis zum Ende gespielt. Wenn die LoopFunktion aktiv ist, wird die Phrase kontinuierlich weiter gespielt. Gated Folgende Optionen sind möglich: Option Beschreibung Sort (Sortieren) Die Noten werden in der Reihenfolge des gewählten Pattern abgespielt. Die Reihenfolge der gedrückten Taste wird ignoriert. Die Phrase wird beim ersten Tastendruck abgespielt. Sie spielt unhörbar im Hintergrund, auch wenn Sie die Tasten loslassen; wenn Sie erneut eine Taste drücken, wird die Phrase ab der aktuellen Position wiedergegeben. Diese Funktion arbeitet wie ein Gate auf der Phrasenwiedergabe As Played (wie gespielt) Die Noten werden in der Reihenfolge wiedergegeben, wie sie auf der Tastatur gespielt wurden. Direct Die Phrase selbst gibt keine Notenbefehle aus. Stattdessen werden ausschließlich Controller-Daten ausgegeben. Zusätzlich zu den gespielten Noten sind ControllerEvents der Phrase hörbar, z. B. Pitch Bend, Lautstärke, Pan usw. Allerdings enthalten nicht alle Phrasen Controller-Daten. (siehe Phrasenbeschreibung in der Dokumentation). Trigger-Modus Der Trigger-Modus definiert den Zeitpunkt, wann der FlexPhraser nach neuen, auf dem Keyboard gespielten Noten sucht. Folgende Optionen sind möglich: Velocity-Modus Option Beschreibung Immediately (Sofort) Der FlexPhraser empfängt alle neuen Noten. Die Phrase ändert sich sofort während des Spielens. Mit dieser Option bestimmen Sie den Einfluss der Anschlagstärke der gespielten Noten auf die Phrase. Next Beat Der FlexPhraser empfängt neue Noten nur auf neuen Zählzeiten. Die Phrase ändert sich während des Spielens auf jeder neuen Zählzeit. Next Measure Folgende Optionen sind möglich: Der FlexPhraser empfängt neue Noten bei jedem neuen Takt. Die Phrase ändert sich taktweise während des Spielens. Der Restart-Modus Abhängig vom gewählten Restart-Modus und abhängig von Ihrem Keyboard-Spiel wird die Wiedergabe vom Anfangspunkt der Phrase neu gestartet. Option Beschreibung Original Die Anschlagstärke der Noten der Phrase entspricht den Anschlagstärkewerten der ursprünglich gespeicherten Phrase. As Played (wie gespielt) Die Anschlagstärke entspricht den gespielten Noten. Original + As Played Die Anschlagstärke der Phrase und die gespielte Anschlagstärke werden ins Verhältnis gebracht. Sync Aktivieren Sie die Sync-Funktion, um die Phrase zum Tempo der Host-Anwendung zu synchronisieren. Das Tempo-Feld ist nicht aktiv, wenn Sync eingeschaltet ist. Folgende Optionen sind möglich: Option Beschreibung Off Die Phrase läuft in einem durch und wird bei Ton- oder Akkordwechseln nicht neu gestartet. New Chord (neuer Akkord) Die Phrase wird beim Akkordwechsel neu gestartet. Bei Legato gespielten Noten, also wenn Sie bei gehaltenem Akkord neue Noten spielen, wird die Phrase nicht neu gestartet. Ö Darüber hinaus können Sie den Restart-Modus auf »Sync to Host« stellen (s. u.). Dadurch wird die Phrase an den Takten und Schlägen der Host-Anwendung ausgerichtet. New Note (neue Die Phrase wird bei jeder neu angeschlagenen Taste von vorn gespielt. Hier wird die Phrase auch beim LegatoNote) spiel neu gestartet. Sync to Host Hier wird die Phrase an den Takten und Schlägen Ihrer Host-Anwendung ausgerichtet. Die Phrase beginnt jedes Mal, wenn die Wiedergabe gestartet wird. 160 HALion Sonic Tempo Octaves Wenn Sync ausgeschaltet ist, können Sie im Tempo-Feld die interne Wiedergabegeschwindigkeit des FlexPhrasers einstellen. Das Tempo der Phrase wird in Schlägen pro Minute (BPM = beats per minute) angegeben. Ferner haben Sie mit »Tempo Scale« eine weitere Steuerungsmöglichkeit für die Geschwindigkeit. Das Tempo-Feld ist nicht aktiv, wenn Sync eingeschaltet ist. Diese Einstellung erweitert die Phrasen-Wiedergabe oktavenweise nach oben bzw. unten. Sie können Werte zwischen -3 und +3 Oktaven einstellen. Positive Einstellungen erweitern die Wiedergabe in höhere Oktavlagen, negative Einstellungen in tiefere Oktavlagen. Bei einem Wert von +1 wird die Phrase erst in Original-Oktavlage gespielt. Danach wird sie eine Oktave höher wiederholt. Tempo Scale Play Range (Wiedergabebereich) Mit diesem Parameter bestimmen Sie das Verhältnis zum Originaltempo, in dem die Phrase gespielt wird. Ein Wert von 1/16 bezieht sich auf das Tempo, wie es im TempoFeld angezeigt ist. Wenn Sie den Wert z. B. auf 1/8 setzen, halbiert sich die Geschwindigkeit. Bei einem Wert von 1/32 wird sie verdoppelt. Andere Werte beschleunigen bzw. verlangsamen das Tempo entsprechend mehr oder weniger. Mit dem Parameter »Play Range« legen Sie Tastatur- bzw. Velocity-Bereiche fest, innerhalb derer die Phrasen-Wiedergabe ausgelöst wird. Low Key (unterste Taste) Bestimmt die unterste Taste des Tastaturbereichs. Sie können Werte zwischen C-2 und G8 einstellen. High Key (oberste Taste) Folgende Werte sind möglich: 1/64, 1/32, 1/32D, 1/16, 1/16T, 1/16D, 1/8, 1/8T, 1/8D, 1/4, 1/4T, 1/4D, 1/2, 1/2T, 1/2D, 1/1T, 3/4 und 4/4. Bestimmt die höchste Taste des Tastaturbereichs. Sie können Werte zwischen C-2 und G8 einstellen. Swing Low Vel (niedrigster Anschlagstärkewert) Mit diesem Parameter verschieben Sie das Timing auf geradzahlige Beats. Auf diese Weise bekommt die Phrase ein Swing Feeling. Sie können Werte zwischen -100 % und +100 % einstellen. Negative Werte verschieben das Timing nach hinten, d. h. die Noten werden vor dem Beat gespielt. Positive Werte verschieben das Timing nach vorn, d. h. die Noten werden hinter dem Beat gespielt. Bestimmt den niedrigsten Anschlagstärkewert, der eine Phrase auslöst. Sie können Werte zwischen 0 und 127 einstellen. High Vel (höchster Anschlagstärkewert) Bestimmt den höchsten Anschlagstärkewert, der eine Phrase auslöst. Sie können Werte zwischen 0 und 127 einstellen. Gate Scale Mit diesem Parameter lassen sich die Notenlängen der Phrase verkürzen oder verlängern. Bei 100 % werden die Noten in Originallänge gespielt. FlexPhraser für Loop-Ebenen Velocity Scale Loop Mit diesem Parameter lässt sich die Anschlagstärke der Phrase anheben oder absenken. Bei 100 % werden die Noten mit der Original-Anschlagstärke gespielt. Mit Loop legen Sie fest, ob die Sequenz einmalig oder als Loop abgespielt werden soll. Ist die Funktion aktiviert, wird sie als Loop abgespielt. Bei der Verwendung von Loop-Ebenen bietet der FlexPhraser folgende Funktion: 161 HALion Sonic Hold Option Beschreibung Mit diesem Parameter verhindern Sie, dass beim Loslassen der Taste die Loop gestoppt oder verändert wird. Zusätzlich ist der Gated-Modus (s. u.) unhörbar im Hintergrund, wenn Sie die Tasten loslassen; wenn Sie erneut Tasten drücken, wird die Phrase ab der aktuellen Position wiedergegeben. Each Note Loop startet bei jeder Note erneut von vorn. Sync to Host Hier wird die Loop an den Takten und Schlägen Ihrer Host-Anwendung ausgerichtet. Die Loop beginnt jedes Mal, wenn die Wiedergabe gestartet wird. Sync Aktivieren Sie die Sync-Funktion, um die Loop zum Tempo der Host-Anwendung zu synchronisieren. Das TempoFeld ist nicht aktiv, wenn Sync eingeschaltet ist. Folgende Optionen sind möglich: Option Beschreibung Off Loop wird beim Loslassen einer Taste sofort angehalten. On Loop wird auch bei losgelassenen Tasten bis zum Ende gespielt. Wenn die Loop-Funktion aktiv ist, wird sie kontinuierlich weiter gespielt. Gated Loop wird beim ersten Tastendruck abgespielt. Sie spielt unhörbar im Hintergrund, auch wenn Sie die Tasten loslassen; wenn Sie erneut eine Taste drücken, wird die Phrase ab der aktuellen Position wiedergegeben. Diese Funktion wirkt wie ein Gate auf der Loop-Wiedergabe Ö Darüber hinaus können Sie den Restart-Modus auf »Sync to Host« stellen (s. u.). Dadurch wird die Loop an den Takten und Schlägen Ihrer Host-Anwendungen ausgerichtet. Tempo Wenn Sync ausgeschaltet ist, können Sie im Tempo-Feld die interne Wiedergabegeschwindigkeit der Loop einstellen. Das Tempo der Loop wird in Schlägen pro Minute (BPM = beats per minute) angegeben. Ferner haben Sie mit »Tempo Scale« eine weitere Steuerungsmöglichkeit für die Geschwindigkeit. Das Tempo-Feld ist nicht aktiv, wenn Sync eingeschaltet ist. Trigger-Modus Der Trigger-Modus definiert den Zeitpunkt, wann der FlexPhraser nach neuen, auf dem Keyboard gespielten Noten sucht. Folgende Optionen sind möglich: Tempo Scale Option Beschreibung Immediately (Sofort) Der FlexPhraser empfängt alle neuen Noten. Die Loop ändert sich sofort während des Spielens. Next Beat Der FlexPhraser empfängt neue Noten nur bei neuen Zählzeiten. Die Loop ändert sich während des Spielens auf jeder neuen Zählzeit. Next Measure Der FlexPhraser empfängt neue Noten bei jedem neuen Takt. Die Loop ändert sich während des Spielens in jedem neuen Takt. Mit diesem Parameter bestimmen Sie das Verhältnis zum Originaltempo, in dem die Loop gespielt wird. Ein Wert von 1/16 bezieht sich auf das Tempo, wie es im TempoFeld angezeigt ist. Wenn Sie den Wert z. B. auf 1/8 setzen, halbiert sich die Geschwindigkeit. Bei einem Wert von 1/32 wird sie verdoppelt. Andere Werte beschleunigen bzw. verlangsamen das Tempo entsprechend mehr oder weniger. Folgende Werte sind möglich: 1/64, 1/32, 1/32T, 1/16T, 1/16,1/8T, 1/16D, 1/8, 1/4T, 1/4, 1/2T, 1/4D, 1/2, 1/1T, 1/2D, 3/4 4 und 4/4. Der Restart-Modus Abhängig vom gewählten Restart-Modus und abhängig von Ihrem Keyboard-Spiel wird die Wiedergabe vom Anfangspunkt der Loop neu gestartet. Swing Mit diesem Parameter verschieben Sie das Timing auf geradzahlige Beats. Auf diese Weise bekommt die Loop ein Swing-Feeling. Sie können Werte zwischen -100 % und +100 % einstellen. Negative Werte verschieben das Timing nach hinten, d. h. die Noten werden vor dem Beat gespielt. Positive Werte verschieben das Timing nach vorn, d. h. die Noten werden hinter dem Beat gespielt. Folgende Optionen sind möglich: Option Beschreibung Off Loop läuft in einem durch und wird bei einem Ton- oder Akkordwechsel nicht neu gestartet. First Note Loop startet bei jeder neuen Note von vorn, wenn keine andere Noten gedrückt sind. 162 HALion Sonic Ö Die Key Follow-Funktion ist auf die Tasten beschränkt, die den gesamten Loop triggern und beeinflusst nicht die Tasten, die die einzelnen Slices abspielen. Start Mit diesem Parameter lässt sich der Startpunkt der Loop in Viertelnotenschritten verschieben. Die Länge der Loop wird entsprechend verkürzt. Center Key Hiermit bestimmen Sie die MIDI-Note, oberhalb derer die Funktion »Key Follow« arbeiten soll. Sie ist von-C-2 bis G8 regelbar. Length (Länge) Mit diesem Parameter lassen sich die Notenlängen die Loop in Viertelnoten verkürzen. Random (Zufallsgenerator) Ö Der Regelbereich der Parameter »Start« und »Length« ist von der Originallänge der Loop abhängig. Wenn Sie den Random-Schalter aktivieren, wird die Abspielreihenfolge der Slices nach dem Zufallsprinzip gemischt. Um die Slices wieder in Originalreihenfolge zu bringen, deaktivieren Sie die Random-Funktion. Gate Scale Mit diesem Parameter verkürzen Sie diejenigen Noten, welche die Slices wiedergegeben. Sie können Werte zwischen 0 % und 100 % einstellen. Bei 100 % werden die Slices in Originallänge gespielt. Ö Das eingestellte Gesamttempo wird hierdurch nicht beeinflusst. Lediglich die Abspielreihenfolge der Slices variiert, z. B. Slice 3 wird anstelle von Slice 1 zuerst abgespielt usw. Notenwerte quantisieren Mit dieser Funktion können Sie ein Quantisierungsraster einrichten. Damit lässt sich die Wiedergabe eines Slices auf einen exakten Notenwert verschieben, der hier eingestellt wird. Folgende Werte sind möglich: 1/64, 1/32, 1/32T, 1/16T, 1/161/8T, 1/16D, 1/8, 1/4T, 1/4, 1/2T, 1/4D, 1/2, 1/1T, 1/2D, 1/1. Depth Mit Depth bestimmen Sie die Intensität der RandomFunktion. Wenn Sie diesen Wert verringern, bleibt die Abspielreihenfolge der Slices auf den geraden Zählzeiten. Höhere Werte sorgen für eine stärkere Variation der Abspielreihenfolge, ebenfalls auf den geraden Zählzeiten. Quantize Amount Trigger Mit diesem Parameter definieren Sie, wie intensiv das Quantisierungsraster angewendet wird. Ein Wert von 100 % bedeutet, dass die Slices genau auf dem gewählten Notenwert der Quantisierung abgespielt werden. Kleinere Werte bewegen die Noten nur annähernd in Richtung des nächsten Notenwerts. Bei 0 % wird keine Quantisierung vorgenommen. Klicken Sie auf »Trigger«, um die Abspielreihenfolge erneut durchzumischen. Beachten Sie bitte, dass sich dadurch auch die Pattern-Nummer ändert. Pattern Geben Sie die Pattern-Nummer ein, um ein bestimmtes, zufällig erzeugtes Random-Pattern aufzurufen. Ein Loop mit definierten Depth- und Pattern-Parametern klingt immer gleich. Key Follow Mit dieser Funktion können Sie die Tonhöhen-Modulation von der Notennummer bestimmen lassen. Sie können Werte zwischen -200 % und +200 % einstellen. Bei positiven Werten erhöht sich die Tonhöhe, wenn Sie Noten oberhalb des Center Keys spielen. Bei negativen Werten verringert sich die Tonhöhe, wenn Sie Noten oberhalb des Center Keys spielen. Bei einem Wert von +100 % stimmt die Tonhöhe mit der gespielten Note überein. 163 HALion Sonic Loop-Sequenzen exportieren Option Der FlexPhraser der Loop-Ebenen ermöglicht einen Export der Loop-Sequenz als MIDI-Part in Ihren Host-Sequenzer. Playback only of Die Phrase wird nur auf der gespielten Note und den zuthe played notes gehörigen Oktavtasten gespielt. (Wiedergabe nur auf der gespielten Note) Gehen Sie folgendermaßen vor, um Loop-Sequenzen zu exportieren: Description Playback of a Wenn Sie nur eine Taste drücken, wird die Phrase unter programmed se- Verwendung der programmierten Sequenz wiedergegequence accor- ben – d. h. dass diejenigen Noten getriggert werden, die ding to the Sie nicht spielen. Schlagen Sie weitere Tasten an, ändert sich die Sequenz dementsprechend – z. B. passend zum played chord (Wiedergabe ei- gespielten Akkord. ner programmierten Sequenz passend zum gespielten Akkord) 1. Ziehen Sie das MIDI-Stecker-Symbol bei gehaltener Maustaste in das Projekt-Fenster Ihres Host-Sequenzers. 2. Legen Sie den MIDI-Part auf einer existierenden MIDISpur ab. Sie können ihn auch über einer leeren Stelle ablegen, wodurch eine neue MIDI-Spur erzeugt wird. 3. Weisen Sie die MIDI-Spur dem entsprechenden Slot in HALion Sonic zu. Drum- und Loop-Ebenen FlexPhraser-Phrasen Drum- und Loop-Ebenen teilen sich die gleichen Bedienelemente. In der Key Map unterhalb des Editors sehen Sie die Drum-Instrumente oder Loop-Slices der Ebene und ihre Tastaturzuweisung. Im oberen Bereich finden Sie die Einstellungen für Tonhöhe, Filter, Amp und die Zuordnungen der Ausgänge. Im unteren Bereich haben Sie Zugang zum FlexPhraser, zum monophonen LFO und zum QuickControl-Editor der Ebene. Wiedergabe-Arten HALion Sonic zeichnet sich durch eine riesige Menge an Phrasenarten aus, die in Kategorie-Ordnern wie Classic Arp, Synth Seq, Chord Seq, Bass usw. organisiert sind. In manchen Ordnern befinden sich Kategorie-Unterordner, die mit entsprechenden Funktionsbeschreibungen oder Musikrichtungen beschriftet sind. Das Arbeiten mit den Key Maps Der Expression-Ordner enthält Phrasen, die speziell für die Instrumenten-Ebenen von HALion Sonic erstellt wurden. Die Phrasen verwenden Keyswitches, die zwischen verschiedenen Spielweisen umschalten, wodurch das Spielen eines Instruments noch realistischer wirkt. Die Key Map zeigt an, wie die Drum-Instrumente oder Loop-Slices über die Keyboard-Tastatur verteilt sind. Die Phrasen in den verschiedenen Kategorien verwenden unterschiedliche Wiedergabearten, die auf die gespielten Phrasen des Benutzers in Echtzeit reagieren. Diese Phrasen verwenden eine der folgenden Wiedergabearten: Option Gehen Sie folgendermaßen vor, um auf die Key-Map zuzugreifen: Description Playback of a Das Drücken einer beliebigen Taste triggert immer das drum pattern gleiche Rhythmus-Pattern. (Wiedergabe eines Drumpatterns) 1. Gehen Sie zur Edit-Seite und wählen Sie die Drumoder Loop-Ebene, die Sie bearbeiten möchten. 2. Klicken Sie auf den Schalter »Key Map« im unteren Bereich des Drum- bzw. Loop-Editors. Wenn Sie mit den Key Maps arbeiten, werden folgende Einstellungen übernommen: 164 HALion Sonic • Tasten mit zugewiesenem Drum-Instrument oder LoopSlice werden in schwarz und weiß angezeigt. Eine Mehrfachauswahl bearbeiten Mit der Mehrfachauswahl lassen sich mehrere Drum-Instrumente oder Loop-Slices gleichzeitig bearbeiten: • Die Namen der Drum-Instrumente oder Loop-Slices werden senkrecht über den Tasten angezeigt. • Nicht zugewiesene Tasten werden ausgeschaltet und grau unterlegt. • Wählen Sie eine Taste, drücken Sie die [Umschalttaste] und wählen Sie eine weitere Taste. Alle Tasten innerhalb dieses Bereichs werden ausgewählt. • Bei Loop-Ebenen wird der transponierte Teil der Tastatur in orange angezeigt. • Drücken Sie [Strg] und klicken Sie auf die Tasten, die Sie von der Auswahl entfernen möchten. • Versteckte Tastaturbereiche können mit Hilfe der Bildlaufleiste unterhalb der Tasten in den sichtbaren Bereich verschoben werden. • Drücken Sie [Strg] und ziehen Sie den Mauszeiger über mehrere Tasten. • Drücken Sie [Umschalttaste] + [Strg] und ziehen Sie den Mauszeiger über die gewünschten Tasten, um der aktuellen Auswahl weitere Tasten hinzuzufügen. • Wenn Sie auf eine Taste klicken, wird das zugehörige Drum-Instrument bzw. die Loop-Slice gespielt und ausgewählt. Sobald Sie mehrere Drum-Instrumente oder Loop-Slices auswählen, können sich möglicherweise einige Einstellungen ändern. Ist dies der Fall, werden die Änderungen an den jeweiligen Steuerelementen angezeigt. Der Hintergrund von Combo-Feldern wird rot eingefärbt. Geänderte Zahlenwerte werden rot angezeigt. Schalter werden ebenfalls rot bzw. – im ausgeschalteten Zustand – dunkelrot angezeigt. Drehregler weisen einen roten Kranz auf, der den geänderten Bereich anzeigt. Wenn Sie einen Parameter verändern, werden alle Drum-Instrumente oder Loop-Slices auf denselben Wert eingestellt und die rote Anzeige für das Bedienelement verschwindet. Ö Die Key Map ist ausschließlich für die Anzeige und Auswahl der Drum-Instrumente und Loop-Slices gedacht. Die Zuordnungen selbst können nicht geändert werden. Drum-Instrumente und Loop-Slices bearbeiten Bevor Sie ein Drum-Instrument oder Loop-Slice bearbeiten können, müssen Se es auswählen. Drum-Instrumente oder Loop-Slices werden in der Key Map oder auf dem MIDI-Keyboard ausgewählt. Auswahl in der Key Map Auswahl mit dem MIDI-Keyboard Gehen Sie folgendermaßen vor, um ein Drum-Instrument oder Loop-Slice in der Key Map auszuwählen: Gehen Sie folgendermaßen vor, um ein Drum-Instrument oder Loop-Slice mit dem MIDI-Keyboard auszuwählen: 1. Gehen Sie zur Edit-Seite und wählen Sie die Drumoder Loop-Ebene, die Sie bearbeiten möchten. 1. Gehen Sie zur Edit-Seite und wählen Sie die Drumoder Loop-Ebene, die Sie bearbeiten möchten. 2. Öffnen Sie die Seite »Key Map« im unteren Bereich des Drum- bzw. Loop-Editors. 2. Klicken Sie in der Titelzeile des oberen Bereichs auf den Schalter auf der rechten Seite, um die Funktion »Select via MIDI« zu aktivieren. Die Funktion ist eingeschaltet, wenn der Schalter aufleuchtet. 3. Klicken Sie auf das gewünschte Drum-Instrument oder Loop-Slice auf der Tastatur im unteren Bereich der Key Map. 3. Drücken Sie auf Ihrem MIDI-Keyboard die Taste, mit der das zu bearbeitende Drum-Instrument oder LoopSlice gespielt wird. 4. Die Parameter des ausgewählten Drum-Instruments bzw. Loop-Slices werden in der Key Map angezeigt. 4. Die Parameter des ausgewählten Drum-Instruments bzw. Loop-Slices werden in der Key Map angezeigt. 165 HALion Sonic Ö Standardmäßig werden alle Parameter-Veränderungen ausschließlich auf das ausgewählte Drum-Instrument oder Loop-Slice angewandt. Wenn die Veränderungen auf alle Drum-Instrumente oder Loop-Slices angewandt werden sollen, klicken Sie auf den Sel-Schalter in der oberen Titelzeile, um in den All-Modus zu schalten. Für eine Mehrfachauswahl können Sie auch mehrere Tasten gleichzeitig drücken. von einem Wert bestimmen lassen, der sich mit jedem Tastendruck zufällig ändert. Ferner können Sie den Regelbereich des Tonhöhenrads festlegen, und zwar mit unterschiedlichen Werten für die Auf- und Abwärtsbewegung. Pitch-, Filter- und Amp-Parameter auswählen Coarse (Grobeinstellung) Gehen Sie folgendermaßen vor, um auf die Pitch-, Filterund Amp-Parameter eines Drum-Instruments oder LoopSlices zuzugreifen: Hier können Sie die Tonhöhe in Halbtonschritten regeln. Sie können Werte zwischen -12 und +12 Halbtönen einstellen. 1. Gehen Sie zur Edit-Seite und wählen Sie die Drumoder Loop-Ebene, die Sie bearbeiten möchten. Fine (Feineinstellung) Octave Hier können Sie die Tonhöhe in Oktavschritten regeln. Sie können Werte zwischen -5 und +5 Oktaven einstellen. Dieser Parameter dient zur Einstellung der Tonhöhe in Hundertstel-Halbtönen (Cents). Sie können Werte zwischen -100 und +100 einstellen. 2. Öffnen Sie im unteren Bereich die Key Map und wählen Sie das zu bearbeitende Drum-Instrument bzw. LoopSlice. Alternativ können Sie zum Auswählen eines DrumInstruments oder Loop-Slices auch das MIDI-Keyboard verwenden: Env Amnt Env Amnt ist die Abkürzung für Envelope Amount (Hüllkurven-Wert). Mit diesem Parameter bestimmen Sie, wie stark die Tonhöhe von der Pitch-Hüllkurve beeinflusst werden soll. Sie können Werte zwischen -48.00 und +48.00 Halbtönen einstellen. 3. Wählen Sie im oberen Bereich Pitch, Filter oder Amp und verändern Sie die Parameter nach Belieben. Ö Nur das ausgewählte Drum-Instrument oder LoopSlice wird bearbeitet. Random (Zufallsgenerator) Pitch (Tonhöhe) Mit diesem Parameter bestimmen Sie, wie stark der Zufallsgenerator den Tonhöhenversatz für jede gespielte Note beeinflussen soll. Der Grad an zufälliger Variation lässt sich zwischen 0 % und 100 % regeln. Je höher der Wert, desto stärker die Variation. Bei einem Wert von 100 % kann der Versatz zwischen -6 und +6 Halbtönen liegen. Pitch Bend Up Hier stellen Sie den Bereich der Tonhöhen-Modulation ein, wenn Sie das Tonhöhenrad nach oben bewegen. Sie können Werte zwischen -48 und +24 Halbtönen einstellen. Pitch Bend Down In diesem Bereich können Sie das Drum-Instrument bzw. Loop-Slice stimmen. Mit den Parametern »Octave«, »Coarse« und »Fine« können Sie die Tonhöhe in Oktaven, Halbtönen und Cents einstellen. Zusätzlich können Sie die Tonhöhen-Modulation von der Pitch-Hüllkurve oder Hier stellen Sie den Bereich der Tonhöhen-Modulation ein, wenn Sie das Tonhöhenrad nach unten bewegen. Sie können Werte zwischen -48 und +24 Halbtönen einstellen. 166 HALion Sonic Die Pitch-Hüllkurve Folgende Filterformen stehen zur Verfügung: (s. u. Abschnitt Hüllkurven) Filter Shape Beschreibung LP24 Tiefpassfilter mit 24 dB/Okt. Frequenzen oberhalb der Cutoff-Frequenz werden abgeschwächt. LP18 Tiefpassfilter mit 18 dB/Okt. Frequenzen oberhalb der Cutoff-Frequenz werden abgeschwächt. LP12 Tiefpassfilter mit 12 dB/Okt. Frequenzen oberhalb der Cutoff-Frequenz werden abgeschwächt. LP6 Tiefpassfilter mit 6 dB/Okt. Frequenzen oberhalb der Cutoff-Frequenz werden abgeschwächt. BP12 Bandpassfilter mit 12 dB/Okt. Frequenzen unter- und oberhalb der Cutoff-Frequenz werden abgeschwächt. BP24 Bandpassfilter mit 24 dB/Okt. Frequenzen unter- und oberhalb der Cutoff-Frequenz werden abgeschwächt. HP6+LP18 Ein Hochpassfilter mit 6 dB/Okt. und ein Tiefpassfilter mit 18 dB/Okt. (asymmetrischer Bandpass). Frequenzen unter- und oberhalb der Cutoff-Frequenz werden abgeschwächt. Die oberen Frequenzen werden stärker abgeschwächt. HP6+LP12 Ein Hochpassfilter mit 6 dB/Okt. und ein Tiefpassfilter mit 12 dB/Okt. (asymmetrischer Bandpass). Frequenzen unter- und oberhalb der Cutoff-Frequenz werden abgeschwächt. Die oberen Frequenzen werden stärker abgeschwächt. HP12+LP6 Ein Hochpassfilter mit 12 dB/Okt. und ein Tiefpassfilter mit 6 dB/Okt. (asymmetrischer Bandpass). Frequenzen unter- und oberhalb der Cutoff-Frequenz werden abgeschwächt. Die unteren Frequenzen werden stärker abgeschwächt. HP18+LP6 Ein Hochpassfilter mit 18 dB/Okt. und ein Tiefpassfilter mit 6 dB/Okt. (asymmetrischer Bandpass). Frequenzen unter- und oberhalb der Cutoff-Frequenz werden abgeschwächt. Die unteren Frequenzen werden stärker abgeschwächt. HP24 Hochpassfilter mit 24 dB/Okt. Frequenzen unterhalb der Cutoff-Frequenz werden abgeschwächt. HP18 Hochpassfilter mit 18 dB/Okt. Frequenzen unterhalb der Cutoff-Frequenz werden abgeschwächt. HP12 Hochpassfilter mit 12 dB/Okt. Frequenzen unterhalb der Cutoff-Frequenz werden abgeschwächt. HP6 Hochpassfilter mit 6 dB/Okt. Frequenzen unterhalb der Cutoff-Frequenz werden abgeschwächt. BR12 Bandsperre mit 12 dB/Okt. Frequenzen im Bereich der Cutoff-Frequenz werden abgeschwächt. BR24 Bandsperre mit 24 dB/Okt. Frequenzen im Bereich der Cutoff-Frequenz werden abgeschwächt. BR12+LP6 Eine Bandsperre mit 12 dB/Okt. und ein Tiefpassfilter mit 6 dB/Okt. Frequenzen im Bereich der Cutoff-Frequenz und darüber liegende Frequenzen werden abgeschwächt. Filter Im Filter-Bereich können Sie die Klangfarbe des Drum-Instruments/Loop-Slices einstellen. Filter Type Mit der Auswahl des Filtertyps legen Sie den grundlegenden Klangcharakter des Filters fest. HALion Sonic bietet bis zu 23 verschiedene Filterformen (siehe Tabelle unten). Filter Shape (Filterform) Filter Type Beschreibung Off Der Filter-Bereich ist ausgeschaltet. Wählen Sie »Off«, wenn Sie keinen Filter benötigen und/oder wenn Sie die CPU-Last verringern möchten. Classic Dieser Filtertyp bietet 23 Filterformen inklusive Resonanzfilter. Tube Drive Dieser Filtertyp verleiht dem Klang einen warmen Charakter mit einer röhrenähnlichen Verzerrung. Er bietet 23 Filterformen mit einstellbarer Resonanz und Verzerrung. 23 verschiedene Filterformen stehen zur Verfügung. Mit der Auswahl der Filterform bestimmen Sie, welche Frequenzen bearbeitet werden. Die Buchstaben und Zahlen deuten die Filterformen an, z. B. ist LP12 die Abkürzung für einen Tiefpass (low-pass) mit 12dB/Okt. 167 HALion Sonic Filter Shape Beschreibung Velocity (Anschlagstärke) BR12+LP12 Eine Bandsperre mit 12 dB/Okt. und ein Tiefpassfilter mit 12 dB/Okt. Frequenzen im Bereich der Cutoff-Frequenz und darüber liegende Frequenzen werden abgeschwächt. BP12+BR12 Ein Bandpassfilter mit 12 dB/Okt. und eine Bandsperre mit 12 dB/Okt. Frequenzen im Bereich der Cutoff-Frequenz und die über und unter der Trennfrequenz liegenden Bereiche werden abgeschwächt. Dieser Parameter regelt die Cutoff-Modulation der Anschlagstärke. Sie regelt im Bereich von-100 % bis +100 %. Bei positiven Werten erhöht sich die Cutoff-Frequenz, je stärker die Tasten angeschlagen werden. Bei negativen Werten verringert sich die Cutoff-Frequenz, je stärker die Tasten angeschlagen werden. HP6+BR12 Hochpassfilter mit 6 dB/Okt. und eine Bandsperre mit 12 dB/Okt. Frequenzen im Bereich der Cutoff-Frequenz und die darunter liegenden Frequenzen werden abgeschwächt. HP12+BR12 Hochpassfilter mit 12 dB/Okt. und eine Bandsperre mit 12 dB/Okt. Frequenzen im Bereich der Cutoff-Frequenz und die darunter liegenden Frequenzen werden abgeschwächt. AP Ein Allpassfilter mit 18 dB/Okt. Frequenzen im Bereich der Cutoff-Frequenz werden abgeschwächt. AP+LP6 Ein Allpassfilter mit 18 dB/Okt. und ein Tiefpassfilter mit 6 dB/Okt. Frequenzen im Bereich der Cutoff-Frequenz und darüber liegende Frequenzen werden abgeschwächt. HP6+AP Distortion (Verzerrung) Mit diesem Parameter fügen Sie dem Signal einen warmen, röhrenähnlichen Klang hinzu. Sie können Werte zwischen 0 % und 100 % einstellen. Bei höheren Einstellungen entsteht eine sehr starke Verzerrung. Ö Dieser Parameter ist nur im Filtertyp »Tube Drive« verfügbar. Filter-Hüllkurve (s. u. Abschnitt Hüllkurven) Ein Hochpassfilter mit 6 dB/Okt. und ein Allpassfilter mit 18 dB/Okt. Frequenzen im Bereich der Cutoff-Frequenz werden abgeschwächt. Amplifier (Verstärker) Cutoff Mit dem Cutoff-Regler stellen Sie die Cutoff-Frequenz des Filters ein. Sie können Werte zwischen 20 Hz und 22.000 Hz einstellen. Der Effekt ist abhängig vom gewählten Filtertyp. Resonance Dieser Parameter betont die Frequenzen im Bereich des Cutoffs. Sie können Werte zwischen 0 % und 100 % einstellen. Wenn Sie einen elektronischen Sound erzielen möchten, erhöhen Sie die Resonance. Bei höheren Resonance-Einstellungen gerät der Filter in Eigenschwingung, wodurch klingelnde Geräusche erzeugt werden. Im Amplifier-Bereich haben Sie Zugang zu den Pegelund Pan-Parametern der Drum-, Instrumente- oder LoopSlices. Zusätzlich lässt sich der Wiedergabemodus »One Shot« (einmalig) oder »Reverse« (rückwärts) aktivieren. Mit dem Level-Regler stellen Sie die Lautstärke des Klangs ein. Mit dem Pan-Regler bestimmen Sie die Position des Klangs im Stereopanorama. Env Amnt Env Amnt ist die Abkürzung für Envelope Amount (Hüllkurven-Wert). Dieser Parameter regelt die Cutoff-Modulation der Filter-Hüllkurve. Sie können Werte zwischen -100 % und +100 % einstellen. Negative Werte invertieren die Richtung der Filter-Hüllkurven-Modulation. 168 HALion Sonic Zusätzlich lässt sich die Panorama-Position mit jedem Tastenanschlag variieren, entweder nach dem Zufallsprinzip oder abwechselnd links/rechts und rechts/links. Außerdem lässt sich der Ausgang für jedes Drum-Instrument oder Loop-Slice separat auswählen. • Die Einstellung -3 dB macht von der logarithmischen Pan-Regler-Charakteristik Gebrauch: In der Mittenposition wird die Lautstärke, bei gleichbleibender Energieverteilung über das gesamte Stereopanorama, um 3 dB abgesenkt. So klingt die -3dB-Option natürlicher. Der Übergang von ganz links nach ganz rechts klingt viel gleichmäßiger als in der 0dB- oder der -6dB-Einstellung. One Shot Aktivieren Sie »One Shot«, um alle MIDI Note Off-Befehle zu ignorieren. Die Release-Segmente der Hüllkurven werden nicht gespielt, solange diese Funktion aktiviert ist. Stattdessen werden die Hüllkurven bis zur Sustain-Phase gespielt und verbleiben auf dem Sustain-Pegel, solange das Sample läuft. Alle Loop-Einstellungen des Samples werden ignoriert. Wenn Sie nicht möchten, dass MIDI Note Off-Befehle ignoriert werden. schalten Sie diese Funktion aus. Die Release-Segmente der Hüllkurven und alle evtl. enthaltenen Loop-Einstellungen des Samples werden nun wieder abgespielt. »One Shot« ist eingeschaltet, wenn der Schalter aufleuchtet. • Die Einstellung -6 dB macht von der linearen Pan-Regler-Charakteristik Gebrauch: In der Mittenposition wird die Lautstärke um 6 dB abgesenkt, die Energieverteilung bleibt über das Stereopanorama nicht konstant. So klingt die -6dB-Option synthetischer. Der Übergang von ganz links nach ganz rechts klingt abrupter als in der -3dB-Einstellung. • Wenn »Off« aktiviert ist, wird bei der Panorama-Regelung keine Lautstärkeanpassung vorgenommen. Output (Ausgang) Hier lässt sich der Ausgang für jedes Drum-Instrument oder Loop-Slice separat auswählen. Wenn Sie das Signal nicht zu den Ausgängen routen möchten, die für das Layer vorgesehen sind, können Sie stattdessen »Main« oder einen der 16 Einzelausgänge des PlugIns auswählen. Reverse Schalten Sie »Reverse« ein, um das Sample rückwärts abzuspielen. Alle evtl. enthaltenen Loop-Einstellungen werden ignoriert. Für normale Wiedergabe schalten Sie »Reverse« aus. »Reverse« ist eingeschaltet, wenn der Schalter aufleuchtet. Random (Zufallsgenerator) Mit diesem Parameter können Sie die Panorama-Position für jede gespielte Note nach dem Zufallsprinzip verändern. Der Grad an zufälliger Variation lässt sich zwischen 0 % und 100 % einstellen. Je höher der Wert, desto stärker die Variation. Bei einem Wert von 100 % kann die Pan-Position zwischen ganz rechts und ganz links wechseln. Level In diesem Bereich können Sie die Lautstärke des DrumInstruments bzw. Loop-Slices bestimmen. Sie können Werte zwischen - dB bis +12 dB einstellen. Pan Alternate Mit diesem Regler bestimmen Sie Stereoposition des Sounds. Sie können Werte zwischen ganz links (-100 %) und ganz rechts (+100 %) einstellen. Mit diesem Parameter können Sie die Panorama-Position für jede gespielte Note variieren. Ein Wert von z. B. +100 % bedeutet, dass die erste Note ganz rechts gespielt wird, die zweite ganz links und so weiter. Sie können die Panorama-Position der ersten Note mithilfe der mathematischen Vorzeichen bestimmen: Bei negativen Werten ist die erste Note links, bei positiven rechts. Mit dem prozentualen Wert bestimmen Sie die Breite der Signalverteilung über das Stereopanorama. Sie können Werte zwischen -100 % und +100 % einstellen. Mode Mit der Mode-Funktion lässt sich bestimmen, wie stark die Lautstärke, über das Stereopanorama verteilt, variieren soll. Wählen Sie zwischen den vier Varianten »0 dB«, »3 dB«, »-6 dB« und »Off«: • Die Einstellung 0 dB funktioniert wie ein Balance-Regler: Wenn Sie den Pan-Regler nach links drehen, wird der rechte Kanal ausgeblendet und umgekehrt. In der Mittenposition wird die Lautstärke nicht verändert. 169 HALion Sonic grafischen Hüllkurven-Editors oder mit Eingaben vom Keyboard aus bearbeiten. Eine vollständige Beschreibung über die Bearbeitungsfunktionen von Hüllkurven finden Sie im Abschnitt »Die Envelope-Seiten« auf Seite 136. Reset Die anfängliche Pan-Position wird eingestellt, sobald HALion Sonic geladen ist. Danach zählt HALion Sonic jede gespielte Note, um die nächste Pan-Position zu ermitteln. Um den Zähler zurückzusetzen, klicken Sie auf den Reset-Schalter neben dem Alternate-Regler. Level Velocity Mit diesem Parameter stellen Sie ein, inwieweit die Anschlagstärke den Pegel der Hüllkurve beeinflussen soll. Die Lautstärke der Hüllkurve ist zum Einen abhängig von der Einstellung dieses Parameters, zum Anderen von der Anschlagstärke der Taste: Je stärker eine Taste angeschlagen wird, desto lauter wird der Pegel bei positiven Werten, bzw. desto schwächer wird der Pegel bei negativen Werten. Sie können Werte zwischen -200 % und +200 % einstellen. Amp-Hüllkurve (s. u. Abschnitt Hüllkurven) AUX-Wege Level Velocity Curve Sie können aus acht Kurven Velocity-Kurven auswählen und somit bestimmen, wie sich die eingehende Anschlagstärke auf die Lautstärke der Hüllkurve auswirkt. Die Kurvencharakteristik wird jeweils mit einem kleinen Symbol angezeigt. Folgende mathematischen Funktionen zur Anschlagstärke stehen im Menü zu Verfügung: • • • • • • • • • • Jedes Drum-Instrument bzw. Loop-Slice verfügt über individuelle Send-Pegel, die auf die vier globalen AUX-Busse geroutet sind. Dadurch lässt sich z. B. mehr Hall auf die Snare legen, während die Bassdrum mit weniger Effekt versehen wird. AUX FX1 – 4 Hier stellen Sie die Send-Pegel der AUX-Effekt-Busse für jedes Drum-Instrument bzw. Loop-Slice getrennt ein. Sie können Werte zwischen -oo dB bis 0 dB einstellen. 1 = Linear 2 = Hoch 2 3 = Hoch 2 invertiert 4 = Bipolar hoch 2 5 = Bipolar hoch 2 invertiert 6 = Hoch 3 7 = Hoch 4 8 = dB 9 = Logarithmisch 10 = Konstant (127) Velocity to Time (Anschlagstärke über Zeit) Mit diesem Parameter stellen Sie den Einfluss der Anschlagstärke auf die Zeiten der Hüllkurve ein. Positive Werte sorgen für kürzere Abspielzeiten, je höher der Velocity-Wert. Negative Werte sorgen für längere Abspielzeiten, je höher der Velocity-Wert. Sie können Werte zwischen -100 % und +100 % eingeben. Zusätzlich lässt sich mithilfe der Segment-Funktion auswählen, welche Stufen der Hüllkurve dieser Parameter beeinflussen soll. Hüllkurven Die Pitch-, Filter- und Amp-Bereiche verfügen über eigene Multi-Segment-Hüllkurven. Jede Hüllkurve besitzt bis zu 128 Knotenpunkte inklusive der Zeit-, Pegel- und Kurvenparameter. Die Knotenpunkte und ihre Parameter bestimmen die grundsätzliche Form der Hüllkurve. Sie können einen oder mehrere Knotenpunkte mithilfe des 170 HALion Sonic Segmente LFO-Wellenform und Shape Im Einblendmenü lässt sich auswählen, welche Stufen der Hüllkurve der Parameter »Velocity-to-Time« beeinflussen soll. Mit dem Waveform-Parameter wählen Sie Art der Wellenform, »Shape« ändert ihre Charakteristik. Sie können Werte zwischen 0 % und 100 % eingeben. • A: Die Anschlagstärke beeinflusst nur die Attack-Zeit. Option Beschreibung • A + D: Die Anschlagstärke beeinflusst alle Zeiten bis zur Sustain-Phase. Sine (Sinus) Mit Sinus erzeugen Sie eine gleichmäßige Modulation, die für Vibrato oder Tremolo geeignet ist. Mit Shape fügen Sie harmonische Obertöne hinzu. • D: Die Anschlagstärke beeinflusst außer dem Attack alle Zeiten bis zur Sustain-Phase. Triangle (Dreieck) Diese Option ähnelt der Sinuswelle. Die Wellenform bewegt sich geradlinig nach oben und unten. Mit Shape verändern Sie das Dreieck stufenlos in eine trapezförmige Welle. • A + R: Die Anschlagstärke beeinflusst Attack und Release. Saw (Sägezahn) Diese Option erzeugt eine »lineare« Aufwärtsbewegung. Shape verändert die Wellenform laufend von einer abfallenden Linie über eine Dreieckwelle in eine aufsteigende Linie. • All: Die Anschlagstärke beeinflusst alle Zeiten. Verwendung des LFO in den Loop-Ebenen Puls Zusätzlich zu den oben beschriebenen Parametern bieten Loop-Ebenen einen monophonen LFO mit regelbarer Modulationstiefe (Depth) für die Parameter Tonhöhe, Cutoff und Pan. Diese Option erzeugt eine gestufte Modulation, die abrupt zwischen zwei Werten umschaltet. Shape verändert laufend das Verhältnis zwischen hohem und tiefem Wert. Bei einem Wert von 50 % entsteht eine Rechteckwelle. Ramp (Linear) Diese Option ist der Sägezahnwelle ähnlich. Shape fügt eine immer länger werdende Pause vor der aufsteigenden Linie des Sägezahns ein. Log Shape wechselt in einem logarithmischen Kurvenverlauf von negativ nach positiv. S&H1 Sample & Hold erzeugt eine Step-Modulation mit zufällig erzeugten, unterschiedlich langen Schritten. Drehen Sie Shape nach rechts, um aus der gestuften eine abgerundete Modulation zu erzeugen. S&H2 Diese Option ähnelt S & H 1. Die Stufen variieren zwischen zufällig erzeugten hohen und tiefen Werten. Drehen Sie Shape nach rechts, um aus der gestuften eine abgerundete Modulation zu erzeugen. Gehen Sie folgendermaßen vor, um auf den LFO der Loop-Ebenen zuzugreifen: 1. Gehen Sie zur Edit-Seite und wählen Sie die LoopEbene, die Sie bearbeiten möchten. 2. Klicken Sie auf den LFO-Schalter im unteren Bereich des Loop-Editors. Bei der Verwendung des LFO in den Loop-Ebenen werden folgende Einstellungen übernommen: Frequency • Die Modulation von Pitch, Cutoff und Pan wirkt auf alle Slices gleichzeitig. Die Modulationstiefe kann nicht für jedes Slice getrennt geregelt werden. Hier können Sie die Modulationsfrequenz, d. h. die Geschwindigkeit des LFO einstellen. Sie können Werte zwischen 0 Hz und 30 Hz einstellen. Ist Sync aktiviert, wird die Frequenz in Zählzeiten angegeben. • Der Filter muss aktiviert sein, damit die Modulation des Cutoff hörbar ist. Phase • Bei einem Resonance-Wert von 100 % können hörbare Klicks entstehen, weil das Slice abrupt endet, während der Filter aufgrund seiner Eigenschwingung noch einen Ton erzeugt. Sollte dies der Fall sein, reduzieren Sie den Parameter »Gate Scale« im entsprechenden FlexPhraser, bis keine Klicks mehr zu hören sind. Darüber hinaus können Sie die Amp-Hüllkurve des Slices anpassen, um z. B. den Release der Hüllkurve zu erhöhen. bestimmt die Ausgangs-Phasenlage der Wellenform, wenn der LFO startet. Sie können Werte zwischen 0° und 360° einstellen. 171 HALion Sonic Rnd Pan Rnd ist die Abkürzung für Random. Ist Rnd aktiv, startet jede Note mit einer nach dem Zufallsprinzip ausgewählten Phasenlage. In diesem Fall wird der Phase-Regler automatisch deaktiviert. Hier stellen Sie ein, wie stark der LFO auf die Panoramaposition des Slices wirkt. Sie können Werte zwischen -100 % und +100 % einstellen. Quick Controls Sync Der LFO lässt sich zum Tempo der Host-Anwendung synchronisieren. Das Verhalten des Frequency-Parameters ändert sich durch folgende Einstellungen: Option Beschreibung Off Mit dieser Option stellen Sie die Modulationsgeschwindigkeit in Hertz ein. Die acht Potentiometer-Regler, die horizontale und vertikale Achse des Sphere-Controllers und das Modulationsrad unten auf der PlugIn-Oberfläche können als Quick Controls zugewiesen werden. Quick Controls ermöglichen die Fernbedienung aller Parameter des Programms. Typischerweise haben Sie damit Zugang zu den wichtigsten Klangparametern. Für jedes Programm gibt es einen Satz Quick Controls. Darüber hinaus besitzt jede Ebene einen eigenen Satz Quick Controls. Die Quick Controls des Programms ermöglichen die Steuerung der Klangparameter über die vier Ebenen. Die Quick Controls der Ebenen ermöglichen die getrennte Steuerung der Klangparameter einer einzelnen Ebene. Mit den Schaltern links neben den acht Drehreglern können Sie zwischen den Quick Controls des Programms und denen der Ebenen wechseln. Tempo + Retrig Wählen Sie diese Option, wenn Sie die Modulationsgeschwindigkeit als Zählzeiten eingeben möchten, also 1/4, 1/8 usw. Punktierte und triolische Werte sind ebenso möglich. Das Verhalten des LFO beim Restart ist abhängig von der Retrigger-Einstellung. Tempo + Beat Wählen Sie diese Option, wenn Sie die Modulationsgeschwindigkeit als Zählzeiten eingeben möchten, also 1/4, 1/8 usw. Punktierte und triolische Werte sind ebenso möglich. Der LFO startet beim Abspielen der Host-Anwendung von vorn und synchronisiert sich zum Beat des Songs. Der Retrigger-Einstellung wird ignoriert. Retrigger Sie können Quick Controls mehrfach unterschiedlichen Parametern zuweisen. Damit lassen sich mit einem einzelnen Regler drastische Klangänderungen vornehmen. Um die Regelmöglichkeiten zu erhöhen, können Sie den Regelbereich jeder Parameter-Zuordnung eingrenzen. Darüber hinaus können Sie die Quick Controls als Endlosregler oder als Schalter definieren. Quick Controls ändern Parameter entweder absolut oder relativ zum ursprünglichen Wert. »Relativ« regelt die Werte der zugewiesenen Parameter so, dass er die relative Einstellung nicht verliert. »Absolut« verändert den Wert des zugewiesenen Parameters, indem er ihn mit dem gegenwärtigen Wert des Quick Controls überschreibt. Der Modus lässt sich für jede einzelne Zuordnung separat vornehmen. Hier definieren Sie, ob der LFO beim Triggern einer Note von vorn starten soll. Die Wellenform startet ab der Position, die Sie mit dem Phase-Parameter bestimmen. Option Beschreibung Off Der LFO läuft unabhängig. First Note Der LFO startet bei jeder neuen Note von vorn, wenn keine anderen Noten gedrückt sind. Each Note Der LFO startet bei jeder Note von vorn. Pitch (Tonhöhe) Hier stellen Sie ein, wie stark der LFO auf die Tonhöhe des Slices wirkt. Sie können Werte zwischen -100 % und +100 % einstellen. Cutoff Hier stellen Sie ein, wie stark der LFO auf den Cutoff des Slices wirkt. Sie können Werte zwischen -100 % und +100 % einstellen. 172 HALion Sonic Quick Controls 1-8 Mod Wheel (Modulationsrad) Dies sind die acht Drehregler im unteren Bereich der PlugIn-Oberfläche. Hier werden üblicherweise die acht wichtigsten Klangparameter zugewiesen. Das Modulationsrad ist das Rad links neben der Tastaturdarstellung des PlugIns. Es ist fest verbunden mit MIDIController #1 und wird normalerweise als Quelle in der Modulations-Matrix verwendet, kann aber auch als Quick Control eingesetzt werden. Das Modulationsrad wird üblicherweise dem Parameter eines Insert-Effekts zugeordnet, z. B. der Geschwindigkeit des Rotary-Effekts. Sphere H und Sphere V Ö Die feste Zuordnung von MIDI-Controller #1 kann nicht verändert werden. Aus diesem Grund bietet das Modulationsrad keine Funktion »Learn CC«. Der Sphere-Controller ist der orangefarbene Ball in der PlugIn-Oberfläche unten rechts. Sphere ist ein zweidimensionales Steuerelement, d. h. es kann zwei Quick Controls gleichzeitig steuern, indem der Ball mit dem Mauszeiger in horizontaler und vertikaler Richtung bewegt wird. Die Quick Control auf der horizontalen Achse heißt Sphere H. Die Quick Control auf der vertikalen Achse nennt sich Sphere V. Üblicherweise sind hier zwei zugehörige Parameter zugewiesen. So liegt z. B. der Cutoff auf Sphere H, Resonance liegt auf Sphere V. Zugang zu den Quick Controls Gehen Sie folgendermaßen vor, um auf die Quick Controls des Programms oder einer zugehörigen Ebene zuzugreifen: 1. Wählen Sie das Programm, das Sie bearbeiten möchten im Multiprogramm-Rack. 2. Klicken Sie auf den Program-Schalter (»P«) oder eine der Ebenen-Tasten (»L1« bis »L4«) links neben den Quick Controls. Center Horizontal/Center Vertikal Sphere lässt sich so einrichten, dass es automatisch in die Mittenposition zurückkehrt - und zwar unabhängig für beide Achsen. 3. Die Quick Controls wechseln ihre Positionen gemäß der Einstellungen im ausgewählten Programm bzw. der Ebene. Gehen Sie folgendermaßen vor, um die Center-Funktion zu aktivieren bzw. zu deaktivieren: 1. Rechts-Klick (Win) oder [Strg]-Klick (Mac) auf Sphere. Ö Passend zum ausgewählten Programm bzw. der Ebene erscheint im Sphere-Controller P, L1, L2, L3 oder L4. 2. Aktivieren/deaktivieren Sie im Menü die Funktion »Center Horizontal« bzw. »Center Vertical«. Quick Controls zuweisen Bei der Zuweisung von Quick Controls in HALion Sonic werden folgende Einstellungen übernommen: • Die Ebenen-Parameter können nur Quick Controls derselben Ebene zugewiesen werden. Wenn z. B. der Parameter zur Ebene 1 gehört, kann er auch nur einem Quick Control der Ebene 1 zugewiesen werden. Dies beinhaltet die Parameter im Programm-Editor, im Ebenen-Editor und im Effekt-Inserts derselben Ebene. 173 HALion Sonic Ö Da das Modulationsrad immer dem MIDI-Controller #1 zugewiesen ist, brauchen Sie hierfür die Ebenen- und Programm-Quick-Controls nicht anzugleichen. Dies ist standardmäßig so eingestellt, da alle ModulationsradQuick-Controls ebenfalls immer dem MIDI-Controller #1 zugewiesen sind. • Eine direkte Zuweisung der Ebenen-Parameter auf die Quick Controls des Programms ist nicht möglich. Zuerst müssen Sie den Parameter einer Quick Control der Ebene zuweisen. Danach lässt sich die Quick Control einer Ebene einer Quick Control eines Programms zuweisen. • Eine direkte Zuweisung von Parameter von Insert-Effekten eines Programms auf die Quick Controls des Programms ist jedoch möglich. Quick Controls verwalten Auf der Quick-Controls-Seite des Programm- und Ebenen-Editors lassen sich die Quick Controls nach der Zuweisung verwalten. Die Quick Controls des ausgewählten Programms bzw. der Ebene sind links aufgelistet. Die Zuweisungen der ausgewählten Quick Control sind rechts aufgelistet. Jede Zuweisung ist in einer eigenen Reihe von Parametern aufgelistet, so dass das Verhalten der QuickControl-Zuweisung angepasst werden kann. Gehen Sie folgendermaßen vor, um eine Quick Control einem Parameter zuzuweisen: 1. Mit einem Rechtsklick (Win) bzw. [Strg]+Klick (Mac) auf einen Parameter im Programm- oder Ebenen-Editor oder im Editor eines Insert-Effekts wählen Sie den zu steuernden Parameter. 2. Wählen Sie im Menü die Quick Control, die Sie zuweisen möchten. Zur Verfügung stehen die Quick Controls 18, Sphere H & V und das Modulationsrad. Ö Wenn die ausgewählte Quick Control keine Zuordnung besitzt, ist die rechte Liste leer. 3. Die Zuweisung ist abgeschlossen. Gehen Sie folgendermaßen vor, um auf die Zuordnungen einer Quick Control zuzugreifen: Ö Der Regelbereich der Quick Controls wird abhängig vom aktuellen Parameterwert automatisch angepasst. So wird sichergestellt, dass Quick Controls einen optimalen Regelbereich aufweisen. 1. Wählen Sie die zu bearbeitende Quick Control mit einem Rechtsklick (Win) bzw. [Strg]+Klick (Mac). 2. Wählen Sie im Menü »Edit Quick Control«. Ö Die Parameter Polyphony, Low Key, High Key, Low Velocity, High Velocity und Output lassen sich nicht zuweisen. 3. Die Quick-Control-Seite des zugehörigen Programms bzw. der Ebene wird geöffnet. Quick Controls umbenennen Ö Über das Kontextmenü im grafischen Hüllkurven-Controller können Sie den Quick Controls auch die Offset-Parameter der Hüllkurven-Phasen zuweisen. Für jede Quick Control können Sie einen Namen vergeben, der im Textfeld der Quick Control angezeigt wird. Durch die Vergabe eines sinnvollen Namens wissen Sie sofort, was eine Quick Control steuert. Noch nicht zugewiesene Quick Controls weisen keine Namen auf. Standardmäßig wird einer Quick Control der Name des Parameters gegeben, den Sie zuerst zugewiesen haben. Danach vorgenommene Zuordnungen führen zu keiner Namensänderung. Sie können Quick Controls jederzeit umbenennen. Gehen Sie folgendermaßen vor, um einen Ebenen-QuickControl einem Programm-Quick-Control zuzuweisen: 1. Wählen Sie die gewünschte Ebene links neben den Quick Controls. 2. Wählen Sie die zu steuernde Quick Control mit einem Rechtsklick (Win) bzw. [Strg]+Klick (Mac). 3. Wählen Sie im Einblendmenü die gewünschte Quick Control. Gehen Sie folgendermaßen vor, um Quick Controls umzubenennen: 4. Der Regelbereich des Programm-Quick-Controls wird automatisch angepasst, um sicherzustellen, dass der gesamte Bereich des Ebenen-Quick-Controls regelbar ist. 1. Gehen Sie zur Quick-Control-Seite des zugehörigen Programms bzw. der Ebene. 2. Wählen Sie links die Quick Controls, die Sie umbenennen möchten. 174 HALion Sonic 3. Klicken Sie in der Name-Spalte der ausgewählten Quick Control und geben Sie einen neuen Namen ein. • Ziehen Sie eine Zuordnung auf eine andere Quick Control, um diese zu ersetzen. Die Reihenfolge der Liste ändert sich nicht. 4. Bestätigen Sie die Eingabe mit der [Eingabetaste]. Drücken Sie die Esc-Taste, um die Namensvergabe abzubrechen. Das Verhalten von Quick-ControlZuordnungen ändern Alternativ können Sie auch einen Titel auf der Quick Control selbst eingeben: Quick Controls verhalten sich entweder wie Drehregler oder wie Schalter. Ferner können Sie bestimmen, ob Parameteränderungen relativ oder absolut vorgenommen werden. 1. Klicken Sie in das Textfeld der Quick Control. 2. Geben Sie einen Namen ein. 3. Bestätigen Sie die Eingabe mit der [Eingabetaste]. Drücken Sie die Esc-Taste, um die Namensvergabe abzubrechen. Im Relativ-Modus werden die Werte des Parameters und der Quick Control summiert. So bleiben Werteänderungen eines Parameters, der einem Quick Control zugeordnet ist, nach wie vor hörbar. Quick-Control-Zuweisungen aufheben Im Absolut-Modus werden die Parameterwerte von den Werten des Quick Controls überschrieben. Werteänderungen eines Parameters, der einem absolut arbeitenden Quick Control zugeordnet ist, sind nicht hörbar. Gehen Sie folgendermaßen vor, um eine Zuweisung einer Quick Control über den Regler aufzuheben: 1. Wählen Sie die Quick Control, deren Zuweisung Sie aufheben möchten, mit einem Rechtsklick (Win) bzw. [Strg]+Klick (Mac). Im Modus »Switch Relative« oder »Switch Absolute« schaltet der ferngesteuerte Parameter zwischen dem niedrigsten und dem höchsten Wert hin und her, wenn Sie die Quick Control bewegen. Bei »Switch Relative« bleiben Parameteränderungen hörbar. 2. Wählen Sie im Menü »Forget Quick Control«. Gehen Sie folgendermaßen vor, um eine Zuweisung auf der Quick-Control-Seite aufzuheben: 1. Gehen Sie zur Quick-Control-Seite des zugehörigen Programms bzw. der Ebene. Bei »Switch Absolute« werden die Parameteränderungen überschrieben und sind nicht hörbar. Sie können den Modus über die Zuordnung auswählen. 2. Wählen Sie links die Quick Control, die Sie bearbeiten möchten. Gehen Sie folgendermaßen vor, um das Verhalten über den Regler einzustellen: 3. Wählen Sie die Quick-Control-Zuweisung, die Sie aufheben möchten, mit einem Rechtsklick (Win) bzw. [Strg]+Klick (Mac). 1. Wählen Sie den Quick-Control-Regler, den Sie einstellen möchten, mit einem Rechtsklick (Win) bzw. [Strg]+Klick (Mac). 4. Wählen Sie im Menü »Remove«. 2. Wählen Sie im Menü das gewünschte Verhalten. Gehen Sie folgendermaßen vor, um das Reglerverhalten auf der Quick-Control-Seite einzustellen: Reihenfolge der Quick-Control-Zuordnung ändern 1. Gehen Sie zur Quick-Control-Seite des zugehörigen Programms bzw. der Ebene. Gehen Sie folgendermaßen vor, um die Reihenfolge der bestehenden Quick-Control-Zuordnung in der Liste zu ändern: 2. Wählen Sie links die zu bearbeitende Quick Control. • Ziehen Sie eine Zuordnung zwischen zwei andere Quick-Controls, um sie an dieser Stelle einzufügen. Die Reihenfolge der Liste ändert sich dementsprechend. 175 HALion Sonic 3. Klicken Sie in das linke untere Menü der gewünschten Zuordnung und wählen Sie das gewünschte Verhalten. Wenn Sie den niedrigsten/höchsten Bereich einstellen, werden folgende Einstellungen vorgenommen: Option Beschreibung Absolute Ändert die Parameterwerte kontinuierlich. Werteänderungen werden überschrieben. • Um die Quick Control zu invertieren, so dass z. B. die Quick Control öffnet, statt zu schließen, setzen Sie den Minimalwert über den Maximalwert. Relative Ändert die Parameterwerte kontinuierlich. Wertänderungen sind nach wie vor hörbar. • Quick Controls im Absolut-Modus regeln einen Bereich von 0 % bis +100 %. Switch Absolute Schaltet zwischen niedrigstem und höchstem Wert um. Werteänderungen werden überschrieben. • Quick Controls im Relativ-Modus regeln einen Bereich von -100 % bis +100 %. Auf diese Weise ist auch der gesamte Bereich von bipolaren Steuerelementen regelbar. So können Sie z. B. den Pan-Parameter von ganz links nach ganz rechts steuern, indem Sie den Bereich von 0 % bis +100 % wählen. Bei einer Einstellung von 0 % bis + 50 % würde den Pan-Regler in der Mittenposition enden. Switch Relative Schaltet zwischen niedrigstem und höchstem Wert um. Wertänderungen sind nach wie vor hörbar. Einstellen des niedrigsten/höchsten Bereichs Für jede Zuordnung können Sie den niedrigsten und den höchsten Wert einstellen. Auf diese Weise haben Sie bessere Kontrolle über die Parameteränderung. • Um ein unipolares Verhalten von Quick Controls im Relativ-Modus zu erhalten, wählen Sie einen Bereich von 0 % bis +100 % (oder -100 %). Gehen Sie folgendermaßen vor, um den Minimalwert über den Regler einzustellen: 1. Stellen Sie den Parameter auf den niedrigsten Wert ein. Die Funktion »Trim Range« 2. Rechtsklick (Win) oder [Strg]-Klick (Mac) auf den Regler. 3. Wählen Sie im Menü »Set Minimum«. Diese Funktion ermöglicht Ihnen, den Regelbereich einer Quick Control optimal an den aktuellen Parameterwert anzupassen. Gehen Sie folgendermaßen vor, um den Maximalwert über den Regler einzustellen: Gehen Sie folgendermaßen vor, um den Regelbereich über die Quick-Control-Seite zu optimieren: 1. Stellen Sie den Parameter auf den höchsten Wert ein. 1. Gehen Sie zur Quick-Control-Seite des zugehörigen Programms bzw. der Ebene. 2. Rechtsklick (Win) oder [Strg]-Klick (Mac) auf den Regler. 2. Klicken Sie mit der rechten Maustaste (Win) oder mit gedrückter [Strg]-Taste (Mac) auf das Eingabefeld der Zuordnung. 3. Wählen Sie im Menü »Set Minimum«. Gehen Sie folgendermaßen vor, um den Minimal-/Maximalwert auf der Quick-Control-Seite einzustellen: 3. Wählen Sie »Trim Range«. 4. Der Minimal- und Maximalwert wird automatisch gesetzt. 1. Gehen Sie zur Quick-Control-Seite des zugehörigen Programms bzw. Ebene. Ö Sobald Sie den Originalparameter im Editor wieder ändern, muss der Regelbereich erneut angepasst werden, um den optimalen Regelbereich sicherzustellen. 2. Wählen Sie links die zu bearbeitende Quick Control. 3. Verwenden Sie rechts neben dem Bereich die äußeren linken und rechten Textfelder unterhalb der Zuordnung, um den niedrigsten/höchsten Bereich einzustellen. Als Alternative können Sie auch die blauen Anfasser im Curve-Display rechts verwenden, um den niedrigsten/ höchsten Bereich grafisch einzustellen. 176 HALion Sonic Einstellung des Kurvenverhaltens 3. Mit einem erneuten Klick auf den Bypass-Schalter schalten Sie die Quick-Control-Zuordnungen wieder ein. Sie können das Kurvenverhalten jeder einzelnen Zuordnung getrennt einstellen. Das Kurvenverhalten beschreibt, wie der zugewiesene Parameter geändert wird. Die Charakteristik kann stufenlos zwischen logarithmisch, linear und exponentiell variieren. Gehen Sie folgendermaßen vor, um alle Zuordnungen einer Quick Control zu umgehen: 1. Gehen Sie zur Quick-Control-Seite des zugehörigen Programms bzw. der Ebene. Ö Das Kurvenverhalten ist ausschließlich über die Quick-Control-Seite einstellbar. 2. Wählen Sie links die Quick Control, die Sie umgehen möchten. Gehen Sie folgendermaßen vor, um das Kurvenverhalten einer Zuordnung zu ändern: 3. Klicken Sie auf den Bypass-Schalter oben rechts neben den Quick Controls, um die Zuordnungen des ausgewählten Quick Controls vorübergehend abzuschalten. 1. Gehen Sie zur Quick-Control-Seite des zugehörigen Programms bzw. der Ebene. 4. Mit einem erneuten Klick auf den Bypass-Schalter schalten Sie die Quick-Control-Zuordnungen wieder ein. 2. Wählen Sie links die Quick Control, die Sie bearbeiten möchten. Gehen Sie folgendermaßen vor, um eine bestimmte Quick-Control-Zuordnung zu umgehen: 3. Verwenden Sie rechts neben dem Bereich die Textfelder mittig unterhalb der Zuordnung, um den Curve-Parameter einzustellen. Positive Kurvenwerte resultieren in einem logarithmischen, negative Werte in einem exponentiellen Kurvenverlauf. Als Alternative können Sie die Kurve auch grafisch bearbeiten, indem Sie sie im Curve-Display mit dem Mauszeiger anfassen und nach oben oder unten ziehen. Ziehen Sie nach oben, um einen logarithmischen Verlauf zu erzielen, ziehen Sie nach unten, wenn Sie einen exponentiellen Kurvenverlauf wünschen. 1. Gehen Sie zur Quick-Control-Seite des zugehörigen Programms bzw. der Ebene. 2. Wählen Sie links die zugewiesene Quick Control. 3. Klicken Sie auf den Bypass-Schalter, der sich unten links in der gewünschten Zuordnung befindet, um die Quick-Control-Zuordnung zeitweise abzuschalten. 4. Mit einem erneuten Klick auf den Bypass-Schalter schalten Sie die Quick-Control-Zuordnungen wieder ein. Quick Controls auf Bypass schalten Zuweisung von Quick Controls in der Modulations-Matrix Wenn Sie einen Klang ohne Quick-Control-Zuordnung hören möchten, können Sie die Zuordnung vorübergehend auf Bypass schalten. Beim Bypass haben Sie die Wahl zwischen allen Zuordnungen, die zum gleichen Programm bzw. zur gleichen Ebene gehören, allen Zuordnungen einer Quick Control und einer einzelnen QuickControl-Zuordnung. Neben der direkten Zuweisung von Quick Controls können Sie Quick Controls auch als Quelle oder Modifier in der Modulations-Matrix zuweisen. Auf diese Weise können Sie Quick Controls mit anderen Modulationsquellen kombinieren. Gehen Sie folgendermaßen vor, um eine Quick-ControlZuordnung eines Programms bzw. einer Ebene zu umgehen: Gehen Sie folgendermaßen vor, um eine Quick Control als Quelle oder Modifier in der Modulations-Matrix zuzuweisen: 1. Wählen Sie links neben der Quick Control ein Programm oder eine Ebene, in der Sie die Quick-Control-Zuordnung übergehen möchten. 1. Öffnen Sie den gewünschten Ebenen-Editor und gehen Sie in die Modulations-Matrix. 2. Öffnen Sie im Einblendmenü der Spalte Source bzw. Modifier das Untermenü »Quick Control«. 2. Klicken Sie auf den Bypass-Schalter rechts neben den Quick Controls, um die Zuordnung des Programms oder der Ebene vorübergehend auszuschalten. 3. Im Untermenü sind die Quick Controls der Ebene aufgelistet. 177 HALion Sonic 4. Wählen Sie die gewünschte Quick Control im Untermenü. Die Zuordnung eines Pads entfernen Gehen Sie folgendermaßen vor, um eine zugewiesene Note oder einen MIDI-Controller zu entfernen: Trigger Pads 1. Öffnen Sie das Kontextmenü durch einen Klick auf das Pad. 2. Wählen Sie »Forget Trigger Note«. Ein Pad umbenennen Um die Funktionsweise eines Pad anzuzeigen, können Sie dem Pad einen Namen geben. Gehen Sie folgendermaßen vor, um einen Namen zu bearbeiten: Einleitung Die Trigger Pads in HALion Sonic haben zwei unterschiedliche Funktionen. Sie triggern entweder einzelne Noten zur Fernsteuerung von Keyswitches, oder sie triggern komplexe Akkorde. Jedes Pad lässt sich einer MIDINote zuweisen und so von einem Hardware-Controller oder Keyboard aus steuern. 1. Wählen Sie mit einem Rechtsklick das Feld »…« auf dem Pad. 2. Geben Sie den gewünschten Namen ein (z. B. KeySw1, KeySw2, …, Amin7, Gmaj, …, Flex1, Flex2) 3. Drücken Sie die [Eingabetaste] auf Ihrer Computertastatur, um den Namen zu bestätigen. Zuweisen einer MIDI-Note Akkorde/Noten triggern Ein Pad kann von jeder beliebigen MIDI-Note getriggert werden. Um mit einem Pad einen Akkord zu triggern, müssen Sie zunächst den Akkord definieren: Gehen Sie folgendermaßen vor, um eine Note zu definieren: 1. Öffnen Sie das Kontextmenü durch einen Klick auf das Pad. 1. Öffnen Sie das Kontextmenü durch einen Klick auf das Pad. 2. Wählen Sie den Menüpunkt »Snapshot Chord«, das Pad fängt an zu blinken. 2. Wählen Sie »Assign Trigger Note«. Oder 3. Spielen Sie die MIDI-Noten des Akkords (oder klicken Sie auf die entsprechenden Tasten auf dem Keyboard im Display). 1. Öffnen Sie das Kontextmenü durch einen Klick auf das Pad. 4. Die gespielten Noten werden im Display-Keyboard blau schattiert. 2. Wählen Sie »Learn Trigger Note«. 5. Klicken Sie auf das Pad, um den Akkord anzunehmen. 3. Spielen Sie die Note auf dem Keyboard. 6. Das Pad leuchtet leicht und zeigt damit die Zuordnung eines Akkords an. 3. Wählen Sie die Oktave und die Note. Sobald die Triggernote zugewiesen ist, wird diese Note auf der Tastatur im Display blau schattiert. Diese Taste gibt keine Klänge mehr wieder, sondern triggert nur noch andere Notennummern. Wird das Pad nun getriggert, spielt es den eingegebenen Akkord. Ö Solange Sie sich im Lernmodus befinden, können Sie Noten entfernen, indem Sie sie noch einmal spielen. 178 HALion Sonic Diese Funktion kann in Verbindung mit dem FlexPhraser sehr nützlich sein, da nun Akkorde eingegeben werden können, die von Hand unmöglich gespielt werden könnten. bauen können. Die Busse werden dann entweder zum Hauptausgang des PlugIns oder zu einem der Einzelausgänge geroutet. Auf der Effekt-Seite haben Sie zudem Zugang zum Haupt-Ausgangsbus, der wiederum vier Inserts aufweist. Diese Inserts können z. B. für globale EQ- oder Kompressor-Bearbeitungen eingesetzt werden. Zudem können die Akkorde Noten beinhalten, die als Keyswitches fungieren. In diesem Fall können Sie den Akkord mit einer speziellen Instrument-Expression triggern. Anwendung der Insert-Effekt-Slots Ö Wenn Sie einem Akkord Noten hinzufügen, die auch als Triggernote fungieren, wird die Note ebenfalls getriggert. Triggern von Keyswitches Um ein Pad als Keyswitch einzusetzen, müssen Sie ganz einfach dem Keyswitch die entsprechende MIDI-Note, wie oben beschrieben, zuweisen. Wenn Sie allerdings die eingehende MIDI-Note einer anderen Note zuweisen möchten, können Sie dies tun, indem Sie die Akkordfunktion auf eine einzelne Note setzen: 1. Öffnen Sie das Kontextmenü durch einen Klick auf das Pad. 2. Wählen Sie den Menüpunkt »Snapshot Chord«, das Pad fängt an zu blinken. Die Global Effects-Seite 3. Spielen Sie die MIDI-Note, die vom Pad getriggert werden soll. Jeder Bus und jeder Main Bus besitzt vier Slots für InsertEffekte. Die Zuweisung erfolgt für alle Slots auf die gleiche Art und Weise: Wenn Sie das Pad jetzt triggern, sendet es die Note, obwohl eine andere Taste auf dem Keyboard gespielt wird. • Um einen Insert-Effekt zuzuweisen, klicken Sie auf den Slot und wählen Sie im Menü den gewünschten Effekt. Pad-Bereich auf Bypass schalten • Um einen Insert-Effekt zu entfernen, klicken Sie auf den Slot und wählen Sie im Menü »No Effect«. Der Effekt mitsamt allen Einstellungen wird entfernt. Mit der Bypass-Funktion deaktivieren Sie den Pad-Bereich. Im Bypass werden nur die Originalnoten gespielt, Akkorde werden nicht getriggert. Um den Pad-Bereich abzuschalten, klicken Sie auf den Bypass-Schalter rechts neben dem Pad-Bereich. • Der On/Off-Schalter über dem Slot deaktiviert den Effekt, ohne ihn zu entfernen. So können Sie den Effekt ausschalten, ohne die Einstellungen zu verlieren. Der Effekt ist aktiviert, wenn der Schalter aufleuchtet. Globale Effekte • Neben dem On/Off-Schalter über dem Slot befindet sich der Bypass-Schalter. Der Bypass ist eingeschaltet, wenn der Schalter aufleuchtet. Einleitung HALion Sonic zeichnet sich durch vier AUX-Busse aus, mit denen Sie klassische Send-Effekte realisieren können. Alle Slots und Ebenen, im Falle der Drum- und Loop-Ebenen sogar einzelne Instrumente, können Signalanteile an die AUX-Busse senden. Jeder Bus beherbergt bis zu vier Insert-Effekte, mit denen Sie komplexe Multieffekte auf179 HALion Sonic Pegel-Einstellungen • Um einen Insert-Effekt zu editieren, klicken Sie auf den e-Schalter des Slots, dessen Effekt Sie bearbeiten möchten. Es lässt sich immer nur ein Effekt bearbeiten. Der eSchalter leuchtet auf und zeigt damit an, welcher Effekt gerade bearbeitet wird. Die Parameter des entsprechenden Insert-Effekts werden im unteren Bereich angezeigt. Mit dem Fader unterhalb der Pegelanzeige können Sie den Ausgangspegel einstellen. • Bewegen Sie den Fader des AUX-Busses. • Oder geben Sie den Wert im Textfeld unter dem Fader ein. Ö Der Mix-Parameter eines Effekts, der in einem AUXBus eingefügt ist, wird standardmäßig auf 50 % eingestellt. Der Master Effekt-Bus Der Haupt-Bus funktioniert ähnlich wie die AUX-Busse. Der einzige Unterschied ist, dass der Haupt-Bus keinen Busausgangs-Wahlschalter besitzt, da er mit dem PlugInAusgang (1/2) fest verdrahtet ist. Effekte verschieben So können Sie die Position eines Effekts auf dem Bus ändern, und sogar einen Effekt von einem Bus auf einen anderen verschieben: Ö Der Mix-Parameter eines Effekts, der im Haupt-Bus eingefügt ist, wird standardmäßig auf 50 % eingestellt. 1. Fassen Sie den Effekt mit der Maustaste an der Beschriftung (FX1, FX2, FX3, FX4) an und schieben Sie ihn in die gewünschte Position. Die Effekte 2. Lassen Sie die Maustaste los, um den Effekt in einem Slot einzufügen. Hier befindliche Effekte werden ersetzt. HALion Sonic wird mit einer großen Auswahl hochwertiger Studioeffekte ausgeliefert. Die Effekte werden hier ausführlich beschrieben (siehe unten). 3. Schieben Sie den Effekt zwischen zwei Slots, so wird er zwischen diese geschoben. REVerence Effekte zwischen zwei Slots kopieren Gehen Sie folgendermaßen vor, um einen Effekt von einem Slot in einen anderen zu kopieren: 1. Fassen Sie die Beschriftung des Effekts bei gedrückter [Alt]-Taste (FX1, FX2, FX3, FX4) an und ziehen Sie ihn über den gewünschten Insert-Slot. 2. Lassen Sie die Maustaste los. 3. Der Effekt mitsamt allen Einstellungen wird kopiert. Durch die Aufnahme eines Raumimpulses erhält man einen »Fingerabdruck« des Raums. Durch die Faltungstechnik wird dieser Fingerabdruck in den Klang eingerechnet. Das Resultat ist ein sehr natürlich klingender Reverb. Dieser Effekt besitzt eine große Sammlung an hochwertigen Impulsantworten. Ausgangszuordnungen ändern Über jedem Insert-Slot finden Sie ein Menü zum Zuweisen der AUX-Bus-Ausgänge. Gehen Sie folgendermaßen vor, um die Ausgangszuweisung zu ändern: Impulse 1. Klicken Sie auf das Ausgangs-Menü des AUX-Busses. Unter »Impulse Response« wählen Sie die Impulsantwort. Mit der Auswahl der Impulsantwort bestimmen Sie den grundlegenden Klangcharakter des Reverbs. 2. Wählen Sie im Menü den gewünschten Ausgang. 180 HALion Sonic Auto Gain Regler Beschreibung Wenn Auto Gain aktiv ist, wird die Impulsantwort automatisch normalisiert. Mid Freq Mit diesem Parameter legen Sie den Frequenzbereich fest, der mit dem Parameter »Mid Gain« verstärkt/gedämpft wird. Sie können Werte zwischen 100 Hz und 10000 Hz einstellen. Hi Gain Mit diesem Parameter stellen Sie die Verstärkung/Dämpfung für das High-Band ein. Sie können Werte zwischen -24 dB und +24 dB einstellen. Hi Freq Mit diesem Parameter legen Sie den Frequenzbereich fest, der mit dem Parameter »Mid Gain« verstärkt/gedämpft wird. Sie können Werte zwischen 5000 Hz und 20000 Hz einstellen. Reverse Aktivieren Sie Reverse, um die Impulsantwort rückwärts abzuspielen. Predelay Bestimmt die Zeit zwischen dem trockenen Signal und dem Einsatzpunkt des Reverbs. Sie können Werte zwischen 0 ms und 500 ms einstellen. Je länger das Predelay, umso größer erscheint der Raumeindruck. ER Tail Split Mit diesem Parameter setzen Sie den Trennpunkt zwischen den Erstreflexionen (ER) und der Hallfahne. Sie können Werte zwischen 2 ms und 100 ms einstellen. Time Scaling Dient der Einstellung der Hallzeit. Sie können Werte zwischen 10 % und 150 % einstellen. Bei einem Wert von 100 % wird die Impulsantwort in Originallänge eingerechnet. ER Tail Mix Mit diesem Parameter regeln Sie die Balance zwischen den Erstreflexionen und der Hallfahne. Sie können Werte zwischen 0 % und 100 % einstellen. Bei einem Wert von 50 % erklingen die Erstreflexionen und die Hallfahne gleich laut. Einstellungen unter 50 % heben die Erstreflexionen an und schwächen die Ausklingzeit ab, wodurch die Klangquelle sich mehr in den Vordergrund des Raumes verschiebt. Einstellungen über 50 % heben die Ausklingzeit an und schwächen die Erstreflexionen ab, wodurch die Klangquelle sich mehr in den Hintergrund des Raumes verschiebt. Size Bestimmt die Raumgröße. Sie können Werte zwischen 10 % und 150 % einstellen. Bei einem Wert von 100 % wird die Impulsantwort in Originalgröße eingerechnet. Level Mit Level regeln Sie den Pegel der Impulsantwort. Sie können Werte zwischen -24.0 dB und +24.0 dB einstellen. Reverb (Hall) Equalizer Mit einem Dreiband-Equalizer können Sie den Klang der Impulsantwort regeln. Regler Beschreibung Low Gain Mit diesem Parameter stellen Sie die Verstärkung/Dämpfung für das zugehörige -Band ein. Sie können Werte zwischen -24 dB und +24 dB einstellen. Low Freq Mit diesem Parameter legen Sie den Frequenzbereich fest, der mit dem Parameter »Low Gain« verstärkt/gedämpft wird. Sie können Werte zwischen 20 Hz und 500 Hz einstellen. Mid Gain Mit diesem Parameter stellen Sie die Verstärkung/Dämpfung für das Mittenband ein. Sie können Werte zwischen -12 dB und +12 dB einstellen. Dieser Effekt verwendet einen hochwertigen Reverb-Algorithmus mit Erstreflexionen und einer Hallfahne. Die Erstreflexionen sind verantwortlich für den räumlichen Eindruck innerhalb der ersten Millisekunden des Reverbs. Um verschiedene Räume nachzubilden, haben Sie die Wahl zwischen verschiedenen Erstreflexions-Pattern, deren 181 HALion Sonic Größe Sie zudem ändern können. Mit den Parametern der Hallfahne, oder Spätreflexionen, können Sie die Raumgröße und die Hallzeit steuern. Die Hallzeit lässt sich in drei individuellen Frequenzbändern einstellen. ER Low Cut Senkt die tiefen Frequenzen der Erstreflexionen ab. Sie können Werte zwischen 20 Hz und 1000 Hz einstellen. Je höher der Wert, desto weniger tiefe Frequenzen werden wiedergegeben. Tail Delay Dieser Parameter verzögert den Einsatzpunkt der Hallfahne. Sie können Werte zwischen 0 ms und 500 ms einstellen. ER High Cut Senkt die hohen Frequenzen der Erstreflexionen ab. Sie können Werte zwischen 1000 Hz und 20000 Hz einstellen. Je tiefer der Wert, desto weniger hohe Frequenzen werden wiedergegeben. Predelay Bestimmt die Zeit zwischen dem trockenen Signal und dem Anfang des Reverbs. Sie können Werte zwischen 0 ms und 500 ms einstellen. Längere Predelays erzeugen den Eindruck eines größeren Raums. Tail Room Size Dieser Parameter bestimmt die Raumgröße. Sie können Werte zwischen 0 % und 100 % einstellen. Ein Wert von 100 % entspricht der Größe einer Kathedrale oder einer großen Konzerthalle. Ein Wert von 50 % entspricht der Größe eines mittelgroßen Raumes oder Studios. Werte unter 50 % geben kleine Räume oder Kammern wieder. Early Reflections (Erstreflexionen) Hier wählen Sie das Raummuster der Erstreflexionen. Die Raummuster beinhalten die wichtigsten Einzelreflexionen, die am meisten Aufschluss über den räumlichen Eindruck des Raums liefern. Die Raummuster basieren auf Messungen echter Räume. Tail Main Time Dieser Parameter regelt die Gesamthallzeit der Hallfahne. Sie können Werte zwischen 0 % und 100 % einstellen. Je höher der Wert, desto länger ist die Ausklingzeit der Hallfahne. Bei einem Wert von 100 % ist die Hallzeit unendlich lang. Dieser Parameter stellt auch das Mittenband der Hallfahne dar. ER Tail Mix Mit diesem Parameter regeln Sie die Balance zwischen den Erstreflexionen und der Hallfahne. Sie können Werte zwischen 0 % und 100 % einstellen. Bei einem Wert von 50 % erklingen die Erstreflexionen und die Hallfahne gleich laut. Einstellungen unter 50 % heben die Erstreflexionen an und schwächen die Ausklingzeit ab, wodurch die Klangquelle sich mehr in den Vordergrund des Raumes verschiebt. Einstellungen über 50 % heben die Ausklingzeit an und schwächen die Erstreflexionen ab, wodurch die Klangquelle sich mehr in den Hintergrund des Raumes verschiebt. Tail Shape Dieser Parameter regelt die Anstiegszeit der Hallfahne. Sie können Werte zwischen 0 % und 100 % einstellen. Bei einem Wert von 0 % setzt die Hallfahne sprunghaft ein, was ideal fürs Schlagzeug geeignet ist. Je höher der Wert, desto weniger impulsiv ist der Einsatz der Hallfahne. Tail Density ER Size Mit diesem Regler stellen Sie ein, wie dicht die Hallfahne klingt. Sie können Werte zwischen 0 % und 100 % einstellen. Bei 100 % sind keine einzelnen Reflexionen von den Wänden hörbar. Bei niedrigen Werten nimmt die Dichte ab, wodurch einzelne Reflexionen zu hören sind. Hier wählen Sie die Länge des Erstreflexionsmusters. Sie können Werte zwischen 0 % und 100 % einstellen. Ein Wert von 100 % gibt das Raummuster in Originallänge wieder und der Raum klingt sehr natürlich. Bei Werten unter 100 % wird das Reflexionsmuster komprimiert und der Raum erscheint kleiner. 182 HALion Sonic Tail High Cut Mix Senkt die hohen Frequenzen der Hallfahne ab. Sie können Werte zwischen 20 Hz und 20000 Hz einstellen. Je tiefer der Wert, desto geringer ist die Wiedergabe hoher Frequenzen. Dieser Parameter regelt das Verhältnis von trockenem und Effektsignal. Sie können Werte zwischen 0 % und 100 % einstellen. Bei einem Wert von 100 % ist das Ausgangssignal vollständig verhallt. Tail High Time Multi Delay Regelt die Nachhallzeit der hohen Frequenzanteile in der Hallfahne. Sie können Werte zwischen -100 % und +100 % einstellen. Bei positiven Werten klingen hohe Frequenzen länger aus und umgekehrt. Welche Frequenzen von diesem Parameter beeinflusst werden, ist abhängig vom Parameter Tail High Freq. Tail Low Time Regelt die Nachhallzeit der tiefen Frequenzanteile in der Hallfahne. Sie können Werte zwischen -100 % und +100 % einstellen. Bei positiven Werten klingen tiefe Frequenzen länger aus und umgekehrt. Welche Frequenzen von diesem Parameter beeinflusst werden, ist abhängig vom Parameter Tail Low Freq. Dieser Effekt erzeugt Echos, sogenannte Delays mit einstellbarer Zeit, Feedback und Filtereinstellungen. Mit dem Parameter Delay-Modus lassen sich Effekte wie Stereo-, Cross- oder Ping-Pong-Delays aufbauen. Je nach gewähltem Delay-Modus wird das Echo in verschiedenen Positionen im Stereopanorama wiederholt. Delay Time regelt die Gesamtzeit der linken und rechten Verzögerung. Zudem können Sie die Sync-Funktion aktivieren, damit Sie die Delayzeit als Zählzeiten synchron zum Tempo der Host-Anwendung eingeben können. Der Parameter Delay L/R ermöglicht die Eingabe eines Zeitversatzes zwischen linkem und rechtem Delay. Feedback und Feedback L/R regeln die Menge an Feedback im linken bzw. rechten Kanal. Schließlich gibt es Low und High-Filter, die den Klang des Echos regeln. Tail High Freq Dieser Parameter regelt die Cross-Over-Frequenz zwischen den Mitten und den Höhen der Hallfahne. Sie können Werte zwischen 2000 Hz und 20000 Hz einstellen. Die Hallzeit für Frequenzen oberhalb des eingestellten Werts kann abhängig von der Main Reverb Time mit dem Parameter Tail High Time geregelt werden. Tail Low Freq Delay-Zeit Dieser Parameter regelt die Cross-Over-Frequenz zwischen den Bässen und den Mitten der Hallfahne. Sie können Werte zwischen 20 Hz und 2000 Hz einstellen. Die Hallzeit für Frequenzen unterhalb des eingestellten Werts kann abhängig von der Main Reverb Time mit dem Parameter Tail Low Time geregelt werden. Regelt die Gesamtzeit der linken und rechten Verzögerung in Millisekunden. Sie können Werte zwischen 0 ms und 5000 ms einstellen. Mit Delay L/R stellen Sie unterschiedliche Zeiten für rechts und links ein. Mit aktivierter Sync-Funktion stellen Sie die Delayzeit als Notenwert ein. Output Width Regelt den Ausgang des Hallsignals zwischen Mono und Stereo. Sie können Werte zwischen 0 % und 100 % einstellen. Bei einem Wert von 0 % ist der Ausgang des Reverbs mono. Bei einem Wert von 100 % ist das Ausgangssignal Stereo. 183 HALion Sonic Delay Mode Feedback Das Delay bietet drei verschiedene Modi: Mode Beschreibung Stereo Stereo verfügt über zwei parallele Delays, jeweils einen für den linken und rechten Audiokanal. Jedes Delay verfügt über einen eigenen Feedback-Weg. Cross Cross verfügt über zwei Delays mit einem Cross Feedback. Cross Feedback bedeutet, dass das Delay des linken Kanals in den rechten Kanal zurückgeführt wird und umgekehrt. Ping-Pong Ping-Pong mischt den linken und rechten Eingang und sendet die Verzögerungen rechts und links im Stereopanorama verteilt an die Ausgänge. Auf diese Weise werden die Echos quasi wie ein Ping-Pong-Ball von einer Seite des Panoramas zu anderen geworfen, daher der Name. Regelt das Gesamt-Feedback der linken und rechten Verzögerung. Beim Feedback wird das Ausgangssignal des Delays in den Eingang zurückgeführt. Je höher der Feedback-Wert, desto mehr Echos werden erzeugt. Sie können Werte zwischen 0 % und 100 % einstellen. Bei einem Wert von 0 % ist nur ein Echo zu hören. Ein Wert von 100 % entspricht einem Endlosecho. Feedback L/R Dieser Parameter ist nur beim Stereo Delay möglich. Mit ihm stellen Sie die Abweichung vom Gesamt-Feedback im linken bzw. rechten Kanal ein. Der Versatz wird als Faktor eingegeben. Bei einem Faktor von 1 stimmt der Feedback-Versatz mit dem Gesamt-Feedback-Wert überein. Bei einem Faktor von 0.5 beträgt die Abweichung die Hälfte des Gesamt-Feedbacks. Um das Feedback im linken Kanal zu verschieben, drehen Sie den Regler nach links. Um das Feedback im rechten Kanal zu verschieben, drehen Sie den Regler nach rechts. Der Buchstabe vor der Faktorangabe zeigt mit »L« bzw. »R« an, welche Seite geändert wird. Der Bereich ist von L x 0.0 bis L x 1.0 und von R x 1.0 bis R x 0.0 regelbar. In Mittenposition beträgt der Faktor 1.0, was einer neutralen Einstellung entspricht. Sync Sync ist die Abkürzung für Synchronisation. Aktivieren Sie Sync, um die Delayzeit mit dem Tempo der Host-Anwendung zu synchronisieren. Ist Sync aktiviert, lässt sich die Delayzeit mit folgenden Notenwerten eingeben: 1/64, 1/32, 1/16T, 1/16, 1/8T, 1/16D, 1/8, 1/4T, 1/8D, 1/4, 1/2T, 1/4D, 1/2, 1/1T, 1/2D, 4/4, 5/4, 6/4, 7/4 und 8/4. Ö Wenn die eingegebene Notenlänge die maximale Delayzeit von 5000 ms überschreitet, weil z. B. das Songtempo sehr langsam ist, wird die Notenlänge halbiert, damit die Delayzeit unter dem Maximum bleibt. Filter Low Senkt die tiefen Frequenzen der Verzögerung ab. Sie können Werte zwischen 10 Hz und 1000 Hz einstellen. Delay L/R Filter High Mit Delay L/R können Sie einen vom Gesamt-Delay abweichenden Zeitversatz zwischen linkem und rechtem Delay eingeben. Der Versatz wird als Faktor eingegeben. Bei einem Faktor von 1 stimmt das Delay mit der Gesamt-Delayzeit überein. Bei einem Faktor von 0.5 ist das Delay halb so lang wie das Gesamt-Delay. Um die Delay-Zeit im linken Kanal zu verschieben, drehen Sie den Regler nach links. Um die Delay-Zeit im rechten Kanal zu verschieben, drehen Sie den Regler nach rechts. Der Buchstabe vor der Faktorangabe zeigt mit »L« bzw. »R« an, welche Seite geändert wird. Der Bereich ist von L x 0.0 bis L x 1.0 und von R x 1.0 bis R x 0.0 regelbar. In Mittenposition beträgt der Faktor 1.0, was einer neutralen Einstellung entspricht. Senkt die hohen Frequenzen der Verzögerung ab. Sie können Werte zwischen 1000 Hz und 20000 Hz einstellen. Mix Regelt das Verhältnis von trockenem und Effektsignal. Sie können Werte zwischen 0 % und 100 % einstellen. Bei einem Wert von 100 % ist das Ausgangssignal vollständig verhallt. 184 HALion Sonic Studio EQ Graphic EQ Dies ist ein hochwertiger Vierband-Equalizer. Mit den Frequenzbändern 1 Low, 2 Mid, 3 Mid und 4 High ändern Sie die Klangfarbe, z. B. um einen helleren oder dunkleren Klang zu erzeugen. Die beiden mittleren Frequenzbänder sind Peak- oder Glocken-Filter, Low und High sind Shelving-Filter. Alle Bänder sind vollparametrisch und verfügen über einstellbare Gain-, Frequency- und Q-Parameter. Der grafische Equalizer besitzt zehn Frequenzbänder, die um bis zu 12 dB angehoben/abgesenkt werden können. Jedes Frequenzband wird mit einem Fader dargestellt. Darüber hinaus gibt es einige Bedienelemente, die den Gesamtbereich und den Ausgang des Equalizers regeln. Für jedes Frequenzband stehen Ihnen die folgenden Parameter zur Verfügung: • Zur Dämpfung eines Frequenzbands ziehen Sie den Fader des gewünschten Bands abwärts. Regler Beschreibung Gain Mit diesem Parameter stellen Sie die Verstärkung/Dämpfung für das zugehörige -Band ein. Sie können Werte zwischen -12 dB und +12 dB einstellen. Freq Mit diesem Parameter legen Sie den Frequenzbereich fest, der mit dem Gain-Parameter verstärkt/gedämpft wird. Sie können Werte zwischen 20 Hz und 20000 Hz einstellen. Q Gehen Sie folgendermaßen vor, um die Frequenzbänder zu verstärken/dämpfen: • Zur Verstärkung eines Frequenzbands ziehen Sie den Fader des gewünschten Bands aufwärts. Output (Ausgang) Mit diesem Regler stellen Sie den Gesamt-Ausgangspegel des Equalizers ein. Sie können Werte zwischen -15 dB und +15 dB einstellen. Q ist die Abkürzung für Qualitätsfaktor. Hiermit stellen Sie die Bandbreite der mittleren Peak-Filter breiter oder schmaler ein. Durch Erhöhen des Q-Faktors für den hohen und den tiefen Shelving-Filter erzeugen Sie eine Vertiefung in der EQ-Kurve. Sie können Werte zwischen 0.5 und 10.0 einstellen. Range Mit diesem Parameter stellen Sie die maximale Verstärkung/Dämpfung aller Frequenzbänder in dB ein. Sie können Werte zwischen 0.0 und 12.0 einstellen. Gehen Sie folgendermaßen vor, um den Equalizer einzustellen: Invert • Stellen Sie die Equalizer-Bedienelemente Gain, Freq und Q wie gewünscht ein. Aktivieren Sie »Invert«, um die EQ-Kurve zu invertieren. Die verstärkten Frequenzbänder werden gedämpft und umgekehrt. • Sie können Gain und Frequency auch gleichzeitig einstellen, indem Sie die EQ-Punkte im Display nach links ziehen. Flatten Mit einem Klick auf diesen Schalter setzen Sie alle Frequenzbänder auf 0 dB zurück. 185 HALion Sonic Amplifier (Verstärker) Presence Mit diesem Regler fügen Sie dem Klang mehr Mittenpräsenz hinzu. Sie können Werte zwischen 0.0 und 10.0 einstellen. p Low Damp Mit diesem Regler können Sie die tiefen Frequenzen der Lautsprecher absenken. Sie können Werte zwischen 0 % und 100 % einstellen. Dieser Effekt bildet den Klang eines Verstärkers mit Lautsprechern nach. Verschiedene Verstärker- und Lautsprecher-Modelle lassen sich kombinieren. High Damp Mit diesem Regler können Sie die hohen Frequenzen der Lautsprecher absenken. Sie können Werte zwischen 0 % und 100 % einstellen. Amp Model Hier können Sie den Verstärkertyp auswählen. Die Klangeigenschaft der Verzerrung ändert sich mit der Auswahl des Verstärkers. Wenn Sie »No Amp« auswählen, wird die Verstärkeremulation deaktiviert. Channel Mode Hier können Sie festlegen, welcher Ausgangskanal des Verstärkers ein verzerrtes Signal ausgeben soll. Einstellbar sind L (Links), R (Rechts) oder L/R (Links/Rechts). Bei L bzw. R liegt am jeweils anderen Ausgangskanal ein unverzerrtes Signal an. Speaker Model Hier wählen Sie das Lautsprechermodell. Jeder Lautsprecher hat eine einzigartige Klangfärbung. Wenn Sie »No Speaker« auswählen, wird die Verstärkeremulation deaktiviert. Output (Ausgang) Hiermit stellen Sie den Ausgangspegel des Verstärkers ein. Sie können Werte zwischen 0.0 und 20.0 einstellen. Drive Regelt den Grad der Verzerrung. Sie können Werte zwischen 0.0 und 10.0 einstellen. Chorus Bass Mit diesem Regler stellen Sie Klangfarbe der tiefen Frequenzen ein. Sie können Werte zwischen 0.0 und 10.0 einstellen. Middle Mit diesem Regler können Sie Klangfarbe der mittleren Frequenzen einstellen. Sie können Werte zwischen 0.0 und 10.0 einstellen. Der Chorus verdichtet und verbreitert den Klang mithilfe einer Tonhöhenmodulation. Rate Treble Mit diesem Parameter stellen Sie die Modulationsfrequenz in Hertz (Hz) ein. Sie können Werte zwischen 0,01 Hz und 10,0 Hz einstellen. Mit diesem Regler können Sie Klangfarbe der hohen Frequenzen einstellen. Sie können Werte zwischen 0.0 und 10.0 einstellen. 186 HALion Sonic Sync Rate Sync ist die Abkürzung für Synchronisation. Ist Sync aktiviert, lässt sich der Rate-Parameter mit folgenden Notenwerten eingeben: 1/1, 1/2, 1/4, 1/8, 1/16, 1/32, 1/1T, 1/2T, 1/4T, 1/8T, 1/16T, 1/32T, 1/1D, 1/2D, 1/4D, 1/8D, 1/16D und 1/32D. Mit diesem Parameter stellen Sie die Modulationsfrequenz in Hertz (Hz) ein. Sie können Werte zwischen 0,01 Hz und 10,0 Hz einstellen. Sync Mit diesem Parameter stellen Sie die Intensität der Modulation ein. Sie können Werte zwischen 0 % und 100 % einstellen. Sync ist die Abkürzung für Synchronisation. Ist Sync aktiviert, lässt sich der Rate-Parameter mit folgenden Notenwerten eingeben: 1/1, 1/2, 1/4, 1/8, 1/16, 1/32, 1/1T, 1/2T, 1/4T, 1/8T, 1/16T, 1/32T, 1/1D, 1/2D, 1/4D, 1/8D, 1/16D und 1/32D. Phase Depth Hiermit können Sie das Klangbild von Mono bis Stereo verbreitern. Sie können Werte zwischen 0° und 180° einstellen. Mit diesem Parameter stellen Sie die Intensität der Modulation ein. Sie können Werte zwischen 0 % und 100 % einstellen. Shape Phase Mit Shape stellen Sie die Charakteristik der Modulation ein. Sie können Werte zwischen 0 % und 100 % einstellen. Bei einem Wert von 0 % verändert sich die Tonhöhe stetig und erzeugt dadurch eine gleichmäßige Modulation. Bei einem Wert von 100 % verändert sich die Tonhöhe nicht beständig und erzeugt dadurch eine unregelmäßigere Modulation. Hiermit können Sie das Klangbild von Mono bis Stereo verbreitern. Sie können Werte zwischen 0° und 180° einstellen. Mit Änderungen am Phase-Parameter wird auch der Klang des Cross-Feedbacks geändert. Depth Shape Mit Shape stellen Sie die Charakteristik der Modulation ein. Sie können Werte zwischen 0 % und 100 % einstellen. Klangänderungen hören Sie am besten, wenn der Feedback-Parameter eingeschaltet ist. Bei 0 % wird eine lineare Auf- und Abwärtsschwingung erzeugt. Bei 100 % wird eine exponentielle Auf- und Abwärtsschwingung erzeugt. Mix Mit diesem Parameter stellen Sie das Verhältnis zwischen dem Original- und dem Effektsignal ein. Sie können Werte zwischen 0 % und 100 % einstellen. Wenn Sie 100 % einstellen, hören Sie nur das Effektsignal. Mix Flanger Mit diesem Parameter stellen Sie das Verhältnis zwischen Original- und dem Effektsignal ein. Sie können Werte zwischen 0 % und 100 % einstellen. Wenn Sie 100 % einstellen, hören Sie nur das Effektsignal. Feedback Dieser Parameter fügt dem Effekt Resonanzen hinzu. Sie können Werte zwischen -100 % und +100 % einstellen. Ähnlich wie der Chorus verdichtet und verbreitert ein Flanger den Klang mithilfe einer Tonhöhenmodulation. Mit dem Feedback-Parameter können Sie Resonanzen erzeugen, die dem Klang hörbare Eigenschwingungen hinzufügen. 187 HALion Sonic Cross FB Shift Mit Cross FB mischen Sie das Feedback des linken Kanals mit dem des rechten Kanals und umgekehrt. Damit dieser Parameter funktioniert, muss das Feedback auf einen Wert über 0 % eingestellt sein. Dieser Effekt variiert mit der Einstellung des Phase-Parameters. Sie können Werte zwischen 0 % und 100 % einstellen. Shift verschiebt die Phasen-Modulation hin zu höheren Frequenzen im Klangspektrum. Sie können Werte zwischen 0 % und 100 % einstellen. Phase Hiermit können Sie das Klangbild von Mono bis Stereo verbreitern. Sie können Werte zwischen 0° und 180° einstellen. Tone Hiermit stellen Sie die Klangfarbe des Feedbacks ein. Sie können Werte zwischen 0 % und 100 % einstellen. Je niedriger dieser Parameter eingestellt ist, umso weniger Höhen sind im Feedback hörbar. Low Cut Mit Low Cut senken Sie tiefe Frequenzen ab. Sie können Werte zwischen 10 Hz und 1000 Hz einstellen. High Cut Phaser Mit High Cut senken Sie hohe Frequenzen ab. Sie können Werte zwischen 1200 Hz und 20000 Hz einstellen. Mix Mit diesem Parameter stellen Sie das Verhältnis zwischen dem Original- und dem Effektsignal ein. Sie können Werte zwischen 0 % und 100 % einstellen. Wenn Sie 100 % einstellen, hören Sie nur das Effektsignal. Ein Phaser verdichtet und verbreitert den Klang mithilfe einer Phasenmodulation. Mit Feedback können Sie Resonanzen hinzufügen und damit den typischen Phaser-Effekt erzeugen. Tremolo Rate Mit diesem Parameter stellen Sie die Modulationsfrequenz des Phasers in Hertz (Hz) ein. Sie können Werte zwischen 0,01 Hz und 10,0 Hz einstellen. Sync Dieser Effekt erzeugt eine Amplituden-Modulation, also eine periodische Modulation der Lautstärke. Sync ist die Abkürzung für Synchronisation. Ist Sync aktiviert, lässt sich der Rate-Parameter mit folgenden Notenwerten eingeben: 1/1, 1/2, 1/4, 1/8, 1/16, 1/32, 1/1T, 1/2T, 1/4T, 1/8T, 1/16T, 1/32T, 1/1D, 1/2D, 1/4D, 1/8D, 1/16D und 1/32D. Rate Mit diesem Parameter stellen Sie die Modulationsfrequenz in Hertz (Hz) ein. Sie können Werte zwischen 0,01 Hz und 10,0 Hz einstellen. Depth Mit diesem Parameter stellen Sie die Intensität der Phasen-Modulation ein. Sie können Werte zwischen 0 % und 100 % einstellen. 188 HALion Sonic Sync Rotation Speed Sync ist die Abkürzung für Synchronisation. Ist Sync aktiviert, lässt sich der Rate-Parameter mit folgenden Notenwerten eingeben: 1/1, 1/2, 1/4, 1/8, 1/16, 1/32, 1/1T, 1/2T, 1/4T, 1/8T, 1/16T, 1/32T, 1/1D, 1/2D, 1/4D, 1/8D, 1/16D und 1/32D. Hiermit schalten Sie die Rotationsgeschwindigkeit zwischen Slow (langsam), Fast (schnell) und Stop um. In der Einstellung Fast ist der Doppler-Effekt stärker als in der Einstellung Slow. In der Einstellung Stop gibt es keinen Doppler-Effekt, da Horn und Trommel nicht rotieren. Da das Horn und die Trommel unterschiedlich schnell beschleunigen und verzögern, klingt die Umschaltung der Geschwindigkeiten besonders interessant. Depth Mit diesem Parameter stellen Sie die Intensität der Amplituden-Modulation ein. Sie können Werte zwischen 0 % und 100 % einstellen. Distance Hiermit stellen Sie die Distanz der Mikrofone zum Horn und zur Trommel ein. Sie können Werte zwischen 0 % und 100 % einstellen. Die Amplituden-Modulation des Klangs wird mit größerem Abstand zu den Mikrofonen schwächer. Stellen Sie diesen Parameter auf höhere Werte ein, um eine geringere Amplituden-Modulation zu erzielen. Phase Hiermit können Sie das Klangbild von Mono bis Stereo verbreitern. Sie können Werte zwischen 0° und 180° einstellen. Output (Ausgang) Cabinet Hiermit stellen Sie den Ausgangspegel des Tremolo-Effekts ein. Sie können Werte zwischen 0 dB und +12 dB einstellen. Das Horn und die Trommel klingen unterschiedlich, wenn sie durch die Öffnungsschlitze des Gehäuses (Cabinet) aufgenommen werden. Mit diesem Parameter können Sie das Horn und die Trommel mit dem Klang des Cabinets verfärben. Sie können Werte zwischen 0 % und 100 % einstellen. Bei 100 % hören Sie den vollen Klang des Cabinets. Rotary Balance Hier stellen Sie die Balance zwischen dem Horn- und dem Trommel-Mikrofon ein. Sie können Werte zwischen 0 % und 100 % einstellen. Bei einem Wert von 0 % ist nur die Trommel zu hören. Bei einem Wert von 100 % ist nur das Horn zu hören. Die Balance ist bei 50 % ausgewogen. Rotary bildet den Klang eines Leslie-Cabinets nach, inkl. Verstärker, Horn, rotierender Trommel und Cabinet. Indem der Klang durch ein rotierendes Horn und eine rotierende Trommel ausgegeben wird, erzeugt das Leslie-Cabinet einen Doppler-Effekt, der den Klang verdichtet. Horn und Trommel drehen sich dabei mit variabler Geschwindigkeit, wodurch sich die Intensität des Doppler-Effekts ständig ändert. Der Verstärker des Leslie-Cabinets fügt dem Klang eine warme Verzerrung hinzu; Horn, Trommel und Cabinet verfärben den Klang auf eine einzigartige Weise. Horn und Trommel werden über (virtuelle) Mikrofone aufgenommen, die unterschiedlich positioniert werden können, um das Klangbild zu verbreitern. Üblicherweise werden Leslie-Cabinets bei elektrischen Orgeln eingesetzt. Slow Speed Hier stellen Sie die Rotorgeschwindigkeit für die SlowPosition von Horn und Trommel gemeinsam ein. Sie können Werte zwischen -100 % und +100 % einstellen. Bei 100 % ist die Geschwindigkeit halb so hoch wie bei 0 %. Bei +100 % ist die Geschwindigkeit doppelt so hoch wie bei 0 %. 189 HALion Sonic Fast Speed Gain Hier stellen Sie die Rotorgeschwindigkeit für die Fast-Position von Horn und Trommel gemeinsam ein. Sie können Werte zwischen -100 % und +100 % einstellen. Bei -100 % ist die Geschwindigkeit halb so hoch wie bei 0 %. Bei +100 % ist die Geschwindigkeit doppelt so hoch wie bei 0 %. Hiermit stellen Sie den Ausgangspegel des Rotary-Effekts ein. Sie können Werte zwischen -12 und +12 dB einstellen. Vibrato Accel Accel ist die Abkürzung für Acceleration (Beschleunigung). Mit diesem Parameter stellen Sie für das Horn und die Trommel die Übergangszeit zwischen langsamer und schneller Rotorgeschwindigkeit ein. Sie können Werte zwischen -100 % und 100 % einstellen. Bei einem Wert von -100 % ist die Beschleunigung viermal schneller. Bei einem Wert von +100 % ist die Beschleunigung viermal langsamer. Dieser Effekt bildet den Chorus- und Vibrato-Effekt klassischer Orgeln nach. Das Vibrato verdichtet und verbreitert den Klang mithilfe einer Tonhöhenmodulation. Der Effekt verfügt über die klassischen Chorus- und Vibrato-Einstellungen C1, C2 und C3 sowie V1, V2 und V3. Darüber hinaus gibt es einen Custom-Modus, in dem Sie die Intensität frei einstellen können. Horn Mic Angle Hier stellen Sie die Stereobreite des Hornmikrofons ein. Sie können Werte zwischen 0° und 180° einstellen. Bei einem Wert von 0° ist das Klangbild monophon. Bei einem Wert von 180° erscheint das Klangbild in voller Stereobreite. Type Hier wählen Sie die klassischen Chorus- und Vibrato-Einstellungen C1, C2 und C3 sowie V1, V2 und V3. Der Regler ist nur verfügbar, wenn der Custom-Modus ausgeschaltet ist. Drum Mic Angle Hier stellen Sie die Stereobreite des Trommelmikrofons ein. Sie können Werte zwischen 0° und 180° einstellen. Bei einem Wert von 0° ist das Klangbild monophon. Bei einem Wert von 180° erscheint das Klangbild in voller Stereobreite. Custom Mode Aktivieren Sie diesen Modus, wenn Sie die Chorus- und Vibrato-Einstellungen der Parameter Rate, Depth und Mix selbst regeln möchten. Treble Rate Mit diesem Regler können Sie die Klangfarbe der hohen Frequenzen einstellen. Sie können Werte zwischen -12 und +12 dB einstellen. Mit diesem Parameter stellen Sie die Modulationsfrequenz in Hertz (Hz) ein. Sie können Werte zwischen 0,01 Hz und 10,0 Hz einstellen. Drive Depth Hier regeln Sie die Verzerrung des Verstärkers. Sie können Werte zwischen 0 % und 100 % einstellen. Ein Wert von 100 % stellt den höchsten Verzerrungsgrad dar. Mit diesem Parameter stellen Sie die Intensität der Modulation ein. Sie können Werte zwischen 0 % und 100 % einstellen. Bass Mit diesem Regler stellen Sie Klangfarbe der tiefen Frequenzen ein. Sie können Werte zwischen -12 und +12 dB einstellen. 190 HALion Sonic Vibr/Chor Ratio Mit diesem Parameter stellen Sie das Verhältnis zwischen Vibrato- und Chorussignal ein. Sie können Werte zwischen 0 % und 100 % einstellen. Wenn Sie 100 % einstellen, hören Sie nur den Chorus-Effekt. Ratio regelt den Grad der Pegelabsenkung für Signale oberhalb des Schwellenwerts. Sie können Werte zwischen 1.0:1 und 8.0:1 einstellen. Je höher der Wert, umso stärker wird das Ausgangssignal heruntergeregelt. Bei einer Ratio von z. B. 2:1 und einer Amplitude von 4 dB oberhalb des Schwellenwerts wird der Ausgang um 2 dB reduziert. Bei einer Amplitude von 8 dB über dem Threshold wird der Ausgang um 4 dB reduziert. Bei einem Ratio-Wert von 4:1 würde in diesem Beispiel der Ausgang um 3 bzw. 6 dB reduziert. Compressor Soft Knee Aktivieren Sie diese Funktion, um die Charakteristik der Kompressorkurve von »Hard Knee« auf »Soft Knee« umzuschalten. »Hard Knee« und »Soft Knee« beschreibt, ob die Kompressorkurve im Bereich des Schwellenwerts einen harten oder weichen Verlauf aufweist. Ist Soft Knee aktiviert, setzt die Kompression weniger hart ein. Kompressoren reduzieren den Dynamikbereich eines Klangs. Dadurch gewinnt der Klang an Headroom (Aussteuerungsreserven). Mit diesem zusätzlichen Headroom können Sie das Gesamtsignal wieder lauter machen. In der grafischen Darstellung links wird die Kompressorkurve angezeigt. Die Parameter Threshold (Schwellenwert) und Ratio (Kompressionsverhältnis) lassen sich mithilfe der Anfasser in der Grafik selbst einstellen. Die Pegelanzeigen des Ein- und Ausgangs zeigen den Pegel vor und nach der Kompression an. Die GR-Anzeige (Gain Reduction) zeigt die aktuelle Pegelabsenkung an. Make-Up Je nach Threshold und Ratio-Einstellung verliert das Signal an Lautstärke (wie durch »Gain Reduction« angezeigt). Mit Make-up Gain können Sie die Ausgangslautstärke nachregeln. Sie können Werte zwischen 0.0 dB und 24.0 dB einstellen. Gehen Sie folgendermaßen vor, um den Kompressor grafisch zu bearbeiten: Auto Make-Up Gain Berechnet den Pegelverlust aus den Threshold- und Ratio-Einstellungen und stellt automatisch einen Wert für die Lautstärkenachregelung ein. Wenn Auto Make-up Gain aktiviert ist, steht die Funktion »Make-up Gain« nicht zur Verfügung. • Ziehen Sie in der Grafikdarstellung die Anfasser nach oben oder unten, um Threshold bzw. Ratio einzustellen. • Ziehen Sie den Threshold-Anfasser nach oben, um den Schwellenwert anzuheben. Ziehen Sie den Threshold-Anfasser nach unten, um den Schwellenwert abzusenken. Attack • Ziehen Sie den Ratio-Anfasser nach oben, um das Kompressionsverhältnis zu erhöhen. Ziehen Sie den Anfasser nach unten, um das Kompressionsverhältnis zu reduzieren. Mit Attack bestimmen Sie, wie schnell der Kompressor auf ein Überschreiten des Schwellenwerts reagiert. Sie können Werte zwischen 0.1 ms und 100.0 ms einstellen. Je länger der Attack, desto mehr Zeit vergeht, bis der Pegel auf den Ratio-Wert heruntergeregelt ist. Mit anderen Worten, bei langen Attack-Zeiten bleiben die Anfangsphasen der Signale über dem Threshold unbearbeitet. Threshold Mit diesem Parameter stellen Sie den Schwellenwert in dB ein. Sie können Werte zwischen -60.0 dB und 0.0 dB einstellen. Signalanteile oberhalb dieser Schwelle werden reduziert. Signalanteile unterhalb der Schwelle bleiben unbearbeitet. 191 HALion Sonic Limiter Hold Hold ist die Zeit, die der Kompressor noch weiterarbeitet, nachdem das Signal unter den eingestellten Schwellenwert gefallen ist. Sie können Werte zwischen 0 ms und 2000 ms einstellen. Release Mit Release bestimmen Sie, wie schnell der Kompressor nach Unterschreiten des Schwellenwerts reagiert. Sie können Werte zwischen 10 ms und 1000 ms einstellen. Je länger die Release-Zeit, desto mehr Zeit vergeht, bis der Pegel auf das Originalniveau zurückfällt. Der Limiter verhindert, dass Signale einen bestimmten Ausgangspegel überschreiten, um z. B. Übersteuerungen in nachfolgenden Effekten zu vermeiden. Die Pegelanzeige des Ein- und Ausgangs zeigt den Pegel vor und nach dem Limiting an. Die GR-Anzeige (Gain Reduction) in der Mitte zeigt die aktuelle Pegelabsenkung an. Auto Release Bei aktivierter Auto-Funktion wird die Release-Zeit automatisch eingestellt. Der Kompressor analysiert beständig das Eingangssignal, um die optimale Release-Zeit zu finden. Wenn Auto-Release aktiviert ist, steht der ReleaseRegler nicht zur Verfügung. Input Hiermit stellen Sie den Eingangspegel des Klangs ein. Sie können Werte zwischen -24 dB und +24 dB einstellen. Durch Anheben des Eingangspegels können Sie das Signal zunehmend in die Pegelbegrenzung fahren. Peak – RMS Hier können Sie stufenlos einstellen, ob der Kompressor als Peak- oder RMS-Kompressor arbeiten soll. Sie können Werte zwischen 0 % und 100 % einstellen. Bei einem Wert von 0 % arbeitet der Kompressor als Peak-Kompressor, bei 100 % als reiner RMS-Kompressor. Peak bedeutet, dass der Kompressor direkt auf kurze Pegelspitzen reagiert. RMS ist die Abkürzung für »Root Mean Square«, ein statistisches Maß für den Signalpegel. RMS bedeutet, dass der Kompressor auf die durchschnittliche Energie des Signals reagiert. Bei Peak reagiert der Kompressor schneller als bei RMS. Peak wird üblicherweise bei kurzen, impulsiven Signalen, RMS eher bei langanhaltenden Klängen verwendet. Output Hiermit stellen Sie den maximalen Ausgangspegel des Klangs ein. Sie können Werte zwischen -24 dB und +6 dB einstellen. Release Mit Release bestimmen Sie, wie schnell der Limiter nach Unterschreiten des Schwellenwerts reagiert. Sie können Werte zwischen 0.1 ms und 1000.0 ms einstellen. Je länger die Release-Zeit, desto mehr Zeit vergeht, bis der Pegel auf den Originalpegel zurückfällt. Auto Release Bei aktivierter Auto-Funktion wird die Release-Zeit automatisch eingestellt. Der Limiter analysiert beständig das Eingangssignal, um die optimale Release-Zeit zu finden. Wenn Auto-Release aktiviert ist, steht der Release-Regler nicht zur Verfügung. 192 HALion Sonic Expander tio von z. B. 2:1 und einer Amplitude von 4 dB unterhalb des Schwellenwerts wird der Ausgang um 2 dB reduziert. Bei einer Amplitude von 8 dB unter dem Schwellenwert wird der Ausgang um 4 dB reduziert. Bei einem RatioWert von 4:1 würde in diesem Beispiel der Ausgang um 3 bzw. 6 dB reduziert. Soft Knee Aktivieren Sie diese Funktion, um die Charakteristik der Expanderkurve von »Hard Knee« auf »Soft Knee« umzuschalten. »Hard Knee« und »Soft Knee« beschreibt, ob die Kompressorkurve im Bereich des Schwellenwerts einen harten oder weichen Verlauf aufweist. Ist Soft Knee aktiviert, setzt die Expansion weniger hart ein. Expander reduzieren den Ausgangspegel im Verhältnis zum Eingangspegel und wirken nur auf Signale unterhalb des eingestellten Schwellenwerts. Dieser Effekt ist sehr nützlich, wenn Sie den Dynamikbereich erweitern möchten oder das Rauschen in leisen Passagen reduzieren möchten. In der grafischen Darstellung links wird die Expansionskurve angezeigt. Die Parameter Threshold (Schwellenwert) und Ratio (Kompressionsverhältnis) lassen sich mithilfe der Anfasser in der Grafik selbst einstellen. Die Pegelanzeige des Ein- und Ausgangs zeigt den Pegel vor und nach der Expansion an. Die GR-Anzeige (Gain Reduction) zeigt den aktuellen Dämpfungswert des Pegels an. Attack Mit Attack bestimmen Sie, wie schnell der Expander nach Unterschreiten des Schwellenwerts reagiert. Sie können Werte zwischen 0.1 ms und 500.0 ms einstellen. Je länger der Attack, desto mehr Zeit vergeht, um den Pegel zu reduzieren. Hold Gehen Sie folgendermaßen vor, um den Expander grafisch zu bearbeiten: Hold ist die Zeit, die der noch Expander weiterarbeitet, nachdem das Signal unter den eingestellten Schwellenwert gefallen ist. Sie können Werte zwischen 0 ms und 2000 ms einstellen. • Ziehen Sie in der Grafikdarstellung die Anfasser nach links oder rechts, um Threshold bzw. Ratio einzustellen. • Ziehen Sie den Threshold-Anfasser nach oben, um den Schwellenwert anzuheben. Ziehen Sie den Threshold-Anfasser nach unten, um den Schwellenwert abzusenken. Release • Ziehen Sie den Ratio-Anfasser nach links, um das Expansionsverhältnis zu erhöhen. Ziehen Sie den Anfasser nach rechts, um das Expansionsverhältnis zu reduzieren. Mit Release bestimmen Sie, wie schnell der Expander nach Überschreiten des Schwellenwerts reagiert. Sie können Werte zwischen 0.1 ms und 1000 ms einstellen. Je länger die Release-Zeit, desto mehr Zeit vergeht, um den Pegel wieder anzuheben. Threshold Auto Release Mit diesem Parameter stellen Sie den Schwellenwert in dB ein. Sie können Werte zwischen -60.0 dB und 0.0 dB einstellen. Signalanteile unterhalb dieser Schwelle werden reduziert. Signalanteile oberhalb der Schwelle bleiben unbearbeitet. Bei aktivierter Auto-Funktion wird die Release-Zeit automatisch eingestellt. Der Expander analysiert beständig das Eingangssignal, um die optimale Release-Zeit zu finden. Wenn Auto-Release aktiviert ist, steht der ReleaseRegler nicht zur Verfügung. Ratio Ratio regelt den Grad der Pegelabsenkung für Signale unterhalb des Schwellenwerts. Sie können Werte zwischen 1,0 und 8,0 einstellen. Je höher der Wert, umso stärker wird das Ausgangssignal heruntergeregelt. Bei einer Ra193 HALion Sonic Peak – RMS Filter Type Hier können Sie stufenlos einstellen, ob der Expander im Peak- oder im RMS-Modus arbeiten soll. Sie können Werte zwischen 0 % und 100 % einstellen. Bei einem Wert von 0 % arbeitet der Expander als Peak-Expander, bei 100 % als reiner RMS-Expander. Peak bedeutet, dass der Expander direkt auf kurze Pegelspitzen reagiert. RMS ist die Abkürzung für »Root Mean Square«, ein statistisches Maß für den Signalpegel. RMS bedeutet, dass der Expander auf die durchschnittliche Energie des Signals reagiert. Bei Peak reagiert der Expander schneller als bei RMS. Peak wird üblicherweise bei kurzen, impulsiven Signalen, RMS eher bei langanhaltenden Klängen verwendet. Hier können Sie den Filtertyp für den Sidechain-Filter auswählen. Wählen Sie HP (Hochpass), BP (Bandpass) oder LP (Lowpass), um ausschließlich hohe, mittlere oder tiefe Frequenzen durchzulassen. Monitor Schalten Sie diesen Schalter ein, um das Signal des Sidechain-Filters abzuhören. Das Gate ist nicht aktiv, solange Monitor aktiviert ist. Frequency (LP, BP, HP) Hier können Sie eine von drei Cutoff-Frequenzen des Filters auswählen. Gate Q-Factor Aktivieren Sie diesen Parameter, um die Bandbreite des Bandpassfilters breiter oder schmaler einzustellen. Sie können Werte zwischen 0.001 und 10.0 einstellen. Attack Mit Attack bestimmen Sie, wie schnell das Gate nach Überschreiten des Schwellenwerts reagiert. Sie können Werte zwischen 0.1 ms und 1000.0 ms einstellen. Je länger der Attack, desto mehr Zeit vergeht, bis das Signal eingeblendet wird. Das Gate lässt Signale nur an den Ausgang durch, die einen bestimmten Schwellenwert übersteigen. Signalanteile unterhalb der Schwelle werden abgeschnitten. Mit einem internen Sidechain-Filter ist es möglich, das Eingangssignal zur Steuerung des Gates zu filtern. Auf diese Weise reagiert das Gate nur auf einen eingeschränkten Frequenzbereich des Eingangssignals. Hold Hold ist die Zeit, die das Gate weiterhin geöffnet bleibt, nachdem das Signal den Schwellenwert unterschreitet. Sie können Werte zwischen 0 ms und 2000 ms einstellen. Threshold Release Mit diesem Parameter stellen Sie den Schwellenwert in dB ein. Sie können Werte zwischen -60.0 dB und 0.0 dB einstellen. Signalanteile oberhalb dieser Schwelle werden reduziert. Signalanteile unterhalb der Schwelle bleiben unbearbeitet. Mit Release bestimmen Sie, wie schnell das Gate nach Unterschreiten des Schwellenwerts reagiert. Sie können Werte zwischen 10 ms und 1000 ms einstellen. Je länger die Release-Zeit, desto mehr Zeit vergeht, bis das Signal ausgeblendet wird. Side Chain Peak – RMS Aktiviert den internen Sidechain-Filter. Ist er aktiv, wird das Eingangssignal vor der Analyse gefiltert. Das Gate öffnet nur, wenn der gefilterte Klang den Schwellenwert übersteigt. Im ausgeschalteten Zustand sind die Bedienelemente des Filters dunkel. Hier können Sie stufenlos einstellen, ob das Gate im Peak- oder RMS-Modus arbeiten soll. Sie können Werte zwischen 0 % und 100 % einstellen. Bei einem Wert von 0 % arbeitet das Gate im Peak-Modus, bei 100 % im RMS-Modus. Peak bedeutet, dass das Gate direkt auf kurze Pegelspitzen reagiert. RMS ist die Abkürzung für 194 HALion Sonic MediaBay »Root Mean Square«, ein statistisches Maß für den Signalpegel. RMS bedeutet, dass das Gate auf die durchschnittliche Energie des Signals reagiert. Bei Peak reagiert das Gate schneller als bei RMS. Peak wird üblicherweise bei kurzen, impulsiven Signalen, RMS eher bei langanhaltenden Klängen verwendet. Die Load-Seite der MediaBay Auto Release Bei aktivierter Auto-Funktion wird die Release-Zeit automatisch eingestellt. Das Gate analysiert beständig das Eingangssignal, um die optimale Release-Zeit zu finden. Wenn Auto-Release aktiviert ist, steht der Release-Regler nicht zur Verfügung. Pan Der integrierte MediaBay Browser verschafft Ihnen einen schnellen und bequemen Zugang zu allen HALion Sonic Presets wie Multis, Programmen und den verschiedenen Ebenen-Presets. Der Browser ist in zwei Bereiche unterteilt. Im oberen Bereich können Sie definieren, nach welchem Klang Sie suchen möchten. Der untere Bereich stellt die zugehörige Ergebnisliste dar. Sie können die Trennlinie oberhalb der Ergebnisliste verschieben, um das Größenverhältnis zwischen den beiden Bereichen zu verändern. Mit diesem Effekt können Sie die Stereoposition und die Stereobreite des Signals einstellen. Input Swap Aktivieren Sie Input Swap, um die Stereokanäle zu tauschen. Programme laden: Pan Um ein Programm in einen der 16 Slots zu laden, gibt es drei Möglichkeiten: Mit Pan regeln Sie die Panoramaposition des Signals. Der Pan-Parameter funktioniert sowohl für Mono- als auch für Stereosignale. Width • Wählen Sie den Slot, in dem Sie das Programm laden möchten. Zum Laden doppelklicken Sie auf das Programm in der Ergebnisliste. Mit Width regeln Sie die Stereobreite des Signals von Stereo bis Mono. • Ziehen Sie das gewünschte Programm von der Ergebnisliste in den Slot, der das Programm laden soll. • Mit einem Rechtsklick auf das Preset öffnet sich ein Menü, aus dem Sie »Load Preset into selected slot« auswählen. 195 HALion Sonic Laden von Multiprogrammen Presets importieren Es gibt drei Möglichkeiten zum Laden eines Multis: Sie können bestehende Presets aus jedem Ordner unter Verwendung des Explorers (Win) bzw. Finders (Mac) importieren. Gehen Sie folgendermaßen vor, um Presets zu importieren: • Doppelklicken Sie auf das Programm in der Ergebnisliste. • Ziehen Sie das Multi von der Ergebnisliste auf den Multi-Slot über dem Multiprogramm-Rack. 1. Wählen Sie das zu importierende Preset im Explorer/ Finder. • Laden Sie das Multi über die Preset-Funktionen von Cubase/Nuendo (oder einer anderen Host-Anwendung). 2. Ziehen Sie es auf die Load-Seite. 3. Die importierten Presets werden in Ihren BenutzerOrdner kopiert. Ö Wenn Sie mit anderen Host-Anwendungen arbeiten, können Sie deren Preset-Mechanismus verwenden, um PlugIn-Presets zu speichern und zu laden. Allerdings gibt es keine Presets für die verschiedenen PlugIn-Formate. Verwenden Sie den eingebauten MediaBay-Browser, um Zugang zu allen mitgelieferten Multis zu erhalten. Kategoriesuche Benutzen Sie die konfigurierbaren Suchspalten, um bequem nach Presets zu suchen, die mit maximal vier Suchkriterien übereinstimmen. Laden von Ebenen Am einfachsten beginnen Sie mit den Standard-Suchspalten Category, Sub Category, Style und Character. Klicken Sie auf bestimmte Tag-Werte (Tags = Auszeichnungen) in den Tag-Spalten, um Suchfilter zu definieren. Nur die Dateien, die den ausgewählten Tag-Werten entsprechen, werden in der Ergebnisliste angezeigt. Wählen Sie auch in anderen Spalten Tag-Werte, um die Suche zu verfeinern. Mit HALion Sonic können Sie Ebenen direkt in einen Programm-Slot laden: Dies geschieht auf die gleiche Weise wie das Laden eines Programms. Wenn Sie so vorgehen, erzeugt HALion Sonic ein neues Programm und lädt die Ebene in die erste Ebene des neuen Programms. Um eine Ebene als Teil eines Programms zu laden, müssen Sie auf die Programmseite des Edit-Bereichs gehen, wo Sie die vier Ebenen-Slots sehen. Ö Standardmäßig sind die ersten beiden Spalten auf »Category« und »Sub Category« eingestellt. Diese Tags sind miteinander verlinkt: Für jede Kategorie gibt es eine Reihe von Unterkategorien. Wenn Sie die Kategorie in der ersten Spalte wechseln, ändert sich auch die Auswahl in der Unterkategorie in der zweiten Spalte. Dieselbe Abhängigkeit findet Sie in den Attributen der Suchspalten »Style« und »Sub Style«. 1. Klicken Sie auf das dreieckige Symbol im Ebenen-Slot, um den MediaBay-Dialog zu öffnen. 2. Laden Sie die gewünschte Ebene mit einem Doppelklick. 3. Standardmäßig wird der Dialog geschlossen und die Ebene wird geladen. Wenn der Dialog geöffnet bleiben soll, damit Sie mehrere Ebenen-Presets ausprobieren können, aktivieren Sie die entsprechende Option im unteren Teil des Dialogs. Wenn Sie nach verschiedenen Kategorien suchen möchten, klicken Sie in die Kopfzeile der Spalte, um zunächst den gewünschten Tag auszuwählen. Wählen Sie danach die Suchwerte. Löschen von Presets Gehen Sie folgendermaßen vor, um ein Preset zu löschen: Ergebnisliste 1. Wählen Sie das gewünschte Preset. Spalten 2. Mit einem Rechtsklick auf das Preset öffnet sich ein Kontextmenü. Die Spalten der Ergebnisliste zeigen alle Metadaten der Presets an, die der Abfrage in der Kategorie-Suche entsprechen. 3. Wählen Sie »Delete«. 196 HALion Sonic Sie können näher bestimmen, welche Spalten gezeigt werden und die Reihenfolge der Spalten ändern, indem Sie eine Spalte in der Titelzeile anfassen und an die gewünschte Stelle verschieben. Ferner können Sie die Reihenfolge des Ergebnisses ändern. Das Dreieckssymbol in der Titelzeile der Spalte zeigt an, welche Spalte die aktuelle Sortierung bestimmt, die Lage des Dreiecks zeigt die Reihenfolge der Sortierung an. Sie können die Einträge entweder absteigend oder aufsteigend sortieren. Rating-Filter Sie können das Suchergebnis auf Presets einschränken, die eine bestimmte Klassifizierung haben. Der Rating-Filter-Schieberegler ermöglicht die Definition der Klassifizierung. Text-Suchfilter Einstellungen der Ergebnisspalten Im Text-Suchfeld in der Werkzeugzeile der Ergebnisliste können Sie schnell einen Namensteil eingeben, um Presets zu finden, die diesen Namensteil enthalten. Die Ergebnisliste wird sofort aktualisiert und in der Kategoriesuche darüber werden alle Kategorien angezeigt, welche die gefundenen Presets enthalten. Mit einem Klick auf den Schalter »Setup Result Columns« in der Werkzeugzeile der Ergebnisliste öffnet sich ein Menü. Hier können Sie auswählen, welche Metadaten angezeigt werden sollen. Wenn Sie eine neue Spalte auswählen, so wird diese an das Ende der Liste gesetzt. Danach können Sie die neue Spalte verschieben, indem Sie sie an die gewünschte Position ziehen. Suchfilter zurücksetzen Presettypen Es gibt vier verschiedene Presettypen: Typ Beschreibung Multi Alle Einstellungen des kompletten PlugIns. Um den Text aus dem Suchfeld zu entfernen, klicken Sie einfach auf den Reset-Schalter links neben dem Textfeld. Program Alle Einstellungen eines Programms, bestehend aus bis zu vier Ebenen. Suchfilter für Werks-/Benutzer-Presets Layer Eine einzelne Ebene (Synth, Sample, Instrument, Drumoder Loop-Ebene). Zur Unterscheidung der verschiedenen Presettypen besitzt jeder Typ ein eigenes Symbol. Mit diesen beiden Filterschaltern können Sie bestimmen, ob nach allen Presets oder nur nach Werkspresets oder Benutzer-Presets gesucht werden soll. View Filter Der Ergebniszähler Ebene Multi Programm Die Anzahl aller mit den Suchkategorien übereinstimmenden Presets wird im Textfeld der Ergebnisliste in der rechten Ecke der Werkzeugzeile angezeigt. Die Werkzeugzeile der Ergebnisliste weist drei Filter-Schalter auf, mit denen Sie definieren können, welche Presettypen angezeigt werden sollen. Für die Typen Multi, Programm und Ebene gibt es jeweils einen eigenen FilterSchalter. Abhängig vom gewünschten Presettyp, den Sie laden möchten, können Sie einen dieser Schalter aktivieren. Standardmäßig ist der Filter für Programme eingeschaltet. 197 HALion Sonic Presets mit Auszeichnungsmerkmalen (Tags) versehen Tag Bearbeitung Tempo Jedes Preset kann durch vordefinierte Attribute (auch Tags genannt) näher beschrieben werden. Diese Tags können im Tagging-Bereich des Speichern-Dialogs eingestellt oder direkt in der Ergebnisliste eingegeben werden. Zur Auswahl anklicken, zur Bearbeitung doppelklicken. Bars & Beats (Takte & Zur Auswahl anklicken, zur BearbeiZählzeiten) tung doppelklicken. 1. Mit einem Klick auf das zu bearbeitende Wertefeld öffnen Sie ein Menü (Dialog). Signature (Taktart) Zur Auswahl anklicken, zur Bearbeitung doppelklicken. Tonart Zur Auswahl anklicken. GM Sound Zur Auswahl anklicken. 2. Wählen Sie den gewünschten Wert. Einstellung der Character-Tags Ö Die Tag-Werte werden direkt in die zugehörigen Preset-Dateien geschrieben. Für geschützte Werks-Preset ist dies jedoch nicht möglich. Im Falle von Werks-Presets werden die Metadaten stattdessen in der HALion Sonic MediaBay gespeichert. Anders als die üblichen Tags, die über ein Menü oder per Eingabe des gewünschten Wortes gesetzt werden, lassen sich die Character-Tags in einem eigenen Editor einstellen. Der Editor bietet eine Liste von gegensätzlichen Eigenschaften, mit denen Sie den Klangcharakter beschreiben können. Tags Um ein Character-Tags zu setzen, schalten Sie die gewünschten Attribute ein: Die Vorschauzeile im unteren Bereich des Dialogs zeigt an, wie der Character später in der Ergebnisliste erscheint. Die folgenden Attribute können direkt in der Ergebnisliste oder im Speichern-Dialog vergeben werden: Tag Bearbeitung Die Auszeichnungsfunktion im Speichern-Dialog Media-Tags Name Nur Anzeige Rating Auf die gewünschte Rating-Nummer ziehen Kommentar Zur Auswahl anklicken, zur Bearbeitung doppelklicken. Content Summary Zur Auswahl anklicken, zur Bearbeitung doppelklicken. Write Protection (Schreibschutz) Nur Anzeige, Schreibschutz wird im Kontextmenü aktiviert. Library Name (Name der Klangbibliothek) Zur Auswahl anklicken, zur Bearbeitung doppelklicken. Beim Speichern eines Presets öffnet sich der SpeichernDialog mit dem Tagging-Editor auf der rechten Seite. Hier lassen sich Ihre Tags vor dem Speichern sehr einfach bearbeiten. Noch einfacher ist es, wenn Sie zunächst ein vorhandenes Preset in der Dateiliste anklicken, um den Namen und die Tags zu kopieren, dann die nötigen Änderungen vornehmen, den Namen des Presets ändern und es abschließend abspeichern. Library Manufacturer Zur Auswahl anklicken, zur Bearbei(Hersteller der Klangbi- tung doppelklicken. bliothek) Autor Zur Auswahl anklicken, zur Bearbeitung doppelklicken. Category Zur Auswahl anklicken. Sub Category Zur Auswahl anklicken. Style Zur Auswahl anklicken. Sub Style Zur Auswahl anklicken. Character Anklicken, um einen Editor-Dialog zu öffnen. Musikalische Tags 198 HALion Sonic Die Options-Seite Die Speicheranzeige wird entsprechend aktualisiert. Ö Wenn keine Probleme mit der Systemleistung auftreten, sollten Sie diese Einstellung nicht verändern. Ö Diese Einstellung gilt immer für alle PlugIn-Instanzen und wird nicht mit dem Projekt gespeichert. Diese Einstellung muss nur einmal für das gesamte Computersystem vorgenommen werden. Performance (Systemauslastung) Hier finden Sie Einstellungen, mit denen Sie die CPULeistung von HALion Sonic optimieren können. Max Voices Mit Max Voices können Sie eine Höchstzahl an Stimmen einstellen, die eine HALion Sonic-PlugIn-Instanz wiedergeben kann. Sobald die Obergrenze erreicht ist, fängt HALion Sonic an, anderen Instanzen Stimmen zu stehlen. Sie können Werte zwischen 1 und 512 einstellen. Die Einstellungen auf der Options-Seite Disk Streaming Max CPU Einige Programme verfügen über bis zu 1 GB Samplematerial, z. B. das akustische Piano. Diese großen Datenmengen kann Ihr Computer nicht vollständig in den RAM laden, insbesondere dann nicht, wenn Sie alle 16 Slots benutzen. Stattdessen lädt HALion Sonic nur die ersten Millisekunden jedes Samples in den RAM und lädt während der Wiedergabe konstant weitere Teile von der Festplatte. Da die Festplatte dadurch mit jeder weiteren gespielten Note mehr arbeiten muss, ist es sinnvoll, zu Beginn so viel Material wie möglich in den RAM zu laden. Dadurch steht jedoch weniger RAM für andere Anwendungen zur Verfügung. Um eine optimale Systemauslastung zu erzielen, können Sie in HALion Sonic das Verhältnis von Festplatten- und RAM-Auslastung einstellen. Um hörbare Klicks zu vermeiden, die durch CPU-Überlastungen verursacht werden, können Sie eine Obergrenze für die CPU-Auslastung der PlugIn-Instanz einstellen. HALion Sonic stiehlt automatisch Stimmen, wenn die Obergrenze überschritten wird. Sie können Werte zwischen 10 % und 100 % einstellen. Bei 100 % ist Max CPU ausgeschaltet. Ö Da HALion Sonic etwas Reaktionszeit benötigt, können CPU-Spitzen auftreten, welche die eingestellte Grenze überschreiten, was wiederum zu Audioaussetzern führen kann. Wenn Sie Max CPU etwas niedriger einstellen als benötigt, sind Sie wieder auf der sicheren Seite. Voice Fade Out Sollte es dazu kommen, dass Stimmen gestohlen werden müssen, da die eingestellten Höchstwerte für Max CPU bzw. Max Voices erreicht sind, können Sie eine Fade-OutZeit bestimmen, damit die Stimmen sanft ausgeblendet und nicht abgeschnitten werden. Sie können Werte zwischen 5 ms und 100 ms einstellen. Der Balance-Regler Mit diesem Schieberegler können Sie das richtige Verhältnis zwischen Festplatte und RAM-Auslastung einstellen. • Wenn Sie mehr RAM für andere Anwendungen benötigen, ziehen Sie den Regler mehr in Richtung Disk. • Wenn Ihre Festplatte die Daten nicht schnell genug zur Verfügung stellt, ziehen Sie den Regler mehr nach rechts in Richtung RAM. 199 HALion Sonic Ö Die aktuelle MIDI-Controller-Zuweisung wird mit jedem Projekt gespeichert. So können Sie Einstellungen auch in andere Systeme übertragen. Das Projekt beinhaltet auch die MIDI-Controller-Zuordnungen der AUX-Effekte. Osc ECO Mode Aktivieren Sie diesen Parameter, wenn die Oszillatoren der Synth-Ebenen im ECO-Modus laufen sollen. Die Oszillatoren benötigen dann weniger CPU auf Kosten von Artefakten bei höheren Tönen. Ist diese Funktion aktiviert, können Sie mit den Synth-Ebenen mehr Stimmen wiedergeben. Multi Chain Global Hier finden Sie global gültige Einstellungen für HALion Sonic. Show Tooltips Wenn Sie die Maus über ein Steuerelement bewegen, wird ein kleiner Hilfetext angezeigt. Deaktivieren Sie »Show Tooltips«, um die Anzeige auszublenden. Ö »Show Tooltips« wird nicht mit dem Projekt gespeichert. Diese Einstellung muss nur einmal für das gesamte System vorgenommen werden. MIDI Controllers Sie können Ihre angepassten MIDI-Controller-Zuordnungen als Standardeinstellung speichern oder die Werkszuordnungen der MIDI-Controller wiederherstellen. Einleitung 2. Klicken Sie auf »Yes«, um die Zuordnung wiederherzustellen oder »No«, um den Vorgang abzubrechen. HALion Sonic zeichnet sich durch eine spezielle MultiChain-Funktion aus, mit der Sie eine Liste von 128 Multis erstellen können, durch die Sie manuell durchgehen oder die Sie mit einem Program-Change-Befehl laden können. Diese Funktion ist insbesondere bei Live-Auftritten nützlich. Hiermit können Sie z. B. eine Liste erstellen, die alle Sounds in der Reihenfolge, in der sie beim Live-Spielen benötigt werden, auflistet. Save as Default Gehen Sie folgendermaßen vor, um den Modus »Multi Chain« anzuwenden: Reset to Default Gehen Sie folgendermaßen vor, um die Werkszuordnungen von MIDI-Controllern wiederherzustellen: 1. Klicken Sie auf den Schalter »Reset to Factory«. Gehen Sie folgendermaßen vor, um Ihre aktuellen MIDIController-Zuordnungen als Standardeinstellung zu speichern: 1. Wechseln Sie in die Multi-Seite. 2. Laden Sie eine bestehende Kette (Chain) unter Verwendung der Preset-Bedienelemente in der Titelzeile. • Klicken Sie auf den Schalter »Save as Default«. Nun wird bei jedem Laden einer neuen PlugIn-Instanz Ihre eigene MIDI-Controller-Zuweisung geladen. Eine Multi Chain einrichten Ö »Save as Default« beinhaltet keine MIDI-ControllerZuordnungen von AUX-Effekten. 2. Klicken Sie auf das dreieckige Symbol des gewünschten Listeneintrags, um den MediaBay Dialog zu öffnen. 1. Wechseln Sie in die Multi-Seite. 3. Wählen Sie ein Multi und klicken Sie auf »OK«. 200 HALion Sonic 4. Wiederholen Sie diese Prozedur für alle Multis, die in die Liste aufgenommen werden sollen. Previous/Next-Schalter über MIDI fernsteuern Zum Umschalten von Multis in der Liste können Sie auch MIDI-Controller einsetzen. MIDI-Controller können z. B. ein Fußschalter, Drehregler, Schieberegler oder das Modulationsrad sein. Dazu müssen Sie zunächst das gewünschte Steuerelement auswählen. Nun können Sie durch die Liste gehen, indem Sie den Schalter »Pfeil nach links« für das vorherige und den Schalter »Pfeil nach rechts« für das nächste Multi anklicken, oder wählen Sie per Mausklick einen Listeneintrag. Das entsprechende Multi wird geladen. Sie können auch beliebige MIDI-Controller zuweisen, um die Schalter mit Hardware-Controllern zu steuern, indem Sie mit einem Rechtsklick auf den Schalter den gewünschten Controller auswählen. 1. Öffnen Sie das Kontextmenü durch einen Rechtsklick auf die Pfeiltasten. 2. Wählen Sie »Learn CC«. 3. Bewegen Sie den Hardware-Controller. Wenn Sie einen Dreh- oder Schieberegler oder das Modulationsrad als Controller auswählen, löst jede Bewegung zwischen unterem und oberem Regelweg einen Wechsel zum nächsten Multi aus. Steuerelemente wie Fußpedal oder andere Schalter wählen ebenfalls das nächste Multi aus. Wenn beide Schalter (Previous/Next) demselben Schieberegler, Drehregler oder Modulationsrad zugewiesen sind, wandelt HALion Sonic eine Reglerbewegung von der Mitte in das obere Viertel des Regelwegs in einen Next-Befehl, eine Bewegung von der Mitte in das untere Viertel des Regelwegs in einen Previous-Befehl um. Um den MIDI-Controller zu entfernen, öffnen Sie das Kontextmenü und wählen Sie »Remove CC«. Die Reihenfolge der Chain ändern Informationen über das Einrichten von HALion Sonic als Standalone-Instrument finden Sie unter »HALion Sonic im Standalone-Betrieb« auf Seite 108. Zusätzliche Bedienelemente bei der Verwendung von HALion Sonic als Standalone-Instrument Ganz oben im Fenster finden Sie zusätzliche Bedienelemente für die Verwendung von HALion Sonic als Standalone-Instrument. Durch Verschieben einzelner Einträge auf eine neue Position können Sie die Listeneinträge umsortieren. Die Einfügeposition wird angezeigt. Einrichten von Tastaturbefehlen Eine Chain entfernen Für die meisten Bedienelemente von HALion Sonic können Sie im Standalone-Bedienfeld Tastaturbefehle einrichten. Im Dialog »Key Commands« werden die verfügbaren Befehle und die zugewiesenen Tasten aufgelistet. Die Befehle sind, ähnlich wie im Windows Explorer und im Finder von Mac OS, in einer hierarchischen Ordnerstruktur aufgeführt. Wenn Sie einen übergeordneten Ordner öffnen, indem Sie auf das Pluszeichen klicken, werden die darin enthaltenen Befehle und Funktionen gemeinsam mit den zugewiesenen Tastaturbefehlen angezeigt. Gehen Sie folgendermaßen vor, um alle Einträge von der Liste zu entfernen: 1. Klicken Sie auf den dreieckigen Options-Schalter im Namensfeld. 2. Wählen Sie »Clear Multi Chain«. Ein Multi aus der Chain entfernen Gehen Sie folgendermaßen vor, um ein einzelnes Multi aus der Liste zu entfernen: 1. Klicken Sie auf den dreieckigen Options-Schalter im Namensfeld. 2. Wählen Sie »Remove Selected Multi«. 201 HALion Sonic Gehen Sie folgendermaßen vor, um einen Tastaturbefehl einzurichten: 6. Klicken Sie auf den Assign-Schalter über dem Feld, um den Tastaturbefehl der Funktion zuzuweisen. Der neue Tastaturbefehl wird in der Liste angezeigt. 1. Klicken Sie oben links im Bedienfeld auf den Schalter rechts neben dem Einblendmenü für den MIDI-Eingang. 7. Klicken Sie auf »OK«, um den Dialog zu schließen. Der Dialog »Key Commands« wird geöffnet. • Wenn ein Tastaturbefehl bereits einer anderen Funktion zugewiesen ist, wird eine Warnmeldung angezeigt, über die Sie entweder den alten Tastaturbefehl mit dem neuen überschreiben oder die Aktion abbrechen können. Klicken Sie hier… • Sie können mehrere Tastaturbefehle für dieselbe Funktion einrichten. …um den Dialog zum Einrichten von Tastaturbefehlen zu öffnen. • Wenn Sie einen Tastaturbefehl löschen möchten, wählen Sie den dazugehörigen Befehl in der Liste im KeysBereich und klicken Sie auf den Löschen-Schalter (das Papierkorb-Symbol). Auswahl des MIDI-Eingangs und der Audioausgänge Im Standalone-Modus enthält das Bedienfeld oben links zwei Einblendmenüs, über die Sie den MIDI-Eingang und den Audioausgang des PlugIns einstellen können. Im Einblendmenü für den MIDI-Eingang werden alle MIDIGeräte angezeigt, die in Ihrem System eingerichtet sind. 2. Wählen Sie in der Commands-Liste links eine Kategorie. • Öffnen Sie das Einblendmenü für den MIDI-Eingang und wählen Sie das MIDI-Gerät aus, das Sie verwenden möchten. 3. Klicken Sie auf das Pluszeichen für den Ordner, um die Befehle für diese Kategorie anzuzeigen. Sie können auch die übergeordneten Plus- und Minus-Schalter (»+ All« und »- All«) oben im Dialog verwenden, um alle Ordner gleichzeitig zu öffnen bzw. zu schließen. Wenn die orangefarbene MIDI-Aktivitätsanzeige oben links im Fenster aufleuchtet, gehen MIDI-Daten über den ausgewählten Eingang ein. Die Anzeige leuchtet auf, wenn Note-On- und Controller-Befehle empfangen werden. So können sie überprüfen, ob das PlugIn und Ihr MIDI-Keyboard mit demselben MIDI-Port verbunden sind. 4. Wählen Sie in der Liste den Befehl, für den Sie einen Tastaturbefehl einrichten möchten. Bereits zugewiesene Tastaturbefehle werden in der Keys-Spalte angezeigt und im Keys-Bereich oben rechts im Dialog. Sie können auch nach einer bestimmten Funktion suchen, indem Sie deren Namen im Feld für die Textsuche oben im Dialog eingeben und auf den Suchen-Schalter (das Lupe-Symbol) klicken. Im Einblendmenü für den Audioausgang werden alle verfügbaren Ausgänge des ausgewählten ASIO-Geräts angezeigt. 5. Wenn Sie das gewünschte Element ausgewählt haben, klicken Sie in das Feld »Type in Key« und drücken Sie die Tasten für den neuen Tastaturbefehl. Sie können entweder eine beliebige einzelne Taste oder eine Tastenkombination aus einer Sondertaste ([Strg]-Taste/[Befehlstaste], [Umschalttaste]) und einer beliebigen anderen Taste wählen. 202 HALion Sonic • Öffnen Sie das Einblendmenü für den Audioausgang und wählen Sie einen Ausgang für den Haupt-Stereokanal des PlugIns aus. Verwenden der Transportfunktionen • Klicken Sie auf den Wiedergabe-Schalter, um die MIDIDatei wiederzugeben. Wenn Sie einen Audioausgang wählen, werden die vorderen und hinteren Kanäle an aufsteigende Audioausgänge geleitet, z. B. 1, 2, 3, 4 oder 5, 6, 7, 8. Wenn Sie die [Alt]/[Wahltaste]-[Umschalttaste] gedrückt halten, werden die Audioausgänge in Paaren jeweils den vorderen und hinteren Kanälen zugewiesen – z. B. 1, 2, 1, 2 oder 5, 6, 5, 6. Die Wiedergabe beginnt immer an der Songposition. • Klicken Sie auf den Stop-Schalter, um die Wiedergabe der Datei an der aktuellen Position zu unterbrechen. Klicken Sie zweimal auf den Stop-Schalter, um die Songposition an den Anfang zu verschieben. Ö Das ASIO-Gerät sowie weitere Audioausgänge können Sie im Preferences-Dialog einrichten. Weitere Information zum Preferences-Dialog finden Sie unter »Der Preferences-Dialog« auf Seite 108. • Klicken Sie auf den Aufnahme-Schalter, um die Aufnahme zu starten. • Klicken Sie auf den Schalter für die Loop-Wiedergabe um die gesamte MIDI-Datei geloopt wiederzugeben. Das Scratch-Pad Wiedergabe Stop Laden von MIDI-Dateien Aufnahme Loop Gehen Sie folgendermaßen vor, um eine Standard-MIDIDatei zu laden: MetronomEinstellung MIDI-Datei laden MIDI-Datei speichern MIDI-Kanal-Filter Info-Schalter 1. Klicken Sie auf den Schalter »Load File…« unterhalb der Transportschalter. 2. Wählen Sie im angezeigten Dateiauswahldialog die gewünschte MIDI-Datei. Aufnahmemodus wählen Songpositionsanzeige 3. Klicken Sie auf »Open«, um die MIDI-Datei zu laden. Format für die Zeitanzeige Speichern von MIDI-Dateien Gehen Sie folgendermaßen vor, um Ihre Aufnahme als MIDI-Datei zu speichern: Songpositionsregler Tempospur TempoWert Temposkalierung 1. Klicken Sie auf den Schalter »Save MIDI File…« (das Diskettensymbol) unterhalb der Transportschalter. Taktart 2. Legen Sie im angezeigten Dialog einen Namen und einen Speicherort für die Datei fest. Mit dem Scratch Pad können Sie Standard-MIDI-Dateien (Dateinamenerweiterung .mid) aufnehmen und wiedergeben, bestehende MIDI-Dateien laden und eigene Dateien aufnehmen und speichern. Das Transportfeld enthält Schalter für Wiedergabe, Stop, Aufnahme und Loop-Wiedergabe. In der Anzeige werden die Songposition, das Tempo und die Taktart der MIDI-Datei angezeigt. Darüber hinaus steht Ihnen hier ein Metronom zur Verfügung, das Sie während der Aufnahme oder beim Üben verwenden können. 3. Klicken Sie auf »Save«, um die MIDI-Datei zu speichern. Info-Symbol Wenn Sie prüfen möchten, welche MIDI-Datei gerade geladen ist, bewegen Sie die Maus über den Info-Schalter in der oberen linken Ecke der Songpositionsanzeige. In einem Tooltip wird der Name der MIDI-Datei angezeigt. Ö Scratch Pad kann mehrspurige MIDI-Dateien wiedergeben, die auf allen 16 MIDI-Kanälen senden. Es sendet auch MIDI Program Changes, wenn eine MIDI-Datei geladen wird. 203 HALion Sonic Filtern der MIDI-Kanäle Option Beschreibung Wenn Sie eine MIDI-Datei laden, die mehrere Spuren enthält, können Sie festlegen, ob alle Events oder nur die Events eines bestimmten Kanals wiedergegeben werden. Das Einblendmenü hierzu finden Sie rechts neben dem Info-Schalter in der Songpositionsanzeige. Temposkalierung Wenn die Track-Option ausgewählt ist, wird ein zusätzliches Bedienelement angezeigt, mit dem Sie die Wiedergabe relativ zum Ursprungstempo der MIDI-Datei skalieren können. Sie können Werte zwischen 0.5x (50 %) und 2x (+100 %) des ursprünglichen Tempos einstellen. Sign. (Taktart) Dieser Parameter legt die Taktart der MIDI-Datei fest. Sie können die gewünschte Taktart als Bruch eingeben, z. B. 3/4, 6/8, 4/4 usw. Songposition Der Songpositionsregler zeigt an, an welcher Position im Song Sie sich gerade befinden. Oberhalb des Reglers wird die Position numerisch angezeigt. Aufnehmen Ihrer Performance Ö Wenn Sie eine MIDI-Datei geladen haben, wird in der Anzeige die volle Länge der Datei angezeigt und der Songpositionsregler wird an das Ende der Datei gesetzt. Wenn Sie auf den Wiedergabe-Schalter klicken, beginnt die Wiedergabe am Anfang der Datei. Option Beschreibung Direct Die Aufnahme beginnt, sobald Sie auf den AufnahmeSchalter klicken. • Wenn Sie an eine andere Position im Song springen möchten, ziehen Sie den Songpositionsregler an die gewünschte Position. MIDI Die Aufnahme beginnt mit der ersten empfangenen MIDINote. Count In 1 Die Aufnahme beginnt nach einem Vorzähler von einem Takt. • Wenn Sie zwischen den Zeitformaten wechseln möchten, klicken Sie auf das Symbol oben rechts in der Anzeige. Wenn eine lineare Zeitbasis ausgewählt ist, wird hier eine Uhr angezeigt. Wenn als Format Takte und Zählzeiten verwendet werden, wird eine Note angezeigt. Count In 2 Die Aufnahme beginnt nach einem Vorzähler von zwei Takten. 1. Klicken Sie auf das Aufnahmesymbol unterhalb des Aufnahme-Schalters, um im Einblendmenü einen Aufnahmemodus zu wählen: 2. Klicken Sie auf den Aufnahme-Schalter, um die Aufnahme zu starten. 3. Wenn Sie die Aufnahme beenden möchten, klicken Sie auf den Stop-Schalter. Tempo und Taktart Unterhalb der Songpositionsanzeige befinden sich die Felder, in denen Tempo und Taktart für das PlugIn festgelegt sind. Im Standalone-Modus sind solche Informationen nicht über eine Host-Anwendung verfügbar. In diesem Fall werden diese Informationen für das Scratch Pad und das Metronom verwendet. Option Beschreibung Tempo Track/ Fixed Stellen Sie hier »Track« ein, wenn das Tempo der MIDIDatei beibehalten werden soll. Stellen Sie »Fixed« ein, wenn Sie das Tempo manuell festlegen möchten. Tempo-Wert Dieser Parameter bestimmt das Tempo der MIDI-Datei. Sie können Werte zwischen 1,000 BPM und 300,000 BPM einstellen. • Nun können Sie die Aufnahme als MIDI-Datei speichern, siehe »Speichern von MIDI-Dateien« auf Seite 203. Ö Wenn die Aufnahme aktiv ist, wird dies durch einen animierten Positionszeiger gekennzeichnet (ein kleiner Balken läuft von links nach rechts). Verwenden des Metronoms Sie können den Wiedergabemodus für das Metronom wählen, indem Sie auf den Metronom-Schalter klicken. Die folgenden Modi sind im Einblendmenü verfügbar: Option Beschreibung Off Das Metronom ist ausgeschaltet. Count In Das Metronom ist nur während des Vorzählers einer Aufnahme zu hören. On Das Metronom ist immer eingeschaltet. 204 HALion Sonic Mit dem Regler neben dem Metronom-Schalter können Sie die Lautstärke für das Metronom einstellen. Der Programmeinstellungen-Dialog beinhaltet auch die Metronom-Einstellungen. Ö Sie können unterschiedlichen Parametern denselben MIDI-Controller zuweisen. Sie können jedoch nicht unterschiedliche MIDI-Controller für denselben Parameter einrichten. Volume MIDI-Zuweisungen aufheben Verwenden Sie diesen Regler, um die Gesamtlautstärke der Ausgänge des Standalone-PlugIns einzustellen. Dies beinhaltet die Lautstärke der Hauptausgänge, der hinteren Ausgänge (Rear) und des Metronomausgangs. Gehen Sie folgendermaßen vor, um eine MIDI-ControllerZuweisung aufzuheben: 1. Wählen Sie die Quick Control, deren Zuweisung Sie aufheben möchten, mit einem Rechtsklick (Win) bzw. [Strg]+Klick (Mac). MIDI-Controller 2. Wählen Sie im Menü den Befehl »Forget CC«. Verwenden von MIDI-Controllern Einstellen des niedrigsten/höchsten Bereichs Sie können die Parameter Lautstärke, Pan, Mute, Solo, Send FX 1 – 4 und die Quick Controls jedes Slots einem MIDI-Controller zuweisen. Zusätzlich zu den Slot-Parametern können Sie auch die Parameter der AUX-Effekte zuweisen. Standardmäßig sind Lautstärke, Pan, Send FX 1 – 4 und die Quick Controls des Programms bereits zugewiesen. Sie können die Standardzuweisungen anpassen, indem Sie Ihre eigenen Controller-Zuweisungen mit der Lernen-Funktion vornehmen. Auf diese Weise können Sie die Einstellungen an Ihr MIDI-Keyboard oder Ihr externes MIDI-Gerät anpassen. Für jede Zuweisung können Sie den genauen Bereich eingrenzen, um eine noch bessere Kontrolle über die Parameter zu erhalten. Sie können den höchsten und den niedrigsten Parameterwert für jede neue Zuweisung separat einstellen. So haben Sie z. B. bei Live-Auftritten mehr Kontrolle über die Parameter. Gehen Sie folgendermaßen vor, um den niedrigsten Wert des Parameters einzustellen: 1. Stellen Sie den Parameter auf den niedrigsten Wert ein. 2. Rechtsklick (Win) oder [Strg]-Klick (Mac) auf den Regler. 3. Wählen Sie im Menü «Set Minimum«. Gehen Sie folgendermaßen vor, um den höchsten Wert des Parameters einzustellen: Zuweisen von MIDI-Controllern Gehen Sie folgendermaßen vor, um einen Parameter einem MIDI-Controller zuzuweisen: 1. Stellen Sie den Parameter auf den höchsten Wert ein. 2. Rechtsklick (Win) oder [Strg]-Klick (Mac) auf den Regler. 1. Wählen Sie das Steuerelement, das Sie fernsteuern möchten, mit einem Rechtsklick (Win) bzw. [Strg]+Klick (Mac). 3. Wählen Sie im Menü «Set Maximum«. 2. Wählen Sie im Menü den Befehl »Learn CC«. Zuweisung von AUX-Effekten 3. Bewegen Sie auf Ihrem MIDI-Keyboard oder MIDIGerät den entsprechenden Drehregler, Schieberegler oder Schalter. Die Parameter des AUX-FX-Bereichs lassen sich ebenfalls MIDI-Controllern zuweisen. Anders als bei den Slots, besitzen die AUX-Effekte-Bereiche keinen eigenen MIDIPort und keinen eigenen MIDI-Kanal. Stattdessen reagieren Sie auf alle eingehenden MIDI-Controller-Befehle, un- Ö Wenn Sie das Bedienelement das nächste Mal mit Rechtsklick (Win) bzw. [Strg]+Klick (Mac) auswählen, wird im Menü der zugewiesene MIDI-Controller angezeigt. 205 HALion Sonic abhängig vom MIDI-Kanal (Omni Mode). Aus diesem Grund sollten Sie bei der Parameterzuweisung darauf achten, dass Sie keine Controller-Nummern verwenden, die schon bei den Slot-Zuordnungen vergeben wurden. 3. Klicken Sie auf »Yes« um die Zuordnung wiederherstellen oder »No« zum Abbrechen. Automation und Werkszuordnungen von MIDIControllern • Um einen MIDI-Controller zuzuweisen, laden Sie den Effekt, klicken Sie mit der rechten Maustaste auf den Parameter und weisen Sie den gewünschten Controller wie oben beschrieben zu. Die folgenden Parameter auf der PlugIn-Oberfläche lassen sich von der Host-Anwendung automatisieren und können externen MIDI-Controllern zugewiesen werden. Die Controller-Nummern und Namen beziehen sich auf die standardmäßigen Werkszuordnungen dieser Parameter: • Wenn Sie einen Effekt wieder schließen oder durch einen anderen ersetzen, geht die MIDI-Controller-Zuordnung für diesen Effekt verloren. Ö Die zugewiesenen MIDI-Controllernummern sind für alle 16 Slots identisch. Allerdings reagieren die MIDIController nur auf die MIDI-Kanäle des jeweiligen Slots. MIDI-Controller-Zuweisung als Standard speichern Slot 1 – 16: Nachdem Sie die werkseitigen MIDI-Controller-Zuordnungen angepasst haben, können Sie sie als StandardZuweisung sichern. Parameter: Controller: Nummer: Name: Volume #07 Volume Pan #10 Pan Mute - - Solo - - 2. Klicken Sie im Bereich »MIDI-Controller« auf »Save as Default«: Send FX 1 #91 Effect 1 Depth Send FX 2 #92 Effect 2 Depth Nun ist bei jedem Laden einer neuen PlugIn-Instanz Ihre eigene MIDI-Controller-Zuweisung als Standardeinstellung verfügbar. Send FX 3 #93 Effect 3 Depth Send FX 4 #94 Effect 4 Depth Ö »Save as Default« beinhaltet keine MIDI-ControllerZuordnungen von AUX-Effekten. Programm QC 1 #74 Brightness Programm QC 2 #71 Harmonic Content Programm QC 3 #73 Attack Programm QC 4 #72 Release Programm QC 5 #75 Sound-Controller #6 Programm QC 6 #76 Sound-Controller #7 Programm QC 7 #77 Sound-Controller #8 Programm QC 8 #78 Sound-Controller #9 Gehen Sie folgendermaßen vor, um Ihre aktuellen MIDIController-Zuweisungen als Standardvorgabe zu speichern: 1. Gehen Sie zur Options-Seite. Ö Die aktuelle MIDI-Controller-Zuweisung wird mit jedem Projekt gespeichert. So können Sie Einstellungen auch in andere Systeme übertragen. Das Projekt beinhaltet auch die MIDI-Controller-Zuordnungen der AUX-Effekte. Werkszuordnungen wiederherstellen Gehen Sie folgendermaßen vor, um die Werkszuordnungen von MIDI-Controllern wiederherzustellen: 1. Gehen Sie zur Options-Seite. 2. Klicken Sie im Bereich »MIDI-Controller« auf »Save as Default«: 206 HALion Sonic Ebene 1 QC 1 - - Ebene 3 QC 8 - - Ebene 1 QC 2 - - Ebene 1 QC 3 - Ebene 4 QC 1 - - - Ebene 1 QC 4 - - Ebene 4 QC 2 - - - - - Ebene 4 QC 3 - Ebene 1 QC 5 - - - Ebene 4 QC 4 - Ebene 1 QC 6 - - - Ebene 4 QC 5 - Ebene 1 QC 7 - - - Ebene 4 QC 6 - Ebene 1 QC 8 Ebene 4 QC 7 - - Ebene 2 QC 1 - - Ebene 4 QC 8 - - Ebene 2 QC 2 - - Ebene 2 QC 3 - - Ebene 2 QC 4 - - Ebene 2 QC 5 - - Ebene 2 QC 6 - - Ebene 2 QC 7 - - Ebene 2 QC 8 - - Ebene 3 QC 1 - - Ebene 3 QC 2 - - Ebene 3 QC 3 - - Ebene 3 QC 4 - - Ebene 3 QC 5 - - Ebene 3 QC 6 - - Ebene 3 QC 7 - - Ö Jeder andere Parameter lässt sich fernsteuern, wenn Sie ihm zunächst eine Quick Control zuweisen, die dann wiederum einem MIDI-Controller zugewiesen wird. Ö MIDI-Controller in der Modulations-Matrix einer Synthoder Sample-Ebene können Sie zur Steuerung z. B. des Cutoffs verwenden. CC 121 Support HALion Sonic kann mit dem ai-Regler am Steinberg CC121 MIDI-Controller gesteuert werden. Gehen Sie folgendermaßen vor, um einen Parameterwert zu ändern: 1. Bewegen Sie den Mauszeiger über den Controller, den Sie ändern möchten. 2. Drehen Sie den ai-Regler auf den gewünschten Wert. Ö Beachten Sie, dass der ai-Regler nur in Verbindung mit automatisierbaren Parametern funktioniert. Das bedeutet z. B., dass Sie den ai-Regler nicht dazu verwenden können, Parameter auf der Options-Seite zu ändern. 207 HALion Sonic Stichwortverzeichnis A Aktivierungscode 105 Amplifier-Seite 134 C CC 121 207 Modulationsquellen 149 Modulationsziele 150 Multi Chain 200 Multis 109 O D Options-Seite 199 Oszillator-Seite 129 Drum- und Loop-Ebenen 164 P E Pitch-Seite 128 Programme 109 Programm-Seite 122 Programm-Slot 114 Ebenen 110 Edit-Bereich 112 Envelope-Seiten 136 Expression-Maps 157 Q F Quick Controls 172 Filter-Seite 131 FlexPhraser 158 R G Globale Effekte 179 H Host-Anwendung AU 108 Cubase 107 I Insert-Seite 152 Installation 105 Instrumenten-Ebene 154 K Reset MIDI 117 S Scratch-Pad 203 Seite »Step Modulator« 145 Slot-Rack 117 Sphere 114 Spiel-Controller 113 Systemanforderungen 106 Systemauslastung 116 T Tastaturbefehle 104 Tonhöhen- und Modulationsrad 113 Trigger Pads 178 Keyboard 114 U L USB-eLicenser 105 LFO-Seiten 142 V M Voice-Seite 125 Master-Bereich 116 MediaBay 195 MIDI zurücksetzen 117 MIDI-Controller 205 MIDI-Seite 121 Mix-Seite 120 Mod Matrix-Seite 147 Modulations-Modifier 152 W Werkzeugzeilen 113 209 Stichwortverzeichnis Mode d’Emploi Heiko Bischoff, Masahiro Eto, Pierre Schaller Remerciements à : Matthias Klag, Michael Ruf Les informations contenues dans ce document sont sujettes à modification sans préavis et n’engagent aucunement la responsabilité de Steinberg Media Technologies GmbH. Le logiciel décrit dans ce document fait l’objet d’un Accord de Licence et ne peut être copié sur un autre support sauf si cela est autorisé spécifiquement par l’Accord de Licence. Aucune partie de cette publication ne peut en aucun cas être copiée, reproduite ni même transmise ou enregistrée, sans la permission écrite préalable de Steinberg Media Technologies GmbH. Steinberg, HALion Sonic, VST and ASIO are registered trademarks of Steinberg Media Technologies GmbH. Windows, Windows Vista et DirectX sont des marques déposées de Microsoft Corporation aux États-Unis et dans d’autres pays. Macintosh, Mac et Mac OS sont des marques de commerce d’Apple Inc. déposées aux États-Unis et dans d’autres pays. Pentium et Intel Core sont des marques de commerce ou des marques déposées d’Intel Corporation aux ÉtatsUnis et dans d’autres pays. Tous les autres produits et noms de sociétés sont des marques de commerce ™ ou déposées ® de leurs détenteurs respectifs. Date de publication : 4 Juin 2010 © Steinberg Media Technologies GmbH, 2010. Tous droits réservés. Table des matières 314 Contrôleurs MIDI 317 Index 214 Bienvenue 214 Conventions relatives aux raccourcis clavier 215 Comment nous joindre 215 Installation 217 Préparez-vous à jouer 219 A propos des multis, programmes et couches 221 Interface HALion Sonic 224 Section des fonctions du plug-in 227 Rack multi-programme 230 Page Mix 231 Page MIDI 231 Éditer des programmes 234 Éditer des couches 235 Page Voice 238 Page Pitch 239 Page Oscillator 241 Page Filter 244 Page Amplifier 245 Pages d'enveloppe 251 Pages LFO 255 Page Step Modulator 257 Page Mod Matrix 259 Sources de modulation 260 Destinations de modulation 262 Modificateurs de modulation 262 Page Inserts 263 Couche d'instrument 267 Expression Maps 268 FlexPhraser 273 Phrases FlexPhraser 274 Couches de percussions et de boucle 282 Contrôles instantanés 287 Pads de déclenchement 289 Effets globaux 290 A propos des effets 304 MediaBay 308 Page Options 309 Multi Chain 213 Bienvenue Il offre alors deux fonctions supplémentaires : un aidemémoire (Scratch pad), qui vous permet d’enregistrer spontanément vos idées, et un métronome. Félicitations et merci d’avoir acheté HALion Sonic de Steinberg. Veuillez prendre le temps de vous enregistrer sur MySteinberg pour pouvoir accéder à l’assistance en ligne ainsi qu’à d’autres services exclusifs. Consultez également la communauté HALion Sonic sur notre forum en ligne pour obtenir des conseils d’utilisation et des informations complémentaires. HALion Sonic est une nouvelle référence en termes de performances, de polyvalence et de simplicité d’utilisation : il permet un travail plus productif que jamais. HALion Sonic offre plus de 12 Go de synthétiseurs ainsi que d’instruments hybrides et acoustiques de très haute qualité couvrant quasiment tous les styles de musique. En achetant HALion Sonic, vous avez choisi la station de travail VST ultime dont l’envergure résulte de la combinaison de développements conjoints : des milliers de lignes de code ont été générées au siège de Steinberg à Hambourg (Allemagne) pour aboutir à un instrument capable de produire plus de mille sons prêts à jouer. Créée par l’équipe de sound design de Yamaha responsable des légendaires synthétiseurs Yamaha MOTIF, cette librairie de tout premier plan contenant jusqu’à 20 articulations par instrument couvre une immense palette de styles, des instruments acoustiques les plus détaillés aux synthétiseurs de légende, des sons pour la dance et la création de paysages sonores aux kits de batterie acoustique les plus réalistes et aux boucles hip-hop les plus actuelles. Tous les sons dotés d’articulations sont contrôlables en temps réel et compatibles avec Steinberg VST Expression de sorte que l’édition d’articulations reste simple dans Cubase 5. L’immense librairie contient également plus de 1500 motis pour le module FlexPhrase qui contrôle les rythmes, les arpèges et les phrases tonales complexes, ainsi qu’un système de changement d’articulation automatique. HALion Sonic sera votre instrument de composition et de production de prédilection grâce à une palette complète de fonctions de traitement et de création sonore digne des instruments de qualité studio. Cependant, HALion Sonic brille également dans les conditions de live : la création de zones de clavier et de couches se fait sans aucun effort. Nous vous souhaitons une créativité musicale infinie avec votre toute nouvelle station de travail ! Conventions relatives aux raccourcis clavier De nombreux raccourcis clavier par défaut de HALion Sonic utilisent des touches mortes dont certaines diffèrent en fonction du système d’exploitation. Par exemple, la fonction d’annulation correspond au raccourci clavier par défaut [Ctrl]-[Z] sous Windows et à [Commande]-[Z] sous Mac OS X. Lorsque des raccourcis clavier contenant des touches mortes sont mentionnés dans ce manuel, ils indiquent d’abord la touche morte Windows selon la formule suivante : [Touche morte Win]/[Touche morte Mac]-[Touche] Par exemple, [Ctrl]/[Commande]-[Z] signifie “enfoncez la touche [Ctrl] sous Windows ou [Commande] sous Mac OS X, puis pressez [Z]”. De même, [Alt]/[Option]-[X] signifie “enfoncez la touche [Alt] sous Windows ou [Option] sous Mac OS X, puis appuyez sur [X]”. Veuillez noter que ce manuel fait souvent référence au clic droit, par exemple pour ouvrir les menus contextuels. Si vous utilisez un Mac avec une souris à un seul bouton, maintenez [Ctrl] et cliquez. Que vous soyez musicien, producteur ou les deux à la fois, HALion Sonic sera votre outil de prédilection pour son authenticité sonore incroyable, sa réponse dynamique extraordinaire et sa profondeur de timbre, autant de qualités que seul cet instrument virtuel de premier plan peut vous offrir grâce au travail conjoint de Steinberg et de Yamaha. En version autonome, HALion Sonic est utilisable sans application hôte et constitue la solution idéale pour le live. 214 HALion Sonic Comment nous joindre La clé USB-eLicenser est un périphérique USB sur lequel sont stockées vos licences de logiciels Steinberg. Tous les produits Steinberg protégés de cette manière utilisent la même clé et il est possible de stocker plusieurs licences sur une seule clé. Il est également possible de transférer des licences (dans certaines limites) entre différentes clés USB eLicenser, ce qui peut être utile notamment si vous voulez vendre l’un des logiciels. Cliquez sur le logo Steinberg dans le coin supérieur droit de HALion Sonic pour ouvrir un menu local dans lequel vous trouverez des options donnant accès à des informations complémentaires et à l’aide : • Dans ce menu, vous trouverez des liens vers différents sites web de Steinberg. Lorsque vous sélectionnez l’un d’eux, votre navigateur démarre automatiquement et ouvre la page appelée. Le produit HALion Sonic contient un code d’activation qui se trouve sur la carte Essential Product License Information à l’intérieur de l’emballage. Pour pouvoir utiliser votre version de HALion Sonic sans limitations, vous devrez télécharger manuellement une licence sur la clé USB-eLicenser connectée à votre ordinateur, puis activer votre licence définitive à l’aide du code d’activation. Sur les sites web, vous trouverez des informations concernant l'assistance et la compatibilité, une foire aux questions, des liens pour télécharger de nouveaux pilotes, etc. Pour accéder à ces services, un navigateur doit être installé dans votre ordinateur et vous devez disposer d'une connection Internet. • En sélectionnant l’option Aide, vous accèderez à une version en ligne de la documentation. Le eLicenser Control Center (que vous trouverez dans le menu Démarrer des systèmes Windows ou dans le répertoire de l'application sous Mac après avoir installé HALion Sonic) est l'endroit où vous pourrez vérifier les licences installées dans votre USB-eLicenser et activer de nouvelles licences. • Dans le menu, vous trouverez également une option pour l’enregistrement de votre produit. Pour de plus amples informations, voir “Enregistrez votre logiciel !” à la page 216. Pour vérifier les licences installées, cliquez sur le bouton “Enter Activation Code” dans le eLicenser Control Center puis suivez les instructions. Installation ! Veuillez lire la section suivante avant d’installer HALion Sonic. • Si vous utilisez d’autres produits Steinberg protégés contre la copie, il est sans doute préférable de transférer toutes les licences de vos applications sur une même clé USB-eLicenser afin de n’occuper qu’un seul port USB sur votre ordinateur. L'USB-eLicenser De nombreux produits Steinberg, y compris HALion Sonic, utilisent un dispositif matériel de protection contre la copie. Ce dispositif est appelé USB-eLicenser. HALion Sonic ne pourra pas fonctionner si vous ne disposez pas d’une clé USB-eLicenser contenant une licence activée. ! Veuillez consulter l'aide eLicenser Control Center Help pour savoir comment transférer des licences entre plusieurs USB-eLicensers. La clé USB-eLicenser est vendue séparément et n’est pas comprise dans la boîte du logiciel HALion Sonic. La clé USB-eLicenser 215 HALion Sonic Configuration minimale portée de main car vous serez prié de retirer un DVD et d’insérer le suivant pendant l’installation. Pour utiliser HALion Sonic, la configuration minimale de votre ordinateur doit être la suivante : ! Windows • Windows Vista et Windows 7 (la version 64 bits est compatible avec les versions 64 bits de Vista et Windows 7) • Processeur Pentium/Athlon dual core mobile à 2.0 GHz ou dual core à 2.0 GHz • 2 Go de RAM • Environ 12 Go d’espace disque libre • Résolution d’écran 1280 x 800 pixels recommandée • Carte son compatible Windows DirectX (pour une latence faible, il est recommandé d’utiliser une carte son compatible ASIO). • Lecteur de DVD-ROM double couche • Port USB installé pour l’USB-eLicenser/clé Steinberg (gestion de licence) • La clé Steinberg USB-eLicenser est nécessaire (non fournie) • Connexion Internet pour l’activation de la licence • Programme hôte compatible VST2 ou VST3 nécessaire pour l’utilisation comme plug-in Le programme d’installation de HALion Sonic vous permet de stocker les fichiers de contenu sur un autre disque dur que celui sur lequel les fichiers de l’application sont installés. Procédez comme ceci : 1. Insérez le premier DVD dans votre lecteur de DVD. Un écran de démarrage interactif apparaît. Si l'écran de démarrage interactif ne s'ouvre pas automatiquement ou si vous utilisez un ordinateur Macintosh, vous pouvez ouvrir manuellement l'écran de démarrage interactif en double-cliquant sur le fichier “HALion_Sonic_Start_Center.exe” sous Windows ou sur “HALion Sonic Start Center.app” avec un Macintosh. 2. Suivez les instructions fournies à l’écran pour lancer l’installation de HALion Sonic et parcourir les options et informations supplémentaires qui vous sont proposées. Si vous ne souhaitez pas installer HALion Sonic à partir de l’écran de démarrage interactif, suivez les instructions cidessous : Windows Macintosh 1. Double-cliquez sur le fichier “Setup.exe”. • • • • • • • • Mac OS X 10.5 et 10.6 Processeur Intel Core Duo à 2.0 GHz 2 Go de RAM Environ 12 Go d’espace disque libre Résolution d’écran 1280 x 800 pixels recommandée Carte audio compatible CoreAudio Lecteur de DVD-ROM double couche Port USB installé pour l’USB-eLicenser/clé Steinberg (gestion de licence) • La clé Steinberg USB-eLicenser est nécessaire (non fournie) • Connexion internet pour l’activation de la licence • Programme hôte compatible VST2, VST3 ou AU nécessaire pour l’utilisation comme plug-in 2. Suivez les instructions à l’écran. Macintosh 1. Double-cliquez sur le fichier “HALion Sonic.mpkg”. 2. Suivez les instructions à l’écran. Enregistrez votre logiciel ! Nous vous encourageons vivement à enregistrer votre logiciel ! Cela vous donne le droit d'accéder à l'assistance technique et à rester informé des mises à jour et des autres nouveautés concernant HALion Sonic. Procédez comme ceci : Installation de HALion Sonic • Cliquez sur le logo Steinberg dans le coin supérieur droit du tableau de bord et sélectionnez “Register HALion Sonic now!” dans le menu local. L'emballage contient deux DVD car HALion Sonic possède un contenu important. Gardez tous les DVDs à Cette option est un lien Internet qui ouvre la page d'enregistrement du site Steinberg. Pour vous enregistrer, il suffit de suivre les instructions à l’écran. 216 HALion Sonic Préparez-vous à jouer HALion Sonic est à présent configuré en tant qu’instrument VST dans Cubase. Pour de plus amples informations sur l’utilisation des instruments VST, consultez le Mode d’Emploi de Cubase. Les sections suivantes décrivent l’utilisation de HALion Sonic en tant que plug-in dans différentes applications hôtes ou en tant qu’instrument autonome. Travailler avec des sorties individuelles Configuration de HALion Sonic en tant qu’instrument VST dans Cubase HALion Sonic charge une configuration de sortie stéréo par défaut. Cependant, vous pouvez utiliser 15 sorties individuelles supplémentaires dans Cubase. Cela vous permet de router les 16 slots du programme vers un canal dédié de la Console de Voies de Cubase. Ö Les informations suivantes décrivent l’utilisation de HALion Sonic dans Cubase. Nous présupposons que vous avez correctement paramétré vos interfaces MIDI/audio et configuré Cubase pour que le logiciel reçoive bien les données transmises par votre clavier MIDI externe. Si vous souhaitez utiliser HALion Sonic dans une autre application hôte, consultez la documentation du logiciel en question. Pour que ces sorties soient disponibles : 1. Ouvrez la fenêtre Instrument. 2. Cliquez sur le bouton Sortie pour l’instrument HALion Sonic. Cubase offre deux méthodes de travail avec les instruments VST : la fenêtre VST Instruments ou les pistes d’instrument. 3. Activez les sorties que vous voulez utiliser. 1. Ouvrez le menu Périphériques de Cubase et sélectionnez l’option VST Instruments pour ouvrir la fenêtre des instruments VST. Cubase crée automatiquement une piste MIDI pour chaque sortie supplémentaire et ajoute un canal à la Console de Voies. A présent, vous pouvez router les programmes, les couches ou les tranches de boucle (Slices) de HALion Sonic vers ces sorties et les traiter indépendamment dans Cubase. 2. Cliquez dans l’un des slots vides pour ouvrir le menu local instrument et sélectionnez HALion Sonic. Utiliser HALion Sonic dans une application compatible AU 3. Il vous est demandé si vous souhaitez céer une piste MIDI associée à l’instrument VST. Cliquez sur Créer. HALion Sonic peut être utilisé dans les applications hôtes compatibles AU (par exemple Logic). La version AU de HALion Sonic est installée dans votre répertoire plug-ins AU et permet à HALion Sonic de fonctionner dans un environnement AU sans perte de performances ou problème de compatibilité. Pour accéder à HALion Sonic à partir de la fenêtre VST Instruments, procédez de la façon suivante : HALion Sonic est chargé, activé et son tableau de bord s’ouvre. Une piste MIDI nommée HALion Sonic s’ajoute à la liste des pistes. La sortie de cette piste est routée sur HALion Sonic. Pour Logic Pro 8, procédez comme ceci : Pour accéder à HALion Sonic à partir d’une piste d’instrument, procédez comme ceci : 1. Ouvrez la console de voies et sélectionnez le canal d’instrument désiré. 1. Ouvrez le menu Projet et sélectionnez “Instrument” à partir du sous-menu Ajouter une piste. 2. [Command]-cliquez dans le champ I/O et sélectionnez Multi-Channel (multicanal) ou Stereo dans le menu local ainsi ouvert. 2. La boîte de dialogue Ajouter piste d’Instrument s’ouvre. Sélectionnez HALion Sonic dans le menu local Instrument. 3. Dans le sous-menu qui apparaît, sélectionnez All instruments (tous les instruments). Ensuite, sélectionnez HALion Sonic. HALion Sonic est maintenant chargé en tant qu’instrument AU. 3. Cliquez sur OK afin de créer une piste d’instrument. Cliquez sur le bouton Éditer Instrument dans l’Inspecteur de Cubase afin d’accéder à l’interface de HALion Sonic. 217 HALion Sonic HALion Sonic autonome • A la page Audio Routing, utilisez les menus locaux Audio Output Port pour assigner différentes sorties audio. Il est possible d’utiliser HALion Sonic comme application autonome sans recourir à une application hôte. Dans ce cas, vous pouvez connecter HALion Sonic directement à votre périphérique audio. HALion Sonic possède 32 canaux : deux canaux principaux Main (gauche et droite) et 15 canaux stéréo supplémentaires (gauche et droite). Vous pouvez assigner des sorties différentes à chacun de ces canaux. Lorsque vous sélectionnez une sortie audio dans le menu local, la sortie est assignée au canal correspondant. Si vous appuyez sur [Maj] et sélectionnez une sortie audio, les canaux avant et arrière sont assignés aux ports de sortie audio qui suivent la sortie sélectionnée, par ex. 1, 2, 3, 4 ou 5, 6, 7, 8. En maintenant [Alt]/[Option][Maj] et en sélectionnant une sortie audio, les sorties audio sont assignées par paires aux canaux avant et arrière – par ex. 1, 2, 1, 2 ou 5, 6, 5, 6. • Pour conserver les réglages de HALion Sonic, vous devez les enregistrer sous forme de préréglage (cliquez sur le symbole disque sur la gauche sous le logo HALion Sonic). La boîte de dialogue Preferences • A la page Metronome, vous pouvez réaliser un certain nombre de réglages concernant l’utilisation du métronome : Quand vous utilisez HALion Sonic comme application autonome, vous pouvez configurer le logiciel dans la boîte de dialogue Preferences. Pour ouvrir la boîte de dialogue Preferences, procédez comme ceci : • Cliquez sur le bouton Open Preferences (l’icône en forme de roue dentée) situé à droite du champ des sorties audio. Cliquez ici pour accéder à la boîte de dialogue Preferences. • Faites un clic droit dans la section située tout en haut de l’interface et sélectionnez “Preferences” dans le menu contextuel. Option Description Mode Permet d’activer et de désactiver le métronome ou de le paramétrer en mode décompte Count In. Accent Quand cette option est activée, le premier temps de chaque mesure est accentué. Level Ce fader permet de régler le niveau de volume du métronome. Connections Permet de sélectionner une sortie audio séparée pour le métronome. • A la page General, activez “Don’t prompt for confirmation when quitting HALion Sonic” si vous voulez que HALion Sonic se ferme sans demander confirmation lorsque vous quittez le programme. La boîte de dialogue Preferences possède plusieurs pages dans lequelles vous pouvez procéder aux réglages suivants : • A la page ASIO Driver, le menu ASIO Driver vous permet de sélectionner le pilote de votre interface audio. • A la page MIDI Routing, le menu local MIDI Input Port vous permet de paramétrer l’entrée MIDI. Utilisez l’option Channel Filter pour décider si HALion Sonic doit enregistrer les évènements MIDI dans tous les canaux MIDI ou dans un seul canal spécifique. Utilisez l’option “Filter ’All Notes Off’ Controller” pour éviter les messages “All Notes Off” non voulus. Si vous avez l’intention d’utiliser plusieurs applications audio à la fois, il peut s’avérer utile d’activer l’option “Release Driver when Application is in Background” (Libérer le pilote ASIO est en tâche de fond). Cela permettra à une autre application de jouer en utilisant votre périphérique audio même lorsque HALion Sonic fonctionne. Sur cette page, vous pouvez également voir les valeurs de latence de votre carte son en entrée et en sortie. La latence (Latency) correspond au temps dont votre système à besoin pour répondre aux messages qui lui sont envoyés. Une latence élevée engendre un retard perceptible entre le moment où vous appuyez sur une touche et le moment où vous entendez le son. Sous les valeurs de latence, vous pouvez voir la fréquence d’échantillonnage définie pour l’interface audio connectée. Quand vous utilisez HALion Sonic, plusieurs processus sont en compétition pour l’accès aux cycles du processeur de votre ordinateur. Le paramètre “Audio Priority” vous permet de choisir quels processus auront la priorité : Ces messages sont envoyés par certains claviers lorsque l'utilisateur relâche la dernière touche. Cela amène HALion Sonic à interrompre la lecture même quand la pédale de sustain est encore utilisée. 218 HALion Sonic A propos des multis, programmes et couches • Une fois le pilote sélectionné, ouvrez la page Advanced afin de définir les entrées et sorties devant être utilisées, ainsi que leurs noms. Cliquez sur le bouton du tableau de bord pour ouvrir le tableau de bord du périphérique audio et ajustez les réglages en fonction des recommandations du fabricant du matériel audio. Multis HALion Sonic est un plug-in multitimbral à 16 niveaux, ce qui signifie que vous pouvez charger et combiner jusqu’à 16 sons qu’on appelle programmes. Cette combinaison est appelée multi. Vous pouvez utiliser les multis par exemple pour superposer plusieurs programmes ou pour créer rapidement des sons split (scindés) en assignant plusieurs programmes à une même entrée MIDI. L’utilisation la plus courante reste cependant la création d’ensembles de sons composés de différents groupes d’instruments assignés à des canaux MIDI individuels. Contenu manquant Il peut arriver qu’un fichier de contenu devienne indisponible. Ceci peut être dû à une partition cryptée fermée ou à un disque dur externe déconnecté par exemple. Dans ces cas là, vous serez informé qu’une librairie VST Sound ne peut pas être renseignée. Pour accéder à nouveau au contenu recherché, procédez comme ceci : Programmes 1. Cliquez sur Ignore. HALion Sonic se charger avec le contenu qui a pu être trouvé. Un programme HALion Sonic est un instrument ou un son complexe qui combine jusqu’à quatre couches. Chargez quelques programmes et allez à la page Edit pour voir comment ces programmes sont construits. Souvent, un programme contient une couche unique qui fournit à elle seule tous les composants nécessaires tels que la partie synthèse ou les effets d’insert. Cela s’explique par le fait qu’une couche est une structure sonore complète en ellemême. Le programme ajoute la possibilité de combiner différentes couches pour créer des sons encore plus complexes ou des combinaisons de sons que vous souhaitez charger sous forme d’entité. Un exemple typique pourrait être un son split (scindé) basse / piano ou un son à couches piano / cordes. 2. Quittez HALion Sonic. 3. Reconnectez le disque dur externe ou rouvrez la partition cryptée. 4. Lancez HALion Sonic. Si des fichiers de contenu ou des modèles manquent pour une autre raison (par ex. parce que vous les avez déplacés dans un autre disque dur après l’installation ou avez ajouté un disque dur en déplaçant les partitions), procédez comme ceci : 1. Dans le fenêtre contenant le message concernant la librairie VST Sound manquante, cliquez sur Locate si vous souhaitez choisir un chemin d’accès au fichier différent. Un sélecteur de fichier apparaît. Du fait des différents types de couches contenus dans HALion Sonic, ces combinaisons offrent beaucoup d’autres possibilités. Par exemple, imaginez la combinaison d’une séquence de synthétiseur marquant une pulsation et d’une boucle découpée en tranches (slices) complétée par une basse pour les touches les plus graves, etc. Pour finir, ajoutez quelques effets aux couches individuelles ou à tout le programme et vous obtiendrez une expérience sonore unique. Vous constaterez que les possibilités sont infinies. 2. Recherchez le répertoire dans lequel se trouve le contenu. 3. Sélectionnez le fichier et cliquez sur Open. Tous les fichiers de contenu situés à cet emplacement seront à nouveau disponibles. • Cliquez sur Remove si vous ne voulez pas que HALion Sonic recherche un fichier donné à l’avenir. Ö Vous pouvez activer l’option “Do not ask again” si vous souhaitez ignorer ou supprimer d’un seul coup tous les fichiers manquants. 219 HALion Sonic Couches Couches d’instrument Chacune des quatre couches d’un programme peut utiliser l’un des cinq types de couche fournis par HALion Sonic. Choisissez parmi les couches Synth (synthétiseur), Sample (échantillon), Instrument, Drums (percussions) et Sliced Loop (boucle découpée). Chaque type de couche possède sa propre architecture sonore et dispose d’un éditeur adapté. Les couches d’instrument contiennent plusieurs multiéchantillons d’un instrument qui sont soit des portions de son, soit des articulations totalement différentes. Ces sous-couches sont appelées Expressions. Chaque Expression peut être modifiée individuellement à l’aide de ses paramètres principaux ou être simplement désactivée afin d’accélérer le temps de chargement du son lorsque ce dernier ne nécessite pas toutes les Expressions. Couches de synthétiseur et d’échantillon Pour les couches de synthétiseur (Synth) et d’échantillon (Sample), vous avez accès à un éditeur de synthèse complet offrant notamment une section filtre très polyvalente, de puissantes enveloppes à plusieurs étages, des LFO, un modulateur par pas et une matrice de modulation. Ces types de couche diffèrent par leur source sonore de base. Une couche de synthétiseur offre une section oscillateurs avec trois oscillateurs principaux (un sub-oscillateur, un générateur de bruit et un étage de modulation en anneau) tandis qu’une couche d’échantillon charge un multiéchantillon spécifique. Couches de percussions Les couches de percussions chargent le multi-échantillon d’un ensemble de percussions dont les paramètres individuels les plus importants sont réglables indépendamment. Chaque instrument possède des réglages de panorama, de sortie individuelle, de filtre, d’inversion, etc. Couches de boucle Les couches de boucle chargent une boucle découpée (sliced loop) qui combine une phrase MIDI bouclée et les tranches individuelles assignées à différents endroits du clavier. Ensuite, vous pouvez jouer la boucle originale ou sa version transposée, ou encore déclencher les tranches individuelles manuellement. Chaque tranche peut être modifiée avec les mêmes paramètres que ceux des instruments a percussion. 220 HALion Sonic Interface HALion Sonic Section des fonctions de la version autonome Barres d'outils Section des fonctions du plug-in Affichage d'édition Rack multiprogramme Pads de déclenchement Contrôles instantanés Sphère Contrôles de performance Section des fonctions du plug-in L’interface de HALion Sonic est basée sur le concept de taille et de fenêtre uniques et est divisée en plusieurs sections principales. Pour économiser l’espace sur l’écran de l’ordinateur, elle peut être condensée en une version plus compacte qui affiche uniquement les sections les plus importantes et masque le rack multi-programme ainsi que les sections d’édition. La section des fonctions du plug-in se trouve tout en haut de la fenêtre HALion Sonic. Elle contient les réglages importants tels que le volume principal, l’accordage, les indicateurs de l’activité du disque dur et de la charge CPU ainsi que le nombre de voix actuellement jouées. De plus, elle fournit une copie du slot actuellement visé et du programme chargé dans ce slot. Affichage compact 221 HALion Sonic Rack multi-programme Page Load La page de chargement Load vous donne accès à l’immense librairie fournie avec HALion Sonic. Elle constitue une interface avec la MediaBay intégrée qui est utilisée pour catégoriser et évaluer les multis, les programmes et les couches. Elle vous permet de trouver rapidement les sons que vous cherchez et, bien sûr, elle gère également tous les sons que vous créez. Dans le rack multi-programme (situé sur la gauche de l’afficheur d’édition), vous pouvez charger jusqu’à 16 programmes dans HALion Sonic. Les slots peuvent être rendus muets (mute) ou écoutés en solo. Les programmes peuvent être sélectionnés pour éditer leurs paramètres. Page Edit La page Edit vous permet d’éditer tous les paramètres existants d’un programme. Elle contient les paramètres de jusqu’à quatre couches ainsi que tous les paramètres des FlexPhrasers et des effets d’insert. Vous pouvez charger des programmes dans les slots par glisser-déposer à partir de la page de chargement (Load). Vous pouvez également cliquer sur le bouton avec la flèche vers le bas pour ouvrir la MediaBay. Page MIDI La page MIDI affiche les paramètres MIDI des 16 programmes et vous permet d’ajuster les paramètres tels que le canal MIDI, la touche inférieure et supérieure, la vélocité inférieure et supérieure et la polyphonie. Affichage d'édition Page Mix La page Mix affiche les paramètres audio principaux des 16 programmes et vous permet de régler les paramètres tels que le niveau, la panoramique, la sortie, le niveau de départ d’effet pour les quatre effets auxiliaires AUX. Elle contient également un vu-mètre pour chaque slot. Page Effects La page des effets donne un accès direct au bus principal et aux quatre bus auxiliaires AUX utilisés pour créer des départs d’effet globaux. Chaque bus peut contenir jusqu’à quatre inserts câblés en série pour créer des multi-effets complexes. L’affichage d’édition est un afficheur multifonction qui montre différentes représentations d’édition en fonction de la page et du slot sélectionnés. On peut choisir parmi sept pages à l’aide des boutons de page au-dessus de la représentation d’édition. Ces pages sont Load (chargement), Edit (édition), MIDI, Mix, Effects (effets), Multi et Options. Page Multi La page Multi vous permet de gérer et de contrôler ce qu’on appelle des chaînes multiples (Multi Chains). Les chaînes multiples consistent en une liste contenant jusqu’à 128 multis. Elle vous donne un accès rapide à tous les préréglages de multi, ce qui est très pratique dans les situations de live. Page Options La page Options vous fournit tous les paramètres qui concernent le plug-in HALion Sonic. 222 HALion Sonic Barres d'outils Section des pads de déclenchement Au-dessus de l’affichage d’édition, vous trouverez deux petites barres d’outils contenant différentes fonctions globales utiles. La section des pads offre huit pads utilisables pour déclencher des accords complexes, télécommander des keyswitches, etc. Boutons insert global, AUX et FlexPhraser Utilisez ces boutons pour désactiver d’un coup tous les effets d’insert, tous les effets AUX et tous les FlexPhrasers pour tout le plug-in. Vous pouvez utiliser ces fonctions par exemple pour comparer rapidement des sons avec et sans effets ou pour utiliser un préréglage sans les FlexPhrasers qui ont été enregistrés avec le préréglage. Contrôles instantanés La section des contrôles instantanés de HALion Sonic vous fournit huit contrôles instantanés utilisables pour ajuster directement les paramètres les plus importants d’un programme. De plus, vous pouvez commuter vers les quatre sets de contrôles instantanés des couches. Annuler/Rétablir HALion Sonic possède une commande Annuler/Rétablir qui vous permet d’annuler ou de rétablir les 10 dernières opérations. Utilisez cette fonction pour tester de nouveaux réglages sans craindre de perdre les réglages précédents. Contrôles de performance Vous pouvez cliquer sur le bouton Annuler/Rétablir pour annuler ou rétablir la dernière modification ou : Molettes 1. Cliquez sur les petits triangles pour voir l’historique Annuler/Rétablir. 2. Cliquez sur l’une des lignes de l’historique pour revenir (ou avancer) à l’étape voulue. Ö Vous ne pouvez pas annuler le chargement d’un préréglage multi (instance). Les molettes sur le côté gauche correspondent aux molettes de pitch (hauteur de note) et de modulation d’un clavier de contrôle physique et sont utilisables de la même façon. Réinitialisation MIDI Clavier Le bouton MIDI Reset vous permet de réinitialiser toutes les notes et tous les sons MIDI joués d’un simple clic. Éditeur / Lecteur Le clavier virtuel à 88 notes de HALion Sonic est utilisable pour déclencher des notes MIDI comme avec un vrai clavier. Cliquez sur les touches à différentes positions verticales pour contrôler la vélocité des notes. En outre, le clavier indique les touches qui ne sont pas utilisées pour déclencher des notes mais des keyswitches. Les commu- Ce bouton alterne entre les deux visualisations de HALion Sonic : l’interface d’édition complète (e) et l’interface compacte sous forme de lecteur (p). 223 HALion Sonic tateurs haut/bas sur les côtés gauche et droit du clavier déplacent la tessiture du clavier par octaves. Cela vous permet par exemple d’afficher les keyswitches situés sur les touches les plus basses. Slot de programme Sphère Le slot de programme indique les principaux paramètres du programme actuellement sélectionné dans le rack multi-programme. Vous pouvez ajuster les paramètres tels que niveau, panorama, bus de sortie, canal MIDI et polyphonie. Vous pouvez aussi utiliser le slot de programme pour charger des programmes et pour les rendre muets (mute) ou les écouter en solo. La commande sphérique est un contrôleur bidimensionnel qui agit comme deux contrôles instantanés, l’un pour les mouvements verticaux et l’autre pour les mouvements horizontaux. On peut par exemple l’utiliser pour contrôler le filtre de morphing. Sélecteur de slot Le numéro de slot ne sert pas seulement d’étiquette mais vous permet aussi de sélectionner le slot que vous souhaitez voir s’afficher. Section des fonctions de la version autonome Pour sélectionner le slot : 1. Ouvrez le menu contextuel sur le numéro. La version autonome de HALion Sonic ajoute la section des fonctions de la version autonome au-dessus du plugin. Elle vous permet de régler les routings des interfaces audio et MIDI, d’ajuster le volume global et d’accéder à l’aide-mémoire MIDI pour enregistrer facilement vos inspirations musicales sans devoir démarrer de séquenceur MIDI. On peut également l’utiliser pour jouer des arrangements multipistes utilisant les 16 sons différents de HALion Sonic. 2. Sélectionnez le slot désiré. Pour simplifier la sélection de slot, les programmes déjà chargés sont affichés avec leur nom. Charger un programme dans le slot Pour charger directement un programme dans le slot de programme : 1. Passez à la page de chargement (Load) et doublecliquez sur le programme désiré. Section des fonctions du plug-in 2. Faites glisser le programme et déposez-le dans le champ du nom du slot de programme. Introduction Une autre façon de procéder consiste à cliquer sur le bouton de chargement de programme sur le bord droit du chargeur de programme pour ouvrir une boîte de dialogue MediaBay. A partir de là, vous pourrez charger le programme. Cette méthode est particulièrement utile lorsque vous travaillez avec l’interface compacte sous forme de lecteur qui ne permet pas d’accéder directement à la page de chargement (Load). La section des fonctions du plug-in vous donne accès aux fonctions générales du plug-in. Elle est divisée en trois sections distinctes : slot de programme, section maître et affichage des performances. Utilisez le volume global (Master Volume) et la hauteur tonale globale (Master Tune) pour contrôler le volume général et la hauteur tonale du plug-in. Un grand afficheur vous indique le nom du programme actuellement sélectionné ainsi que ses paramètres principaux. Utilisez l’affichage des performances pour visualiser la polyphonie et les voix mono ou l’utilisation de la mémoire, du CPU et du disque dur par le plug-in. 224 HALion Sonic Charger une couche dans le slot Mute Vous pouvez aussi charger directement un préréglage de couche dans le slot de programme. Dans ce cas, HALion Sonic crée un nouveau programme et dépose la couche dans le premier des quatre slots de couche. Pour charger une couche dans le slot, utilisez la page de chargement (Load) ou la fenêtre de navigation de la MediaBay de la même façon qu’avec les programmes. Activez le bouton Mute pour éteindre un programme. Le programme reste chargé et peut donc être rallumé facilement. Ö Assurez-vous que le filtre de visualisation des couches est actif. Autrement, vous ne verrez que les préréglages du programme. • Passez à la page de chargement (Load) et doublecliquez sur le programme désiré. Charger des programmes dans le slot de programme Pour charger un programme dans le slot, vous avez deux possibilités : • Faites glisser le programme et déposez-le dans le slot souhaité. Interrompre le chargement de couches Le chargement de programmes contenant de nombreuses données d’échantillon peut prendre un certain temps. Dans ce cas, une barre de progression s’affiche directement dans le slot. De plus, le bouton de chargement (Load) se transforme en bouton “Abandonner” (x) pour vous permettre d’interrompre le processus de chargement et de remettre le slot dans son état précédent. Niveau Utilisez le fader de niveau pour régler le niveau de sortie du slot. La valeur maximale est +12 dB (la valeur par défaut est ±0 dB). Panorama Supprimer des programmes d'un slot Utilisez le fader de panorama pour ajuster la position du slot dans le champ stéréo. Pour supprimer un programme d’un slot : Sortie 1. Ouvrez le menu contextuel sur le nom du programme. Utilisez le sélecteur de sortie pour définir la sortie vers laquelle le signal du slot est routé. Par défaut, tous les signaux sont envoyés sur la sortie principale (Main). 2. Sélectionnez “Remove Program”. Enregistrer un programme Polyphonie Pour enregistrer un programme modifié : Ce paramètre vous permet de déterminer le nombre de touches que vous pouvez jouer simultanément. Souvenezvous qu’une touche peut déclencher plusieurs couches. Vérifiez l’indicateur des performances pour voir combien de voix sont déclenchées pendant que vous jouez. 1. Ouvrez le menu contextuel sur le nom du programme. 2. Sélectionnez “Save Program”. Le programme sera enregistré dans votre répertoire utilisateur. Icône de programme Indicateur d'activité MIDI L’icône de programme sur le côté gauche indique la catégorie de sons à laquelle le préréglage appartient. Elle ne peut pas être assignée librement car elle dépend de la catégorie et de la sous-catégorie définies dans la MediaBay. Une icône par défaut s’affiche si aucune information de catégorie n’est présente. L’icône MIDI indique les données MIDI entrantes en clignotant. Solo Activez le bouton Solo d’un slot pour écouter uniquement le programme correspondant. 225 HALion Sonic Section maître Options. Vous pouvez aussi réduire le nombre maximal de voix à la page Options. Polyphonie (voix mono) Cet afficheur indique le nombre d’échantillons lus actuellement pour vous aider à identifier les problèmes de performances. Par exemple, si vous devez réduire le nombre maximal de voix à la page Options, vous pouvez vérifier vos réglages en surveillant l’afficheur de voix. Volume global Le bouton de volume global (Master Volume) vous permet de régler le volume général dans HALion Sonic. La valeur maximale est +12 dB (la valeur par défaut est ±0 dB). Mémoire • Pour augmenter le volume, tournez le potentiomètre dans le sens des aiguilles d’une montre en cliquant dessus et en déplaçant la souris vers le haut. MEM est l’abréviation de mémoire. Cet afficheur indique le montant global de RAM actuellement utilisé par le plug-in et les programmes chargés. Ce montant correspond à la mémoire tampon du flux et aux échantillons préchargés. L’afficheur MEM vous aide à identifier les problèmes de performances. Par exemple, si vous devez libérer de la mémoire pour d’autres applications, déplacez le curseur Disk vs. RAM de la page Options vers Disk. Pour vérifier le résultat obtenu, il vous suffira d’observer l’indicateur MEM. • Pour réduire le volume, tournez le bouton dans le sens inverse des aiguilles d’une montre en cliquant dessus et en déplaçant la souris vers le bas. Hauteur tonale globale Vous pouvez régler la hauteur tonale globale de 415,3 Hz à 466,2 Hz, soit une plage de valeurs de -100 centièmes à +100 centièmes. La valeur par défaut est 440 Hz. Réinitialisation MIDI Réinitialisation MIDI Indicateurs de performances Il peut arriver que des notes restent bloquées, par exemple parce que le plug-in a perdu la connexion MIDI ou parce qu’il reçoit des données de contrôleur MIDI erronées. Dans ce cas, vous pouvez faire une “réinitialisation d’urgence” du plug-in : En haut à droite de l’interface du plug-in, vous trouverez des vu-mètres et des données textuelles concernant la charge imposée au système par le plug-in. • Cliquez sur le bouton de réinitialisation MIDI (l’icône allumée) situé sous le logo Steinberg pour envoyez des messages “All Sound Off” et “Reset All Controllers” au plug-in. CPU Ce vu-mètre indique la charge du processeur pendant la lecture des voix. Plus le nombre de voix jouées est élevé, plus la charge processeur est importante. Si l’indicateur rouge de surcharge s’allume, réduisez le nombre maximal de voix à la page Options. Cette opération revient à transmettre les contrôleurs MIDI 120 (All Sound Off) et 121 (Reset All). Le plug-in stoppe immédiatement la lecture et réinitialise tous les contrôleurs sur leurs valeurs par défaut. Disque Logo Steinberg et boîte de dialogue About Ce vu-mètre indique la charge de transfert du disque dur résultant de la lecture de samples ou du chargement de préréglages. Si l’indicateur de surcharge rouge s’allume, c’est que le disque dur ne parvient pas à transmettre les données suffisamment rapidement à l’ordinateur. Dans ce cas, déplacez le curseur Disk vs. RAM vers RAM à la page Quand vous cliquez sur le logo Steinberg situé dans le coin supérieur droit du plug-in, un menu local apparaît. Sélectionnez Aide (Help) pour accéder au manuel au 226 HALion Sonic format pdf. Le fait de sélectionner l’une des autres options ouvre votre navigateur Internet par défaut et vous dirige vers le site Steinberg. Pour vérifier les mises à jour du logiciel et trouver des informations pour résoudre un problème, sélectionnez le lien correspondant dans le menu. Gérer les multis Au-dessus du rack multi-programme, vous trouverez les contrôles de préréglage de multi que vous pouvez utiliser pour charger, enregistrer et supprimer des préréglages de multi pour tout le plug-in. • Pour ouvrir le manuel au format pdf, un lecteur de pdf doit être installé dans votre ordinateur. Si vous utilisez HALion Sonic sous forme de plug-in dans Cubase ou Nuendo, vous trouverez une liste de ces préréglages dans le menu local Organiser Préréglages de l’application hôte. • Votre ordinateur aura besoin d’une connexion Internet active et en état de marche pour accéder au site de Steinberg. Si vous utilisez HALion Sonic sous forme de plug-in dans une autre application hôte, vous pourrez utiliser les fonctionnalités de préréglage de l’hôte ou celles de HALion Sonic. Cliquez sur le logo du plug-in en haut à gauche de l’interface pour accéder à la boîte de dialogue About. Elle contient des informations concernant la version et le numéro de fabrication du plug-in. Ces informations vous seront utiles pour vérifier si le logiciel est à jour. Nous vous invitons à vous rendre régulièrement sur le site www.steinberg.net afin de bénéficier des dernières mises à jour. Pour fermer la boîte de dialogue About, il vous suffit de cliquer dessus ou d’appuyer sur la touche [Esc] du clavier de votre ordinateur. Charger des multis Pour charger un préréglage de multi, vous avez deux possibilités : • Allez à la page de chargement (Load) de l’affichage d’édition (Edit Display) et double-cliquez sur le préréglage de multi souhaité ou faites-le glisser et déposez-le dans le chargeur de multi. Rack multi-programme • Cliquez sur le bouton de chargement (Load) pour ouvrir une fenêtre de navigation MediaBay et charger le préréglage de multi d’un double-clic. Introduction Le rack multi-programme fournit 16 slots, autrement dit vous pouvez charger jusqu’à 16 programmes simultanément. Pour indiquer quel programme est joué, le numéro de slot clignote lorsqu’il reçoit des données MIDI. Par ailleurs, chaque slot fournit un bouton Solo et un bouton Mute (muet). Le rack multi-programme est lié à différentes pages de l’affichage d’édition : quand la page d’édition est ouverte, vous pouvez cliquer sur chaque slot du rack multi-programme et voir les réglages de chaque programme chargé. Vous trouverez les paramètres de slot supplémentaires tels que niveau, panorama, canal MIDI, etc. aux pages MIDI et Mix. MediaBay Enregistrer des multis Pour enregistrer des préréglages de multi avec le gestionnaire de multis de HALion Sonic : 1. Cliquez sur l’icône disque dans le slot de préréglage de multi pour ouvrir la boîte de dialogue d’enregistrement. 2. Saisissez le nom du multi. 227 HALion Sonic 3. Assignez les tags dont vous avez besoin. premier de ses quatre slots de couche. Pour charger une couche dans un slot donné, utilisez la page de chargement (Load) ou la fenêtre d’exploration de la MediaBay de la même façon que pour les programmes. 4. Cliquez sur OK. Ö Si vous choisissez un nom de fichier existant, un message vous demandera si vous voulez remplacer (Overwrite) le fichier. Si ce n’est pas le cas, cliquez sur "Cancel" (annuler) pour modifier le nom ou cliquez sur “Make Unique Name" (créer un nom unique) pour ajouter un suffixe numérique (-01,-02, …) au nom du préréglage. Ö Assurez-vous que le filtre de visualisation des couches est actif. Autrement, vous ne verrez que les préréglages du programme. Interrompre le chargement de programmes Le chargement de programmes contenant de nombreuses données d’échantillon peut prendre un certain temps. Dans ce cas, une barre de progression s’affiche directement dans le slot du multi et/ou du programme. De plus, le bouton de chargement (Load) se transforme en bouton “Abandonner” (x) pour vous permettre d’interrompre le processus de chargement et de remettre le slot ou le multi-slot dans son état précédent. Supprimer un multi Pour supprimer tous les programmes chargés, et ainsi remettre HALion Sonic dans son état par défaut, cliquez sur le bouton corbeille. Charger des programmes dans les slots Pour charger un programme dans un slot donné, vous avez deux possibilités. Soit : Supprimer des programmes des slots 1. Passez à la page de chargement (Load) de l’affichage d’édition (Edit Display) et double-cliquez sur le programme désiré. Pour supprimer un programme d’un slot : 1. Ouvrez le menu contextuel sur le nom du programme. 2. Faites glisser le programme et déposez-le dans le champ du nom du slot de programme. 2. Sélectionnez “Remove Program”. Enregistrer un programme Soit vous cliquez sur le bouton de chargement de programme (Load) sur la droite de la fenêtre d’exploration de la MediaBay et chargez le programme à partir de là. Cette méthode est particulièrement utile avec l’interface compacte sous forme de lecteur dans laquelle la page de chargement (Load) n’est pas disponible. Pour enregistrer un programme modifié : 1. Ouvrez le menu contextuel sur le nom du programme. 2. Sélectionnez “Save Program”. Le programme remplace le programme original dans votre système. Remarquez que vous ne pouvez pas remplacer de contenu protégé fourni avec le produit. Dans ce cas, la boîte de dialogue d’enregistrement apparaît. Ö Lorsque vous rouvrez l’explorateur de la MediaBay sur un slot dans lequel un programme est déjà chargé, les filtres de catégorie et de sous-catégorie sont automatiquement réglés sur celles du programme actuel. Ainsi, il est très facile d’échanger plus tard des sons similaires sans devoir réajuster les réglages de filtre. Bien sûr, vous pourrez ensuite modifier votre recherche ou la réinitialiser entièrement pour voir tous les préréglages. Enregistrer un programme sous… Pour enregistrer un programme modifié ou un nouveau programme sous un autre nom : 1. Ouvrez le menu contextuel sur le nom du programme. Ö Le fait de cliquer sur un slot vide fait automatiquement passez l’éditeur à la page de chargement (Load). 2. Sélectionnez “Save Program As…”. 3. La boîte de dialogue d’enregistrement apparaît. Charger des couches dans les slots 4. Saisissez le nouveau nom et définissez les attributs de la base de données. Vous pouvez également charger une couche directement dans un slot de programme. Dans ce cas, HALion Sonic crée un nouveau programme et dépose la couche dans le 5. Cliquez sur OK pour enregistrer le programme. 228 HALion Sonic Options de la boîte de dialogue d'enregistrement Revenir au dernier programme enregistré Utilisez cette option pour recharger le programme tel qu’il était lors du dernier enregistrement. Cela vous permet de revenir là où vous avez commencé si vous réalisez que vos modifications sont allées dans la mauvaise direction : Ajouter des répertoires dans la boîte de dialogue d'enregistrement Ö Il n’est pas nécessaire d’enregistrer un programme avant d’utiliser cette option. Sans enregistrement préalable, la version originale du programme sera simplement rechargée. Vous pouvez créer des sous-répertoires dans votre répertoire de préréglages utilisateur pour organiser vos préréglages. Normalement, cela n’est pas nécessaire pour retrouver des préréglages – pour ce genre d’opération, il est préférable d’utiliser les tags et la fonction de recherche de la MediaBay – mais cela vous permet par exemple de copier des préréglages dans leur propre répertoire et de les déplacer à un autre endroit. Renommer un programme Naviguer dans l'arborescence des répertoires Pour éditer le nom d’un programme directement dans le rack multi-programme : 1. Double-cliquez sur le nom du programme. Vous pouvez vous déplacer dans l’arborescence des répertoires à l’aide des trois boutons de navigation de la barre de titre. Cela vous permet de : 2. Saisissez le nouveau nom. • Aller à l’endroit exploré précédemment. 3. Appuyez sur Entrée. • Aller à l’endroit exploré postérieurement. Lorsque vous enregistrez le programme, la boîte de dialogue “Enregistrer sous” (Save as) suggère un nom de fichier. • Explorer le répertoire parent. 1. Ouvrez le menu contextuel sur le nom du programme. 2. Sélectionnez “Revert to last saved Program”. Tags avec la boîte de dialogue d'enregistrement Lorsque vous enregistrez un préréglage, la boîte de dialogue d’enregistrement s’ouvre et montre l’éditeur de tags sur la droite. Ici, vous pouvez éditer facilement vos tags avant d’enregistrer le préréglage. Pour faciliter encore les choses, vous pouvez commencer par cliquer sur un préréglage existant de la liste de fichiers sur la gauche pour copier son nom et tous ses tags, puis faire les changements nécessaires au nouveau préréglage, modifier le nom du préréglage et le sauvegarder. Changer de slots Vous pouvez utilisez les touches fléchées vers la haut et le bas du clavier de votre ordinateur pour sélectionner un slot. Cela vous permet de passer rapidement des réglages d’un programme à l’autre. Indicateur d'activité MIDI Non seulement le numéro de slot sert d’étiquette, mais en plus il indique les données MIDI entrantes en clignotant. Écouter des slots en solo Activez le bouton Solo d’un slot pour écouter uniquement le programme correspondant. Vous pouvez aussi activer plusieurs boutons solo de slots. Remarquez que plusieurs slots peuvent être écoutés en solo en même temps. Rendre des slots muets Activez le bouton Mute pour éteindre un programme. Le programme reste chargé et peut donc être rallumé facilement. 229 HALion Sonic Page Mix Niveaux de départ FX1 à 4 Ici, vous pouvez définir le montant de signal alimentant les quatre bus auxiliaires qui hébergent jusqu’à quatre effets chacun. Output Ce paramètre définit sur laquelle des 16 sorties du plug-in le slot est routé. Par défaut, tous les slots sont routés sur la sortie principale (Main). Introduction La page Mix vous donne accès aux paramètres audio des slots de HALion Sonic. Ils comprennent les réglages de niveau et de panorama, les départs d’effet auxiliaires AUX et le sélecteur de sortie. Pour le contrôle des niveaux de sortie, chaque slot possède également un vu-mètre. On/Off Ce commutateur vous permet d’allumer et d’éteindre l’entrée MIDI du slot. Par rapport à la fonction Mute, qui rend muette la sortie audio du slot mais continue de traiter le son en arrière plan, ce commutateur interrompt la communication MIDI avec le slot et donc le traitement du son. Level Ce paramètre vous permet de régler le niveau de sortie du slot. Pan Ce paramètre vous permet de régler la position dans le panorama stéréo. Vu-mètre Le vu-mètre indique le niveau de sortie du slot. 230 HALion Sonic Page MIDI Zone de clavier (Low Key, High Key) Chaque slot peut être limité à une certaine zone du clavier. Vous pouvez définir la zone en utilisant les champs de texte pour les notes inférieure (Low Key) et supérieure (High Key) ou en déplaçant le réglage de la zone par ses extrémités. Le fait de faire glisser le clavier au milieu déplace les deux valeurs en même temps. Vous pouvez également utiliser l’entrée MIDI pour définir la zone. Cliquez simplement sur le champ de texte désiré et jouez la note que vous souhaitez lui affecter. Plage de vélocité (Low Key, High Key) Chaque slot peut être limité à une certaine plage de vélocité. Pour déterminer la plage, vous pouvez utiliser les champs de texte pour les vélocités inférieure (Low Vel) et supérieure (High Vel) ou déplacer le réglage graphique de la plage de vélocité par ses extrémités. Le fait de faire glisser le réglage au milieu déplace les deux valeurs en même temps. Pour passer alternativement de la plage de vélocité à la zone de clavier, utilisez les boutons clavier/vélocité (Key/Vel) au-dessus du clavier. Introduction La page MIDI vous donne accès aux paramètres MIDI de slot de HALion Sonic. Ils comprennent le canal MIDI, les plages de notes (Key) et de vélocité (Vel) ainsi que les réglages de transposition (Transpose) et de polyphonie (Poly). Éditer des programmes Un programme contient jusqu’à quatre couches qui peuvent être assignées à différentes plages de vélocité et zones de clavier. Chacune des couches peut utiliser un FlexPhraser dédié et peut être routée librement vers l’une des 16 entrées du plug-in. Le programme vous offre également quatre effets d’insert par couche et vous permet d’utiliser jusqu’à quatre départs pour alimenter les quatre bus d’effet auxiliaires. Channel Ici, vous pouvez spécifier à quel canal MIDI un slot est assigné. Vous pouvez régler plusieurs slots sur le même canal MIDI et les déclencher simultanément avec les mêmes évènements de note. Poly(phonie) Ce réglage permet de spécifier combien de notes peuvent être jouées en même temps. Étant donné que les programmes peuvent contenir jusqu’à quatre couches, le nombre de voix utilisées (échantillons stéréo, voix de synthé, etc.) peut être bien supérieur à la valeur spécifiée ici. Pour éditer un programme : 1. Sélectionnez le programme que vous voulez éditer dans le rack multi-programme. 2. Cliquez sur Edit pour ouvrir la page d’édition. Transpose 3. Avec les boutons de page en haut de la page d’édition, sélectionnez le programme, les inserts ou la couche en fonction des parties du programme que vous souhaitez éditer. Ici, vous pouvez transposer les notes MIDI entrantes jusqu’à +/- 64 demi-tons avant qu’elles soient envoyées au programme chargé. 231 HALion Sonic Page Program FlexPhraser Ici, vous pouvez activer le FlexPhraser d’une couche. L’éditeur FlexPhraser en lui-même se trouve sur la page d’édition de la couche correspondante. Level Ici, vous pouvez régler le volume sonore de la couche. Le réglage s’étend de –oo dB à +12 dB. Pan(orama) Ici, vous pouvez déterminer la position de la couche dans le panorama stéréo. Le réglage s’étend de tout à gauche (-100%) à tout à droite (+100%). Niveaux de départ FX1 à 4 Ces quatre curseurs déterminent les niveaux de départ vers les bus d’effet auxiliaires globaux pour chaque couche. La plage de valeurs s’étend de –oo dB à 0 dB. La page programme (Program) est divisée en deux sections. Utilisez la section supérieure pour charger et enregistrer des couches et régler les paramètres de mixage tels que le niveau, le panorama et les départs d’effet. La section inférieure peut afficher les plages des couches, l’éditeur FlexPhraser du programme ou les assignations des contrôles instantanés. Output Ici, vous pouvez sélectionner séparément la sortie de chaque couche. Si vous ne voulez pas que le signal soit envoyé à la sortie spécifiée pour le programme, vous pouvez sélectionner la sortie principale (Main) ou l’une des 15 sorties individuelles du plug-in. Section supérieure Charger des couches Pour charger une couche : On 1. Cliquez sur le bouton triangulaire de la partie gauche ou faites un clic droit dans le champ du nom de la couche, ouvrez le menu contextuel et sélectionnez “Load Layer” pour ouvrir une boîte de dialogue de la MediaBay. Utilisez le commutateur On pour allumer et éteindre une couche. Les couches réglées sur Off restent chargées mais ne consomment pas de ressources. Mute 2. Double-cliquez sur le préréglage de couche souhaité pour le charger. Activez le bouton Mute (rendre muet) pour éteindre une couche. Le programme reste chargé et continue d’être traité de sorte qu’il est facile de le rallumer. 3. Cliquez sur OK pour fermer la boîte de dialogue et confirmer la sélection du préréglage. Solo 4. Cliquez sur Cancel pour annuler le processus de chargement et revenir à la couche originale. Activez le bouton Solo pour écouter uniquement la couche concernée. Vous pouvez également activer plusieurs boutons Solo. 232 HALion Sonic Ö A moins d’avoir enregistré la couche sous forme de préréglage de couche, le nom de la couche ne reste qu'un réglage interne qui vous aide à organiser plusieurs couches. Le fait d'enregistrer suggère le nom saisi dans ce champ. Supprimer des couches Pour supprimer une couche : Ö Vous pouvez utiliser la boîte de dialogue de la MediaBay de la même façon que dans la MediaBay de la page de chargement (Load). Pour plus de détails, veuillez consulter la section “MediaBay” à la page 304. 1. Cliquez dans le champ du nom de la couche pour ouvrir le menu contextuel. Interrompre le chargement de couches Copier et coller des couches Le chargement complet de certains préréglages de couche utilisant de nombreuses données d’échantillon peut prendre un certain. Dans ce cas, une barre de progression s’affiche directement dans le slot de la couche. De plus, les boutons de chargement (Load) se transforment en boutons “Abandonner” (x) pour vous permettre d’interrompre le processus de chargement et de remettre le slot dans son état précédent. Vous pouvez copier des couches complètes d’un slot de couche à l’autre. Vous pouvez réaliser cette opération au sein d’un programme, d’un programme à l’autre ou même d’une instance de plug-in à l’autre. 2. Sélectionnez “Clear Layer”. Pour copier une couche : 1. Faites un clic-droit dans le champ du nom de la couche pour ouvrir le menu contextuel. 2. Sélectionnez “Copy Layer”. Enregistrer des couches 3. Faites un clic-droit dans le champ du nom de la couche où vous souhaitez insérer la copie. Pour enregistrer une couche : 1. Faites un clic-droit dans le champ du nom de la couche pour ouvrir le menu contextuel. 4. Sélectionnez “Paste Layer” dans le menu contextuel. 2. Sélectionnez “Save Layer” pour ouvrir la boîte de dialogue d’enregistrement de préréglage (Save Preset). Sous-pages de couche 3. Nommez le préréglage et définissez les tags. 4. Cliquez sur OK pour enregistrer le préréglage et fermer la boîte de dialogue. Poly(phonie) Ce réglage permet de spécifier combien de notes peuvent être jouées en même temps. Ö Pour plus de détails concernant les tags, veuillez consulter la section “MediaBay” à la page 304. Ö Contrairement à tous les autres paramètres de la page Program, le réglage de polyphonie fait partie des réglages de couche et est donc restauré lorsque vous chargez une couche. Renommer des couches Pour changer le nom d’une couche : 1. Double-cliquez dans le champ du nom de la couche. Le réglage n’a aucune influence lorsqu’une couche est définie comme un son monophonique. 2. Saisissez le nom souhaité. 3. Appuyez sur Entrée ou cliquez à l’extérieur du champ du nom. 233 HALion Sonic Éditer des couches Octave Vous pouvez déplacer l’octave d’une couche jusqu’à +/-4 octaves. Un programme contient jusqu’à quatre couches. Chaque couche peut être éditée séparément. Coarse (Tune) Déplacement grossier de la hauteur tonale d’une couche jusqu’à +/-12 demi-tons. Fine (Tune) Déplacement fin de la hauteur tonale d’une couche jusqu’à +/- 100 centièmes. Zone de clavier (Low Key, High Key) Chaque slot peut être limité à une certaine zone du clavier. Vous pouvez définir la zone en utilisant les champs de texte pour les notes inférieure (Low Key) et supérieure (High Key) ou en déplaçant le réglage de la zone par ses extrémités. Le fait de faire glisser le clavier au milieu déplace les deux valeurs en même temps. Vous pouvez également utiliser l’entrée MIDI pour définir la zone. Cliquez simplement sur le champ de texte désiré et jouez la note. Éditeur de couche Pour éditer une couche : 1. Dans le rack multi-programme, sélectionnez le programme qui contient la couche que vous souhaitez éditer. 2. Cliquez sur Edit pour ouvrir la page d’édition. Plage de vélocité (Low Key, High Key) 3. Avec les boutons de page en haut de la page d’édition, sélectionnez la couche à éditer, autrement dit L1, L2, L3 ou L4. L’éditeur concerné s’ouvre en fonction du type de couche (synthé, échantillon, instrument, percussion ou boucle). Chaque slot peut être limité à une certaine plage de vélocité. Pour déterminer la plage, vous pouvez utiliser les champs de texte pour les vélocités inférieure (Low Vel) et supérieure (High Vel) ou déplacer le réglage graphique de la plage de vélocité par ses extrémités. Le fait de faire glisser le réglage au milieu déplace les deux valeurs en même temps. Pour passer alternativement de la plage de vélocité à la zone de clavier, utilisez les boutons clavier/vélocité (Key/Vel) au-dessus du clavier. Accéder aux paramètres des couches L’éditeur de couche se compose d’une partie supérieure et d’une partie inférieure. Les parties supérieure et inférieure affichent les différents paramètres de la couche. Pour accéder aux paramètres d’une couche : 1. Sélectionnez la couche que vous voulez éditer. 2. Dans la partie supérieure ou inférieure, cliquez sur le bouton de page de la section, par exemple Pitch, Filter, Amp, etc., à laquelle vous voulez accéder. 234 HALion Sonic Page Voice Polyphony Utilisez ce paramètre pour définir une limite supérieure au nombre de notes que vous pouvez jouer en mode “Poly”. Vous pouvez régler la polyphonie entre 2 et 128 notes. La page de voix (Voice) des couches de synthé et d’échantillon donne accès aux réglages de voix de la couche qui vous permettent de contrôler les différents paramètres de polyphonie ainsi que les modes de déclenchement (Trigger) et de voix (Voice). Vous pouvez aussi configurer la fonction Unison et le glissement (Glide). Vous disposez également d’une fonction Key On Delay pour retarder les notes que vous jouez. Ö Par exemple, si le programme possède une polyphonie plus faible que le nombre de couches qu’il contient, le nombre maximal de notes que vous pouvez jouer sera limité par le réglage du programme. Key Poly Key Poly est l’abréviation de polyphonie de touche. Avec ce paramètre, vous pouvez définir une limite supérieure au nombre de notes que vous pouvez jouer par touche. Les dernières notes jouées sont prioritaires sur les notes jouées précédemment avec la même touche. Le mode “Poly” doit être actif pour que ce paramètre prenne effet. Les valeurs de ce paramètre sont comprises entre 1 et 32. Ö La polyphonie de touche fonctionne dans les limites du réglage Polyphony. Le plus faible des deux réglages sera prioritaire. Page Voice Pour accéder à la page Voice : 1. Allez à la page Edit et sélectionnez la couche de synthé ou d’échantillon que vous voulez éditer. Low Amp 2. Dans la partie supérieure de l’éditeur, cliquez sur le bouton de la page Voice. Lorsque des notes sont escamotées du fait de la limitation de la polyphonie de touche (Key Poly), par défaut, la note la plus ancienne est la première supprimée. En revanche, lorsque Low Amp est activé, la note à l’amplitude la plus faible sera supprimée. Mono Ici, vous pouvez choisir entre la lecture monophonique ou polyphonique : Mode Trigger • Activez “Mono” pour passer en lecture monophonique. Habituellement, ce mode offre un rendu sonore plus naturel pour les instruments solo. Pour éviter toute discontinuité pendant la lecture d’enveloppes et d’échantillons, vous pouvez sélectionner l’une des trois caractéristiques de déclenchement des notes : • Désactivez “Mono” pour jouer en polyphonie avec le nombre de notes déterminé par le réglage Polyphony. Normal “Normal” déclenche une nouvelle note quand la note précédente est escamotée, ce qui implique que les enveloppes sont lues à partir du début. Un échantillon d’une zone d’échantillon sera aussi déclenché à partir du début. Pour minimiser les discontinuités, réglez le paramètre Voice Fade Out de la zone en conséquence. Retrigger Cette option permet de redéclencher une note escamotée quand Mono est actif. Lorsque Mono et Retrigger sont actifs, une note qui a été escamotée par une autre sera redéclenchée si vous maintenez la note ignorée pendant que vous relâchez la nouvelle. Par exemple, lorsque Mono et Retrigger sont activés, vous pouvez jouer des trilles en maintenant une note et en appuyant/relâchant une autre touche de façon répétée et très rapidement. Resume “Resume” ne déclenche pas une note totalement nouvelle : si la nouvelle note reste dans la même zone, les 235 HALion Sonic enveloppes sont rejouées mais reprennent au niveau de la note escamotée et la hauteur tonale de la zone est fixée sur la nouvelle note. Si la nouvelle note est dans une zone différente, la nouvelle note est jouée du début avec toutes les enveloppes et tous les échantillons. • Si vous dépassez le nombre maximal de notes en en jouant une note plus haute que les notes tenues, aucune note ne sera escamotée et aucune nouvelle note ne sera déclenchée. • Si vous dépassez le nombre maximal de notes en jouant une note plus basse que les notes tenues, la note la plus haute sera escamotée et la nouvelle note sera déclenchée. Legato “Legato” ne déclenche pas de note entièrement nouvelle : si la nouvelle note est dans la même zone (échantillon), les enveloppes restent actives et la hauteur tonale de la zone est fixée sur la nouvelle note. Si la nouvelle note est dans une zone différente, la nouvelle note est jouée du début avec toutes les enveloppes et tous les échantillons. High Note Priority Ce mode garantit la restitution sonore des notes hautes. Les notes hautes ont priorité sur les notes basses. • Si vous dépassez le nombre maximal de notes en jouant une note plus basse que les notes tenues, aucune note ne sera escamotée et aucune nouvelle note ne sera déclenchée. Mode Voice Le mode voix (Voice) spécifie les conventions appliquées aux notes escamotées lors de la restitution sonore et si de nouvelles notes sont déclenchées lorsque le réglage de polyphonie (Polyphony) est dépassé. L’escamotage et le déclenchement de notes dépendent du mode voix (Voice) sélectionné et de votre jeu au clavier. Vous pouvez sélectionner l’un des modes voix (Voice) suivants : • Si vous dépassez le nombre maximal de notes en jouant une note plus haute que les notes tenues, la note la plus basse sera escamotée et la nouvelle note sera déclenchée. Stealing Lowest Amplitude Last Note Priority Ce mode garantit la restitution sonore des dernières notes jouées en escamotant les notes à l’amplitude la plus faible. Les notes ayant une amplitude élevée ont priorité sur les notes dont l’amplitude est faible. Ce mode garantit la restitution sonore des dernières notes jouées en escamotant les premières notes jouées (First In, First Out). Les nouvelles notes ont priorité sur les plus anciennes. • Si vous dépassez le nombre maximal de notes, la note à l’amplitude la plus faible sera escamotée pour laisser la place à la dernière note jouée. • Si vous dépassez le nombre de notes maximal, les premières notes jouées sont escamotées en ordre chronologique pour laisser la place aux dernières notes jouées. Stealing Released Notes First Note Priority Ce mode escamote les premières notes en phase de relâchement (Release). Les notes tenues ont priorité sur les notes en phase de relâchement. Toutefois, si aucune note n’est en phase de relâchement, la note la plus ancienne sera escamotée. Ce mode garantit la restitution sonore des premières notes jouées. Les notes plus anciennes ont priorité sur les nouvelles notes. • Si vous dépassez le nombre de notes maximal tandis que les premières notes jouées sont toujours maintenues, aucune note ne sera escamotée. Les nouvelles notes ne seront pas déclenchées jusqu’à ce qu’une voix se libère. • Si vous dépassez le nombre maximal de notes, la note en phase de relâchement la plus ancienne sera escamotée pour laisser la place à la dernière note jouée. • Si aucune note n’est en phase de relâchement tandis que vous dépassez le nombre maximal de notes, les premières notes jouées seront escamotées en ordre chronologique pour laisser la place aux dernières notes jouées. Low Note Priority Ce mode garantit la restitution sonore des notes basses. Les notes basses ont priorité sur les notes hautes. 236 HALion Sonic Key On Delay Pan Cette fonction vous permet de retarder la restitution sonore de la couche en fonction d’une période de temps ou d’une valeur de note réglable. Utilisez ce paramètre pour répartir les voix Unison dans le panorama stéréo. La plage de réglage s’étend de 0% à 100%. Plus la valeur est élevée, plus l’image stéréo est large. Delay Time Delay Lorsque vous jouez une note, la restitution sonore de la couche est retardée en fonction de la période de temps ou de la valeur de note choisie avec ce paramètre. Lorsque Sync est désactivé, le retard est exprimé en millisecondes. Les valeurs sont comprises entre 0 et 5000 ms. Lorsque Sync est activé, le retard est exprimé en fractions de temps (battements). Les valeurs de ce paramètre sont comprises entre 1/256 et 8/4. Activez cette option pour synchroniser la durée du retard sur le tempo de l’hôte. Ce paramètre vous permet de régler un petit retard aléatoire pour chaque voix Unison. La plage de réglage s’étend de 0% à 100%. La valeur 0% signifie que toutes les voix Unison sont déclenchées simultanément. Les valeurs de 1% à 100% ajoutent un court retard aléatoire à chaque voix Unison pour que les voix ne soient pas déclenchées simultanément. Plus la valeur est élevée, plus le retard est aléatoire. Cela est particulièrement utile pour éviter l’apparition d’effets de filtre en peigne avec au moins deux échantillons légèrement désaccordés s’ils sont joués exactement au même moment. Unison Glide Unison vous permet de déclencher simultanément plusieurs voix à chaque note jouée. Utilisez Glide pour faire glisser la hauteur tonale entre deux notes successives. L’effet est particulièrement efficace lorsque le mode Mono est activé. Cependant, Glide fonctionne aussi en polyphonie. Sync Active Utilisez cette option pour allumer/éteindre la fonction Unison. Glide Active Voices Utilisez cette option pour allumer/éteindre la fonction Glide. Par défaut, voix (Voices) a la valeur 2. Le fait de choisir des valeurs supérieures augmente le nombre de voix déclenchées simultanément. Pour un son plus riche, réglez aussi les paramètres Detune, Pan et Delay. La plage de réglage s’étend de 2 à 8 voix. Glide Time Ce paramètre définit la durée du glissement de la hauteur tonale d’une note à l’autre. La plage de réglage s’étend de 1 à 5000 ms. Ö Si vous utilisez Cutoff, Amplitude et Pan Key Follow, la coupure, l’amplitude et le panorama changeront avec l’effet Glide. Detune Utilisez ce paramètre pour désaccorder la hauteur tonale de chaque voix Unison d’un montant exprimé en centièmes. La plage de réglage s’étend de 0 à 100 centièmes. Le fait de désaccorder les voix crée un son plus épais. Fingered Activez Fingered pour faire glisser la hauteur tonale uniquement entre les notes jouées legato. 237 HALion Sonic Page Pitch Env Amnt Env Amnt est l’abréviation de montant d’enveloppe (Envelope Amount). Ce paramètre détermine dans quelle mesure la hauteur tonale est affectée par l’enveloppe de hauteur tonale (Pitch Envelope). La plage de réglage s’étend de -48.00 à +48.00 demi-tons. La page Pitch des couches de synthé et d’échantillon vous donne accès à la hauteur tonale de la couche. Bypass Envelope Pour jouer la couche sans la modulation de l’enveloppe de hauteur tonale (Pitch Envelope), cliquez sur ce bouton situé en haut à droite de la barre de titre de la section. Random Pour accéder à la page Pitch : Ce paramètre vous permet de décaler la hauteur tonale de façon aléatoire à chaque note jouée. La part de hasard est réglable de 0% à 100%. Les valeurs élevées engendrent de fortes variations. Avec un réglage de 100%, les décalages peuvent varier de -6 à +6 demi-tons. 1. Allez à la page Edit et sélectionnez la couche de synthé ou d’échantillon à éditer. 2. Dans la section supérieure de l’éditeur, cliquez sur le bouton de la page Pitch. Key Follow Section Tune Ici, vous pouvez ajuster la modulation de la hauteur tonale à partir du numéro de note MIDI. La plage de réglage s’étend de -200% à +200%. Choisissez des valeurs positives pour que la hauteur tonale s’accroisse d’autant plus que la note jouée est haute. Choisissez des valeurs négatives pour que la hauteur tonale diminue d’autant plus que la note jouée est haute. A +100%, la hauteur tonale suit exactement la note jouée. La section Tune vous donne accès à l’accordage de la couche. Utilisez les paramètres Octave, Coarse et Fine pour régler l’accordage par pas exprimés en octaves, demi-tons et centièmes. Vous pouvez également régler le montant de la modulation de la hauteur tonale engendrée par l’enveloppe de hauteur tonale (Pitch Envelope), par le clavier ou de façon aléatoire à chaque frappe sur une touche. En outre, vous pouvez régler séparément le déplacement de la hauteur vers le haut et le bas opéré par la molette pitch bend. Center Key Octave Ce paramètre détermine la note MIDI autour de laquelle le paramètre Key Follow pivote. La plage de réglage s’étend de C-2 à G8. Ici, vous pouvez ajuster la hauteur tonale par pas d’une octave. La plage de réglage s’étend de -5 à +5 octaves. Pitch Bend Up Ici, vous pouvez déterminer l’intensité de la modulation de la hauteur tonale lorsque vous déplacez la molette de pitch bend vers le haut. La plage de réglage s’étend de -48 à +24 demi-tons. Coarse Ici, vous pouvez ajuster la hauteur tonale par pas d’un demi-ton. La plage de réglage s’étend de -12 à +12 demi-tons. Pitch Bend Down Fine Ici, vous pouvez déterminer l’intensité de la modulation de la hauteur tonale lorsque vous déplacez la molette de pitch bend vers le bas. La plage de réglage s’étend de -48 à +24 demi-tons. Ce paramètre ajuste la hauteur tonale en centièmes de demi-ton. La plage de réglage s’étend de -100 à +100 centièmes. 238 HALion Sonic Page Oscillator contrôle la façon dont sonne l’oscillateur. Les paramètres de forme d’onde des OSC1, OSC2 et OSC3 peuvent être utilisés comme destinations de modulation dans la matrice de modulation (Modulation Matrix). La page Oscillator de la couche de synthé fournit six sources sonores : trois oscillateurs principaux, le sub-oscillateur, la modulation en anneau et le générateur de bruit. Pour créer des sons électroniques intéressants, vous pouvez mixer chacune de ces sources sonores. Le signal qui en résulte est envoyé aux sections Filter et Amplifier pour des traitements supplémentaires. Vous disposez des algorithmes suivants : Algorithme Description PWM PWM est l'abréviation de modulation en largeur d'impulsion. PWM est compatible avec le profil d'onde carrée uniquement. Le paramètre de forme d'onde (Waveform) détermine le ratio entre le haut et le bas de l'onde carrée. Le réglage 50% produit une onde carrée pure. Avec des réglages au-dessus ou en dessous de 50%, l'oscillateur produit des ondes rectangulaires. Sync Sync est l'abréviation de synchronisation. Cet algorithme fournit différents oscillateurs hard-sync, chacun d'eux étant une combinaison d'un oscillateur maître et d'un oscillateur esclave. Le profil d'onde de l'oscillateur esclave (Sine, Triangle, Saw ou Square) est réinitialisé à chaque cycle complet de l'oscillateur maître. Cela signifie qu'un seul oscillateur peut produire un son sync riche sans utiliser d'autres oscillateurs que l'esclave ou l'esclave. Le paramètre de forme d'onde (Waveform) détermine la hauteur de l'oscillateur esclave produisant le son sync typique. CM CM est l'abréviation de modulation croisée. Cet algorithme fournit une combinaison de deux oscillateurs, un oscillateur maître modulant la hauteur d'un oscillateur esclave (Sine, Triangle, Saw ou Square). Le paramètre de forme d'onde (Waveform) détermine le ratio de la hauteur tonale entre l'esclave et le maître pour un résultat sonore proche de la modulation de fréquence. XOR XOR est l'abréviation de “exclusive or”. Cet algorithme compare deux formes d'onde carrée à l'aide d'une opération XOR. En fonction du résultat de l'opération XOR, le profil d'onde d'un troisième oscillateur (Sine, Triangle, Saw ou Square) est réinitialisé. Le paramètre de forme d'onde (Waveform) détermine le ratio de la hauteur tonale des oscillateurs carrés pour un résultat proche de la modulation en anneau dans le troisième oscillateur. Pour accéder à la page Oscillator : 1. Allez à la page Edit et sélectionnez la couche de synthé que vous souhaitez éditer. 2. Dans la section supérieure, cliquez sur le bouton de la page Oscillator. Oscillator 1/2/3 Les trois oscillateurs principaux, OSC 1, OSC 2 et OSC 3, offrent différents profils d’onde et différents algorithmes. Sélectionnez le profil d’onde et l’algorithme avec le type d’oscillateur (voir plus bas). OSC 1/2/3 Active Utilisez ces commandes pour activer les oscillateurs 1, 2 et 3. Ö A l’exception de PWM, tous les algorithmes acceptent les profils d’onde sinus (Sine), Triangle, dents de scie (Saw) et carré (Square). PWM accepte uniquement l’onde carrée (Square). Ö Veillez à éteindre les oscillateurs quand vous n’en avez pas besoin. Si vous les laissez allumés, ils consomment des ressources CPU même lorsqu’ils sont inaudibles, par exemple dans le cas où leur niveau est à 0%. Pour sélectionner un type d’oscillateur : OSC 1/2/3 Type 1. Dans la section OSC1, OSC2 ou OSC3, cliquez sur l’icône qui indique le profil d’onde. Sélection du caractère sonore de base de l’oscillateur. Le type d’oscillateur énumère d’abord le profil d’onde (Sine, Triangle, Saw ou Square), puis le type d’algorithme (PWM, Sync, CM ou XOR). Selon l’algorithme sélectionné, un paramètre de forme d’onde (Waveform) 2. Dans le menu, sélectionnez le type d’oscillateur pour déterminer le profil d’onde et l’algorithme que vous souhaitez utiliser. 239 HALion Sonic (dents de scie) Saw, (carré) Square, impulsion large (Pulse Wide) et impulsion étroite (Pulse Narrow). OSC 1/2/3 Waveform Le paramètre de forme d’onde (Waveform) vous permet de modifier le son de l’algorithme de l’oscillateur. Son effet dépend du type d’oscillateur sélectionné (voir plus haut pour plus de précisions). Sub Level Ajustez ici le niveau de sortie du sub-oscillateur. La plage de réglage s’étend de 0 à 100%. OSC 1/2/3 Octave (Oct) Ring Modulation Ici, vous pouvez ajuster la hauteur tonale par pas d’une octave. La plage de réglage s’étend de -4 à +4 octaves. La modulation en anneau (Ring Modulation, RM) produit les sommes et les différences des fréquences de deux signaux. OSC 1/2/3 Coarse (Crs) Ici, vous pouvez ajuster la hauteur tonale par pas d’un demi-ton. La plage de réglage s’étend de -12 à +12 demi-tons. RM Active Ce bouton active la modulation en anneau (Ring Modulation). OSC 1/2/3 Fine Ö Veillez à éteindre la modulation en anneau quand vous n’en avez pas besoin. Si vous la laissez allumée, elle consomme des ressources CPU même si elle est inaudible, par exemple dans le cas où son niveau est à 0%. Ce paramètre ajuste la hauteur tonale en centièmes de demi-ton. La plage de réglage s’étend de -100 à +100 centièmes. OSC 1/2/3 Level RM Source 1/2 Ce paramètre ajuste le niveau de sortie de l’oscillateur. La plage de réglage s’étend de 0 à 100%. Ce paramètre vous permet de sélectionner les sources traitées par la modulation en anneau. Vous pouvez sélectionner OSC1 ou Sub comme Source 1 et OSC2 ou OSC3 comme Source 2. Assurez-vous que les oscillateurs en question sont activés lorsque vous les sélectionnez. Si ce n’est pas le cas, vous n’entendrez aucun son. Ö La forme d’onde, la hauteur tonale et le niveau des oscillateurs 1, 2 et 3 peuvent être modulés séparément dans la matrice de modulation (Modulation Matrix). Sub Oscillator RM Level La hauteur tonale du sub-oscillateur est toujours une octave en dessous de la hauteur globale de la couche de synthé. Si vous modulez la hauteur tonale de la couche de synthé, la hauteur tonale du sub-oscillateur suivra. Ce paramètre ajuste le niveau de sortie de la modulation en anneau. La plage de réglage s’étend de 0 à 100%. Noise Sub Active On utilise Noise pour les sons sans déplacement de hauteur. Outre les bruits blanc et roses classiques, vous pouvez choisir des bruits blanc et rose filtrés par passe-bande (BPF). Utilisez ce bouton pour activer le sub-oscillateur. Ö Veillez à éteindre le sub-oscillateur quand vous n’en avez pas besoin. Si vous le laissez allumé, il consomme des ressources CPU même lorsqu’il est inaudible, par exemple dans le cas où son niveau est à 0%. Noise Active Utilisez ce bouton pour activer le générateur de bruit. Sub Oscillator Type Ö Veillez à éteindre le générateur de bruit quand vous n’en avez pas besoin. Si vous le laissez allumé, il consomme des ressources CPU même s’il est inaudible, par exemple dans le cas où son niveau est à 0%. Ici, vous pouvez sélectionner le profil d’onde du sub-oscillateur. Vous pouvez choisir entre sinus (Sine), Triangle, 240 HALion Sonic hautes fréquences au-dessus de la fréquence de coupure de 12 dB par octave. Les autres types de filtre classiques sont le passe-haut, le passe-bande et rejet-bande. Un autre type de filtre est appelé passe-tout. Comme son nom le suggère, il n’atténue pas de fréquences. En revanche, il déplace la phase du signal. Quand il est mixé avec le signal original, certaines fréquences sont atténuées. Le phase shifter l’utiliserait par exemple. Noise Type Sélectionnez ici la couleur sonore du bruit. Vous avez le choix entre blanc (White), rose (Pink), blanc filtré (White BPF) et rose filtré (Pink BPF). Noise Level Ce paramètre ajuste le niveau de sortie du générateur de bruit. La plage de réglage s’étend de 0 à 100%. Pour accéder à la page Filter : Ö Les réglages de niveau Sub Level, RM Level et Noise Level peuvent être modulés séparément dans la matrice de modulation (Modulation Matrix). 1. Allez à la page Edit et sélectionnez la couche de synthé ou d’échantillon à éditer. 2. Dans la section supérieure de l’éditeur, cliquez sur le bouton de la page Filter. Page Filter Filter Type La page de filtre des couches de synthé et d’échantillon fournit des réglages pour ajuster la couleur du son. Des filtres traitent le contenu harmonique d’un son en atténuant ou en accentuant certaines fréquences du spectre. La section de filtre de HALion Sonic est extrêmement polyvalente et puissante. Le type de filtre vous permet de sélectionner le caractère sonore de base du filtre, avec ou sans distorsion. Cette fonction est aussi utile pour contrôler la consommation CPU car les filtres sans distorsion utilisent moins de cycles CPU. Le mode de filtre vous permet de configurer la section pour disposer d’un filtre unique, de deux filtres en parallèle ou en série, ou d’un filtre de morphing pour mélanger entre elles jusqu’à quatre formes de filtre différentes. En sélectionnant le type de filtre, vous déterminez le caractère sonore de base du filtre. HALion Sonic offre jusqu’à 23 formes de filtre (pour plus de précisions sur les formes de filtre, voyez ci-dessous). Type de filtre Description Off La section de filtre est éteinte. Utilisez ce réglage lorsque vous n'avez pas besoin de filtre pour votre son et/ou quand vous souhaitez économiser les ressources CPU. Classic Ce type de filtre offre 23 formes de filtre avec résonance (Resonance). Tube Drive Ce type de filtre possède beaucoup de personnalité en ajoutant des distorsions chaleureuses de type lampes. Il offre 23 formes de filtre, une résonance et une distorsion réglables. Filter Mode Ce paramètre vous permet de déterminer la structure globale du filtre. Les types de filtre Classic et Tube Drive fournissent les options suivantes : Mode de filtre Description Généralement, les filtres sont caractérisés par leur bande de passage et le montant de l’atténuation. La fréquence de coupure sépare la bande de passage de la bande de stop. Les fréquences dans la bande de passage restent non traitées tandis que les fréquences dans la bande de stop sont atténuées ou supprimées. Le montant de l’atténuation est exprimé en décibels par octave (dB/oct). Par exemple, un filtre passe-bas de 12 dB/oct. atténue les Single Ce mode utilise un filtre avec une forme de filtre sélectionnable. Vous pouvez sélectionner n'importe laquelle des 23 formes de filtre. Dual Serial Ce mode utilise deux filtres séparés reliés en série. Vous pouvez sélectionner indépendamment n'importe laquelle des 23 formes de filtre pour chaque filtre. Les paramètres coupure (Cutoff) et Resonance contrôlent les deux filtres simultanément. Cependant, vous pouvez décaler la coupure et la résonance du second filtre grâce aux paramètres CF Offset et Res Offset. 241 HALion Sonic Mode de filtre Description Forme de filtre Description Dual Parallel HP6+LP18 Filtre passe-haut de 6 dB/oct. plus filtre passe-bas de 18 dB/oct. (filtre passe-bande asymétrique). Les fréquences au-dessus et en dessous de la coupure sont atténuées. Les fréquences au-dessus sont atténuées plus fortement. HP6+LP12 Filtre passe-haut de 6 dB/oct. plus filtre passe-bas de 12 dB/oct. (filtre passe-bande asymétrique). Les fréquences au-dessus et en dessous de la coupure sont atténuées. Les fréquences au-dessus sont plus fortement atténuées. HP12+LP6 Filtre passe-haut de 12 dB/oct. plus filtre passe-bas de 6 dB/oct. (filtre passe-bande asymétrique). Les fréquences au-dessus et en dessous de la coupure sont atténuées. Les fréquences en dessous sont atténuées plus fortement. HP18+LP6 Filtre passe-haut de 18 dB/oct. plus filtre passe-bas de 6 dB/oct. (filtre passe-bande asymétrique). Les fréquences au-dessus et en dessous de la coupure sont atténuées. Les fréquences en dessous sont atténuées plus fortement. HP24 Filtre passe-haut de 24 dB/oct. Les fréquences sous la coupure sont atténuées. HP18 Filtre passe-haut de 18 dB/oct. Les fréquences sous la coupure sont atténuées. HP12 Filtre passe-haut de 12 dB/oct. Les fréquences sous la coupure sont atténuées. HP6 Filtre passe-haut de 6 dB/oct. Les fréquences sous la coupure sont atténuées. BR12 Filtre rejet-bande de 12 dB/oct. Les fréquences autour de la coupure sont atténuées. BR24 Filtre rejet-bande de 24 dB/oct. Les fréquences autour de la coupure sont atténuées. BR12+LP6 Filtre rejet-bande de 12 dB/oct. plus filtre passe-bas de 6 dB/oct. Les fréquences autour et au-dessus de la coupure sont atténuées. BR12+LP12 Filtre rejet-bande de 12 dB/oct. plus filtre passe-bas de 12 dB/oct. Les fréquences autour et au-dessus de la coupure sont atténuées. BP12+BR12 Filtre passe-bande de 12 dB/oct. plus filtre rejet-bande de 12 dB/oct. Les fréquences en dessous, au-dessus et autour de la coupure sont atténuées. HP6+BR12 Filtre passe-haut de 6 dB/oct. plus filtre rejet-bande de 12 dB/oct. Les fréquences en dessous et autour de la coupure sont atténuées. HP12+BR12 Filtre passe-haut de 12 dB/oct. plus filtre rejet-bande de 12 dB/oct. Les fréquences en dessous et autour de la coupure sont atténuées. AP Filtre passe-tout de 18 dB/oct. Les fréquences autour de la coupure sont atténuées. Ce mode utilise deux filtres séparés reliés en parallèle. Vous pouvez sélectionner indépendamment n'importe laquelle des 23 formes de filtre pour chaque filtre. Les paramètres (coupure) Cutoff et Resonance contrôlent les deux filtres simultanément. Cependant, vous pouvez décaler la coupure et la résonance du second filtre grâce aux paramètres CF Offset et Res Offset. Morph 2 Ce mode morphe les formes de filtre A et B. Vous pouvez sélectionner indépendamment n'importe laquelle des 23 formes de filtre pour A et B. Ajustez le morphing avec le paramètre Morph Y. Morph 4 Ce mode morphe les formes de filtre A à D de façon séquentielle. Vous pouvez sélectionner indépendamment n'importe laquelle des 23 formes de filtre pour A, B, C et D. Ajustez le morphing avec le paramètre Morph Y. Morph XY Ce mode morphe librement les formes de filtre A, B, C et D. Autrement dit, le morphing résulte du mixage libre de quatre formes de filtre. Vous pouvez sélectionner indépendamment n'importe laquelle des 23 formes de filtre pour A, B, C et D. Ajustez le morphing avec les paramètres Morph X et Morph Y. Filter Shape Chaque type de filtre offre 23 formes de filtre différentes. En sélectionnant la forme de filtre, vous déterminez quelles fréquences seront traitées. Les lettres et numéros indiquent la forme du filtre : par exemple, LP12 est l’abréviation de passe-bas de 12 dB/oct. Selon le mode de filtre choisi, vous pouvez sélectionner une, deux ou quatre formes. Formes de filtre Les types de filtre Classic et Tube Drive offrent les formes de filtre suivantes : Forme de filtre Description LP24 Filtre passe-bas de 24 dB/oct. Les fréquences au-dessus de la coupure sont atténuées. LP18 Filtre passe-bas de 18 dB/oct. Les fréquences au-dessus de la coupure sont atténuées. LP12 Filtre passe-bas de 12 dB/oct. Les fréquences au-dessus de la coupure sont atténuées. LP6 Filtre passe-bas de 6 dB/oct. Les fréquences au-dessus de la coupure sont atténuées. BP12 Filtre passe-bande de 12 dB/oct. Les fréquences audessus et en dessous de la coupure sont atténuées. BP24 Filtre passe-bande de 24 dB/oct. Les fréquences audessus et en dessous de la coupure sont atténuées. 242 HALion Sonic +100%. Les valeurs négatives inversent la direction de la modulation à partir de l’enveloppe du filtre (Filter Envelope). Forme de filtre Description AP+LP6 Filtre passe-tout de 18 dB/oct. plus filtre passe-bas de 6 dB/oct. Les fréquences autour et au-dessus de la coupure sont atténuées. HP6+AP Filtre passe-haut de 6 dB/oct. plus filtre passe-tout de 18 dB/oct. Les fréquences autour de la coupure sont atténuées. Velocity Ce paramètre règle la modulation de la coupure (Cutoff) à partir de la vélocité. La plage de réglage s’étend de 100% à +100%. Utilisez des valeurs positives pour augmenter la coupure (Cutoff) quand la vélocité est élevée. Utilisez des valeurs négatives pour abaisser la coupure (Cutoff) quand la vélocité est élevée. Cutoff Réglez ici la fréquence de coupure (Cutoff) du filtre. Les valeurs sont comprises entre 20 et 22.000 Hz. L’effet dépend du type de filtre que vous avez sélectionné. Distortion Resonance Ce paramètre ajoute une distorsion de filtre chaleureuse de type lampes au signal. La plage de réglage s’étend de 0% à 100%. Les réglages élevés produisent des distorsions très intenses. Ce paramètre accentue les fréquences autour de la coupure. La plage de réglage s’étend de 0% à 100%. Pour un son électronique, augmentez la résonance. Avec les réglages de résonance élevés, le filtre devient auto-oscillant et produit un son proche d’une sonnerie. Ö Ce paramètre est disponible uniquement dans le type de filtre Tube Drive. Réglage X/Y La commande X/Y vous permet d’ajuster deux paramètres simultanément. Cela est particulièrement utile avec les filtres de morphing, la commande X/Y réglant alors le mélange des deux formes de filtre. Avec les autres modes de filtre, le réglage X/Y ajuste la coupure (Cutoff) et la résonance (Resonance). Selon le type de filtre sélectionné, le réglage X/Y contrôle différents paramètres : CF Offset Filtre sélectionné Description Res Offset Single, Dual Serial & Dual Parallel Le contrôle X/Y règle la fréquence de coupure (Cutoff) sur l'axe horizontal et la résonance (Resonance) sur l'axe vertical. Morph 2 et 4 Le contrôle X/Y règle le morphing des formes de filtre sur l'axe vertical (Morph Y). L'axe horizontal détermine la fréquence de coupure (Cutoff). Morph XY Le contrôle X/Y règle le morphing des formes de filtre AD et BC sur l'axe horizontal (Morph X) ainsi que AB et DC sur l'axe vertical (Morph Y). CF est l’abréviation de fréquence de coupure (Cutoff Frequency). Pour les filtres duaux, ce paramètre vous permet de décaler la fréquence de coupure du second filtre (forme de filtre B). La plage de réglage s’étend de -100% à 100%. Res est l’abréviation de résonance. Pour les filtres duaux, ce paramètre vous permet de décaler la résonance du second filtre (forme de filtre B). La plage de réglage s’étend de 0% à 100%. Key Follow Ici, vous pouvez ajuster la modulation de la coupure (Cutoff) à partir du numéro de note. La plage de réglage s’étend de -200% à +200%. Choisissez des valeurs positives pour faire monter la coupure (Cutoff) pour les notes au-dessus de la note centrale (Center Key). Choisissez des valeurs négatives pour abaisser la coupure (Cutoff) pour les notes au-dessus de la note centrale (Center Key). A +100%, la coupure suit exactement les notes jouées. Env Amnt Env Amnt est l’abréviation de montant d’enveloppe (Envelope Amount). Utilisez ce paramètre pour régler la modulation de la coupure (Cutoff) à partir de l’enveloppe du filtre (Filter Envelope). La plage de réglage s’étend de -100% à 243 HALion Sonic Center Key Center Key Ce paramètre définit la note autour de laquelle Key Follow pivote. La plage de réglage s’étend de C-2 à G8. Ce paramètre définit la note MIDI autour de laquelle Key Follow pivote. La plage de réglage s’étend de C-2 à G8. Pan Page Amplifier Ici, vous pouvez déterminer la position d’un son dans le panorama stéréo. Le réglage s’étend de tout à gauche (-100%) à tout à droite (+100%). La page Amplifier des couches de synthé et d’échantillon vous donne accès aux réglages de niveau et de panorama de la couche. Utilisez le niveau pour régler le volume sonore de la couche. Avec panorama, définissez la position de la couche dans le champ stéréo. Le niveau et le panorama peuvent être modulés à partir du numéro de note MIDI. De plus, la position dans le panorama peut être modulée de façon aléatoire ou alternativement de gauche à droite et de droite à gauche à chaque pression sur une touche. Mode Avec cette option, vous pouvez déterminer dans quelle mesure le volume change à travers le champ stéréo. Vous avez le choix entre quatre modes 0 dB, -3 dB, -6 dB et éteint (Off) : • L’option 0 dB fonctionne comme un réglage de balance : le fait de déplacer le réglage de panorama vers la gauche atténue progressivement le canal droit et vice versa. En position centrale, le volume n’est pas atténué. • L’option -3 dB utilise la loi de panorama cosinus/sinus : le volume est atténué de -3 dB à la position centrale, mais l’énergie est préservée lorsque la source sonore se déplace dans le panorama stéréo. L’option -3 dB sonne de façon plus naturelle. La transition de tout à gauche vers tout à droite sonne de façon beaucoup plus homogène qu’avec les réglages 0 dB ou -6 dB. Pour accéder à la page Amplifier : • L’option -6 dB utilise la loi de panorama linéaire : le volume est atténué de -6 dB à la position centrale et l’énergie n’est pas préservée lorsque la source sonore se déplace dans le panorama stéréo. L’option -6 dB sonne de façon plus synthétique. La transition de tout à gauche vers tout à droite sonne de façon plus abrupte qu’avec le réglage -3 dB. 1. Allez à la page Edit et sélectionnez la couche de synthé ou d’échantillon à éditer. 2. Dans la section supérieure de l’éditeur, cliquez sur le bouton de la page Amplifier. Level Ici, vous pouvez régler le volume sonore de la couche. Le réglage s’étend de –oo dB à +12 dB. • Avec le réglage “Off”, aucune correction de volume n’est appliquée au signal lorsqu’il se déplace dans le panorama stéréo. Key Follow Random Ici, vous pouvez échelonner le volume sonore sur le clavier MIDI. La plage de réglage s’étend de -200% à +200%. Choisissez des valeurs positives pour que le volume augmente d’autant plus que vous jouez haut. Choisissez des valeurs négatives pour que le volume diminue d’autant plus que vous jouez des notes hautes. Ce paramètre vous permet de décaler la position dans le panorama de façon aléatoire à chaque note jouée. La part de hasard est réglable de 0% à 100%. Les valeurs élevées engendrent de fortes variations. A 100%, les décalages aléatoires peuvent varier de tout à gauche à tout à droite. 244 HALion Sonic Pages d'enveloppe Alternate Ce paramètre fait alterner la position dans le panorama à chaque fois que vous jouez une note. Par exemple, la valeur +100% signifie que la première note est tout à droite, la seconde note tout à gauche, etc. Vous pouvez spécifier la position dans le panorama pour la première jouée grâce au signe algébrique : la position initiale dans le panorama est la gauche pour les valeurs négatives et la droite pour les valeurs positives. Utilisez le pourcentage pour définir la déviation à travers le champ stéréo. La plage de réglage s’étend de -100% à +100%. Les pages d’enveloppe des couches de synthé et d’échantillon vous donnent accès aux quatre enveloppes de la couche, c’est-à-dire Pitch (P), Filter (F), Amp (A) et User (U). Chacune d’elles est une enveloppe multi-segment pouvant contenir jusqu’à 128 points d’inflexion. Les points d’inflexion déterminent la forme globale de l’enveloppe grâce à leurs paramètres Time, Level et Curve. Les phases et les niveaux de l’enveloppe peuvent être modulés par la vélocité. Les paramètres Key Follow modulent les phases de l’enveloppe à partir du numéro de note MIDI. Curve vous permet de régler la courbure entre deux points d’inflexion selon un modèle linéaire, logarithmique ou exponentiel. L’option Sync vous permet de synchroniser les phases de l’enveloppe avec le tempo de votre application hôte, et vous pouvez créer une boucle entre deux points d’inflexion donnés. Vous pouvez sélectionner une seconde enveloppe représentée en arrière plan de l’enveloppe éditée pour l’utiliser comme référence visuelle ou de calage. Reset La position initiale dans le panorama est déterminée lors du chargement de HALion Sonic. Ensuite, HALion Sonic compte chaque note jouée pour définir la position suivante dans le panorama. Pour réinitialiser le décompte, cliquez sur le bouton Reset à côté du réglage Alternate. Key Follow Ici, vous pouvez ajuster la modulation du panorama à partir du numéro de note MIDI. La plage de réglage s’étend de 200% à +200%. Choisissez une valeur positive pour décaler la position panoramique vers la droite pour les notes au-dessus de la note centrale (Center Key) et vers la gauche pour les notes en dessous de la note centrale (Center Key). Choisissez une valeur négative pour décaler la position panoramique vers la gauche pour les notes au-dessus de la note centrale (Center Key) et vers la droite pour les notes en dessous de la note centrale (Center Key). A la valeur maximale +200%, la position panoramique se déplace de tout à gauche vers tout à droite sur deux octaves : la position tout à gauche est atteinte une octave sous la note centrale tandis que la position tout à droite est atteinte une octave au-dessus de la note centrale. Les enveloppes d’amplificateur (Amp), de filtre (Filter) et de hauteur tonale (Pitch) sont pré-assignées aux paramètres Amplitude, fréquence de coupure du filtre (Filter Cutoff Frequency) et hauteur tonale (Pitch) de la couche. Vous pouvez régler les modulations pré-assignées dans la section correspondante de la couche. L’objet de l’enveloppe utilisateur (User Envelope) peut être défini librement. Vous pouvez sélectionner l’enveloppe utilisateur (User Envelope) comme source dans la matrice de modulation (Modulation Matrix). Cependant, vous pouvez aussi utiliser les enveloppes d’amplificateur (Amp), de filtre (Filter) et de hauteur tonale (Pitch) comme sources dans la matrice de modulation (Modulation Matrix). Pour accéder aux enveloppes : 1. Allez à la page Edit et sélectionnez la couche de synthé ou d’échantillon à éditer. Center Key 2. Dans le section inférieure de l’éditeur, cliquez sur le bouton de la page de l’enveloppe voulue. Ce paramètre détermine la note MIDI autour de laquelle le paramètre Key Follow pivote. La plage de réglage s’étend de C-2 à G8. 245 HALion Sonic • A : cliquez sur “A” pour afficher les paramètres de l’enveloppe d’amplificateur. L’enveloppe d’amplificateur contrôle le volume dans le temps. • U : cliquez sur “U” pour afficher les paramètres de cette enveloppe utilisateur assignable librement. Elle est bipolaire, autrement dit elle permet par exemple, selon que les valeurs sont positives ou négatives, de moduler le panorama de gauche à droite. • F : cliquez sur “F” pour afficher les paramètres de l’enveloppe de filtre. L’enveloppe de filtre contrôle la fréquence de coupure (Cutoff Frequency) du filtre pour traiter le contenu harmonique dans le temps. Préréglages Les préréglages de différentes enveloppes peuvent être chargés et enregistrés en haut à droite de la section inférieure de l’éditeur de couche. • Pour charger un préréglage, cliquez sur le chargeur de préréglage et sélectionnez le préréglage désiré dans le menu qui apparaît. • Pour supprimer un préréglage de votre système, cliquez sur le bouton corbeille. Vous devrez ensuite confirmer la suppression. • P : cliquez sur “P” pour afficher les paramètres de l’enveloppe de hauteur tonale. L’enveloppe de hauteur tonale module la hauteur dans le temps. L’enveloppe de hauteur tonale est bipolaire, autrement dit elle permet de déplacer la hauteur tonale vers le haut ou le bas pour les valeurs négatives ou positives. • Pour enregistrer un nouveau préréglage, cliquez sur le bouton disquette. Une boîte de dialogue s’ouvre dans laquelle vous pouvez nommer et enregistrer votre fichier de préréglage. Navigation dans l'éditeur graphique d'enveloppe L’axe vertical de l’éditeur graphique d’enveloppe correspond au niveau. L’axe horizontal correspond au temps. Pour éditer finement les phases de l’enveloppe, utilisez la barre de défilement sous l’éditeur graphique pour zoomer dans l’axe horizontal : Zoom • Pour zoomer, cliquez sur le bouton “+” sur la droite de la barre de défilement. • Pour dézoomer, cliquez sur le bouton “-” sur la droite de la barre de défilement. 246 HALion Sonic Editer l'enveloppe • Faites glisser la ligne de temps vers le haut ou le bas pour zoomer ou dézoomer sur l’endroit où vous avez cliqué. Chaque enveloppe multi-segment possède jusqu’à 128 points d’inflexion avec les paramètres temps (Time), niveau (Level) et courbe (Curve). Les points d’inflexion et leurs paramètres déterminent la forme générale de l’enveloppe. Vous pouvez éditer un ou plusieurs points d’inflexion dans l’éditeur graphique d’enveloppe ou en saisissant les valeurs à partir du clavier. Avant de pouvoir éditer les points d’inflexion, vous devez les sélectionner : • Pour zoomer dans une certaine région, maintenez [Alt] et faites glisser la souris au-dessus de la région. Défilement • Faites glisser la barre de défilement vers la gauche ou la droite pour faire défiler l’éditeur d’enveloppe à la position souhaitée. Sélection de points d'inflexion • Cliquez sur un espace vide à côté de la barre de défilement pour sauter à la position correspondante dans l’éditeur d’enveloppe. • Sélectionnez un point d’inflexion en cliquant dessus dans l’éditeur graphique. Les points d’inflexion sélectionnés sont indiqués en bleu. Le point d’inflexion ciblé est indiqué par un cadre orange. Les paramètres du point d’inflexion ciblé sont indiqués dans les champs de texte sur la gauche de l’éditeur graphique d’enveloppe. • Cliquez sur les triangles à gauche et à droite de la barre de défilement pour faire défiler l’enveloppe par pas. Instantanés de zoom d'enveloppe • Lorsque vous avez sélectionné plusieurs points d’inflexion, utilisez le menu local Env Node au-dessus des champs de texte pour cibler un point d’inflexion différent sans perdre la sélection actuelle. Les instantanés de zoom d’enveloppe enregistrent l’état actuel de l’éditeur graphique d’enveloppe. Par exemple, en enregistrant deux instantanés de zoom d’enveloppe, l’un pour le début et l’autre pour la fin de l’enveloppe, vous pouvez alterner facilement entre l’édition de l’attaque et du relâchement de l’enveloppe. • Maintenez [Maj] et cliquez sur un point d’inflexion pour l’ajouter à la sélection. Les points d’inflexion sélectionnés seront édités ensemble. Enregistrer et charger des instantanés de zoom d'enveloppe • Vous pouvez aussi sélectionner plusieurs points d’inflexion en traçant un rectangle autour des points d’inflexion désirés avec la souris. Sur la droite de la barre de défilement, vous trouverez trois boutons chiffrés qui permettent d’enregistrer et de charger des instantanés de zoom d’enveloppe pour l’éditeur d’enveloppe actuel (Amp, Filter, Pitch ou User). Lorsque vous enregistrez un instantané de zoom d’enveloppe, il conserve le facteur de zoom et la position de défilement de l’éditeur graphique d’enveloppe. Le facteur de zoom et la position de défilement seront restaurés quand vous chargerez l’instantané de zoom d’enveloppe. • Lorsque vous avez sélectionné un seul point d’inflexion, utilisez les touches fléchées gauche et droite pour sélectionner le point d’inflexion précédent ou suivant. Dans le cas d’une sélection multiple, le point d’inflexion ciblé changera et le point d’inflexion précédent ou suivant de la sélection sera ciblé. • Cliquez dans un espace vide en arrière plan de l’enveloppe pour annuler la sélection actuelle. • Pour enregistrer l’état actuel de l’éditeur graphique d’enveloppe, maintenez [Maj] et cliquez sur l’un des boutons chiffrés sur la droite de la barre de défilement. Régler Time Time désigne la durée entre deux points d’inflexion. Le changement de niveau du point d’inflexion sélectionné au suivant sera exécuté pendant la durée définie par Time (0 ms à 30.000 s). Selon le mode Sync, le paramètre Time est affiché en millisecondes et secondes, ou en fractions de temps (lorsque Sync est activée). • Pour charger un instantané de zoom d’enveloppe enregistré précédemment, cliquez sur le bouton chiffré correspondant. Le bouton devient vert pour indiquer que l’instantané est actif. Le fait de zoomer ou de faire défiler l’éditeur graphique d’enveloppe désactive l’instantané de zoom d’enveloppe. Le bouton l’indique en redevenant gris. 247 HALion Sonic Réglage du temps (Time) avec l’éditeur graphique d’enveloppe : • Maintenez [Alt] et faites glisser pour limiter le mouvement sur l’axe Level (positionnement vertical uniquement). • Dans l’éditeur graphique d’enveloppe, sélectionnez le(s) point(s) d’inflexion que vous voulez éditer et faitesle(s) glisser vers la gauche ou la droite. Faites glisser le(s) point(s) d’inflexion vers la gauche pour réduire le(s) durée(s) ou vers la droite pour augmenter le(s) durée(s). • Pour une résolution supérieure, maintenez [Maj] tout en déplaçant le(s) point(s) d’inflexion. Réglage du niveau (Level) par saisie de valeurs avec le clavier : • Dans l’éditeur graphique d’enveloppe, sélectionnez le(s) point(s) d’inflexion que vous voulez éditer. Au besoin, utilisez le menu local Env Node pour modifier la cible. Saisissez une valeur dans le champ de texte Level situé sur la gauche de l’éditeur graphique d’enveloppe. Ensuite, appuyez sur [Entrée]. • Pour une résolution supérieure, maintenez [Maj] tout en déplaçant le(s) point(s) d’inflexion. • Maintenez [Ctrl] (Win) / [Commande] (Mac) tout en faisant glisser pour limiter le mouvement à l’axe temporel (positionnement horizontal uniquement). Réglage du temps (Time) par saisie de valeurs avec le clavier : Régler Curve Curve vous permet de régler la courbure entre deux points d’inflexion selon un modèle linéaire, logarithmique ou exponentiel. La plage de réglage s’étend de -10 à +10. • Dans l’éditeur graphique d’enveloppe, sélectionnez le(s) point(s) d’inflexion que vous voulez éditer. Au besoin, utilisez le menu local Env Node pour modifier la cible. Saisissez une valeur dans le champ de texte Time situé sur la gauche de l’éditeur graphique d’enveloppe. Ensuite, appuyez sur [Entrée]. Réglage de la courbure (Curve) avec l’éditeur graphique d’enveloppe : • Dans l’éditeur graphique d’enveloppe, tirez la courbure des segments d’enveloppe souhaités vers le haut ou la bas. Vers le haut, la courbure tend vers un comportement logarithmique, vers le bas, elle tend vers un comportement exponentiel. Régler Level Level détermine l’amplitude de l’enveloppe à une position donnée dans le temps. Les enveloppes d’amplificateur (Amp) et de filtre (Filter) sont unipolaires. Par conséquent, la plage de valeurs du niveau s’étend de 0% à +100% (valeurs positives uniquement). Les enveloppes de hauteur tonale (Pitch) et utilisateur (User) étant bipolaires, la plage de valeurs du niveau de ces enveloppes s’étend de -100% à +100% (valeurs négatives et positives). • [Ctrl]-cliquez (Win) ou [Commande]-cliquez (Mac) sur une courbure pour la réinitialiser sur la caractéristique linéaire. Réglage de la courbure (Curve) par saisie de valeurs avec le clavier : • Dans l’éditeur graphique d’enveloppe, sélectionnez le(s) point(s) d’inflexion que vous voulez éditer. Au besoin, utilisez le menu local Env Node pour modifier la cible. Saisissez une valeur dans le champ de texte Curve situé sur la gauche de l’éditeur graphique d’enveloppe. Ensuite, appuyez sur [Entrée]. Ö Vous pouvez modifier la polarité des enveloppes dans la matrice de modulation (Modulation Matrix), par exemple pour établir la plage de l’enveloppe Amplifier (unipolaire) sur Pan (bipolaire). Cependant, les enveloppes représentent toujours leurs valeurs avec leur polarité par défaut. Réglage du niveau (Level) avec l’éditeur graphique d’enveloppe : • Les valeurs positives de Curve font tendre la courbure vers un comportement logarithmique tandis que les valeurs négatives la font tendre vers un comportement exponentiel. • Dans l’éditeur graphique d’enveloppe, sélectionnez le(s) point(s) d’inflexion que vous voulez éditer et faitesle(s) glisser vers le haut ou le bas. Faites glisser le(s) point(s) d’inflexion vers le haut pour augmenter le(s) niveau(x). Ajouter et supprimer des points d'inflexion Les enveloppes d’amplificateur (Amp), de filtre (Filter), de hauteur tonale (Pitch) et utilisateur (User) peuvent possé248 HALion Sonic der jusqu’à 128 points d’inflexion. Tous les points d’inflexion ajoutés après le point d’inflexion Sustain affectent toujours la phase de relâchement de l’enveloppe, c’est-àdire le moment après que la touche a été relâchée. porel. Lorsque Fixed est désactivée, les points d’inflexion qui suivent le(s) point(s) d’inflexion actuellement édité(s) seront aussi déplacés sur l’axe temporel. • Cliquez sur “Fixed” pour activer ou désactiver la fonction. Fixed est active quand le bouton est allumé. • Pour ajouter un point d’inflexion, double-cliquez sur la position où vous voulez ajouter le point d’inflexion. Placer des points d'inflexion avec la fonction Snap • Pour supprimer un point d’inflexion, double-cliquez sur le point d’inflexion que vous souhaitez supprimer. Ö Vous ne pouvez supprimer ni le premier ni le dernier point d’inflexion, ni le point Sustain. Vous pouvez sélectionner une seconde enveloppe représentée en arrière plan de l’enveloppe éditée pour l’utiliser comme référence visuelle ou de calage. Les points d’inflexion que vous placez alors que Snap est activée seront calés sur les points d’inflexion de l’enveloppe affichée en arrière plan. Ajouter des points d'inflexion avec la fonction Fill • Dans le menu local à droite du bouton Snap, sélectionnez l’enveloppe à afficher en arrière plan. La fonction Fill vous permet d’ajouter plusieurs points d’inflexion après le(s) point(s) d’inflexion actuellement sélectionné(s) : • Cliquez sur “Snap” pour activer ou désactiver la fonction. Snap est active quand le bouton est allumé. 1. Dans le menu local à droite du bouton Fill, sélectionnez le nombre de points d’inflexion que vous voulez ajouter. Utiliser Sync • [Suppr] ou [Arrière] supprime la sélection de plusieurs points d’inflexion. Vous pouvez synchroniser les enveloppes sur le tempo de votre application hôte. Cela vous permet de régler les phases de l’enveloppe en fonction des intervalles musicaux (par exemple 1 mesure) indépendamment des changements de tempo réalisés ultérieurement. 2. Dans l’éditeur graphique d’enveloppe, sélectionnez le point d’inflexion à partir duquel vous souhaitez ajouter des points d’inflexion. Les nouveaux points d’inflexion seront insérés après le point sélectionné. Si plusieurs points d’inflexion sont sélectionnés, les nouveaux points d’inflexion seront insérés après tous les points sélectionnés. 1. Cliquez sur “Sync” pour activer le mode de synchronisation d’enveloppe. La fonction Sync est active quand le bouton est allumé. Une grille symbolisant le fractionnement des temps apparaît dans l’éditeur graphique d’enveloppe. 3. Lorsque la fonction Fixed est désactivée, les points d’inflexion ajoutés sont placés en fonction de l’intervalle de temps défini par le paramètre Time du point d’inflexion actuellement sélectionné. Si plusieurs points d’inflexion sont sélectionnés, l’intervalle est défini par le point d’inflexion ciblé. 2. A partir du menu local à droite du bouton Sync, sélectionnez une valeur de note. Cela détermine la résolution de la grille, autrement dit la valeur de note minimale sur laquelle les points d’inflexion seront calés quand ils seront déplacés. En activant Sync, vous pouvez spécifier l'intervalle grâce à la valeur de note Sync. Par exemple, si vous avez sélectionné 1/4, les nouveaux points d'inflexion seront ajoutés selon un intervalle exact d'une noire. Par exemple, si vous choisissez la valeur de note 1/4, les points d'inflexion seront calés par pas d'une noire. Lorsque le bouton “T” est activé, les valeurs de note correspondent au triolet. 4. Lorsque la fonction Fixed est activée, les points d’inflexion ajoutés remplissent l’espace entre le dernier point d’inflexion sélectionné et le suivant. • Le champ de texte Time d’un point d’inflexion indique les temps en fractions de temps (battements). La fraction sera toujours réduite à la plus petite valeur possible. Par exemple, “2/16” est affiché “1/8”. 5. Cliquez sur le bouton “Fill” pour ajouter les points d’inflexion. Placer des points d'inflexion avec la fonction Fixed • Les points d’inflexion qui ne correspondent pas exactement à la valeur de note indiquent la valeur de note la plus proche. Lorsque la fonction Fixed est activée, seul(s) le(s) point(s) d’inflexion sélectionné(s) seront déplacé(s) sur l’axe tem249 HALion Sonic • Les points d’inflexion qui correspondent exactement à une valeur de note sont indiqués par un point rouge représenté à l’intérieur de la poignée du point d’inflexion. Cela peut par exemple être utile lorsque vous faites alterner la grille entre triolets et valeurs de note normales : les points d’inflexion triolets continuent d’indiquer qu’ils correspondent à une valeur de note même quand la grille représente des valeurs de note normales. d’inflexion au niveau maximal. Ensuite, utilisez n’importe lequel des points d’inflexion suivants pour déterminer le déclin pendant la phase de boucle de l’échantillon. Ainsi, l’enveloppe affecte uniquement le niveau pendant la phase de boucle de l’échantillon. L’attaque de l’enveloppe est toujours exécutée. Ö Le mode Sample Loop est uniquement disponible dans les couches d’échantillon. Vous pouvez aussi définir des durées en saisissant les valeurs de note sous forme de fractions de temps (battements) : Définir la boucle La restitution de l’enveloppe est répétée entre les points d’inflexion sélectionnés. 1. Sélectionnez le(s) point(s) d’inflexion à éditer. 1. Réglez le mode d’enveloppe sur “Loop”. 2. Saisissez une valeur de note sous forme de fraction de temps telle que “1/4”. Tapez la lettre “T” derrière la valeur de note pour préciser qu’il s’agit d’une valeur de triolet, par exemple “1/8T”. 2. Définissez la boucle à l’aide de l’éditeur graphique d’enveloppe : • Dans l’éditeur graphique d’enveloppe, la boucle est indiquée par la région verte. Vous pouvez définir le début et la fin de la boucle en déplaçant les bords de la région. 3. Appuyez sur [Entrée]. Le(s) point(s) d'inflexion seront placés sur la valeur de note saisie. Mode d'enveloppe • Déplacez le bord gauche jusqu’au point d’inflexion à partir duquel la boucle doit commencer. Vous pouvez sélectionner l’un des quatre modes d’enveloppe pour spécifier comment l’enveloppe est restituée à chaque fois que vous jouez une note. • Déplacez le bord droit jusqu’au point d’inflexion sur lequel la boucle doit se terminer. • Sustain : l’enveloppe est jouée à partir du premier point d’inflexion jusqu’au Sustain. Le niveau du Sustain est maintenu tant que vous jouez la note. Lorsque vous relâchez la note, l’enveloppe continue avec les phases situées après le Sustain. Ce mode est idéal pour les échantillons bouclés. Ö La région de la boucle est uniquement réglable dans la phase de déclin (decay) de l’enveloppe, autrement dit après le premier point d’inflexion et avant le point de sustain. • Loop : l’enveloppe est jouée à partir du premier point d’inflexion jusqu’aux points d’inflexion Loop. La boucle sera répétée aussi longtemps que la touche est maintenue enfoncée. Lorsque vous relâchez la note, l’enveloppe restitue les phases situées après le Sustain. Ce mode est idéal pour ajouter du mouvement au Sustain (qui resterait fixe en mode Normal). Utilisez ce paramètre pour ajuster la vélocité affectant le niveau de l’enveloppe. Le niveau de l’enveloppe dépend du réglage de ce paramètre et de la force à laquelle vous frappez la note : les valeurs positives augmentent le niveau de l’enveloppe et les valeurs négatives le réduisent d’autant plus que vous frappez fort sur une note. La plage de réglage s’étend de -200% à +200%. • One Shot : l’enveloppe est jouée du premier au dernier point d’inflexion même si vous relâchez la note. L’enveloppe n’a pas de phase de Sustain. Ce mode est idéal pour les échantillons de percussions. Courbe Vel>Lev Vel>Lev Vous pouvez sélectionner l’une des huit courbes pour déterminer la façon dont la vélocité influence le niveau de l’enveloppe. La caractéristique de chaque courbe est affichée par une petite icône. • Sample Loop : ce mode vous permet de préserver l’attaque naturelle de l’échantillon. Le déclin (Decay) de l’enveloppe ne commence pas tant que l’échantillon n’a pas atteint le début de la boucle. Réglez le second point 250 HALion Sonic Le menu offre les fonctions mathématiques suivantes pour la vélocité : les phases avant le point d’inflexion Sustain. KeyF Rel échelonne toutes les phases après le point d’inflexion Sustain (autrement dit, le relâchement (Release) de l’enveloppe). Vous pouvez définir une note centrale (Center Key) autour de laquelle Key Follow et KeyF Rel pivotent. Les phases d’enveloppe dépendent de l’endroit du clavier que vous jouez et du réglage Key Follow correspondant : les valeurs positives raccourcissent les phases pour les notes au-dessus de la touche centrale (Center Key) et les rallongent pour les notes en dessous de la touche centrale (Center Key) ; l’enveloppe devient d’autant plus rapide que vous jouez haut. Les valeurs négatives rallongent les phases pour les notes au-dessus de la touche centrale (Center key) et les raccourcissent pour les notes en dessous de la touche centrale (Center Key) ; l’enveloppe devient d’autant plus lente que vous jouez haut. La plage de réglage s’étend de -200% à +200%. • 1 = linéaire (Linear) • 2 = carrée (Squared) • 3 = carrée inversée (Squared Inverse) • 4 = carrée 2 pôles (2 Poles Squared) • 5 = carrée inversée 2 pôles (2 Poles Squared Inverse) • 6 = cubique (Cubic) • 7 = quadrique (Quadric) • 8 = dB • 9 = logarithmique (Logarithmic) • 10 = constante (Constant) (127) Vel>Time Center Key Utilisez ce paramètre pour ajuster l’influence de la vélocité sur les phases de l’enveloppe. Les valeurs positives raccourcissent les phases avec des valeurs de vélocité élevées. Les valeurs négatives allongent les phases avec des valeurs de vélocité élevées. La plage de réglage s’étend de -100% à +100%. En outre, utilisez Segments pour sélectionner quelles phases de l’enveloppe sont affectées par ce paramètre. Détermine le numéro de la note autour de laquelle Key Follow et KeyF Rel pivotent. La plage de réglage s’étend de C-2 à G8. Pages LFO LFO est l’abraviation d’oscillateur basse fréquence. Les couches de synthé et d’échantillon offrent quatre LFO : LFO1 et LFO2 sont polyphoniques, LFO3 et LFO4 sont monophoniques. Polyphonique signifie que les LFO sont calculés pour chaque voix et permettent ainsi des modulations indépendantes pour chaque note déclenchée. Vous pouvez les utiliser pour créer un son plus riche, par exemple avec une modulation de hauteur tonale indépendante par note. Monophonique signifie que les LFO sont calculés seulement une fois par couche. La même modulation sera envoyée simultanément à toutes les voix. Les LFO monophoniques sont souvent utilisés pour les modulations comme le trémolo et le vibrato. Les LFO1 à LFO4 peuvent être assignés librement dans la matrice de modulation (Modulation Matrix). Segments Dans le menu local, vous pouvez sélectionner quelles phases de l’enveloppe sont affectées par le paramètre Vel>Time. • A : la vélocité affecte uniquement la phase d’attaque. • A + D : la vélocité affecte toutes les phases jusqu’au sustain. • D: la vélocité affecte toutes les phases jusqu’au sustain sauf l’attaque. • A + R : la vélocité affecte les phases d’attaque et de relâchement (Release). Pour chaque LFO, vous pouvez choisir parmi huit formes d’onde différentes avec un paramètre de profil supplémentaire. Frequency détermine la vitesse de la modulation et Phase le départ initial de la forme d’onde lorsque le LFO est redéclenché. Vous pouvez également synchroniser la fréquence (LFO Frequency) sur le tempo de • All : la vélocité affecte toutes les phases de l’enveloppe. Key Follow et KeyF Rel Avec Key Follow et KeyF Rel, vous pouvez échelonner les phases d’enveloppe sur le clavier. KeyF Rel est l’abréviation de Key Follow Release. Key Follow échelonne toutes 251 HALion Sonic Paramètres de LFO l’application hôte. Enfin, vous pouvez définir comment le LFO est redéclenché quand vous jouez votre clavier. Les LFO polyphoniques possèdent une enveloppe supplémentaire avec fondu d’entrée F(ade In), maintien (Hold) et fondu de sortie (Fade Out) pour vous permettre de modifier l’intensité de la modulation dans le temps. De plus, le départ de la modulation peut être retardé. Waveform et Shape Waveform sélectionne le type de forme d’onde de base. Shape modifie la caractéristique de la forme d’onde. La plage de réglage s’étend de 0% à 100%. Pour accéder aux LFO : 1. Allez à la page Edit et sélectionnez la couche de synthé ou d’échantillon à éditer. Option Description Sinus (Sine) Produit une modulation douce adaptée au vibrato et au trémolo. Shape ajoute des harmoniques à la forme d'onde. Triangle Caractère proche de Sine. La forme d'onde monte et descend de façon périodique comme sur une rampe. Shape modifie continuellement la forme d'onde triangle en forme trapézoïdale. Dents de scie (Saw) Produit un cycle de “rampe”. Shape modifie continuellement la forme d'onde de rampe descendante à triangle puis à rampe montante. 2. Dans la section inférieure, cliquez sur le bouton de la page correspondante. • Pour sélectionner l’un des LFO polyphoniques, cliquez sur P1 ou P2. Il s’agit des LFO1 et LFO2 dans la matrice de modulation (Modulation Matrix). P est l’abréviation de polyphonique. Pulsation (Pulse) Produit une modulation par paliers dans laquelle la modulation passe brutalement d'une valeur à une autre. Shape modifie continuellement le ratio entre l'état haut et bas de la forme d'onde. Réglez Shape sur 50% pour produire une onde carrée. Page de LFO polyphonique • Pour sélectionner l’un des LFO monophoniques, cliquez sur M3 ou M4. Il s’agit des LFO3 et LFO4 dans la matrice de modulation (Modulation Matrix). M est l’abréviation de monophonique. Ramp(e) Semblable à la forme d'onde Saw. Shape introduit un silence de façon croissante avant que la dent de scie remonte. Log(arithme) Shape modifie continuellement la courbure logarithmique de négative à positive. S&H1 Produit une modulation aléatoire par paliers dans laquelle chaque palier est différent. Shape introduit des effets de rampe entre les paliers et transforme S&H en signal aléatoire quand il est totalement tourné vers la droite. S&H2 Semblable à S & H 1. Les paliers alternent entre valeurs hautes et basses de façon aléatoire. Shape introduit des effets de rampe entre les paliers et transforme S&H en signal aléatoire quand il est totalement tourné vers la droite. Frequency Ce paramètre contrôle la fréquence de la modulation, autrement dit la “vitesse” du LFO. Les valeurs sont comprises entre 0 et 30 Hz. Lorsque Sync est activée, la fréquence est exprimée en fractions de temps (battements). Page de LFO monophonique Phase Ce paramètre détermine la phase initiale de la forme d’onde lorsque le LFO est redéclenché. Les valeurs sont comprises entre 0 et 360°. 252 HALion Sonic Rnd Enveloppes de LFO Rnd est l’abréviation de aléatoire (Random). Quand cette fonction est activée, chaque note débute avec une phase de démarrage aléatoire. Le réglage Phase est automatiquement désactivé. Les paramètres suivants sont disponibles uniquement pour les LFO polyphoniques, autrement dit LFO1 et LFO2. Delay Sync Mode Delay détermine le temps de retard entre le moment où vous jouez une note et le moment où le LFO entre en action. Les valeurs sont comprises entre 0 et 5000 ms. Vous pouvez synchroniser le LFO sur le tempo de l’application hôte. Le comportement du paramètre Frequency change selon l’option sélectionnée : Option Description Off Sélectionnez cette valeur pour ajuster la vitesse de la modulation en Hertz. Fade In Fade In détermine la période de temps du fondu d’entrée réalisé par le LFO après qu’une note a été déclenchée et que le temps de retard (Delay) est écoulé. Les valeurs sont comprises entre 0 et 5000 ms. Tempo + Retrig Sélectionnez cette valeur pour ajuster la vitesse de la modulation en fractions de temps (battements), par exemple 1/4, 1/8, etc. Vous pouvez aussi choisir des valeurs de note pointée et de triolet. Le comportement de redémarrage du LFO dépend du réglage Retrigger. Tempo + Beat Hold Hold détermine la période de temps pendant laquelle le LFO fonctionne avant l’exécution du fondu de sortie. Les valeurs sont comprises entre 0 et 5000 ms. Sélectionnez cette valeur pour ajuster la vitesse de la modulation en fractions de temps (battements), par exemple 1/4, 1/8, etc. Vous pouvez aussi choisir des valeurs de note pointée et de triolet. Le LFO redémarre avec les fonctions de transport de l'hôte et s'aligne sur les temps (battements) du morceau. Le réglage Retrigger n'a aucun effet. Ö Utilisez les modes d’enveloppe “One Shot” ou “Hold + Fade Out” pour activer le temps de maintien (Hold). Avec tous les autres modes d’enveloppe, le temps de maintien (Hold) est omis et agit comme Sustain. Retrigger Mode Ce paramètre détermine si le LFO est redémarré ou pas lorsqu’une note est déclenchée. La forme d’onde redémarre à la position définie avec le paramètre Phase. Les LFO polyphoniques et monophoniques offrent différents réglages Retrigger. Fade Out Fade Out détermine le temps que met le LFO à faire un fondu de sortie une fois que le temps de maintien est écoulé ou qu’une note a été relâchée. Les valeurs sont comprises entre 0 et 5000 ms. Les LFO polyphoniques peuvent passer uniquement de Retrigger On à Off : Option Description Off Le LFO fonctionne librement. On Le LFO redémarre à chaque fois qu'une note est déclenchée. Ö Utilisez le mode d’enveloppe “One Shot + Sustain” ou “Sustain” pour désactiver le fondu de sortie (Fade Out). Cela permet d’éviter les changements de la modulation quand la note a été relâchée. Édition graphique d'enveloppe Vous pouvez régler les phases de l’enveloppe avec l’éditeur graphique : Les LFO monophoniques offrent les modes suivants : Option Description Off Le LFO fonctionne librement. First Note Le LFO redémarre quand une note est déclenchée et aucune autre note n'est tenue. Each Note Le LFO redémarre à chaque fois qu'une note est déclenchée. • Le premier point d’inflexion ajuste le temps de retard (delay). Déplacez le point d’inflexion vers la gauche pour raccourcir le retard ou vers la droite pour l’allonger. 253 HALion Sonic • Le second point d’inflexion détermine la durée de fondu d’entrée (Fade In). Déplacez le point d’inflexion vers la gauche pour raccourcir la phase ou vers la droite pour l’allonger. Option • Le troisième point d’inflexion ajuste le temps de maintien (Hold). Déplacez le point d’inflexion vers la gauche pour raccourcir la phase ou vers la droite pour l’allonger. Sustain • Le quatrième point d’inflexion détermine la durée de fondu de sortie (Fade Out). Déplacez le point d’inflexion vers la gauche pour raccourcir la phase ou vers la droite pour l’allonger. Env Invert Activez ce paramètre pour inverser le comportement de l’enveloppe du LFO : la modulation du LFO commence à son niveau maximal et décroît jusqu’à zéro pendant la durée définie pour le fondu d’entrée (Fade In). Une fois que le temps de maintien (Hold) est écoulé, ou lorsque vous relâchez une note, la modulation augmente jusqu’à son niveau maximal pendant la durée définie pour le fondu de sortie (Fade Out). Envelope Mode Ici, vous pouvez sélectionner comment l’enveloppe de LFO réagit à votre jeu sur le clavier : les modes One Shot ne réagissent pas aux évènements Note Off. Vous pouvez également décider si les segments Hold et Fade Out agissent comme sustain ou non. Option Description One Shot Sélectionnez ce mode pour que l'enveloppe soit jouée du début à la fin pendant la période de temps déterminée par le retard (Delay), le fondu d'entrée (Fade In), le maintien (Hold) et le fondu de sortie (Fade Out). One Shot + Sustain Ce mode est semblable à One Shot : le retard (Delay) et le fondu d'entrée (Fade In) sont toujours exécutés quand vous jouez une note. Les segments maintien (Hold) et fondu de sortie (Fade Out) sont omis. Malgré tout, ils agissent comme sustain. Description Sustain + Fade Quand vous jouez une note, le retard (Delay) et le fondu Out d'entrée (Fade In) sont exécutés. Le maintien (Hold) agit comme sustain. Le fondu de sortie (Fade Out) est exécuté quand vous relâchez la note. Le fait de relâcher la note pendant le fondu d'entrée (Fade In) déclenche le fondu de sortie (Fade Out) à partir du niveau actuel. Hold + Fade OutQuand vous jouez une note, le retard (Delay) et le fondu d'entrée (Fade In) sont exécutés. L'enveloppe réalise un fondu de sortie une fois que la durée du maintien (Hold) est écoulée ou lorsque la note est relâchée. Le fait de relâcher la note pendant le fondu d'entrée (Fade In) déclenche le fondu de sortie (Fade Out) à partir du niveau actuel. 254 HALion Sonic Quand vous jouez une note, le retard (Delay) et le fondu d'entrée (Fade In) sont exécutés. Le maintien (Hold) et le fondu de sortie (Fade Out) agissent comme sustain. Le fait de relâcher une note pendant le fondu d'entrée (Fade In) maintien de niveau actuel. Cela permet d'éviter un changement dans la modulation quand la note a été relâchée. Page Step Modulator • Pour enregistrer un nouveau préréglage, cliquez sur le bouton disquette. Une boîte de dialogue s’ouvre dans laquelle vous pouvez nommer et enregistrer votre fichier de préréglage. Les couches de synthé et d’échantillon possèdent un modulateur par pas (Step Modulator) polyphonique pour la création de séquences à contrôle rythmique. Le modulateur par pas peut être assigné librement dans la matrice de modulation (Modulation Matrix). La séquence peut posséder jusqu’à 32 pas. Vous pouvez sélectionner une valeur de note pour synchroniser les pas sur le tempo de l’application hôte ou vous pouvez définir la fréquence à laquelle la séquence est répétée. Retrigger vous permet de redémarrer la séquence soit à la première note (First Note), soit à chaque note (Each Note). La séquence continue lorsque ce paramètre est réglé sur Off. Vous pouvez définir une pente pour la monté, la descente ou les deux extrémités des pas. Ainsi, vous pouvez utiliser le modulateur par pas (Step Modulator) comme un LFO au profil définissable librement. Édition des pas Vous pouvez éditer les pas à l’aide de la souris : • Pour régler le niveau d’un pas, cliquez à la position désirée dans l’éditeur graphique. • Pour régler la valeur exacte, tirer le pas vers le haut et le bas comme s’il s’agissait d’un fader. • Pour réinitialiser le niveau d’un pas à 0%, [Ctrl]-cliquez sur le pas. • Pour réinitialiser tous les pas, [Maj]+[Ctrl]-cliquez dans l’éditeur graphique. • Pour régler tous les pas en une fois, [Maj]-tirez un pas. • Pour dessiner une rampe à partir des pas, [Alt]-cliquez est dessinez une ligne. • Pour dessiner des rampes symétriques, [Maj]+[Alt]cliquez et dessinez une ligne. Vous pouvez régler les pas à l’aide du clavier : Pour accéder au modulateur par pas (Step Modulator) : • Utilisez le champ de texte Step pour sélectionner un pas donné. 1. Allez à la page Edit et sélectionnez la couche de synthé ou d’échantillon à éditer. • Pour régler le niveau du pas sélectionné, saisissez la valeur désirée dans le champ de texte Level. 2. Dans la section supérieure de l’éditeur, cliquez sur le bouton de la page StepM. • Pour incrémenter ou décrémenter le pas sélectionné, utilisez les touches fléchées vers le haut ou le bas. Préréglages du modulateur par pas Par défaut, l'incrémentation ou la décrémentation se fait par pas de 1%. Maintenez [Maj] pour incrémenter ou décrémenter le pas sélectionné par pas de 1/10%. En haut à droite de la section inférieure de l’éditeur de couche, vous pouvez charger et enregistrer des préréglages pour le modulateur par pas (Step Modulator). • Tant que l’éditeur graphique est ciblé par le clavier, vous pouvez utiliser les touches fléchées gauche et droite pour sélectionner le pas précédent ou suivant. • Pour charger un préréglage, cliquez sur le chargeur de préréglage et sélectionnez le préréglage désiré dans le menu qui apparaît. Steps Ici, vous pouvez définir le nombre de pas joués par le séquenceur. La plage de valeurs s’étend de 2 à 32 pas. • Pour supprimer un préréglage de votre système, cliquez sur le bouton corbeille. Vous devrez ensuite confirmer la suppression. 255 HALion Sonic Sync Mode Retrigger Mode En définissant une valeur de note, vous pouvez synchroniser les pas sur le tempo de l’application hôte. Sinon, vous pouvez déterminer la fréquence à laquelle la séquence est répétée. Le fait de pouvoir sélectionner une valeur de note ou une fréquence dépend de l’option que vous avez sélectionnée ici : Ici, vous pouvez déterminer si la séquence redémarre ou pas lorsque vous jouez une note. Le mode de redéclenchement (Retrigger) est disponible uniquement lorsque le mode Sync est réglé sur “Off” ou sur “Tempo + Retrig”. Option Description Off Sélectionnez cette option pour régler la vitesse en Hertz à laquelle la séquence est répétée. Le fait que la séquence redémarre ou pas lorsque vous jouez une note dépend du mode de redéclenchement (Retrigger) sélectionné. Tempo + Retrig Sélectionnez cette option pour régler la longueur des pas en fractions de temps (battements), par exemple 1/4, 1/8, etc. La vitesse de la modulation dépend du nombre de pas, de la valeur de note et du tempo choisi dans l'application hôte. Activez le bouton T pour que les valeurs de note soient des triolets. Le fait que la séquence redémarre ou pas lorsque vous jouez une note dépend du mode de redéclenchement (Retrigger) sélectionné. Tempo + Beat Option Description Off La séquence n'est pas redémarrée. Elle reprend la lecture à la position où elle se trouvait quand vous avez relâché la touche. First Note La séquence redémarre quand une note est déclenchée et aucune autre note n'est tenue. Each Note La séquence redémarre à chaque fois qu'une note est déclenchée. Slope En fonction du réglage choisi ici, le modulateur par pas (Step Modulator) saute de pas en pas ou crée une rampe entre les pas. Vous pouvez définir une pente pour la monté, la descente ou les deux extrémités des pas. Le réglage “None” produit des pas abruptes. Utilisez Slope Amount pour définir le temps nécessaire à la création d’une rampe d’un pas à l’autre. Sélectionnez cette option pour régler la longueur des pas en fractions de temps (battements), par exemple 1/4, 1/8, etc. La vitesse de la modulation dépend du nombre de pas, de la valeur de note et du tempo choisi dans l'application hôte. Activez le bouton T pour que les valeurs de note soient des triolets. La séquence redémarre avec les fonctions de transport de l'hôte et s'aligne sur les temps (battements) du morceau. Le réglage Retrigger n'a aucun effet. Frequency Lorsque le mode Sync est sur “Off”, ce paramètre détermine la vitesse à laquelle la séquence est répétée. Les valeurs sont comprises entre 0.01 et 30 Hz. Option Description None Pas abruptes. Rising Création d'une rampe uniquement sur les bords montants. Falling Création d'une rampe uniquement sur les bords descendants. All Création d'une rampe sur tous les bords. Slope Amount Note Lorsque Slope est réglé sur “Rising”, “Falling” ou “All”, ce paramètre détermine le temps nécessaire pour la création d’une rampe d’un pas à l’autre. La plage de réglage s’étend de 0% à 100%. Plus la valeur est élevée, plus la transition entre les pas est douce. Lorsque le mode Sync sélectionné est l’un des réglages de tempo, ce paramètre détermine la longueur des pas en fractions de temps (battements). Vous pouvez choisir parmi les valeurs de note suivantes : 1/256, 1/256T, 1/128, 1/128T, 1/64, 1/64T, 1/32, 1/32T, 1/16, 1/16T, 1/8, 1/8T, 1/4, 1/4T, 1/2, 1/2T et 1. Step Utilisez ce paramètre pour sélectionner un pas donné. La plage de réglage s’étend de 1 à 32. Le champ de texte Level s’actualise en conséquence. Triolets Activez le bouton T pour que les valeurs de note que vous avez choisies avec Note deviennent des triolets. 256 HALion Sonic Level source, d’un modificateur et d’une destination avec profondeur réglable. Toutes les sources et destinations de modulation peuvent être assignées plusieurs fois. La polarité de chaque source peut prendre un comportement unipolaire ou bipolaire. Un modificateur sélectionnable et des courbes et plages de valeurs définissables par l’utilisateur offrent des possibilités de contrôle supplémentaires de la modulation. Ce paramètre indique le niveau du pas actuellement sélectionné. La plage de réglage s’étend de -100% à +100%. Pour régler le niveau par pas quantifiés de 1/12ème, activez Snap. Snap Lorsque Snap est activé, le niveau de chaque pas est uniquement réglable par pas de 1/12ème. Les valeurs de ce paramètre sont comprises entre -12/12 et 12/12. Vous pouvez utiliser cette fonction par exemple pour produire des modulations par pas d’un demi-ton. Créer des modulations par pas d'un demi-ton Pour accéder à la matrice de modulation (Modulation Matrix) : Pour créer des modulations par pas d’un demi-ton : 1. Activez Snap dans le modulateur par pas (Step Modulator). 1. Allez à la page Edit et sélectionnez la couche de synthé ou d’échantillon à éditer. 2. Dans la matrice de modulation (Modulation Matrix), assignez le modulateur par pas (Step Modulator) à la hauteur tonale (Pitch). 2. Dans la section inférieure de l’éditeur, cliquez sur le bouton de la page Matrix. La matrice de modulation (Modulation Matrix) est divisée en deux sections séparées par une barre de défilement verticale. La section de gauche affiche les rangées de modulation (Modulation Rows). Ici, vous pouvez assigner les sources aux destinations de modulation et régler la profondeur de la modulation. Dans la section de droite, vous trouverez les réglages de l’éditeur Curve and Range pour des traitements supplémentaires sur la source de modulation actuellement sélectionnée. 3. Réglez la profondeur (Depth) sur +12. A présent, les niveaux des pas représentent des intervalles en demi-tons. 4. Enfin, revenez au modulateur par pas (Step Modulator) et réglez chaque pas sur l’intervalle désiré. Page Mod Matrix La page Mod Matrix des couches de synthé et d’échantillon vous donne accès à des modulations supplémentaires pour la couche. Le fait de contrôler un paramètre à partir d’un autre est appelé modulation. HALion Sonic offre de nombreuses modulations dont l’assignation est fixe comme les enveloppes d’amplitude et de filtre ou Pitch Key Follow. Utiliser les rangées de modulation (Modulation Rows) Les rangées de modulation (Modulation Rows) vous permettent d’interconnecter des sources et des destinations de modulation ainsi que de régler la profondeur de la modulation. Pour assigner des modulations supplémentaires, utilisez la matrice de modulation (Modulation Matrix). L’assignation de modulations désigne l’interconnexion de sources de modulation, telles que les LFO et les enveloppes, et de destinations de modulation comme la hauteur tonale (Pitch), la coupure (Cutoff), l’Amplitude, etc. La matrice de modulation (Modulation Matrix) vous offre jusqu’à 32 modulations assignables librement, chacune disposant d’une • Les paramètres de création d’une modulation sont accessibles à partir de 32 rangées. Chaque rangée est identifiée par un nombre affiché sur la gauche de la rangée. Utilisez la barre de défilement pour accéder aux rangées actuellement invisibles. 257 HALion Sonic • Vous pouvez sélectionner des sources de modulation en utilisant le menu déroulant Source en haut à gauche de chaque rangée. • Pour modifier la polarité d’une source, cliquez sur le bouton à droite de la source en question. Utiliser l'éditeur Curve and Range • Le menu déroulant Modifier en bas à gauche de chaque rangée vous permet de sélectionner une seconde source de modulation qui contrôle l’intensité de la première ou un modificateur qui transforme le signal de modulation de la première source. Vous pouvez définir une courbe et une plage de valeurs pour chaque source de modulation. • L’éditeur de courbe et de plage (Curve and Range) affiche les réglages de la source actuellement sélectionnée repérée par un cadre orange dans la rangée de modulation correspondante. Pour ajuster les réglages d’une autre source, cliquez sur le bouton à gauche de la source que vous voulez éditer. • Pour faire passer la polarité d’une source d’un comportement unipolaire à un comportement bipolaire, cliquez sur le bouton à droite de la source concernée. Les modificateurs n’ont pas de polarité. C’est pourquoi l’option de polarité est masquée quand vous sélectionnez un modificateur. • L’éditeur de courbe (Curve) vous permet de changer les caractéristiques d’une modulation. La courbe affichée est superposée à la source de modulation. • Les paramètres supplémentaires du modificateur sélectionné sont affichés dans la section sur la droite. Utilisez les commandes pour régler le modificateur. Pour ajuster les réglages d’un autre modificateur, cliquez sur le bouton à gauche du modificateur que vous voulez éditer. Ainsi, vous pouvez modifier la modulation, par exemple en lui donnant un comportement linéaire, exponentiel ou logarithmique. • Réglez les valeurs minimale et maximale pour que la modulation reste toujours dans la plage de valeurs ainsi définie. Vous pouvez aussi déterminer un décalage (Offset) et une plage de valeurs (Range) pour la modulation. • Pour sélectionner la destination de modulation, utilisez le menu déroulant sur la droite de la rangée. Par exemple, avec un décalage (Offset) et une plage de valeurs (Range) de +50%, seul la seconde moitié de la courbe affichée sera superposée à la modulation. • Utilisez le fader horizontal sous la destination pour régler la profondeur de la modulation. Généralement, la profondeur de la modulation se règle en pourcentage (de 100% à +100%). Si vous sélectionnez la hauteur tonale (Pitch) comme destination de modulation, la profondeur de la modulation se règle en demi-tons (de -60 à +60 demi-tons). • L’éditeur de courbe (Curve) offre différents préréglages que vous pouvez sélectionner à partir du menu déroulant au-dessus de la courbe. Pour créer votre propre courbe, sélectionnez Custom dans le menu déroulant. La polarité d’une source de modulation détermine la plage de valeurs produite. • Vous pouvez éditer la courbe graphiquement avec la souris lorsque Custom est sélectionné : double-cliquez dans l’éditeur pour insérer un nouveau point d’inflexion. Double-cliquez sur un point d’inflexion pour le supprimer. Déplacez les points d’inflexion aux positions désirées pour régler la forme de base de la courbe. Tirez les lignes entre les points d’inflexion vers le haut ou le bas pour modifier la courbure. • Les sources unipolaires ne produisent que des valeurs positives. Les sources sont modulées entre 0 et +1. Créer une modulation • Cliquez sur le bouton Bypass en face du réglage de profondeur de la modulation pour éteindre temporairement la modulation. Sources unipolaires ou bipolaires Pour créer une modulation : • Les sources bipolaires produisent des valeurs positives et négatives. Les sources sont modulées entre -1 et +1. 1. Sélectionnez la couche de synthé ou d’échantillon à éditer. Par défaut, certaines sources sont unipolaires et d’autres bipolaires. Cependant, vous pouvez modifier la polarité d’une source de modulation à tout moment. 2. Allez dans la matrice de modulation (Modulation Matrix). 258 HALion Sonic Sources de modulation 3. Dans l’une des rangées de modulation (Modulation Rows), sélectionnez une source et une destination de modulation, par exemple LFO1 comme source et Pitch comme destination. Les sources de modulation sont disponibles dans les menus déroulants de la source et du modificateur (Modifier). HALion Sonic vous offre les sources de modulation suivantes : 4. Utilisez le fader horizontal sous la destination pour régler la profondeur de la modulation. Option Description LFO1 6. Vous pouvez sélectionner un modificateur ou changer la polarité de la source. Le premier LFO de la couche qui produit des signaux de modulation cycliques. LFO1 est bipolaire. LFO2 Par exemple, dans le menu déroulant du modificateur, sélectionnez Pitch Bend comme seconde source et réglez sa polarité sur unipolaire. Le second LFO de la couche qui produit des signaux de modulation cycliques. LFO2 est bipolaire. Amp Env 7. Jouez quelques notes pour écouter la modulation et utilisez la molette de pitch bend. Enveloppe d'amplitude (Amp Env) de la couche. Le profil de l'enveloppe est égal au signal de modulation. Amp Env est unipolaire. Filter Env Enveloppe de filtre (Filter Env) de la couche. Le profil de l'enveloppe est égal au signal de modulation. Filter Env est unipolaire. Pitch Env Enveloppe de hauteur tonale (Pitch Env) de la couche. Le profil de l'enveloppe est égal au signal de modulation. Pitch Env est bipolaire. User Env Enveloppe utilisateur (User Env) de la couche. Le profil de l'enveloppe est égal au signal de modulation. User Env est bipolaire. Step Mod Modulateur par pas (Step Modulator) de la couche. Produit un signal de modulation cyclique et rythmique par paliers. Step Modulator est bipolaire. Glide Signal de glissement (Glide) de la source. Glide est unipolaire. Key Exp Produit un signal de modulation exponentiel dérivé du numéro de note MIDI. Exponentiel signifie que cette source fonctionne avec des destinations comme la hauteur tonale (Pitch) ou la coupure (Cutoff). Key Exp est bipolaire. Key Lin Produit un signal de modulation linéaire dérivé du numéro de note MIDI. Linéaire signifie qu'une valeur donnée est ajoutée par octave, par exemple 1000 Hz/oct. Key Lin est unipolaire. Note On Vel La vélocité de Note On (vitesse à laquelle vous frappez sur une touche) est utilisable comme signal de modulation. Note On Vel est unipolaire. Note On Vel Squared Version carrée de Note On Vel. Squared signifie que vous devez appuyer plus fort sur la touche pour produire des valeurs de modulation plus élevées. Note Off Vel La vélocité de Note Off (vitesse à laquelle vous relâchez une touche) est utilisable comme signal de modulation. Note Off Vel est unipolaire. Bien que la plupart des claviers MIDI n'envoient pas de messages de vélocité de note off, la plupart des séquenceurs logiciels sont capables de produire ce type de message. Pitch Bend La position de la molette de pitch bend peut être utilisée comme signal de modulation. Pitch Bend est bipolaire. Mod Wheel La position de la molette de modulation peut être utilisée comme signal de modulation. Mod Wheel est unipolaire. 5. Jouez quelques notes pour écouter la modulation. 8. Enfin, utilisez l’éditeur de courbe et de plage de valeurs (Curve and Range) pour limiter la plage de la modulation ou pour ajuster la caractéristique de la modulation. 259 HALion Sonic Option Description Destinations de modulation Aftertouch L'aftertouch (pression que vous exercez sur une touche après l'avoir frappée) peut être utilisé comme signal de modulation. Aftertouch est unipolaire. Certains claviers MIDI ne peuvent pas envoyer de messages d'aftertouch. En revanche, la plupart des séquenceurs logiciels sont capables de produire ce type de message. Les destinations de modulation disponibles varient en fonction du type de couche sélectionné. HALion Sonic vous offre les destinations de modulation suivantes : MIDI Ctrl N'importe lequel des 120 contrôleurs MIDI disponibles peut être utilisé comme signal de modulation. Vous pouvez sélectionner le contrôleur MIDI souhaité dans le sous-menu correspondant. Quick Ctrl L'un des contrôles instantanés du programme ou des couches du programme (Program) peut être utilisé comme signal de modulation. Vous pouvez sélectionner le contrôle instantané dans le sous-menu correspondant. Selon la complexité de votre programme (Program), notamment le nombre de couches qu'il contient, le sousmenu propose plus ou moins de contrôles instantanés sélectionnables. Mod Module Sélectionnez cette option pour assigner des sources de modulation monophoniques de modules MIDI du programme (Program) ou des couches. Vous pouvez sélectionner la source de modulation monophonique dans le sous-menu correspondant. Selon la complexité de votre programme (Program), le sous-menu propose plus ou moins de modules MIDI sélectionnables. Si le programme (Program) ne contient aucun module MIDI, le sous-menu sera vide. Noise Produit un signal de modulation aléatoire. Noise est bipolaire. Output La sortie audio de la couche peut être utilisée comme signal de modulation. Output est bipolaire. Bus 1-16 Les modulations qui ont été envoyées à l'un des seize bus peuvent être réutilisées comme sources. Ainsi, vous pouvez combiner plusieurs modulations pour créer des signaux plus complexes. Sélectionnez le bus de modulation correspondant pour l'assigner comme source. Option Description Pitch Module la hauteur tonale (Pitch) de la couche. Par exemple, assignez l'un des LFO pour créer un effet vibrato. Quand Pitch est sélectionné, la profondeur de la modulation se règle en demi-tons (de -60 à +60). Cutoff Module la fréquence de coupure (Cutoff) du filtre de la couche. Par exemple, assignez le modulateur par pas (Step Modulator) pour créer des motifs rythmiques dans le timbre spectral. Resonance Module la résonance du filtre de la couche. Resonance modifie le caractère du filtre. Par exemple, assignez la vélocité à la résonance pour accentuer le filtre d'autant plus que vous frappez fortement la note. Pan Module la position de la couche dans le panorama. Par exemple, assignez l'enveloppe utilisateur (User Envelope) pour que la couche se déplace librement dans le panorama. Level Cette modulation s'ajoute au réglage de niveau de la couche. Elle est idéale pour les effets de type trémolo. Gain 1 Gain 1 module le volume de la couche. La modulation du gain est multipliée par le volume de la couche. Elle est idéale pour les fondus enchaînés entre couches. Gain 2 Identique à Gain 1. Gain 1 et 2 se multiplient mutuellement. Ainsi, vous pouvez créer des modulations plus complexes. Par exemple, utilisez Gain 1 pour les fondus enchaînés entre couches et Gain 2 pour les fondus d'entrée et de sortie. LFO1 Freq Module la vitesse du LFO1. Par exemple, assignez l'aftertouch pour contrôler la vitesse d'un effet vibrato pendant que vous jouez. LFO1 Shape Module la forme d'onde du LFO1. Par exemple, assignez Key Exp pour faire varier la forme d'onde selon l'endroit où vous jouez sur le clavier. LFO2 Freq Identique à LFO1 Freq, mais pour le LFO2. LFO2 Shape Identique à LFO1 Shape, mais pour le LFO2. Step Mod Freq Module la vitesse du modulateur par pas (Step Modulator). Par exemple, assignez un LFO pour augmenter ou réduire la vitesse de façon cyclique. Step Mod Slope Module le profil des bords du modulateur par pas (Step Modulator) (le paramètre Slope doit être actif). Par exemple, assignez la molette de modulation pour obtenir des bords abrupts ou réguliers. Amp Env Attack Module la durée du premier segment de l'enveloppe d'amplitude, c'est-à-dire l'attaque (Attack). La phase d'attaque ne peut pas être modulée en continu. La durée change uniquement quand le segment démarre. 260 HALion Sonic Option Option Description Description Amp Env Decay Module la durée du segment de déclin (decay) de l'enveloppe d'amplitude, autrement dit tous les segments après l'attaque et avant le sustain. La phase de déclin ne peut pas être modulée en continu. La durée change uniquement quand le segment démarre. User Env Decay Module la durée du segment de déclin (Decay) de l'enveloppe utilisateur (User), autrement dit tous les segments après l'attaque et avant le sustain. La phase de décroissance ne peut pas être modulée en continu. La durée change uniquement quand le segment démarre. Amp Env SustainModule le niveau du sustain de l'enveloppe d'amplitude. Le niveau du sustain ne peut pas être modulé en continu. Le niveau change uniquement quand le segment démarre. User Env SustainModule le niveau du sustain de l'enveloppe utilisateur (User). Le niveau du sustain ne peut pas être modulé en continu. Le niveau change uniquement quand le segment démarre. Amp Env Release User Env Release Module la phase de relâchement (Release) de l'enveloppe utilisateur (User) (tous les segments après le sustain). La phase de relâchement ne peut pas être modulée en continu. La durée change uniquement quand le segment démarre. Bus 1-16 Vous pouvez envoyer n'importe quelle modulation à l'un des seize bus, par exemple pour créer des signaux de modulation plus complexes. Comme destination, sélectionnez le bus dans lequel vous voulez envoyer le signal. Pour utiliser la modulation envoyée à un bus, assignez le bus correspondant comme source de modulation. Module la phase de relâchement (Release) de l'enveloppe d'amplitude (tous les segments après le sustain). La phase de relâchement ne peut pas être modulée en continu. La durée change uniquement quand le segment démarre. Filter Env Attack Module la durée du premier segment de l'enveloppe de filtre, c'est-à-dire l'attaque (Attack). La phase d'attaque ne peut pas être modulée en continu. La durée change uniquement quand le segment démarre. Filter Env Decay Module la durée du segment de déclin (Decay) de l'enveloppe de filtre, autrement dit tous les segments après l'attaque et avant le sustain. La phase de décroissance ne peut pas être modulée en continu. La durée change uniquement quand le segment démarre. Filter Env Sustain Module le niveau du sustain de l'enveloppe de filtre. Le niveau du sustain ne peut pas être modulé en continu. Le niveau change uniquement quand le segment démarre. Filter Env Release Module la pahse de relâchement (Release) de l'enveloppe de filtre (tous les segments après le sustain). La phase de relâchement ne peut pas être modulée en continu. La durée change uniquement quand le segment démarre. Les destinations suivantes sont disponibles uniquement pour les couches de synthé : Pitch Env Decay Module la durée du segment de déclin (Decay) de l'enveloppe de hauteur tonale (Pitch), autrement dit tous les segments après l'attaque et avant le sustain. La phase de décroissance ne peut pas être modulée en continu. La durée change uniquement quand le segment démarre. Pitch Env Release Description Osc1 Pitch Module la hauteur tonale de l'oscillateur 1. Par exemple, assignez l'un des LFO pour désaccorder l'oscillateur de façon cyclique. Osc1 Waveform Module le profil et le caractère l'oscillateur 1. Par exemple, assignez l'une des enveloppes pour modifier le caractère de l'oscillateur dans le temps. Pitch Env Attack Module la durée du premier segment de l'enveloppe de hauteur tonale (Pitch), c'est-à-dire l'attaque (Attack). La phase d'attaque ne peut pas être modulée en continu. La durée change uniquement quand le segment démarre. Pitch Env Sustain Option Osc1 Level Module le volume de l'oscillateur 1. Par exemple, assignez la molette de modulation pour créer des fondus d'entrée et de sortie sur l'oscillateur pendant que vous jouez. Osc2 Pitch Identique à Osc1 Pitch, mais pour l'oscillateur 2. Osc2 Waveform Identique à Osc1 Waveform, mais pour l'oscillateur 2. Module le niveau du sustain de l'enveloppe de hauteur tonale (Pitch). Le niveau du sustain ne peut pas être modulé en continu. Le niveau change uniquement quand le segment démarre. Osc2 Level Identique à Osc1 Level, mais pour l'oscillateur 2. Osc3 Pitch Identique à Osc1 Pitch, mais pour l'oscillateur 3. Osc3 Waveform Identique à Osc1 Waveform, mais pour l'oscillateur 3. Osc3 Level Identique à Osc1 Level, mais pour l'oscillateur 3. Sub Osc Level Module le volume du sub-oscillateur. Par exemple, assignez la molette de modulation pour créer des fondus d'entrée sur l'oscillateur pendant que vous jouez. Module la phase de relâchement (Release) de l'enveloppe de hauteur tonale (Pitch) (tous les segments après le sustain). La phase de relâchement ne peut pas être modulée en continu. La durée change uniquement quand le segment démarre. Ring Mod Level Module le volume de l'effet de modulation en anneau. Par exemple, assignez la molette de modulation pour créer des fondus d'entrée sur la modulation en anneau pendant que vous jouez. User Env Attack Module la durée du premier segment de l'enveloppe utilisateur (User), c'est-à-dire l'attaque (Attack). La phase d'attaque ne peut pas être modulée en continu. La durée change uniquement quand le segment démarre. Noise Gen Level Module le volume du générateur de bruit. Par exemple, assignez la molette de modulation pour créer des fondus d'entrée sur le générateur de bruit pendant que vous jouez. 261 HALion Sonic Modificateurs de modulation bouton disquette. Une boîte de dialogue s’ouvre dans laquelle vous pouvez nommer et enregistrer votre fichier de préréglage. Les modificateurs de modulation sont disponibles dans le menu déroulant Modifier. Les paramètres supplémentaires des modificateurs sont affichés dans la section sur la droite. HALion Sonic vous fournit les modificateurs suivants : Page Inserts HALion Sonic vous offre jusqu’à six effets d’insert pour chacune des couches et pour le programme en lui-même. Les effets d’insert que vous assignez à une couche affectent uniquement cette couche. Les effets d’insert que vous assignez au programme affectent toutes les couches ensemble. Généralement, on assignera des effets d’égalisation ou de distorsion aux couches séparées et des effets tels que Delay ou Reverb à l’ensemble du programme. Sample & Hold Le modificateur Sample & Hold crée un échantillon de la source de modulation quand il reçoit un signal de déclenchement. Il conserve l’échantillon jusqu’à ce qu’il soit redéclenché. Ainsi, vous pouvez quantifier un signal de modulation continu. La fonction Sample & Hold offre différentes options que vous pouvez sélectionner dans le sous-menu : Option Description Trigger on Note-On Sélectionnez cette option pour déclencher Sample & Hold manuellement : à chaque fois que vous jouez une note, Sample & Hold crée un échantillon. Trigger on LFO1 Sélectionnez cette option pour déclencher Sample & Hold périodiquement : Sample & Hold crée un échantillon à chaque fois que la forme d'onde du LFO1 croise zéro en allant vers le haut. Trigger on LFO2 Sélectionnez cette option pour déclencher Sample & Hold périodiquement : Sample & Hold crée un échantillon à chaque fois que la forme d'onde du LFO2 croise zéro en allant vers le haut. Pour accéder à la page Inserts : Trigger on Mo- Sélectionnez cette option pour déclencher Sample & dulation Wheel Hold manuellement : Sample & Hold crée un échantillon à chaque fois que la molette de modulation croise le milieu. 2. Dans la section supérieure de l’éditeur, cliquez sur le bouton de la page Inserts. Trigger on Sustain 1. Allez à la page Edit. Utiliser les slots d'insert Sélectionnez cette option pour déclencher Sample & Hold manuellement : Sample & Hold crée un échantillon à chaque fois que vous appuyez sur la pédale de sustain. Toutes les couches et le programme possèdent quatre slots pour l’assignation d’effets d’insert. L’utilisation est la même pour tous les slots : Préréglages de la matrice de modulation • Pour assigner un effet d’insert, cliquez sur le slot et sélectionnez l’effet désiré dans le menu. Dans le coin supérieur droit, vous pouvez charger et enregistrer des préréglages pour la matrice de modulation (Mod Matrix). • Pour supprimer un effet d’insert, cliquez sur le slot et sélectionnez “No Effect” dans le menu. L’effet est supprimé ainsi que ces réglages actuels. • Pour charger un préréglage, cliquez sur le chargeur de préréglage et sélectionnez le préréglage désiré dans le menu qui apparaît. • Le bouton On/Off au-dessus du slot désactive l’effet sans le supprimer. Ainsi, vous pouvez éteindre l’effet sans perdre les réglages. L’effet est actif lorsque le bouton est allumé. • Pour supprimer un préréglage de votre système, cliquez sur le bouton corbeille. Vous devrez ensuite confirmer la suppression. • Pour enregistrer un nouveau préréglage, cliquez sur le 262 HALion Sonic • Le bouton à côté du bouton On/Off au-dessus du slot bypasse l’effet. Le bypass est actif lorsque le bouton est allumé. 3. Lâchez-le pour placer une copie de l’effet entre les deux effets adjacents. Régler les niveaux • Pour éditer un effet d’insert, cliquez sur le bouton “e” du slot contenant l’effet à éditer. Vous ne pouvez éditer qu’un seul effet à la fois. Le bouton “e” reste allumé pour indiquer quel effet vous éditez. Les paramètres de l’effet d’insert concerné sont affichés dans la section inférieure. A droite des slots d’insert, vous trouverez des faders pour le réglage des niveaux de sortie du programme et des couches. Pour ajuster le niveau de sortie : Ö Par défaut, le paramètre Mix d’un effet d’insert dans un bus auxiliaire AUX est réglé sur 50%. • Déplacez le fader du programme ou de la couche que vous voulez régler. • UNe autre méthode consiste à saisir une valeur dans le champ de texte sous le fader. Déplacer des effets Pour déplacer des effets d’un slot à l’autre au sein d’un bus ou d’un bus à l’autre : Ö Lorsque vous modifiez les niveaux à cet endroit, les niveaux des paramètres correspondants de la page Program sont modifiés en conséquence. 1. Saisissez l’effet par son étiquette (FX1, FX2, FX3, FX4) et glissez-le au-dessus du slot désiré. 2. Un rectangle orange indique où l’effet sera inséré. Couche d'instrument 3. Lâchez l’effet pour l’insérer et pour qu’il remplace l’effet actuellement chargé. Les couches d’instrument possèdent peu de réglages pour faciliter l’édition. Dans la liste en haut à gauche, vous trouverez les Expressions que la couche d’instrument contient. Généralement, une expression correspond à un certain style de jeu de l’instrument. Dans certains cas, elle peut aussi être une partie du son qui peut être allumée ou éteinte, par exemple pour augmenter le réalisme ou pour améliorer la performance. Sur la droite et en dessous, vous trouverez les réglages de hauteur tonale (Pitch), de filtre (Filter) et d’amplificateur (Amplifier) de l’expression actuellement sélectionnée. Les effets peuvent aussi être placés entre deux slots adjacents, soit pour les insérer, soit pour inverser leur ordre : 1. Saisissez l’effet par son étiquette (FX1, FX2, FX3, FX4) et glissez-le à proximité du bord des deux effets. 2. Une ligne orange indique où l’effet sera inséré. 3. Lâchez l’effet pour le placer entre les deux effets adjacents. Copier des effets d'un slot à l'autre Pour copier un effet d’un slot à l’autre : 1. [Alt]-saisissez l’effet par son étiquette (FX1, FX2, FX3, FX4) et glissez-le au-dessus du slot d’insert dans lequel vous voulez le copier. 2. Un rectangle orange indique le slot où l’effet sera inséré. 3. Lâchez-le pour remplacer l’effet actuel par une copie du nouvel effet. Un effet peut aussi être déplacé entre deux autres effets : 1. [Alt]-saisissez l’effet par son étiquette (FX1, FX2, FX3, FX4) et glissez-le à proximité du bord des deux effets. 2. Une ligne orange indique où l’effet sera inséré. 263 HALion Sonic Pour charger une Expression : Pitch Bend Up • Cliquez sur le bouton “On” pour charger une expression. Cette option vous permet de réduire la quantité de RAM utilisée en éteignant les expressions dont vous n’avez pas besoin. Vous ne pouvez pas passer à une expression si elle n’a pas été chargée auparavant. Ici, vous pouvez déterminer l’ampleur de la modulation de la hauteur tonale lorsque vous déplacez la molette de pitch bend vers le haut. La plage de valeurs s’étend de -48 à +24 demi-tons. Pitch Bend Down Pour éditer une Expression : Ici, vous pouvez déterminer l’ampleur de la modulation de la hauteur tonale lorsque vous déplacez la molette de pitch bend vers le bas. La plage de valeurs s’étend de -48 à +24 demi-tons. 1. Dans la liste sur la gauche, sélectionnez l’expression à éditer. 2. Sur la droite et en dessous, réglez les paramètres comme vous le voulez. Seule l’expression sélectionnée sera modifiée. Filter La section filtre offre des réglages pour ajuster la couleur sonore de l’expression. Pour rendre une Expression muette : • Cliquez sur le bouton Mute dans la liste sur la gauche. L’expression ne sera pas jouée tant que ce bouton est actif. Filter On Utilisez cette commande pour activer le filtre. Les expressions sans filtre consomment moins de ressources CPU. Par conséquent, activez le filtre uniquement s’il est nécessaire à votre son. Les réglages de la section deviennent sombres quand elle est désactivée. • Cliquez de nouveau sur le bouton pour que l’expression soit à nouveau audible. Ö Vous pouvez activer “Select Expression via MIDI” dans la liste des expressions si vous voulez que l’éditeur suive les messages MIDI keyswitches ou les valeurs entrantes de contrôleur MIDI. Filter Shape Vous pouvez choisir parmi 23 profils de filtre différents. En sélectionnant la forme de filtre, vous déterminez quelles fréquences seront traitées. Les lettres et numéros indiquent la forme du filtre : par exemple, LP12 est l’abréviation de passe-bas de 12 dB/oct. Pitch Cette section vous donne accès à le hauteur tonale de l’expression. Utilisez les paramètres Octave, Coarse et Fine pour régler l’accordage par pas exprimés en octaves, demi-tons et centièmes. Vous pouvez également définir le montant de pitch bend. Vous pouvez choisir parmi les profils de filtre suivants : Octave Ici, vous pouvez ajuster la hauteur tonale par pas d’une octave. La plage de réglage s’étend de -5 à +5 octaves. Filter Shape Description LP24 Filtre passe-bas de 24 dB/oct. Les fréquences audessus de la coupure sont atténuées. LP18 Filtre passe-bas de 18 dB/oct. Les fréquences audessus de la coupure sont atténuées. LP12 Filtre passe-bas de 12 dB/oct. Les fréquences audessus de la coupure sont atténuées. LP6 Filtre passe-bas de 6 dB/oct. Les fréquences au-dessus de la coupure sont atténuées. BP12 Filtre passe-bande de 12 dB/oct. Les fréquences audessus et en dessous de la coupure sont atténuées. BP24 Filtre passe-bande de 24 dB/oct. Les fréquences audessus et en dessous de la coupure sont atténuées. Coarse Ici, vous pouvez ajuster la hauteur tonale par pas d’un demi-ton. La plage de réglage s’étend de -12 à +12 demi-tons. Fine Ce paramètre ajuste la hauteur tonale en centièmes de demi-ton. La plage de réglage s’étend de -100 à +100 centièmes. 264 HALion Sonic Filter Shape Description Filter Shape Description HP6+LP18 Filtre passe-haut de 6 dB/oct. plus filtre passe-bas de 18 dB/oct. (filtre passe-bande asymétrique). Les fréquences au-dessus et en dessous de la coupure sont atténuées. Les fréquences au-dessus sont atténuées plus fortement. AP+LP6 Filtre passe-tout de 18 dB/oct. plus filtre passe-bas de 6 dB/oct. Les fréquences autour et au-dessus de la coupure sont atténuées. HP6+AP Filtre passe-haut de 6 dB/oct. plus filtre passe-tout de 18 dB/oct. Les fréquences autour de la coupure sont atténuées. HP6+LP12 Filtre passe-haut de 6 dB/oct. plus filtre passe-bas de 12 dB/oct. (filtre passe-bande asymétrique). Les fréquences au-dessus et en dessous de la coupure sont atténuées. Les fréquences au-dessus sont atténuées plus fortement. Cutoff Réglez ici la fréquence de coupure du filtre. Les valeurs sont comprises entre 20 et 22.000 Hz. L’effet dépend du type de filtre que vous avez sélectionné. HP12+LP6 Filtre passe-haut de 12 dB/oct. plus filtre passe-bas de 6 dB/oct. (filtre passe-bande asymétrique). Les fréquences au-dessus et en dessous de la coupure sont atténuées. Les fréquences en dessous sont atténuées plus fortement. HP18+LP6 Filtre passe-haut de 18 dB/oct. plus filtre passe-bas de 6 dB/oct. (filtre passe-bande asymétrique). Les fréquences au-dessus et en dessous de la coupure sont atténuées. Les fréquences en dessous sont atténuées plus fortement. HP24 Filtre passe-haut de 24 dB/oct. Les fréquences sous la coupure sont atténuées. Ce paramètre accentue les fréquences autour de la coupure. La plage de réglage s’étend de 0% à 100%. Pour un son électronique, augmentez la résonance. Avec les réglages de résonance élevés, le filtre devient auto-oscillant et produit un son proche d’une sonnerie. HP18 Filtre passe-haut de 18 dB/oct. Les fréquences sous la coupure sont atténuées. Filter Env Modifiers HP12 Filtre passe-haut de 12 dB/oct. Les fréquences sous la coupure sont atténuées. HP6 Filtre passe-haut de 6 dB/oct. Les fréquences sous la coupure sont atténuées. BR12 Filtre rejet-bande de 12 dB/oct. Les fréquences autour de la coupure sont atténuées. BR24 Filtre rejet-bande de 24 dB/oct. Les fréquences autour de la coupure sont atténuées. BR12+LP6 Filtre rejet-bande de 12 dB/oct. plus filtre passe-bas de 6 dB/oct. Les fréquences autour et au-dessus de la coupure sont atténuées. BR12+LP12 Filtre rejet-bande de 12 dB/oct. plus filtre passe-bas de 12 dB/oct. Les fréquences autour et au-dessus de la coupure sont atténuées. BP12+BR12 Filtre passe-bande de 12 dB/oct. plus filtre rejet-bande de 12 dB/oct. Les fréquences en dessous, au-dessus et autour de la coupure sont atténuées. HP6+BR12 Filtre passe-haut de 6 dB/oct. plus filtre rejet-bande de 12 dB/oct. Les fréquences en dessous et autour de la coupure sont atténuées. HP12+BR12 Filtre passe-haut de 12 dB/oct. plus filtre rejet-bande de 12 dB/oct. Les fréquences en dessous et autour de la coupure sont atténuées. AP Filtre passe-tout de 18 dB/oct. Les fréquences autour de la coupure sont atténuées. Resonance Cette section offre différents paramètres pour modifier l’enveloppe du filtre de l’expression. Vous pouvez décaler l’attaque (Attack), le déclin (Decay), le Sustain et le relâchement (Release) de l’enveloppe de filtre. Vous pouvez également ajuster la vélocité du niveau de l’enveloppe de filtre. Env Amnt Env Amnt est l’abréviation de montant d’enveloppe (Envelope Amount). Utilisez ce paramètre pour régler la modulation de la coupure (Cutoff) à partir de l’enveloppe du filtre (Filter Envelope). La plage de réglage s’étend de -100% à +100%. Les valeurs négatives inversent la direction de la modulation à partir de l’enveloppe du filtre (Filter Envelope). Velocity Utilisez ce paramètre pour déterminer comment la vélocité affecte le niveau de l’enveloppe de filtre. Le niveau de l’enveloppe dépend du réglage de ce paramètre et de la force à laquelle vous frappez la note : les valeurs positives augmentent le niveau de l’enveloppe et les valeurs négatives le réduisent d’autant plus que vous frappez fort sur une note. La plage de réglage s’étend de -200% à +200%. 265 HALion Sonic Attack Amplifier Env Modifiers Utilisez ce paramètre pour décaler la phase d’attaque (Attack) de l’enveloppe du filtre. La plage de réglage s’étend de -100% à +100%. Les valeurs positives raccourcissent le temps d’attaque tandis que les valeurs négatives le rallongent. Cette section offre différents paramètres pour modifier l’enveloppe de l’amplificateur de l’expression. Vous pouvez modifier l’attaque (Attack), le déclin (Decay), le Sustain et le relâchement (Release) de l’enveloppe de l’amplificateur. Vous pouvez également ajuster la vélocité du niveau de l’enveloppe de l’amplificateur. Decay Velocity Utilisez ce paramètre pour décaler la phase de déclin (Decay) de l’enveloppe du filtre. La plage de réglage s’étend de -100% à +100%. Les valeurs positives raccourcissent le temps de déclin tandis que les valeurs négatives le rallongent. Utilisez ce paramètre pour déterminer comment la vélocité affecte le niveau de l’enveloppe de l’amplificateur. Le niveau de l’enveloppe dépend du réglage de ce paramètre et de la force à laquelle vous frappez la note : les valeurs positives augmentent le niveau de l’enveloppe et les valeurs négatives le réduisent d’autant plus que vous frappez fort sur une note. La plage de réglage s’étend de -200% à +200%. Sustain Utilisez ce paramètre pour modifier le niveau du Sustain de l’enveloppe du filtre. La plage de réglage s’étend de -100% à +100%. Les valeurs positives augmentent le niveau du sustain tandis que les valeurs négatives l’atténuent. Attack Utilisez ce paramètre pour décaler la phase d’attaque (Attack) de l’enveloppe de l’amplificateur. La plage de réglage s’étend de -100% à +100%. Les valeurs positives raccourcissent le temps d’attaque tandis que les valeurs négatives le rallongent. Release Utilisez ce paramètre pour décaler la phase de relâchement (Release) de l’enveloppe du filtre. La plage de réglage s’étend de -100% à +100%. Les valeurs positives raccourcissent le temps de décroissance tandis que les valeurs négatives le rallongent. Decay Utilisez ce paramètre pour décaler la phase de déclin (Decay) de l’enveloppe de l’amplificateur. La plage de réglage s’étend de -100% à +100%. Les valeurs positives raccourcissent le temps de décroissance tandis que les valeurs négatives le rallongent. Amplifier La section amplificateur (Amplifier) vous donne accès aux réglages de niveau et de panorama de l’expression. Utilisez le niveau pour régler le volume sonore de l’Expression. Avec panorama, définissez la position de l’expression dans le champ stéré. Sustain Utilisez ce paramètre pour modifier le niveau du Sustain de l’enveloppe de l’amplificateur. La plage de réglage s’étend de -100% à +100%. Les valeurs positives augmentent le niveau du sustain tandis que les valeurs négatives l’atténuent. Level Ici, vous pouvez régler le volume sonore de la couche. Le réglage s’étend de –oo dB à +12 dB. Release Utilisez ce paramètre pour décaler la phase de relâchement (Release) de l’enveloppe de l’amplificateur. La plage de réglage s’étend de -100% à +100%. Les valeurs positives raccourcissent le temps de décroissance tandis que les valeurs négatives le rallongent. Pan Ici, vous pouvez déterminer la position d’un son dans le panorama stéréo. Le réglage s’étend de tout à gauche (-100%) à tout à droite (+100%). 266 HALion Sonic Expression Maps Régler le mode Pour déterminer si vous voulez utiliser uniquement les keyswitches internes, les réorganiser sur d’autres touches ou les utiliser avec un contrôleur MIDI, ouvrez le menu des options de la liste d’expression : Utiliser les Expression Maps Pour des performances plus réalistes, beaucoup de couches instrument utilisent des keyswitches pour commuter entre différentes Expressions, par exemple différents styles de jeu et articulations d’un même instrument. Ces keyswitches sont fixés sur des touches assez basses afin de maximiser la plage de notes jouables et ne peuvent pas être modifiés de façon interne pour garantir que les performances jouées par les FlexPhrasers sonnent toujours de la même façon – les FlexPhrasers sont conçus pour aller chercher les keyswitches de certaines expressions sur une note MIDI donnée. 1. Allez à la page Edit et sélectionnez la couche à éditer. 2. Cliquez sur le triangle du menu en haut de la liste des expressions. 3. Sélectionnez le mode désiré. Cependant, dans certains cas, vous aurez besoin de déplacer les keyswitches dans la zone jouable du clavier pour pouvoir y accéder. Dans d’autres cas, vous pourrez avoir besoin de sélectionner l’expression à l’aide d’un contrôleur MIDI. Dans les deux cas, vous pouvez utiliser ce que l’on appelle des Expression Maps pour personnaliser les réglages internes en fonction de vos besoins. Mode Description Key Switch Seuls les keyswitches internes peuvent être utilisés pour commuter vers une expression. Remapped Les keyswitches originaux peuvent être réorganisés sur des touches différentes. MIDI Controller Un contrôleur MIDI peut être utilisé pour commuter à distance entre les keyswitches internes. Ö Peu importe la condition sélectionnée, les assignations des keyswitches internes continuent à fonctionner en parallèle. Cela est surtout important pour les FlexPhrases qui utilisent les keyswitches. Le dernier keyswitch reçu a toujours priorité. Sélection des Expressions Dans la liste des Expressions, sélectionnez les expressions que vous voulez utiliser dans votre Expression Map. Les expressions que vous n’activez pas ne seront pas incluses à votre Expression Map. Mode Key Switch Le mode Key Switch utilise les assignations des keyswitches internes. Les keyswitches sont affichés dans la liste. Pour activer ou désactiver une Expression : Mode Remapped • Cliquez sur le bouton à gauche du nom de l’expression. Le mode Remapped vous permet de transposer les assignations fixes des keyswitches internes dans une zone jouable de votre clavier MIDI. Chaque expression affiche la note MIDI du keyswitch interne et une note MIDI pour la réassignation du keyswitch à côté de son nom. La note MIDI du keyswitch interne sert uniquement d’indication et ne peut pas être éditée. • Les expressions désactivées sont représentées par des couleurs sombres. Ö Certaines couches d’instrument contiennent plusieurs expressions qui ne sont pas commutables par keyswitch. Par exemple, les bruits d’instrument ne comprennent normalement aucune assignation de keyswitch. Dans ce cas, vous pouvez malgré tout sélectionner les expressions individuelles pour les éditer ; cependant, vous ne pouvez pas leur appliquer de fonctionnalité de keyswitch. Le menu d’option keyswitch est alors désactivé. Pour transposer les keyswitches internes : 1. Réglez le mode sur Key Switch. 2. Saisissez la note MIDI à laquelle vous voulez réassigner l’expression. Ö Les notes MIDI que vous utilisez pour les keyswitches ne déclenchent plus d’échantillons. En revanche, elles 267 HALion Sonic utilisable pour jouer des tranches seules. Les deux fonctions sont indiquées par des touches teintées en vert pour les boucles et par des touches représentées normalement en noir et en blanc pour les tranches. Les touches qui ne déclenchent rien sont représentées en gris. déclenchent le keyswitch interne. Par conséquent, vous ne pouvez plus les utiliser pour jouer normalement. Mode MIDI Controller Le mode MIDI Controller vous permet de définir un contrôleur MIDI qui commute à distance entre les différents keyswitches internes. Le contrôleur MIDI choisi commute uniquement entre les expressions actives. Pour assigner un contrôleur MIDI : 1. Réglez le mode sur MIDI Controller. 2. Rouvrez le menu et sélectionnez “Learn CC”. 3. Allumez le contrôleur physique désiré. Page FlexPhraser Pour éditer le FlexPhraser du programme : FlexPhraser 1. Allez à la page Edit. 2. Sélectionnez le programme dans le haut de la page Edit. Chaque programme possède jusqu’à cinq lecteurs d’arpège et de phrase baptisés FlexPhrasers. Un FlexPhraser est disponible pour chaque couche et pour le programme. Tandis que les FlexPhrasers de programme fonctionnent toujours avec des phrases, les FlexPhrasers de couche changent en fonction du type de couche. 3. Allez à la section inférieure de la page Edit et cliquez sur le bouton FlexP. 4. Selon le type de couche, le look et le jeu de paramètres du FlexPhraser varient légèrement. • Pour les couches de synthé, d’échantillon, d’instrument et de percussions, un FlexPhraser peut jouer n’importe quoi, des arpèges de synthé aux phrases de percussions dynamiques en passant par les phrases d’accompagnement réalistes pour la guitare, la basse, le piano, etc. Vous pouvez choisir parmi plus de 1400 phrases adaptées une grande variété d’instruments et de styles musicaux. Selon la phrase sélectionnée, les FlexPhraser utilisent votre jeu live pour modifier la phrase en temps réel. Cela vous permet par exemple d’augmenter la complexité d’un motif rythmique en jouant une à quatre touches ou de réharmoniser des phrases en jouant différents accords. Pour éditer un FlexPhraser de couche : 1. Allez à la page Edit. 2. Dans le haut de la page Edit, sélectionnez la couche souhaitée (L1, L2, L3 ou L4). 3. Allez dans la section inférieure de la page Edit et cliquez sur le bouton FlexP. 4. Selon le type de couche, instrument ou boucle, le look et le jeu de paramètres du FlexPhraser varient légèrement. Préréglages de FlexPhraser • Dans le cas de couches de boucle, le FlexPhraser déclenche les tranches de la boucle avec leur rythme et leur ordre d’origine. Vous pouvez déclencher une version transposée de la boucle en jouant des notes plus hautes ou plus basses. Vous pouvez également faire varier l’ordre avec une fonction aléatoire et exporter la séquence de tranches dans votre séquenceur hôte par glisser-déposer. Dans le coin supérieur droit, vous pouvez charger et enregistrer des préréglages pour le FlexPhraser. Outre la phrase sélectionnée, ces préréglages comprennent les réglages de performance du FlexPhraser tels que Tempo, Tempo Scale, Loop, Swing, etc. • Pour charger un préréglage, cliquez sur le chargeur de préréglage et sélectionnez le préréglage désiré dans le menu qui apparaît. Ö Lorsque vous travaillez avec des boucles, vous pouvez jouer les tranches individuelles et la boucle entière. Pour ce faire, la tessiture est divisée en deux moitiés. La moitié inférieure déclenche la boucle ; la moitié supérieure est 268 HALion Sonic • Pour supprimer un préréglage de votre système, cliquez sur le bouton corbeille. Vous devrez ensuite confirmer la suppression. Loop Cette option définit si la phrase est jouée une fois ou en boucle de façon continue. Lorsqu’elle est activée, la phrase est jouée en boucle. • Pour enregistrer un nouveau préréglage, cliquez sur le bouton disquette. Une boîte de dialogue s’ouvre dans laquelle vous pouvez nommer et enregistrer votre fichier de préréglage. Hold Avec Hold, vous pouvez empêcher la phrase de s’arrêter ou de changer quand les touches sont relâchées. De plus, le mode Gated joue silencieusement en arrière plan lorsque vous relâchez les touches et reprend la lecture à la position actuelle dès que vous rappuyez sur les touches. Ö Les préréglages ne peuvent être enregistrés et chargés que pour les phrases, pas pour les boucles découpées. FlexPhraser avec des phrases Vous pouvez sélectionner l’une des options suivantes : Les programmes ainsi que les couches de synthé, d’échantillon, d’instrument et de percussions fournissent un FlexPhraser doté des fonctionnalités suivantes : Option Description Off La phrase change dès qu'une touche est relâchée. La phrase s'arrête dès que toutes les touches sont relâchées. On La phrase est jouée jusqu'à la fin même quand les touches sont relâchées. Lorsque l'option boucle (Loop) est activée, la phrase est jouée continuellement de façon cyclique. Gated La lecture de la phrase commence dès que la première note est jouée. Elle est jouée silencieusement en arrière plan même lorsque les touches sont relâchées et est restituée à la position actuelle dès que vous rappuyez sur l'une des touches. Ainsi, vous pouvez fermer la lecture de la phrase comme avec un gate. Active Cliquez sur le bouton Active en haut à gauche pour allumer et éteindre la phrase. Charger des FlexPhrases Les FlexPhrases sont classées par type d’instrument dans différents sous-répertoires. Chaque sous-répertoire d’instrument contient des phrases pour différents styles musicaux. Pour charger une phrase : Mode Trigger 1. Allez en haut du FlexPhraser et cliquez sur le menu déroulant Phrase. Le mode de déclenchement Trigger gère la façon dont le FlexPhraser surveille les nouvelles notes que vous jouez au clavier. 2. Allez dans le sous-menu de l’instrument désiré. Vous pouvez sélectionner l’une des options suivantes : 3. Sélectionnez la FlexPhrase que vous souhaitez charger. Option Description De manière générale, vous pouvez appliquer n’importe quelle phrase à n’importe quel type d’instrument. Cependant, gardez à l’esprit qu’une FlexPhrase pour guitare peut sonner moins bien quand elle est utilisée avec un piano et réciproquement. Immediately Le FlexPhraser surveille les nouvelles notes en permanence. La phrase est modifiée immédiatement en fonction de votre jeu. Next Beat Le FlexPhraser surveille les nouvelles notes sur les nouveaux temps (battements). La phrase est modifiée en fonction de votre jeu à chaque nouveau temps (battement). Ö Certaines FlexPhrases utilisent beaucoup de keyswitches pour commuter entre différents styles de jeu d’un instrument pendant le jeu. Ces phrases fonctionnent au mieux avec les couches d’instrument correspondantes. Vous les trouverez dans le sous-répertoire “Expression” du menu des phrases. Next Measure Le FlexPhraser surveille les nouvelles notes sur les nouvelles mesures. La phrase est modifiée en fonction de votre jeu à chaque nouvelle mesure. Mode Restart Selon le mode Restart sélectionné et selon votre jeu, vous pouvez redémarrer la lecture au début de la phrase. 269 HALion Sonic Vous pouvez sélectionner l’une des options suivantes : Sync Option Description Off La phrase est jouée continuellement et ne sera pas redémarrée sur les changements d'accord ou de note. Activez Sync pour synchroniser la phrase sur le tempo de votre application hôte. La commande Tempo est désactivée lorsque Sync est actif. New Chord Sélectionnez cette option pour redémarrer la phrase sur les nouveaux accords. En revanche, la phrase ne sera pas redémarrée sur les notes jouées legato, par exemple si vous jouez des notes supplémentaires lorsque vous tenez un accord. New Note Sélectionnez cette option pour redémarrer la phrase à chaque nouvelle note jouée. Ici, la phrase sera redémarrée même sur les notes jouées legato. Sync to Host Sélectionnez cette option pour caler la phrase sur les temps et les mesures de l'application hôte. La phrase s'aligne sur les temps et les mesures à chaque fois que vous lancez la lecture avec les commandes de transport. Ö En outre, vous pouvez régler le mode Restart sur “Sync to Host” (voir ci-dessous pour plus de précisions). Cette option cale la phrase sur les temps et les mesures de l’application hôte. Tempo Lorsque Sync est désactivée, utilisez le réglage de tempo pour définir la vitesse de lecture interne du FlexPhraser. La vitesse de lecture de la phrase est exprimée en Battements Par Minute (BPM). D’autre part, Tempo Scale vous offre un contrôle supplémentaire de la vitesse de lecture. La commande Tempo est désactivée lorsque Sync est actif. Mode Key Cette option détermine si l’ordre des notes, dans l’ordre chronologique dans lequel elles sont jouées sur le clavier, affecte la lecture de la phrase. Tempo Scale Vous pouvez sélectionner l’une des options suivantes : Option Description Sort Les notes sont jouées dans l'ordre du motif (Pattern) sélectionné. L'ordre chronologique n'a pas d'influence. As Played Les notes sont jouées dans l'ordre chronologique dans lequel vous les avez jouées au clavier. Direct La phrase en elle-même ne génère aucun évènement de note. Au contraire, elle génère uniquement des messages de contrôleur. Vous entendez les notes que vous jouez plus tous les messages de contrôleur de la phrase tels que pitch bend, volume, pan, etc. Les phrases ne contiennent pas toutes de données de contrôleur. Veuillez consulter la documentation de la phrase concernée pour savoir lesquelles elle contient. Ce paramètre détermine le ratio selon lequel les notes seront déclenchées, autrement dit la vitesse à laquelle la phrase est restituée. La valeur 1/16 correspond à la vitesse originale déterminée par le paramètre Tempo. En choisissant la valeur 1/8 par exemple, la vitesse est réduite de moitié. Inversement, la valeur 1/32 double la vitesse. Les autres valeurs augmentent ou réduisent la vitesse de façon analogue. Les valeurs possibles sont 1/64, 1/32, 1/32D , 1/16, 1/16T, 1/16D, 1/8, 1/8T, 1/8D, 1/4, 1/4T, 1/4D, 1/2, 1/2T, 1/2D, 1/1T, 3/4 et 4/4. Swing Mode Vel Utilisez ce paramètre pour déplacer le timing des notes sur les temps pairs. Ainsi, la phrase possède un meilleur swing. La plage de réglage s’étend de -100% à +100%. Les valeurs négatives déplacent le timing vers l’arrière, autrement dit les notes seront jouées plus tôt. Les valeurs positives déplacent le timing vers l’avant, autrement dit les notes seront jouées plus tard. Cette option définit si la vélocité des notes que vous jouez affecte les notes de la phrase ou pas. Vous pouvez sélectionner l’une des options suivantes : Option Description Original Les notes de la phrase sont jouées avec la vélocité définie par les données de la séquence originale de la phrase. As Played Les notes de la phrase sont jouées avec les données de vélocité générées par votre jeu sur le clavier. Original + As Played La vélocité des données de la séquence de la phrase est échelonnée par la vélocité de votre jeu sur le clavier. Gate Scale Ce paramètre vous permet de raccourcir ou de rallonger les notes de la phrase. Pour la valeur 100%, les notes sont restituées avec leur durée originale. 270 HALion Sonic Vel Scale Loop Ce paramètre vous permet d’augmenter ou de réduire la vélocité des notes de la phrase. A 100%, les notes sont restituées avec leur vélocité originale. Cette option définit si la séquence bouclée est jouée une fois ou de façon continue en cycles. Lorsqu’elle est activée, la séquence bouclée est jouée de façon cyclique. Octaves Hold Ce réglage étend la restitution de la phrase aux octaves supérieures ou inférieures. La plage de réglage s’étend de -3 à +3 octaves. Les valeurs positives étendent la lecture aux octaves plus hautes tandis que les valeurs négatives l’étendent aux octaves plus basses. Par exemple, avec la valeur +1, la phrase est d’abord restituée à l’octave que vous avez jouée à l’origine. Ensuite, la phrase est répétée une octave plus haut. Avec Hold, vous pouvez empêcher la boucle de s’arrêter ou de changer quand les touches sont relâchées. En outre, le mode Gated joue silencieusement en arrière plan lorsque vous relâchez les touches et reprend la lecture à la position actuelle dès que vous rappuyez sur les touches. Vous pouvez sélectionner l’une des options suivantes : Play Range Option Description Off La boucle change dès qu'une touche est relâchée. Utilisez les paramètres Play Range pour déterminer quelles touches et quelles vélocités déclenchent la lecture de la phrase. On La boucle est jouée jusqu'à la fin même quand les touches sont relâchées. Lorsque l'option boucle (Loop) est activée, la boucles est jouée continuellement de façon cyclique. Low Key Gated La lecture de la boucle commence dès que la première note est jouée. Elle est jouée silencieusement en arrière plan même lorsque les touches sont relâchées et restituée à la position actuelle dès que vous rappuyez sur l'une des touches. Ainsi, vous pouvez fermer la lecture de la boucle comme avec un gate. Ce paramètre définit la touche la plus basse qui déclenche la phrase. La plage de réglage s’étend de C-2 à G8. High Key Mode Trigger Ce paramètre définit la touche la plus haute qui déclenche la phrase. La plage de réglage s’étend de C-2 à G8. Le mode de déclenchement Trigger gère la façon dont le FlexPhraser surveille les nouvelles notes que vous jouez au clavier. Low Vel Vous pouvez sélectionner l’une des options suivantes : Ce paramètre définit la vélocité la plus faible qui déclenche la phrase. La plage de réglage s’étend de 0 à 127. Option Description Immediately Le FlexPhraser surveille les nouvelles notes en permanence. La boucle est modifiée immédiatement en fonction de votre jeu. Next Beat Le FlexPhraser surveille les nouvelles notes sur les nouveaux temps (battements). La boucle est modifiée en fonction de votre jeu à chaque nouveau temps (battement). Next Measure Le FlexPhraser surveille les nouvelles notes sur les nouvelles mesures. La boucle est modifiée en fonction de votre jeu à chaque nouvelle mesure. High Vel Ce paramètre définit la vélocité la plus élevée qui déclenche la phrase. La plage de réglage s’étend de 0 à 127. FlexPhraser pour couches de boucle Lorsque vous utilisez des couches de boucle, le FlexPhraser offre les fonctionnalités suivantes : Mode Restart Selon le mode Restart sélectionné et selon votre jeu, vous pouvez redémarrer la lecture au début de la boucle. 271 HALion Sonic swing. La plage de réglage s’étend de -100% à +100%. Les valeurs négatives déplacent le timing vers l’arrière, autrement dit les notes seront jouées plus tôt. Les valeurs positives déplacent le timing vers l’avant, autrement dit les notes seront jouées plus tard. Vous pouvez sélectionner l’une des options suivantes : Option Description Off La boucles est jouée continuellement et ne sera pas redémarrée sur les changements de note. First Note La boucle redémarre quand une note est déclenchée et aucune autre note n'est tenue. Each Note La boucle redémarre à chaque fois qu'une note est déclenchée. Sync to Host Sélectionnez cette option pour caler la boucle sur les temps et les mesures de l'application hôte. La boucle s'aligne sur les temps et les mesures à chaque fois que vous lancez la lecture avec les commandes de transport. Start Ce paramètre vous permet de décaler le démarrage de la boucle par pas d’une noire (valeur de note 1/4). La durée de la boucle est réduite en conséquence. Length Ce paramètre vous permet de réduire la longueur de la boucle par pas d’une noire (valeur de note 1/4). Sync Activez Sync pour synchroniser la boucle sur le tempo de votre application hôte. La commande Tempo est désactivée lorsque Sync est actif. Ö La plage de valeurs de Start et de Length varie en fonction de la longueur originale de la boucle. Ö En outre, vous pouvez régler le mode Restart sur “Sync to Host” (voir ci-dessous pour plus de précisions). Cette option cale la boucle sur les temps et les mesures de l’application hôte. Gate Scale Ce paramètre vous permet de raccourcir les notes qui jouent les tranches de boucle. La plage de réglage s’étend de 0% à 100%. A 100%, les tranches sont restituées avec leur durée originale. Tempo Lorsque Sync est désactivée, utilisez le réglage de tempo pour définir la vitesse de lecture interne de la boucle. La vitesse de lecture de la boucle est exprimée en Battements Par Minute (BPM). D’autre part, Tempo Scale vous offre un contrôle supplémentaire de la vitesse de lecture. La commande Tempo est désactivée lorsque Sync est actif. Quantize Note Value Ce paramètre vous permet de créer une grille de quantification. Vous pouvez forcer le timing des tranches à jouer uniquement sur la valeur de note sélectionnée ici. Les valeurs possibles sont 1/64, 1/32, 1/32 T, 1/16 T, 1/16, 1/8 T, 1/16 D, 1/8, 1/4 T, 1/4, 1/2T, 1/4 D, 1/2, 1/1 T, 1/2 D et 1/1. Tempo Scale Quantize Amount Ce paramètre détermine le ratio auquel les notes seront déclenchées, autrement dit la vitesse à laquelle la boucle est restituée. La valeur 1/16 correspond à la vitesse originale déterminée par le paramètre Tempo. En choisissant la valeur 1/8 par exemple, la vitesse est réduite de moitié. Inversement, la valeur 1/32 double la vitesse. Les autres valeurs augmentent ou réduisent la vitesse de façon analogue. Les valeurs possibles sont 1/64, 1/32, 1/32T, 1/16T, 1/16,1/8T, 1/16D, 1/8, 1/4T, 1/4, 1/2T, 1/4D, 1/2, 1/1T, 1/2D, 3/4 et 4/4. Ce paramètre définit dans quelle mesure la grille de quantification est appliquée. La valeur 100% signifie que les tranches sont jouées uniquement sur la valeur de note quantifiée (Quantize Note Value) que vous avez définie. Les valeurs les plus faibles ne déplacent les notes que partiellement vers la valeur de note quantifiée (Quantize Note Value) la plus proche. A 0%, aucune quantification n’est appliquée. Key Follow Ici, vous pouvez ajuster la modulation de la hauteur tonale (Pitch) à partir du numéro de note. La plage de réglage s’étend de -200% à +200%. Choisissez des valeurs positives pour faire monter la hauteur tonale pour les notes Swing Utilisez ce paramètre pour déplacer le timing des notes sur les temps pairs. Ainsi, la boucle possède un meilleur 272 HALion Sonic au-dessus de la note centrale (Center Key). Choisissez des valeurs négatives pour abaisser la hauteur tonale pour les notes au-dessus de la note centrale (Center Key). A +100%, la hauteur tonale suit exactement les notes jouées. Pour exporter la séquence de boucle : 1. Faites glisser l’icône représentant un connecteur MIDI dans la fenêtre de projet de votre séquenceur hôte. 2. Déposez le conteneur MIDI dans une piste MIDI existante ou dans un espace vide pour créer un nouveau conteneur MIDI. Ö La paramètre Key Follow est limité aux touches qui déclenchent une boucle entière. Il n’affecte pas les touches qui jouent uniquement une tranche de la boucle. 3. Assignez le conteneur MIDI au slot de HALion Sonic. Center Key Phrases FlexPhraser Ce paramètre définit la note autour de laquelle Key Follow pivote. La plage de réglage s’étend de C-2 à G8. Types de lecture de phrase HALion Sonic possède un grand nombre de phrases types organisées et catégorisées dans des répertoires tels que Classic Arp, Synth Seq, Chord Seq, Bass, etc. Chaque répertoire peut contenir plusieurs catégories de sous-répertoires représentant des descriptions fonctionnelles ou des styles musicaux. Random Activez le bouton Random pour que l’ordre de restitution des tranches de boucle soit aléatoire. Pour jouer les tranches de boucle dans leur ordre d’origine, désactivez le bouton Random. Ö Cette fonction n’affecte pas le timing global. Seul l’ordre de lecture des tranches de boucle change, par exemple la tranche 3 est jouée au lieu de la tranche 1, etc. Le répertoire “Expression” contient des phrases créées spécialement pour les couches d’instrument de HALion Sonic. Ces phrases utilisent des keyswitches pour commuter entre différents styles de jeu afin d’accroître le réalisme de votre performance. Depth Ici, vous déterminez dans quelle mesure l’ordre de lecture des tranches de boucle est aléatoire. Choisissez une valeur faible pour conserver l’ordre de lecture des tranches de boucle sur les temps principaux. Choisissez une valeur élevée pour que l’ordre de lecture des tranches de boucle change aussi sur les temps principaux. Les phrases qui se trouvent dans les autres catégories utilisent des types de lecture différents pour permettre l’interaction avec votre jeu en fonction des phrases. Ces phrases utilisent l’un des types de lecture suivants. Option Description Trigger Lecture d'un mo- Appuyez sur une ou plusieurs touches pour déclencher le tif rythmique même motif rythmique. Cliquez sur ce bouton pour que l’ordre de lecture soit à nouveau aléatoire. Veuillez noter que cette fonction modifie le numéro de motif (Pattern). Lecture des notes jouées uniquement La phrase est restituée en utilisant uniquement la note jouée et les notes à l'octave. Lecture d'une séquence programmée en fonction de l'accord joué Appuyez sur une seule touche pour que la phrase soit restituée en utilisant la séquence programmée, ce qui signifie que d'autres notes que celles que vous jouez sont déclenchées. Le fait d'ajouter des notes à celles que vous maintenez déjà modifie la séquence en conséquence – par exemple, le phrase est restituée en fonction de l'accord que vous jouez. Pattern Saisissez le numéro de motif (Pattern) pour le rappeler de manière prévisible. Si vous rappelez une boucle avec une profondeur (Depth) et un motif (Pattern) donnés, elle sonnera toujours de la même façon. Exporter la séquence de boucle Le FlexPhraser des couches de boucle vous permet d’exporter la séquence de boucle sous forme de conteneur MIDI dans votre séquenceur hôte. 273 HALion Sonic Couches de percussions et de boucle • Les parties cachées du clavier sont accessibles grâce à la barre de défilement en dessous du clavier. • Le fait de cliquer sur une touche joue et sélectionne l’instrument à percussion ou la tranche de boucle correspondant. Les couches de percussions et de boucle se partagent le même jeu de commandes. Dans Key Map en bas de l’éditeur, vous pouvez voir les instruments à percussion ou les tranches de boucle que la couche contient et la façon dont ils sont répartis sur le clavier. Dans la section supérieure, vous trouverez les réglages de hauteur tonale (Pitch), de filtre (Filter), d’amplificateur (Amplifier) et de sortie (Output) de l’instrument à percussion ou de la tranche de boucle actuellement sélectionné. La section inférieure vous donne aussi accès au FlexPhraser, au LFO monophonique et à l’éditeur des contrôles instantanés de la couche. Ö Key Map est destiné uniquement à l’affichage d’informations et à la sélection d’éléments. L’organisation des instruments à percussion et des tranches de boucle ne peut pas être modifiée. Editer des instruments à percussion ou des tranches de boucle Pour éditer un instrument à percussion ou une tranche de boucle, vous devez commencer par le sélectionner. Vous pouvez sélectionner les instruments à percussion ou les tranches de boucle à l’aide de Key Map ou de votre clavier MIDI. Utiliser Key Map Key Map indique comment les instruments à percussion et les tranches de boucle sont répartis sur le clavier. Selection avec Key Map Pour sélectionner un instrument à percussion ou une tranche de boucle avec Key Map : 1. Allez à la page Edit et sélectionnez la couche de percussions ou de boucle à éditer. 2. Allez dans le bas de l’éditeur de percussions ou de boucle et ouvrez Key Map. 3. Dans le clavier en bas de Key Map, cliquez sur la touche de l’instrument à percussion ou de la tranche de boucle à éditer. Pour accéder à Key Map : 1. Allez à la page Edit et sélectionnez la couche de percussions ou de boucle à éditer. 4. L’instrument à percussion ou la tranche de boucle est sélectionné et les paramètres dans la partie supérieure sont actualisés en conséquence. 2. Allez dans le bas de l’éditeur de percussions ou de boucle et cliquez sur le bouton de la page Key Map. Lorsque vous utilisez Key Map, sachez que : Éditer une sélection multiple • Les touches assignées à un instrument à percussion ou à une tranche de boucle sont représentées normalement en blanc et en noir. Pour éditer simultanément plusieurs instruments à percussion ou plusieurs tranches de boucle, vous pouvez utiliser la fonction de sélection multiple de Key Map : • Les noms des instruments à percussion ou des tranches de boucle sont affichés verticalement au-dessus des touches. • Sélectionnez une touche, maintenez [Maj] puis cliquez sur une seconde touche pour sélectionner toutes les notes à l’intérieur de cette zone. • Les touches sans assignation sont inactives et représentées en gris. • Maintenez [Ctrl] et cliquez sur les touches que vous souhaitez ajouter ou supprimer de la sélection actuelle. • Dans le cas d’une couche de boucle, la zone éditée du clavier est marquée en orange. 274 HALion Sonic • Maintenez [Ctrl] et déplacez la souris au-dessus des touches désirées pour faire une sélection au lasso. Accéder aux paramètres Pitch, Filter et Amp Pour accéder aux paramètres hauteur tonale (Pitch), filtre (Filter) et amplificateur (Amp) d’un instrument à percussion ou d’une tranche de boucle : • Maintenez Shift + Ctrl et déplacez la souris au-dessus des touches désirées pour ajouter des notes à la sélection actuelle avec la méthode du lasso. 1. Allez à la page Edit et sélectionnez la couche de percussions ou de boucle à éditer. Dès que vous commencez à sélectionner plusieurs tranches de boucle ou plusieurs instruments à percussion, des changements peuvent apparaître dans certains paramètres. Dans ce cas, les changements sont indiqués dans les commandes concernées. Les listes déroulantes sont teintées en rouge, les caractères des champs de valeur sont rouges, les commutateurs deviennent rouges (ou à moitié rouge si la tranche ou l’instrument ciblé est sur Off) et les boutons possèdent une couronne rouge indiquant la plage dans laquelle les valeurs sont réglées. Le fait de modifier un paramètre fait passer toutes les tranches de boucle ou tous les instruments à percussion sur la même valeur et l’indication rouge de la commande disparaît. 2. Allez dans la section inférieure, ouvrez Key Map et sélectionnez l’instrument à percussion ou la tranche de boucle à éditer. Vous pouvez également utiliser votre clavier MIDI pour sélectionner l’instrument à percussion ou la tranche de boucle. 3. Allez dans la section supérieure, sélectionnez la hauteur tonale (Pitch), le filtre (Filter) ou l’amplificateur (Amp) et réglez les paramètres comme vous le souhaitez. Ö Seul l’instrument à percussion ou la tranche de boucle actuellement sélectionné sera édité. Pitch Selection avec le clavier MIDI Pour sélectionner un instrument à percussion ou une tranche de boucle avec le clavier MIDI : 1. Allez à la page Edit et sélectionnez la couche de percussions ou de boucle à éditer. 2. Dans la barre de titre de la section supérieure, cliquez sur le bouton sur la droite pour activer “Select via MIDI”. La fonction est active lorsque le bouton est allumé. 3. Sur votre clavier MIDI, appuyez sur la touche qui déclenche l’instrument à percussion ou la tranche de boucle à éditer. 4. L’instrument à percussion ou la tranche de boucle est sélectionné et les paramètres dans la partie supérieure sont actualisés en conséquence. Cette section vous donne accès à l’accordage de l’instrument à percussion ou de la tranche de boucle. Utilisez les paramètres Octave, Coarse et Fine pour régler l’accordage par pas exprimés en octaves, demi-tons et centièmes. De plus, vous pouvez régler le montant de la modulation de la hauteur engendrée par l’enveloppe de hauteur tonale (Pitch Envelope) ou de façon aléatoire à chaque frappe sur une touche. En outre, vous pouvez régler séparément le déplacement de la hauteur vers le haut et le bas appliqué par la molette pitch bend. Ö Par défaut, toutes les modifications de paramètre sont appliquées uniquement à l’instrument à percussion ou à la tranche de boucle actuellement sélectionné. Cliquez sur le bouton “Sel” dans la barre de titre supérieure pour passer en mode “All” si vous voulez que les modifications s’appliquent à tous les instruments à percussion ou à toutes les tranches de boucle. Vous pouvez aussi jouer plusieurs touches en même temps pour créer une sélection multiple. 275 HALion Sonic Filter Octave Ici, vous pouvez ajuster la hauteur tonale par pas d’une octave. La plage de réglage s’étend de -5 à +5 octaves. Coarse Ici, vous pouvez ajuster la hauteur tonale par pas d’un demi-ton. La plage de réglage s’étend de -12 à +12 demi-tons. Fine Ce paramètre ajuste la hauteur tonale en centièmes de demi-ton. La plage de réglage s’étend de -100 à +100 centièmes. Env Amnt La section filtre offre différents réglages pour ajuster la couleur sonore de l’instrument à percussion ou de la tranche de boucle. Env Amnt est l’abréviation de montant d’enveloppe (Envelope Amount). Ce paramètre détermine dans quelle mesure la hauteur tonale est affectée par l’enveloppe de hauteur tonale (Pitch Envelope). La plage de réglage s’étend de -48.00 à +48.00 demi-tons. Filter type En sélectionnant le type de filtre, vous déterminez le caractère sonore de base du filtre. HALion Sonic offre jusqu’à 23 formes de filtre (pour plus de précisions sur les formes de filtre, voyez ci-dessous). Random Ce paramètre vous permet de décaler la hauteur tonale de façon aléatoire à chaque note jouée. La part de hasard est réglable de 0% à 100%. Les valeurs élevées engendrent de fortes variations. A 100%, les décalages peuvent varier de -6 à +6 demi-tons. Filter Shape Pitch Bend Up Ici, vous pouvez déterminer l’ampleur de la modulation de la hauteur tonale lorsque vous déplacez la molette pitch bend vers le haut. La plage de valeurs s’étend de -48 à +24 demi-tons. Type de filtre Description Off La section de filtre est éteinte. Utilisez ce réglage lorsque vous n'avez pas besoin de filtre pour votre son et/ou quand vous souhaitez économiser les ressources CPU. Classic Ce type de filtre offre 23 formes de filtre avec résonance (Resonance). Tube Drive Ce type de filtre possède beaucoup de personnalité en ajoutant des distorsions chaleureuses de type lampes. Il offre 23 formes de filtre, une résonance et une distorsion réglables. Pitch Bend Down Ici, vous pouvez déterminer l’ampleur de la modulation de la hauteur tonale lorsque vous déplacez la molette pitch bend vers le bas. La plage de valeurs s’étend de -48 à +24 demi-tons. Vous pouvez choisir parmi 23 formes de filtre différentes. En sélectionnant la forme du filtre, vous déterminez quelles fréquences seront traitées. Les lettres et numéros indiquent la forme du filtre : par exemple, LP12 est l’abréviation de passe-bas de 12 dB/oct. Enveloppe de hauteur tonale (voir “Pages d'enveloppe” à la page 245.) 276 HALion Sonic Vous pouvez choisir parmi les formes de filtre suivantes : Formes de filtre Description BR12+LP12 Filtre rejet-bande de 12 dB/oct. plus filtre passe-bas de 12 dB/oct. Les fréquences autour et au-dessus de la coupure sont atténuées. BP12+BR12 Filtre passe-bande de 12 dB/oct. plus filtre rejet-bande de 12 dB/oct. Les fréquences en dessous, au-dessus et autour de la coupure sont atténuées. HP6+BR12 Filtre passe-haut de 6 dB/oct. plus filtre rejet-bande de 12 dB/oct. Les fréquences en dessous et autour de la coupure sont atténuées. HP12+BR12 Filtre passe-haut de 12 dB/oct. plus filtre rejet-bande de 12 dB/oct. Les fréquences en dessous et autour de la coupure sont atténuées. Filtre passe-bande de 24 dB/oct. Les fréquences audessus et en dessous de la coupure sont atténuées. AP Filtre passe-tout de 18 dB/oct. Les fréquences autour de la coupure sont atténuées. Filtre passe-haut de 6 dB/oct. plus filtre passe-bas de 18 dB/oct. (filtre passe-bande asymétrique). Les fréquences au-dessus et en dessous de la coupure sont atténuées. Les fréquences au-dessus sont atténuées plus fortement. AP+LP6 Filtre passe-tout de 18 dB/oct. plus filtre passe-bas de 6 dB/oct. Les fréquences autour et au-dessus de la coupure sont atténuées. HP6+AP Filtre passe-haut de 6 dB/oct. plus filtre passe-tout de 18 dB/oct. Les fréquences autour de la coupure sont atténuées. Formes de filtre Description LP24 Filtre passe-bas de 24 dB/oct. Les fréquences audessus de la coupure sont atténuées. LP18 Filtre passe-bas de 18 dB/oct. Les fréquences audessus de la coupure sont atténuées. LP12 Filtre passe-bas de 12 dB/oct. Les fréquences audessus de la coupure sont atténuées. LP6 Filtre passe-bas de 6 dB/oct. Les fréquences au-dessus de la coupure sont atténuées. BP12 Filtre passe-bande de 12 dB/oct. Les fréquences audessus et en dessous de la coupure sont atténuées. BP24 HP6+LP18 HP6+LP12 HP12+LP6 Filtre passe-haut de 6 dB/oct. plus filtre passe-bas de 12 dB/oct. (filtre passe-bande asymétrique). Les fréquences au-dessus et en dessous de la coupure sont atténuées. Les fréquences au-dessus sont atténuées plus fortement. Cutoff Réglez ici la fréquence de coupure du filtre. Les valeurs sont comprises entre 20 et 22.000 Hz. L’effet dépend du type de filtre que vous avez sélectionné. Filtre passe-haut de 12 dB/oct. plus filtre passe-bas de 6 dB/oct. (filtre passe-bande asymétrique). Les fréquences au-dessus et en dessous de la coupure sont atténuées. Les fréquences en dessous sont atténuées plus fortement. HP18+LP6 Filtre passe-haut de 18 dB/oct. plus filtre passe-bas de 6 dB/oct. (filtre passe-bande asymétrique). Les fréquences au-dessus et en dessous de la coupure sont atténuées. Les fréquences en dessous sont atténuées plus fortement. HP24 Filtre passe-haut de 24 dB/oct. Les fréquences sous la coupure sont atténuées. HP18 Filtre passe-haut de 18 dB/oct. Les fréquences sous la coupure sont atténuées. HP12 Filtre passe-haut de 12 dB/oct. Les fréquences sous la coupure sont atténuées. HP6 Filtre passe-haut de 6 dB/oct. Les fréquences sous la coupure sont atténuées. BR12 Filtre rejet-bande de 12 dB/oct. Les fréquences autour de la coupure sont atténuées. BR24 Filtre rejet-bande de 24 dB/oct. Les fréquences autour de la coupure sont atténuées. BR12+LP6 Filtre rejet-bande de 12 dB/oct. plus filtre passe-bas de 6 dB/oct. Les fréquences autour et au-dessus de la coupure sont atténuées. Resonance Ce paramètre accentue les fréquences autour de la coupure. La plage de réglage s’étend de 0% à 100%. Pour un son électronique, augmentez la résonance. Avec les réglages de résonance élevés, le filtre devient auto-oscillant et produit un son proche d’une sonnerie. Env Amnt Env Amnt est l’abréviation de montant d’enveloppe (Envelope Amount). Utilisez ce paramètre pour régler la modulation de la coupure (Cutoff) à partir de l’enveloppe du filtre (Filter Envelope). La plage de réglage s’étend de -100% à +100%. Les valeurs négatives inversent la direction de la modulation à partir de l’enveloppe du filtre (Filter Envelope). Velocity Ce paramètre règle la modulation de la coupure (Cutoff) à partir de la vélocité. La plage de réglage s’étend de 100% à +100%. Utilisez des valeurs positives pour augmenter la coupure (Cutoff) quand la vélocité est élevée. 277 HALion Sonic Utilisez des valeurs négatives pour abaisser la coupure (Cutoff) quand la vélocité est élevée. active. En revanche, les enveloppes sont restituées jusqu’au début de la phase de Sustain et restent sur ce niveau tant que l’échantillon est joué. Tous les réglages de boucle de l’échantillon sont ignorés. Pour une lecture normale sans ignorer les messages MIDI Note Off, désactivez cette fonction. Les segments de relâchement des enveloppes et tous les réglages de boucle que l’échantillon peut contenir seront joués de nouveau. La fonction One Shot est active lorsque le bouton est allumé. Distortion Ce paramètre ajoute une distorsion de filtre chaleureuse de type lampes au signal. La plage de réglage s’étend de 0% à 100%. Les réglages élevés produisent des distorsions très intenses. Ö Ce paramètre est disponible uniquement dans le type de filtre Tube Drive. Reverse Activez cette fonction pour inverser la lecture des échantillons (de la fin au début). Tous les réglages de boucle que l’échantillon peut contenir sont ignorés tant que cette fonction est active. Désactivez-la pour la lecture normale (du début à la fin). La fonction Reverse est active lorsque le bouton est allumé. Enveloppe de filtre (voir “Pages d'enveloppe” à la page 245.) Amplifier Level Ici, vous pouvez ajuster le volume sonore de l’instrument à percussion ou de la tranche de boucle. Le réglage s’étend de –oo dB à +12 dB. Pan Ici, vous pouvez déterminer la position d’un son dans le panorama stéréo. Le réglage s’étend de tout à gauche (-100%) à tout à droite (+100%). Mode Avec cette option, vous pouvez déterminer dans quelle mesure le volume change à travers le champ stéréo. Vous avez le choix entre quatre modes 0 dB, -3 dB, -6 dB et éteint (Off) : La section amplificateur (Amplifier) vous donne accès aux réglages de niveau et de panorama de l’instrument à percussion ou de la tranche de boucle. Vous pouvez également activer la lecture en mode One Shot et Reverse. Utilisez le niveau pour régler le volume du son. Avec panorama, définissez la position du son dans le champ stéréo. • L’option 0 dB fonctionne comme un réglage de balance : le fait de déplacer le réglage de panorama vers la gauche atténue progressivement le canal droit et vice versa. En position centrale, le volume n’est pas atténué. De plus, la position dans le panorama peut être modulée à chaque pression sur une touche de façon aléatoire ou alternativement de gauche à droite et de droite à gauche. Enfin, vous pouvez sélectionner séparément la sortie de chaque instrument à percussion ou tranche de boucle. • L’option -3 dB utilise la loi de panorama cosinus/sinus : le volume est atténué de -3 dB à la position centrale, mais l’énergie est préservée lorsque la source sonore se déplace dans le panorama stéréo. L’option -3 dB sonne de façon plus naturelle. La transition de tout à gauche vers tout à droite sonne de façon beaucoup plus homogène qu’avec les réglages 0 dB ou -6 dB. One Shot Activez cette fonction pour ignorer tous les messages MIDI Note Off. Les segments de relâchement des enveloppes ne sont pas joués tant que cette fonction est 278 HALion Sonic • L’option -6 dB utilise la loi de panorama linéaire : le volume est atténué de -6 dB à la position centrale et l’énergie n’est pas préservée lorsque la source sonore se déplace dans le panorama stéréo. L’option -6 dB sonne de façon plus synthétique. La transition de tout à gauche vers tout à droite sonne de façon plus abrupte qu’avec le réglage -3 dB. Enveloppe d'amplificateur (voir “Pages d'enveloppe” à la page 245.) AUX • Avec le réglage “Off”, aucune correction de volume n’est appliquée au signal lorsqu’il se déplace dans le panorama stéréo. Sortie Ici, vous pouvez sélectionner séparément la sortie de chaque instrument à percussion ou tranche de boucle. Si vous ne voulez pas que le signal soit routé sur la sortie choisie pour la couche, vous pouvez sélectionner la sortie principale (Main) ou l’une des 16 sorties individuelles du plug-in. Chaque instrument à percussion et tranche de boucle possède des niveaux de départ indépendants qui alimentent les quatre bus d’effet auxiliaires globaux AUX. Cela vous permet par exemple d’ajouter de la reverb à la caisse claire et de réduire l’effet sur la grosse caisse. Random Ce paramètre vous permet de décaler la position dans le panorama de façon aléatoire à chaque note jouée. La part de hasard est réglable de 0% à 100%. Les valeurs élevées engendrent des variations fortes. A 100%, les décalages aléatoires peuvent varier de tout à gauche à tout à droite. AUX FX1 à 4 Ajustez séparément les niveaux de départ vers les quatre bus d’effet auxiliaires globaux pour chaque instrument à percussion ou tranche de boucle. La plage de valeurs s’étend de –oo dB à 0 dB. Alternate Ce paramètre fait alterner la position dans le panorama à chaque fois que vous jouez une note. Par exemple, une valeur de +100% signifie que la première note est tout à droite, la seconde note tout à gauche, etc. Vous pouvez spécifier la position dans le panorama pour la première note jouée grâce au signe algébrique : la position initiale dans le panorama est la gauche pour les valeurs négatives et la droite pour les valeurs positives. Utilisez la valeur en pourcentage pour définir la déviation à travers le champ stéréo. La plage de réglage s’étend de -100% à +100%. Enveloppes Chacune des sections de hauteur de tonale (Pitch), de filtre (Filter) et d’amplification (Amp) dispose de sa propre enveloppe multi-segment. Chaque enveloppe possède jusqu’à 128 points d’inflexion avec les paramètres Time, Level et Curve. Les points d’inflexion et leurs paramètres déterminent la forme générale de l’enveloppe. Vous pouvez éditer un ou plusieurs points d’inflexion à l’aide de l’éditeur graphique d’enveloppe ou en saisissant les valeurs à partir du clavier. Pour avoir une description complète de l’édition graphique d’enveloppe, consultez la section “Pages d'enveloppe” à la page 245. Reset La position initiale dans le panorama est déterminée lors du chargement de HALion Sonic. Ensuite, HALion Sonic compte chaque note jouée pour définir la position suivante dans le panorama. Pour réinitialiser le décompte, cliquez sur le bouton Reset à côté de la commande Alternate. 279 HALion Sonic Vel>Lev • A : la vélocité affecte uniquement la phase d’attaque. Utilisez ce paramètre pour déterminer comment la vélocité affecte le niveau de l’enveloppe. Le niveau de l’enveloppe dépend du réglage de ce paramètre et de la force à laquelle vous frappez la note : les valeurs positives augmentent le niveau de l’enveloppe et les valeurs négatives le réduisent d’autant plus que vous frappez fort sur une note. La plage de réglage s’étend de -200% à +200%. • A + D : la vélocité affecte toutes les phases jusqu’au sustain. Courbe Vel>Lev • All : la vélocité affecte toutes les phases de l’enveloppe. Vous pouvez sélectionner l’une des huit courbes pour déterminer la façon dont la vélocité influence le niveau de l’enveloppe. La caractéristique de chaque courbe est affichée par une petite icône. Utiliser le LFO des couches de boucle • D: la vélocité affecte toutes les phases jusqu’au sustain sauf l’attaque. • A + R : la vélocité affecte les phases d’attaque et de relâchement (release). Outre les paramètres décrits ci-dessus, les couches de boucle offrent un LFO monophonique avec profondeur réglable pour la hauteur tonale (Pitch), la fréquence (Cutoff) et le panorama (Pan). Le menu offre les fonctions mathématiques suivantes pour la vélocité : Pour accéder au LFO des couches de boucle : • 1 = linéaire (Linear) 1. Allez à la page Edit et sélectionnez la couche de boucle à éditer. • 2 = carrée (Squared) • 3 = carrée inversée (Squared Inverse) 2. Allez dans la partie inférieure de l’éditeur de boucle et cliquez sur le bouton de la page LFO. • 4 = carrée 2 pôles (2 Poles Squared) Lorsque vous utilisez le LFO des couches de boucle, sachez que : • 5 = carrée inversée 2 pôles (2 Poles Squared Inverse) • 6 = cubique (Cubic) • La modulation de la hauteur tonale (Pitch), de la coupure (Cutoff) et du panorama (Pan) s’applique à toutes les tranches en même temps. La profondeur de la modulation ne peut pas être réglée séparément pour chaque tranche. • 7 = quadrique (Quadric) • 8 = dB • 9 = logarithmique (Logarithmic) • Le filtre doit être activé pour que la modulation de la coupure (Cutoff) soit audible. • 10 = constante (Constant) (127) Vel>Time • Avec une résonance de 100%, il se peut que vous entendiez des clics parce que les tranches finissent de façon abrupte tandis que le filtre continue de produire un son en raison de l’auto-oscillation. Dans ce cas, allez à la page FlexPhraser concernée et réduisez la valeur du paramètre Gate Scale jusqu’à disparition des clics. Vous pouvez également régler l’enveloppe d’amplification des tranches, par exemple pour augmenter le relâchement des enveloppes. Utilisez ce paramètre pour ajuster l’influence de la vélocité sur les phases de l’enveloppe. Les valeurs positives raccourcissent les phases avec les valeurs de vélocité élevées. Les valeurs négatives allongent les phases avec les valeurs de vélocité élevées. La plage de réglage s’étend de -100% à +100%. En outre, utilisez Segments pour sélectionner quelles phases de l’enveloppe sont affectées par ce paramètre. Segments Dans le menu local, vous pouvez sélectionner quelles phases de l’enveloppe sont affectées par le paramètre Vel>Time. 280 HALion Sonic LFO Waveform et LFO Shape désactivé automatiquement. Waveform sélectionne le type de forme d’onde de base et Shape modifie la caractéristique de la forme d’onde. La plage de réglage s’étend de 0% à 100%. Sync Option Description Sinus (Sine) Produit une modulation douce adaptée au vibrato et au trémolo. Shape ajoute des harmoniques à la forme d'onde. Triangle Vous pouvez synchroniser le LFO sur le tempo de l’application hôte. Le comportement du paramètre Frequency change selon l’option sélectionnée : Caractère proche de Sine. La forme d'onde monte et descend de façon périodique comme sur une rampe. Shape modifie continuellement la forme d'onde triangle en forme trapézoïdale. Dents de scie (Saw) Produit un cycle de “rampe”. Shape modifie continuellement la forme d'onde de rampe descendante à triangle puis à rampe montante. Impulsion (Pulse) Produit une modulation par paliers dans laquelle la modulation passe brutalement d'une valeur à une autre. Shape modifie continuellement le ratio entre l'état haut et bas de la forme d'onde. Réglez Shape sur 50% pour produire une onde carrée. Shape modifie continuellement la courbure logarithmique de négative à positive. S&H1 Produit une modulation aléatoire par paliers dans laquelle chaque palier est différent. Shape introduit des effets de rampe entre les paliers et transforme S&H en signal aléatoire quand il est totalement tourné vers la droite. S&H2 Description Off Sélectionnez cette option pour ajuster la vitesse de la modulation en Hertz. Tempo + Retrig Sélectionnez cette option pour ajuster la vitesse de la modulation en fractions de temps (battements), par exemple 1/4, 1/8, etc. Vous pouvez aussi choisir des valeurs de note pointée et de triolet. Le comportement de redémarrage du LFO dépend du réglage Retrigger. Tempo + Beat Rampe (Ramp) Semblable à la forme d'onde Saw. Shape introduit un silence de façon croissante avant que la dent de scie remonte. Logarithmique (Log) Option Sélectionnez cette option pour ajuster la vitesse de la modulation en fractions de temps (battements), par exemple 1/4, 1/8, etc. Vous pouvez aussi choisir des valeurs de note pointée et de triolet. le LFO redémarre avec les fonctions de transport de l'hôte et s'aligne sur les temps (battements) du morceau. Le réglage Retrigger n'a aucun effet. Retrigger Ce paramètre définit si le LFO est redémarré ou pas lorsqu’une note est déclenchée. La forme d’onde redémarre à la position définie avec le paramètre Phase. Semblable à S & H 1. Les paliers alternent entre valeurs hautes et basses de façon aléatoire. Shape introduit des effets de rampe entre les paliers et transforme S&H en signal aléatoire quand il est totalement tourné vers la droite. Option Description Off Le LFO fonctionne librement. First Note Le LFO redémarre quand une note est déclenchée et aucune autre note n'est tenue. Each Note Le LFO redémarre à chaque fois qu'une note est déclenchée. Frequency Pitch Ce paramètre contrôle la fréquence de la modulation, autrement dit la “vitesse” du LFO. Les valeurs sont comprises entre 0 et 30 Hz. Avec Sync activée, la fréquence est exprimée en fractions de temps (battements). Ce paramètre détermine dans quelle mesure le LFO affecte la hauteur tonale (Pitch) des tranches. La plage de réglage s’étend de -100% à +100%. Cutoff Phase Ce paramètre détermine dans quelle mesure le LFO affecte la coupure (Cutoff) des tranches. La plage de réglage s’étend de -100% à +100%. Ce paramètre détermine la phase initiale de la forme d’onde lorsque le LFO est redéclenché. Les valeurs sont comprises entre 0 et 360°. Pan Rnd Ce paramètre détermine dans quelle mesure le LFO affecte le panorama (Pan) des tranches. La plage de réglage s’étend de -100% à +100%. Rnd est l’abréviation de aléatoire (Random). Quand cette fonction est activée, chaque note débute avec une phase de démarrage aléatoire. Le réglage Phase est 281 HALion Sonic Contrôles instantanés Sphere H et Sphere V Les huit boutons rotatifs, les axes horizontal et vertical de la sphère et la molette de modulation en bas de l’interface du plug-in sont des contrôles instantanés assignables. Les contrôles instantanés vous permettent de contrôler n’importe quel paramètre du programme. Généralement, on les utilise pour accéder facilement aux paramètres sonores les plus importants. Le programme possède un jeu de contrôles instantanés. De plus, chaque couche dispose de son propre jeu de contrôles instantanés. Les contrôles instantanés du programme vous permettent de contrôler les paramètres sonores des quatre couches. Les contrôles instantanés des couches vous permettent de contrôler séparément les paramètres sonores de chaque couche. Vous pouvez commuter entre les contrôles instantanés du programme et des couches grâce aux boutons sur la gauche des huit réglages rotatifs. La sphère est la boule orange en bas à droite de l’interface du plug-in. La sphère est une commande bidimensionnelle, autrement dit elle vous permet de régler simultanément deux paramètres en déplaçant la souris horizontalement ou verticalement à l’intérieur de la boule. Le contrôle instantané sur l’axe horizontal est baptisé Sphere H. Le contrôle instantané sur l’axe vertical est baptisé Sphere V. Généralement, on assigne deux paramètres ayant un rapport entre eux à la sphère. Par exemple, on pourra assigner la coupure (Cutoff) à l’axe Sphere H et la résonance (Resonance) à l’axe Sphere V. Center Horizontal/Center Vertical Il est possible d’assigner un même contrôle instantané à plusieurs paramètres. Cela vous permet de créer des variations sonores complexes à l’aide d’un seul bouton. Pour un contrôle encore supérieur, vous pouvez fixer des valeurs minimale et maximale à l’assignation de chaque paramètre. De plus, vous pouvez définir si le contrôle instantané se comporte comme un contrôleur continu ou comme un commutateur. Un contrôle instantané peut commander un paramètre en mode relatif (Relative) ou absolu (Absolute). Le mode relatif (Relative) modifie les valeurs des paramètres assignés sans perdre leurs réglages relatifs. Le mode absolu (Absolute) modifie les paramètres assignés en remplaçant leur valeur par la valeur actuelle du contrôle instantané. La sélection du mode peut se faire par assignation. Vous pouvez régler la sphère de sorte qu’elle revienne automatiquement en position centrale. Vous pouvez définir séparément le comportement pour chaque axe. Pour activer ou désactiver Center Horizontal ou Center Vertical : 1. Faites un clic droit (Win) ou [Ctrl]-clic (Mac) sur la sphère. 2. Dans le menu, cochez ou décochez les options Center Horizontal et Center Vertical. Molette de modulation Commandes instantanées 1 à 8 La molette de modulation est la roue sur la gauche du clavier représenté dans le plug-in. Elle est assignée au contrôleur MIDI n°1 qui est normalement utilisé comme source dans la matrice de modulation (Modulation Matrix) mais qui peut également être utilisé comme contrôle instantané. Généralement, on assignera la molette de modulation (Modulation Wheel) au paramètre d’un effet d’insert, par exemple à la vitesse de l’effet Rotary. Il s’agit des huit boutons rotatifs en bas de l’interface du plug-in. Généralement, on leur assignera les huit paramètres sonores les plus importants. 282 HALion Sonic Ö L’assignation au contrôleur MIDI n°1 est fixe et ne peut pas être modifiée. Par conséquent, la molette de modulation (Modulation Wheel) ne possède pas de fonction “Learn CC”. 2. Dans le menu, sélectionnez le contrôle instantané que vous voulez assigner parmi les huit boutons rotatifs, les axes H et V de la sphère et la molette de modulation. Accès aux contrôles instantanés Ö La plage de valeurs du contrôle instantané est adaptée automatiquement en fonction de la valeur actuelle du paramètre. Cela garantit que le contrôle instantané offre une plage de réglage optimale. 3. L’assignation est effectuée. Pour accéder aux contrôles instantanés du programme ou de l’une des couches : 1. Sélectionnez le programme que vous voulez éditer dans le rack multi-programme. Ö Les paramètres Polyphony, Low Key, High Key, Low Velocity, High Velocity et Output ne peuvent pas être assignés aux contrôles instantanés. 2. Allez sur la gauche des contrôles instantanés et cliquez sur le bouton du programme (“P”) ou sur l’un des boutons de couche (“L1” à “L4”). Ö En revanche, vous pouvez assigner les contrôles instantanés aux paramètres Attack, Delay, Sustain et Release des enveloppes en utilisant le menu contextuel des réglages graphiques d’enveloppe. 3. Les contrôles instantanés passent sur les valeurs du programme ou de la couche sélectionnée. Ö La sphère affiche P, L1, L2, L3 ou L4 pour indiquer le programme ou la couche sélectionné. Pour assigner un contrôle instantané d’une couche aux contrôles instantanés du programme : 1. Sélectionnez la couche concernée sur la gauche des contrôles instantanés. Assigner des contrôles instantanés Lorsque vous assignez des contrôles instantanés dans HALion Sonic, sachez que : 2. Faites un clic droit (Win) ou [Ctrl]+clic (Mac) sur le contrôle instantané que vous souhaitez contrôler. • Les paramètres d’une couche sont uniquement assignables aux contrôles instantanés de la couche en question. Par exemple, si le paramètre appartient à la couche 1, il ne peut être assigné qu’à un contrôle instantané de la couche 1. Les paramètres assignables peuvent appartenir à l’éditeur du programme, à l’éditeur de la couche et aux inserts d’effet de la couche en question. 3. Dans le menu, sélectionnez les contrôle instantané du programme que vous voulez assigner. 4. La plage de valeurs du contrôle instantané du programme s’adapte automatiquement pour garantir la couverture de l’ensemble de la plage de réglage du contrôle instantané de la couche. • Les paramètres des couches ne peuvent pas être assignés directement aux contrôles instantanés du programme. Vous devez d’abord assigner le paramètre à un contrôle instantané de la couche. Ensuite, vous pourrez assigner le contrôle instantané de la couche à un contrôle instantané du programme. Ö Étant donné que la molette de modulation est toujours assignée au contrôleur MIDI n°1, vous n’êtes pas obligé d’assigner la molette de modulation des couches à la molette de modulation du programme. Le réglage se fait par lui-même puisque toutes les molettes de modulation répondent au contrôleur MIDI n°1. • Les paramètres des inserts du programme peuvent être assignés directement aux contrôles instantanés du programme. Gestion des contrôles instantanés La page des contrôles instantanés du programme et des couches vous permet de gérer et d’éditer les contrôles instantanés après les avoir assignés. Les contrôles instantanés du programme ou de la couche sélectionnée sont énumérés sur la gauche. Les assignations du contrôle instantané actuellement sélectionné sont énumérées sur la droite. Chaque assignation est décrite sur une rangée Pour assigner un contrôle instantané à un paramètre : 1. Dans l’éditeur du programme, de la couche ou d’un d’insert d’effet, faites un clic droit (Win) ou [Ctrl]+clic (Mac) sur le paramètre que vous souhaitez contrôler. 283 HALion Sonic avec ses propres paramètres permettant de définir le comportement du contrôle instantané. Supprimer l'assignation de contrôles instantanés Ö Lorsqu’un contrôle instantané sélectionné n’est pas assigné, la liste sur la droite est vide. Pour supprimer l’assignation d’un contrôle instantané à partir du bouton lui-même : Pour accéder aux assignations d’un contrôle instantané : 1. Faites un clic droit (Win) ou [Ctrl]+clic (Mac) sur le bouton dont vous souhaitez supprimer l’assignation. 1. Faites un clic droit (Win) ou [Ctrl]+clic (Mac) sur le contrôle instantané à éditer. 2. Sélectionnez “Forget Quick Control” dans le menu. Pour supprimer l’assignation d’un contrôle instantané à partir de la page des contrôles instantanés : 2. Sélectionnez “Edit Quick Control” dans le menu. 3. La page du contrôle instantané du programme ou de la couche concernée s’ouvre. 1. Allez à la page du contrôle instantané du programme ou de la couche concernée. Nommer des contrôles instantanés 2. Dans la section gauche, sélectionnez le contrôle instantané à éditer. Chaque contrôle instantané peut avoir un nom qui sera affiché sous forme de titre. Le fait de donner un nom explicite au contrôle instantané vous permettra de savoir immédiatement quelle est sa fonction. Pour les contrôles instantanés non assignés, aucun nom n’est affiché. Par défaut, le nom du contrôle instantané correspond à celui du premier paramètre auquel il a été assigné. Aucune assignation supplémentaire ne modifiera ce nom. Cependant, vous pouvez renommer le contrôle instantané à tout moment. 3. Faites un clic droit (Win) ou [Ctrl]+clic (Mac) sur l’assignation du contrôle instantané à supprimer. 4. Sélectionnez “Remove” dans le menu. Modifier l'ordre d'assignation des contrôles instantanés Pour modifier l’ordre d’assignation des contrôles instantanés dans la liste : Pour renommer un contrôle instantané : • Faites glisser l’assignation entre deux assignations existantes pour l’insérer à l’endroit voulu. L’ordre de la liste est modifié en conséquence. 1. Allez à la page du contrôle instantané du programme ou de la couche concernée. • Faites glisser une assignation sur un autre contrôle instantané pour le remplacer. L’ordre de la liste ne change pas. 2. Dans la section gauche, sélectionnez le contrôle instantané à renommer. 3. Cliquez dans la colonne du nom du contrôle instantané sélectionné et saisissez le nom souhaité. Modifier le comportement des assignations de contrôles instantanés 4. Appuyez sur Entrée pour valider. Appuyez sur Echap pour annuler la modification. Un contrôle instantané se comporte soit comme une commande continue, soit comme un commutateur. D’autre part, vous pouvez choisir de modifier les valeurs de paramètre de façon relative (Relative) ou absolue (Absolute). Une autre méthode consiste à saisir un titre dans le contrôle instantané lui-même : 1. Double-cliquez sur le titre au-dessus du contrôle instantané. En mode relatif (Relative), les valeurs du paramètre et celles du contrôle instantané s’additionnent. Lorsque vous modifiez un paramètre assigné à un contrôle instantané en mode relatif (Relative), les modifications restent audibles. 2. Saisissez le nom souhaité. 3. Appuyez sur Entrée pour valider. Appuyez sur Echap pour annuler la modification. En mode absolu (Absolute), les valeurs du paramètre sont remplacées par celles définies par le contrôle instantané. Lorsque vous modifiez un paramètre assigné à un contrôle 284 HALion Sonic instantané en mode absolu (Absolute), les modifications sont inaudibles. 1. Réglez le paramètre sur la valeur minimale souhaitée. 2. Faites un clic droit (Win) ou [Ctrl]-clic (Mac) sur la commande. Lorsque vous sélectionnez les modes de commutation Switch Relative ou Switch Absolute, le paramètre assigné commute entre la valeur minimale et la valeur maximale lorsque vous tournez le contrôleur instantané. En mode Switch Relative, les modifications de paramètre restent audibles. 3. Sélectionnez Set Minimum dans le menu. Pour déterminer la valeur maximale à partir de la commande elle-même : 1. Réglez le paramètre sur la valeur maximale souhaitée. En mode Switch Absolute, les modifications de paramètre sont écrasées et ne sont pas audibles. Vous pouvez sélectionner par assignation quel mode sera utilisé. 2. Faites un clic droit (Win) ou [Ctrl]-clic (Mac) sur la commande. 3. Sélectionnez Set Minimum dans le menu. Pour déterminer le comportement à partir du contrôle instantané lui-même : Pour déterminer les valeurs minimale/maximale à partir de la page des contrôles instantanés : 1. Faites un clic droit (Win) ou [Ctrl]+clic (Mac) sur le contrôle instantané dont vous voulez définir le comportement. 1. Allez à la page du contrôle instantané du programme ou de la couche concernée. 2. Dans la section gauche, sélectionnez le contrôle instantané à éditer. 2. Sélectionnez le comportement désiré dans le menu. Pour déterminer le comportement à partir de la page des contrôleurs instantanés : 2. Dans la section gauche, sélectionnez le contrôle instantané à éditer. 3. Sur la droite de la section, utilisez les champs de texte aux extrémités gauche et droite en bas de chaque assignation pour régler les valeurs minimale et maximale. Une autre solution consiste à utiliser les poignées bleues de l’afficheur de courbe sur la droite pour éditer les valeurs minimale et maximale de façon graphique. 3. Dans l’assignation concernée, cliquez sur le menu en bas à gauche et sélectionnez le comportement désiré. Lorsque vous définissez les valeurs minimale/maximale, sachez que : Option Description Absolute Ce mode contrôle la valeur du paramètre de façon continue. Les modifications de paramètre sont écrasées. Relative Ce mode contrôle la valeur du paramètre de façon continue. Les modifications de paramètre restent audibles. • Pour inverser les contrôles instantanés, par exemple pour qu’un contrôle instantané ouvre plutôt qu’il ne ferme, choisissez une valeur minimale supérieure à la valeur maximale. 1. Allez à la page du contrôle instantané du programme ou de la couche concernée. • Les contrôles instantanés en mode absolu (Absolute) possèdent une plage de valeurs de 0% à +100%. Switch Absolute Ce mode commute entre la valeur minimale et la valeur maximale. Les modifications de paramètre sont écrasées. • Les contrôles instantanés en mode relatif (Relative) possèdent une plage de valeurs de -100% to +100%. Cela est nécessaire pour couvrir toute la plage de valeurs des commandes bipolaires. Par exemple, vous pouvez contrôler la panoramique (Pan) de tout à gauche à tout à droite en définissant la plage de valeurs de 0% à +100%. Dans cet exemple, un réglage de 0% à + 50% terminerait en position centrale. Switch Relative Ce mode commute entre la valeur minimale et la valeur maximale. Les modifications de paramètre restent audibles. Régler les valeurs minimale/maximale Vous pouvez définir séparément les valeurs minimale et maximale de chaque assignation. Ainsi, vous contrôlez mieux les modifications du paramètre. • Pour obtenir d’un contrôleur instantané un comportement unipolaire en mode relatif (Relative), définissez la page de valeurs de 0% à +100% (ou -100%). Pour déterminer la valeur minimale à partir de la commande elle-même : 285 HALion Sonic Régler la plage de valeurs phique dans l’afficheur de courbe sur la droite en tirant la courbure vers le haut ou le bas. Vers le haut, la courbure tend vers un comportement logarithmique, vers le bas, elle tend vers un comportement exponentiel. La fonction de réglage de la plage de valeurs (Trim Range) vous permet d’optimiser la plage de réglage des contrôles instantanés en fonction de la valeur actuelle du paramètre. Bypasser les contrôles instantanés Pour régler la plage de valeurs à partir de la page des contrôles instantanés : Pour écouter un son sans les assignations des contrôles instantanés, vous pouvez les bypasser temporairement. Vous pouvez bypasser toutes les assignations des contrôles instantanés d’un même programme ou d’une même couche, toutes les assignations d’un contrôle instantané donné ou une seule assignation d’un contrôle instantané. 1. Allez à la page du contrôle instantané du programme ou de la couche concernée. 2. Faites un clic droit (Win) ou [Ctrl]-clic (Mac) sur l’assignation. 3. Sélectionnez “Trim Range”. Pour bypasser les assignations des contrôles instantanés d’un programme ou d’une couche : 4. Le minimum et le maximum sont réglés automatiquement. 1. Allez sur la gauche des contrôles instantanés, sélectionnez le programme ou la couche dont vous souhaitez bypasser les assignations des contrôles instantanés. Ö Dès que vous modifiez le paramètre original dans la section d’édition, la fonction Trim Range doit être réappliquée pour garantir la meilleure plage de contrôle possible. 2. Allez sur la droite des contrôles instantanés, cliquez sur le bouton Bypass pour désactiver temporairement les assignations des contrôles instantanés du programme ou de la couche sélectionnée. Ajuster la courbure Vous pouvez régler séparément la courbure de chaque assignation. La courbure décrit la caractéristique de variation des paramètres assignés. La caractéristique peut varier de logarithmique à exponentielle en passant par linéaire. 3. Cliquez de nouveau sur le bouton Bypass pour réactiver les assignations des contrôles instantanés. Pour bypasser toutes les assignations d’un contrôle instantané : Ö La courbure est réglable uniquement à partir de la page des contrôles instantanés. 1. Allez à la page du contrôle instantané du programme ou de la couche concernée. Pour régler la courbure d’une assignation : 2. Allez sur la gauche de la section et sélectionnez le contrôle instantané que vous voulez bypasser. 1. Allez à la page du contrôle instantané du programme ou de la couche concernée. 3. Allez en haut à droite de la section et cliquez sur le bouton Bypass pour désactiver temporairement les assignations du contrôle instantané sélectionné. 2. Dans la section gauche, sélectionnez le contrôle instantané à éditer. 3. Sur la droite de la section, utilisez le champ de texte central en bas de chaque assignation pour régler le paramètre de courbe (Curve). Les valeurs positives de courbe font tendre la courbure vers un comportement logarithmique tandis que les valeurs négatives la font tendre vers un comportement exponentiel. Une autre solution consiste à éditer le paramètre de courbe (Curve) de façon gra- 4. Cliquez de nouveau sur le bouton Bypass pour réactiver les assignations du contrôle instantané. 286 HALion Sonic Pads de déclenchement Pour bypasser une seule assignation d’un contrôle instantané : 1. Allez à la page du contrôle instantané du programme ou de la couche concernée. 2. Allez sur la gauche de la section et sélectionnez le contrôle instantané contenant l’assignation que vous voulez bypasser. Introduction 3. Allez en bas à gauche de l’assignation en question et cliquez sur le bouton Bypass pour désactiver temporairement l’assignation du contrôle instantané. Les pads de déclenchement de HALion Sonic peuvent être utilisés pour deux fonctions différentes. Soit ils peuvent déclencher des notes seules pour commander des keyswitches, soit ils peuvent déclencher des accords complexes. Pour contrôler les pads à partir d’une surface de contrôle ou d’un clavier, chaque pad peut être assigné à une note MIDI. 4. Cliquez de nouveau sur le bouton Bypass pour réactiver les assignations du contrôle instantané. Assigner des contrôles instantanés dans la matrice de modulation (Modulation Matrix) Outre l’assignation à des commandes, vous pouvez assigner un contrôle instantané à la matrice de modulation (Modulation Matrix) en tant que Source ou modificateur (Modifier). Ainsi, vous pouvez associer le contrôle instantané à d’autres sources de modulation. Assigner une note MIDI à un pad Pour assigner un contrôle instantané en tant que Source ou modificateur (Modifier) de la matrice de modulation (Modulation Matrix) : 1. Ouvrez le menu contextuel sur le pad. Un pad peut être déclenché par n’importe quelle note MIDI. Pour définir la note souhaitée : 2. Sélectionner “Assign Trigger Note”. 3. Sélectionnez l’octave et la note. 1. Ouvrez l’éditeur de la couche concernée et allez dans la matrice de modulation (Modulation Matrix). ou 1. Ouvrez le menu contextuel sur le pad. 2. Dans le menu déroulant de la colonne Source ou modificateur (Modifier), ouvrez le sous-menu des contrôles instantanés. 2. Sélectionner “Learn Trigger Note”. 3. Jouez la note sur le clavier maître. 3. Le sous-menu énumère les contrôles instantanés de la couche. Dès que la note de déclenchement a été assignée, la touche correspondante du clavier de l’interface graphique du plug-in est teintée en bleu. Cette touche ne joue plus aucun son mais déclenche d’autres notes. 4. Sélectionnez le contrôle instantané désiré dans le sous-menu. Supprimer l'assignation d'un pad Pour supprimer la note ou le contrôleur MIDI assigné : 1. Ouvrez le menu contextuel sur le pad. 2. Sélectionner “Forget Trigger Note”. 287 HALion Sonic Nommer un pad Déclencher des keyswitches Pour indiquer la fonction d’un pad, vous pouvez saisir un nom. Pour éditer le nom : Pour utiliser un pad comme keyswitch, il suffit d’assigner la note MIDI correspondante comme décrit ci-dessus. Cependant, si vous voulez affecter la note MIDI entrante à une autre note, vous pouvez le faire en appliquant la fonction d’accord à une seule note : 1. Faites un clic droit sur “…” sur le pad. 2. Saisissez le nom souhaité. (par exemple KeySw1, KeySw2, …, Amin7, Gmaj, …, Flex1, Flex2) 1. Ouvrez le menu contextuel sur le pad. 2. Sélectionnez “Snapshot Chord” ; le pad commence à clignoter. 3. Appuyez sur la touche [Entrée] du clavier de votre ordinateur pour confirmer le nom. 3. Jouez la note MIDI qui doit être déclenchée par le pad. Déclencher des accords / notes A présent, le fait de déclencher le pad envoie cette note même si une autre touche est jouée au clavier. Pour déclencher des accords avec un pad, vous devez d’abord définir l’accord : Bypasser la section des pads 1. Ouvrez le menu contextuel sur le pad. Pour désactiver les pads, vous pouvez les bypasser. En bypass, seules les notes originales sont jouées et aucun accord n’est déclenché. Pour désactiver la section des pads, cliquez sur le bouton Bypass à droite de la section des pads. 2. Sélectionnez “Snapshot Chord” ; le pad commence à clignoter. 3. Jouez les notes MIDI de l’accord (ou cliquez sur les touches du clavier de l’interface graphique du plug-in). 4. Les touches du clavier de l’interface graphique se teintent en bleu. 5. Cliquez à nouveau sur le pad pour valider l’accord. 6. A présent, le pad brille légèrement pour indiquer qu’un accord a été assigné. Le fait de déclencher le pad fait maintenant retentir l’accord. Ö Tant que vous êtes en mode Learn, vous pouvez supprimer des notes en les jouant une seconde fois. Cette fonction peut être très utile en combinaison avec le FlexPhraser car vous pouvez l’alimenter avec des accords complexes qu’il serait impossible de jouer à la main. De même, vous avez la possibilité de définir des accords contenant des notes fonctionnant comme keyswitches. Dans ce cas, vous pouvez déclencher l’accord avec une expression d’instrument donnée. Ö Si vous ajoutez des touches à un accord qui déclenche des notes, elles déclenchent leurs notes également. 288 HALion Sonic Effets globaux perdre les réglages. L’effet est actif lorsque le bouton est allumé. Introduction • Le bouton à côté du bouton On/Off au-dessus du slot bypasse l’effet. Le bypass est actif lorsque le bouton est allumé. HALion Sonic possède quatre bus auxiliaires AUX qui peuvent être utilisés comme des départs d’effet classiques. Tous les slots et toutes les couches, et même les instruments dans le cas des couches de percussions ou de boucle, peuvent envoyer des portions de signal dans les bus. Chaque bus peut héberger jusqu’à quatre effets d’insert pour que vous puissiez créer des effets multiples complexes. Les bus sont ensuite routés sur la sortie principale ou sur une sortie individuelle du plug-in. La page des effets (Effects) fournit également un accès au bus de la sortie principale qui possède lui-même quatre inserts. Vous pouvez les utiliser par exemple pour ajouter un égaliseur ou un compresseur global à la chaîne du signal. • Pour éditer un effet d’insert, cliquez sur le bouton “e” du slot contenant l’effet que vous voulez éditer. Vous ne pouvez éditer qu’un seul effet à la fois. Le bouton “e” reste allumé pour indiquer quel effet vous éditez. Les paramètres de l’effet d’insert concerné sont affichés dans la section inférieure. Ö Par défaut, le paramètre Mix d’un effet d’insert dans un bus auxiliaire AUX est réglé sur 50%. Déplacer des effets Pour modifier la position d’un effet dans un bus, ou même pour déplacer un effet d’un bus à l’autre : Utiliser les slots d'insert 1. Saisissez l’effet par son étiquette (FX1, FX2, FX3, FX4) et déplacez-le jusqu’à la position désirée. 2. Déposez-le sur un slot pour l’insérer. Les effets existants seront remplacés. 3. Déposez-le entre deux slots pour l’insérer entre les slots existants. Copier des effets d'un slot à l'autre Pour copier un effet d’un slot à l’autre : 1. [Alt]-saisissez l’effet par son étiquette (FX1, FX2, FX3, FX4) et glissez-le au-dessus du slot d’insert dans lequel vous voulez le déplacer. 2. Déposez-le. Page Global Effects 3. L’effet est copié avec tous ses réglages. Chaque bus, ainsi que le bus principal Main, fournit quatre slots pour effets d’insert. L’utilisation est la même pour tous les slots : Modifier les assignations de sortie Au-dessus des slots d’insert, vous trouverez des menus pour assigner les sorties des bus auxiliaires AUX. • Pour assigner un effet d’insert, cliquez sur le slot et sélectionnez l’effet désiré dans le menu. Pour modifier l’assignation des sorties : • Pour supprimer un effet d’insert, cliquez sur le slot et sélectionnez “No Effect” dans le menu. L’effet, ainsi que ces réglages actuels, est supprimé. 1. Cliquez sur le menu des sorties (Output) du bus auxiliaire AUX. 2. Sélectionnez la sortie désirée dans le menu. • Le bouton On/Off au-dessus du slot désactive l’effet sans le supprimer. Ainsi, vous pouvez éteindre l’effet sans 289 HALion Sonic Régler les niveaux Auto Gain Pour régler le niveau de sortie, utilisez le fader sous le vumètre : Lorsque cette fonction est activée, la réponse impulsionnelle est normalisée automatiquement. • Déplacez le fader du bus auxiliaire AUX. Reverse • Une autre méthode consiste à saisir une valeur dans le champ de texte sous le fader. Activez cette fonction pour inverser la réponse impulsionnelle. Bus d'effet principal Predelay Le bus principal fonctionne comme les bus auxiliaires AUX. La seule différence réside dans le fait que le bus principal ne possède pas de sélecteur de sortie puisqu’il est relié de façon fixe à la sortie principale du plug-in (sortie 1/2). Ce paramètre détermine la période de temps entre le signal original et le déclenchement de la reverb. Les valeurs sont comprises entre 0 et 500 ms. On associe généralement les valeurs de pré-delay élevées à des espaces vastes. Ö Par défaut, le paramètre Mix d’un effet d’insert du bus principal est réglé sur 50%. Time Scaling Ce paramètre influence la durée de la reverb. La plage de réglage s’étend de 10% à 150%. A 100%, la réponse impulsionnelle est utilisée avec sa durée originale. A propos des effets HALion Sonic est fourni avec une collection d’effets de studio de haute qualité. Chacun des effets est décrit en détail ci-dessous. Size Utilisez ce paramètre pour modifier la taille de la pièce. La plage de réglage s’étend de 10% à 150%. A 100%, la réponse impulsionnelle est utilisée avec sa taille originale. REVerence Level Réglez ici le niveau de la réponse impulsionnelle. Les valeurs sont comprises entre -24.0 et +24.0 dB. Égaliseur Vous pouvez régler la couleur sonore de la réponse impulsionnelle à l’aide d’un égaliseur trois bandes. Le fait d’enregistrer une impulsion dans une pièce vous donne l’empreinte digitale du lieu. La convolution superpose cette empreinte digitale au son. Le résultat est une reverb au son très naturel. Cet effet est accompagné d’une collection de réponses impulsionnelles de haute qualité. Impulse Sélectionnez ici la réponse impulsionnelle. En sélectionnant une réponse impulsionnelle, vous déterminez le caractère sonore de base de la reverb. Réglage Description Low Gain Utilisez ce réglage pour définir l'atténuation ou l'amplification dans la bande basse. Les valeurs sont comprises entre -24 et +24 dB. Low Freq Utilisez ce réglage pour définir la fréquence atténuée ou amplifiée par Low Gain. Les valeurs sont comprises entre 20 et 500 Hz. Mid Gain Utilisez ce réglage pour définir l'atténuation ou l'amplification dans la bande médium. Les valeurs sont comprises entre -12 dB et +12 dB. Mid Freq Utilisez ce réglage pour définir la fréquence atténuée ou amplifiée par Mid Gain. Les valeurs sont comprises entre 100 et 10000 Hz. 290 HALion Sonic Réglage Description Tail Delay Hi Gain Utilisez ce réglage pour définir l'atténuation ou l'amplification dans la bande haute. Les valeurs sont comprises entre -24 dB et +24 dB. Ce réglage retarde l’arrivée de la queue de reverb. Les valeurs sont comprises entre 0 et 500 ms. Hi Freq Utilisez ce réglage pour définir la fréquence atténuée ou amplifiée par Mid Gain. Les valeurs sont comprises entre 5000 et 20000 Hz. Predelay Ce paramètre détermine la période de temps entre le signal original et le déclenchement de la reverb. Les valeurs sont comprises entre 0 et 500 ms. On associe généralement les valeurs de pré-delay élevées à des espaces vastes. ER Tail Split Ce paramètre règle le point de séparation entre les réflexions primaires et la queue de reverb. Les valeurs sont comprises entre 2 et 100 ms. Early Reflections ER Tail Mix Ce réglage définit le motif des réflexions primaires. Le motif de réflexions primaires contient les retards les plus importants dans l’impression d’espace que donne la pièce. Les motifs sont basés sur des mesures réalisées dans des pièces réelles. Ce paramètre règle le dosage entre les réflexions primaires et la queue de reverb. La plage de réglage s’étend de 0% à 100%. A 50%, les réflexions primaires et la queue de reverb ont un volume identique. Les valeurs inférieures à 50% amplifient les réflexions primaires et atténuent la queue de reverb de sorte que la source sonore se déplace vers l’avant de la pièce. Les valeurs supérieures à 50% atténuent les réflexions primaires et amplifient la queue de reverb de sorte que la source sonore se déplace vers l’arrière de la pièce. ER Tail Mix Ce paramètre règle le dosage entre les réflexions primaires et la queue de reverb. La plage de réglage s’étend de 0% à 100%. A 50%, les réflexions primaires et la queue de reverb ont un volume identique. Les valeurs inférieures à 50% amplifient les réflexions primaires et atténuent la queue de reverb de sorte que la source sonore se déplace vers l’avant de la pièce. Les valeurs supérieures à 50% atténuent les réflexions primaires et amplifient la queue de reverb de sorte que la source sonore se déplace vers l’arrière de la pièce. Reverb ER Size Ce réglage définit la durée du motif des réflexions primaires. La plage de réglage s’étend de 0% à 100%. A 100%, le motif possède sa durée originale et le son de la pièce est le plus naturel. A moins de 100%, le motif des réflexions primaires est compressé et la pièce est perçue comme étant plus petite. Cet effet est une reverb algorithmique de haute qualité avec réflexions primaires et queue de reverb. Les réflexions primaires déterminent l’impression d’espace pendant les premières millisecondes de la reverb. Pour simuler différentes pièces, vous pouvez choisir entre différents motifs de réflexions primaires et régler leur taille. La queue de reverb, ou réflexions secondaires, permet de contrôler la taille de la pièce et la durée de la reverb. Vous pouvez régler la durée de la reverb indépendamment dans trois bandes de fréquences. ER Low Cut Ce paramètre atténue les basses fréquences des réflexions primaires. Les valeurs sont comprises entre 20 et 1000 Hz. Plus la valeur est élevée, moins les réflexions primaires contiennent de basses fréquences. 291 HALion Sonic s’étend de -100% à +100%. Avec des valeurs positives, les hautes fréquences décroissent plus lentement et réciproquement. Les fréquences affectées dépendent du paramètre Tail High Freq. ER High Cut Ce paramètre atténue les hautes fréquences des réflexions primaires. Les valeurs sont comprises entre 1000 et 20000 Hz. Plus la valeur est faible, moins les réflexions primaires contiennent de hautes fréquences. Tail Low Time Ce paramètre règle la durée de réverbération des basses fréquences de la queue de reverb. La plage de réglage s’étend de -100% à +100%. Avec des valeurs positives, les basses fréquences décroissent plus lentement et réciproquement. Les fréquences affectées dépendent du paramètre Tail Low Freq. Tail Room Size Ce paramètre définit les dimensions de la pièce. La plage de réglage s’étend de 0% à 100%. A 100%, les dimensions correspondent à celles d’une cathédrale ou d’une grande salle de concert. A 50%, les dimensions correspondent à celles d’une salle de taille moyenne ou d’un studio. Pour les valeurs inférieures à 50%, les dimensions correspondent à celles de petites pièces ou d’une cabine. Tail High Freq Ce paramètre détermine la fréquence de coupure entre les bandes médium et haute de la queue de reverb. Les valeurs sont comprises entre 2000 et 20000 Hz. La durée de réverbération des fréquences au-dessus de cette valeur peut être décalée par rapport à la durée de réverbération principale grâce au paramètre Tail High Time. Tail Main Time Ce paramètre contrôle la durée de la queue de reverb. La plage de réglage s’étend de 0% à 100%. Plus la valeur est élevée, plus la queue de reverb décroît lentement. A 100%, la durée de la reverb est infiniment longue. Le paramètre Tail Main Time représente également la bande médium de la queue de reverb. Tail Low Freq Ce paramètre détermine la fréquence de coupure entre les bandes médium et basse de la queue de reverb . Les valeurs sont comprises entre 20 et 2000 Hz. La durée de réverbération des fréquences en dessous de cette valeur peut être décalée par rapport à la durée de réverbération principale grâce au paramètre Tail Low Time. Tail Shape Ce réglage contrôle l’attaque de la queue de reverb. La plage de réglage s’étend de 0% à 100%. A 0%, l’attaque est plus immédiate et bien adaptée aux instruments à percussion. Plus la valeur est élevée, moins l’attaque est immédiate. Output Width Ce paramètre ajuste la largeur du signal de sortie de la reverb de mono à stéréo. La plage de réglage s’étend de 0% à 100%. A 0%, la sortie de la reverb est mono. A 100%, la sortie est stéréo. Tail Density Ce paramètre règle la densité de l’écho de la queue de reverb. La plage de réglage s’étend de 0% à 100%. A 100%, les réflexions venant des murs ne sont pas audibles. Plus la valeur est faible, plus les reflexions sont audibles. Mix Ce paramètre détermine le ratio entre le signal original et le signal traité. La plage de réglage s’étend de 0% à 100%. A 100%, la sortie délivre uniquement le signal traité. Tail High Cut Ce paramètre atténue les hautes fréquences de la queue de reverb. Les valeurs sont comprises entre 20 et 20000 Hz. Plus la valeur est faible, moins la queue de reverb contient de hautes fréquences. Tail High Time Ce paramètre règle la durée de réverbération des hautes fréquences de la queue de reverb. La plage de réglage 292 HALion Sonic Multi Delay Sync Sync est l’abréviation de synchronisation. Activez cette option pour synchroniser le temps de delay sur le tempo de l’hôte. Lorsqu’elle est activée, le retard est exprimé en valeur de note et peut prendre le valeurs suivantes : 1/64, 1/32, 1/16T, 1/16, 1/8T, 1/16D, 1/8, 1/4T, 1/8D, 1/4, 1/2T, 1/4D, 1/2, 1/1T, 1/2D, 4/4, 5/4, 6/4, 7/4 et 8/4. Ö Si la durée résultant de la valeur de la note dépasse le temps de delay maximal de 5000 ms, par exemple parce que le tempo du morceau est très lent, la durée sera réduite de moitié pour ne pas excéder le temps de delay maximal possible. Cet effet produit des échos, aussi appelés delays ; il dispose de réglages de temps et de réinjection (feedback) ainsi que de filtres. Utilisez le paramètre Delay Mode pour choisir entre un effet stéréo, croisé ou ping-pong. En fonction du mode sélectionné, les échos sont répétés selon des motifs différents à travers le panorama stéréo. Utilisez Delay Time pour régler le temps des delays gauche et droit. Vous pouvez également activer Sync pour déterminer le temps de delay en fractions de temps (battements) synchronisées sur le tempo de l’hôte. Le paramètre Delay L/R vous permet quant à lui de décaler le temps du delay gauche ou droit. Les paramètres Feedback et Feedback L/R définissent le montant de la réinjection (feedback) des delays gauche et droit. Enfin, des filtres grave et aigu vous permettent de régler la couleur sonore des échos. Delay L/R Le paramètre Delay L/R vous permet de décaler le temps du delay gauche ou droit par rapport au temps de delay global. La valeur exprimée est un facteur. Le facteur 1 signifie que le delay est égal au temps de delay global. Le facteur 0,5 signifie que le temps est moitié moins long que le temps de delay global. Pour décaler le temps de delay gauche, tournez le bouton vers la gauche. Pour décaler le temps de delay droit, tournez le bouton vers la droite. La lettre “L” ou “R” avant le facteur indique le delay que vous éditez (gauche ou droit). La plage de valeurs s’étend de L x 0.0 à L x 1.0 et de R x 1.0 à R x 0.0. La position centrale du bouton règle le facteur sur 1.0, ce qui correspond à un réglage neutre. Delay Time Ce paramètre détermine le temps des delays gauche et droit en millisecondes. Les valeurs sont comprises entre 0 et 5000 ms. Utilisez Delay L/R pour raccourcir le temps du delay gauche ou droit. Activez Sync pour régler le temps de delay en valeur de note. Feedback Ce paramètre détermine le montant de réinjection pour les delays gauche et droit. La réinjection (feedback) désigne le fait que la sortie du delay est renvoyée à l’entrée. Selon le montant choisi, les échos sont plus ou moins répétés. La plage de réglage s’étend de 0% à 100%. A 0%, vous n’entendez qu’un seul écho. A 100%, les échos sont répétés indéfiniment. Delay Mode Le delay offre trois modes différents : Mode Description Stereo Ce mode contient deux delays parallèles, l'un pour le canal gauche et l'autre pour le canal droit, possédant chacun leur propre type de réinjection (feedback). Cross Ce mode contient deux delays à réinjection (feedback) croisée. La réinjection croisée signifie que le delay du canal gauche est reconduit dans le delay droit et inversement. Ping-Pong Ce mode mélange les entrées gauche et droite et les envoie dans les delays gauche et droit. Ainsi, les échos rebondissent de gauche à droite dans le panorama stéréo comme une balle de ping-pong. D'où le nom Ping-Pong Delay. Feedback L/R Ce paramètre n’est disponible qu’avec le Stereo Delay. Utilisez-le pour décaler le montant de la réinjection (feedback) du delay gauche ou droit par rapport à la réinjection globale. La valeur exprimée est un facteur. Le facteur 1 signifie que le montant de la réinjection est égal à la réinjection globale. Le facteur 0.5 signifie que le montant est égal à la moitié de la réinjection globale. Pour décaler le temps de delay gauche, tournez le bouton vers gauche. Pour 293 HALion Sonic décaler le temps de delay droit, tournez le bouton vers la droite. La lettre “L” ou “R” avant le facteur indique le delay que vous éditez (gauche ou droit). La plage de valeurs s’étend de L x 0.0 à L x 1.0 et de R x 1.0 à R x 0.0. La position centrale du bouton règle le facteur sur 1.0, ce qui correspond à un réglage neutre. Chaque bande de fréquences est dotée des réglages suivants : Filter Low Ce réglage vous permet d’atténuer les basses fréquences des delays. Les valeurs sont comprises entre 10 et 1000 Hz. Paramètre Description Gain Utilisez ce réglage pour définir l'atténuation ou l'amplification de la bande correspondante. Les valeurs sont comprises entre -12 dB et +12 dB. Freq Utilisez ce réglage pour définir la fréquence atténuée ou amplifiée par Gain. Les valeurs sont comprises entre 20 et 20000 Hz. Q Q est l'abréviation de qualité. Il définit la largeur de bande des filtres en crête médium. Une valeur Q élevée pour les filtres en plateau haut et bas ajoute une déclivité à leur forme. Les valeurs de ce paramètre sont comprises entre 0.5 et 10.0. Filter High Ce réglage vous permet d’atténuer les hautes fréquences des delays. Les valeurs sont comprises entre 1000 et 20000 Hz. Pour régler l’égaliseur : • Utilisez les réglages Gain, Freq et Q de l’égaliseur en fonction de vos besoins. Mix • Pour régler Gain et Freq simultanément, déplacez les points du graphique de l’égaliseur vers la gauche. Ce paramètre détermine le ratio entre le signal original et le signal traité. La plage de réglage s’étend de 0% à 100%. A 100%, la sortie délivre uniquement le signal traité. Graphic EQ Studio EQ Cet égaliseur possède dix bandes de fréquences que vous pouvez atténuer ou amplifier jusqu’à 12 dB. Chaque bande de fréquences est contrôlée par un fader. Vous disposez également de contrôles généraux pour régler la plage et la sortie de l’égaliseur. Il s’agit ici d’un égaliseur paramétrique 4 bandes de haute qualité. Utilisez les quatre bandes de fréquences 1 Low, 2 Mid, 3 Mid et 4 High pour travailler la couleur du son, par exemple pour créer un son plus brillant ou plus sombre. Les deux bandes médium sont des filtres en crêtes, tandis que les bandes basse et haute sont des filtres en plateau. Toutes les bandes sont entièrement paramétriques et possèdent des paramètres Gain, Frequency et Q réglables. Pour atténuer ou amplifier les bandes de fréquences : • Pour atténuer une bande de fréquences, déplacez le fader de la bande souhaitée vers le bas. • Pour amplifier une bande de fréquences, déplacez le fader de la bande souhaitée vers le haut. Output Ce paramètre détermine le niveau de sortie global de l’égaliseur. Les valeurs sont comprises entre -15 et +15 dB. 294 HALion Sonic Range Bass Ce paramètre règle l’atténuation et l’amplification maximales en dB pour toutes les bandes de fréquences. Les valeurs de ce paramètre sont comprises entre 0.0 et 12.0. Utilisez ce bouton pour colorer le son des basses fréquences. Les valeurs de ce paramètre sont comprises entre 0.0 et 10.0. Invert Middle Activez ce bouton pour inverser la courbe de l’égaliseur. Les bandes de fréquences amplifiées sont alors atténuées et inversement. Utilisez ce bouton pour colorer le son des fréquences médium. Les valeurs de ce paramètre sont comprises entre 0.0 et 10.0. Flatten Treble Cliquez sur ce bouton pour réinitialiser les bandes de fréquences sur 0 dB. Utilisez ce bouton pour colorer le son des hautes fréquences. Les valeurs de ce paramètre sont comprises entre 0.0 et 10.0. Amplifier Presence Utilisez ce bouton pour ajouter de la brillance. Les valeurs de ce paramètre sont comprises entre 0.0 et 10.0. p Low Damp Utilisez ce bouton pour atténuer les basses fréquences des haut-parleurs. La plage de réglage s’étend de 0% à 100%. Cet effet émule le son d’un amplificateur avec ses hautparleurs. Vous pouvez combiner différents amplificateurs et différents modèles de haut-parleur. High Damp Utilisez ce bouton pour atténuer les hautes fréquences des haut-parleurs. La plage de réglage s’étend de 0% à 100%. Amp Model Sélectionnez ici le type d’amplificateur. Le caractère sonore de la saturation change en fonction de l’amplificateur sélectionné. Pour bypasser l’amplificateur, sélectionnez “No Amp”. Channel Mode Ici, vous pouvez définir quels canaux de sortie de l’amplificateur produisent un signal saturé. Les réglages possibles sont L (gauche), R (droite) et L/R (les deux). Lorsque vous sélectionnez L ou R, l’autre canal délivre un signal clair. Speaker Model Sélectionnez ici le modèle de haut-parleur. Chaque modèle colore le son à sa façon. Pour bypasser le hautparleur, sélectionnez “No Speaker”. Sortie Ce paramètre ajuste le niveau de sortie de l’amplificateur. Les valeurs de ce paramètre sont comprises entre 0.0 et 20.0. Drive Ce paramètre règle l’intensité de la distorsion. Les valeurs de ce paramètre sont comprises entre 0.0 et 10.0. 295 HALion Sonic Chorus Flanger L’effet Chorus épaissit et élargit le son en modulant la hauteur tonale. L’effet Flanger épaissit et élargit le son en modulant la hauteur tonale. Utilisez Feedback pour ajouter des résonances et créer des effets de balayage sonore évoquant un avion à réaction. Rate Utilisez cette commande pour déterminer la fréquence de la modulation de la hauteur tonale en Hertz (Hz). Les valeurs sont comprises entre 0.01 et 10.0 Hz. Rate Utilisez cette commande pour déterminer la fréquence de la modulation de la hauteur tonale en Hertz (Hz). Les valeurs sont comprises entre 0.01 et 10.0 Hz. Sync Sync est l’abréviation de synchronisation. Activez cette fonction pour régler le taux (Rate) en fractions de temps (battements) parmi les valeurs suivantes : 1/1, 1/2, 1/4, 1/8, 1/16, 1/32, 1/1T, 1/2T, 1/4T, 1/8T, 1/16T, 1/32T, 1/1D, 1/2D, 1/4D, 1/8D, 1/16D et 1/32D. Sync Sync est l’abréviation de synchronisation. Activez cette fonction pour régler le taux (Rate) en fractions de temps (battements) parmi les valeurs suivantes : 1/1, 1/2, 1/4, 1/8, 1/16, 1/32, 1/1T, 1/2T, 1/4T, 1/8T, 1/16T, 1/32T, 1/1D, 1/2D, 1/4D, 1/8D, 1/16D et 1/32D. Depth Ce paramètre détermine l’intensité de la modulation de la hauteur tonale. La plage de réglage s’étend de 0 à 100%. Depth Phase Ce paramètre détermine l’intensité de la modulation de la hauteur tonale. La plage de réglage s’étend de 0% à 100%. Ce paramètre permet d’élargir l’image sonore de l’effet de mono à stéréo. Les valeurs sont comprises entre 0 et 180°. Phase Ce paramètre permet d’élargir l’image sonore de l’effet de mono à stéréo. Les valeurs sont comprises entre 0 et 180°. Phase modifie également la caractéristique du paramètre Cross FB. Shape Ce paramètre détermine la caractéristique de la modulation. La plage de réglage s’étend de 0% à 100%. A 0%, la hauteur tonale change continuellement, ce qui produit une modulation régulière. A 100%, la hauteur tonale ne change pas tout le temps, ce qui crée une modulation moins régulière. Shape Ce paramètre détermine la caractéristique de la modulation. La plage de réglage s’étend de 0% à 100%. L’effet est particulièrement audible lorsque Feedback est actif. A 0%, le son effectue un balayage linéaire de haut en bas. A 100%, le son effectue un balayage exponentiel de haut en bas. Mix Ce paramètre détermine le mélange entre le signal original et le signal traité. La plage de réglage s’étend de 0% à 100%. A 100%, vous entendez uniquement le signal traité. 296 HALion Sonic Mix (battements) parmi les valeurs suivantes : 1/1, 1/2, 1/4, 1/8, 1/16, 1/32, 1/1T, 1/2T, 1/4T, 1/8T, 1/16T, 1/32T, 1/1D, 1/2D, 1/4D, 1/8D, 1/16D et 1/32D. Ce paramètre détermine le mélange entre le signal original et le signal traité. La plage de réglage s’étend de 0% à 100%. A 100%, vous entendez uniquement le signal traité. Depth Ce paramètre détermine l’intensité de la modulation de la phase. La plage de réglage s’étend de 0% à 100%. Feedback Ce paramètre ajoute des résonances à l’effet. La plage de réglage s’étend de -100% à +100%. Shift Ce paramètre déplace la modulation de la phase vers les fréquences les plus hautes du spectre. La plage de réglage s’étend de 0% à 100%. Cross FB Ce paramètre mixe la réinjection (feedback) du canal gauche dans le canal droit et inversement. Pour que ce paramètre ait un effet, Feedback doit avoir une valeur supérieure à 0%. L’effet varie en fonction de la valeur du paramètre Phase. La plage de réglage s’étend de 0% à 100%. Phase Ce paramètre permet d’élargir l’image sonore de l’effet de mono à stéréo. Les valeurs sont comprises entre 0 et 180°. Tone Low Cut Ce paramètre ajuste la couleur sonore de la réinjection (feedback). La plage de réglage s’étend de 0% à 100%. La réinjection (feedback) sera d’autant moins brillante que la valeur de ce paramètre est faible. Utilisez ce réglage pour atténuer les basses fréquences. Les valeurs sont comprises entre 10 et 1000 Hz. High Cut Utilisez ce réglage pour atténuer les hautes fréquences. Les valeurs sont comprises entre 1200 et 20000 Hz. Phaser Mix Ce paramètre détermine le mélange entre le signal original et le signal traité. La plage de réglage s’étend de 0% à 100%. A 100%, vous entendez uniquement le signal traité. Tremolo L’effet Phaser épaissit et élargit le son en modulant la phase. Utilisez Feedback pour ajouter des résonances et créer un balayage sonore. Rate Utilisez cette commande pour déterminer la fréquence de la modulation de la phase en Hertz (Hz). Les valeurs sont comprises entre 0.01 et 10.0 Hz. Cet effet produit une modulation de l’amplitude, autrement dit une modulation cyclique du niveau du son. Sync Sync est l’abréviation de synchronisation. Activez cette fonction pour régler le taux (Rate) en fractions de temps 297 HALion Sonic Généralement, les haut-parleurs tournants sont utilisés avec les orgues électriques. Rate Utilisez cette commande pour déterminer la fréquence de la modulation de l’amplitude en Hertz (Hz). Les valeurs sont comprises entre 0.01 et 10.0 Hz. Rotation Speed Utilisez ce paramètre pour régler la vitesse de rotation du pavillon et du tambour sur lent (Slow), rapide (Fast) ou Stop. Avec le réglage rapide (Fast), l’effet Doppler est plus prononcé qu’avec le réglage lent (Slow). Avec Stop, aucun effet Doppler n’est audible car le pavillon et le tambour ne tournent pas. Étant donné que le pavillon et le tambour accélèrent et décélèrent de façon différente, la transition de lent (Slow) à rapide (Fast) et inversement produit les sons les plus intéressants. Sync Sync est l’abréviation de synchronisation. Activez cette fonction pour régler le taux (Rate) en fractions de temps (battements) parmi les valeurs suivantes : 1/1, 1/2, 1/4, 1/8, 1/16, 1/32, 1/1T, 1/2T, 1/4T, 1/8T, 1/16T, 1/32T, 1/1D, 1/2D, 1/4D, 1/8D, 1/16D et 1/32D. Depth Ce paramètre détermine l’intensité de la modulation de l’amplitude. La plage de réglage s’étend de 0% à 100%. Distance Réglez ici la distance des microphones par rapport au pavillon et au tambour. La plage de réglage s’étend de 0% à 100%. La modulation de l’amplitude du son décroît avec la distance des microphones. Utilisez des valeurs élevées pour réduire la modulation de l’amplitude. Phase Ce paramètre permet d’élargir l’image sonore de l’effet de mono à stéréo. Les valeurs sont comprises entre 0 et 180°. Cabinet Output Le pavillon et le tambour sonnent différemment lorsqu’ils sont enregistrés à travers les ouïes de l’enceinte. Utilisez ce réglage pour colorer la réponse du pavillon et du tambour avec le son de l’enceinte. La plage de réglage s’étend de 0% à 100%. A 100%, vous obtenez tout le son de l’enceinte. Utilisez ce paramètre pour régler le volume de sortie du Tremolo. Les valeurs sont comprises entre 0 et +12 dB. Rotary Balance Ajustez ici la balance entre les microphones du pavillon et du tambour. La plage de réglage s’étend de 0% à 100%. A 0%, vous n’entendez que le tambour. A 100%, vous n’entendez que le pavillon. Le réglage unitaire est 50%. Slow Speed Cet effet émule le son d’un haut-parleur tournant vintage avec son amplificateur, son pavillon, son tambour et son enceinte. En émettant le son par le biais d’un pavillon et d’un tambour tournants, le haut-parleur tournant produit un effet Doppler qui épaissit le son. Le pavillon et le tambour tournent à une vitesse variable et produisent ainsi différentes intensités d’effet Doppler. L’amplificateur du haut-parleur tournant ajoute une distorsion chaude tandis que le pavillon, le tambour et l’enceinte colorent le son à leur façon. Le pavillon et le tambour sont enregistrés par des microphones (virtuels) qui peuvent être placés selon des angles différents afin d’élargir l’image sonore. Ce paramètre règle la vitesse lente du pavillon et du tambour ensemble. La plage de réglage s’étend de -100% à +100%. A -100%, la vitesse est deux fois plus lente qu’à 0%. A +100%, la vitesse est deux fois plus rapide qu’à 0%. 298 HALion Sonic Vibrato Fast Speed Ce paramètre règle la vitesse rapide du pavillon et du tambour ensemble. La plage de réglage s’étend de -100% à +100%. A -100%, la vitesse est deux fois plus lente qu’à 0%. A +100%, la vitesse est deux fois plus rapide qu’à 0%. Accel Accel est l’abréviation d’accélération. Utilisez ce paramètre pour ajuster la durée nécessaire pour faire croître et décroître la vitesse de rotation du pavillon et du tambour. La plage de réglage s’étend de -100% à + 100%. A 100%, la durée est quatre fois plus courte. A +100%, la durée est quatre fois plus longue. Cet effet émule les effets chorus et vibrato des orgues vintage. L’effet vibrato épaissit le son en modulant la hauteur tonale. L’effet vous donne un accès direct aux réglages classiques de chorus et de vibrato C1, C2 et C3 ainsi que V1, V2 et V3. En outre, un mode Custom vous permet d’ajuster librement le montant de chorus ou de vibrato. Horn Mic Angle Ce paramètre ajuste l’espacement stéréo des microphones du pavillon. Les valeurs sont comprises entre 0 et 180°. A 0°, l’image sonore est monophonique. A 180°, l’image sonore est entièrement stéréo. Type Sélectionnez ici les réglages classiques de chorus et de vibrato C1, C2 et C3 ainsi que V1, V2 et V3. La commande est disponible uniquement lorsque le mode Custom est éteint. Drum Mic Angle Ce paramètre ajuste l’espacement stéréo des microphones du tambour. Les valeurs sont comprises entre 0 et 180°. A 0°, l’image sonore est monophonique. A 180°, l’image sonore est entièrement stéréo. Custom Mode Activez ce mode pour ajuster librement les réglages de chorus et de vibrato à l’aide des commandes de taux (Rate), de profondeur (Depth) et de mixage (Mix). Treble Rate Utilisez ce bouton pour colorer le son des hautes fréquences. Les valeurs sont comprises entre -12 et +12 dB. Utilisez cette commande pour déterminer la fréquence de la modulation de la hauteur tonale en Hertz (Hz). Les valeurs sont comprises entre 0.01 et 10.0 Hz. Drive Depth Réglez ici la distorsion de l’amplificateur. La plage de réglage s’étend de 0% à 100%. A 100%, la distorsion est maximale. Ce paramètre détermine l’intensité de la modulation de la hauteur tonale. La plage de réglage s’étend de 0% à 100%. Bass Vibr/Chor Utilisez ce bouton pour colorer le son des basses fréquences. Les valeurs sont comprises entre -12 et +12 dB. Ce paramètre détermine le mélange entre l’effet vibrato et l’effet chorus. La plage de réglage s’étend de 0% à 100%. A 100%, vous entendez uniquement l’effet chorus. Gain Utilisez ce paramètre pour régler le volume de sortie du haut-parleur tournant (Rotary Speaker). Les valeurs sont comprises entre -12 et +12 dB. 299 HALion Sonic Compressor atténué de 4 dB. Dans ces mêmes exemples, un taux (Ratio) de 4:1 entraîne une réduction du niveau de sortie respective de 3 dB et de 6 dB. Soft Knee Activez ce bouton pour faire passer la caractéristique de la courbe de compression de Hard à Soft Knee. Hard et Soft Knee décrivent la forme de la courbe autour du seuil (Threshold) qui décrit un angle (Hard) ou une inflexion arrondie (Soft). Lorsque Soft Knee est activé, la compression apparaît de façon moins soudaine. Les compresseurs réduisent la dynamique d’un signal. Ainsi, le son gagne en réserve de gain. Vous pouvez utiliser cette réserve pour augmenter le volume global du signal. Le contrôle graphique sur la gauche indique la courbe de compression. Vous pouvez éditer le seuil (Threshold) et le taux (Ratio) en utilisant les poignées sur le graphique. Les vu-mètres d’entrée et de sortie indiquent le niveau avant et après compression. L’afficheur de la réduction de gain (GR) indique l’atténuation du niveau. Make-Up Selon les réglages de seuil (Threshold) et de taux (Ratio), le son perd du gain (indiqué par l’afficheur de réduction de gain GR). Vous pouvez augmenter le gain pour que le volume sonore global soit plus élevé. Les valeurs sont comprises entre 0.0 et 24.0 dB. Pour éditer le compresseur de façon graphique : Auto Make-Up Gain • Dans la représentation graphique, déplacez les poignées de vers le haut et le bas pour éditer le seuil (Threshold) et le taux (Ratio). Cette fonction calcule la perte de gain issue des réglages de seuil (Threshold) et de taux (Ratio) et ajuste la compensation automatiquement. Le réglage Make-Up devient noir lorsque Auto Make-Up Gain est actif. • Déplacez la poignée du seuil (Threshold) vers le haut pour l’augmenter. Déplacez la poignée vers le bas pour abaisser le seuil (Threshold). Attack Ce paramètre détermine la vitesse de réaction du compresseur lorsque le niveau du signal dépasse le seuil (Threshold). Les valeurs sont comprises entre 0.1 et 100.0 ms. Plus la réaction est lente, plus le temps nécessaire à la réduction du gain en fonction du réglage de taux (Ratio) est long. Autrement dit, avec une durée élevée, une portion de son dépassant le seuil (Threshold) n’est pas traitée. • Déplacez la poignée du taux (Rate) vers le haut pour le réduire. Déplacez la poignée vers le bas pour augmenter le taux (Ratio). Threshold Utilisez ce réglage pour définir le seuil (Threshold) en dB. Les valeurs sont comprises entre -60.0 et 0.0 dB. Le niveau des sons au-dessus du seuil (Threshold) est réduit. Les sons dont le niveau est inférieur au seuil (Threshold) ne sont pas traités. Hold Ce paramètre fixe une durée pendant laquelle le son est compressé après que le niveau du signal a dépassé le seuil (Threshold). Les valeurs sont comprises entre 0 et 2000 ms. Ratio Ce paramètre définit la réduction de gain appliquée aux sons dont le niveau dépasse le seuil (Threshold). La plage de valeurs s’étend de 1.0 à 8.0, toujours par rapport à 1. Plus le taux (ratio) est élevé, plus leur niveau est atténué. Par exemple, lorsque le taux est réglé sur 2:1 et l’amplitude est supérieure au seuil (Threshold) de 4 dB, le niveau de sortie est atténué de 2 dB. Si l’amplitude est 8 dB audessus du seuil (Threshold), le niveau de sortie est Release Ce paramètre détermine la vitesse de réaction du compresseur lorsque le niveau du signal passe sous le seuil (Threshold). Les valeurs sont comprises entre 10 et 300 HALion Sonic 1000 ms. Plus la réaction est lente, plus le temps nécessaire au signal pour retrouver son niveau original est long. Output Ce paramètre ajuste le niveau de sortie maximal du son. Les valeurs sont comprises entre -24 et +6 dB. Auto Release Activez ce bouton pour que le relâchement (Release) soit réglé de façon automatique. Le compresseur analyse continuellement le signal source pour fixer le temps de relâchement (Release) optimal. Le bouton Release devient noir lorsqu’Auto Release est actif. Release Ce paramètre définit le temps nécessaire au gain pour revenir au niveau original. Les valeurs sont comprises entre 0.1 et 1000.0 ms. Plus la réaction est lente, plus le temps nécessaire au signal pour retrouver son niveau original est long. Peak – RMS Ici, vous pouvez régler la sensibilité du compresseur au volume sonore entre crête (Peak) et RMS. La plage de réglage s’étend de 0% à 100%. A 0%, le compresseur détecte uniquement les crêtes (Peak) et à 100% uniquement le niveau RMS. Peak signifie que le compresseur réagit directement au niveau crête du signal. RMS est l’abréviation de Root Mean Square, une mesure statistique de l’amplitude du son. RMS signifie que le compresseur réagit à la puissance moyenne du son. La sensibilité aux crêtes (Peak) génère une réponse plus rapide que la sensibilité au niveau RMS. Généralement, on utilise Peak pour les sons transitoires et RMS pour les sons tenus. Auto Release Activez ce bouton pour que le relâchement (Release) soit réglé de façon automatique. Le limiteur analyse continuellement le signal source pour fixer le temps de relâchement (Release) optimal. Le bouton Release devient noir lorsque Auto Release est actif. Expander Limiter Les expanseurs réduisent le niveau de sortie des signaux par rapport à leur niveau d’entrée lorsque ce dernier passe sous un niveau seuil (Threshold) donné. Cela est utile lorsque vous voulez augmenter la dynamique ou réduire le bruit lors des passages de faible niveau. Le contrôle graphique sur la gauche indique la courbe d’expansion. Vous pouvez éditer le seuil (Threshold) et le Ratio en utilisant les poignées sur le graphique. Les vumètres d’entrée et de sortie indiquent le niveau avant et après expansion. L’afficheur de la réduction de gain (GR) indique l’atténuation du niveau. Le limiteur empêche le son de dépasser un niveau de sortie donné, par exemple pour éviter l’écrêtage dans les effets suivants. Les vu-mètres d’entrée et de sortie indiquent le niveau avant et après la limitation. L’afficheur de la réduction de gain (GR) au milieu indique l’atténuation actuelle du niveau. Pour éditer l’expanseur de façon graphique : Input • Dans la représentation graphique, déplacez les poignées de haut en bas ou de gauche à droite pour éditer le seuil (Threshold) et le taux (Ratio). Ce paramètre ajuste le niveau d’entrée du son. Les valeurs sont comprises entre -24 dB et +24 dB. Plus vous augmentez le niveau d’entrée, plus le son est limité. • Déplacez la poignée du seuil (Threshold) vers le haut pour l’augmenter. Déplacez la poignée vers le bas pour réduire le seuil (Threshold). 301 HALion Sonic • Déplacez la poignée du taux (Rate) vers la gauche pour le réduire. Déplacez la poignée vers la droite pour augmenter le taux (Ratio). Release Ce paramètre détermine la vitesse à laquelle l’expanseur augmente le gain lorsque le son dépasse le seuil (Threshold). Les valeurs sont comprises entre 0.1 et 1000 ms. Plus la réaction est lente, plus le temps nécessaire à l’augmentation du gain est long. Threshold Utilisez ce réglage pour définir le seuil (Threshold) en dB. Les valeurs sont comprises entre -60.0 et 0.0 dB. Le niveau des sons en dessous du seuil (Threshold) est abaissé. Les sons dont le niveau est supérieur au seuil (Threshold) ne sont pas traités. Auto Release Activez ce bouton pour que le relâchement (Release) soit réglé de façon automatique. L’expanseur analyse continuellement le signal source pour fixer le temps de relâchement (Release) optimal. Le bouton Release devient noir lorsque Auto Release est actif. Ratio Ce paramètre définit l’importance de la réduction de gain appliquée aux sons dont le niveau est inférieur au seuil (Threshold). Les valeurs de ce paramètre sont comprises entre 1.0 et 8.0. Plus le taux (Ratio) est élevé, plus leur niveau est atténué. Par exemple, lorsque le taux est réglé sur 2:1 et l’amplitude est inférieure au seuil (Threshold) de 4 dB, le niveau de sortie est atténué de 2 dB. Si l’amplitude est 8 dB en dessous du seuil (Threshold), le niveau de sortie est atténué de 4 dB. Dans ces mêmes exemples, un taux (Ratio) de 4:1 entraîne une réduction du niveau de sortie respective de 3 dB et de 6 dB. Peak – RMS Ici, vous pouvez régler la sensibilité de l’expanseur au volume sonore entre crête (Peak) et RMS. La plage de réglage s’étend de 0% à 100%. A 0%, l’expanseur détecte uniquement les crêtes (Peak) et à 100% uniquement le niveau RMS. Peak signifie que l’expanseur réagit directement au niveau crête du signal. RMS est l’abréviation de Root Mean Square, une mesure statistique de l’amplitude du son. RMS signifie que l’expanseur réagit à la puissance moyenne du son. La sensibilité aux crêtes (Peak) génère une réponse plus rapide que la sensibilité au niveau RMS. Généralement, on utilise Peak pour les sons transitoires et RMS pour les sons tenus. Soft Knee Activez ce bouton pour faire passer la caractéristique de la courbe d’expansion de Hard à Soft Knee. Hard et Soft Knee décrivent la forme de la courbe autour du seuil (Threshold) qui décrit un angle (Hard) ou une inflexion arrondie (Soft). Lorsque Soft Knee est activé, l’expansion apparaît de façon moins soudaine. Attack Ce paramètre détermine la vitesse à laquelle l’expanseur réduit le gain lorsque le son passe sous le seuil (Threshold). Les valeurs sont comprises entre 0.1 et 500.0 ms. Plus la réaction est lente, plus le temps nécessaire à la réduction du gain est long. Hold Ce paramètre fixe une durée pendant laquelle le son est expansé une fois que le niveau du signal est passé sous le seuil (Threshold). Les valeurs sont comprises entre 0 et 2000 ms. 302 HALion Sonic Gate Q-Factor Activez ce paramètre pour régler la largeur de bande du filtre passe-bande de large à étroite. Les valeurs de ce paramètre sont comprises entre 0.001 et 10.0. Attack Ce paramètre détermine la vitesse à laquelle le Gate s’ouvre quand le son dépasse le seuil (Threshold). Les valeurs sont comprises entre 0.1 et 1000.0 ms. Plus la réaction est lente, plus le temps nécessaire à l’arrivée du son est long. Le Gate laisse passer le son vers sa sortie uniquement lorsque le signal d’entrée dépasse un seuil (Threshold) donné. Les sons sous le seuil (Threshold) sont rendus silencieux. Un filtre de chaîne latérale interne vous permet d’analyser une version filtrée du signal d’entrée. Ainsi, le gate réagit uniquement à certaines fréquences du signal d’entrée. Hold Ce paramètre fixe une durée pendant laquelle le Gate reste ouvert une fois que le niveau du signal a dépassé le seuil (Threshold). Les valeurs sont comprises entre 0 et 2000 ms. Threshold Utilisez ce réglage pour définir le seuil (Threshold) en dB. Les valeurs sont comprises entre -60.0 et 0.0 dB. Le niveau des sons au-dessus du seuil (Threshold) est réduit. Les sons dont le niveau est inférieur au seuil (Threshold) ne sont pas traités. Release Side Chain Peak – RMS Ce bouton active le filtre de la chaîne latérale interne. Quand il est actif, le signal d’entrée est filtré avant d’être analysé. Le Gate s’ouvre uniquement lorsque le son filtré dépasse le niveau seuil (Threshold). Les réglages du filtre sont noirs quand le filtre est désactivé. Sélectionnez ici le type de filtre de la chaîne latérale. Sélectionnez passe-haut (HP) pour la réaction aux hautes fréquences, passe-bande (BP) pour la réaction aux médiums et passe-bas (LP) pour la réaction aux basses fréquences. Ici, vous pouvez régler la sensibilité du Gate au volume sonore entre crête (Peak) et RMS. La plage de réglage s’étend de 0% à 100%. A 0%, le Gate détecte uniquement les crêtes (Peak) et à 100% uniquement le niveau RMS. Peak signifie que le Gate réagit directement au niveau crête du signal. RMS est l’abréviation de Root Mean Square, une mesure statistique de l’amplitude du son. RMS signifie que le gate réagit à la puissance moyenne du son. La sensibilité aux crêtes (Peak) génère une réponse plus rapide que la sensibilité au niveau RMS. Généralement, on utilise Peak pour les sons transitoires et RMS pour les sons tenus. Monitor Auto Release Activez ce bouton pour écouter uniquement le son du filtre de la chaîne latérale. Le Gate est désactivé tant que Monitor est actif. Activez ce bouton pour que le relâchement (Release) soit réglé de façon automatique. Le gate analyse continuellement le signal source pour fixer le temps de relâchement (Release) optimal. Le bouton Release devient noir lorsque Auto Release est actif. Ce paramètre détermine la vitesse à laquelle le Gate se ferme quand le son passe sous le seuil (Threshold). Les valeurs sont comprises entre 10 et 1000 ms. Plus la réaction est lente, plus le son restera longtemps audible. Type de filtre Frequency (LP, BP, HP) Ici, vous pouvez activer l’une des trois fréquences de coupure du filtre de la chaîne latérale. 303 HALion Sonic MediaBay Pan Page de chargement – MediaBay Cet effet vous permet de définir la position et la largeur stéréo du signal. Input Swap Activez l’option Input Swap pour échanger les canaux stéréo. Pan Ici, vous pouvez déterminer la position panoramique du signal. Pan fonctionne pour les sources mono et stéréo. Le navigateur intégré MediaBay vous permet d’accéder rapidement et facilement à tous les préréglages HALion Sonic tels que les préréglages de multi, de programme et de couche. Il est divisé en deux sections. Dans la section supérieure, vous pouvez définir quel type de son vous recherchez. La section inférieure présente la liste des résultats correspondante. Vous pouvez déplacer la limite supérieure de la liste des résultats pour régler la répartition horizontale des deux sections. Width Ce paramètre vous permet de régler la largeur stéréo du signal de stéréo à mono. Charger des programmes Pour charger un programme dans l’un des 16 slots, vous avez trois possibilités : • Sélectionnez le slot dans lequel vous voulez charger le programme. Ensuite, double-cliquez sur le programme dans la liste des résultats pour le charger. • Faites glisser le programme souhaité à partir de la liste des résultats et déposez-le sur le slot dans lequel vous voulez le charger. • Faites un clic-droit sur les préréglages et sélectionnez “Load Preset into selected slot” dans le menu. 304 HALion Sonic Charger des multis 2. Faites un clic-droit dessus pour ouvrir le menu contextuel. Il existe trois façons de charger des préréglages de multi : 3. Sélectionnez “Delete”. • Double-cliquez sur le multi dans la liste des résultats pour le charger. Import de préréglages • Faites glisser le multi à partir de la liste des résultats et déposez-le sur le slot de multi au-dessus du rack multiprogramme. Vous pouvez importer des préréglages de programme existants où qu’ils se trouvent à l’aide d’Explorer (Win) ou de Finder (Mac). Pour importer des préréglages : • Chargez le multi à partir de la barre d’en-tête du plug-in dans Cubase/Nuendo (ou d’un autre séquenceur hôte) à l’aide de la méthode de chargement de préréglage intégrée. 1. Sélectionnez le préréglage désiré dans Explorer/ Finder. 2. Glissez-le dans la page de chargement (Load) et déposez-le. Ö Lorsque vous travaillez avec d’autres applications hôtes, vous pouvez utiliser leur méthode d’enregistrement et de chargement de préréglages de plug-in. Cependant, aucun préréglage d’usine n’est fourni pour les différents formats de plug-in. Utilisez le navigateur intégré MediaBay pour accéder aux préréglages d’usine de multi. 3. Les préréglages importés sont copiés dans votre répertoire utilisateur. Recherche par catégorie Vous pouvez rechercher facilement des préréglages répondant à quatre critères de recherche en utilisant les colonnes de recherche configurables. Charger des couches HALion Sonic vous permet de charger des couches directement dans un slot de programme. Le processus est le même que pour le chargement de programmes. Ce faisant, HALion Sonic crée un nouveau programme et charge la couche dans la première couche du nouveau programme. La façon la plus simple est de commencer par utiliser les colonnes standard de catégorie (Category), sous-catégorie (Sub Category), Style et caractère (Character). Définissez le filtre de recherche en cliquant sur les valeurs de tag des colonnes de tags. Seuls les fichiers correspondant aux valeurs de tag sélectionnées seront affichés dans la liste des résultats. Sélectionnez plus de valeurs de tag dans d’autres colonnes pour affiner la recherche. Pour charger une couche sous forme de partie d’un programme, vous devez aller à la page programme (Program) de la section d’édition (Edit) dans laquelle vous pouvez voir les quatre slots de couche. Ö Par défaut, les deux premières colonnes de tags sont réglées sur “Category” et “Sub Category”. Ces tags sont liés directement entre eux : chaque valeur de catégorie (Category) possède un certain nombre de valeurs de sous-catégorie (Sub Category). Le fait de changer la catégorie dans la première colonne de tags engendre des valeurs différentes dans la colonne des sous-catégories. Vous retrouverez la même relation de dépendance pour les attributs Style et sous-style (Sub Style). 1. Cliquez sur le bouton triangle dans le slot de la couche pour ouvrir directement la boîte de dialogue MediaBay. 2. Double-cliquez sur la couche pour la charger. 3. Par défaut, la boîte de dialogue se ferme et la couche est chargée. Si vous souhaitez que la boîte de dialogue reste ouverte pour essayer différents préréglages de couche, cochez l’option correspondante en bas de la boîte de dialogue. Si vous voulez rechercher en fonction de critères différents, cliquez d’abord sur le titre de la colonne pour sélectionner le tag désiré. Ensuite, sélectionnez les valeurs de recherche. Supprimer des préréglages Pour supprimer un préréglage : 1. Sélectionnez le préréglage désiré. 305 HALion Sonic Liste de résultats La barre d’outils de la liste de résultats possède trois boutons de filtre qui vous permettent de définir quel type de préréglage doit être affiché. Chaque type de multi, de programme et de couche possède un bouton de filtre. Activez l’un d’eux en fonction du type de préréglage que vous souhaitez charger. Par défaut, le filtre est réglé sur programme. Colonnes Les colonnes de la liste de résultats affichent toutes les données méta des préréglages qui correspondent aux critères de recherche définis dans la section de recherche par catégorie (Category). Vous pouvez définir quelles colonnes sont affichées et adapter l’ordre des colonnes à l’intérieur de la liste de résultats en faisant glisser l’en-tête à la position désirée. De plus, vous pouvez utiliser les en-têtes des colonnes pour changer l’ordre des résultats dans la liste. L’icône triangle dans l’en-tête de la colonne indique quelle colonne détermine l’ordre et dans quelle direction. Vous pouvez classer les résultats en ordre ascendant ou descendant. Filtre de Rating Vous pouvez limiter le résultat de la recherche aux préréglages ayant une certaine cote. Le curseur du filtre de Rating vous permet de définir la cote minimale. Filtre de recherche de texte Setup result columns Le champ de recherche par texte dans la barre d’outils de la liste des résultats vous permet de saisir un fragment de nom pour trouver tous les préréglages contenant ce fragment. La liste de résultats s’actualise immédiatement et la section de recherche par catégorie indique toutes les catégories contenant les préréglages correspondant à la recherche par texte. Cliquez sur le bouton “Setup Result Columns” dans la barre d’outils de la liste de résultats pour ouvrir un menu. Là, vous pouvez sélectionner quelles colonnes de données méta doivent être affichées. Le fait de sélectionner une colonne l’ajoute à la fin de la liste. Vous pouvez ensuite déplacer la nouvelle colonne en la faisant glisser jusqu’à la position désirée. Réinitialiser le filtre de recherche Types de préréglages Il y a trois types de préréglages : Type Description Multi Tous les réglages du plug-in. Program Tous les réglages d'un programme contenant jusqu'à quatre couches. Pour supprimer le texte du champ de recherche par texte, cliquez simplement sur le bouton de réinitialisation (Reset) à gauche du champ de texte. Layer Une seule couche (synthé, échantillon, instrument, percussions ou boucle). Filtre Factory / User Pour distinguer les différents types de préréglages, chaque type possède sa propre icône. Ces deux boutons de filtre vous permettent de définir si vous voulez voir tous les préréglages, uniquement les préréglages d’usine (Factory) ou uniquement les préréglages utilisateur (User). Voir les filtres Couche Multi Programme 306 HALion Sonic Compteur de résultats Le nombre de préréglages correspondant aux critères de la recherche est affiché dans le champ de texte dans le coin droit de la barre d’outils de la liste de résultats. Category (catégorie) Cliquez pour sélectionner. Sub Category (souscatégorie) Cliquez pour sélectionner. Style Cliquez pour sélectionner. Sub Style (sous-style) Cliquez pour sélectionner. Character (caractère) Cliquez pour ouvrir une boîte de dialogue d'édition. Tempo Ajouter des tags aux préréglages Cliquez pour sélectionner, doublecliquez pour éditer. Chaque préréglage peut être décrit à l’aide d’un jeu d’attributs (tags) prédéfini. Ces tags peuvent être définis dans la section des tags de la boîte de dialogue d’enregistrement ou directement dans la liste de résultats. Bars & Beats (mesures Cliquez pour sélectionner, doublecliquez pour éditer. et temps) 1. Cliquez sur le champ de valeur que vous voulez régler pour ouvrir un menu (boîte de dialogue). Cliquez pour sélectionner, doublecliquez pour éditer. Key (tonalité) Cliquez pour sélectionner. GM Sound (son GM) Cliquez pour sélectionner. Réglage des tags de caractère 2. Sélectionnez la valeur désirée. Contrairement aux autres tags qui sont réglables par menu ou en saisissant le mot souhaité, les tags de caractère sont définissables à partir d’un éditeur dédié. L’éditeur fournit une liste d’opposés qui vous permettent de décrire le caractère d’un son. Ö Les valeurs de tag sont écrites directement dans les fichiers de préréglage correspondants. Cependant, il est impossible d’écrire dans les données d’usine protégées. Dans ce cas, les données méta seront enregistrées avec la base de données MediaBay de HALion Sonic. Pour définir un caractère, activez les attributs souhaités : la ligne de prévisualisation dans la section inférieure de la boîte de dialogue affiche comment les caractères apparaîtront plus tard dans la liste de résultats. Tags Les attributs suivants peuvent être définis directement dans la liste des résultats ou dans la boîte de dialogue d’enregistrement : Tag : Signature Tags avec la boîte de dialogue d'enregistrement Méthode d'édition : Lorsque vous enregistrez un préréglage, la boîte de dialogue d’enregistrement s’ouvre et montre l’éditeur de tags sur la droite. Ici, vous pouvez éditer facilement vos tags avant d’enregistrer le préréglage. Pour faciliter encore les choses, vous pouvez commencer par cliquer sur un préréglage existant de la liste de fichiers sur la gauche pour copier son nom et tous ses tags, puis faire les changements que le nouveau préréglage nécessite, modifier le nom du préréglage et le sauvegarder. Media Name (nom) Affichage uniquement. Rating (cote) Tirez pour définir le Rating. Comment (commentaire) Cliquez pour sélectionner, doublecliquez pour éditer. Content Summary (résumé du contenu) Cliquez pour sélectionner, doublecliquez pour éditer. Write Protection Affichage uniquement, utilisez le (ajouter une protection) menu contextuel pour ajouter une protection. Library Name (nom de Cliquez pour sélectionner, doublecliquez pour éditer. bibliothèque) Library Manufacturer (éditeur de la bibliothèque) Cliquez pour sélectionner, doublecliquez pour éditer. Author (auteur) Cliquez pour sélectionner, doublecliquez pour éditer. Musical 307 HALion Sonic Page Options • Si votre disque dur ne fournit pas les données suffisamment rapidement, déplacez le curseur vers la droite en direction de RAM. L’afficheur de la mémoire est actualisé en conséquence. Ö Si vous ne rencontrez aucun problème de performances, ne modifiez pas ce paramètre. Ö Le réglage Disk vs. RAM s’applique toujours à toutes instances du plug-in. Il n’est pas enregistré avec le projet. Vous devrez le régler une seule fois pour votre ordinateur. Performance Ici, vous trouverez les réglages pour optimiser les performances CPU de HALion Sonic. Max Voices Ce paramètre vous permet de spécifier un nombre total de voix qu’une instance de HALion Sonic peut jouer. Dès que cette limite est atteinte, HALion Sonic commence à escamoter des voix. La plage de réglage s’étend de 1 à 512 voix. Réglages sur la page Options Disk Streaming Certains des programmes utilisent jusqu’à 1 Go d’échantillons, par exemple le piano acoustique. Il s’agit d’une grande quantité de données d’échantillon que votre ordinateur ne pourra éventuellement pas charger entièrement dans la RAM, surtout si vous utilisez l’ensemble des 16 slots. Ainsi, HALion Sonic charge uniquement les premières millisecondes de chaque échantillon dans la RAM et charge constamment plus de données à partir du disque dur pendant que vous jouez. Comme le disque dur doit travailler davantage pour chaque note que vous jouez en plus, il est préférable de charger à l’avance un maximum de sons en mémoire RAM. Bien entendu, cela laisse moins de RAM pour d’autres applications. Pour obtenir des performances optimales de votre système, vous pouvez équilibrer l’utilisation que fait HALion Sonic de la RAM et du disque dur. Max CPU Pour éviter les clics en raison de surcharges du CPU, vous pouvez spécifier une limite maximale de la charge CPU pour l’instance du plug-in. HALion Sonic escamote automatiquement des voix lorsque cette limite est dépassée. La plage de réglage s’étend de 10% à 100%. La valeur 100% signifie que la fonction Max CPU est éteinte. Ö Du fait que HALion Sonic nécessite un certain temps pour réagir, des crêtes CPU dépassant la limite choisie peuvent apparaître et engendrer des artefacts tels que des décrochages audio. En réglant Max CPU sur une valeur un peu plus faible que la valeur actuelle, vous serez tranquille. Équilibre entre le disque dur et la RAM Voice Fade Out Utilisez ce curseur pour équilibrer l’utilisation du disque dur et de la RAM. Ajustez ici le temps de fondu de sortie des voix escamotées parce que les valeurs Max Voices ou Max CPU de l’instance du plug-in ont été atteintes. Les valeurs sont comprises entre 5 et 100 ms. • Si vous avez besoin de plus de RAM pour d’autres applications, déplacez le curseur vers la gauche en direction de Disk. 308 HALion Sonic Ö L’assignation actuelle des contrôleurs MIDI sera également enregistrée avec chaque projet. Ainsi, vous pouvez transférer vos réglages dans d’autres systèmes. Le projet comprend également les aussi des contrôleurs MIDI des effets auxiliaires AUX FX. Osc ECO Mode Activez ce bouton pour faire fonctionner les oscillateurs des couches de synthé en mode ECO. Les oscillateurs consomment moins de ressources CPU mais produisent plus d’aliasing dans les hautes fréquences. En activant cette fonction, vous pourrez jouer plus de voix avec les couches de synthé. Multi Chain Global Vous trouverez ici les réglages globaux de HALion Sonic. Show Tooltips Lorsque vous placez la souris au-dessus d’un réglage, un petit texte d’aide apparaît. Désactivez Show Tooltips pour supprimer cette fonction. Ö Show Tooltips n’est pas enregistré avec le projet. Vous devrez le régler une seule fois pour votre ordinateur. MIDI Controller Vous pouvez enregistrer vos propres assignations de contrôleurs MIDI comme réglage par défaut ou restaurer les assignations d’usine des contrôleurs MIDI. Introduction Reset to Factory HALion Sonic fournit une fonction spéciale Multi Chain qui vous permet d’établir une liste de 128 multis que vous pouvez charger manuellement ou par message Program Change. Cette fonction est particulièrement utile si vous jouez live. Elle vous permet par exemple d’établir une liste de sons qui suit l’ordre de leur apparition pendant votre performance. Pour retrouver les assignations d’usine des contrôleurs MIDI : 1. Cliquez sur le bouton “Reset to Factory”. 2. Cliquez sur “Yes” pour restaurer les assignations ou sur “No” pour annuler. Save as Default Pour utiliser le mode Multi Chain : Pour enregistrer les assignations actuelles des contrôleurs MIDI comme réglage par défaut : 1. Passez à la page Multi. • Cliquez sur le bouton “Save as Default”. 2. Chargez une chaîne (Chain) existante à l’aide des commandes de préréglage de la barre de titre. A présent, à chaque fois que vous chargerez une nouvelle instance du plug-in, vos propres assignations de contrôleurs MIDI seront chargées par défaut. Établir une Multi Chain Ö “Save as Default” ne comprend pas les assignations de contrôleurs MIDI des effets auxiliaires AUX FX. 2. Cliquez sur le bouton triangle de l’élément désiré de la liste pour ouvrir la boîte de dialogue MediaBay. 1. Passez à la page Multi. 3. Sélectionnez un multi et cliquez sur “OK”. 4. Répétez cette procédure pour tous les multis qui doivent faire partie de la liste. 309 HALion Sonic A présent, vous pouvez naviguer dans la liste en cliquant sur les boutons fléchés gauche (Previous) et droit (Next) ou sélectionner un élément donné de la lite à la souris. Le multi correspondant sera chargé. Vous pouvez aussi assigner des contrôleurs MIDI arbitrairement pour commander les boutons à distance avec un contrôleur physique en faisant un clic droit sur un bouton et en sélectionnant le contrôleur désiré. 1. Faites un clic droit sur l’un des boutons fléchés pour ouvrir le menu contextuel. 2. Sélectionnez “Learn CC”. 3. Actionnez votre contrôleur physique. Pour supprimer le contrôleur MIDI, ouvrez le menu contextuel et sélectionnez “Remove CC”. Si vous utilisez un bouton rotatif, un curseur ou la molette de modulation, chaque passage de la moitié supérieure à la moitié inférieure fait passer au multi suivant. Les contrôleurs physiques tels qu’une pédale ou un commutateur incrémentent également. Lorsque les deux boutons (Previous/Next) sont assignés au même curseur, au même bouton rotatif ou à la même molette de modulation, HALion Sonic transforme le passage du milieu vers la quart supérieur en commande Next (suivant) et le passage du milieu vers le quart inférieur en commande Previous (précédent). Modifier l'ordre de la chaîne Vous pouvez modifier l’ordre des éléments en les faisant glisser jusqu’à une nouvelle position dans la liste. La position d’insertion est indiquée. Vider une chaîne Pour supprimer tous les éléments de la liste : 1. Cliquez sur le triangle d’options dans l’afficheur du nom. 2. Sélectionnez “Clear Multi Chain”. Supprimer un multi d'une chaîne Pour supprimer un seul multi de la liste : 1. Cliquez sur le triangle d’options dans l’afficheur du nom. 2. Sélectionnez “Remove Selected Multi”. Assigner des contrôleurs MIDI aux boutons Previous/ Next Pour naviguer dans la liste des multis, vous pouvez aussi utiliser des contrôleurs MIDI. Il peut s’agir d’une pédale, d’un bouton rotatif, d’un fader ou de la molette de modulation. Pour activer cette fonction, vous devez d’abord assigner le contrôleur souhaité. 310 HALion Sonic Commandes supplémentaires de la version autonome de HALion Sonic Pour configurer un raccourci clavier, procédez comme ceci : 1. Dans le coin supérieur gauche de l’interface autonome, cliquez sur le bouton situé à droite du menu local de l’entrée MIDI. En haut de la fenêtre du programme, vous trouverez des commandes supplémentaires pour utiliser HALion Sonic comme instrument autonome. La boîte de dialogue Key Commands apparaît. Cliquez ici… Pour en savoir plus sur la façon de régler HALion Sonic comme instrument autonome, lisez la section “HALion Sonic autonome” à la page 218. ...pour ouvrir la boîte de dialogue Key Commands. La boîte de dialogue Key Commands Il est possible d’assigner des raccourcis clavier à la plupart des opérations réalisables à partir de l’interface autonome de HALion Sonic. La boîte de dialogue Key Commands regroupe toutes les commandes disponibles et vous indique pour chacune le raccourci clavier paramétré. Les commandes sont classées dans une arborescence de dossiers hiérarchisée comparable à celle de Windows Explorer ou de Mac OS Finder. Lorsque vous ouvrez le dossier d’une catégorie en cliquant sur le signe plus situé à côté, les éléments et fonctions s’affichent avec les raccourcis clavier qui leur sont assignés. 2. Dans la liste des commandes (Commands) sur la gauche, sélectionnez une catégorie (Category). 3. Cliquez sur le signe plus pour ouvrir le répertoire Category et afficher son contenu. Remarquez que vous pouvez également cliquer sur les signes plus et moins “globaux” dans le coin supérieur gauche pour ouvrir et fermer tous les répertoires Category en une seule fois. 4. Dans la liste, sélectionnez l’élément auquel vous souhaitez assigner un raccourci clavier. Les raccourcis déjà assignés figurent dans la colonne Keys et dans la section Keys située dans le coin supérieur droit. Vous pouvez également rechercher une fonction spécifique en saisissant son nom dans le champ de recherche qui se trouve en haut de la boîte de dialogue, puis en cliquant sur le bouton de recherche (le bouton loupe). 311 HALion Sonic 5. Une fois que vous avez trouvé et sélectionné l’élément souhaité, cliquez sur le champ “Type in Key” et saisissez un nouveau raccourci clavier. • Ouvrez le menu local des sorties audio pour sélectionner une sortie audio pour le canal stéréo principal du plug-in. Vous pouvez choisir n'importe quelle touche ou une combinaison d'une ou plusieurs touches mortes ([Alt]/[Option], [Ctrl]/[Commande], [Maj]) avec toute autre touche. Quand vous sélectionnez une sortie audio, les canaux avant et arrière sont assignés aux ports de sortie audio qui suivent la sortie sélectionnée, par ex. 1, 2, 3, 4 ou 5, 6, 7, 8. En enfonçant [Alt]/[Option]-[Maj] et en sélectionnant une sortie audio, les sorties audio sont assignées par paires aux canaux avant et arrière, par ex. 1, 2, 1, 2 ou 5, 6, 5, 6. 6. Cliquez sur le bouton Assign au-dessus du champ pour assigner votre raccourci clavier à la fonction choisie. Votre nouveau raccourci clavier apparaît dans la liste Keys. Ö Utilisez la boîte de dialogue Preferences pour sélectionner le périphérique ASIO et les autres sorties audio. Pour en savoir plus, consultez la section “La boîte de dialogue Preferences” à la page 218. 7. Cliquez sur OK pour fermer la boîte de dialogue. • Si le raccourci clavier est déjà attribué à une autre fonction, un message vous invite à réassigner ce raccourci ou à annuler l’opération. Aide-mémoire • Il est possible d’assigner plusieurs raccourcis clavier à une même fonction. Lecture Stop Enregistrement • Pour supprimer un raccourci clavier, sélectionnez la commande correspondante puis son raccourci clavier dans la liste Keys. Cliquez ensuite sur l’icône corbeille. Boucler Réglages du métronome Sélection de l’entrée MIDI et des sorties audio Chargement de Enregistrement fichier MIDI de fichier MIDI Filtre des canaux MIDI Icône Info Dans le coin supérieur gauche de l’interface du plug-in en mode autonome, vous trouverez deux menus locaux pour la sélection de l’entrée MIDI et de la sortie audio principale du plug-in. Sélection du mode d’enregistrement Indicateur de position dans le morceau Format temporel Fader de position dans le morceau Piste tempo Le menu local de l’entrée MIDI regroupe tous les périphériques MIDI installés sur votre système. Valeur de Tempo Moduler Tempo Signature rythmique L’aide-mémoire vous permet d’enregistrer et de lire des fichiers MIDI au format MIDI standard (extension .mid). Vous pouvez charger des fichiers MIDI, mais également enregistrer vos propres fichiers et les conserver. La section de transport fournit des boutons play, stop, enregistrement et boucle. L’afficheur indique la position dans le morceau, le tempo et la signature rythmique du fichier MIDI. De plus, vous disposez d’un métronome utilisable pour l’enregistrement ou pour travailler l’instrument. • Ouvrez le menu local de l’entrée MIDI pour sélectionner le périphérique MIDI que vous souhaitez utiliser. La diode orange d’activité MIDI dans le coin supérieur gauche du plug-in indique l’arrivée de messages MIDI à l’entrée MIDI sélectionnée. Cette diode s’allume en cas de transmission de messages Note-On et de messages de contrôleur. Vous pouvez ainsi déterminer si le plug-in et votre clavier MIDI sont bien connectés à la même entrée de périphérique MIDI. Ö L’aide-mémoire peut jouer des fichiers MIDI envoyant des ordre de notes sur les 16 canaux MIDI. Il envoie également des ordres Program Change MIDI quand un fichier MIDI est chargé. Le menu local des sorties audio regroupe toutes les sorties du périphérique ASIO sélectionné. 312 HALion Sonic Utilisation des commandes de transport Utiliser le filtre de canaux MIDI • Le bouton de lecture vous permet de lancer la lecture du fichier MIDI. Quand un fichier MIDI comportant plusieurs pistes a été chargé, vous pouvez choisir de lire tous les canaux (“All”) ou uniquement les événements d’un seul canal MIDI. Cette commande se trouve à droite de l’icône Info dans l’indicateur de position dans le morceau. La lecture débute toujours à la position dans le morceau. • Le bouton stop vous permet de mettre la lecture du fichier MIDI en pause à la position actuelle. Cliquez deux fois sur le bouton stop pour que la position dans le morceau revienne au début. Position dans le morceau • Le bouton d’enregistrement vous permet de lancer l’enregistrement. Le fader de position dans le morceau vous indique la position de la tête de lecture. La position est chiffrée audessus du fader de position dans le morceau. • Le bouton de boucle vous permet de lire tout le fichier MIDI en boucle. Ö Quand vous chargez un fichier MIDI, l’indicateur montre le fichier dans toute sa longueur et le fader de position est placé en fin de morceau. Cependant, la lecture commence du début quand vous cliquez sur le bouton lecture. Charger un fichier MIDI Pour charger un fichier MIDI standard (.mid), procédez comme ceci : • Pour déplacer la tête de lecture à un autre endroit du morceau, faites glisser le fader de position à la position souhaitée dans le morceau. 1. Cliquez sur le bouton Load File sous les boutons de transport. 2. Dans la boîte de dialogue qui apparaît, sélectionnez le fichier de votre choix. Enregistrer un fichier MIDI • Pour modifier le format temporel, cliquez sur le symbole de format temporel dans le coin supérieur droit de l’afficheur. Une horloge s’affiche quand le format paramétré est le temps. Une note s’affiche quand le format paramétré est la “mesure”. Pour enregistrer ce que vous avez joué dans un fichier MIDI, procédez comme ceci : Tempo et signature rythmique 3. Cliquez sur Open pour charger le fichier MIDI. Sous l’afficheur de la position du morceau, vous trouverez des champs Tempo et Time Signature qui fournissent des informations de tempo et de mesure au plug-in. En mode autonome, ces informations ne vous sont pas indiquées par l’application hôte. C’est pourquoi ces paramètres figurent dans l’aide-mémoire et le métronome du plug-in. 1. Cliquez sur le bouton Save File (l’icône disquette) sous les boutons de transport. 2. Dans la boîte de dialogue qui apparaît, définissez un emplacement et un nom de fichier. 3. Cliquez sur Save pour enregistrer le fichier MIDI. L’icône Info Pour savoir quel fichier MIDI est actuellement chargé, survolez l’icône Info située dans le coin supérieur gauche de l’indicateur de position dans le morceau. Une info-bulle vous indique le nom du fichier MIDI. Option Description Tempo Track/ Fixed Réglez-le sur “Track” pour suivre le tempo original du fichier MIDI. Pour définir manuellement le tempo, configurez-le sur “Fixed”. Valeur de Tempo Détermine le tempo du fichier MIDI. Les valeurs sont comprises entre 1.000 BPM et 300.000 BPM. Moduler Tempo Quand vous sélectionnez l’option Tempo Track, une commande apparaît. Elle vous permet de moduler la lecture par rapport au tempo d’origine du fichier MIDI. Les valeurs de cette commande sont comprises entre 0.5x (-50%) et 2x (+100%) le tempo du fichier d’origine. Sign. (signature rythmique) Détermine la signature rythmique utilisée par le plug-in. Vous pouvez saisir le type de mesure désiré sous forme de fraction, par ex. 3/4, 6/8, 4/4, etc. 313 HALion Sonic Enregistrer ce que vous jouez Contrôleurs MIDI 1. Cliquez sur le symbole d’enregistrement situé sous le bouton d’enregistrement afin de sélectionner le mode d’enregistrement souhaité dans le menu local : Utiliser des contrôleurs MIDI Option Description Direct L’enregistrement démarre dès que vous cliquez sur le bouton d’enregistrement. MIDI L’enregistrement démarre dès la première note MIDI. Count In 1 L’enregistrement démarre après un décompte d’une mesure. Count In 2 L’enregistrement démarre après un décompte de deux mesures. Vous pouvez assigner les paramètres volume, pan, mute, solo, send FX 1 à 4 et les contrôles instantanés de chaque slot à un contrôleur MIDI. En plus des paramètres de slot, vous pouvez aussi assigner les paramètres des effets auxiliaires AUX FX. Par défaut, volume, pan, send FX 1 à 4 et les contrôles instantanés du programme sont déjà assignés. Vous pouvez personnaliser ces assignations d’usine de contrôleurs MIDI en assignant vos propres contrôleurs MIDI grâce à la fonction Learn. Ainsi, vous pouvez adapter les assignations à votre clavier ou à votre contrôleur MIDI. Pour un contrôle encore plus approfondi, il est possible de définir les valeurs maximale et minimale de chacun des paramètres assignés. 2. Cliquez sur le bouton d’enregistrement pour lancer l’enregistrement. 3. Quand vous avez terminé, cliquez sur le bouton stop. Assigner des contrôleurs MIDI • Maintenant vous pouvez enregistrer ce que vous venez de jouer dans un fichier MIDI, voir “Enregistrer un fichier MIDI” à la page 313. Pour assigner un contrôleur MIDI à un paramètre : 1. Faites un clic droit (Win) ou [Ctrl]+clic (Mac) sur la fonction que vous souhaitez commander à distance. Ö Le fader de position dans le morceau évolue vers la droite afin de vous indiquer que l’enregistrement est en cours. 2. Sélectionnez “Learn CC” dans le menu. 3. Sur le clavier ou le contrôleur MIDI, actionnez le potentiomètre, le fader ou le bouton voulu. Activer le métronome Pour sélectionner le mode de lecture du métronome, cliquez sur le bouton Metronome. Le menu local qui apparaît vous propose les modes suivants : Option Description Off Le métronome est désactivé. Count In Le métronome est uniquement joué pendant le décompte avant l'enregistrement. On Le métronome est toujours allumé. Ö La prochaine fois que vous ferez un clic droit (Win) ou [Ctrl]+clic (Mac) sur la fonction, le menu indiquera le contrôleur MIDI assigné. Ö Il est possible d’assigner un même contrôleur MIDI à plusieurs paramètres. En revanche, vous ne pouvez pas assigner de contrôleurs MIDI différents à un seul paramètre. Supprimer l'assignation de contrôleurs MIDI La commande de volume située à côté de l’icône du métronome vous permet de régler son niveau. Le dialogue Preferences contient également les réglages de métronome. Pour supprimer l’assignation d’un contrôleur MIDI : 1. Faites un clic droit (Win) ou [Ctrl]+clic (Mac) sur le bouton dont vous souhaitez supprimer l’assignation. Volume 2. Sélectionnez “Forget CC” dans le menu. Cette commande vous permet de régler le niveau général des sorties du plug-in en mode autonome. Sont pris en compte les volumes des sorties principales, des sorties arrière et de la sortie du métronome. 314 HALion Sonic Régler les valeurs minimale/maximale Pour enregistrer les assignations actuelles de contrôleurs MIDI comme configuration par défaut : Vous pouvez définir séparément les valeurs de paramètre minimale et maximale de chaque assignation. Ainsi, vous contrôlez le paramètre beaucoup plus facilement, notamment quand vous vous produisez sur scène. 1. Allez à la page Options. 2. Cliquez sur “Save as Default” dans la section des contrôleurs MIDI. Pour régler la valeur minimale du paramètre : A présent, à chaque fois que vous chargerez une nouvelle instance du plug-in, vos propres assignations de contrôleurs MIDI seront disponibles par défaut. 1. Réglez le paramètre sur la valeur minimale souhaitée. 2. Faites un clic droit (Win) ou [Ctrl]-clic (Mac) sur la commande. Ö “Save as Default” ne comprend pas les assignations de contrôleurs MIDI des effets auxiliaires AUX FX. 3. Sélectionnez “Set Minimum” dans le menu. Ö L’assignation actuelle des contrôleurs MIDI sera également enregistrée avec chaque projet. Ainsi, vous pouvez transférer vos réglages dans d’autres systèmes. Le projet comprend également les assignations des contrôleurs MIDI des effets auxiliaires AUX FX. Pour régler la valeur maximale du paramètre : 1. Réglez le paramètre sur la valeur maximale souhaitée. 2. Faites un clic droit (Win) ou [Ctrl]-clic (Mac) sur la commande. 3. Sélectionnez “Set Maximum” dans le menu. Rétablir les assignations d'usine des contrôleurs MIDI Assigner des contrôleurs MIDI aux effets AUX FX Pour retrouver les assignations d’usine des contrôleurs MIDI : Vous pouvez assigner les paramètres des effets auxiliaires AUX FX à des contrôleurs MIDI. Contrairement aux slots, les effets AUX FX ne possèdent pas de port ni de canal MIDI propres. C’est pourquoi ils répondent à tous les messages de contrôleur MIDI entrants quel que soit le canal MIDI (mode Omni). Par conséquent, si vous assignez un paramètre à un contrôleur MIDI, vous devrez utiliser un numéro de contrôleur qui n’est utilisé par aucune des assignations réalisées dans les slots. 1. Allez à la page Options. 2. Dans la section des contrôleurs MIDI, cliquez sur “Reset to Factory”. 3. Cliquez sur “Yes” pour restaurer les assignations ou sur “No” pour annuler. Automatisation et assignations d'usine des contrôleurs MIDI • Pour assigner un contrôleur MIDI, chargez l’effet, faites un clic droit sur le paramètre et assignez le contrôleur souhaité comme décrit plus haut. Les paramètres suivants du plug-in peuvent être utilisés pour l’automatisation à partir de votre séquenceur logiciel et peuvent être assignés à un contrôleur MIDI externe. Les numéros et les noms de contrôleur font référence à l’assignation d’usine par défaut des contrôleurs MIDI de ces paramètres : • Si vous supprimez l’effet ou le remplacez par un autre, l’assignation du contrôleur MIDI de l’effet sera perdue. Enregistrer des assignations de contrôleurs MIDI comme configuration par défaut Ö Les numéros de contrôleur MIDI assignés sont les même pour les 16 slots. Cependant, les contrôleurs MIDI répondent au canal MIDI du slot respectif. Après avoir personnalisé les assignations d’usine des contrôleurs MIDI, vous pouvez les enregistrer comme configuration par défaut. 315 HALion Sonic Slots 1 à 16 : Paramètre : Contrôleur : Numéro : Nom : Volume #07 Volume Pan #10 Pan Mute - - Solo Send FX 1 Send FX 2 Send FX 3 Send FX 4 - #91 #92 #93 #94 - Effect 1 Depth Effect 2 Depth Effect 3 Depth Effect 4 Depth Program QC 1 #74 Brightness Program QC 2 #71 Harmonic Content Program QC 3 #73 Attack Time Program QC 4 #72 Program QC 5 #75 Release Time Sound Controller #6 Layer 2 QC 6 - - Layer 2 QC 7 - - Layer 2 QC 8 - - Layer 3 QC 1 - - Layer 3 QC 2 - - Layer 3 QC 3 - - Layer 3 QC 4 - - Layer 3 QC 5 - - Layer 3 QC 6 - - Layer 3 QC 7 - - Layer 3 QC 8 - - Layer 4 QC 1 - - Layer 4 QC 2 - - Layer 4 QC 3 - - Layer 4 QC 4 - - Layer 4 QC 5 - - Layer 4 QC 6 - - Layer 4 QC 7 - - Layer 4 QC 8 - - Program QC 6 #76 Sound Controller #7 Program QC 7 #77 Sound Controller #8 Program QC 8 #78 Sound Controller #9 Layer 1 QC 1 - - Layer 1 QC 2 - - Layer 1 QC 3 - - Layer 1 QC 4 - - Layer 1 QC 5 - - Layer 1 QC 6 - - Layer 1 QC 7 - - Layer 1 QC 8 - - 1. Placez le pointeur de la souris au-dessus du réglage que vous voulez modifier. Layer 2 QC 1 - - 2. Tournez le ai-knob pour régler la valeur désirée. Layer 2 QC 2 - - Layer 2 QC 3 - - Layer 2 QC 4 - - Layer 2 QC 5 - - Ö Veuillez noter que le ai-knob fonctionne uniquement avec les paramètres automatisables. Cela signifie par exemple que vous ne pouvez pas utiliser le ai-knob pour modifier les paramètres de la page Options. Ö Vous pouvez commander à distance n’importe quel autre paramètre en l’assignant d’abord à un contrôle instantané puis à un contrôleur MIDI. Ö Vous pouvez utiliser les contrôleurs MIDI à l’intérieur de la matrice de modulation (Modulation Matrix) d’une couche de synthé ou d’échantillon, par exemple pour contrôler la coupure (Cutoff). Compatibilité avec le CC 121 HALion Sonic peut être contrôlé avec le ai-Knob du contrôleur MIDI Steinberg CC121. Pour modifier la valeur d’un paramètre : 316 HALion Sonic Index A Affichage d'édition 222 Aide-mémoire 312 Application hôte AU 217 Cubase 217 B Barres d'outils 223 C Clavier 223 Code d'activation 215 Compatibilité avec le CC 121 316 Configuration minimale 216 Contrôles de performance 223 Contrôles instantanés 282 Contrôleur MIDI 314 Couche d'instrument 263 Couches 220 Couches de percussions et de boucle 274 Page Inserts 262 Page MIDI 231 Page Mix 230 Page Mod Matrix 257 Page Options 308 Page Oscillator 239 Page Pitch 238 Page Program 232 Page Step Modulator 255 Page Voice 235 Pages d'enveloppe 245 Pages LFO 251 Programmes 219 R Raccourcis clavier 214 Réinitialisation MIDI 226 S D Section maître 226 Slot de programme 224 Slot du rack 227 Sources de modulation 259 Sphère 224 Destinations de modulation 260 U E USB-eLicenser 215 Effets globaux 289 Expression Maps 267 F FlexPhraser 268 I Indicateurs de performances 226 Installation 215 M MediaBay 304 Modificateurs de modulation 262 Molettes 223 Multi Chain 309 Multis 219 P Pads de déclenchement 287 Page Amplifier 244 Page Filter 241 318 Index