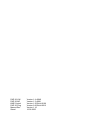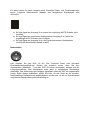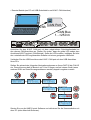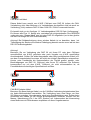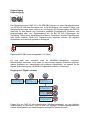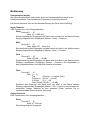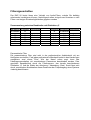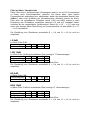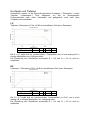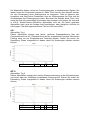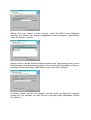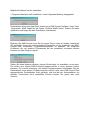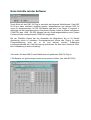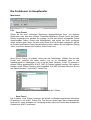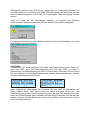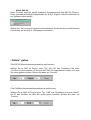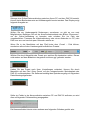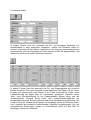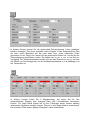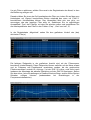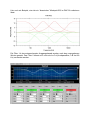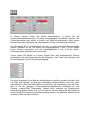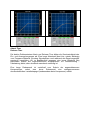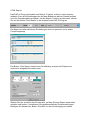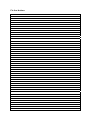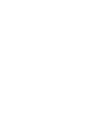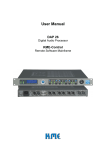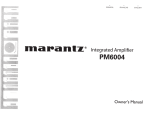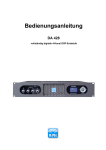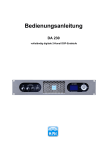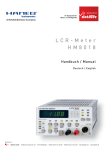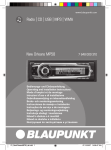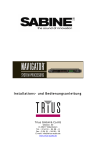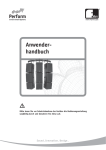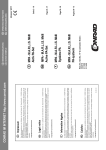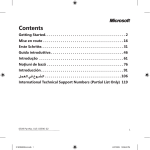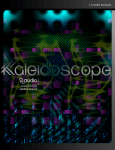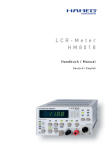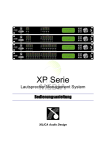Download Bedienungsanleitung DAP 26
Transcript
Bedienungsanleitung DAP 26 Digital Audio Processor KME-Control Remote Software Mainframe DAP 26 HW DAP 26 MC KME-Control DAP 26 Plug Manual Rev. Stand: Version 1.4 r0040 Version 1.3 r0061 Version 1.50 Build 0106 Version 2.00 Build 0213 Version 1.10 16.02.2005 Funktionseinheiten Der DAP 26 bietet in seinem leistungsfähigem DSP-Mainframe zahlreiche Funktionsmodule, welche aus der analogen und digitalen Audiotechnik bekannt sind. So stehen 9 Filterbänke mit je 5 frei kombinierbaren Filtern aus 12 Filtertypen, 6 Crossoverbänke mit je zwei frei kombinierbaren Filtern aus 3 Typen, 3 Masterdelays mit bis zu 2000 ms (685 Meter) Verzögerungszeit, 6 Kanaldelays mit bis zu 500 ms (170 Meter) Verzögerungszeit, 6 Dynamikprozessoren (Kompressor / Limiter) sowie 6 Noisegates und eine flexible Routing-Matrix zur Nutzung bereit. All diese Funktionsmodule können entweder direkt am Gerät oder komfortabel über die Echtzeit-Remotesoftware KME-Control konfiguriert werden. Bedienteile Vorn CL IP + K.M.E. DAP26 V0.1 Preset Configuration 0 dB Choose an option! - 60 IN A L IMIT + - 6 d B +6 MU TE 0 dB L IMIT + - 6 d B +6 - 6 d B +6 MU TE MU TE - 60 0 dB - 60 L IMIT + - 6 d B +6 - 6 d B +6 MU TE MU TE 0 dB - 6 dB +6 MU TE - 60 IN B Eingangspegelanzeigen Am Hardwaregerät stehen zwei Eingangspegelanzeigen zur Verfügung. Diese dienen dazu, mit der Signalquelle den analogen Eingangspegel einstellen zu können beziehungsweise den am Gerät eingehenden Digitalpegel abzulesen. Folgende Grafik zeigt verschiedene Aussteuerungen (es soll sich jeweils um die Spitzenpegel des Audio-Signals handeln): a b a) b) c) d) c d zu wenig ausgesteuert gut ausgesteuert maximal ausgesteuert übersteuert – Verzerrungen sind zu erwarten Die analoge Eingangsstufe des DAP 26 ist mit einem fest eingestellten Pegellimiter versehen. Dieser schützt den A/D-Wandlerbaustein zuverlässig vor Übersteuerung. Die Funktion ist allerdings nur als „Notbremse“ vorgesehen, um digitales Clipping zu vermeiden. Der DAP 26 ist also maximal so auszusteuern, dass (bei Benutzung der Analog-Eingänge) in Pegelspitzen maximal die gelbe LEDs der Eingangspegelanzeigen kurz aufleuchten. Display K.M.E. DAP26 V0.1 Preset Configuration Choose an option! Am Display des DAP 26 wird die komplette Benutzerführung dargestellt. Es können alle Parameter, die sich in der Software einstellen lassen, auch am Gerät selbst bedient werden. Wenn unten rechts Pfeile angezeigt werden, signalisiert dies, dass sich in Pfeilrichtung Untermenüs erreichen lassen. Benutzen Sie zum navigieren einfach die entsprechende Pfeiltaste auf dem Navigationspad. Um Werte zu ändern werden Sie aufgefordert, die zentral angeordnete OK-Taste zu betätigen. Navigations-Pad Am Navigationspad können Sie sich durch die Menüführung navigieren. Betätigen Sie die OK-Taste zum Auswählen bzw. Setzen von Menüpunkten, wenn Sie dazu aufgefordert werden (siehe Anhang Menüführung). Levelmeter 1-6 Pegelregler 1-6 Mutetaster 1-6 LIMIT + -6 dB +6 MUTE 0 dB -6 dB +6 MUTE -60 Mit den Pegelreglern können die Ausgangspegel aller Kanäle im Bereich von +/- 6dB verändert werden, um nachfolgende Geräte schnell anpassen zu können. Die Einstellung dieser Regler ist unabhängig von der Gain-Einstellung in der Software, obwohl diese Regelung auch auf digitaler Signalebene stattfindet! Der ‚Mute’-Taster kann jeden Ausgang stumm schalten (Leuchten = Stumm). Zur Sicherheit bleibt die Ausgangspegelanzeige eingeschaltet, so kann ein unbeabsichtigtes Einschalten unter Pegel verhindert werden. Es steht zudem für jeden Ausgang eine 10-stellige Pegel- und Funktionsanzeige bereit. Folgende Informationen (abseits vom anliegenden Signalpegel) sind ersichtlich: a b c a) Es liegt Signal am Ausgang X an (wenn der zugehörige MUTE-Schalter nicht leuchtet) b) Es liegt Signal mit maximalem Audiopegel am Ausgang X an (wenn der zugehörige MUTE-Schalter nicht leuchtet) c) Es liegt Signal am Ausgang X an, der Dynamikprozessor (Kompressor/ Limiter) des betreffenden Kanals ist aktiv Netzschalter Hier schalten Sie den DAP 26 ein. Der Controller bietet eine wirksame Einschaltknackunterdrückung. Stellen Sie trotzdem sicher, dass Sie Ihre Signalquellen (Mischpult,...) und den DAP 26 zuerst einschalten, danach erst die Leistungsverstärker. Das Ausschalten sollte dann in umgekehrter Reihenfolge stattfinden. Das Aufleuchten des Displays signalisiert, dass der DAP 26 eingeschaltet wurde. Sollte dieses ausbleiben, prüfen Sie bitte, ob das Gerät an die korrekte, funktionsfähige Netzspannung angeschlossen wurde bzw. ob die im Anschlussfeld angebrachte Netzsicherung funktionstüchtig ist. Bedienteile Hinten DIGITAL K LIN G E NTH A LE R M US IK E LE K TRO NIK G m bH M A DE IN G ER M A NY DAP 26 CA U TIO N ! P UL L P LU G B E FORE OP E NIN G ! 85 - 264 V ~A C ; FU SE 1 AT 50 -60H z CAN 1 / RS 232 O U T PU T INPUT CAN 2 OUTPUT INPUT 6 5 3 4 2 1 INPUT +6dB B A An der Rückseite des Gerätes sind alle Anschlüsse vorhanden. Analoge Audio- Eingänge Pegelumschalter INPUT INPUT +6dB B A Die Audio-Eingänge des DAP 26 sind elektronisch symmetriert. Sie sind auch für unsymmetrischen Betrieb geeignet, obgleich dieser nicht vorzuziehen ist. Die Eingänge benötigen einen Audio-Signalpegel von 775 mV (0 dB) zur Vollaussteuerung. Wenn Sie eine Signalquelle mit einem Ausgangspegel von +6 dB (1,55 Volt) anschließen wollen, betätigen Sie bitte den neben der Eingangsbuchse „B“ angebrachten Schalter, um die Eingänge 6 dB unempfindlicher zu schalten. 2 1 3 2 1 3 XLR-XLR symmetrisches Audiokabel (Mikrofonkabel) 2 1 3 Klinke-XLR symmetrisches Audiokabel Benutzen Sie zum Anschluss des DAP 26 an analoge Signalquellen zwei wie in diesen Beispielen beschaltete Audiokabel. Eingänge auf ‚Analog’ schalten (Auslieferungszustand) K.M.E. DAP26 Preset Configuration K.M.E. DAP26 Presetinfo K.M.E. DAP26 Devicesetting Choose an option! Choose an option!‹ › Choose an option!‹ › ˆ ˆ > ˆˆ Devicesettings In-select: Digital OK: Change Value ˆ> Devicesettings In-select: Analog OK: Change Value ˆ> Devicesettings In-select: Analog OK: Change Value ˆ> Folgen Sie am DAP 26 dem abgebildeten Navigationsschema, um die analogen Audioeingänge zu aktivieren. Dies ist eine der wenigen Einstellungsmöglichkeiten, welche ausschließlich am Hardwaregerät durchgeführt werden können. Analoge Ausgänge 1-6 O U T P U T 6 5 4 3 2 1 Die analogen Ausgänge 1-6 sind ebenfalls elektronisch symmetriert. Auch hier ist der Anschluss unsymmetrischer Geräte nicht empfehlenswert. Der maximale Ausgangspegel wird erreicht, wenn an den Ausgangspegelanzeigen die gelbe LED leuchtet. 2 1 3 2 1 3 XLR-XLR symmetrisches Audiokabel (Mikrofonkabel) Computeranschluss Umschalter RS 232 – CAN CAN 1 / RS 232 CAN 2 • Programmierbetrieb (am PC mit RS 232) RS 232 COM 1 DIGITAL KLINGENTHALER MUSIKELEKTRONIK Gm bH MADE IN G ERM ANY DAP 26 85 -26 4V~AC; FUSE 50 -60 Hz 1 AT CAUTION! PULL PLUG BEFORE OPENING! CAN 1 / RS 232 X O UTPUT INPUT CAN 2 OUTPUT INPUT 6 5 4 3 2 1 INPUT +6dB B A Schließen Sie den DAP 26 mit dem mitgelieferten RS 232-Schnittstellenkabel an einen freien COM- Port (RS 232) Ihres PC an. Benutzen Sie dazu ausschließlich den oberen, mit CAN1 / RS 232 beschrifteten Anschluß. Stellen Sie sicher, dass die gelbe LED neben dem Anschluss leuchtet, um den RS 232-Betrieb anzuzeigen. Sollte die LED nicht leuchten, betätigen Sie bitte den unterhalb der LED angebrachten Schalter mit einem geeigneten Hilfsmittel. Starten Sie nun die KMEControl Software und aktivieren Sie die Kommunikation mit dem PC (siehe Abschnitt Software). 5 4 3 2 1 1 2 3 4 5 9 8 7 6 6 7 8 9 9-poliges 1:1 Verbindungskabel „RS 232 9pin Verlängerung“. Es können alle Pins 1:1 belegt sein, zumindest die eingezeichneten Pins MÜSSEN verbunden sein. Ein über Kreuz beschaltetes („Nullmodemkabel“) funktioniert zusammen mit dem DAP 26 nicht. Dieses Kabel wird mit dem DAP 26 mitgeliefert. Achtung! Bei Selbstanfertigung eines solchen Kabels ist zu beachten, dass die maximale Länge 5 Meter beträgt! • Remote-Betrieb (am PC mit USB-Schnittstelle und K.M.E. CAN-Interface) USB CAN Port CAN Bus 1...>250 m DIGITAL KLINGENTHALER MUSIKELEKTRONIK Gm bH MADE IN G ERM ANY DAP 26 85 -26 4V~AC; FUSE 50 -60 Hz 1 AT CAUTION! PULL PLUG BEFORE OPENING! CAN 1 / RS 232 O UTPUT INPUT CAN 2 OUTPUT INPUT 6 5 4 3 2 1 INPUT +6dB B A Schließen Sie den K.M.E. CAN-port mit dem mitgelieferten Schnittstellenkabel an den oberen CAN-Anschluss an. Stellen Sie sicher, dass die gelbe LED neben dem Anschluss NICHT leuchtet (CAN-Betrieb). Sollte die LED leuchten, betätigen Sie bitte den unterhalb der LED angebrachten Schalter mit einem geeigneten Hilfsmittel. Verbinden Sie den USB-Anschluss des K.M.E. CAN-port mit dem USB-Anschluss Ihres PCs. Stellen Sie anhand des folgenden Navigationsschemas an Ihrem DAP 26 die CAN ID ein. Diese Kennung darf im Bereich von 1 bis 63 liegen und bei keinem Gerät (wenn mehrere DAPs an einen Bus angeschlossen werden) doppelt vergeben werden. ˆ > K.M.E. DAP26 Devicesetting ˆ Choose an option! K.M.E. DAP26 Presetinfo Choose an option!‹ › ˆ K.M.E. DAP26 Preset Configuration Choose an option!‹ › Devicesettings In-select: Analog Devicesettings Net-ID : OK: Change Value OK: Change Value <ˆ> ˆ> Devicesettings Net-ID : 1 1 OK: Save Changes! Devicesettings Net-ID : 1 OK: Change Value <ˆ> Starten Sie nun die KME-Control Software und aktivieren Sie die Kommunikation mit dem PC (siehe Abschnitt Software). 5 4 3 2 1 1 2 3 4 5 9 8 7 6 6 7 8 9 CAN Bus Link Kabel Dieses Kabel kann sowohl vom K.M.E. CAN-port zum DAP 26 (sofern die CANVerkabelung nicht über Multicore o.ä. Verbindungen durchgeführt wird) als auch zur Verbindung (Link) mehrerer DAP 26 über CAN Out / CAN In verwendet werden. Es handelt sich um ein 9-poliges 1:1 Verbindungskabel „RS 232 9pin Verlängerung“. Es können alle Pins 1:1 belegt sein, zumindest die eingezeichneten Pins MÜSSEN verbunden sein. Dieses Kabel wird mit dem DAP 26 mitgeliefert (es ist das gleiche wie das voll belegte RS 232 Anschlusskabel). Achtung! Bei Selbstanfertigung eines solchen Kabels ist zu beachten, dass bei Teilbelegung der Stecker eine andere Pinbelegung benutzt werden muss als bei dem RS 232 Verbindungskabel. Achtung! Benutzen Sie zur Verbindung des DAP 26 mit Ihrem PC oder dem CAN-port ausschließlich von K.M.E. gelieferte oder nach Vorgabe von K.M.E. spezifizierte Anschlusskabel. Sollten Sie selbst hergestellte oder fertig konfektionierte Kabel (z.B. aus dem Computerladen) benutzen, die nicht der richtigen Spezifikation entsprechen, könnte unter Umständen die Kommunikation der Geräte gestört werden, oder Beschädigungen am DAP 26, CAN-port oder Ihrem PC auftreten! Die Software kommuniziert nur mit dem K.M.E. CAN-port, da nicht sicherzustellen ist, ob Fremdfabrikate die benötigten Spezifikationen erfüllen. 2 1 3 5 4 3 2 1 9 8 7 6 1 2 3 4 5 6 7 8 9 2 1 3 CAN-BUS Adapter Kabel Benutzen Sie derart belegte Kabel, um die CAN-Bus-Verbindung beispielsweise über ein Audio-Multicorekabel herzustellen. Die Verbindung kann eine Länge von über 250 Metern erreichen. Normalerweise reicht eine Zweidrahtleitung aus. Sollten beim Anschluss des Kabels an die Anlage Brummprobleme auftreten, trennen Sie die Masse / Abschirmung (Pin 1 der XLR- Stecker) auf. Insbesondere bei Verwendung eines Multicores mit Zentralmasse empfehlen wir diese Vorgehensweise. Digitaleingang Digitalausgang DIGITAL OUTPUT INPUT Der Digitaleingang am DAP 26 ist für AES/EBU-Signale mit einer Samplingfrequenz von 32-96 kHz und einer Wortbreite von 16-24 Bit geeignet. Ein interner Format- und Sampleratenkonverter steht natürlich zur Verfügung. Am Digitalausgang des DAP 26 steht das für den Betrieb des Controllers gewählte Eingangssignal (entweder vom Analogeingang oder vom Digitaleingang) als 24 Bit/ 96 kHz Digitalsignal zur Verfügung. Dieses kann beispielsweise weiteren Controllern (digitale Kaskadierung) oder einem anderen Gerät (z.B. Digitalrecorder) zugeführt werden. Die digitalen Anschlüsse sind natürlich galvanisch entkoppelt. 2 1 2 1 3 3 Digitales AES/ EBU Verbindungskabel (110 Ohm) Es wird zwar weit verbreitet auch für AES/EBU-Verkabelung „normales“ Mikrofonkabel verwendet, ohne dass für den Kunden merklich Probleme auftreten, jedoch empfehlen wir, insbesondere bei größeren Kabellängen, ein speziell für die digitale Audioübertragung (AES/EBU) hergestelltes Kabel zu verwenden. Eingänge auf ‚Digital’ schalten K.M.E. DAP26 Preset Configuration K.M.E. DAP26 Presetinfo K.M.E. DAP26 Devicesetting Choose an option! Choose an option!‹ › Choose an option!‹ › ˆ ˆ > ˆˆ Devicesettings In-select: Analog OK: Change Value ˆ> Devicesettings In-select: Digital OK: Change Value ˆ> Devicesettings In-select: Digital OK: Change Value ˆ> Folgen Sie am DAP 26 dem abgebildeten Navigationsschema, um den digitalen Audioeingang zu aktivieren. Dies ist eine der wenigen Einstellungsmöglichkeiten, welche ausschließlich am Hardwaregerät durchgeführt werden können. Netzanschluss mit integrierter Netzsicherung KLINGENTHALER MUSIKELEKTRONIK GmbH MADE IN GERMANY DAP 26 85-264V~AC; FUSE 50-60Hz 1 AT CAUTION! PULL PLUG BEFORE OPENING! Schließen Sie hier das mitgelieferte Netzkabel an. Der DAP 26 arbeitet mit seinem eingebauten Schaltnetzteil an praktisch allen Netzspannungen zwischen 100 und 250 Volt, und muss dabei nicht einmal umgeschaltet werden. Sollte der am mitgelieferten Netzkabel angebrachte Stecker nicht zu dem in Ihrem Land üblichen Steckdosensystem passen, so verwenden Sie bitte ein geeignetes Kaltgerätekabel oder lassen den Stecker durch einen Elektrofachmann wechseln. Sollte die Gerätesicherung einmal durchbrennen, ersetzen Sie diese bitte ausschließlich durch den neben dem Sicherungshalter aufgedruckten Sicherungswert (1 Ampere Träge, 5x20). Setzen Sie niemals andere, insbesondere stärkere Sicherungen ein, auch nicht, wenn eine neu eingesetzte Sicherung gleich wieder durchbrennt. Versuchen Sie ebenfalls nicht, Sicherungen zu „flicken“, da dies unter Umständen lebensgefährliche Folgen haben könnte. Sollte eine neu eingesetzte Sicherung gleich wieder durchbrennen, so liegt vermutlich ein Defekt vor. Konsultieren Sie in diesem Fall den K.M.E.-Support! Bedienung Komponenten (digital) Alle diese Komponenten sind sowohl direkt am Hardwaregerät als auch in der Software bedienbar. Die einstellbaren Parameter sind jeweils identisch. Die Namen beziehen sich auf die Benutzerführung am Gerät (siehe Anhang): Input Channels DSP-Funktionen in den Eingangskanälen Delay Channel [1 … 3] Value [0 – 2.000 ms] Zeitverzögerung des Einganges und damit auch auf allen in der Matrix diesem Eingang zugeordneten Ausgängen (Master – Delay – Funktion). Mute Channel [1 … 3] Value [Mute Off … Mute On] Stummschaltung des Einganges und damit auch auf allen in der Matrix diesem Eingang zugeordneten Ausgängen (Master – Mute – Funktion). Gain Channel [1 … 3] Value [-60 dB ... +10 dB] Pegeleinstellung des Einganges und damit auch auf allen in der Matrix diesem Eingang zugeordneten Ausgängen (Master – Funktion). Die Pegelsteller in den Ausgangskanälen sind natürlich weiterhin benutzbar. Filter Channel [1 … 3] Filter [1 ... 5] Typ [Filtertyp – s. Kapitel Filter] Frequency [20 Hz ... 44 kHz] Q (Güte) [0,1 … 20] Gain (Pegel) [-20 dB … +12 dB] Equalizer des Eingangs und damit auch auf allen in der Matrix diesem Eingang zugeordneten Ausgängen (Master – EQ – Funktion) zur Korrektur der kompletten Anlage. Näheres zu den einzelnen Filtern erfahren Sie im entsprechenden Abschnitt dieser Anleitung! Output Channels DSP-Funktionen in den Ausgangskanälen Delay Channel [1 … 6] Value [0 - 500 ms] Zeitverzögerung des Ausgangs Mute Channel [1 … 6] Value [Mute Off … Mute On] Stummschaltung des Ausgangs Gain Channel [1 … 6] Value [-60 dB ... +10 dB] Pegeleinstellung des Ausgangs Phase Channel [1 … 6] Phase [0° (In Phase) … 180° (Out of Phase)] Phasenlage des Ausgangs Filter Channel [1 … 6] Filter [1 ... 5] Typ [Filtertyp – s. Kapitel Filter] Frequency [20 Hz ... 44 kHz] Q (Güte) [0,1 … 20] Gain (Pegel) [-20 dB … +12 dB] Equalizer des Ausgangs zur Korrektur einzelner Lautsprecherwege. Näheres zu den einzelnen Filtern erfahren Sie im entsprechenden Abschnitt dieser Anleitung! Xover Channel [1 … 6] LP-Typ [Bypass; Butterworth; Linkwitz- Riley; Bessel] LP-Freq [20 Hz ... 44 kHz] LP-Order [1 ... 8] (abhängig vom Filter) HP-Typ [Bypass; Butterworth; Linkwitz- Riley; Bessel] HP-Freq [20 Hz ... 44 kHz] HP-Order [1 ... 8] (abhängig vom Filtertyp) Frequenzweichenfunktion in den Ausgangskanälen. Durch entsprechende Kombination der zwei pro Kanal bereitstehenden Filtern kann eine Tiefpass, Hochpass oder Bandpasscharakteristik bereitgestellt werden. Letztere wird normalerweise für Mitteltonwege in 3- oder 4-Wege-Anlagen benötigt. Die Bandpasscharakteristik wird automatisch aktiviert, wenn das LP und das HP Filter auf entsprechende Übertragungsfrequenzen gesetzt sind. Zur Realisation der Weichenfunktion stehen dem Anwender Filter nach Butterworth / Bessel und Linkwitz/ Riley bereit. Für weniger in der Filtertheorie erfahrene Anwender als auch für die meisten Anwendungen sollte sich der Einsatz der Filter nach Linkwitz/ Riley bestens bewähren. Dynamic Channel [1 … 6] Typ Gain Threshold Knee [Bypass; Limiter; Compressor] [-10 dB … +10 dB] [-40 dB … +10 dB] [0 dB …10 dB] Ratio [1:1 … 10:1] (nur Compressor) Attack [0,1 ms … , 1000 ms] Release [1 ms … 10000 ms] Dynamikprozessor des Ausgangs. Je nach Einstellung (Kompressor oder Limiter) wird eine Dynamikbearbeitung des Eingangssignals vorgenommen. Diese Dynamikbearbeitung erfolgt, wenn das Audiosignal den eingestellten Threshold-Wert überschreitet. Abhängig von der Art des gewählten Prozessors erfolgt dann der Regelvorgang. Der Limiter regelt mit einer Ratio (Kompressionsverhältnis) von theoretisch 1: unendlich, das heisst, das der Pegel nach überschreiten des Threshold-Levels beliebig innerhalb des Dynamikbereiches erhöht werden kann, ohne dass sich das Ausgangssignal dabei verstärkt. Mit dem Gain-Wert kann der Ausgangspegel des Kanales bei Erreichen des Threshold-Levels eingestellt werden, um nachfolgende Geräte ideal im Pegel anpassen zu können. Die Knee-Funktion stellt die „Sanftheit“ der Regelfunktion ein. Ein Knee-Wert von 0 bedeutet „harte“ Regelung, daher sofortiges Einsetzen des Regelvorganges bei Erreichen des Threshold-Levels. Dies ist je nach Programm-Material nicht immer vorteilhaft, garantiert aber den maximalen Erfolg bei der Pegelbegrenzung. Ein höherer Knee-Wert lässt den Regelvorgang leicht früher einsetzen, dadurch erscheint die Pegelreduktion bei bestimmtem Programm-Material nicht so abrupt. Die beiden Zeitkonstanten Attack und Release Time bilden die Geschwindigkeit des Ein- und Ausregelvorganges ab. Eine lange Attackzeit lässt hier, wieder abhängig vom Programm-Material, einzelne Signalspitzen noch während des Regelvorganges passieren (empfohlen z.B. im Bassbereich) wogegen eine kurze Attackzeit den maximalen Schutz der angeschlossenen Komponenten vor Übersteuerung / Überlastung bietet, aber akustisch manchmal nachteilig ist. Eine lange Releasezeit ist vorteilhaft zum Schutz der angeschlossenen Komponenten, wobei eine kurze Releasezeit den durchschnittlichen Lautstärkepegel (insbesondere beim Kompressor) erhöht. Noisegate Channel [1 … 6] Typ [Bypass; Gate On] Threshold [-85 dB … -35 dB] Close [1 ms … 1000 ms] Hold [1ms … 10000 ms] Noisegate des Ausgangs. Je nach Einstellung kann das Noisegate eventuell störendes Hintergrundrauschen (vom Mischpult oder anderen vorgeschalteten Geräten) unterdrücken, oder die Wiedergabe leiser Audiosignale einschränken bzw. unterdrücken. Der Threshold-Level stellt den Pegel dar, bei dessen Unterschreitung das Audiosignal ausgeblendet werden soll. Wird dieser Pegel unterschritten, so wartet der Signalprozessor die eingestellte Hold-Time (Haltezeit) und führt dann mit der eingestellten Close-Time (Schliess-Zeit) einen Ausblendvorgang aus. Wenn das Signal in dieser Zeit den ThresholdLevel wieder überschreitet, wird es wieder eingeblendet. Filtereigenschaften Der DAP 26 bietet Ihnen eine Vielzahl von Audio-Filtern, welche Sie beliebig miteinander kombinieren können. Nachfolgend sollen einige kurze Hinweise zu den Filtern und einigen Einsatzmöglichkeiten gegeben werden Zusammenhang zwischen Bandbreite und Gütefaktor ‚Q’ Bandbreite Gütefaktor Kommentar in Oktaven Q 0,5 1,0 1,5 2,0 2,9 1,4 0,9 0,7 Schmal ... ... Breit Gütefaktor Bandbreite Kommentar Q in Oktaven 0,4 1,4 2,4 4,4 3,0 1,0 0,6 0,3 Breit ... ... Schmal Parametrische Filter Die parametrischen Filter sind wohl in der professionellen Audiotechnik mit am häufigsten anzutreffen. Fast jedes professionelle Mischpult besitzt in den Kanalzügen wenigstens zwei dieser Filter. Wie der Name schon sagt, kann das Übertragungsverhalten mit verschiedenen Parametern beschrieben werden. Dies geschieht hauptsächlich durch die Filterfrequenz, den bereits beschriebenen Gütefaktor ‚Q’ und die Stärke der Anhebung / Absenkung (Gain). Somit lässt sich durch verschiedene Kombination dieser Parameter der Frequenzgang eines Systems vielseitig beeinflussen. PEQ I Parametrischer Equalizer Typ I Voll-parametrischer Equalizer mit der Eigenschaft, automatisch unterschiedliche Bandbreiten bei der Anhebung oder Absenkung des eingestellten Frequenzbandes zu benutzen. Dadurch erzeugt dieser Filter subtilere Klangveränderungen als PEQII. Wir empfehlen, diesen Filter in Ihren Setups einzusetzen. Frequenzbereich Pegel Gütefaktor „Q“ 20 + 12 0,1 Hz dB - 44 kHz - 20 dB 20 Empfohlene Q-Werte liegen zwischen 0,4 (breitbandige Filterung) 1,4 („normaler“ EQ, wie er meist in Mischpulten ohne Bandbreitenregelung eingesetzt wird) 2,4 – 4,0 (schmalbandige Filterung). Filter mit höheren Q-Werten sind für Audioanwendungen nur bedingt zu empfehlen (z.B. subtile Bearbeitungen im hohen Frequenzbereich). PEQ II Parametrischer Equalizer Typ II Voll-parametrischer Equalizer nach dem Constant-Q-Prinzip. Dieser Filter ist mit herkömmlichen, analogen Filtern vergleichbar, wie sie beispielsweise in Mischpulten eingesetzt werden. Frequenzbereich Pegel Gütefaktor „Q“ 20 + 12 0,1 Hz dB - 44 kHz - 20 dB 20 Empfohlene Q-Werte liegen zwischen 0,4 (breitbandige Filterung) 1,4 („normaler“ EQ, wie er meist in Mischpulten ohne Bandbreitenregelung eingesetzt wird) 2,4 – 4,0 (schmalbandige Filterung). Filter mit höheren Q-Werten sind für Audioanwendungen nur bedingt zu empfehlen (z.B. subtile Bearbeitungen im hohen Frequenzbereich). Filter mit Shelv- Charakteristik Diese Filter sind in „herkömmlichen“ Klangreglern meist im Lo und Hi Frequenzband zu finden (auch „Kuhschwanzfilter“ genannt). Sie dienen dazu, einen breiten Frequenzbereich anzuheben bzw. abzusenken, daher den kompletten Bereich über (HiShelv) oder unter (LoShelv) der Einsatzfrequenz. Weiterhin stehen die ShelvFilter auch mit einstellbarem Gütefaktor bereit (LSQ und HSQ) welche je nach Einstellung des Gütefaktors (empfohlen zwischen 0,4 und 4,0) entweder flacher verlaufen als der vergleichbare „herkömmliche“ Shelvs (Q > 0,4 ... < 0,7) oder eine mehr oder weniger starke Überhöhung im Frequenzbereich vor dem Abfall (Q > 0,7 ... < 4,0) verursachen. Die Einstellung des Gütefaktors ausserhalb Q < 0,4 und Q > 4,0 ist nicht zu empfehlen. LS 6dB Lo-Shelv-Filter 6 dB Frequenzbereich 20 Pegel + 12 Hz dB - 44 kHz - 20 dB LSQ 12dB Lo-Shelv-Filter 12 dB mit einstellbarer Güte (erzeugt z.T. Überschwingen) Frequenzbereich 20 Hz 44 kHz Pegel + 12 dB - 20 dB Gütefaktor „Q“ 0,1 20 Bei Q = 0,7 ergibt sich ein herkömmlicher 12dB-Shelv-Filter. Die Einstellung des Gütefaktors ausserhalb Q < 0,4 und Q > 4,0 ist nicht zu empfehlen. HS 6dB Hi-Shelv-Filter 6 dB Frequenzbereich 20 Pegel + 12 Hz dB - 44 kHz - 20 dB HSQ 12dB Hi-Shelv-Filter 12 dB mit einstellbarer Güte (erzeugt z.T. Überschwingen) Frequenzbereich 20 Hz 44 kHz Pegel + 12 dB - 20 dB Gütefaktor „Q“ 0,1 20 Bei Q = 0,7 ergibt sich ein herkömmlicher 12dB-Shelv-Filter. Die Einstellung des Gütefaktors ausserhalb Q < 0,4 und Q > 4,0 ist nicht zu empfehlen. Hochpass und Tiefpass Gelegentlich werden in der Beschallungstechnik Hochpass- („Tiefensperr“-) sowie Tiefpass- („Höhensperr“-) Filter eingesetzt, um den zu übertragenden Frequenzbereich nach unten (Hochpass) und gelegentlich auch nach oben (Tiefpass) einzuschränken. LP Tiefpass- (Höhensperr-) Filter 12 dB mit einstellbarer Güte (bzw. Resonanz) Frequenzbereich Gütefaktor „Q“ 20 0,1 Hz - 44 kHz 20 Bei Q = 0,7 ergibt sich ein „herkömmlicher“ Tiefpassfilter, wie er auch analog z.B. in einigen Mischpulten zur Verfügung steht. Die Einstellung des Gütefaktors ausserhalb Q < 0,4 und Q > 2,0 ist nicht zu empfehlen. HP Hochpass- (Tiefensperr-) Filter 12 dB mit einstellbarer Güte (bzw. Resonanz) Frequenzbereich Gütefaktor „Q“ 20 0,1 Hz - 44 kHz 20 Bei Q = 0,7 ergibt sich ein „herkömmlicher“ Hochpassfilter (‚Lo-Cut’), wie er auch analog z.B. in einigen Mischpulten zur Verfügung steht. Die Einstellung des Gütefaktors ausserhalb Q < 0,4 und Q > 2,0 ist nicht zu empfehlen. BP Bandpass-Filter mit einstellbarer Güte Der Bandpassfilter wird nur selten in der Audiotechnik benötigt, und sei hier nur der Vollständigkeit halber erwähnt. Er bewirkt das Gegenteil des später erwähnten Bandsperrfilters, also er lässt einen bestimmten Frequenzbereich, bestimmt durch Einsatzfrequenz und Bandbreite, passieren. Frequenzbereich Gütefaktor „Q“ 20 0,1 Hz - 44 kHz 20 BS Bandsperr- (Notch-) Filter Der Bandsperrfilter blendet einen über die Einsatzfrequenz und die Bandbreite definierten Tonfrequenzbereich aus. Wird ein Gütefaktor > = 5 angesetzt (z.B. 20) ist der ausgeblendete Bereich sehr eng, man spricht von einem ‚Notch Filter’. Solche Filter lassen sich beispielsweise einsetzen, um störendes Netzbrummen (bei 50 / 100 Hz und deren Oberwellen), welches sich anderweitig nicht vermeiden lässt, auszublenden. Breitbandigere Bandsperrfilter sind in der Audiotechnik eher selten und bleiben Spezialanwendungen vorbehalten. Frequenzbereich Gütefaktor „Q“ 20 0,1 Hz - 44 kHz 20 Die Allpassfilter ändern nichts am Frequenzgang des zu bearbeitenden Signals. Sie lassen somit alle Frequenzen passieren. Diese Filter können dazu benutzt werden, um den Phasengang eines Audiosystems zu korrigieren. Dies ist teilweise sehr kompliziert und setzt hohes Fachwissen über die Wirkungsweise der Filter und die Auswirkungen des Phasenganges voraus. Benutzen Sie deshalb diese Filter nicht, wenn Sie nicht die notwendigen Kenntnisse dazu besitzen und ändern Sie eventuell in K.M.E. Werks-Presets befindliche Allpassfilter nicht ab. Ein falsch gesetztes Allpassfilter kann zwar die Anlage nicht beschädigen, aber klangliche Verluste mit sich bringen. Die Wirkungsweise dieser Filter sei hier kurz erklärt: AP I Allpassfilter Typ I Dieses Allpassfilter erzeugt eine flache, gleitende Phasenänderung über den Frequenzbereich bei 90°- Phasendrehung an der eingestellten Frequenz. Bei diesem Filtertyp kann nur die Einsatzfrequenz verändert werden. Stellen Sie sicher, die Darstellung ‚Phase’ ausgewählt zu haben, damit Sie Änderungen sichtbar machen können. Frequenzbereich 20 Hz - 44 kHz AP II Allpassfilter Typ II Dieses Allpassfilter erzeugt einen steilen Phasenumschwung an der Einsatzfrequenz und einem über den Gütefaktor einstellbaren Phasenverlauf. Stellen Sie sicher, die Darstellung ‚Phase’ ausgewählt zu haben, damit Sie Änderungen sichtbar machen können. Frequenzbereich Gütefaktor „Q“ 20 0,1 Hz - 44 kHz 20 Die Software: KME-Control KME-Control ist ein Software-Mainframe, in den verschiedene Plug-in-Module installiert werden können, welche aktuelle und zukünftige K.M.E. Geräte steuern und überwachen. Derzeit stehen die Module ‚DAP 26’ (Digitaler Audio Prozessor) sowie ‚RCM’ (Netzwerk- Fernsteuermodul für aktive Lautsprechersysteme) bereit. Installation Starten Sie das Programm „KME-Setup.exe“, welches Sie zusammen mit dem DAP 26 oder aus dem Internet-Download bekommen haben. Setup fordert Sie nun auf, die Installationssprache zu wählen. Derzeit stehen Deutsch und Englisch zur Auswahl. Klicken Sie dann ‚OK’. Folgen Sie den Hinweisen des KME-Control Installationsassistenten! Klicken Sie ‚Weiter >’! Akzeptieren Sie bitte die Lizenzvereinbarung und klicken Sie ‚Weiter >’! Wählen Sie einen Ordner in Ihrem System, wohin Sie KME-Control installieren möchten! Sie können den bereits vorgegebenen Pfad akzeptieren (Empfehlung) indem Sie ‚Weiter >’ klicken! Wählen Sie aus, welche Module installiert werden sollen. Diese Ansicht kann je nach Softwareversion und Auslieferung variieren. Um mit dem DAP 26 arbeiten zu können, benötigen Sie den Mainframe ‚KME-Control’ sowie das ‚DAP 26 Plug-in’. In diesem Fenster können Sie vorgeben, wie der Ordner im Startmenü angelegt werden soll. Wir schlagen vor, dass Sie den Vorschlag ‚KME’ beibehalten. Klicken Sie ‚Weiter >’! Nun können Sie entscheiden, ob Sie ein Icon auf dem Desktop anlegen lassen wollen, oder KME-Control in die Quick-Launch-Leiste einbinden. In diesem Fenster können Sie nochmals überprüfen, ob Sie die korrekten Einstellungen gewählt haben. Klicken Sie danach den ‚Installieren’-Button, um die eigentliche Installation zu starten. Nach erfolgter, erfolgreicher Installation können Sie auswählen, ob Sie KME-Control gleich starten wollen. Klicken Sie auf ‚Fertigstellen’, um die Installation zu beenden. Sie können KME-Control automatisch starten lassen, oder dies später manuell durchführen. Mögliche Probleme bei der Installation: • Programm lässt sich nicht installieren, es wird folgende Meldung ausgegeben: Deinstallieren Sie zuerst eine ältere Version Ihrer KME-Control Software. Unter ‚Start’ ‚Programme’ ‚KME’ finden Sie die Option ‚Entferne KME-Control’. Starten Sie diese Applikation und folgen Sie dem Deinstallier- Assistenten! Beenden Sie KME-Control bevor Sie ein neues Plug-in oder ein Update installieren! Wir empfehlen Ihnen, alle nicht benötigten Programme vor der Installation von KMEControl oder zusätzlicher Programmkomponenten zu beenden, um möglichen Problemen die von anderen Programmen bei der Installation verursacht werden könnten aus dem Wege zu gehen. Sollten Sie diese Meldung erhalten, können Sie beruhigt ‚Ja’ auswählen, es sei denn, Sie wollen eine neuere KME-Control-Programmversion in einen anderen Ordner kopieren. Es ist nicht notwendig, eine ältere Programmversion aufzuheben. Bei der Deinstallation einer älteren Programmversion werden unter dem KME-Control-Pfad abgespeicherte Presetdateien nicht gelöscht, und sind bei der Neuinstallation (im gleichen Verzeichnis) ohne zusätzliche Schritte nutzbar. Sie gehen also nicht verloren. Software- Bedienung Starten Sie KME-Control. Das Hauptfenster des Mainframe erscheint. In der Plug-in-Leiste erscheinen alle installierten Plug-ins. Wählen Sie DAP 26, um mit dem DAP 26 Plug-in zu arbeiten. Sie müssen das Hardwaregerät nicht mit dem Computer verbunden haben, um mit der Software arbeiten zu können. Ein Grossteil der Funktionen kann auch offline durchgeführt werden, wie beispielsweise Presets oder Filterkurven erstellen. Die bearbeiteten Daten können später auf das Hardwaregerät übertragen werden. Auto-Update- Funktion (Internetverbindung notwendig) Der Software-Mainframe KME-Control stellt Ihnen eine intelligente Auto-Update Funktion zur Verfügung. Um sicherzustellen, dass Sie auf Ihrem Computer stets eine aktuelle Programmversion von KME-Control und desses Plug-in Modulen installiert haben, führen Sie einfach von Zeit zu Zeit (Empfehlung nach ca. 2 Monaten) den Update-Manager aus. Starten Sie dazu zunächst KME-Control. Aktivieren Sie zunächst KEIN Plug-in, sondern wählen Sie unter ‚Help’ den Menüpunkt ‚Check for Updates’ aus. Achtung! Eine funktionsfähige Verbindung zum Internet muss von Ihrem Computer aus bestehen, sonst können Sie die Auto-Update Funktion nicht nutzen! Nach dem Aktivieren des Menüpunktes erscheint folgendes Fenster um dem Anwender zu signalisieren, dass ein downloadbares Update zur Verfügung steht und die Internet- Verbindung funktioniert. Es wird zunächst ein Updater, also ein kleines Programm heruntergeladen, welches für die Durchführung des Update- Vorganges notwendig ist. Sie können beruhigt sein – es handelt sich nicht um einen Dialer oder ein derartiges Programm. Es fallen Ihnen (außerhalb des von Ihnen beim entsprechenden Provider gewählten Internet- Verbindungstarifes) keine zusätzlichen Kosten für das Update an! Sobald der Updater heruntergeladen ist, wird der eigentliche Update- Vorgang initialisiert. Sie werden in einer Dialogführung aufgefordert, die Installation des Updates zu bestätigen. Klicken Sie dazu auf ‚Next’ (oder ‚Weiter’). Der Updater ermittelt automatisch den Installationspfad Ihrer vorherigen KME-Control Installation. Sie müssen das Update in diesen Pfad installieren, damit es arbeitet (Sie können keine andere Auswahl treffen). Klicken Sie auf ‚Update’, um mit dem herunterladen und instalieren der Aktualisierungsdateien zu beginnen. Nun wird der Fortschritt des Downloads angezeigt. Je nach Geschwindigkeit Ihrer Internetverbindung kann dies unterschiedliche Zeit in Anspruch nehmen (z.B. ungefähr 30 Sekunden bei durchschnittlicher DSL- Verbindung bis einige Minuten bei ISDN- oder Modem- Verbindungen). Warten Sie die Downloadzeit bitte ab. Sollten Sie ‚Cancel’ (bzw. ‚Abbrechen’) auswählen, wird der Download- und Updatevorgang beendet, und Ihre aktuell installierte Version von KME-Control beibehalten. Sobald die gesamten Update- Dateien geladen und installiert worden sind, können Sie den Updater beenden. Klicken Sie dazu ‚Finish’ (bzw. ‚Beenden’). Sollte keine aktuellere Version als die bei Ihnen installierte vorliegen, wird die folgende Meldung ausgegeben, welche Sie mit ‚OK’ bestätigen müssen. Erste Schritte mit der Software Durch Klick auf das DAP 26 Plug-in erscheint das folgende Modulfenster. Das DAP 26 Plug-in kann mehrfach gestartet werden, beispielsweise um mehrere DAP 26 online zu programmieren. Im RS 232-Modus sind das in der Regel 2 (maximal 4, abhängig von der Ausstattung Ihres Computers) Geräte, daher an jedem verfügbaren COM-Port (bzw. USB – RS 232 Adapter) wird ein Gerät angeschlossen und in jedem Fenster wird der entsprechende COM-Port ausgewählt. Mit der CAN-Bus Option hat der Anwender die Möglichkeit, bis zu 63 Geräte gleichzeitig online zu betreiben. Dementsprechend könnte das Plug-in (je nach Computerleistung) auch bis zu 63 mal aktiviert werden. Zusätzliche Leistungsmerkmale der CAN-Vernetzung entnehmen Sie bitte dem Abschnitt CANBus Verkabelung in dieser Anleitung! Hier sehen Sie den KME-Control Mainframe mit geladenem DAP 26 Plug-in. ( Ein Beispiel zur gleichzeitigen Ansteuerung mehrer Geräte: (hier über RS 232)) Die Funktionen im Hauptfenster Menüleiste: File Open Preset Öffnet ein bei einer vorherigen Benutzung abgespeichertes (bzw. von anderen Anwendern oder aus dem Internet- Download erhaltenes) Preset. Bevor der DateiDialog angezeigt wird, werden Sie gefragt, ob Sie das aktuell vorliegende Preset überschreiben wollen. Damit wird sichergestellt, das nichts von Ihrer vorherigen Arbeit verloren geht. Wenn Sie also nicht sicher sind, ob Sie das vorliegende, aktuell im Fenster bearbeitete Preset überschreiben wollen, wählen Sie im folgenden Dialog ‚Nein’ und führen danach die Funktion ‚Safe Preset’ aus! Wenn Sie im Dialog ‚Ja’ wählen, öffnet sich das Dateifenster. Wählen Sie dort das Preset aus, welches Sie laden wollen (um es zu bearbeiten oder in das Hardwaregerät zu übertragen). Hier ist es die Datei ‚Beispiel_01.kpf’. Es können in diesem Dialog ausschließlich K.M.E. DAP 26 Presets geladen werden. Mit anderen Dateien ist die Öffnen-Funktion nicht kompatibel. Ein DAP 26 Preset erkennen Sie an der Datei-Extension *.kpf (K.M.E. Preset File). Klicken Sie auf die Presetdatei und danach auf ‚Öffnen’. Save Preset Die Funktion ‚Save Preset’ speichert die aktuell im Bearbeitungsfenster befindliche Einstellung in ein K.M.E. Preset File. Sie können diese Datei dann beispielsweise archivieren, einem Kollegen zur Verfügung stellen oder zum Zwecke des technischen Supports an K.M.E. einsenden. Geben Sie einen Dateinamen an, unter dem Ihr Preset gespeichert werden soll, und klicken Sie ‘Speichern’. Wir empfehlen, die Presets in den Installationsordner abzuspeichern. Bei Deinstallation der Software und anschließender Installation einer neuen Version von KME-Control gehen die Preset-Dateien nicht verloren. Close Die Funktion Close beendet das aktive DAP 26 Plug-in im KME-Control Mainframe. Sie werden gefragt, ob Sie das aktuell bearbeitete Preset speichern möchten. Wenn Sie ‚Ja’ klicken erscheint der ‚Speichern unter’- Dialog, wenn Sie ‚Nein’ klicken wird das aktive Plug-in kommentarlos beendet. Alle nicht gespeicherten Änderungen gehen verloren. ‚Abbrechen’ beendet den aktiven Dialog und kehrt zurück zum Plugin. Exit Die Funktion ‚Exit’ beendet den KME-Control Mainframe. Sie werden gefragt, ob Sie wirklich beenden wollen. Wählen Sie ‚Nein’, kehren Sie zum Programm zurück. ‚Ja’ beendet KME-Control. Sollten noch Daten vorhanden sein, welchen noch nicht abgespeichert sind, so werden Sie in einem Dialog darauf hingewiesen. Wenn Sie unsicher sind, ob Sie eventuell durchgeführte Änderungen an Ihrem aktuellen Preset abgespeichert haben, so wählen Sie ‚Ja’, daraufhin wird die ‚Speichern unter’ Prozedur aktiviert. ‚Nein’ verwirft eventuell durchgeführte Änderungen und beendet das Programm endgültig. Tools (teilweise nur im Onlinebetrieb zugänglich) Copy Channel Setup Die Arbeitsweise dieses cleveren Tools ist am besten mit einigen Beispielen erklärt! Nehmen wir an, Sie haben im Eingangskanal A mit MasterDelay und EQ ein Setup erstellt, welches Sie 1:1 in den Kanal B kopieren wollen: Klicken Sie unter Inputs, INA Æ IN-B , klicken Sie danach auf die Module, welche Sie kopieren wollen (Delay, PEQ) und anschließend auf ‚Copy’ – fertig. Oder Sie wollen die EQ- und Dynamikeinstellungen vom 1. auf den 3. Ausgangskanal kopieren: Klicken Sie unter Outputs, OUT-1 Æ OUT-3 , klicken Sie danach auf die Module, welche Sie kopieren wollen (PEQ, Dynamik) und anschließend auf ‚Copy’ – fertig. Devicesettings -> Devicename Im Eingabefeld ‚Devicename’ können Sie Ihrem DAP 26 einen Namen geben. So können Sie beispielsweise mehrere Geräte bequem von der Steuersoftware aus identifizieren, wenn Sie den CAN- Bus in Ihrem Setup einsetzen. Ein möglicher Name wäre z.B. ‚PA LINKS’ wenn Sie mehrere Geräte betreiben. Nach Betätigen des ‚OK’ Buttons wird der vergebene Name an das entsprechende Gerät gesendet und dort abgespeichert. -> Keyboard Lock Nach Betätigen des ‚OK’ Buttons werden die Eingabeelemente am entsprechenden Gerät gesperrt und können nur durch die Deaktivierung der ‚Keyboard Lock’– Funktion in der Software wieder zugänglich gemacht werden. -> Password Mit dem Tool Password können Sie Ihren DAP 26 mit einem Passwort versehen, also für unbefugte Nutzung (Änderungen) sperren. Dies kann in einer Verleihanlage sinnvoll sein, dass der Kunde am gesperrten Gerät keinerlei Änderungen vornehmen kann. Die Funktion ist sehr einfach: Stellen Sie den Online-Betrieb zum entsprechenden DAP 26 her und wählen Sie unter ‚Tools’ die Funktion ‚Devicesettings’ aus. Geben Sie nun ein von Ihnen ausgewähltes Passwort unter ‚New Password’ ein. Das Passwort muss eine 4-stellige Zahlenkombination sein! Geben Sie das gleiche Passwort nochmals zur Bestätigung unter ‚Confirm Password’ ein. Klicken Sie ‚OK’ – das Passwort wird nun gespeichert und auf Ihren DAP 26 übertragen. Zum Deaktivieren oder Ändern des Passworts beenden Sie zunächst die OnlineÜbertragung zum entsprechenden DAP 26 (‚Disconnect’), um sie anschließend sofort wieder herzustellen (‚Connect’). Sie werden dazu aufgefordert, das letzte Passwort einzugeben! Klicken Sie danach ‚OK’. Die Datenübertragung startet nun wie gewohnt. So können Sie das Passwort wieder entfernen: Aktivieren Sie nun unter ‚Tools’ die Funktion ‚Devicesettings’. Geben Sie unter ‚New Password’ kein Passwort ein (wenn Sie den Passwortschutz deaktivieren möchten), und klicken Sie ‚OK’. Der Passwortschutz ist nun aufgehoben. Wenn Sie im Fenster wie oben beschrieben ein neues Passwort eingeben und bestätigen, wird der Schutz des Hardwaregerätes vor Verstellung der Parameter fortgesetzt. ACHTUNG!!! Falls Sie das eingegebene Passwort vergessen oder aus einem anderem Grund nicht wieder herstellen können, haben Sie KEINE Chance, das Gerät selbst zu reaktivieren. Sie müssen den DAP 26 in den K.M.E. Support einsenden, um das Passwort löschen zu lassen. Es gibt KEINE Möglichkeit, das selbst zu tun (wie z.B. am PC die Bios-Batterie ausbauen, ...). Auch ein Firmware-Update kann den Anwender nicht zurück in die Lage versetzen, das Gerät ohne Passwortschutz zu aktivieren. Firmware Update Sollte nach einiger Zeit ein Firmware-Update bereitstehen, kann es von Ihnen mit dieser Funktion durchgeführt werden. Firmware-Updates dienen der Einführung von neuen Funktionen und zur Sicherstellung der Kompatibilität mit zukünftigen Versionen des DAP 26 Plug-ins für KME-Control. Die Durchführung eines Firmware-Updates ist absolut unkompliziert. Wenn Sie die neue Firmware-Datei per E-mail oder im Internet-Download bekommen haben, kopieren Sie diese einfach in das KME-Control Hauptverzeichnis (oder auch in ein anderes, welches Sie später angeben können). Führen Sie nun im Menü ‚Firmware Update’ aus, wobei das oben gezeigte Fenster geöffnet wird. Klicken Sie auf ‚Open File’ und geben Sie die Position des aktuellen Firmware-Updates an (es muss sich um eine Datei mit der Endung *.mhx handeln). Es erscheint das folgende Fenster. Wenn Sie die Datei geöffnet haben, wählen Sie die serielle Schnittstelle (COM1 / COM2) aus, an der der zu aktualisierende DAP 26 angeschlossen ist. Das Update ist NICHT über die CAN-Bus Verbindung möglich! Klicken Sie auf den Button ‚ProgramDAP’, um den Updatevorgang zu starten. Folgendes Fenster erscheint, um Ihnen die notwendigen Schritte für den weiteren Verlauf des Firmwareupdates zu nennen. Schalten Sie zunächst den DAP 26 aus. Warten Sie ca. 5 Sekunden! Schalten Sie den DAP wieder ein, und klicken Sie UNMITTELBAR danach den OK- Button um das neue Firmware-Programm in den DAP 26 zu übertragen. Dies kann einige Minuten dauern. Sollte ein Fehler bei der Übertragung auftreten, so erscheint das folgende Hinweisfenster! Möglicherweise haben Sie die falsche Schnittstelle angegeben. Die korrekte Durchführung des Updates wird durch den Fortschrittbalken im unten abgebildeten Fenster angezeigt. ACHTUNG! Unterbrechen Sie während dieser Zeit weder die Stromversorgung von Ihrem PC oder dem DAP, noch die Datenverbindung (RS 232 oder CAN), da dies zu Datenverlust und Beschädigung des DAP 26 führen kann. Aktivieren Sie auf Ihrem PC zum Zeitpunkt des Firmware-Updates kein anderes Softwareprogramm, welches die Datenübertragung stören könnte. Fashloader started SpeedUp 2MHz->24MHz Waiting for Command Flashloader stopped Restart unit by powering off and on again! Nach erfolgreicher Übertragung der Firmware führt der DAP 26 automatisch ein Flash- Update durch, setzt sich zurück und startet wie nach einem Aus- und Einschaltvorgang mit der neuen Firmware! Schalten Sie den DAP allerdings erst aus, wenn die Displayanzeige dazu auffordert (rechtes Bild!)! Schließen Sie danach das Update- Fenster auf dem Bildschirm mit dem ‚Close’ Button. Sie können nun mit der neuen Firmware arbeiten. Quick Setup Unter dem QuickSetup-Menü finden Sie einige vorgefertigte Konfigurationen für verschiedene Betriebsmodi des DAP 26. Diese können Sie als Ausgangspunkt für eigene Presets verwenden und sparen somit Zeit für die Grundeinstellung aller notwendigen Parameter. Klicken Sie einfach auf ein in der Liste angezeigtes QuickSetup, um es zu laden. Vorsichtshalber werden Sie gefragt, ob Sie das aktuell bearbeitete Preset wirklich überschreiben wollen. Wählen Sie ‘Nein’, wenn Sie zum aktuellen Preset zurückzukehren möchten und führen Sie danach eventuell die Funktion ‚Save Preset’ aus, um dieses abzuspeichern. Wenn Sie ‚Ja’ wählen, werden eventuell durchgeführte Änderungen verworfen, und das von Ihnen ausgewählte QuickSetup wird geladen. Im Anhang werden die im Lieferumfang der aktuellen Softwareversion enthaltenen QuickSetups beschrieben. Window Die unter diesem Menüpunkt erreichbaren Funktionen ‘New Window’, ‚Cascade’, ‚Tile’ und ‚Arrange Icons’ dienen dazu, eventuell mehrere geöffnete Fenster am Bildschirm zu verwalten. Sie können ein bestimmtes Fenster direkt öffnen, wenn Sie im unteren Teil des ‚Window’-Popups auf die entsprechende Fensternummer klicken. Help Help Topics Diese Funktion öffnet die Online- Hilfe zur Software, wo Sie unter anderem auch die Informationen aus dieser Anleitungen finden können. Sie können die Hilfe beenden, indem Sie das Fenster durch den oben rechts angeordneten ‚Close’-Button schließen. About DAP 26 Diese Funktion zeigt die aktuell installierte Softwareversion des DAP 26 Plug-ins. Diese Information benötigt beispielsweise der K.M.E. Support, falls Sie Probleme mit der Software haben sollten. Wählen Sie ‘OK’ um zum Programm zurückzukehren. Sie könne auch auf den blauen Link klicken, um die K.M.E. Homepage zu besuchen. „Online“ gehen (Die RS 232 Kommunikationsverbindung wird benutzt) Wählen Sie im DAP 26 Plug-in unter ‚Typ’ ‚RS 232’ aus. Selektieren Sie unter ‚ComPort’ die Schnittstelle, an der Sie den DAP 26 angeschlossen haben, mit dem Sie online gehen möchten. Klicken Sie dann auf ‚Connect’. (Die CAN-Bus Kommunikationsverbindung wird benutzt) Wählen Sie im DAP 26 Plug-in unter ‚Typ’ ‚CAN’ aus. Selektieren Sie unter ‚Net-ID’ die ID des Gerätes, mit dem Sie online gehen möchten. Klicken Sie dann auf ‚Connect’. Sollten Sie bei einer vorherigen Sitzung ein Passwort auf Ihrem Hardwaregerät abgespeichert haben, werden Sie nun aufgefordert, dieses einzugeben. Klicken Sie dann auf ‚OK’, um die Datenverbindung aufzubauen. Wenn Sie das Passwort dreimal falsch eingegeben haben, erscheint dieses Hinweisfenster, und der Versuch, die Kommunikation herzustellen wird abgebrochen. Sollten Sie ein eingegebenes Passwort vergessen haben, müssen Sie den DAP 26 zum K.M.E. Support einsenden! Um mehr über die Passwort- Funktion zu erfahren, lesen Sie bitte den Abschnitt ‚Set Password’ in dieser Anleitung ! Sollte der Anschluss sowie die Konfiguration Ihres Computers in Ordnung sein, so erscheint folgendes Fenster, um Ihnen mitzuteilen, dass Daten zwischen Ihrem PC und dem DAP 26 ausgetauscht werden. Wenn die Online-Verbindung zum DAP 26 aufgebaut ist, werden Sie gefragt, ob Sie das aktuell (vor dem Online-gehen) im DAP 26-Plug-in befindliche Preset auf den DAP 26 übertragen möchten. Sollten Sie ‘Nein’ auswählen, werden Sie gefragt, ob Sie das Preset abspeichern wollen. Wenn Sie jetzt ‚Ja’ auswählen, erscheint der ‚Speichern’-Dialog. Sollten Sie ‚Nein’ auswählen, wird das aktuell im DAP 26 Hardwaregerät befindliche Preset auf den Plug-in-Bildschirm geladen. Solange eine Online-Datenverbindung zwischen Ihrem PC und dem DAP 26 besteht, können keine Bedienelemente am Hardwaregerät benutzt werden. Das Display zeigt folgende Ausgabe an: UNIT LOCKED due to PC CONNECTION DISCONNECT from PC or RESTART to unlock Wollen Sie am Hardwaregerät Änderungen vornehmen, so gibt es nun zwei Möglichkeiten: Betätigen Sie auf der Kommunikationsleiste den Button ‘Disconnect’, um die Online-Verbindung zu beenden oder schalten Sie (im Falle des versehentlichen Trennens der Kabelverbindung oder eines Absturzes im PC) den DAP kurz aus und nach ein paar Sekunden wieder an. Wenn Sie in der Menüleiste auf den Pfeil hinter dem ‚Preset’ – Feld klicken, erscheinen alle auf dem Hardwaregerät befindlichen Presets. Wählen Sie durch Mausklick das Preset aus, welches Sie bearbeiten wollen. Dieses wird sodann auf dem Bildschirm dargestellt und kann ggf. geändert werden. Haben Sie das Preset nach Ihren Vorstellungen verändert, können Sie durch Mausklick auf das Feld ‚Store Preset’ auf den entsprechenden Speicherplatz des DAP 26 zurückspeichern. Die Software bestätigt den Speichervorgang mit folgendem Datenübertragungsfenster. Sollte ein Fehler in der Kommunikation zwischen PC und DAP 26 auftreten, so wird dies mit folgender Fehlermeldung ausgegeben: Die Kommunikation könnte unter anderem aus folgenden Gründen gestört sein: • Der DAP 26 ist nicht eingeschaltet Lösung: Schalten Sie den DAP, mit dem Sie online gehen möchten am Netzschalter ein. • Der DAP 26 ist nicht an den im Plug-in gewählten COM Port angeschlossen Lösung: Prüfen Sie, ob Sie den korrekten COM-Port an Ihrem PC angeschlossen haben und ob eventuell benutzte Adapter (USB auf COM / RS 232) funktionstüchtig sind bzw. den Adaptern beiliegende Software korrekt installiert und konfiguriert ist. • Der COM-Port wird von einer anderen Anwendung belegt Lösung: Viele Programme, insbesondere Audio- oder Midisoftware nutzen COM- Ports oft im Hintergrund. Beenden Sie im Zweifelsfalle alle auf Ihrem PC aktiven Programme außer natürlich KME-Control und das DAP26 Plug-in. • Sie verwenden ein falsches Verbindungskabel Lösung: Verwenden Sie nur von K.M.E. gelieferte oder spezifizierte Kabel / Adapter, um Störungen der Übertragung oder Beschädigungen zu vermeiden. • Sie verwenden den falschen Kommunikationsanschluß am DAP 26 Lösung: Benutzen Sie zum RS 232-Anschluss immer nur den oberen, mit ‚RS232/CAN’ beschrifteten Kommunikationsanschluss. Der andere Anschluss ist für einen anderen Zweck vorgesehen und funktioniert NICHT. • Sie arbeiten am DAP 26 nicht im RS 232-Modus (LED leuchtet nicht) Lösung: Schalten Sie mit einem geeigneten Werkzeug den neben den Kommunikationsanschlüssen am DAP 26 befindlichen Schalter um. Die gelbe LED sollte dann leuchten. • Ein anderes Problem liegt vor Lösung: Kontaktieren Sie den K.M.E. Support Signal Flow Die Registerkarte ‚Signalflow’ ist aus allen Funktionsmodulen heraus aktivierbar. Sie zeigt ständig den Signalverlauf (Routing) an, und ermöglicht Ihnen, durch klicken auf die einzelnen Funktionsmodule Änderungen in deren Einstellung vorzunehmen. Magnitude Die Registerkarte ‚Magnitude’ ist bei den Funktionsmodulen Equalizer und Crossover aktivierbar und zeigt den Frequenzverlauf bzw. die eingesetzten Filterfunktionen an. In dieser Ansicht können Sie Änderungen bequem durch Mausbedienung durchführen. Phase Die Registerkarte ‚Phase’ ist bei den Funktionsmodulen Equalizer und Crossover aktivierbar und zeigt den Phasengang an. Es können in diesem Fenster keine Einstellungen vorgenommen werden. Dynamik Die Registerkarte ‚Dynamik’ ist ausschließlich im Funktionsmodul Compressor/ Limiter aktivierbar, und zeigt die Kennlinien der eingestellten Dynamikbearbeitung (z.B. Kompression) an. Es können in diesem Fenster keine Einstellungen vorgenommen werden. Funktionseinheiten In/Out In diesem Fenster kann der Anwender die Ein- und Ausgänge benennen (um beispielsweise in einer komplexen Installation besser den Überblick halten zu können) sowie einen Preset-Namen spezifizieren, der dann am Hardwaregerät auch angezeigt wird. Die hier eingegebenen Daten werden im DAP 26 abgespeichert, und lassen sich auch durch andere Anwender auslesen. Gain In diesem Fenster kann der Anwender die Ein- und Ausgangspegel der einzelnen Kanäle einstellen. Dies kann entweder durch Bedienung der Regler mit der Maus, Eingabe des gewünschten Gain-Wertes in die Felder unterhalb der Regler sowie Feinabstimmung der Regler über die Cursortasten geschehen. Weiterhin stehen ‚Mute’ (also Stummschaltung) für die Eingangskanäle (Master Mute) und alle Ausgangskanäle (Channel Mute) sowie eine Phasenumkehrmöglichkeit der Ausgangskanäle bereit. Diese Funktionen sind durch Mausbedienung aktivierbar. Die Funktion ‚Mute All’ schaltet alle Eingänge und Ausgänge stumm, die Funktion ‚Stereo Link’ verbindet alle paarweise nebeneinander liegenden Ausgangsregler. Die hier durchgeführten Änderungen werden im Online-Betrieb sofort auf den DAP 26 übertragen und sind somit hörbar. Delay In diesem Fenster können Sie die gewünschte Zeitverzögerung in den jeweiligen Kanälen eintragen. Dies kann entweder durch Eingabe in das entsprechende Feld als auch durch Mausklick auf die nach oben bzw. unten weisenden Pfeile geschehen. Unter ‚Delay Unit’ stellen Sie die gewünschte Einheit ein, mit der Sie die Zeitvergögerung spezifizieren wollen. Es stehen hier ys, ms, s, cm, m und feet zur Verfügung. Die Temperaturangabe bezieht sich auf den Einsatz von cm, m und feet als Einheit zur Zeitverzögerung, da die Schallgeschwindigkeit in Luft abhängig von der Temperatur ist. Equalizer In diesem Fenster finden Sie 9 Registerkarten, auf denen Sie für den entsprechenden Eingang bzw. Ausgang Filter (EQ-) Einstellungen vornehmen können. Für jeden Kanal stehen bis zu fünf Filtertypen bereit, welche beliebig miteinander kombiniert werden können. Dies ist in der Regel absolut ausreichend. Die einzelnen Filter sind im Kapitel ‚Filtertypen’ näher beschrieben. Um ein Filter zu aktivieren, wählen Sie zuerst in der Registerkarte den Kanal, in dem die Befilterung erfolgen soll. Danach wählen Sie einen der fünf bereitstehenden Filter aus, indem Sie auf den grau hinterlegten, mit ‚Bypass’ beschrifteten Button unterhalb des roten, mit ‚Filter X’ bezeichneten Hinweisfeldes klicken. Das Hinweisfeld färbt sich nun grün, um anzuzeigen das das jeweilige Filter aktiv ist. Selektieren Sie im zugehörigen Auswahlfeld ‚Type’ den Filtertyp, mit dem Sie arbeiten wollen und spezifizieren Sie die Arbeitsparameter des Filters in den Feldern ‚Freq.’, ‚Gain’ und evtl. ‚Q’. In der Registerkarte ‚Magnitude’ sehen Sie den grafischen Verlauf des (der) aktivierten Filter(s). Die farbigen Ziehpunkte in der grafischen Ansicht sind mit der Filternummer bezeichnet (siehe Beispiel). Diese Ziehpunkte können natürlich mit der Maus erfasst und im Frequenz und Pegelbereich verschoben werden, bis der gewünschte Filterkurvenverlauf erreicht ist. Achtung ! Ist der DAP 26 online, wird sofort nach loslassen der Maustaste die aktuelle Einstellung auf den DAP 26 übertragen. Stellen Sie also sicher, keine Einstellungen in Realtime durchzuführen, welche Ihrem System Schaden zufügen könnten (insbesondere bei Einstellungen in der Frequenzweichensektion). Hier noch ein Beispiel, wie sich ein “klassischer” Mischpult-EQ im DAP 26 realisieren lässt: Die Filter 1-4 des entsprechenden Ausgangskanals werden nach den vorgegebenen Werten gesetzt. Das Filter 5 könnte z.B. noch als Lo-Cut (Hochpassfilter, z.B. bei 80 Hz) verwendet werden. XOVER In diesem Fenster finden Sie sechs Registerkarten, in denen Sie die Frequenzweicheneinstellungen für jeden Ausgangskanal durchführen können. Die Filtermöglichkeiten sind jeweils in LowCut und HighCut untergliedert. Dazu stehen Einstellungen des Filtertypes, der Filterfrequenz und der Filterordnung („Steilheit“). Die Einstellung der Frequenzweichen soll hier in einem einfachen Beispiel erklärt werden. Nehmen wir an, Sie wollen die Ausgangskanäle 1 und 2 für die Bässe (Links, Rechts) verwenden, und die Ausgangskanäle 3 und 4 für die Mittel-/ Hochtonsysteme (ebenfalls links und rechts). Vorher haben Sie bereits im Fenster ‚Signal Flow’ das entsprechende Routing durchgeführt, also als Signalquelle für die Ausgänge 1 und 3 den linken Eingang und für die Ausgänge 2 und 4 den rechten Eingang. Um einen Ausgang für den Betrieb als Basskanal zu befiltern schaltet man den High Cut Filter durch klicken auf den grau hinterlegten ‚Bypass’-Button unter dem roten Kontrollfeld ein. Das Kontrollfeld färbt sich jetzt grün, um anzuzeigen, dass der Filter aktiv ist. Für alle „gängigen“ Frequenzweichen-Applikationen empfehlen wir, den Filtertyp ‚Linkwitz-Riley’ einzusetzen. Danach kann entweder die Filterfrequenz manuell eingegeben werden (z.B. 120 Hz) oder im Fenster ‚Magnitude’ der Ziehpunkt an der Filterkurve solange mit der Maus bewegt werden. Die grafische Ansicht würde in diesem Falle wie folgt aussehen: Wie Sie also erkennen können, überträgt nun der Ausgangskanal 1 ausschließlich die Bässe bis zu einer Grenzfrequenz von 120 Hz. Wenn wir für eine praktische Anwendung davon ausgehen, dass Sie beispielsweise auf den Ausgangskanälen 1 und 2 die Bässe übertragen wollen, und die Kanäle 3 und 4 für die Übertragung der Mittel-/Hochtonfrequenzen vorgesehen haben (2-Weg Aktivsystem) stellen Sie die Frequenzweichenfunktion in der Registerkarte ‚Out-2’ wie bereits beschrieben ein. Für die Kanäle 3 und 4 (also die Registerkarten ‚Out 3’ und ‚Out 4’) gehen Sie wie folgt vor (hier am Beispiel Kanal 3 gezeigt: Um einen Ausgang für den Betrieb als Mittel-/ Hochtonkanal zu befiltern schaltet man den Low Cut Filter durch klicken auf den grau hinterlegten ‚Bypass’-Button unter dem roten Kontrollfeld ein. Das Kontrollfeld färbt sich jetzt grün, um anzuzeigen, dass der Filter aktiv ist. Für alle „gängigen“ Frequenzweichen-Applikationen empfehlen wir, den Filtertyp ‚Linkwitz-Riley’ einzusetzen. Danach kann entweder die Filterfrequenz manuell eingegeben werden (im Idealfall dieselbe Filterfrequenz wie im Basskanal, also z.B. 120 Hz) oder im Fenster ‚Magnitude’ der Ziehpunkt an der Filterkurve solange mit der Maus bewegt werden (die Ziehpunkte der beiden sichtbaren Filterkurven stehen sich genau gegenüber). Die grafische Ansicht würde in diesem Falle wie folgt aussehen: Wie Sie also erkennen können, überträgt nun der Ausgangskanal 3 ausschließlich die Bässe bis zu einer Grenzfrequenz von 120 Hz. Führen Sie im Kanal 4 die gleichen Einstellungen durch, um ein Setup für eine Zwei-Wege Aktiv-PA zu erhalten. Tipp: Die gleiche Einstellung bekommen Sie wesentlich schneller und einfacher, indem Sie die Funktion ‚Quick Setup’ Æ z.B. ‚2 Way Stereo’ ausführen ! Achtung! „Experimentieren“ Sie bitte nicht in der Frequenzweichensektion, solange Sie mit einem DAP 26 online sind. Alle gemachten Einstellungen werden in Echtzeit übertragen, ein versehentlich falsch gesetztes Filter (vielleicht die Bässe auf dem Hochtonausgang?) kann unter Umständen Lautsprecherkomponenten der Beschallungsanlage beschädigen! Dynamik In diesem Fenster können Sie die Dynamik- Parameter für den jeweils mit der Registerkarte ausgewählten Ausgangskanal bearbeiten. Zuerst wählt man die entsprechende Registerkarte an, danach aktiviert man durch klicken auf den grau hinterlegten ‚Bypass’ Button den Dynamikprozessor. Dadurch werden die Einstellregler sichtbar, und die Anzeigefelder grün. Das ‚Dynamik’-Fenster stellt den Regelkurvenverlauf des selektierten Dynamikprozessors grafisch dar, und enthält den Pegelrechner, der später noch beschrieben wird. Änderungen im Pegelrechner haben keinen Einfluss auf die AudioSignalverarbeitung, diese Funktion ist rein informativ. Hier sollen einige Einstellungsmöglichkeiten zusammen mit den entsprechenden Regelkurven dargestellt werden: a) Compressor Der Compressor überträgt das Audiosignal bis zum eingestellten Threshold-Wert linear. Überschreitet der Signalpegel den Threshold, beginnt die „Regelschaltung“, das Audiosignal mit zunehmender Überschreitung automatisch abzuschwächen. Der Betrag dieser Abschwächung kann am ‚Ratio’ (Kompressionsverhältnis) Regler eingestellt werden. Wird dort z.B. 4:1 ausgewählt, hat das für den Regelvorgang folgende Konsequenz: Das Audiosignal muss oberhalb des Threshold-Levels um 4 dB zunehmen, damit es um 1 dB „lauter“ am Ausgang der Regelschaltung anliegen kann. Dies entspricht einer „Einengung“, also Kompression, des Dynamikbereiches. Je höher die Kompressionsratio eingestellt ist, desto stärker wird das Audiosignal komprimiert, desto stärker sind allerdings auch die möglicherweise hörbaren Beeinträchtigungen, die je nach Programm-Material durch die Kompression auftreten können (welche aber akustisch nicht unbedingt nachteilig sein müssen). b) Limiter Der Limiter überträgt das Audiosignal bis zum eingestellten Threshold-Wert linear. Überschreitet der Signalpegel den Threshold, beginnt die „Regelschaltung“, das Audiosignal mit zunehmender Überschreitung automatisch abzuschwächen. Dies geschieht im Gegensatz zum Kompressor mit einer fest eingestellten, sehr hohen Ratio (theoretisch 1 zu unendlich). Das bedeudet, dass der Limiter den Pegel automatisch so stark absenkt, wie der Threshold überschritten wird. Dadurch wird maximaler Schutz der Lautsprecherkomponenten sichergestellt, beziehungsweise die Einhaltung eines z.B. gesetzlich vorgeschriebenen Maximalpegels sichergestellt. Attack Time Release Time Die beiden Zeitkonstanten Attack und Release Time bilden die Geschwindigkeit des Ein- und Ausregelvorganges ab. Eine lange Attackzeit lässt hier, wieder abhängig vom Programm-Material, einzelne Signalspitzen noch während des Regelvorganges passieren (empfohlen z.B. im Bassbereich) wogegen eine kurze Attackzeit den maximalen Schutz der angeschlossenen Komponenten vor Übersteuerung / Überlastung bietet, aber akustisch manchmal nachteilig ist. Eine lange Releasezeit ist vorteilhaft zum Schutz der angeschlossenen Komponenten, wobei eine kurze Releasezeit den wahrgenommenen durchschnittlichen Lautstärkepegel (insbesondere beim Kompressor) erhöht. Speaker and Amp Parameter In diesem Fenster finden Sie einen einfachen Pegel- und Leistungsrechner. Die hier eingestellten Werte werden zwar elektronisch oder akustisch nicht aktiv, jedoch werden Warnhinweise angezeigt, beispielsweise wenn durch zu hohen Ausgangs- / oder Limiter-Threshold-Pegel am jeweiligen Kanal zuviel Leistung anliegt und die Belastbarkeit der angeschlossenen Lautsprecher überschritten wird, oder aber der Verstärker zu klein bemessen wurde, und die gewünschte deshalb Leistung nicht abgeben kann. c) Noisegate Zusätzlich sowie auch alternativ zum Compressor oder Limiter kann das Noisegate benutzt werden. Das Noisegate unterdrückt unerwünschte Geräusche (meist ist das Rauschen) in den Modulationspausen (also zwischen musikalischen Darbietungen). Das Noisegate im über die Registerkarte selektierten Ausgangskanal wird durch klicken auf den normalerweise grau hinterlegten ‚Bypass’ Button aktiviert. Der Threshold-Regler erscheint, und das Anzeigefeld signalisiert mit grün, dass das Noisegate aktiviert wurde. Der Threshold-Regler sollte so eingestellt werden, das die leisesten Musiksignale noch nicht beeinflusst werden. Es können zudem noch folgende Parameter eingestellt werden: ‚Hold Time’ und ‚Close Time’. Die Hold-Time beschreibt den Zeitraum, wie lange der DAP 26 nach Unterschreiten des Threshold-Levels „wartet“, bis die Noisegate-Funktion einsetzt. Die Hold-Time sollte je nach Anwendungsfall nach Gehör eingestellt werden. Die Close-Time beschreibt die Länge des Ausblendvorganges selbst. Eine längere Close-Time lässt die Noisegate-Funktion in der Regel akustisch unauffälliger werden. HTML Report Das DAP 26 Plug-in beinhaltet eine Report- Funktion, welche in einer bequem lesbaren Form alle Einstellungen des auf dem Bildschirm aktiven Presets auflistet und eine Druckausgabe ermöglicht. Um die Report- Funktion zu aktivieren, klicken Sie auf den Button ‚Html-Report’ in der Kopfzeile des DAP 26 Plug-ins. Der Report mit allen aktivierten Einstellungen wird nun generiert und in einem Fenster angezeigt. Der Button ‘Print Report’ startet einen Druckdialog, wodurch der Report zum archivieren ausgedruckt werden kann. Wählen Sie hier zunächst den Drucker aus, auf dem Sie den Report ausdrucken möchten und ändern / kontrollieren Sie gegebenenfalls die Druckeinstellungen. Betätigen Sie danach den Button ‚Drucken’ um den Druckvorgang zu starten. Remote Watch Die Funktion ‚Remote Watch’ öffnet ein Fenster, welches die Frontansicht des DAP 26 darstellt. So kann der Benutzer die Pegelanzeigen, Reglerstellungen und MuteTaster einsehen, auch wenn das Gerät weit entfernt eingebaut ist. Um die ‚Remote Watch’ Funktion zu aktivieren (nur im Online- Modus mit einem DAP26 möglich) aktivieren Sie die Checkbox in der Plug-in Menüleiste des jeweiligen Gerätefensters. Es erscheint unterhalb des Signalflusses bzw. der Einstellmöglichkeiten eine grafische Darstellung der Bedienteile des Prozessors. Die Darstellung erfolgt leicht verzögert. . . . PrXX/Inputs Gain . . . PrXX/Inputs Filter PrXX/In/Mute/Ch A Value : Mute OFF OK: change value! ˆ OK: change value! ˆ ¦> PrXX/In/Del/Ch A Value : 0.00ms Choose a Channel PrXX/In/Mute Channel A PrXX/In/Delay Channel A ¦> Choose an option!<¦> Choose an option! ¦> Choose a Channel PrXX/Inputs Mute PrXX/Inputs Delay . . . ¦> OK: change value! ˆ PrXX/In/Gain/Ch A Value : -0.0dB Choose a Channel PrXX/In/Gain Channel A . . . ˆ> ˆ> OK: Change value <ˆ> OK: Change Value PrXX/Out/X-over/Ch1 LP-Typ : Bypass PrXX/Out/Fil/Ch1/Fi1 Frequency: 1000Hz . . . OK: Change value ¦> ¦> PrXX/Out/Fil/Ch1/Fi1 Typ : Bypass Choose a Filter PrXX/Out/Fil/Ch1 FilterNr. 1 Choose a channel PrXX/Out/X-over Channel 1 PrXX/Out/Filter Channel 1 ¦> Choose an option!<¦> Choose an option!<¦> Choose a channel PrXX/Output X-Over PrXX/Output Filter . . . OK: Change value <ˆ> ˆ> PrXX/In/Fil/ChA Frequency: 1000Hz . . . OK: Change value ¦> ¦> OK: change value! ˆ PrXX/Out/Del/Ch 1 Value : 0.00ms ¦> PrXX/In/Fil/ChA Typ : Bypass Choose a Filter PrXX/In/Fil/ChA FilterNr. 1 Choose a Channel PrXX/In/Filter Channel A Choose an option!<¦ Choose a Channel Choose an option!<¦> PrXX/Out/Delay Channel 1 OK: Change Input ˆ PrXX/Route/Ch1 Input A Choose an option! ¦> PrXX/Output Delay . . . PrXX/ROUTING Channel1 Choose Outchannel ¦> Choose an option!<¦ Choose an option!<¦> Preset: XX Outputchannels Presetinfo: Ch-Names Input A: < IN-A> Input B: < IN-B> Choose an Info <ˆ> Preset: XX Routing . . . YY <¦> <ˆ> ˆ> Choose an option! ¦> OK: Load Preset Presetselection Preset: Choose an Info Choose an Info Preset: XX Inputchannels <¦> XX Active Preset ˆ Presetselection Preset: Choose an Info <ˆ> Presetinfo: Author <Ton-Tech> Choose an Info ˆ> Presetinfo: Pr.-Name < No-Name> Presetinfo: Pr.-Lock Disabled OK: Change Value <ˆ OK: Change Value S/N 123456 Deviceinfo: Devicesettings Net-ID : Devicesettings In-select: Analog 1 Choose an option!‹ Choose an option!‹ › Choose an option!‹ › ˆ> K.M.E. DAP26 Deviceinfo K.M.E. DAP26 Devicesetting K.M.E. DAP26 Presetinfo ˆ > ˆ Choose an option! ˆ K.M.E. DAP26 Preset Configuration . . . . . . <ˆ ¦> ˆ ¦> ˆ> OK: Change value <ˆ> PrXX/Out/Fil/Ch1/Fi1 Q : 0.7 OK: Change Value <ˆ> PrXX/Out/X-over/Ch1 LP-Freq. : 1000 Hz OK: Change value PrXX/Out/Dyn/Ch1 Typ : Limiter Choose a channel PrXX/Out/Dynamic Channel 1 Choose an option!<¦> PrXX/Output Dynamic OK: Change value <ˆ> PrXX/In/Fil/ChA Q : 0.7 OK: Change Value PrXX/Out/Mute/Ch 1 Value : Mute OFF Choose a channel PrXX/Out/Mute Channel 1 Choose an option!<¦> PrXX/Output Mute Presetinfo: Ch-Names Output 1: < OUT-1> Output 2: < OUT-2> Choose an Info <ˆ> Choose an Info Deviceinfo: Revision X.X . . . . . . ¦> : OK: Change value <ˆ PrXX/Out/Fil/Ch1/Fi1 Gain : 0.0 dB OK: Change Value <ˆ> PrXX/Out/X-over/Ch1 LP-Order : 4 OK: Change value <ˆ> PrXX/Out/Dyn/Ch1 Gain : 0.0dB ˆ> Bypass OK: Change value Typ Choose a channel! ¦> Channel 1 Choose an option!<¦ PrXX/Output Noisegate OK: Change value <ˆ PrXX/In/Fil/ChA Gain : 0.0dB OK: Change value! ˆ PrXX/Out/Gain/Ch 1 Value : 0.0 dB Choose a Channel PrXX/Out/Gain Channel 1 Choose an option!<¦> PrXX/Output Gain Presetinfo: Ch-Names Output 3: < OUT-3> Output 4: < OUT-4> Choose an Info <ˆ> . . . . . . 0 ° ¦> -60dB OK: Change Value <ˆ> PrXX/Out/X-over/Ch1 HP-Typ : Bypass OK: Change value <ˆ> PrXX/Out/Dyn/Ch1 Threshold: -6.0dB OK: Change value <ˆ> Threshold: OK: Change Value! ˆ PrXX/Output Phase : Choose a channel PrXX/Out/Phase Channel 1 Choose an option!<¦> PrXX/Output Phase Presetinfo: Ch-Names Output 5: < OUT-5> Output 6: < OUT-6> Choose an Info <ˆ . . . : 100ms OK: Change Value <ˆ> PrXX/Out/X-over/Ch1 HP-Freq. : 1000 Hz OK: Change value <ˆ> PrXX/Out/Dyn/Ch1 Knee : 1dB OK: Change value <ˆ> Close : 10ms OK: Change Value <ˆ PrXX/Out/X-over/Ch1 HP-Order : 4 OK: Change value <ˆ> PrXX/Out/Dyn/Ch1 Ratio : 1.0:1 OK: Change value <ˆ Hold OK: Change value <ˆ> PrXX/Out/Dyn/Ch1 Attack : 0.1ms OK: Change value <ˆ PrXX/Out/Dyn/Ch1 Release : 3000ms Anhang – Navigationsmenüstruktur am Hardwaregerät Anhang – Technische Daten Eingänge Technische Daten DAP 26 / 96 analoge Eingänge 2 (XLR) Eingangsimpedanz symm. max. Eingangsspannung Ausgänge analoge Ausgänge Ausgangsimpedanz symm. max. Ausgangsspannung Prozessor DSP Grundverzögerung Sampling Wandlerbausteine Digitaleingang 20 kOhm 12 / 18 dBU 6 (XLR) 130 Ohm 12 dBU 2 x 32 bit floating point, 100 MHz getaktet 0,7 ms 24 bit / 96 kHz 128 x Oversampling AES/EBU / SPDIF mit Format-/ Sampleratenkonverter Dynamikbereich Eingang zu Ausgang Klirrfaktor (THD) >108 dB (A) < 0,001% Speicherplätze Frei programmierbar Software für PC mit PC- Anschluss 32 Windows 2000, XP serial (RS 232) 9 pin USB mit optionalem K.M.E. CANport Interface Ausstattung Anzeigen 8 stellige LED für Ein- und Ausgänge beleuchtetes LCD- Display Stromversorgung Abmessungen (mm) Gewicht (kg) Bedienteile Navigationspad, Netzschalter,versenkbare Regler Besonderheiten Komplette Fernsteuer- und Fernkontrollfunktionen Schaltnetzteil 90 - 250 Volt / 50 - 60 Hz 483 x 44 x 330 5 Presetliste- derzeit belegte Presets im Lieferzustand des DAP 26 01 QS5-4800 Einstellungsempfehlung für ein QS5- System (2x Topteil QSH 1122, 4x Bass QBH 1181S, Topteilendstufe SPA 1600 MP, Bassendstufe SPA 3200 MP) oder ein Vielfaches davon. Ausgangsbelegung am DAP 26: 01,02 frei, 03,04 Bass, 05,06 Top 02 QS5-4800SL Einstellungsempfehlung für ein QS5- System mit QBSL (2x Topteil QSH 1122, 4x Bass QBH 1181S, 1x Subbass QBSL 2181, Topteilendstufe SPA 1600 MP, Bassendstufe SPA 3200 MP, Subbassendstufe SPA 3200 MP) oder ein Vielfaches davon. Ausgangsbelegung am DAP 26: 01,02 Subbass, 03,04 Bass, 05,06 Top 03 QB1181E-QS1122 Einstellungsempfehlung für ein PA- System (2x Topteil QS 1122, 4x Bass QB 1181E, Topteilendstufe SPA 1600 MP, Bassendstufe SPA 3200 MP) oder ein Vielfaches davon. Ausgangsbelegung am DAP 26: 01,02 frei, 03,04 Bass, 05,06 Top 04 QS1122 (Fullrange) Einstellungsempfehlung für ein PA- System (2x Topteil QS 1122, Endstufe SPA 1600 MP oder ein Vielfaches davon. Ausgangsbelegung am DAP 26: 01,02 frei, 03,04 frei, 05,06 QS1122 Für Ihre Notizen: Klingenthaler Musikelektronik GmbH Auerbacher Straße 268 08248 Klingenthal / Germany phone +49 (0)37467 - 558-0 fax +49 (0)37467 - 558-33 www.kme-sound.com [email protected] Technischer Stand Februar 2005. Der Inhalt entspricht dem Stand bei Drucklegung. Technische Änderungen, Druckfehler und Irrtümer vorbehalten.