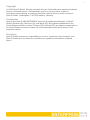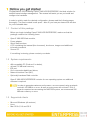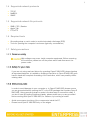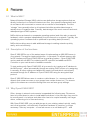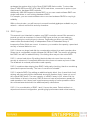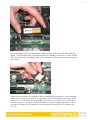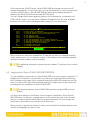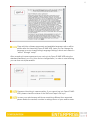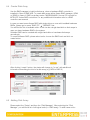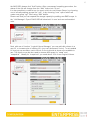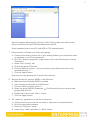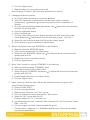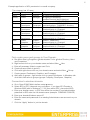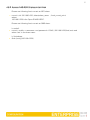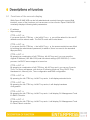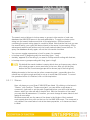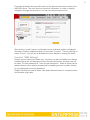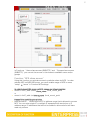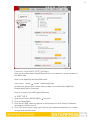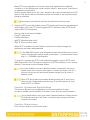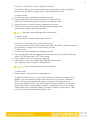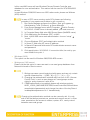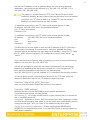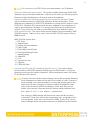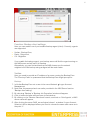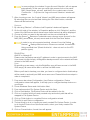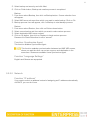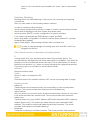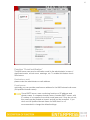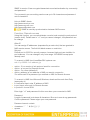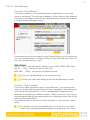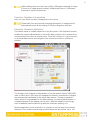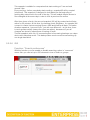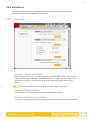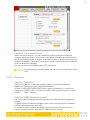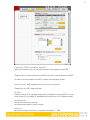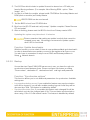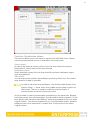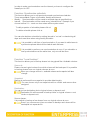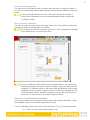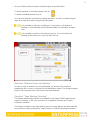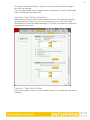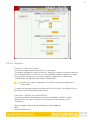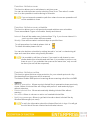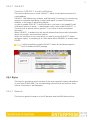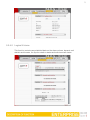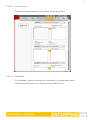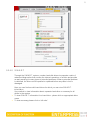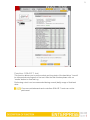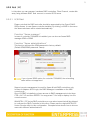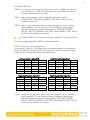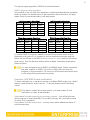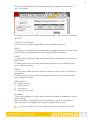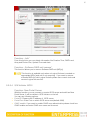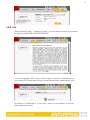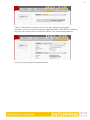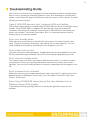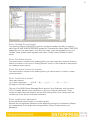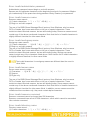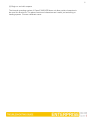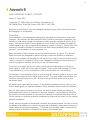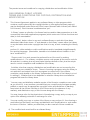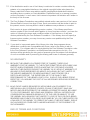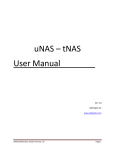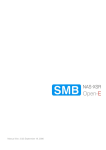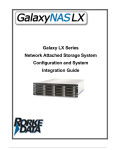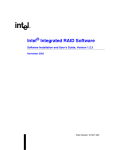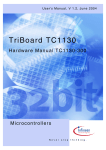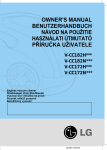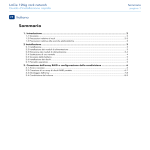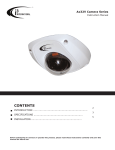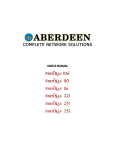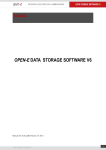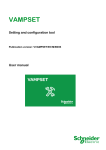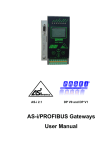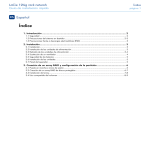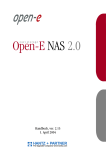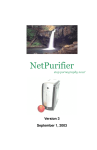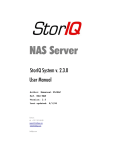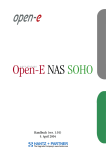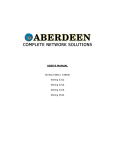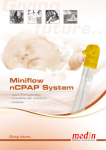Download Manual (Ver. 3.11) January 17, 2007 - Open-E
Transcript
Manual (Ver. 3.11) January 17, 2007 2 1 Before you get started ..............................................................................5 1.1 1.2 1.3 1.4 1.5 1.6 1.7 Content of this package .......................................................................................5 System requirements............................................................................................5 Supported clients .................................................................................................5 Supported network protocols...............................................................................6 Supported network file protocols .........................................................................6 Required tools ......................................................................................................6 Safety precautions................................................................................................6 1.7.1 Personal safety ............................................................................................6 1.7.2 Safety for your data .....................................................................................6 1.7.3 ESD precautions..........................................................................................6 2 Features.....................................................................................................7 2.1 2.2 2.3 2.4 What is NAS ? .......................................................................................................7 Description of the functions..................................................................................7 Why Open-E NAS-XSR? .......................................................................................7 RAID types ............................................................................................................8 3 Hardware installation ................................................................................9 3.1 3.2 Getting ready ........................................................................................................9 Installing Open-E NAS-XSR..................................................................................9 4 Configuration...........................................................................................11 4.1 4.2 4.3 4.4 4.5 4.6 The basic configuration of the NAS-XSR computer...........................................11 First-time operation of Open-E NAS-XSR ..........................................................11 Logging into Open-E NAS-XSR ENTERPRISE...................................................12 Create Disk Array................................................................................................14 Adding Disk Array...............................................................................................14 Creating NAS-XSR shares..................................................................................16 4.6.1 Access to Windows Shares .......................................................................16 4.6.2 Access NAS-XSR Shares under Linux ......................................................22 5 Descriptions of function..........................................................................23 5.1 5.2 Functions of the console display........................................................................23 Functions of Open-E NAS-XSR via browser access..........................................24 5.2.1 Menu “Resources”.....................................................................................24 5.2.1.1 Shares...........................................................................................25 5.2.1.2 User...............................................................................................32 5.2.1.3 Groups ..........................................................................................34 5.2.2 Setup..........................................................................................................35 5.2.2.1 Server............................................................................................35 5.2.2.2 Network.........................................................................................44 5.2.2.3 Administrator.................................................................................47 5.2.2.4 Hardware ......................................................................................51 5.2.2.5 Disk Manager................................................................................53 5.2.2.6 GUI................................................................................................57 5.2.3 Maintenance ..............................................................................................58 5.2.3.1 Shutdown ......................................................................................58 5.2.3.2 Snapshot.......................................................................................59 5.2.3.3 Resources Miscellaneous.............................................................61 5.2.3.4 Update ..........................................................................................62 5.2.3.5 Backup..........................................................................................63 5.2.3.6 Antivirus ........................................................................................69 5.2.3.7 S.M.A.R.T. .....................................................................................72 3 5.2.4 Status .........................................................................................................72 5.2.4.1 Network.........................................................................................72 5.2.4.2 Logical Volume .............................................................................73 5.2.4.3 Connections..................................................................................74 5.2.4.4 Hardware ......................................................................................74 5.2.4.5 S.M.A.R.T ......................................................................................76 5.2.5 Raid | FC ...................................................................................................79 5.2.5.1 H/W Raid.......................................................................................79 5.2.5.2 Fibre Channel ...............................................................................80 5.2.5.3 S/W RAID ......................................................................................81 5.2.5.4 S/W Initiator iSCSI .........................................................................85 5.2.6 Help............................................................................................................86 6 Troubleshooting Guide ...........................................................................88 7 Appendix A ..............................................................................................92 8 Appendix B ..............................................................................................94 4 Copyright (c) 2004 Open-E GmbH. All rights reserved. No part of this publication may be reproduced, stored in a retrieval system, or transmitted in any form, by any means, electronic, mechanical, photocopying, recording or otherwise, without the prior written consent of Open-E GmbH, Lindberghstr. 5, 82178 Puchheim, Germany. Trademarks Open-E and Open-E NAS-ENTERPRISE logos are all registered trademarks of Open-E GmbH. Windows ((R)), Microsoft ((R)) and Apple ((R)) are registered trademarks in the United States and other countries. Pentium ((R)) and Intel ((R)) are registered trademarks in the United States and other countries. All other trademarks herein are property of their respective owners. Disclaimer Open-E GmbH assumes no responsibility for errors or omissions in this document, and Open-E GmbH does not make any commitment to update the information contained herein. 5 1 Before you get started Congratulations on purchasing Open-E NAS-XSR ENTERPRISE, the ideal solution for network-based storage management. This manual will assist you as you install and configure the hardware. In order to quickly reach the desired configuration, please read the following pages thoroughly. The time invested is well spent - after all, you have purchased this solution for your invaluable data. 1.1 Content of this package Before you begin installing Open-E NAS-XSR ENTERPRISE, make sure that the package contains the following items: • • • • • Open-E NAS-XSR flash module, Power adapter, Quick Start brochure, A CD containing the manual (this document), brochures, images and additional information material, Source CD. If something is missing, please contact your dealer. 1.2 System requirements • • • • • • x86-compatible PC (Pentium III or better), at least 512 MB main memory, IDE port, One or several suitable hard drives, Network Interface Card (NIC), Optionally hardware Raid controller. Open-E NAS-XSR ENTERPRISE contains its own operating system no additional software is required. In order to generate maximum performance, we recommend using a network card with 100 MBit/s or more, as well as a processor with at least 1 GHz. If several computers are accessing the NAS-XSR system, we recommend 256 MB main memory or more. 1.3 Supported clients • • • Microsoft Windows (all versions) Linux Mac OS 8.0, 9.0 and OS X 6 1.4 Supported network protocols • • • TCP/IP NetBEUI SNMP 1.5 Supported network file protocols • • • SMB / CIFS / Samba Apple Talk FTP/sFTP 1.6 Required tools • • Grounding strap or mat in order to avoid electrostatic discharge (ESD) Tools for opening the computer’s enclosure (typically, a screwdriver) 1.7 Safety precautions 1.7.1 Personal safety High voltages may occur inside computer equipment. Before removing the enclosure, please turn off the power switch and disconnect the power cords. 1.7.2 Safety for your data If you are not using new hard drives for operating Open-E NAS-XSR, please backup all important data prior to installation. Adding a hard drive to Open-E NAS-XSR goes hand in hand with complete formatting of the hard drive, which can possibly delete existing data. 1.7.3 ESD precautions In order to avoid damage to your computer or to Open-E NAS-XSR, please ensure you are grounded before opening the PC or the ESD package that contains Open-E NAS-XSR. Using grounding straps or mats is the best way to ensure this safety. If you don’t have grounding equipment handy, please make sure you are grounded before working with Open-E NAS-XSR, for instance, by touching a heater. • • Avoid unnecessary touching of the components inside the PC, Please touch Open-E NAS-XSR only on the edges. 7 2 Features 2.1 What is NAS ? Network Attached Storage (NAS) solutions are defined as storage systems that are directly hooked up to a network infrastructure. Also, they operate independently and do not have to be connected to a server via a controller or host adapter. The term “storage” here generally refers to all systems that either provide data storage or actually store or organize data. Currently, data storage is the most common and most widespread type of NAS systems. NAS solutions are based on a separate operating system (and often also on special hardware), which operates independently from the servers on a network. Typically, this operating system is software that is optimized for providing data (file server). NAS solutions allow users to add additional storage to existing networks quickly, easily, and cost-efficiently. 2.2 Description of the functions Open-E NAS-XSR is one of the easiest ways of implementing an NAS-XSR server in your network. Through its simple architecture – in principal, it is a flash memory with an IDE interface and Open-E NAS-XSR as its operating system – Open-E NAS-XSR can be used with all x86 PCs containing an IDE controller and additional SATA Controller on your main board or hardware controller. To start working with Open-E NAS-XSR, all you need to do is assign an IP address to the NAS server – either automatically through an existing DHCP server or by assigning it manually. All other settings are handled via a web front-end which can be easily accessed through the IP address of Open-E NAS-XSR using the encrypted https protocol. Open-E NAS-XSR allows users to create so-called shares (i.e., resources within a network that numerous users or user groups have certain access too). The access rights to the shares are controlled through the user and user group settings. 2.3 Why Open-E NAS-XSR? Often, storage in network environments is expanded the following way: File servers have to be shut down in order to install additional drives. In the next step, they need to be reconfigured. In is tedious work data often has to be copied manually onto larger drives, consuming a lot of time and money. With Open-E NAS-XSR, you can add storage to your existing network quickly, easily, and, most important, cost-efficiently. Expensive hardware is, therefore, no longer necessary. Take any computer – a new rack server or an old desktop PC – and 8 exchange the system drive for the Open-E NAS-XSR flash module. To store data, Open-E NAS-XSR uses IDE (ATA) and SATA hard drives, connected to ports on your main board or hardware RAID controller. Additionally NAS-XSR support software RAID, so you can create software RAID over single hard drives or over existing hardware RAIDs. For example, you can create software mirror over two hardware RAID5 for very high reliability. Within a few minutes, you will have up to several hundred gigabytes available on your network – without much effort and any downtime. 2.4 RAID types This manual is not intended to replace your RAID controller manual. But we want to provide you with an overview of common RAID types so that you can make an informed decision on which type to choose. Depending on whom you ask, RAID means either Redundant Array of Independent Disks or Redundant Array of Inexpensive Disks. Both are correct. In essence, you combine the capacity, speed and security of several disks into one. RAID 0 forms one large hard disk by concatenating stripes from each member drive. Stripe size is configurable roughly between 64 KB and 1 MB. The result is a lightningfast RAID, but with no added security. One failing drive may ruin the entire RAID. RAID 1 mirrors hard drives. By writing identical data onto more than one drive, security is enhanced. A completely defective drive does not cause any loss of data. The drawback is reduced performance and capacity. RAID 5 combines data striping from RAID 0 with parity checking, therefore combining speed and improved security. The loss of one drive is tolerable. RAID 6 extends RAID 5 by adding an additional parity block, thus it uses block-level striping with two parity blocks distributed across all member disks. It was not one of the original RAID levels. The user capacity of a RAID 6 array is N-2, where N is the total number of drives in the array. RAID 6 does not have a performance penalty for read operations, but it does have a performance penalty on write operations due to the overhead associated with the additional parity calculations. RAID 10 is a combination of RAID 1 and 0, hence the name. Data is written in a striped and mirrored configuration, providing high performance and robust security. 9 3 Hardware installation 3.1 Getting ready Switch off the computer, remove the power supply, and open the PC's enclosure. In tower cases, the side parts often can be removed individually (on the backside of the enclosure you just need to remove a few screws). Many machines have U- or O shaped covers that have to be pulled off (either towards the front or the back). Should you need any assistance, please contact your dealer. Now localize the IDE connectors on your motherboard: Every motherboard has at least two such ports. To install Open-E NAS-XSR, you have to use the first (primary) port. Often, the labeling on the IDE connectors may be tiny, but it is always there, on each and every board. Preferably look for “IDE 0” If this connector does not exist, the first port is called “IDE 1” (with the second connector being 2). 3.2 Installing Open-E NAS-XSR If necessary, remove the flat band cable that connects your hard drive with the controller. Open-E NAS-XSR should now carefully inserted into the connector. As IDE ports can have a notch on one side, you can only insert the connector at the preset position. 10 In the package you will find an adapter cable which provides Open-E NAS-XSR with power. The little white plug corresponds with the matching connector on Open-E NASXSR. As a final step, the adapter has to be connected to the white power-supply plug (see photo): That should conclude the installation! Before putting the enclosure on your computer again, do not forget to connect your hard drives to the IDE second connector, SATA connector or to the SATA port on the RAID controller. If you have a CD or DVD drive, you can remove it, as Open-E NAS-XSR does not support optical hard drives, but if you want to make an ISO update it is not necessary to remove the CD drives (see 5.2.3.4) 11 4 Configuration 4.1 The basic configuration of the NAS-XSR computer Connect your keyboard and a monitor to the NAS-XSR computer. You will only need those devices for the basic configuration or extended maintenance configuration. You may have to change the function “Halt On: All Errors” in your PC's BIOS, so that the system starts even without the keyboard. The correct configuration is “Halt On: All But Keyboard.” 4.2 First-time operation of Open-E NAS-XSR Now start your system. After booting is complete, Open-E NAS-XSR will provide you with information on the current software version and the network settings: Welcome to Open-E NAS-XSR ----------------------Model: Version: Release date: S/N: Press F1 for Help) Open-E NAS-XSR ENTERPRISE 3.11.XE00000000.2522 2007-01-17 1357186427 Network settings: Interface 1: eth0 Interface 2: eth1 IP: 192.168.0.220/255.255.255.0 IP: 192.168.1.220/255.255.255.0 HTTPS settings: port: allow from: 443 all 12 If the network has a DHCP server, Open-E NAS-XSR should gain access to the IP settings automatically. If that is the case, you can proceed at 4.3. If your network does not have a DHCP server, Open-E NAS-XSR will start with the default settings: IP address 192.168.0.220 and subnet mask 255.255.255.0. You can change these values again by typing in the following key combination: left CTRL, left ALT and N. You can select a different IP address now. All other available functions on of the console will appear after pressing F1 key (see below). −−−−−−−−−−−−−−−−−−−−−−−−−−−−−−−−−−−−− Ηelp −−−−−−−−−−−−−−−−−−−−−−−−−−−−−−−−−− You can use below key sequences (C-means ‘Left Ctrl’,A-‘Left Alt’) C-A-N – to edit static IP addresses C-A-P – to restore default factory administrator settings C-A-I – to restore default factory IP configuration C-A-T – to run Console Tools C-A-X – to run Extended Tools C-A-W – to run Hardware Configuration C-A-R – to run CLI Management Tool for RAID controller C-A-F – to run CLI Management Tool for Fibre Channel controller C-A-H – to display hardware and drivers info F2 - to display all network interface F5 – to refresh console info C-A-S – to shutdown the system −−−−−−−−−−−−−−−−−−−−−−−−−−−−−−−−−−−−−−−−−−−−−−−−−−−−−−−−−−−−−−−−−−−−−− (100 %) −−− < EXIT > −−−−−−−−−−−−−−−−−−−−−−−−−−−−−−−−−−−−−−−−−−−−−−−−−−−−−−−−−−−−−−−−−−−−−−−−−−−−−−−− After a connection has been established, all settings can also be changed remotely via the web browser. If your network requires it, the address of the standard gateway and the broadcast address can be changed. For additional information, please read the chapter “Functions of the console display.” 4.3 Logging into Open-E NAS-XSR ENTERPRISE You can establish a connection to Open-E NAS-XSR from every network computer. To establish this connection, use a browser (e.g. Microsoft Internet Explorer) and enter the IP address or the name of the computer hosting the NAS-XSR server into the URL entry line: https://192.168.0.220 (standard address) or https://ancom (this name can be changed in the installation of Open-E NAS-XSR). For security reasons, Open-E NAS-XSR uses the encrypted SSL protocol (https). You will now be asked for verification of the encryption certification. Since Open-E NAS-XSR does not allow for creating shares on the Internet but only on the Intranet, there is no need for global certification by an authorized body. You can accept the certificate for the session only, but also for all future use. Now you have to accept the license in order to use the Open-E software and you can choose the language you want to use. 13 Page with the software agreement and available language option will be shown after first launching Open-E NAS-XSR. Later you can change the language you can change using Language Settings, which are located in “server” through “setup”. After accepting License agreement you can log into Open-E NAS-XSR using the standard password “ancom” (this can be changed later). In order to start working, you can now set all parameters. Password checking is case-sensitive. If you cannot log into Open-E NASXSR, please check the status of the Shift and Caps Lock keys. In case your web browser will show something different then expected, please delete the cache & cookies in settings menu of your web browser. 14 4.4 Create Disk Array Use the RAID manager to build a disk array, when a hardware RAID controller is installed in Open-E NAS-XSR. To create disk arrays utilize 3ware RAID manager (3DM or 3DM2) in case of RAID controllers series 7000/8000/9000. Use an ICP console for INTEL/ICP Vortex RAID controllers. For any additional information refer to a RAID controller user manual. In case you want use software RAID with single drives or even with installed hardware RAIDs, please go to menu “RAID|FC” Æ “SW/RAID” first. You will find the list of available units. A unit can be a single hard disk or disk arrays in case you have hardware RAID in the system. Software RAID can be created with single hard disks or hardware disk arrays accordingly. To create software RAID, please select units, choose the RAID level and click on create button. After clicking “create” button, the status will change to “in use” with additional information describing the kind of a disk array (e.g. MD0 is RAID 0) 4.5 Adding Disk Array Please select the “Setup” and then the “Disk Manager”. After selecting the “Disk Manager” you will find a list of all logical units (i.e. RAID array). To add a new unit to 15 the NAS-XSR, please click “Add” button. After a necessary formatting procedure, the status of the unit will change from the “Add” button into “In use”. It is also possible to combine two (or more) units into one Volume Group by choosing one of actually existing groups like “vg0”, or by choosing “new” option which will create new group “vg1” after using “add” button. Please note that you can expand the storage capacity by adding new RAID arrays. In the “Unit Manager” Open-E NAS-XSR will show both ‘In use’ and new unformatted units. Next, with use of function “Logical Volume Manager” you can add disk volume to a new LV, or increase size of existing LV’s (you can’t decrease LV size). To set needed LV size just use scrollbar, next to which, on the right side is shown size available to use. This function can be also used to reserve disk space for “swap” and “snapshots”. Usually for “snapshots” you need about 10% of new Logical Volume. 16 4.6 Creating NAS-XSR shares In the menu, please select “Setup,” followed by “server.” Here, you select the type of authentication. In smaller networks, this should be done via the used workgroup name, which has to correspond with the workgroup name of the client PC. In the menu “Resources,” select “Shares” on the right-hand side of the tree diagram. Now create the first share. The workgroup/domain name that was configured in Open-E NAS-XSR has to match with the network settings. Otherwise, the configured shares are not visible in the network environment. If you made changes to the workgroup and server name in Open-E NAS-XSR configuration, it can take some time until each workstation computer in the Windows network detects the new name. 4.6.1 Access to Windows Shares The access to newly created shares is generated via the Windows Explorer. After entering the IP address of your Open-E NAS-XSR (in this example \\192.168.1.2), all visible shares should be available immediately. Please keep in mind that sometimes it takes a few minutes for the new shares or changes to become accessible. When accessing invisible shares, you need to know beforehand the corresponding share name and attach it to the IP address with a backslash (\): 17 Open-E supports Windows ACL (Access Control List) for read, write and execute options, but based on the POSIX standard written by SGI. Some examples how to use ACL (with ADS or PDC authentication): 1. Deny access to a Directory for every user (group): a. Create a new folder or select one of your existing folders (you must be the owner or superuser to set ACL permissions)* b. Go to the “directory properties” (right mouse click on the directory then choose "Properties") c. Select a the “security” tab d. Choose the group "Everyone" e. Click the "Remove" button – only you and your group will have access to the selected directory ** f. Click the "Apply" button Now only you have permissions to access this directory. 2. Allow full access for a group "WORK" to this Directory: a. Make sure that the group WORK is created b. In the security window click the "Add" button c. Click the "Remove" button (point 1) d. Select the group "WORK" (Advanced Æ Find Now will show you all users and groups) and click OK e. Enable Full Control in the “Allow” column f. Click the "Apply" button 3. Set “read only” permissions to the file for everyone: a. Create a new file (you must be the owner or superuser to set permissions)* b. Go to the permissions window c. Select the “Everyone” group d. Leave only a ”read” permission in "Allow" column 18 e. Click the "Apply" button f. Make the same for your group and yourself Now the group “Everyone” has "read only" permissions to this file. 4. Changing the directory owner: a. On Open-E web interface go to resources Æ shares b. In the "Set Superuser" function select your user and restart connection c. d. e. f. g. h. (maintenance Æ shutdown Æ Function Connections reset) or wait about 15 minutes Go to the directory/file properties (right mouse click Æ properties on the directory and click the "security" tab) Click the "Advanced" button Select the Owner tab Click the "Other Users or Group" button and select the user that will be a new owner (Advanced Æ Find Now will show all users and groups), click OK*** Select the user from the list and click OK and the "Apply" button Click OK and re-open this window to refresh owner. 5. Allow a full access for the user "BIG BOSS" to this Directory a. Make sure that the "BIG BOSS" exists b. In the security window click the "Add" button c. Select the user "BIG BOSS" (Advanced Æ Find Now will show you all users and groups) and click OK d. Enable Full Control in the Allow column e. Click the "Apply" button 6. Allow “read” access for a group "COMPANY" to this directory a. Make sure that the group "COMPANY" exists b. In security window click the "Add" button c. Select the group "COMPANY" (Advanced Æ Find Now will show you all users and groups) and click OK d. Enable "Read & Execute" in the Allow column e. Click the "Apply" button 7. Make “read only” directory with a full access subdirectories for the group “ALL” (using inheriting permissions) a. Create a folder "ROOT" b. Go to the security window c. Remove both “Everyone” and “Your” group d. Click the “Advanced” button and then the “Add” button e. Select the “ALL” group and click OK f. Change “Apply onto” to “This folder only” g. In permissions leave only “Traverse Folder / Execute File” and “List Folder / Read Data”. Click OK h. Click once again the “Add” button and add ALL group i. This time select “Apply onto” to “Subfolders and files only” (this step will submit any inherited permissions) 19 j. Select “Full Control” and OK k. Click “Apply” to save permissions. With these settings users from the group “ALL” cannot remove the “ROOT” folder or make any changes to its contents. All new files/folders will be created based on the access given by inherited permissions. Example: - file /ROOT/some_file.txt can be changed but can not be removed - directory /ROOT/directory can not be removed but a users from the group ALL can create folders and files in this directory. - file /ROOT/directory/my_file.txt can by removed and changed by the group ALL (if inherited permissions wasn't changed) 8. Inherited permissions If the file or directory has inherited permissions, all newly created subfolders will inherit the main folder permissions. All permissions can be changed. Please keep in mind that changing permissions in the main folder will trigger the same changes to the inherited permissions of any subfolder within. 9. UNIX Rights in Windows: Folders permissions Permissions Traverse Folder / Execute File List Folder / Read Data Read Attributes Read Extended Attributes Create Files / Write Data Create Folders / Append Data Write Attributes Write Extended Attributes Delete Subfolders and Files Delete Read Permissions Change Permissions Take Ownership --x √ √ √ r-- -w- √ √ √ √ r-x √ √ √ √ rw- -wx √ √ √ √ √ √ √ √ √ √ √ √ √ √ √ √ √ √ √ √ √ rwx √ √ √ √ √ √ √ √ √ √ √ √ √ 20 Example application of ACL permission in a small company. The company has 10 users Name Group Position Chris Firma Director Robert Firma Manager Jennifer Clint Brad Johnny Tom John Ben Bill Firma Firma Developers Firma Developers Firma Developers Firma Developers Firma Graphics Firma Graphics Firma Secretary Main Developer Developer Developer Developer Graphic Designer Graphic Designer Cleaner Rights All rights for everything All rights for everything besides Directors home directory Read access to "DOCUMENTS" directory Read and write to “DEVELOPERS” directory read and write to “CHANGES” directory Read in „DEVELOPERS“ Read and write in „Changes“ Read in „DEVELOPERS“ Read and write in „Changes“ Read in „DEVELOPERS“ Read and write in „Changes“ Read in „GRAPHICS“ Read and write in „Changes“ Read in „GRAPHICS“ Read and write in „Changes“ Only access to his home directory First create users and groups in Your Domain: a. Run Menu Start Æ Programs Æ Administrative Tools Æ Active Directory Users b. c. d. e. f. g. and Computers Right mouse click on your domain name and select New Æ User Enter all necessary fields to create user Chris. Create all users (back to point 2). Click with right mouse click on your domain name and select New Æ Group Create groups: Developers, Graphics, and Company. Add users to groups - right mouse click on group Developers. In Members tab click Add. Add users to groups (groups Company, Developers, Graphics) Connection to windows domain: a. Go to Open-E NAS Web interface setup Æ server b. Select ADS or PDC (depends on your system - if you have NT4 Domain or c. d. e. f. Windows 2003 (with no Kerberos**** fix) then select PDC, else select ADS). Enter your domain name - in PDC this will be the number IP and administrator password in ADS enter the full domain name (example. COMPANY.COM.DE). Enter your domain/Kerberos server IP Enter the name and password of an existing Administrator user account on your domain. Click the “Apply” button to join the domain. 21 Creation of shares and set permissions: a. Create a Company share (Open-E NAS web interface Æ Resources Æ Shares). b. Set permissions for all or select only Company groups. c. Go to share \\YOUR_NAS_SERVER_NAME\\Company d. Create folders "WORK", "HOME" and "FORALL". e. Set permissions for the folder WORK - right mouse click ->properties->security. f. Deny access for everyone (point 1), change the owner to Chris user (point 4) with a full access and add Robert with a full access. g. In the folder WORK create folders DEVELOPER, GRAPHIC, DOCUMENTS and CHANGES. h. Change the owner of the DEVELOPER directory to Clint (with full rights). Add group Developers with a “read only” access. i. Add group Graphics with a full access to the directory GRAPHIC. j. Change the owner of the CHANGES directory to Clint (with full rights). Add groups Graphics and Developers with full rights. k. Add a secretary to the DOCUMENTS directory with a “read only” access. l. In the home directory create own private directory for each user, change user (make that the owner and the directory name are the same). Remove an access for the Company group (point 1). m. Add the group Company with a full access to the directory "FOR ALL". * If you use the SUPERUSER all files and directories will be created as a local ROOT user. ** New directories with no inherited permissions do not have ACL permissions at the beginning - they have only standard UNIX permissions 0777 (Windows 2003 shows - in a normal view in the security window every special permission. Windows 2000 does not show any permission in normal view - only in the advanced view). To enable ACL for this directory, first select “Full Access” for everyone and click the “Apply” button. Subsequently do the same for your group and your user. Subdirectories created in this directory should have ACL permissions inherited from the parent. If permissions are inherited then the “ALLOW” column is grey. To disable permission just use the “Deny” column. If you change ACL permissions always check that a new set of permissions for one group does not interfere with permissions for the other user/groups or any connections between these accounts. Windows 2003 handles much better such changes than Windows 2000. *** This function is available in Windows 2003 - in other Windows versions only your user can be selected. **** Kerberos is a server for distributing security keys. Normally it is only on the domain but it can be on some external server. In Windows 2003 this server is ignoring specified key types, and authorization works only when entering IP not the NAS-XSR name. 22 4.6.2 Access NAS-XSR Shares under Linux Please use following line to mount an NFS share: • mount -t nfs 192.168.0.220: /share/share_name where: 192.168.0.220 is the Open-E NAS-XSR IP. /local_mount_point Please use following line to mount an SMB share: • • In a shell: mount -t smbfs -o username=root,password=12345 //192.168.0.220/test /mnt-smb where ‘test’ is the share name In X-windows: Smb://[email protected]/ 23 5 Descriptions of function 5.1 Functions of the console display While Open-E NAS-XSR can be fully administered remotely through a secure Web interface, some of the functions you can access on the console. Open-E NAS-XSR constantly displays following basic parameters: • • IP address Https settings CTRL+ALT+n If you press the left CTRL key + the left ALT key + n, you will be asked for the new IP address and the subnet mask. The DHCP server will be shut down. CTRL+ALT+p If you press the left CTRL key + the left ALT key + p, the access restrictions are lifted by entering the administrator password (in addition, there is a reset to the standard https port 443). CTRL+ALT+i By pressing a combination of left CTRL key, left ALT key and i, you can reset the original IP address (192.168.0.220) and the subnet settings (255.255.255.0). In this process, the DHCP server support is turned on. CTRL+ALT+t By pressing a combination of left CTRL key, left ALT key and t, you can run Console Tools. The menu will appear, with choice of following functions: Ping, DHCP Ping, Hardware info, Memory info, Time configuration and DNS configuration. CTRL+ALT+x By pressing the left CTRL key, left ALT key and x, it will display extended tools. CTRL+ALT+w By pressing the left CTRL key, left ALT key and w, it will display hardware configuration. CTRL+ALT+r By pressing the left CTRL key, left ALT key and r, it will display CLI Management Tools for RAID Controller. CTRL+ALT+f By pressing the left CTRL key, left ALT key and r, it will display CLI Management Tools for Fibre Cannel controller. 24 CTRL+ALT+h By pressing the left CTRL key, left ALT key and h, it will display hardware and driver information. F1, F2 and F5 Function key F1 is available to display help information while F5 will reset the console display to default. If you press F2 key all network interface will be displayed. Shutting down and restarting With Ctrl + ALT + DEL the Open-E NAS-XSR host computer will be shut down and restart, while CTRL + ALT + S shut it down. Please be careful with this option when users are connected. ESC MENU • • • • • • • Boot menu is available by pressing ESC after POST (Power-on self-test) during the initial start of NAS-XSR system. After pressing ESC, there will appear menu with possibility of launching NAS in different procedures of work or memory testing: NAS-Single - system launch with (kernel) for one CPU, NAS-SMP - system launch with (kernel) for more CPU's system, NAS-x86 - system launch with restrictions of 4GB RAM(this procedure should work on every unit with CPU better than 386 and with CPU C3), NAS-Single-Safe - system launch in procedure with one CPU without ACPI, APM and IOAPIC (some motherboards cannot work if ACPI or IOAPIC is set), NAS-x86-Safe - system launch in multiple-CPU procedure without ACPI, APM and IOAPIC(some motherboards cannot work if ACPI or IOAPIC is set), Memtest - after choosing this option , memory of the system, where NAS-XSR is installed, will be tested, Apart from test, there are also available information about the memory itself and its settings, NAS-RESCUE_MODE - in this option only drivers which enables access to the net are loaded (if there is a need to connect using remote support). 5.2 Functions of Open-E NAS-XSR via browser access On the following pages, we will thoroughly describe every function of Open-E NASXSR. The functions are divided by menu options, which are located at the top part of the screen. 5.2.1 Menu “Resources” Here, you can find important data status (IPs, server name, uptime), and you can configure NAS-XSR operations. All that may be accomplished by using tree diagrams on the left side. This will help you manage all shares, users, user groups in a structured manner and in addition control search. The search control can be enabled in the Open-E NAS-XSR menu Æ setup Æ GUI in the Search preferences Function. 25 The search control allows to lookup users or groups in the remote or local user database that NAS-XSR server is currently attached to. To apply a criterion put a string into the 'search' textbox and click on the play button. All found entries, containing the search string typed-in, would be listed. Note that the first time you use the search facility, your query will be sent back to the server for processing. All the subsequent searches will access only the locally cached data to save the time. To query the database directly again, set out the 'use cache' checkbox. • • • You can use regular expressions to look for users, for example: to lookup users’ ID beginning with the word 'beg' type ^beg, similarly, append '$' to the string if you want to lookup entries ending with that text, to lookup users or groups ending with 'frog' type-in frog$. By default the search textbox is empty which does not impose any criteria as to what groups or users are shown in the tree. After you hit the play button the first found users/groups will be shown (up to the limit given). Adding elements to the tree can be a time consuming task – especially when the criteria are not tight enough and limit is set up to more than 300 entries. To cancel the operation before it is finished, click on the stop button. 5.2.1.1 Shares Here, all shares on your Open-E NAS-XSR are listed. By clicking on the branch “Shares,” with Function “Create new share” you can define a new share or comment it (optional) or set the path. Organized below, you will find all existing shares, which you can edit with a simple click. With the exception of the name, you may alter all parameters. If, however, you must change a name, delete it and assign a new name. Windows users will see the name of the share in the folders of their network environment when they click on the icon for the NAS-XSR server. The comment is only visible if the users take a look at the share properties, or if shares are listed in detail. 26 The path represents the physical location of the data on the share volume of the NAS-XSR server. The user does not know this information. In order to simplify navigation through the directories, you can use the browser function. After clicking “create” button on left page, below on branch shares, will appear the name of earlier established share, in this case “Projects”. Then by clicking on name “Project”, you will see all available functions helpful for setting the share: Function “SMB Settings” Shares can be marked as “Read only,” and they can also be hidden (see below). Invisible shares are not displayed in the network environment, but they may still be used. The last parameter is “User access permission”. Either all users can be granted access (even without a password for enabling access to public folders) or only registered users with password. Please note that the entered users (user and password) have to correspond with the Windows login data. 27 In Functions “Users share access (SMB/FTP)” and “Groups share access (SMB/FTP)” you can set the access to the shares to available users and/or groups. Function: “NFS share access” Using this function you activate access to particular share via NFS. In order activate NFS on NAS-XSR server, you must enable usage of NFS in menu “setup” Æ ”server” in Function NFS settings. • • • In order to mount this share via NFS, please use following syntax: mount -t nfs IP_addr:/share/share_name /local_mount_point or mount -t nfs IP_addr:/vol/share_name /local_mount_point Please fill-in the NFS options fields: Allow access IP: Please enter an IP or address range that is allowed to access NFS. You can enter single IP or multiple IP separated with semicolon or IP address range. IP addresses that will not be added to allow write list will have read only access. 28 • • • • • • Allow write IP: Please enter an IP or address range that is allowed to write to NFS. You can enter single IP or multiple IP separated with semicolon or IP address range. When you leave allow access IP and allow write IP fields blank, then all computers in subnet will have write access to NFS. When you set allow access and leave allow write IP field blank, then specified computers will have read only access and none will have write access. When you set allow write IP without allow access IP, then specified IPs will have write access and all computers in the subnet will have read only access. • xxx.xxx.xxx.xxx • xxx.xxx.xxx.xxx;xxx.xxx.xxx.xxx; .... • xxx.xxx.xxx.xxx/network_prefix_length. insecure: allows incoming connection to originate from ports > 1024, synchronous: when this option is enabled, local file system is waiting for the data to be written to the NAS server. NFS performance will be lowered, however it will ensure that the data will be written directly to the NAS server and will not be stored in the system cache, insecure locks: disables authorization of locking requests, Some NFS clients don't send credentials with lock requests, and hence work incorrectly with secure_locks, in which case you can only lock world-readable files. If you have such clients you can use the insecure_locks option. all squash: Map all users id to nobody user and all groups id to nogroup group. no root squash: Please select this option to grant user root from a client machine, the same level of access to the files on the NAS-XSR server . Otherwise user root from a client machine will be mapped to user nobody on the NAS-XSR server. How to enter Ip address In order to enter specific computers enter the desired IP addresses separated by semicolons, in example: 192.168.0.1; 192.168.0.2; 192.168.0.222; etc. In order to assign the entire address area between 192.168.0.1 and 192.168.0.254 writing privileges enter: 192.168.0.0/24 In order to assign the entire address area between 192.168.0.1 and 192.168.255.254 writing privileges enter: 192.168.0.0/16 There are possible many more combinations. You may find details on IP calculation in Internet. Just search for "ipcalc". For example: 192.168.0.1/28 will set range from 192.168.0.1 to 192.168.0.14 192.168.0.100/29 will set range from 192.168.0.97 to 192.168.0.102 You can easy calculate the network IP range using an IP Address Calculator like: http://www.camtp.uni-mb.si/books/Internet-Book/IP_AddressCalculator.html 29 Function: AppleTalk (AFP) Settings Here you may activate the AppleTalk protocol in the network to access shares on the NAS Server. How to use AppleTalk with the NAS server: In the menu "setup” Æ “server” enable AppleTalk. In resources menu select a share that you want to be shared with AppleTalk. Enable AppleTalk for this share. How to connect to the NAS AppleTalk server: In MAC OS 9: 1. Open the Chooser (APPLE MENU Æ Chooser) 2. Click on AppleShare 3. If the Server "NAS" does not appear in the fileserver list click "Server IP address" and enter the NAS server IP 4. Click "OK" and choose a login type. Enter a user name and password if you want to login as a specified user. 30 5. 6. 7. 8. From available options select shares that you want to mount. The icon of the mounted share will appear on the desktop. To open the share click on its icon. To unmount the share drop its icon onto the trash. In MAC OSX 10.3: 1. Click on the MAC HD, then Applications then Utilities. 2. From the Directory Access check if AppleTalk is active; if not Æ activate it. 3. If the server "NAS-XSR" does not appear in the Network list, open a web browser 4. 5. 6. 7. and enter the IP address of the AppleTalk server. afp://192.168.1.3 ( very important Æ "afp://" ) Choose a login type. Enter a user name and password when you want to login as a specific user. If you can not log in, click on the Directory Access/Authentication and change the path to search for authentication information. From available shares select all you want to mount. The icon of any mounted share will appear on the desktop. or second example is: 1. Click on "Connect to server" from the Finder (GO submenu). 2. Enter: afp://address_ip 3. You can add a link to the AFP server by clicking on the "+" sign. This adds a link to the computer in the Favorite Servers field. 4. Choose a login type, enter a password if you want to login as a specific user. 5. From available shares select all you want to mount. 6. The icon of the mounted share will appear on the desktop. Function: “FTP Settings” Open-E NAS-XSR allows sharing files over FTP and SFTP protocols. FTP sends users’ IDs, passwords and files over the network as a raw, not encrypted data. SFTP is encrypted FTP and therefore it is much more secure. SFTP allows passwords and files encryption (depending on ftp client configuration). How to share files over FTP? First enable the ftp server. To enable FTP go to “Setup Æ server Æ Function: FTP settings”, check “Use FTP” and click the apply button. Next, create/select share that will be accessible over the FTP protocol. Go to the share configuration in Function “FTP settings” and check “Use FTP” – Anonymous and SFTP modes will appear. 1. Selecting Anonymous mode will enable FTP sharing with anonymous user. For all IPs the access is set to READ+WRITE by default. To change that, activate “Allow access IP” and “Write access IP” options. Clicking apply will make the share available over FTP. To connect to this share FTP client software is required – i.e. Internet Explorer has the FTP support. To connect from IE, enter address ftp://<NAS IP>/pub/, (e.g. ftp://192.168.0.220/pub/). 31 Many FTP client programs need a user name and a password to establish connection. In the Anonymous mode the user name is “anonymous” and there is no password (empty field). All anonymous shares are in the “pub” directory. Any user connecting from the IP without a full access will see all shares but will not be able to see any directories that are prohibited. Anonymous user will see only files and directories that he owns. 2. Selecting SFTP mode will enable secure FTP sharing with the user and password authorization. Only few FTP clients support SFTP, and even fewer SFTP clients support SSL/TLS encryptions. • • • • Here is a list of the tested software: CoreFTP (Windows) FileZilla (Windows) IgloFTP (Windows and Linux) SSLFTP (linux console client) When SFTP is enabled, the user has the access to the share through the authorized user name and password. If the NAS-XSR server uses Windows domain authorization then a short name of the domain must precede a user name – connected with a plus sign, i.e. “DOMAIN+Administrator”. To connect to a share via SFTP in the selected encryption, type in SFTP client NAS support SSL and TLS explicit encryption. All SFTP shares are in the “shares” directory. Users see only the allowed shares. If you are unable to see any directories when connected to ftp server please make sure that you have rights to access any share over ftp. If still you cannot see any directories please change your ftp client to passive mode. Most FTP clients have bookmarks allowing setting up IP, port home directory, etc. Suggested home directory for the Anonymous is “pub” and for SFTP is “shares”. Function: Synchronize Agent Settings This function allows to set configuration for a synchronization of share. In order to enable synchronization for a share, check box Use synchronization. Its recommended to set Login name, Password and list of Allow access IPs that have access to the share, in another case everyone will have access to the share. Function: Share remove Click "remove" button to remove the share. 32 No data (directories and files) will be deleted on the logical volume. You can re-create deleted share any time. Just go to resources menu, click on shares (as you create new share), then uncheck Create default path box, click on "browse" button then find the folder you want to assign the share. Finally in the field Name please enter your share name and click on "apply" button. Now you will find again the deleted share in your network neighborhood. 5.2.1.2 User In the mode “Workgroup internal LDAP” the category “Users” serves as data entry mask for user accounts. In principal, the process is the same as when you create shares. Enter new users here and assign each of them a name and a password. For security reasons, you have to enter the passwords twice. If users forget their password, there is no way to retrieve it. You can only set a new password. 33 Function: Quota for users (import/export) This function allows you to import and export quota (users quota). Using this function you are able to change a lot of users quota at one time. 1. 2. 3. 4. To import quota: In resources menu create share settings (on lv00). Copy configuration file quota_users.csv (enconding:UTF-8; format:user_name;hard_quota-in kbytes) into settings folder. Press the button to import quota configurations for users. If there will be some errors while importing quota please read quota_users_import.log in settings older Warning: current settings will be overwritten. To export quota: 1. Press "export" to download quota_users.csv Function: Uid mappings (import/export) 1. 2. 3. 4. This function allows you to import and export uids (users IDs). Using this function you are able to change a lot of users ids at one time. To import uids: In resources menu create share settings (on lv00). Copy configuration file uid_mappings.csv (format:user_name;uid) into settings folder. This file should be in UTF-8 encoding. Press "import" button to import uid mappings. f there will be some errors while importing uids please read uid_mappings_import.log file in settings share Current uid mappings will be overwritten. To export uids: 1. Press "export" to download uid_mappings.csv As with all other functions, you open the entire list and select a certain user. In addition, you can remove certain users from the list. In the mode “Windows (PDC)” all users are automatically synchronized with the external server. If you want detailed control over which shares users are allowed to accesses, simply assign the corresponding privileges, or add those users to an already existing user group holding the rights you want to assign to that person. Here you can remove user and assign quota for user. 34 5.2.1.3 Groups In the mode “Workgroup internal LDAP,” you can define entire groups consisting of different users. In addition, you can assign these groups certain access rights. By clicking on “Groups,” a data entry mask opens up, allowing you to create a new group. Assigning the access rights is done the same way as for users (see 6.2.1.2.). 35 In the modes “Workgroup (external LDAP)” and “Windows (PDC)” and “Windows (ADS)” the groups are automatically synchronized with the external server. 5.2.2 Setup In this menu option, you fill find the following sub-functions: Server, Network, Administrator, Hardware, Disk Manager und GUI. 5.2.2.1 Server This is a key component of the setup menu, as some of the most crucial parameters are defined here. 36 Function „NAS Server name“ Select a server name that clearly identifies your new server. In the field “Comment,” you can add text describing the function and the location of the PC. 1. 2. 3. 4. 5. Server Name and Comment rules: Please make sure the server name is unique in your network. Select a server name that clearly identifies your new server. Please do not use spaces and special characters like: ~ ! @ # $ ^ & ( ) + [ ] { } * ; '"., % | < > ? / \ = ` _ Server Name can not consist of digits only. Comment is not displayed in some systems. Function “Authentication method” You have to select a type of following authentication method for users: • Workgroup ( internal LDAP) In this case you must create all users/groups accounts in “resources” menu. In the field Workgroup please enter your network workgroup name. • Workgroup ( external LDAP) In case of external LDAP, the NAS server will use users/groups from external LDAP server. Please fill-in all fields accordingly. Windows (PDC) • 37 In this case NAS server will use Windows Primary Domain Controller user database for user authentication. This method can be used for NT4/2000/2003 servers. In case Windows 2000/2003 server run ADS native mode, please use Widows (ADS) method. In case of PDC server running under NT4, please use following procedure if you experience problem to get connection: 1. Run Server Manager program from Menu Start Æ Programs Æ Administrative Tools (Common) Æ Server Manager 2. From Server Manager menu select Computer Æ Add to Domain WARNING: If NAS Server is already added, you must remove it 3. In Computer Name field enter NAS Server-Name (NetBIOS name) 4. Click Add button Set Windows (PDC) in NAS 5. Next, in NAS-XSR server web administration: choose “setup” Æ ”server” 6. Choose Windows (PDC) as Authentication method 7. In Server IP field enter NT server IP address 8. In Name & Password fields enter NT4 administrator account name and password 9. Click apply button WARNING: If connection fails, the next try you must restart from point 1. • Windows (ADS) This option can be used for Windows 2000/2003 ADS servers. • Workgroup ( NIS server) Please choose this option in case use want to use user/group database from Network Information Service server. : 1. Workgroup name cannot begin/end with space and can not contain special characters like: ~!@#$^&()+[]{}*;:'".,%|<>?/\=` 2. Changing the authentication method may cost lost of ACL (Access Control Lists) In such a case please set users/groups access rights for every share and reset ACLs. 3. If SMB authentication is enabled, please edit windows registry: HKEY_LOCAL_MACHINE\SYSTEM\CurrentControlSet\Services\lanm anworkstation\parameters\ and change the value of the key Dword 'enableplaintextpassword' to '1' hexadecimaly. Changing the authentication method can be a security risk. It is only safe to do that before permissions, quotas and owners are set. In other case, permissions like access to shares, quotas, ACL, can by mixed between users and groups. 38 Function „NFS settings“ Click "use NFS" to enable access to shares and/or snapshot via NFS. Network File System (NFS) is a protocol for distributed file system which allows a computer to access files over a network as easily as if they were on its local disks. Function “FTP settings” The option to also access NAS via FTP (File Transfer Protocol) offers additional flexibility, as users can access storage either from the Intranet or from the Internet. An FTP client is ideal (e.g., SmartFTP), but the Internet Explorer or a similar browser are also suitable. To enable FTP services check "use ftp". With "port" you provide port the FTP service listens to. Max Clients limits the total number concurrent ftp connections. Max client per host limits the total number connections originating from a single host. Write access to ftp area is granted on per IP basis. If you want to grant write access to a share 39 provide the IP address or the ip address range. You can specify separate addresses - use semicolon as delimiter (e.g. 192.168.1.13; 192.168.1.12 or 192.168.1.0/8 ; 192.168.4.0/8) The option to access Server via FTP (File Transfer Protocol) offers additional flexibility, as users can access storage either from the Intranet or Internet. An FTP client is ideal (e.g., SmartFTP), but the Internet Explorer or a similar browser are also suitable. To establish a connection, the FTP client needs several pieces of data: IP address: 192.168.0.220 (this is the standard address) Port: 21 User: anonymous Password: 123. To establish a connection, the FTP client needs several pieces of data: IP address: 192.168.0.220 (this is the standard address) Port: 21 User: anonymous Password: 123. The allocation of access rights is done via the IP address of the PC currently in the process of accessing. A read access is, therefore, granted with these generally typical and anonymous login data. As a standard, server for FTP uses port 21, which can be changed in the configuration menu (under “setup” Æ ”server”) If you use the Internet Explorer when accessing, you need to enter the following data into the entry line: ftp://192.168.0.220. You are not prompted to enter the user name and password, as the Internet Explorer first establishes an anonymous connection. If you changed the FTP port, add this information to the entry line the following way: ftp://192.168.0.220:4711 (in this example, 4711 represents the new port number). In order to grant specific computers write access to the FTP area, enter the desired IP addresses into the line "IP address complete access" Function “AppleTalk (AFP) Settings” Here you may activate the AppleTalk protocol in the network. Function „SMB settings“ • • • With this function you can edit SMB protocol specific parameters. There are several options you can change: Wins server IP: If you have a WINS server on your network then you should set this to the WINS server's IP Superuser: Superuser is a user, who has permission to take ownership of folder and files which belong to other users. It can be useful when administrator want to change access right ( ACL) for folder or file established by other users, Simple and protected negotiation: Simple and Protected NEGOtiation (SPNEGO) is a negotiation protocol. If you use PDA Device to access shares on NAS please uncheck it. 40 For connect to your PDA Device use netbiosname, not IP address. • • • Store dos attributes (uses xattrs): This option enables preserving all MS-DOS attributes using Linux xattrs attributes. It cannot be set when you are using option Preserve hidden file attributes or Preserve system file attributes Preserve hidden file attributes and Preserve system file attributes:These options enable preserving of MS-DOS attributes: hidden and system. These attributes are mapped to x (EXECUTE) attributes for group and for others in Linux POSIX ACL. Windows ACL permissions are also mapped to Linux attributes. In order to avoid attribute mismatch, it is strongly recommended to disable these options. They cannot be set when you are using Store dos attributes option. Hide special folders: This option hides special folders that are created by MAC OS/OSX systems. Thanks to this, users cant see MAC OS/OSX system files by SMB protocol, MAC OS/OSX system files: 1. .DS_Store 2. .AppleDouble 3. Temporary Items Network 4. Trash Folder 5. TheFindByContentFolder 6. TheVolumeSettingsFolder 7. .AppleDesktop 8. .AppleDB 9. Icon 10. .VolumeIcon.icns 11. .FBIndex 12. .FBClockFolder • Synchronize UID and GID database with NIS server: This option allows synchronization UIDs/GIDs between NAS Server and NIS Domain. To have an properly working synchronization please fill: NIS serverdomain name, NIS server IP and Synchronize interval, Change of the acls and/or xattrs settings need to be accepted, because these changes can make the files will not be visible for user. Change of these settings is not recommended on severs that already have some data stored. If after changing of Preserve hidden file attributes (uses acls) and/or Preserve system file attributes (uses acls) files are not visible, user can use command that will remove hidden attribute from files : attrib -S -H x:\*.* /s /d ,where: x - network drive Any change in SMB settings will disconnect users that are currently connected. These also need to be accepted by user, acceptation form will only appear if any user is connected to SMB. If user click "cancel" button settings will be saved but connection to SMB will not be reseted. 41 Function: Backup client settings Here you can enable one of pre-installed backup agent (client). Currently, agents are supported: • • • Veritas - Backup Exec, Dantz - Retroclient, CA - BrightStor. If you enable the backup agent, your backup server will find the agent running on the NAS server and will use it for backup. Alternatively, you can find and backup the NAS shares over the network neighborhood. But backup using an agent will be much faster. Veritas: Here you need to provide an IP address of a server running the Backup Exec. The "Directory Pass" is a password that the Backup Exec might prompt for. 1. 2. 3. 4. 5. 6. Backup: In Veritas Backup Exec set a user in the menu Network Æ Logon Account Management, Next enter the password such as earlier provided in the NAS Server function "Backup client setting", By choosing "Backup" a "Backup Job Properties" window will appear, A list of network shares will be shown in that window, By clicking on the "Remote Selections" branch, and next on "Unix Agents", a NAS server name will appear, After clicking the server "NAS_server/logical volume", a window "Logon Account Selection" will be displayed where you need to choose the same user name as in the point "1". 42 In some settings, the window "Logon Account Selection" will not appear automatically. In this case you must right mouse click on the name "NAS_Server/share_volume", and then in the context menu choose "Connect As...". Only then the "Logon Account Selection" window will appear. 7. After choosing a user, the "Logical Volume" and NAS server shares will appear. By selecting the correct share and clicking the "Run Now" button, selected shares will be backed-up. 1. 2. 3. 4. Restore: By choosing "Restore", a "Restore Job Properties" window will appear. On the left side of the window, in Properties Æ Source click "Selection", and the name of the NAS server which shares were earlier backed-up will be displayed. Choose a folder you want to be restored from the correct backup file. From the Source Æ Resource Credentials menu choose a user account for the NAS (NAS_server/share_volume) server and click the "Run Now" button. In order to use a Incremental method, choose it from the Setting Æ General Æ Backup Method menu. Please use method "Incremental Using modified time" (Reset Archive bit - does not work on the XFS partition types). BrightStor: Allow IP or Network IP: Please enter the Backup server's IP address in order to grant access to the NAS. If you leave this field empty, all BrightStor backup servers in the network will have access to the NAS server. User: By providing a user name, only this BrightStor user will have access to the NAS. If left empty, all users will be able to access the NAS server. Before you'll start to backup your data, you have to configure device that backup will be made to and add your NAS server as source. Please follow these steps in order to complete it. 1. From menu bar chose Configuration, then Device configuration. Device 2. 3. 4. 5. 6. 7. 8. 9. configuration wizard will appear, it will help you to configure backup devices on your server. Chose Windows Server and click button Next. From options select File System Device and click Next. Click on Add button, File System Device will be added to the list. Click on Location field from newly created entry and select path that will be mapped to File System Device. Click on Finish button to complete Device configuration wizard. Click Exit to quit Device configuration. The last thing to do is to format your newly created File System Device. In order to do it select Device from Quick start menu, select your newly created File System Device. Click on Format button, format form will appear. 43 10. 1. 2. 3. 4. 5. 6. 1. 2. 3. 4. 5. 6. 7. 1. 2. 3. 4. 5. Enter media name and click OK to format media. Configuration of NAS server: From Quick start menu, select Backup. From branch Source, select Unix/Linux Systems and click on it with right mouse button Select Add Machine/Object. Add client form will appear. Enter host name and IP address of your NAS server. Click on button Add in order to add your NAS to the list. Click on Close to quit Add Machine/Object form. Backup: From Quick start menu, select Backup. From branch Source, select your NAS server volumes that you want to backup. Click on Start button, Security and agent information form will appear. Click on Agent button if you want to modify NAS server information Click OK button, Submit job form will appear. If you want to start backup process later make sure that Job Execution Time is properly set. Enter job description, click OK to start backup process. Restore: Form Quick start menu, select Restore. From branch Source, select your NAS server volumes that you want to restore. Click Start button and then OK, Submit job form will appear. If you want to start backup process later make sure that Job Execution Time is properly set Enter job description, click OK to start restore process. Retroclient: 1. 2. 3. 4. 1. 2. 3. 4. Configuration of NAS server: From menu, select Configure, then click on Clients, Backup Clients form will appear. Click on Add button, Add backup client form will appear. Enter IP address of your NAS server and click on Add button, connection form will appear. Enter password to connect to NAS server and click Ok. Password for Dantz Retroclient is set to "ancom". NAS server is now properly configured to work with Dantz Retroclient. Creation of backup sets: From menu, select Configure, then Backup sets, Backup sets form will appear. Click on Create New button, Backup sets creation wizard will appear. Click on Next. From backup media options, select File and click on Next. Enter name and location where backup will be made. Click on Next. 44 5. Select backup set security and click Next. 6. Click on Finish button, Backup set creation process is completed. Backup 1. From menu select Backup, then click on Backup button. Source selection form will appear. 2. Select NAS server volumes from which you want to make backup. Click on Ok. 3. Backup process form will appear, click on Backup to start backup process. 1. 2. 3. 4. Restore From menu select Restore, then click on Entire volume button. Select source backup set from which you want to make restore process. Select destination NAS server volume. Click on Ok button, then click on Replace to begin restore process. Password for Dantz Retroclient is set to "ancom". Function: Synchronize Agent This function enables Synchronize Agent. This function enables synchronization between two NAS XSR servers, where one and the other can act as a source and destination in the same time. Shares are available threw Synchronize Agent. Function “Language Settings” English and German are supported. 5.2.2.2 Network Function “IP address” If you want to select an address instead of assigning an IP address automatically via DHCP, you can do it here. 45 It is strongly recommended to use static IP for the server (please uncheck Use DHCP box). If you set new IP address, during activation, you will lose your connection to the server and you will have to log in again. In the URL entry line of your browser, please enter the new IP address. If you do not get access, please try the console to set new IP address. In order to access servers in another subnet, you need to enter the address of a router as Gateway. In case you use NTP server to maintain proper time & date, please make sure you have proper Gateway and DNS settings. Function „NIC assignments“ Using this function you can disable access to the “Open-E NAS-XSR WEB administration”, for NICs in the Open-E NAS-XSR system. If a “www” option is inactive, it is not possible to launch the “Open-E WEB administration” on the selected network card (e.g. “eth0”). If the option SMB is in an active mode, the access to the network shares with LDAP, ADS or PDC authentication will not be possible. The access to WEB GUI can also be blocked, by setup Æ Administrator in the function „Administrator access”. If in the “Open-E NAS” system 46 there is only one network card installed, the “www” option must remain active. Function: Bonding Bonding allows for load-balancing or fail-over for the incoming and outgoing connections. Here you can create or edit bonding network interface. • • • • • • In order to create bonding interface: select network interfaces from which you want to create a new bonding interface select desired bonding mode from Create drop down menu select dynamic (DHCP) or static configuration of network interface if you want to dynamically get DNS address, select "get DNS" when using static configuration of network interface enter address IP, netmask, broadcast and gateway apply Create button, new bonding interface will be created now. In order to take advantage of bonding more than one NIC need to be plugged into the box. Each network interface is described by following fields: P: A string (eth0, eth2, etc) specifying which slave is the primary device. The specified device will always be the active slave while it is available. Only when the primary is off-line will alternate devices be used. This is useful when one slave is preferred over another, e.g., when one slave has higher throughput than another. The primary option is only valid for active-backup mode. Interface: Network interface name. Cable: Shows if cable is connected to NIC. State: Describes state of the network interface. NIC can be in bonding state or single. • • • • Bonding modes: balance-rr Transmissions are received and sent out sequentially on each bonded slave interface. This mode provides fault tolerance and load balancing. active-backup Only one slave in the bond is active. Another bonded slave interface is only used if the active bonded slave interface fails. This mode provides fault tolerance. balance-xor Transmit based on [(source MAC address XOR'd with destination MAC address) modulo slave count]. This selects the same slave for each destination MAC address. This mode provides load balancing and fault tolerance. This mode provides fault tolerance and load balancing. broadcast Transmits everything on all slave interface. This mode provides fault tolerance. 47 • • 802.3ad IEEE 802.3ad Dynamic link aggregation. Creates aggregation groups that share the same speed and duplex settings. Utilizes all slaves in the active aggregator according to the 802.3ad specification. Require: A switch that supports IEEE 802.3ad Dynamic link aggregation. balance-tlb Channel bonding that does not require any special switch support. The outgoing traffic is distributed according to the current load (computed relative to the speed) on each slave. Incoming traffic is received by the current slave. If the receiving slave fails, another slave takes over the MAC address of the failed receiving slave. This mode provides fault tolerance and load balancing. Its recommended to create bonding only with Network interface cards that have the same chipset. 5.2.2.3 Administrator Function “Administrator Password” Using this function, you can change the passwords for Open-E NAS-XSR administration accounts. For security reasons, please make sure you change the standard password and select a new one. Three accounts are available by default: Administration (limited access), Maintenance (Enhanced) and Full Access (Maximum Access). The default password for each account is “ancom”. Password-checking is case-sensitive. For security reasons, the password you enter will not be displayed. Please check the status of the Shift and Caps Lock keys. Function “Administrator Access” • • • • • Use this function to restrict access to the server administration. Set port: you can change https port (default 443) IP address: you can assign IP addresses (separated by a semicolon) that are allowed to access the Open-E NAS-XSR Web administration. This field left blank means no restriction. Lock console without password: disables access to the console Lock console with password: to get access to the console you need to type in a password. Note that this password should be exactly 8 characters long and include only 1-4 digits. Unlock console: the unrestricted access to the console Please exercise caution with this function when all computers in the network have assigned IP addresses via DHCP: any current IP can be replaced by a new one only after the lease ends. Please use Lock console feature carefully in case of any erroneous IP address settings you will not be able to reset default administrator access from the console. To restore default settings you have to re-update software in the Open-E NAS-XSR module or contact technical support. 48 Function “E-mail notification” The NAS server can send a notification email to the administrator in case of significant events, critical errors, warnings, etc. To enable this feature check Send errors. Destination e-mail: please enter the administrator e-mail address. E-mail server: optionally you can provide email server address for the NAS internal mail server (full qualified domain name). Some SMTP server, uses monitoring functions of IP address and domain name. It compares domain name of sender SMTP server with IP number of a computer from which email was sent, if they do not suit, this email may be treated as "spam" and will not be accepted. If you don't use full qualified domain name for NAS then it is not recommended to change the default settings. 49 Function “SSL Certificate Authority” If you want to install Certificate Authority (CA) to your web browser, click on the SSLCert.crt link. Download CA on Desktop, click on it and "Install Certificate". Browser will show you a warning that CA is not trusted and it is normal. Following the instructions, you will install CA to your web server. If you want to delete or view CA go to: Tools Æ Internet Preferences Æ Content Æ Certificates Æ Trusted Root Certification Authorities and OPEN-E GMBH which should be there. Function “SNMP Settings” This function enables you to change the access over the SNMP protocol in version 2 or 3. With SNMP you can get a lot of information (usage of CPU, system load, memory info, ethernet traffic, running processes). System location and system contact are only for your information, for example when you connect from SNMP client, you will see your location and name. SNMP in version 2 does not have encrypted transmission and authentication is only by community. 50 SNMP in version 3 has encrypted transmission and authentication by community and password. The community you are setting can be max up to 20 characters and password min 8 characters. Links to SNMP clients: http://www.muonics.com http://www.mg-soft.com http://www.adventnet.com SNMP is used by synchronization between NAS servers. Function: Remote access Using this function, you can administrate console tools remotely by ssh protocol (secure shell). Default user is “cli” and you cannot change it, but password can be change. Allow IP: You can assign IP addresses (separated by a semicolon) that are granted to NAS remote access. The field left blank means no restriction. Set port: Default port is 22222 for security reasons, because high ports are invisible for port scanners. You can change it only from range 1024-65535 except ports already used. To connect to NAS from Linux/MacOSX systems use: ssh -2 -p 22222 -l cli address_ip • • • • • • • option: -2 is a version of ssh protocol used for connection. option: -p is a port for Remote Access. option: -l is a user (default:cli). option: address_ip is a address of NAS you want to connect to. You will be ask for a password you entered on NAS for Remote Access. To connect to NAS from Microsoft Windows, download free ssh client Putty (www.putty.nl). in hostname input: enter IP address of NAS. in port input: enter port for Remote Access. in protocol: choose SSH. Enter login “cli” and password for this user when you connected to NAS. Password: Length of password is minimum 8 characters. Be sure to use strong passwords. Confirm password. Please retype your new password. • • Password cannot contain: characters: ' " ` ^ & $ # [ ] \/ | * spaces. 51 This function enables synchronization between two NAS XSR servers, where one and the other can act as a source and destination in the same time. Shares are available threw Synchronize Agent. 5.2.2.4 Hardware Function: “UPS configuration” In the UPS function you can select a UPS device desired (Uninterrupted Power Supply). For the connection of the UPS device to the NAS-XSR , the USB port is most frequently used. In the settings you can select the UPS model, cable type, connection port and the length of the time out. The time-out defines the time between a power failure and the moment the system will shut down. UPS support 3 modes: Simple means, that Open-E NAS-XSR is the only system attached to this UPS and that there is no action necessary to do remote shutdown for other systems in the network. Master means, that Open-E NAS-XSR is connected to the UPS and sends a signal through the network to shutdown other systems in the network. Slave means, that Open-E NAS-XSR is reacting on a "power down-signal" from an UPS master. During a power failure you cannot log into the Open-E NAS-XSR server. Users who are connected to the Open-E NAS-XSR server during the UPS-time remain full access to all files on the NAS server. 52 Function: “Clock settings” Here you define an NTP server (Network Time Protocol) to synchronize your Open-E NAS-XSR with a time server on the Internet. Time and date display are static. What is shown are the time and date at which the setup menu was accessed. Function “Set time” With this function, date and time can be entered manually. Alternatively, take the route via an NTP server, which has to be defined in the previous function. Function “Power button settings” In this section you specify which action will be performed in case of power button is pressed • • • Available options: restart computer (reboot option), power off computer (halt option), no action (none option). 53 5.2.2.5 Disk Manager Function “Unit Manager“ This function enables you to manage physical storage devices - units (hard drives or raid-arrays). The units can be added to Volume Groups. After adding a new unit you can define Logical Volume, swap and space reserved for snapshot in "Logical Volume Manager" function. A new attached unit can be added to a new Volume Group or to the existing one. If a unit is already added to a Volume Group, the status field will show unit as "in use" with a group name (e.g. "vg0"). • • • Disk notations: S0, S1,..., S[x] - every disk with S notation is one of SATA / JBOD / RAID units. H0, H1, ..., H[x] - units with H letter are IDE units. MD0, MD1,..., MD[x] - this way are soft RAIDs denoted. If the unit is already added, it can not be removed. If there is no swap, while adding a new disk a 4GB swap is created. Function “Disk Localizer This function helps find disks in cage in your NAS server. If you connect hard drives to hardware RAID controller then you may not be able to determine which unit is which disk using S.M.A.R.T. tool or hardware RAID management tool (depends on manufacturer of RAID controller). When you click on "start" button then appropriate disk will start reading and you can determine which disk is it by watching "disk-activity LEDs". For proper operation of this function there should be no other activity on hard drives. Localization will stop automatically after one minute if you not stop it before (by unsetting appropriate checkbox and applying form). Using 54 this function during normal operation is highly not recommended and will cause slowing down your server. Function: Units Assigned In this function you can view physical units attached to this volume group. Function “Logical Volume Manager” Using this function you can create a Logical Volume (lv) inside one Volume Group. The Logical Volume is the equivalent of partitions, which this storage space is available for network shares. You can increase capacity of existing Logical Volume. Depending on needed capacity administrator can add more capacity to particular Logical Volume. Using Share Volume/Logical Manager function you can add disk space to new lv, or increase size on existing lv’s (you can’t decrease lv size). To set needed lv size use scrollbar, next to which, on the right side is shown size available to use. This function can be also used to reserve disk space for “snapshots” and “swap”. Usually for “snapshots” you need about 10% of new Logical Volume. The SWAP is an additional disk space used by the system to temporally release some amount of used RAM memory. So, one can reserve some shared disk space for the system SWAP memory. Last time we have added a lot of new features consuming in total some amount of additional memory, so in some cases e.g. 512MB would not be enough and some processes might stop working - the SWAP would prevent. 55 While adding each new Unit there will be 4 GB space reserved for swap (if there is no swap already created). Additionally there is 1 GB space reserved for system internal use. Function: Number of snapshots Here you can define number of snapshots for the server. Please take into account that changing the amount of snapshots will automatically reset all the settings in function Snapshot definition. Function: Snapshot definition This feature takes so-called snapshots of the file system. The Snapshot function enables the system administrator to freeze the data content of the network drive unnoticed from the users at a certain time. From this moment on, the users work on a virtual data volume, all changes to the volume are stored in a different partition. The storage of all changes is independent of the file-system Open-E NAS-XSR uses on block-level. Only when the snapshot is deleted / removed the changes are permanently transferred to the actual data volume. Through a separate share, which is only available for the administrator (or backup administrator), a complete backup of the dataset can be done. With the snapshot technology even a database can be backed up while the users are working on it. Another application is the acquisition of changes in very serious environments. Subject to the condition that enough system resources are offered, up to 100 56 snapshots can be stored for a long history of the dataset. This option is used at lawyers, notary or software development. The Snapshot function is perfectly transparent for the users in the network. Only the administrator can work with the Snapshots. Please be generous, when you are calculating the space reserved for snapshots. If you delete 3 GB of files and restore them, this is handled as 2 actions and 6GB of snapshot space is used up. You should reserve at least 3 times the space of changes you expect per snapshot. When you run out of space in the snapshot folder, the snapshot is deleted / removed immediately. You do not lose data in that case, just the dataset, which is virtual for the users at the moment, will be written to the data volume. The old dataset, which has been frozen with the snapshot, is not available any longer. Snapshots can be activated/deactivated manually or automatically. In the schedule options "Begin time" and "End time" and day of week are used for automatic snapshots: this is the time of automatic activation and deactivation (syntax is “him”). When snapshot start is set, the snapshot will be deactivated and activated again at the given time. Alternatively, snapshots can be taken manually in the Maintenance Æ Snapshot menu even if snapshots are automatically created under “Snapshot Definition”. Button remove all can by useful for removing all snapshot at one time. Snapshots are shared via SMB/CIFS protocol, but for authenticated users only. Access to snapshots can be granted in Maintenance Æ Snapshot. Recommendation: Use only as many active snapshots as really needed – a large count of active snapshots can slow down the system considerably. Please be reasonable, when you are calculating the space reserved for snapshots. Please set as snapshot size as much space as you expect to change during active snapshot. E.g. when you are doing backup from snapshot which takes one hour please set this snapshot size to as much space that will be changed during one hour. The snapshot will become inactive if the content (data changed on Logical Volume) exceeds the snapshot capacity. You do not lose data in that case, just the dataset, which is virtual for the users at the moment, will be written to the data volume. The old dataset, which has been frozen with the snapshot, is not available any longer. Configuration example: Snapshot Res.% Begin End Snapshot02 Snapshot03 Snapshot04 Snapshot05 Snapshot06 6:45 10:00 13:00 15:00 16:00 50% 5% 10% 10% 1% N.A. 10:30 13:40 16:00 22:00 57 This example is suitable for companies that start working at 7 am and end around 3 pm. Every morning - before everybody starts working - snapshot02 will by created (refreshed). This snapshot is designed to hold data from the beginning of working day untouched to the end of the day. This will enable simple access to files changed at the same day in order to look at previous file version. After three hours of work, the second snapshot (03) will by created and will stay active for 30 minutes. At this time, the backup server (Brightstor, for example) will connect to clients that are running Open-e NAS and backup all data. This same situation repeats at 1 pm and 3 pm - but with one difference - at this time, there is much greater activity (many more files are written), because at 3 pm all changes are stored in expectance of leaving off work. The last snapshot with only 1% reserved space is forerunning backups on a tape device with a backup server. This backup takes much more time as backing up one single hard drive. 5.2.2.6 GUI Function; “Search preferences“ With this function you can enable or disable searching option in “resources” menu. Also you can set up to 500 elements in tree of users or groups 58 5.2.3 Maintenance This page accessed with the Maintenance tab contains settings and functions pertaining to general management operations. 5.2.3.1 Shutdown Function „System shutdown“ When using this function, you can shut down the NAS-XSR server. If any of your users are currently connected, you will be asked to confirm the shutdown. If no users are connected, the process will be executed immediately without any delay. The NAS-XSR server can only be turned on again manually. Function “System Restart” This function is self-explanatory: It allows restarting the system. Function: Schedule for shutdown This control lets specify a time the planned system shutdown will be taking place. 59 Function “Connection Reset” When using this function, you can update all network settings including all changes previously made. This function also allows informing all clients directly about any changes made to shares and access rights. All clients will receive the update immediately. Otherwise, it may take several minutes before all clients are informed about any changes. You can choose to reset SMB and/or FTP connection. Disconnecting your users while any files are open may lead to data loss. 5.2.3.2 Snapshot Function “Snapshot“ This function allows to manually activate (create) or deactivate (remove) snapshots. Simply push the Create/Remove button. In Open-E NAS-XSR ENTERPRISE version there is possibility to access this snapshot via SMB or NFS. To make it possible mark proper functions in menu: “setup” -> “server” options. Function “SMB Snapshot access“ This tool enables adding and removing users who have access to snapshot images. To grant access to snapshot images select a user from the column "Available" and click the appropriate arrow sign. To revoke access to snapshot images from a user select the user from the column "Granted access" and click the appropriate arrow sign. 60 Function “NFS snapshot access” Witch this function you can activate access to the snapshots via NFS. Please click on the box use nfs to activate access to the snapshots via NFS. In order to mount snapshot via NFS, please use following syntax: mount -t nfs IP_addr:/snapshot/1/nas /local_mount_point Please fill-in the NFS options fields: IP Addr: Please enter an IP or address range that is allowed to access NFS. You can enter single IP or multiple IP separated with semicolon or IP address range. • • • xxx.xxx.xxx.xxx xxx.xxx.xxx.xxx;xxx.xxx.xxx.xxx; .... xxx.xxx.xxx.xxx/network_prefix_length. Insecure: allows incoming connection to originate from ports > 1024 61 5.2.3.3 Resources Miscellaneous The next menu option is “Resources Miscellaneous” This function allows you to save shares, users and groups, to retrieve them, and to remove them. Function “Save resources” With this function you easily store the settings of your resources. System will save the settings in the settings folder on logical volume. You can restore this settings in the future. If you want to have access to the settings via FTP, NFS or Network Neighborhood please create a share "settings" with default path. Function “Restore resources” With this function you restore previously saved settings. Be aware that settings are saved on logical volume in "settings" folder. Function “Remove resources” With "Remove Resources" you remove all resources settings (shares, users and groups and assignments). It is important to point out that this function will not delete the data such as your files or folders. After you have selected the remove function you will be prompted to confirm your choice. 62 The "Remove" button irrevocably deletes resources settings. Please only use this function if you really want to delete all users and resources settings. In case you have saved the resources settings before, you can restore all resource settings back. 5.2.3.4 Update This function allows you to update the system software. There are two ways of updating NAS-XSR software. 1. 2. 3. 4. During updating from share please follow this steps: In resources menu create share "update" with default path. .Copy update file into update folder. .Press Update button. .Confirm update when you will be asked. Some updates need a system restart. In this case you will be informed about needed restart in confirmation message. 1. 2. 3. 4. During update from CD please follow this steps: Write down the actual NAS server IP address and NAS server name. After having updated NAS, please re-enter both. Write down authorization settings. Before Updating, please save “User”, “Groups” and “Shares” Under Menu: “Maintenance -> Resources Misc -> Save resources”. Download and save NAS Server Logs: Menu status -> hardware in Function Logs click on “Download”, then save on your local HDD. 63 5. The ISO-Files which include in update file must be burned on a CD with your favorite Burning software. (For example: Nero Burning ROM - option: “Burn Image”, etc.) 6. In order to re-flash the module, please install CD-ROM as Secondary-Master and DOM (disk-on-module) as Primary-Master. USB CD-ROM can be used as well. 7. Set the BIOS to boot from CD-ROM drive. 8. Boot from the ISO-CD and wait until prompt: “Update complete, Please Remove CD and restart” 9. After re-fleshing, please reset the BIOS to boot from Primary-master HDD. Updating the system may take about 10 minutes. Please remember that making an update is activity that cannot be stopped in any way. We strongly recommend to update system when UPS is connected. Function: Update downloader With this function you can check if there is new update available and download it. In order to download a new update you need to be registered at Open-e.com. You also have to remember to setup correct DNS and Gateway address in Setup Æ Network branch. 5.2.3.5 Backup If more than two Open-E NAS-XSR servers are in use, you have the option to synchronize shares between them. Please configure the shares, providing “Source share”, destination IP, destination share, and login and password. Function: “Synchronize options” • • This function allows you to set additional parameters for synchronize. Available settings are: Log synchronization errors: If you enable this feature every synchronization error will be logged. If you will also enable sending logs via e-mail they will be also sent by e-mail. This feature is enabled by default. Synchronize whole files: If you enable this feature each changed file will be send whole not only the changed part of file. This can fasten synchronization when using 1 Gb or 10 Gb network cards. This feature is disabled by default. 64 Function: Synchronize shares This function allows you to set shares to synchronize with NAS server. Shares can be synchronized as source or destination in the same time. Source share: In order to set share as source, select it from the drop down list and enter Destination IP, where share will be synchronized. Destination share: Select destination share from the drop down list and enter destination agent login and password. Time select: You can start synchronization immediately by selecting "Now" from Time select drop down list or add to schedule. In order to set share as a destination, one should enable Synchronize Agent in setup -> server menu, then enable synchronization option for each share. There is no need to enable Synchronize Agent, if synchronization would be only set as source. Its not possible to make synchronization and backup in the same time. Backup has higher priority then synchronization. Synchronization will be stopped, if it has been setup in the same time with Backup, when using snapshots form the same Logical Volume . You will see snapshot error in Synchronization status, because snapshots can not be used twice in a same time, if they are set to the same Logical Volume. 65 In order to make synchronization over the internet you have to configure the firewall port to: 873. Function: Synchronize schedule • • This function allows you to edit previously saved synchronize schedules. There are available 2 types of schedule: weekly and interval. Weekly: Synchronization will be made in selected days at specified time, Interval: Synchronization will be made every "selected time". Example if you choose interval 1 h. - each one hour share will be synchronized. To edit properties of schedule please click at To delete schedule please click at You can also delete a schedule by setting interval to "not set" or deselecting all days and unset time when using weekly schedule. It is possible to edit time of synchronization. If you want to edit shares to synchronize please delete this schedule and add new. It is possible to perform one synchronization at once. If you schedule a few synchronizations at the same time, only one will be done. Function “Local backup” This function allows you to backup shares into tar-gziped files. Available choices: Source lv: Please choose logical volume from which shares will be backuped. It is possible to backup shares from one logical volumes at once. When you change source lv, avaliable shares and snapshot will also change. Snapshot: Backup is performed from snapshot to provide data integrity. You can choose only from snapshots with no create- and remove-time assigned. Destination: You can set as destination device logical volume or dynamic unit. Destination file will be saved in backup folder on logical volume or root folder on dynamic unit. Source shares: It is possible to backup a few shares from one logical volume at once. Even if you choose more than one share to backup each share will be backuped into separate file. 66 Destination file properties: You can perform full backup with or without date and time in output file name. If you choose incremental backup date and time will be always added to output file name. First incremental backup for each share will include all contents of share. After full backup next incremental backup will also include all contents of share. Run now/add to schedule: You can run backup local now by selecting "Now" from "Time select" combo box. It is also possible to add backup to schedule. It is possible to perform one backup at once. If you schedule few backup at the same time, only one will be done. Its not possible to make backup and synchronization in the same time. Backup has higher priority then synchronization. Synchronization will be stopped, if it has been setup in the same time with Backup, when using snapshots form the same Logical Volume. You will see snapshot error in Synchronization status, because snapshots can not be used twice in a same time, if they are set to the same Logical Volume. Function “Local backup schedule” This function allows you to edit previously saved local backup schedules. There are available 2 types of schedule: weekly and interval. • Interval: Backup will be made every "selected time". E.g. if you choose interval 1 h. - each one hour share will be backed up. 67 • Weekly: Backup will be made in selected days at specified time. To edit properties of schedule please click at To delete schedule please click at You can also delete a schedule by setting interval to "not set" or deselecting all days and unset time when using weekly schedule. It is possible to edit time of backups. If you want to edit shares to backup or other backup options please delete this schedule and add new. It is possible to perform one backup at once. If you schedule few backup at the same time, only one will be done. Function “Restore from local backup” In order to restore shares from a local backup you must set the required parameters like: source lv, backup file and destination share. Choosing the apply function will commence the restore process automatically. Function “Tape Backup Function” This feature allows logical disks to be added to the Open-E NAS’ tape backup support. However, it will only work when a compatible streamer with a tape inserted is installed. The shares included in the right window (see the image above) are automatically accounted for when pressing the “apply” button to start the backup procedure. 68 Choosing “incremental backup” will only copy files that have been changed since the last backup. Try to use tape labels (max. 50 alphanumeric characters), this will considerably help to distinguish your tapes later. Function “Tape Restore Function” Restoring works pretty much like the backup function. Start with providing the streamer tape you want to use for the recovery process, check the shares demanded to be restored and press apply. The restore process will commence automatically right away. Function “Tape drive utilities” This function gives access to various utilities specific to installed tape streamers hardware. 69 5.2.3.6 Antivirus Function “Antivirus setup” This function gives Antivirus protection for your data. The feature "quarantine" allows to choose, whether you want to move the infected files to default folder (quarantine_dir), automatically created in shares, or option "manual" witch allows you to choose the place of quarantine, in previously created share (in example share named "Quarantine"). If there is no option "quarantine" you will be only informed about the infected file. To verify the information about the infected files look in logs. You will get the info witch files is infected and with what viruses. Function: Update virus definitions This function allows downloading the antivirus database. Thanks to option "Select mirror" you can choose one of the mirror servers nearest to your localization. • • Option "Update interval" allows updating the virus database: Now Now and every hour 70 • • Now and every 12 hours at 0:00,12:00 Now and every 24 hours at 0:00 For maximum antivirus protection and security we recommend to set the update time every hour. 71 Function: Antivirus scan This function allows you to add shares to antivirus scan. You can run antivirus scan now by selecting "Now" from "Time select" combo box. It is also possible to add scanning to schedule. If you set manual quarantine path then share chosen as quarantine will not be available to scan. Function: Antivirus scan schedule This function allows you to edit previously saved antivirus scan schedules. There are available 2 types of schedule: weekly and interval. Interval: Scan will be made every "selected time". E.g. if you choose interval 1 h. - each one hour share will be scanned. Weekly: Scan will be made in selected days at specified time. To edit properties of schedule please click at To delete schedule please click at You can also delete a schedule by setting interval to "not set" or deselecting all days and unset time when using weekly schedule. It is possible to edit time of scans. If you want to edit shares to scan please delete this schedule and add new. It is possible to perform one scan at once. If you schedule few scans at the same time, only one will be done (the rest will be enqueued). Function: Antivirus online This function gives Antivirus online protection for your network protocols. Any files transferred on the server will be scanned. The feature Enable SMB protocol scanning allows scanning online files via SMB. • • • • Options: Move to quarantine: Allows moving infected files to quarantine share previously chose. Name of infected files will change with prefix vir- and randomly signs without extension. Delete infected files: Allows automatically deleting infected files without warning! No action: Allows to choose no action on founded infected files. Notify by messenger: Allows to get fast information about infected files by Windows Messenger (net send). To verify the information about the infected files look in logs. You will get the info which files are infected and with what viruses. 72 5.2.3.7 S.M.A.R.T. Function: S.M.A.R.T. e-mail notification This function allows you to check S.M.A.R.T. status of hard disks and send it to e-mail address. S.M.A.R.T. (Self-Monitoring, Analysis, and Reporting Technology) is a monitoring system for computer hard disks to detect and report on various indicators of reliability, in the hope of anticipating failures. In order to enable S.M.A.R.T. e-mail notification, you have to first enable E-mail notification function in setup -> administrator menu, then enable S.M.A.R.T. in Console tools at special options (press F1 on console to find out keyboard shortcuts). When S.M.A.R.T. is enabled you will see all detected hard drives with information about unit number, size and serial number. Select the checkbox of unit, from which you want to receive S.M.A.R.T. status and press "apply". If everything is ok, then status will be PASSED, in another case FAILED. It will be possible to enable S.M.A.R.T. when all hard disks support it and it is enabled in BIOS settings. 5.2.4 Status This function provides a quick overview of the most important system parameters of your Open-E NAS-XSR. The corresponding sub-functions are network, share volume, connections, and hardware. 5.2.4.1 Network This function gives information on the IP address and the NAS date and time. 73 5.2.4.2 Logical Volume This function contains any statistical data on the share volume, dynamic unit statistic and browse, the synchronization status and antivirus scan status. 74 5.2.4.3 Connections This function displays what user connections are currently active. 5.2.4.4 Hardware The “Hardware” option provides you with information on storage and network controllers and the drivers (e.g. network driver and RAID driver). 75 In addition, you may also download the latest Open-E NAS-XSR log files or view specified or all log files without downloading in compressed form. You can also check usage of memory (RAM) and (SWAP) and also check Motherboard info. 76 5.2.4.5 S.M.A.R.T Through the S.M.A.R.T. system, modern hard disk drives incorporate a suite of advanced diagnostics that monitor the internal operations of a drive and provide an early warning for many types of potential problems. When a potential problem is detected, the drive can be repaired or replaced before any data is lost or damaged. • • Here you can find tree with hard drives for which you can view S.M.A.R.T. information. It is possible to view information about separate hard drive or summary for all drives in the system. To view S.M.A.R.T. information for a hard drive - please click on appropriate drive name. To view summary please click on "all units" 77 Function: S.M.A.R.T. units health status This function allows you to check S.M.A.R.T. status of hard disks. S.M.A.R.T. (Self-Monitoring, Analysis, and Reporting Technology) is a monitoring system for computer hard disks to detect and report on various indicators of reliability, in the hope of anticipating failures. To enable S.M.A.R.T. checks you need to use console tools and enable it in "special options" It will be possible to enable S.M.A.R.T. when all hard disks support it and it is enabled in BIOS settings. When S.M.A.R.T. is enabled you will see all detected hard drives with information if specified drive has passed health checks. To view more information and/or do more advanced test click on drive in drives tree on left side. Function: S.M.A.R.T. info This function allows you to view S.M.A.R.T. parameters which this disk is able to return. In the upper part of this function you can see elementary parameters of hard drive such as device model or serial number. Below there is a table with S.M.A.R.T. attributes. In first column you will find an attribute name, in second minimum threshold value of this parameter, then current value, next worst value and after the status. If the value of this attribute ever exceeds the worst of this value then the status will be "failed". If value of attribute is on the edge of the worst value then the status can be "pre-failed". On some hard drives part of the attributes can be displayed as "Unknown Attribute". This can happen when the manufacturer of that hard drive have done some modifications in S.M.A.R.T. and these changes are not yet supported by our software. Button "view errors" provide you ability to view S.M.A.R.T. log of that drive which is generated automatically. 78 Function: S.M.A.R.T. test This function allows you to perform short and long tests of the hard drive. You will be informed about progress of the test. After the test finishes please click on "results" button to view test log. Performing a test is not recommended during normal (daily) usage of that hard drive. On some motherboards and controllers S.M.A.R.T. tests can not be performed. 79 5.2.5 Raid | FC In this place you can manage hardware RAID controllers, Fibre Channel, create disk array using software RAID and .connect to remote iSCSI server. 5.2.5.1 H/W Raid Please note that the RAID controller should be supported by the Open-E NASXSR software. In case 3ware controller installed, by clicking on RAID in the menu the 3ware web base will be started automatically. Function “3ware manager” In case of controller 7000/8000 is installed, you can choose 3ware RAID manager 3DM or 3DM2. Function “3ware administrations” This function will reset the 3DM password to factory default. (Default 3DM/3DM2 password: 3ware) If you choose 3DM2 option for controller 7000/8000, the scheduling tasks will be not supported. Support remote management is used for 3ware & Intel RAID controllers only. In case of Adaptec & LSI Logic, the RAID Manager is available on the NAS console only. Once LSI RAID is installed you have access to RAID management via hot keys: CTRL+ALT+R and then ENTER. You may press F1 for help to display it on the console screen. With INTEL / ICP Vortex RAID controllers you can select users that will be allowed to configure the RAID Controller in this menu. Please use the original INTEL/ICP Vortex console utility for this configuration. Example below shows how to choose users with different authentications. 80 a. b. c. d. e. f. g. h. i. j. a. b. c. d. e. f. In LDAP users: Create a user in the resources tab Go to the RAID tab Set the users access permission: - check ‘read only’ access mode or full access mode Move selected users from window 'available' to window 'granted access' Accept it by clicking the apply button On your local computer run “storcon” application. To get the ICP-VORTEX software go to http://www.icp-vortex.com/english/download/rz_neu_e.htm Select the TCP/IP Sockets interface Set the remote machine IP Type in the ID and password for each user Now you have access to the RAID controller tools In Microsoft Primary Domain Controller (PDC, ADS) and NIS authentication Run storcon application on your local computer. To get the ICP-VORTEX software go to http://www.icp-vortex.com/english/download/rz_neu_e.htm Select the TCP/IP Sockets interface Set the remote machine IP Set the "raid-admin" and password "admin" for users with a full access or Set the "raid" and password "raid" for users with a ‘read only’ access mode Now you have access to the Intel RAID controller tools 5.2.5.2 Fibre Channel When a fibre channel controller is detected you will find utilities and options specific to that hardware. Function: QLOGIC administration If a QLA23xx series controller is installed, you can use CommandLine tool in the console tools (press CTRL+ALT+F). 81 The QLA23xx controller allows for remote administration. To access the configuration daemon download the client application SANsurfer from homepage provided by QLOGIC. Install it on your system and configure to access this server. Follow the online instructions to configure. If in doubt consult documentation manual. Make sure you have the essential information handy (Ip address of your Server, username and password). 5.2.5.3 S/W RAID Function: „Create new soft RAID“ In this function you can create software RAIDs from free (not used) units. To create an RAID select units in column Status, then from ListBox select what type of RAID it will be. After setting all demanded parameters press “create” button. 82 Available RAIDS: RAID 0: it is stripe array and requires [minimum] 2 units. In RAID 0 you can set the Chunksize 4k - 256k. The destination size of the RAID Array will be the sum of each drive size in array. RAID 1: mirror array requires 2 units. Destination size will be equal: (SINGLE)UNIT_SIZE, where (SINGLE) UNIT_SIZE is the size of the smallest unit in array. RAID 5: stripe + parity algorithm array (required [minimum] 3 units - with the same capacity). You can choose from the ListBoxes: (layout)parityalgorithm [left/right] [symmetric/asymmetric]. DESTINATION SIZE: (NR_OF_UNITS-1)*(SINGLE) UNIT_SIZE, where (SINGLE) UNIT_SIZE is the size of the smallest unit in array. Software RAID 5 is not a good choice for writing a lot of very small files! The (layout) parity-algorithm in RAID 5 is described below. RAID 5 (layout) parity-algorithm It is possible to set one of four algorithms of placement data blocks and parity blocks in matrix. Our default option is left-symmetric, which is the best for large reads. Other recommended value is left-asymmetric. Left-Asymmetric Algorithm Unit S0 Unit S1 Unit S2 Unit S3 0 1 2 Parity 3 4 Parity 5 6 Parity 7 8 Parity 9 10 11 12 13 14 Parity Left-Symmetric Algorithm Unit S0 Unit S1 Unit S2 Unit S3 0 1 2 Parity 4 5 Parity 3 8 Parity 6 7 Parity 9 10 11 12 13 14 Parity Right-Asymmetric Algorithm Unit S0 Unit S1 Unit S2 Unit S3 Parity 0 1 2 3 Parity 4 5 6 7 Parity 8 9 10 11 Parity Parity 12 13 14 Right-Symmetric Algorithm Unit S0 Unit S1 Unit S2 Unit S3 Parity 0 1 2 5 Parity 3 4 7 8 Parity 6 9 10 11 Parity Parity 12 13 14 RAID6: stripe + parity algorithm array (required, minimum 4 units - with the same capacity). You can choose from the ListBoxes: (layout)parityalgorithm [left/right] [symmetric/asymmetric]. DESTINATION SIZE: (NR_OF_UNITS-2)*(SINGLE)UNIT_SIZE, where (SINGLE) UNIT_SIZE is the size of the smallest unit in array. 83 The (layout) parity-algorithm in RAID 6 is described below. RAID 6 (layout) parity-algorithm It is possible to set one from four algorithms of placement data blocks and parity blocks in matrix. Our default option is left-symmetric which the best is for large reads. Other recommended value is left-asymmetric. Left-Asymmetric Algorithm Unit S0 Unit S1 Unit S2 Unit S3 0 3 Parity Parity 8 1 Parity Parity 6 9 Parity Parity 4 7 Parity Parity 2 5 Parity Parity Right-Asymmetric Algorithm Unit S0 Unit S1 Unit S2 Unit S3 Parity Parity 0 1 2 Parity Parity 3 4 5 Parity Parity Parity 6 7 Parity 8 9 Parity Parity Left-Symmetric Algorithm Unit S0 Unit S1 Unit S2 Parity Parity 0 2 Parity Parity 4 5 Parity Parity 6 7 8 9 Parity Unit S3 1 3 Parity Parity Parity Right-Symmetric Algorithm Unit S0 Unit S1 Unit S2 Unit S3 Parity Parity 0 1 3 Parity Parity 2 4 5 Parity Parity Parity 6 7 Parity Parity Parity 8 9 To remove RAID, if previously added to Volume Group please enter console Extended tools (press F1 on console to find out keyboard shortcuts) and first delete Volume Group of the RAID (Delete content of units function in Extended tools menu). Then the Remove button will be enabled. Otherwise simply press Remove button. You can add spare units to RAID1 and RAID5 arrays. Please remember that after creation of a RAID, in Function: 'MD[x] Info' will show the progress of Synchronization. Till the end of this process all actions done on this array will be performed very slowly. Function: S/W RAID E-mail notification To send notification by e-mail about events on software RAID arrays (e.g. rebuild started, rebuild finished, span is active). To do this please check Send array events. To be able to enable "Send array events" you must enable "E-mail notification" in setup Æ administrator. • • If you check "Include resyncing/recovering progress" - you will be informed about progress of resync/rebuild if it is currently running. An e-mail will be send for every 20 % completed. If you check "Include array status" - to every event will be added the status of event-related array. 84 After choice Raid levels and by clicking apply button appear in field Status “in use” (see below) By clicking on the branch "MD0" appears new page, with Functions “Manager” and “info” Function: „Manager“ In this function you can manage RAID array. Available operations: RAID 0: Construction of this RAID does not allowed to manage it anyway. Every unit must not be Failed. If any would be the whole array would be destroyed. • • • • • • • • • • RAID 1: To set unit as a Faulty one mark proper checkbox (in the column F) and click on Apply button. To delete any unit form an array mark proper checkbox (in the column R) and click on Remove button. RAID 5: To set unit as a Faulty one mark proper checkbox (in the column F) and click on Apply button. To delete any unit form an array mark proper checkbox (in the column R) and click on Remove button. RAIDs notation: PR - priority in array, F - faulty column, R - hot remove, ST - state of unit in array. Limitations: There is no possibility to set any unit as faulty if the matrix is degraded or during resync/rebuild. While using RAID 1 and RAID 5 there is possibility to set only one disk from active as faulty. This regulation is not valid for Spare units in array. Only one disk form Active in Array can be set as Faulty or Removed 85 Function: „Info“ From this function you can obtain information like Creation Time, RAID Level, Array and Device Size, Update Time and state Function: „Software RAID unit remove“ This function allows you to remove Software RAID unit (MD[x]). This function is available only when no Logical Volume is created on appropriate MD[x] and unit is not resyncing. If you want to remove software RAID unit with Logical Volume please use console tools and remove Logical Volume first. 5.2.5.4 S/W Initiator iSCSI Function: New Portal Server • • • With this function you can connect to remote iSCSI server and add it as New Portal Server. It will be visible in iSCSI Initiator on the left. You can use following options: Portal IP: Please enter IP address of iSCSI server. Portal Port: Enter Port on which iSCSI server runs(default 3260) CHAP enable: If you want to enable CHAP user authentication please check box CHAP enable and enter CHAP user name and its secret. 86 5.2.6 Help When accessing Help - “Software License” you can read the license for software included in Open-E NAS-XSR ENTERPRISE. You can download a PDF version of this manual. In order to read the manual, you need a PDF viewer such as the Acrobat Reader (http://www.adobe.com). By clicking on “Registration” in the “Help” menu you can register yourself at http://www.open-e.com. 87 “About” indicates which system version you are currently working with. In addition you find contact information regarding Open-E NAS-XSR; for instance how you can reach Open-E’s technical hotline if you should have problems. You log out by closing the browser window. 88 6 Troubleshooting Guide Here is a list of common error messages and their meanings as well as corresponding tips on how to resolve the underlying problem. If your error message is not listed here please contact Open-E's support and service team (see section “help” above). Our staff will help you find a solution. Open-E NAS-XSR does not boot, keyboard LEDs are flashing This problem arises when you installed Open-E NAS-XSR into the secondary IDE slot by mistake. Open-E NAS-XSR is configured for and will only run in the primary IDE connector. Shut down the computer, remove Open-E NAS-XSR from secondary and place it into primary. That solves the problem. Also, it is important that you use the master plug on your power adapter. Error: user already exists There cannot be more than one user with the same name. You cannot create a user twice. Check your spelling. Remember, user names are not case-sensitive. You can check existing user names by expanding the tree diagram on the left. Error: values are not valid You have entered an invalid parameter. IP addresses have the form aaa.bbb.ccc.ddd: All four parameters range between 0 and 255 and are always separated by periods. Error: resource already exists You cannot create more than one resource with the same name. You cannot create a resource twice. Check your spelling. Remember that resource names are not casesensitive. You can check existing resource names by expanding the tree diagram to the left. Error: passwords do not match Make sure that you type the same password in each entry field. For safety reasons, the passwords are not displayed. Type slowly. Check the status of the Shift, Caps Lock, Control, and Alt-keys. Error: Open-E NAS-XSR cannot import the user database from a Windows Server 2003 domain. In this case the following setting within the local security guideline may solve this problem: 89 Error: Update file not found You instructed Open-E NAS-XSR to perform a systems update, but did not supply a valid Open-E NAS-XSR ENTERPRISE update file. Download the latest Open-E NAS-XSR update file from the www.open-e.com Web site. Next, copy the upgrade file into your "update" folder (please spell upgrade lower case). Finally, select "update" from the menu. Error: No share volume You must create a volume for file sharing before you can create any resource shares or search for shares. Look into the “Getting Started” section of this manual for instructions on creating a share volume. Error: No share volume to browse You must create a volume for file sharing before you can browse it in order to create resource shares. Error: Invalid user name! User name cannot: (1) Contain characters: ~ ! @ # $ ^ & ( ) + [ ] { } * ; : ' " . , % | < > ? / \ = ` (2) Begin or end with a space The use of the SMB (Server Message Block) protocol from Windows, also known as CIFS or Samba, places some restrictions on the use of special characters. These restrictions have historical reasons, but are still binding today. User names must not contain any of the above mentioned characters. Error: invalid user password A user password cannot begin or end with a space. Spaces are not legitimate characters at the beginning and end of a password. Maybe you inadvertently hit the space bar during password entry. Please reenter your password. 90 Error: invalid administrator password Administrator password cannot begin or end with a space. Spaces are not legitimate characters at the beginning and end of a password. Maybe you inadvertently hit the space bar during password entry. Reenter your password. Error: invalid resource name Resource name cannot: (1) Contain characters: * : " | < > ? / \ ` # $ & ( ) + ; ' . (2) Begin or end with a space The use of the SMB (Server Message Block) protocol from Windows, also known as CIFS or Samba, lays some restrictions on the use of special characters. These restrictions have historical reasons, but are still binding today. Resource names cannot contain any of the above mentioned characters. Note that the list of invalid characters is slightly different than that for other name fields. Error: invalid workgroup name Workgroup name cannot: (1) Contain characters: ~ ! @ # $ ^ & ( ) + [ ] { } * ; : ' " . , % | < > ? / \ = ` (2) Begin or end with a space The use of the SMB (Server Message Block) protocol from Windows, also known as CIFS or Samba, lays some restrictions on the use of special characters. These restrictions have historical reasons, but are still binding today. Workgroup names cannot contain any of the characters listed above. Note that the list of invalid characters is slightly different than that for other name fields. The invalid characters for workgroup names are different than the ones for other fields. Error: invalid server name Server name cannot contain: (1) Characters: ~ ! @ # $ ^ & ( ) + [ ] { } * ; : ' " . , % | < > ? / \ = ` (2) Spaces (3) Digits only The use of the SMB (Server Message Block) protocol from Windows, also known as CIFS or Samba, lays some restrictions on the use of special characters. These restrictions have historical reasons, but are still binding today. Server names cannot contain any of the above mentioned characters. Note that the list of invalid characters is slightly different than that for other name fields. In addition, server names cannot be constructed from numbers only, they must contain alpha characters. Error: invalid resource comment Resource comment cannot be longer than 256 characters Resource comments have a limit of 256 characters, a limit which cannot be exceeded. Use a shorter comment. Error: invalid directory name Directory name cannot: (1) Contain characters: * : " | < > ? / \ ` # $ & ( ) + ; ' . 91 (2) Begin or end with a space The internal operating system of Open-E NAS-XSR does not allow certain characters to be used for directories. The above mentioned characters are invalid, just as trailing or leading spaces. Choose a different name. 92 7 Appendix A Open-E Software License agreement IMPORTANT: PLEASE READ THE TERMS AND CONDITIONS OF THIS LICENSE AGREEMENT CAREFULLY BEFORE USING THE SOFTWARE. OPEN-E GMBH AND/OR ITS SUBSIDIARIES ("OPEN-E") IS WILLING TO LICENSE THE SOFTWARE TO YOU AS THE INDIVIDUAL, THE COMPANY, OR THE LEGAL ENTITY THAT WILL BE UTILIZING THE SOFTWARE (REFERENCED BELOW AS "YOU OR YOUR") ONLY ON THE CONDITION THAT YOU ACCEPT ALL OF THE TERMS OF THIS LICENSE AGREEMENT. THIS IS A LEGAL AND ENFORCEABLE CONTRACT BETWEEN YOU AND OPEN-E. BY OPENING THIS PACKAGE, BREAKING THE SEAL, CLICKING ON THE "AGREE" OR "YES" BUTTON OR OTHERWISE INDICATING ASSENT ELECTRONICALLY, OR LOADING THE SOFTWARE, YOU AGREE TO THE TERMS AND CONDITIONS OF THIS AGREEMENT. IF YOU DO NOT AGREE TO THESE TERMS AND CONDITIONS, CLICK ON THE "I DO NOT AGREE", "NO" BUTTON, OR OTHERWISE INDICATE REFUSAL, MAKE NO FURTHER USE OF THE SOFTWARE, AND RETURN THE FULL PRODUCT WITH PROOF OF PURCHASE TO THE DEALER FROM WHOM IT WAS ACQUIRED WITHIN NINETY (90) DAYS OF PURCHASE, AND YOUR MONEY WILL BE REFUNDED. The terms of this software license agreement, do not apply to the Free Software Programs distributed with Open-E software. Instead, those programs are covered by other licenses, including the GNU General Public License. A copy of the GPL along with the other applicable Free Software Licenses, can be found in Appendix B. Ownership and Copyright The Open-E software is non-exclusive licensed and sold to you for use only as permitted by this License Agreement. Open-E GmbH reserves any rights not expressly granted to you. Copying of the software is prohibited by law unless specifically authorized in writing by Open-E GmbH. You may not use copy, modify, sell, lease, sublease or otherwise transfer Open-E software in whole or in part. Intellectual Property Rights The Open-E software contains intellectual property rights, and in order to protect them, you may not decompile, reverse engineer, disassemble or otherwise reduce the Open-E software to a human perceivable form. Termination This license will be automatically terminated without notice from Open-E GmbH if you fail to comply with any term or condition of this agreement. If you do not agree to be bound by these terms and conditions, you may not use the Open-E or any of its software components. Disclaimer of Warranties Open-E software are licensed "as is" without warrantee of any kind. Open-E GmbH hereby disclaims all warranties express and implied, relating to Open-E , the installation utilities and the embedded software including, without limitation, any implied warrantee of merchantability, fitness for a particular purpose or non-infringement. 93 Limitation of Liability In no event will Open-E GmbH liability under this agreement exceed the price that you paid for your Open-E software. Furthermore, in no event will Open-E GmbH be liable for any lost profits, lost data, cost of procurement of substitute goods or services, or any special consequential, incidental, indirect or punitive damages arising out of or under this agreement. The limitation of liability set forth in this paragraph will apply, whether or not Open-E GmbH was advised of the possibility of the loss, liability or damages and notwithstanding any failure of essential purpose of any limited remedy. Waiver No delay or failure of Open-E GmbH to exercise any right under neither this agreement nor any partial exercise thereof shall be deemed to constitute a waiver or any rights granted hereunder or under law. Unlawful Provisions If any provision of the agreement is held to be unenforceable for any reason, all other provisions of this agreement shall nevertheless be deemed valid and enforceable to the fullest extent possible. Entire Agreement This agreement constitutes the sole and exclusive agreement between the parties concerning the subject matter hereof. LIMITED WARRANTY Open-E warrants that the media on which the software is distributed will be free from defects for a period of ninety (90) days from the date of delivery of the software to you. Your sole remedy in the event of a breach of this warranty is that Open-E will, at its option, replace any defective media returned to Open-E within the warranty period, or refund the money you paid for the software. Open-E does not warrant that the software will meet your requirements, that operation of the software will be uninterrupted, or that the software will be error-free. Authorized Service Only an authorized service representative can service Open-E software. Failure to comply with this requirement will void the warranty. Applicable Law This agreement shall be governed by German law. You agree to jurisdiction and venue in the courts located in Munich, Germany for all claims, disputes and litigation arising under or related to this agreement. 94 8 Appendix B GNU GENERAL PUBLIC LICENSE Version 2, June 1991 Copyright (C) 1989, 1991 Free Software Foundation, Inc. 59 Temple Place, Suite 330, Boston, MA 02111-1307 USA Everyone is permitted to copy and distribute verbatim copies of this license document, but changing it is not allowed. Preamble The licenses for most software are designed to take away your freedom to share and change it. By contrast, the GNU General Public License is intended to guarantee your freedom to share and change free software to make sure the software is free for all its users. This General Public License applies to most of the Free Software Foundation's software and to any other program whose authors commit to using it. (Some other Free Software Foundation software is covered by the GNU Library General Public License instead.) You can apply it to your programs, too. When we speak of free software, we are referring to freedom, not price. Our General Public Licenses are designed to make sure that you have the freedom to distribute copies of free software (and charge for this service if you wish), that you receive source code or can get it if you want it, that you can change the software or use pieces of it in new free programs; and that you know you can do these things. To protect your rights, we need to make restrictions that forbid anyone to deny you these rights or to ask you to surrender the rights. These restrictions translate to certain responsibilities for you if you distribute copies of the software, or if you modify it. For example, if you distribute copies of such a program, whether gratis or for a fee, you must give the recipients all the rights that you have. You must make sure that they, too, receive or can get the source code. And you must show them these terms so they know their rights. We protect your rights with two steps: (1) copyright the software, and (2) offer you this license which gives you legal permission to copy, distribute and/or modify the software. Also, for each author's protection and ours, we want to make certain that everyone understands that there is no warranty for this free software. If the software is modified by someone else and passed on, we want its recipients to know that what they have is not the original, so that any problems introduced by others will not reflect on the original authors' reputations. Finally, any free program is threatened constantly by software patents. We wish to avoid the danger that redistributors of a free program will individually obtain patent licenses, in effect making the program proprietary. To prevent this, we have made it clear that any patent must be licensed for everyone's free use or not licensed at all. 95 The precise terms and conditions for copying, distribution and modification follow. GNU GENERAL PUBLIC LICENSE TERMS AND CONDITIONS FOR COPYING, DISTRIBUTION AND MODIFICATION 0. This License Agreement applies to any software library or other program which contains a notice placed by the copyright holder or other authorized party saying it may be distributed under the terms of this Lesser General Public License (also called "this License"). Each licensee is addressed as "you". A "library" means a collection of software functions and/or data prepared so as to be conveniently linked with application programs (which use some of those functions and data) to form executables. The "Library", below, refers to any such software library or work which has been distributed under these terms. A "work based on the Library" means either the Library or any derivative work under copyright law: that is to say, a work containing the Library or a portion of it, either verbatim or with modifications and/or translated straightforwardly into another language. (Hereinafter, translation is included without limitation in the term "modification".) "Source code" for a work means the preferred form of the work for making modifications to it. For a library, complete source code means all the source code for all modules it contains, plus any associated interface definition files, plus the scripts used to control compilation and installation of the library. Activities other than copying, distribution and modification are not covered by this License; they are outside its scope. The act of running a program using the Library is not restricted, and output from such a program is covered only if its contents constitute a work based on the Library (independent of the use of the Library in a tool for writing it). Whether that is true depends on what the Library does and what the program that uses the Library does. 1. You may copy and distribute verbatim copies of the Library's complete source code as you receive it, in any medium, provided that you conspicuously and appropriately publish on each copy an appropriate copyright notice and disclaimer of warranty; keep intact all the notices that refer to this License and to the absence of any warranty; and distribute a copy of this License along with the Library. You may charge a fee for the physical act of transferring a copy, and you may at your option offer warranty protection in exchange for a fee. 2. You may modify your copy or copies of the Library or any portion of it, thus forming a work based on the Library, and copy and distribute such modifications or work under the terms of Section 1 above, provided that you also meet all of these conditions: a) The modified work must itself be a software library. 96 b) You must cause the files modified to carry prominent notices stating that you changed the files and the date of any change. c) You must cause the whole of the work to be licensed at no charge to all third parties under the terms of this License. d) If a facility in the modified Library refers to a function or a table of data to be supplied by an application program that uses the facility, other than as an argument passed when the facility is invoked, then you must make a good faith effort to ensure that, in the event an application does not supply such function or table, the facility still operates, and performs whatever part of its purpose remains meaningful. (For example, a function in a library to compute square roots has a purpose that is entirely well-defined independent of the application. Therefore, Subsection 2d requires that any application-supplied function or table used by this function must be optional: if the application does not supply it, the square root function must still compute square roots.) These requirements apply to the modified work as a whole. If identifiable sections of that work are not derived from the Library, and can be reasonably considered independent and separate works in themselves, then this License, and its terms, do not apply to those sections when you distribute them as separate works. But when you distribute the same sections as part of a whole which is a work based on the Library, the distribution of the whole must be on the terms of this License, whose permissions for other licensees extend to the entire whole, and thus to each and every part regardless of who wrote it. Thus, it is not the intent of this section to claim rights or contest your rights to work written entirely by you; rather, the intent is to exercise the right to control the distribution of derivative or collective works based on the Library. In addition, mere aggregation of another work not based on the Library with the Library (or with a work based on the Library) on a volume of a storage or distribution medium does not bring the other work under the scope of this License. 3. You may opt to apply the terms of the ordinary GNU General Public License instead of this License to a given copy of the Library. To do this, you must alter all the notices that refer to this License, so that they refer to the ordinary GNU General Public License, version 2, instead of to this License. (If a newer version than version 2 of the ordinary GNU General Public License has appeared, then you can specify that version instead if you wish.) Do not make any other change in these notices. Once this change is made in a given copy, it is irreversible for that copy, so the ordinary GNU General Public License applies to all subsequent copies and derivative works made from that copy. This option is useful when you wish to copy part of the code of the Library into a program that is not a library. 97 4. You may copy and distribute the Library (or a portion or derivative of it, under Section 2) in object code or executable form under the terms of Sections 1 and 2 above provided that you accompany it with the complete corresponding machinereadable source code, which must be distributed under the terms of Sections 1 and 2 above on a medium customarily used for software interchange. If distribution of object code is made by offering access to copy from a designated place, then offering equivalent access to copy the source code from the same place satisfies the requirement to distribute the source code, even though third parties are not compelled to copy the source along with the object code. 5. A program that contains no derivative of any portion of the Library, but is designed to work with the Library by being compiled or linked with it, is called a "work that uses the Library". Such a work, in isolation, is not a derivative work of the Library, and therefore falls outside the scope of this License. However, linking a "work that uses the Library" with the Library creates an executable that is a derivative of the Library (because it contains portions of the Library), rather than a "work that uses the library". The executable is therefore covered by this License. Section 6 states terms for distribution of such executables. When a "work that uses the Library" uses material from a header file that is part of the Library, the object code for the work may be a derivative work of the Library even though the source code is not. Whether this is true is especially significant if the work can be linked without the Library, or if the work is itself a library. The threshold for this to be true is not precisely defined by law. If such an object file uses only numerical parameters, data structure layouts and accessors, and small macros and small inline functions (ten lines or less in length), then the use of the object file is unrestricted, regardless of whether it is legally a derivative work. (Executables containing this object code plus portions of the Library will still fall under Section 6.) Otherwise, if the work is a derivative of the Library, you may distribute the object code for the work under the terms of Section 6. Any executables containing that work also fall under Section 6, whether or not they are linked directly with the Library itself. 6. As an exception to the Sections above, you may also combine or link a "work that uses the Library" with the Library to produce a work containing portions of the Library, and distribute that work under terms of your choice, provided that the terms permit modification of the work for the customer's own use and reverse engineering for debugging such modifications. You must give prominent notice with each copy of the work that the Library is used in it and that the Library and its use are covered by this License. You must supply a copy of this License. If the work during execution displays copyright notices, you must include the copyright notice for the Library among them, as well as a reference directing the user to the copy of this License. Also, you must do one of these things: 98 a) Accompany the work with the complete corresponding machine-readable source code for the Library including whatever changes were used in the work (which must be distributed under Sections 1 and 2 above); and, if the work is an executable linked with the Library, with the complete machine-readable "work that uses the Library", as object code and/or source code, so that the user can modify the Library and then relink to produce a modified executable containing the modified Library. (It is understood that the user who changes the contents of definitions files in the Library will not necessarily be able to recompile the application to use the modified definitions). b) Use a suitable shared library mechanism for linking with the Library. A suitable mechanism is one that (1) uses at run time a copy of the library already present on the user's computer system, rather than copying library functions into the executable, and (2) will operate properly with a modified version of the library, if the user installs one, as long as the modified version is interface-compatible with the version that the work was made with. c) Accompany the work with a written offer, valid for at least three years, to give the same user the materials specified in Subsection 6a, above, for a charge no more than the cost of performing this distribution. d) If distribution of the work is made by offering access to copy from a designated place, offer equivalent access to copy the above specified materials from the same place. e) Verify that the user has already received a copy of these materials or that you have already sent this user a copy. For an executable, the required form of the "work that uses the Library" must include any data and utility programs needed for reproducing the executable from it. However, as a special exception, the materials to be distributed need not include anything that is normally distributed (in either source or binary form) with the major components (compiler, kernel, and so on) of the operating system on which the executable runs, unless that component itself accompanies the executable. It may happen that this requirement contradicts the license restrictions of other proprietary libraries that do not normally accompany the operating system. Such a contradiction means you cannot use both them and the Library together in an executable that you distribute. 7. You may place library facilities that are a work based on the Library side-by-side in a single library together with other library facilities not covered by this License, and distribute such a combined library, provided that the separate distribution of the work based on the Library and of the other library facilities is otherwise permitted, and provided that you do these two things: f) Accompany the combined library with a copy of the same work based on the Library, uncombined with any other library facilities. This must be distributed under the terms of the Sections above. 99 g) Give prominent notice with the combined library of the fact that part of it is a work based on the Library, and explaining where to find the accompanying uncombined form of the same work. 8. You may not copy, modify, sublicense, link with, or distribute the Library except as expressly provided under this License. Any attempt otherwise to copy, modify, sublicense, link with, or distribute the Library is void, and will automatically terminate your rights under this License. However, parties who have received copies, or rights, from you under this License will not have their licenses terminated so long as such parties remain in full compliance. 9. You are not required to accept this License, since you have not signed it. However, nothing else grants you permission to modify or distribute the Library or its derivative works. These actions are prohibited by law if you do not accept this License. Therefore, by modifying or distributing the Library (or any work based on the Library), you indicate your acceptance of this License to do so, and all its terms and conditions for copying, distributing or modifying the Library or works based on it. 10. .Each time you redistribute the Library (or any work based on the Library), the recipient automatically receives a license from the original licensor to copy, distribute, link with or modify the Library subject to these terms and conditions. You may not impose any further restrictions on the recipients' exercise of the rights granted herein. You are not responsible for enforcing compliance by third parties with this License. 11. If, as a consequence of a court judgment or allegation of patent infringement or for any other reason (not limited to patent issues), conditions are imposed on you (whether by court order, agreement or otherwise) that contradict the conditions of this License, they do not excuse you from the conditions of this License. If you cannot distribute so as to satisfy simultaneously your obligations under this License and any other pertinent obligations, then as a consequence you may not distribute the Library at all. For example, if a patent license would not permit royalty-free redistribution of the Library by all those who receive copies directly or indirectly through you, then the only way you could satisfy both it and this License would be to refrain entirely from distribution of the Library. If any portion of this section is held invalid or unenforceable under any particular circumstance, the balance of the section is intended to apply, and the section as a whole is intended to apply in other circumstances. It is not the purpose of this section to induce you to infringe any patents or other property right claims or to contest validity of any such claims; this section has the sole purpose of protecting the integrity of the free software distribution system which is implemented by public license practices. Many people have made generous contributions to the wide range of software distributed through that system in reliance on consistent application of that system; it is up to the author/donor to decide if he or she is willing to distribute software through any other system and a licensee cannot impose that choice. This section is intended to make thoroughly clear what is believed to be a consequence of the rest of this License. 100 12. If the distribution and/or use of the Library is restricted in certain countries either by patents or by copyrighted interfaces, the original copyright holder who places the Library under this License may add an explicit geographical distribution limitation excluding those countries, so that distribution is permitted only in or among countries not thus excluded. In such case, this License incorporates the limitation as if written in the body of this License. 13. The Free Software Foundation may publish revised and/or new versions of the Lesser General Public License from time to time. Such new versions will be similar in spirit to the present version, but may differ in detail to address new problems or concerns. Each version is given a distinguishing version number. If the Library specifies a version number of this License which applies to it and "any later version", you have the option of following the terms and conditions either of that version or of any later version published by the Free Software Foundation. If the Library does not specify a license version number, you may choose any version ever published by the Free Software Foundation. 14. If you wish to incorporate parts of the Library into other free programs whose distribution conditions are incompatible with these, write to the author to ask for permission. For software which is copyrighted by the Free Software Foundation, write to the Free Software Foundation; we sometimes make exceptions for this. Our decision will be guided by the two goals of preserving the free status of all derivatives of our free software and of promoting the sharing and reuse of software generally. NO WARRANTY 15. BECAUSE THE LIBRARY IS LICENSED FREE OF CHARGE, THERE IS NO WARRANTY FOR THE LIBRARY, TO THE EXTENT PERMITTED BY APPLICABLE LAW. EXCEPT WHEN OTHERWISE STATED IN WRITING THE COPYRIGHT HOLDERS AND/OR OTHER PARTIES PROVIDE THE LIBRARY "AS IS" WITHOUT WARRANTY OF ANY KIND, EITHER EXPRESSED OR IMPLIED, INCLUDING, BUT NOT LIMITED TO, THE IMPLIED WARRANTIES OF MERCHANTABILITY AND FITNESS FOR A PARTICULAR PURPOSE. THE ENTIRE RISK AS TO THE QUALITY AND PERFORMANCE OF THE LIBRARY IS WITH YOU. SHOULD THE LIBRARY PROVE DEFECTIVE, YOU ASSUME THE COST OF ALL NECESSARY SERVICING, REPAIR OR CORRECTION. 16. IN NO EVENT UNLESS REQUIRED BY APPLICABLE LAW OR AGREED TO IN WRITING WILL ANY COPYRIGHT HOLDER, OR ANY OTHER PARTY WHO MAY MODIFY AND/OR REDISTRIBUTE THE LIBRARY AS PERMITTED ABOVE, BE LIABLE TO YOU FOR DAMAGES, INCLUDING ANY GENERAL, SPECIAL, INCIDENTAL OR CONSEQUENTIAL DAMAGES ARISING OUT OF THE USE OR INABILITY TO USE THE LIBRARY (INCLUDING BUT NOT LIMITED TO LOSS OF DATA OR DATA BEING RENDERED INACCURATE OR LOSSES SUSTAINED BY YOU OR THIRD PARTIES OR A FAILURE OF THE LIBRARY TO OPERATE WITH ANY OTHER SOFTWARE), EVEN IF SUCH HOLDER OR OTHER PARTY HAS BEEN ADVISED OF THE POSSIBILITY OF SUCH DAMAGES. END OF TERMS AND CONDITIONS 101 How to Apply These Terms to Your New Libraries If you develop a new library, and you want it to be of the greatest possible use to the public, we recommend making it free software that everyone can redistribute and change. You can do so by permitting redistribution under these terms (or, alternatively, under the terms of the ordinary General Public License). To apply these terms, attach the following notices to the library. It is safest to attach them to the start of each source file to most effectively convey the exclusion of warranty; and each file should have at least the "copyright" line and a pointer to where the full notice is found. <one line to give the library's name and a brief idea of what it does.> Copyright (C) <year> <name of author> This library is free software; you can redistribute it and/or modify it under the terms of the GNU Lesser General Public License as published by the Free Software Foundation; either version 2.1 of the License, or (at your option) any later version. This library is distributed in the hope that it will be useful, but WITHOUT ANY WARRANTY; without even the implied warranty of MERCHANTABILITY or FITNESS FOR A PARTICULAR PURPOSE. See the GNU Lesser General Public License for more details. You should have received a copy of the GNU Lesser General Public License along with this library; if not, write to the Free Software Foundation, Inc., 59 Temple Place, Suite 330, Boston, MA 02111-1307 USA Also add information on how to contact you by electronic and paper mail. You should also get your employer (if you work as a programmer) or your school, if any, to sign a "copyright disclaimer" for the library, if necessary. Here is a sample; alter the names: Yoyodyne, Inc., hereby disclaims all copyright interest in the library `Frob' (a library for tweaking knobs) written by James Random Hacker. <signature of Ty Coon>, 1 April 1990 Ty Coon, President of Vice That's all there is to it!