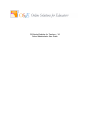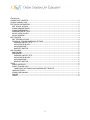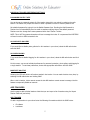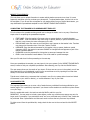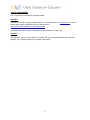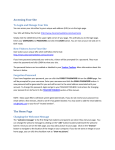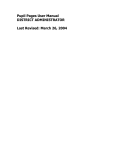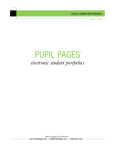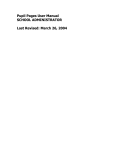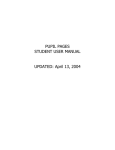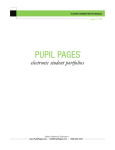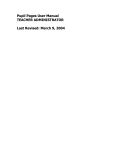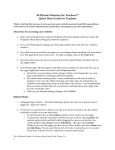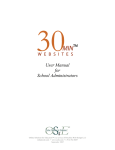Download SCHOOL ADMINISTRATOR - User Manual - 30
Transcript
30-Minute Websites for Teachers – V2 School Administrator User Guide Contents LOGGING INTO YOUR SITE .............................................................................................................. 3 SCHOOL SUMMARY PAGE ................................................................................................................. 3 EDIT SCHOOL INFORMATION ........................................................................................................... 3 EDIT SCHOOL ACCOUNT .............................................................................................................. 3 SCHOOL ADMINISTRATOR............................................................................................................ 3 SCHOOL PREFERENCES ................................................................................................................ 3 PASSWORD PROTECT SITE........................................................................................................... 4 ALLOW PHOTO GALLERY .............................................................................................................. 4 ALLOW BLOGGING ....................................................................................................................... 4 EDIT TEACHERS .............................................................................................................................. 4 EDIT TEACHER ACCOUNT ............................................................................................................. 4 INDIVIDUAL TEACHER PREFERENCE SETTINGS ............................................................................. 5 PASSWORD PROTECT SITE ....................................................................................................... 5 ALLOW PHOTO GALLERY .......................................................................................................... 5 ALLOW BLOGGING ................................................................................................................... 5 MAKE SITE INACTIVE ............................................................................................................... 5 ADD TEACHERS ............................................................................................................................... 5 ADD TEACHER ............................................................................................................................. 5 PREFERENCES ............................................................................................................................. 6 PASSWORD PROTECT SITE ....................................................................................................... 6 ALLOW PHOTO GALLERY .......................................................................................................... 6 ALLOW BLOGGING ................................................................................................................... 6 MAKE SITE INACTIVE ............................................................................................................... 6 TOOLS ............................................................................................................................................ 6 SEARCH ACCOUNTS ..................................................................................................................... 6 IMPORT TEACHER DATA .............................................................................................................. 7 COMPLETING THE TEACHER DATA SPREADSHEET TEMPLATE ..................................................... 7 LANGUAGE FILTER ....................................................................................................................... 7 SCHOOL USER MANUAL................................................................................................................ 8 SUPPORT .................................................................................................................................... 8 LOGOUT...................................................................................................................................... 8 2 LOGGING INTO YOUR SITE To log in as the School Administrator (SA), go to this URL: www.classroomwebsites.com/login.aspx Enter your username and password and click the LOGIN button. SCHOOL SUMMARY PAGE The opening page is your School Summary page. This page gives you an overview of the school information and the teachers that are assigned to your school. The navigation menu to the left is organized into three sections • Schools • Teachers • Tools Each section contains the tools you need to manage your teacher websites. The first item on the page is some general information about your account. The page displays: • Disk Space – this is the total amount of disk space your school is currently using • Subscriptions Used – this is the number of teacher accounts you are currently using • # Available – this is the number of unused or available teacher accounts Teacher Subscriptions – This is a quick summary of your subscriptions. ADD NEW TEACHER – This button quickly takes you to the ADD TEACHER screen. EDIT SCHOOL INFORMATION EDIT SCHOOL ACCOUNT The Edit School Account screen allows you to change your school’s Name, address, phone and web address information. This information will appear at the top of each of your teachers web sites. SCHOOL ADMINISTRATOR The School Administrator is the person who has access to the School Administrator Login. In this section, you can change the School Administrator’s first and last name, password and email address. System notifications will be sent to this email address, so it is recommended that you keep this information current. NOTE: You may NOT change a School Administrator’s username. SCHOOL PREFERENCES In the School Preferences section of the page, you can set preferences for the entire school. These preferences cannot be overridden by the teachers. 3 PASSWORD PROTECT SITE You can choose to password protect all of the teacher sites within your school by selecting the radio button. This feature will prompt site visitors to enter a password in order to view any teacher site. Set a default password by typing it into the Default Password box. Checking the Mail Password to Teachers box will automatically send an email to teachers notifying them of the default password. Teachers can then change their access password within their Teacher Toolbox. NOTE: This is NOT the password teachers will use to manage their sites. It is a password that VISITORS will need in order to VIEW a teacher’s site. ALLOW PHOTO GALLERY If you would like to disable photo galleries for ALL teachers in your school, select the NO radio button and click SAVE. ALLOW BLOGGING If you would like to disable blogging for ALL teachers in your school, select the NO radio button and click SAVE. EDIT TEACHERS Clicking the EDIT TEACHERS link on the left navigation displays the VIEW TEACHERS screen. Here you will see a list of all the teachers in your school ordered alphabetically by last name. This screen offers the following: • • • • • • • EDIT – clicking this link allows you to edit a single teacher’s account information TEACHER NAME – clicking a teacher name will open that teacher’s web site in a new window in edit mode. DISK USAGE – this is the overall disk usage for an individual teachers EMAIL – this is the email address for a teacher’s account. Clicking an email address will launch your local email client DATE CREATED – this is the date that a teacher account was created LAST LOGIN – this is the date of the teacher’s last login DELETE – check this box and click the DELETE button at the bottom to delete an account. EDIT TEACHER ACCOUNT Clicking EDIT next a teacher name on the EDIT TEACHER screen will allow you to edit a teachers account information as well as set some preferences for a single teacher. Enter or modify a teacher’s first and last name, email address, and password. The DISPLAY NAME ON SITE AS box allows you to enter the name you would like to appear on the top of a teacher’s site. Teachers can change this information later within their Teacher Toolbox. You can also see an individual teacher’s disk usage from this screen. Click the NOTIFY button to alert teachers to their disk usage information. 4 INDIVIDUAL TEACHER PREFERENCE SETTINGS PASSWORD PROTECT SITE You can choose to password protect all of the teacher sites within your school by selecting the radio button. This feature will prompt site visitors to enter a password in order to view any teacher site. Set a default password by typing it into the Default Password box. Checking the Mail Password to Teachers box will automatically send an email to teachers notifying them of the default password. Teachers can then change their access password within their Teacher Toolbox. NOTE: This is NOT the password teachers will use to manage their sites. It is a password that VISITORS will need in order to VIEW a teacher’s site. ALLOW PHOTO GALLERY If you would like to disable photo galleries for ALL teachers in your school, select the NO radio button and click SAVE. ALLOW BLOGGING If you would like to disable blogging for ALL teachers in your school, select the NO radio button and click SAVE. On this screen, you can set individual preferences for password protection, photo gallery and blogging for a single teacher. To set these preferences, choose the appropriate radio button and click SAVE. MAKE SITE INACTIVE Selecting the YES radio button will make a teacher’s site inactive. You can make it active at any time, by selecting the NO radio button and clicking SAVE. When a site is inactive, visitors cannot access the site AND teachers cannot access to manage. Use this feature to temporarily disable an account. ADD TEACHERS Use this page to add individual teachers. Note that you can import a list of teachers using the Import Teacher Data tool (see below). ADD TEACHER To add a single teacher to your school enter the following information and click the SAVE button. • • First Name Last Name 5 • • • • • Email address – notifications will be sent to this address, including a forgotten password Display Name on Site – This is the name that will appear at the top of a teacher’s site. Teachers can change this using their Teacher Toolbox Username – usernames should contain letters and numbers only and no spaces. Usernames must be unique. You will be prompted if a username you are entering is already being used. Password – passwords should contain letters and numbers and no spaces Confirm Password – enter the desired password again in order to confirm PREFERENCES Use this section to set preferences for an individual teacher. PASSWORD PROTECT SITE Password protect a teacher’s site by selecting the radio button. This feature will prompt site visitors to enter a password in order to view this teacher’s site. NOTE: This is NOT the password teachers will use to manage their sites. It is a password that VISITORS will need in order to VIEW a teacher’s site. ALLOW PHOTO GALLERY If you would like to disable photo galleries for this teacher, select the NO radio button and click SAVE. ALLOW BLOGGING If you would like to disable blogging for this teacher, select the NO radio button and click SAVE. MAKE SITE INACTIVE Selecting the YES radio button will make a teacher’s site inactive. You can make it active at any time, by selecting the NO radio button and clicking SAVE. When a site is inactive, visitors cannot access the site AND teachers cannot access to manage. Use this feature to temporarily disable an account. TOOLS This section of your administrator console gives you some tools to help manage your teacher sites, as well as quick links to support. SEARCH ACCOUNTS The Search Accounts screen provides a quick way to locate a single teacher’s account. Simply enter a first or last name in the search box and click SUBMIT to display a list of matching accounts. You can either view or edit teacher accounts from the search results screen. 6 IMPORT TEACHER DATA This tool allows you to upload information to create multiple teacher accounts at one time. It is most frequently used when you first purchase your subscription. To upload teacher data, click the link on the left navigation. If you do not have a template for your teacher data from your District Administrator, you may download this spreadsheet template from the IMPORT TEACHER DATA SCREEN. COMPLETING THE TEACHER DATA SPREADSHEET TEMPLATE Fill in the data on the spreadsheet being careful not to change the header row in any way. Follow these simple rules for completing the spreadsheet template. • • • • • • FIRST NAME: Enter the teacher’s first name using no spaces, dashes, or special characters LAST NAME: Enter the teacher’s last name using no spaces, dashes, or special characters. Note that this is not the way the name will appear on the site. DISPLAYNAME: enter the name as you would like to see it appear on the teacher’s site. Teachers can change this information later in the their Teacher Toolbox USERNAME: Enter the desired username for this teacher using no spaces, dashes or special characters. NOTE: the teacher’s username CANNOT be changed later and appears as part of the teacher’s website address. PASSWORD: enter the password for this teacher to access and manage their site EMAIL: enter the teacher’s email address. This will be used for system messages. Save your file and close it before proceeding to the next step. Once your spreadsheet is complete, you may import it into your system. On the IMPORT TEACHER DATA screen, browse to find your completed spreadsheet. After selecting your file, click the UPLOAD button. The next screen shows you the results of your import. If there were any errors in the upload, you will see them listed with the errors displayed in red. You can correct these errors by inputting the correct data directly on the screen and clicking the SAVE button. Typical errors include using a username that is already in use (this is a system wide rule and not limited to usernames in your school or district), or invalid characters in any of your fields. LANGUAGE FILTER The language filters allows you to enter a list of words that are prohibited from being published on your teacher pages. This is particularly important if you choose to allow students to comment on photo albums or on your blogs. Enter the undesirable word in the text box and click SAVE to add it to your list. IMPORTANT: You may want to include a space before or after any word that may appear as a part of a larger word. For example, if you entered the word “ace” as a prohibited word, the word “face” would also be prohibited. Enter a space before and after each word to ensure that only that word is prohibited. To delete a word from the prohibited list, simply check the box next to the word and click the DELETE button. 7 SCHOOL USER MANUAL This is a quick link to download or view this manual. SUPPORT Click this link to send our support team an email. You may also email us at [email protected] or use our ticket support system, available at the top of the page here: http://www.classroomwebsites.com/site/support.htm You will also find quick tutorials on this page, as well as manuals for other users. LOGOUT Click this link to log out of your account. The system will log you out automatically after a period of inactivity, but it is good practice to log out after each session. 8