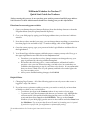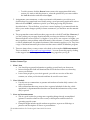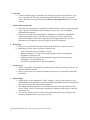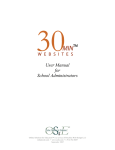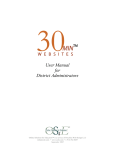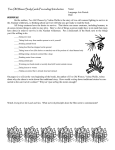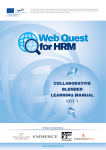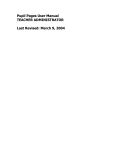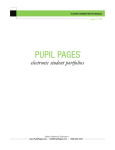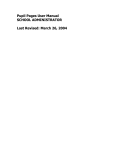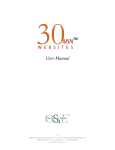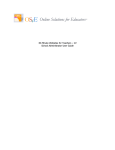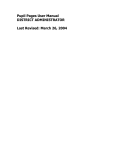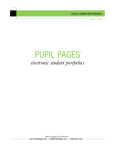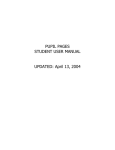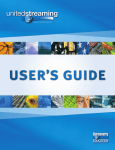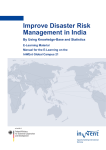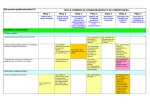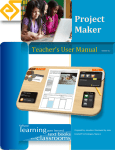Download Quick Start Guide for Teachers - 30
Transcript
30-Minute Websites for Teachers™ Quick Start Guide for Teachers *Before starting this process, be sure you have your website password and Web page address. Your District or School Administrator should have already given you this information. Directions for accessing your website: 1. Open your Internet browser (Internet Explorer) from the desktop shortcut or from the Programs Menu (Start/Programs/Internet Explorer) 2. Go to your Web page by typing your Web page address into your browser’s address window. 3. Now that you have reached your page, you can change almost anything you want about how that page looks and what it says. To make a change, click on the Login link. 4. Once the screen pops up, type your password in the Login Window and then click on the Login button. 5. Your Home Page will then appear with links next to content you may edit. First, go to the upper right hand corner and click on the Preferences link. • From here, you can choose colors, change content, even change the way your page is presented by choosing a different template. • Be careful when choosing colors - some combinations will make it hard for people to view your site. When choosing your link colors, be certain they are readable when appearing on top of your other color choices. It is recommended that you choose a dark color for your primary and link colors and a light color for your secondary color. • After you are finished making changes, click Publish. Helpful Hints: 1. Changing Page Content - All of the following options can only occur when a user is logged in - steps 3 & 4 above. 2. If you have text or pictures to add to your site, you can do so easily if you have them available on a disk or on your local drive. o To add text, just type in the Content window of any section of your page. o To paste text, open the document with the text you want to copy, highlight the relevant section (click and hold while dragging the cursor over the text you want) and then select Copy from the Edit Menu. Then go to the Content Window (of your Web page), put the cursor in the window and select Paste from the Edit Menu. *Do not expect that all text will retain its formatting once it is pasted. If you desire a specific look, you might have to reformat after pasting. The 30-Minute Website For Teachers Quick Start Guide Version 2.0 1 o To add a picture, click the Browse button next to the appropriate field in the section you want to add the picture to, select the picture file you want to add in the Look In window and then select Open. 3. Assignments, announcements, or other text intensive information you wish to post should always be created and saved locally using a word processing application such as Microsoft Word FIRST, and then copied to your Web page using the procedure described above. This will allow you to have a secure backup of your material and also allow you to make changes quickly in future semesters if you decide to use the material again. 4. The program that creates and hosts these pages works on both PC and Mac. However, if you are working on your page from home and your browser editions of Netscape or Internet Explorer are not version 5 or higher or your AOL is not version 6 or higher, you may experience some problems with the features of this software. Contact your district or school administrator for technical assistance if this situation applies to you. They have a copy of the latest Internet Explorer browser that comes with the 30-Minutes program. 5. There are times when you may want to refer back to the complete 30-Minutes manual. This is available at: www.os4e.com/support.html . You can access this page by clicking on the support button that appears at the top of every page after you log in. Website Content Tips: 1. What’s New • You should post general information regarding yourself and your classroom. • In most designs this field will dominate the first look that visitors see when they access your website. • It can orient people to your site in general - provide an overview of the site’s contents, etc. when you first launch and later be used for news items. 2. Class Schedule • Use this area to communicate to parents and students what the daily routine is for each of your classes. • Self-contained teachers may want to show a general schedule for the day, while specialized or departmentalized teachers can break this information out by course and/or period. 3. News and Announcements • This is a good section for posting news regarding things already accomplished (pictures or articles related to class events) or descriptions and directions for upcoming special events. • Examples might include special student recognitions, reports on field trips, or pictures and descriptions of shows or presentations. The 30-Minute Website For Teachers Quick Start Guide Version 2.0 2 4. Calendar • Teacher calendar pages are intended for classroom specific events related to your class or grade level. This may include things like field trips, major tests, special events and other items not found in the Classes and Assignment section (see next section). 5. Classes and Assignments • This section is designed to be updated in a timely fashion. Once you start using this option, parents and students will most likely come to rely on it for updated assignment information. • Here you can create and edit Webquests. Webquests are linked to assignments within one particular class. Once they are created, you will see a link to the individual Webquest under the Assignments for the particular class. For more information on Webquests, please see page 30 in the User Manual. 6. References • Here you can publish documents for download and links to online resources. • Items that you may want to present or link here are: o Class web links based on subjects or topics o Rubrics, checklists, or other assessments related to classroom standards. o Examples of student work o Links to teacher developed and curriculum aligned web based projects, WebQuests, Treasure Hunts, etc. o Any kind of specialized web-based assignment. 7. Contact page • This is a good place to manage the communications options between you and your students and their parents. • Here you can enter your contact information and choose to subscribe to the OS4E Newsletter 8. Special Pages • Special Pages are the ubiquitous “Other” category. Here you may create or post anything that meets the district’s moral and ethical guidelines but does not neatly fit into any of the previously described categories. • This might include things like co-Curricular activities, extra-curricular activities, course syllabi, course or classroom expectations, standards, philosophy or mission statements, etc. • You can also use this space to create mini-websites that showcase special events, field trips, student work, or any topic you like. The 30-Minute Website For Teachers Quick Start Guide Version 2.0 3