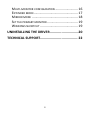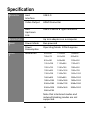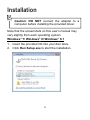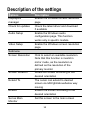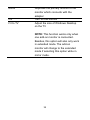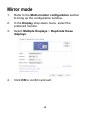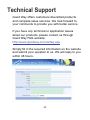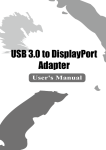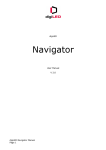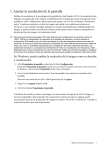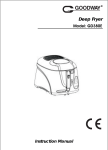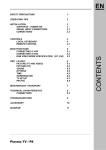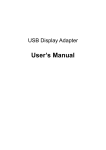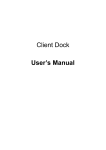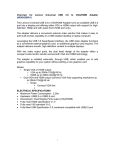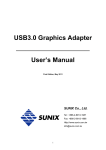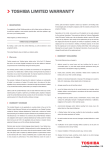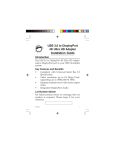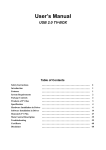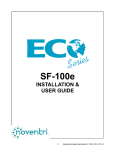Download USB3HD4KB User`s Manual
Transcript
USB 3.0 to 4K HDMI Adapter User's Manual Table of Contents SAFETY INSTRUCTIONS .......................................... 1 COPYRIGHT ........................................................ 1 TRADEMARKS...................................................... 1 REGULATORY COMPLIANCE ............................. 2 FCC CONDITIONS ................................................ 2 CE .................................................................... 2 WEEE INFORMATION ........................................... 2 INTRODUCTION ............................................... 3 FEATURES ........................................................... 3 PACKAGE CONTENTS ............................................ 4 SYSTEM REQUIREMENTS ....................................... 4 PRODUCT OVERVIEW ...................................... 5 SPECIFICATION .................................................... 6 CONNECTION .................................................. 8 INSTALLATION ................................................. 9 VERIFYING THE INSTALLATION ............................... 11 DISPLAY CONFIGURATION .............................. 13 DESCRIPTION OF THE SETTINGS ............................. 14 i MULTI‐MONITOR CONFIGURATION ........................ 16 EXTENDED MODE ............................................... 17 MIRROR MODE ................................................. 18 SET THE PRIMARY MONITOR ................................. 19 WINDOWS SHORTCUT ........................................ 19 UNINSTALLING THE DRIVER ............................20 TECHNICAL SUPPORT ..................................... 22 ii Before attempting to connect, operate or adjust this product, please save and read the User's Manual completely. The style of the product shown in this User's Manual may be different from the actual unit due to various models. Safety Instructions Always read the safety instructions carefully: Keep this User’s Manual for future reference Keep this equipment away from humidity If any of the following situation arises, get the equipment checked by a service technician: - The equipment has been exposed to moisture. - The equipment has been dropped and damaged. - The equipment has obvious sign of breakage. - The equipment has not been working well or cannot get it to work according to the User’s Manual. Copyright This document contains proprietary information protected by copyright. All right are reserved. No part of this manual may be reproduced by any mechanical, electronic or other means, in any form, without prior written permission of the manufacturer. Trademarks All trademarks and registered trademarks are the property of their respective owners or companies. 1 Regulatory Compliance FCC Conditions This equipment has been tested and found to comply with Part 15 Class B of the FCC Rules. Operation is subject to the following two conditions: (1) This device may not cause harmful interference. (2) This device must accept any interference received and include interference that may cause undesired operation. CE This equipment is in compliance with the requirements of the following regulations: EN 55 022: CLASS B WEEE Information For EU (European Union) member users: According to the WEEE (Waste electrical and electronic equipment) Directive, do not dispose of this product as household waste or commercial waste. Waste electrical and electronic equipment should be appropriately collected and recycled as required by practices established for your country. For information on recycling of this product, please contact your local authorities, your household waste disposal service or the shop where you purchased the product. 2 Introduction The USB 3.0 to 4K HDMI Adapter is a device which enables connection to 4K Ultra HD display device to a computer using USB 3.0 port. It will make your legacy PC with old graphics card to support 4K resolution easily. Besides, with this convenient design, it can connect up to 6 display devices to a computer without installing extra video cards. Simply install the driver, and plug in the USB adapter, the connected monitor will be enabled without the need to reboot the operating system. System performance is an important issue when using multiple monitors. Another benefit of this adapter is that it occupies little computer resource; ensuring users get quality display without comprising computer performance. Incorporates HDMI® technology. Features Supports High Resolution up to 3840x2160 Pixels Backwards compatible with HD/Legacy monitors Access to 4K Ultra HD displays for legacy PCs Supports up to 6 USB display simultaneously Supports Extend and Mirror mode USB bus‐powered 3 Package Contents USB 3.0 to 4K HDMI Adapter USB Cable CD (Driver and User’s Manual) Quick Installation Guide x1 x1 x1 x1 System Requirements Operating Systems: Windows® 7/ Windows® 8/ Windows® 8.1 4 Product Overview Micro USB Connector HDMI Connector Micro USB connector: Connect to an available USB connector on a computer. HDMI connector: Connect to a desired HDMI device, including 4K Ultra HD display monitor. To connect different types of monitors, you may need a converter. 5 Specification Host Interface USB 3.0 Video Output HDMI Connector Host Upstream Link USB 3.0 Micro B Type Connector Connectivity Up to 6 adapters on a computer Power Power Mode Bus‐powered Power Consumption Operating Mode: 370mA approx. Connector Video Resolution 640x480 720x400 720x480 768x576 800x600 832x624 800x480 848x480 1024x600 1024x768 1152x864 1152x870 1280x720 1280x768 1280x800 1280x960 1280x1024 1360x768 1366x768 1368x768 1400x1050 1440x900 1600x900 1600x1200 1680x1050 1920x1080 1920x1200 2048x1080 2048x1152 2048x1280 2048x1536 2560x1440 2560x1600 3840x2160 Note that interlaced modes and reduced blanking modes are not supported. 6 Supported Display Mode Supported Operating System Physical Housing Properties Color ABS (Plastic) Black Dimension 75.5 (L) x 44 (W) x13.9 (H) mm Weight 30.2 g Operation Working Environment Temperature Storage Temperature Compliance Extended Desktop (Default), Mirrored Desktop, Primary Display Windows® 7, Windows® 8, Windows® 8.1 10~40 degree ‐20~70 degree CE, FCC 7 Connection Make sure the device (Desktop, Laptop…) is HDMI embedded or bundled any adapter/connector with HDMI. HDMI Using Multi‐Adapter (Extended Mode) * Able to connect up to 6 displays 8 Installation Caution: DO NOT connect the adapter to a computer before installing the provided driver. Note that the screenshots on this user's manual may vary slightly from each operating system. Windows® 7/ Windows® 8/ Windows® 8.1 1. Insert the provided CD into your disc drive. 2. Click Run Setup.exe to start the installation. 9 NOTE: If the AutoPlay does not appear automatically, locate and double-click on the Setup.exe file in the driver folder to launch the setup. Enter the administrator password and then click Yes to start the installation if a User Account Control dialog box appears. 3. Click I Accept for the next step. 10 4. Be patient with the installation procedure. 5. Connect the adapter to a computer after the driver installation is completed. For connection details, refer to the chapter of Connection. 6. When the operating system detects the adapter, the reminder message will appear on the system tray. Verifying the installation To verify the driver of the adapter, follow the step below. 1. Following the path to open the device manager. Windows® 7: Control Panel\ System and Security\ Systems\ Device manager 11 Windows® 8/ Windows® 8.1: Settings\ Control Panel\ System and Security\ System\ Device manager 2. You will find DisplayLink Adapter device listed as below. NOTE: If you cannot find the driver in the list, the driver may not be properly installed. Please delete the item, unplug the adapter and repeat the installation steps. 12 Display configuration NOTE: The following screenshots in this section are using Windows® 7 operating system. It may not match your operating system but the definitions of buttons, tabs and menus are the same. Utility settings The supplied utility allows configuring the display mode, screen rotation, screen resolution, and physical arrangement of your monitors. 1. Click utility icon in Windows System Tray. NOTE: If you cannot find the icon in Windows System Tray, click arrow icon to bring up icon list to find it. 2. Select a preferred option, and then click it using mouse. 13 Description of the settings Options Displaylink manager Check for updates Audio Setup Video Setup Submenu Screen Resolution Screen Rotation Extend To Extend Set as Main Monitor Description Enable the Windows screen resolution page Check the latest driver and download if available Enable the Windows audio configuration page. This function works only in specific models. Enable the Windows screen resolution page. Click to select an available resolution. Note that this function is invalid in mirror mode, as the resolution is defined as the resolution of the primary monitor Rotate the screen according to the desired orientation The cursor can extend to desired screen via left/right/above/below way moving Extend the screen according to the desired orientation Set this screen to the main screen 14 Mirror Off Fit to TV Duplicate the primary monitor to the monitor which connects with the adapter Turn off the monitor Adjust the size of Windows Desktop on the TV NOTE: This function works only when one add-on monitor is connected. Besides, this option will also only work in extended mode. The add-on monitor will change to the extended mode if selecting this option while in mirror mode. 15 Multi-monitor configuration An extra HDMI monitor can be connected through the adapter directly. Once the extra monitor is connected, it can be configured to use either “mirror mode”, “extended mode” or be the primary display. Position the mouse anywhere on the Windows Desktop, Right‐click and select Screen Resolution. Alternatively, click the utility icon in the Windows System Tray, and then select Video Setup. 16 Extended mode 1. Refer to the Multi-monitor configuration section to bring up the configuration window. 2. In the Display drop-down menu, select the preferred monitor. 3. Select Multiple Displays > Extend these displays. 4. Click OK to confirm and exit. 2 3 4 5. Once the setting is completed, simply drag and drop the application icons or the opened windows to the add-on monitor. However, some applications may not support to display on the extended desktop. 17 Mirror mode 1. Refer to the Multi-monitor configuration section to bring up the configuration window. 2. In the Display drop-down menu, select the preferred monitor. 3. Select Multiple Displays > Duplicate these displays. 4. Click OK to confirm and exit. 18 Set the primary monitor 1. Refer to the Multi-monitor configuration section to bring up the configuration window. 2. In the Display drop-down menu, select the preferred monitor. 3. Check the box of Make this my main display. NOTE: For some computers, you may need to disable the main display by unchecking the box of Extend the desktop onto this monitor or Extend my Windows desktop onto this monitor. 4. Click OK to confirm and exit. Windows shortcut Press Windows button + P to bring up the menu as below, and then select a desired option. This function is available for Windows® 7 / Windows® 8 / Windows® 8.1. 19 Uninstalling the driver 1. Follow the instructions to find the driver path, and then right-click on DisplayLink Graphics to uninstall the driver. Widnows® 7 Control Panel > Programs > Programs and Features > Uninstall or change the program Widnows® 8/ Widnows® 8.1 Settings > Control Panel > Programs > Uninstall a program 2. Click Yes to confirm the uninstallation. 20 3. Click Yes to restart your computer. You can also disconnect the video connection now. 21 Technical Support Good Way offers customers diversified products and complete sales services. We look forward to your comments to provide you with better service. If you have any technical or application issues about our products, please contact us through Good Way FAQ website: http://www.goodway.com.tw/faq.asp Simply fill in the required information on the website and submit your question to us. We will reply to you within 48 hours. 22 USB 3.0 to 4K HDMI Adapter User's Manual V1.0