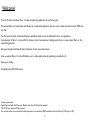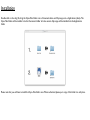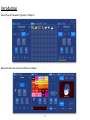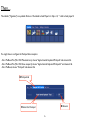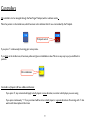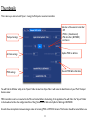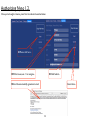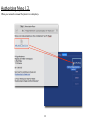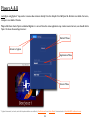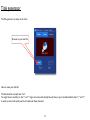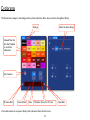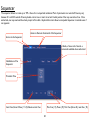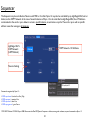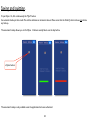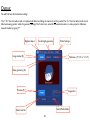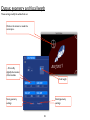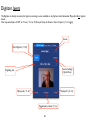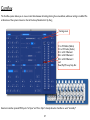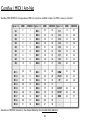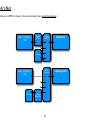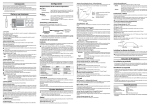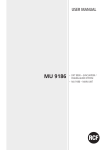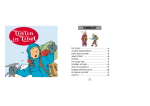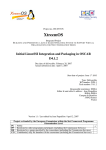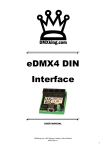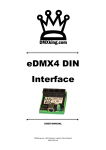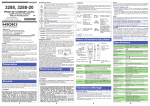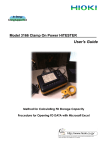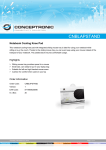Download User Manual 2nd edition
Transcript
Nyno 1.2 Mac User Manual 2nd edition ©2013 Philippe Montémont, Nicolas Barraud & Mathieu Vigier [email protected] First english edition ©2012 Germinal Pinalie - [email protected] 1 Welcome! Toys For Theater introduces Nyno 1.2, video broadcasting application for performing arts. We wanted Nyno 1.2 to be simple and efficient as a stand-alone application, but also open to external control such as MIDI and Art-Net. The Mac and its inertial trackpad and Syphon capabilities stands out as the ideal platform for our application. Some features of Nyno 1.2 are specific for theater, such as the indexation of background colors on major makers filters or the supertitles generator. Everyone though should benefit from its features in their own environment. Also, we wanted Nyno 1.2 to be affordable, so as to make quality video broadcasting accessible for all. Enjoy your reading. Nicolas Barraud & Ph.Montémont System requirements: Apple Macintosh with Intel Processor. Models older than 2010 should be avoided. Mac OS X Snow Leopard (10.6.x) at least. For real time video, we recommand the fastest processors, the maximum RAM available and fast hard drives (7,200 rpm or SSD). 2 Installation Double-click on the .dmg file, drag the Nyno-Files folder onto « Documents alias» and Nyno.app onto « Applications (alias)». The Nyno-Files folder will be installed into the Documents folder of active session. Nyno.app will be installed into the Applications folder. Please note that you will have to install the Nyno-Files folder once. When authorized, please put a copy of this folder in a safe place. Introduction Above: Player A, Thumbnails ("Vignettes") & Player B Below: Title Generator, Cyclorama, Masters and Output 4 Getting Started Create a folder containing all necessary media, i.e. images and sounds. Files are ordered alphabetically in default settings. To bypass this, just add a number at the beginning of the name of every element (here: 00, 01...08). 64 elements maximum. Then: ➊ Browse toward Media folder... ➋ Render is stopped in order to accelerate the uploading of Thumbnails.You will have to click here at the end of the upload process. 5 Then..., Thumbnails ("Vignettes") are updated. Click on a Thumbnail to feed Player A. In Nyno 1.2, ⌃-click to feed player B You might have to configure the Trackpad data reception: - On a MacBook Pro (Mac OSX Mountain Lion), choose "Apple Internal Keyboard/Trackpad" and element #6. - On a MacBook Pro (Mac OSX Snow Leopard), choose "Apple Internal Keyboard/Trackpad 2" and element #6. - On a MacBook, choose "Trackpad" and element #6. ➊ Trackpad tab ➌ Element ➋ Select the Trackpad 6 Et voilà! 7 Controllers Nyno 1.2 features two sorts of controllers: Jog Wheel: Click-and-drag to the value to increase/decrease it. The triangle becomes red or the box becomes white. You may also click and then type a value directly from the pad. Press Tab (⇥ ) to deselect the Jog Wheel. For this kind of Jog Wheel, please type et to increase and decrease values... Click-and-Drag within the Fader to increase/decrease the value. Fader: For this kind of fader, keys et increase and decrease the value. One may also click and then type a value directly from the pad. Press Tab (⇥ ) to deselect the Fader. 8 Controllers All controllers can be managed through the Two Finger Trackpad, with or without inertia. Place the pointer on the tactile zone, which becomes red to indicate that it's now commanded by the Trackpad. Trackpad control If you press ⌥ continuously, the tuning gets more precise. If you click on the tactile zone, it becomes yellow and gives an initialization value. This is an easy way to put yourself back in position. Clic: initialization Controllers of players A, B have additionnal features: If you press ⇧, any command will apply to both players in same direction, no matter which player you were using. If you press continuously ⌃+⇧, any command will be active in both players in opposite directions. Fine tuning with ⌥ also works with these keyboard shortcuts. 9 Thumbnails Click on a thumbnail to load Player A,⌃-click to load Player B. File names now appear under the pointer. Access to Sequencer Trackpad, MIDI and Art-Net settings Other Settings Direct access to media Authorize Nyno 1.2 Sound file Icon Every thumbnail shows the first image of the selected file. Sound files are identified by this icon: 10 Thumbnails This is where you interact with Nyno 1.2 using the Trackpad or external controllers. Selection of the external controller: - Off - MIDI In ( NanoKontrol) - Midi In & Out ( BCF2000) - Art-Net In Trackpad settings Art-Net settings Update MIDI Ins & Outs MIDI settings Smooth MIDI & Art-Net data You will find the HiTester utility in the "Ajouts" folder located into Nyno-Files. It will make the identification of your Mac's Trackpad features easier. MIDI controllers must be connected to the Mac and started before the lauching of the application.You will find in the "Ajouts" folder in the download archive the configuration files of Korg NanoKontrol 1&2 and a SysEx for Behringer's BCF2000. Smooth allows interpolation between integer values of incoming MIDI or DMX512 streams. This function should be tested before use. 11 Authorizing Nyno 1.2. Once you've bought a licence, press Start to initiate the authorization. ➊ Please click here... ➌ Click Submit... ➋ Fill the boxes, use ⇥ to navigate... Cancel here... ➍ Send the automatically generated e-mail 12 Authorizing Nyno 1.2. When you receive the answer file (store it in a safe place)... 13 Players A & B By default, A is rendered in front of B. They work exactly the same way. Syphon Settings Other Settings File in use Elapsed/remaining Time (click to toggle) Previous file Next file Automatic Start UYVY / ARGB Loop Toggle Syphon On/Off Position X Jog Position Y Fade Zoom Sound Level 14 Controls: Stop, Previous frame, Play, Next frame, Pause Players A & B Click on the time counter to change from elapsed time to remaining time. Zoom operates from 0. to 2.55. 1.00 is the native size of the image. You should rather use UYVY mode which is notably faster for playing HD media. For media with a transparent background, you should use ARGB for a correct management of the Alpha layer: ➊ ARGB... ➋ UYVY... 15 Players A & B Local Apps using Syphon* may send or receive video streams directly from the Graphic Card & Open GL. Emitters are called « Servers», receptors are called « Clients». Players A & B are clients. Nyno’s embarked digitizer is a server. Since the same application may contain several servers, one should inform Nyno 1.2 about choosen App & server: Refresh Menus Access to Syphon Applications Menu Servers Menu * Syphon.framework, test suite, and initial implementations are written by Tom Butterworth and Anton Marini. Licensed under a Simplified BSD software license. 16 Title generator The Title generator is always at the front. Browse to your text file How to make your title file: The file should be a simple text: ".txt" You might have to modify it as the "," and ";" signs cannot be read directly.You will have to put a backslash before them: "\," and "\;" A word processor will easily search and replace all these elements. 17 Title generator Previous Font Settings Next font Current font Alignment Text color Set a favorite Saturation Position X Position Y Fade Control Pad: Haut du texte (↵), previous line (<), clear line (←), next line (>). Font size Letters spacing « Favorites Fonts» allows to reduce a Font List to necessary... 18 Cyclorama The Cyclorama is always in the background. Les, Gam and Rosco filter values are from the Lightool library. Settings Select the active library Indexed filter list. Use the Trackpad to scroll the references. Set a favorite Previous filter Current filter Fade Transition time (0. à 12.7 sec) « Favorites» allows to compose a library with references from all other ones... 19 Next filter Sequencer The sequencer allows to create up to 999 « Cues» for a temporized restitution. Most of parameters are recorded. Time may vary between 0.1 and 25.5 seconds. One may delete current cue or insert at current Cuelist position. One may overwrite a Cue. Once authorized, one may save/read the whole project to/from disk . Keyboard shortcuts allow to manipulate Sequencer commands even if not apparent. Access to Remote Commands of the Sequencer Access to the Sequencer « Read», « Save» and « Save As...» commands available when authorized Initialization of the Sequencer Transition Time Insert Cue, Record New ( ⇧ -R), Delete current Cue Prev. Cue ( ), Pause ( ), First Cue (Home ), next Cue ( ). 20 Sequencer The Sequencer may be controlled via Flexcom with MIDI or Art-Net. Nyno 1.2 may also be controlled by any LightRegie120vf, local or distant, via the COM* Network. In the case of several instances of Nyno 1.2 to be controlled via LightRegie120vf, the « VF Address» concatenated to the word « nyno» allows to access a specific instance, as seen below « nyno5». The word « nyno» with no specific address routes the message to all instances. LightRegie120vf ‘s COM Network (UDP Multicast) COM Network « VF Address» Flexcom Settings Commands recognized by Nyno 1.2: < COM nyno home >, back to first Cue ( Top); < COM nyno prev >, previous Cue; < COM nyno next >, next Cue; < COM nyno goto nn >, goto Cue nn. *COM: UDP Multicast. IP: 225.8.5.8, port 3988. Please note that Max-MSP, Quartz Composer or Isadora, among other sofwares, may send commands to Nyno 1.2 21 Masters In addition to video and audio Masters, you will find here a Crossfade. In Nyno 1.2, you can choose whether the Xfade is on the image, or the sound, or both. Other Settings Quit Nyno 1.2 Xfade: Above, B below, A. Xfade ( X) switch Previous file Next file Image master Sound master Select parameters modified by Xfade "Next file" and "Previous file" buttons load the available player. 22 Saving and quitting. To quit Nyno 1.2, click continuously the "Quit" button. An automatic backup is then made. The red line indicates an imminent closure. Please note that the Cmd-Q shortcut does not initiate any backup. The automatic backup allows you to find Nyno 1.2 almost exactly like it was the day before. « Quit» button The automatic backup is only available once the application has been authorized. 23 Output You will find here all the final cut settings. The ⌥⇧-F shortcut will provide a complete local fullscreen hiding the menu bar and the pointer. The ⇧-F shortcut will provide a local fullscreen, leaving pointer visible for geometry settings. The F shortcut is suited for an external monitor or video-projector fullscreen. Leave all modes by typing "F". Digitizer, layers Focal length, geometry Other Settings Image render (R) Fullscreen ( F, ⇧-F or ⌥⇧-F ) Reset geometry (G) Preview (P) Image infos Select Media folder Select text file 24 Output, geometry and focal length These settings modify the whole final cut. Click on the screen to reveal the cornerpins... ... Or modify digitally the location of the handles. Focal length Store geometry settings Recall geometry settings 25 Digitizer, layers The Digitizer is directly connected to Syphon, becoming a server, available to any Syphon client. Remember, Player A & B are Syphon clients... One may swivel layers of 180° on Y axis ( ⇧-A et ⇧-B). Layer B may be drawn in front of layer A ( ⇧-L, toggle) Source Start Digitizer ( ⇧-O) Source Settings ( QuickTime) Digitizing size Flip layer B ( ⇧- B) Flip layer A ( ⇧- A) Toggle layers priority (⇧ -L) 26 Comflex The Comflex system allows you to move control data between all settings sharing the same address, whichever setting is modified. The architecture of the system is based on that of the cheap NanoKontrol I by Korg. Settings reset S1 to S9: Sliders (Sliders) K1 to K9: Knobs (Knobs) B1-1 to B1-9: Buttons 1 B2-1 to B2-9: Buttons 2 B3-1 to B3-9: Buttons 3 and Rew, Play, FF, Loop, Stop, Rec External controller optional. MIDI ports "to Nyno" and "from Nyno" already allow the Comflex to work "internally"! 27 Comflex / MIDI / Art-Net Comflex, MIDI, DMX512 correspondence. MIDI cch cannot be modified in Nyno 1.2. MIDI is active on channel 1. Nyno 1.2 S1 MIDI 2 DMX512 Nyno 1.2 1 B2-1 2 B2-2 MIDI 33 S2 3 S3 4 3 B2-3 35 21 K3 16 39 S4 5 4 B2-4 36 22 K4 17 40 S5 6 5 B2-5 37 23 K5 18 41 S6 8 6 B2-6 38 24 K6 19 42 S7 9 7 B2-7 39 25 K7 20 43 S8 12 8 B2-8 40 26 K8 21 44 S9 13 9 B2-9 41 27 K9 22 45 B1-1 23 10 B3-1 53 28 REW 47 46 B1-2 24 11 B3-2 54 29 PLAY 45 47 B1-3 25 12 B3-3 55 30 FF 48 48 B1-4 26 13 B3-4 56 31 B1-5 27 14 B3-5 57 32 LOOP 49 49 B1-6 28 15 B3-6 58 33 STOP 46 50 B1-7 29 16 B3-7 59 34 REC 44 51 B1-8 30 17 B3-8 60 35 - B1-9 31 18 B3-9 61 36 - 34 DMX512 Nyno 1.2 19 K1 20 K2 Attention: in DMX512, channel 1 is the channel defined by the « Art-Net Start Address» ! 28 MIDI 14 DMX512 37 15 38 Art-Net Attention: in DMX512, channel 1 is the channel defined by the « Art-Net Start Address» ! Nyno 1.2 & Nyno 1.2-D Interface Art-Net In Splitter DMX512 Avab Presto Switch Ethernet LightRegie120vf Dimmers Nyno 1.2 & Nyno 1.2-D Dimmers Interface Art-Net Out 29 Nyno 1.2 shortcuts Title Generator: VDO / Layers: Next line > A Flip ⇧-A Previous line < B Flip ⇧-B Clear current line ← A/B Front ⇧-L Top of text file ↵ Start/Stop Digitizer ⇧-O Masters: Sequencer Xfade X Home Vidéo Xfade only V Pause Sound Xfade only S Next Cue Vidéo & Sound Xfade B Previous Cue Output: Record New Cue Trackpad: Render R Reset Geometry G Fine tune External Fullscreen F A & B, sync param. Local Fullscreen (On / Off) Preview ⇧-R A & B, inverted sync param. F / ⇧-F / ⌥⇧-F P 30 ⌥ (⌥) ⇧ (⌥) ⌃-⇧ Table of content Art-Net Art-Net / MIDI / Comflex Table Authorizing Nyno 1.2 Comflex Controllers Cyclorama Digitizer, Layers Geometry & focal length Installation Keyboard shortcuts Masters Output Players A & B Presentation Saving & quitting Sequencer Syphon Thumbnails (Vignettes) Title generator Welcome 29 28 12 27 8 19 26 25 3 30 22 24 14 4 23 20 16 10 17 2 31 Anatole Montémont created the Nyno 1.2 character... 32