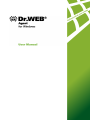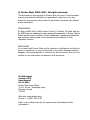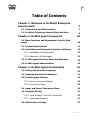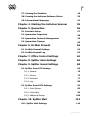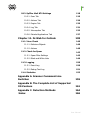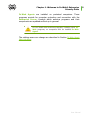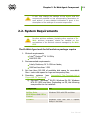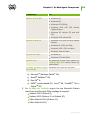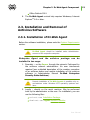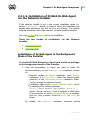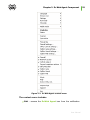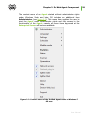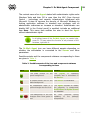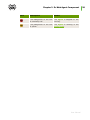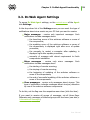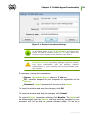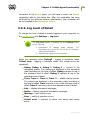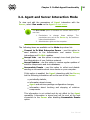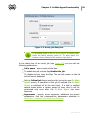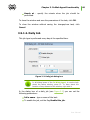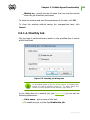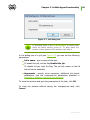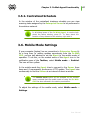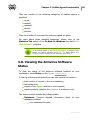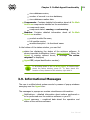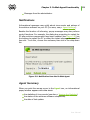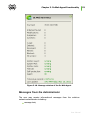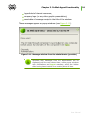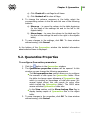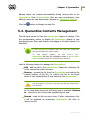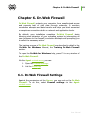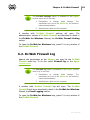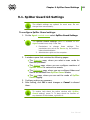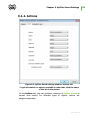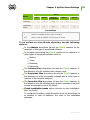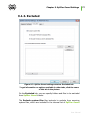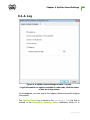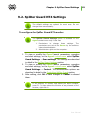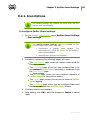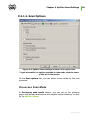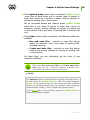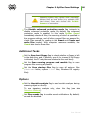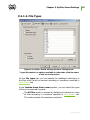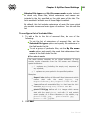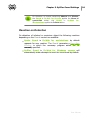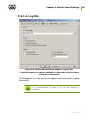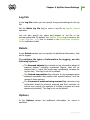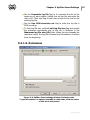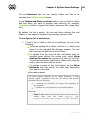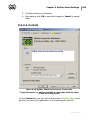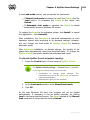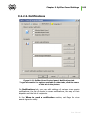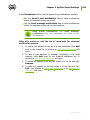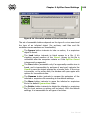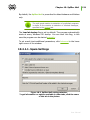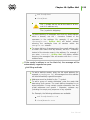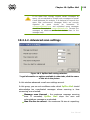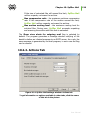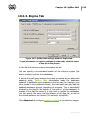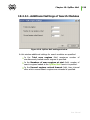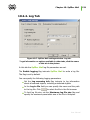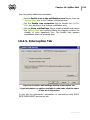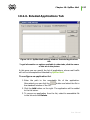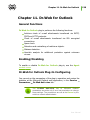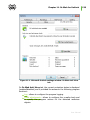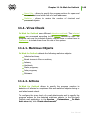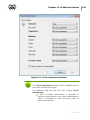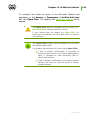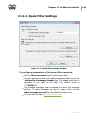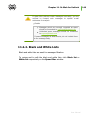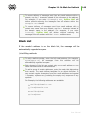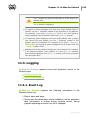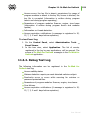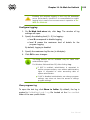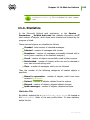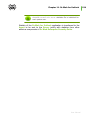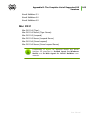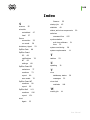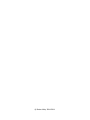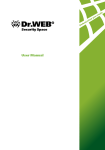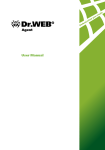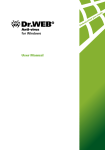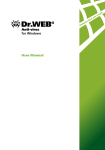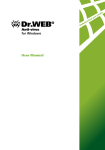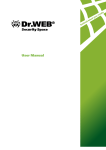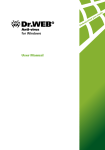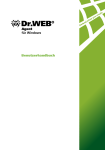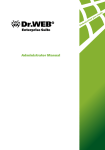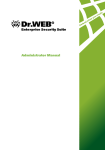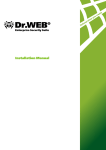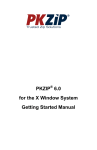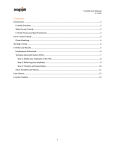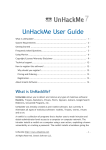Download Chapter 2. Dr.Web Agent Component
Transcript
© Doctor Web, 2004-2011. All rights reserved This document is the property of Doctor Web. No part of this document may be reproduced, published or transmitted in any form or by any means for any purpose other than the purchaser's personal use without proper attribution. TRADEMARKS Dr.Web, SpIDer Mail, SpIDer Guard, CureIt!, CureNet!, AV-Desk and the Dr.WEB logo are trademarks and registered trademarks of Doctor Web in Russia and/or other countries. Other trademarks, registered trademarks and company names used in this document are property of their respective owners. DISCLAIMER In no event shall Doctor Web and its resellers or distributors be liable for errors or omissions, or any loss of profit or any other damage caused or alleged to be caused directly or indirectly by this document, the use of or inability to use information contained in this document. Dr.Web Agent Version 6.0.3 User Manual 01.11.2011 Doctor Web Head Office 2-12A, 3rd str. Yamskogo polya Moscow, Russia 125124 Web site: www.drweb.com Phone: +7 (495) 789-45-87 Refer to the official web site for regional and international office information. Doctor Web Doctor Web develops and distributes Dr.Web® information security solutions which provide efficient protection from malicious software and spam. Doctor Web customers can be found among home users from all over the world and in government enterprises, small companies and nationwide corporations. Dr.Web antivirus solutions are well known since 1992 for continuing excellence in malware detection and compliance with international information security standards. State certificates and awards received by the Dr.Web solutions, as well as the globally widespread use of our products are the best evidence of exceptional trust to the company products. We thank all our customers for their support and devotion to the Dr.Web products! 4 Table of Contents Chapter 1. Welcome to Dr.Web® Enterprise Security Suite 7 1.1. Conventions and Abbreviations 7 1.2. Dr.Web® Enterprise Security Suite Antivirus 8 Chapter 2. Dr.Web Agent Component 10 2.1. Main Functions and Parameters of the Dr.Web Agent 10 2.2. System Requirements 11 2.3. Installation and Removal of Antivirus Software 13 2.3.1. Installation of Dr.Web Agent 13 2.3.2. Removal of Dr.Web Agent 22 2.4. Dr.Web Agent Interface Start and Shutdown 23 2.5. Dr.Web Agent Administration 24 Chapter 3. Dr.Web Agent Functionality 31 3.1. Setting the Interface Language 31 3.2. Updating the Antivirus Software 31 3.3. Dr.Web Agent Settings 32 3.3.1. Server Connection Settings 33 3.3.2. Log Level of Detail 35 3.4. Agent and Server Interaction Mode 36 3.5. Schedule Setting 37 3.5.1. Local Schedule. The List of Local Jobs 37 3.5.2. Centralized Schedule 47 3.6. Mobile Mode Settings 47 User Manual 5 3.7. Viewing the Statistics 49 3.8. Viewing the Antivirus Software Status 50 3.9. Informational Messages 51 Chapter 4. Starting the Antivirus Scanner 55 Chapter 5. Quarantine 56 5.1. Interface Setup 57 5.2. Quarantine Properties 58 5.3. Quarantine Contents Management 59 5.4. Quarantine Cleanup 60 Chapter 6. Dr.Web Firewall 62 6.1. Dr.Web Firewall Settings 62 6.2. Dr.Web Firewall Log 63 Chapter 7. Office Control Settings 64 Chapter 8. SpIDer Gate Settings 66 Chapter 9. SpIDer Guard Settings 68 9.1. SpIDer Guard G3 Settings 69 9.1.1. General 70 9.1.2. Actions 73 9.1.3. Excluded 77 9.1.4. Log 80 9.2. SpIDer Guard NT4 Settings 82 9.2.1. Scan Options 83 9.2.2. Controlling 99 9.2.3. Additional dialogs 108 Chapter 10. SpIDer Mail 113 10.1. SpIDer Mail Settings 116 User Manual 6 10.2. SpIDer Mail NT4 Settings 118 10.2.1. Scan Tab 119 10.2.2. Actions Tab 126 10.2.3. Engine Tab 129 10.2.4. Log Tab 131 10.2.5. Interception Tab 132 10.2.6. Exluded Applications Tab 137 Chapter 11. Dr.Web for Outlook 11.1. Virus Check 138 140 11.1.1. Malicious Objects 140 11.1.2. Actions 140 11.2. Check for Spam 143 11.2.1. Spam Filter Settings 145 11.2.2. Black and White Lists 146 11.3. Logging 150 11.3.1. Event Log 150 11.3.2. Debug Text Log 151 11.4. Statistics 153 Appendix A. Scanner Command-Line Switches 155 Appendix B. The Complete List of Supported OS Versions 161 Appendix C. Detection Methods Index 164 166 User Manual Chapter 1. Welcome to Dr.Web® Enterprise Security Suite Chapter 1. Welcome to Dr.Web® Enterprise Security Suite 1.1. Conventions and Abbreviations The following conventions are used in the Manual. Table 1. Conventions Symbol Comment Marks important notes or instructions. Note, that Warns about possible errors. Warning Dr.Web Agent Names of Dr.Web products and components. Antivirus network A term in the position of a definition or a link to a definition. <IP-address> Placeholders. Cancel Names of buttons, windows, menu items and other user interface elements. CTRL Keyboard keys names. C:\Windows\ Names of files and folders, code examples, input to the command line and application output. Appendix А Cross-references or Internal Hyperlinks to web pages. The following abbreviations will be used in the Manual without further interpretation: Dr.Web GUS — Dr.Web Global Update System, FDD — Floppy Disk Drive - portable magnetic data carrier, User Manual 7 Chapter 1. Welcome to Dr.Web® Enterprise Security Suite GUI — Graphical User Interface, a GUI version of a program — a version using a GUI, LAN — Local area network, OS — operating system, PC — personal computer, UAC – User Account Control – is a technology and security infrastructure introduced with Microsoft. It aims to improve the security of Microsoft Windows by limiting application software to standard user privileges until an administrator authorizes an increase or elevation, URL — Uniform Resource Locator - compact string of characters used to identify or name a resource on the Internet. 1.2. Dr.Web® Enterprise Security Suite Antivirus Dr.Web Enterprise Security Suite is designed to organize and control integrated, complex and reliable antivirus protection of computers of a company. Protected computers are united in an antivirus network, which is managed by the administrator through the Enterprise Server. The antivirus protection of company's employees computers is automated and administered centrally, which provides for a reliable safety level, while user interference is minimal. Dr.Web Enterprise Security Suite provides for centralized (without user intervention) installation of the antivirus packages on computers, centralized setup of antivirus packages on protected computers, centralized virus databases and program files updates on protected computers, monitoring of virus events and the state of antivirus packages and OS on all protected computers. User Manual 8 Chapter 1. Welcome to Dr.Web® Enterprise Security Suite Dr.Web Agents are installed on protected computers. These programs provide for computer protection and connection with the Enterprise Server, through which antivirus programs and their components are updated and set up in general. Do not install other antivirus programs, including other Dr. Web programs, on computers with an installed Dr.Web Agent. The settings users can change are described in Section Dr.Web Agent Administration. User Manual 9 Chapter 2. Dr.Web Agent Component Chapter 2. Dr.Web Agent Component 2.1. Main Functions and Parameters of the Dr.Web Agent Computers are protected from virus threats and spam by means of programs included in the antivirus package of Dr.Web Enterprise Security Suite. The Dr.Web Agent facilitates administration of computer protection and connection to the Enterprise Server. The Dr.Web Agent serves the following functions: installs, updates and sets up the antivirus package, starts scannings, and performs other tasks given by the Enterprise Server; allows to call for execution the Dr.Web antivirus package files through a special interface; sends the results of tasks execution to the Enterprise Server; sends notifications of predefined events in the operation of the antivirus package to the Enterprise Server. Users can implement the following actions through the Dr. Web Agent: schedule checkups (scanning) of the computer for viruses; start scanning the computer if necessary; change the settings of certain components of the Dr.Web Antivirus including some settings of the Agent; view the statistics of virus events on the computer and other information about the Dr.Web program. User Manual 10 Chapter 2. Dr.Web Agent Component A user may change the settings of the Agent and the components provided he has corresponding permissions to such actions. A more detailed information is given in the descriptions of the settings of concrete components. 2.2. System Requirements No other antivirus software (including other versions of Dr. Web antivirus programs) should be installed on the workstations of an antivirus network managed by Dr.Web ESS. The Dr.Web Agent and the full antivirus package require 1. Minimal requirements: Intel® Pentium® IV 1.6 GHz; RAM 512 MB. 2. Recommended requirements: Intel® Pentium® IV 2.4 GHz or faster; RAM not less than 1 GB. 3. Not less than 180 MB of available disk space for executable files + extra disk space for logs and temporary files; 4. Operating systems (see Supported OS Versions): Appendix B. The Complete List of a) Microsoft® Windows® 98 OS, Windows Me OS, Windows NT4 OS (SP6) and later. Depending on OS, the following components can be installed: Component OS SpIDer Gate, SelfPROtect and Office Control Windows 2000 with SP4 and later. FireWall Windows 2000 with SP4 + Update Rollup 1 and later. User Manual 11 Chapter 2. Dr.Web Agent Component Component OS SpIDer Guard NT4 Windows 98, Windows ME, Windows NT4 (SP6a), Windows 2000 with SP4 without Update Rollup1, Windows XP without SP and with SP1, Windows 2003 without SP. SpIDer Guard G3 Windows 2000 with SP4 and Update Rollup1, Windows XP с SP2 and later, Windows 2003 с SP1 and later, Windows Vista and later. SpIDer Mail NT4 Windows 98, Windows NT4 with SP6a. SpIDer Mail All supported OS later than systems for SpIDer Mail NT4 version which are above-listed. Dr.Web Browser-Plugin Windows 2000 with SP4 and later. for Outlook b) Microsoft® Windows Mobile® OS; c) Novell® NetWare® OS; d) Mac OS® X; e) UNIX® system-based OS: Linux® OS, FreeBSD® OS or SolarisTM OS. 5. For Dr.Web for Outlook plug-in the the Microsoft Outlook client from the Microsoft Office package is required: Outlook 2000 (Outlook 9), Outlook 2002 (Outlook 10 or Outlook XP), Office Outlook 2003 (Outlook 11), Office Outlook 2007, User Manual 12 Chapter 2. Dr.Web Agent Component Office Outlook 2010. 6. The Dr.Web Agent context help requires Windows® Internet Explorer® 6.0 or later. 2.3. Installation and Removal of Antivirus Software 2.3.1. Installation of Dr.Web Agent Before the software installation, please note the System Requirements section. Dr.Web Agent should be installed under Administrator account of the respective computer. Enterprise Agent and the antivirus package can be installed in two ways: 1. Remotely – on the Server through the network. Performed by the antivirus network administrator. No user interference required (see a detailed description of the creation procedure of an antivirus station and remote installation of the antivirus software in Administrator Manual Dr.Web Enterprise Security Suite Antivirus). Remote installation of Dr.Web Agents is possible only on workstations under Windows NT4 operating systems and later. 2. Locally – directly on the user’s machine. May be performed both by the administrator or the user. For installation, you can use the following files: esinst.exe Installation Package. drwinst.exe Agent Network Installer. User Manual 13 Chapter 2. Dr.Web Agent Component See the description of local installation and removal of the antivirus software below. 2.3.1.1. Installation of Dr.Web Dr.Web Agent via the Installation Package If there is any antivirus software installed on the computer, the installer will attempt to remove it before starting the installation. In case of a failure, you will have to uninstall the antivirus software by yourself. To install the Dr.Web Enterprise Agent and antivirus package: 1. Download Agent installation file. To do this, follow the link received from the antivirus network administrator. 2. Run the downloaded esinst.exe file. A window of the Installation Wizard of the Dr.Web Antivirus will be opened. 3. Before installation, Wizard asks you to confirm that there is no antivirus programs on you computer. Make sure, that there is no antivirus software (including other versions of Dr.Web programs) installed on your computer and set the I do not have other anti-viruses installed on my computer flag. Click Next. 4. In the next window, choose the type of installation: Quick (Recommended) - the most simple type of installation. Custom - the type of installation that allows you to choose antivirus components to install on your computer. Administrative - the most detailed type of installation. Allows you to set/change all parameters of installation and antivirus software. 5. If you choose Custom or Administrative types of installation, in the next window you will be offered to overview the components of Dr.Web antivirus package. Set the flags for components you want to install on your computer. User Manual 14 Chapter 2. Dr.Web Agent Component In the Installation folder field specify the path to install the antivirus software. To set/change the default path, click the Browse and specify the necessary path. Click Next. For the Custom type of the installation, go to the step 9. 6. If you choose Administrative type of installation, in the next window specify the settings of Network installer: In the Dr.Web Enterprise Server field, set the network address of the Server from which the Agent and the antivirus package will be installed. If you specified Server address while launching the installer, it will be automatically set in this field. If you use the installer, created in the Dr.Web Control Center, the Dr.Web Enterprise Server field will be set automatically. If you do not know the Server address, click the Find button. The window for network searching of active Servers will be opened. Specify the necessary fields (in format: <Server_name>@<IP-address>/<network_prefix>:<port>) and click Find. In the list of founded Servers choose one for installation of the antivirus software and click OK. In the Dr.Web Enterprise Server public key field, specify the path to the public key (drwcsd.pub) on your computer (if launching the installer from the Server via network, the key will be copied to the temporary files and after the installation it will be moved to the installation folder). In the Installation directory field, specify the path to your computer for the antivirus software installation. By default, it is the Dr.Web Enterprise Suite folder located at the Program files at the system disk. In the Use compression during download section, select the traffic compression option: Yes - use compression, No - do not use compression, Maybe Server choice. User Manual 15 Chapter 2. Dr.Web Agent Component The Add Dr.Web Agent to windows firewall exclusion list flag prescribes to add ports and interfaces of Agent for an exception for your operating system firewall (except Windows 2000 OS). It is recommended to set the flag. It will help to avoid errors, e.g. during the automatic updates of the antivirus software and virus bases. Set the Register Agent in system list of installed software flag, if necessary. 7. For the Administrative type of the installation: in the next window specify the settings of Agent: In the Authorization section the parameters for Agent authorization at Server are set. For the Automatic (Default) option, the mode of the station access defines at Server. For the Manual option, you must specify the authorization parameters: the station Identifier and its Password for the access to Server. The station will have access permission without manually confirmation by the administrator at Server. If you use the installer, created in the Control Center, Identifier and Password fields will be set automatically. In Compression and Encryption sections set modes of traffic between Agent and Server (for more details, see the Traffic Encryption and Compression at the Administrator manual). Click Next. 8. The installation of Agent and antivirus components will start (does not require user intervention). 9. After the installation is complete, the Installation Wizard will request to restart you computer. Click Finish for the Installation Wizard closedown. 10. Restart the computer. User Manual 16 Chapter 2. Dr.Web Agent Component 2.3.1.2. Installation of Dr.Web Dr.Web Agent via the Network Installer If the network installer is run in the normal installation mode (i.e. without -uninstall switch) on stations where the installation has already been performed, this will not incur any actions. The installer program terminates with a help window, contains available switches. You must uninstall the Agent before the installation. There are two modes of installation via the Network installer: 1. Background mode. 2. Graphical mode. Installation of Dr.Web Agent in the Background Mode of the Installer To install Dr.Web Enterprise Agent and antivirus package in the background mode of the installer: 1. From the workstation, on which you want to install the antivirus software, run the drwinst.exe programm, located at: Network catalog of Agent installation. After Server installation, it is Installer folder (the shared hidden resource) of the Enterprise Server installation folder. You can change this resource further. Installation page of the Dr.Web Control Center, which is available at the following address: http://<Server_address>:<port_number>/install/ where <Server_address> is the IP address or DNS name of the computer on which Enterprise Server is installed. And the <port_number> should be 9080 (or 9081 for https). By default, the drwinst instruction launched without User Manual 17 Chapter 2. Dr.Web Agent Component parameters will use the Multicast mode to scan the network for Enterprise Servers. When you use the Multicast mode to find active Servers, the Agent installation is performed from the first founded Server. If the pub key is not fitted to the Server key, installation will be failed. In this case, expressly specify the Server address (as described below). The drwinst command may be used with switches: If the Multicast mode is not used to detect the Server, it is recommended to specify a domain name for the Enterprise Server in the DNS service and use this name when installing the Agent: drwinst <Server_DNS_name> It is especially useful in case you would like to reinstall the Enterprise Server on a different computer. You can expressly specify the Server address as follows: drwinst 192.168.1.3 Using the -regagent switch during the installation will allow you to register the Agent in the Add or Remove Programs list. To launch the installation in the graphical mode, use the interactive parameter. The complete list of Network Installer parameters is describe in the Appendix H4. Network Installer at the Administrator manual. 2. After the installation, the software of Enterprise Agent is installed on your computer (antivirus package is not installed yet). 3. After the station has been approved at the Server (if it is required by Enterprise Server settings), the antivirus package will be automatically installed. User Manual 18 Chapter 2. Dr.Web Agent Component 4. Restart the computer on Agent request. Installation of Dr.Web Agent in the Graphical Mode of the Installer To install Dr.Web Enterprise Agent and antivirus package in the graphical mode of the installer: 1. From the workstation, on which you want to install the antivirus software, run the drwinst.exe with the interactive parameter. The drwinst.exe programm is located at: Network catalog of Agent installation. After Server installation, it is Installer folder (the shared hidden resource) of the Enterprise Server installation folder. You can change this resource further. Installation page of the Dr.Web Control Center, which is available at the following address: http://<Server_address>:<port_number>/install/ where <Server_address> is the IP address or DNS name of the computer on which Enterprise Server is installed. And the <port_number> should be 9080 (or 9081 for https). A window of the Installation Wizard of the Dr.Web Antivirus will be opened. 2. Before the installation, the Wizard asks you to confirm that there is no antivirus programs on you computer. Make sure, that there is no antivirus software (including other versions of Dr.Web programs) installed on your computer and set the I do not have other anti-viruses installed on my computer flag. Click Next. 3. In the next window choose type of installation: Quick (Recommended) - the most simple type of installation. All parameters are set automatically. Next, go to step 7. Custom - the type of the installation that allows you to choose the antivirus components to install on your computer. User Manual 19 Chapter 2. Dr.Web Agent Component Administrative - the most detailed type of installation. Allows you to set/change all parameters of the installation and the antivirus software. 4. If you choose Custom or Administrative types of installation, in the next window you will be offered to overview the components of Dr.Web antivirus package. Set flags for the components you want to install on your computer. In the Installation path field specify the path to install the antivirus software. To set/change the default path, click the Browse and specify the necessary path. Click Next. If you chose Custom type of installation, go to the step 7. 5. For the Administrative type of the installation: in the next window specify the settings of the Network installer: In the Dr.Web Enterprise Server field, set the network address of the Server from which the Agent and the antivirus package will be installed. If you specified the Server address while launching the installer, it will be automatically set in this field. If you do not know the Server address, click the Find button. The window for network searching of active Servers will be opened. Specify the necessary fields in format: <Server_name>@ <IP-address>/<network_prefix>:<port> and click Find. In the list of founded Servers choose the one for the installation of the antivirus software and click OK. In the Dr.Web Enterprise Server public key field, specify the path to the public key (drwcsd.pub) on your computer (if launching the installer from the Server via network, the key will be copied to the temporary files and after the installation it will be moved to the installation folder). In the Installation directory field, specify the path to the antivirus software installation. By default, it is the Dr. Web Enterprise Suite folder located at the Program files at the system disk. User Manual 20 Chapter 2. Dr.Web Agent Component At the Use compression during download section, select the traffic compression option: Yes - use compression, No (Default) - do not use compression, Possible - Server choice. The Add Dr.Web Agent to windows firewall exclusion list flag prescribes to add the ports and interfaces of the Agent for an exception for your operating system firewall (except the Windows 2000 OS). It is recommended to set the flag. It will help to avoid errors, e.g. during the automatic updates of the antivirus software and virus bases. Set the Register Agent in system list of installed software flag, if necessary. 6. For the Administrative type of the installation: in the next window specify the settings of the Agent: In the Authorization section set parameters for Agent authorization at Server. For the Automatic (Default) option, authorization parameters (ID and password) are generated at the Server automatically, and the mode of the station access is defined at Server. For the Manual option, you must specify following authorization parameters: the station Identifier and its Password for access to the Server. The station will have access permission without manually confirmation by administrator at Server. In Compression and Encryption sections set modes of traffic between Agent and Server (for more details, see the Traffic Encryption and Compression at the Administrator manual). Click Next. 7. Installation of Agent will start. When installation is complete, click Finish for Installation Wizard closedown. 8. After the station has been approved at the Server (if it is required by Enterprise Server settings or if the Manual option has not been set at step 6 during Administrative installation), the antivirus package will be automatically installed. 9. Restart the computer on Agent request. User Manual 21 Chapter 2. Dr.Web Agent Component 2.3.2. Removal of Dr.Web Agent To remove the Agent and the antivirus package locally, this option must be allowed at the Server. After removing the antivirus software, your computer will not be protected from viruses and other malware. You can remove the station antivirus software (Dr.Web Agent and antivirus package): 1. By means of standard Windows OS services. 2. By using the Agent installer. Removal by Means of Standard Windows OS Services This removing method will be available only if you installed the Agent by using the graphical installer and set the Register Agent in system list of installed software flag. If the Agent installed in the background mode of the installer, the removing of the antivirus software with the standard Windows OS services will be available only if the regagent switch was used for installation. To remove the antivirus software, select: for Windows 98, Windows NT, Windows ME, Windows 2000 OS: Start Settings Control Panel Add or Remove Programs. for Windows XP, Windows 2003 OS (depending on Start menu view): Start Menu: Start Programs. Control Panel Add or Remove User Manual 22 Chapter 2. Dr.Web Agent Component Classic Start Menu: Start Settings Add or Remove Programs. Control Panel for Windows Vista OS or later (depending on Start menu view): Home View: Start Features. Control Panel Programs and Classic View: Programs and Features. Home View: Programs Programs and Features. Classic View: Start Settings Programs and Features. Control Panel In the opened list, select Dr.Web Agent and click the Remove button (or Remove/Change depending on the version of Windows OS). The station antivirus software will be removed. Removal by Using the Agent Installer To remove the Dr.Web Agent software and the antivirus package from a workstation by using the Agent installer, run the drwinst instruction with the –uninstall parameter (or with —uninstall –interactive parameters, if you want to control the process) in the installation folder of the Agent (by default C:\Program Files\DrWeb Enterprise Suite). 2.4. Dr.Web Agent Interface Start and Shutdown The Dr.Web Agent is started automatically after the installation and at every Windows OS load. The Dr.Web Agent launched under Windows OS displays an icon in the Taskbar notification area. User Manual 23 Chapter 2. Dr.Web Agent Component The Exit command of the context menu of the Agent just removes the icon from the notification area of the Taskbar. The Agent continues its operation. The Agent icon is automatically shown in the notification area of the Taskbar when the Agent is launched after Windows OS start. To display the icon (if it was removed by the Exit command) without restarting the computer, you can start the Agent interface by means of the Start AgentUI command on the Windows Start menu → Programs → Dr.Web Enterprise Suite. To run the Agent interface under other user account (e.g., under account with administrative rights): 1. Open the Windows OS Start menu Enterprise Suite. → Programs → Dr.Web 2. Right-click the Start AgentUI item and select Run as option in the context menu. 3. In the opened window, enter the necessary account login and password and click OK. The Agent interface will be run under specified user account. 2.5. Dr.Web Agent Administration The Dr.Web Agent launched under Windows OS displays an icon in the notification area of the Taskbar. When you point the mouse cursor to the Agent icon, an informational popup window appears with data about statistics of virus events, status of the antivirus software components and date of last update (see also Informational Messages). The functions of the Dr.Web Agent available for editing and viewing are called from the context menu of the Dr.Web Agent icon. Rightclick the icon and select the necessary command. User Manual 24 Chapter 2. Dr.Web Agent Component Figure 2-1. Dr.Web Agent context menu The context menu includes Exit - remove the Dr.Web Agent icon from the notification User Manual 25 Chapter 2. Dr.Web Agent Component area of the Taskbar (see p. Dr.Web Agent Interface Start and Shutdown). Support - go to the web page of Dr.Web Technical Support service to receive subscriber’s technical support. Prepare logs - archive (zip) log files and files with system data to send to the technical support. Doctor Web, Ltd - go to the site of Dr.Web Company. Help - open Dr.Web Agent help. About - view information about the program and its version. From the information window you can go to the web site of Dr. Web Company or to the web page of Dr.Web Technical Support service. SpIDer Mail - enable/disable the File Monitor SpIDer Mail. SpIDer Mail is an e-mail monitor. With default settings, SpIDer Mail automatically intercepts all calls of any mail programs on your computer to mail servers. SpIDer Guard - enable/disable the SpIDer Guard File Monitor. SpIDer Guard constantly resides in the main memory checking all opened files on-access and monitors running processes for virus-like activity. SpIDer Gate - enable/disable the SpIDer Gate HTTP Monitor. By configuring SpIDer Gate you can turn on or turn off monitoring of incoming and outgoing traffic and list applications which traffic you want or do not want to monitor. Self-protection - enable/disable the SelfPROtect system monitor. This component protects Dr.Web files and catalogs from unpermitted or unintentional interference, for example deletion or modification by viruses. When the System Monitor is enabled, only Dr.Web programs may access the indicated resources. In the Prevent suspicious actions drop-down list the following options are available: User Manual 26 Chapter 2. Dr.Web Agent Component Protect HOSTS system file - forbid modifications of the HOSTS file. The operating system uses this file when connecting to the Internet. Changes to this file may indicate virus infection. Protect critical system objects - protect critical objects of the operating system such as register etc. Network access - when the item is selected, it is allowed to access the LAN and the Internet, otherwise the access is blocked. Outlook plug-in - enable/disable the Dr.Web for Outlook plug-in. Dr.Web for Outlook checks e-mail sent/received via the Microsoft Outlook mail application. Firewall - enable/disable the Dr.Web Firewall. Dr.Web Firewall protects your computer from unauthorized access and prevents leak of vital data through networks. To learn more about this component functions and dialog boxes, open the application and press F1. Detailed information about other menu items is given in Chapter 3 of this Manual. To open the necessary section, click the respective item of the context menu on figure 2-1. The number of settings available on the context menu of the Dr.Web Agent icon can vary subject to the configuration of the workstation set by the means of the antivirus network. The antivirus network administrator can limit user's rights to administer and set up the antivirus tools installed on his computer. If some items of the context menu are not available, it may be for the following two reasons: 1. Permissions to change these settings are disabled at the Server by the antivirus network administrator. 2. The user has no administrator rights on this computer. User Manual 27 Chapter 2. Dr.Web Agent Component The context menu of an Agent started without administrator rights under Windows Vista and later OS includes an additional item Administrator (see figure 2-2). This menu item enables the user to start the Agent under administrator rights and fully access to the functionality of the Agent, namely all menu items approved at the Enterprise Server will become available. Figure 2-2. Context menu of the Dr.Web Agent under a Windows 7 OS user User Manual 28 Chapter 2. Dr.Web Agent Component The context menu of an Agent started with administrator rights under Windows Vista and later OS in case then the UAC (User Account Control - technology and security infrastructure introduced with Microsoft. It aims to improve the security of Microsoft Windows by limiting application software to standard user privileges until an administrator authorizes an increase or elevation. Administrator can disable UAC in the Control panel) is enabled, includes an additional item User. This menu item enables the user to start the Agent without administrator rights. In all dialog boxes of the Dr.Web Agent, to receive help, press F1. To learn about the function of any element of the windows, right-click it. The Dr.Web Agent icon can have different aspects depending on whether the workstation is connected to the Server and other parameters. Possible variants and the components statuses corresponding to them are given in Table 2. Table 2. Possible aspects of the icon and components statuses corresponding to them Icon Description Status The black picture on the The Agent is operating green background. normally and is connected to the Server. A crossed Server icon on the The Server is unavailable. basic background. An exclamation mark in a The Agent requests to restart yellow triangle over the icon. the computer, or components SelfPROtect or Spider Guard are disabled. → The background of the icon An error occurred during changes color from green to updating of the package red. components. User Manual 29 Chapter 2. Dr.Web Agent Component Icon Description Status The background of the icon The Agent is stopped or not is constantly red. running. The background of the icon The Agent is working in the is yellow. mobile mode. User Manual 30 Chapter 3. Dr.Web Agent Functionality Chapter 3. Dr.Web Agent Functionality 3.1. Setting the Interface Language Changing the language of all antivirus components could be done only through the Dr.Web Agent. To change the language of the Dr.Web Agent and Dr.Web antivirus components, select Language on the context menu of its icon. In the drop-down-list, specify the necessary language of the interface. 3.2. Updating the Antivirus Software Dr.Web software updates are loaded and installed automatically as they become available. Still in critical situations you can manually update the software components (upon prior consultation with the administrator). To update the antivirus software installed on your computer, click Resync now on the context menu. When the icon background turns from green to red, you must force synchronization of the components that failed to update. For this, select Resync now → Only failed components in the Agent context menu. When it is necessary to update all installed components of the antivirus (e.g., when the Agent has not been connected to the Server for a long time, etc.), on the context menu select Resync now → All components. User Manual 31 Chapter 3. Dr.Web Agent Functionality 3.3. Dr.Web Agent Settings To access Dr.Web Agent settings, on the context menu of the Agent click Settings. In the drop-down list of the Settings menu you can mark the type of notifications about virus events on your PC that you want to receive: Major messages - receive only important messages. Such notifications include messages about: the launching errors of the antivirus software or some of the components; the updating errors of the antivirus software or some of the components, is displayed right after error of update procedure; the necessity to restart a computer after updating, is displayed right after update procedure; necessity of message with reboot requirement to finish components installation. Minor messages - receive only minor messages. Such notifications include messages about the starting of remote scanning; the stoping of remote scanning; the beginning of updating of the antivirus software or some of the components; the end of successful updating of the antivirus software or some of the components. Virus messages - receive only messages about viruses. This type of notification includes messages about virus(es) detection by one of the antivirus software components. To do this, set the flag near the respective menu item (click the item). If you want to receive all groups of messages, set all three flags. Otherwise only messages of selected groups will be shown (see also p. Informational Messages). User Manual 32 Chapter 3. Dr.Web Agent Functionality To enable system time synchronization with the Server, set the Sinchronyze time flag. In this mode, the Agent adjusts the system time on your computer in correspondence with the time on the Server. To view or change Server connection settings, select Connection (see p. Server Connection Settings). To view or change parameters of logging of virus events on your computer, select Log level (see p. Log Level of Detail). Connection and Log level options are available on the Settings menu only if user has: 1. Permissions to change these settings. The permissions are set at the Server by the antivirus network administrator. 2. Administrator rights on the computer. 3.3.1. Server Connection Settings To view and edit the settings of connection with the Enterprise Server, on the context menu click Settings → Connection. The Connection option is available on the Settings menu only if the user is granted with the permissions to change the settings. The permissions are set at the Server by the antivirus network administrator. In the dialog box for setting a connection with the Enterprise Server you can change the parameters of connection to the current Server or set up a connection with a new Enterprise Server. User Manual 33 Chapter 3. Dr.Web Agent Functionality Figure 3-1. Server Connection Settings. In all dialog boxes of the Dr.Web Agent, to receive help about the active window, press F1. To learn about the function of any element of the window, right-click it. Enterprise Server connection settings should be altered only upon coordination with the antivirus network administrator, or your computer will be disconnected from the network. If necessary, change the parameters: Server - Enterprise Server name or IP address, ID - identifier assigned to your computer for registration at the Server, Password - Agent password to connect to the Server. To close the window and save the changes, click OK. To close the window and skip the changes, click Cancel. To reset all Server connection settings, click Newbie. The Agent will be disconnected from the Server and the antivirus package on your computer will not be able to provide ultimate safety. To set up a User Manual 34 Chapter 3. Dr.Web Agent Functionality connection to the Server again, you will have to enter new Server registration data in this dialog box. After the registration has been confirmed by the antivirus network administrator, your computer will be reconnected to the Enterprise Server. 3.3.2. Log Level of Detail To change the level of detail of events logging on your computer, on the context menu click Settings → Log level. The Log level option is available on the Settings menu only if user has: 1. Permissions to change these settings. The permissions are set at the Server by the antivirus network administrator. 2. Administrator rights on the computer. Select the necessary value (Debug3 - logging in maximum detail, Critical error - logging in minimum detail, only critical errors are registered): Debug, Debug 1, Debug 2, Debug 3 — instruct to log debugging events. The options are displayed in the ascending order according to the level of detail. Debug instructs to log in the minimum level of detail; Debug 3 instructs to log in the maximum level of detail. Trace, Trace 1, Trace 2, Trace 3 — enable tracing events. The options are displayed in the ascending order according to the level of detail. Trace instructs to log in the minimum level of detail; Trace 3 instructs to log in the maximum level of detail. Info — display information messages, Notice — display important information messages, Warning — warn about errors, Error — notify of operation errors, Critical error — instructs to inform only about most severe errors. User Manual 35 Chapter 3. Dr.Web Agent Functionality 3.4. Agent and Server Interaction Mode To view and edit the parameters of Agent interaction with the Server, select Run mode on the Agent context menu. The Run mode option is available on context menu only if user has: 1. Permissions to change these settings. The permissions are set at the Server by the antivirus network administrator. 2. Administrator rights on the computer. The following items are available on the Mode drop-down list: Connect to Dr.Web Enterprise Server - use this option to send statistics to the Administrator and receive Server instructions and Dr.Web updates. Accept Jobs - use this option to accept virus check jobs from the Administrator of your Antivirus network. Accept Updates - use this option to receive regular updates of antivirus components and virus databases. Accumulate Events - use this option to collect and disable sending an information about virus events on your computer. If this option is enabled, the Agent interacting with the Server, but the following information will not be sent to the Server: periodically statistic, information about viruses, Agent and antivirus package configuration changes, information about lunching and stopping of antivirus components. This information is not critical and do not affect to the Agent operability. Information is stored and will be sent at the next connection to the Server after disabling Accumulate Events option. User Manual 36 Chapter 3. Dr.Web Agent Functionality This option can be useful in case of low-capacity of the network channel. 3.5. Schedule Setting Against the permissions at the Server, you may edit and view the schedule of the antivirus Scanner: set and edit the local checks schedule; view the centralized checks schedule. To do this, select the respective item on the drop-down menu of the Schedule command of the Agent context menu. 3.5.1. Local Schedule. The List of Local Jobs Against the permissions at the Server, you may create your own schedule, to which you may add certain types of jobs to check the computer. The Local item is available on the Schedule menu only if user has: 1. Permissions to change these settings. The permissions are set at the Server by the antivirus network administrator. 2. Administrator rights on the computer. By clicking Schedule your own schedule. → Local on the context menu you can view If you want to schedule a task to scan your computer, click Add and select the type of job in the opened window: Hourly User Manual 37 Chapter 3. Dr.Web Agent Functionality Daily Weekly Monthly Every N minutes Startup If you need to edit an assigned job, select it in the list and click Edit. To remove a job, select it in the list and click Remove. You can start scanning immediately by selecting the Scanner command on the context menu of the Dr.Web Agent icon or on the Windows Start menu → Programs. In all dialog boxes of the Dr.Web Agent, to receive help about the active window, press F1. To learn about the function of any element of the window, right-click it. 3.5.1.1. Hourly Job This job type is performed every hour on the specified minute of the hour. User Manual 38 Chapter 3. Dr.Web Agent Functionality Figure 3-2. Hourly job dialog box In all dialog boxes of the Dr.Web Agent, to receive help about the active window, press F1. To learn about the function of any element of the window, right-click it. In the dialog box of an hourly job (see Figure 3-2) you can set the following parameters: Job's name - type a name of the task. To enable the job, set the flag Enable this job. To disable the job, clear the flag. The job will remain on the list but will not be executed. Set the Critical job flag to perform the job at the next Dr.Web Agent launch, if execution of this job is omitted (the Dr.Web Agent is switched off at the due time). If a task is omitted several times within a certain period of time, then it will be performed only once after the Dr.Web Agent has been launched. Arguments - specify, when necessary, additional job launch parameters. Use the command-line parameters specified in Appendix A. Scanner Command-Line Switches. User Manual 39 Chapter 3. Dr.Web Agent Functionality Hourly at - specify the minute when the job should be performed. To close the window and save the parameters of the task, click OK. To close the window without saving the changes/new task, click Cancel. 3.5.1.2. Daily Job This job type is performed every day at the specified time. Figure 3-3. Daily job dialog box In all dialog boxes of the Dr.Web Agent, to receive help about the active window, press F1. To learn about the function of any element of the window, right-click it. In the dialog box of a daily job (see Figure 3-3) you can set the following parameters: Job's name - type a name of the task. To enable the job, set the flag Enable this job. User Manual 40 Chapter 3. Dr.Web Agent Functionality To disable the job, clear the flag. The job will remain on the list but will not be executed. Set the Critical job flag to perform the job at next Dr.Web Agent launch, if execution of this job is omitted (the Dr.Web Agent is switched off at the due time). If a task is omitted several times within a certain period of time, then it will be performed only once after the Dr.Web Agent has been launched. Arguments - specify, when necessary, additional job launch parameters. Use the command-line parameters specified in Appendix A. Scanner Command-Line Switches. Daily at - specify the hour and the minute when the job should be performed. To close the window and save the parameters of the task, click OK. To close the window without saving the changes/new task, click Cancel. 3.5.1.3. Weekly Job This job type is performed every week on the specified weekday at the fixed time. User Manual 41 Chapter 3. Dr.Web Agent Functionality Figure 3-4. Weekly job dialog box In all dialog boxes of the Dr.Web Agent, to receive help about the active window, press F1. To learn about the function of any element of the window, right-click it. In the dialog box of a weekly job (see Figure 3-4) you can set the following parameters: Job's name - type a name of the task. To enable the job, set the flag Enable this job. To disable the job, clear the flag. The job will remain on the list but will not be executed. Set the Critical job flag to perform the job at next Dr.Web Agent launch, if execution of this job is omitted (the Dr.Web Agent is switched off at the due time). If a task is omitted several times within a certain period of time, then it will be performed only once after the Dr.Web Agent has been launched. Arguments - specify, when necessary, additional job launch parameters. Use the command-line parameters specified in Appendix A. Scanner Command-Line Switches. User Manual 42 Chapter 3. Dr.Web Agent Functionality Weekly on - specify the day of week, the hour and the minute when the job should be performed. To close the window and save the parameters of the task, click OK. To close the window without saving the changes/new task, click Cancel. 3.5.1.4. Monthly Job This job type is performed every month on the specified day of month at the fixed time. Figure 3-5. Monthly job dialog box In all dialog boxes of the Dr.Web Agent, to receive help about the active window, press F1. To learn about the function of any element of the window, right-click it. In the dialog box of a monthly job (see Figure 3-5) you can set the following parameters: Job's name - type a name of the task. To enable the job, set the flag Enable this job. User Manual 43 Chapter 3. Dr.Web Agent Functionality To disable the job, clear the flag. The job will remain on the list but will not be executed. Set the Critical job flag to perform the job at next Dr.Web Agent launch, if execution of this job is omitted (the Dr.Web Agent is switched off at the due time). If a task is omitted several times within a certain period of time, then it will be performed only once after the Dr.Web Agent has been launched. Arguments - specify, when necessary, additional job launch parameters. Use the command-line parameters specified in Appendix A. Scanner Command-Line Switches. Monthly at - specify the day of month, the hour and the minute when the job should be performed. To close the window and save the parameters of the task, click OK. To close the window without saving the changes/new task, click Cancel. 3.5.1.5. Every N Minutes Job This job type is performed in a certain time span set in minutes. Figure 3-6. Job dialog box User Manual 44 Chapter 3. Dr.Web Agent Functionality In all dialog boxes of the Dr.Web Agent, to receive help about the active window, press F1. To learn about the function of any element of the window, right-click it. In the dialog box of a job (see Figure 3-6) you can set the following parameters: Job's name - type a name of the task. To enable the job, set the flag Enable this job. To disable the job, clear the flag. The job will remain on the list but will not be executed. Set the Critical job flag to perform the job at next Dr.Web Agent launch, if execution of this job is omitted (the Dr.Web Agent is switched off at the due time). If a task is omitted several times within a certain period of time, then it will be performed only once after the Dr.Web Agent has been launched. Arguments - specify, when necessary, additional job launch parameters. Use the command-line parameters specified in Appendix A. Scanner Command-Line Switches. Every <...> minutes - specify a time span in minutes. To close the window and save the parameters of the task, click OK. To close the window without saving the changes/new task, click Cancel. 3.5.1.6. Startup Job This job type is performed at computer startup. User Manual 45 Chapter 3. Dr.Web Agent Functionality Figure 3-7. Job dialog box In all dialog boxes of the Dr.Web Agent, to receive help about the active window, press F1. To learn about the function of any element of the window, right-click it. In the dialog box of a job (see Figure 3-7) you can set the following parameters: Job's name - type a name of the task. To enable the job, set the flag Enable this job. To disable the job, clear the flag. The job will remain on the list but will not be executed. Arguments - specify, when necessary, additional job launch parameters. Use the command-line parameters specified in Appendix A. Scanner Command-Line Switches. To close the window and save the parameters of the task, click OK. To close the window without saving the changes/new task, click Cancel. User Manual 46 Chapter 3. Dr.Web Agent Functionality 3.5.2. Centralized Schedule In the window of the centralized checkups schedule you can view scanning tasks assigned by the Enterprise Server to be performed in the antivirus network. In all dialog boxes of the Dr.Web Agent, to receive help about the active window, press F1. To learn about the function of any element of the window, right-click it. 3.6. Mobile Mode Settings If your computer (laptop) has no connection to Enterprise Server(s) for a long time, to receive updates opportunely from the Dr.Web GUS, you are well advised to set the Agent to the mobile mode of operation. To do this, on the context menu of the Agent icon in the notification area of the Taskbar, select Mobile mode → Enabled. The icon will turn yellow. In the mobile mode the Agent tries to connect to the Server three times and, if unsuccessful, performs an HTTP update. The Agent tries continuously to find the Server at an interval of about a minute. The Mobile mode option will be available on the context menu provided that the mobile mode of using the Dr.Web GUS has been allowed in the station permissions. To adjust the settings of the mobile mode, select Mobile mode Settings. → User Manual 47 Chapter 3. Dr.Web Agent Functionality Figure 3-8. Mobile mode settings dialog box In all dialog boxes of the Dr.Web Agent, to receive help about the active window, press F1. To learn about the function of any element of the window, right-click it. In the Update period section, set the frequency of checking the availability of updates on the GUS: 20 minutes - check for updates every 20 minutes. 40 minutes - check for updates every 40 minutes. 1 hour - check for updates every hour. 2 hours - check for updates every 2 hours. 4 hours - check for updates every 4 hours. 8 hours - check for updates every 8 hours. 12 hours - check for updates every 12 hours. 1 day - check for updates once a day. If necessary, set the Only when connected to Internet flag. When using a proxy server, set the Use proxy to transfer updates flag and specify the address and the port of the proxy server, and parameters of authorization. In this case, the following fields will become active: Address - type the address and the port of the proxy server. Login - type the login and the password for authorization at the proxy server. User Manual 48 Chapter 3. Dr.Web Agent Functionality In the mobile mode, to initiate updating immediately, select Mobile mode → Start update. When the Agent is functioning in the mobile mode, the Agent is not connected to the Enterprise Server. All changes made for this workstation at the Server, will take effect once the Agent mobile mode is switched off and the connection with the Server is re-established. In the mobile mode, only virus databases are updated. To switch off the mobile mode, on the context menu of the Agent icon select Mobile mode and clear the Enabled option. The color of the icon will change from yellow to green, and the Agent will be reconnected to the Server. 3.7. Viewing the Statistics To view the statistics of your workstation, select Statistics on the Agent context menu or double-click the Agent icon. A window with a table containing all the statistics on the antivirus software operation will open. The first column contains those Dr.Web components that were launched at least once during the current session on your computer. But if the component did not scan (there are not scanned objects), it is not displayed in the statistics list. In the other columns the number of objects checked in the current session is specified. These scanned objects are classified as follows: infected objects, modifications, suspicious, activities. User Manual 49 Chapter 3. Dr.Web Agent Functionality Then the number of the following categories of treated objects is specified: cured, deleted, renamed, moved, blocked. Then the number of errors and the scanning speed are given. For more about these statistics categories, please refer to the Statistics Tab section of the Dr.Web for Windows help built in Dr. Web Antivirus programs. In all dialog boxes of the Dr.Web Agent, to receive help about the active window, press F1. To learn about the function of any element of the window, right-click it. 3.8. Viewing the Antivirus Software Status To view the status of the antivirus software installed on your workstation, select Status on the Agent context menu. In the top of the opened window you can view general information: total number of records in the virus databases, last update time, version of the Agent installed on the computer, scanning activity (whether the Scanner is working or not). The status window includes the following tabs: Databases. Contains detailed information about all virus databases installed: virus database file name, User Manual 50 Chapter 3. Dr.Web Agent Functionality virus database version, number of records in a virus database, virus database creation date. Components. Contains detailed information about all Dr.Web Antivirus components installed on the workstation: component name, component status: running or not running. Modules. Contains detailed information about all Dr.Web Antivirus modules: product module file name, full module version, module description - its functional name. In the bottom of the status window, you can find status bar displaying the status of the antivirus software. It shows important notifications (see p. Agent Settings). When the Agent is running without errors, a message “No action required” is displayed; Agent ID (unique identification number). In all dialog boxes of the Dr.Web Agent, to receive help about the active window, press F1. To learn about the function of any element of the window, right-click it. 3.9. Informational Messages The user is notified about system events by means of popup windows emerging near the Agent icon. The messages in popups can contain miscellaneous information: Notifications – detailed information about actions performed or to be performed over the antivirus software or your PC. Agent summary – combined data about the operation and status of the antivirus software. User Manual 51 Chapter 3. Dr.Web Agent Functionality Messages from the administrator. Notifications Informational messages may notify about virus events and actions of the antivirus software on your PC (for more, see p. Agent Settings). Besides the function of informing, popup messages may also perform control functions. For example, the dialog box prompting to restart the PC after antivirus components have been updated (see Figure 3-9) has the buttons to restart the PC or delay the restart message for specified time slot. To do this, choose the necessary time slot in the drop-down list. Figure 3-9. Notification from the Dr.Web Agent Agent Summary When you point the mouse cursor to the Agent icon, an informational popup window appears with data about: the statistics of virus events (see also p. Viewing the Statistics), the status of the antivirus software components, the date of last update. User Manual 52 Chapter 3. Dr.Web Agent Functionality Figure 3-10. Message window of the Dr.Web Agent Messages from the Administrator The user may receive informational messages from the antivirus network administrator including: message text; User Manual 53 Chapter 3. Dr.Web Agent Functionality hyperlinks to Internet resources; company logo (or any other graphic presentation); exact date of message receipt in the title of the window. These messages appear as popup windows (see Figure 3-11). Figure 3-11. Message window from the administrator (provider) Windows with messages from the administrator are be displayed until the user closes them, unlike popup windows with notifications and Agent summary, which are hidden after having been inactive for a certain period of time. User Manual 54 Chapter 4. Starting the Antivirus Scanner Chapter 4. Starting the Antivirus Scanner The Scanner command of the Agent context menu starts the antivirus Scanner of Dr.Web to check your computer for viruses and malware. When you start the Scanner, its main window will opens (for more, see the Dr.Web for Windows help, section Scanner's main window). At start the Scanner performs a preliminary check of your files, then you may instruct a more comprehensive scanning in one of the modes. Against the permissions at the Server, you may optimize the antivirus check parameters: select the objects to check, types of actions over detected objects, etc. in Scanner settings (for more, see the Dr.Web for Windows help, section Dr.Web Scanner for Windows). To open the Dr.Web for Windows help, press F1 in any window of the Scanner. To receive help about any element of the windows, right-click it. User Manual 55 Chapter 5. Quarantine Chapter 5. Quarantine To view and edit the Quarantine, select Quarantine on the Agent context menu. A new window with table that contains Quarantine current state opens. Quarantine of Dr.Web Antivirus serves for isolation of files that are suspicious as malware. On each logical drive, where suspicious files are detected, the Quarantine folders are created. Hidden Quarantine folder named DrWeb Quarantine is being created in the root of the disk. User do not have access rights to files of the Quarantine folder. When infected objects are detected at the removable storage accessible for writing, the DrWeb Quarantine folder will be created on the storage and infected objects will be replaced to this folder. Quarantine files located on a hard disk are encrypted. Quarantine files located on a removable storage are not encrypted. Stations with Quarantine module must be operated by OS, on which the installation of SpIDer Guard G3 is available (see p. System Requirements). Otherwise, Quarantine will not be able to manage files from the Infected.!!! folder (stored in the installation folder) and information on Quarantine contents will not be sent to the Server. User Manual 56 Chapter 5. Quarantine 5.1. Interface Setup Figure 5-1. Quarantine window. In the center of the window the table with the Quarantine state is displayed. The following columns are included by default: Name - name list of the objects in the Quarantine, Threat - malware classification, which is assigned by the Antivirus during automatic replace to the Quarantine, Path - full path of the object before replacing to the Quarantine. You can display the columns with detailed information similar to the data in the bottom of the Quarantine window. To configure the columns displaying: 1. Open the context menu of the table header. To do this, rightclick the header of the table. 2. Select the Customize columns item. 3. In the opened window, set the flags for the items you want to display in the table. Clear the flags for the items you want to hide. User Manual 57 Chapter 5. Quarantine a) Click Check all to set flags for all items. b) Click Uncheck all to clear all flags. 4. To change the columns sequence in the table, select the corresponding column in the list and click one of the following buttons: a) Move up – to move the column to the table beginning (to the head of the settings list and to the left in the objects table). b) Move down – to move the column to the table end (to the foot of the settings list and to the right in the objects table). 5. To save changes in the settings, click OK. To close window without saving, click Cancel. In the bottom of the Quarantine window the detailed information about selected items is displayed. 5.2. Quarantine Properties To configure Quarantine parameters: 1. Click the button in the Quarantine window. 2. The Quarantine properties window will be opened. In this window you can change the following parameters: The Set quarantine size section allows you to configure the amount of disk space for Quarantine folder. Move the slider to change upper allowance of Quarantine size, which is counting as percentage of total disk space (for several logical drives, this size counts for every drive which include the Quarantine folder). The 100% value means unlimited Quarantine folder size. In the View section, set the Show backup files flag to display backup copies of Quarantine files in the object table. 3. To save changes in the properties, click OK. To close window without saving, click Cancel. User Manual 58 Chapter 5. Quarantine Backup copies are created automatically during moving files to the Quarantine. Even if Quarantine files are kept permanently, their backup copies are kept temporarily (see also p. Quarantine Cleanup). Click the button to display the help file. 5.3. Quarantine Contents Management The left pane serves to filter the Quarantine objects to display. Click the corresponding option to display all Quarantine objects or just specified groups: files, mail objects, web pages or all other objects, not classified. In the Quarantine window users can see only those files that are available by access rights. To view hidden objects, run the dwqrui.exe Quarantine file from the installation folder or the Dr.Web Agent interface under an administrative account. Use the following buttons to manage the Quarantine: Add - add the file to the Quarantine. Select the necessary file in the opened file system browser. Restore - remove the file from the Quarantine and restore the original location of the file, i.e. restore the file to the folder where it had resided before it was moved to the Quarantine. Use this option only when you are sure that the objects are not harmful. In the drop-down menu the following item is available: Restore to - restore the file to the folder specified by the user. Rescan - scan the file one more time. If after rescanning a file, it will be detected as uninfected, Quarantine will offer to restore the file. User Manual 59 Chapter 5. Quarantine Remove - delete the file from the Quarantine and from the system. To manage several objects simultaneously, select necessary objects in the Quarantine window, press and hold CTRL or SHIFT and select necessary action in the drop-down menu. 5.4. Quarantine Cleanup Automatic Quarantine Cleanup In case of disk overflow, the Quarantine cleanup is executed: 1. Backup copies of Quarantine files will be deleted in the first place. 2. In a shortage of disk space, Quarantine files with expired storage time will be deleted. If the Quarantine is overflowed and automatically cleanup failed, moving files to the Quarantine will proceed with an error. In this case, you can enlarge the Quarantine size in the Quarantine properties Set quarantine size section or delete Quarantine files manually. Complete Quarantine Cleanup To delete all Quarantine contents, do one of the following: 1. Open Quarantine manager via the Agent context menu, Quarantine option. Select all files in Quarantine window and click Delete. 2. Use Disk Cleanup system function to clean disk drive. To launch this function, do one of the following: User Manual 60 Chapter 5. Quarantine Use the Windows OS Start menu → Programs → Accessories → System tools → Disk cleanup. If you have several logical disk drives, select the disk, which Quarantine you want to cleanup. Use the system file browser: in the context menu of the disk, which Quarantine you want to cleanup, select Properties → Disk cleanup. In the Disk cleanup window, in the Files to delete list, set the Dr.Web Quarantine flag and click OK. Quarantine contents will be deleted. User Manual 61 Chapter 6. Dr.Web Firewall Chapter 6. Dr.Web Firewall Dr.Web Firewall protects your computer from unauthorized access and prevents leak of vital data through networks. It monitors connection attempts and data transfer and helps you block unwanted or suspicious connections both on network and application levels. By default, once installation completes Dr.Web Firewall starts learning usual behaviour of your operating system by intercepting all new (unknown to the firewall) connection attempts and prompting you to select the necessary action. The training process of Dr.Web Firewall are described in detail in the Dr.Web for Windows Manual, the Training Dr.Web Firewall section. To open the Dr.Web for Windows help, press F1 in any window of the Dr.Web Firewall. Via the Agent context menu, you can: 1. Open the FireWall Settings. 2. List the Event Log. 6.1. Dr.Web Firewall Settings Against the permissions at the Server, you may set up the Dr.Web Firewall. To do this, select Firewall settings on the Agent context menu. User Manual 62 Chapter 6. Dr.Web Firewall The Firewall settings option is available on the Agent context menu only if user has: 1. Permissions to change these settings. The permissions are set at the Server by the antivirus network administrator. 2. Administrator rights on the computer. A window with Dr.Web Firewall settings will open. The administration options of Dr.Web Firewall are described in detail in the Dr.Web for Windows Manual, the Dr.Web Firewall Setting section. To open the Dr.Web for Windows help, press F1 in any window of the Dr.Web Firewall. 6.2. Dr.Web Firewall Log Against the permissions at the Server, you may list the Dr.Web Firewall event log. To do this, select Firewall log on the Agent context menu. The Firewall log option is available on the Agent context menu only if user has: 1. Permissions to change these settings. The permissions are set at the Server by the antivirus network administrator. 2. Administrator rights on the computer. A window with Dr.Web Firewall log will open. The Dr.Web Firewall Event log is described in detail in the Dr.Web for Windows Manual, the Event Logging section. To open the Dr.Web for Windows help, press F1 in any window of the Dr.Web Firewall. User Manual 63 Chapter 7. Office Control Settings Chapter 7. Office Control Settings Dr.Web Office Control helps limit user access to certain local resources and web sites. This allows you to maintain integrity of important files and protect them from virus infection, as well as prevent unauthorized access to confidential data on your computer. With Office Control you can protect files and folders stored on local disks or removable devices (as long as they are connected to the computer), as well as deny access to removable storages completely. By controlling Internet access you can protect users from visiting websites which promote violence, gambling or other undesirable topics, or limit available websites to those which you list in Office Control settings. By default, the monitor blocks access to all folders of the Dr.Web Antivirus. Against the permissions at the Server, you may set up the Office Control module. Administrators of your Antivirus network have the right to change settings of Office Control. Administrator settings automatically override user settings. To configure the Office Control: 1. On the Agent context menu, select Office Control settings. User Manual 64 Chapter 7. Office Control Settings The Office Control settings option is available only if user has: 1. Permissions to configure Office Control. The permissions are set at the Server by the antivirus network administrator. 2. Administrator rights on the computer. 2. Enter the password to access the Office Control. The list of resources is password-protected from editing. The password is set at the first usage of the module. You can change the password in the Office Control settings window or ask the Enterprise Security Suite administrator to do it. You can change the password by clicking the Change password button in the Settings window. 3. A window opens that contains the following tabs: URL Filter (described in detail in the Dr.Web for Windows Help, the URL Filter Tab section). Local Access (described in detail in the Dr.Web for Windows Help, the Local Access Tab section). To open the Dr.Web for Windows help, press F1 in any window of the Office Control. 4. Click (Help) to get help on a window. 5. To save changes without closing the window, click Apply. 6. To save changes and close the window, click OK. To close the windows without saving changes, click Cancel. User Manual 65 Chapter 8. SpIDer Gate Settings Chapter 8. SpIDer Gate Settings SpIDer Gate is an antivirus HTTP monitor. By default, SpIDer Gate automatically checks incoming HTTP-traffic and blocks all malicious objects. HTTP is used by Web browsers, download managers and other applications which exchange data with Web servers, i.e. which work with the Internet. The SpIDer Gate module is installed by default. It constantly resides in main memory and starts automatically with the operating system. By configuring SpIDer Gate settings you can completely disable or enable monitoring of incoming and outgoing traffic, compose a list of applications whose HTTP traffic (data transferred through the HTTP protocol) should always be checked or exclude certain applications from monitoring. Modification of check parameters of the HTTP monitor SpIDer Gate may be allowed or blocked by the Enterprise Security Suite administrator.To view or configure SpIDer Gate settings, select SpIDer Gate settings in the Agent context menu. The SpIDer Gate settings option is available on the Agent context menu only if user has: 1. Permissions to change these settings. The permissions are set at the Server by the antivirus network administrator. 2. Administrator rights on the computer. By default, the monitor checks all HTTP traffic (data transferred through the HTTP protocol). Use SpIDer Gate settings to configure HTTP monitoring. The administration options of SpIDer Gate are described in detail in the Dr.Web for Windows Manual, the SpIDer Gate Settings section. User Manual 66 Chapter 8. SpIDer Gate Settings To open the Dr.Web for Windows help, press F1 in any window of the SpIDer Gate. User Manual 67 Chapter 9. SpIDer Guard Settings Chapter 9. SpIDer Guard Settings SpIDer Guard for Windows is an antivirus guard (also called a monitor). The program constantly resides in the main memory checking all opened files on-access and monitors running processes for virus-like activity. SpIDer Guard loads automatically at every Windows startup and cannot be unloaded during the current Windows session. If necessary, for example, to perform a task which consumes a lot of processor resources, you can temporarily disable SpIDer Guard. With the default settings, SpIDer Guard performs on-access scanning of files that are being created or changed on the hard drives and all files that are opened on removable media and network drives. It scans the files in the same way as Dr.Web Scanner but with “milder” settings. Also, SpIDer Guard constantly monitors running processes for virus-like activity and, if such is detected, blocks malicious processes and reports to you. By default, SpIDer Guard operates in background mode, that is, it attempts to avert detected virus threats automatically without asking for your instructions. You can change settings to configure automatic reaction to different virus events. Setup the Guard SpIDer Guard settings are differ depending on installed guard version. There are two versions of SpIDer Guard: SpIDer Guard G3, SpIDer Guard NT4. The OS version is defined automatically before the guard installation, and corresponding SpIDer Guard version get installed (see System Requirements). User Manual 68 Chapter 9. SpIDer Guard Settings 9.1. SpIDer Guard G3 Settings The default settings are optimal for most uses. Do not change them unnecessarily. To configure SpIDer Guard settings: 1. On the Agent context menu select SpIDer Guard Settings. The SpIDer Guard settings option is available on the Agent context menu only if user has: 1. Permissions to change these settings. The permissions are set at the Server by the antivirus network administrator. 2. Administrator rights on the computer. 2. A window opens that contains the following pages: The Scanning page, where you select a scan mode for files and processes. The Actions page, where you can configure reactions of SpIDer Guard to various virus events. The Exclusions page, where you can configure folders and files to be excluded from SpIDer Guard checks. The Log page, where you can set the mode of SpIDer Guard logging. 3. Configure options as necessary. 4. After editing, click OK to save changes or Cancel to discard them. To receive help about the active window with SpIDer Guard settings, press F1. To learn about the function of any element of the window, right-click it. User Manual 69 Chapter 9. SpIDer Guard Settings 9.1.1. General Figure 9-1. SpIDer Guard settings window. General tab. To get information on options available in other tabs, click the name of this tab in the picture On the Genetal tab, you can select a scan mode for files and processes: Set the Heuristic analysis flag to use heuristic analyzer when scanning object on-the-fly. User Manual 70 Chapter 9. SpIDer Guard Settings To use signature analysis only, clear this flag. The Check running applications and modules flag instructs to scan program files running at present. To set the scanning mode for files of running processes, select one of the following from the drop-down list: In background - instructs to scan modules in the background mode, i.e. run-time scanning after modules launching. At application launch - instructs to scan modules before their launching. Set the Rescan files after update of virus bases flag to rescan all active modules running at present and infected files after virus bases update. If this flag is cleared, only infected files will be rescanned after virus bases update. The Optimal mode flag sets up the checking mode, that defines what actions with objects require scanning "on-the-fly" by SpIDer Guard: If the Optimal mode flag is set, SpIDer Guard scans files on hard drives only in several cases of access to these files: launch for execution, creation, writing (attempt of writing) to existing files or boot sectors. If the Optimal mode flag is cleared, SpIDer Guard scans files on hard drives in any cases of access to these files: launch for execution, creation, writing (attempt of writing) to existing files or boot sectors and in any cases of opening files, including read-only. Disabling the Optimal mode ensures maximum protection, but considerably decrease computer performance. To set modes for scanning objects on removable media and network drives, use Scan removable devices and Scan files on the network flags. User Manual 71 Chapter 9. SpIDer Guard Settings Details and recommendations The Optimal mode is recommended for use after a thorough scan of all hard drives by Dr.Web Scanner. With this mode activated, SpIDer Guard prevents penetration of new viruses and other malicious objects via removable devices into your computer while preserving performance by omitting knowingly "clean" objects from repeated scans. On the Actions tab, you can configure reaction of SpIDer Guard on detections of malicious objects. Operating system may register some removable devices as hard drives (e.g. portable USB hard drives). Scan such devices with Dr.Web Scanner on connection. The Block autorun from removable media flag disables autoplay option for portable data storages such as CD/DVD, flash memory, etc. This option helps to protect you computer from viruses transmitted via removable media. Set the Scan removable devices flag to scan files on removable storages (CD and DVD disks, floppy disks (FDD), flash drives and other data carriers connectable through USB and etc.) in any cases of access to these files including opening read-only files. If the Scan removable devices flag is cleared, SpIDer Guard scans only those files that are launched from removable storages. Set the Scan files on the network flag to scan those files on network drives that are launched for execution and in cases of all opening files including read-only files. If the Scan files on the network flag is cleared, SpIDer Guard scans only those files that are launched from network drives. User Manual 72 Chapter 9. SpIDer Guard Settings 9.1.2. Actions Figure 9-2. SpIDer Guard settings window. Actions tab. To get information on options available in other tabs, click the name of this tab in the picture On the Actions tab, you can configure reactions of SpIDer Guard to various virus events. For different types of objects, actions are assigned separately. User Manual 73 Chapter 9. SpIDer Guard Settings The following actions for detected virus threats are provided: Cure - instructs SpIDer Guard to try to restore the original state of an object before infection. If the object is incurable, or the attempt of curing fails, the action set for incurable viruses is applied. Available for known viruses except Trojan programs that are deleted on detection, and infected files within complex objects such as archives, mail boxes or file containers. Delete - delete the object. Move to quarantine - move the object to the special Quarantine folder. Report - display informational message about virus detection (notification modes are described below). Ignore - skip the object without performing any action or displaying a notification. If you select to Ignore, no action is performed as compared to when you select to Report user on virus detection, that is, no warning is displayed and detection of an adware program is ignored. Table 3. Reactions of SpIDer Guard to various virus events Action Oblect Cure Delete Move to quarantine Report Ignore Adware + +/* + + Dialers + + +/* + Jokes +/* + + + Riskware + + +/* + Hacktools + + +/* + + + + +/* + + Infected Suspicious +/* User Manual 74 Chapter 9. SpIDer Guard Settings Action Oblect Cure Delete Move to quarantine Incurable + +/* Installation packs + +/* Report Ignore + + Conventions + action is enabled for this type of objects +/* action is set as default for this type of object To set actions on virus threats detection, use the following options: In the Adware drop-down list set the Guard reaction to the detection of this type of unsolicited software. In the same way setting the Guard reaction to the detection of other types of unsolicited software such as: Dialers; Jokes; Riskware; Hakctools. The Infected files drop-down list sets the Guard reaction to the detection of a file infected with a known virus. The Suspicious files drop-down list sets the Guard reaction to the detection of a file presumably infected with a virus (upon a reaction of the heuristic analyzer). The Incurable files drop-down list sets the Guard reaction to the detection of a file infected with a known incurable virus (and in case an attempt to cure a file failed). Check installation packs option instructs to scan installation files "on-the-fly". To configure this option, select the action from the drop-down list to execute in case of detection the virus in the installation packages. User Manual 75 Chapter 9. SpIDer Guard Settings Configuring Notifications After performing reaction you configured, SpIDer Guard displays a notification above the Dr.Web Agent icon in the taskbar notification area. If necessary, you can disable notifications. To configure notifications for SpIDer Guard, set or clear the Virus messages flag in the Settings drop-down list of the Agent context menu. User Manual 76 Chapter 9. SpIDer Guard Settings 9.1.3. Excluded Figure 9-3. SpIDer Guard settings window. Excluded tab. To get information on options available in other tabs, click the name of this tab in the picture On the Excluded tab, you can specify folders and files to be excluded from SpIDer Guard checks. The Exclude system files flag instructs to exclude from scanning system files, which are included in the internal list of SpIDer Guard User Manual 77 Chapter 9. SpIDer Guard Settings component. This list is composed for each Windows OS version according to recommendations from the Microsoft® company on using the antivirus software. If the Exclude system files flag is set, the following options are available: Exclude Prefetcher database files flag instructs to exclude from scanning database files of the Prefetcher (Microsoft Windows operating system component, which accelerates OS's bootstrap loading and decrease programs loading time at the expense of storing information, which is used for loading) system component. Exclude Windows search database files flag instructs to exclude from scanning database files of Windows OS search service. In the List of excluded directories and files section, you can list folders and files which you want to exclude from scanning (for example, Quarantine folders, Program files folder, temporary files (swap files), etc.). By default, the list is empty. You can add either definite files and folders, or use masks to exclude from scanning a group of files. To configure list of exclusions 1. To add a file or folder to the list of exclusions, do one of the following: To add an existing file or folder, click the <...> button and select it in the standard dialog window. You can also enter the full path to the file or folder. To exclude from scanning all files or folder with particular name, enter the name without path. To exclude a group of files of folders, enter the mask that determines their names. More about masks The mask defines template for an object definition. It may contain regular characters from the file names and special characters like the following: User Manual 78 Chapter 9. SpIDer Guard Settings * replaces any (including the empty one) sequence of any symbols; ? replaces any one symbol in the specified position. Examples: Report*.doc defines all Microsoft Word documents which names start with the word Report, e.g. ReportFebruary.doc, Report121209.doc etc. *.exe defines all executable files, i.e. that have the EXE extension, e.g. setup.exe, iTunes.exe etc. photo????09.jpg defines all JPG images which names start with the word photo, end with 09 and contain exact number of 4 other characters in the middle, e.g. photo121209.jpg, photoJune09.jpg, photo----09.jpg etc. 2. Click Add. 3. To add other files and folders to the list, repeat steps 1 to 2. 4. To remove a file or folder from the list, select the corresponding item and click Remove. User Manual 79 Chapter 9. SpIDer Guard Settings 9.1.4. Log Figure 9-4. SpIDer Guard settings window. Log tab. To get information on options available in other tabs, click the name of this tab in the picture On the Log tab, you can specify the logging mode and specific logging information. The SpIDer Guard log is stored in the spiderg3.log file that is located in the Enterprise Security Suite installation folder. It is User Manual 80 Chapter 9. SpIDer Guard Settings recommended to keep a log file and analyze it regularly. To detail the log file, set the mode flags and types of information for logging. To configure logging mode, use the following options: Detailed log – in this mode, SpIDer Guard logs the most important actions and an additional data. It is recommended to use this mode when determining objects that SpIDer Guard checks most often. If necessary, you can exclude those objects from scans, which may increase computer performance. Debug log – in this mode, SpIDer Guard logs all details on its activity. This may result in considerable log growth. It is recommended to use this mode only when errors occur or by request of Dr.Web Technical Support. To configure the types of information for logging, use the following options: The Show packer application of executable files flag instructs to log messages about detected executable files packed with special packers, and the names of these packers. The Show not infected files flag instructs to log information about all scanned objects, including uninfected objects, that will be marked with Ok mark (this mode may considerably increase the log file size). This flag is not set by default. The Show archiver flag instructs to log information about the archives scanned and their contents, as well as error reports (for example, if it failed to unpack as it was password protected). This flag is not set by default. The Maximum log file size (KB) field allow to limit log file size by setting maximum permissible size in KB. User Manual 81 Chapter 9. SpIDer Guard Settings 9.2. SpIDer Guard NT4 Settings The default settings are optimal for most uses. Do not change them unnecessarily. To configure the SpIDer Guard NT4 monitor: The SpIDer Guard Settings option is available on the Agent context menu only if user has: 1. Permissions to change these settings. The permissions are set at the Server by the antivirus network administrator. 2. Administrator rights on the computer. 1. To view or modify the Guard launch parameters, operation and alert settings, on the Agent context menu select SpIDer Guard Settings → Scan settings. The settings are described in detail in the SpIDer Guard Settings section. 2. To view or modify the Guard launch parameters, operation and alert settings, on the Agent context menu select SpIDer Guard Settings → Control. The administration options are described in detail in the Controlling SpIDer Guard section. 3. After editing, click OK to save changes or Cancel to discard them. In all sections, to receive help about the active window, press F1. To learn about the function of any element of the window, right-click it. User Manual 82 Chapter 9. SpIDer Guard Settings 9.2.1. Scan Options The default settings are optimal for most uses. Do not change them unnecessarily. To configure SpIDer Guard settings: 1. On the Agent context menu select SpIDer Guard Settings → Scan settings. The SpIDer Guard settings option is available on the Agent context menu only if user has: 1. Permissions to change these settings. The permissions are set at the Server by the antivirus network administrator. 2. Administrator rights on the computer. 2. A window, containing the following pages, will open: The Scan options page, where you select a scan mode for files and processes. The File types page, where you can configure files to be scanned by SpIDer Guard, according to conditions from the Scan options page. The Actions page, where you can configure reactions of SpIDer Guard to various virus events. The Log file page, where you can set the mode of SpIDer Guard logging. The Exclusions page, where you can configure folders and files to be excluded from SpIDer Guard checks. 3. Configure options as necessary. 4. After editing, click OK to save the changes or Cancel to cancel them. User Manual 83 Chapter 9. SpIDer Guard Settings 9.2.1.1. Scan Options Figure 9-5. SpIDer Guard settings window. Scan options tab. To get information on options available in other tabs, click the name of this tab in the picture On the Scan options tab, you can select a scan mode for files and processes. On-access Scan Mode In On-access scan mode section, you can set up the checking mode, that defines what actions with objects require scanning "on-thefly" by SpIDer Guard: User Manual 84 Chapter 9. SpIDer Guard Settings If the Optimal mode option button is selected, SpIDer Guard scans files on hard drives only in several cases of access to these files: launch for execution, creation, writing (attempt of writing) to existing files or boot sectors. But on removable devices and network drives, SpIDer Guard scans files in any cases of access to these files: launch for execution, creation, writing (attempt of writing) to existing files or boot sectors and in any cases of opening files, including readonly. If the Other option button is selected, the following options are available: Run and open files - instructs to scan files during launch for execution and in any cases of opening files, including read-only. Create and write files - instructs to scan files during creation and writing (attempt of writing) to existing files or boot sectors. Via these flags, you can individually set the level of your computer protection. When both Run and open files and Create and write files flags are set, it ensures maximum protection but considerably decrease computer performance. Details The Optimal mode is recommended for use after a thorough scan of all hard drives by Dr.Web Scanner. With this mode activated, SpIDer Guard prevents entry of new viruses and other malicious objects via removable devices into your computer while preserving performance by omitting "clean" objects from repeated scans. On the Actions tab, you can configure reaction of SpIDer Guard on detections of malicious objects. User Manual 85 Chapter 9. SpIDer Guard Settings Operating system may register some removable devices such as hard drives (e.g. portable USB hard drives). Scan such devices with Dr.Web Scanner on connection. The Disable enhanced protection mode flag instructs to disable enhanced protection mode. By default, the enhanced protection mode is enabled. In this mode SpIDer Guard immediately checks all files, the scanning of which is specified in the program settings, and all other opened files are queued for check (files opened for reading in the Smart and Create and write files modes). With computer resources available, the Guard also checks these files. Additional Tasks Set the Scan boot floppy flag to check whether a floppy is left in the disk drive, and, if positive, scan it for viruses (if the floppy is infected, the PC may become infected at the next start). Set the Scan running program and module flag to scan program files running at present. Set the Scan startup files flag to scan all autorun files (Autorun folder, system *.ini files, Windows OS registry files). Options Set the Heuristic analysis flag to use heuristic analyzer during scanning object on-the-fly. To use signature analysis only, clear this flag (see also Detection Methods). Set Play sounds flag to enable sound notifications. By default, sounds are disabled. User Manual 86 Chapter 9. SpIDer Guard Settings 9.2.1.2. File Types Figure 9-6. SpIDer Guard settings window. FileTypes tab. To get information on options available in other tabs, click the name of this tab in the picture On the File types tab, you can specify the additional restrictions to the files which must be scanned according to conditions specified in Scan options tab. In the Include these files in scan section, you can select the types of files to be scanned by guard: The All files mode is selected by default and instructs to check all files according to conditions specified in Scan options tab. The mode provides the maximum protection. User Manual 87 Chapter 9. SpIDer Guard Settings Selected file types and By file name mask modes instruct to check only those files, which extensions and names are included in the list, specified on the right pane of the tab. The list is enabled if at least one of these flags is enabled. By default, this list includes extensions of main file types which can contain viruses and main types of archives. You can edit this list. To configure list of included files 1. To add a file to the list of scanned files, do one of the following: To set the list of extensions of scanned files, set the Selected file types option and specify file extensions in the field under the list. To set a group of particular files, set the By file name mask option and specify the mask that determines their names in the field under the list. More about masks The mask defines template for an object definition. It may contain regular characters from the file names and following special characters: * replaces any (including the empty one) sequence of any symbols; ? replaces any one symbol in the specified position. Examples: Report*.doc defines all Microsoft Word documents which names start with the word Report, e.g. ReportFebruary.doc, Report121209.doc etc. *.exe defines all executable files, i.e. that have the EXE extension, e.g. setup.exe, iTunes.exe etc. photo????09.jpg defines all JPG images which names start with the word photo, end with 09 and contain exact number of 4 other characters in the middle, e.g. photo121209.jpg, photoJune09.jpg, photo----09.jpg etc. 2. Click Add. User Manual 88 Chapter 9. SpIDer Guard Settings 3. To add other files to the list, repeat steps 1 to 2. 4. To remove a file from the list of scanned files, select the corresponding item and click Remove. 5. To restore the default list, click Default. In the File formats section, you can set the scan mode for Archives and E-mail files: Set the Archive flag to scan files within archives. By default, the files within archives are not scanned, even when the type or the mask of the archived file is specified in the list of file types or file masks (if there is an infected file in the archive, virus is detected by guard during the archive extraction before it can infect the computer). Enabling this option will exceptionally decrease computer performance. Set the E-mail files flag to scan email attachments. Mailboxes are not scanned by default (if a file inside a mail attachment is infected, the Guard will detect the virus during the attachment extraction before it can infect the computer). Enabling mailboxes checking will exceptionally decrease computer performance. To avoid the intrusion of viruses through e-mail messages, use the SpIDer Mail. User Manual 89 Chapter 9. SpIDer Guard Settings 9.2.1.3. Actions Figure 9-7. SpIDer Guard settings window. Actions tab. To get information on options available in other tabs, click the name of this tab in the picture On the Actions tab, you can specify the reaction of Spider Guard on detection of infected or suspicious files and malicious software. The reactions are set according to the type of the virus event. Actions Setup All types of malicious objects are represented in the hierarchical list in the left part of pane. When an object is selected, the default program reaction to its detection is displayed in the right part of the pane. The action specified in the current settings and the action to be taken if the User Manual 90 Chapter 9. SpIDer Guard Settings first action fails are shown. You can edit program reactions to the detection of each type of objects separately. To set actions for detected malicious obj ects: 1. To modify the settings for the first action, specify the primary reaction of the program in the Primary action drop-down list. 2. In the What to do if action failed section, you can specify another action to be applied if following primary actions fail: cure, move to Quarantine, rename, delete. Possible Actions The following actions for detected virus threats are available: Cure - instructs SpIDer Guard to try to restore the original state of an object before infection. If the object is incurable, or the attempt to cure fails, the action for incurable viruses is applied. Available for known viruses except Trojan programs that are deleted on detection, and infected files within complex objects such as archives, mail boxes or file containers. Delete - delete the infected or suspicious objects (for boot sectors no actions are applied). By default, the program does not check and does not allow to delete file archives. If the file archives check is enabled (this type of check will substantially degrade computer performance), you can enable the Delete action for archives. To do this, open the program configuration file (drweb32.ini in the program installation folder) in a text editor, add a string: EnableDeleteArchiveAction=Yes in the [SpIDerGuardNT] section (if such line already exists, replace No with Yes) and save the file. User Manual 91 Chapter 9. SpIDer Guard Settings Files inside archives cannot be treated separately. If the Delete action is selected for an archive, the whole archive will be deleted. Move to quarantine - instructs to move infected or suspicious objects to the quarantine folder specified in the Quarantine path field (by default, it is the infected.!!! subfolder in the program installation folder). Report - display informational message about virus detection (in the Virus Alert Window). Block - instructs to block access to files checking of which called the Guard reaction. Access to these files is unblocked after the computer restarts or if SpIDer Guard is temporarily suspended. Ignore - skip the object without performing any action or displaying a notification. If you select Ignore, no action is performed as compared to when you select to Report user on virus detection, that is, no warning is displayed and detection of an adware program is ignored. Rename - instructs to rename the extension of infected or suspicious object according to the mask specified in the Rename extension field (by default it is #??, i.e. replace the first character of the extension with #). Table 4. SpIDer Guard actions on infected and malicious objects Object Action Infected Cure Suspicious +/* Delete + + Move to quarantine + +/* Report + + Block + + Ignore + User Manual 92 Chapter 9. SpIDer Guard Settings Object Action Infected Suspicious + + Rename Table 5. SpIDer Guard Action on compound objects Compound objects Action Archives E-mails Containers +/* + +/* Report + +/* + Block + + + Ignore + + + Rename + + + Move to quarantine Table 6. SpIDer Guard actions on malicious software Malicious software Action Adware Dialers Jockes Riskware Hacktools Delete + + + + + Move to quarantine + + + + + Report +/* +/* +/* + +/* Block + + + + + Ignore + + + +/* + Rename + + + + + Conventions + action is enabled for this type of objects +/* action is set as default for this type of object User Manual 93 Chapter 9. SpIDer Guard Settings On detection of objects containing Adware and Dialers, the Guard in Dr.web for Servers applies the Move to quarantine action, the Guard in Dr.Web for Workstations applies the Inform action. Reaction on Detection On detection of infected or suspicious object the following reactions depending on the Guard version are available: Spider Guard in Dr.Web for workstations by default requests for user reaction. The Guard generates a Virus Alert Window, in which the necessary program action can be manually specified. SpIDer Guard in Dr.Web for Windows servers will automatically make attempts to avert the virus threat by default. User Manual 94 Chapter 9. SpIDer Guard Settings 9.2.1.4. Log File Figure 9-8. SpIDer Guard settings window. Log file tab. To get information on options available in other tabs, click the name of this tab in the picture On the Log tab, you can specify the logging mode and specific logging information. It is recommended to keep a log file and analyze it regularly. User Manual 95 Chapter 9. SpIDer Guard Settings Log File In the Log file section you can specify the general settings for the log file. Set the Write log file flag to write a log file on Spider Guard operation. You can also specify the name and location of the file in the corresponding field. By default, the SpIDer Guard log is stored in the logs/SpiDer.log that is located in the Enterprise Security Suite installation folder. Details In the Details section you can specify the additional information, that will be logged. To configure the types of information for logging, use the following options: The Scanned objects flag instructs to log information about all scanned objects, including uninfected objects, that will be marked with Ok mark (this mode may considerably increase the log file size). This flag is not set by default. The Packed executables flag instructs to log messages about detected executable files packed with special packers, and the names of these packers. The Contents of archives being scanned flag instructs to log information about the archives scanned and their contents, as well as error reports (for example, if it failed to unpack as it was password protected). This flag is not set by default. Options In the Options section the additional information for report is specified: User Manual 96 Chapter 9. SpIDer Guard Settings Set the Overwrite log file flag to to overwrite the file at the beginning of each session (delete the old log file and write the new one). Clear this flag to add new entries to the end of the existing log file. Set the Use OEM character set flag to write the log file in DOS-encoding. To limit log file size, set the Limit log file size flag and specify the maximum permissible size of the file in kilobytes in the Maximum log file size (Kb) field. When the size exceeds the maximum value, the log file is cleared and information is written from the beginning. 9.2.1.5. Exclusions Figure 9-9. SpIDer Guard settings window. Exclusions tab. To get information on options available in other tabs, click the name of this tab in the picture User Manual 97 Chapter 9. SpIDer Guard Settings On the Exclusions tab, you can specify folders and files to be excluded from SpIDer Guard checks. In the Folders and files to exclude section, you can list the folders and files which you want to exclude from scanning (for example, Quarantine folders, Program files folder, temporary files (swap files), etc.). By default, the list is empty. You can add either definite files and folders, or use masks to exclude from scanning a group of files. To configure list of exclusions 1. To add a file or folder to the list of exclusions, do one of the following: To add an existing file or folder, click the <...> button and select it in the standard File Manager window. You can also enter the full path to the file or folder. To exclude from the check all files and folders with the specified name without the certain path, select Allow relative file names flag and type the name in the field. To exclude from scanning all files or folders with particular name, enter the name without a path. To exclude a group of files and folders, set the Allow wildcards flag and specify the mask that determines their names in the field. More about masks The mask defines template for an object definition. It may contain regular characters from the file names and special characters like the following: * replaces any (including the empty one) sequence of any symbols; ? replaces any one symbol in the specified position. Examples: Report*.doc defines all Microsoft Word documents which names start with the word Report, e.g. ReportFebruary.doc, Report121209.doc etc. User Manual 98 Chapter 9. SpIDer Guard Settings *.exe defines all executable files, i.e. that have the EXE extension, e.g. setup.exe, iTunes.exe etc. photo????09.jpg defines all JPG images which names start with the word photo, end with 09 and contain exact number of 4 other characters in the middle, e.g. photo121209.jpg, photoJune09.jpg, photo----09.jpg etc. 2. Click Add. 3. To add other files and folders to the list, repeat steps 1 to 2. 4. To remove a file or folder from the list, select the corresponding item and click Remove. 9.2.2. Controlling The default settings are optimal for most uses. Do not change them unnecessarily. To configure SpIDer Guard controls: 1. On the Agent context menu select SpIDer Guard Settings → Control. → The SpIDer Guard settings Control option is available on the Agent context menu only if user has: 1. Permissions to change these settings. The permissions are set at the Server by the antivirus network administrator. 2. Administrator rights on the computer. 2. A window opens that contains the following pages: Control; Options; Notifications; Reminders. User Manual 99 Chapter 9. SpIDer Guard Settings 3. Configure options as necessary. 4. After editing, click OK to save the changes or Cancel to cancel them. 9.2.2.1. Control Figure 9-10. SpIDer Guard Control panel. Control tab. To get information on options available in other tabs, click the name of this tab in the picture On the Control tab, you can set the load mode of Spider Guard and perform (or cancel) the registration of the component in the OS. User Manual 100 Chapter 9. SpIDer Guard Settings In the Load mode section, you can specify the load mode: If Manual load mode is selected, to lunch the Guard, click the Load button. To terminate the Guard in this mode, click Unload. If Automatic load mode is selected, the Guard is loaded automatically at every Windows OS launch. To register the Guard in the operation system, click Install, to cancel the registration – click Uninstall. After installation, the Antivirus is launched automatically at each operation system start according to its standard settings. However, you can change the load mode of SpIDer Guard by disabling automatic mode. After Antivirus installation, by default settings, the loading of the guard starts automatically every time Windows starts. To change the SpIDer Guard load mode, disable the automatic load mode. To disable SpIDer Guard automatic loading: 1. Select the Control tab in Control panel of SpIDer Guard. → The SpIDer Guard settings Control option is available on the Agent context menu only if user has: 1. Permissions to change these settings. The permissions are set at the Server by the antivirus network administrator. 2. Administrator rights on the computer. 2. In the Load mode section, select Manual load mode. 3. Click OK. At the next Windows OS start, the program will not be loaded automatically. If necessary, it can be loaded manually, by clicking Load in the pane described above. The Guard started in the Manual load mode can be terminated by clicking Unload. User Manual 101 Chapter 9. SpIDer Guard Settings 9.2.2.2. Options Figure 9-11. SpIDer Guard Control panel. Options tab. To get information on options available in other tabs, click the name of this tab in the picture On the Options tab, you can specify the options for Spider Guard. Performance In the Performance section, you can specify the size of the scanned files list, saved in memory cache. User Manual 102 Chapter 9. SpIDer Guard Settings Move the slider to select the size of the list. Unless changed, files in this list will not be scanned again. By default, the parameter value is set to 100, which corresponds to approximately 9 KB of required memory per each logical drive. If the system has enough available memory, it is worthwhile increasing the parameter value to 500-1000. The parameter is applicable to the Run and open files check mode and to the Smart mode, when files on network drives and removable media are scanned. Miscellaneous In the Miscellaneous section, the following settings are available: Set the Show SpIDer Guard icon in the notification area flag to display the SpIDer Guard icon in Windows OS Taskbar notification area (An element of the Microsoft Windows Desktop that displays the icons of active applications and is located in the right part of the taskbar, which by default is positioned in the bottom of the desktop). Set the Save 'Paused' state between sessions flag to save paused state after a system restart if the monitoring was paused in the current session. Troubleshooting In the Troubleshooting section, the following settings are available: Set the Do not scan objects on local network flag to scan files on network drives only when these files are launched from network drives. If the Do not scan objects on local network flag is cleared, SpIDer Guard scans files from network drives when these files are launched for execution and in any cases of opening files including read-only files. User Manual 103 Chapter 9. SpIDer Guard Settings Set the Do not scan objects on removable drives (Floppy, CDROM, etc.) flag to scan files on removable storages only when these files are launched. If the Do not scan objects on removable drives (Floppy, CDROM, etc.) flag is cleared, SpIDer Guard scans files on removable storages (CD and DVD disks, floppy disks (FDD), flash drives and other data carriers connectible through USB and etc.) in any cases of access to these files including opening read-only files. Operating system may register some removable devices as hard drives (e.g. portable USB hard drives). Scan such devices with Dr.Web Scanner on connection. User Manual 104 Chapter 9. SpIDer Guard Settings 9.2.2.3. Notifications Figure 9-12. SpIDer Guard Control panel. Notifications tab. To get information on options available in other tabs, click the name of this tab in the picture On Notifications tab, you can edit settings of various virus events notifications: the list of events to cause notifications, the way of their dispatch and the list of recipients. In the When to send a notification section, set flags for virus events types to notify. User Manual 105 Chapter 9. SpIDer Guard Settings In the Recipients section, set the mode of the notifications sending: Set the Send E-mail notification flag to send notifications about the selected events via e-mail. Set the Send message notification flag to send notifications about the selected events via the local network. Send E-mail notifications and Send message notifications flags are independent and could be set simultaneously. After this, create or edit the list of recipients for selected notification modes: 1. To add a new address to the list of e-mail recipients, click Add next to the e-mail list. A window to edit e-mail addresses will open. 2. To add a new address to message recipients in the local network, click Add next to the network addresses list. A window to edit network addresses will open. 3. To delete an element from any list, select it in the list and click Remove. 4. To edit any element in the list, select it in the list and click Edit. The window to edit e-mail addresses or to edit network addresses will open. User Manual 106 Chapter 9. SpIDer Guard Settings 9.2.2.4. Reminders Figure 9-13. SpIDer Guard Control panel. Reminders tab. To get information on options available in other tabs, click the name of this tab in the picture On the Reminders tab, you can specify the settings for reminders. Reminders are pop-up messages which appear above the SpIDer Guard icon in Windows OS Taskbar notification area (An element of the Microsoft Windows Desktop that displays the icons of active applications and is located in the right part of the taskbar, which by default is positioned in the bottom of the desktop), if the mode of the icon displaying is specified. User Manual 107 Chapter 9. SpIDer Guard Settings In the Show notification message when section, select the list of events to bring up reminders: Engine and virus bases updated - notify when the antivirus engine and virus databases are updated. Malicious file disinfected - notify when an infected file is detected and neutralized. Status changed - notify when Spider Guard functioning is changed (disabled, enabled). In the Expiration of virus bases section, set the Start to reminder me about outdated virus bases after flag to show reminders, if the virus databases were not updated during the time period specified in the drop-down list. In the Reminders section, you can specify the mode of notifications appearance: Show a balloon tip when you log on - to show reminder every time the OS starts. Repeat tooltip notification every - to enable notifications repeating every time slot selected in the drop-down list. Click Restore defaults to restore recommended default settings. 9.2.3. Additional dialogs 9.2.3.1. Virus Alert Window Virus Alert Window is opened, if the Guard detects an infected or suspicious object, if in the program settings the reaction is set to Report. User Manual 108 Chapter 9. SpIDer Guard Settings Figure 9-14. Virus alert window of Guard reaction request The set of accessible buttons depends on the type of a virus event and the type of an infected object (for archives, mail files and file containers some reactions are inaccessible). The Ignore button instructs to take no action, if a suspicious object is found. The Lock button instructs to block access to a file, if it's checking caused reaction of the Guard. Access to the file is unblocked after the computer restarts or if the SpIDer Guard is temporarily suspended. The Cure button (accessible only if a supposedly curable virus is found, and is inaccessible for archives of any type) instructs the Guard to cure the object infected by a known virus. If the virus is incurable, or the curing fails, the window will open again with options for incurable viruses. The Rename button instructs to rename the extension of the infected or suspicious file according to the default settings. The Move button instructs to move the infected or suspicious file to the default Quarantine folder. The Delete button instructs to delete the infected or suspicious file (for boot sectors no actions will be taken). With the default settings, it is inaccessible for all types of archives. User Manual 109 Chapter 9. SpIDer Guard Settings 9.2.3.2. Edit E-mail Addresses Figure 9-15. Setting the E-mail address window In the Add e-mail window you can specify the address and settings of an e-mail to send the virus event notifications. Mail Server In the Mail server section you can specify the SMTP-server settings for outgoing e-mail. The following parameters are obligatory: SMTP Host - IP address or domain name of the SMTP server to send the e-mails. User Manual 110 Chapter 9. SpIDer Guard Settings Port - port number used by the SMTP-server. If the authorization on SMTP-server is required, set the SMTP-server requires authorization flag and specify the Username and Password fields for access to the outgoing mail server. If secure connection in terms of the TLS and SSL protocols is required, set the Use secure connection (TLS/SSL) flag. Message Header In the Message Header section, you can specify e-mail attributes. Specify the following e-mail addresses: In the Target address field, specify the e-mail address on which the virus event notifications will be sent. In the From address field, specify the e-mail address to set as a sender in the messages about virus situation. You can specify the message subject in the Subject field. If this field is left empty, the subject of the e-mail will be set by default settings. Specify the subject of e-mail message, if necessary. Leave the field empty to use the default subject. User Manual 111 Chapter 9. SpIDer Guard Settings 9.2.3.3. Edit Network Addresses Figure 9-16. Setting the computer LAN address window In this window you can specify a computer address in a Microsoft network to add it into the list of notification recipients. Type a computer network address in the Enter Network Name field or click Browse to find a computer via the Network Explorer. User Manual 112 Chapter 10. SpIDer Mail Chapter 10. SpIDer Mail SpIDer Mail is an antivirus mail scanner that installs by default, runs automatically at Windows OS startup and constantly resides in memory. If you have an "Antivirus + Anti-spam" license, SpIDer Mail also scans mail for spam messages using Dr.Web Anti-spam. The default SpIDer Mail settings are optimal for beginners, provide maximum protection and require minimum user interference. However, by default SpIDer Mail may block some options of mail programs (for example, sending a message to multiple addresses might be considered as mass distribution, incoming mail is not scanned for spam), useful information from safe text part of infected messages becomes unavailable in case of automatically deletion. Advanced users can configure mail scanning settings and reaction of SpIDer Mail to various virus events. Mail Processing SpIDer Mail supports automatic interception of e-mail messages when mail clients connect to mail servers via the following standard protocols and ports: The POP3 protocol, port 110; The SMTP protocol, port 25; The IMAP4 protocol, port 143; The NNTP protocol, port 119. In some cases when automatic interception of POP3, SMTP, IMAP4 or NNTP traffic is impossible, you can configure SpIDer Mail manually. Any incoming messages are intercepted by SpIDer Mail before they are received by mail clients. Messages are scanned for viruses with the maximum possible level of detail. If no viruses or suspicious objects are found, then messages are passed on to the mail program in a User Manual 113 Chapter 10. SpIDer Mail "transparent" mode, as if they were received immediately from the server. Similar procedure is applied for outgoing messages before they are sent to servers. Dr.Web Anti-spam This option is available when the use of Dr.Web Antispam is licensed with your key file. Dr.Web Anti-spam technologies consist of several thousand rules that can be divided into several groups: Heuristic analysis – A highly intelligent technology that empirically analyzes all parts of a message: header, message body, and attachments, if any. Detection of evasion techniques – This advanced anti-spam technology allows detecting evasion techniques adopted by spammers to bypass anti-spam filters. HTML-signature analysis – Messages containing HTML code are compared with a list of known patterns from the anti-spam library. Such comparison, in combination with the data on sizes of images typically used by spammers, helps protect users against spam messages with HTML-code linked to online content. Semantic analysis – The words and phrases of a message – both visible to the human eye and hidden – are compared with words and phrases typical of spam using a special dictionary. Anti-scamming – Scam (as well as pharming messages) is the most dangerous type of spam including so-called “Nigerian” scams, loan scams, lottery and casino scams and false messages from banks and credit organizations. A special module of Dr. Web anti-spam is used to filter scams. Technical spam – Bounces are delivery-failure messages sent by a mail server. Such messages are also sent by a mail worm. Therefore bounces are as unwanted as spam. User Manual 114 Chapter 10. SpIDer Mail SpIDer Mail Reactions By default, SpIDer Mail reacts on detection of infected incoming messages as well as messages that were not scanned (for example, due to complicated structure) as follows: Malicious code is removed from infected messages, then messages are delivered as usual. This action is called curing the message. Messages with suspicious objects are moved to Quarantine as separate files; the mail client receives a notification about this. This action is called moving the message. Messages that were not scanned and safe messages are passed on to the mail client. All deleted or moved messages are also deleted from the POP3 or IMAP4 mail server. Infected or suspicious outgoing messages are not sent to the server, a user is notified that a message will not be sent (usually the mail program will save such message). If an unknown virus distributing through e-mail is detected on the computer, SpIDer Mail can detect signs of typical viruses "behavior" (for example, attempts at mass distribution). By default, this option is enabled. SpIDer Mail uses Dr.Web Anti-spam spam filter which allows to scan mail for spam messages. By default, this option is enabled. Mail Checks by Other Components Dr.Web Scanner can also detect viruses in mail boxes of several formats, but SpIDer Mail has several advantages: Not all formats of popular mailboxes are supported by SpIDer Guard and Dr.Web Scanner. When using SpIDer Mail, the infected messages are not even delivered to mailboxes. User Manual 115 Chapter 10. SpIDer Mail Dr.Web Scanner does not check mailboxes at the moment of the mail receipt, but either on user demand or according to schedule. Furthermore, this action is resource-consuming and takes a lot of time. Thus, with all the components in their default settings, SpIDer Mail detects viruses and suspicious objects distributed via e-mail first and prevents them from infiltrating into your computer. SpIDer Mail operation is rather resource-sparing; scanning of e-mail files can be performed without other components. Setup the SpIDer Mail SpIDer Mail settings are differ depending on installed guard version. There are two versions of SpIDer Mail: SpIDer Mail, SpIDer Mail NT4. The OS version is defined automatically before the guard installation, and corresponding SpIDer Guard version get installed (see System Requirements). If necessary, for example, to perform a task which consumes a lot of processor resources, you can temporarily disable SpIDer Mail. 10.1. SpIDer Mail Settings The default settings are optimal for most uses. Do not change them unnecessarily. To configure SpIDer Mail settings: 1. On the Agent context menu select SpIDer Mail Settings. User Manual 116 Chapter 10. SpIDer Mail The SpIDer Mail Settings option is available on the Agent context menu only if user has: 1. Permissions to change these settings. The permissions are set at the Server by the antivirus network administrator. 2. Administrator rights on the computer. 2. A window opens that contains the following pages: The AV Check page, where you can configure reactions of SpIDer Mail to various virus events (described in detail in the Dr.Web for Windows Help, the AV Check Page section). The Antispam page, where you can configure Dr.Web Anti-spam (described in detail in the Dr.Web for Windows Help, the Antispam Page section). The Exclusions page, where you can list applications whose mail traffic you want to exclude from monitoring with SpIDer Mail (described in detail in the Dr.Web for Windows Help, the Exclusions Page section). The Interception page, where you can configure interception of connections between mail clients and servers (described in detail in the Dr.Web for Windows Help, the Interception Page section). The Log page, where you can select the mode of keeping records in the log file (described in detail in the Dr.Web for Windows Help, the Log Page section). In all dialog boxes, to receive help about the active window, press F1. 3. Configure options as necessary. 4. After editing, click OK to save the changes or Cancel to cancel them. User Manual 117 Chapter 10. SpIDer Mail 10.2. SpIDer Mail NT4 Settings The default settings are optimal for most uses. Do not change them unnecessarily. To configure SpIDer Mail NT4 settings: 1. On the Agent context menu select SpIDer Mail Settings. The SpIDer Mail Settings option is available on the Agent context menu only if user has: 1. Permissions to change these settings. The permissions are set at the Server by the antivirus network administrator. 2. Administrator rights on the computer. 2. A window opens that contains the following pages: The Scan, where you can configure e-mail scan mode. The Actions, where you can configure reactions of SpIDer Mail to various virus events. The Engine, where you can set the antivirus engine parameters. The Log, where you can select the mode of keeping records in the log file. The Interception, where you can configure interception of connections between mail clients and servers. The Excluded applications, where you can list applications whose mail traffic you want to exclude from monitoring with SpIDer Mail. 3. Configure options as necessary. 4. After editing, click OK to save the changes or Cancel to cancel them. User Manual 118 Chapter 10. SpIDer Mail 10.2.1. Scan Tab Figure 10-1. SpIDer Mail settings window. Scan tab. To get information on options available in other tabs, click the name of this tab in the picture In this tab the e-mail scan mode is set. In this group, you can select the following options for e-mail scans. It is recommended to keep these settings: The Heuristic analysis flag instructs SpIDer Mail to use heuristic analysis when scanning e-mail which allows detecting suspicious objects, i.e. infected with viruses that are yet unknown, with high probability. This options enabled by default. To detect known threats only, disable this option. The Check archives flag instructs SpIDer Mail to check contents of archives in mail. This option is enabled by default. To accelerate SpIDer Mail, clear the Check archives flag to disable this option. User Manual 119 Chapter 10. SpIDer Mail When SpIDer Guard is enabled constantly, this default setting does not compromise security of your computer. If a file within an archive is infected, the malicious object will be detected and neutralized by SpIDer Guard immediately when you try to extract archived files. Including archives into constant scans may considerably reduce computer performance. The Virus activity control flag instructs SpIDer Mail to detect peculiar signs of mass distribution of viruses via e-mail. When operating in this mode, SpIDer Mail may block your attempts at sending messages to several addresses. In such case, disable this option. This option is enabled by default. You can specify spam-check of your e-mail on this tab: The Check for spam flag enables spam-filtering of incoming messages. It is possible to configure the spam filter only if the Dr.Web application is licensed to work in the "Antivirus + Anti-spam" mode (authorized by the key file). The Spam filter settings can be set in the SpIDer Mail Spam Settings window. Click Advanced to open this window. The mail guard detects, apart from messages with infected objects, messages containing other types of unsolicited programs: Adware, Dialers, Riskware, Hacktools, Jokes. To change the set of the unsolicited programs to be detected, set flags against the types of unsolicited programs you want to be detected, and clear flags against the types of programs you do not want to be detected. User Manual 120 Chapter 10. SpIDer Mail By default, the SpIDer Mail is prescribed to detect Adware and Dialers only. The mail guard reaction to detection of unsolicited programs is similar to the reaction to detection of infected messages, specified in the Actions tab. The Load at startup flag is set by default. The program automatically starts at every Windows OS startup. You can clear this flag, in this case the program can be started manually. To set e-mail check additional parameters, click Advanced in the lower right corner of the window. 10.2.1.1. Spam Settings Figure 10-2. SpIDer Mail settings window. To get information on options available in other tabs, click the name of this tab in the picture User Manual 121 Chapter 10. SpIDer Mail If you use IMAP/NNTP protocols, configure your e-mail client to download complete messages from the e-mail server at once – without previewing their headers. This is important for correct operation of the spam filter. The Add prefix to the subjects of the spam messages flag instructs SpIDer Mail to add a special prefix to the subjects of spam messages. This prefix can be specified in the field below. Using a prefix will allow you to create filter rules for spam in those mail clients (for example, MS Outlook Express), where it is not possible to enable filtering by headers. The Allow Cyrillic text flag instructs the spam filter to analyze messages with Cyrillic encoding. If the flag is not set, it is highly possible that messages with Cyrillic encoding will be regarded as spam. The Allow Chinese/Japanese/Korean text flag functions the same as described above. In the White list and Black list fields, white and black lists of senders’ addresses are specified. If the sender’s address is on the white list, the message is not scanned for spam. List filling methods To add a definite sender, enter the full email address (for example, [email protected]). This ensures delivery of all messages from this sender. Addresses must be divided by the ";" symbol. To add a group of sender addresses, enter the mask that determines their names. The mask defines template for an object definition. It may contain regular characters from the e-mail addresses and special * character, replaces any (including the empty one) sequence of any symbols. For Example, the following addresses are available: [email protected] *[email protected] User Manual 122 Chapter 10. SpIDer Mail mailbox@dom* *box@dom* The * symbol can be set at the start or at the end of an address only. The @ symbol is obligatory. To ensure delivery of messages sent from any email address within a domain, use the * character instead of the username in the address. For example, if you enter *@example.net, SpIDer Mail will deliver without scanning the messages from all senders within the example.net domain. To ensure delivery of messages sent from email address with a certain user name from any domain, use the * character instead of the domain name in the address. For example, if you enter ivanov@*, SpIDer Mail will deliver without scanning the messages from all senders with the ivanov mailbox name. If the sender’s address is on the black list, the message will be automatically regarded as spam. List filling methods To add a definite sender, enter the full email address (for example, [email protected]). All messages from this address will be automatically regarded as spam. Addresses must be divided by the ";" symbol. To add a group of sender addresses, enter the mask that determines their names. The mask defines template for an object definition. It may contain regular characters from the e-mail addresses and special * character, replaces any (including the empty one) sequence of any symbols. For Example, the following addresses are available: [email protected] *[email protected] User Manual 123 Chapter 10. SpIDer Mail mailbox@dom* *box@dom* The * symbol can be set at the start or at the end of an address only. The @ symbol is obligatory. To regard as spam messages sent from any email address within a domain, use the * character instead of the username in the address. For example, if you enter *@spam.ru, SpIDer Mail will regard as spam messages from all senders within the spam.ru domain. To regard as spam messages sent from email address with a certain user name from any domain, use the * character instead of the domain name in the address. For example, if you enter ivanov@*, SpIDer Mail will regard as spam messages from all senders with the ivanov mailbox name. Addresses from the recipient domain are not processed. For example, if the recipient mailbox (your mailbox) is in the mail.ru domain, then senders addresses from mail.ru domain will not be processed with anti-spam filter. The following headers will be added to all scanned messages: X-DrWeb-SpamState: Yes/No. Yes shows that the message is spam. No says that SpIDer Mail does not regard the message as spam. X-DrWeb-SpamVersion: version. Version – version of the Vade Retro spam filter library. User Manual 124 Chapter 10. SpIDer Mail If the spam filter wrongly regards certain messages as spam, you are advised to forward such messages to special e-mail addresses for analysis. It is designed to improve the spam filter performance. Messages which are wrongly regarded as spam should be forwarded to [email protected], and unblocked spam messages should be forwarded to [email protected]. Forward the messages as attachments. Do not include them to the message body. 10.2.1.2. Advanced scan settings Figure 10-3. SpIDer Mail settings window. To get information on options available in other tabs, click the name of this tab in the picture In this window advanced e-mail scan settings are set. In this group, you can set conditions under which SpIDer Mail should acknowledge too complicated messages whose scanning is time consuming as unchecked: Message scan timeout - the maximum message scanning time. If exceeded, SpIDer Mail stops the scan and acknowledges message as unchecked. Max file size to extract - the maximum file size at unpacking. User Manual 125 Chapter 10. SpIDer Mail If the size of extracted files will exceed the limit, SpIDer Mail neither unpacks, not scans the archive. Max compression ratio - the maximum archives compression rate. If the compression rate of the archive exceed the limit, SpIDer Mail neither unpacks, not scans the archive. Max archive nesting level - the maximum nesting level for archived files. During scan, SpIDer Mail proceeds unpacking and scanning the archive until this limit is exceeded. The Show virus alerts for outgoing mail flag is selected by default. The program generates a message window notifying of the denial to deliver an infected message to an SMTP server. As a rule, the same message is generated by the mail program; in such case the flag can be cleared. 10.2.2. Actions Tab Figure 10-4. SpIDer Mail settings window. Actions tab. To get information on options available in other tabs, click the name of this tab in the picture User Manual 126 Chapter 10. SpIDer Mail In this tab, reactions of SpIDer Mail to detection of infected or suspicious files in e-mail are specified. Actions Setup To set actions on virus threats detection, use the following options: The Infected messages drop-down list, set the SpIDer Mail reaction to the detection of a letter containing an infected object. The Suspicious messages drop-down list, set the SpIDer Mail reaction to the detection of a letter containing an object presumably infected with a virus (upon a reaction of the heuristic analyzer). The Not checked messages drop-down list, set the SpIDer Mail reaction to the detection of unchecked letters. The Delete modified messages on server flag is set by default. It instructs to delete messages incoming from a POP3/IMAP4 server for which the Delete or Quarantine action is specified, regardless of the mail program settings. Set the Insert 'X-AntiVirus' header into messages flag to add to all scanned messages the following headers: X-DrWeb-SpamState: Yes/No. Yes shows that the message is spam. No says that SpIDer Mail does not regard the message as spam. X-DrWeb-SpamVersion: version. Version – version of the Vade Retro spam filter library. Possible Reactions The following actions for detected virus threats are available: Delete – in this case the mail guard does not pass a message to the mail client; instead of a deleted message, the mail program receives a notification of the action performed. User Manual 127 Chapter 10. SpIDer Mail Quarantine – in this case a message is placed to the Quarantine; it is also not transferred to the mail program, the mail program receives a notification of the action made. Skip – to transfer messages to the mail program as usually. For outgoing messages any setting other than Skip results in the denial to pass the message to a SMTP server. Table 7. SpIDer Mail actions Action Object Delete Quarantine Skip Infected messages + +/* Suspicious messages + +/* + Not messages + + +/* checked Conventions + action is enabled for this type of objects +/* action is set as default for this type of object User Manual 128 Chapter 10. SpIDer Mail 10.2.3. Engine Tab Figure 10-5. SpIDer Mail settings window. Engine tab. To get information on options available in other tabs, click the name of this tab in the picture In this tab the antivirus engine parameters are set. You can specify a non-standard location of the antivirus engine (the search module) and the virus databases. If during the mail guard session there was an update by the automatic updating utility, SpIDer Mail immediately loads the databases updated. If databases were updated in another way (for example, they were copied to the installation folder), the mail guard can also load the updated databases without reloading the program. This is periodically checked by the flag file (by default, a "hot add-on" of the database). A change of the flag file means it is high time to update the databases. You can specify the name and the location of the flag file, as well as the interval between the checks (300 seconds, by default). Click Advanced to configure additions settings of the antivirus engine. User Manual 129 Chapter 10. SpIDer Mail 10.2.3.1. Additional Settings of Search Modules Figure 10-6. SpIDer Mail settings window In this window additional settings for search modules are specified. In the Total scan engines field, maximum number of simultaneously loaded search engines is specified. In the Numbers of scan engines at start field, number of search engines loaded at the SpIDer Mail launch is specified. In the Unused engines unload timeout field, time interval after which unused search engines are unloaded is specified. User Manual 130 Chapter 10. SpIDer Mail 10.2.4. Log Tab Figure 10-7. SpIDer Mail settings window. Log tab. To get information on options available in other tabs, click the name of this tab in the picture In this tab the SpIDer Mail log file parameters are set. The Enable logging flag instructs SpIDer Mail to write a log file. The flag is set by default. You can specify the following logging parameters: Set the Log scanning info flag instructs to log information about all scanned objects, including uninfected objects. In the Log to file field you can specify the name and the path to the log file. Click to select the file in the file browser. To limit log file size, set the Maximum log file size flag and specify the maximum permissible size of the file in kilobytes. User Manual 131 Chapter 10. SpIDer Mail You can specify additional parameters: Set the Enable icon in the notification area flag to show the SpIDer Mail icon in the Taskbar notification area. Set the Enable icon animation flag to enable the SpIDer Mail icon blinking in the Taskbar notification area. Set the Show notifications flag to enable a bubble help above the SpIDer Mail icon notifying about the program version, the number of virus signatures, etc. The bubble help appears immediately after the program start. 10.2.5. Interception Tab Figure 10-8. SpIDer Mail settings window. Interception tab. To get information on options available in other tabs, click the name of this tab in the picture In this tab the interception parameters of connections with POP3/ SMTP/IMAP4/NNTP servers are set. User Manual 132 Chapter 10. SpIDer Mail Select the interception mode: the automatic mode is the most convenient; the manual mode should be used in cases when automatic interception is impossible for all or several intercepted server addresses (the same mode should be applied for all addresses). Having selected the mode, click the Parameters button. A window with interception settings of the mode selected will open. 10.2.5.1. Automatic Interception Mode Figure 10-9. SpIDer Mail Auto Interception settings window. In this window the automatic interception mode settings are specified. The list of intercepted addresses of mail servers by default contains four lines: any addresses on port 143 - standard IMAP4 servers, any addresses on port 119 - standard NNTP servers, any addresses on port 110 - standard POP3 servers, any addresses on port 25 - standard SMTP servers. User Manual 133 Chapter 10. SpIDer Mail The list can be edited: 1. To add an element in the list, enter corresponding data in Address and Port fields and click Add. 2. To remove the element from the list, select this element in the list and click Delete. The Test interception functionality at every starting flag is set by default, in this case the program is instructed to test the automatic interception functionality. If automatic interception of at least one connection fails, select the manual interception mode. 10.2.5.2. Manual Interception Mode Figure 10-10. SpIDer Mail Manual Interception settings window. In this window, you can configure manual interception of mail traffic. In this mode, SpIDer Mail serves as a proxy between mail programs and servers and intercepts those connections only that are explicitly defined in the settings. To use this mode, you need also to configure mail programs. The list in this window establishes a correspondence between settings of mail servers and SpIDer Mail. By default, the list is empty. You can add necessary connection parameters. User Manual 134 Chapter 10. SpIDer Mail To configure manual mail interception 1. List all mail servers whose connections you want to intercept, and then number the servers successively in the ascending order. It is recommended to start numbering from 7000. The assigned numbers are call SpIDer Mail ports. SpIDer Mail supports POP3, SMTP, IMAP4, and NNTP mail servers. 2. In the SpIDer Mail settings window, click Interception. 3. Select the manual interception mode, then click Connection Settings. 4. In the settings window, enter the following information: SpIDer Mail port - the SpIDer Mail port that you assigned for the mail server. Server address - the domain name or IP address of the server. Server port - Еhe port number that the mail server uses. 5. Click Add. 6. To add other servers, repeat steps 4 to 5. To stop intercepting connections to a mail server, select the corresponding item and click Remove. 7. After editing, click OK to save the changes or Cancel to cancel them. 8. Configure all mail clients to support the manual interception mode. To configure mail clients In the settings of your mail client, set the following: addresses of the incoming and outgoing mail servers to localhost; User Manual 135 Chapter 10. SpIDer Mail mail server port to the SpIDer Mail port number that you assigned to the corresponding mail server. Usually, to assign those settings, you need to specify the following string: localhost:<SpIDer_Mail_port> where <SpIDer_Mail_port> is the number selected by you for the mail server. Example If you assigned a 7000 SpIDer Mail port to a mail server that uses the 110 port and the pop.mail.ru address, then set mail client to connect to localhost via the 7000 port. User Manual 136 Chapter 10. SpIDer Mail 10.2.6. Exluded Applications Tab Figure 10-11. SpIDer Mail settings window. Excluded Applications tab. To get information on options available in other tabs, click the name of this tab in the picture In this pane you can specify the list of applications, whose mail traffic will not be intercepted and checked by SpIDer Mail. To configure an application list: 1. Enter the path to the executable file of the application. Alternatively you can click the the standard window of the OS. button and select the file in 2. Click the Add button on the right. The application will be added to the list below. 3. To remove an application from the list, select its executable file in the list and click Delete. User Manual 137 Chapter 11. Dr.Web for Outlook Chapter 11. Dr.Web for Outlook General Functions Dr.Web for Outlook plug-in performs the following functions: Antivirus check of e-mail attachments transferred via SMTP, POP3 and HTTP protocols. Check of e-mail attachments transferred via SSL encrypted connections. Spam check. Detection and neutralizing of malicious objects. Malware detection. Heuristic analysis for additional protection against unknown viruses. Enabling/Disabling To enable or disable Dr.Web for Outlook plug-in, use the Agent context menu. Dr.Web for Outlook Plug-In Configuring You can set up the parameters of the plug-in operation and review the statistics at the Microsoft Outlook mail application, in the Service Parameters Dr.Web Anti-virus tab. The Dr.Web Anti-virus tab of Microsoft Outlook parameters are active only if user has permissions to change these settings. The permissions are set at the Server by the antivirus network administrator. User Manual 138 Chapter 11. Dr.Web for Outlook Figure 11-1. Microsoft Outlook settings window. Dr.Web Anti-Virus tab. On Dr.Web Anti-Virus tab, the current protection status is displayed (enabled/disabled) and it provided the access to the following program functions: Log - allows to configure the program logging. Check attachments - allows to configure the e-mails check and to specify the program actions for the detected malicious objects. User Manual 139 Chapter 11. Dr.Web for Outlook Spam filter - allows to specify the program actions for spam and to create black and white lists of e-mail addresses. Statistics - allows to review the number of checked and processed objects. 11.1. Virus Check Dr.Web for Outlook uses different detection methods. The infected objects are processed according to the actions defined by user: the program can cure the infected objects, remove them or move them to Quarantine to isolate them from the rest of the system. 11.1.1. Malicious Objects Dr.Web for Outlook detects the following malicious objects: Infected archives, Bomb viruses in files or archives, Adware, Hacktools, Dialer programs, Joke programs, Riskware. 11.1.2. Actions Dr.Web for Outlook allows to specify the program reaction to detection of infected or suspicious files and malicious objects during email attachments check. To configure the virus check of e-mail attachments and to specify the program actions for the detected malicious objects, in the Microsoft Outlook mail application, in the Service Parameters Dr.Web Anti-virus tab, click Check attachments. User Manual 140 Chapter 11. Dr.Web for Outlook Figure 11-2. Check attachments window. The Check attachment window will be available only for users with administrative rights. For Windows Vista and later OS, after clicking Check attachments: if UAC is enabled: administrator is requested to confirm program actions, user without administrative rights is requested to enter accounting data of system administrator. User Manual 141 Chapter 11. Dr.Web for Outlook if UAC is disabled: administrator can change program settings, user does not have the access to change program settings. In the Check attachments window, specify the actions for different types of checked objects and also for the check failure. You can also enable/disable checking the archives. To set actions on virus threats detection, use the following options: The Infected drop-down list sets the reaction to the detection of a file infected with a known virus: The Not cured drop-down list sets the reaction to the detection of a file infected with a known incurable virus (and in case an attempt to cure a file failed). The Suspicious drop-down list sets the reaction to the detection of a file presumably infected with a virus (upon a reaction of the heuristic analyzer). In the Malware section, set the reaction to the detection of types of unsolicited software such as: Dialers; Jokes; Riskware; Hakctools. The If checked failed drop-down list allows to configure actions, if attachment can not be checked, e.g. if attached file is corrupted of password protected. The Check archives (recommended) flag allows to enable or disable checking of attached archived files. Set this flag, to enable checking, clear - to disable. For different types of objects, actions are assigned separately. The following actions for detected virus threats are provided: Cure (only for infected objects) - instructs to try to restore the original state of an object before infection. User Manual 142 Chapter 11. Dr.Web for Outlook As incurable (only for infected objects) - means, that the action specified for incurable objects will be performed. Delete - delete the object. Move to quarantine - move the object to the special Quarantine folder. Skip - skip the object without performing any action or displaying a notification. Table 8. Reactions to various virus events Action Object Cure As incurable Infected +/* + Delete Move to quarantine Skip Not Cured + +/* Suspicious + +/* + Adware + +/* + Dialers + +/* + Jokes + +/* + Hacktools + +/* + Riskware + +/* + If check failed + +/* + Conventions + action is enabled for this type of objects +/* action is set as default for this type of object 11.2. Check for Spam Dr.Web for Outlook checks e-mails for spam by means of spam filter Vade Retro and filters the messages according to the user defined settings. User Manual 143 Chapter 11. Dr.Web for Outlook To configure the check for spam, in the Microsoft Outlook mail application, in the Service Parameters Dr.Web Anti-virus tab, click Spam filter. The window with spam filter settings will be opened. The Spam Filter section is available when the use of Dr. Web Anti-spam is licensed with your key file. If your license does not support the Spam filter, its settings are not available and the e-mails check for spam is not performed. The Spam Filter window will be available only for users with administrative rights. For Windows Vista and later OS, after clicking Spam Filter: if UAC is enabled: administrator is requested to confirm program actions, user without administrative rights is requested to enter accounting data of system administrator. if UAC is disabled: administrator can change program settings, user does not have the access to change program settings. User Manual 144 Chapter 11. Dr.Web for Outlook 11.2.1. Spam Filter Settings Figure 11-3. Spam filter settings window. To configure parameters of the spam filter operation: Set the Check for spam flag to enable Spam filter. You can add special text to the spam message header by set the Add prefix to message header flag. The added prefix text is specified to the right of the flag. The default prefix is ***SPAM***. The checked messages can be marked as read in the message options. To mark messages as read on spam check, set the Mark message as read flag. By default this flag is set. You can also configure white and black lists. User Manual 145 Chapter 11. Dr.Web for Outlook If spam filter defines certain messages incorrectly, you are advised to forward such messages to special e-mail addresses for analysis. Details Messages which are wrongly regarded as spam should be forwarded to [email protected] Unblocked spam messages should be forwarded to [email protected] Forward messages as attachments; do not include them to the message body. 11.2.2. Black and White Lists Black and white lists are used for messages filtration. To review and to edit the black and white lists, click Black list or White list respectively on the Spam filter window. User Manual 146 Chapter 11. Dr.Web for Outlook Figure 11-4. Black and white lists settings window. To add an address to white or black list: 1. Click Add. 2. In the Edit list window, enter the address (see white and black lists filling methods). 3. Click OK. To change and address in the list: 1. Select the address you want to change and click Edit. 2. Change the address. 3. Click ОК. User Manual 147 Chapter 11. Dr.Web for Outlook To delete an address: 1. Select the address in the list. 2. Сlick Delete. In the Black and White lists window, click OK to save changes. White List If the sender’s address is on the white list, the message is not scanned for spam. But, if domain name of receiver and sender addresses are matched, and this domain name is specified in the white list using the * sign, this letter will be checked for spam. List filling methods To add a definite sender, enter the full email address (for example, [email protected]). This ensures delivery of all messages from this sender. Each element of the list can contain only one e-mail address or one mask that determines e-mail addresses. To add a group of sender addresses, enter the mask that determines their names. The mask defines template for an object definition. It may contain regular characters from the e-mail addresses and special * character, replaces any (including the empty one) sequence of any symbols. For Example, the following addresses are available: [email protected] *[email protected] mailbox@dom* *box@dom* The * symbol can be set at the start or at the end of an address only. The @ symbol is obligatory. User Manual 148 Chapter 11. Dr.Web for Outlook To ensure delivery of messages sent from any email address within a domain, use the * character instead of the username in the address. For example, if you enter *@example.net, SpIDer Mail will deliver without scanning the messages from all senders within the example.net domain. To ensure delivery of messages sent from email address with a certain user name from any domain, use the * character instead of the domain name in the address. For example, if you enter ivanov@*, SpIDer Mail will deliver without scanning the messages from all senders with the ivanov mailbox name. Black List If the sender’s address is on the black list, the message will be automatically regarded as spam. List filling methods To add a definite sender, enter the full email address (for example, [email protected]). All messages from this address will be automatically regarded as spam. Each element of the list can contain only one e-mail address or one mask that determines e-mail addresses. To add a group of sender addresses, enter the mask that determines their names. The mask defines template for an object definition. It may contain regular characters from the e-mail addresses and special * character, replaces any (including the empty one) sequence of any symbols. For Example, the following addresses are available: [email protected] *[email protected] mailbox@dom* *box@dom* User Manual 149 Chapter 11. Dr.Web for Outlook The * symbol can be set at the start or at the end of an address only. The @ symbol is obligatory. To regard as spam messages sent from any email address within a domain, use the * character instead of the username in the address. For example, if you enter *@spam.ru, SpIDer Mail will regard as spam messages from all senders within the spam.ru domain. To regard as spam messages sent from email address with a certain user name from any domain, use the * character instead of the domain name in the address. For example, if you enter ivanov@*, SpIDer Mail will regard as spam messages from all senders with the ivanov mailbox name. Addresses from the recipient domain are not processed. For example, if the recipient mailbox (your mailbox) is in the mail.ru domain, then senders addresses from mail.ru domain will not be processed with anti-spam filter. 11.3. Logging Dr.Web for Outlook registers errors and application events in the following logs: Windows Event Log; Text Dr.Web debug log. 11.3.1. Event Log Dr.Web for Outlook registers the following information in the Windows Event Log: Plug-in starts and stops. License key file parameters: license validation, license expiration date (information is written during program launch, during program operating and when key file is changed). User Manual 150 Chapter 11. Dr.Web for Outlook License errors: the key file is absent, permissions for usage of program modules is absent in the key file, licence is blocked, the key file is corrupted (information is written during program launch and during program operating). Parameters of program modules: Scanner, engine, virus bases (information is written during program launch and modules update). Information on threats detection. License expiration notifications (a message is registered in 30, 15, 7, 3, 2 and 1 days before expiration). To view Event Log 1. On the Control Panel, select Administrative Tools Event Viewer. 2. In the tree view, select Application. The list of events, registered in the log by user applications, will be opened. The source of Dr.Web for Outlook messages is the Dr.Web for Outlook application. 11.3.2. Debug Text Log The following information can be registered in the Dr.Web for Outlook text log: License validity status. Malware detection reports per each detected malicious object. Read-write errors or errors while scanning for archives or password-protected files. Parameters of program modules: Scanner, engine, virus bases. Core failures. License expiration notifications (A message is registered in 30, 15, 7, 3, 2 and 1 days before expiration). User Manual 151 Chapter 11. Dr.Web for Outlook Enabling the program logging in the Log file decreases server performance, therefore it is recommended to enable logging only in case of errors occurrence in operation of Dr. Web for Outlook. Configure logging 1. On Dr.Web Anti-virus tab, click Log. The window of log settings will open. 2. Specify the detailing level (0 - 5) for logging: level 0 corresponds to disable logging, level 5 means the maximum level of details for the program logging. By default, logging is disabled. 3. Specify the maximum log file size (in kilobytes). 4. Click OK to save changes. The Log window will be available only for users with administrative rights. For Windows Vista and later OS, after clicking Log: if UAC is enabled: administrator is requested to confirm program actions, user without administrative rights is requested to enter accounting data of system administrator. if UAC is disabled: administrator can change program settings, user does not have the access to change program settings. View program log To open the text log, click Show in folder. By default, the log is created in DrWebOutlook.log file located at the DoctorWeb folder of the user profile folder. User Manual 152 Chapter 11. Dr.Web for Outlook DrWebOutlook.log file is individual for each system user. 11.4. Statistics In the Microsoft Outlook mail application, in the Service Parameters Dr.Web Anti-virus tab, statistic information about total number of objects, which have been checked and treated by the program is listed. These scanned objects are classified as follows: Checked - total number of checked messages. Infected - number of messages with viruses. Suspicious - number of messages presumably infected with a virus (upon a reaction of the heuristic analyzer). Cured - number of objects successfully cured by the program. Not checked - number of objects, which can not be checked or error has occurred during scan. Clear - number of messages, which are not infected. Then the number of the following categories of treated objects is specified: Moved to quarantine - number of objects, which have been moved to Quarantine. Deleted - number of objects, deleted from the system. Skipped - number of objects, skipped without changes. Spam messages - number of objects, detected as spam. Statistics File By default, statistics file is drwebforoutlook.stat file located at the DoctorWeb folder of the user profile folder. To clear statistics, delete this file. User Manual 153 Chapter 11. Dr.Web for Outlook drwebforoutlook.stat statistics file is individual for each system user. Statistic of the Dr.Web for Outlook application is transferred to the Agent to be sent to the Server jointly with statistics from other antivirus components of Dr.Web Enterprise Security Suite. User Manual 154 Appendix A. Scanner Command-Line Switches Appendix A. Scanner Command-Line Switches When scanning task is launched, it is performed by Dr.Web Scanner. If necessary, you can specify additional parameters of the checkup. You can enter the following switches (separated by spaces) in the Arguments entry field: /@<file_name> or /@+<file_name> instructs to scan objects listed in the specified file. Each object is specified in a separate line of the list-file. It can be either a full path with the file name or the ?boot string which means that scanning of boot sectors should be performed. For the GUI version of the scanner the file names with mask and directory names should be specified there. The list-file can be prepared manually in any text editor; this can also be done automatically via applications using the scanner to check certain files. After the scanning is completed, the scanner deletes the list-file, if used without the + character. /AL – to scan all files in the given device, or in the given folder, regardless the extensions or the internal format. /AR – to scan files inside the archives. At present, the scanning of archives (without curing) created by the ARJ, PKZIP, ALZIP, AL RAR, LHA, GZIP, TAR, BZIP2, 7-ZIP, ACE, etc. archivers, as well as of MS CAB-archives – Windows Cabinet Files (QUANTUM packing is not supported yet) and ISO-images of optical disks (CD and DVD) is available. As it is specified (/AR) the switch instructs to inform a user when an archive with infected or suspicious files is detected. If the switch is supplemented with the D, M or R modifier, other actions are taken: /ARD – delete; /ARM – move (by default, to the Quarantine folder); /ARR – rename (by default, the first symbol of the extension is replaced by the # character). The switch may end with the N modifier, and in this case the name of the archiver after the name of the archived file will not be printed. User Manual 155 Appendix A. Scanner Command-Line Switches /CU – actions with infected files and boot sectors of drives. The curable objects are cured and the incurable files are deleted without additional D, M or R modifiers (if different action is not specified by the /IC switch). Other actions taken towards infected files: /CUD – delete; /CUM – move (by default, to the Quarantine folder); /CUR – rename (by default, the first symbol of extension is replaced by the # character). /SPR, /SPD or /SPM – actions with suspicious files: /SPR – rename; /SPD – delete; /SPM – move. /ICR, /ICD or /ICM – actions with infected files which cannot be cured: /ICR – rename; /ICD – delete; /ICM – move. /MW – actions with all types of unsolicited programs. As it is specified (/MW) the switch instructs to inform a user. If the switch is supplemented with the D, M, R or I modifier, other actions are taken: /MWD – delete; /MWM – move (by default, to the Quarantine folder); /MWR – rename (by default, the first symbol of extension is replaced by the # character); /MWI – ignore. Actions with certain types of unsolicited programs are specified by the /ADW, /DLS, /JOK, / RSK, /HCK switches. /DA – to scan the computer once a day. The next check date is logged into the configuration file and that is why it should be accessible for writing and subsequent rewriting. /EX – to scan files with extensions listed in the configuration file by default, or, if unavailable, these are EXE, COM, DLL, User Manual 156 Appendix A. Scanner Command-Line Switches SYS, SCR, CL*, PIF, CAB, MBP, PRC, SWF, VXD, OV?, CMD, 386, HT*, VB*, AR?, ZIP, HLP, MD?, SH, SHB, ASP, LSP, MPP, TBB. BAT, BIN, DRV, FON, DO?, XL?, JS*, INF, PP?, R??, GZ, Z, TGZ, INI, MBR, IMG, SHS, SHT*, MSG, MSO, OBD, THE*, PRG, WIZ, OBJ, TAR, CSC, CHM, EML, BOO, RTF, LIB, TAZ, CPL, XML, NWS, If an element of the list of scanned objects contains the explicit file extension, and it is used with special characters * and ?, all files specified in this element of the list will be scanned and not only those matching this list of extensions. /FN – to load Russian letters to the video display decoder (for Dr.Web for DOS only). /GO – batch mode of the program. All questions implying answers from a user are skipped; solutions implying a choice are taken automatically. This mode is useful for automatic scanning of files, for example, during a daily or weekly check of the hard disk. /SCP:<n> – sets the priority of the scanning process, where <n> is a number ranging from 1 to 50. /SHELL – for the GUI version of the scanner. The switch disables the splash screen display, scanning of the memory and autorun files. The earlier saved lists of paths to files and folders scanned by default are not loaded for scanning. This mode allows to use the GUI version of the scanner instead of the console version to scan only those objects which are listed in the command line switches. /ST – sets stealth mode of the GUI version of the scanner. The program operates without any windows opened and selfterminates. But, if during scanning virus objects were detected, the scanner window will be opened after the scanning is completed. Such scanner mode presupposes, that the list of the scanned objects is specified in the command line. /HA – to perform heuristic scanning of files and search for unknown viruses in them. /INI:<path> – use alternative configuration file with specified User Manual 157 Appendix A. Scanner Command-Line Switches name or path. /NI – do not use parameters specified in drweb32.ini configuration file. /LNG:<file_name> or /LNG – use alternative language resources file (DWL-file) with specified name or path, and if the path is not specified – the inbuilt (English) language. /ML – scan files of e-mail format (UUENCODE, XXENCODE, BINHEX and MIME). As it is specified (/ML) the switch instructs to inform a user if an infected or suspicious object is detected in a mail archive. If the switch is supplemented with the D, M or R modifier, other actions are taken: /MLD – delete; /MLM – move (by default, to the Quarantine folder); /MLR – rename (by default, the first symbol of extension is replaced by the # character); In addition the switch may be supplemented by an extra modifier N (at the same basic modifiers may also be set). In this case information output about mail archive messages is disabled. /NS – disable interrupting of computer scanning. With this switch specified, a user will not be able to interrupt scanning by pressing ESC. /OK – display full list of scanned objects and mark the uninfected ones with Ok. /PF – prompt on, if multiple floppies are scanned. /PR – prompt for confirmation before action. /QU – the scanner checks the objects specified in the command line (files, disks, folders) and then automatically terminates (for the GUI version of the scanner only). /RP<file_name> or /RP+<file_name> – log to the file specified in the switch. If no name is specified, log to a default file. If the + character is present, the file is appended. If there is no character, a new one is created. /NR – do not create a log file. /SD – scan subfolders. User Manual 158 Appendix A. Scanner Command-Line Switches /SO – enable sounds. /SS – save the mode, specified during the current program launch in the configuration file when the program terminates. /TB – scan boot sectors and master boot records (MBR) of the hard drive. /TM – search for viruses in main memory (including Windows OS system area). Available for scanners for Windows OS only. /TS – search for viruses in autorun files (in Autorun directory, system INI-files, Windows OS registry). Used only in scanners for Windows OS. /UPN – disable the output of the names of the programs used for packing, conversion or vaccination of the scanned executable files to the log file by the scanners. /WA – do not terminate the program until any key is pressed, if viruses or suspicious objects are found (for console scanners only). /? – display short help on the program. Certain switches allow the "–" character to be used at the end. In such "negative" form the switch means cancellation of the mode. Such option can be useful if a certain mode is enabled by default, or with the settings specified earlier in the configuration file. Here is the list of the command line switches allowing the "negative" form: /ADW /AR /CU /DLS /FN /HCK /JOK /HA /IC /ML /MW /OK /PF /PR /RSK /SD /SO /SP/SS /TB /TM /TS /UP /WA For /CU, /IC and /SP switches the "negative" form cancels any actions specified in the description of these switches. This means that infected and suspicious objects will be reported but no actions will be applied. For /INI and /RP switches the "negative" form is written as /NI and /NR accordingly. For /AL and /EX switches the "negative" form is not allowed. However, specifying one of them cancels the other. User Manual 159 Appendix A. Scanner Command-Line Switches If several alternative parameters are found in the command line, the last of them takes effect. User Manual 160 Appendix B. The Complete List of Supported OS Versions Appendix B. The Complete List of Supported OS Versions UNIX system-based OS Linux glibc 2.7 and later FreeBSD 7.3 and later Sun Solaris 10 (only for Intel platform) Windows OS: - 32 bit: Windows 98 Windows Millennium Edition Windows NT4 (SP6a) Windows 2000 Professional (SP4 also with Update Rollup 1) Windows 2000 Server (SP4 also with Update Rollup 1) Windows XP Professional (also with SP1 and later) Windows XP Home (also with SP1 and later) Windows Server 2003 (also with SP1 and later) Windows Vista (also with SP1 and later) Windows Server 2008 (also with SP1 and later) Windows 7 - 64 bit: Windows Server 2003 (also with SP1 and later) Windows Vista (also with SP1 and later) Windows Server 2008 (also with SP1 and later) Windows Server 2008 R2 Windows 7 User Manual 161 Appendix B. The Complete List of Supported OS Versions SelfPROtect, Spider Gate, Office Control, FireWall - 32 bit: Windows 2000 Professional (SP4 also with Update Rollup 1) Windows 2000 Server (SP4 also with Update Rollup 1) Windows XP Professional (also with SP1 and later) Windows XP Home (also with SP1 and later) Windows Server 2003 (also with SP1 and later) Windows Vista (also with SP1 and later) Windows Server 2008 (also with SP1 and later) Windows 7 - 64 bit: Windows Server 2003 (also with SP1 and later) Windows Vista (also with SP1 and later) Windows Server 2008 (also with SP1 and later) Windows Server 2008 R2 Windows 7 Windows Mobile OS Windows Mobile 2003 Windows Mobile 2003 Second Edition Windows Mobile 5.0 Windows Mobile 6.0 Windows Mobile 6.1 Novell NetWare OS Novell NetWare 3.12 Novell NetWare 3.2 Novell NetWare 4.11 Novell NetWare 4.2 User Manual 162 Appendix B. The Complete List of Supported OS Versions Novell NetWare 5.1 Novell NetWare 6.0 Novell NetWare 6.5 Mac OS X Mac OS 10.4 (Tiger) Mac OS 10.4 Server (Tiger Server) Mac OS 10.5 (Leopard) Mac OS 10.5 Server (Leopard Server) Mac OS 10.6 (Snow Leopard) Mac OS 10.6 Server (Snow Leopard Server) Functionality of Agent for Windows Mobile and Novell NetWare OS described in Dr.Web Agent for Windows Mobile and Dr.Web Agent for Novell NetWare user manuals. User Manual 163 Appendix C. Detection Methods Appendix C. Detection Methods The Dr.Web antivirus solutions use several malicious software detection methods simultaneously, and that allows them to perform thorough checks on suspicious files and control software behaviour: 1. The scans begin with signature analysis, which is performed by comparison of file code segments to the known virus signatures. A signature is a finite continuous sequence of bytes which is necessary and sufficient to identify a specific virus. To reduce the size of the signature dictionary, the Dr.Web antivirus solutions use signature checksums instead of using complete signature sequences. Checksums uniquely identify signatures which preserves correctness of virus detection and neutralization. The Dr.Web virus databases are composed so that some entries can be used to detect not just specific viruses, but whole classes of threats. 2. On completion of signature analysis, the Dr.Web antivirus solutions use the unique Origins Tracing™ method to detect new and modified viruses which use the known infection mechanisms. Thus the Dr.Web users are protected against such viruses as notorious blackmailer Trojan.Encoder.18 (also known as gpcode). In addition to detection of new and modified viruses, the Origins Tracing mechanism allowed to considerably reduce the number of false triggering of the Dr. Web heuristics analyser. 3. The detection method used by the heuristics analyser is based on certain knowledge about attributes that characterize malicious code. Each attribute or characteristic has weight coefficient which determines the level of its severity and reliability. Depending on the sum weight of a file, the heuristics analyzer calculates the probability of unknown virus infection. As any system of hypothesis testing under uncertainty, the heuristics analyser may commit type I or type II errors (omit viruses or raise false alarms). While performing any of the abovementioned checks, the Dr.Web antivirus solutions use the most recent information about known malicious software. As soon as experts of Dr.Web Virus Laboratory User Manual 164 Appendix C. Detection Methods discover new threats, the update for virus signatures, behaviour characteristics and attributes is issued. In some cases updates can be issued several times per hour. Therefore even if a brand new virus passes through the Dr.Web resident guards and penetrates the system, then after update the virus is detected in the list of processes and neutralized. User Manual 165 166 Index HTTP-traffic A 66 local resources 64 access restriction Internet C 66 local resources 64 actions for objects Dr.Web for Outlook SpIDer Guard G3 SpIDer Guard NT SpIDer Mail 140 73 47 context menu, Agent 25 D daily job 90 51 Dr.Web for Outlook anti-spam Agent administration 10 interface 23 language menu report F SpIDer Mail 143 Firewall description 121 log anti-virus chek methods 62 functions Agent 50 10 Dr. Web Enterprise Security Suite 8 31 arguments, command line 62 63 settings 164 anti-virus software B 150 23 Dr.Web for Outlook updating 8 event log, Dr.Web for Outlook anti-spam status 140 E 25 start, stop 138 151 Dr.Web®, anti-virus 31 164 143 reactions 24 functions 40 detection methods 126 administrator's messages centralized schedule 155 H hourly job 38 blocking User Manual 167 Index HTTP-monitor 66 mobile mode HTTP-traffic, blocking 66 47 mode mobile I 47 Server interaction informational messages 51 file J 68 HTTP job daily mail 40 every N minutes hourly local 44 45 weekly 41 26 43 O 43 startup 113 monthly job 37 monthly 66 system 38 Office Control 64 P popup windows L language, setting 31 Q level of detail, log 35 quarantine local resources, blocking local schedule functions 64 51 56 interface setup 37 57 management log Dr.Web for Outlook 150, 151 SpIDer Guard G3 80 SpIDer Guard NT 95 SpIDer Mail logging 131 M messages 113 32 properties 59 58 R report Dr.Web for Outlook 35 mail monitor 36 monitor 151 SpIDer Guard G3 80 SpIDer Guard NT 95 SpIDer Mail run mode 131 36 User Manual 168 Index Scanner S 55 startup job scanner 55 statistics schedule centralized local 47 37 status, anti-virus components connection 33 run mode anti-virus software time 23 66 155 synchronization 36 shutdown, Agent 50 switches command line Server SpIDer Gate 45 49 31 32 system monitoring system requirements 26 11 SpIDer Guard G3 T 69 notifications NT 76 82 settings updating SpIDer Guard G3 77 reactions report 73 80 70 SpIDer Guard NT report SpIDer Mail 90 V virus massages 50 32 virus chek methods 164 95 113 reactions report 31 databases, status scan mode reactions 23 U 68 exclusions taskbar 126 W weekly job 41 131 start Agent 23 User Manual © Doctor Web, 2004-2011