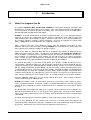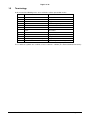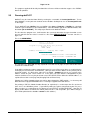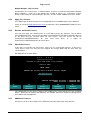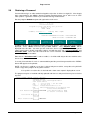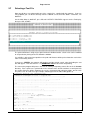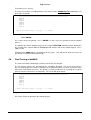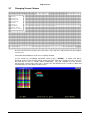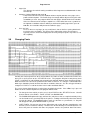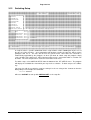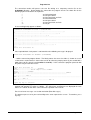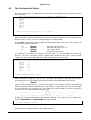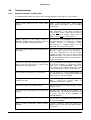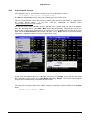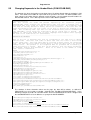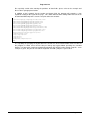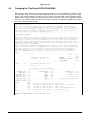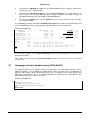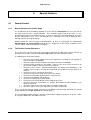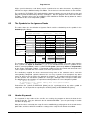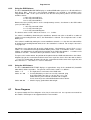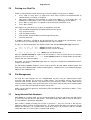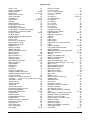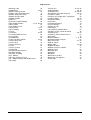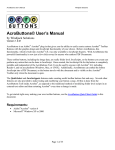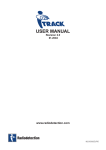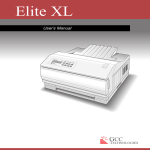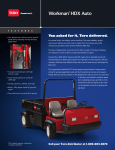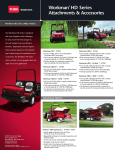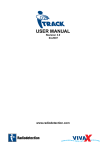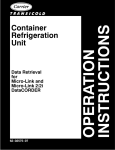Download dotPLOT 6000-Series User Manual with Notes on
Transcript
Communication in Action cc t/a Software Africa Reg. 2009/007863/23 ~ VAT No 4500104387 Directors: J E Taylor; R I Raubenheimer B Sc (Eng) MCSD www.softwareafrica.co.za · [email protected] · [email protected] Local Tel: 011 802 2685 · Fax-to-e-mail: 086-635-7902 · International Tel: +27 11 802 2685 126 Kelvin Drive, Morningside Manor, Gauteng 2191 South Africa In association with Winston Jones, retired Civil Engineer Cell +27 (82) 662 1800 ~ e-fax +27 (11) 242 7123 dotPLOT 6000-Series User Manual with Notes on HotPlot 2.5, the Windows Interface This version of the manual is up-to-date as of dotPLOT version 6005 (dot6005) of 19 August 2010 and HotPlot 2.5.0 of 19 August 2010. Ref.: C:\dotNOTES\dot6000_User_Manual.doc Edition: 19 August 2010 Page 2 of 75 Table of Contents 1. Introduction ............................................................................................................................................4 What This Program Can Do ..............................................................................................................4 Requirements ....................................................................................................................................5 Introducing HotPlot ............................................................................................................................5 Licensing ...........................................................................................................................................5 Terminology.......................................................................................................................................6 2. Installation..............................................................................................................................................7 2.1 Summary ...........................................................................................................................................7 2.2 Installing the System .........................................................................................................................7 2.2.1 Installing the Combined HotPlot/dotPLOT Package .....................................................................7 2.2.2 Installing dotPLOT Only ................................................................................................................8 2.3 Running dotPLOT..............................................................................................................................9 2.4 Testing Profile Symbols...................................................................................................................10 2.5 The Licensing Process ....................................................................................................................11 2.5.1 Types of Licence .........................................................................................................................11 2.5.2 Requesting a Licence..................................................................................................................11 2.5.3 The Internet Licence Application Screen ....................................................................................11 2.5.4 Apply for a Licence......................................................................................................................13 2.5.5 Receive and Install Licence ........................................................................................................13 2.5.6 Check the Licence ......................................................................................................................13 2.5.7 Additional Licences .....................................................................................................................13 2.5.8 Changing your Company Name..................................................................................................14 2.6 Obtaining a Password .....................................................................................................................15 2.7 Selecting a Text File ........................................................................................................................16 2.8 Final Testing of dot6000..................................................................................................................17 3. JET SETUP .........................................................................................................................................19 3.1 Accessing JET SETUP....................................................................................................................19 3.2 Using JET SETUP...........................................................................................................................19 3.3 Changing Path to Printer Port..........................................................................................................20 3.4 Changing Path to Font Files (PCL)..................................................................................................20 3.5 Changing Path to Text Files ............................................................................................................21 3.6 Changing Path to Printer Files.........................................................................................................22 3.7 Changing Screen Colours ...............................................................................................................23 3.8 Changing the Layout .......................................................................................................................24 3.9 Changing Fonts ...............................................................................................................................26 3.10 Note on PDF Fonts..........................................................................................................................28 3.11 Switching Languages ......................................................................................................................29 3.12 Switching Setup...............................................................................................................................30 3.13 Saving the Setup .............................................................................................................................31 4. Getting Productive ...............................................................................................................................32 4.1 Creating an Input File ......................................................................................................................32 4.1.1 Text File Editors: E.com, Edit, Notepad, and the HotPlot Text Editor:........................................32 4.1.2 Microsoft-Word ...........................................................................................................................32 4.1.3 WordPad .....................................................................................................................................32 4.2 Writing the Text File ........................................................................................................................33 4.2.1 File Structure...............................................................................................................................33 4.2.2 Lines and Line Length.................................................................................................................33 4.2.3 Headers.......................................................................................................................................33 4.2.4 Layer Descriptions ......................................................................................................................34 4.2.5 The Notes (Including Samples)...................................................................................................34 4.2.6 Attributes for Borehole Logs........................................................................................................35 4.3 The Conversion of the Text File to a Transfer File..........................................................................38 4.4 The Printing of the Profile................................................................................................................41 4.5 Error Messages ...............................................................................................................................42 4.6 Troubleshooting...............................................................................................................................44 4.6.1 Common Problems and Remedies.............................................................................................44 4.6.2 Locating the Causes of Errors ....................................................................................................45 4.6.3 If the Program Crashes...............................................................................................................46 1.1 1.2 1.3 1.4 1.5 dot6000 User Manual ©Winston Jones & Software Africa 19 August 2010 Page 3 of 75 5. Customising dot6000 ...........................................................................................................................47 5.1 Backup Before Customising ............................................................................................................47 5.2 The Customisable Files...................................................................................................................47 5.3 Changing the Prompts (PROMPTS.ENG).......................................................................................48 5.4 Changing Keywords in the Notes Block (CONVOCAB.ENG) .........................................................48 5.5 Changing Keywords in the Header Block (CONVOCAB.ENG) .......................................................49 5.6 Changing the Title Block (PROVOCAB.ENG).................................................................................51 5.7 Changing to Another Symbol Library (PROLIB.DAT)......................................................................52 5.8 Changing the Soil and Rock Name Vocabulary (PROVOCAB) ......................................................53 5.9 Changing Table of Abbreviations for Attributes in Borehole Logs (PROVOCAB) ...........................54 5.10 Logos...............................................................................................................................................55 5.10.1 Example: Creating a Logo PDF File............................................................................................55 5.10.2 Technical Note: Editing .SET Files Directly for Logos.................................................................55 6. Special Features ..................................................................................................................................56 6.1 Format Control ................................................................................................................................56 6.1.1 Default Format of the Profile Page..............................................................................................56 6.1.2 The Format Control Characters ..................................................................................................56 6.1.3 Modifying the Normal Format......................................................................................................57 6.1.4 Format Disable............................................................................................................................57 6.1.5 Non-Printing Text ........................................................................................................................58 6.1.6 Margins on the Profile Page........................................................................................................58 6.1.7 Margins on Attribute Page (Borehole Logs Only)........................................................................58 6.1.8 Page Length, Top and Bottom Margins ......................................................................................58 6.1.9 Positions of Job Titles and Footer Titles .....................................................................................58 6.2 Soil Symbol Selection......................................................................................................................59 6.3 The Symbols for the Igneous Rocks ...............................................................................................60 6.4 Header Keywords ............................................................................................................................60 6.5 Sundry Layout Features ..................................................................................................................61 6.5.1 Include Files ................................................................................................................................61 6.5.2 Logarithmic Bar Graphs ..............................................................................................................61 6.5.3 Line Graphs.................................................................................................................................61 6.5.4 Line Drawings, Shading and Hatching ........................................................................................61 6.5.5 Raster Lines and Bands..............................................................................................................62 6.5.6 Imported Raster Graphic Drawings (PCL only)...........................................................................62 6.5.7 Footer on Every Page .................................................................................................................62 6.5.8 COMPRESS: keyword ................................................................................................................62 6.5.9 RESOLUTION: keyword .............................................................................................................62 6.5.10 SUB-LAYERS / SUB-STRATA feature .......................................................................................62 6.5.11 A3 Paper .....................................................................................................................................62 6.6 Colour in PDF Output ......................................................................................................................63 6.6.1 Library of Common Colours ........................................................................................................63 6.6.2 Using the RGB Colours...............................................................................................................64 6.6.3 Using the ACI Colours.................................................................................................................64 6.7 Fence Diagrams ..............................................................................................................................64 7. Disks, Storage and Limits ....................................................................................................................65 7.1 File System......................................................................................................................................65 7.2 Program Limitations ........................................................................................................................65 7.3 Working Data Limits ........................................................................................................................65 7.4 Transfer Filenames .........................................................................................................................65 7.5 Printing to a Disk File.......................................................................................................................66 7.6 File Management.............................................................................................................................66 7.7 Long Job and Hole Numbers...........................................................................................................66 8. Sample Output.....................................................................................................................................67 8.1 Soil and Rock Symbol Library .........................................................................................................67 8.2 Sample Text Files............................................................................................................................68 8.2.1 EXAMPLES.TXT .........................................................................................................................68 8.2.2 TUTORIAL.TXT ..........................................................................................................................68 8.2.3 BORELOG.TXT ..........................................................................................................................68 8.2.4 Other Sample Text Files .............................................................................................................69 8.2.5 Miscellaneous Files.....................................................................................................................69 9. Revision List and Updates On-Line .....................................................................................................70 10. Index ....................................................................................................................................................71 dot6000 User Manual ©Winston Jones & Software Africa 19 August 2010 Page 4 of 75 1. 1.1 Introduction What This Program Can Do The program dotPLOT, Main Version 6000 (dot6000 for short) prints geological soil profiles and borehole logs on Hewlett Packard LaserJet printers, using a personal computer running Windows. It can also print to a variety of file formats including PDF. The program may be used without the borehole log option and without the PDF option. dot6000 is designed specifically for soil profiles and borehole logs. It is a very compact program, superfast at 2 pages per second, with compact data files (typically less than 3 KB per page) and compact printer files (about 20 KB per page). Customers can learn to use it merely by looking at the examples supplied – training is almost superfluous – there are no templates or esoteric code words – sandy silt in the text will produce the symbol for sandy silt! Some customers who have large database systems store the geologist’s field notes on their database and then run the file of notes through dot6000 for the printing of the profile report only when required, thus avoiding megabytes of graphics storage. Input is in the form of a Microsoft Word .doc file or an ordinary text (ASCII) file produced by any word processing package or editor. The objective of the program is to intelligently interpret the stream of words as though they were typed directly from the field notes (possibly in the form of a tape recording), to automatically select symbols for soil and rock types, to choose appropriate scales, number of pages and page breaks, to format the text and to produce the finished pages ready for binding into a report, all with the minimum of editing by the geologist. The printed soil profile is in the form of high-quality laser graphics combined with text in userselected fonts. Symbols for almost any soil descriptions and rock types can be combined: thus the symbol for SANDY can be combined with the symbol for CLAY, and this can in turn be combined with the symbol for GRAVEL or BOULDERS. By clever masking, symbols containing white space (e.g. BOULDERS) can be superimposed on other symbols. The program allows any combination to be selected by the user of up to 12 symbols per layer. Eighty standard symbols are provided which cannot be altered by the user, although they can be reassigned. They have been designed to cover most soil types and all classes of the igneous rocks. A selection of libraries may become available. Using an additional module the user may design symbols of his own’. Extra symbols or libraries can be provided for you at additional cost. dot6000 will recognise notes on water tables (permanent or perched), water-seepage or waterstrikes, weathering horizons, rockheads, samples (undisturbed disturbed or chemical) and locate symbols for these alongside the profile. Reduction of levels is automatic and a correction is applied for slope. The BOREHOLE LOG module will allow up to 15 columns of rock attributes to be arranged in any order desired tabulated either on a sister-page or on the profile page. Bar graphs of the attribute values can be drawn with normal or inverse shading. Each borelog column may be sub-divided and sub-labelled. A legend summarising all the particular symbols used on a job can be printed at the end of a run. The user may download his own LOGOS to the LaserJet as macros which the program can automatically locate and print on each page. Optionally a PCL raster or PDF logo can be inserted in the print file. Alternatively space can be left for the logo on pre-printed sheets. dot6000 User Manual ©Winston Jones & Software Africa 19 August 2010 Page 5 of 75 The program offers extensive support for non-English languages and non-standard use of symbols. All aspects of the program can easily be customised by the user to work in the user’s choice of language or dialect – this includes keywords in the input text file, prompts by the programs, and printed output. Existing symbols may be assigned different names or synonyms in any number of languages. A useful set of format controls is supported. The general page layout is customisable to a limited extent. Any bitmapped or scalable soft font on the user’s hard disk may be used provided the files follow the HP protocol. Cartridge and Internal printer fonts may be used. For PDF output only the useful 12 standard Adobe fonts are supported namely COURIER, HELVETICA and TIMES ROMAN, each with upright, italic, bold and bold oblique variations. Because of the numerous variables involved and the variety of personal choices that are possible in arranging the layout, the program has been arranged to read a SETUP FILE that stores all the values required. A routine is provided which enables the user to easily make changes to the setup, to store those changes, and to recall or switch between them by name at any later time. Thus a single work station can keep track of up to 19 different setups: For example there may be one for profiles, one for boreholes, one for percussion logs and further variations to suit individuals using a pool work station. Although the program allows for considerable customisation, it is supplied “ready to run” with normal English input and prompts, using a standard HP LaserJet printer and internal fonts. 1.2 Requirements dot6000 runs under DOS, Windows 3.1, 95, 98, 2000, NT, XP and Vista. The input data file can be prepared with any file editor (E.COM, EDIT.COM), or as a .DOC file using MS Word or as a TEXT file using WordPerfect, or directly using HotPlot (Next section). While a Hewlett Packard LaserJet printer is recommended for PCL output, other makes of printer may work if they support page composing, HP-PCL (Printer Control Language) and 300 dots-perinch graphics. PDF output can be printed via Windows to any installed printer. 512 KB RAM memory is sufficient. 1.3 Introducing HotPlot There is an optional Windows interface, HotPlot, which provides access to the major functions of dotPLOT in a user-friendly visual fashion with mouse support. From Version 2.0.0 of February 2010, HotPlot lets you edit SET files, reducing or eliminating the need for JET SETUP. 1.4 Licensing dot6000 is licensed for installation on the C: drive of one machine only. It will not run from stiffy drives. A server based licence is now available. dot6000 User Manual ©Winston Jones & Software Africa 19 August 2010 Page 6 of 75 1.5 Terminology In this manual the following terms are used for the various punctuation marks: Symbol | _ Name bar underscore Also known as vertical bar underline ~ ` / \ ^ () [] {} <> # tilde acute accent slash backslash caret parentheses brackets braces less than, greater than, signs hash wiggle backward apostrophe forward slash circumflex round brackets square brackets curly brackets angle brackets (pound sign on some keyboards) To see what the symbols are used for, refer to section 6.1.2 below (The Format Control Characters) dot6000 User Manual ©Winston Jones & Software Africa 19 August 2010 Page 7 of 75 2. Installation DOTPLOT IS A DOS PROGRAM. THIS IS NOT A DOS TUTORIAL. IF YOU ARE NOT CONVERSANT WITH DOS FILES, DIRECTORIES, COMMANDS AND BATCH FILES THEN YOU SHOULD USE THE WINDOW INTERFACE, HOTPLOT. THIS IS NOT A WINDOWS TUTORIAL EITHER. IF YOU ARE NOT CONVERSANT WITH BASIC WINDOWS CONCEPTS LIKE FILES AND FOLDERS THEN YOU SHOULD GET OUTSIDE HELP. 2.1 Summary • Install dot6000 (usually on a machine connected to a LaserJet). The program must be installed on the C: DRIVE – it will not run from any other drive. • Alternatively, if you prefer a Windows interface, install HotPlot: It can then do the installation of dot6000. • Test dot6000, through HotPlot if you are using it. • Enter the licence details, obtain and save the licence file. For details see Section 2.5 below on page 11 (The Licensing Process) and subsequent sections. • Perform any customisation such as changing the page layout (Chapter 5 below starting on page 46 – Customising dot6000) and adding your own Logo (Section 5.10 below on page 55). Lack of a valid licence will cause the banner “DEMO” to appear on printouts. The banner will darken with age. 2.2 Installing the System 2.2.1 Installing the Combined HotPlot/dotPLOT Package If you are not using HotPlot, ignore this section and skip to the one directly below. The program can be downloaded from the Internet as an executable file HotPlotSetup.exe. 1. Click the Internet hyperlink, found near the top of the page http://www.softwareafrica.co.za/dotplot-setup.htm 2. A pop-up window will ask if you want to Save or Run the program. Choose Run. (for multiple PCs, you can Save it and then Run it later on each PC) 3. Wait until the program has downloaded. automatically, close it. 4. The WinZip Self-Extractor will appear, ask for an "Unzip to" folder, and offer C:\dotSetup as the default. 5. Click the Unzip button. NB: You must use C:\dotSetup and not change to anything else! If your PC does not have a C: drive, contact us for an alternative Setup. 6. The WinZip Self-Extractor will say: "10 file(s) unzipped successfully". Click OK and Close. 7. Run "My Computer" or Windows Explorer (shortcut: "Windows key" 8. Open the folder that you unzipped to, i.e. C:\dotSetup 9. You should see a program, SETUP.EXE (If you see SETUP, not SETUP.exe, you have file extensions turned off –this is OK, but don't confuse it with SETUP.LST which is also there). 10. Double-click SETUP.EXE to run it. dot6000 User Manual If the Download window does not close ©Winston Jones & Software Africa + E ). 19 August 2010 Page 8 of 75 2.2.2 11. The HotPlot for dotPLOT Setup window should open. On the Welcome screen, click OK. 12. Click the big button at top left to begin installation. 13. Wait until it says "HotPlot for dotPLOT Setup was completed successfully". 14. Click the Start button. Under Programs, you will find a new item: HotPlot. Click it to run the program. , 15. To create a shortcut to HotPlot on your desktop, use the right mouse button to grab the Start > Programs > HotPlot icon and drop it on your desktop, then choose "Copy Here". 16. When you run HotPlot it will notice that you do not have dotPLOT installed, and offer to install it. 17. Just click Yes, and dot6000 will be installed (when prompted to "Press any key to continue", press Enter as required until you see the message END OF INSTALLATION). 18. HotPlot will congratulate you on installing dotPLOT, and tell you how to License dotPLOT. Click OK 19. HotPlot will ask you to find PROFILE.EXE. It will already be looking at C:\dot6000, so just click Open. 20. HotPlot is now running and connected to dotPLOT. Click Help for pointers on getting started. 21. You can now delete the temporary folder C:\dotSetup. 22. You can upgrade the system at any time by repeating the installation process. Installing dotPLOT Only If you wish to use the Windows interface, HotPlot, ignore this section and use the previous one directly above. The program can be downloaded from the Internet as an executable file dot6000Setup.exe (the exact number will vary with the version). 1. Click the Internet hyperlink found near the bottom of the page http://www.softwareafrica.co.za/dotplot-setup.htm 2. A pop-up window will ask if you want to Save or Run the program. Choose Run. (for multiple PCs, you can Save it and then Run it later on each PC) 3. Wait until the program has downloaded. automatically, close it. 4. The WinZip Self-Extractor will appear, ask for an "Unzip to" folder, and offer C:\dotSetup as the default. 5. Click the Unzip button. NB: You must use C:\dotSetup and not change to anything else! If your PC does not have a C: drive, contact us for an alternative Setup. 6. The WinZip Self-Extractor will say: "7 file(s) unzipped successfully". Click OK and Close. 7. Run "My Computer" or Windows Explorer (shortcut: "Windows key" 8. Open the folder that you unzipped to, i.e. C:\dotSetup 9. Double-click C:\dotSetup\INSTALL.BAT INSTALL.MSG) to run it. 10. When prompted to "Press any key to continue", press Enter as required until you see the message END OF INSTALLATION. 11. Press Enter to exit the Install. 12. Once you are satisfied that dotPLOT runs, you can delete the "C:\dotSetup" folder and its contents. 13. You can upgrade the system at any time by repeating the installation process. 14. If you wish, create a shortcut to the executable file c:\dot6000\profile.exe on your desktop. dot6000 User Manual (not If the Download window does not close to be ©Winston Jones & Software Africa confused + E ). with message file 19 August 2010 Page 9 of 75 The program supplied will be fully functional but a licence will be needed to suppress the “DEMO” banner on printouts. 2.3 Running dotPLOT dotPLOT may be launched from DOS by running the executable C:\dot6000\profile.exe. To run from Windows, create your own shortcut on the windows desktop that uses C:\dot6000\profile.exe as the target. To run dotPLOT from HotPlot, first run HotPlot using Start > Programs > HotPlot (or a desktop shortcut if you created one as described above). Near the bottom right of the HotPlot window, click the button [Go to dotPLOT]. This will put you into the main dotPLOT Menu: The first time the program runs, it will examine the system to determine the type of monitor screen present and will store the values it needs in a file called PROCOLOR.CUS. On later runs this is bypassed. This is the MAIN MENU: d o t . P L O T ================= Program to print and draft soil profiles Version 6005 MAIN MENU DONGLE # Licence D000 Company Name Program Active PBpH6 PROFILE VOCABULARY Filename = PROVOCAB.ENG SETUP Filename = STANDARD.SET F1 START F2 ACTIVITY PROFILES F3 OUTPUT to PRNTFILE.PDF F4 ADDRESS C:\DOTFILES F5 ACCESS JET-SETUP The function keys (F1 to F5) are fully explained in Section 4.3 on page 38 (The Conversion of the Text File to a Transfer File). If you will be printing to a printer connected to your PC, press F3 as many times as required for the F3 display to read “OUTPUT to PRINTER”. Now you must find the address of the printer port on your work station: It is likely to be either LPT1 or COM1. dot6000 expects to see a printer at the address shown on your screen under F4. If this does not agree with the configuration of your machine it will be necessary for you to now select JET-SETUP and re-define the default address, as explained in Section 3.3 on page 20 (Changing Path to Printer Port). Printing to a USB or network printer can only be done through the PDF module – i.e. the trusty old DOS command “copy/B FILENAME LPT1” is no longer supported for USB devices. For printing a PDF file, Adobe Acrobat Reader (or equivalent) is used to open the files and must have access to a Windows printer. If you will be printing to a printer connected to your PC, press F3 as any times as required for the F3 display to read “OUTPUT to PRNTFILE.PDF”. Note the F4 display of the address to which files will be printed: If this is not acceptable, press F4 to change it (files will be printed to the subfolder “000000” at this address). dot6000 User Manual ©Winston Jones & Software Africa 19 August 2010 Page 10 of 75 2.4 Testing Profile Symbols At the dotPLOT MAIN MENU, choose SYMBOLS by pressing the F2 key as many times as required. Then press F1 START. A list of the standard symbols will be displayed. T E S T R O U T I N E ======================= ROUTINE TO PRINT THE SYMBOL LIBRARY SUMMARY SHEETS. THIS TEST ROUTINE DOES NOT REQUIRE A VALID PASSWORD. YOU MAY NOT CHOOSE MORE THAN 36 SYMBOLS AT A TIME. (You must spell the symbol names exactly as below) BOULDERS SCATTERED BO GRAVELS GRAVELLY SILT SILTY CLAY CLAYEY MUDROCK COAL DOLOMITE LIMESTONE PLUTONIC HYPABYSSAL VOLCANIC DIORITE FAMI FREE QUARTZ GRANITE QUARTZ DIORI QUARTZ GABBR QUARTZ DIABA QUARTZ DOLER RHYOLITE POR QUARTZ ANDES GABBRO PYROXENITE DIABASE DOLERITE NEPHELINE SY OLIVINE DIOR OLIVINE GABB PERIDOTITE OLIVINE DOLE KIMBERLITE PHONOLITE OLIVINE ANDE QUARTZ VEINS METAMORPHIC SCHIST BRECCIA DENSE FERRIC NODULAR FERR SPARSE FERRI DENSE CALCRE CALCRETE WELL CEMENTE PARTIALLY CE RUBBLE CONCRETE PERMANENT WA PERCHED WATE UNDISTURBED ROOTS ROCKHEAD WEATHERING H WATER SEEPAG > Enter START SYMBOL, END SYMBOL SAND CONGLOMERATE QUARTZITE GABBRO FAMIL QUARTZ PYROX QUARTZ BASAL ANDESITE TINGUAITE OLIVINE BASA CHERT NODULAR CALC FILL DISTURBED SA BAND SANDY SANDSTONE BANDS PYROXENITE F GRANITE PORP DIORITE BASALT OLIVINE DIAB OLIVINE WAD SPARSE CALCR CRUSHED ROCK CHEMICAL SAM (skip to abort) Type start and end spanning no more than 36 symbols (reading horizontally and then vertically – as with normal text) startname, endname <ENTER> Up to 25 symbols can be printed on one page. If all is in order the page will print successfully looking like the examples in Chapter 8, and the menu will reappear. To exit, press ESC. If the printing is not successful check the cables, switches and the address as described above. If using a serial interface check baud rate settings on your computer and printer. If the printer is not an HP LaserJet model, check that it is indeed fully compatible and set to use HP-PCL (Hewlett Packard Printer Control Language). If this is not the case, printout can be obtained via PDF and Acrobat. dot6000 User Manual ©Winston Jones & Software Africa 19 August 2010 Page 11 of 75 2.5 The Licensing Process You can test dotPLOT and HotPlot without licensing the system. The banner “DEMO” will appear across printouts. 2.5.1 Types of Licence The basic dotPLOT licence covers only soil profiles. Extras, optional though recommended, are: ♦ ♦ ♦ ♦ 2.5.2 HotPlot (Windows interface): Without licensing this option, if you run dotPLOT from HotPlot, it will run as a demo. dotPLOT can still be run thorough DOS, but you miss out on the userfriendly Windows interface of HotPlot. PDF: This is necessary to produce PDF files, both for e-mailing and for printing using Adobe Reader. Without it, you can print directly to Hewlett Packard LaserJet printers and printers that are fully compatible with them. Borehole Log: This is essential if you are doing cores and not just test pits. This option gives you a facing page (which can be combined onto the main page) with columns of attributes that can include graphs. dot6000 features: If you are upgrading from an earlier version there is an extra charge for this. If you purchased dot6000, it forms part of the package. Requesting a Licence If you have not already done so, install HotPlot (if you are using it) and dotPLOT as explained above. Run dotPLOT, either on its own or from HotPlot. To run dotPLOT from HotPlot, run HotPlot. At the bottom right of the HotPlot window, click the button [Go to dotPLOT]. This will put you into the main dotPLOT Menu: PROMENU UserNo = 0 d o t . P L O T ================= Program to print and draft soil profiles Version 6005 MAIN MENU No Licence IN DEMO MODE! Press <Alt+L> for Licence Application, <Alt+P> for Password. PROFILE VOCABULARY Filename = PROVOCAB.ENG SETUP Filename = STANDARD.SET F1 START F2 ACTIVITY PROFILES F3 OUTPUT to PRNTFILE.PDF F4 ADDRESS C:\DOTFILES F5 ACCESS JET-SETUP Hold in the Alt key and press L on the keyboard to go into the Licensing screen: 2.5.3 The Internet Licence Application Screen You should see the screen shown below. Type your company details in the block. Brief Help appears on the right-hand side of the highlighted line. The "Company Name" will appear on all printouts from dotPLOT, so make sure it is correct! dot6000 User Manual ©Winston Jones & Software Africa 19 August 2010 Page 12 of 75 Press Enter or to go to the next line, data will be saved automatically. to go up a line. Press Esc (escape) when finished. The INTERNET LICENCE APPLICATION COMPANY NAME POSTAL ADDRESS continued continued Contact name Phone numbers e-mail address OPTION Borelog OPTION PDF OPTION HotPlot OPTION PlainText LICENCE DRIVE NUMBER OF COPIES TALLY IN FAMILY NOTES: Be careful example C: X: S: how for for for Software Africa 126 Kelvin Drive Morningside Manor 2191 Rick Raubenheimer 011 802-2685 / 082 389-3482 [email protected] Y Y Y Y E: 1 1 < Signature < < < < Y=Yes eg C: for Servers for Site <Esc> press escape to exit. you choose the drive for the Licence. It may be C: X: or S: your hard drive, equivalent to password - for life of the drive. a flashdisk (for example) - mobile and portable, prone to theft. a server, number of concurrent users is controlled. To get a Licence, e-mail C:\dot6000\MAILFORM.OUT to [email protected]. Select the items you want in the "OPTION" choices: ♦ ♦ Put a Y next to OPTION Borelog if you want Borehole logs. Put a Y next to OPTION PDF, HotPlot and PlainText (dot6000) – you will almost certainly want these features: If you are upgrading from an earlier version there is a charge for the new dot6000 features. If you purchased dot6000, it forms part of the package. Licence Drive Think carefully about where you want to store the licence. It may be C: (your hard drive), a USB flash drive, or a mapped drive on a server. A server may also have a flash disk mounted and shared. The licence on C: lasts for the life of the drive and dies with it. A licence on a flash drive is mobile and portable, but prone to loss and theft. A server licence lasts for the life of the server drive and dies with it. In all cases you should insure your software, as loss of the licence means that you will have to purchase an additional licence to replace it (this costs somewhat less than your first copy of the program). While the choice of drive is up to you, we recommend a USB flash drive because it is portable and likely to outlive any hard drive. For security purposes it can be inserted in a Server USB port and locked in the Server Room. In all cases, specify a mapped drive letter only, not a path with subfolders! If necessary, map a new drive letter to the folder you want to use. This drive letter must exist; otherwise when you Escape from the form, you will get the message: "Not completed properly - Aborting!!" Caution – Network Drives: You must have rights to create, modify and delete files and folders on the mapped drive that you choose. The licensing program will try to create a folder named DOTPLOT.USB on the mapped drive, and the licensing process will fail if it can not do so. Alternatively, before completing the form above, you may manually create this folder on root folder of the drive concerned. Multiple Users: Number of Copies A server licence (putting the licence file on a server drive) allows you to have more than one copy (increase "number of copies"): The number of concurrent users is controlled. Any extra users who try to run profiles at the same time will produce printouts marked "DEMO". The folder should be mapped as the same drive letter for all PCs that will be using dotPLOT. See the section “Additional Licences” below. dot6000 User Manual ©Winston Jones & Software Africa 19 August 2010 Page 13 of 75 Multiple Dongles: Tally in Family An alternative to a server licence, as outlined above, is to have several interchangeable USB flash drives ("dongles"). In this case you should leave "number of copies" at 1, and change "Tally in Family" to the number of separate dongles you want. See the section “Additional Licences” below. 2.5.4 Apply for a Licence Press Esc to get out of the Internet Licence Application Screen and Esc again to close dotPLOT. Create an e-mail to [email protected] and attach the file C:\dot6000\MAILFORM.OUT to it. Send. 2.5.5 Receive and Install Licence Once you have paid, you should receive an e-mail with a licence file attached. The file will be named PROPASS.KEY. Save the file to a folder named DOTPLOT.USB which should already exist on the drive that you selected above for your licence. Thus the licence file will be C:\DOTPLOT.USB\PROPASS.KEY for your local hard drive, or it might be E:\DOTPLOT.USB\PROPASS.KEY for a flash drive. 2.5.6 Check the Licence If you chose a flash drive for your licence, make sure it is inserted into your PC. If you have a server licence, make sure that you have mapped the relevant folder with the drive letter you selected above. Run dotPLOT for the Main Menu: PROMENU UserNo = 1 d o t . P L O T ================= Program to print and draft soil profiles Version 6005 MAIN MENU DONGLE #50 Licence D071 Software Africa PBpH6 Program Active PROFILE VOCABULARY Filename = PROVOCAB.ENG SETUP Filename = STANDARD.SET F1 START F2 ACTIVITY PROFILES F3 OUTPUT to PRNTFILE.PDF F4 ADDRESS C:\DOTFILES F5 ACCESS JET-SETUP You should now see your licence details in the middle of the screen and the message "Program Active". When you run profiles from dotPLOT, the "DEMO" watermark should have disappeared. Press Esc to exit from dotPLOT. 2.5.7 Additional Licences For licences on the C: drive of other PCs, follow the procedure above with every other PC. dot6000 User Manual ©Winston Jones & Software Africa 19 August 2010 Page 14 of 75 For licences on other USB flash drives, use "Tally in Family" equal to the number of dongles you want. Carry out the procedure above with all the USB flash drives. This is most conveniently done from the same PC since you will not have to re-type the details. However, the file MAILFORM.OUT will change for each flash drive, so make sure that you have gone out of the Licence Application Screen and attached MAILFORM.OUT to your e-mail before you start on another flash drive. Number the flash drives and number your e-mails so that you can put the correct PROPASS.KEY on the correct drive: PROPASS.KEY will not work on the wrong flash drive! On a server, you can increase the number of licences at any time by repeating the process above and increasing the "number of copies" count. Make sure that you are still using the same server’s hard drive and mapped letter. When the new PROPASS.KEY arrives it must replace the old one. 2.5.8 Changing your Company Name When you e-mail your request for a Licence (as above), your Company (Branch) Name and e-mail address are encoded into the licence. If your site name or e-mail address change, e-mail Software Africa at [email protected] again with the old and changed details. If the company name has changed, you must provide legal proof of the change in the form of your CIPRO registration. There will be a small charge for this service. dot6000 User Manual ©Winston Jones & Software Africa 19 August 2010 Page 15 of 75 2.6 Obtaining a Password Password licensing is an older method and applies only to the C: drive of a single PC. It has largely been superseded by the <Alt+L> licensing method described above, but is still in use on some older systems. Ignore this section if you used the licensing method above. Run the program dot6000 and proceed again to the main menu: d o t . P L O T ================= Program to print and draft soil profiles Version 6005 MAIN MENU DONGLE # Licence D000 Company Name Program Active PBpH6 PROFILE VOCABULARY Filename = PROVOCAB.ENG SETUP Filename = STANDARD.SET F1 START F2 ACTIVITY PROFILES F3 OUTPUT to PRNTFILE.PDF F4 ADDRESS C:\DOTFILES F5 ACCESS JET-SETUP To obtain a licence, run the program until the main menu appears. The status of the licence will be displayed. Press <Alt+P> to access the password routines. Your “ACCESS CODE” will be displayed in the first box. You must give this code to the licence supplier. They will require you to submit your business details and order number, and will then give you a Licence Number and Activation Code. These must be entered on the screen and after validation they will be stored automatically on your hard drive. Note that the “Activation Code” is not re-usable, i.e. it will be valid only on the one machine at the time of issue. If security is breached or if a task is commanded beyond the permission granted then the “DEMO” banner will appear on the printout. NOTE: the licence is valid for use on the C: drive of only one machine, except that a key disk will enable a copy of the program on any other machine. If a key disk is used, the disc is checked and a short status report is displayed on screen. The program may be re-installed and fully updated and licences and permission may be revised at any time. HOST LICENCE OFFICE contact details: Software Africa 126 Kelvin Drive, Morningside Manor 2191 South Africa Tel : 011 802-2685 / 082 389-3482 Fax : 086-635-7902 e-mail : [email protected] Web : www.softwareafrica.co.za/dotplot.htm Please Phone/Fax/Email . Your Access Code 43AB31 your Access Code to HOST to obtain a Licence Code. . . Your Serial No D01F Enter Licence Code dot6000 User Manual ©Winston Jones & Software Africa 19 August 2010 Page 16 of 75 2.7 Selecting a Text File Now you will do a test printout with one of the sample files supplied with the program. If you are using HotPlot you can do this directly from the HotPlot screen, third line down. Otherwise, run dotPLOT: On the Main Menu in dotPLOT, press F2 until “ACTIVITY PROFILES” appears on the F2 display, then press F1 “START”: SELECT A TEXT FILE SELECT [drive:\][path\]filename C:\DOTFILES\CoreBAKK.txt c:\dotfiles\CoreKUHN.txt c:\dot6000\test3000.txt c:\dot6000\chiptest.txt c:\dot6000\*.txt The path and filename string may be picked from the window and the search mask can be modified or accepted after picking on the line below the window. If a valid file is picked and accepted then the path and filename will be pushed onto the stack of the most recent twenty choices. If you press <ENTER> the program will continue and the default search string for finding the text files will appear. Pick one of them – say EXAMPLES.TXT for conversion and printing. The conversion program will process the text file, writing a temporary transfer file on the C:\dot6000 directory. First a quick test is performed on the structure of the text file and then as work proceeds the various filenames will be shown on the screen, accompanied by a display of dots, one for each line processed. An error message example should appear for the hole TH22 (ignore it). CONVERTING TEXTFILE INTO TRANSFER FILES. CONVERSION VOCABULARY Filename = CONVOCAB.ENG …………………………………………./………………………………………….//………………………………………………………….// 1 …………………………………./………………………………………../……………………………………………….// 2 …………………../…………………………………………/…………………………….// 3 …………………………………………………../………………………………………………………………/…………………………………………………………………………………………. // 4 ………………………………………………../…………………………………………../……………………………………………………………………………………………………………… ………………………………………………………………….// 5 ………………………………/……………………………………………………………………………………………………………………………………………………………………………………… …………………………../………………………………………………….// 6 ………………./…………………………………………………………………………./…………………….// 7 /// Block file structures ok. DEM…………………………………………………………………..ESTDEM TH 22……………………………………..Check sample notes! PLEH22 TH 23 ………………………………PLEH23 BH3LOG ………………………………………………………………………………………………………………………………………………………… PLELOG BH 009…………………………………………………………………………………………………………………………………………………………. …………………………………..PLE009 TUT001………………………………………………………………………………………………………………………………………………………………………………………………………… ………………………….TUT001 TUT002……………………………………………………………………………………………..TUT002 . Press any key to continue. dot6000 User Manual ©Winston Jones & Software Africa 19 August 2010 Page 17 of 75 To continue, press any key. The next screen carries a heading with the name of the text file (EXAMPLES.TXT) followed by a list of the holes it contains. List of Filenames contained in the TextFile “EXAMPLES.TXT” =========================================================== ESTDEM PLE009 PLEH22 PLEH23 PLELOG TUT001 TUT002 > Enter Filename (skip to escape) (0 to flush) You should enter: DEM <ENTER> This selects the file for printing. Press <ENTER> at each successive prompt to start the printing process: The profile page and the attributes page for the example TEST DEM should be printed, looking like the example in the separate PDF file EXAMPLES.PDF and the main menu should reappear. Press <Esc> to quit. A block banner DEMO will be superimposed on the pages. This will remain while the Licence or password is invalid and will darken with age. 2.8 Final Testing of dot6000 The conversion routine will be bypassed if the text file has not changed. The list of all the transfer files generated by the text will be displayed. The names of the transfer files are derived from the last three characters of the jobname and the last three characters of the hole name, zero-filled if necessary. The purpose is purely to aid the user in picking the set to be printed, since the transfer files are temporary. The screen will again display: List of Filenames contained in the TextFile “EXAMPLES.TXT” =========================================================== ESTDEM PLE009 PLEH22 PLEH23 PLELOG TUT001 TUT002 > Enter Filename (skip to escape) (0 to flush) Type: ALL <ENTER> This marks all files for printing in the order displayed. dot6000 User Manual ©Winston Jones & Software Africa 19 August 2010 Page 18 of 75 List of Filenames contained in the TextFile “EXAMPLES.TXT” =========================================================== ESTDEM <=1 PLE009 <=2 PLEH22 <=3 PLEH23 <=4 PLELOG <=5 TUT001 <=6 TUT002 <=7 > Enter Filename (skip to escape) (0 to flush) Once your selection has been marked on the screen all subsequent prompts can be answered simply by pressing <ENTER>. The profile should then be printed looking like the examples in Chapter 8 and without the banner DEMO superimposed. If this test works satisfactorily, the system is ready for production. You may customise the logos and languages beyond the defaults supplied as discussed in Chapter 5 below starting on page 46 – Customising dot6000. dot6000 User Manual ©Winston Jones & Software Africa 19 August 2010 Page 19 of 75 3. JET SETUP JET SETUP is a routine which enables the user to change any item in the setup file and store the new set of values either in a new file with a new name or back in the same file. Because a setup can then easily be recalled by name consider replacing “it means that” with a comma it means that a single work station can quickly access many different combinations of the numerous variables concerned. From Version 2.0.0 of February 2010, HotPlot lets you edit SET files, reducing or eliminating the need for JET SETUP. Click the Edit button next to the SET file name. 3.1 Accessing JET SETUP JET SETUP is accessed from the main menu of dot6000. d o t . P L O T ================= Program to print and draft soil profiles Version 6005 MAIN MENU DONGLE # Licence D000 Company Name Program Active PBpH6 PROFILE VOCABULARY Filename = PROVOCAB.ENG SETUP Filename = STANDARD.SET F1 START F2 ACTIVITY PROFILES F3 OUTPUT to PRNTFILE.PDF F4 ADDRESS C:\DOTFILES F5 ACCESS JET-SETUP Choose JET SETUP by pressing the <F5> key. 3.2 Using JET SETUP This is the JET SETUP menu with the name of the current setup file displayed at top right. JET-SETUP FONTS PROMPTS PROVOCAB CONVOCAB PATHS LAYOUT COLOURS SAVE SETUP SWITCH SETUP Esc=EXIT dot6000 User Manual STANDARD.SET < To change fonts and download fonts to printer Arrow keys to point ©Winston Jones & Software Africa Enter=SELECT 19 August 2010 Page 20 of 75 The arrow keys (up and down) are used to point to an item. The mouse may also be used. A brief help note alongside the highlighted item describes the consequence of a selection. The <ENTER> key is used to select the highlighted item and the <Esc> key will back out. When deeper into this menu, the current setting of a value is usually displayed, and when possible, new entries are checked against an allowable range, before acceptance. A new setup will become active only on return to the main Menu and only if it has been saved. If not saved, the new combination is discarded. 3.3 Changing Path to Printer Port JET-SETUP STANDARD.SET FONTS PROMPTS PROVOCAB CONVOCAB PATHS < To change paths to files and printer port LAYO COLO C:\DOTFILES SAVE C:\DOTFILES SWIT C:\DOT6000\LJ4 LPT1 < path to PRINTER or PORT The printer port depends upon how your workstation hardware has been configured. The program can output to both serial and parallel ports. USB can only be accessed via the PDF option. To change the printer port address, at the JET SETUP menu select PATHS and then select path to printer PORT. You can now specify the new printer port. ( A blank entry will back out.) Network paths for example \\server\HP1200\ and \\198.162.1.77 are supported. You can also change the printer port temporarily, for the duration of a run, from the keyboard at the Main Menu. Please note: The entry is not checked! If invalid, it may cause the computer to wait for a timeout. 3.4 Changing Path to Font Files (PCL) When comparing printed output in various formats the differences generally are caused by font substitution. dot6000 in PCL mode builds the PCL output file using any available PCL fonts directly. This works well when the output is going to an HP-PCL printer. However, when building a PDF output file, the PCL fonts must be replaced by the fonts available to Adobe Acrobat, which are then directed to the screen or to any installed printer device through the driver. For PDF fonts refer to Section 3.10 below (Note on PDF Fonts). dot6000 User Manual ©Winston Jones & Software Africa 19 August 2010 Page 21 of 75 JET-SETUP STANDARD.SET FONTS PROMPTS PROVOCAB CONVOCAB PATHS < To change paths to files and printer port LAYO COLO C:\DOTFILES SAVE C:\DOTFILES SWIT C:\DOT6000\LJ4 < path to FONT files LPT1 If the workstation has access to soft fonts then these can be made available to dot6000 merely by specifying the directory in which the soft font files are stored. Because the program must examine every file in the specified directory to check if it is a font file it is advisable to keep the required soft font files (or copies of them) in a compact dedicated directory, without the presence of other files to clutter up and slow down the search. If the number of files in the specified directory exceeds 80 it is possible that some font files will be missed confusing– another good reason for grouping the required fonts together in one small directory named C:\dot6000\FONTS ready for this purpose. To change the path to font files select PATHS in the JET SETUP menu and then select the current path to FONT files. You may now enter the new path to font files. A blank entry will back out. The entry is not checked but if it is invalid a message will be issued when the program attempts to access the font files. If a font is not available at the printer when needed, the ends of lines may fall short or wrap and the result is unpredictable. 3.5 Changing Path to Text Files JET-SETUP STANDARD.SET FONTS PROMPTS PROVOCAB CONVOCAB PATHS < To change paths to files and printer port LAYO COLO C:\DOTFILES SAVE C:\DOTFILES < path from source TEXT files SWIT C:\DOT6000\LJ4 LPT1 The path from the source text files is usually set as the path to/from the word-processor document directory: this depends on how the user chooses to organise the hard disc or network directories for the word-processor programs where the text files are prepared. To change the current setting first select PATHS at the JET SETUP menu, then select the line specifying the paths from source text files. The new path can now be entered. A blank entry will back out. This entry is not checked. dot6000 User Manual ©Winston Jones & Software Africa 19 August 2010 Page 22 of 75 It is really just an aid for specifying the source text filename fully and for obtaining selective directory listings prior to the conversion process. If it is invalid and the full path to the text file is not specified in the filename, it will cause a message such as “file can not be found” to be issued, such as “file cannot be found”. In dot6000, the pick window and acceptance line have caused the path to text files to become disused. 3.6 Changing Path to Printer Files JET-SETUP STANDARD.SET FONTS PROMPTS PROVOCAB CONVOCAB PATHS < To change paths to files and printer port LAYO COLO C:\DOTFILES < path to PRINTER files SAVE C:\DOTFILES SWIT C:\DOT6000\LJ4 LPT1 Printer files are printouts sent to a disk file rather than direct to the printer: This is usually used for PDF output or in cases where a suitable printer is not connected to the workstation and the output must be ported to some other computer which has a LaserJet. PDF output files are stored on this path. To change the path go to JET SETUP menu, highlight PATHS and press <ENTER>. Then, while pointing to the path to PRINTER files, press <ENTER> again. You may now enter the PATH to any disc drive and directory, for example C:\DOTFILES. If you enter a blank the routine backs out. Note that the path to printer files may also be altered temporarily, for the duration of a run, from the keyboard at the main menu. The entry is not checked and if it is invalid a print to file will not be successful. DOS may attempt to give a message which will appear as a row of dots on the graphics screen. In dot6000 the path to printer files has been set up as C:\DOTFILES. The output file will then be parked in a directory C:\DOTFILES\Jobname and will be given the name C:\DOTFILES\Jobname\holenumber The jobname / hole number will have all blanks removed and will then be squashed to a string not more than 8 characters long. Please beware of the DOS requirements concerning special characters in filenames. dot6000 User Manual ©Winston Jones & Software Africa 19 August 2010 Page 23 of 75 3.7 Changing Screen Colours JET-SETUP FONTS PROMPTS PROVOCAB CONVOCAB PATHS LAYOUT COLOURS SAVE SETUP SWITCH SETUP Esc=EXIT STANDARD.SET < To change screen colour settings Arrow keys to point Enter=SELECT First time round and at any time later some items may need to be adjusted to make the program easier to use: COLOURS will probably be the first item requiring attention. Use the arrow keys to highlight COLOURS and then press <ENTER>. A colour chart will be displayed and the cursor may be moved around using the arrow keys to point to a class of screen text and then to select a suitable colour combination. The new selection may only become apparent after a return to the main menu – because the JET SETUP menu is saved as a block and restored before the new colours become active. dot6000 User Manual ©Winston Jones & Software Africa 19 August 2010 Page 24 of 75 3.8 Changing the Layout FONT PROM PROV CONV PATH LAYO COLO SAVE SWIT 1 A4 0 0 0 0 300 300 110 575 0 790 4 LOGCG 0 0 0 6 JET-SETUP SCALE OPTION < 1=METRIC 2=IMPERIAL PAGE SIZE APAGE LH MARGIN APAGE RH MARGIN PPAGE LH MARGIN PPAGE RH MARGIN HEADER BLOCK FOOTER BLOCK BORELOG OPTIONS JOBTITLE OFFSET FOOTER MARGIN-1 FOOTER MARGIN-2 INDENT MODULE LOGO ID OR FILE LOGO-X LOGO-Y COMPRESS OPTION LINES PER INCH Esc=EXIT STANDARD.SET scale option (no) Arrow keys to point Enter=SELECT The page layout is controlled by the values of the items in the list. All items marked below with can also be changed in the header for the job or the header for a hole. To change the layout, select LAYOUT at the JET SETUP menu and then select the item required. You can then enter the new value. The entry prompt will carry a reminder of the current valid limits: note that the value of some of the items affects the valid range of others. Most items are checked but it may still be possible to concoct a combination that gives a distorted layout. A blank entry leaves the current setting undisturbed. The various items that affect the layout are as follows: ♦ Scale Option 1 denotes metric; 2 denotes imperial scale required. ♦ Page Size This is the metric size of the page: A3 or A4. ♦ Apage LH Margin (Borehole logs only) This is the Attribute Page Left Hand Margin OFFSET from the default position which is 250 dots in from the left edge of the page. A positive value shifts it inwards – a negative value shifts it outwards. ♦ Apage RH Margin (Borehole logs only) This is the Attribute Page Right Hand Margin OFFSET from the default position of 2250 dots from the left edge of the page. A positive value shifts it inwards – a negative value shifts it outwards. ♦ Ppage LH Margin This is the Profile Page Left Hand Margin OFFSET from the default position which is 450 dots in from the left edge of the page. A positive value shifts it inwards – a negative value shifts it outwards. dot6000 User Manual ©Winston Jones & Software Africa 19 August 2010 Page 25 of 75 ♦ Ppage RH Margin This is the Profile Page Right Hand Margin OFFSET from the default position of 2250 dots from the left edge of the page. A positive value shifts it inwards – a negative value shifts it outwards. ♦ Header Block This is the vertical dimension of the header block for each page measured in dots at 300 dots per inch. If a borehole log is printed, the dimension of the Header Block will be automatically increased if necessary to accommodate the table of abbreviations. In cases where a title contains more than the usual number of lines you can increase this dimension to suit the space needed. ♦ Footer Block This is the vertical dimension in dots of the footer block for the last page of the profile. This space will be divided equally by the number of lines in the footer (6) with a gap of an extra 20 dots between the upper set of four and the lower two lines. In those cases where a large font is required, you will find it is useful to have control over the size of this block. ♦ Borelog Options The Borelog Option code can be explained as follows: 100 means “suppress the Reduced Level Column” 010 means “suppress the Attribute Shooter Lines” 001 means “suppress the Soils Layer Shooter Lines” 002 means “print Layer Level on both sides of soil stave” Total the codes you want: Thus a code of 101 would cause the reduced levels to be suppressed, the attribute shooter lines would print and the soil layer shooter lines would not appear. ♦ Job Title Offset This is the horizontal offset of the job title relative to the default Profile Page Left Margin. ♦ Footer Margin – 1 This is the horizontal offset of the colon separator in the first part of the footer block, measured in dots from the default Profile Page Left Margin. ♦ Footer Margin – 2 This is the horizontal offset of the colon separator in the second part of the footer block measured in dots from the default Profile Page Left Margin. The third part of the footer follows the Profile Page Right Margin and is not adjustable. ♦ Indent Module This is the module used for indentation, measured in this version of the program as number of CHARACTERS. ♦ Logo ID If a workstation must print various logos for different organisations, then this item will help to link the particular logos to the individual setups. ♦ 1. Using macros: A number written here that matches the unique ID of a macro resident in the printer will cause the macro to be executed. Note that the macro called by this ID number must have already been downloaded to the printer and must have been made permanent; else no logo will appear. 2. Using PCL or PDF logo files: The contents of a logo file can be inserted in the print file for each page by writing the name of the file instead of an ID number. The filename must begin with a letter and be less than 6 characters long. Appropriately prepared files with the filename and extension PCL (for PCL output) and PDF (for PDF output) must be available on the directory C:\dot6000. Logo–X This denotes the horizontal starting co-ordinate of the logo raster measured in dots from left towards the right. dot6000 User Manual ©Winston Jones & Software Africa 19 August 2010 Page 26 of 75 ♦ Logo–Y This denotes the vertical starting co-ordinate of the logo measured downwards in dots from the top. ♦ Compress Option (Borehole logs only) A non-zero value will cause the attribute columns to print onto the same page as the profile and descriptions. The Profile Page Left margin will be adjusted using this value at 300 dots per inch: the program will check and apply a default minimum of 150 dots. If the last character of the compress option has a value other than zero, e.g. 603 then the rightmost 3 attribute columns will be pushed into the profile page into a space of 600 dots, the remainder will print on the attributes page. ♦ 3.9 Lines per inch In cases where a very large (or very small) font is chosen the line spacing default of 6 per inch may be unsuitable. This item may be adjusted to suit the circumstances. Typically, masters for overhead projectors and very compact reports may make use of this capability. Changing Fonts JET-SETUP STANDARD.SET FONTS < To change fonts and download fonts to printer PROM PROV FONT-1 < FIRST font (UNIVERS MD 10U Mediu upri 10.5pt) CONV FONT PATH FONT UNIVERS < CURRENT TYPEFACE LAYO DOWN ALBE COLO ANTI 10U < CURRENT SYMBOLSET SAVE CG T 11U SWITCH SE CORO 12U MEDIU UPRI < CURRENT STYLE COUR 17U BOLD LETT MEDI 10.5 < CURRENT POINTSIZE BOLD # Esc=EXIT Arrow keys to point Enter=SELECT Possibly the most frequent item to be altered will be the choice of fonts and therefore FONTS has been put as the first item on the JET SETUP menu. The program will print in two primary fonts (FONT 1 and FONT 2) and will allow you to toggle back and forth between them simply by placing a dollar character in the text at the spot where the switch is to occur: if a soil type is affected then the dollar sign should be placed ahead of the tilde or underline character, else the soil type will not be recognised. FONT 3 is used for the titles in the header and footer blocks. The screen shown above displays a typical font selection being made. If the <Esc> key is pressed before the final selection of point size, the program will back out. ♦ To change the fonts which are to be used, select FONTS at the JET SETUP menu. You will then be able to select FONT 1, FONT 2, FONT 3 or DOWNLOAD. ♦ The DOWNLOAD option will copy soft font files (only those that are required and only if they can be found on the specified path) to the printer: cartridge and internal printer fonts do not need to be copied. The download routine marks its soft fonts as “permanent”, i.e. they will not disappear if the printer RESET button is pressed. ♦ SOFT FONTS: By now you must have defined the path to the directory containing the soft font files (refer to section 3.4 above). All of the files in that directory are examined in turn: for those that prove to contain soft fonts the program extracts the pertinent data Font name, dot6000 User Manual ©Winston Jones & Software Africa 19 August 2010 Page 27 of 75 Typeface, Symbol set, Style and Point size. The data is then sorted and displayed as needed. By this means the program offers, for soft fonts, a choice comprising all those fonts it can see. Having correctly defined the path to the soft font directory, you need only to step through the menus, making your choice as you go along, and the program will manage everything else. ♦ CARTRIDGE AND INTERNAL FONTS: These are a little more difficult to manage because dot6000 does not to read the printer: the traffic is “one-way”. Therefore you have got to define these details for your machine by yourself. As a first step take a look at the C:\DOT6000\FONTLIB.CUS file supplied with the program; FONTLIB . CUS LIBRARY OF BUILT-IN AND CARTRIDGE FONTS ----------------------------------------------------------------For a full discussion on printer control codes and font management the HEWLETT PACKARD manual and reference for the LASERJET is recommended. The table below contains the data for some of the common built-in fonts supplied with LaserJet printers and some common cartridge fonts. SOFT FONTS are managed entirely by dot.PLOT; using Jet-Setup the user must merely specify the path to the directory where the font files are stored. If a font called by dot.PLOT is unavailable, the printer will make a best choice but the result is unpredictable. Only portrait fonts are supported by dot.PLOT. To ENABLE a built-in or cartridge font to appear in the JET-SETUP fonts menu simply change “*027” into “/027” in the table below. The user may also add lines for any codes that relate to his particular printer and cartridges. In this table the data fields as supplied must not be changed. Proportional cartridge and internal fonts are not supported. ----------------------------------------------------------------FONT DESCRIPTION SIZE PITCH PRINTER CONTROL CODES Name Style point chrs/ for Primary font inch Built-in fonts supplied with LaserJet series II printers:COURIER upright 12 pt 10 /027(0U/027(s0p10h12v0s0b3T COURIER Bold upright 12 pt 10 /027(0U/027(s0p10h12v0s3b3T COURIER upright 12 pt 10 /027(8U/027(s0p10h12v0s0b3T COURIER Bold upright 12 pt 10 /027(8U/027(s0p10h12v0s3b3T COURIER upright 12 pt 10 /027(10U/027(s0p10h12v0s0b3T COURIER Bold upright 12 pt 10 /027(10U/027(s0p10h12v0s3b3T COURIER upright 12 pt 10 /027(11U/027(s0p10h12v0s0b3T COURIER Bold upright 12 pt 10 /027(11U/027(s0p10h12v0s3b3T LINEPRN LINEPRN LINEPRN LINEPRN upright upright upright upright 8.5 8.5 8.5 8.5 pt pt pt pt 16.66 16.66 16.66 16.66 /027(0U/027(s0p16.66h18v0s0b0T /027(8U/027(s0p16.66h18v0s0b0T /027(10U/027(s0p16.66h18v0s0b0T /027(11U/027(s0p16.66h18v0s0b0T Some built-in fonts supplied with LaserJet IIP printers:COURIER upright 10 pt 12 *027(8U/027(s0p12h10v0s0b3T COURIER italics 10 pt 12 *027(8U/027(s0p12h10v1s0b3T COURIER bold upright 10 pt 12 *027(8U/027(s0p12h10v0s3b3T COURIER upright 10 pt 12 *027(10U/027(s0p12h10v0s0b3T COURIER italics 10 pt 12 *027(10U/027(s0p12h10v1s0b3T COURIER bold upright 10 pt 12 *027(10U/027(s0p12h10v0s3b3T Cartridge GOTHIC GOTHIC GOTHIC GOTHIC fonts sometimes upright italics bold upright bold italics available 12 pt 12 pt 12 pt 12 pt 12 12 12 12 *027(8U/027(s0p12h12v0s0b6T *027(8U/027(s0p12h12v1s0b6T *027(8U/027(s0p12h12v0s3b6T *027(8U/027(s0p12h12v1s3b6T GOTHIC GOTHIC GOTHIC GOTHIC upright italics bold upright bold italics 12 12 12 12 12 12 12 12 *027(6U/027(s0p12h12v0s0b6T *027(6U/027(s0p12h12v1s0b6T *027(6U/027(s0p12h12v0s3b6T *027(6U/027(s0p12h12v1s3b6T pt pt pt pt END FONTLIB.CUS dot6000 User Manual ©Winston Jones & Software Africa 19 August 2010 Page 28 of 75 You must now find out what internal fonts are available on your printer. To get a printout of this information activate the PRINT FONTS option from your printer control panel. The printout will most likely contain everything you need except for the CONTROL CODES: you will probably be able to figure out the codes needed from an examination of the examples given above – if not then refer to your printer manual or get help. Finally you must either modify a few lines in the FONTLIB.CUS file as above or else create new lines which match the font you want to use. If you keep to the tabulation pattern of the fields as supplied, the font menu will display your font ready for selection. Note that only Portrait Bitmapped and Scalable soft fonts are supported and that Internal or Cartridge fonts are not fully supported unless they are fixed pitch. • Internal and properly installed cartridge fonts will always be available at the printer. Soft Fonts, on the other hand, must be downloaded to the printer. If a soft font of the setup has not been downloaded or if the font has been removed from the printer memory, then it will not be available when needed. The printer will then try its best and choose the closest available font: the printed lines may then fall short or wrap and the net result is unpredictable. The download to a printer needs to be done at least once after switching it on, perhaps conveniently from an AUTOEXEC batch file; it does not have to be done from within dot6000. 3.10 Note on PDF Fonts Adobe Acrobat Reader guarantees the presence of only twelve standard fonts, namely three typefaces (Courier, Helvetica and Times) each with Upright, Oblique (or Italic), Bold and BoldOblique. If other typefaces are required in a PDF document, it is necessary to embed the font program in the PDF file, with a corresponding increase in size, and this generates complexity in the picking of another suite of typefaces, symbol sets, sizes, strokes and postures. To keep things simple it becomes necessary to substitute the PCL fonts with one of the twelve PDF standard fonts, and it is done according to the following table: PCL PDF SUBSTITUTE Courier Courier Letter Gothic Courier Univers Helvetica Swiss Helvetica CG Times Times Other Helvetica At this stage the above substitution arrangement seems adequate but if there is sufficient demand for more typefaces it will be investigated further. The outcome is that the document printed through Acrobat Reader will have minor differences compared to the same document going direct from dot6000 to the LaserJet. dot6000 User Manual ©Winston Jones & Software Africa 19 August 2010 Page 29 of 75 3.11 Switching Languages JET-SETUP STANDARD.SET FONTS PROMPTS PROVOCAB CONVOCAB < To change vocabulary for converting text files PATH LAYO CONVOCAB.AFR COLO CONVOCAB.DEU SAVE CONVOCAB.ENG < CURRENT SWIT CONVOCAB.FRA CONVOCAB.ITA CONVOCAB.POR CONVOCAB.SLO CONVOCAB.SPA Esc=EXIT Arrow keys to point Enter=SELECT It is possible to switch between available language files affecting three aspects of the program: ♦ PROMPTS This vocabulary file contains the prompts which are used to communicate with the workstation operator through the monitor screen. ♦ PROVOCAB This vocabulary file defines the wording of the titles to be found in the header and footers of the output page and the table of abbreviations used on the attribute page. It also defines a dictionary of rock / sample / soil names and links them to symbol graphics library. ♦ CONVOCAB This vocabulary file contains the dictionary of words that will be recognised in the header and notes blocks of the text file and links the incoming header data to specific fields in the output page. The list of keywords it contains also enables the conversion routine to recognise any specific changes to the layout or setup which are then passed on to the print routines. So one might ask, why not combine the CONVOCAB and the PROVOCAB files? The reason is that the CONVOCAB dictionary must be already loaded into memory before the CONversion of a text file can begin and the text file may re-define both the PROVOCAB dictionary and the symbol library which is to be used for the soil PROfile descriptions which are to follow. To switch to another vocabulary file, select either PROMPTS, PROVOCAB or CONVOCAB from the JET SETUP menu. The program searches for all files of the same generic name and the current file is displayed. You may then switch to any other available file. The new setting will become active only on return to the main menu provided the new combination is saved, and will then remain active until the next switch. Note that the vocabulary PROVOCAB.* may also be switched in the header for a hole by using the keyword VOCAB : PROVOCAB.XXX. Thus one text file can handle different libraries and vocabularies and also switch these from hole to hole. You may edit any of the language files and create your own to suit your preferences. All of them are straightforward alpha-numeric ASCII files. dot6000 User Manual ©Winston Jones & Software Africa 19 August 2010 Page 30 of 75 3.12 Switching Setup JET-SETUP FONTS PROMPTS PROVOCAB CONVOCAB PATHS LAYOUT COLOURS SAVE SETUP SWITCH SETUP STANDARD.SET < To switch to another setup file A3 .SET AFRIKANS.SET CHIPLOG .SET SOFTAFRI.SET STANDARD.SET < CURRENT Esc=EXIT Arrow keys to point Enter=SELECT A setup file stores a specific combination of the setup variables under a name given by the user at the time of saving it to disc. So a workstation will develop a family of setup files which suit the geologists who use it. The files will all have the generic name *.SET where the extension is automatically appended by the program; so when you want to switch setup the program simply seeks out those files which have .SET extension and presents a menu from which a selection can be made. The new setup becomes active on return to the main menu. To switch setup, select SWITCH SETUP from the bottom of the JET SETUP menu. The program will display the available files from which you may make a selection. To back out press the <Esc> key. You may also call for a particular setup by naming it in the run string of the shortcut or from the DOS prompt. For example, the command PROFILE CHIPLOG will cause dotPLOT to start up with CHIPLOG.SET as the setup file. dot6000 User Manual ©Winston Jones & Software Africa 19 August 2010 Page 31 of 75 3.13 Saving the Setup JET-SETUP FONTS PROMPTS PROVOCAB CONVOCAB PATHS LAYOUT COLOURS SAVE SETUP SWITCH SETUP Esc=EXIT STANDARD.SET < To save the new setup file Arrow keys to point Enter=SELECT You may choose to save a new setup: if, however, you try to <Esc> before saving, having modified a setup, the program will prompt you and invite you to save the new combination. Esc=EXIT Arrow keys to point Save this setup (Y=Yes) ?< Enter=SELECT The name must be entered if it is a new one – to save under the same name a skip <Enter> will suffice. By pressing <Esc> you can abort the save. Esc=EXIT Arrow keys to point Enter new name for setup file (skip =STANDARD.SET) Enter=SELECT If a file of the same name already exists, a warning is given and you must choose either to overwrite the old file, or else abort the save: SETUP Filename = STANDARD.SET Replace existing file (Y=Yes) ?< If you do not reply “Y” the save will again request the file name (previous question). dot6000 User Manual ©Winston Jones & Software Africa 19 August 2010 Page 32 of 75 4. Getting Productive Summary: dot6000 reads the text describing a series of soil profiles prepared on a text or word processor and re-formats it into special transfer files which are then sent through the formatting and graphics routines to final printing. Text is readily stored and edited on a word processing system and all drafting effort is avoided. 4.1 Creating an Input File The Input file must be written as a text file or a Microsoft Word .doc file. A text file can be created directly with any text editor. The text file may be saved in any directory (folder); but it is most conveniently written to the word processor processed document directory. The files are best saved with an extension of .TXT. 4.1.1 Text File Editors: E.com, Edit, Notepad, and the HotPlot Text Editor: These programs automatically store their files as text files. Most other word-processing programs have the ability to save a text file, usually with a Save As or Export feature. 4.1.2 Microsoft-Word Microsoft Word .doc files (but not .docx files) are recognised by dot6000 and the intermediate step of making a text file can be omitted. Note that in MSWord the option Format\Bullets & Numbering should be OFF, and the fast save option must be OFF. 4.1.3 WordPad WordPad has certain idiosyncrasies and is best avoided. For a full discussion see the text file C:\dot6000\WORDPAD.DOC. If you must use WordPad then place the keyword WORDPAD (case insensitive) in the header of the dotPLOT text file and Save As Text. This will allow access to a limited set of eight special characters and will cope with both the Normal and the WordPad end-of-line condition. If you require access to the extended set of forty eight chars characters?, then change the keyword to WORDPADX. In this case file conversion will be slower. You will need the binary file WORDPAD.DAT in the C:\DOT6000 directory. dot6000 User Manual ©Winston Jones & Software Africa 19 August 2010 Page 33 of 75 4.2 Writing the Text File 4.2.1 File Structure A file must be written in blocks. The block structure of the text file is very simple: / / // … /// HEADERS a single slash for end of header-block LAYER DESCRIPTIONS a single slash for end of layers-block NOTES a double slash denotes end of notes-block and end of hole Repeat from header until all holes are written. triple slash denotes end of job Further text is ignored. It is good practice to add the name of the file after the triple slash so that a printout can later be identified. An example of a typical word-processor text file can be found in C:\DOT6000\EXAMPLES.TXT. A listing of the first portion of this file is included in Section 8.2 below. Note: Profiles appear in the output in order by the numeric part of the hole number, not necessarily the order listed in the text file. It is a good idea to always list holes in the text file in order. 4.2.2 Lines and Line Length A character in column 1 indicates that the line is the start of a new note or description. A line starting at column 4 or further indented is read as a continuation of the previous note or description. When writing in MS Word, do not use the <ENTER>key until you reach the end of the description. 4.2.3 Headers Headers are written one per line preceded by a keyword and a colon, E.g. JOB NAME : Title of the project ( or JOBNAME: – spaces are ignored). The default keywords, with synonyms in the same bullet point, are: CLIENT: TITLE1: JOB NAME: JOBTITLE: TITLE2: SCALE: CONTRACTOR: RIG: DRILLING RIG: MACHINE: DRILL: DRILLING MACHINE: MACHINE TYPE: DRILLER: DRILLED BY: PROFILED BY: LOGGED BY: TYPED BY: TYPESET BY: ORIENTATION: INCLINATION: DIA: DIAM: DIAMETER: HOLE SIZE: DATE DRILLED: DATE: DATE PROFILED: GROUND LEVEL: COLLAR LEVEL: ELEVATION: X-COORD: X COORDINATE: X COORD: Y-COORD: Y COORDINATE: Y COORD: HOLE: HOLE NO: HOLE NUMBER: TRIAL HOLE: BOREHOLE NO: BOREHOLE NUMBER: PIT: TRENCH: BACKACTOR PIT: REFERENCE NO: REFERENCE NUMBER: REF NO: LOCATION: JOB NO: JOB NUMBER: The job title and client name may occupy more than one line in the output. To force the new line use a backslash (\) at the breakpoint. The line length should be kept under 2,5 inches (i.e. 25 characters at 10 cpi, or 30 characters at 12 cpi). dot6000 User Manual ©Winston Jones & Software Africa 19 August 2010 Page 34 of 75 Although some users may prefer to set up a template, sequence is unimportant to the program. The recognised keywords are defined in the file C:\DOT6000\CONVOCAB.ENG.. To change the default keywords, see Section 5.5 below on page 49 – Changing Keywords in the Header Block (CONVOCAB.ENG) In the header for a hole, only CHANGED DATA (such as the machine used, date etc.) needs to be specified. Data once specified remains in force until overwritten by a subsequent entry except for Ground Level, XY-Co-ordinates, Orientation and Location, which are cleared (the specific items to be cleared are customisable). / a slash terminates the Header-block 4.2.4 Layer Descriptions ♦ In each layer description the last numerical value to occur within the first four words will be used as the depth to underside of the layer. If no depth can be found an error message will be displayed. ♦ A description may be continued on subsequent lines by indenting at least four characters. Refer to Section 6.1 below on page 56 and subsequent pages for format control details. ♦ Numerical values may be written using either the comma or the period as the decimal point. The program copes with both. ♦ Each layer description must end with a full stop. Soil symbols may not appear for sentences not ending with a full stop. ♦ A line break can be forced by placing a backslash (\) at the breakpoint. ♦ A page break can be forced by placing a double backlash (\\) on a line by itself after a description. The next description will then be bumped down to the following page and the corresponding soil stave will be shifted up or down to coincide with the top of the new page. ♦ The starting depth of the profile will be assumed to be zero unless the header for a hole carries the keyword and a value: STARTING DEPTH : value ♦ An underscore ( _ ) placed before a word will cause it to be underlined. ♦ Text inside square brackets is not printed. ♦ From dot6000 the program automatically detects soil symbols and uses them in the graphic. To ignore a soil name, precede it by a vertical bar ( | ). If you do not have the dot6000 features licensed and use this feature, the program will switch to DEMO mode., ♦ Before dot6000, you had to mark the soil symbols using the normal soil name preceded by a tilde ( ~ ), or a backward apostrophe ( ` ) which underlined it as well. dot6000 respects this: If one of these characters is found in a description, it will override automatic detection. You must then mark all the symbols you want in that layer. Refer to Section 6.2 below for more details on how the program detects key words for soil symbols. 4.2.5 The Notes (Including Samples) ♦ The header NOTES: will be inserted by the program if the user does not include it. Numbering of notes is not necessary, since the program will renumber them in order. ♦ Any note may be continued on subsequent lines by indenting at least four characters. ♦ If a note contains the word SAMPLE then the note is scanned for sample names and levels. Sample names must begin with a letter and contain no spaces or lowercase letters. Samples are assumed to be disturbed unless the words CHEMICAL or UNDISTURBED are found in the note. More than one sample is allowed per note, but only one class. Sample names are paired with levels; a shortfall of either names or levels will give rise to a warning message. To draw a bracket over a range of depths place a double minus between the two levels. dot6000 User Manual ©Winston Jones & Software Africa 19 August 2010 Page 35 of 75 4.2.6 ♦ If a note contains the words WATER TABLE and a numerical value is present then a water table symbol is selected. The symbol for a permanent water table will be used unless the word PERCHED is found. Water tables may have “names” and levels in the same way as samples thus enabling dates to be written at observed depths. Special words such as WATER STRIKE and WATER SEEPAGE can also be recognised if they are defined in the vocabularies CONVOCAB.ENG and PROVOCAB.ENG. ♦ A further option for dealing with the description of samples is the word SAMPLES: on a line by itself. This will cause all following notes to be treated as though each contained the word SAMPLE; but the text will not be printed on the output page. Attributes for Borehole Logs ♦ The attributes are written as a continuation of the notes and form part of the notes-block. Two styles of input can be used, namely columnar and tabular, and they can be intermixed. The advantage of the tabular style is that it is compact, easier to read, and the series of depth values need not be repeated for each attribute. Notes, Samples and Attributes may be written in any order and may be intermixed. ♦ USING COLUMNAR INPUT the word ATTRIBUTE: (or synonym) followed by one colon and some text starts a new attribute. The text following the colon is the name of the attribute which will be stacked in the footer of the column. ATTRIBUTE: attribute name (options) Each following line must be written in the form: DEPTH text : DESCRIPTION text If the @ sign is present in the depth-word then the depth is treated as at a point rather than the end of a range. The words of the description will be stacked at a position midway between top and underside of the layer, or in the case of an @ depth, inside a box near the depth concerned. ♦ TO USE TABULAR INPUT the keyword ATTRIBUTE:: is followed by two colons with no spaces between them. This indicates that a table follows. for The attribute names are then written one per line in the form: TAG: attribute name (options) The table is then written using the same TAG: as a column heading with a vertical bar to start and end each row and between columns. Depths to underside of layer must be placed in the first data column. The fields are read as starting under the first char of the tag and ending one before the vertical bar. See example following: EXAMPLE/BH009 from file C:\DOT6000\EXAMPLES.TXT, Hole number: BH 009: .. ATTRIBUTE:: FAB: ROCK FABRIC AND GRAIN SET: JOINT NOˆOF SETS INC: JOINT INCLIN (deg) SPA: JOINT SPACING ROU: JOINT ROUGH-NESS FIL: JOINT FILLING FRA: JOINT FRAC. FREQ. HAR: ROCK HARD-NESS WEA: WEATH-ERING [COL WIDTH 1.4] [WIDTH ,8] [GRAPH = 100] [WIDTH 0.8] [INVERSE] DEPTH FAB: SET: INC: SPA: ROU: FIL: FRA: HAR: WEA: 0.4 N/A N/A N/A N/A N/A N/A N/A N/A [H] 3.4 N/A N/A N/A N/A N/A N/A N/A N/A 100 6.0 MF MG 2 20-30 70-90 CJ - RJ RJ Stained Stained 10 SR 100 9.55 MF MG 3 20-30 40-60 70-90 MJ MJ - RJ RJ RJ Stained Stained Stained 6 MSR 40 dot6000 User Manual ©Winston Jones & Software Africa 19 August 2010 Page 36 of 75 10 N/A N/A N/A N/A N/A N/A N/A N/A N/A 19.76 MF MG 2 20-30 40-60 MJ WJ RJ RJ Stained 3 HR 20 The order in which attribute names are written determines the sequence of the columns on the output page. The optional word (GRAPH) (or synonym) in the attribute name will cause the values to be plotted as a bar graph. If the word (NUMBERS) is also present then the numbers / words will be superimposed. If a value follows the word (GRAPH) then that value is used as the denominator in constructing the bar-graph, else the default is 100. The word (INVERSE) will cause inverse bar graph shading. The letter (H) in square brackets will switch the shading to hatching. [h] will cause a line to be drawn rather than hatching or shading. Refer to the text file HATCH.TXT for an example. A bar-graph column may be subdivided with vertical lines and the subdivision lines may be labelled in various ways. Assuming subdivision lines are wanted at 5, 12 and 30 units of the column denominator, any of the following wordings could be used: [S=DENSE 5 MEDIUM 12 LOOSE 30] [S=DENSE 5 MEDIUM 12 LOOSE 30] [S=5 12 30] = [S= 5 12 30] = [S= 5 12 30] = = lines + labels + figures = lines + labels (no figures) lines + figures (no labels) lines only lines + LAST figure only The letter [S = in square brackets signals that a subdivision is required. Note that if more than one space precedes a figure then the printing of the figure is suppressed. The letter [s=] will cause subdivision lines to appear dotted. ♦ If the optional word [WIDTH] (or synonym) appears in the attribute name then the width of the column will be weighted by the value that follows. For example the words [WIDTH 2] will make a double-width column and [WIDTH 0,6] will result in a width that is 60 percent of a standard column. If no width is specified it is assumed to be one unit. ♦ Fixed Width Attribute Columns: The attribute header must have the command [WIDTH ### FIXED]. The number is used as the width of the column in dots. If the word FIXED is omitted the value is used as the weight to be given to the column when sharing the available space, the default being unity. The space available is first allotted to the FIXED columns and the remainder is shared. If all columns are fixed, no sharing is performed and there may then be a shortfall or overflow at the right edge. If the amount to be shared is negative, the result is unpredictable. ♦ Underlines, @depths, hard-spaces and square brackets (refer to 6.1.2 The Format Control Characters in Section 6.1 below) may be used in both columnar and tabular input. Columnar and tabular input may be mixed. ♦ Reduced levels will be printed if the collar or ground level of the hole has a non-zero value. It can be suppressed with BORELOG OPTIONS : 100 either in the header or in the setup. If the inclination of the hole has been given a value, a correction for slope is applied. The zenith angle or hade, in degrees is used so that zero = vertical. To allow back compatibility the program treats 90 degrees as zero! And the vocabulary allows the inappropriate word Orientation to be used! ♦ The table of abbreviations which appears at the top of the attribute page is defined in the file C:\DOT6000\PROVOCAB.ENG and can be changed by the user to suit local requirements. If the table is blank then nothing is printed. If the table becomes extended downwards (up to 14 lines are allowed) then the top margins of all the printed pages will be bumped down to suit. To support the use of a proportional font for the table the program scans the first line and chooses tab positions to suit. The following lines are tabbed to match so the user must take care to ensure that the arrangement does not lead to overlapped wording by spacing out the first line suitably and balancing the others. dot6000 User Manual ©Winston Jones & Software Africa 19 August 2010 Page 37 of 75 ♦ If the keyword ABBREVIATIONS : (with one colon) appears in the notes-block of the text file then the lines which follow will supersede the current default table of abbreviations for all subsequent printing until the next vocabulary switch. Refer to Section 6.1 below on page 56 for the methods of formatting a table. The new lines may be blank, in which case the table is entirely suppressed. When the next new job is selected the default abbreviations are re-called to memory, together with the default vocabulary file. ♦ If dot6000 has been purchased for PROFILES only, or if no attributes are detected, the attribute page will be omitted and the profile page will be printed with a closed left-hand border. For more details of options, and extra keywords, see Chapter 6 below starting on page 56 (Special Features) and especially Section 0 below from page 61 (The series of standard scales are carried in data files external to the program, SCALES.IMP for imperial and SCALES.MET for the metric series. These files are editable and users may alter them to suit. Sundry Layout Features). // double slash terminates the Notes-block. This pattern is repeated for each hole starting with Header-block, until the end of the last hole, then: /// triple slash ends the job. Further text is ignored. dot6000 User Manual ©Winston Jones & Software Africa 19 August 2010 Page 38 of 75 4.3 The Conversion of the Text File to a Transfer File Start dot6000 and run the main menu. This is the MAIN MENU: d o t . P L O T ================= Program to print and draft soil profiles Version 6005 MAIN MENU DONGLE # Licence D000 Company Name Program Active PBpH6 PROFILE VOCABULARY Filename = PROVOCAB.ENG SETUP Filename = STANDARD.SET F1 START F2 ACTIVITY PROFILES F3 OUTPUT to PRNTFILE.PDF F4 ADDRESS C:\DOTFILES F5 ACCESS JET-SETUP <F1> Starts the process <F2> Toggles the process between PROFILES / TEST SYMBOLS / FENCE / STRATA <F3> Toggles the output device and format required between ADOBE PDF PRINTFILE / PRINTER / PCL PRINTFILE / HPGL PLOTTER FILE / SWIFTVIEW SCREEN FILE / DXF DRAWING FILE. <F4> Changes the address of the output device temporarily to one different from the setup file. On return to this menu, the setup file default will be restored. <F5> Accesses the JET SETUP routines (refer to Chapter 3 above starting on page 19) Three further capabilities are: <ALT> <D> To access a DOS Shell <ALT> <L> To access the Licence routine. <ALT> <P> To access the Password routine. From the main menu select <F1>. The screen will display a search string to be used by the program to find the text files. The search path is the text file PATH as defined in your current setup file. You can modify the search string as you wish. dot6000 User Manual ©Winston Jones & Software Africa 19 August 2010 Page 39 of 75 SELECT A TEXT FILE SELECT [drive:\][path\]filename C:\DOTFILES\CoreBAKK.txt c:\dotfiles\CoreKUHN.txt c:\dot6000\test3000.txt c:\dot6000\chiptest.txt c:\DOTPLOT\SUPPORT\awrcon\DOTFIL~1.DOC c:\dot6000\*.txt FileMask = c:\dot6000\*.txt Enter The screen display has a large window showing items which may be picked with a mouse or by using the arrow up and down keys followed by ↵ Enter. After picking the selection is transferred down to the lower line where the “file mask” is displayed – this can be edited to suit from the keyboard and if it represents a path (i.e. not a complete target path and filename), the window changes to display the new selection from which one item may be picked. 1 file(s) copied SELECT A TEXT FILE SELECT [drive:\][path\]filename DOT5003.TXT EXAMPLES.TXT GEOSURVY.TXT GRIDTEST.TXT HATCH.TXT PLOTTEST.TXT TEST3000.TXT WELLTEST.TXT 2156 21683 5981 2888 2740 2325 12326 2152 04-10-06 07-11-03 08-05-03 03-09-99 23-09-95 15-09-09 15-09-09 22-09-05 08:31 10:35 12:44 10:35 12:22 19:50 19:53 15:22 DOT5003.TXT EXAMPLES.TXT GEOSURVY.TXT GRIDTEST.TXT HATCH.TXT PLOTTEST.TXT TEST3000.TXT WELLTEST.TXT FileMask = c:\dot6000\*.txt Once the file mask exactly represents a valid path and filename, pressing the ↵ ENTER key will accept that entry and proceed to use it. The accepted item is pushed onto a stack (LIFO) of the previous twenty, ready for the next session. If by mistake you pick a file that is not a dot6000 text file a message will be issued. Escape key <Esc> will back out. If the conversion has already been done and the text file has not changed at all, and all transfer files are still present, the following conversion process will be bypassed to save time. dot6000 User Manual ©Winston Jones & Software Africa 19 August 2010 Page 40 of 75 The conversion routine will process the text file writing to a temporary transfer file on the C:\dot6000 directory. Before doing the conversion the program checks the whole file for the following rhythm in the block slash patterns: / / // / / // /// end of header-block end of layers-block end of notes-block and hole end of header-block end of layers-block end of notes-block and hole end of job. A screen will typically appear as follows: CONVERTING TEXTFILE INTO TRANSFER FILES. CONVERSION VOCABULARY Filename = CONVOCAB.ENG …………………………………………./………………………………………….//………………………………………………………….// 1 …………………………………./………………………………………../……………………………………………….// 2 …………………../…………………………………………/…………………………….// 3 …………………………………………………../………………………………………………………………/…………………………………………………………………………………………. // 4 ………………………………………………../…………………………………………../……………………………………………………………………………………………………………… ………………………………………………………………….// 5 ………………………………/……………………………………………………………………………………………………………………………………………………………………………………… …………………………../………………………………………………….// 6 ………………./…………………………………………………………………………./…………………….// 7 /// Block file structures ok. If the required block slash pattern is not found then the following message is displayed: BLOCK FILE STRUCTURES NOT MATCHED (FILENUMBER) …and the conversion program aborts. The block pattern for successive holes is shown on screen so that errors can be located. Correct the text file to reflect the proper pattern (if you started with a word processor file, correct it and re-write the text file). If all is correct the program proceeds with the processing of each hole in turn: Block file structure ok. DEM…………………………………………………………………..ESTDEM TH 22……………………………………..Check sample notes! PLEH22 TH 23 ………………………………PLEH23 BH3LOG …………………………………………………………………………………………………………………………………………………… PLELOG BH 009…………………………………………………………………………………………………………………………………………………………. …………………………………..PLE009 TUT001………………………………………………………………………………………………………………………………………………………………………………………………………… ………………………….TUT001 TUT002……………………………………………………………………………………………..TUT002 . Press any key to continue. The screen prints roughly one dot for each line processed. Some common errors in text files are trapped and warnings are given as follows. The hole name and filename are displayed for each hole as it is stored so that errors can be linked to a position in the text file. For a list of error messages see Section 4.5 below (Error Messages). The program pauses to let you read and digest the error report on the screen. To continue, press any key. dot6000 User Manual ©Winston Jones & Software Africa 19 August 2010 Page 41 of 75 4.4 The Printing of the Profile The next screen carries a heading with the name of the text file followed by a sorted list of all the holes it contains. List of Filenames contained in the TextFile “EXAMPLES.TXT” =========================================================== ESTDEM PLE009 PLEH22 PLEH23 PLELOG TUT001 TUT002 > Enter Filename (skip to escape) (0 to flush) The filenames in the list are made up from the last three alphanumeric characters of the job number together with the last three alphanumeric characters of the hole number to ensure unique names for the transfer files. These serve as an aid in picking the set to be printed. A skip (Enter), with no group selected, will return the program to the main menu. The selection can be made by a number of methods: hhh aaa,zzz ALL 0 <ENTER> <ENTER> <ENTER> <ENTER> : : : : Characters of a filename. Start and end names of a set. This selects all files. A zero unselects all files. Use characters just sufficient to identify the file you want: It is not mandatory to enter the full filename. As a file is selected it is given a pointer and a number on the screen. Once selected, second entry of a filename will toggle it off. Holes will print in the order selected. List of Filenames contained in the TextFile “EXAMPLES.TXT” =========================================================== ESTDEM <=1 PLE009 PLEH22 <=2 PLEH23 <=3 PLELOG <=4 TUT001 TUT002 <=5 > Enter PREFERRED SCALE (1:???) When selection is complete, skip to exit. You may now specify a preferred scale to take precedence over any value which may have been called in the header-block of the text file: nnn <ENTER> Skip to let the program choose a scale for each profile (i.e. the largest sensible scale which will allow the profile to fit with the formatted text -–lower limit is 1:10 or 1:8) or else enter a value to plot all selected profiles to a preferred scale. For example an entry of 25 will cause all files to plot at a scale of 1:25. The scales built into the program are: METRIC 10, 15, 20, 25, 30, 40, 50, 75, 100, 150, 200, 250, 500, 750, 1000, 6000 and 10000 IMPERIAL 8, 12, 16, 24, 32,48, 64, 96, 128, 192, 250, 500, 750, 1000, 6000 and 10000 A choice of scale out of range will be ignored with a warning. The array of scales is stored in the text files SCALES.MET and SCALES.IMP and may be edited. > Job SYMBOL REQUIRED (Y=YES) Finally you have an option to obtain a job symbol summary: dot6000 User Manual ©Winston Jones & Software Africa 19 August 2010 Page 42 of 75 <ENTER> n Skip for no summary. Enter Y for a summary of the symbols printed in this run. Only the final printing usually requires a summary, since early drafts are often altered. As the files are printed the program filters out and stores the symbols used, and a summary is then available to be printed last in the queue. When printing is complete, the program will return to the main menu, from which further selections may be made, or <Esc> to exit. Multiple copies can be printed by setting the options on the printer control panel. 4.5 Error Messages Some common errors are trapped during formatting, and messages are displayed as follows: Layer depth error No layers detected More than 36 samples Check sample notes Layer depths appear to backtrack. Layer data omitted or slash misplaced. Too many samples were found. Sample names could not be paired with depths or perhaps no valid sample names were found, or a stray word is written in uppercase. Profile-page left margin invalid Profile-page right margin invalid Attribute-page left margin invalid Attribute-page right margin invalid Attribute colon missing Check Attribute depths >15 Attribute Columns >500 Attributes >36 Samples >36 Notes >36 Layers -390 < dots < 1200 0 < dots < 1200 -200 < dots < 1500 -100 < dots < 1500 The colon separator is mandatory. As for layer depths Limit is 15 Limit is 500 More than 36 samples. More than 36 notes. More than 36 layers. Vocab-file (name) cannot be found : defaulting The text file has called for a vocabulary file which is not found on the working directory. Logo-file (name) cannot be found : defaulting The text file has called for a logo file which is not found on the working directory. Too many soil types in layer : (number) More than 12 soil symbol elements appear in one layer. Note that white space in symbols such as gravel or boulders must be counted as an extra element. 12 pages exceeded or faulty attribute keyword : Press any key to continue The total text length may be too long or the keyword for ATTRIBUTE may be faulty or missing from the vocabulary, causing an attribute to be treated as a note containing umpteen lines. Text too long : curtailed ! Either a layer or a notes text exceeds one page in length. The number of the offending paragraph is included in the warning. A message will be printed on the output page. Duplicated hole number detected: Each hole number must be unique N) –attribute overflow. Choose larger scale! Press any key to cont The Nth attribute word stack is so large that a larger scale must be specified to accommodate the wording of that attribute. dot6000 User Manual ©Winston Jones & Software Africa 19 August 2010 Page 43 of 75 No Further Licences Available! No more Licences are available now. Either: ♦ you are using a network licence (on a server) and other users got in before you, taking all the licences (wait until one of them has stopped using dotPLOT, or ask one to exit), or ♦ you have another copy of dotPLOT running (close it), or ♦ dotPLOT crashed without returning its licence to the pool (wait for half an hour and the licence will automatically expire and return to the pool). See the following section for Troubleshooting specific problems. dot6000 User Manual ©Winston Jones & Software Africa 19 August 2010 Page 44 of 75 4.6 Troubleshooting 4.6.1 Common Problems and Remedies The following table shows some of the more common problems and suggests a few remedies. SYMPTOMS POSSIBLE REMEDY Rows of dots appear on the screen while printing. Printer is not receiving data. Check printer paper, switches and cables. Press A to Abort or R to Retry. Rubbish appears on the printer Is your printer a Hewlett Packard LaserJet or exact equivalent? If not, print via PDF file instead. Note: Printers other than HP printers may be set up to emulate various types of printers: Yours must be set to HP-PCL. Nothing appears on the printer; instead a Windows window appears headed “Print to File”, with the prompt “Output File Name”. Check that the <F4> ADDRESS for the printer port (typically LPT1 or COM1) has a Hewlett Packard LaserJet or equivalent printer connected to it. Network printers are not supported: Print via PDF file instead. Conversion routine aborts possibly with Error 63 or Error 64 The filename given exists but is not that of a TEXT file: make sure you have not given the name of a word-processor file by mistake. Possibly the triple slash is lost. If you are using WordPerfect make sure you have a triple slash for end of job followed by at least one more line of text, say FileName. Printer lines fall short of right hand margin or wrap to next line. Extra page is printed with main borders and footer only. The specified font is not available at the printer or has been removed. If a soft font is called, make sure it is DOWNLOADED. Make sure that internal and cartridge fonts have right printer control codes in the file FONTLIB.CUS. The Logo does not appear as it usually does. The logo macro has not been downloaded, has been removed or has a number/name different to the setup file. File not available. Printing routine Decodes the text file, Formats but does not Print. Possibly caused by incorrect PCL printer control codes. Check the relevant codes in FONTLIB.CUS and the setup file. Conversion routine can’t find the text file. Check the name of the text file directory, shown at top of screen. ~As ~above does not produce the previous soil symbol. Two tildes are required for the keyword ~As ~above to work. The spelling must be the same as in the first line of the vocabulary in PROVOCAB.ENG Error 7 Out of memory. Possibly too many DOS shells stacked onto dot6000. Error 14 during conversion, String memory overflow Text file is too long. Break into smaller subprofiles; make use of non-zero starting depth / page breaks. dot6000 User Manual ©Winston Jones & Software Africa 19 August 2010 Page 45 of 75 4.6.2 Locating the Causes of Errors When more than one profile appears in a text file and you select ALL, holes in the combined PDF file appear in the order of the numeric parts of the hole numbers, not the order in which they appeared in the text. Debugging will be easier if the holes in the text file are in numeric order! Two holes with the same numeric part are rejected by dotPLOT as duplicate hole numbers (e.g. TUT 001 and BH001, but not BH01 as the number of numeric digits is different). More troubleshooting tips: ♦ ♦ ♦ Copy the offending hole’s data into a file of its own (remember to end with // and ///). Does the error still occur? If so, you have identified the problematic hole. Otherwise try the hole before or after. In which block (title, descriptions, or notes) does the error occur? Remove items from that block until the error no longer occurs: You have now isolated the problematic paragraph. How does this paragraph compare with other paragraphs in this file and in sample files? Other interesting features: ♦ ♦ ~as ~above requires the tildes ("as above" without tildes is ignored) and tildes turn off dot6000 features, so automatic recognition of soil symbols does not work with "~as ~above". Underscore for underlining does not mix with ` (apostrophe), which overrules it. See layer 11-12 m in HOLE No: TUT001 in TUTORIAL.TXT which prints as: "_USER'S_OWN: although an apostrophe might even underline DENSE FERRICRETE" dot6000 User Manual ©Winston Jones & Software Africa 19 August 2010 Page 46 of 75 4.6.3 If the Program Crashes If the program crashes, it should leave a note on the screen giving three values:Error Number…..Error Line…..Programme Module In addition it should display a brief message explaining the cause of the error. You can usually find the source of the error by reducing the content of your profile as suggested in the section directly above. If you fail, send this information to Software Africa ([email protected]) for support. To copy text from a DOS Window, click the Window Icon (symbol at top left corner of window). From the drop-down menu, select Edit > Mark (left-hand picture below). Drag with the mouse over the text you want to select (right-hand picture below) or use the arrow keys to move to the start point, and then Shift+arrows to move to the end point. Press Enter, and the selected text will be copied to the clipboard, whence it can be pasted into an e-mail. To get out of the program when it is stopped at an error, press Escape. If pressing this repeatedly does not work on your system, press Ctrl+Break, followed by Escape. This will crash the program and your licence will become unavailable for half an hour. You may also investigate further from a DOS shell by executing the command from the C:\dot6000 folder: TBE.BAT [error number] dot6000 User Manual <Enter> ©Winston Jones & Software Africa 19 August 2010 Page 47 of 75 5. 5.1 Customising dot6000 Backup Before Customising All customisable dotPLOT files are on the C:\DOT6000 folder. Before making any changes, copy the C:\DOT6000 directory to a backup system (network folder, flash drive, or CD-ROM). In the event of a mishap the damaged files can be restored from your backup. If you failed to heed this and the program now will not work, rename the C:\DOT6000 folder. Reinstall dotPLOT and backup the new C:\DOT6000 folder. Then copy only trustworthy customised files from your renamed folder. 5.2 The Customisable Files The general scheme in dot6000 revolves around three classes of Language files and one class of Setup file. The three Language files are: PROMPTS.* These determine the words which appear on the screen and communicate with the operator. CONVOCAB.* These contain the dictionaries of the words which are recognised in the header and notes of the text and link the incoming header data to specific fields on the output page. PROVOCAB.* These files define the wording of the titles on the output page and the table of abbreviations used on the attribute page. They also contain the dictionaries of soil and rock names and link them to a soil symbol library. The Setup files are the group *.SET. These define the names of the language files to be used during a run and also store numerous other parameters needed to control the page layout. The user can customise the whole of the contents of these files and may also make additional modified copies of any of them. The Setup file itself can easily be modified and switched for another using JET SETUP from the main menu (or using the HotPlot Setup editor), but the language files must be edited manually using a basic text editor. The following table shows the list of customisable items and the various files which must be edited when making a change: FILES TO BE EDITED To customise screen prompts PROMPTS CONVOCAB PROVOCAB X - - To change keywords in the notes - X - To change keywords in the header - X - Title block wording and placement - X X To select another symbol library - - X Soil and rock name vocabulary - - X Table of abbreviations (attributes) - - X It will be useful to have a printout of these three files close at hand while reading this chapter. To get a printout you might execute the DOS command: FOR %F IN (PROMPTS CONVOCAB PROVOCAB) DO PRINT C:\dot6000\%F.ENG. dot6000 User Manual ©Winston Jones & Software Africa 19 August 2010 Page 48 of 75 5.3 Changing the Prompts (PROMPTS.ENG) The wording of the prompts used by dotPLOT can be customised by editing the file PROMPTS.ENG for English, PROMPTS.AFR for Afrikaans, etc. If you want the program to communicate with you in a different language, rather choose a different PROMPTS file (see Section 3.11 above on Switching Languages). 5.4 Changing Keywords in the Notes Block (CONVOCAB.ENG) Certain keywords in the notes must be recognised by the program. For example it needs to know the magic word which signals that the description of a rock attribute is about to start, and also it needs to know the words which distinguish the different classes of samples, and so on. These words are listed in the file CONVOCAB.* in a special sequence which may not be altered: FILE CONVOCAB.ENG .. NOTES-BLOCK KEYWORDS ---------------------These lines are required for parsing of the water table, attributes and samples in the NOTES BLOCK. The number of lines, the context and the sequence of each may not be altered, but the number of equivalents present and the spelling of the equivalents may be edited. Observe the placing of the slashes at the start, end and between words. Case is insensitive. BEGIN /NOTE/NOTA/ANMERKUNGEN /SAMPLES:/MONSTERS:/ /Water Table/Grondwatervlak/Watervlak/ /perched/verhewe/ /sample/monster/ /undisturbed/onversteurd/onversteurde/ /chemical/chemies/chemiese /ATTRIBUTE/ATTRIBUUT/ /GRAPH/GRAFIEK/PLOT/ /INVERSE/INVERT/ /NUMBERS/FIGURES/NOMMERS/SYFERS/ /WIDTH/COLUMN WIDTH/WYDTE/KOLOM WYDTE/ /ABBREVIATIONS/VERKORTINGS/ /ROCKHEAD/ROTSHOOF/FELSOBERGRENZE/ /WEATHERING HORIZON/VERWEERINGSHORISON/VERWITTERUNGS HORIZONT/ /WATER SEEPAGE/WATER STRIKE/WATERSYPELING/ END You may add synonyms or revise the wording. In this example the synonym EIENSKAP has been added for ATTRIBUTE and in a note describing the water table the words REST LEVEL will cause the hollow arrow symbol to be printed rather than the solid one: FILE CONVOCAB.ENG .. /Water Table/GrondWatervlak/Watervlak/ /perched/verhewe/REST LEVEL/ /sample/monster/ /undisturbed/onversteurd/onversteurde/ /chemical/chemies/chemiese/ /ATTRIBUTE ATTRIBUUT/EIENSKAP/ /GRAPH/GRAFIEK/PLOT/ .. dot6000 User Manual ©Winston Jones & Software Africa 19 August 2010 Page 49 of 75 5.5 Changing Keywords in the Header Block (CONVOCAB.ENG) The program has been designed to accept input from a file written directly from the geologist’s field notes. This allows full freedom of expression to the person in the field. To allow freedom in the input sequence of header data the program needs to know a set of keywords that will enable it to link data with context. This is done by means of the header block keywords: FILE CONVOCAB.ENG ================== This file carries the words and phrases required by the conversion program (PROCONV.TBC) which converts the wordprocessor text file into a transfer file (a structured data file) ready for input to the printing routine. The vocabulary used here must be already defined in memory before the conversion of the text file can begin and therefore the text file itself is not able to specify the language to be used. This vocabulary must cope with all the different main profile vocabularies (all PROVOCAB.* files) which the installation may be called upon to decode. For example, an office that might deal in three languages would require three synonyms for each of the items below, all customisable. ------------------------------------------------------------------------HEADER BLOCK KEYWORDS --------------------This is the set of keywords that will be recognised in the text file to denote various items. Note that item codes in darts less than <29> refer to data fields on the output page. The item codes must be enclosed in darts and be two characters long. The user can place double closing darts to cause the data item to be cleared between holes. The phrases to be recognised must be preceded and followed by a slash and contain no spaces. This file can be edited to suit the user’s preference in language, dialect and vernacular. There is no limit to the number of lines used. Case is insensitive. BEGIN /client/klient/kliënt/title1/< 1> /jobname/jobtitle/title2/< 2> /projeknaam/taaknaam/< 2> /scale/skaal/< 3> /contractor/< 5> /rig/drillingrig/machine/drill/drillingmachine/machinetype/< 6> /boor/masjien/boormasjien/masjientipe/< 6> /driller/drilledby/< 7> /profiledby/loggedby/beskryfdeur/profieldeur/< 8> /typedby/typesetby/< 9> /tikster/getikdeur/< 9> /orientation/orientasie/inclination/<11>> /diam/diameter/holesize/<12> /deursnit/grootte/dia/<12> /datedrilled/datumgeboor/geboor/<13> /date/dateprofiled/profieldatum/<14> /groundlevel/collarlevel/elevation/<17>> /grondhoogte/hoogte/<17>> /x-coord/x-coordinate/xcoord/<18>> /y-coord/y-coordinate/ycoord/<19>> /hole/holeno/holenumber/trialhole/boreholeno/boreholenumber/ /pit/trench/backactorpit/referenceno/referencenumber/refno/<20> /gat/gatnr/gatnommer/boorgat/boorgatnr/toestgat/toestgatnr/<20> /location/ligging/<21>> /jobno/jobnumber/<22> /projeknr/projeknommer/taak/taakNr/<22> .. The numbers in darts determine where on the page the data will be written, as defined in PROVOCAB (see next section, 5.6 below – Changing the Title Block (PROVOCAB.ENG)). In the following example the fields for COLLAR LEVEL and Y-CO-ORDINATE have been swapped and the word BOREHOLE has been added as a synonym for HOLE NUMBER. .. /date/dateprofiled/profieldatum/<14> /groundlevel/collarlevel/elevation/<19>> /grondhoogte/hoogte/<19>> /x-coord/x-coordinate/xcoord/<18>> /y-coord/y-coordinate/ycoord/<17>> /hole/holeno/holenumber/trialhole/boreholeno/boreholenumber/borehole/ /pit/trench/backactorpit/referenceno/referencenumber/refno/<20> dot6000 User Manual ©Winston Jones & Software Africa 19 August 2010 Page 50 of 75 Be especially careful when moving the positions of data fields; please refer to the example and discussion in paragraph 5.6 below. In addition to the keywords for the header and footer fields the program will recognise a few keywords relating to the layout of the page. This allows different holes falling within one text file to be formatted differently to the current setup file and to one another: .. /selectlanguage/language/vocab/taal/<38> /AttributePageLHM/apagelhm/aplhm/<43> /AttributePageRHM/apagerhm/aprhm/<44> /ProfilePageLHM/ppagelhm/pplhm/<45> /ProfilePageRHM/ppagerhm/pprhm/<46> /AttribuutBladsyLinkerKantlyn/ablslkl/<43> /AttribuutBladsyRegterKantlyn/ablsrkl/<44> /ProfielBladsyLinkerKantlyn/pblslkl/<45> /ProfielBladsyRegterKantlyn/pbsrkl/<46> /borelogoption/borelogoptions/<49> /indent/inset/<53> /logo/logoid/<54> /logoX/<55> /logoY/<56> /kompress/compress/<57> END The capability of specifying the layout data in the header has been inherited from earlier versions of the program, in which it was the best way to change the layout without upsetting the standard default. It is now much simpler to control layout through JET SETUP and a named setup file; so no example is given, but you can still edit the keywords and add synonyms if you need to. dot6000 User Manual ©Winston Jones & Software Africa 19 August 2010 Page 51 of 75 5.6 Changing the Title Block (PROVOCAB.ENG) Both the titles and context of the page headers and footers may be modified to a limited extent. The following listing is of the file PROVOCAB.ENG and shows a schematic diagram of the page layout. Note that the numbers in darts (less than 29) are associated with specific positions on the printed page: They determine the location of the TITLE on the page (the text preceding the darted number). The TITLE and the relevant DATA (found next to the recognised keyword in the header bloc of the text file) will be printed. FILE : PROVOCAB.ENG (English Vocabulary) =================== This file is named in setup file as the default vocabulary. The user may call for any other vocabulary file in his text file header. If the language called for is not current in memory it will be loaded if it can be found. It is thus possible to switch languages in mid-jobstream. The program does not limit the number of different language files. -----------------------------------------------------------------------------TITLE BLOCK WORDING ------------------The layout below is a schematic representation of an output page, showing the default title block phrases that appear in various positions on the page. The words used in this layout may be edited by the user to suit his preferences. The words followed by numbers in <darts> form the TITLES of the fields. The DATA to be written into the fields is detected by the program using the set of keywords defined in CONVOCAB. The four special POINTERS are needed by the program so that it knows where to read or write data that is PROCESSED by the routines (other than typesetting); all other fields are not processed. If the titles are moved around when customising, take care to ensure that these four pointers, the keywords for data (in CONVOCAB) and the titles in the new positions are all consistent. begin -----------------------------------------------------------------------------Sheet <26> of <25> reserved (title) < 1> LEGEND <24> reserved (title) < 2> SUMMARY OF SYMBOLS <23> JOB NUMBER: <22> +------------------------------------------------------+ Scale < 3> | reserved (descriptions) | | | | NOTES < 4> | | | | reserved (notes and samples) | +------------------------------------------------------+ CONTRACTOR : < 5> INCLINATION : <11> ELEVATION : <17> MACHINE : < 6> DIAM : <12> X-COORD : <18> DRILLED BY : < 7> DATE : <13> Y-COORD : <19> PROFILED BY : < 8> DATE : <14> TYPE SET BY : < 9> DATE : <15> HOLE No: <20> SETUP FILE : <10> TEXT : <16> reserved (location) <21> -----------------------------------------------------------------------------REDUCED LEVEL <27> DEPTH <28> 10 <29> pointer to data field of Setup file 15 <30> pointer to data field of Date + time of Printing 16 <31> pointer to data field of Text file 17 <32> pointer to data field of Datum for Reduced Levels 11 <33> pointer to data field of Orientation angle end -----------------------------------------------------------------------------TABLE OF ABBREVIATIONS (FOR BOREHOLE LOGS) dot6000 User Manual ©Winston Jones & Software Africa 19 August 2010 Page 52 of 75 ♦ To change the Wording of a title, the file PROVOCAB.ENG may simply be edited at the relative spot. (See example below). ♦ To change the Context of a title, the corresponding Keywords in the header block must also be revised in CONVOCAB.ENG (See example in Section 5.4 above on page 48 (Changing Keywords in the Notes Block (CONVOCAB.ENG)). ♦ To change the Position, the relevant pointers must be checked and revised if need be. (See example below). In the following illustrated example the wordings of the titles in the fields for COLLAR LEVEL and Y-CO-ORDINATE have been swapped and the title BOREHOLE replaces HOLE NO. FILE PROVOCAB.ENG CONTRACTOR : < 5> INCLINATION : <11> Y-COORD.: <17> MACHINE : < 6> DIAM : <12> X-COORD : <18> DRILLED BY : < 7> DATE : <13> COLLAR LEVEL : <19> PROFILED BY : < 8> DATE : <14> TYPE SET BY : < 9> DATE : <15> BOREHOLE : <20> SETUP FILE : <10> TEXT : <16> reserved (location) <21> -----------------------------------------------------------------------------REDUCED LEVEL <27> DEPTH <28> 10 <29> pointer to data field of Setup file 16 <31> pointer to data field of Text file 19 <32> pointer to data field of Datum for Reduced Levels 11 <33> pointer to data field of Orientation angle END ----------------------------------------------------------- The necessary changes to the context keywords in the file CONVOCAB.ENG are illustrated in paragraph 5.5 above. Please note the change to the field position pointer number <32> where the value 17 has been revised to 19. 5.7 Changing to Another Symbol Library (PROLIB.DAT) The graphic patterns of the symbols are not accessible to the user, but different libraries can be called (if available). The vocabulary file PROVOCAB.* defines the name of the symbol library to which the code numbers of the soil and rock names refer. It is written as the first line after the end following the soil and rock names. In the illustration below the library name is PROLIB.DAT. Any other available library name may be specified. FILE PROVOCAB.ENG .. /ROCKHEAD/SYMB6/[CH48] /WEATHERING HORIZON/SYMB7/[CH49] WATER SEEPAGE/WATER STRIKE/SYMB8[CH50] END PROLIB.DAT dot6000 User Manual ©Winston Jones & Software Africa 19 August 2010 Page 53 of 75 5.8 Changing the Soil and Rock Name Vocabulary (PROVOCAB) The file PROVOCAB.* carries the dictionary of soil and rock names and links them through code numbers to the graphics library arrays. Here is a condensed listing of part of the file: FILE PROVOCAB.ENG VOCABULARY ---------This is a list of keywords/phrases and codenumbers of corresponding soil symbols. This file may be edited/altered to suit the users preferences. A phrase to be recognised must be preceded and followed by a slash. The first phrase to occur before a given codenumber will be the default soil descriptor which will be used in summary listings. Codenumbers must be enclosed in square brackets, with the last of a set followed by a period. The number of phrases associated with a single symbol code is not limited so synonyms formed by a number of single symbol codes are allowed and may be assigned any name. In the case of a short phrase also forming part of a longer one, then to ensure proper recognition the shorter phrase must be arranged to follow after the longer in the list below. This list is also the collating sequence for symbol summaries. BEGIN AS ABOVE . /BOULDERS/[SA01]. /SCATTERED BOULDERS /OCCASIONAL BOULDERS/[SA48]. /GRAVELS /GRAVEL/[SA02]. /GRAVELLY/[SA03]. /SAND/[SA04]. /SANDY/[SA05]. .. Here is an example of how a user can change this file. ♦ Suppose he wants a new rock type called coal which is to have the same symbol as WAD, which he no longer needs. ♦ He wants LATERITE and OUKLIP as synonyms for DENSE FERRICRETE. ♦ He wants the option of using the phrase SCATTERED LUMPS OF LATERITE in his profiles and selects the same symbol as NODULAR FERRICRETE. He might revise the file as follows: FILE PROVOCAB.ENG - before .. /BRECCIATED/[SA46]. /CHERT/[SA21]. /WAD/[SA22]. /DENSE FERRICRETE /HARDPAN FERRICRETE /DENSE MANGANOCRETE /HARDPAN MANGANOCRETE/[SA23][SA29]. /NODULAR FERRICRETE .. FILE PROVOCAB.ENG - after .. /BRECCIATED/[SA46]. /CHERT/[SA21]. /COAL/[SA22]. /DENSE FERRICRETE/LATERITE/OUKLIP /HARDPAN FERRICRETE /DENSE MANGANOCRETE /HARDPAN MANGANOCRETE/[SA23][SA29]. /NODULAR FERRICRETE/SCATTERED LUMPS OF LATERITE/ dot6000 User Manual ©Winston Jones & Software Africa 19 August 2010 Page 54 of 75 5.9 Changing Table of Abbreviations for Attributes in Borehole Logs (PROVOCAB) The file PROVOCAB.* defines the table of abbreviations which is printed at the top of the Attribute Page (for Borehole logs only)s. FILE PROVOCAB.ENG .. --------------------------------------------------------------------------------TABLE OF ABBREVIATIONS (FOR BOREHOLE LOGS) -----------------------------------------This is the list of abbreviations which appears on the attribute page header. Note that WEATHERING is omitted in view of the easy to use bargraph option. The wording may be edited but beware of exceeding 14 lines or 80 characters. Anything not wanted can be removed or replaced. This table will move with the left margin of the attribute page. Begin ROCK FABRIC GRAIN SIZE JOINT ROUGHNESS ROCK HARDNESS MF-massive FG-fine grained SLJ-slickensided EHR-extremely hard roc BF-bedded MG-medium grain SJ-smooth VHR-very hard rock FF-foliated CG-coarse grain RJ-rough HR-hard rock CF-cleaved MHR-medium hard rock SF-schistose JOINT SPACING JOINT SHAPE SR-soft rock GF-gneissose VCJ-very close spacg CUR-curvilinear VSR-very soft rock LF-laminated CJ-close spacing PLA-planar MJ-medium spacing UND-undulating WJ-wide spacing STE-stepped VWJ-very wide spacng IRR-irregular End --------------------------------------------------------------------------------... The user can customise the whole of this table. It can also be changed for a particular job or hole in the notes block of the text, by using the keyword ABBREVIATIONS: followed by the new script: If the new script is blank then, of course, nothing is printed. The number of lines used should not exceed 14. Since the starting margin of the table will follow the left margin of the attribute page, the maximum line width is not fixed: If it does not fit on the page the tail end will be lost. When using a proportional font one cannot entirely rely on spaces between words to give a neat arrangement. So to allow proportional fonts to be used the program scans the first line for doublespaces, and tab positions are chosen. Subsequent lines are similarly scanned and the word groups are tabbed to dot positions defined by the first line. Thus when re-defining this table, care must be taken to space out the first line to give suitable column positions without overlap. dot6000 User Manual ©Winston Jones & Software Africa 19 August 2010 Page 55 of 75 5.10 Logos Apart from the obvious use of a pre-printed sheet, there are three methods available to print a Logo on the profile page. ♦ Using a Printer Macro: Printers which are fully HP-compatible will support macros. The logo macro can then be downloaded to the printer once after switching on. This considerably reduces the printer file size with a corresponding reduction in the volume of data to be transmitted and the time taken to print. To use a printer-resident macro the setup file should be edited to reflect the macro ID Number. ♦ Using an embedded raster graphic file: The raster graphic codes can be sent to the printer embedded as part of the output file for each profile page. To do this, edit the LOGOID –in JET SETUP Layout– to be the name of the raster graphic file instead of a macro ID number e.g. LogoJ. Note that the filename must begin with a letter, and be less than 6 characters long. For PCL and printer output the filename must have the extension PCL e.g. LOGOJ.PCL and be available on the dot6000 directory. ♦ Using a PDF logo: A logo file prepared with Adobe Acrobat PDF Writer (or any other PDF writer, e.g. CutePDF) can be printed by dot6000 to a PDF output file by naming the Logo ID as above, e.g. LOGOC. The filename must have the extension PDF e.g. LOGOC.PDF and be on the dot6000 directory. The PDF option supports full colour logos. In the above methods, the LogoID can also be called in the text file by using the keyword LOGO: in the header, but do not add the extension. It is thus possible to switch logos even between holes in a job. Note too that it is possible to control the position of the logo (if the code has been so written) from the setup file and also from the text-file headers by specifying the LOGOX: and LOGOY: parameters. Your supplier will be able to quote a price for creating a LaserJet macro, raster graphic file, or PDF containing your company logo. 5.10.1 Example: Creating a Logo PDF File In essence, all you have to do is to write your logo to a PDF file named with no more than five characters in the file name, using any PDF file writer. The CutePDF Writer (Freeware) is one such program, obtainable free of charge from http://www.cutepdf.com. Once you have a PDF writer installed, open your existing logo in any program, for example Windows Paint (Start > Programs > Accessories > Paint). In File > Page Setup, remove centering, set the left margin to 15 mm and the top margin to 17 mm. With File > Print…, print to CutePDF. It will ask for a file name: For example, use C:\dot6000\LOGO1.PDF. Use Jet Setup or HotPlot to alter the SET file to use PDF name, in this case LOGO1. Print a test file from dotPLOT. If the logo is in the wrong place, you have a choice of reprinting your logo to PDF with different margins, or alternatively adjusting the Logo position using Jet Setup or HotPlot to change the SET file. Repeat until the logo is correctly positioned. 5.10.2 Technical Note: Editing .SET Files Directly for Logos In the setup file there are two columns of logo data, the first is for the PCL logo and the second for PDF. If you are using PCL output, then the data is read from and written to the first column, if PDF then the second. dotPLOT knows which mode you are in when making changes. The special logo file Logo0.PDF is specified as LOGO0 in the setup file (you never add the extension when talking through Jet Setup). PDF will crash if the filename is blank, and the PDF logo routines in dotPLOT require something to chew on, so LOGO0.PDF was built in as a place holder until the customer gets his own logo on the road. dot6000 User Manual ©Winston Jones & Software Africa 19 August 2010 Page 56 of 75 6. Special Features 6.1 Format Control 6.1.1 Default Format of the Profile Page It is an objective of the formatting algorithm to ensure that the description of a layer must fall on one page and not cross a page boundary. This restriction applies also to the notes, i.e. the formatted notes block must fit onto one page. A check is made in the formatting program to ensure that this requirement is met. If it is exceeded the text is curtailed, a message is displayed and a warning appears on the printed page. Working within the current margins and indentations, all lines in a paragraph are automatically word-wrapped and even-justified except for the last. Empty lines in the text file are ignored. This scheme can be modified and disabled as follows: 6.1.2 The Format Control Characters These characters can be customised –except where indicated– by editing the relevant .SET file (at your own risk!) or more safely using HotPlot’s Edit button next to the Setup File choice. The following are the default settings: | _ ~ ` \ ^ { } $ # / // /// = character (bar) to omit symbol of next soil word when searching for all keywords in layer (new feature in dot6000). = character (underscore) to underline next word (new feature in dot6000). = character (tilde) for forcing a soil symbol. If you use this or the acute accent then all desired soil symbols in the layer must be so marked. = character (acute accent / backward apostrophe) for forcing and underlining a soil symbol. If you use this or the tilde then all desired soil symbols in the layer must be so marked. = character to cause a line-break (backslash) = character to represent a hard space (caret / circumflex) = character to start indent (opening brace / curly bracket) = character to end indent (closing brace) = character to switch primary fonts (dollar) = character to cause two columns on the profile page (hash) = character (slash) for end of block, i.e. Header, Descriptions, or Notes/Attributes (can not be customised). = characters (two slashes) for end of hole (can not be customised). = characters (three slashes) for end of file (can not be customised). To use any of these format control characters in text with the format function defeated, they should be preceded by the escape character (the double-quote “). The customisable control characters may be customised by editing the group of set up files *.SET, or using the HotPlot SET File Editor (last Tab). dot6000 User Manual ©Winston Jones & Software Africa 19 August 2010 Page 57 of 75 6.1.3 Modifying the Normal Format The characters mentioned below assume that you are using the default control characters as listed directly above, not any customised character. ♦ UNDERLINING is obtained by placing an underline ( _ ) before the word concerned. A backward apostrophe (`) can be used instead to both underline and force the following word to be recognised as a soil symbol. It is toggled off by a space or punctuation mark. ♦ A LINE BREAK can be forced at any point using a single backslash character (\ or customised character). ♦ BLANK LINES can be created in a layer description using line breaks. ♦ A double backslash (\\) on a line by itself will produce a hard page break. ♦ THE HARD-SPACE (^ or customised character) can be used between pairs of words so that the words stick together. ♦ INDENTION (indentation) is easily achieved { by using pairs of braces to indent to any level permitted by the available line length, which is dependent on the current margins and indent module. { The indent module default is 4 chars but this value can be changed in the setup or in the text file using the keyword INDENT : dd in the header for the job. } } A line containing only a brace is not printed. 6.1.4 ♦ SWITCH PRIMARY FONTS can be done by placing a dollar sign at the spot where the switch is to occur. The font then toggles between FONT 1 and FONT 2. If a soil type is affected then the dollar-sign should be placed ahead of the underline or tilde. ♦ TWO-COLUMNS ON THE PROFILE PAGE are obtained by placing the # symbol at the spot where the text is to jump into the second column. If a double symbol ## is used at least once then every description and the notes-block will be split into two columns and a vertical dividing line will be drawn between them. Format Disable It is sometimes useful to disable word-wrap-and-justify. This can be done using a single hardspace character ^ on a line by itself. ^ To indicate that the Block of text which Follows is to be used Verbatim, exactly as it appears on screen ^ The next hard-space on a line by itself will enable the normal wrap-and-justify default. The line(s) containing only a toggle character will not be printed. This device allows simple tables of data to be easily constructed. Note that the position of the caret in relation to the block is significant as it determines the position on the page. The block is placed with the caret on the left text margin. ^ date time read write 1.2 5.6 1.2 2.3 10.1 2.3 3.4 14.2 3.4 4.5 15.6 4.5 ^ In this example the block would be indented 2 characters. dot6000 User Manual ©Winston Jones & Software Africa 19 August 2010 Page 58 of 75 Within a block the indent and line-break characters are disabled. The formatting rules will work in the notes as well as in the main body of the description. Note on underline: With format disabled, all spaces inside a block automatically become hardspaces. Therefore underlining will run to end-of-line or the next punctuation mark. 6.1.5 Non-Printing Text All text placed inside brackets [square brackets] will be removed before printing. In the Header block, any lines which do not contain a keyword and colon will not be printed. This allows comments to be made ahead of each profile. The presence of a colon without a keyword will cause an error message to be displayed during conversion. 6.1.6 Margins on the Profile Page The left and right margins may be controlled by the setup file and also by using the keywords PPLHM and PPRHM followed by a value in the job header. The COMPRESS parameter will behave the same way. A positive value moves the margin towards the centre and a negative value moves it away. The limiting values are: 6.1.7 PPLHM : -390 to 1200 measured as dots at 300 dip PPRHM : 0 to 1200 Margins on Attribute Page (Borehole Logs Only) The attribute page margins are controlled in the same way as the profile page margins, but using instead the keywords APLHM: and APRHM. The limits here are: APLHM : -200 to 1500 measured as dots at 300 dpi APRHM : -100 to 1500 The text file TUTORIAL.TXT contains this discussion and will demonstrate the effect of the format control characters on the printed page. To obtain a printout run the program selecting the hole number TUT001. 6.1.8 Page Length, Top and Bottom Margins The length of the field used for printing on a page is set at 3200 dots (10.677 inches, 271 mm) as supplied. This value may be customised and the bottom of the page will move accordingly. The top header block as supplied is 300 dots below the top edge and will bump down to suit the table of abbreviations for the attribute page if it exceeds 7 lines. The bottom footer block as supplied is 300 dots above the bottom edge of the field. The perimeter border is set at 34 dots away from the edges of the field. The page length, the header and the footer block sizes may be modified in any of the setup files using JET-SETUP. There are 300 dots to one inch, or approximately 12 dots to 1 mm; the abbreviation dpi stands for dots per inch. 6.1.9 Positions of Job Titles and Footer Titles The horizontal positions of the job title and footer titles can be moved using the parameters specified in the setup file. Please refer to the discussion on JET-SETUP in chapter 3. dot6000 User Manual ©Winston Jones & Software Africa 19 August 2010 Page 59 of 75 6.2 Soil Symbol Selection OBJECTIVE: The objective of the program is to intelligently interpret the stream of words in the text file as though they were typed directly from field notes or from a tape recording, to select correct symbols for the soil and rock types and to do this with the minimum of editing and manipulation by the user. To achieve this a number of methods have evolved by which the soil symbols can be called up or be detected by the program: ♦ DOING NOTHING: From dot6000, the program automatically recognises all soil symbols and uses them in the profile. You do not need to mark key words anymore. ♦ OMITTING KEYWORDS: You can override dot6000’s automatic recognition of a word by placing a vertical bar (|) before the word. Example: Clay, residual |Ferricrete. (Clay symbol will be used, Ferricrete will be ignored) ♦ UNDERLINING ANY WORDS: You can underline any word by placing an underscore (_) before the word. (New from dot6000 onwards) ♦ USING UNDERLINED KEYWORDS: A word preceded by the acute accent / backward apostrophe ( ` –top left on keyboard) will appear underlined. If the word is a recognised soil type, then its symbol will be plotted in the corresponding layer. Using this symbol turns off automatic recognition of keywords for that layer. You must then manually mark all keywords for that layer using acute accent or tilde. Example: `silty / clayey `SAND. (Case insensitive) ♦ USING NON-UNDERLINED KEYWORDS: If a word preceded by a tilde ( ~ ) is a recognised type then its symbol will be plotted, but the word will not be underlined. Using this symbol turns off automatic recognition of keywords for that layer. You must then manually mark all keywords for that layer using acute accent or tilde. Example: ~sandy ~SILT ♦ USING THE KEYWORD IN SQUARE BRACKETS Any words in square brackets are checked against the vocabulary and will give a symbol to match. All words inside square brackets are removed from the text before printing. Example: [SANDY] [Silty] [clay] ♦ USING THE CODE NUMBERS IN BRACKETS:: This is the same as they keyword in square brackets, just harder work. ♦ USING THE PREVIOUS DESCRIPTION: Used with the tildes ~As ~above ….will repeat the previous symbol. ♦ PREVIOUS MODIFIED: ~As ~above will repeat the previous symbol and further symbols may be added to the mix: Example: ~As ~above but with ~SCATTERED BOULDERS added. ♦ MODIFIED FURTHER: The previous compound symbol can be further modified: Example: ~As ~above, in a ~DENSE FERRICRETE matrix. ♦ EMBELLISHED KEYWORDS: The standard symbol can be embellished by adding others. Example: A layer of `BOULDERS. [GRAVELS] [SAND] [WELL CEMENTED] ♦ USERS OWN: Although a description might even underline a keyword, any symbol can be forced and the interpreter can be disabled by placing an asterisk [*] in square brackets. In this example the dense ferricrete will not be detected and another compound symbol will appear instead: Example: `DENSE FERRICRETE [CLAY] [SA27] [SAND] [ * ] ♦ THE BOTTOM OF HOLE SYMBOL: This is invoked by placing a plus sign in the last layer depth word. Example: The very last layer description might read: 10.1+ Hole stopped on ~dolerite with ~QUARTZ VEINS. dot6000 User Manual ©Winston Jones & Software Africa 19 August 2010 Page 60 of 75 All the special characters used above can be customised to use other characters, by editing the SET file or using the HotPlot Settings File Editor. The characters referred to above are the defaults. The sample file TUTORIAL.TXT supplied with the program contains the text of this discussion and will print a profile demonstrating all of the techniques. Run the program and select hole number TUT002. Read the discussion on SYMBOLS FOR IGNEOUS ROCKS directly below for further information on the use of compound symbols. 6.3 The Symbols for the Igneous Rocks The table shows the classification of Igneous Rocks and the relationship to the symbols in the dot6000 graphics library. < Leucocratic....Melanocratic...Hypermelanic > < Light Coloured grading to Very Dark > 44 FREE QUARTZ + x V + (empty ) x (symbol) V + 45 OLIVINE OR FELS- x PATHOID V SYENITE FAMILY 44 17 44 18 44 19 17 18 19 45 17 45 18 DIORITE FAMILY 44 41 17 44 41 18 44 41 19 41 17 41 18 41 19 45 41 17 45 41 18 GABBRO FAMILY 44 42 17 44 42 18 44 42 19 42 17 42 18 42 19 45 42 17 45 42 18 PYROXENITE FAMILY 44 43 17 44 43 18 44 43 19 43 17 43 18 43 19 45 43 17 45 43 18 45 45 41 19 45 42 19 45 43 19 DIORITE FAMILY GABBRO FAMILY PYROXENITE FAMILY 41 42 43 19 SYENITE FAMILY (empty symbol) PLUTONIC HYPABYSS VOLCANIC PLUTONIC HYPABYSS VOLCANIC PLUTONIC HYPABYSS 17 18 19 17 18 19 17 18 + + + + + + + + VOLCANIC 19 + The numbers in the table are the [SA CODE NUMBERS] of the symbols. The table shows how the three symbols for depth of formation (+) (x) (v) are combined with the three symbols for the families (conveying colour), and the symbol for free quartz (alternatively olivine or felspathoids) to give unique compound symbols. A compound symbol can thus be viewed and construed in the same sequence and with the same criteria as the rock specimen itself. The vocabulary supplied has been constructed using most of the common names and their corresponding compound symbols; however the user may customise it to incorporate any other names or phrases that he wishes the program to recognise. The program will also function if the text file specifies the constituent symbols of a rock type, although it must surely be harder work. The following three descriptions are equivalent and will produce the same compound symbol: :A ~quartz dolerite. :A ~hypabyssal rock, ~gabbro family with ~free quartz visible. :[SA18] [SA42] [SA44]. Furthermore the symbol for BRECCIA [SA46] can be superimposed on any other symbol or compound. It is also possible to superimpose SCHIST [SA47] or METAMORPHIC [SA16]. 6.4 Header Keywords The keywords in the header of the text file are used by the program to detect the data for the header of the job. They are defined in the file CONVOCAB.ENG. (See the part listing in Section 5.5 above on page 49). Many of the values carried by the setup file can be modified by specifying them in the header for the job or hole, and these will then override the settings of the setup file for all holes that follow. dot6000 User Manual ©Winston Jones & Software Africa 19 August 2010 Page 61 of 75 The scale to be used for a job can also be specified by writing the keywords SCALE: and a value in the header. This will define the smallest number of pages to be used for the plot and the same scale will be used for all the holes that follow. The series of standard scales are carried in data files external to the program, SCALES.IMP for imperial and SCALES.MET for the metric series. These files are editable and users may alter them to suit. 6.5 Sundry Layout Features 6.5.1 Include Files The command [INCLUDE FILE] can be added to the header of an attribute; the first zone to follow is then taken as the name of a file containing data in columnar format, i.e. DEPTH : ATTRIBUTE VALUE OR DESCRIPTION. This means that a large amount of data can be easily plotted and any limits relating to the length of the text file and number of attributes can be bypassed. This will be especially useful in cases of wishing to plot data logged automatically into a disc file such as by a data logger, resulting in data at very close intervals. Synonyms for the command INCLUDE FILE can be added to CONVOCAB.* The sample file C:\dot6000\PLOTTEST.TXT has an example using the [INCLUDE FILE] C:\dot6000\PLOTTEST.DAT. 6.5.2 Logarithmic Bar Graphs The attribute header must have the command [GRAPH ###] present. The optional number is used as the base width of the bar graph. The keyword [LOG] will cause the graph and any subdivision lines to be drawn to a log scale, the left of the column being zero = LOG(1). 6.5.3 Line Graphs One can plot a vector line graph if the printer supports HPGL. To do so the keyword [HPGLrwtm] is added to the attribute header of the graph, in addition to the keywords [GRAPH] and [INCLUDE FILE]. The optional codes rwtm control as follows:- r = radius of dot to be placed at the sample points - dot units w = width of line - dot units t = line type (as per HP GL/2 line types) m = pattern pitch (per HP GL/2) NOTE that this option will only work with an INCLUDE FILE on an HPGL printer such as HP IIIP or LJ4 and upwards. 6.5.4 Line Drawings, Shading and Hatching Simple drawings using HPPCL shading and hatching can be assembled using the following scheme: [D x] [D x y] [D x y z] [D x y z Aw] [D x y Aw] [D filename] [R] [L] draws two lines x-dots apart, 1 dot thickness, centred. draws two lines x-dots apart, y-dots overall, centred. draws two lines as above, offset z from middle of column draws two areas as above, shaded or cross hatched, where Sw will shade the areas, Xw will cross hatch, using HP standard pattern w. These may be superimposed. appends code contained in named file. codes to justify text Right/Left, default centre This enables simple drawings such as "Well Construction" to be printed. Refer to the text file WELLTEST.TXT for an example. dot6000 User Manual ©Winston Jones & Software Africa 19 August 2010 Page 62 of 75 6.5.5 Raster Lines and Bands Raster lines may be drawn in a graphed attribute column. This is done by adding the command [Ryyy] to the header of the graph attribute. For example [R5] will produce a solid raster line at 5 unit depth intervals down the column and [r2.5] will add dotted raster lines at 2.5 unit intervals. These may be superimposed. An example of the two latest commands is available in PLOTTEST.* Single bands may now be called from the NOTES block to be placed at any level on the soil stave. Refer examples HATCH.TXT and PLOTTEST.TXT 6.5.6 Imported Raster Graphic Drawings (PCL only) The file GRIDTEST.TXT demonstrates the importation of a raster graphic file, BOREHOLE.LST. This works for PCL output only and is ignored in PDF and other output. It requires the borelog module. Example: ATTRIBUTE : Borehole Construction [DRAW] [WIDTH=350 FIXED] 5 : BOREHOLE.LST 28 .5 The attribute keyword [DRAW] will cause a PCL raster graphic file to be imported into each layer zone that follows. The layer zone description scripts (following line(s)) are then interpreted as:Depth : DrivePathFileName Xoffset Yoffset In this case the offsets are 28 dots and .5 m, and only one depth is defined. 6.5.7 Footer on Every Page An option exists whereby the footer can be printed on EVERY page instead of only on the LAST page. This is done by making the dots-per-footer parameter in the layout, into an ODD number. For example, change 300 dots-per-footer to 301. 6.5.8 COMPRESS: keyword Up to nine of the attributes may be placed on the Right Hand Page while the remainder will be placed on the Left. This is done by specifying (for example) COMPRESS:403 which will allocate 403 dots on the Right Hand Page for the last THREE attributes on the log. The last digit in the compress code signifies the number required, but a zero will mean ALL. This will override the Compress Borelog option in the active SET file. 6.5.9 RESOLUTION: keyword Raster resolution can be changed from 150 default to 300 by using the keyword RESOLUTION:300 in the text file. 6.5.10 SUB-LAYERS / SUB-STRATA feature The line drawn across the page between layers can now be selectively suppressed. This gives the illusion of sub-layers within a description, and allows one to switch soil symbols within a layer. This feature is controlled by the word [SUB] or [SUBn] in the description text, where n is an integer in the range 0 to 7, operating as follows: nul = 0 = 1 = suppress the right hand portion of the line, 2 = suppress the depth value, 4 = suppress the zig-zag portion of the line. 6.5.11 A3 Paper Paper size may be A3 or A4, thus output for a borehole log can be printed on one A3 page – provided your printer has that capability. Jet Setup or HotPlot’s SET File Editor can be used to set the paper size, but it is essential to edit any OLD setup files (e.g. STANDARD.SET) and remove the page size code (/027&l26A) or printer reset code (/027E) at line 39. If this is not done, these codes could take priority and annul the A3 instructions. dot6000 User Manual ©Winston Jones & Software Africa 19 August 2010 Page 63 of 75 6.6 Colour in PDF Output This Section was first issued as PAINTLIB.DOC = Colour Support for dot4001, dated 24-11-2003. Some of the features mentioned here are demonstrated in the Sample file CHIPTEST.TXT. Colour for soil symbols and attributes is supported from dotPLOT 4001 PDF. It is controlled by the input text file. Here are some examples: "[paint red ]" - the symbol will be stroked black on a Red background. "[Paint red ]" - the symbol will be stroked Red on a white background. "[PAINT red ]" - the whole symbol will be coloured Red. The spelling of the operator "paint" is defined at the end of CONVOCAB.ENG The word can be changed to suit the local dialect of the user, but, whatever the spelling, there are three ways to capitalise the operator, each having a different outcome:The operator as LOWERCASE will cause black strokes on a Colour background. The operator as MIXEDCASE will cause Colour strokes on a white background. The operator as UPPERCASE will cause Colour to overpaint the whole field. Immediately following the operator, the Colour is specified as an operand which can be called in four different ways:- 6.6.1 1. The Colour operand can be any of the colour names in the library file C:\dot6000\PAINTLIB.ENG. These colours have been defined in terms of either the standard ACI index codes (AutoCAD Colour Index) or the RGB ColorSpace. The list can be changed by the user. Spaces in the common names have no effect and the spelling is not casesensitive. The user may add colours and re-define them. 2. If the Colour operand is a single integer, it is interpreted as meaning one of the standard ACI codes. 3. If the Colour operand has three or more values, then the last three are interpreted as denoting the Red, Green and Blue components in the RGB ColorSpace, e.g. "[paint red green blue]". In this case "red green blue" must be three integers in the range 0 - 255. 4. An alternative wording "[RGB red green blue]" can be used. In this case "red green blue" must be three real numbers in the range 0.000 - 1.000. Library of Common Colours In the library PAINTLIB.ENG some common colours have been defined in terms of either RGB coordinates or one of the standard ACI codes. The file C:\dot6000\PAINTLIB.PDF displays these colours. The ACI indexes may be changed if required and colours may be completely re-defined using one's own combination of RGB values. By way of example, the outcome from the standard ACI colour "light yellow = 51" is not nearly as convincing as the explicit alternative "light yellow = 255 255 160". Note that in PAINTLIB.ENG integers are used for RGB components in the range 0 to 255. If the library of colours is altered, one can use the program C:\dot6000\PAINTLIB.EXE to read it and build a new viewable PDF page to demonstrate the effects. If a Layer Description carries a colour phrase, then the soil symbol for that layer will be modified accordingly. A colour phrase in the header of an Attribute will become the default colour for that column. A colour called for a particular attribute Zone will over-ride, but the default will be restored for subsequent zones. Only one colour phrase (the last) will be recognised in a Layer Description or an Attribute header, or an attribute Zone. Whether the keyword "[paint" or "[RGB" is used in the text file, the same rules will apply to the capitalisation of the operator. If the Header carries a colour phrase, then this will become the HIGHLIGHT colour for the text. A double asterisk (**) in the text will toggle the colour between black and highlight. The text will then be stroked in the current colour on a white background. dot6000 User Manual ©Winston Jones & Software Africa 19 August 2010 Page 64 of 75 6.6.2 Using the RGB Colours The file C:\dot6000\RGBCUBE.PDF displays a standard RGB colour space as a 3-D cube with axes Red, Green, Blue. Each axis is one unit long; coordinates are specified as real numbers in the range 0.000 to 1.000. In this space it will be seen that the three primary corners are Red, Green and Blue so that:1 0 0 is fully saturated Red 0 1 0 is fully saturated Green 0 0 1 is fully saturated Blue Between the three primary corners are the complementary corners, also known as the CMY colour space (or CMY Cube):1 1 0 is fully saturated Yellow 0 1 1 is fully saturated Cyan 1 0 1 is fully saturated Magenta The furthest corner 0 0 0 is black, the nearest 1 1 1 is white. If a colour is modified by diminishing the coordinates towards 0 0 0 the result will be a colour of similar hue but tending to black, that is, the Illumination is reduced. For example 0.5 0 0 is a dark browny red. If the colour is modified by moving the current coordinates towards 1 1 1 then the new colour will be of similar hue but tending towards white, that is the Saturation is reduced. For example 1 0.8 0.8 is a very light red. Consider the case that you wish to specify a "light orange". You know that "1 0 0" is Red, "1 1 0" is Yellow. It is reasonable that orange would lie midway and "1 0.5 0" is the obvious choice. To make it lighter, you would move the point from that position in the RGB cube towards 1 1 1 and the result could be "1 0.75 0.5". To make it darker you could use values "0.5 0.25 0". To express this in other words, the position of the point inside the RGB-cube determines the Colour. All points lying on the vector from the black corner have equal hue, those closer to 0 0 0 are darker - i.e. have less Illumination. All points lying on the vector from the white corner have equal hue, but those closer to 1 1 1 are whiter - i.e. are less Saturated. 6.6.3 Using the ACI Colours The file C:\dot6000\ACIPALET.PDF displays an approximate array of the standard ACI (AutoCAD Color Index) colours and codes. The general scheme for the codes is as follows:Codes 1 - 9 Codes 10 - 249 Codes 250-255 6.7 = The eight corners and centre of the RGB cube. = If evenly divisible by 10, the hues are fully saturated, lying in the range RGB 1 0 0 thru 0 1 0 thru 0 0 1 to 1 0 0. If odd, then they have reduced saturation and are lighter. If even, then they have reduced illumination and are darker. = Shades of grey, graded from dark to light. Fence Diagrams A separate module for Fence diagrams exists, but is not much used. See separate text manual for this module. PDF output is not supported for the Fence module. dot6000 User Manual ©Winston Jones & Software Africa 19 August 2010 Page 65 of 75 7. 7.1 Disks, Storage and Limits File System The normal word-processor files will go onto the user’s standard document directory system. The text files could be treated as temporary, if a word-processor source remains, since editing should in such cases be done on the word-processor file, not the text file. The temporary transfer files are required only as input for the printing module and are automatically deleted immediately prior to conversion of the next new text file. 7.2 Program Limitations The program has a long and successful history, but bugs occasionally emerge. Users who strike problems are asked to please contact the authors and supply the relevant details. 7.3 Working Data Limits The current limits are as follows: 7.4 Number of layers per hole 66 (no layer to exceed one page) Number of Notes 36 (all must fit on one page) Number of samples per hole 36 Number of pages per hole 12 (after format) Number of Symbols in Summary 36 Number of elements in symbol 12 (white space counts too) Number of Attribute Columns 25 Number of Attribute lines 500 (including names) Number of holes per job number 120 (capacity of screen display) Number of lines in Attribute name 7 Transfer Filenames The filename for a transfer file is made up of the last three alphanumeric characters of the job number plus the last three alphanumeric characters of the hole number, zero filled to avoid blanks (hated by DOS)> The transfer file has the extension .TRX; Filenames are case-insensitive and will all be up-cased. Note that a blank job-number or hole-number will result in 000 being substituted and excessive carelessness could lead to a file named 000000 which by the rules of DOS would contain only the last of that set. dot6000 User Manual ©Winston Jones & Software Africa 19 August 2010 Page 66 of 75 7.5 Printing to a Disk File Profiles can be printed to various disk file types from the dotPLOT main menu as follows: ♦ ♦ ♦ ♦ Press <F3> as many times as required to select either OUTPUT to PRNTFILE.PDF or another format (see below), as required. Note on the <F4> key representation on screen what address is set for output files, e.g. ADDRESS C:\DOTFILES. If this is not acceptable, press F4 and type a new address. Press <F2> as many times as required to select ACTIVITY PROFILES, then Press <F1> START. If the output is to a print file then it is given an appropriate extension. ♦ ♦ ♦ ♦ ♦ .PDF for Adobe Acrobat PDF (Portable Document Format) files. .PCL for PCL print files .PGL for HPGL print files .DXF for DXF (AutoCAD Document Exchange Format) files .PRO for Swift View In addition a directory is created for the job and print files are copied to this job directory. At the same time they are renamed with the full borehole name plus extension. The files can later be printed on any suitable machine with the DOS binary file copy command: (or or COPY COPY A:*.PRO /B /B A:*.PRO COPY A:JJJ*.PRO LPT1 LPT1 /B <Enter> for all files on A: disk, <Enter> for some versions of DOS) LPT1 <Enter> for a particular group JJJ. Since the symbol summary for a job has no hole-number as such, the printer file for the summary will have a name of the form JJJ000.PDF. A test symbol printout has no job-number and no holenumber and so the filename will be 000000.PDF. First make sure that any soft fonts required in the setup have already been downloaded and are available at the printer. For PDF output, Windows Explorer can be used to open the file with Adobe Acrobat Reader and hard copy can be obtained from suitable installed printers. HotPlot can be set to automatically open PDF files after a dotPLOT run. 7.6 File Management All setup files and language files are straightforward text files using the alpha-numeric ASCII characters 032 through 127 and may be readily edited. The temporary transfer files have the extension. TRX and are different; they tend to have very long lines, which a simple editor will not manage and they employ some special characters in the range (128) to (255) for the format control codes; it is therefore not advisable to edit the transfer files. All files can be deleted, copied etc. with ordinary DOS and Windows commands or utilities. There are no hidden files. 7.7 Long Job and Hole Numbers With dot6001 of 17 March 2010, we have changed printouts so that the job number box will expand as necessary to fit the title plus job number. This allows longer job numbers (over 8 characters). The new job box is backwards compatible. Hole numbers should preferably not exceed 8 characters – they may exceed 8, but only the rightmost 8 will be used for the output filename. The Hole number box does not expand as the job number box now does, so a practical limit (using 10 pt Arial) is 10 characters with the standard “HOLE No:” label, or 12 if the label is customised to “HOLE:”. dot6000 User Manual ©Winston Jones & Software Africa 19 August 2010 Page 67 of 75 8. 8.1 Sample Output Soil and Rock Symbol Library A printout of the soil and rock symbols can be printed to PDF file or a HP LaserJet printer from the dotPLOT main menu as follows: ♦ ♦ ♦ ♦ Press <F3> as many times as required to select either OUTPUT to PRNTFILE.PDF or OUTPUT to PRINTER, as required. If you are printing to file, note on the <F4> key representation on screen what address is set for output files, e.g. ADDRESS C:\DOTFILES. If this is not acceptable, press F4 and type a new address. Press <F2> as many times as required to select ACTIVITY TEST-SYMBOLS, then Press <F1> START. The screen displays the names of the 83 symbols available, reproduced here: T E S T R O U T I N E ======================= ROUTINE TO PRINT THE SYMBOL LIBRARY SUMMARY SHEETS. THIS TEST ROUTINE DOES NOT REQUIRE A VALID PASSWORD. YOU MAY NOT CHOOSE MORE THAN 36 SYMBOLS AT A TIME. (You must spell the symbol names exactly as below) BOULDERS SCATTERED BO GRAVELS GRAVELLY SILT SILTY CLAY CLAYEY MUDROCK COAL DOLOMITE LIMESTONE PLUTONIC HYPABYSSAL VOLCANIC DIORITE FAMI FREE QUARTZ GRANITE QUARTZ DIORI QUARTZ GABBR QUARTZ DIABA QUARTZ DOLER RHYOLITE POR QUARTZ ANDES GABBRO PYROXENITE DIABASE DOLERITE NEPHELINE SY OLIVINE DIOR OLIVINE GABB PERIDOTITE OLIVINE DOLE KIMBERLITE PHONOLITE OLIVINE ANDE QUARTZ VEINS METAMORPHIC SCHIST BRECCIA DENSE FERRIC NODULAR FERR SPARSE FERRI DENSE CALCRE CALCRETE WELL CEMENTE PARTIALLY CE RUBBLE CONCRETE PERMANENT WA PERCHED WATE UNDISTURBED ROOTS ROCKHEAD WEATHERING H WATER SEEPAG > Enter START SYMBOL, END SYMBOL SAND CONGLOMERATE QUARTZITE GABBRO FAMIL QUARTZ PYROX QUARTZ BASAL ANDESITE TINGUAITE OLIVINE BASA CHERT NODULAR CALC FILL DISTURBED SA BAND SANDY SANDSTONE BANDS PYROXENITE F GRANITE PORP DIORITE BASALT OLIVINE DIAB OLIVINE WAD SPARSE CALCR CRUSHED ROCK CHEMICAL SAM (skip to abort) The symbols printed in the sample file C:\dot6000\Manual\SYMBOLSA.PDF were obtained in four separate runs, using start and end names as follows: BOULDERS, VOLCANIC DIORITE FAMI, BASALT NEPHELINE SY, SPARSE FERRI DENSE CALCRE, BAND <ENTER> <ENTER> <ENTER> <ENTER> For you this sequence will produce four separate pages (or PDF files). dot6000 User Manual ©Winston Jones & Software Africa 19 August 2010 Page 68 of 75 8.2 Sample Text Files 8.2.1 EXAMPLES.TXT The file EXAMPLES.TXT is used for general testing of the program. It is included in the installation and loaded onto folder C:\dot6000. It contains 3 sample holes: Job No. MANUAL Hole No. DEM001 Description MANUAL DEMO 2 An example of a simple typical profile using underlining of the soil name to call the symbol. MANUAL DEM03 A simple profile showing how soil symbols are called using the tilde and uppercase soil name with underlined soil consistency. Used for testing purposes. The examples can be run from dot6000 by calling the text file C:\dot6000\EXAMPLES.TXT. The expected output can be found in the file C:\dot6000\Manual\EXAMPLES.PDF. Note that due to the inconsistent hole numbering, hole DEM03 appears second in the file, and DEMO 2 last. 8.2.2 TUTORIAL.TXT The file TUTORIAL.TXT contains demonstrations of various techniques. installation and loaded onto folder C:\dot6000. It contains 2 sample holes: It is included in the Job No. MANUAL Hole No. TUT001 Description MANUAL TUT002 A tutorial text file showing all the different ways by which soil symbols are called up and detected by the program. A tutorial text file demonstrating format and format control. Run dot6000 using the text file C:\dot6000\TUTORIAL.TXT. The expected output can be found in the file C:\dot6000\Manual\TUTORIAL.PDF. 8.2.3 BORELOG.TXT Unless you have a licence for borehole logs, this Borehole Log example will run as a DEMO. The file BORELOG.TXT included in the installation and loaded onto folder C:\dot6000 contains 2 sample borelogs: Job No. MANUAL Hole No. BH03 MANUAL BH09 Description An example of a simple borehole log using the attributes page (4 pages) A more detailed borehole log example using two columns in the profile, tabulated attribute data input, and the SAMPLES: option (2 pages). Run dot6000 and call the text file C:\dot6000\BORELOG.TXT. The expected output can be found in the file C:\dot6000\Manual\BORELOG.PDF. dot6000 User Manual ©Winston Jones & Software Africa 19 August 2010 Page 69 of 75 8.2.4 Other Sample Text Files Other sample files included with the program and loaded onto folder C:\dot6000 are: File Name Description CHIPTEST.TXT To demonstrate use of PDF plus colour [** toggles colour on/off]. One hole, no: 23 on job no: 1306011. The printing of this profile requires the 'borehole' version of dotPLOT. Detailed use of the borehole log attribute page including use of tabular format for the joint descriptions, APLHM to move A-page left hand margin, APRHM for A-page right hand margin and PPLHM to move the P-page left hand margin. One hole, number: BH 009. Requires borelog module. GEOSURVY.TXT GRIDTEST.TXT HATCH.TXT PLOTTEST.TXT TEST3000.TXT WELLTEST.TXT 8.2.5 Demonstrates dotPLOT with vertical grid lines drawn on a bar-graph, log scales for the bar-graph, and the importation of raster graphic files (BOREHOLE.LST, for PCL output only, ignored in PDF and other output). Job no 30611, Hole no 231. Requires borelog module. Demonstrates use of dotPLOT with percussion drilled borehole. The printing of this profile requires the 'borehole' version of dotPLOT Simpler version of chiptest.txt demonstrating use of [HPGL6132] to cause an HPGL printer to plot a vector line graph. Job no: 1306011, Hole no: 23. Example using [INCLUDE FILE] C:\dot6000\PLOTTEST.DAT, emulating a data logger. Requires borelog module. Demonstration of various aspects of soil profiles. Job no: 5447, four holes, nos D 33 To D 36. Demonstrates dotPLOT drawings using well construction example. Job no: 30611, hole no: 231. Requires borelog module. Miscellaneous Files The following supporting files should not be removed: File Name GREP.COM Comments Useful for finding text within files, for debugging. BOREHOLE.LST A PCL raster graphics file imported in the example GRIDTEST.TXT (for PCL output only, ignored in PDF and other output) KEYFILE1.DAT Required in hotspots, used for the menu blocks in promenu. PLOTTEST.DAT Example of an include file for dotPLOT, emulating a data logger. WORDPAD.SIG Needed in proconv.bas, as it contains the header signature of files written in Wordpad, and controls the switch to deal with input from MSWord doc or Wordpad files. Do not delete it. CASED Needed for typical borehole construction "drawing". COLLAR Needed for typical borehole construction "drawing". ENDHOLE Needed for typical borehole construction "drawing". PACKED Needed for typical borehole construction "drawing". SLOTTED Needed for typical borehole construction "drawing". UNCASED Needed for typical borehole construction "drawing". dot6000 User Manual ©Winston Jones & Software Africa 19 August 2010 Page 70 of 75 9. Revision List and Updates On-Line From time to time HotPlot and dotPLOT are revised to add enhancements and fix bugs. To avoid us having to revise this manual for every program change, the list of recent revisions is now updated on-line at http://www.softwareafrica.co.za/dotplot-whats-new.htm. To download the latest update to the programs, go to the dotPLOT Setup web page: http://www.softwareafrica.co.za/dotplot-setup.htm Please also consult HotPlot’s HTML Help. This file installs with HotPlot and runs directly from it but can also be downloaded separately from the link above. HotPlot Help is kept up to date with each new revision, whereas this manual is updated only when necessary. dot6000 User Manual ©Winston Jones & Software Africa 19 August 2010 Page 71 of 75 10. " Escape Character for literals 56 # hash for two columns 56, 57 $ to Switch Fonts 56, 57 . Full Stop to end layer description 34 .DOC files 32 .DOCX files 32 .DXF Files 66 .PCL print files 66 .PDF Files 66 .PGL print files 66 .SET, setup file extension 30 .TRX files 66 .TXT files 32, 68, 69 / single slash 33, 34, 56 // double slash 33, 37, 56 /// triple slash 33, 37, 56 @Depth, attribute 35, 36 [] for Non-Printing Text 58 \ Line break 34, 57 \\ Page break 34, 57 ^ for Hard Space 56, 57 _ Underscore to underline words 34, 56, 57, 59 ` apostrophe to Underline soil symbols 34, 56, 59 {} for Indention 56, 57 | bar to Ignore Soil Name 56, 59 ~ tilde to Mark soil symbols 34, 56, 59 ~As ~above 44, 45, 59 + for Bottom of hole 59 >> Double darts clear headers 49 >15 Attribute Columns 42 >36 Layers 42 >36 Notes 42 >36 Samples 42 >500 Attributes 42, 65 000000 File Name 65 12 pages exceeded 42 A3 Paper 62 Abbreviations for Attributes 54 Abbreviations, customising 54 Abbreviations, Table of 29, 37, 47, 48 ABBREVIATIONS: (colon) keyword 37, 48 Access code 15 ACI Colours 64 Acrobat PDF Writer 55 Acrobat Reader 9, 28, 66 Activation code 15 Additional Licences 13 Address of printer 9 Adobe Acrobat PDF Writer 55 Adobe standard fonts 28 ALL keyword selects all files 41 APLHM 24, 58 APRHM 24, 58 As above 59 AS ABOVE not working 44 dot6000 User Manual Index ATTRIBUTE : single colon for Name 35 Attribute @ at a point 35 Attribute colon missing 42 Attribute input, columnar or tabular 35 Attribute overflow 42 Attribute page missing 37 ATTRIBUTE:: double colon for Table 35 Attribute-page left margin invalid 42 Attributes 54 AutoCAD Colours 64 AutoCAD Exchange Format files 66 Automatic soil symbol detection, turning off 59 Automatically detect soil symbols 34, 59 Backslash, \ for line break 34 Backslash, \\ for page break 34 Bands 62 Bar graph 36 Bar Graphs, Logarithmic 61 Blank job-number or hole-number 65 Blank lines (\) 57 Block file structures not matched 40 Block structure of text file 33 Borehole log, attributes 35 Borehole logs 24 Borehole logs, Customising abbreviations 54 Borelog Options code 25 BORELOG.TXT 68 Bottom margin 58 Bottom of hole (+) 59 Can’t find Text file 44 Cartridge fonts 27, 28 Change company name in Licence 14 Change Printer Port 20 Changing abbreviation table 36 Changing fonts 26 Changing keywords in header 49 Changing keywords in notes 48 Changing Logos 55 Changing Page layout 24 Changing prompts 48 Changing Soil and Rock Names 53 Changing Symbol Library 52 Changing Table of Abbreviations 54 Changing title block 51 Character \ for line-break 57 Character # for two-columns 57 Character $ for switch font 57 Character ^ for hard space 57 Characters _ ` for underlining 57 Characters {} for indention 57 Characters ~ ` to force soil symbol 57 Characters for Format Control 56 Check Attribute depths 42 Check sample notes 42 Chemical Samples 34 ©Winston Jones & Software Africa 19 August 2010 Page 72 of 75 CHIPTEST.TXT 63, 69 CIPRO registration 14 Classification of igneous rocks 60 Code numbers in square brackets 59 Collar level 36, 49 Colour logos 55 Colour of igneous rocks 60 Colour Output 63, 69 Colours on screen 23 Column width 36 Comma as decimal point 34 Comments in header block 58 Common errors 42 Compound symbols 60 Compress Borelog Option 26 COMPRESS keyword 62 Continuation of line 33 Control Characters 56, 59 Conversion of text file 16 Conversion to transfer file 16, 38 CONVOCAB 29, 48, 49, 52 CONVOCAB file, purpose 47 Copy text from DOS Window 46 Correction for slope (inclination) 36 Creating a Logo PDF File 55 Customisable Files 47 Customising abbreviation table 37, 54 Customising control characters 56 Customising keywords in header 49 Customising keywords in notes 48 Customising Logos 55 Customising Page layout 24 Customising prompts 48 Customising Soil and Rock Names 53 Customising title block 51 CutePDF Writer 55 Data limits 65 Data Logger files 61, 69 Decimal point / comma 34 Default Page format 56 Default scales 41 DEMO banner 7, 9, 11, 12, 15, 17, 18 DEMO mode, using dot6000 features 34 Depth of formation, igneous rocks 60 Depth of layer 34 Descriptions continued 34 Desktop shortcut 8 Detection of soil symbols 59 Dictionary 29 Directory for files 65 Directory for font files 20 Directory for output 22 Directory for text files 21 Disable format 57 Disable justification 57 Disable line wrap 57 Disk storage and limits 65 Disturbed Samples 34 DOS binary file print 66 DOS Shell 38 DOS Window, Copy text 46 dot6000 features, Licensing 11 dot6000 User Manual DOTFILES Path to output files 22 dotPLOT, Installing 7, 8 dotPLOT, Running 9 DOTPLOT.USB folder 13 Dots on Screen 44 Double darts >> clear headers 49 Double minus -- range bracket 34 Downloading Soft Fonts 26, 28 Drive for Licence 12 Duplicated hole number detected 42 Edit Setup File in HotPlot 56 End of File (///) 33, 37, 56 End of header-block / 33, 56 End of Hole (//) 33, 37, 56 End of hole (+) 59 End of layers-block / 33, 56 Error 14 44 Error 63 44 Error 64 44 Error 7 44 Error Messages 42 Error: Block file structures not matched 40 Error-Reporting 46 Escape Character (") 56 Example 16 EXAMPLES.TXT 16, 33, 68 Extra Licences 13 Extra page is printed 44 Faulty attribute keyword 42 Fence Diagrams 64 Field notes 4 File extensions 66 File history stack 39 File management 66 File picking window 16, 39 File search mask 16, 39 File system 65 File, Input text 32 Filenames, picking ALL 17, 41 Filenames, selection 41 Final testing 17 Folder for files 65 Folder for font files 20 Folder for output 22 Folder for text files 21 Font switch 56, 57 Fonts, changing 26 Fonts, PDF 28 Fonts, selection 26 Fonts, soft 26, 28 Fonts, substitute 28 Footer Block size 25 Footer Margin 25 Footer on Every Page 62 Format control 56, 59 Format Control characters 56 Format disable 57 Formatting Errors 42 Full Stop (.) to end layer description 34 GEOSURVY.TXT 69 Graph shading/hatching 36 Graphics, importing 62, 69 ©Winston Jones & Software Africa 19 August 2010 Page 73 of 75 Graphs, Line 61 Graphs, Logarithmic 61 GRIDTEST.TXT 62, 69 Ground level 34, 36, 49 Ground Level cleared 34 Hade (inclination) 36 Hard Space (^) 56, 57 HATCH.TXT 36, 62, 69 Hatching 61 Hatching Graph 36 Header block comments 58 Header Block size 25 Header block termination / 33 Header Block, Customising keywords 49 Header Block, Customising layout 51 Header keywords 34, 60 Heading, Notes 34 Height of header and footer blocks 25 Help on Errors 46 History stack 16 Hole names, selection of 41 Hole Numbers, Length 66 HotPlot Edit Setup File 56 HotPlot licence 11 HotPlot, Installing 7 HotPlot, Running 8, 9 HotPlot, Windows interface 5 HPGL print files 66 Igneous Rocks 60 Ignore Soil Name (|) 56, 59 Imperial scales 41 Inclination of hole 36 INCLUDE FILE keyword 61, 69 Indent {, Outdent } 56 Indent Module 25 Indentation {} 57 Indention { 57 Input Files 32 Install on C: drive only 7 Installing Combined Package 7 Installing dotPLOT-only Package 8 Inverse bar graph 36 Invisible text in Square brackets [] 59 Jet Setup 19, 20, 21, 22, 23, 24, 26, 29, 30, 31 Job Numbers, Long 66 Job Title Offset 25 Job title, position 25 Justification 56 Justification, disable 57 Key words in square brackets 59 Keyword COMPRESS 62 Keyword INCLUDE FILE 61, 69 Keyword LOG 61 Keyword LOGO 55 Keyword RESOLUTION 62 Keyword SUB 62 Keywords for Soils and Rocks 53 Keywords in Header 60 Language files 47 Layer depth error 42 Layer descriptions 34 Left margin 24, 58 dot6000 User Manual Library of symbols 67 Licence location 12 Licence, new company 14 Licences, Additional 13 Licensing 5, 11, 38 Line break (\) 34, 56, 57 Line Continuation 33 Line Drawing 61 Line Graphs 61 Line spacing 26 Lines per inch 26 Lines, Raster 62 Locating Errors 45 Location of text files 21 Logarithmic Bar Graphs 61 Logo coordinates 25, 55 Logo does not appear 44 Logo files 25 Logo ID 25 Logo macros 25, 55 Logo number 25 Logo-file (name) cannot be found 42 Logos 55 Logo-X/Y position 25, 55 Long Job and Hole Numbers 66 Macros for logos 25 MAILFORM.OUT licence application 13, 14 Managing Soft Fonts 26, 28 Margins 58 Margins on Attribute Page 58 Margins on Profile Page 58 Mark soil symbols ~ ` 34 Mark soil symbols with ~ tilde 56 Maximum number of layers, notes, etc. 65 Metric scales 41 Microsoft Word .doc files 32 Missing Attribute page 37 More than 36 layers 42 More than 36 notes 42 More than 36 samples 42 Move Titles 58 Multiple Users 12, 14 Names of special characters 6 Network paths 20 Network Printers 9 New Line (\) 56 Newspaper columns 57 No Further Licences Available 43 No layers detected 42 Non-Printing Text in [] 58 Not completed properly - Aborting 12 Notes 34, 35 Notes Block, Customising keywords 48 Number of holes per job number 65 Number of layers per hole 65 Number of lines in Attribute name 65 Number of Notes 65 Number of pages 65 Number of samples 65 Number of Symbols in Summary 65 Numbering of notes 34 Orientation 36, 51 ©Winston Jones & Software Africa 19 August 2010 Page 74 of 75 Outdention } 57 Output Files Formats 66 Output files, path to 22 Output to DXF, HPGL, PCL, PDF, Printer, Swiftview 38 Page break 34 Page break (\\) 57 Page formatting 56 Page layout 24 Page length 58 Page margins 24 Page Size 24 Paint colours 63 PAINTLIB files 63 Paper Size A3 62 Password licensing 15 Password routine 38 Path to font files 20 Path to output files 22 Path to text files 21 PCL fonts 20, 28 PDF Files 66 PDF Fonts 20, 28 PDF Logo 25, 55 PDF output files, path 22 PDF Writer 55 PDF, differences cf. LaserJet 28 Picking ALL filenames 17 PLOTTEST.DAT 61, 69 PLOTTEST.TXT 61, 62, 69 Position of job title 25 PPLHM 24, 58 PPRHM 25, 58 Preferred scales 41 Print to File, Error 44 Printer lines fall short 44 Printer port 9 Printer port, path to 20 Printers, USB 20 Printfile extensions 66 Printing to disk file 66 Profile.exe 8 Profile-page margin invalid 42 Program crashes 46 Program Updates 70 PROLIB.DAT 52 PROMPTS 29 PROMPTS file, Changing 48 PROMPTS file, purpose 47 PROPASS.KEY licence file 13, 14 PROVOCAB 19, 29, 36, 51, 52 PROVOCAB file, Customising abbreviation 54 PROVOCAB file, Customising Vocabulary 53 PROVOCAB file, purpose 47 Punctuation marks and symbols 6 Raster graphics, importing 62, 69 Raster Lines 62 Reduced levels 36 Reporting Errors 46 Reposition Titles 58 Requesting a Licence 11 RESOLUTION keyword 62 dot6000 User Manual Revision List on-Line 70 RGB red green blue 63, 64 Right margin 24, 58 Rock name dictionary 47, 53 Rock Symbol List 53 Rock symbols 67 Rubbish on Printout 44 Run a Test File 16 Run String 30 Running dotPLOT 9 Running HotPlot 8, 9 Sample names 34 Sample output 67 Sample Start -- End with double minus 34 Sample text file 68, 69 Samples 34 Saving the setup 31 Scale Files 37, 61 Scale Option 24 Scales, in header 61 Scales, users choice 41 Screen Colours 23 Seepage 35 Selecting a text file 16 Selection of files to print 41 Server licence 5, 12 Set Printer Port 20 Setup file 51 Setup file names 19 Setup file over-ridden 61 Setup file, purpose 19, 47 Setup, from command line 30 Setup, in runstring 30 Setup, save as 31 Setup, switching 30 Shading 61 Shortcut from desktop 8 Simple Tables 57 Slash single /, double //, treble /// 33 Soft Fonts 26, 28 Soil name dictionary 47, 53 Soil Symbol List 53 Soil Symbol Marking 56, 59 Soil symbols 67 Soil symbols, Automatically detect 34 Soil Symbols, printing list 10 Special Characters 6, 33, 56, 59 Square brackets [] 59 Square brackets, text inside 34 Standard symbols, printing 10, 67 Start -- End Sample with double minus 34 Starting depth 34 Stiffy drives 5 Structure of text file 33 SUB keyword 62 SUB-LAYERS / SUB-STRATA feature 62 Substitute fonts 28 Summary of soil symbols in job 41 Support on Errors 46 Swift View files 66 Switch Fonts ($) 56, 57 Switching languages 29 ©Winston Jones & Software Africa 19 August 2010 Page 75 of 75 Switching setup 30 Symbol library 52, 67 Symbol summary for job 41 Symbols and punctuation marks 6 Symbols for Igneous Rocks 60 Symbols for water table 35 SYMBOLSA.PDF 67 Synonyms 48 Systematic Troubleshooting 45 Table of Abbreviations 37, 47, 48, 54 Tables of data 57 TAG: attribute name 35 Tally in Family 13, 14 Tape recording 4, 59 Test File 16 Test routine 67, 68 Test symbol PDF file name 66 Test, example 16 TEST3000.TXT 69 Testing standard symbols 10, 67 Text file conversion 16 Text file, Input 32 Text file, Structure 33 Text files 65 Text files, path to 21 Text too long 42 Title block position pointers 52 Title block wording 47 Title block, changing 51 Titles, Moving 58 Too many soil types in layer 42 Top -- Bottom Sample with double minus 34 Top margin 58 dot6000 User Manual Transfer files 16, 32, 65 Troubleshooting 44, 45 TUTORIAL.TXT 58, 60, 68 Two Columns on Profile Page (#) 56, 57 Underline in tables 58 Underline soil symbols with ` apostrophe 56 Underline Word (_) 56, 59 Underlining words 34, 57 Underscore _ 34 Undisturbed Samples 34 Unselect All Files. 41 Updates On-Line 70 USB Printers 9 Using another Symbol Library 52 Vocab-file (name) cannot be found 42 Vocabulary files 29, 47 Vocabulary, Soil and Rock Names 53 Water table 35 Web Site Address 7, 8, 70 Well Construction example 61 WELLTEST.TXT 61, 69 Width of column 36 Wiggle (tilde ~) 34, 59 Windows Explorer 66 Windows interface, HotPlot 5 Windows Paint 55 Word .doc files 32 Word wrap 56 WordPad 32 Word-processor files 65 Words that stick together 57 Zenith angle 36 ©Winston Jones & Software Africa 19 August 2010