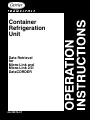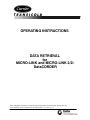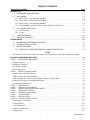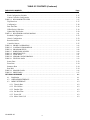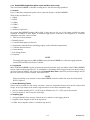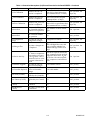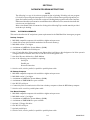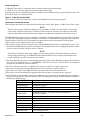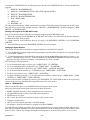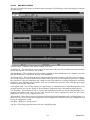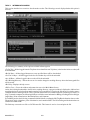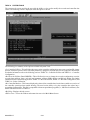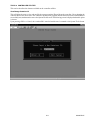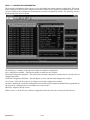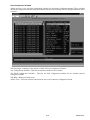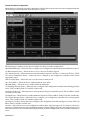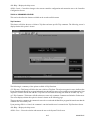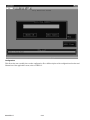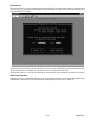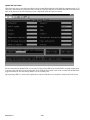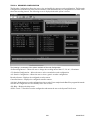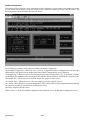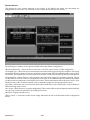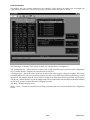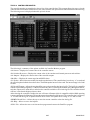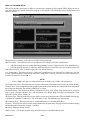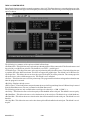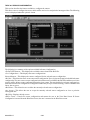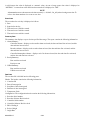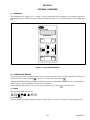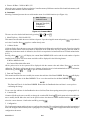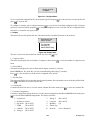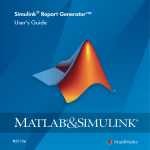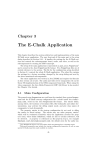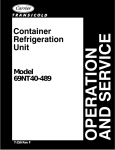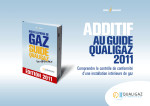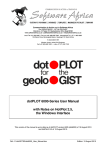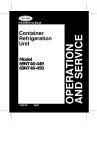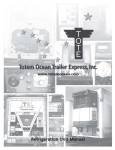Download Carrier Container Refrigeration Unit User's Manual
Transcript
Container Refrigeration Unit Data Retrieval for Micro-Link and Micro-Link 2/2i DataCORDER 62--02575--07 OPERATING INSTRUCTIONS DATA RETRIEVAL for MICRO-LINK and MICRO-LINK 2/2i DataCORDER Carrier Refrigeration Operations, A member of the United Technologies Corporation family. Stock symbol UTX. Carrier Transicold, Carrier Corporation, P.O. Box 4805, Syracuse, N.Y. 13221 U. S. A. Carrier Corporation 2000 D Printed in U. S. A. 0700 TABLE OF CONTENTS PARAGRAPH NUMBER Page DESCRIPTION . . . . . . . . . . . . . . . . . . . . . . . . . . . . . . . . . . . . . . . . . . . . . . . . . . . . . . . . . . . . . . . . . . . . . . . . . . . . . . . 1-1 1.1 1.2 HARDWARE AND SOFTWARE . . . . . . . . . . . . . . . . . . . . . . . . . . . . . . . . . . . . . . . . . . . . . . . . . . DataCORDER . . . . . . . . . . . . . . . . . . . . . . . . . . . . . . . . . . . . . . . . . . . . . . . . . . . . . . . . . . . . . . . . . 1.2.1 Micro-Link 2 Controller/DataCORDER . . . . . . . . . . . . . . . . . . . . . . . . . . . . . . . . . . . . . . . . . . 1.2.2 Micro-Link 2i Controller/DataCORDER . . . . . . . . . . . . . . . . . . . . . . . . . . . . . . . . . . . . . . . . . 1.2.3 Micro-Link 1 Controller/DataCORDER . . . . . . . . . . . . . . . . . . . . . . . . . . . . . . . . . . . . . . . . . . 1.2.4 DataCORDER Capabilities (Micro-Link 2 and Micro-Link 2i only) . . . . . . . . . . . . . . . . . . . . 1.3 DataCORDER INTERFACE . . . . . . . . . . . . . . . . . . . . . . . . . . . . . . . . . . . . . . . . . . . . . . . . . . . . . . 1.3.1 Data Extraction . . . . . . . . . . . . . . . . . . . . . . . . . . . . . . . . . . . . . . . . . . . . . . . . . . . . . . . . . . . . . 1.3.2 Events . . . . . . . . . . . . . . . . . . . . . . . . . . . . . . . . . . . . . . . . . . . . . . . . . . . . . . . . . . . . . . . . . . . . 1.4 USDA RECORDING . . . . . . . . . . . . . . . . . . . . . . . . . . . . . . . . . . . . . . . . . . . . . . . . . . . . . . . . . . . . 1.5 RELATIVE HUMIDITY . . . . . . . . . . . . . . . . . . . . . . . . . . . . . . . . . . . . . . . . . . . . . . . . . . . . . . . . . 1-1 1-1 1-2 1-3 1-4 1-5 1-6 1-6 1-6 1-10 1-10 SYSTEM SETUP . . . . . . . . . . . . . . . . . . . . . . . . . . . . . . . . . . . . . . . . . . . . . . . . . . . . . . . . . . . . . . . . . . . . . . . . . . . . . . 2-1 2.1 2.2 2.3 HARDWARE PLATFORMS SUPPORTED . . . . . . . . . . . . . . . . . . . . . . . . . . . . . . . . . . . . . . . . . . INTERROGATION CABLES . . . . . . . . . . . . . . . . . . . . . . . . . . . . . . . . . . . . . . . . . . . . . . . . . . . . . PRINTER SUPPORT . . . . . . . . . . . . . . . . . . . . . . . . . . . . . . . . . . . . . . . . . . . . . . . . . . . . . . . . . . . . 2.3.1 PERSONAL COMPUTER PRINTING CABLE CONNECTIONS . . . . . . . . . . . . . . . . . . . . . 2-1 2-1 2-2 2-2 NOTE The format of Section Three follows the format of the Help File provided with the DataView program DataView PROGRAM INSTRUCTIONS . . . . . . . . . . . . . . . . . . . . . . . . . . . . . . . . . . . . . . . . . . . . . . . . . . . . . . . . . . TOPIC 1 SYSTEM REQUIREMENTS . . . . . . . . . . . . . . . . . . . . . . . . . . . . . . . . . . . . . . . . . . . . . . . . . . . . . . . . 3-1 3-1 Desktop Computer . . . . . . . . . . . . . . . . . . . . . . . . . . . . . . . . . . . . . . . . . . . . . . . . . . . . . . . . . . . . . . . . . . . HP Palmtop Computer . . . . . . . . . . . . . . . . . . . . . . . . . . . . . . . . . . . . . . . . . . . . . . . . . . . . . . . . . . . . . . . . Pen--Based Computer . . . . . . . . . . . . . . . . . . . . . . . . . . . . . . . . . . . . . . . . . . . . . . . . . . . . . . . . . . . . . . . . . Printers Supported . . . . . . . . . . . . . . . . . . . . . . . . . . . . . . . . . . . . . . . . . . . . . . . . . . . . . . . . . . . . . . . . . . . 3-1 3-1 3-1 3-2 TOPIC 2 DESKTOP QUICK START . . . . . . . . . . . . . . . . . . . . . . . . . . . . . . . . . . . . . . . . . . . . . . . . . . . . . . . . . . 3-2 Installation From MS--DOS Prompt . . . . . . . . . . . . . . . . . . . . . . . . . . . . . . . . . . . . . . . . . . . . . . . . . . . . . . Additional Steps For The HP Palmtop . . . . . . . . . . . . . . . . . . . . . . . . . . . . . . . . . . . . . . . . . . . . . . . . . . . . Additional Steps For The Pen--based Computer Without A Floppy Drive . . . . . . . . . . . . . . . . . . . . . . . . Running The Program At The MS--DOS Prompt . . . . . . . . . . . . . . . . . . . . . . . . . . . . . . . . . . . . . . . . . . . Changing Program Behavior . . . . . . . . . . . . . . . . . . . . . . . . . . . . . . . . . . . . . . . . . . . . . . . . . . . . . . . . . . . 3-2 3-3 3-3 3-4 3-4 TOPIC 3 TOPIC 4 TOPIC 5 TOPIC 6 TOPIC 7 TOPIC 8 TOPIC 9 TOPIC 10 MENU BASICS . . . . . . . . . . . . . . . . . . . . . . . . . . . . . . . . . . . . . . . . . . . . . . . . . . . . . . . . . . . . . . . . . . . . RAW FILE CONVERSION . . . . . . . . . . . . . . . . . . . . . . . . . . . . . . . . . . . . . . . . . . . . . . . . . . . . . . . . . . MICRO-LINKS SELECTION SCREEN . . . . . . . . . . . . . . . . . . . . . . . . . . . . . . . . . . . . . . . . . . . . . . . MAIN MENU SCREEN . . . . . . . . . . . . . . . . . . . . . . . . . . . . . . . . . . . . . . . . . . . . . . . . . . . . . . . . . . . . . INTERROGATION MENU . . . . . . . . . . . . . . . . . . . . . . . . . . . . . . . . . . . . . . . . . . . . . . . . . . . . . . . . . . DATAREADER . . . . . . . . . . . . . . . . . . . . . . . . . . . . . . . . . . . . . . . . . . . . . . . . . . . . . . . . . . . . . . . . . . . . SYSTEM TOOLS . . . . . . . . . . . . . . . . . . . . . . . . . . . . . . . . . . . . . . . . . . . . . . . . . . . . . . . . . . . . . . . . . . CONTROLLER UTILITIES . . . . . . . . . . . . . . . . . . . . . . . . . . . . . . . . . . . . . . . . . . . . . . . . . . . . . . . . . 3-4 3-5 3-6 3-7 3-8 3-9 3-10 3-11 View/Change Container ID . . . . . . . . . . . . . . . . . . . . . . . . . . . . . . . . . . . . . . . . . . . . . . . . . . . . . . . . . . . . . Control Setpoint . . . . . . . . . . . . . . . . . . . . . . . . . . . . . . . . . . . . . . . . . . . . . . . . . . . . . . . . . . . . . . . . . . . . . Control Parameters . . . . . . . . . . . . . . . . . . . . . . . . . . . . . . . . . . . . . . . . . . . . . . . . . . . . . . . . . . . . . . . . . . . Compressor Hour Meter . . . . . . . . . . . . . . . . . . . . . . . . . . . . . . . . . . . . . . . . . . . . . . . . . . . . . . . . . . . . . . . Configuration . . . . . . . . . . . . . . . . . . . . . . . . . . . . . . . . . . . . . . . . . . . . . . . . . . . . . . . . . . . . . . . . . . . . . . . 3-11 3-12 3-13 3-13 3-13 i 62--02575--07 TABLE OF CONTENTS (Continued) PARAGRAPH NUMBER Page TOPIC 11 CONTROLLER CONFIGURATION . . . . . . . . . . . . . . . . . . . . . . . . . . . . . . . . . . . . . . . . . . . . . . . . . 3-14 Fixed Configuration Variables . . . . . . . . . . . . . . . . . . . . . . . . . . . . . . . . . . . . . . . . . . . . . . . . . . . . . . . . . . Custom Controller Configuration . . . . . . . . . . . . . . . . . . . . . . . . . . . . . . . . . . . . . . . . . . . . . . . . . . . . . . . . 3-15 3-16 TOPIC 12 RECORDER UTILITIES . . . . . . . . . . . . . . . . . . . . . . . . . . . . . . . . . . . . . . . . . . . . . . . . . . . . . . . . . . . 3-17 Trip Functions . . . . . . . . . . . . . . . . . . . . . . . . . . . . . . . . . . . . . . . . . . . . . . . . . . . . . . . . . . . . . . . . . . . . . . . Configuration . . . . . . . . . . . . . . . . . . . . . . . . . . . . . . . . . . . . . . . . . . . . . . . . . . . . . . . . . . . . . . . . . . . . . . . Date And Time . . . . . . . . . . . . . . . . . . . . . . . . . . . . . . . . . . . . . . . . . . . . . . . . . . . . . . . . . . . . . . . . . . . . . . USDA Probe Calibration . . . . . . . . . . . . . . . . . . . . . . . . . . . . . . . . . . . . . . . . . . . . . . . . . . . . . . . . . . . . . . Update ISO Trip Header . . . . . . . . . . . . . . . . . . . . . . . . . . . . . . . . . . . . . . . . . . . . . . . . . . . . . . . . . . . . . . . 3-17 3-18 3-19 3-19 3-20 TOPIC 13 RECORDER CONFIGURATION . . . . . . . . . . . . . . . . . . . . . . . . . . . . . . . . . . . . . . . . . . . . . . . . . . . . 3-21 Standard Configuration . . . . . . . . . . . . . . . . . . . . . . . . . . . . . . . . . . . . . . . . . . . . . . . . . . . . . . . . . . . . . . . . Generic Configuration . . . . . . . . . . . . . . . . . . . . . . . . . . . . . . . . . . . . . . . . . . . . . . . . . . . . . . . . . . . . . . . . Recorder Sensors . . . . . . . . . . . . . . . . . . . . . . . . . . . . . . . . . . . . . . . . . . . . . . . . . . . . . . . . . . . . . . . . . . . . Controller Sensors . . . . . . . . . . . . . . . . . . . . . . . . . . . . . . . . . . . . . . . . . . . . . . . . . . . . . . . . . . . . . . . . . . . 3-22 3-23 3-24 3-25 TOPIC 14 TOPIC 15 TOPIC 16 TOPIC 17 TOPIC 18 TOPIC 19 TOPIC 20 TOPIC 21 PROBE CALIBRATION . . . . . . . . . . . . . . . . . . . . . . . . . . . . . . . . . . . . . . . . . . . . . . . . . . . . . . . . . . . . CONTROLLER MONITOR . . . . . . . . . . . . . . . . . . . . . . . . . . . . . . . . . . . . . . . . . . . . . . . . . . . . . . . . . PROGRAM SETUP . . . . . . . . . . . . . . . . . . . . . . . . . . . . . . . . . . . . . . . . . . . . . . . . . . . . . . . . . . . . . . . . DIRECTORY SCREEN . . . . . . . . . . . . . . . . . . . . . . . . . . . . . . . . . . . . . . . . . . . . . . . . . . . . . . . . . . . . . PRINTER SETUP . . . . . . . . . . . . . . . . . . . . . . . . . . . . . . . . . . . . . . . . . . . . . . . . . . . . . . . . . . . . . . . . . . VIEW DATA . . . . . . . . . . . . . . . . . . . . . . . . . . . . . . . . . . . . . . . . . . . . . . . . . . . . . . . . . . . . . . . . . . . . . . . SENSOR CONFIGURATION . . . . . . . . . . . . . . . . . . . . . . . . . . . . . . . . . . . . . . . . . . . . . . . . . . . . . . . . TEXTUAL DATA . . . . . . . . . . . . . . . . . . . . . . . . . . . . . . . . . . . . . . . . . . . . . . . . . . . . . . . . . . . . . . . . . . 3-26 3-27 3-28 3-29 3-30 3-31 3-32 3-33 Sensor Data . . . . . . . . . . . . . . . . . . . . . . . . . . . . . . . . . . . . . . . . . . . . . . . . . . . . . . . . . . . . . . . . . . . . . . . . . Event Data . . . . . . . . . . . . . . . . . . . . . . . . . . . . . . . . . . . . . . . . . . . . . . . . . . . . . . . . . . . . . . . . . . . . . . . . . Summary Data . . . . . . . . . . . . . . . . . . . . . . . . . . . . . . . . . . . . . . . . . . . . . . . . . . . . . . . . . . . . . . . . . . . . . . Raw Data . . . . . . . . . . . . . . . . . . . . . . . . . . . . . . . . . . . . . . . . . . . . . . . . . . . . . . . . . . . . . . . . . . . . . . . . . . 3-33 3-34 3-34 3-34 TOPIC 22 GRAPHIC DATA . . . . . . . . . . . . . . . . . . . . . . . . . . . . . . . . . . . . . . . . . . . . . . . . . . . . . . . . . . . . . . . . . . . TOPIC 23 PRINT DATA . . . . . . . . . . . . . . . . . . . . . . . . . . . . . . . . . . . . . . . . . . . . . . . . . . . . . . . . . . . . . . . . . . . . . . OPTIONAL HARDWARE . . . . . . . . . . . . . . . . . . . . . . . . . . . . . . . . . . . . . . . . . . . . . . . . . . . . . . . . . . . . . . . . . . . . . . 3-36 3-37 4-1 4.1 4.2 4.3 DataReader . . . . . . . . . . . . . . . . . . . . . . . . . . . . . . . . . . . . . . . . . . . . . . . . . . . . . . . . . . . . . . . . . . . . OPERATOR INTERFACE . . . . . . . . . . . . . . . . . . . . . . . . . . . . . . . . . . . . . . . . . . . . . . . . . . . . . . . MENU INTERFACE . . . . . . . . . . . . . . . . . . . . . . . . . . . . . . . . . . . . . . . . . . . . . . . . . . . . . . . . . . . . 4.3.1 Transfer Data . . . . . . . . . . . . . . . . . . . . . . . . . . . . . . . . . . . . . . . . . . . . . . . . . . . . . . . . . . . . . . . 4.3.2 File Utilities . . . . . . . . . . . . . . . . . . . . . . . . . . . . . . . . . . . . . . . . . . . . . . . . . . . . . . . . . . . . . . . . 4.3.3 DataSet Files . . . . . . . . . . . . . . . . . . . . . . . . . . . . . . . . . . . . . . . . . . . . . . . . . . . . . . . . . . . . . . . 4.3.4 Set Date/Time . . . . . . . . . . . . . . . . . . . . . . . . . . . . . . . . . . . . . . . . . . . . . . . . . . . . . . . . . . . . . . 4.3.5 Power Off . . . . . . . . . . . . . . . . . . . . . . . . . . . . . . . . . . . . . . . . . . . . . . . . . . . . . . . . . . . . . . . . . . 4.3.6 Micro-Link 1/2/2i . . . . . . . . . . . . . . . . . . . . . . . . . . . . . . . . . . . . . . . . . . . . . . . . . . . . . . . . . . . 62--02575--07 ii 4-1 4-1 4-2 4-2 4-2 4-2 4-3 4-3 4-3 LIST OF ILLUSTRATIONS FIGURE NUMBER Page Figure 1-1. Micro-Link 2 Controller and DataCORDER . . . . . . . . . . . . . . . . . . . . . . . . . . . . . . . . . . . . . . . Figure 1-2. Micro-Link 2i Controller/DataCORDER . . . . . . . . . . . . . . . . . . . . . . . . . . . . . . . . . . . . . . . . . . Figure 1-3. Micro-Link 1 Controller . . . . . . . . . . . . . . . . . . . . . . . . . . . . . . . . . . . . . . . . . . . . . . . . . . . . . . . Figure 2-1. Communication Cable Connections . . . . . . . . . . . . . . . . . . . . . . . . . . . . . . . . . . . . . . . . . . . . . . Figure 2-2. Parallel Printer Cable Connections . . . . . . . . . . . . . . . . . . . . . . . . . . . . . . . . . . . . . . . . . . . . . . . Figure 2-3. Serial Printer Cable Connections . . . . . . . . . . . . . . . . . . . . . . . . . . . . . . . . . . . . . . . . . . . . . . . . Figure 4-1. Hand Held DataReader . . . . . . . . . . . . . . . . . . . . . . . . . . . . . . . . . . . . . . . . . . . . . . . . . . . . . . . . Figure 4-2. DataReader Menu . . . . . . . . . . . . . . . . . . . . . . . . . . . . . . . . . . . . . . . . . . . . . . . . . . . . . . . . . . . . Figure 4-3. File Utilities . . . . . . . . . . . . . . . . . . . . . . . . . . . . . . . . . . . . . . . . . . . . . . . . . . . . . . . . . . . . . . . . Figure 4-4. ML2 Menu . . . . . . . . . . . . . . . . . . . . . . . . . . . . . . . . . . . . . . . . . . . . . . . . . . . . . . . . . . . . . . . . . Figure 4-5. Extract Data Menu . . . . . . . . . . . . . . . . . . . . . . . . . . . . . . . . . . . . . . . . . . . . . . . . . . . . . . . . . . . Figure 4-6. Command Menu . . . . . . . . . . . . . . . . . . . . . . . . . . . . . . . . . . . . . . . . . . . . . . . . . . . . . . . . . . . . . Figure 4-7. Configure Menu . . . . . . . . . . . . . . . . . . . . . . . . . . . . . . . . . . . . . . . . . . . . . . . . . . . . . . . . . . . . . Figure 4-8. Display Menu . . . . . . . . . . . . . . . . . . . . . . . . . . . . . . . . . . . . . . . . . . . . . . . . . . . . . . . . . . . . . . . 1-2 1-3 1-4 2-1 2-2 2-2 4-1 4-2 4-2 4-3 4-3 4-4 4-5 4-5 LIST OF TABLES TABLE NUMBER Page Table 1-1 DataView Software . . . . . . . . . . . . . . . . . . . . . . . . . . . . . . . . . . . . . . . . . . . . . . . . . . . . . . . . . . . . . Table 1-2. Manual Cross Reference Chart . . . . . . . . . . . . . . . . . . . . . . . . . . . . . . . . . . . . . . . . . . . . . . . . . . . . Table 1-3. Temperature Controller Events . . . . . . . . . . . . . . . . . . . . . . . . . . . . . . . . . . . . . . . . . . . . . . . . . . . . Table 1-3. Temperature Controller Events -- Continued . . . . . . . . . . . . . . . . . . . . . . . . . . . . . . . . . . . . . . . . . Table 1-4 DataCORDER Events . . . . . . . . . . . . . . . . . . . . . . . . . . . . . . . . . . . . . . . . . . . . . . . . . . . . . . . . . . . Table 1-4 DataCORDER Events -- Continued . . . . . . . . . . . . . . . . . . . . . . . . . . . . . . . . . . . . . . . . . . . . . . . . . Table 1-5 Controlled Atmosphere Events Recorded in the DataCORDER . . . . . . . . . . . . . . . . . . . . . . . . . . . iii 1-1 1-1 1-6 1-7 1-7 1-8 1-8 62--02575--07 SECTION 1 DESCRIPTION 1.1 HARDWARE AND SOFTWARE This manual contains information on the Carrier Transicold DataView Program and its interface with the DataCORDER. The DataView program is used to retrieve data stored in the DataCORDER. Data retrieval can be accomplished with one of the following devices: 1. Stand-alone DOS based portable personal computer (PC) with appropriate cable and software 2. Carrier DataReader hand held interrogator (refer to Section 4) The retrieved data can then be printed from a PC in short or long form reports. From the DataReader, it can be transferred to a personal computer (PC) for long-term storage on a floppy or hard disk. The DataView software for a portable computer is supplied on 3.5 inch floppy disks for DOS (refer to Table 1-1). This software allows data extraction, screen view of the data, hard copy report generation, USDA cold treatment probe calibration and file management. Table 1-1 DataView Software PART NUMBER DESCRIPTION APPLICATION 12-00413-05 12-00528-00 3.5” DS/HD DataView Interrogator Software 3.5”DS/HD DataView (Scroll) Interrogator Software PC/DOS PC/DOS 1.2 DataCORDER The DataCORDER records and stores data. While this manual primarily addresses the interrogation of the Micro-Link 2 and the Micro-Link 2i DataCORDER (see Figure 1-1 and Figure 1-2), interrogation can also be done on units with the Micro-Link 1 DataCORDER (see Figure 1-3). Additional information on the DataCORDER may be found in the unit Operation and Service manuals. Please refer to the separately bound manuals listed in Table 1-2. Table 1-2. Manual Cross Reference Chart MANUAL NUMBER T-259 T-267 T-268 T-285 T-289 T-291 T-292 T-294 T-296 UNIT MODEL NUMBERS COVERED 69NT40-489 69NT40-501 69NT40-511-1 to 69NT40-511-199 & 69NT40-521 69NT40-511-300 & UP 69NT40-489 with EverFresh Controlled Atmosphere 69NT40-489--100 and Up with EverFresh Controlled Atmosphere 69NT40-531 69NT40-511-200 to 69NT40-511-299 69NT40-511-310 1-1 TYPE OF MANUAL Operation and Service Operation and Service Operation and Service Operation and Service Operation and Service Operation and Service Operation and Service Operation and Service Operation and Service 62-02575-07 1.2.1 Micro-Link 2 Controller/DataCORDER The Carrier Transicold Micro-Link 2 Controller (see Figure 1-1) is a custom-designed, microprocessor-based control system which is fitted with a separate DataCORDER module. The DataCORDER consists of: 1. Microprocessor 2. Program memory 3. Data memory 4. Real time clock (RTC) 5. Six thermistor inputs (2 Air Temperature and 4 Cargo Temperature) 6. Two voltage inputs 7. Four status LED’s 8. Two communication ports (serial) 9. Power supply (optional battery pack) CONTROLLER DataCORDER Figure 1-1. Micro-Link 2 Controller and DataCORDER 62-02575-07 1-2 1.2.2 Micro-Link 2i Controller/DataCORDER The Micro-Link 2i Controller is an integrated Controller and DataCORDER assembly, but is otherwise identical to the Micro-Link 2 Controller. Scroll compressor units are also fitted with a controller Expansion Module located next to the Controller/DataCORDER. CONTROLLER/DataCORDER EXPANSION MODULE (Scroll Compressor Units Only) Figure 1-2. Micro-Link 2i Controller/DataCORDER 1-3 62-02575-07 1.2.3 Micro-Link 1 Controller/DataCORDER The Carrier Transicold Micro-Link 1 Controller (see Figure 1-3) predates the Micro-Link 2 Controller. Micro-Link 1 units with the DataCORDER option are equipped with a DataCORDER that is an integral part of the Controller. Interrogation of Micro-Link 1 and Micro-Link 2 Controllers will have some differences. Figure 1-3. Micro-Link 1 Controller 62-02575-07 1-4 1.2.4 DataCORDER Capabilities (Micro-Link 2 and Micro-Link 2i only) The Carrier DataCORDER is a flexible recording device with the following capabilities: a. Sensors Up to six thermistor temperature probes can be connected directly to the DataCORDER. These probes are referred to as: 1. Supply 2. Return 3. USDA 1 4. USDA 2 5. USDA 3 6. Auxiliary Cargo Probe On separate DataCORDER modules (Micro-Link 2 only) there are also two 0-5vdc inputs available for future expansion. In addition to these inputs, an additional eight sensors connected to the refrigeration or controlled atmosphere controllers can be recorded. 1. This list of sensors includes: 2. Humidity Sensor 3. Controlled Atmosphere Gas Sensors 4. Temperature Controller Probes (including: supply, return, and defrost temperatures) 5. Controller Pressure Sensors 6. Current Sensors 7. Line Voltage Sensor 8. Frequency NOTE The supply and return sensors (SRS and RRS) used by the DataCORDER are not the same supply and return sensors (STS and RTS) used by the Controller. b. Log Interval Micro-Link DataCORDER’s log data on 60 minute intervals from time of trip start. Micro-Link 2/2i DataCORDER sensors can be recorded at intervals of 15, 30, 60 (default), or 120 minutes. Data is logged on the exact interval, using a precise real time clock (RTC). All clocks are set to Greenwich Mean Time at the factory and all recording is done on the exact interval (at 12:00 for example, rather than 12:03). NOTE Unless specified by your customer to set the DataCORDER clocks for another time zone, the clocks should NOT be adjusted. c. Sensor Recording Format Sensors can be recorded in a wide variety of formats. A one byte temperature format can be used for compact data storage. A two byte format can be used for high resolution over the entire temperature range. 1. One byte format (default): 0.25C (.45F) steps in chilled mode; 0.5C (.9F) steps in frozen mode 2. Two byte format: 0 .010C steps for entire range d. Sampling Type 1. Averaged (default): shows average of data from every minute over the logging interval. 2. Snapshot: shows snapshot of data at the log interval. 3. USDA: shows snapshot of data at a 60 minute log interval. 1-5 62-02575-07 1.3 DataCORDER INTERFACE The DataCORDER is capable of performing the following functions initiated by the DataView Program 1.3.1 Data Extraction a. Daily Header Data Recorded days are presented in the following format: 1. Day 1 date (month, day, year), sensor data, events, ... 2. Day 2 date (month, day, year), sensor data, events, ... b. Sensor Data Sensor data will be read based on either standard or generic configuration. Please refer to separately bound manuals covering the Refrigeration Unit for further explanation of standard and generic configurations, see Table 1-2. 1.3.2 Events Events will be transmitted to the DataCORDER as specified in Table 1-3, Table 1-4 and Table 1-5. The DataCORDER compacts the events, disposing of repetitive events to save memory space. All events have a time and date stamp. Table 1-3. Temperature Controller Events Event When Event Occurs Data Stored Whenever the temperature set point changes Whenever a defrost cycle is initiated and when the system is in defrost mode at midnight Whenever a defrost cycle is terminated Limits Pre-Trip Start (PS) Whenever Pre-Trip starts or is active at midnight Pre-Trip End (PE) Whenever Pre-Trip completes. Whenever dehumidification is initiated, or is active at midnight Whenever dehumidification ends Whenever humidification is initiated, or is active at midnight or “htESt” is run Whenever humidification ends Whenever humidity set point changes New set point; method used to change it Source of initiation (keypad, communications, timer, or active from previous day) Source of termination (normal, timer, or HTT) Source of initiation (keypad, communications, or active from previous day) Pass/Fail data for each test run since last power up Set point, humidity reading type (active at midnight or normal) Set point, humidity reading Set point, humidity reading, method used to cause it Set point, humidity reading New set point, method used to change it Case 1: Whenever an alarm changes state Case 1: 1 per hour which Case 1: Alarms active dur- is a combination of all ing this hour alarm events in that hour Set Point Change (SP) Defrost Start (DS) Defrost End (DE) Dehumidification Start (DHS) Dehumidification End (DHE) Humidification Start (HS) Humidification End (HE) Humidity Set Point Change Controller Alarm Activity (AL) Case 2: At the end of any hour where an alarm active during that hour is inactive at the end of the hour Controller S/W Upgrade Any change in the Controller software revision. Any time the container ID Container ID Change is changed 62-02575-07 Last 1 per hour, last 6 per day. First 1 per hour, first 10 per day. Last 1 per hour, last 10 per day First 1 per hour, first 4 per day. Last 1 per hour, last 4 per day. First 1 per hour, first 10 per day. Last 1 per hour, last 10 per day First 1 per hour, first 10 per day. Last 1 per hour, last 10 per day N/A Case 2: Currently active alarms Case 2: 1 per hour New software version Last 1 per day. New ID Last 1 per day 1-6 Table 1-3. Temperature Controller Events -- Continued Event Trip Start (TS) USDA Trip Comment Pre-Trip Data Economy Mode Start (ECON_S) Economy Mode End (ECON_E) ISO Trip Comment Changed Bulb Mode Start (BULB_S) When Event Occurs Data Sent Limits Any time trip start is entered When entered with interrogation device Any time a Pre-Trip test is completed and Controller is configured to send individual test data Any time economy mode is initiated Any time economy mode is terminated. NA NA Up to 80 bytes of customer comment data Last 1 per day Whenever entered Pass/Fail for each sub-test, and appropriate data points Unlimited for each test NA NA NA NA Data entered by user Last 1 per hour, last 1 per day Evaporator fan speed, Any time bulb mode starts DTT opening temperature, NA dehumidification set point Bulb Mode End Any time bulb mode ends (BULB_E) Controller Configuration Whenever changed by user Change Operating Mode Change Whenever unit changes mode Power Management Whenever power manageStart ment starts (Reciprocating Only) Power Management End Whenever power manage(Reciprocating Only) ment ends Airslide Position Whenever Makeup Vent Change Slide Position is changed (Reciprocating Only) Phase Switching Whenever Phase Sequence (Scroll Only) is Checked NA NA Configuration information Last 1 per hour, last 1 per day Last 2 per hour, last 24 per day New operating mode Power management mode Last 4 per hour, last 24 per day Method used to end power Last 4 per hour, last 24 per management day Source of change command Last 1 per hour, last 6 per day Phase switched to correct/ incorrect Last 6 per hour, last 24 per day Table 1-4 DataCORDER Events Event When Event Occurs Data Stored Case 1: Whenever an alarm changes state DataCORDER Alarm Ac- Case 2: At the end of any tivity (DAL) hour where an alarm active during that hour is inactive at the end of the hour Battery Backup Start Loss of main power with (OFFWB) battery pack present Battery Backup End Restoration of AC power (ONWB) with battery pack present Loss of AC power with no Power Loss (OFF) battery pack present Limits Case 1: Alarms active during this hour Case 1: 1 per hour which is a combination of all events in that hour Case 2: Currently active alarms Case 2: 1 per hour NA NA NA NA NA NA 1-7 62-02575-07 Table 1-4 DataCORDER Events -- Continued Event Power ON (ON) Data Retrieval Real Time Clock Change RTC Battery Replaced Controller Not Responding (NWF) Controller Responding (NWR) DataCORDER Configuration Reset Probe Calibration When Event Occurs Data Stored Restoration of AC power with no battery pack present Extraction of data from the DataCORDER User modifies the real time clock (RTC) Real Time Clock (RTC) battery internal to DataCORDER is replaced DataCORDER attempted to communicate with Controller, but received no response DataCORDER was able to establish communications with Controller, after a failed attempt. Whenever the DataCORDER detects an invalid configuration When Calibration offset values are entered Limits NA NA NA NA New Date and Time; Old Date and Time NA NA Last 1 per hour, last 1 per day NA NA NA NA NA First 1 per hour, first 1 per day NA Last 6 per hour, last 24 per day Table 1-5 Controlled Atmosphere (CA) Events Recorded in the DataCORDER Event CA Communications Failure CA Communications Recovery CA Set Point Change (CA-SP) CA Alarm Reset When Event Occurs When communication with the CA controller is lost When communication with the CA controller is regained Whenever the O2 or CO2 set point is changed Whenever the CA alarm list is reset Case 1: Whenever an alarm changes state CA Alarm Activity (CA-AL) CA Pre-Trip Start (CA-PS) CA Pre-Trip End (CA-PE) 62-02575-07 Case 2: At the end of any hour where an alarm active during that hour is inactive at the end of the hour. Whenever CA Pre-Trip is initiated, or is active at midnight Whenever CA Pre-Trip is completed Data Limits NA First 1 per hour, first 24 per day NA Last 1 per hour, first 24 per day Last 1 per hour, last 6 per day Last 2 per hour, last 10 per day Case 1: 1 per hour Case 1: Alarms active during this which is a combinahour tion of all events in that hour O2 set point, CO2 set point Case 2: Currently active alarms Case 2: 1 per hour Source (keypad, communications, or active at midnight) First 1 per hour, first 4 per day Test data for all CA Pre-Trip tests Last 1 per hour, first 4 run since the last power on. per day 1-8 Table 1-5 Controlled Atmosphere (CA) Events Recorded in the DataCORDER -- Continued Event When Event Occurs Data New calibration value; Result (pass, fail, or low) Source (keypad, communications, or timer) New calibration value; Result Whenever O2 Gas Cal(pass or fail) Source (keypad, O2 Gas Calibration ibration is completed communications, or timer) New calibration value; Result Whenever CO2 Zero Cal- (pass or fail, no gas) Source (keyCO2 Zero Calibration ibration is completed pad, communications, or timer) Whenever the Temperature Controller initiates a Type: normal, or active at midLockout Start lockout of CA operation night Whenever the Temperature Controller enables Lockout End NA CA operation. CA Configuration Any time the CA unit Configuration variables Change configuration changes N2 purity values for last low, medium, and high flow tests, and Any time a nitrogen test CA Nitrogen Test flags to indicate whether low, is completed medium and high values are in range Any time ‘‘service the fil- Filter hours expired; filter hours ter’’ hours or compressor reset; compressor hours expired; hours expires or is reset, compressor hours reset; O sen2 CA Service Activity or the O2 sensor’s life is sor life low; O2 sensor expired; detected to be low, or the filter, compressor, and total run O2 sensor is detected re- hours placed Any time the CA softCA Software Upgrade New software version ware revision changes Any time the CA ConCA Controller Replaced troller serial number New serial number changes Any time the CA door is NA Door Lock (CA-DL) locked by the Controller Any time the CA door is Door Unlock (CA-UL) unlocked by the Control- NA ler Vent Mode Start Any time CA vent mode NA (CA-VS) is initiated Vent Mode End Any time CA vent mode NA (CA-VE) is terminated O2 Air Calibration Whenever O2 Air Calibration is completed 1-9 Limits Last 2 per hour, last 10 per day Last 2 per hour, last 10 per day Last 2 per hour, last 10 per day First 1 per hour Last 1 per hour. Last 2 per hour, last 10 per day Last 2 per hour, last 10 per day First 1 per hour Last 1 per day Last 1 per day Last 1 per hour Last 1 per hour Last 1 per hour Last 1 per hour 62-02575-07 1.4 USDA RECORDING A special type of recording is provided for USDA cold treatment purposes. Cold treatment recording requires that three remote temperature probes are placed in the cargo at various locations. Provision is made to connect these probes to the DataCORDER via receptacles located at the rear left-hand side of the unit. Four (five, on some units) receptacles are provided. Four (three-pin) receptacles are for the probes and one (five pin) receptacle is provided for the Interrogator. All receptacles are sized to accept a Deutsch HD16-5-16S size plug with a tricam coupling locking device. The DataCORDER inputs are designed to accept a two wire thermistor probe. A label on the back panel of the unit shows which receptacle is used for each probe. The USDA #1, #2 and #3 probes (and possibly the optional Cargo probe) are installed in these receptacles. The DataCORDER records up to six probe temperatures (supply, return, USDA #1, #2, #3 and an optional cargo probe #4), at the logging interval. The standard DataCORDER report displays the supply and return air temperatures. The cold treatment report displays USDA #1, #2, #3 and return air temperatures. Cold treatment recording is backed up by a battery so recording can continue if AC power is lost. NOTE There may be an additional (3-pin) receptacle for a cargo probe on some units. This should NOT be used for USDA probes. 1.5 RELATIVE HUMIDITY When the Relative Humidity Set Point mode is activated or de-activated (i.e., Controller function code Cd33 on Micro-Link 2/2i), this status is stored in the DataCORDER memory and reported as an event. 62-02575-07 1-10 SECTION 2 SYSTEM SETUP 2.1 HARDWARE PLATFORMS SUPPORTED The DataView Software will run on a variety of DOS based machines. We recommend the use of a desktop or laptop machine with at least 3MB free disk space and a VGA monitor for displaying graphics, for most printing and report generation functions. Other, less capable computers may be used for the actual data extraction. 2.2 INTERROGATION CABLES Cable requirements may differ between interrogation devices. For cable connections see Figure 2-1. DEUTSCH PLUG 2 DataReader VEAM PLUG 1 3 9 volt 5 Micro-Link 2 6 DEUTSCH PLUG 9 H. P. PALMTOP 4 10 7 DataReader 8 Computer Device 1 NOTE DataReader Kit includes items 1 through 6, item 2 is not sold separately. 1. 2. 3. 4. 5. DataReader Cable, Download Cable, Adapter Cable, Upload Battery, Alkaline -- 9 Volt 6. 7. 8. 9. 10. Software, DataView (DOS) Battery Pack with Charger Cable, Battery Cable Assembly Adapter Figure 2-1. Communication Cable Connections 2-1 62-02575-07 2.3 PRINTER SUPPORT Formatted reports can be generated on the following printers: 1. EPSON 85 dot matrix or compatible (most dot matrix printers will support this format) 2. HP LaserJet or equivalent (Many laser printers will support this format). For printers that are not compatible with the above printers, select the FILE printer port option in printer setup. This will send the report to an ASCII print file. 2.3.1 PERSONAL COMPUTER PRINTING CABLE CONNECTIONS After the DataCORDER has been interrogated, the data may be printed from a PC to a parallel or serial printer. Printer cables will differ depending on the type of printer. a. Parallel Printer If you are connecting to a parallel printer, a standard Centronics type printer cable may be used (see Figure 2-2). The printer cable connects to the printer port on a PC. 1 2 3 1. Portable/Personal Computer (Parallel Port) 2. Centronics Cable 3. Parallel Printer Figure 2-2. Parallel Printer Cable Connections c. Serial Printer If you are using a Serial Printer, a standard Null-modem type cable may be used (see Figure 2-3). Serial printers with 9-pin serial ports may require a standard 9-socket (female) to 25-pin (male) serial converter. 1 2 3 1. Portable/Personal Computer (Serial Port) 2. Cable (Standard Null--Modem type) 3. Parallel Printer Figure 2-3. Serial Printer Cable Connections 62-02575-07 2-2 SECTION 3 DATAVIEW PROGRAM INSTRUCTIONS NOTE The following is a copy of the software program at time of printing. If loading only one program (12--00413 reciprocating unit interrogation or 12--00528 scroll unit interrogation program) the program disc instructions may be followed as written. If loading both programs on the same computer, different resident directories must be created Where these differences exist, annotation has been added to the text provided herein. Refer to the manual Table of Contents for a listing of the following Topics and the material provided under the topic heading. TOPIC 1 SYSTEM REQUIREMENTS This section describes the PC and printer system requirements for the DOS DataView interrogator program. Desktop Computer 1. 2. 3. 4. 5. 6. MS--DOS compatible computer with an 80186 or higher microprocessor. A hard--disk system (Or hard--disk emulation with electronic memory). MS--DOS version 3.3 or higher. A minimum of 640KB free System Memory (RAM). A minimum of 3MB free hard--disk space. One 3.5--inch disk drive. If the system has one diskette drive it will have a drive designator of A. If the system is configured with two diskette drives the second drive will be designated as B. 7. One Serial Port not dedicated to a FAX--Modem. 8. One of the following ports available for a printing; Serial port Parallel port Network Connection 9. Serial to serial, serial to parallel, or parallel to parallel printer cable. HP Palmtop Computer 1. 2. 3. 4. 5. 6. 7. MS--DOS compatible computer with an 80186 or higher microprocessor. MS--DOS version 3.3 or higher. A minimum of 640KB free System Memory (RAM). A minimum of 3MB ROM free space available. One RS--232 serial port. Connectivity Pack to transfer/receive files from a desktop computer to/from the HP Palmtop computer. Serial to serial or serial to parallel printer cable. Pen--Based Computer 1. 2. 3. 4. 5. 6. 7. 8. MS--DOS compatible computer with an 80186 or higher microprocessor. MS--DOS version 3.3 or higher. A minimum of 640KB free System Memory (RAM). A minimum of 3MB ROM free space available. Optional 3.5 floppy disk drive. One RS--232 serial port. Optional parallel port. Serial to serial, serial to parallel, or parallel to parallel printer cable. 3-1 62-02575-07 Printers Supported 1. EPSON 85 dot matrix or compatible (most dot matrix printers support this format). 2. HP Laser Jet or equivalent (many laser printers support this format). For printers that are not compatible with the above printers, select the FILE printer port option in printer setup. This will send the report to an ASCII print file. TOPIC 2 DESKTOP QUICK START This section describes the installation procedure for the DOS DataView interrogator program. Installation From MS--DOS Prompt This installation procedure will copy the DataView Program to a hard --disk. Approx. 1.5MB of files will be copied. NOTE The data view package contains two diskettes. disc part number 12--00413--05 loads software for use with reciprocating compressor units. Disc 12--00528--00 loads software for use with scroll compressor units. Both software programs may be loaded on the same computer except different resident directories must be created. Each DOS DataView program comes on a single 3.5--inch diskette. To begin installation insert the diskette into drive A:\ or drive B:\. Depending on the drive the diskette is loaded in, at the MS--DOS system prompt type A:\install or B:\install and press the enter key. The installation program will take the user through the following steps: a) The startup screen is displayed. Press enter to continue. b) The product selection screen is displayed. Select which DOS DataView product to install DataView onto: a PC, Hewlett Packard (HP) Palmtop or pen based computer. Use the up/down arrow keys to highlight the product, and the space bar select the product, and press enter to continue. NOTE If loading scroll software on the same computer as reciprocating software the destination directory must be changed. Suggested change is C:\SCROLLDV. If the destination directory is not changed, installation of new reciprocating software will overwrite the scroll software. c) The destination directory selection screen is displayed. Enter the directory the DataView program will reside in and press enter. The default directory is “C:\DATAVIEW.” If this directory does not exist on the PC, the installation program will automatically create the directory. d) To preserve the previous sensor configuration file, sensors.cnf, the file is copied to sensors.sav. e) To preserve the previous program configuration file, ml2.cnf, the file is copied to ml2.sav. f) The custom.cnf, *.DCX, and *.PRN files will not be delete and will remain in the directory. g) The previous version of the DataView program will be deleted prior to installing the new program. h) All of the files are downloaded to the directory defined in step c. As the files are downloaded to the computer, a progress bar is displayed to indicate the amount of files successfully downloaded. The following files will reside in the directory defined in step c. Main Program DATAVIEW.EXE RPTVIEW.EXE Report Generator Program PRNTFILE.EXE Print Report Program COREMON.EXE Micro-Link 2/2i Monitor Program CTD2.EXE Micro-Link 1 Program DataReader Program -- not included with the HP Palmtop or SELFILE.EXE Pen--Based computer. HELP.DAT Help data file CONTHELP.DAT Controller Monitor Help data file CGA.BGI Graphics driver EGAVGA.BGI Graphics driver ML2.CNF Program configuration file MODELS2.CNF Model controller configuration file SENSORS.CNF Sensor configuration file 62-02575-07 3-2 i) Creates the sub directory C:\“directory”\DATA, where “directory” is the directory defined in step c. This is the working directory where the DCX files are stored. j) Creates the sub directory C:\“directory”\PRN_FLS, where “directory” is the directory defined in step c. This is the print file directory where the ASCII Text print files are stored. k) The user shall be notified when the installation is complete via the Installation Completion Screen and given directions on how to proceed. l) To restore the previous customized version of the sensor configuration file, execute the following commands at the MS--DOS prompt: 1. “del sensors.cnf” -- deletes the new sensors.cnf file 2. “ren sensors.sav sensors.cnf” -- restores the old sensors.cnf file m) To restore the previous customized version of the program configuration file, execute the following commands at the MS--DOS prompt: 1. “del ml2.cnf” -- deletes the new ml2.cnf file 2. “ren ml2.sav ml2.cnf” -- restores the old ml2.cnf file Additional Steps For The HP Palmtop This section describes the steps required to transfer the DataView program from a PC to an HP Palmtop. a) Prior to transferring the DataView program the user will create the following directories on the HP Palmtop: Reciprocating Software Scroll Software 1. A:\DATAVIEW 1. A:\SCROLLDV 2. A:\DATAVIEW\DATA 2. A:\SCROLLDV\DATA 3. A:\DATAVIEW\PRN_FLS 3. A:\SCROLLDV\PRN_FLS b) If a previous version of the DataView program exist on the HP Palmtop, delete all the files in A:\DATAVIEW directory, “DEL A:\DATAVIEW\*.*.” or “DEL A:\SCROLLDV\*.*.” c) The HP Palmtop is supplied with the “HP Connectivity Pack Program.” Prior to transferring the files the user will ensure this program resides on the HP Palmtop and the PC. d) Using the cables provided with the HP Palmtop, connect the HP Palmtop to the PC. e) Start the HP Connectivity Software Program on the HP Palmtop and the PC. f) Copy all the program files located on the PC in the C:\”directory” where ”directory” is the directory defined in the installation instructions step c, to the A:\DATAVIEW or A:\SCROLLDV directory on the HP Palmtop. Additional Steps For The Pen--based Computer Without A Floppy Drive This section describes the steps required to transfer the DataView program from the PC to a Pen--Based computer. a) Using a serial cable the user shall connect the Pen--Based computer to the PC. b) The user shall start the Windows Terminal program on the Pen--Based computer and the PC. c) The user shall copy the installation files located on the PC’s hard drive (i.e., C:\) or the floppy drive (i.e., A:\ or B:\). The installation files are copied into a temporary directory on the Pen--Based computer (i.e., C:\Temp). d) After the installation files are copied to the Pen--Based computer, type C:\Temp\Install to start the installation program. e) Follow the steps defined above to install the program onto the Pen--Based computer. f) To run the program the CONFIG.SYS file needs to be modified. These changes are required to increase the amount of system memory used by the DataView program. If these changes are not made, the DataView program will run out of memory. An out of memory message is displayed, to indicate the problem. For example; when the user is viewing a file, only a portion of the file will be processed and displayed. The user is notified of the date range that was processed and can be viewed. The user can continue and view the data or cancel the operation. 3-3 62-02575-07 To modify the CONFIG.SYS file, the following entries must be in the CONFIG.SYS file to execute the DataView program: i. DEVICE = \DOS\HIMEM.SYS ii. DEVICE = \DOS\EMM386.EXE X=C800--CFFF I=DOOO--DFFF V iii. DEVICE = \DOS\POWER.EXE iv. DEVICE = \DOS\INTERLINK.EXE v. DOS = HIGH, UMB vi. FILES = 40 vii. BUFFERS = 30 The other entries should have “REM” entered before each entry. This will retain the information in the file, but the entry will not be executed. For example; the entry, “DEVICE = \PCM\DPMS.EXE” should be changed to “REM DEVICE = \PCM\DPMS.EXE.” Running The Program At The MS--DOS Prompt This section describes the procedure for executing the program from the MS--DOS prompt. 1. Reboot the computer into the MS-DOS mode. DO NOT start windows, this will reduce the amount of memory available for the Data View program. 2. Change directory to the DataView directory by typing: CD \DATAVIEW <ENTER> or CD \SCROLLDV <ENTER> 3. At the MS--DOS prompt type: DATAVIEW <ENTER> to run the program. Changing Program Behavior This section describes the two methods to change the behavior of the DataView program. 1) Start the DataView program and go to the Program Setup screen. From this screen the user can set up the program to run on their computer. 2) To add control parameters to the DataView main program, start at the MS--DOS prompt and type “directory --“parameter” <ENTER> where “directory” is the resident directory (DATAVIEW, SCROLLDV or other directory designation), then space dash and “parameter” is the parameter you want to change. The following are valid parameters: 1. To set the temperature units to Celsius, type: “DIRECTORY” --TC <ENTER>. 2. To set the temperature units to Fahrenheit, type: “DIRECTORY” --TF <ENTER>. 3. To convert the RAW files to DCX files, type: “DIRECTORY” --CONVERT <ENTER>. 4. To run on monochrome monitors (i.e., HP Palmtop), type: “DIRECTORY” --P <ENTER>. 5. To run on color monitors, type: “DIRECTORY” --D <ENTER>. 6. To set the communications port (i.e., port where the Carrier module is connected), type: “DIRECTORY” --COM1 <ENTER> or “DIRECTORY” --COM2 <ENTER> The above options can be combined. For instance, type: DATAVIEW --TF --D <ENTER> would set the reciprocating software program to run with Fahrenheit temperature units and a color monitor. TOPIC 3 MENU BASICS This section describes how to use the DOS DataView interrogator menu system. Nearly the entire DataView Program can be run with these keystrokes: 1. RIGHT and LEFT Arrow keys move through the boxes on the screen. 2. UP and DOWN Arrow keys move vertically within a menu box. 3. ENTER selects an option. 4. ESC cancels the current screen and moves back to the previous screen. 5. H displays the help screen. 6. ALT--X exits the program and returns to the DOS prompt. 7. F9 attempts to reconnect the DataView program to the DataCORDER. Throughout the program the user will be able to use the alphanumeric keys to select a feature without using the arrow keys. Upon pressing an alphanumeric key the selected feature is executed. In addition the user will be able to use the mouse to select a feature. Upon single clicking the left mouse button, the feature the pointer is on is executed. 62-02575-07 3-4 Throughout the program two major types of menus are used: 1. Check boxes allow the selection of all menu items that apply and look like this: [ ] Graph [X] Tabular Data [ ] Raw Events 2. Radio buttons allow the selection of only one item and look like this: (*) Metric Units ( ) Standard Units To select or deselect an item in either of these two menu’s, use the UP and DOWN arrow keys to highlight the selection and press <ENTER> to select. TOPIC 4 RAW FILE CONVERSION The raw file conversion feature, C:\DATAVIEW\DATAVIEW --CONVERT, converts a RAW formatted file to a DCX formatted file. A DCX formatted file can be viewed and/or printed using the DataView program. The Raw File Conversion process is the same process used when the DataView program interrogates a data recorder and produces a DCX formatted file. The Raw File Conversion screen will be displayed when the DataView program is started with the convert argument. The following is a summary of the options available to the user: <D> Directories -- Provides the user with the ability to change the current and working directories. The following describes the directories; 1. <C> Current -- The current directory is the location of the RAW files. The RAW files will have the file extension, “.RAW”, but it is not required. This feature allows the user to view and/or change the current directory. 2. <W> Working -- The working directory is the location where the DCX files will be stored. These files contain the interrogated recorder data. This feature allows the user to view and/or change the working directory. <F> Files -- Allows the user to list the files within the selected directory (i.e., current or working). The file menu box allows the user to scan through the files available by pressing the up arrow, down arrow, page up, and page down keys. If no files are found, the “NO FILES FOUND” message is displayed. 3-5 62-02575-07 <G> Go -- Allows the user to start the RAW to DCX file conversion. The following steps are processed: 1. The Raw File Conversion screen is cleared. 2. The File Processing popup is displayed. 3. Each file in the current directory is checked to verify if it is a RAW formatted file. If not, it skips this file and checks the next file. 4. Each RAW formatted file found within the current directory is converted to the DCX format and stored in the working directory with the same filename and the new file extension, “.DCX.” If a problem occurs while converting the RAW file to a DCX formatted file, a message box is displayed with the failed file and describing the problem. The program will end and return to the MS--DOS prompt. TOPIC 5 MICRO-LINKS SELECTION SCREEN This section describes the features available on the Micro-Links selection screen. The Micro-Links selection screen will be displayed when the DataView program is started without being connected to the Recorder. The user is allowed to select which program to run: the Micro-Link 1 or Micro-Link 2/2i. The following screen is displayed when the program starts up. The following is a summary of the options available to the user: <M> Micro-Links -- Allows the user to select which program to execute; 1. Micro-Link 1 -- CTD2.exe Interrogation program for the Micro-Link 1 units. 2. Micro-Link 2/2i. -- DataView Interrogation program for the Micro-Link 2/2i units. <G> Go -- Starts the selected program. 62-02575-07 3-6 TOPIC 6 MAIN MENU SCREEN This section describes the features available from the main menu. The following screen will be displayed when the program starts up. The following is a summary of the options available to the user: <I> Interrogate -- This will allow the user to extract the data from the Recorder. The available interrogation methods are: By Trip, By Date, Last 30 Days, and All Data. <D> DataReader -- This will allow the user to transfer copied data from the DataReader to the computer, erase files from the DataReader, or upload Data Set files to the DataReader. <T> System Tools -- This will allow the user to change the operation of the Controller or Recorder. Users can change: the Controller set point; user selectable functions such as defrost interval; view the compressor hour meter; configure the controller for a specific temperature unit; change recorder Time and Date, recording Configuration, and Probe Calibration; enter Trip Starts and Comments. Users can also monitor the operation of the controller input/output functions, enter the ISO Trip Header. <S> Program Setup -- This will allow the user to setup a Printer, a Communication port, and a Working Directory. In program setup the user can also change the Screen Display, Temperature Units, and enable the Function Keys. <V> View Data -- This will allow the user to view the data in a numerical format or to filter the data and display it in a graphical and tabular form. Users can also select and edit new sensor configurations, name the new sensor configuration, and save each configuration in a file. <P> Print Data -- This will allow the user to print reports of numerical and formatted data with or without graphics, to a printer or to a file. Users can also select and edit new sensor configurations, name the new sensor configuration, and save each configuration in a file. <H> Help -- Displays to the help screen. <X> Exit -- Exits the program and returns the user to the DOS prompt. 3-7 62-02575-07 TOPIC 7 INTERROGATION MENU This section describes how to retrieve data from the recorder. The following screen is displayed when this option is selected. The following is a summary of the options available in Interrogation. <T> By Trip -- All data logged from the Trip Start selected until the next Trip Start (or the last date in the recorder) will be downloaded. <B> By Date -- All data logged between two user specified dates will be downloaded. <L> Last 30 Days -- All data logged in the last 30 calendar days will be downloaded. <A> All Data -- All data logged in the recorder will be downloaded. <W> Working Directory -- Allows the user to view and/or change the working directory where the interrogated files will be stored. <H> Help -- Displays the help screen. <ESC> Close -- Closes the window and returns the user to the Main Menu Screen. As the data is being downloaded to the file in the working directory, a progress window is displayed to indicate how much data has been copied and how much remains. Upon completion of copying the file the user is asked to enter a comment about the interrogation file. This is optional. If the user does not wish to enter the comment, press <ESC> to skip. To enter the comment, the following fields are available to enter information: Billing of Lading #, Point of Origin, Origin Date, Point of Destination, Destination Date, and Comment. For an ML2i product, the following comment fields initialized by reading the ISO Trip Header from the data recorder. The point of origin, origin date, point of destination, and comment fields. The bill of lading and destination date are initialized to blank fields. The final step convert the raw file to a DCX format file. This format is used to view and print the file. 62-02575-07 3-8 TOPIC 8 DATAREADER The DataReader Interface program communicates with the DataReader. It provides the user with the ability to view the files on the DataReader, read the files from the DataReader and store the data into the DCX file format on the users computer. The program also allows the user to erase all the files on the DataReader. The following screen is displayed when this option is chosen. The following is a summary of the options available in DataReader Interface Utility. <W> Working Directory -- Allows the user to view and/or change the working directory where the interrogated data files will be stored. <F> Files -- Provides the user with a list of the files located in the DataReader. The user will be allowed to select one of the DataReader files. <U> Upload -- Allows the user to read the files from the DataReader, converts the files to DCX file format, and store them into the working directory on the computer. The DataReader files must be selected before up loading files to the computer. <E> Erase -- Allows the user to delete all the files on the DataReader. 3-9 62-02575-07 TOPIC 9 SYSTEM TOOLS The system tools screen provides the user with the ability to view and/or modify the recorder and controller data values. The following screen is displayed when this option is chosen. The following is a summary of the options available in System Tools. <C> Controller Utilities -- This will allow the user to set the controller configuration, enter a new container ID, change how the controller operates via the selectable parameters, change the set point and view the compressor hour meter. For further information refer to the following sections: TOPIC 10 -- Controller Utilities and TOPIC 11 -- Controller Configuration. <R> Recorder Utilities (DataCORDER) -- This will allow the user to change the recorder configuration, reset the recorder time and date, enter a trip start and comment, calibrate USDA probes, and ISO trip header. For further information refer to the following sections: TOPIC 12 -- Recorder Utilities, TOPIC 13 -- Recorder Configuration, and TOPIC 14 -- Probe Calibration. <N> Controller Monitor -- This feature displays the values of the controller data in real time to enable an overview of the controller operation when trouble shooting. The user has the ability to log the controller data values into a spreadsheet formatted file. This file is compatible with most spreadsheet programs (i.e., MS--Excel and Lotus). For further information refer to TOPIC 15. <H> Help -- Displays the help screen. <ESC> Close -- Closes the window and returns the user to the Main Menu Screen. 62-02575-07 3-10 TOPIC 10 CONTROLLER UTILITIES This section describes the features available on the controller utilities. View/Change Container ID This will allow the user to view and modify the current container ID read from the controller. Upon changing the container ID, the new ID is sent to the controller, the DataView program informs the user that the container ID was successfully sent, and returns the user to the System Tools Screen. The following screen is displayed when this option is chosen. Upon pressing <ESC> to Cancel, the container ID is canceled and the user is returned to the System Tools Screen. 3-11 62-02575-07 Control Setpoint This will allow the user to view and modify the current control setpoint being read from the controller. Upon changing the setpoint, the new setpoint value is sent to the controller, the DataView program informs the user that the setpoint was successfully sent, and returns the user to the System Tools Screen. The following screen is displayed when this option is chosen. Upon pressing <ESC> to Cancel, the setpoint is canceled and the user is returned to the System Tools Screen. 62-02575-07 3-12 Control Parameters The following screen is displayed for the user to view and modify the current settings of the controller user selectable parameters. The following is a summary of the options available in Controller Parameters. <D> Defrost Interval -- Allows the user to view and modify the automatic defrost interval. <U> Units -- Allows the user to view and modify the temperature units which are used when displaying controller temperature sensors. <M> Shutdown Mode -- Allows the user to view and modify how the refrigeration unit will shutdown. <R> In-Range Band -- Allows the user to view and modify the in-range band width of the control temperature sensor. <C> Current Limit -- Allows the user to view and modify the refrigeration unit’s current limit setting. <T> Stagger Start -- Allows the user to view and modify the stagger start time of the refrigeration unit. <S> Send -- Allows the user to send the parameter changes to the controller. Upon completion the DataView program informs the user that the parameters have been successfully sent. <H> Help -- Displays the help screen. <ESC> Cancel -- Cancels all settings and returns the user to the System Tools Screen. Compressor Hour Meter This feature allows the user to view the compressor run time. Configuration This will allow the user to select the controller configuration required by a particular model or to customize a models configuration. For further information, refer to TOPIC 11. 3-13 62-02575-07 TOPIC 11 CONTROLLER CONFIGURATION The Controller Configuration allows the user to view and modify the current controller configuration. The current model configuration, the selectable configuration variables, and the fixed configuration variables are listed. The user can select another model configuration and modify the selectable configuration variables. The following screen is displayed when this option is chosen. The following is a summary of the options available in Controller Configuration. <G> Configuration Available -- This lists the models available for the controller. Selectable Configuration Variables -- This will list the selectable configuration variables for the currently selected configuration model. <F> Fixed Configuration Variables -- This will display a screen with the fixed configuration variables. <C> Custom -- This will allow the user to change the selectable configuration variables. <S> Send -- Sends the new controller configuration to the controller. Upon completion the DataView program informs the user that the configuration was successfully sent to the recorder. <H> Help -- Displays the help screen. <ESC> Cancel -- Cancels the new controller configuration and returns the user to the System Tools Screen. 62-02575-07 3-14 Fixed Configuration Variables Allows the user to view the fixed configuration variables for the selected configuration model. These variables describe the refrigeration unit and cannot be modified by the user. The following screen is displayed when this option is chosen. The following is a summary of the options available in Fixed Configuration Variables. <G> Configuration Available -- This lists the models available for the controller. <F> Fixed Configuration Variables -- This lists the fixed configuration variables for the currently selected configuration model. <H> Help -- Displays the help screen. <ESC> Close -- Closes the window and returns the user to the Controller Configuration Screen. 3-15 62-02575-07 Custom Controller Configuration Allows the user to change the selectable configuration variables and save those values into a new configuration model. The following screen is displayed when this option is chosen. The following is a summary of the options available in Custom Controller Configuration. <D> Dehumidification -- Allows the user to configure or not configure the controller with a dehumidification device. <I> Defrost Interval Save -- Allows the user to save or not save the defrost interval. <V> Advance Pre--trip -- Allows the user to set the advanced pre--trip test to AUTO 1 (i.e., NO) or AUTO 2 (i.e., YES). <T> Suction Temperature Sensor -- Allows the user to configure or not configure the controller with a suction temperature sensor. <M> Economy Mode -- Allows the user to set the custom economy mode. <A> Arctic Mode -- Allows the user to enable/disable the arctic mode. <B> Bulb Mode -- Allows the user to enable/disable the bulb mode. <C> Discharge Pressure Sensor -- Allows the user to configure or not configure the controller with a discharge pressure sensor. This is an Micro-Link 2i Controller variable only. <P> Probe Check Logic -- Allows the user to set the probe check logic to standard or special. This is an Micro-Link 2i Controller variable only. <F> Snap Freeze -- Allows the user to enable/disable the snap freeze. This is an Micro-Link 2i Controller variable only. <U> Suction Pressure Sensor -- Allows the user to configure or not configure the controller with a suction pressure sensor. This is an Micro-Link 2i Controller variable only. <G> Degree C Lockup -- Allows the user to configure or not configure the controller with degree C lockout. This is an Micro-Link 2i Controller variable only. <S> Save -- Allows the user to save the configuration variable values. Upon pressing the “S” key, the user is allowed to enter up to 14 characters for the custom configuration name. Upon accepting the new name, the configuration is saved in the custom.cnf file. The new name will be displayed in the available configurations on the controller configuration screen. 62-02575-07 3-16 <H> Help -- Displays the help screen. <ESC> Cancel -- Cancels the changes to the custom controller configuration and returns the user to the Controller Configuration Screen. TOPIC 12 RECORDER UTILITIES This section describes the features available on the recorder utilities menu. Trip Functions This feature will allow the user to initiate a Trip Start and enter specific Trip comments. The following screen is displayed when this option is chosen. The following is a summary of the options available in Trip Functions <T> Trip start -- This feature will allow the user to initiate a Trip Start. The trip start request is sent to the Recorder. Upon completion the DataView program informs the user that the trip start was successfully sent and updates the “Last Trip Start” with the current date and time. Trip starts are used when extracting data from the recorder “By Trip.” <C> Trip Comment -- This feature will allow the user to enter a trip comment. Comments are limited to 50 characters. The screen displayed when this option is chosen is shown on the following page. The user enters the comment, the comment is sent to the recorder and the DataView program informs the user that the comment was successfully sent. Upon pressing <ESC> to Cancel, the comment is canceled and the user is returned to the Trip Functions Screen. <H> Help -- Displays the help screen. <ESC> Close -- Closes the window and returns the user to the System Tools Screen. 3-17 62-02575-07 Configuration This allows the user to modify the recorder configuration. For a full description of the configuration selections and illustrations of the applicable screens, refer to TOPIC 13. 62-02575-07 3-18 Date And Time This allows the user to view and/or modify the recorder date and time. The computer time and date are displayed as an aid to the user. The following screen is displayed when this option is chosen. The recorder date is displayed in Greenwich Mean Time (GMT). The user enters the date and time, the date and time is sent to the recorder, the DataView program informs the user that the date and time was successfully sent, and returns the user to the System Tools Screen. Upon pressing <ESC> to Cancel, the date and time are canceled and the user is returned to the System Tools Screen. USDA Probe Calibration This allows the user to calibrate the USDA and Cargo sensor probes on the data recorder. For a full description of the USDA Probe Calibration selections and illustrations of the applicable screens, refer to TOPIC 14. 3-19 62-02575-07 Update ISO Trip Header This allows the user to view and/or modify the data recorder ISO trip header. Each field has a maximum size of 13 characters. A maximum of 128 total characters are allowed. The date and time are initialized from the current date and time on the data recorder. The following screen is displayed when this option is chosen. The user enters the trip header fields, one at a time. Upon pressing <Enter> the current field is accepted and the cursor is moved to the next field. Upon pressing <Alt--S> to Send, the trip header is sent to the recorder and the DataView program informs the user that the trip header was successfully sent. Upon pressing <ESC> to Cancel, the trip header is canceled and the user is returned to the System Tools Screen. 62-02575-07 3-20 TOPIC 13 RECORDER CONFIGURATION The Recorder Configuration allows the user to view and modify the current recorder configuration. The Recorder Configuration screen shows all of the sensors installed to a unit and whether they are configured to be recorded. It also shows the recording interval. The following screen is displayed when this option is chosen. The following is a summary of the options available in Recorder Configuration. <I> Recording Interval -- Allows the user to change the recording interval time 15 / 30 / 60 / 120 minutes. <T> Standard Configuration -- Allows the user to select a standard recorder configuration. <G> Generic Configuration -- Allows the user to select a generic recorder configuration. Recorder Sensors -- Displays the configured recorder sensors. Controller Sensors -- Displays the configured controller sensors. <S> Send -- Sends the new recorder configuration to the recorder. Upon completion the DataView program informs the user that the configuration was successfully sent to the recorder. <H> Help -- Displays the help screen. <ESC> Cancel -- Cancels the recorder configuration and returns the user to the System Tools Screen. 3-21 62-02575-07 Standard Configuration This feature will allow the user to select a standard recorder configuration, set the alarms, set the sample type for the recorder sensors, set the sample size for the recorder sensors, and set the sample type for the controller sensors. The following screen is displayed when this option is chosen. The following is a summary of the options available in Standard Configuration. <S> Standard Configuration -- Allows the user to select the configuration. When a configuration is selected with a USDA and/or Cargo probe sensors, the Recorder Sensor Alarm Configuration Screen is displayed. <T> Sample Type -- Allows the user to select the sample type for the recorder sensors. The ”2--Averaged, 3--USDA” sets the Supply Air and Return Air to an averaged value. And the USDA 1, USDA 2, and USDA 3 to a snapshot value. <Z> Sample Size -- Allows the user to select the sample size for the recorder sensors. <Y> Sample Type -- Allows the user to select the sample type for the controller sensors. <A> Accept -- Allows the user to accept the changes made. These values will be stored in temporary memory until they are sent to the recorder from the Recorder Configuration screen. <H> Help -- Displays the help screen. <ESC> Cancel -- Cancels the standard configuration and returns the user to the Recorder Configuration Screen. 62-02575-07 3-22 Generic Configuration The Recorder Generic Configuration allows the user to view and modify the current recorder configuration. The Recorder Generic Configuration screen shows all of the sensors installed to a unit and whether they are configured to be recorded. It allows the user to modify the recording interval, recorder sensors, and controller sensors. The following screen is displayed when this option is chosen. The following is a summary of the options available in Recorder Generic Configuration. <I> Recording Interval -- Allows the user to change the recording interval time 15 / 30 / 60 / 120 minutes. <T> Standard Configuration -- Allows the user to select a standard recorder configuration. <R> Recorder Sensors -- Allows the user to directly activate the recording of a sensor directly connected to the Recorder. For further information, refer to the Recorder Sensors description below. <C> Controller Sensors -- Allows the user to directly activate the recording of a sensor connected to the Controller. For further information, refer to the Controller Sensors description below. Recorder Sensors -- Displays the configured recorder sensors. Controller Sensors -- Displays the configured controller sensors. <S> Send -- Sends the new recorder configuration to the recorder. Upon completion the DataView program informs the user that the configuration was successfully sent to the recorder. <H> Help -- Displays the help screen. <ESC> Cancel -- Cancels the generic configuration and returns the user to the Recorder Configuration Screen. 3-23 62-02575-07 Recorder Sensors This displays the active sensors connected to the recorder. It also displays the sample type and sample size configuration for each sensor. The following screen is displayed when this option is chosen. The following is a summary of the options available in Recorder Sensors Configuration. <R> Recorder Sensors -- Allows the user to select one or all of the sensors for the recorder configuration. <T> Sample Type -- Allows the user to select how the sensor data will be logged; averaged or snapshot. The average accumulates the sensor values received once per minute over the recorder interval period and logs the average value at that interval. The snapshot takes the sensor value received at the recorder interval and logs the value at that interval. <Z> Sample Size -- Allows the user to select how the sensor data will be logged; low or normal resolution. The low resolution allows the user to select a 1 byte thermistor sensor value. Low resolution utilizes less memory than normal resolution, however temperature values will be less accurate. The normal resolution allows the user to select a 2 byte thermistor sensor value. Normal resolution is the recommended sample size for all temperature sensors. <L> Alarm -- Allows the user to select how the alarm will be handled for a sensor. This feature is only available for USDA and Cargo probe sensors. <A> Accept -- Allows the user to accept the changes made. These values will be stored in temporary memory until they are sent to the recorder from the Recorder Configuration screen. <H> Help -- Displays the help screen. <ESC> Cancel -- Cancels the recorder sensors change and returns the user to the Recorder Generic Configuration Screen. 62-02575-07 3-24 Controller Sensors This displays the active sensors connected to the controller. It also displays the sample type and sample size configuration for each sensor. The following screen is displayed when this option is chosen. The following is a summary of the options available in Controller Sensors Configuration. <S> Available Sensors -- Allows the user to select a total of eight controller sensors for the recorder configuration. <C> Controller Sensors -- Displays the controller sensors selected. <T> Sample Type -- Allows the user to select how the sensor data will be logged; averaged or snapshot. The average accumulates the sensor values received once per minute over the recorder interval period and logs the average value at that interval. The snapshot takes the sensor value received at the recorder interval and logs the value at that interval. <A> Accept -- Allows the user to accept the changes made. These values will be stored in temporary memory until they are sent to the recorder from the Recorder Configuration screen. <H> Help -- Displays the help screen. <ESC> Cancel -- Cancels the controller sensors change and returns the user to the Recorder Generic Configuration Screen. 3-25 62-02575-07 TOPIC 14 PROBE CALIBRATION Describes how to calibrate the probe sensors. Probe calibration allows the user to calibrate the probe sensors using two different methods; external and internal. The following screen is displayed when this option is chosen. The following is a summary of the options available in Probe Calibration. <P> Select Probes -- Allows the user to select which probes to calibrate. Only used for external and internal probe calibration. <C> Calibration Types -- Allows the user to select the calibration method. Only one probe calibration method can be chosen. 1. External -- Upon selecting this option the External Probe Calibration popup is displayed. In this calibration mode, the user simply enters a new calibration offset value for each probe selected. It is completely the user’s responsibility to enter the offset values correctly. A valid offset value is within the temperature range of --2.00_C to 2.00_C. 2. Internal -- Upon selecting this option the Internal Probe Calibration popup is displayed. In this calibration mode, the user must place the probes to be calibrated into an ice bath. The user then enters the bath temperature to calibrate the probes. A valid bath temperature value is within the range of --1.00_C to 1.00_C. 3. Automatic -- This is a special case of the Internal calibration in which the probe offsets will be calculated using a non--changeable water bath temperature of 0.0_C. <S> Send -- Sends the probe calibration to the recorder. Upon completion the DataView program informs the user that the probe calibration was successfully sent to the recorder. <H> Help -- Displays the help screen. <ESC> Cancel -- Cancels the probe calibration and returns the user to the System Tools Screen. 62-02575-07 3-26 TOPIC 15 CONTROLLER MONITOR The controller monitor program displays the activity of the controller data. This program allows the user to view the controller data in real time to enable an overview of the container unit operation to be obtained when trouble shooting. The following screen is displayed when this option is chosen. The following is a summary of the options available in Controller Monitor program. <S> Sensors -- Displays the current value of the controller sensors. <P> Switches/Protectors -- Displays the current value of the container unit internal protectors and switches. <O> Outputs -- Displays the current value of the controller outputs. <M> Misc. -- Displays the current setpoint and SMV values. <U> Update -- Allows the user to modify the monitor update interval. The controller data is read every “x” seconds and the screen is updated with the latest data values. The default update interval is 8 seconds. The interval range is 2 to 3600 seconds. <F> Record Filename -- Allows the user the ability to store the controller data into a log file. The log file is compatible with most spreadsheet programs (i.e., MS--Excel and Lotus). Prior to entering the filename, move through the sensors, switches, outputs, misc. menu boxes, and select the controller variables to store in the log file. The variables selected will have a check mark displayed next to them. After selecting the controller variables, the user will enter a filename which is compatible with the DOS operating system requirements for filenames. The user then enters the updated log file interval. The controller data is read every “x” seconds and the log file is updated with the latest values. This update interval range is 2 to 3600 seconds. <HOME> Record Now -- Allows the user to store the current controller values into the log file. <H> Help -- Allows access to the help file. <ESC> Exit -- Allows the user to exit the monitor program and return to the DataView program. 3-27 62-02575-07 TOPIC 16 PROGRAM SETUP This section describes the features available to customize the computer for this program. Which allows the user to setup the working environment of DataView program on the computer. The following screen is displayed when this option is chosen. The following is a summary of the options available in Program Setup. <D> Directories -- This allows the user to select Directories in which to save Data and Print files. <W> The working directory is where the interrogated data is stored. C:\dataview\data\ is the default directory. < F> The print file directory is where the ASCII text files are stored. These files are created when the user sends the print data to a file. C:\dataview\prn_fls\ is the default directory. <C> Connections -- This allows the user to enable the communication port which will be connected to the data recorder. NONE should be selected if the computer is being used to view or print files, and is not connected to a recorder. The default is set to COM 1. NOTE If the computer has only one communication port available, only COM 1 will be displayed. <T> Temperature Units -- This allows the user to select which units will be used when viewing and printing the data. The units on the Y axis (temperature) of the graphical plot and the sensor tabular data will depend on the temperature unit selected in this menu. The default for DataView is Celsius. <P> Printer Setup -- This displays the Printer Configuration Screen, where printer setup options can be selected in order to print out graphs and data. For a full description of the Printer Setup selections and illustrations of the applicable screens, refer to TOPIC 18. <S> Screen Type -- This allows the user to select either a color or monochrome monitor. The user should select the type of monitor the computer is connected to. The PC default is color. The HP Palmtop is monochrome. <K> Function Keys -- This allows the user to enable function keys or alternate (ALT) Keys. <S> Save -- This allows the user to save the changes made to the program setup. The program will retain these settings and use them the next time the program is executed. <H> Help -- Displays the help screen. <ESC> Cancel -- Cancels the program setup and returns the user to the Main Menu Screen. 62-02575-07 3-28 TOPIC 17 DIRECTORY SCREEN The directory screen allows the user to change the current, working, or print file directory to another directory location. The directory screen is available from the Program Setup, Interrogation, and Raw to DCX Conversion screens. The following screen is displayed when this option is chosen. <ESC> Cancel -- Cancels the printer setup and returns the user to the Program Setup Screen. If Printer Setup is started from the Print Data screen, the user is returned to the Print Data screen. The following is a summary of the options available in the directory screen. <D> Directories -- List the directories and files available in the current directory. Allows the user to move to a sub--directory or to the previous directory. The user can move through the list of directories and files using the arrow keys or mouse button. To change the directory move to another directory and press “Enter” or double click the left mouse button. Upon selecting a file, not change is made. The new directory path is displayed above the directories menu box. The following defines the types of directories: 1.. “x:\” -- changes the directory path to another drive. Where “x” is a letter from A to Z. For example, A -- is a floppy drive. C -- is the hard drive. F -- is a network file server. 2. “SUBDIR\” -- changes the directory path to a sub--directory with in the current directory. 3. “..\” -- changes the directory path by moving up one level in the directory path. For example, if the current directory path is “C:\DATAVIEW\DATA”, the new directory path becomes “C:\DATAVIEW.” <A> Accept -- Allows the user to accept the new directory path. The directory will be saved, the directory screen is removed, and the previous screen is displayed with the new directory path. <H> Help -- Displays the help screen. <ESC> Cancel -- Cancels the new directory and returns the user to the previous screen. 3-29 62-02575-07 TOPIC 18 PRINTER SETUP Describes the features available to setup the program to print a job. This allows the user to setup the printer port, select which printer, and select the paper size for the print jobs sent to the printer. The following screen is displayed when this option is chosen. The following is a summary of the options available in Print Setup. <P> Printer Port -- This allows the user to select the port that the printer will be connected to. File allows the user to send the print job to an ASCII text print file. The default is set to LPT1 -- parallel port 1. <T> Printer Type -- This allows the user to select type of printer the print jobs will be sent to. Text Only allows the user to send the data in the ASCII text format. This does not support the graphics data. The default is set to HP Laser Jet. <Z> Paper Size -- This allows the user to select the paper size the print job will be printed on. The custom paper size allows the user to select a different paper size. The default is set to standard. <S> Save -- This allows the user to save the printer setup. The program will retain these settings and use them the next time the program is executed. <H> Help -- Displays the help screen. <ESC> Cancel -- Cancels the printer setup and returns the user to the Program Setup Screen. If Printer Setup is started from the Print Data screen, the user is returned to the Print Data screen. The following options are only available when a serial port is selected (i.e., COM 1, COM 2,...). <A> Parity -- This allows the user to select how parity will be handled on the serial port. The default is set to no parity. <B> Baud Rate -- This allows the user to select the baud rate of the serial port. The default is set to 9600 baud rate. <D> Data Bits -- This allows the user to select how the data will be transferred on the serial port. The default is set to 8 data bits. <O> Stop Bits -- This allows the user to select how the stop bits will be handled on the serial port. The default is set to 1 stop bit. 62-02575-07 3-30 TOPIC 19 VIEW DATA Describes the features available to view the interrogated data. This allows the user to Display any data file (*.dcx) stored in the current working directory. A *.dcx data file is the interrogation file for one specific recorder for a single interrogation operation. The name of the file is the 6 digits of the container ID, with two letters added to uniquely define the file. For example, the container unit CTDU1234565 when interrogated would create the interrogation file name, 123456AA.DCX. The following screen is displayed when this option is chosen. The following is a summary of the options available in View Data. <F> Select File -- This allows the user to view the current interrogation file or to choose any data file available in the current working directory. <D> Date Range -- This allows the user to input a Date Range for the data that is to be viewed. <V> View -- This allows the user to specify how the data is to be Viewed. This can be either Sensor data graphic form, sensor data tabular form, sensor data tabular form without the event acronym message, event data, summary data, and/or raw data. <S> Sensors -- This allows the user to choose a specific sensor configuration. The user can also choose New configuration to create a new configuration with desired sensors and then save it into the sensors.cnf file. The Available Configurations Menu will be updated to include the new configuration. Several configurations can be created and then saved in the sensors.cnf file for later usage. For a full description of the Printer Setup selections and illustrations of the applicable screens, refer to TOPIC 20. <A> Axis -- This automatically scales the X and Y axis on the Graph that is to be viewed. <G> Go -- This starts the processing of the file into the report format selected. Once the processing is complete, the file will be displayed on the screen. <H> Help -- Displays the help screen. <ESC> Close -- Closes the window and returns the user to the Main Menu Screen. If View Data is started within the Interrogation Screen, the user is returned to the Interrogation Screen. 3-31 62-02575-07 TOPIC 20 SENSOR CONFIGURATION This section describes the features available to configure the sensors. This allows a user to configure the sensors which will be used to view and print the interrogated data. The following screen is displayed when this option is chosen. The following is a summary of the options available in Sensor Configuration. <F> DCX File Sensors -- This displays the available sensors found in the DCX file. <C> Configurations -- This displays the sensor configurations. Selected Sensors -- This displays the sensors configured for the selected sensor configuration. <N> New -- This allows the user to create a new sensor configuration. Up to six (6) sensors may be included in the same configuration. The user creates a sensor configuration from the sensors available in the DCX file and then saves it into sensors.cnf file. All new sensor configurations must be given a name. The user should give each new configuration a name that describes the configuration. Configuration names may be up to 8 characters long, consist of numbers and letters, but no spaces. <D> Delete -- This allows the user to delete the currently selected sensor configuration. <A> Accept -- This allows the user to accept the currently selected sensor configuration to view or print the interrogated data. <H> Help -- Displays the help screen. <ESC> Cancel -- Cancels the sensor configuration and returns the user to the View Data Screen. If Sensor Configuration is started from the Print Data screen, the user is returned to the Print Data screen. 62-02575-07 3-32 TOPIC 21 TEXTUAL DATA The textual data display screen will display the interrogated data file on the screen. The data can be presented in the following ways: sensor data, event data, summary data and raw data. Sensor Data The sensor data is displayed in a tabular form, with the following columns: 1. Date 2. Time 3. Sensor 1 4. Sensor 2 5. Sensor 3 6. Sensor 4 7. Sensor 5 8. Sensor 6 9. Event Messages are displayed using acronyms to reduce space. AL -- Controller Alarm BULB_S -- Bulb Mode Start BULB_E -- Bulb Mode End CA_AL -- Controlled Atmosphere (CA) Alarm CA_DL -- CA Door Lock CA_UL -- CA Door Unlock CA_LS -- CA Lockout Start CA_LE -- CA Lockout End CA_PS -- CA Pretrip Start CA_PE -- CA Pretrip End CA_SP -- CA Setpoint CA_VS -- CA Vent Start CA_VE -- CA Vent End dAL -- Recorder Alarm DS -- Defrost Start DE -- Defrost End DHS -- Dehumidification Start DHE -- Dehumidification End ECON_S -- Economy Mode Start ECON_E -- Economy Mode End HE -- Humidity End HS -- Humidity Start NEW SN -- New Controller NEW SW -- Controller Software Upgrade NWF -- Controller Communication Error NWR -- Controller Communication Recovery OFF -- Power Down OFFwb -- Battery Backup Recording Start ON -- Power Up ONwb -- Battery Backup Recording End PS -- Pretrip Start PE -- Pretrip End TS -- Trip Start 3-33 62-02575-07 A valid sensor data value is displayed as a numeric value. An out of range sensor data value is displayed as “OUTRNG.” A sensor data value which has been turned off is displayed as “OFF.” NOTE Alarm numbers are not shown next to the alarm events (i.e., AL, dAL, CA_AL) when viewing sensor data. To refer to the alarm numbers view event or raw data. Event Data The event data for each day is displayed as follows: 1. Date 2. Setpoint for the day. 3. Time and event 1 which occurred. 4. Time and event 2 which occurred. 5. Time and event n which occurred. Summary Data The summary data displays a report for the specified date range. The report contains the following information: 1. Alarm Summary Controller Alarms -- displays each controller alarm activated, the date and time first activated, and the date and time last activated. Recorder Alarms -- displays each recorder alarm activated, the date and time first activated, and the date and time last activated. Controlled Atmosphere Alarms -- displays each CA alarm activated, the date and time first activated, and the date and time last activated. 2. Pretrip Summary Date and time activated Pretrip test run 3. USDA Summary Date and time activated USDA event activated Raw Data The raw data file is divided into the following parts: Header: The header contains the following information; 1. Container ID 2. Date of Interrogation 3. Start Date of data interrogated 4. End Date of data interrogated 5. Temperature Units Configuration: The configuration header contains the following information; 1. Recorder Serial number 2. Recorder Software Revision level 3. Controller Serial number 4. Controller Software Revision level 5. Bill of Lading # 6. Point of Origin 7. Origin Date 62-02575-07 3-34 8. Point of Destination 9. Discharge Date 10.Trip Comment Daily Data: Each Day will have a record with the following data: 1. Main Setpoint at the start of the day 2. Sensor Data 3. Event Data Some days may require more than one record, if there is a lot of sensor data, or the recording format changes. The data display screen supports the following options, to move through the file: 1. Page Up Go up one page 2. Page Down Go down one page 3. Up Arrow Go up one line 4. Down Arrow Go down one line 5. Home Go to the top of the report 6. End Go to the bottom of the report 7. F1/ALT--1 Help 8. F3/ALT--3 Next Report 9. F7/ALT--7 Print -- Allows the user to setup the reports to send to the printer. Displays the Print Data Screen. 10.F10/ALT--0 Print Direct -- Sends the selected view reports to the printer using the current printer settings. The formatted reports are sent to the printer. If the Raw report is selected with any of the formatted reports (i.e., graphic, sensor, event, or summary), only the formatted reports are printed. The Raw report will not be printed. The user must select the Raw report type only for this feature to print the Raw report. 11.ESC Exit 12.M More 13.ALT--G Graphic Data 14.ALT--T Sensor Data 15.ALT--E Event Data 16.ALT--S Summary Data ALT--R Raw Data 3-35 62-02575-07 TOPIC 22 GRAPHIC DATA This enables the user to display a graph whose X axis is a time axis. The date range displayed can be selected from the view data screen and can be any portion of the available data. The Y axis gives the temperature readings. The temperature unit is selected from the program setup screen and supports both degree F and degree C. The plot is drawn from the sensors in the configuration that was chosen by the user. For information on sensor selection, refer to TOPIC 20. If a configuration is selected that includes one or more sensors that are not present in the data file an error message is given. The user should select another configuration of sensors that are in the DCX file, or create another new sensor configuration. Event Messages are displayed using acronyms to reduce space. The acronyms are defined in TOPIC 21 -- Textual Data. The following Keys are used with the Graph: 1. Page Up Move to the right one page 2. Page Down Move to the left one page 3. Up Arrow Move to the right one line 4. Down Arrow Move to the left one line 5. F1/ALT--1 Help 6. F3/ALT--3 Next Report 7. F4/ALT--4 Zoom Out -- Expands the graph to the next larger size. The graph sizes available are; Minimum, Normal, and Maximum. 8. F5/ALT--5 Zoom In -- Reduces the graph to the next smaller size. 9. F6/ALT--6 Toggle Legend -- Displays a sensor legend with temperature values or the line color/pattern. 10. F7/ALT--7 Print -- Allows the user to setup the reports to send to the printer. Displays the Print Data Screen. 11. F8/ALT--8 Toggle Messages -- Displays the event messages or not. 12. F10/ALT--0 Print Direct -- Sends the selected view reports to the printer using the current printer settings. The formatted reports are sent to the printer. If the Raw report is selected with any of the formatted reports (i.e., graphic, sensor, event, or summary), only the formatted reports are printed. The Raw report will not be printed. The user must select the Raw report type only for this feature to print the Raw report. 13. ESC Exit 14. M More 15. ALT--G Graphic Data 16. ALT--T Sensor Data 17. ALT--E Event Data 18. ALT--S Summary Data 19. ALT--R Raw Data 62-02575-07 3-36 TOPIC 23 PRINT DATA This will allow the user to Print any data file (*.dcx) stored in the current working directory. A *.dcx data file is the interrogation file for one specific recorder for a single interrogation operation. The name of the file is the 6 digits of the container ID, with two letters added to uniquely define the file. For example, the container unit CTDU1234565 when interrogated would create the interrogation file name, 123456AA.DCX. The following screen is displayed when this option is chosen. The following is a summary of the options available in Print Data. <F> Select File -- This allows the user to view the current interrogation file or to choose any data file available in the current working directory. <D> Date Range -- This allows the user to input a Date Range for the data that is to be viewed. <N> Print File -- This allows the user to change the ASCII print file name, which is used to store the ASCII text representation of the print data. <T> Report Type -- This allows the user to select either Formatted Reports or Raw Data. If the formatted report is selected the Report Format menu is displayed. <R> Report Format -- This allows the user to select the report format. Data can be presented as a Graph, Sensor data or Event data. The options for Report Format are: 1. Graph -- Prints a linear graph of a maximum of six sensors. The X axis represents the time and the Y axis represents the temperature. 2. Sensor Data -- Prints a tabular form of the configured sensors. 3. Sensor (No Msgs) -- Prints a tabular form of the configured sensors without the event acronym message. 4. Event Data -- Prints the events. 5. Pretrip -- Prints the pretrip summary. 6. Alarms/USDA -- Prints the alarm summary and USDA summary. For further definition of the report format, refer to TOPIC 21 -- Textual Data and TOPIC 22 -- Graphic Data. 3-37 62-02575-07 <S> Sensors -- This allows the user to choose a specific sensor configuration. The user can also choose New configuration to create a new configuration with desired sensors and then save it into the sensors.cnf file. The Available Configurations Menu will be updated to include the new configuration. Several configurations can be created and then saved in the sensors.cnf file for later usage. For further information, refer to TOPIC 20. <A> Axis -- This automatically scales the X and Y axis on the Graph that is to be viewed. <P> Printer Setup -- This displays the Printer Configuration Screen, where printer setup options can be selected in order to print out graphs and data. For further information, refer to TOPIC 17. <G> Go -- This starts the processing of the file into the format selected for printing. Once the processing is complete, the report will be sent to the printer (or an ASCII print file). Restrictions: 1. When custom paper size is selected, the graphic and sensor data cannot be printed. A warning message will be displayed for the user. 2. When printing the graphic and sensor data together, the graphic data is printed on the left side of the page and the sensor data is printed on the right side of the page. Depending upon the page size and the number of sensors selected, some of the sensor data may be truncated (i.e., missing data). To avoid this problem print the report with either the graphic data or the sensor data. If the user wants to print both, go ahead, but run the report a second time with only the sensor data selected. <H> Help -- Displays the help screen. <ESC> Close -- Closes the window and returns the user to the Main Menu Screen. If Print Data is started within the Interrogation Screen, the user is returned to the Interrogation Screen. 62-02575-07 3-38 SECTION 4 OPTIONAL HARDWARE 4.1 DataReader The DataReader (see Figure 4-1) is a simple to operate hand held device designed for the primary purpose of extracting data from Container Systems and then uploading that data to a PC. It has the ability to store multiple data files. DataReader OFF ON Esc ENTER Figure 4-1. Hand Held DataReader 4.2 OPERATOR INTERFACE The operator interface is kept simple by the use of user selection menus. To move within a menu the arrow keys are used and to make a menu selection is pressed. To escape from a menu press . Although the DataReader keypad is primarily for data extraction from the DataCORDER, the user can also perform a number of basic system commands and enter basic information. to turn the unit on. The DataReader will perform an auto power-off to extend battery life. Press a. Keypad The keypad has eight keys in total: b. LCD Display The LCD display is an alpha/numeric dot matrix display. It has two lines of 16 characters each (see Figure 4-2). 4-1 62-02575-07 4.3 MENU INTERFACE The DataReader is not password protected. Connection to the Controller is automatic and the user is not required to specify the Controller type (ML 1/2/2i). The first menu presented to the operator will be the DataReader menu and basic utilities (see Figure 4-2). Connect to.. ML 1/2/2i Transfer Data File Utilities DataSet Files Set Date/Time Power OFF Figure 4-2. DataReader Menu Only two lines of the menu can be seen at any time on the two line LCD display so the user will need to use the UP and DOWN ARROW followed by pressing the key to select all of the functions available. 4.3.1 Transfer Data Selecting Transfer Data allows the user to establish communication between the DataReader and a PC for the purpose of downloading interrogated files or for uploading container configuration files from the PC. . To start the communication process with the PC, select Transfer Data from the DataReader Menu and press 4.3.2 File Utilities File Free Space File Details Erase Flash ******** Figure 4-3. File Utilities The File Utilities menu allows the user to view various file options. See Figure 4-3 for these options. a. File Free Space File Free Space displays the amount of free space available in the memory. Selecting File Free Space and pressing will express free space available in bytes. b. File Details File Details will display the total number of files currently stored in memory. The File Details include: 1. Type of data file (ML1, ML2, or ML2i) 2. Container ID 3. Down load date 4. Size of file (displayed in bytes) c. Erase Flash Erase Flash will erase the contents of the Flash Memory (the DataReader memory). Pressing to abort the Flash Erase function. of Flash Memory. Press will confirm erasure 4.3.3 DataSet Files DataSet Files is used to display the file names of configuration files stored in the DataReader memory. Press to display a list of the configuration files. To view the configuration file contents, press . Press to move back one level in the menu structure. 62-02575-07 4-2 4.3.4 Set Date/Time Set Date/Time is used to set the date and time of the DataReader. It is important for the user to enter the correct date and time before beginning any operation. When retrieving data files from a Micro-Link 1 Controller, the date and time information are taken from the extracting device (the DataReader or laptop PC). at the menu prompt. Press again to change the date and time. The To display the current date and time, press after entering the date function will appear as Month (MM), Date (DD), Year (YYYY) and Day of the week. Press correct date and time to confirm the change. NOTE Before beginning any operation, ensure that the correct date and time are set in the DataReader. This is important as the Micro-Link 1 DataCORDER obtains its time from the DataReader. The Micro-Link 2 and MicroLink 2i use internal clocks. 4.3.5 Power Off Power Off will switch off power to the unit. Select Power Off and press the main menu, press and hold down to turn the power off. To power off from at least three seconds. 4.3.6 Micro-Link 1/2/2i The user will be presented with the following menu selections for the Micro-Link system Controller (not all menu items are valid for the Micro-Link 1). The first two items are displayed on the LCD with the cursor at the first item. To see and select the other items on the menu the user can move the cursor with the up and down arrows to the desired . item. To select the desired item, press Extract Data Command Display Figure 4-4. ML2 Menu a. Extract Data Extract Data selected from the main DataReader menu will present the user with another menu of available functions (see Figure 4-4). The user can select the desired function with and . Extract by Trip Extract by Date Last 30 Days Extract all Data Figure 4-5. Extract Data Menu 1 Extract By Trip-- Valid for ML 2/2i Allows the user to extract data for the last trip alone, provided a trip marker was set when the last trip was initiated. If or extract all data by no trip marker is found, then the DataReader will prompt the user to either abort by pressing pressing . 2 Extract By Date -- Valid for ML 2/2i Allows the user to extract data within specific dates. Upon selecting the menu, the user is required to enter the begin and the end dates for the data to be extracted. 3 Last 30 Days-- Valid for ML 2/2i Allows the user to extract the last 30 records of data starting from the current date. Normally one day data will constitute one record. In case of multiple records for a single day, the data extracted will only be for the last 30 records. 4-3 62-02575-07 4 Extract All Data -- Valid for ML 1/2/2i Allows the user to extract all data stored in the Controller memory. Different container files found in the memory will be stored under different container numbers. b. Command Selecting Command presents the user with another menu of available functions (see Figure 4-6). Mark Trip Start Calibrate Probes Date and Time (D/C) Container ID Configuration Figure 4-6. Command Menu The user can select the desired function by pressing or and . 1 Mark Trip Start -- Valid for ML 2/2i This menu item will enable the user to initiate a trip start. Upon choosing this menu and pressing set in the Controller. Press a trip marker is again to confirm the trip start. 2 Calibrate Probes Calibrate Probes allows the user to carry out a field calibration of all the probes used in the system. Upon choosing this menu, the current sensor values and offsets are displayed on the LCD. Press any key to bring up the Auto mode of calibration (in the Auto mode of calibration, the sensors are required to be immersed into an ice bath maintained at 0.0C). or will display the current DataCORDER S/W version and the total number of probes Pressing either installed in the system. The sensor name and offset will be displayed in the following format: S/W Rev #### Probes ## SA Current Value ##.# Offset ##.# to start the All the probes active in the system will be displayed with the current value and offsets. Press calibration. The display will prompt the user to immerse all probes in an ice bath maintained at 0.0C. Confirm the calibration by pressing . Press to quit the calibration function. 3 Date and Time (D/C) will display This menu item allows the user to modify the current date and time of the DataCORDER. Pressing the current date and time of the DataCORDER. To set a new date and time for the DataCORDER press . NOTE This Date and Time is for the DataCORDER. Ensure that the DataReader date and time is correct prior to confirming the change. To set a new date and time for the DataReader choose Set Date/Time from opening menu (refer to paragraph 4.3.4). 4 Container ID Container ID allows the user to modify or change the container ID. Pressing in this menu selection enables the user to modify the ID. Move the cursor to the position where the character is to be modified and use select the correct character. Confirm the new ID by pressing and to . 5 Configuration The Configuration menu enables the user to configure the controller. The configuration files must first be transferred in the Configuration menu will display a from a PC using the DataSet menu (refer to paragraph 4.3.3). Pressing configuration sub-menu. 62-02575-07 4-4 Display Cfg File Configure Figure 4-7. Configure Menu To view a particular configuration file, select Display Cfg File and press press to view the file. .Use the arrow keys to select the file and to view the list of available configuration files. Using the To configure a container, select Configure and press arrow keys, select desired file and press to send the configuration to the Controller. The new configuration will take effect on Controller reset (power ON). c. Display This menu selection will present the user with another menu of available functions as shown below. Compressor hour Sensor offsets Trip start date Container ID DataCORDER Cnfg Figure 4-8. Display Menu The user can select the desired function with the up, down and keys. 1 Compressor Hour This menu item displays the total number of compressor hours. Press hours. to view the number of compressor run 2 Sensor Offsets This menu item displays the sensor offsets and the display structure is as follows: DataCORDER Rev. No. Probe No. (1st line) Current Reading offset (deg.C) (2nd line) Press to view the offsets of all the sensors configured in the system. 3 Trip Start Date This menu item displays the trip start date based on the trip marker. If no trip marker was set, the display will be blank. in this menu to view the trip start date. Press 4 Container ID Container ID allows the user to view the current container ID. In this menu, press to view the Container ID. 5 Container Configuration Container Configuration allows the user to view the current configuration of the DataCORDER. In this menu, press to view the DataCORDER configuration. The display will show: 1. 3. 5. 7. 9. 11. Log Interval Standard or Generic Sup & Ret (IN or OUT) USDA (IN or OUT) CARGO (IN or OUT) Voltage 1 (IN or OUT) 2. 4. 6. 8. 10. 4-5 Voltage 2 CA probe Humidity Therm. Log Network (IN or OUT) (IN or OUT) (%) (Ave or Snapshot) 62-02575-07