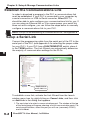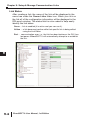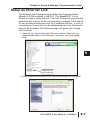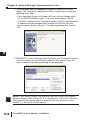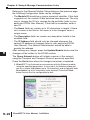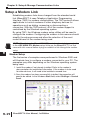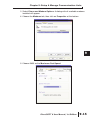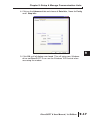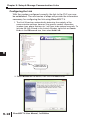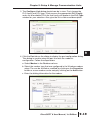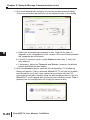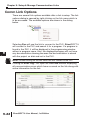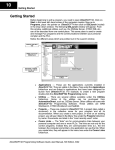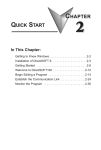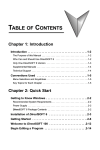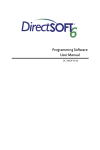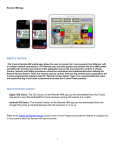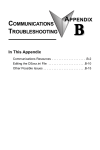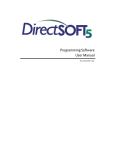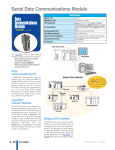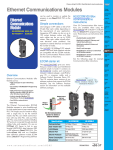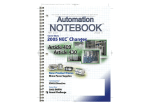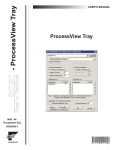Download Chapter 9 - AutomationDirect
Transcript
SETUP & MANAGE COMMUNICATION LINKS C HAPTER 9 In This Chapter Establish the Communications Link . . . . . . . . . . . . . . .9-2 Setup a Serial Link . . . . . . . . . . . . . . . . . . . . . . . . . . . .9-2 Setup an Ethernet Link . . . . . . . . . . . . . . . . . . . . . . . . .9-7 Setup a Modem Link . . . . . . . . . . . . . . . . . . . . . . . . . .9-14 Comm Link Options . . . . . . . . . . . . . . . . . . . . . . . . . . .9-22 Going Online . . . . . . . . . . . . . . . . . . . . . . . . . . . . . . . .9-24 Chapter 9: Setup & Manage Communication Links Establish the Communications Link 1 In order to download a program to the PLC a communications link must be established. If your PLC is connected to your computer by a serial connection or USB-to-Serial converter, DirectSOFT 6 should be able to auto-configure your communications link for you. If you are using an Ethernet link or if for some reason your serial link does not auto-configure, you can follow the steps below to manually configure a communications link to your PLC. 2 3 D NOTE: For tips on troubleshooting a communications link, see Appendix B 5 a Serial Link 6 Setup Connect the programming cable from the serial port of the PC to the serial port of the PLC (see Appendix A for selecting the proper cable 7 for your PLC). If your PLC has a RUN\TERM\STOP switch, place it in the TERM position. The Link Wizard can automatically determine 8 the majority of communication settings for the PLCs. 9 1 11 2 13 4 A B C To establish a new link, activate the Link Wizard from the launch D Right click to select Add Link. window menu tree, by right-clicking on Comm Links, and then click on Add Link in the dialog that appears. 1. The next step is to select a communications port. The window at the top of the facing page will appear showing a list of communication ports. For serial communication, select the port you will use (commonly COM1) and click Next. 9-2 DirectSOFT 6 User Manual, 1st Edition Chapter 9: Setup & Manage Communication Links NOTE: The COMM ports shown in the window below are those which DirectSOFT 6 will attempt to use. Simply because a COMM port is shown in the list does not mean the port actually exists on the PC. Open Windows Control Panel and verify that a port exists in Device Manager. NOTE: The comm port on your PC may have to be enabled (example, COM5). See Appendix B, DS600.ini File 2. The next window will show a list of PLC Families. Select the PLC family by clicking on the appropriate choice. If you are unsure of the PLC family but know which communications protocol to use, select “Not Sure”. If you are using a DirectLOGIC compatible PLC, the Link Wizard will try and detect the PLC type automatically. Click Next when you are finished. DirectSOFT 6 User Manual, 1st Edition 1 2 3 D 5 6 7 8 9 0 1 2 3 4 A B C D 9-3 Chapter 9: Setup & Manage Communication Links 1 2 3 D 5 6 7 8 9 1 11 2 13 4 A B C D 9-4 3. Now, to choose the protocol and node address. In this step, you will see a choice of either DirectNET or K-Sequence. Assuming you have selected the DirectLOGIC PLC family (not the DL305), the default, KSequence, will be highlighted. The K-Sequence protocol allows you to perform write operations to individual discrete I/O points and control relays. DirectNET protocol cannot write to individual bit locations. (See Appendix A for a list of protocols available for DirectLOGIC and compatible PLCs). If your PLC has been configured with a node address other than 1, enter that address now. Click Next when finished. 4. The Link Wizard will attempt to establish a communication link with the PLC using the node address and protocol you have selected. It will try the combination of 9600 Baud, and Odd Parity. If this combination is unsuccessful, an ‘auto-baud’ sequence will be used to try and determine the correct baud rate and parity combination. If these attempts are unsuccessful, the dialogs shown at the top of the facing page will be displayed. You can click on the Link Editor button, and manually attempt to adjust the port configuration. See Appendix B for further help. DirectSOFT 6 User Manual, 1st Edition Chapter 9: Setup & Manage Communication Links 1 5. If the Link Wizard is successful in communicating with the PLC, the following window will prompt you to enter a unique link name, and a description of the link if desired. The description field allows 32 characters. Enter the name for the link and description then click Finish to return to the DSLaunch window. DirectSOFT 6 User Manual, 1st Edition 2 3 D 5 6 7 8 9 0 1 2 3 4 A B C D 9-5 Chapter 9: Setup & Manage Communication Links Link Status 1 2 3 D 5 6 7 8 9 1 11 2 13 4 A B C D 9-6 After creating a link, the name of the link will be displayed in the menu tree under the Comm Links folder icon. When you click on the link all of the configuration information will be displayed in the DSLaunch window. The status field is color-coded to help easily identify the link status. Green Ҁ link is enabled (it is active and you can use it). Yellow Ҁ a link becomes inactive while that specific link is being edited using the Link Editor. Red Ҁ communication error, i.e., the link has been broken or the PLC has lost power. DirectSOFT 6 will automatically attempt to re-establish the link. DirectSOFT 6 User Manual, 1st Edition Chapter 9: Setup & Manage Communication Links Setup an Ethernet Link The Ethernet link is setup using an Ethernet Communications Module (ECOM) installed in the PLC. The DirectSOFT 6 Link Wizard is used to setup the link. The Link Wizard will automatically determine the majority of the communication settings. It will search for any existing connections and try to establish the link. If a link is not present or a new link is to be established, the Link Wizard will need to be activated. The following steps will guide you through the link setup. 1. Open the Link Wizard from the DSLaunch window. Right click on Comm Links folder in the DSLaunch menu tree, then select Add Link. Right click to select Add Link. 2. Select Ethernet as the port in the Link Wizard dialog, the click Next. DirectSOFT 6 User Manual, 1st Edition 1 2 3 D 5 6 7 8 9 0 1 2 3 4 A B C D 9-7 Chapter 9: Setup & Manage Communication Links 1 2 3 D 5 6 7 8 9 1 11 2 13 4 A B C D 9-8 3. The Transport and the Transport Protocol is chosen in the next dialog. The Transport is nothing more than a network driver. Note the following restrictions: • If the Operating System is Windows XP then you can choose either IPX or UDP/IP. Windows Vista, 7 & 8 users must choose UPD/IP. • If UDP/IP is chosen as the Transport Protocol, the PLC ECOM module IP address must be changed from its default of 255.255.255.255 before communication will occur. The following dialogs are used for this. 4. DirectSOFT 6 will use the specified Transport and Transport Protocol to scan the network for any Ethernet module on the network. After the scan is complete the following dialog will be displayed. NOTE: If the dialog is blank, use the drop down list to select the specific Network Adapter (NIC) that the PLC is connected to. If the list is still blank after selecting the specific Network Adapter, then you will need to use NetEdit 3 to set up the ECOM module. DirectSOFT 6 User Manual, 1st Edition Chapter 9: Setup & Manage Communication Links If the ECOM module has been setup using NetEdit 3, the Link Wizard dialog will display the information as shown in the sections named Module List and Address Mode. The Module List will display the Ethernet modules that are found on the network, sorted by their Ethernet address. The Ethernet addresses displayed are unique 12 digit addresses assigned to the Ethernet module at the factory. The ECOM module will have a label with the assigned address printed on it. When a device address is selected in the Module List, the current configuration for the selected device is displayed in all fields of the dialog. The Address Mode section displays the module information that was setup using NetEdit 3. There are three module identifiers shown: Module Id, Name, IP address and Ethernet address. Any one of these identifiers can be chosen so the DirectSOFT 6 can locate the Ethernet module on the network. NOTE: It is important to have a unique identifier for the Address Mode on the network. If for some reason you want to change the module’s configuration, press the Setup button to make the adjustments. The following dialog will appear. The configuration for the module selected in the Devices field will appear. The fields that are not grayed out can be changed. Be cautious not to duplicate any of the information when making changes. DirectSOFT 6 User Manual, 1st Edition 1 2 3 D 5 6 7 8 9 0 1 2 3 4 A B C D 9-9 Chapter 9: Setup & Manage Communication Links 1 2 3 D 5 6 7 8 9 1 11 2 13 4 A B C D 9-10 Refering to the Ethernet Module Setup dialog on the previous page, the following Configuration fields can be changed: • The Module ID should be a unique numerical identifier. If this field is grayed-out, the module ID dip switches have been set. The only way to change the ID is to change the dip switches (refer to your particular ECOM User Manual). If the field is accessible, enter a new ID. • The Name field can contain up to 32 characters in length. If there isn’t a name in the field or the name is to be changed, enter a unique name. • The Description field can contain any description limited to the available field. • The IP Address field should only be changed whenever the network IP address is changed (refer to your particular ECOM User Manual). The Network Administrator should be able to provide the address. After making any change, press the Update Module button and the changes will be written to the ECOM module. The Query Network button will initiate a rescan of the network using the Transport and Transport Protocol previously specified. Press the Exit button when the changes have been completed. 5. DirectSOFT 6 will attempt to communicate with the Ethernet module using the specified parameters. If successful, the following dialog will ask for a unique Link Name (up to 16 characters) and an optional Link Description (up to 32 characters) to be entered. Press the Finish button to save the link configuration to disk. DirectSOFT 6 User Manual, 1st Edition Chapter 9: Setup & Manage Communication Links 6. The successfully created link will be listed with all other links in the DSLaunch menu tree in the Comm Links folder. 1 2 3 D 5 6 7 8 9 0 1 2 3 4 A B C D DirectSOFT 6 User Manual, 1st Edition 9-11 Chapter 9: Setup & Manage Communication Links NetEdit3 Troubleshooting Tips 1 2 3 D 5 6 7 8 9 1 11 2 13 4 A B C D 9-12 As mentioned previously, when using the Hx-ECOM(xxx) module you will need to configure the IP address using NetEdit3. The module comes preconfigured to use DHCP, otherwise it defaults to address 0.0.0.0 and subnet 0.0.0.0. If NetEdit3 doesn't see the ECOM module when you press "Scan Network", check the following: 1) Verify Link Good LEDs are illuminated on module and connecting devices like hubs or unmanaged switches. 2) Turn OFF any WiFi devices or other ethernet devices. 3) Firewalls need to be turned OFF for initial connection (see Windows Help). Also, turn OFF any antivirus or other protection software that can interfere with ethernet communication. 4) Try to PING the ECOM module to establish basic connection (see Windows Help, or search for resources on internet if not familiar with these steps). 5) You may need to disable any other network adapters besides the one physically connected to the ECOM or network the ECOM is on. If you get "Transport Protocol error", try the instructions in this link: http://hosteng.com/FAQFiles/ECOM.htm#FAQ0024 Go to Step 4, Item C. The latest version of NetEdit has the ability to select the specific network adapter, by going to the main Menu, select "Network", then "Adapter" and specifying which installed adapter you want to use ( it also lists the IP addresses of the adapters). We strongly suggest you download the latest version of NetEdit here: http://hosteng.com/SW-Products/NetEdit3.zip 6) If you have a network administrator, you may need to check with them to verify the configuration of the local network. 7) If you have Windows XP or earlier, and you still can't make a connection, you should consider trying the IPX protocol. Click the IPX button in NetEdit3. If you get the 10047 error, you need to install the NWLink/IPX protocol to your computer ethernet card. See Windows Help for this procedure, or try this link http://hosteng.com/FAQFiles/ECOM.htm#FAQ0043 If you can't connect to an existing/unknown ECOM100 in a network, and the card is likely newer than 2007, by powering-down and putting dipswitch 6 ON, then powering up, the IP address will be reset to all 0's, and should become visible to NetEdit3. You must power down and turn this dip back OFF for card to be able to operate properly. http://hosteng.com/FAQFiles/ECOM.htm#FAQ0085 DirectSOFT 6 User Manual, 1st Edition Chapter 9: Setup & Manage Communication Links Other potential issues with ECOM modules: - All ECOM modules need dipswitch 7 ON for IBoxes and DataWorx communications. 1 - ECOM modules can not be located in slot 0 of a 205 system. If you are trying ModbusTCP client(master) comms with an ECOM100, look at this link for the steps to follow: http://hosteng.com/FAQFiles/ECOM.htm#FAQ0050 (note that if the ECOM100 is the slave, these steps are not required). When you have established a link to the ECOM and NetEdit can identify it, note the F and B columns. An asterisk in a column means that the firmware/booter is not the latest version (this likely won't hinder your operation, some firmware fixes are for very rare issues.) You can go to File>Live Update ( if you have an active internet connection - remember, as part of the connection you may have had to disable your internet - you can click Live Update to get the latest firmware/booter versions). DirectSOFT 6 User Manual, 1st Edition 2 3 D 5 6 7 8 9 0 1 2 3 4 A B C D 9-13 Chapter 9: Setup & Manage Communication Links 1 Setup a Modem Link 2 3 D 5 6 7 8 9 1 11 2 13 4 A B C D Establishing modem links have changed from the standard serial link. DirectSOFT 6 uses Telephony Application Programming Interface (TAPI) for modem configurations. The TAPI protocol allows applications to control modems or other telephony devices for operations such as dialing, answering or disconnecting a connection. With the TAPI protocol, all of the modem support is centralized by the Windows operating system. By using TAPI, the Windows modem setup utilities will be used to configure the modem. Configuring the modem in this manner should simplify the setup process and allow the selection of the most recent drivers for the modem being used. NOTE: If the AutomationDirect MDM-TEL serial modem is being used, refer to the ADC MDM-TEL Modem setup folder on the DirectSOFT 6 cd that came with this manual before trying to establish a link through the modem setup. Modem Setup 9-14 The first series of examples were performed in Windows 2000 and will illustrate how to configure a modem connected to your PC. The examples may differ depending on the Windows operating system being used. 1. Install the modem if not already installed. Refer to the modem’s documentation for installation information. If the modem is to be used for other devices, it will need to be installed a second time. 2.Once the modem has been successfully installed, the properties will need to be edited. In the Windows Start field, select Settings > Control Panel. DirectSOFT 6 User Manual, 1st Edition Chapter 9: Setup & Manage Communication Links 3. Select Phone and Modem Options. A dialog with all available modems installed will appear. 4. Choose the Modems tab, then click on Properties at the bottom. 5. Choose 9600 as the Maximum Port Speed. DirectSOFT 6 User Manual, 1st Edition 1 2 3 D 5 6 7 8 9 0 1 2 3 4 A B C D 9-15 Chapter 9: Setup & Manage Communication Links 6. Select the Advanced tab and click on Change Default Preferences. 1 2 3 D 5 6 7 8 9 1 11 2 13 4 A B C D 9-16 7. Make Port speed 9600 and choose None for Flow Control. DirectSOFT 6 User Manual, 1st Edition Chapter 9: Setup & Manage Communication Links 8. Click on the Advanced tab and choose 8 Data bits., None for Parity and 1 Stop bits. 9. Click OK until all dialogs are closed. This will setup your Windows driver so DirectSOFT 6 can use the Windows TAPI control when accessing the modem. DirectSOFT 6 User Manual, 1st Edition 1 2 3 D 5 6 7 8 9 0 1 2 3 4 A B C D 9-17 Chapter 9: Setup & Manage Communication Links Configuring the Link 1 2 3 D 5 6 7 8 9 1 11 2 13 4 A B C D 9-18 With the modem configured correctly, the link to the PLC can now be established. The next series of steps will provide the information necessary for configuring the link using DirectSOFT 6. 1. The Link Wizard can automatically determine the majority of the communication settings, however, the specific modem information (modem type, phone number, etc.) will have to be entered manually. To activate the Link Wizard in the Launch Window, right click on Comm Links in the DSLaunch tree, then select Add Link. Right click to select Add Link. 2. Select Modem as the device, then click the Next button. DirectSOFT 6 User Manual, 1st Edition Chapter 9: Setup & Manage Communication Links 3. The Configure Link dialog should now be in view. First, choose the PLC family and CPU type. Click once on the appropriate PLC Family and a list of available CPUs for that family will appear in the PLC Type window for your selection. Also, give the link a name and description. 1 2 3 D 5 6 7 8 9 4. Click the Port tab on the dialog to display the port configuration dialog. 0 This dialog is used to setup the port to match the modem’s configuration. Follow the steps below: 1 a. Select Modem in the Devices column. b. Select the modem type that was configured in the Windows modem 2 setup. The can be verified or modified by clicking on the Properties button or a new modem can be setup by clicking on the Add button. 3 c. Enter the dialing information for the modem. 4 A B C D DirectSOFT 6 User Manual, 1st Edition 9-19 Chapter 9: Setup & Manage Communication Links 1 2 3 D 5 6 7 8 9 1 11 2 13 4 A B C D 9-20 5. Click the Protocol tab to display the communication protocol dialog. The communications parameters can be defined further in this dialog. a. Select the communication protocol to use. Refer to the chart in Appendix A for a breakdown of the various CPUs and which protocols are supported on which ports. b. If the PLC has been given a node Address other than 1, enter the new address. c. If necessary, adjust the Timeouts and Retries, however, the default values should be the best choice. 6. Click the Accept button to save the link configuration. The following dialog will appear. If Yes is pressed, DirectSOFT 6 will dial the modem and attempt to verify that it can indeed communicate with the PLC connected to the other modem using the defined parameters in the link. DirectSOFT 6 will hangup after the connection has been made. If No is pressed, the link configuration will simply be saved to disk. DirectSOFT 6 User Manual, 1st Edition Chapter 9: Setup & Manage Communication Links 7. After the link has been successfully setup, the newly configured Modem link will be listed on the DSLaunch tree under Comm Links in the DSLaunch window. The DSLaunch window will display all the information for the link whenever the link is selected. DirectSOFT 6 User Manual, 1st Edition 1 2 3 D 5 6 7 8 9 0 1 2 3 4 A B C D 9-21 Chapter 9: Setup & Manage Communication Links 1 Comm Link Options 2 3 D 5 6 7 8 9 1 11 2 13 4 A B C D 9-22 There are several link options available after a link is setup. The link options dialog is opened by right-clicking on the link name which is to be accessed. The available options are shown in the dialog below. Selecting Run will use the link to connect to the PLC. DirectSOFT 6 will connect to the PLC and search it for a program. If a program is found in the PLC, it will be displayed in the programming window without a program name. Also, the displayed program will not have any documentation showing because the documentation is stored with the project on disk and not in the PLC. NOTE: Double-clicking on the link name will also connect to the PLC. Clicking on Error Log... will open the Link Info window displaying all communication errors which have occurred on the link along with active information for the link. DirectSOFT 6 User Manual, 1st Edition Chapter 9: Setup & Manage Communication Links Clicking on Edit Link... will open the Configure Link dialog which was used whenever the link was setup. Click on the link to be edited, make the necessary changes then press the Accept button. There may be a time when it becomes necessary to delete a Comm Link. To delete a link, click Delete Link... and the Delete Link dialog will open, like the one below, showing the link name and description to verify that the link is not used any longer. To delete the link, click on Delete!. DirectSOFT 6 User Manual, 1st Edition 1 2 3 D 5 6 7 8 9 0 1 2 3 4 A B C D 9-23 Chapter 9: Setup & Manage Communication Links 1 Going Online 2 3 D 5 6 7 8 9 1 11 2 13 4 A B C D Once the program has been edited and the communications link has been setup, it is time to go online with the PLC and load the program. Connect the PLC With the Ladder View displayed in the Programming window, either press the Connect button on the PLC toolbar (if it is displayed) or use PLC > Connect from the Menu bar. Select the communications link from the Select Link dialog, then select Use Disk from the Online/Offline Differences dialog (refer to pages 2-22 to 2-24). This will load the program into the PLC. The PLC will be in the Program Mode after DirectSOFT 6 completes the download. Press the PLC Mode button on the Online toolbar and click on Run in the PLC Modes dialog to place the PLC online. To disconnect from the PLC, simply press the Disconnect button on the PLC toolbar or use PLC > Disconnect from the Menu bar. Select Yes when asked Are you sure?, then you will be free to shut down. Use the Project Folder Once a project has been saved to disk, the project name will appear on the menu tree in the Project Folder. To open the project, double-click on its name. When the programming window is displayed, you can go online following the process just discussed. Use the Link 9-24 You can also connect to the PLC by using the communications link. Make sure that a cable is connected to the PLC, then select the link name from the menu tree and double-click on it. If there is a program in the PLC, it will be displayed in the Programming window when it appears. Notice that the name of the program is UNTITLED [Ladder View]. The PLC does not store the program name or other documentation in its memory. All of the program documentation is stored on disk in the PC. DirectSOFT 6 User Manual, 1st Edition