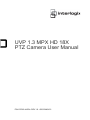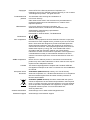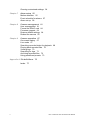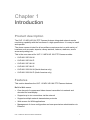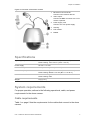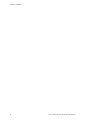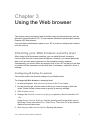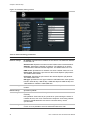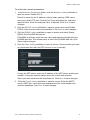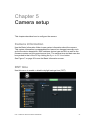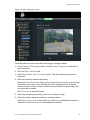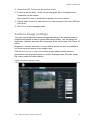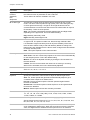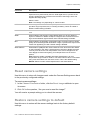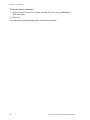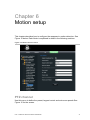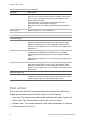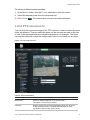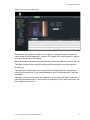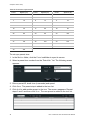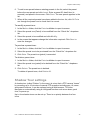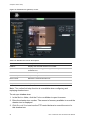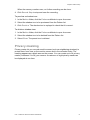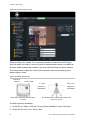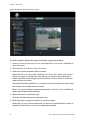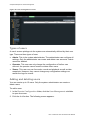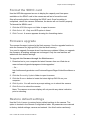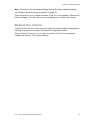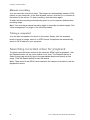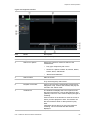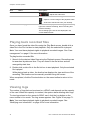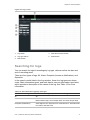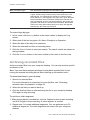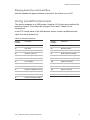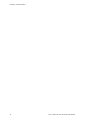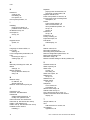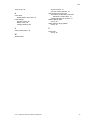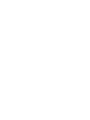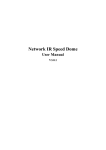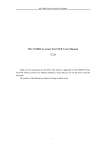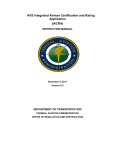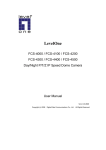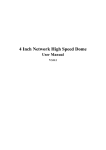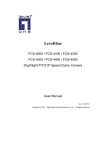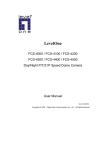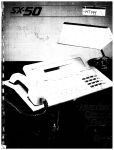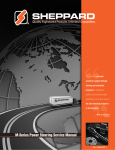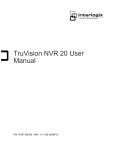Download UltraView 1.3MPX 18x PTZ User Manual
Transcript
UVP 1.3 MPX HD 18X PTZ Camera User Manual P/N 1072601A-EN • REV 1.0 • ISS 23NOV12 Copyright © 2012 UTC Fire & Security Americas Corporation, Inc. Interlogix is part of UTC Climate Controls & Security, a unit of United Technologies Corporation. All rights reserved. Trademarks and patents The UltraView name and logo are trademarks of UTC Fire & Security. Other trade names used in this document may be trademarks or registered trademarks of the manufacturers or vendors of the respective products. Manufacturer UTC Fire & Security Americas Corporation, Inc. 2955 Red Hill Avenue, Costa Mesa, CA 92626-5923, USA. Authorized EU manufacturing representative: UTC Fire & Security B.V. Kelvinstraat 7, 6003 DH Weert, The Netherlands Certification N4131 FCC compliance Class A: This equipment has been tested and found to comply with the limits for a Class A digital device, pursuant to part 15 of the FCC Rules. These limits are designed to provide reasonable protection against harmful interference when the equipment is operated in a commercial environment. This equipment generates, uses, and can radiate radio frequency energy and, if not installed and used in accordance with the instruction manual, may cause harmful interference to radio communications. Operation of this equipment in a residential area is likely to cause harmful interference in which case the user will be required to correct the interference at his own expense. ACMA compliance Notice! This is a Class A product. In a domestic environment this product may cause radio interference in which case the user may be required to take adequate measures. Canada This Class A digital apparatus complies with Canadian ICES-003. Cet appareil numérique de la class A conforme à la norme NMB-003 du Canada. European Union directives 2004/108/EC (EMC directive): Hereby, UTC Fire & Security Americas Corporation, Inc., declares that this device is in compliance with the essential requirements and other relevant provisions of Directive 2004/108/EC 2002/96/EC (WEEE directive): Products marked with this symbol cannot be disposed of as unsorted municipal waste in the European Union. For proper recycling, return this product to your local supplier upon the purchase of equivalent new equipment, or dispose of it at designated collection points. For more information see: www.recyclethis.info. Contact information Customer support www.interlogix.com or www.utcfssecurityproducts.eu www.interlogix.com/customer-support Content Chapter 1 Introduction 1 Product description 1 Features 1 Chapter 2 Installation 3 Installation environment 3 Before you begin 4 Camera description 4 Specifications 5 System requirements 5 Installing the camera 6 Accessing the SDHC card 10 Connections 10 Chapter 3 Using the Web browser 13 Checking your Web browser security level 13 Accessing the camera over the internet 14 Overview of the camera Web browser 15 Configuring the camera 17 Chapter 4 Network setup 23 Chapter 5 Camera setup 27 Camera information 27 DST time 27 Camera configuration 28 Display information 29 Video recording parameters 30 Camera tamper alarm 34 Adding extra text on-screen 36 Camera image settings 37 Reset camera settings 39 Restore camera settings to default 39 Chapter 6 Motion setup 41 PTZ channel 41 Park action 42 Home preset position 43 Preset position 43 Limit PTZ movement 45 Preset tour settings 47 Shadow Tour settings 49 Privacy masking 51 Time task 53 UVP 1.3 MPX HD 18X PTZ Camera User Manual i Clearing customized settings 54 Chapter 7 Alarm setup 55 Motion detection 55 Event schedule for alarms 57 Alarm set up 58 Chapter 8 Camera management 61 User management 61 Format the SDHC card 64 Firmware upgrade 64 Restore default settings 64 Reboot the camera 65 Chapter 9 Camera operation 67 On-screen display 67 Live mode 67 Searching recorded video for playback 68 Playing back recorded files 70 Viewing logs 70 Searching for logs 71 Archiving recorded files 72 Using predefined presets 73 Appendix A Pin definitions 75 Index 77 ii UVP 1.3 MPX HD 18X PTZ Camera User Manual Chapter 1 Introduction Product description The UVP 1.3 MPX HD 18X PTZ Camera features integrated network remote monitoring capability with the functions of a high speed dome. It is easy to install and operate. The dome camera is ideal for all surveillance requirements in a wide variety of locations such as roads, airports, railway stations, harbors, stadiums, scenic areas and parking lots. This is the user manual for UVP 1.3 MPX HD 18X PTZ Camera models: UVP-M1120P-18X-N UVP-M1120P-18X-P UVP-M1120F-18X-N UVP-M1120F-18X-P UVP-M1120S-18X-N (North America only) UVP-M1120S-18X-P (North America only) Features This section describes the UVP 1.3 MPX HD 18X PTZ Camera features. Built-in Web server One channel of compressed video stream transmitted via network and decoded for local display Supports up to six connections via the network Supports multiple network transmission protocols Web access for WAN applications Management of dome configuration and user permission administration via Ethernet UVP 1.3 MPX HD 18X PTZ Camera User Manual 1 Chapter 1: Introduction IP address dynamic allocation Built-in driver/receiver Integrated design ensures high reliability 256 presets and 8 tours programmable, each tour with a maximum of 32 configurable presets Supports up to four shadow tours with a recording time of up to 10 minutes Up to 24 programmable privacy mask areas (depending on camera models) Built-in pan/tilt High-precision motor drive, stable operation, sensitive reaction and precise positioning Integrated design with compact construction 360° continuous rotation Low-speed movement ensures high image stability Preset positioning tolerance less than 0.1° Built-in zoom lens High sensibility and high resolution Auto focus Automatic gain control Auto white balance Auto IR cut filter 2 UVP 1.3 MPX HD 18X PTZ Camera User Manual Chapter 2 Installation This chapter provides information on how to install the dome camera. Installation environment When installing your product, consider these factors: • Handling: Handle the camera carefully. Avoid striking, shaking, etc. Improper handing or storage could damage the camera. • Electrical: Install electrical wiring carefully. It should be done by qualified service personnel. The input electricity to the unit has a tolerance of 24 VAC ± 10%. Do not overload the power cord or adapter. • Ventilation: Ensure that the location planned for the installation of the camera is well ventilated. • Temperature: Do not operate the camera beyond the specified temperature, humidity or power source ratings. The operating temperature of the indoor camera is between -10°C to 50°C (14°F to 122°F) and that of the outdoor camera is between -30°C to 60°C (-22°F to 140°F). Humidity is below 90%. • Moisture: Do not expose the indoor camera to rain or moisture, or try to operate it in wet areas. The indoor camera is designed for indoor use or locations only where it is protected from rain and moisture. Turn the power off immediately if the camera is wet and ask a qualified service person for servicing. Moisture can damage the camera and also create the danger of electric shock. • Cleaning: Clean only with a dry cloth. If the dirt is difficult to remove, use a mild liquid non-abrasive detergent and wipe gently. • Protect from strong light: Never face the camera towards the sun. Do not aim the camera at bright objects. Whether the camera is in use or not, never aim it at the sun or other extremely bright objects. Otherwise, the camera may be smeared or damaged. • Servicing: Do not attempt to service this camera yourself. Any attempt to dismantle or remove the covers from this product will invalidate the warranty UVP 1.3 MPX HD 18X PTZ Camera User Manual 3 Chapter 2: Installation and may also result in serious injury. Refer all servicing to qualified service personnel. Before you begin When you receive the product, check the package and contents for damage, and verify that all items are included. If any of the items are damaged or missing, please contact your local supplier. If you need to return the unit, you must ship it in the original box. The camera is shipped with the following items: Dome camera User manual Quick start guide Camera description Figure 1: Camera dimensions Pendant-mount camera 4 Flush-mount camera UVP 1.3 MPX HD 18X PTZ Camera User Manual Chapter 2: Installation Figure 2: Overview of the dome camera 1. Ethernet RJ-45 connector. Connect to the network devices. 2. Video output. Connect the BNC connector to a CCTV monitor. Optional. 3. Power supply cord. Connect +24 VAC power supply. 4. Housing. 5. PTZ module. 6. Bubble. Specifications Operating temperature Pendant housing: -10 to +50 °C (-14 to +122 °F) Flush housing: -30 to +65 °C (-22 to +149 °F) Power supply 24 VAC +/- 4 VAC Power consumption 30 W (heater on), 15 W (heater off) Dimensions (mm) Pendant housing: Ø 220 × 261 mm (Ø 8.66 ×10.27 in.) Flush housing: Ø 206 × 241 mm (Ø 8.11 × 9.49 in.) Environmental Pendant housing: IP66 Flush housing: IP54 Weight 5 kg (11 lb.) System requirements For proper operation, adhere to the following operational, cable, and power requirements for the dome camera. Cable requirements Table 1 on page 6 lists the requirements for the cables that connect to the dome camera. UVP 1.3 MPX HD 18X PTZ Camera User Manual 5 Chapter 2: Installation Table 1: Recommended cable requirements Operation Cable requirement Max. length feet meters Data (RS-485) Not used Video 75 ohm RG-59 coaxial cable with BNC ends. 750 228 Alarm Cat 5 cable (recommended) 1250 381 Network Cat 5 cable (recommended) 492 150 Power 24 VAC cable. To determine the size of cable needed for individual applications, see “Power cable size and length requirements” below. Power cable size and length requirements Use the proper gauge of power cable to ensure proper operation and to avoid voltage drops. See Table 2 below for the recommended cable gauge for varying maximum cable lengths and power draws. Table 2: Recommended power cable gauges based on maximum lengths for an operating voltage of 24 VAC (±10%) Wire gauge Power mm² 30 W 40 W Distance (feet) Distance (m) Distance (feet) Distance (m) 0.80 94 28 70 21 1.00 150 45 112 34 1.25 238 72 179 54 2.00 603 183 452 137 Installing the camera For basic operation, you need to connect Ethernet, power and video output cables to the components in the dome shown in Figure 2 on page 5. For advanced operation, you can also connect any combination of alarm, relay, or audio cables to the dome. A qualified service person, complying with all applicable codes, should perform all required hardware installation. 6 UVP 1.3 MPX HD 18X PTZ Camera User Manual Chapter 2: Installation To install the pendant-mount cameras: 1. Prepare the mounting surface and install the camera bracket. 2. Unscrew the bubble from the camera and remove the protective tape from the PTZ module. 3. Press the two tabs on either side of the PTZ module and remove it from the camera housing. Ensure the module cables still exit from the cable entry hole in the top of the housing. Note: If alarm and audio input/output relays are to be used, connect them to the PCB of the module and route their cables through the cable entry hole on top of the housing. See “Connections” on page 10 for further information on the alarm connections. 4. Attach the camera housing to the bracket using the screws enclosed with the bracket, as shown below. 5. Insert the PTZ module into the housing. Position the tabs on the PTZ module by aligning the arrow label on the module with those on the housing (see below). The module should firmly snap into position. Note: If using a SDHC card, insert it into the camera before inserting the PTZ module into the housing. 6. Re-attach the bubble by screwing it to the housing using three M3 screws. 7. Route the PTZ module cables through the bracket. UVP 1.3 MPX HD 18X PTZ Camera User Manual 7 Chapter 2: Installation 8. Connect the cables. Connect the crimp-on BNC connector of the video output to the coaxial video cable of a monitor (optional). Connect the Ethernet cable to a network. Connect the power cable to the power source. Warning: After installation, the PTZ module will perform a PTZ self-test and initializes with the power on. DO NOT touch and move the camera while it is self-testing and initializing. 9. Configure the dome camera to suit its location. To install the flush-mount cameras: 1. Prepare the mounting surface. On the false ceiling, mark the position and size of the housing pass-through hole. The size of the cutout must be between Ø192 mm Ø 194 mm. Cut out the hole. Make sure the facility cables (Ethernet and power, and, if used, alarm, relay, audio, and analog video) for the dome are prepared. Note: The mounting surface must be capable of supporting at least 5 kg (11 lb.). 2. Unscrew the bubble from the camera and remove the protective tape from the PTZ module. 3. Press the two housing tabs on either side of the PTZ module and remove the module from the camera housing. Ensure the module cables still exit from the cable entry hole in the top of the housing. Note: If alarm and audio input/output relays are to be used, connect them to the PCB of the module and route their cables through the cable entry hole on tom of the housing. See “Connections” on page 10 for further information on the alarm connections. 4. Install the housing. Adjust the height of the two housing tabs by turning the screw on which they are attached. The distance (h) of the tabs from the housing ring must be greater than the thickness of the ceiling. Housing tab Screw 5. Make sure the housing tab is closed and then PUSH the housing into the pass-through hole (A). 8 UVP 1.3 MPX HD 18X PTZ Camera User Manual Chapter 2: Installation Hold the housing and fix it by screwing the housing tabs down to the mounting surface (B). A. B. 6. Insert the PTZ module into the housing. Align the PTZ module with the housing by aligning the arrows. Push the PTZ module into the housing, a ‘ke~ ke~’ sound will indicate when PTZ module is correctly installed. If not, please remove and reinstall it. Note: If using a SDHC card with the camera, insert it into the camera before inserting the PTZ module into the housing. 7. Re-attach the bubble by screwing it to the housing using three M3 screws. 8. Install the trim ring. Align the trim ring to the housing, and insert the fix-pins to the holes. Then rotate the ring clockwise. 9. Connect the cables (see Figure 1 on page 4). Connect the crimp-on BNC connector of the video output to the coaxial video cable of a monitor (optional). Connect the Ethernet cable to a network. UVP 1.3 MPX HD 18X PTZ Camera User Manual 9 Chapter 2: Installation Connect the power cable to the power source. Warning: After installation, the PTZ module will perform a PTZ self-test and initializes with the power on. DO NOT touch and move the camera while it is self-testing and initializing. 10. Configure the dome camera to suit its location. Accessing the SDHC card Insert an 8GB or 16GB SDHC card for local storage as a backup in case the network fails, for example. The card is not supplied with the camera. See ““Format the SDHC card” on page 64 to format the card. Video and log files stored on the SDHC card can only be accessed via the Web browser. You cannot access the card using TruVision Navigator or a recording device. Figure 3: SDHC card location Card slot Connections There are seven built-in alarm inputs to use as internal alarm triggers and two alarm built-in outputs in the camera housing. Note: The DIP switches are not used. 10 UVP 1.3 MPX HD 18X PTZ Camera User Manual Chapter 2: Installation Figure 4: Connections to the camera circuit board 1. Power supply Connect +24 VAC power supply and GND. 2. Alarm inputs and outputs Connect to up to seven alarm input devices, two alarm output devices and GND. 3. Video output and audio input/output VIDEO: Connect a CCTV monitor to the video terminals. AIN, AOUT: Connect audio input, audio output and GND to the audio terminals. Alarm input and output connections The alarm output can be used to turn on and off an external alarm device. Connect a 12 VDC/30 mA external power supply to the alarm output. If using an AC power supply, an external relay must be used to prevent electric shock and damage to the device. See Figure 5 below. Figure 5: External alarm output Direct current: Dome camera relay output Alternating current: Dome camera relay output UVP 1.3 MPX HD 18X PTZ Camera User Manual 11 Chapter 2: Installation 12 UVP 1.3 MPX HD 18X PTZ Camera User Manual Chapter 3 Using the Web browser The camera can be configured and controlled using an internet browser such as Microsoft Internet Explorer (IE). The procedures described use Microsoft Internet Explorer (IE) Web browser. You must have administrator rights on your PC in order to configure the cameras over the internet. Checking your Web browser security level When using the Web browser interface, you can install ActiveX controls to connect and view video using Internet Explorer. However, you cannot download data, such as video and images due to the increased security measure. Consequently you should check the security level of your PC so that you are able to interact with the cameras over the Web and, if necessary, modify the Active X settings. Configuring IE Active X controls You should confirm the ActiveX settings of your Web browser. To change the Web browser’s security level: 1. In Internet Explorer, click Internet Options on the Tools menu. 2. On the Security tab, click the zone to which you want to assign a Web site under “Select a Web content zone to specify its security settings”. 3. Click Custom Level. 4. Change the ActiveX controls and plug-ins options to Enable and click OK. - Or Under Reset Custom Settings, click the security level for the whole zone in the Reset To box, and select Low. Click Reset. Then click OK to the Internet Options Security tab screen. 5. Click Apply in the Internet Options Security tab screen. UVP 1.3 MPX HD 18X PTZ Camera User Manual 13 Chapter 3: Using the Web browser Windows Vista and 7 users Internet Explorer for Windows Vista and Windows 7 operating systems have increased security measures to protect your PC from any malicious software being installed. To have complete functionality of the Web browser interface with Windows Vista and Windows 7, do the following: • Run the Browser interface and the DVR player application as an administrator in your workstation • Add the camera’s IP address to your browser’s list of trusted sites To add the camera’s IP address to Internet Explorer’s list of trusted sites: 1. Open Internet Explorer. 2. Click Tools, and then Internet Options. 3. Click the Security tab, and then select the Trusted sites icon. 4. Click the Sites button. 5. Clear the “Require server verification (https:) for all sites in this zone” box. 6. Enter the IP address in the “Add this Website to the zone” field. 7. Click Add, and then click Close. 8. Click OK in the Internet Options dialog screen. 9. Connect to the camera for full browser functionality. Accessing the camera over the internet Use the Web browser to access and control the camera over the internet. Note: Any changes made to the camera’s configuration only apply to this camera. The configuration of other devices, such as cameras or DVRs that may also be connected to the system is not changed. It is recommended that you change the administrator password once the set up is complete. Only authorized users should be able to modify camera settings. See “User management” on page 61 for information on changing passwords. To access the camera online: 1. In the Web browser, enter the camera’s IP address (default is 192.168.1.70). Use the tool, TruVision IP Finder, enclosed on the CD to find the IP address of the camera. The Login dialog box appears. 2. Enter your user name and password as well as the port to be used. Default user name: admin 14 UVP 1.3 MPX HD 18X PTZ Camera User Manual Chapter 3: Using the Web browser Default password: 1234 Default port: 8000 Click Login. The Web browser screen appears in live mode. The live screen is initially blank. 3. Click the Preview button on the top of the screen for the live mode images to appear on-screen. Overview of the camera Web browser The camera is configured using a Web browser. The browser lets you view, record, and play back recorded videos as well as manage the camera from any PC with Internet access. The browser’s easy-to-use controls give you quick access to all camera functions. See Figure 6 on page 16. Only one camera is accessible from a single Web browser window. If there is more than one camera connected over the network, open a separate Web browser window for each individual camera. Note: Any changes made to the camera’s configuration only apply to this camera. The configuration of other devices that may be connected to the camera, such as cameras or DVRs, is not changed. UVP 1.3 MPX HD 18X PTZ Camera User Manual 15 Chapter 3: Using the Web browser Figure 6: Web browser interface Item Name Description 1. Menu toolbar Lets you do the following: Preview: View live video. Playback: Play back video. Log: Access the log book. Configuration: Configure settings Note: The playback and log functions can only be used when an SDHC card is inserted in the camera. 2. Viewer pane View live or playback video. 3. Current user Displays the current user. 4. Exit Exit the system. 5. PTZ button Hides/displays the PTZ control panel. 6. PTZ control panel Lets you control a PTZ camera. Zoom Adjust the analog zoom. Click a zoom button to zoom in or out. Focus Adjust the focus. Click a focus button to focus in or out. Iris Adjust the iris. Click an iris button to increase or decrease its apperture. 7. Preset selection Select a preset. Click the 8. Full screen See video image as full screen. 16 button to activate. UVP 1.3 MPX HD 18X PTZ Camera User Manual Chapter 3: Using the Web browser Item Name Description 9. Video function Lets you do the following: Start/stop live view. Take a snapshot of the live video. The snapshot will be saved to the default folder in JPEG format. See “Local configuration” on page 18 for more information. Start/stop local recording. Adjust video image settings such as brightness, contrast, saturation and hue. A pop-up window appears to adjust the settings. Click to return to default settings. These values can also be adjusted from the Channelparameters>Camera settings menu. Enable/disable e-PTZ. When enabled, scroll on the mouse wheel to zoom in and out of an image onscreen Use for 3D positioning. Select an area on screen and click this button. The camera will zoom in on the area and show it centered on screen. 10. Audio setting Start/stop bi-directional audio. Note: You need to have a microphone attached to your PC to be able to send out audio. 11. Audio Turn the audio function on or off. Configuring the camera Once the camera hardware has been installed, the camera can then be configured using your PC. In the camera browser interface, click the Configuration button on the menu toolbar to access the configuration screens. See Figure 7 on page 18. You can easily change to live view or playback, for example, by clicking these buttons on the menu toolbar. The configuration pane displays the configuration tree with the configuration parameter folders. The configuration pane is always visible. Each folder has a list of subfolders that display the different configuration screens. The camera is shipped with on-screen display (OSD) menus in English only. UVP 1.3 MPX HD 18X PTZ Camera User Manual 17 Chapter 3: Using the Web browser Figure 7: Accessing the Configuration screen Configuration pane The configuration is divided into two parts: • Local • Remote Local configuration Use the Local Configuration folder to manage the network type, display mode and local storage paths. See Figure 9 and Table 3 on page 19 below for descriptions of the different configuration parameters. 18 UVP 1.3 MPX HD 18X PTZ Camera User Manual Chapter 3: Using the Web browser Figure 8: Local configuration screen Table 3: Overview of the Local configuration parameters Parameter Description Protocol type Defines the network protocol used. Select one of the options: UDP or TCP. Default is TCP. Encoding parameters Defines the streaming method used. Select one of the options: Main stream or sub stream. Default is main stream. Display mode Defines the width/height ratio of the image. Select one of the options: Full, 4:3, 16:9, or Adjustable to resolution. Default is Full. Package file size Defines the maximum file size. Select one of the options: 128M, 256M, or 512M. Default is 256M. Transmission performance Defines the transmission speed. Select one of the options: Shortest delay mode, Good realtime, or Normal real-time and fluency. Default is Normal realtime and fluency. Save recorded file as Defines the directory for saving recorded files on your PC. The default directory is C:\ProgramData\Web\RecordFiles. Save captured picture as Defines the directory for saving snapshot files on your PC. The default directory is C:\ProgramData\Web\BMPCapturedFiles. Save playback captured picture as Defines the directory for saving playback files on your PC. The default directory is C:\ProgramData\Web\PlaybackPicFiles. Save downloaded file as Defines the directory for saving downloaded files on your PC. The default directory is C:\ProgramData\Web\DownloadFiles. UVP 1.3 MPX HD 18X PTZ Camera User Manual 19 Chapter 3: Using the Web browser Remote configuration Use the Remote Configuration panel to remotely configure the camera, network, camera, alarms, users, transactions and other parameters such as upgrading the firmware. See Figure 9 and Table 4 below below for descriptions of the different configuration parameters. Figure 9: Remote configuration screen Table 4: Overview of the Remote configuration parameters Parameter Description Basic information Defines the device name and RS-485 bus ID as used by the network. The default name and ID are NetIPDOME and 88. It also displays the MAC address, device type, device SN, current firmware version, U-Boot version and current server time. These values are prepolulated. You can sync the camera time to the PC time. See “Camera information” on page 27 for more information. DST time Defines when daylight saving time starts and ends. See “DST time” on page 27 for more information. Channel parameters Defines the OSD properties of camera information, recording schedule, recording settings for alarm events, alarm response and overlay text. See Error! Not a valid result for table. “Camera setup” on page 23 for more information. Network parameters Defines the network parameters required to access the camera over the internet. See Chapter 4 “Network setup” on page 23 for more information. Alarm parameters Defines how the camera handles alarms such as input type, notification of alarms, and response schedules and duration. See Chapter 7 “Alarm setup” on page 55 for more information. 20 UVP 1.3 MPX HD 18X PTZ Camera User Manual Chapter 3: Using the Web browser Parameter Description Motion Defines how the camera moves such as presets and shadow tours. See Chapter 6 “Motion setup” on page 41 for more information. Deployment time Defines the schedules during which events can be registered. See “Event schedule” on page 57 for more information. User management Defines who can use the camera, their passwords and access privileges. See “User management” on page 61 for more information. HDD management Defines how to format the SDHC card used in the camera. See “Format the SDHC card” on page 64 for more information. Remote upgrade Defines how to upgrade the camera’s firmware. See “Firmware upgrade” on page 64 for more information. Default Restores factory default settings. See “Restore default settings” on page 64. Reboot device Reboots the camera. See “Restore default settings” on page 64. UVP 1.3 MPX HD 18X PTZ Camera User Manual 21 Chapter 3: Using the Web browser 22 UVP 1.3 MPX HD 18X PTZ Camera User Manual Chapter 4 Network setup Accessing the camera through a network requires that you define the network settings to be used. Use the “Network Parameters” folder to define: • Network settings such as DHCP protocol, IP address, subnet mask, gateway, DNS server, device port, HTTP port, NIC type and multicast address. • PPPoE seetings • DDNS settings • Time settings • E-mail settings The current network settings are displayed in each screen. See Figure 10 below. Change the parameters required and then click Save to save all changes made. Note: When a network parameter is modified, the camera will prompt you to save and reboot. UVP 1.3 MPX HD 18X PTZ Camera User Manual 23 Chapter 4: Network setup Figure 10: Network setting screen Table 5: Network setting parameters Parameter Description Network settings IP address: Specifies the IP address of the camera. The default IP address is 192.168.1.70. Subnet mask: Specifies the subnet mask. Default value is 255.255.255.0. Gateway: Specifies the gateway IP address. The gateway IP is used to communicate in different network segments. The default value is 0.0.0.0. DNS server: Specifies the IP address of a server. Default value is 0.0.0.0. Device port: Specifies the port used for the Internet Explorer (IE) browser. The default value is 8000. HTTP port: Specifies the port used for the Internet Explorer (IE) browser. The default value is 80. NIC type: Specifies the NIC type. Default is 10M/100M Auto. Other options include: 10M half-dup, 10M full-dup, 100M half-dup and 100M full-dup and 10M/100M auto. Default is 10M/100M auto. PPPoE settings Retrieves a dynamic IP address. This is used to directly connect to an ISP modem. DDNS settings Specifies DynDNS. Time settings Specifies whether to use NTP to synchronize the device clock or to to do it manually. NTP (Network Time Protocol) is a protocol for synchronizing the clocks of network devices, such as IP cameras and computers. Connecting network devices to a dedicated NTP time server ensures that they are all synchronized. E-mail settings 24 Specifies the e-mail address to which messages are sent when an alarm occurs. It is not possible to send an attachment with the e-mail UVP 1.3 MPX HD 18X PTZ Camera User Manual Chapter 4: Network setup To define the network parameters: 1. In the Network Parameters folder, click the Network setting subfolder to open its screen. Enable DHCP. Enter the values for the IP address, subnet mask, gateway, DNS server, device port and HTTP port. From the NIC Type drop-down list, select the required value. Enter the multicast value, if required. Click Save to save changes. 2. Click the PPPoE setting subfolder to open its screen and check Enable PPPoE. Enter the user name and password. Click Save to save changes. 3. Click the DDNS setting subfolder to open its screen and check Enable DDNS. Enter DynDNS as protocol. If DynDNS is selected, enter the user name and password registered to the DynDNS web site. The domain name is that of the DynDNS web site. Click Save to save changes 4. Click the Time setting subfolder to open its screen. Check whether you want to synchronize time with the NTP server or to do it manually. If using the NTP server, enter the IP address of the NTP server and the port number. If using the manual system enter the current date and time. Select your time zone from the drop-down list. Click Save to save changes. 5. Click the E-mail setting subfolder to open its screen. Enter the SMTP server, SMTP port, user name and password and the e-mail sender and receiver addresses. Click Save to save changes. UVP 1.3 MPX HD 18X PTZ Camera User Manual 25 Chapter 4: Network setup 26 UVP 1.3 MPX HD 18X PTZ Camera User Manual Chapter 5 Camera setup This chapter describes how to configure the camera. Camera information Use the Basic Information folder to see system information about the camera. This system information is prepopulated and cannot be changed manually such as the the device description, MAC address, device type and SN, as well as the firmware version and the current server time. The camera time and date can also be synched to that of the PC by clicking the Sync to PC time button. See Figure 7 on page 20 to see the Basic Information screen. DST time Use this menu to enable or disable daylight savings time (DST). UVP 1.3 MPX HD 18X PTZ Camera User Manual 27 Chapter 5: Camera setup If the option is enabled, enter the month, day and time when DST starts and ends and then click Save. Camera configuration This section describes how to configure the camera settings from the Channel Parameters screen. There are eight subfolders, which are described below: • Display settings: Defines how the name and date/time are displayed on screen. By default the name appears in the lower right corner of the screen and the date/time on the top. See “Display information” on page 29 for more information. • Video settings: Defines how the camera records an event. The stream mode, stream type, resolution, image quality, bit rate, frame rate, and video compression can all be modified. See “Video recording parameters” on page 30 for more information. • Schedule recording: Defines the schedule when the camera records. “Defining a recording schedule” on page 32. • Motion detection: Defines the on-screen area to trigger a response, the detection schedule and method of response. See “Motion Detection” on page 41. • Video tampering: Defines the on-screen area to trigger a response, the detection schedule and method of response. See “Camera tamper alarm” on page 34. • Text overlay: Defines up to four lines of extra text on screen. They can be positioned anywhere. See “Adding extra text on-screen” on page 36. • Camera settings: Defines the camera image quality and behavior parameters such as shutter speed, iris mode, day/night mode, image flip, and white balance. See “Camera image settings” on page 37. • Reset image: Resets the camera settings to the previously configured and saved values. See “Reset camera settings” on page 39. • Restore image: Restores the camera settings to factory default. See “Restore camera settings to default” on page 39. All changes made apply only to the camera being configured. Parameters cannot be copied to another camera. Note: When schedule parameters are modified, the camera will prompt you to reboot after the changes are saved. 28 UVP 1.3 MPX HD 18X PTZ Camera User Manual Chapter 5: Camera setup Figure 11: Display settings screen of the Channel parameters folder Display information In addition to the camera name, the camera also displays the system date and time on screen. You can modify the on-screen display (OSD) position of the camera name and define how the text appears on screen. Note: The system date and time are defined from the DVR or TruVision Navigator. Extra text can be displayed on screen. See “Adding extra text on screen” on page 27. To display the date and time: 1. In the Channel Parameters folder, click the Display Setting subfolder to open its screen. UVP 1.3 MPX HD 18X PTZ Camera User Manual 29 Chapter 5: Camera setup 2. Check the Date&Time box to display the date/time on screen. 3. Check the Week box to include the day of the week in the on-screen display. 4. Select the date format from the Date format list box. Formats include: • YYYY-MM-DD • MM-DD-YYYY (Default) • DD-MM-YYYY 5. Select the time format from the Time format list box. There are two formats to choose: 24-hour format or 12-hour format (24-hour is default). 6. Click Save to save changes. To modify text transparency: 1. In the Channel Parameters folder, click the Display Setting subfolder to open its screen. 2. Select a display mode for the camera from the OSD Status list box. Display modes include: • Transparent & flickering. The screen image appears through the text. The text flashes on and off. • Transparent & unflickering. The screen image appears through the text. This is default. • Nontransparent & flickering. The screen image is behind the text. The text flashes on and off. • Nontransparent & unflickering. The screen image is behind the text. 3. Click Save to save changes. Video recording parameters You can adjust the video recording parameters to obtain the image quality and file size best suited to your needs. Figure 12 on page 31 lists the recording options you can configure for the camera. 30 UVP 1.3 MPX HD 18X PTZ Camera User Manual Chapter 5: Camera setup Figure 12: Video parameters screen Parameter Description Channel name Specify the camera name that will be displayed on screen. Encoding parameters Specify dual stream or substream. Stream type Specify the stream type you wish to record. Select one of the options: Main stream and substream. Default is Main stream. Select Video to record video stream only or Video & Audio to record both video and audio streams. Default value is Video & Audio. Video codec type Specify the the video compression standard to be used. Select one of the options H.264 or MJEG, Resolution Specify the recording resolution. A higher image resolution provides a higher image quality but also requires a higher bit rate. The resolution options listed depend on the type of camera and on whether main or substream is being used. If you make changes to this option, you must reboot the camera to implement the changes. The options are: Main stream: 1280*720, 1280*960. Default is 1280*720. Sub stream: 176*144, 352*288. Default is 352*288. Image quality This option is available when the bit rate type is variable. It specifies the quality of the image. Select one of the options: Highest, Higher, Medium, Low or Lower. Default is Medium. Bit rate type Specify whether variable or fixed bit rate is used. Variable produces higher quality results suitable for video downloads and streaming. Default is Variable. UVP 1.3 MPX HD 18X PTZ Camera User Manual 31 Chapter 5: Camera setup Parameter Description Max bit rate Specifiy the maximum allowed bit rate. A high image resolution requires that a high bit rate must also be selected. Select one of the options: 32 bps, 48, 64, 80, 96, 128, 160, 192, 224, 256, 320, 384, 448, 512, 640, 768, 896, 1024, 1536, 1792, 2048, 4096 or Customize (enter a value manually). Default is 4096. Frame rate Specify the frame rate for the selected resolution. Select one of the options: 1/16, 1/8, 1/4, 1/2, 1, 2, 4, 6, 8, 12, 16, 22, or full frame (25). Default is full frame (25). I frame interval A video compression method. It is strongly recommended not to change the default value displayed, 12. RTSP port Specify the port used to stream video over an RSTP port. Use port 554. Multicast address Specify the multicast address. It is always 0.0.0.0. Naming the camera This is the camera name that is displayed on screen. To name the camera: 1. In the Remote Configuration folder, click the Video Setting subfolder to open its screen. 2. Enter the camera name in the Channel name edit box. The camera name can have up to 12 alphanumeric characters. 3. Click Save to save changes. Defining a recording schedule You can define a recording schedule for the camera in the Schedule Recordings screen under Camera Parameters. The recording is saved on the SDHC card in the camera. Although all recordings are saved on the DVR, the camera’s SDHC card provides a backup in case of network failure, for example. See Figure 13 on page 33. 32 UVP 1.3 MPX HD 18X PTZ Camera User Manual Chapter 5: Camera setup Figure 13: Schedule recording screen The selected recording schedule applies to all alarm types. You will be prompted to reboot the camera after making any schedule modifications. Pre and post-event recording times The pre-event record time is used if you have the motion detection and/or external alarms enabled. Pre-event time refers to the time recorded before a motion or external alarm is triggered and includes the alarm data. If a motion or external alarm occurs and you have set the pre-event time to 5 seconds, the camera will record and save up to 5 seconds prior to the alarm event. Pre-event time options include: No Pre record, 5 (default), 10, 15, 20, 25, and 30 seconds. The post-event record time is used if you have the motion detection and/or external alarms enabled. When an external or motion alarm is cleared, the camera will continue recording based on the value specified in this option. Options include: 5 (default), 10, 30 seconds, 1, 2, 5, and 10 minutes. To define a recording schedule: 1. In the Channel Parameters folder, click the Schedule Recordings subfolder to open its screen. 2. Click the Enable Recording box to enable recording. Note: Deselect the option to disable recording. 3. Select the pre and post event record times. 4. Select the recording period: All day recording or Section recording. 5. If “All day recording” has been selected, select the record type from the dropdown list: UVP 1.3 MPX HD 18X PTZ Camera User Manual 33 Chapter 5: Camera setup • Schedule recording • Motion detection • Alarm recording 6. If “Section recording” has been selected, select the day of the week and the start and end time for recording. From the drop-down list box select the record type: • Schedule recording • Motion detection • Alarm recording Repeat step 6 for additional section periods. Up to four seperate schedules can be configured. Note: The schedules cannot overlap. 7. Set the schedule periods for the other days of the week as required. Use the Copy option to copy the scheduled periods to another day of the week. 8. Click Save to save changes made. Notes • The camera will prompt you to reboot in order for the schedule to take effect. • If you set your record type to “Motion detection” or other related alarm types, you must define the motion detection alarm in order to trigger motion recording. See Chapter 7 “Alarm setup” on page 55 for more information. Camera tamper alarm You can define camera tamper alarms. A camera tamper alarm refers to an alarm triggered when a camera view is blocked (either deliberately or accidentally). For example, the system can trigger an alarm if someone spray paints the camera lens. You can also define the tampering sensitivity level. This can be useful to accommodate for accidental blocking of the camera view. An example is in a delivery dock when a truck delays in front of a camera during deliveries. Use the Video Tampering screen in the Channel Parameters folder to change the video tampering settings. Note: Deselect the “Enable Video Tampering” option to disable the video tampering alarm. 34 UVP 1.3 MPX HD 18X PTZ Camera User Manual Chapter 5: Camera setup Figure 14: Video tampering screen To define the on-screen area that can trigger a tamper alarm: 1. In the Channel Parameters folder, click the Video Tampering subfolder to open its screen. 2. Click the Zone Settings tab. 3. Check the Enable Video Tampering box. The three Settings buttons are activated. 4. Define the area for camera tampering. Check the Start Draw box. Place your mouse pointer at a point on the screen from where you want to start marking the video tampering area. Drag the mouse pointer over the screen to mark the area sensitive to tampering. Only one area can be drawn. Click Clear All to delete the area. 5. Select the tampering sensitivity level: Low, medium or high. 6. Define the alarm response method to a tamper alarm. Select the Linkage tab to select how you want to be notified when tamper is detected. Check one or more of the response methods: UVP 1.3 MPX HD 18X PTZ Camera User Manual 35 Chapter 5: Camera setup E-mail link Check to send an e-mail when an alarm is detected. Trigger recording Check the input option shown to select the video channel from which to start recording. Trigger alarm output Check which of the camera’s alarm outputs is triggered: Alarm Output 1 or Alarm Output 2. More than one output can be selected. 7. Click Save to save changes made. Adding extra text on-screen You can add up to four lines of text on screen. This option can be used, for example, to display emergency contact details. By default these lines of text are positioned along the top of the screen. The strings follow each other consecutively. To add text on screen: 1. In the Channel Parameters folder, click the Text Overlay subfolder to open its screen. 36 UVP 1.3 MPX HD 18X PTZ Camera User Manual Chapter 5: Camera setup 2. Check the OSD Text box for the first line of text. 3. Enter the text for string 1 in the column alongside. Up to 22 alphanumeric characters can be entered. Also enter the X and Y coordinates to position the text on screen. 4. Repeat steps 2 and 3 for each extra line of text required in the other OSD text entry lines. 5. Click Save to save changes made. Camera image settings You may need to adjust the camera image depending on the camera model or location background in order to get the best image quality. You can adjust the brightness, contrast, saturation and sharpness of the video image. See Figure 15 below. Brightness, contrast, saturation, hue and shutter speed can also be modified in live mode using the pop-up video image menu. Click the Advanced configuration button to also adjust camera behavior parameters such as shutter speed, iris mode, day/night mode, IR mode, image flip, power mode and white balance. Figure 15: Camera settings screen UVP 1.3 MPX HD 18X PTZ Camera User Manual 37 Chapter 5: Camera setup Parameter Description Brightness, Contrast, Saturation, Hue, Sharpness Modifies the different elements of picture quality by adjusting the position of the values for each of parameter on the scroll bars. IR cut filter type This function controls when the dome camera switches to day or night mode. The dome camera produces high-quality color video during the day or when light levels are high. At night or when light levels are low the camera switches to monochrome and removes the infrared filter to improve IR sensitivity. There are three options: These values can also be modified in live view Auto: The camera automatically switches between day and Night mode depending on the light levels. This is the default setting. Day: Manually select Day mode. Night: Manually select Night mode. IR cut filter level This is the light level at which the IR cut filter in the camera switches to day or night mode. The options include Low, Mid, and High. Default is Mid. Low indicates a higher sensitivity and can improve reliability of the lens so that it is fast to switch to Day mode and relatively difficult to change into Night mode; High indicates that it is fast to switch to Night mode and difficult to change into Day mode. Note: This option depends on the camera model. Focus style Select one of the three options to control camera focus: Auto focus: The lens continuously adjusts to the correct focus automatically for the sharpest picture. This is the default setting. Manual: The focus is adjusted manually by clicking the Focus buttons on the Web browser. Cmode: The focus is fixed when the camera is not moving or zooming. When PTZ is activated, the focus is automatically adjusted. Focus limited Defines the shortest distance for auto focus. Set it to 1 cm, 30 cm, 1 m or 3 m. Advanced configuration parameters: Exposure Specify the method the camera uses to adjust to different light levels: Auto: Iris, shutter speed and gain/manual automatically adjust to get a consistent video output level. Default value. Iris first: The iris controls exposure. Shutter speed and gain/manual function are disabled. Shutter first: The shutter speed controls exposure. Iris and gain/manual functions are disabled. Manual: Shutter speed and iris are manually controlled. Shutter Specify the shutter speed. Select one of the speeds available: 1/1, 1/2 , 1/3, 1/6, 1/12/, 1/50 (1/60), 1/123, 1/150, 1/215, 1/425, 1/1000, 1/1750, 1/3500, or 1/10000 Iris The iris opens and closes in response to changing lighting conditions. Set the response level of the iris to f1.4, f1.6, f2.0, f2.4, f3.4, f4.0, f4.8, f5.6, f6.8, f8.0, f9.6, f11, f14, f16, f19, or f22 Zoom limit 38 Define a limit to the telephoto zoom. Telephoto zoom is the camera’s optical zoom multiplied by digital zoom. When the zoom limit is set to the minimum value, the digital zoom is disabled and the optical zoom is at maximum UVP 1.3 MPX HD 18X PTZ Camera User Manual Chapter 5: Camera setup Parameter Description value. Optical zoom is performed by the lens. With digital zoom, a portion of the image is enlarged by the camera unit to full size of the image, which can degrade the image quality. Select a value. Note: The settings vary depending on camera model. DSS Use the digital slow shutter feature (DSS) to slow the shutter speed to provide a longer exposure time, increasing sensitivity. Check to enable or disable. Default setting is Enable. DSS level Use this to select the DSS sensitivity level: Low, Normal or High. Default is Low. WDR When enabled, wide dynamic range (WDR) allows you to see details of objects in shadows or details of objects in bright areas of frames that have high contrast between light and dark areas. Default setting is Disable. BLC When enabled, the backlight compensation (BLC) function improves image quality when the background illumination is high. It prevents the object in the center from appearing too dark. Default setting is Disable. White balance White balance (WB) tells the camera what the color white looks like. Based on this information, the dome camera will then continue to display all colors correctly even when the color temperature of the scene changes such as from daylight to fluorescent lighting, for example.Select one of the five options: Auto: Select to enable or disable automatic white balance. Its color temperature range is 3000 to 7500°K. The white balance value is calculated using color information from the entire screen. This is the default setting. Manual: Select to make manual adjustments to the white balance. Reset camera settings Use this menu to return all changes made under the Camera Settings menu back to the previously configured settings. To reset camera settings: 1. In the Channel Parameters folder, click the Reset Image subfolder to open its screen. 2. Click OK to the question, “Are you sure to reset the image?” You will receive a prompt asking you to reboot the camera. Restore camera settings to default Use this menu to restore all the camera settings back to the factory default settings. UVP 1.3 MPX HD 18X PTZ Camera User Manual 39 Chapter 5: Camera setup To restore camera settings: 1. In the Channel Parameters folder, click the Restore Image subfolder to open its screen. 2. Click OK. You will receive a prompt asking you to reboot the camera. 40 UVP 1.3 MPX HD 18X PTZ Camera User Manual Chapter 6 Motion setup This chapter describes how to configure the response to motion detection. See Figure 16 below. Each folder is explained in detail in the following sections. Figure 16: Motion menu screens PTZ channel Use this menu to define the preset, keypad control and auto scan speeds.See Figure 15 for the screen. UVP 1.3 MPX HD 18X PTZ Camera User Manual 41 Chapter 6: Motion setup Table 6: PTZ channel menu description Parameter Description Enable proportional pan This automatically adjusts the pan/tilt speeds in proportion to the depth of zoom. This function prevents the image on the monitor from moving too quickly when there is a large depth of zoom. Default setting is Enable. When disabled, it can be difficult to manually control the movement of the camera when zooming in. Note: This function is enabled by default when setting shadow tours. Preset speed Select an option from 1 to 8. Default is 4. Keypad control speed Select Normal or High. Auto scan speed Select a value between 1 and 40. PTZ OSD display Zoom label Define for how long the zoom label is displayed on screen. The label can be displayed for a few seconds, for example, always displayed (“Always open”) or never displayed (“Always close”). Select one of the options: 2s, 5s, 10s, always close, always open. Default is 2s. PT label Define for how long the pan/tilt (PT) label is displayed on screen. The label can be displayed for a few seconds, for example, always displayed (“Always open”) or never displayed (“Always close”). Select one of the options: 2s, 5s, 10s, always close, always open. Default is 2s Preset label Define for how long the preset label is displayed on screen. The label can be displayed for a few seconds, for example, always displayed (“Always open”) or never displayed (“Always close”). Select one of the options: 2s, 5s, 10s, always close, always open. Default is 2s Save PTZ power off Power loss position When enabled, the camera can return to its previous postion after a predefined dwell time following a power loss. Select one of the options: Disable, 30s, 60s, 300s, 600s.Default is 30s. Park action This is the action that will run automatically after the dwell time (Park time). Enable the park action option and then select one of the options: Auto scan. The camera scans left to right and then back again, right to left. Frame scan. The camera scans continuously, frame by frame. Random scan. The camera randomly scans either horizontally or vertically. Patrols (preset tours) 1 to 8 42 UVP 1.3 MPX HD 18X PTZ Camera User Manual Chapter 6: Motion setup Patterns (shadow tours) Presets Panorama scan. The camera simultaneously scans horizontally and vertically. Tilt scan. The camera scans up and down. The default setting is Disable. Home preset position The camera moves to this home position when it starts up. Figure 17: Home position screen You can either manually move the camera to the desired home position using the PTZ controls or select a predefined preset position. Click Save to save this position as the home position. Click the Del button to delete the current home postion and the Call button to call up the current home position. Preset position A preset position is a pre-defined camera view that can be used to quickly steer the camera to a specific location, for example, when an alarm is triggered or when the user requests it. See Figure 18 on page 44. UVP 1.3 MPX HD 18X PTZ Camera User Manual 43 Chapter 6: Motion setup The camera supports up to 255 presets, several of which have predefined functions. Predefined presets cannot be deleted. See “Using predefined presets” on page 73 for further information on these presets and their functions. Figure 18: Preset menu screen PTZ control buttons Table 7: Preset menu description Parameter Description Preset SN Displays the selected preset number. Preset status Displays whether the preset has been already defined. Preset label Specifies the preset name. Save Saves any changes made. Del Deletes the selected preset. Note: Predefined presets cannot be deleted. Call Calls up the selected preset. The camera moves to this preset position. Note: Predefined presets can be called up but cannot be changed. To set a preset position: 1. In the Motion folder, click the Preset subfolder to open its screen. 2. Use the on-screen PTZ buttons to move the camera to the desired position. 3. Click Save to save this preset position. Note: There may be restrictions to the preset position if motion limit settings have been enabled. See “Limit PTZ movement” below for further information. 44 UVP 1.3 MPX HD 18X PTZ Camera User Manual Chapter 6: Motion setup To call up a defined preset position: 1. In the Motion folder, click the Preset subfolder to open its screen. 2. Select the desired preset from the drop-down list. 3. Click Call or . The camera lens moves to this selected preset. Limit PTZ movement You can limit the movement range of the PTZ camera in order to restrict the area under surveillance. This can useful be when you do not want an area in the field of view to be observed such as a neighboring property, for example. The focus can also be restricted so that the camera can’t focus in too closely on an object. Figure 19: PTZ limited screen Table 8: PTZ Limited menu Parameter Description Enable limit Check to enable limitations on the PTZ function. The option is unchecked by default. Limit type Defines whether the movement limitations apply only when the image is being manually controlled (Manual stops) or when movement a scan function (Scan stops). UVP 1.3 MPX HD 18X PTZ Camera User Manual 45 Chapter 6: Motion setup Parameter Description Type status Shows whether the PTZ movement is currently restricted or unrestricted. Start Starts the movement limitation configuration. OK Ends the movement limitation configuration. Clear Deletes the defined movement limitation. To set a limit on PTZ movement: 1. In the Motion folder, click the PTZ Limited subfolder to open its screen. 2. Click Enable Limit to enable movement limitation. 3. Click Start to start the movement limitation set up. Text appears on the screen with instructions on defining the movement limitation to the left. Using the PTZ direction buttons, manually move the camera to the left until the desired limit is reached. Click OK to stop. 4. Text appears on the screen with instructions on defining the movement limitation to the right. Using the buttons again, manually move the camera to the right until the desired limit is reached. Click OK to stop. The left and right limits are now set. 5. To clear the set movement limits, click Clear. Preset tour settings Preset tours (called “Patrols” in the menu) move the dome camera to different steps and have it stay there for a set dwell time before moving on to the next point. The steps are defined by presets. See Figure 20 below. 46 UVP 1.3 MPX HD 18X PTZ Camera User Manual Chapter 6: Motion setup Figure 20: Preset tour parameters Each preset tour (patrol) consists of a sequence of steps. A step consists of a step number (Patrol sequence), a preset ID, a dwell time, and a speed. A preset tour can include up to 32 presets. Note: At least two presets must already exist before a preset tour can be set up. The step number is the order the camera will follow while cycling through the preset tour. The dwell time is the length of time for which a camera stays at a step before moving to the next one. It can range between 0 and 30 seconds with 2 seconds as default. The speed is the rate at which the camera will move from one step to the next. It can range between levels 1 and 40 with 30 as default. See Table 9 below for the list of speed level values. UVP 1.3 MPX HD 18X PTZ Camera User Manual 47 Chapter 6: Motion setup Table 9: Preset tour speed levels Level Speed (°/s) Level Speed (°/s) Level Speed (°/s) 1 0.3 2 2 3 4 4 6 5 8 6 10 7 12 8 14 9 16 10 18 11 20 12 25 13 30 14 35 15 40 16 45 17 50 18 55 19 60 20 65 21 70 22 80 23 90 24 100 25 110 26 120 27 130 28 140 29 150 30 160 31 170 32 190 33 210 34 230 35 250 36 270 37 290 38 310 39 330 40 350 To set up a preset tour: 1. In the Motion folder, click the Patrol subfolder to open its screen. 2. Select a preset tour number from the “Patrol No.” list. The following screen appears: 3. Enter a preset ID, dwell time (in seconds) and speed. 4. Click Save. The preset step is added to the tour list. 5. Click Add to add another preset to the tour. The screen reappears. Repeat steps 2 and 3 and then click Save. The new preset is added to the tour list. 48 UVP 1.3 MPX HD 18X PTZ Camera User Manual Chapter 6: Motion setup 6. To add a new preset between existing presets in the list, select the preset before the new preset and click Insert. Enter a preset ID, dwell time (in seconds) and speed in the screen. Click Save. The new preset appears in the list. 7. When all the required presets have been added to the tour list, click GoTo to run through the preset tour to check that it is correct. To modify a preset tour: 1. In the Motion folder, click the Patrol subfolder to open its screen. 2. Select the preset tour (Patrol) to be modified from the “Patrol No.” dropdown list. 3. Select the preset to be modified and click Modify. 4. In the screen that appears change the information required. Click Save to save the changes. To preview a preset tour: 1. In the Motion folder, click the Patrol subfolder to open its screen. 2. Select the preset tour to be previewed from the “Patrol No.” dropdown list. 3. Click Goto. The preset tour (patrol) is executed. To delete a preset tour: 1. In the Motion folder, click the Patrol subfolder to open its screen. 2. Select the preset tour (patrol) to be deleted from the “Patrol No.” dropdown list. 3. Click Delete. The preset tour is deleted. To delete all preset tours, click Delete All. Shadow Tour settings A shadow tour (called “Pattern” in the menu) is a tour that a PTZ camera “learns” by recording up to 10 minutes of manual PTZ operation including pan, tilt, zoom, and preset functions. It can be replayed using a Web browser, TruVision Navigator or automatically using a configured function such as an alarm, park time, or power up. Up to four shadow tours can be set up. There is no priority between the four tours. UVP 1.3 MPX HD 18X PTZ Camera User Manual 49 Chapter 6: Motion setup Figure 21: Shadow tour (pattern) screen Table 10: Shadow tour menu description Parameter Description Patterns Displays the selected shadow tour number. Space Displays the remaining percentage of memory available to record a shadow tour. Record start Start recording the selected shadow tour. Record stop Stop recording the selected shadow tour. Record clear Deletes the selected shadow tour. Preview Previews the tour to check that it is as desired. Stop Stop the preview. Note: The motion limit stop function is unavailable when configuring and replaying shadow tours. To set up a shadow tour: 1. In the Motion folder, click the Pattern subfolder to open its screen. 2. Enter the shadow tour number. The amount of memory available to record the shadow tour is displayed. 3. Click Record Start and use the PTZ control buttons to record the route for this shadow tour. 50 UVP 1.3 MPX HD 18X PTZ Camera User Manual Chapter 6: Motion setup When the memory reaches zero, no further recording can be done. 4. Click Record Stop to stop and save the recording. To preview a shadow tour: 1. In the Motion folder, click the Pattern subfolder to open its screen. 2. Select the shadow tour to be previewed from the Pattern list. 3. Click Preview. The shadow tour is replayed to check that it is correct. To delete a shadow tour: 1. In the Motion folder, click the Pattern subfolder to open its screen. 2. Select the shadow tour to be deleted from the Pattern list. 3. Select Clear. The preset tour is deleted. Privacy masking Privacy masks let you conceal sensitive areas (such as neighboring windows) to protect them from view on the monitor screen and in the recorded video. The masking appears as a blank area on the screen. You can create up to 24 privacy masks (numbered 1 to 24) per camera. A maximum of eight privacy masks can be displayed at one time. UVP 1.3 MPX HD 18X PTZ Camera User Manual 51 Chapter 6: Motion setup Figure 22: Privacy mask screen When creating your masks, it is a common practice to make them 50% larger than the areas you wish to cover so that the masked areas remain concealed at all times. Masks cannot be created in the area directly below the dome camera. The dome camera takes the center of the selected view as the starting point when setting a mask. Figure 23: Mask information Area to be masked Privacy mask 0° (+90°) Positive (+) hemisphere Mask 50% larger than the area to be covered 180° (-90°) Negative (-) hemisphere No window mask is allowed 20° either side of the 90° (0°) tilt To define privacy masking: 1. In the Motion folder, click the Privacy Mask subfolder to open its screen. 2. Check the Enable Video Masks box. 52 UVP 1.3 MPX HD 18X PTZ Camera User Manual Chapter 6: Motion setup Note: To deactivate privacy masking, deselect the Enable Video Mask option on the Video Mask screen. 3. In the Privacy Mask SN box, select the mask number to be drawn. Place the mouse pointer at a point on the screen from where you want to start marking the privacy mask area. Drag the mouse pointer to mark the area to be hidden. Several areas can be defined. Note: You cannot adjust an area already drawn. Click Clear All to delete all drawn areas and redraw. 4. Click Save to save changes. Time task Use this menu to define the schedule of tasks such as auto scans, presets, preset tours, panorama scans and shadow tours. Figure 24: Time task screen Parameter Description Enable time task Click to enable this time fuinction. Parking time(s) Specify the dwell time in seconds. When there is no control signal during this specified dwell time (such as an alarm), the task scheduled during this time of day will be carried out. Task day Specify the day for the task schedule. UVP 1.3 MPX HD 18X PTZ Camera User Manual 53 Chapter 6: Motion setup Parameter Description Interval Up to 10 tasks can be scheduled in a day. Start and End times Define the start and end times fo reach task scheduled. Task type There are 12 tasks available: Close Auto scan. The camera scans left to right and then back again, right to left. Frame scan. The camera scans continuously, frame by frame. Random scan. The camera randomly scans either horizontally or vertically. Patrol (preset tour) Pattern (shadow tour) Preset Panorama scan. The camera simultaneously scans horizontally and vertically. Dome reboot Dome adjust Aux output Tilt scan. The camera scans up and down. Copy task to Copy schedule to another day or all week. Save Save changes made Clear Clear entries. Clearing customized settings Use the Clear menu to delete all user-defined settings for presets, preset tours (patrols), shadow tours (patterns), privacy masks, PTZ limited settings, and time tasks. 54 UVP 1.3 MPX HD 18X PTZ Camera User Manual Chapter 7 Alarm setup You can define motion detection alarms. A motion detection alarm is an alarm that is triggered when the camera detects a motion. Use the Motion Detection screen in the Channel Parameters folder to define the areas on screen sensitive to motion. Defining a motion detection alarm requires the following tasks: 1. Events schedule: Define the schedule during which the system inputs and outputs are operational to detect alarms. See “Event schedule” on page 57. 2. Recording schedule: Define the schedule during which motion detection can be recorded. See “Defining a recording schedule” on page 32 3. Settings areas: Define the on-screen area that can trigger a motion detection alarm and the detection sensitivity level. See below. 4. Linkage: Specify the method of response to the alarm. See below. Motion detection You can define the area on screen where the motion can be detected, the level of sensitivity to motion as well as which methods are used to alert you to a motion detection alarm. Select the level of sensitivity to motion as well as the target size so that only objects that could be of interest can trigger a motion recording. For example, the motion recording is triggered by the movement of a person but not that of a cat. Note: Deselect the “Enable Motion Detection” option to disable the motion detection alarm. UVP 1.3 MPX HD 18X PTZ Camera User Manual 55 Chapter 7: Alarm setup Figure 25: Motion detection areas screen To define motion detection areas and alarm response method: 1. In the Channel Parameters folder, click the Motion Detection subfolder to open its screen. 2. Check the Enable Motion Detection box. 3. Define the motion detection area or areas. Select the Zone Settings tab. Click the Start Draw box. Place your mouse pointer at a point on the screen from where you want to start marking the motion detection area. Drag the mouse pointer over the screen to mark the area sensitive to motion. Several areas can be defined. If you want to mark more than one area, drag the mouse over another area on screen. Note: You cannot adjust an area already drawn. Click Clear All to delete all areas marked and restart drawing. 4. Select the motion sensitivity level. All areas will have the same sensitivity level. 5. Define the alarm response method to a motion alarm. Select the Linkage tab to select how you want to be notified when motion is detected. Check one or more of the response methods: 56 UVP 1.3 MPX HD 18X PTZ Camera User Manual Chapter 7: Alarm setup E-mail link Check to send an e-mail when an alarm is detected. Trigger recording Check the input option shown to select the video channel from which to start recording. Trigger alarm output Check which of the camera’s alarm outputs is triggered: Alarm Output 1 or Alarm Output 2. More than one output can be selected. 6. Click Save to save changes. Event schedule for alarms Use the deployment time menu to schedule when events can be registered. It specifies when the alarm inputs and outputs as well as motion detection and tamper alarms (called “Shelter alarms” in the GUI) are operational. Outside of these scheduled periods the system cannot register events. You can configure up to four event periods a day. For the event schedule to be operational, you must also define the motion detection parameters (see “Motion detection” on page 55) as well as the alarm input and output parameters (see “Alarm set up” on page 58). Figure 26: Deployment time screen UVP 1.3 MPX HD 18X PTZ Camera User Manual 57 Chapter 7: Alarm setup To define an event schedule: 1. Open the Deployment Time folder to see its screen. 2. Under Event type select the option to be scheduled from the dropdown list. 3. Select the day of the week and the time period for the event schedule. The time periods must not overlap. 4. Select another day of the week to set up its event schedule. - Or Copy the event schedule to other days of the week by checking the days required. 5. Click Save to save changes. Alarm set up This section describes how to change alarm settings from the Alarm Parameters folder. You can select how the alarm settings should be handled for: • An external alarm input • An alarm output Figure 27: Alarm input settings screen To set up an external alarm input: 1. In the Alarm Parameters folder, open the Alarm Input screen. 58 UVP 1.3 MPX HD 18X PTZ Camera User Manual Chapter 7: Alarm setup 2. Select an alarm input from the drop-down list. Note: The camera can have up to seven alarm inputs. 3. Select an input type in the Relay status box. This refers to the sensor type. You can select Normal Open (NO) or Normal Close (NC) according to the sensor type. Note: In order for a camera to record an alarm, the recording option and type must be enabled on the Schedule screen. See “Defining a recording schedule” on page 32 4. Specify the response method for both the alarm and PTZ links. Alarm linkage: Select how you want to be notified of an external alarm. Select the Alarm Linkage tab and check one or more of the response methods: E-mail link Check to send an e-mail when an alarm is detected. Trigger recording Check the input option shown to select the video channel from which to start recording. Trigger alarm output Check which of the camera’s alarm outputs is triggered: Alarm Output 1 or Alarm Output 2. More than one output can be selected. PTZ linkage: Select how you want the camera’s PTZ to respond to an external alarm. Select the PTZ Linkage tab and check one or more of the response methods: Preset Check to enable this response and enter the preset number to be used. Patrol (Preset tour) Check to enable this response and enter the preset tour number to be used. Pattern (Shadow tour) Check to enable this response and enter the shadow tour number to be used. 5. If required, copy the settings of this alarm input to other alarm inputs. Under “Copy Alarm Input To” check the inputs to which to copy these settings. 6. Click Save to save changes. To set up an alarm relay output: 1. In the Alarm Parameters folder, click the Alarm Output subfolder to open its screen. 2. Select an alarm output. 3. Select the alarm output delay time. The alarm output delay is the length of time that an alarm output triggers before stopping. Select a Delay option: 5, 10, and 30 seconds, 1, 2, 5, and 10 UVP 1.3 MPX HD 18X PTZ Camera User Manual 59 Chapter 7: Alarm setup minutes, and Manual stop. If “Manual stop” is selected, the alarm output will stop only when the alarm input stops. 4. Select an output mode. This refers to the sensor type. You can select Normal Open (NO) or Normal Close (NC) according to the sensor type. 5. If required, copy the settings of this alarm output to the other alarm output. 6. Click Save to save changes. Note: The camera will prompt you to reboot in order for the changes to take effect. 60 UVP 1.3 MPX HD 18X PTZ Camera User Manual Chapter 87BChapter 8: Camera management Chapter 8 Camera management This chapter describes how to use the camera once it is installed and configured. User management This section describes how to manage users from the User Management screen. You can: Add or delete users who can access and control the camera Modify passwords Assign access privileges to users Only the administrator can manage users. The administrator can create up to 15 additional individual users and allocate privileges to each of them. When new users are added to the list, the administrator can define individual passwords or each user can use a default password. See Figure 28 on page 62. Passwords limit access to the camera and the same password can be used by several users. When creating a new user, you must give the user a password. There is no default password provided for all users. Users can modify their password. However, only an administrator can create a password for a user. Admin passwords can have up to four digits, ranging from 1 to 4, to allow you access to the camera. Note: Keep the admin password in a safe place. If you should forget it, contact technical support. You can control who can connect to a camera by the user IP and physical (MAC) addresses entered for a user. Setting up a user with a MAC address from the user’s computer prohibits access to the camera from other computers. All users can connect to a camera when IP and MAC addresses are set to zero. The user access rights must be set up for each camera individually. UVP 1.3 MPX HD 18X PTZ Camera User Manual 61 Chapter 87BChapter 8: Camera management Figure 28: User management screen Types of users A user’s access privileges to the system are automatically defined by their user type. There are three types of user: • Admin: This is the system administrator. The administrator can configure all settings. Only the administrator can create and delete user accounts. Admin cannot be deleted. • Operator: This user can only change the configuration of his/her own account. An operator cannot create or delete other users. • Viewer: This user can use live mode, record and playback as well as take snapshots. However, they cannot change any configuration settings nor search the logs for events. Adding and deleting users You can create up to 15 users. Only the system administrator can create or delete users. To add a user: 1. In the Remote Configuration folder, click the User Management subfolder to open its screen. 2. Click the Add button. The following screen appears: 62 UVP 1.3 MPX HD 18X PTZ Camera User Manual Chapter 8: Camera management 3. In the User Name edit box, enter a new user name using alphanumeric characters. 4. Assign the user a password. Use numeric buttons to enter the new password. Passwords can be up to 16 alphanumeric characters. 5. Select the user type, Viewer or Operator. 6. Enter the IP address and physical address (MAC address) of the user’s computer. 7. Click OK to accept the change and return to the User Management screen. To delete a user: 1. In the Remote Configuration folder, click the User Management subfolder to open its screen. 2. Select the user to be deleted from the list. 3. Click the Delete button. 4. Confirm that you want to delete the user. 5. Click OK to accept the change and return to the User Management screen. Modifying user information You can easily change the information about a user such as their name, password or computer ID. To modify user information: 1. In the Remote Configuration folder, click the User Management subfolder to open its screen. 2. Select the user whose information you want to change. 3. Click the Modify button The User Information screen appears. 4. Change the information required. Note: The user “Admin” can only be changed by entering the admin password. 5. Click OK to accept the change and return to the User Management screen. UVP 1.3 MPX HD 18X PTZ Camera User Manual 63 Chapter 8: Camera management Format the SDHC card Use the HDD Management screen to display the capacity and free space available on the SDHC card in the camera as well as to format the card. Stop all recording before formatting the SDHC card. Once formatting is completed, reboot the camera. Otherwise, the device will not function properly. To format the SDCH card: 1. Click the HDD Management folder to open its screen. 2. Click Select All. Only one HDD option is listed. 3. Click Format. A screen appears showing the formatting status. Firmware upgrade The camera firmware is stored in the flash memory. Use the upgrade function to write the firmware file (digicap.DAV) into the flash memory. You need to upgrade firmware when it has become outdated. When you upgrade the firmware, all existing settings are unchanged. Only the new features are added with their default settings. To upgrade the firmware through the Web browser: 1. Download on to your computer the latest firmware from our Web site at: www.utcfssecurityproductspages.eu/videoupgrades/ – Or – http://utcfssecurityproducts.com/CustomerSupport/Pages/VideoSurveillance.a spx 2. Click the Remotely Update folder to open its screen. 3. Click the Browse button to locate the latest digicap.DAV file on your computer. 4. Click Update. You will receive a prompt asking you to reboot the camera. 5. Click Reboot to reboot the camera. Note: The camera on-screen display will not provide any status indication prior to rebooting. Restore default settings Use the Default menu to restore factory default settings to the camera. The option is located in the Remote Configuration folder. All parameters are restored to factory default settings; camera and network. Use this function cautiously. UVP 1.3 MPX HD 18X PTZ Camera User Manual 64 Chapter 8: Camera management Note: To restore only the camera settings back to the factory default settings, see “Restore camera settings to default” on page 39. Click the folder Default to open its screen. Click OK to the question “Restore the default settings?” You will receive a prompt asking you to reboot the camera. Reboot the camera Use the Reboot Device menu option to restart the camera without changing any settings. The option is located in the Remote Configuration folder. Click the folder Reboot device to open its screen. Click OK to the question “Restart the device?” The camera reboots. UVP 1.3 MPX HD 18X PTZ Camera User Manual 65 Chapter 8: Camera management 66 UVP 1.3 MPX HD 18X PTZ Camera User Manual Chapter 9 Camera operation This chapter describes how to use the camera. On-screen display Information on the status of several dome camera functions can be displayed on the monitor screen. The on-screen display (OSD) shows the following information: Table 11: On-screen information Zoom: The level of magnification Direction: The compass direction the camera is pointing. The information is displayed in the format NEXXX TXXX where “NEXXX” is the position north-east in degrees and “TXXX” the vertical position in degrees. Alarm message: Alarm message display. Time: Time display. Preset title: Identifies the preset in use. See “Display information” on page 29 for further information on customizing the information displayed. Live mode Open the camera’s Web browser screen and click the Preview button on the menu toolbar to view live mode (see Figure 6 on page 16). UVP 1.3 MPX HD 18X PTZ Camera User Manual 67 Chapter 9: Camera operation Manual recording You can manually record live video. The images are automatically saved in OCX folders on your computer. In the Web browser screen, click the Record button at the bottom of the screen. To stop recording, click the button again. A folder with the recording automatically opens on your computer desktop when recording stops. Note: You must have manual recording rights to manually recorded images. See “User management” on page 61 for more information. Taking a snapshot You can take a snapshot of a scene in live mode. Simply click the snapshot button to save an image, which is in JPEG format. Snapshots are automatically saved in OCX folders on your computer. Searching recorded video for playback To search recorded video stored on the camera’s SDHC card for playback, click the Playback button on the menu toolbar in live view. The Playback screen a. Select a play type and a file type in the appropriate boxes and specify a time range. Click the Search button to start the search. Note: There must be an SDHC card inserted in the camera to be able to use the playback functions. 68 UVP 1.3 MPX HD 18X PTZ Camera User Manual Chapter 9: Camera operation Figure 29: Playback interface Item Name Description 1. Playback button Opens the Playback screen. 2. Playback screen 3. Search For options Specify the criteria to conduct a search of the recorded files: Play type. Playback by file or time Search for. Options include: All, All time, Motion, Detect, Alarm, and Manual Start and end date/time 4. Search button Start the search. 5. Search results Results of the search are listed in the File List box. They are arranged by start of time. 6. Playback control bar Click to control how the selected file is played back: Play/pause, stop, reverse, fast forward, and play the next file in the search result. 7. Timeline bar The timeline bar displays the 24-hour period of the day being played back. It moves left (oldest) to right (newest). The bar is color-coded to display the type of recording. Click a location on the timeline to move the cursor to where you want playback to start. The timeline can also be scrolled to earlier or later periods for play back. Vertical bar shows where you are in the playback recording. The current time and date are also displayed. UVP 1.3 MPX HD 18X PTZ Camera User Manual 69 Chapter 9: Camera operation Item Name 8. Audio control 9. Archive functions Description Adjusts the audio level. Click these buttons for the following archive actions: Capture a screen image of the playback video. Archive the selected file onto your desktop. 10. Recording type The color code displays the recording type. Recording types are schedule recording, alarm recording and manual recording. The recording type name is also displayed in the current status window Playing back recorded files Once you have found the video files using the Play Back screen, double-click a video file in the File List box to start playback. Only the selected file is played. Note: You must have playback rights to playback recorded images. See “User management” on page 61 for more information. To play back a recorded file: 1. Search for the desired video files using the Playback screen. Recordings can be searched by date and time. They are listed in the file list box and are arranged by start time. 2. Double-click a video file in the file list box to start playback. Only the selected file is played. While playing back a video, the timeline bar displays the type and time of the recording. The timeline can be manually scrolled using the mouse. When completed, click the Preview button on the menu toolbar to return to live mode. Viewing logs The number of logs that can be stored on a SDHC card depends on the capacity of the card. When this capacity is reached, the system starts deleting older logs. To view logs stored on the camera’s SDHC card, click the Log button on the menu toolbar in live mode. The Log screen appears. See Figure 30 on page 71. Note: You must have playback rights to playback recorded images. See “Modifying user information” on page 43 for more information. 70 UVP 1.3 MPX HD 18X PTZ Camera User Manual Chapter 9: Camera operation Figure 30: Log screen 1. Log button 4. Start and end time search 2. Log type search 5. Start search 3. Date search Searching for logs You can search for logs of recordings by log type, date as well as the start and end of recording times. There are four types of logs; All, Alarm, Exception (known as Notification), and Operation. In the search results listed in the Log window, these four log types are shown under “Main information types” and each has its own sub information type listed which provides a description of the cause of the log. See Table 12 for more information. Table 12: Sub information type by main type Main information type Sub information type by main information type All All Alarm External Alarm In, External Alarm Out, Motion Detect Start, Motion Detect Stop, View Tamper Start, and View Tamper Stop Exception (Notification) Video Signal Loss, Illegal Access, Hard Disk Error, Hard Disk Full, IP Conflict, and DCD Lost UVP 1.3 MPX HD 18X PTZ Camera User Manual 71 Chapter 9: Camera operation Main information type Sub information type by main information type Operation Power On, Shut Down, Abnormal Shut, Panel Login, Panel Logout, Panel Config, Panel File Play, Panel Time Play, Local Start Record, Local Stop Record, Panel PTZ, Panel Preview, Panel Set Time, Local Upgrade, Net Login, Net Logout, Net Start Record, Net Stop Record, Net Start Transparent Channel, Net Stop Transparent Channel, Net Get Parameter, Net Config, Net get Status, Net Alert On, Net Alert Off, Net Reboot, BiComStart (Start Voice Talk), BiComStop (Stop Voice Talk), Net Upgrade, Net File Play, Net Time Play, Net PTZ To search logs by type: 1. In live mode, click the Log button in the menu toolbar to display the Log screen. 2. Select one of the four log types: All, Alarm, Exception or Operation. 3. Select the date of the day to be searched. 4. Select the start and end time of recording times. 5. Click the Search button to start your search. The search results are shown on the log window. 6. Click the Preview button in the menu toolbar to the return to the live view. Archiving recorded files Archive recorded files onto your computer desktop. You can also archive specific incidents in a file. Note: You must have playback privileges to play back recorded files. Avoid moving the external recording device when backing up information onto it. To download video to your desktop: 1. Search for recorded files. For more information on searching for recorded files, see “Searching recorded video for playback” on page 68. 2. Select the file that you want to back up. 3. Click the Archive button to start archiving the file to your computer desktop. Click again to stop archiving. To archive a video segment: 1. While playing back a recorded file, click the Capture button to start recording and click it again to stop recording. A video segment is created. 2. Repeat step 1 to create additional segments. You can generate up to 30 additional segments. The video segments are saved onto your computer desktop. 72 UVP 1.3 MPX HD 18X PTZ Camera User Manual Chapter 9: Camera operation Playing back the archived files Use the standard file player software to play back the videos on your PC. Using predefined presets The camera supports up to 256 presets. However, 25 of them are predefined for specific functions. They cannot be changed. See Table 13 below for the complete list. In the PTZ control panel of the Web browser screen, select a predefined reset value from the drop-down list. Table 13: Predefined presets Preset number Function Preset number Function 33 Pan 180° 93 Set manual limit stops 34 Pan zero 94 Remote reboot 35 Patrol 1 (Tour 1) 96 Stop a scan 36 Patrol 2 (Tour 2) 97 Start random scanning 37 Patrol 3 (Tour 3) 98 Start frame scanning 38 Patrol 4 (Tour 4) 99 Start pan scanning 39 IR cut filter in 100 Start tilt scanning 40 IR cut filter out 101 Start panorama scanning 41 Pattern 1 (Shadow Tour 1) 102 Patrol 5 (Tour 5) 42 Pattern 2 (Shadow Tour 2) 103 Patrol 6 (Tour 6) 43 Pattern 3 (Shadow Tour 3) 104 Patrol 7 (Tour 7) 44 Pattern 4 (Shadow Tour 4) 105 Patrol 8 (Tour 8) 92 Enable limit stops setting UVP 1.3 MPX HD 18X PTZ Camera User Manual 73 Chapter 9: Camera operation 74 UVP 1.3 MPX HD 18X PTZ Camera User Manual Appendix A Pin definitions There are eight wires on a standard UTP/STP cable and each wire is colorcoded. The following shows the pin allocation and color of straight and crossover cable connection: Figure 31: Straight-through cable 1 White/Orange 2 Orange 3 White-Green 4 Blue 5 White/Blue 6 Green 7 White/Brown 8 Brown White/Orange 1 Orange 2 White-Green 3 Blue 4 White/Blue 5 Green 6 White/Brown 7 Brown 8 White/Orange 1 Orange 2 White-Green 3 Blue 4 White/Blue 5 Green 6 White/Brown 7 Brown 8 Figure 32: Cross-over cable 1 White/Orange 2 Orange 3 White-Green 4 Blue 5 White/Blue 6 Green 7 White/Brown 8 Brown Please make sure your connected cables have the same pin assignment and color as above before deploying the cables in your network. UVP 1.3 MPX HD 18X PTZ Camera User Manual 75 Appendix A: Pin definitions 76 UVP 1.3 MPX HD 18X PTZ Camera User Manual Index A Alarm input/output connections, 11 Alarm inputs configure external alarm inputs, 58 Alarm outputs configure, 58 Alarm recording schedule, 32 Alarm settings alarm input and output settings, 58 event schedules for alarms, 57 Alarm types motion detection, 55 tamper alarms, 34 Archived files playing back, 73 Archiving recorded files, 72 Auto scan speed, 42 settings, 41 Camera name changing, 32 Camera recording schedule, 32 Channel configuration overview description, 28 Connections alarm inputs/outputs, 10 power supply, 10 video output, 10 Customized settings delete, 54 D Backlight compensation (BLC) set up, 39 Bit rate setup, 30 Date set up, 29 Day/night mode set up, 38 Deployment time schedule set up, 57 Digital slow shutter (DSS) set up, 39 Dimensions of cameras, 4 DST time setting, 27 Dwell time, 47 C E Cabling recommended cable gauge, 6 Camera access using a Web browser, 14 configuring, 17 Camera behavior adjusting, 37 Camera configuration overview description, 28 Camera image quality adjusting, 37 Camera motion auto scan speed, 42 home preset position, 43 keypad control speed, 42 park action, 42 power loss position, 42 preset speed, 42 proportional pan, 42 E-mail set up, 23 Event schedule set up, 57 Exposure control set up, 38 B UVP 1.3 MPX HD 18X PTZ Camera User Manual F Factory default settings restore, 64 Firmware upgrade, 64 Flush-mount camera installing, 8 Focus control set up, 38 Frame rate setup, 30 77 Index Keypad control speed, 42 Playback playing back recorded files, 70 searching recorded video, 68 Playback interface, 68 Power loss position of camera, 42 Pre and post-event recording times description, 33 Preset home preset position, 43 limit PTZ movement, 45 list of predefined presets, 73 set up, 44 speed, 42 Preset tour set up, 48 Preset tour, 47 Privacy masking, 51 Proportional pan, 42 PTZ labels OSD display, 42 L R Language of camera OSD, 17 Live mode starting, 67 Local configuration parameters, 18 Logs searching for logs, 71 viewing logs, 70 Reboot camera, 65 Recording schedule, 32 Recording video parameters, 30 Remote configuration parameters, 20 Reset camera settings, 39 Resolution setup, 30 Restore camera settings to factory default, 39 M S Manually recording live video, 68 Motion settings, 41 Motion detection set up detection areas, 56 setup, 55 Schedule tasks, 53 SDHC capacity, 64 SDHC card access, 10 formatting, 64 SDHC free space, 64 Shadow tour set up, 50 Shadow tour, 49 Shutter speed set up, 38 Snapshots In live mode, 68 In playback, 70 Stream mode setup, 30 Subnet mask set up, 23 Sync camera time to PC time, 27 System information about the camera display, 27 H Hard drive capacity, 64 formatting, 64 free space, 64 Home preset position, 43 I Installing flush-mount camera, 8 pendant-mount camera, 7 IP address set up, 23 Iris responce set up, 38 K N Network setup IP address, 23 Subnet mask, 23 Network Time Protocol (NTP), 23 P Park action, 42 Park time. See Dwell time Passwords default admin password, 14 modify user password, 63 Patrol overview. See Preset tour Patrol set up. See Preset tour set up Pattern. See Shadow tour Pattern set up. See shadow tour set up Pendant-mount camera installing, 7 78 T Tamper alarms, 34 Text add extra lines on screen, 36 Text display appearence, 29 UVP 1.3 MPX HD 18X PTZ Camera User Manual Index Time set up, 29 User name default admin user name, 14 User settings add new users, 62 delete a user, 63 modify password, 63 access camera, 14 overview of the interface, 15 Web browser security level add camera to Windows Vista and Windows 7 trusted sites, 14 configuring Active X controls, 13 White balance (WB) set up, 39 Wide dynamic range (WDR) set up, 39 V Z Video quality setup, 30 Zoom limit set up, 38 U W Web browser UVP 1.3 MPX HD 18X PTZ Camera User Manual 79