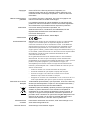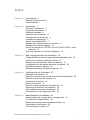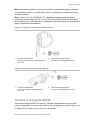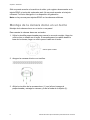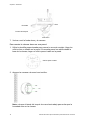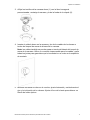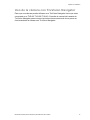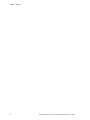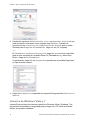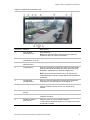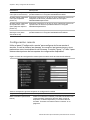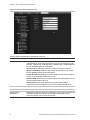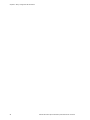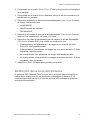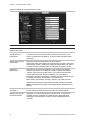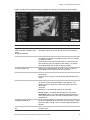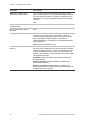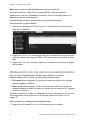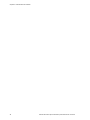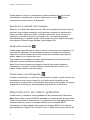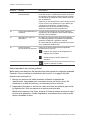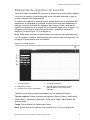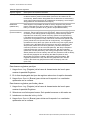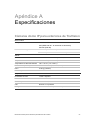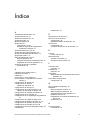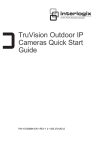Download Manual del usuario para la cámara IP para exteriores de TruVision
Transcript
Manual del usuario para la cámara IP para exteriores de TruVision P/N 1072587B-ES • REV 1.0 • ISS 10JAN13 Copyright © 2013 UTC Fire & Security Americas Corporation, Inc. Interlogix forma parte de UTC Climate Controls & Security, una unidad de United Technologies Corporation. Todos los derechos reservados. Marcas comerciales y patentes Los nombres TruVision e Interlogix, así como sus logotipos son marcas comerciales de United Technologies. Los restantes nombres de marcas utilizados en este documento pueden ser marcas comerciales o marcas comerciales registradas de los fabricantes o proveedores de los respectivos productos. Fabricante UTC Fire & Security Americas Corporation, Inc. 2955 Red Hill Avenue, Costa Mesa, CA 92626-5923, EE.UU Representante de fabricación autorizado de la UE: UTC Fire & Security B.V. Kelvinstraat 7, 6003 DH Weert, Países Bajos Certificación Conformidad FCC N4131 Clase B: este equipo ha sido sometido a prueba y ha demostrado cumplir con los límites para un dispositivo digital de Clase B, conforme a la Parte 15 de las normas de la FCC. La finalidad de dichos límites es ofrecer un nivel de protección razonable contra interferencias perjudiciales en una instalación residencial. Este equipo genera, utiliza y puede radiar energía de radiofrecuencia y, si no se instala y utiliza de acuerdo con las instrucciones especificadas del producto, puede provocar interferencias dañinas en las comunicaciones de radio. No se garantiza la ausencia de interferencias en una instalación determinada. En caso de que este equipo cause interferencias perjudiciales en la recepción de señales de televisión o radio, que se pueden comprobar apagando y encendiendo el equipo, es aconsejable que el usuario intente corregir dichas interferencias. Para ello, puede adoptar una o varias medidas de entre las que se citan a continuación: Directivas de la Unión Europea • Vuelva a orientar o a colocar la antena de recepción. • Aumente la distancia que separa el equipo del receptor. • Conecte el equipo a una toma de corriente en un circuito diferente al que esté conectado el receptor. • Póngase en contacto con el distribuidor o con un técnico de TV o radio especializado para que le ayude a resolver el problema. 12004/108/CE (directiva EMC): por la presente, UTC Fire & Security declara que este dispositivo cumple con los requisitos esenciales y demás disposiciones de la directiva 2004/108/CE. 2002/96/CE (directiva WEEE): aquellos productos que tengan este símbolo no podrán desecharse como residuos municipales no clasificados en lo que respecta al ámbito de la Unión Europea. Al comprar un equipo nuevo equivalente, devuelva el producto a su proveedor local o deséchelo en puntos de recogida designados a tal efecto a fin de ayudar a un proceso de reciclaje adecuado. Para obtener más información, consulte: www.recyclethis.info. Información de contacto Servicio técnico Para obtener información de contacto, visite www.interlogix.com o www.utcfssecurityproducts.eu. www.interlogix.com/customer-support Índice Capítulo 1 Introducción 1 Descripción del producto 1 Características 1 Capítulo 2 Instalación 3 Entorno de instalación 3 Contenido del paquete 4 Cableado necesario 4 Descripción de la cámara 5 Configuración de la cámara 6 Conexión de dispositivos 6 Acceso a la tarjeta SDHC 7 Montaje de la cámara domo en un techo 8 Montaje de la cámara esférica 12 Uso de la cámara con TVR 60/ TVN 20/ TVN 40/ LNVR y otros sistemas 12 Uso de la cámara con TruVision Navigator 13 Capítulo 3 Red y configuración de transmisión 15 Comprobación del nivel de seguridad del explorador web 15 Acceso a la cámara a través de Internet 17 Descripción del explorador web de la cámara 18 Configuración de los ajustes de red de la cámara 20 Información sobre la cámara 23 Network parameters (Parámetros de red) 23 Capítulo 4 Configuración de la cámara 27 Parámetros de cámara 27 Definición de la forma en la que se muestra la información 28 Definición de la hora del sistema 29 Parámetros de alarma 30 Horario de eventos 30 Definición de los parámetros de grabación 31 Alarmas de detección de movimiento 35 Cómo añadir texto extra a la pantalla 38 Configuración de la imagen de vídeo 38 Capítulo 5 Administración de cámaras 41 Administración de usuarios (User management) 41 Formateo de la tarjeta SDHC 43 Restauración de los valores predeterminados 44 Actualización del firmware 45 Cómo reiniciar la cámara 45 Manual del usuario para la cámara IP para exteriores de TruVision i Capítulo 6 Funcionamiento de la cámara 47 Cómo iniciar y cerrar sesión 47 Modo de vídeo en directo 47 Reproducción de vídeos grabados 48 Búsqueda de registros de eventos 51 Almacenamiento de archivos grabados 53 Control del zoom y el enfoque 54 Apéndice A Especificaciones 55 Cámaras domo IP para exteriores de TruVision 55 Cámara IP esférica para exteriores de TruVision 56 Apéndice B Definiciones de las patillas 57 Índice 59 ii Manual del usuario para la cámara IP para exteriores de TruVision Capítulo 1 Introducción Descripción del producto Este es el manual del usuario para los modelos de cámara IP para exteriores de TruVision: TVC-N225E-2M-N(-P) (Cámara IP esférica) TVC-M1245E-2M-N(-P) (Cámara esférica WDR de 1,3 MPX) TVD-N225E-2M-N(-P) (Cámara IP de cúpula) TVD-M1245E-2M-N(-P) (Cámara de cúpula WDR de 1,3 MPX) Características En esta sección se describen las características de la cámara. Admite los protocolos TCP/IP, HTTP, DHCP, DNS, DDNS, RTP/RTCP, PPPoE, SMTP y NTP. Cómo programar y configurar mediante una interfaz del explorador Visualización en directo a través de la red Control de vibración seleccionable de 50/60 Hz 120dB Wide Dynamic Range (Solo modelos WDR) Lentes motorizadas con función de zoom Foco automático Admite actualizaciones y mantenimiento remoto Compresión de vídeo H.264 con capacidad dual Admite HD (modelos de 1,3 MPX), CIF, VGA y QCIF IP66 y resistente a las condiciones climatológicas Tarjeta SDHC para almacenamiento local (solo cámaras domo) Diseñada para los estándares abiertos ONVIF y PSIA Manual del usuario para la cámara IP para exteriores de TruVision 1 Capítulo 1: Introducción 2 Manual del usuario para la cámara IP para exteriores de TruVision Capítulo 2 Instalación Este capítulo proporciona información sobre cómo instalar las cámaras IP domo y esféricas para exteriores de TruVision. Entorno de instalación Cuando instale el producto, tenga en cuenta los siguientes factores: • Electricidad: Instale el cableado eléctrico detenidamente. Debería realizarlo personal técnico cualificado. Utilice siempre un conmutador PoE adecuado, uno de 12 V CC UL de clase 2 o una fuente de alimentación certificada por la CE para la cámara esférica, así como un conmutador PoE / PoE+ o uno de 24 V CA UL de clase 2 o una fuente de alimentación certificada por la CE para la cámara domo. No sobrecargue el cable de alimentación o el adaptador. • Ventilación: Asegúrese de que la ubicación donde se ha pensado instalar la cámara esté bien ventilada. • Temperatura: no deje funcionar la cámara por encima de la temperatura, humedad o la intensidad de la fuente de alimentación especificada. La temperatura de funcionamiento de la cámara esférica es de entre -10 a +60 °C (de 14 a 140 °F); y la de la cámara domo para exteriores es de entre -40 a +60 °C (de -40 a +140 °F) con el calentador y el ventilador encendidos. La humedad está por debajo del 90%. • Humedad: no exponga la cámara a la lluvia o la humedad, o intente ponerla en funcionamiento en zonas húmedas. Apague la cámara inmediatamente si está mojada y solicite que las operaciones de mantenimiento las realice personal técnico cualificado. La humedad puede dañar la cámara y crear también peligro de descarga eléctrica. • Mantenimiento: No intente realizar operaciones de mantenimiento por su cuenta en esta cámara. Cualquier intento de desmontar o retirar las tapas de este producto anulará la garantía. Además, se corre el riesgo de sufrir lesiones graves. Envíe todas las operaciones de mantenimiento a personal técnico cualificado. Manual del usuario para la cámara IP para exteriores de TruVision 3 Capítulo 2: Instalación • Limpieza: No toque los módulos del sensor directamente con los dedos. Si la limpieza es necesaria, utilicen un trapo limpio con un poco de alcohol etílico y limpie la cámara con suavidad. Si no se va a utilizar la cámara en un periodo prolongado de tiempo, coloque la tapa de las lentes para proteger los sensores de la suciedad. Contenido del paquete Compruebe si el paquete o el contenido presentan daños visibles. Si falta alguno de los componentes o hay alguno que está dañado, no intente utilizar la unidad. Póngase en contacto con el proveedor inmediatamente. Si se devuelve la unidad, ésta deberá enviarse en su embalaje original. Contenido del embalaje: • Cámara • Llave hexagonal • Cable de vídeo para prueba (excepto cámaras esféricas) • Guía de inicio rápido • CD con manual de usuario y TruVision Device Finder. PRECAUCIÓN: Utilice fuentes de alimentación detalladas UL de conexión directa marcadas con Clase 2/certificación CE o LPS (fuente de alimentación limitada) de la intensidad de salida requerida como se detalla en la unidad. Cableado necesario Para que el funcionamiento sea adecuado, cumpla los requisitos de cableado y de alimentación para las cámaras. Se recomienda un cableado de categoría 5 o superior. Todos los cableados de red deben instalarse según los códigos y normativas pertinentes. Tabla 1 más adelante enumera los cables necesarios para la conexión de la cámara. Tabla 1: Requisitos de cableado recomendados Cámara esférica: Clavija de alimentación de 12 V CC Cámara domo: Clavija de alimentación de 24 V CA 4 Manual del usuario para la cámara IP para exteriores de TruVision Capítulo 2: Instalación Descripción de la cámara Figura 1: Cámara IP domo para exteriores 1. Interfaz de salida de vídeo 2. LED DE CONEXIÓN: el LED amarillo se enciende cuando la red está conectada. 3. LED ACT: el LED azul parpadea cuando la red funciona correctamente. 4. LED PWR: el LED rojo se enciende cuando la cámara está encendida. 5. Ranura para micro SD 6. Botón de restaurar. Figura 2: Cámara IP esférica para exteriores Protección solar Cable de seguridad Manual del usuario para la cámara IP para exteriores de TruVision Soporte de montaje Troqueles de rosca para acceder al cable 5 Capítulo 2: Instalación Configuración de la cámara Nota: Si la fuente de luz que ilumina la zona de instalación de la cámara está sometida a variaciones amplias y rápidas de iluminación, el funcionamiento normal podría verse afectado. Para poner la cámara domo en funcionamiento rápidamente: 1. Prepare la superficie de montaje 2. Conecte los cables de alimentación y de red a la cámara. Consulte “Conexión de dispositivos” en la página 6. 3. Monte la cámara en el techo utilizando las sujeciones adecuadas. Consulte “Montaje de la cámara domo en un techo” en la página 8. 4. Configure los parámetros de red y de transmisión de la cámara para que se pueda controlar a través de la red. Consulte Capítulo 3 “Red y configuración de transmisión” en la página 15. 5. Programe la cámara para que se adapte a su ubicación. Consulte Capítulo 4 “Configuración de la cámara” en la página 27. Para poner la cámara esférica en funcionamiento rápidamente: 1. Prepare la superficie de montaje 2. Conecte los cables de alimentación y de red a la cámara. Consulte “Conexión de dispositivos” en la página 6. 3. Monte la cámara en el techo utilizando las sujeciones adecuadas. Consulte “Montaje de la cámara esférica” en la página 12. 4. Configure los parámetros de red y de transmisión de la cámara para que se pueda controlar a través de la red. Consulte Capítulo 3 “Red y configuración de transmisión” en la página 15. 5. Programe la cámara para que se adapte a su ubicación. Consulte Capítulo 4 “Configuración de la cámara” en la página 27. Conexión de dispositivos La instalación del hardware debe realizarla personal técnico cualificado y deberá ser conforme a la normativa aplicable. 6 Manual del usuario para la cámara IP para exteriores de TruVision Capítulo 2: Instalación Nota: No intente ampliar la conexión del cable de alimentación/datos mediante los acopladores RJ45 y el cable Cat5. Utilice únicamente la conexión del cable de datos provista. Nota: Utilice 24 V CA o PoE/PoE+. El calentador integrado requiere que la cámara esté alimentada por 24 V CA o PoE+ para que funcione. Cuando esté alimentada por un PoE estándar, el calentador está desactivado, pero la cámara sigue funcionando normalmente. Figura 3: Conexiones en la base de las cámaras domo 1. Fuente de alimentación Conectar a una fuente de alimentación de +24 V CA. 2. Puerto Ethernet RJ45 PoE Conectar a los dispositivos de red. Figura 4: Conexiones de las cámaras esféricas 1. Fuente de alimentación Conectar a la fuente de alimentación +12 V CC. 2. Puerto Ethernet RJ45 PoE Conectar a los dispositivos de red. Acceso a la tarjeta SDHC Introduzca la tarjeta SDHC de hasta 32 GB para almacenamiento local como copia de seguridad en caso de que falle la red, por ejemplo (consulte Figura 1 en la página 5). La tarjeta no se incluye con la cámara. Manual del usuario para la cámara IP para exteriores de TruVision 7 Capítulo 2: Instalación Sólo se puede acceder a los archivo de vídeo y de registro almacenados en la tarjeta SDHC a través del explorador web. No se puede acceder a la tarjeta utilizando TruVision Navigator ni un dispositivo de grabación. Nota: no hay ranura para tarjetas SDHC en las cámaras esféricas. Montaje de la cámara domo en un techo Montaje de la cámara domo en un techo o una pared Para montar la cámara domo en un techo: 1. Utilice la plantilla proporcionada para marcar la zona de montaje. Haga los orificios con un taladro en el techo. Si necesita pasar los cables desde la base de la cámara, haga un orificio para el cable en el techo. Orificio para el cable 2. Asegure la carcasa al techo con tornillos. 3. Afloje los tornillos de la carcasa domo (1) con la llave hexagonal proporcionada y extraiga la carcasa y la de la funda de la cúpula (2). 8 Manual del usuario para la cámara IP para exteriores de TruVision Capítulo 2: Instalación 4. Inserte el módulo domo en la carcasa y tire de los cables de la cámara a través del troquel de rosca de la base de la carcasa. Nota: los cables también se pueden pasar a través del lateral del troquel de rosca de la carcasa. Utilice un conducto impermeable para los cables y selle todas las juntas para garantizar que la humedad no se cuela en la superficie de montaje. Lateral del troquel 5. Conecte la red y los cables pertinentes. 6. Mientras visualiza el vídeo en el monitor, ajuste horizontal y verticalmente el giro y la inclinación de la cámara. Ajuste el foco de la lente para obtener un efecto del vídeo óptimo. Manual del usuario para la cámara IP para exteriores de TruVision 9 Capítulo 2: Instalación Girar Encuadre Tornillo de bloqueo Inclinación 7. Vuelva a unir la funda domo y la carcasa. Para montar la cámara domo en una pared: 1. Utilice la plantilla proporcionada para marcar la zona de montaje. Haga los orificios con un taladro en la pared. Si necesita pasar los cables desde la base de la cámara, haga un orificio para el cable en la pared. Orificio para el cable 2. Asegure la carcasa a la pared con tornillos. Nota: coloque el lateral del troquel de rosca hacia abajo para evitar que la humedad entre en la cámara. 10 Manual del usuario para la cámara IP para exteriores de TruVision Capítulo 2: Instalación 3. Afloje los tornillos de la carcasa domo (1) con la llave hexagonal proporcionada y extraiga la carcasa y la de la funda de la cúpula (2). 4. Inserte el módulo domo en la carcasa y tire de los cables de la cámara a través del troquel de rosca de la base de la carcasa. Nota: los cables también se pueden pasar a través del lateral del troquel de rosca de la carcasa. Utilice un conducto impermeable para los cables y selle todas las juntas para garantizar que la humedad no se cuela en la superficie de montaje. 5. Mientras visualiza el vídeo en el monitor, ajuste horizontal y verticalmente el giro y la inclinación de la cámara. Ajuste el foco de la lente para obtener un efecto del vídeo óptimo. Manual del usuario para la cámara IP para exteriores de TruVision 11 Capítulo 2: Instalación Girar Encuadre Tornillo de bloqueo Inclinación 6. Vuelva a unir la funda domo y la carcasa. Montaje de la cámara esférica Montaje de la cámara esférica en un techo o una pared. Para montar la cámara en un techo: 1. Utilizando el soporte de montaje como plantilla, colóquelo nivelado sobre la superficie de montaje y marque la posición de los orificios de montaje. 2. Siguiendo todas las normativas locales, taladre y prepare los orificios de montaje. 3. Fije la base a la superficie de montaje con las sujeciones adecuadas. Fije el cable de seguridad de la cámara a la superestructura del edificio para mayor seguridad. 4. Si lo considera conveniente, selle todos los orificios de montaje para impedir que la humedad pueda penetrar por ellos. 5. Conecte un cable Cat5e al cable de red y una fuente de alimentación de 12 V CC al cable de alimentación. 6. Ajuste la posición y el ángulo de la cámara como se requiere. Uso de la cámara con TVR 60/ TVN 20/ TVN 40/ LNVR y otros sistemas Consulte el manual del usuario final para conocer las instrucciones sobre cómo conectar y poner en funcionamiento la cámara con estos sistemas. 12 Manual del usuario para la cámara IP para exteriores de TruVision Capítulo 2: Instalación Uso de la cámara con TruVision Navigator Para que una cámara pueda utilizarse con TruVision Navigator tiene que estar conectada a un TVR 60/ TVN 20/ TVN 40. Consulte el manual del usuario de TruVision Navigator para conocer las instrucciones acerca de cómo poner en funcionamiento la cámara con TruVision Navigator. Manual del usuario para la cámara IP para exteriores de TruVision 13 Capítulo 2: Instalación 14 Manual del usuario para la cámara IP para exteriores de TruVision Capítulo 3 Red y configuración de transmisión En este capítulo se explica cómo configurar los ajustes de red de la cámara. Las cámaras se pueden configurar y controlar utilizando Microsoft Internet Explorer (IE). Con otros exploradores los pasos que se deben realizar son parecidos. Debe tener los derechos de administrador en su PC para poder configurar las cámaras a través de Internet. Comprobación del nivel de seguridad del explorador web Al utilizar la interfaz del explorador web, puede instalar controles Active X para conectarse y ver vídeos con Internet Explorer. Sin embargo, no puede descargar datos, como vídeo e imágenes, debido a que la medida de seguridad ha aumentado. Consecuentemente, debería comprobar el nivel de seguridad de su PC para que pueda interactuar con las cámaras a través de la web y, si es necesario, modificar la configuración de Active X. Configuración de los controles ActiveX de IE Debería confirmar la configuración de Active X de su explorador web. Para cambiar el nivel de seguridad del explorador web: 1. En Internet Explorer haga clic en Opciones de Internet en el menú Herramientas. 2. En la ficha Seguridad, haga clic en la zona a la que desea asignar un sitio web bajo “Seleccione una zona para ver o cambiar la configuración de seguridad”. 3. Haga clic en Nivel personalizado. Manual del usuario para la cámara IP para exteriores de TruVision 15 Capítulo 3: Red y configuración de transmisión 4. Cambie las opciones de los controles y los complementos de ActiveX que están firmadas o marcadas como seguras para Habilitar. Cambie las opciones de los controles y los complementos de ActiveX que no están firmadas para Preguntar o Deshabilitar. Haga clic en OK (Aceptar). -oEn Restablecer configuración personal, haga clic en el nivel de seguridad para la zona completa en la casilla Reset To (Restablecer a) y seleccione Medio. Haga clic en Restablecer. A continuación, haga clic en Aceptar en la pantalla de la pestaña Seguridad en Opciones de Internet. 5. Haga clic en Aplicar en la pantalla de la pestaña Seguridad de Opciones de Internet. Usuarios de Windows Vista y 7 Internet Explorer para los sistemas operativos Windows Vista y Windows 7 ha aumentado las medidas de seguridad para proteger a su PC frente a software dañino que pudiera instalarse. 16 Manual del usuario para la cámara IP para exteriores de TruVision Capítulo 3: Red y configuración de transmisión Para disponer de todas las funciones de la interfaz del explorador web con Windows Vista y Windows 7, siga estos pasos: • Ejecute la interfaz del explorador y la aplicación de reproductor del DVR como administrador en su estación de trabajo. • Agregue la dirección IP de la cámara a la lista de sitios de confianza de su explorador. Para agregar la dirección IP de la cámara a la lista de sitios de confianza de Internet Explorer: 1. Abra Internet Explorer. 2. Haga clic en Herramientas y después en Opciones de Internet. 3. Haga clic en la ficha Seguridad y seleccione el icono Sitios de confianza. 4. Haga clic en el botón Sitios. 5. Desactive la casilla de la opción “Requerir comprobación del servidor (https:) para todos los sitios de esta zona”. 6. Introduzca la dirección IP en el campo “Agregar este sitio web a la zona de”. 7. Haga clic en Agregar y luego en Cerrar. 8. Haga clic en Aceptar en el cuadro de diálogo Opciones de Internet. 9. Conéctese a la cámara y dispondrá de todas las funciones del explorador. Acceso a la cámara a través de Internet Utilice el explorador web para acceder a la cámara y configurarla a través de Internet. Se recomienda que cambie la contraseña de administrador una vez que finalice la configuración. Solo los usuarios autorizados deberían poder modificar la configuración de la cámara. Consulte la sección “Administración de usuarios (User management)” en la página 41 para obtener más información. Para acceder a la cámara en línea: 1. Introduzca la dirección IP de la cámara en el explorador web (el valor predeterminado es 192.168.1.70). Utilice la herramienta, TruVision Device Finder, incluida en el CD para encontrar la dirección IP de la cámara. Aparecerá el cuadro de diálogo Login (Iniciar sesión) Nota: asegúrese de que los controle ActiveX están habilitados. 2. Introduzca su nombre de usuario y contraseña User name (Nombre de usuario): admin Password (Contraseña): 1234 Manual del usuario para la cámara IP para exteriores de TruVision 17 Capítulo 3: Red y configuración de transmisión 3. Haga clic en OK (Aceptar). La pantalla del explorador web aparece en modo de visualización en directo. Nota: Puede detener e iniciar la visualización en directo haciendo clic en el botón Iniciar/detener el modo de vídeo en directo de la parte inferior de la ventana. Descripción del explorador web de la cámara El explorador web de la cámara le permite ver, grabar y reproducir vídeos grabados, así como administrar la cámara desde cualquier PC con acceso a Internet. Los sencillos controles del explorador le ofrecen un rápido acceso a todas las funciones de la cámara. Consulte la Figura 5 en la página 19. Solo se puede acceder a una cámara desde una única ventana del explorador web. Si hay más de una cámara conectada a través de Internet, abra una ventana del explorador web para cada cámara individualmente. Nota: Los cambios realizados en la configuración de la cámara solo se aplican a esta cámara. No ha cambiado la configuración de otros dispositivos, que podrían estar conectados a la cámara, como cámaras o DVR. 18 Manual del usuario para la cámara IP para exteriores de TruVision Capítulo 3: Red y configuración de transmisión Figura 5: Interfaz del explorador web Elemento Nombre Descripción 1. PTZ controls (Controles PTZ) Para autofocus. 2. Live view (Visualización en vivo) Haga clic para ver vídeo en directo. 3. Playback (Reproducción) Haga clic para reproducir vídeo. 4. Log (Registro) Haga clic para buscar registros de eventos. Existen cuatro tipos de información principal: All (Todo), Alarm (Alarma), Notification (Notificación) y Operation (Operación). Nota: solo está disponible la función de zoom para las cámaras IP fijas con lentes motorizadas. Nota: Las funciones de reproducción y de registro solo están disponibles cuando la tarjeta SDHC está insertada en la cámara. 5. Configuration (Configuración) Haga clic para que aparezca la ventana de configuración de la cámara. Consulte Figura 6 en la página 21. 6. Viewer (Visor) Haga clic para ver vídeo en directo o para reproducir vídeo. Aquí se muestra la fecha, la hora y el nombre de la cámara. 7. Current user (Usuario actual) Muestra al usuario que está conectado actualmente. 8. Exit (Salir) Haga clic para salir del sistema. Se puede hacer en cualquier momento. 9. Pantalla completa (Full screen) Haga clic para ver como pantalla completa. La barra de herramientas superior no es visible en el modo de pantalla completa. Manual del usuario para la cámara IP para exteriores de TruVision 19 Capítulo 3: Red y configuración de transmisión Elemento Nombre Descripción 10. Iniciar/detener el vídeo en directo (Start/stop live view) Haga clic para iniciar o detener el vídeo en directo. 11. Capture (Capturar) Haga clic para hacer una fotografía del vídeo. La instantánea se guardará en la carpeta predeterminada en formato JPEG. Consulte “Configuración local” en la página 21 para obtener más información. 12. Iniciar/detener grabación (Start/stop recording) Haga clic para grabar vídeo en directo. 13. Video image settings (Configuración de imagen de vídeo) Haga clic sobre el icono necesario en la ventana emergente y después deslice la barra para configurar los ajustes de imagen del vídeo, tales como brillo, contraste, saturación, matiz y tiempo de exposición (el tiempo de exposición es el equivalente a la velocidad del obturador). Los cambios aparecen inmediatamente y se aplican también a los ajustes del menú Ajustes de imagen de la cámara (Camera image settings) (véase página 38). Haga clic en para restablecer la configuración predeterminada. 14. e-PTZ N/D Configuración de los ajustes de red de la cámara Una vez instalado el hardware de la cámara, configure los ajustes de red de la cámara a través del explorador web. El explorador web de la cámara, le permite configurar la cámara de forma remota utilizando su PC. La cámara se configura utilizando menús de visualización en pantalla (OSD). En la ventana del explorador web haga clic en el botón Configuración de la barra de herramientas para que aparezca la ventana de configuración. Aparecerá la ventana de configuración local. Consulte Figura 6 en la página 21. La cámara se envía con menús de visualización en pantalla (OSD) únicamente en inglés. 20 Manual del usuario para la cámara IP para exteriores de TruVision Capítulo 3: Red y configuración de transmisión Figura 6: Ejemplo de una ventana de configuración (se muestra la de configuración local) Panel de configuración Ventana de menú Se muestra al usuario actual Salir del sistema Guardar cambios Existen dos carpetas principales en el panel de configuración: Configuración local Configuración remota Configuración local Utilice el menú local para gestionar el tipo de red, el modo de visualización y las rutas de almacenamiento local. En el Panel de configuración, haga clic en “Configuración local” para que aparezca la ventana Configuración local. Consulte Figura 6 y Tabla 2 para obtener descripciones de los diferentes parámetros del menú. Tabla 2: Descripción de la ventana de Configuración local Parámetros Descripción Tipo de protocolo (Protocol type) Especifica el protocolo de red utilizado. Tipo de transmisión (Stream type) Especifica el método de transmisión utilizado. Modo de visualización (Display mode) Especifica la proporción ancho/alto de la imagen. Tamaño del paquete (Package file size) Especifica el tamaño de archivo máximo. Rendimiento de transmisión (Transmission performance) Especifica la velocidad de transmisión. Las opciones incluyen: TCP y UDP. Las opciones incluyen: Main stream (Transmisión principal) y sub stream. (Transmisión secundaria). La opción predeterminada es Main. Las opciones incluyen: Pantalla completa, 4:3, 16:9 o ajustable. Las opciones incluyen: 128 MB, 256 MB y 512 MB. Las opciones incluyen: Modo de retraso más breve, tiempo real bueno, tiempo real normal, fluidez y buena fluidez. Manual del usuario para la cámara IP para exteriores de TruVision 21 Capítulo 3: Red y configuración de transmisión Parámetros Descripción Guardar archivo grabado como (Save record file as) Especifica el directorio para los archivos grabados. El directorio predeterminado es C:\Program Data\Web\RecordFiles. Guardar imagen capturada como (Save captured picture as) Especifica el directorio en el que se van a guardar los archivos de fotografías. El directorio predeterminado es C:\Program Data\Web\BMPCaptureFiles. Guardar imagen capturada de reproducción como (Save playback captured picture as) Especifica el directorio en el que se van a guardar los archivos de reproducción. El directorio predeterminado es C:\Program Data\Web\PlaybackFiles. Guardar archivo de descarga como (Save download file as) Especifica el directorio para los archivos descargados. El directorio predeterminado es C:\Program Data\Web\DownloadFiles. Configuración remota Utilice el panel “Configuración remota” para configurar de forma remota el servidor, la red, la cámara, las alarmas, los usuarios, las transacciones y otros parámetros como la actualización del firmware. Consulte Figura 7 y Tabla 3 para obtener descripciones de las carpetas de configuración disponibles. Figura 7: Panel de configuración remota (seleccionado menú de información básica) Tabla 3: Perspectiva general del panel de configuración remota Carpetas de configuración Descripción Basic information (Información básica) Define el nombre de la cámara y el ID del bus RS-485. Esta ventana también muestra la dirección MAC, el tipo de dispositivo, el SN del dispositivo y la versión actual del firmware. Consulte “Información sobre la cámara” en la página 23. 22 Manual del usuario para la cámara IP para exteriores de TruVision Capítulo 3: Red y configuración de transmisión Carpetas de configuración Descripción Channel parameters (Parámetros de los canales) Define las propiedades OSD de la información de la cámara, de los esquemas y parámetros de grabación, de los parámetros de detección de movimiento, de la calidad de imagen, de las respuestas de alarma y del texto superpuesto. Consulte “Configuración de la cámara” en la página 27. Network parameters (Parámetros de red) Define los parámetros de red requeridos para acceder a la cámara a través de Internet. Consulte “Network parameters (Parámetros de red)” en la página 23. Serial settings (Configuración de serie) N/D. Deployment time (Tiempo de implementación) Define los esquemas durante los cuales se registran los eventos. Consulte “Horario de eventos” en la página 30. User management (Administración de usuarios) Define quién utiliza la cámara, sus contraseñas y privilegios de acceso. Consulte “Administración de usuarios (User management)” en la página 41en la página 41. HDD management (Administración de disco duro) Define cómo formatear la tarjeta SDHC de la cámara. Consulte “Formateo de la tarjeta SDHC” en la página 43. Remote upgrade (Actualización remota) Define cómo actualizar el firmware de la cámara. Consulte “Actualización del firmware” en la página 45. Default (Predeterminado) Restauración de los valores predeterminados. Consulte “Restauración de los valores predeterminados” en la página 44. Reiniciar dispositivo (Reboot device) Reinicia la cámara. Consulte “Cómo reiniciar la cámara” en la página 45. Información sobre la cámara Utilice el menú “Información básica” para definir el nombre de la cámara y el ID del bus RS-485. El nombre predeterminado del dispositivo es “IP Camera” y el ID del dispositivo es 88. La cámara puede tener un nombre de hasta 12 caracteres alfanuméricos. También se llenan previamente varios parámetros de la cámara que no pueden cambiarse manualmente, tales como las versiones de hardware, panel, codificador y cámara. Network parameters (Parámetros de red) Acceder a la cámara a través de una red requiere que defina algunos parámetros de red. Utilice la carpeta “Network Parameters” (Parámetros de red) para definir los parámetros de red. Consulte Figura 8 en la página 24 si desea obtener más información. Nota: cuando se modifique un parámetro de red, la cámara solicitará que guarde y reinicie. Manual del usuario para la cámara IP para exteriores de TruVision 23 Capítulo 3: Red y configuración de transmisión Figura 8: Ventana Subcarpetas de red Tabla 4: Network parameters (Parámetros de red) Parámetros Descripción Network (Red) NIC type (Tipo NIC): Especifica el tipo NIC. El valor predeterminado es 10M/100M Auto. Entre otras opciones se incluyen las siguientes: 10M half-dup, 10M full-dup, 100M half-dup y 100M full-dup y 10M/100M auto. El valor predeterminado es 10M/100M. Dirección IP (IP address): Especifica la dirección IP de la cámara. Máscara de subred (Subnet mask): Especifica la máscara de subred. El valor predeterminado es 255.255.255.0. Puerta de enlace (Gateway): Especifica la dirección IP de la puerta de enlace. El valor predeterminado es 0.0.0.0. Servidor DNS (DNS Server): Especifica el servidor DNS para su red. El valor predeterminado es 0.0.0.0. Puerto HTTP (HTTP port): Especifica el puerto usado para el explorador de Internet Explorer (IE). El valor predeterminado es 80. PPPoE Utilice esta opción para recuperar una dirección IP dinámica. DDNS Especifique un servidor IP o DynDNS. E-mail (Correo electrónico) Especifica la dirección de correo electrónico a la que se van a enviar los mensajes cuando se produzca una alarma. No es posible enviar archivos adjuntos con el correo electrónico. 24 Manual del usuario para la cámara IP para exteriores de TruVision Capítulo 3: Red y configuración de transmisión Para definir parámetros de red: 1. En la carpeta “Parámetros de red” haga clic en la subcarpeta Network setting (Configuración de red) para abrir su ventana. En la lista desplegable Tipo NIC (NIC type), seleccione el valor deseado. Introduzca los valores de la dirección IP, la máscara de subred, la puerta de enlace, el servidor DNS y el puerto HTTP. Haga clic en Save (Guardar) para guardar los cambios. 2. Haga clic en la subcarpeta PPPoE setting (Configuración de PPPoE) para abrir su ventana y marcar Enable PPPoE (Activar PPPoE). Introduzca su nombre de usuario y contraseña. Haga clic en Save (Guardar) para guardar los cambios. 3. Haga clic en la subcarpeta DDNS setting (Configuración DDNS) para abrir su ventana y marcar Enable DDNS (Activar DDNS). Introduzca el servidor IP o DynDNS como protocolo. Si se selecciona DynDNS, introduzca el nombre de usuario y la contraseña que se registraron en el sitio web DynDNS. El nombre del dominio es el mismo que el del sitio web DynDNS. Haga clic en Save (Guardar) para guardar los cambios y volver al menú Configuración de red (Network settings). 4. Haga clic en la subcarpeta E-mail setting (Configuración de correo electrónico) para abrir su ventana e introducir el servidor SMTP, el puerto SMTP, el nombre de usuario y la contraseña, así como las direcciones del remitente y del destinatario del correo electrónico. Haga clic en Save (Guardar) para guardar los cambios. Manual del usuario para la cámara IP para exteriores de TruVision 25 Capítulo 3: Red y configuración de transmisión 26 Manual del usuario para la cámara IP para exteriores de TruVision Capítulo 4 Configuración de la cámara Este capítulo explica cómo configurar las cámaras mediante un explorador web. Debe tener los derechos de administrador en su PC para poder configurar las cámaras a través de Internet. Parámetros de cámara Esta sección describe cómo configurar la configuración de la cámara desde la ventana Parámetros de los canales. Hay siete subcarpetas que se describen a continuación: • Configuración de pantalla (Display settings): Define cómo aparecen la fecha y la hora. Por defecto, el nombre aparece en la esquina inferior derecha de la ventana y la fecha/hora en la parte superior. Consulte “Definición de la forma en la que se muestra la información” en la página 28 para obtener información sobre cómo definir el nombre de la cámara. • Configuración de vídeo (Video settings): Define el configuración de vídeo. Se puede modificar el modo y el tipo de transmisión, la resolución, la calidad de la imagen, la frecuencia de bits y de fotogramas y la compresión de vídeo. Consulte “Definición de la hora del sistema” en la página 29 para obtener más información. • Horario de grabació (Schedule record n): Define el horario de grabación de la cámara. Consulte “Definición de un horario de grabación” en la página 33. • Detección de movimiento (Motion detection): Define la zona en pantalla para activar una respuesta y el método de respuesta. Consulte “Alarmas de detección de movimiento” en la página 35. • Superposición de texto (Text overlay): Define hasta cuatro líneas de texto extra en la pantalla. Se pueden posicionar en cualquier parte. Consulte “Cómo añadir texto extra a la pantalla” en la página 38. Manual del usuario para la cámara IP para exteriores de TruVision 27 Capítulo 4: Configuración de la cámara • Camera image settings (Configuración de imagen de la cámara): Define los parámetros de calidad de la imagen así como el comportamiento de la cámara, por ejemplo, velocidad del obturador, modo iris, modo día/noche, modo IR, giro de imagen, modo de energía y balance de blancos. • Time & date (Fecha y hora): Define la sincronización del tiempo y la hora con el servidor NTP. Todos los cambios realizados se aplican a la configuración de la cámara. Los parámetros no se pueden copiar en otra cámara. Nota: cuando se modifican los parámetros de horario, la cámara le solicitará que reinicie después de guardar los cambios. Figura 9: Carpeta parámetros del canal (se muestra el menú configuración de la pantalla) Definición de la forma en la que se muestra la información Además del nombre de la cámara, ésta también muestra la fecha y la hora del sistema en la pantalla. También puede definir cómo se muestra el texto en la pantalla. Cómo posicionar la fecha/hora en pantalla: 1. En la carpeta Parámetros de los canales, haga clic en la subcarpeta Display Setting (Configuración de la pantalla) para abrir su ventana. 28 Manual del usuario para la cámara IP para exteriores de TruVision Capítulo 4: Configuración de la cámara 2. Compruebe que el cuadro Date & Time (Fecha y hora) muestre la fecha/hora en la pantalla. 3. Compruebe que el cuadro Week (Semana) incluye el día de la semana en la visualización en pantalla. 4. Seleccione el formato de fecha en la lista desplegable Date format (Formato de fecha). Los formatos son: • AAAA-MM-DD • MM-DD-AAAA (por defecto) • DD-MM-AAAA 5. Seleccione el formato de hora en la lista desplegable Time format (Formato de hora). Los formatos son: 24 horas y 12 horas. 6. Seleccione un modo de visualización para la cámara en la lista desplegable OSD Status (Estado OSD). Los modos de visualización son: • Transparente y no intermitente. La imagen se ve a través del texto. Este es el valor predeterminado. • Transparente e intermitente. La imagen se ve a través del texto. El texto parpadea y deja de hacerlo. • No transparente y no parpadeo. La imagen está detrás del texto. • No transparente e intermitente. La imagen está detrás del texto. El texto parpadea y deja de hacerlo. 7. Haga clic en Save (Guardar) para guardar los cambios. Definición de la hora del sistema El protocolo NTP (Network Time Protocol) es un protocolo para sincronizar los relojes de los dispositivos de red, tales como ordenadores y cámaras IP. Al conectar dispositivos de red a un servidor de hora NTP dedicado se garantiza que estén sincronizados. Manual del usuario para la cámara IP para exteriores de TruVision 29 Capítulo 4: Configuración de la cámara Para definir la hora y la fecha del sistema: 1. En la carpeta “Parámetros de los canales”, haga clic en la subcarpeta Time & Date (Fecha y hora) para abrir su ventana. 2. Marque una de las opciones para configurar la fecha y la hora: Sincronización con un servidor NTP: Marque la casilla de activación e introduzca la dirección del servidor NTP. O bien, Definir manualmente: Introduzca los valores de fecha y hora actuales. 3. Seleccione su zona horaria. 4. Haga clic en Save (Guardar) para guardar los cambios. Parámetros de alarma Para uso futuro. Horario de eventos Utilice el menú de tiempo de implementación para programar la forma en que se registran los eventos. Fuera de esos períodos programados, el sistema no puede registrar eventos. Puede configurar hasta cuatro periodos de eventos en un día. Para que el horario de eventos funcione, tiene que definir los parámetros de detección de movimiento (consulte la página 35) así como los parámetros de entrada y salida de la alarma (consulte la página 30). El horario de grabación para la detección de movimiento debe estar dentro del periodo de tiempo del horario de eventos. 30 Manual del usuario para la cámara IP para exteriores de TruVision Capítulo 4: Configuración de la cámara Figura 10: Menú de tiempo de implementación Para definir un horario de eventos: 1. Haga clic en la carpeta “Implementación” para abrir su ventana. 2. Debajo de tipo de evento (Event type) seleccione la opción detección de movimiento. 3. Seleccione el día de la semana y el periodo de tiempo para el horario del evento. Los periodos de tiempo no pueden solaparse. 4. Seleccione otro día de la semana para configurar su horario de eventos. O bien, Copie el horario de eventos en otros días de la semana marcando los días necesarios y haciendo clic en Copy (Copiar). 5. Haga clic en Save (Guardar) para guardar los cambios. Definición de los parámetros de grabación Puede ajustar los parámetros de grabación de vídeo para obtener la calidad de la imagen y el tamaño del archivo que se adapta mejor a sus necesidades. Figura 11 que aparece a continuación puede encontrar las opciones de grabación que se pueden configurar para la cámara. Manual del usuario para la cámara IP para exteriores de TruVision 31 Capítulo 4: Configuración de la cámara Figura 11: Menú de configuración de vídeo Parámetro Descripción Channel name (Nombre del canal) Nombre de la cámara Encoding parameters (Codificación de parámetros) Especifica el método de transmisión dual utilizado. Stream type (Tipo de transmisión) Especifica el tipo de transmisión que desea grabar. Resolution (Resolución) Especifica la resolución de grabación. Una resolución de imagen superior proporciona una calidad de imagen superior pero también requiere una frecuencia de bits mayor. Las opciones de resolución enumeradas dependen del tipo de cámara y de si se utiliza la transmisión principal o secundaria. Si realiza cambios, deberá reiniciar la cámara para aplicar los cambios. Las opciones son: Las opciones incluyen: Main stream (Transmisión principal) y sub stream. (Transmisión secundaria). El valor predeterminado es Main (principal). Seleccione Video para grabar sólo la transmisión de vídeo. Seleccione Video&Audio (Vídeo y audio) para grabar las transmisiones de vídeo y de audio. El valor predeterminado es Video&Audio (Vídeo y audio) Main stream (Transmisión principal): 352*240, 352 *288, 640*480 Sub stream (Transmisión secundaria): 320*240, 352*240 y 352*288 Nota: Las resoluciones pueden variar dependiendo del modelo de la cámara. Image quality (Calidad de imagen) Especifica el nivel de calidad de la imagen. Bit rate type (Tipo de frecuencia de bits) Especifica si la frecuencia de bits es variable o fija. La frecuencia Variable produce resultados de calidad superior adecuada para descargas y la transmisión de vídeo. El valor predeterminado es Constant. 32 El valor predeterminado es Alta. Este valor se puede modificar. Manual del usuario para la cámara IP para exteriores de TruVision Capítulo 4: Configuración de la cámara Parámetro Descripción Max bit rate (Frecuencia de bits máx) Especifica la frecuencia de bits máxima permitida. Si desea una resolución de imagen alta, también deberá seleccionar una frecuencia de bits alta. Las opciones incluyen: 32 bps, 48, 64, 80, 96, 128, 160, 192, 224, 256, 320, 384, 448, 512, 640, 768, 896, 1024, 1536, 1792, 2048, Custom (Personalizado, introduzca un valor manualmente). El valor predeterminado es 2048. Frame rate (Frecuencia de fotogramas) Especifica la frecuencia de fotogramas para la resolución seleccionada. I frame interval (Intervalo de frecuencia I) Un método de compresión de vídeo. Se recomienda encarecidamente que no cambie el valor predeterminado mostrado: 25. Multicast address (Dirección multidifusión) Especifica una dirección IP de clase D entre 224.0.0.0 y 239.255.255.255. No necesita especificar esta opción si no está utilizando la función de reparto múltiple. Algunos routers prohíben el uso de la función de reparto múltiple en caso de una tormenta de red. El valor predeterminado es 0.0.0.0. RTSP port (Puerto RTSP) Especifica el puerto RTSP. El valor predeterminado es 554. Video encoder type (Tipo de codificador de vídeo) Especifica el codificador de vídeo utilizado. La frecuencia de fotogramas es el número de fotogramas de vídeo que se muestran o envían por segundo. El valor predeterminado es 25 (PAL) / 30 (NTSC). Las opciones incluyen: H.264 y MPEG4 Definición de un horario de grabación Puede definir un horario de grabación para la cámara en la pantalla “Programar grabación”. La grabación se guarda en la tarjeta SDHC de la cámara. Aunque todas las grabaciones se guarden el una unidad DVR, la tarjeta SDHC de la cámara proporciona una copia de seguridad en caso de que se produzca un error en la red, por ejemplo. El horario de grabación seleccionado se aplica a todos los tipos de alarma. Se le solicitará que reinicie la cámara después de realizar cualquier modificación del horario. Tiempo de grabación posterior al evento (Post-event recording times) El tiempo de grabación posterior al evento se utiliza si tiene activadas la detección de movimiento. Cuando se borre una alarma de movimiento, la cámara seguirá grabando en función del valor especificado en esta opción. Las opciones incluyen: 5 (defecto), 10, 30 segundos, 1, 2, 5 y 10 minutos. Manual del usuario para la cámara IP para exteriores de TruVision 33 Capítulo 4: Configuración de la cámara Para definir un horario de grabación: 1. En la carpeta “Parámetros de los canales”, haga clic en la subcarpeta Schedule record (Programar grabación) para abrir su ventana. 2. Haga clic en el cuadro Enable Recording (Habilitar la grabación) para activar la grabación. Nota: para desactivar la grabación, anule la selección de esta opción. 3. Seleccione el tiempo posterior de la grabación que desee en la lista desplegable. 4. Seleccione si la grabación será para la semana entera (Grabación durante todo el día - All day recording) o para días específicos (Grabación por secciones - Section recording). Si ha seleccionado Grabación durante todo el día (All day recording), seleccione uno de los tipos de grabación en la lista desplegable: • Schedule recording (Horario de grabación) Ésta es una grabación continua. • Detección de movimiento 5. Si selecciona Grabación por secciones (Section recording), haga clic en el día de la semana que desea y, a continuación, defina el tiempo de inicio y de finalización para la sección (periodo) 1 durante el cual quiere que la cámara grabe. Seleccione uno de los tipos de grabación para grabar en la lista desplegable. Repita este mismo paso para otros periodos del día. Se pueden seleccionar hasta cuatro periodos de tiempo. Nota: los cuatro periodos de tiempo no pueden solaparse. 6. Configure los períodos de grabación para los demás días de la semana si es necesario. Utilice la opción Copy to (Copiar a) para copiar los períodos de grabación a los demás días de la semana. 7. Haga clic en Save (Guardar) para guardar los cambios. 34 Manual del usuario para la cámara IP para exteriores de TruVision Capítulo 4: Configuración de la cámara Notas • En la cámara se solicitará que reinicies para que el horario sea efectivo. • Si configura un tipo de grabación en “Detección de movimiento”, debe definir la alarma de detección de movimiento para activar la grabación con movimiento. Para obtener más información, consulte la sección “Alarmas de detección de movimiento”. Alarmas de detección de movimiento Puede definir las alarmas de detección de movimiento. Una alarma de detección de movimiento se refiere a una alarma activada cuando la cámara detecta movimiento. No obstante, la alarma de movimiento sólo se activa si se produce durante un horario programado. Seleccione el nivel de sensibilidad al movimiento además del tamaño del objetivo de manera que sólo los objetivos de interés activen la grabación de movimiento. Por ejemplo, la grabación de movimiento se activa con el movimiento de una persona pero no con el de un gato. Puede definir la zona de la pantalla en la que se detecta el movimiento, el nivel de sensibilidad al movimiento, el horario en el que la cámara es sensible para detectar movimiento además de los métodos utilizados para avisarle de una alarma de detección de movimiento. Utilice la ventana “Detección de movimiento” de la carpeta “Parámetros de los canales” para cambiar la configuración de detección de movimiento. El horario de grabación de detección de movimiento tiene que estar dentro del periodo de tiempo del horario de eventos para que funcione correctamente. Consulte “Horario de eventos” en la página 30 para obtener más información. Manual del usuario para la cámara IP para exteriores de TruVision 35 Capítulo 4: Configuración de la cámara Figura 12: Menú Detección de movimiento (Motion detection) Definir una alarma de detección de movimiento requiere las siguientes tareas: 1. Events schedule (Horario de eventos): Defina el horario durante el cual las entradas y salidas del sistema están funcionando para detectar alarmas. Consulte “Horario de eventos” en la página 30. 2. Recording schedule (Horario de grabación): Defina el horario durante el cual se puede grabar la detección de movimiento. Consulte “Definición de un horario de grabación” (véase página 33). 3. Áreas de configuración (Settings areas): Defina el área en pantalla que puede activar una alarma de detección de movimiento y el nivel de sensibilidad a la detección. Consulte más abajo. 4. Linkage (Enlace): Especifique el método de respuesta a la alarma. Consulte más abajo. Para definir las áreas de detección de movimiento y el método de respuesta: Nota: Los horarios de grabación de la detección de movimiento y la implementación también deben definirse para que el movimiento sea detectado y se grabe. Consulte “Horario de eventos” en la página 30 y “Definición de un horario de grabación” en la página 33. 1. En la carpeta Parámetros de los canales haga clic en la subcarpeta Motion detection (Detección de movimiento) para abrir su ventana. 2. Marque el cuadro Enable Motion Detection (Habilitar detección de movimiento). 36 Manual del usuario para la cámara IP para exteriores de TruVision Capítulo 4: Configuración de la cámara Nota: deje de seleccionar la opción “Enable Motion Detection” (Habilitar la detección de movimiento) para desactivar la alarma de detección de movimiento. 3. Defina el área o áreas de detección de movimiento. Haga clic en la pestaña Zone settings (Configuración de zona) para mostrar la ventana de detección de movimiento. Coloque el puntero del ratón en un punto de la ventana desde donde desea iniciar la delimitación de la zona de detección de movimientos y para marcar la zona sensible al movimiento. Se pueden definir varias áreas. Nota: No puede ajustar un área que ya se haya dibujado. Haga clic en Clear All (Eliminar todo) para borrar todas las zonas marcadas y comenzar a dibujar de nuevo. 4. Seleccione el nivel de sensibilidad de detección de movimiento en la lista desplegable. Todas las zonas tendrán el mismo nivel de sensibilidad. 5. Haga clic en la ficha Enlace (Linkage). Aparecerá la ventana Enlaces. 6. Marque uno o varios métodos de respuesta para el sistema para cuando se active la alarma de detección de movimiento. Enviar un mensaje de correo electrónico Envía un correo electrónico a una dirección especificada cuando hay una alarma de detección de movimiento. Consulte la sección “Network parameters (Parámetros de red)” en la página 23 para obtener más información. Activar canal Activa la grabación para que comience en la cámara (A1). 7. Haga clic en Save (Guardar) para guardar los cambios. Manual del usuario para la cámara IP para exteriores de TruVision 37 Capítulo 4: Configuración de la cámara Cómo añadir texto extra a la pantalla Puede añadir hasta cuatro líneas de texto en la pantalla. Esta opción se puede utilizar, por ejemplo, para mostrar información de contacto para emergencias. Cada línea de texto puede colocarse en cualquier parte de la pantalla. Para añadir texto extra a la pantalla 1. En la carpeta Parámetros de los canales haga clic en la subcarpeta Text Overlay (Superposición de texto) para abrir su ventana. 2. Marque la casilla OSD text (Texto OSD) para la primera línea de texto. 3. Introduce el texto en la columna Text information (Información del texto). No hay límite para el número de caracteres que se pueden utilizar. 4. Introduzca las coordenadas X e Y de la línea de texto en la pantalla. Los valores de posición X son de 0 a 704 y los valores de posición Y son de 0 a 576. 5. Repita los pasos 2 y 4 para cada línea extra de texto, seleccionando el siguiente número de cadena. 6. Haga clic en Save (Guardar) para guardar los cambios. Configuración de la imagen de vídeo Puede ajustar la imagen de la cámara en función del modelo de cámara o el fondo de la ubicación a fin de obtener la mejor calidad de imagen. Puede ajustar el brillo, el contraste, la saturación y la nitidez de la imagen de vídeo. Consulte la Figura 14 a continuación. El brillo, el contraste, la saturación, el matiz y la velocidad del obturador se pueden modificar en el modo de visualización en directo utilizando el menú emergente de imagen de vídeo. Consulte el artículo 13 en la Figura 13 de la página 39 para obtener más información. Utilice este menú para ajustar los parámetros de comportamiento de la cámara, por ejemplo, velocidad del obturador, modo iris, modo día/noche, modo IR, giro de imagen, modo de energía y balance de blancos. 38 Manual del usuario para la cámara IP para exteriores de TruVision Capítulo 4: Configuración de la cámara Figura 13: Menú de configuración de la imagen de cámara (se muestra la cámara 4CIF) Parámetro Descripción Brightness (Brillo) Video saturation (Saturación de vídeo) Sharpness (Nitidez) Modifica los distintos elementos de calidad de la imagen ajustando la posición de los valores para cada parámetro. Shutter (Obturador) la velocidad del obturador controla el tiempo durante el que se mantiene la apertura para dejar entrar la luz en la cámara a través de la lente. Seleccione un valor más elevado para ver movimiento y un valor más bajo para ver imágenes más claras. Los ajustes disponibles dependen del tipo de lentes utilizado. Iris mode (Modo iris) Existen dos configuraciones, manual e Iris DC. El tipo de lentes determina la configuración que se utiliza. Power mode (Modo de energía) La cámara no puede detectar automáticamente la fuente de alimentación. Seleccione 50 Hz (PAL) o 60 Hz (NTSC) dependiendo de su región. IR mode (Modo IR) Define si la cámara está en modo día o en modo noche. La opción de día (color) puede utilizarse, por ejemplo, si la cámara se usa en interiores cuando los niveles de luz son adecuados. Opciones. Día (Day): La cámara está siempre en modo día. Noche (Night): La cámara está siempre en modo noche. Automático (Auto): LA cámara detecta automáticamente el modo que tiene que usar. El valor predeterminado es Auto (Automático). Day/Night (Día/Noche) Ajuste la sensibilidad de la cámara a color o a blanco y negro. Opciones. Baja, normal o alta. La opción predeterminada es Normal. IR cut delay (Retardo de corte IR) Ajusta el tiempo de retardo para cambiar entre el modo día y el modo noche. Manual del usuario para la cámara IP para exteriores de TruVision 39 Capítulo 4: Configuración de la cámara Parámetro Descripción WDR level 1 (WDR nivel 1) WDR level 2 (WDR nivel 2) Solo 1,3 MPX Cuando está activada, esta función (wide dynamic range) permite ver los detalles de objetos ubicados en zonas ensombrecidas o en zonas muy brillantes en los fotogramas con un gran contraste entre zonas iluminadas y oscuras. N/D WDR contrast level (Nivel de contraste WDR) N/D BLC (Compensación de luz de fondo) N/D Image flip (Giro de imagen) Utilice esta función para cambiar la imagen original a imagen espejo. Esto se puede utilizar, por ejemplo, cuando se necesite instalar la cámara invertida. La imagen se puede girar horizontalmente (arriba/abajo), verticalmente (derecha/izquierda) o centrada. El valor predeterminado es None (Ninguno). Nota: El texto en pantalla no gira. White balance (Balance de blancos) El balance de blancos (WB) indica a la cámara la apariencia del color blanco. Basándose en esta información, la cámara seguirá mostrando todos los colores correctamente incluso cuando la temperatura del color de la escena cambie, por ejemplo, de luz del día a luz fluorescente. Seleccione una de las siguientes opciones: Automático (Auto): El balance de blancos se determina automáticamente. Balance de blancos 1 (White balance 2): Balance de blancos para interiores. Balance de blancos 2 (White balance 2): Balance de blancos para exteriores. Esta opción solo está disponible en modelos de cámara 1.3 MPX. 40 Manual del usuario para la cámara IP para exteriores de TruVision Capítulo 5 Administración de cámaras Este capítulo describe cómo utilizar la cámara una vez que se instale y se configure. Se puede acceder a la cámara mediante un explorador web. Administración de usuarios (User management) Esta sección describe cómo administrar los usuarios desde la pantalla “Gestión de usuarios”. Usted puede: Agregar o eliminar usuarios Modificar contraseñas Sólo el administrador puede gestionar a los usuarios. El administrador puede crear hasta 15 usuarios adicionales. Cuando se añaden nuevos usuarios a la lista, el administrador puede definir contraseñas individuales o cada usuario puede utilizar una contraseña predeterminada. Consulte la Figura 14 más adelante. Figura 14: Pantalla Administración de usuarios Varios usuarios pueden utilizar el acceso limitado a la cámara de contraseñas y la misma contraseña. Al crear un nuevo usuario, debe proporcionar una contraseña al usuario. No se proporciona una contraseña predeterminada para todos los usuarios. Los usuarios pueden modificar sus contraseñas. Sin embargo, solo el administrador puede crear una contraseña para un usuario. Las contraseñas de administradores pueden tener hasta cuatro dígitos, que van del 1 al 4. Manual del usuario para la cámara IP para exteriores de TruVision 41 Capítulo 5: Administración de cámaras Nota: Mantenga la contraseña de administrador en un lugar seguro. Si la olvidarla, póngase en contacto con el soporte técnico. Se puede controlar quién se puede conectar a una cámara mediante direcciones IP de usuario y direcciones físicas (MAC) introducidas por un usuario. La configuración de un usuario con una dirección MAC desde el ordenador del usuario prohíbe el acceso a la cámara desde otros ordenadores. Todos los usuarios se pueden conectar a una cámara cuando las direcciones IP y MAC están establecidas en cero. Los derechos de acceso de usuario se deben establecer individualmente para cada cámara. Tipos de usuarios Los privilegios de acceso al sistema de un usuario se definen automáticamente por su tipo de usuario. Existen tres tipos de usuario: Admin: Es el administrador del sistema. El administrador puede configurar todos los ajustes. El administrador es el único que puede crear o borrar cuentas de usuario. El administrador no se puede eliminar. Operador: Este usuario solo puede modificar la configuración de su cuenta. Un operador no puede crear ni eliminar usuarios. Visor: Este usuario puede utilizar el modo de visualización en directo, grabación y reproducción, además de tomar fotografías. Sin embargo, no puede modificar las configuraciones ni buscar registros de eventos. Cómo agregar y eliminar usuarios El administrador puede crear hasta 15 usuarios. Sólo el administrador del sistema puede crear o eliminar usuarios. Para agregar un usuario: 1. Haga clic en la carpeta User management (Administración de usuarios) para abrir su ventana. 2. Seleccione el botón Add (Agregar). Aparece la pantalla administración de usuarios. Nota: El administrador es el único que puede crear usuarios nuevos. 3. Introduzca un nombre de usuario. El nombre puede tener hasta 16 caracteres alfanuméricos. 42 Manual del usuario para la cámara IP para exteriores de TruVision Capítulo 5: Administración de cámaras 4. Asigne una contraseña al usuario. Las contraseñas pueden tener hasta 16 caracteres alfanuméricos. 5. Introduzca la dirección IP y la dirección física (dirección MAC) del ordenador del usuario. 6. Seleccione el tipo de usuario en la lista desplegable. Las opciones son Visor (Viewer) y Operador (Operator). 7. Haga clic en OK (Aceptar) para guardar los cambios y volver a la pantalla Administración de usuarios. Para eliminar un usuario: 1. Haga clic en la carpeta User management (Administración de usuarios) para abrir su ventana. 2. Seleccione el botón Delete (Eliminar). Aparece la pantalla administración de usuarios. Nota: El administrador es el único que puede eliminar usuarios. 3. Haga clic en el usuario deseado de la lista. Seleccione Delete (Eliminar). Confirme que desea eliminar al usuario. 4. Haga clic en OK (Aceptar) para guardar los cambios. Cómo modificar la información de usuario Puede cambiar fácilmente la información acerca de un usuario, como el nombre, la contraseña o el ID del ordenador. Para modificar la información de usuario: 1. Haga clic en la carpeta User management (Administración de usuarios) para abrir su ventana. 2. Seleccione el usuario. 3. Haga clic en el botón Modify (Modificar) y aparecerá la ventana Administración de usuarios. 4. Cambie la information necesaria. Nota: El usuario “Admin” solo puede modificarse introduciendo la contraseña de administrador. 5. Haga clic en OK (Aceptar) para guardar los cambios. Formateo de la tarjeta SDHC Utilice la pantalla de configuración del disco duro para mostrar la capacidad y el espacio libre disponible en la tarjeta SDHC de la cámara, además del estado del disco duro. También puede formatear la tarjeta. Manual del usuario para la cámara IP para exteriores de TruVision 43 Capítulo 5: Administración de cámaras Nota: esta función no está disponible para cámaras esféricas. Antes de formatear el disco duro (la tarjeta SDHC), detenga todas las grabaciones. Una vez completado el formateo, reinicie la cámara para que el dispositivo funcione correctamente. Cuando la tarjeta se llena, sobrescribe los registros más antiguos. Para formatear la tarjeta SDHC: 1. Haga clic en la carpeta HDD Management (Administración del disco duro) para abrir su pantalla. 2. Haga clic en Select All (Seleccionar todo) en la columna de número de disco duro para seleccionar la tarjeta SDHC. Sólo se enumera una opción de disco duro. 3. Haga clic en Format (Formato). Aparece una pantalla que muestra el estado del formateo. Restauración de los valores predeterminados Utilice el menú Predeterminado (Default) para restaurar los valores predeterminados de la cámara. Hay dos opciones disponibles: Full mode (Modo completo): Se devuelven todos los valores a los valores predeterminados de fábrica. Basic mode (Modo básico): Se devuelven todos los valores a los valores predeterminados de fábrica excepto los valores de red, dirección IP, máscara de subred y puerto. También puede llevar a cabo un restablecimiento duro haciendo clic en el botón de configuración inicial (Initial set) de la cámara (consulte la Figura 3 en la página 7). Para restaurar la configuración predeterminada: 1. Haga clic en la carpeta Predeterminada para abrir su ventana. 44 Manual del usuario para la cámara IP para exteriores de TruVision Capítulo 5: Administración de cámaras 2. haga clic en Full mode (Modo completo) o Basic mode (Modo básico). Se le solicitará que reinicie la cámara. Actualización del firmware El firmware de la cámara se guarda en la memoria flash. Utilice la función de actualización para escribir el archivo de firmware (digicap.DAV) en la memoria flash. Necesita actualizar el firmware cuando se quede desactualizado. Cuando actualiza el firmware, no se cambia toda la configuración existente. Sólo se añadirán las funciones nuevas con sus opciones predeterminadas. Para actualizar el firmware mediante el explorador web: 1. Descargue el firmware más reciente en su ordenador, desde nuestro sitio web en: www.utcfssecurityproductspages.eu/videoupgrades/ 2. En la carpeta Configuración remota seleccione la subcarpeta “Actualizar de forma remota” para abrir la pantalla “Actualización remota”. 3. Haga clic en el botón Browse (Navegar) para localizar el archivo más reciente digicap.DAV en su ordenador. 4. Haga clic en Update (Actualizar). Se le solicitará que reinicie la cámara. Cómo reiniciar la cámara La cámara puede reiniciarse fácilmente de forma remota. Haga clic en la carpeta Reboot device (Reiniciar dispositivo) para abrir su ventana. Haga clic en OK (Aceptar) para responder a la pregunta “Restart the device? ” (¿Reiniciar dispositivo?). La cámara se reiniciará. Manual del usuario para la cámara IP para exteriores de TruVision 45 Capítulo 5: Administración de cámaras 46 Manual del usuario para la cámara IP para exteriores de TruVision Capítulo 6 Funcionamiento de la cámara Este capítulo describe cómo utilizar la cámara una vez que se instale y se configure. Cómo iniciar y cerrar sesión Puede iniciar sesión y salir fácilmente de la pantalla del navegador de la cámara haciendo clic en el botón Iniciar sesión de la barra de herramientas del menú. Se le solicitará que introduzca su nombre de usuario y contraseña cada vez que inicie sesión. Figura 15: Cuadro de diálogo Login (Iniciar sesión) Solo se puede acceder a una cámara desde una pantalla del explorador web. Si hay más de una cámara conectada a la red, abra una pantalla del explorador web para cada cámara. Modo de vídeo en directo Una vez conectado, abra la pantalla del explorador web de la cámara y haga clic en el botón “En directo” de la barra de herramientas del menú para acceder al modo de visualización en directo. Consulte la descripción de la interfaz en la “Figura 5: Interfaz del explorador web” de la página 19. Manual del usuario para la cámara IP para exteriores de TruVision 47 Capítulo 6: Funcionamiento de la cámara Puede detener e iniciar la visualización en directo haciendo clic en el botón Iniciar/detener visualización en directo (Start/stop live view) que se encuentra en la parte inferior de la pantalla. Ajuste de la calidad de la imagen Haga clic en el botón de parámetros de vídeo de la pantalla de modo en directo para abrir una ventana emergente que le permita configurar los ajustes de la imagen de vídeo, tales como brillo, contraste, saturación, matiz y tiempo de exposición (consulte la Figura 5 en la página 19). Los cambios aparecen inmediatamente y se aplican también a los ajustes del menú Ajustes de imagen de la cámara (Camera image settings) (véase página 38). Grabación manual Puede grabar manualmente el vídeo en directo y almacenar las imágenes en el escritorio del ordenador. En la pantalla de modo de visualización en directo, haga clic en el botón Grabar de la parte inferior de la pantalla. Para dejar de grabar, haga clic en el botón de nuevo. Una carpeta con la grabación se abre automáticamente en el escritorio del ordenador cuando se detiene la grabación. Nota: Debe tener derechos de grabación manual para grabar imágenes manualmente. Consulte “Cómo modificar la información de usuario” en la página 43 para obtener más información. Cómo hacer una fotografía Cuando se encuentre en el modo de visualización en directo, puede obtener una instantánea de una escena. Haga clic en el botón de la fotografía que se encuentra en la parte inferior de la pantalla para guardar una imagen. La imagen se guarda en formato jpeg. Las fotografías se guardan en el disco duro. Reproducción de vídeos grabados Puede buscar y reproducir vídeos grabados de las cámaras domo fácilmente. Nota: Debe haber una tarjeta SDHC insertada en la cámara para que se puedan utilizar las funciones de reproducción. La reproducción no está disponible en las cámaras esféricas, ya que no pueden utilizarse con una tarjeta SDHC. Para buscar un vídeo grabado almacenado en la tarjeta SDHC de la cámara para reproducirlo, haga clic en el botón Playback (Reproducción) de la barra de 48 Manual del usuario para la cámara IP para exteriores de TruVision Capítulo 6: Funcionamiento de la cámara herramientas del menú. Aparece la ventana de reproducción. Consulte Figura 16 en la página 49. Figura 16: Ventana reproducción Elemento Nombre Descripción 1. Playback button (Botón de reproducción) Haga clic para abrir la ventana de reproducción. 2. Full screen (Pantalla completa) Haga clic para ver como pantalla completa. 3. Current status (Estado actual) Muestra el tipo de grabación que se está reproduciendo 4. Search calendar (Buscar calendario) Haga clic en el día que desea buscar. 5. Locate time (Localizar hora) Haga clic para introducir un periodo de tiempo específico que buscar. 6. Start search (Comenzar búsqueda) Comienza la búsqueda. Los resultados se muestran en la lista de archivos y se ordenan por hora de inicio. 7. Download (Descarga) Haga clic para descargar el archivo seleccionado al escritorio de su ordenador. 8. Control playback (Control de Haga clic para controlar cómo se reproduce el reproducción) archivo seleccionado: reproducir, detener, retroceder y avanzar. No puede buscar por criterios concretos como el tipo de alarma o la hora. Sin embargo, el tipo de grabación se muestra en la barra de tipo de grabación (véase elemento 9). Los códigos de color de los tipos de grabación se muestran en el elemento 11. Manual del usuario para la cámara IP para exteriores de TruVision 49 Capítulo 6: Funcionamiento de la cámara Elemento Nombre Descripción 9. Timeline bar (Barra de la línea de tiempo) La barra de línea de tiempo muestra el periodo de 24 horas del día que se está reproduciendo. Se mueve de izquierda (más antiguo) a derecha (más reciente). La barra tiene un código de colores para mostrar el tipo de grabación. Haga clic en una ubicación de la línea de tiempo para mover el cursor a la ubicación en la que desee que comience la reproducción. También puede desplazarse por la línea de tiempo a periodos anteriores o posteriores de la reproducción. 10. Time moment (Momento en el tiempo) La barra vertical muestra en qué parte está de la reproducción de la grabación. Se muestran también la fecha y la hora actuales. 11. Recording type (Tipo de grabación) El código de colores muestra el tipo de grabación. Los tipos de grabación son grabación programada, grabación de alarmas y grabación manual. El nombre del tipo de grabación también se muestra en la ventana de estado actual. 12. Archive functions (Funciones de los archivos) Haga clic en estos botones para las siguientes acciones de los archivos: Capture una imagen de la fotografía de la reproducción de vídeo. Guarde el archivo seleccionado en el escritorio. 13. Audio Ajuste el volumen de audio. Cómo reproducir un archivo grabado Nota: debe tener derechos de reproducción para reproducir imágenes grabadas. Consulte “Cómo modificar la información de usuario” en la página 43 para obtener más información.s 1. Busque los archivos de vídeo deseados utilizando la pantalla de reproducción. Las grabaciones se pueden buscar por fecha y hora. Se muestran en la lista de archivos y se ordenan por hora de inicio. 2. Haga doble clic sobre un archivo de vídeo de la lista de archivos para iniciar la reproducción. Sólo se reproduce el archivo seleccionado. Mientras se reproduce un vídeo, la barra de línea de tiempo muestra el tipo y la hora de la grabación. Puede desplazarse manualmente por esta línea de tiempo utilizando el ratón. 50 Manual del usuario para la cámara IP para exteriores de TruVision Capítulo 6: Funcionamiento de la cámara Búsqueda de registros de eventos Tiene que haber una tarjeta SD dentro de la cámara para poder grabar registros. La función de registro no está disponible en las cámaras esféricas ya que no pueden utilizarse con una tarjeta SD. El número de registros de eventos que se puede almacenar en una tarjeta SD depende de la capacidad de la tarjeta. Cuando se alcanza esta capacidad, el sistema comienza a eliminar los registros más antiguos. Para visualizar los registros almacenados en la tarjeta SD de la cámara, haga clic en el botón Log (Registro) en la barra de herramientas del menú. Aparece la ventana de Registro. Consulte Figura 17 en la página 51. Nota: Debe tener derechos de acceso para ver el registro para poder buscar y ver los registros. Consulte “Administración de usuarios (User management)” en la página 41 para obtener más información. Figura 17: Pantalla Registro 1. Tipos de registros 4. Comenzar búsqueda 2. Búsqueda por fecha 5. Exportar registro Guarde los registros seleccionados en el escritorio de su ordenador. 3. Hora de inicio y fin de la búsqueda También puede buscar registros grabados con los siguientes criterios: Tipo de registro: Existen tres tipos de registros: Alarma (Alarm), Notificación (Notification) y Operación (Operation). Consulte la Tabla 5 para obtener las descripciones. Fecha: Puede buscar los registros por fecha. Hora: Puede buscar los registros con horas de inicio y fin de la grabación. Manual del usuario para la cámara IP para exteriores de TruVision 51 Capítulo 6: Funcionamiento de la cámara Tabla 5: Tipos de registros Tipo de registro Descripción de eventos incluidos Alarm (Alarma) External Alarm In (Entrada de alarma externa), External Alarm Out (Salida de alarma externa), Motion Detect Start (Comienzo de la detección de movimiento), Motion Detect Stop (Detención de detección de movimiento), View Tamper Start (Comienzo de visualización de tamper) y View Tamper Stop (Detención de visualización de tamper) Notification (Notificación) Video Signal Loss (Pérdida de señal de vídeo), Illegal Access (Acceso ilegal), Hard Disk Error (Error de disco duro), Hard Disk Full (Disco duro lleno), IP Conflict (Conflicto de IP) y DCD Lost (Pérdida del DCD) Operation (Funcionamiento) Power On (Encendido), Shut Down (Apagado), Abnormal Shut (Apagado anómalo), Panel Login (Panel Inicio de sesión), Panel Logout (Panel Cierre de sesión), Panel Config (Panel Configuración), Panel File Play (Panel Reproducción del archivo), Panel Time Play (Panel Hora reproducción), Local Start Record (Comienzo de la grabación local), Local Stop Record (Detención de la grabación local), Panel PTZ, Panel Preview (Panel Vista previa), Panel Set Time (Panel Hora de configuración), Local Upgrade (Actualización local), Net Login (Inicio de sesión neto), Net Logout (Cierre de sesión neto), Net Start Record (Comienzo neto de la grabación), Net Stop Record (Detención neta de la grabación), Net Start Transparent Channel (Comienzo neto de canal transparente), Net Stop Transparent Channel (Detención neta de canal transparente), Net Get Parameter (Obtención neta del parámetro), Net Config (Configuración neta), Net get Status (Obtención neta de estado), Net Alert On (Activación neta de alerta), Net Alert Off (Apagado neto de alerta), Net Reboot (Reinicio neto), BiComStart (Comenzar a hablar), BiComStop (Dejar de hablar), Net Upgrade (Actualización neta), Net File Play (Reproducción neta del archivo), Net Time Play (Reproducción neta del tiempo), Net PTZ (PTZ neto) Para buscar registros por tipo: 1. Haga clic en Log (Registro) de la barra de herramientas del menú para mostrar la pantalla Registros. 2. En la lista desplegable de tipos de registros seleccione la opción deseada. 3. Haga clic en Search (Buscar) para iniciar su búsqueda. Los resultados aparecerán en la ventana. Para buscar registros por fecha y hora: 1. Haga clic en Log (Registro) de la barra de herramientas del menú para mostrar la pantalla Registros. 2. Seleccione una fecha para buscar. Solo puede buscarse un día cada vez. 3. Introduzca una hora de inicio y de fin. 4. Haga clic en Search (Buscar) para iniciar su búsqueda. Los resultados aparecerán en la ventana. 52 Manual del usuario para la cámara IP para exteriores de TruVision Capítulo 6: Funcionamiento de la cámara Almacenamiento de archivos grabados Exporte los archivos grabados en el escritorio del ordenador para archivarlos. Puede archivar también determinados incidentes en un archivo. Utilice un programa de reproducción de archivos estándar para reproducir los vídeos en su equipo PC. El vídeo que se graba manualmente durante el modo de visualización en directo se guarda directamente en el escritorio de su ordenador (consulte la página 48). Nota: Debe tener privilegios de reproducción para reproducir los archivos grabados. Procure no mover el dispositivo de grabación externo mientras realiza una copia de seguridad de la información contenida en el mismo. Para archivar un archivo de vídeo grabado: 1. Busque el archivo grabado que necesita. Para obtener más información acerca de cómo buscar archivos grabados, consulte “Reproducción de vídeos grabados” en la página 48 y “Búsqueda de registros de eventos” en la página 51. 2. Seleccione el archivo que desea almacenar. 3. En modo de reproducción: Haga clic en Download (Descargar) para empezar a archivar el archivo en el escritorio del ordenador. O bien, Mientras reproduce un vídeo, haga clic en el botón de guardar para empezar a archivar el archivo en el escritorio del ordenador. Haga clic de nuevo para detener el archivado. En resultados de registros: Haga clic en Export log (Exportar registro) para comenzar a archivar el archivo en el escritorio del ordenador. Para archivar un segmento de vídeo grabado durante la reproducción: 1. Mientras que se reproduce un archivo grabado, haga clic en el botón de la guardar para comenzar a grabar y haga clic de nuevo para detener la grabación. Se crea un segmento de vídeo. 2. Repita el paso 1 para crear segmentos adicionales. Puede generar hasta 30 segmentos adicionales. Los segmentos de vídeo se guardan en el escritorio del ordenador. Manual del usuario para la cámara IP para exteriores de TruVision 53 Capítulo 6: Funcionamiento de la cámara Control del zoom y el enfoque En la visualización en directo puede controlar las funciones de enfoque y zoom de la cámara. Panel de control PTZ Utilice el panel de control PTZ para controlar las funciones de enfoque y zoom de las cámaras. En la visualización en directo, haga clic en panel de control PTZ. / para mostrar/ocultar el Figura 18: Panel de control PTZ Tabla 6: Descripción del panel de control PTZ Elemento Descripción 1. Botones direccionales de posicionamiento/búsqueda automática: controla los movimientos y la dirección de PTZ. El botón central se utiliza para iniciar el posicionamiento automático de la cámara domo PTZ. 2. Zoom, enfoque e iris: Permite ajustar el zoom, el enfoque y el iris. 3. Movimiento PTZ: Permite ajustar el movimiento PTZ. 4. Enciende/apaga la luz de la cámara 5. Enciende/apaga el limpiador de la cámara 6. Foco automático 7. Inicializa la lente 54 Manual del usuario para la cámara IP para exteriores de TruVision Apéndice A Especificaciones Cámaras domo IP para exteriores de TruVision Electricidad: Voltaje de entrada 24 V CA ±10% PoE (IEEE 802.3af - el calentador se desactiva) PoE alto (802.3at) Consumo de energía Máx. 12 W (sin calentador) Máx. 24 W (con el calentador encendido) Varios Conectores Contacto flotante de la clavija de CA, contacto flotante RJ45 Temperatura de funcionamiento -40 a +60 °C (-40 a +140 °F) Temperatura de almacenamiento -20 a +70 °C (-4 a +158 °F) Dimensiones (Al x Pro) Φ 160 × 146 mm (Φ 6,29 × 5,75 in.) Peso 2.100 g (4,62 lbs) Índice de protección IP66 Requisitos de PC PC basado en Intel 1 GHz o superior Memoria 1 GB de RAM Sistema operativo Windows® XP, Vista o Windows 7 CGI DirectX 9.0 o posterior Navegador Microsoft Internet Explorer 6.0 o superior Manual del usuario para la cámara IP para exteriores de TruVision 55 Apéndice A: Especificaciones Cámara IP esférica para exteriores de TruVision Electricidad: Voltaje de entrada 12 V CC, PoE (IEEE 802.3af) Consumo de energía Máx. 12 W Varios Conectores Clavija intercambiable CC, clavija intercambiable RJ45 Temperatura de funcionamiento -10 a +60 °C (14 a 140 °F) Temperatura de almacenamiento -20 a +70 °C (-4 a +158 °F) Dimensiones (Al x An x Pro) 98 × 88,6 × 328,8 mm (3,86” × 3,49” × 12,94 in.) Peso 1.700 g (3,75 lbs) Índice de protección IP66 Red Protocolos TCP/IP, HTTP, DHCP, DNS, DDNS, RTP/RTCP, PPPoE, SMTP, NTP Ethernet/IP CoS 802.1 p/Q, QoS, IPv4 Requisitos de PC PC basado en Intel 1 GHz o superior Memoria 1 GB de RAM Sistema operativo Windows® XP, Vista o Windows 7 CGI DirectX 9.0 o posterior Navegador Microsoft Internet Explorer 6.0 o superior 56 Manual del usuario para la cámara IP para exteriores de TruVision Apéndice B Definiciones de las patillas Cada cable UTP/STP estándar incluye ocho hilos, cada uno con un código de color. La siguiente ilustración muestra la asignación y color de los pines para la conexión directa y cruzada del cable: Figura 19: Cable directo 1 Blanco/naranja 2 Naranja 3 Blanco-verde 4 Azul 5 Blanco/azul 6 Verde 7 Blanco/marrón 8 Marrón Blanco/naranja 1 Naranja 2 Blanco-verde 3 Azul 4 Blanco/azul 5 Verde 6 Blanco/marrón 7 Marrón 8 Blanco/naranja 1 Naranja 2 Blanco-verde 3 Azul 4 Blanco/azul 5 Verde 6 Blanco/marrón 7 Marrón 8 Figura 20: Cable cruzado 1 Blanco/naranja 2 Naranja 3 Blanco-verde 4 Azul 5 Blanco/azul 6 Verde 7 Blanco/marrón 8 Marrón Manual del usuario para la cámara IP para exteriores de TruVision 57 Apéndice B: Definiciones de las patillas Antes de utilizar los cables en la red, asegúrese de que la asignación y el color de las patillas de los que vaya a utilizar concuerden con lo indicado anteriormente. 58 Manual del usuario para la cámara IP para exteriores de TruVision Índice modificación, 43 A Actualización del firmware, 45 Ajustes de brillo, 20, 39 Ajustes de contraste, 20, 39 Ajustes de matiz, 20 Ajustes de nitidez, 39 Ajustes de red configuración, 20, 24 descripción general de lo parámetros locales de la cámara, 21 Ajustes de saturación, 20, 39 Ajustes de tiempo de exposición, 20 Ajustes de velocidad del obturador, 39 Ajustes del usuario, 41 Almacenamiento de archivos archivos grabados, 53 configurar directorios predeterminados, 21 fotografías de archivos guardados, 53 Aparición de texto en la pantalla presentación, 28 C Cableado de la cámara domo, 7 Cableado necesario, 4 Calefactor, 7 Cómo iniciar y cerrar sesión, 47 Cómo realizar un cableado de la cámara esférica, 7 Configuración de alarma, 30 Configuración de alarmas método de respuesta, 30 Configuración de cámara, 27 Configuración de correo electrónico, 25 método de respuesta de alarma, 30 Configuración de entradas de alarma, 30 Configuración de los canales, 27 Configuración de los parámetros de grabación, 31 Configuración de salidas de alarma, 30 Configuración del balance de blancos, 40 Configuración del formato de fecha, 28 Configuración del formato de hora, 28 Configuración día/noche (Day/night setup), 39 Contraseñas D Descripción de la cámara, 5 Detección de movimiento configuración, 35 delimitar las áreas de detección, 36 Dirección IP configuración, 25 encontrar direcciones IP de cámaras, 17 E Eventos buscar registros, 51 Explorador web acceder a la cámara, 17 descripción de la interfaz, 18 F Formato NTSC selección, 39 Formato PAL selección, 39 Fotografías almacenamiento de fotografías de archivos grabados, 53 Frecuencia de fotogramas configuración, 33 G Giro de imagen (Image flip), 40 Grabación definir horario de eventos, 30 definir horario de grabación, 33 fotografías de archivos grabados, 53 grabación manual, 48 instantáneas en modo de visualización en directo, 48 reproducción, 48 H Hora del sistema configuración, 29 Manual del usuario para la cámara IP para exteriores de TruVision 59 Índice Horario de eventos definición, 30 Horario de grabación de la cámara configuración, 34 I Imagen de cámara configuración, 38 giro, 40 Imagen de la cámara balance de blancos, 40 día/noche, 39 Información sobre el dispositivo pantalla, 23 Instalación de las cámaras, 6 Instantáneas guardar durante el modo de visualización en directo, 48 Ítems archivados reproducción, 53 L Lang (Idioma), 20 M Modo de visualización en directo comienzo, 47 Montaje de las cámaras domo en un techo, 8 en una pared, 10 Montaje de las cámaras esféricas en un techo, 12 Montaje en paredes cámara domo, 10 Montaje en techos cámara domo, 8 cámara esférica, 12 Network parameters (Parámetros de red), 23 Nivel de seguridad del explorador web comprobación, 15 Nombre de cámara pantalla, 28 Nombre de la cámara cambio, 23 Protocolo de red configuración, 21 R S Sincronización NTP, 29 T Tarjeta SDHC acceso a la cámara, 7 capacidad, 43 espacio libre disponible, 43 formateo, 43 tarjeta llena, 43 Texto cómo añadir líneas de texto en pantalla, 38 Tiempos de grabación posteriores al evento descripción, 33 Tipos de alarmas detección de movimiento, 35 Transmisión configuración principal/secundaria, 21 TruVision Device Finder, 17 TruVision Navigator uso con, 13 TVR 60/TVN 20 uso con, 12 U N P tipo de información, 51 visualización de los registros, 51 Reiniciar la cámara, 45 Reproducción búsqueda de vídeos grabados, 48 pantalla, 48 reproducción de archivos grabados, 50 Resolución configuración, 32 Unidad de disco duro capacidad, 43 formateo, 43 tarjeta llena, 43 usuarios tipos de usuarios, 42 Usuarios agregar nuevos usuarios, 42 eliminación de un usuario, 43 modificación de la contraseña, 43 modificación del ID del ordenador, 43 V Valores predeterminados restaurar, 44 Video quality (Calidad del vídeo), 38 Visualizar información en la pantalla configuración, 28 Registros buscar registros, 51 60 Manual del usuario para la cámara IP para exteriores de TruVision