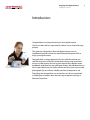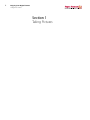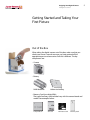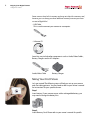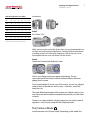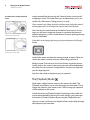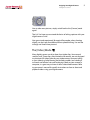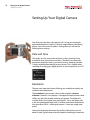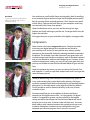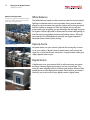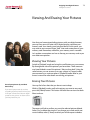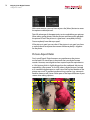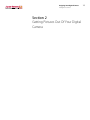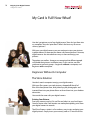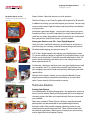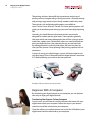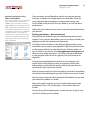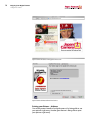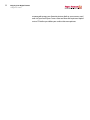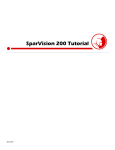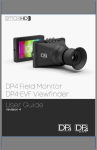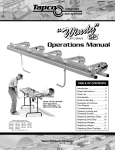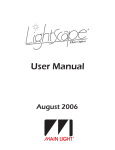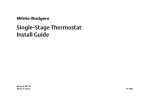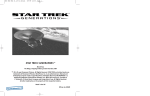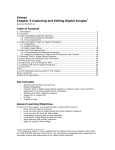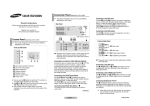Download Enjoying Your Digital Camera
Transcript
Enjoying Your Digital Camera A Beginner’s Guide Contents 3 5 6 10 Page 3 Introduction Page 4 Section 1: Taking Pictures Page 5 Getting Started and Taking Your First Picture Out of the Box Taking Your First Picture The [Camera] Mode The [Playback] Mode The [Video] Mode Page 10 Setting Up Your Digital Camera Date and Time Resolution Compression White Balance Optical Zoom Digital Zoom Page 13 Viewing and Erasing Your Pictures Viewing Your Pictures Erasing Your Pictures Picture Aspect Ratio Page 15 Section 2: Getting Pictures Out Of Your Digital Camera Page 16 My Card Is Full! Now What? Beginners Without A Computer For Beginners With A Computer Page 23 Closing 13 16 16 18 Enjoying Your Digital Camera A Beginner’s Guide 3 Introduction Congratulations on the purchase of your new digital camera! You’ve just taken the first step towards a better way to shoot and enjoy pictures. This guide was designed to show that digital cameras are not complicated and that you do not need advanced computer skills to enjoy your digital camera. The guide takes a unique approach. We start with the moment you take the camera out of the box and provide step-by-step instructions on how to take pictures and set up your camera. Most digital camera handbooks stop there but our guide goes further. We provide advice on how to get the pictures out of your camera and show you ways to make photographs for your album, whether you have a computer or not. Technology has changed but our mission has not. We are committed to helping our customers learn the new way to capture and enjoy a lifetime of memories. 4 Enjoying Your Digital Camera A Beginner’s Guide Section 1 Taking Pictures Enjoying Your Digital Camera A Beginner’s Guide Getting Started and Taking Your First Picture Out of the Box When taking the digital camera out of the box, make sure that you check your owner’s manual to ensure you have received all the appropriate parts and accessories. Each kit is different. The key components are: • Camera • Battery NiMH batteries Lithium ion battery • Memory Card (your digital film). The type of memory card included vary with the camera brand and model. See examples below: CompactFlash SD Card xD-Picture Card Memory Stick 5 6 Enjoying Your Digital Camera A Beginner’s Guide Some cameras have built-in memory and may not ship with a memory card, however, you can always purchase additional memory to ensure you never run out of digital film! • USB Cable. This is used to connect your camera to a computer. • Software CD Some kits may include other components such as Audio/Video Cables, Battery Chargers and/or AC Adaptors. Audio/Video Cable Battery Charger Taking Your First Picture Let’s get started! The following steps will help you set up your camera and start taking pictures. You may need to refer to your owner’s manual for instructions for your specific camera. Step 1 Insert battery. If your camera comes with a rechargeable battery, you may need to charge the battery first. Step 2 Insert Memory Card. Please refer to your owner’s manual for specific Enjoying Your Digital Camera A Beginner’s Guide 7 instructions. How many pictures can I take? Digital Film 2Mp 16MB 14 8 6 5 5 4 32MB 30 18 14 11 10 8 64MB 61 38 30 24 20 17 128MB 122 76 61 49 41 35 256MB 246 154 123 99 82 72 512MB 494 308 247 200 165 144 1 GB 990 630 495 409 330 300 Camera Resolution 3Mp 4Mp 5Mp 6Mp 8Mp Step 3 Turn Power “ON”. Approximate number of photos based on high resolution setting; may vary from model to model, and picture to picture. When you turn on the camera for the first time, you may be prompted to set the date, time and language of preference. Go ahead and set these options according to your user’s manual or simply press [Ok] to skip. You can set these options later on as we will review in a later section. Step 4 Locate the [Camera] and [Playback] switch At first, your digital camera may appear intimidating. The rear viewscreen and all the buttons make it look more like an electronic gadget than a camera. Don’t be intimidated. If you can use a film camera, you can use a digital camera. Many of the features are the same – auto focus, auto flash, zoom lens, etc. The major difference between a film camera and a digital camera is the rear viewscreen and the ability to playback the pictures you have taken instantly. The key is to understand that a digital camera has two major modes of operation—the [Camera] mode and the [Playback] mode. The [Camera] Mode Switch the camera to [Camera] mode. Depending on the model, this 8 Enjoying Your Digital Camera A Beginner’s Guide A camera with a sliding clamshell cover. can be accomplished by pressing the [Camera] button, turning a dial or flipping a switch. This mode allows you to take pictures just as you would with a film camera. Taking pictures is a snap! If your camera has a sliding clamshell style front cover, sliding the cover all the way open until it clicks will put the camera into [Camera] mode. Turning the camera ON. Now, look on the screen located on the back of your camera. In most cases you will see an image that changes as you point the camera in different directions, just like a video camera. No more squinting through that tiny viewfinder! If you don’t see an image right away, you may need to press the [Display] button Turning the camera OFF. Look on the screen and point the camera towards an object. What you see on the screen is exactly what you will be taking a picture of. Ready to shoot? Press down on the shutter button to take the picture. Quickly look on the screen as the picture you took will be displayed on the screen for a few seconds. Congratulations! You have just captured your first digital picture! Now let’s take a look at the picture you just captured. The [Playback] Mode What makes a digital camera unique is the screen at the back. The [Playback] mode allows you to view the images you have taken. These images are stored on your memory card. The last image you captured will be displayed on the screen. Switch the camera to [Playback] mode. Depending on the model, this may be accomplished by pressing the same switch as you used to put the camera in [Camera] mode or by pressing the [Playback] button. You may use the scroll buttons on the back of the camera to flip through all the pictures you have taken. Enjoying Your Digital Camera A Beginner’s Guide 9 Now to take more pictures, simply switch back to the [Camera] mode again! That’s it! You have now mastered the basics of taking a picture with your digital camera. Smile! Now go out and experiment! Be creative! Remember, when shooting digital, you don’t pay for additional film or photofinishing. You are free to enjoy and shoot more pictures! The [Video] Mode Many digital cameras can also shoot short video clips. Some record sound as well. These clips, often limited to 30 seconds, are not designed to substitute full videos taken by your video camera. However, taking a short video (e.g. baby blowing out birthday candles) and sending it to friends and relatives via email or playing it back on your camera or computer, is a great way to share or relive a cherished moment. Refer to your owner’s manual for specific instructions on how to shoot and playback videos using your digital camera. 10 Enjoying Your Digital Camera A Beginner’s Guide Setting Up Your Digital Camera Now that you have taken a few pictures let’s set up your camera for optimal performance. Switch to [Camera] mode and press the [Menu] button. You will see a list of options. Among them you will see the following basic settings: Date and Time This option sets the current date and time so that you always have a record of when your picture was taken. The date is not necessarily printed on the picture unless you choose to do so. However, the date is always attached electronically to your picture. This is helpful when searching for or filing your digital pictures in your computer or on a CD. Resolution The two most important factors affecting your overall print quality are resolution and compression. The resolution of your camera is the number of pixels or picture elements it contains. For example, a 3 megapixel camera contains three million tiny dots that actually make up your picture. The higher the number of dots, the sharper your picture looks. This is the reason why a 4x6-inch photograph taken with a 3-million pixel camera looks better than one taken with a 1 million pixel camera — there are simply more pixels! Setting the resolution determines the quality of the picture you are about to take. Digital cameras have the option of creating an extremely Enjoying Your Digital Camera A Beginner’s Guide Resolution The two pictures below illustrate the difference between high and low resolution settings. 11 low resolution or small size file (lower picture quality, best for emailing), or an extremely high resolution or large size file (higher picture quality, best for printing photos and enlargements). Prints require many pixels to look sharp. A picture that looks clear on your computer screen may not necessarily look sharp when printed. Under the Resolution menu, you may see the settings for Large, Medium and Small, referring to your file size. The larger the file size, the higher the resolution. We suggest that you set your resolution at the highest setting possible. Compression High resolution image. Some cameras also have a compression option. Compression refers to the way your digital picture file is compressed and stored in your memory card. You can fit more pictures on a memory card by compressing the picture file further by reducing the details captured in the picture. For example, if you take a picture of your green lawn with minimal compression, the picture maintains most of the detail captured and you may be able to make out each blade of grass. However, on the maximum compression setting, you may still see a nice green lawn, but you may not be able to make out the individual blades of grass on that lawn. Under the compression menu, you may see settings for Normal, Fine and Superfine. A small (or super fine) compression results in a larger file size and sharper picture. The key to determining which resolution and compression option to use is understanding that to print high quality pictures, the largest resolution combined with the lowest compression will produce the best photo print. On the other hand, such a large file will be very difficult, if at all possible to email to friends and family. In this case, a lower resolution is best. Low resolution image. We recommend that you set the highest resolution and lowest compression for digital cameras from 1 to 4 megapixels. For digital cameras 5-megapixel or greater, set the resolution to the highest setting and adjust the compression for the level of detail and size of the print you wish to print. It’s better to be safe than sorry. You never know when a quick snapshot becomes that special picture you want to cherish. Remember, resolution can be reduced later using your computer and software programs but it cannot be increased! 12 Enjoying Your Digital Camera A Beginner’s Guide Optical and digital zoom The following pictures were taken with an automatic digital camera with 3x optical zoom and 3.7x digital zoom. Normal lens setting White Balance The [White Balance] mode sets the camera to match the current type of lighting to reproduce colours more accurately. Have you ever taken a picture in your own home with your film camera only to have it printed and find a yellow or orange tint? Well with digital, you can tell your camera what type of lighting you are shooting in (for example, tungsten for regular in house light bulbs, or fluorescent for white tube lighting) so that the camera may produce more natural looking colours. Although you can adjust the [White Balance] manually, we suggest beginners leave their camera on the [Auto] setting. Optical Zoom An optical zoom uses your camera’s physical lens to magnify, or zoom in, on your subject. A digital camera’s optical zoom works exactly the same way as your film camera’s zoom lens. An optical zoom makes your subject appear closer to you! Digital Zoom 3x optical zoom 3.7x digital zoom, 11x combined A digital zoom uses your cameras built-in software to crop and centre an image. However, digital zoom comes at a cost to resolution. The more you zoom digitally, the less resolution your picture will have. Most people do not use the digital zoom option. Please refer to your owner’s manual if you wish to turn off your digital cameras’s digital zoom. Enjoying Your Digital Camera A Beginner’s Guide 13 Viewing And Erasing Your Pictures Now that you have enjoyed taking pictures with your digital camera, you may have some (or quite a few!) digital pictures stored on your memory card. Your memory card may even be full. At this point, you may want to erase some of those “bad” shots and create room on your memory card. Remember, unlike film, your memory card is reusable. Let’s explore some options on how to free up your memory card so you can shoot more pictures. Viewing Your Pictures Switch to [Playback] mode and using the scroll buttons on your camera, flip through and view all the pictures you have taken. Think someone may have blinked in one of the pictures? Want a closer look? Using the same buttons you use to zoom in on your subject in [Camera] mode, you can zoom in on a picture taken in [Playback] mode. Refer to your owner’s manual for more details on viewing your pictures. Erasing Your Pictures Erased your pictures by accident? Don’t worry. If you erased your pictures by accident, stop taking anymore pictures and visit your local Japan Camera store. Our new digital picture recovery service can often recover your lost pictures for you. You may find a few shots that you do not want to keep. While in [Playback] mode, scroll to the picture you want to erase and press the [Delete] button. This button will often have an icon that looks like a trash can. The camera will ask to confirm you want the selected picture deleted. Select [Yes] to delete the picture. If you change your mind and do not want to delete, select [Cancel] to cancel your initial request to delete. 14 Enjoying Your Digital Camera A Beginner’s Guide With some cameras, you may have to press the [Menu] button to access the option to delete pictures. Take full advantage of the opportunity to view and delete your pictures. When taking group photos, take the picture and then quickly playback the picture to see if the picture is a good one. Is everybody smiling? Does everybody have their eyes open? If the picture is good, you can relax. If the picture is not good, you have a second chance to capture the moment while everybody is together for the photo. Picture Aspect Ratio Don’t cut off heads! Digital cameras are great because the picture on the back LCD viewscreen is the picture that your digital camera records. However, most digital cameras capture a picture equivalent to a 4.5x6 picture which is slightly bigger than the traditional 4x6 picture captured by a film camera. As a result, when a digital picture is printed as a standard 4x6 photo print, a small strip of the top and bottom of the picture are cut off. To avoid any embarrassing surprises (e.g. someone’s head has been cut off), leave a little space at the top and bottom of your screen when taking a picture. Enjoying Your Digital Camera A Beginner’s Guide Section 2 Getting Pictures Out Of Your Digital Camera 15 16 Enjoying Your Digital Camera A Beginner’s Guide My Card Is Full! Now What? How do I get pictures out of my digital camera? How do I get them into my computer? How do I print them? What’s the best way to save or store my pictures? With your new digital camera, you can continue to store your pictures in photo albums or decorate your home with framed pictures. However, digital cameras also introduce new ways to share and enjoy your pictures. The options are endless. However, we recognize that different people will handle their pictures in different ways. In this section, we offer guidance to two basic groups—beginners without a computer, and beginners with a computer. Beginners Without A Computer The Store Solution You don’t need a computer to enjoy your digital camera. With your film camera, you took pictures, dropped off the roll of film at the local photo store, later picked up your photographs and inserted them into your photo album or threw them into your shoebox downstairs. You can do the same with your digital camera. Printing Your Pictures Treat your memory card as if it was film and take it to your local Japan Camera Centre store. Each location can make photo quality prints from your digital camera in seconds. The JPrints Express station is a fun and easy way to view and print your digital pictures. Simply insert your memory card or CD into the JPrints Enjoying Your Digital Camera A Beginner’s Guide The JPrints Express is fast! Your first photo will be printed in 20 seconds! 17 Express Station. Select the pictures you wish and print. The JPrints Express is fast! Your first photo will be printed in 20 seconds! In addition to printing, you can also improve your pictures. You can crop, remove red eye, adjust light and colour, and even add text and borders to your pictures And the best part about digital…you only print the pictures you want. Found a bad shot in the mix? No problem, just skip it! Need doubles of some but not others? No problem, select the quantity you wish printed from your picture. With JPrints Express, you’re in control! The JPrints Express Station Saving your Pictures onto CDs – Your ‘Digital Negative’ Once you have a card full of memories, you will want to save them so you can empty your memory card and continue taking more pictures. We recommend copying your pictures onto a CD. Step 1: Insert card Step 2: Select photo A CD is like a ‘digital negative’. By copying your digital pictures onto a CD, you are creating a record or ‘negative’ of your digital pictures. In the future, you can bring the CD into the store and order reprints. Each CD comes with an index print that allows you to see what pictures have been copied onto the CD. Furthermore, should you decide to start using your digital pictures with your computer, the CD is a simple way to transfer your pictures into your computer to email to friends or improve by adding text and other special effects. With the JPrints Express Station, you can enjoy the benefits of your digital camera without a computer and continue to visit your local Japan Camera store for full service and assistance. Step 3: Edit photo Step 4: Print The Home Solution Add borders and text to your prints. Printing Your Pictures One of the benefits of digital photography is the opportunity to print at home. Up until recently, home printing required the use of a computer. However, printers that allow you to print directly from your camera are now available. Transfer your images to CD. There are a number of ‘Direct Printing’ solutions. Specially designed photo printers can be connected to a compatible digital camera through a cable. Other models integrate a docking station for your camera onto the top of the printer itself. There are also printers that have built-in card readers, allowing you to simply insert your memory card or digital film into the printer to print. 18 Enjoying Your Digital Camera A Beginner’s Guide The printing solutions above offer the convenience and privacy of printing at home. Imagine taking a family picture on a Saturday evening and passing a copy to each of your family members before they leave. These printers, ink and photographic papers are available at Japan Camera Centres all across Canada. Our home printing experts will guide you in purchasing and setting up your own home digital printing lab! However, you should be aware that home printers are primarily designed for smaller quantity print orders. Home printers generally take time and do not create photographs that will last as long as prints made from a photo store. Furthermore, when our store lab technicians print your digital pictures, they improve the way your pictures look by making corrections in density and colour, the same way they do with your film pictures. Direct printing is like printing a picture with no corrections. In terms of saving your digital images, you are still encouraged to visit your local Japan Camera store and have their digital pictures saved onto a CD before deleting your cards to take more pictures. Examples of direct-connect consumer printers. Beginners With A Computer By connecting your digital camera to your computer, you can discover new ways to enjoy your digital pictures. Transferring Your Pictures To Your Computer In most cases, you will have to install the software that came with your digital camera onto your computer. Follow the steps in your owner’s manual to install the software into your computer. Once the software is installed, connect one end of the USB cable to your digital camera and the other end to your computer. Enjoying Your Digital Camera A Beginner’s Guide Organizing your pictures using folders and subfolders We recommend that you create subfolders within your My Pictures folder such as “2004 02” for pictures taken in February 2004, “2004 03” for pictures taken in March 2004, etc. Within these subfolders, you can create further subfolders based on major picture taking events such as “1st Birthday” or “20th Anniversary”. Once again, by taking the time to organize your pictures when they are initially transferred to your computer, you will save time looking for them in the future. 19 Once connected, you will be able to transfer and save your pictures onto your computer. Don’t forget where you saved them. If you are using a Windows based computer, we recommend creating a My Pictures folder inside your My Documents folder so you can find them easily later on. Follow the steps outlined in your owner’s manual to download and save your pictures. Printing your Pictures – Over the Internet! Did you know you could now get your photofinishing done over the internet? Just as you now bank online, you can save time and order your digital prints from the convenience of your home. Our JPrints Online Lab offers a state of the art digital printing system which allows you to send us your digital files right from your own home via the internet and have us print them for you. Ordering online is as easy as a click of your mouse. Visit www.japancamera.com/jprints and follow the easy online instructions. You will be required to download a small program which will act as a gateway from your home to our digital lab. Once you have downloaded your pictures to you computer, start up the JPrints Online program, select your pictures, pick the sizes and quantities, and presto! Your pictures will arrive at your door in a minimum of 3 days anywhere in Canada. Prefer to come to one of our stores and pick up your order? No problem! You can have them delivered to any Japan Camera Centre across Canada. Want to surprise someone with a photo gift? No Problem! You can send your order to any address in Canada. Along with regular 4x6 prints, our JPrints Online Lab can also create enlargements up to 11X14, Photo Mugs, T-Shirts, Mouse Pads and Puzzles. No more busy malls and parking lots, no more line ups. At 2pm or 2am, with JPrints Online, you’re in control! 20 Enjoying Your Digital Camera A Beginner’s Guide Japan Camera website: www.japancamera.com Japan Camera JPrints Online Print Service Printing your Pictures – At Home One of the greatest benefit of a digital camera is by being able to see your pictures right away. Another great feature is being able to print your pictures right away! Enjoying Your Digital Camera A Beginner’s Guide Archival printing Home inkjet printers provide excellent colour and convenience. However, inkjet prints, made up of tiny coloured ink drops accurately sprayed on paper, may fade over time unless laminated and will not last as long as photos printed at your local photo store. To get your digital photo prints to last as long as your traditional film pictures, you must apply a laminate with inkjet printing, or print using a dye sub process (e.g. JPrints Express) or silver halide chemical process (i.e. same process used to print traditional film photos at retail stores). 21 Take that once in a lifetime picture at a family gathering that everyone wants a copy of? Well with digital, you can give everyone a copy right away so they can take something home with them to remember the gathering. With the vast variety of software now available on the market (including software that ships with your camera), capturing, editing and printing your pictures at home has never been easier. Once you have saved your picture on your computer, you can use printing software to print pictures through your computer to your bubble jet printer. Have a picture sent to you by email or downloaded off a website? No problem, simply start up your printing program, select the picture and print it right away. Refer to your printer or software user manual for specific instructions. Photo bubble jet printers can not only print your regular black and white or colour paper documents but also vivid colour or black and white prints. Inkjet/Bubble Jet Printer Some printers have a direct connection feature which will allow certain digital cameras to connect directly to them. They may also have memory card slots so you can print directly from your memory card. Furthermore, some even have optional or built-in view screens so you can view your pictures before printing them. These printers, ink and photographic paper are available at Japan Camera Centres all across Canada. Our home printing experts will guide you in purchasing and setting up your own home digital printing lab! You should be aware that home printers are primarily designed for smaller quantity print orders. Home printers generally take time and do not create photographs that will last as long as prints made from a photo store. Furthermore, when our store lab technicians print your digital pictures, they improve the way your pictures look by making corrections in density and colour, the same way they do with your film pictures. Again, printing directly is like printing a picture with no corrections. Thermal Printer Saving Your Pictures Onto A CD Copying your pictures to a CD is the safest way to preserve your memories forever. We recommend copying all your pictures to CD’s in case your computer ever crashes. On a high-quality CD, your pictures will always be safe. Using your computer and CD writing software, copy your images to the CD and store the CD in a safe place. You will need to use your computer’s or CD-ROM drive’s owner’s manual to complete this task. If your computer does not have a CD copying software, you are 22 Enjoying Your Digital Camera A Beginner’s Guide encouraged to copy your favourite pictures back to your memory card and visit your local Japan Camera store and have those pictures copied onto a CD before you delete your card to take more pictures. Enjoying Your Digital Camera A Beginner’s Guide 23 Closing “Since I started using my digital camera… • I take more pictures • I show and share more pictures • I’ve become more organized with my pictures, and • My photo album has truly become a collection of “My Best Of” photos. “Simply put, my digital camera had made picture taking more fun and a better way to record and chronicle the important and not-so-important occasions in my life.” We hope you have found our guide helpful in learning more about the functions and benefits of your digital camera. We are developing new and more advanced modules to help you grow with your digital camera. Please check www.japancamera.com regularly for updates. Happy picture taking! Japan Camera Digital Camera Guide Crew