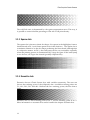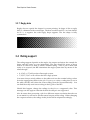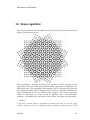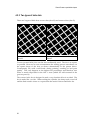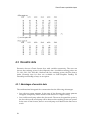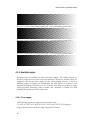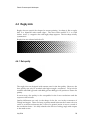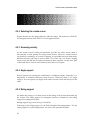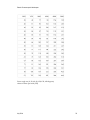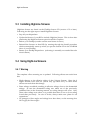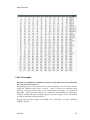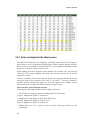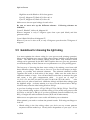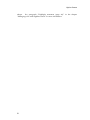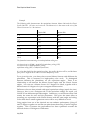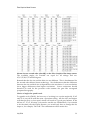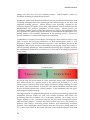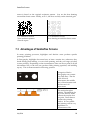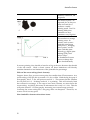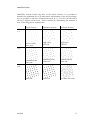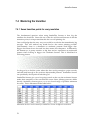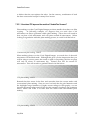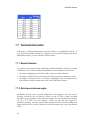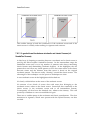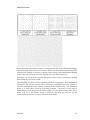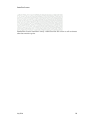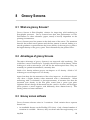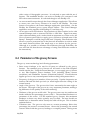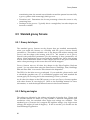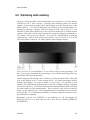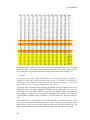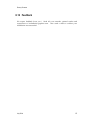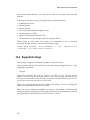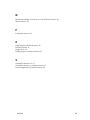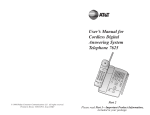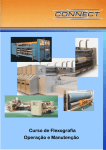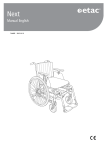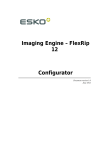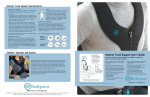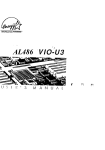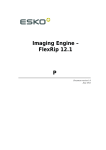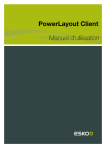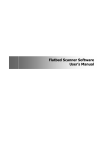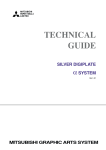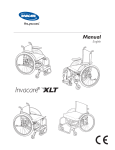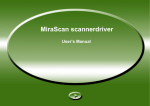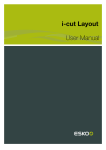Download 6.2 What are Monet Screens?
Transcript
XXX Screening on the Esko-Graphics FlexRip Version 1.0 HADW 12 07 2004 © Copyright 2004 Esko-Graphics, Gent, Belgium All rights reserved. This material, information and instructions for use contained herein are the property of Esko-Graphics NV. The material, information and instructions are provided on an AS IS basis without warranty of any kind. There are no warranties granted or extended by this document. Furthermore Esko-Graphics NV. does not warrant, guarantee or make any representations regarding the use, or the results of the use of the software or the information contained herein. EskoGraphics shall not be liable for any direct, indirect, consequential or incidental damages arising out of the use or inability to use the software or the information contained herein. The information contained herein is subject to change without notice. Revisions may be issued from time to time to advise of such changes and/or additions. No part of this document may be reproduced, stored in a data base or retrieval system, or published, in any form or in any way, electronically, mechanically, by print, photoprint, microfilm or any other means without prior written permission from Esko-Graphics NV. This document supersedes all previous dated versions. PANTONE Colors displayed here may not match PANTONE-identified standards. Consult current PANTONE Color Publications for accurate color. PANTONE and other Pantone, Inc. trademarks are the property of Pantone, Inc. © Pantone, Inc., 2000. Pantone, Inc. is the copyright owner of color data and/or software which are licensed to Esko-Graphics to distribute for use only in combination with LW-Brix and CT-Brix based applications. PANTONE Color Data and/or Software shall not be copied onto another disk or into memory unless as part of the execution of the LWBrix and CTBrix based applications. This software is based in part on the work of the Independent JPEG Group. This product includes software developed by the Apache Software Foundation (http://www.apache.org/) PostScript is a Trademark of Adobe Systems, Inc. Microsoft and the Microsoft logo are registered trademarks of Microsoft Corporation in the United States and other countries. The Esko-Graphics software may contain an implementation of: the LZW algorithm licensed under U.S. Patent 4.558.302 and foreign counterparts, The Esko-Graphics software contains the "RSA Data Security, Inc. MD5 Message-Digest Algorithm". Java and all Java-based trademarks and logos are trademarks or registered trademarks of Sun Microsystems in the U.S. and other countries. This product is covered by one or more of the following US patents: 5,268,754; 5,689,349; 5,872,573; 5,889,932; 5,926,185; 5,933,578; 5,995,719; 5,155,599; 5,113,249; 5,323,248; 5,420,702; 5,481,379 All other product names are trademarks or registered trademarks of their respective owners. Correspondence regarding this publication should be forwarded to: Esko-Graphics [email protected] Tramstraat 69 BE-9052 Gent Table of Contents Table of Contents ............................................................................................................ i 1 Concepts ........................................................................................................................ 6 1.1 General information on screening.......................................................... 1.2 Esko-Graphics screening technology..................................................... 1.2.1 Esko-Graphics pre-calculated Screens .................................... 1.2.2 Esko-Graphics on-the-fly calculated Screens ......................... 1.2.3 When to use pre-calculated or on-the-fly calculated Screens?........................................................................................ 6 6 6 7 8 2 What’s new in FlexRip v5.2?....................................................................................... 9 3 Esko-Graphics Classic Screens ................................................................................... 10 3.1 Introduction .............................................................................................. 3.2 Angle support ........................................................................................... 3.3 Dot shape support.................................................................................... 3.3.1 Fogra-Round dots ...................................................................... 3.3.2 Circular dots ............................................................................... 3.3.3 Elliptical dots ............................................................................. 3.3.4 Helio dots .................................................................................. 3.3.5 Square dots ................................................................................. 3.3.6 Eccentric dots ............................................................................. 3.3.7 Rugby dots .................................................................................. 3.4 Ruling support.......................................................................................... 3.4.1 Ruling and dot shape support for the offset angle class....... 3.4.2 Ruling and dot shape support for the flexo angle class........ 3.5 How to select the right angles for each ink? ......................................... 3.6 Screen registration.................................................................................... 3.7 Maximum number of Screens per job.................................................... 3.8 Intensity accuracy..................................................................................... 10 11 11 12 13 13 13 14 14 15 15 16 17 18 19 20 20 4 Classic Screens special dot shapes ............................................................................. 21 4.1 Introduction .............................................................................................. 4.2 Helio dots .................................................................................................. 4.2.1 Introduction ................................................................................ 4.2.2 Two types of helio dots ............................................................. 21 21 21 22 July 2004 i 4.2.3 How to use helio dots ? ............................................................. 4.3 Eccentric dots ............................................................................................ 4.3.1 Advantages of eccentric dots.................................................... 4.3.2 Selection of eccentric dots ......................................................... 4.3.3 Form of the eccentric dot........................................................... 4.3.4 Available angles ......................................................................... 4.3.4.1 Flexo angles .................................................................. 4.3.4.2 Offset angles ................................................................. 4.3.5 Available rulings ........................................................................ 4.3.6 Rosette formation ....................................................................... 4.4 Rugby dots ................................................................................................ 4.4.1 Dot quality .................................................................................. 4.4.2 Ruling support............................................................................ 4.4.3 Other angles than flexo and offset angles............................... 4.5 Rosette Screens ......................................................................................... 4.5.1 Form of the rosette screen ......................................................... 4.5.2 Selecting the rosette screen ....................................................... 4.5.3 Screening velocity ...................................................................... 4.5.4 Angle support............................................................................. 4.5.5 Ruling support............................................................................ 23 24 24 25 25 26 26 27 28 28 29 29 30 31 31 31 32 32 32 32 5 HighLine Screens ......................................................................................................... 35 5.1 What are highline Screens? ..................................................................... 5.2 What do you need for highline Screens?............................................... 5.3 Installing HighLine Screens .................................................................... 5.4 Using HighLine Screens .......................................................................... 5.4.1 Warning....................................................................................... 5.4.2 Selecting highline Screens......................................................... 5.4.3 Dot shape support...................................................................... 5.4.4 Ruling and angle support ......................................................... 5.4.4.1 Offset angles ................................................................. 5.4.4.2 Flexo angles .................................................................. 5.4.5 Colors and angles for the offset process ................................. 5.5 Guidelines for choosing the right ruling............................................... 5.6 Using 30 and 60 degree angles ............................................................... 5.6.1 Put yellow on 30 or 60 degrees................................................. 5.6.2 Use 30 or 60 degrees for C,M or K ........................................... 5.6.3 Use 30 or 60 degrees for special colors.................................... 5.7 Managing color with highline Screens .................................................. 5.7.1 Calibrating your device for highline Screens ......................... 5.7.2 Dot gain compensation with IntelliCurve .............................. 5.7.3 Highlight treatment ................................................................... 5.7.4 Color management..................................................................... 5.8 Comparison between highline Screens and stochastic screening...... 35 36 37 37 37 38 38 38 38 39 40 41 43 43 43 44 44 44 46 46 48 48 ii 5.9 Frequently asked questions .................................................................... 5.10 Troubleshooting ..................................................................................... 5.10.1 RIP errors................................................................................... 5.10.2 Printing artifacts....................................................................... 50 51 51 51 6 Esko-Graphics Monet Screens .................................................................................... 53 6.1 General information................................................................................. 6.2 What are Monet Screens? ........................................................................ 6.2.1 General properties ..................................................................... 6.2.2 Fields of application................................................................... 6.2.3 Performance ................................................................................ 6.2.4 Equivalent rulings and angles.................................................. 6.2.5 Second order Monet Screens (“Monet for Flexo”)................. 6.2.6 Step by step instructions for using Monet Screens................ 6.2.6.1 First or second order Monet Screens ........................ 6.2.6.2 Whole job or specific places........................................ 6.2.6.3 Selecting rulings and angles ....................................... 6.2.6.4 What is a good choice for the dot size and equivalent ruling ? ....................................................... 6.2.6.5 Further recommendations .......................................... 53 53 53 55 56 56 58 59 59 59 60 63 7 SambaFlex Screens ....................................................................................................... 67 7.1 The difference between SambaFlex Screens and Samba Screens....... 7.2 What are SambaFlex Screens?................................................................. 7.3 Advantages of SambaFlex Screens......................................................... 7.4 Mastering the transition .......................................................................... 7.4.1 Seven transition points for every resolution .......................... 7.4.2 How to select the transition point? .......................................... 7.4.3 The problem of too many dot sizes ......................................... 7.5 SambaFlex Screens and flexography ..................................................... 7.5.1 Dot gain and printing stability ................................................. 7.5.2 Printing stability advantages for the flexo process................ 7.5.3 SambaFlex Screens and Cyrel Digital Imager ........................ 7.5.3.1 How does CDI improve the results of SambaFlex Screens? ......................................................................... 7.5.3.2 What can SambaFlex Screens do that CDI does not allow doing?........................................................... 7.5.3.3 Conclusion .................................................................... 7.5.3.4 How to select the minimum dot size with CDI?...... 7.5.4 Good starting points for minimum dot sizes ......................... 7.5.5 Relation between SambaFlex Screens and anilox properties..................................................................................... 7.5.6 SambaFlex Screens and IntelliCurve ....................................... 7.6 SambaFlex Screens and silk screen printing ......................................... 67 67 69 72 72 74 75 75 75 76 76 77 July 2004 65 78 78 78 79 79 80 81 iii 7.6.1 Advantages for the silk screen process ................................... 7.6.2 Good starting points for minimum dot sizes ......................... 7.7 Technical information.............................................................................. 7.7.1 Rosette formation ....................................................................... 7.7.2 Dot shape and screen angles .................................................... 7.8 SambaFlex Screens versus other advanced screening techniques..... 7.8.1 SambaFlex versus Hybrid Screening....................................... 7.8.1.1 Hybrid screening is a mixture of stochastic and conventional screening................................................ 7.8.1.2 The transition between the classic and the stochastic Screens......................................................... 7.8.1.3 A gradual transition between stochastic and classic Screens (cfr. SambaFlex Screens) ................... 7.8.1.4 Conclusions................................................................... 7.8.2 SambaFlex versus FM Classic screening................................. 7.9 Frequently asked questions .................................................................... 7.9.1 Selecting both dot size and transition point ........................... 81 81 82 82 82 83 83 83 8 Groovy Screens............................................................................................................. 90 8.1 What are groovy Screens? ....................................................................... 8.2 Advantages of groovy Screens ............................................................... 8.3 Groovy screen software........................................................................... 8.4 Parameters of the groovy Screens .......................................................... 8.5 Standard groovy Screens......................................................................... 8.5.1 Groovy dot shapes ..................................................................... 8.5.2 Ruling and angles....................................................................... 8.6 Optimizing solid rendering .................................................................... 8.7 Different ways of using Groovy Screens............................................... 8.7.1 Solids only................................................................................... 8.7.2 Vignettes and contones ............................................................. 8.8 The Screen Manager application ............................................................ 8.9 Using groovy Screens in FlexoPerfection.............................................. 8.10 Groovy Screens limitations on Flexrip v5.1 ........................................ 8.11 Side effect of installing Groovy Screens .............................................. 8.12 Feedback .................................................................................................. 90 90 90 91 92 92 92 93 94 94 94 95 95 95 95 97 9 Esko-Graphics PostScript Screens.............................................................................. 98 9.1 What are Esko-Graphics PostScript Screens ? ...................................... 9.2 How to select PostScript Screens?.......................................................... 9.3 Supported rulings..................................................................................... 9.4 Supported angles...................................................................................... 9.5 Angle and ruling accuracy ...................................................................... 9.6 When to use PostScript Screens ?........................................................... 98 98 99 100 100 100 iv 84 85 86 86 88 88 10 Esko-Graphics Dynacell Screens .............................................................................. 102 10.1 What are Esko-Graphics Dynacell Screens ? ...................................... 10.2 How to select Dynacell Screens ? ......................................................... 10.3 Supported dot shapes ............................................................................ 10.4 Supported rulings................................................................................... 10.5 Supported angles.................................................................................... 10.6 What rulings to select to avoid moiré ? ............................................... 10.7 What angles to select to avoid moiré ? ................................................ 10.8 Angle and ruling accuracy .................................................................... 10.9 When to use Dynacell Screens ? ........................................................... 102 102 103 104 105 105 106 106 107 Index ................................................................................................................................. 108 July 2004 v 1 Concepts 1.1 General information on screening This section is intended to refresh some general concepts of screening. however does not solve complete lack of knowledge of the screening process. It Some terms used in screening Screen ruling: The number of screen dots per inch or per centimeter. Expressed in lines per inch (LPI) or lines per centimeter. Throughout this manual, we always use lines per inch. The screen ruling is sometimes also called screen frequency or lineature Screen angle: The angle under which the screen dots are positioned in a conventional screen. Screen angles are measured in degrees. Esko-Graphics classic Screens are measured from 0 degrees at the horizontal axis and measured clockwise (except for Dynacell Screens). Imagesetter resolution: The number of imagesetter pixels per inch (ppi or dpi). The imagesetter resolution is typically a lot bigger than the screen ruling. Popular imagesetter resolutions are 2000,2400,2540 ppi. 1.2 Esko-Graphics screening technology On the FlexRip, there is a clear distinction between 2 different screening technologies: • Esko-Graphics pre-calculated Screens • Esko-Graphics Dynacell Screens 1.2.1 Esko-Graphics pre-calculated Screens Pre-calculated means that the aspect, the form, the rulings and the angles of the screen are pre-defined in the Esko-Graphics screening labs. These Screens are the result of advanced engineering work. The Screens are optimized for a smooth aspect, good behavior on the different printing processes, lack of artifacts etc. Furthermore, the Screens are designed following a system of screen angles that avoids moiré between the main colors (cyan, magenta and black). July 2004 6 Concepts The use of pre-calculated Screens allows to support advanced screening features like stochastic screening (Monet Screens), transitional screening (Samba Screens) and flexo optimization effects like Groovy Screens and MicroLight Screens. Pre-calculated Screens have only one disadvantage: since these Screens have been designed and tested one by one, there is only a limited number of precalculated Screens. Although the total number exceeds 2000 different screen ruling/angle/dot shape combinations, it is very well possible that no precalculated screen is close enough to a customer's wish. This happens specifically when other angles than flexo or offset angles are demanded. Esko-Graphics pre-calculated Screens with conventional screen patterns are called Esko-Graphics Classic Screens. 1.2.2 Esko-Graphics on-the-fly calculated Screens Esko-Graphics on-the-fly calculated Screens don’t have the limitation of a limited set of available rulings and angles. This is reached through on-the-fly calculation of the screening pattern. The Screens are calculated during the RIP process based on the precise ruling, angle and dot shape definition. Since this process happens in the RIP black box just before exposure, the result of this calculation has never been watched or optimized by an Esko-Graphics engineer. As a result, these Screens can have a lower quality than the pre-calculated Screens. Two kinds of on-the-fly calculated Screens exist: • Dynacell Screens: These use the dot shapes of the Esko-Graphics Classic Screens. All rulings and angles are possible. When angles are chosen 30 degrees apart and rulings are chosen identical, Dynacell guarantees lack of moiré effects. Dynacell is available for the PostScript/PDF channel and for the Esko-Graphics native channel. This last feature is new in FlexRip v5.2. Dynacell Screens are sold as an option. • PostScript Screens: These use the dot shapes as defined in the PostScript or PDF file. These Screens guarantee full compatibility with the Adobe standard. They are available through the PostScript/PDF channel only. Quality is typically lower than with Dynacell or Classic Screens, because the dot shapes are less well formed and because no moiré-preventing methods are applied. PostScript Screens are a standard feature of the FlexRip’s PostScript channel July 2004 7 Concepts 1.2.3 When to use pre-calculated or on-the-fly calculated Screens? Most of the time, films or plates are made with flexo or offset angles. Since the ruling support for flexo and offset angles is very elaborate, it is normal to use pre-calculated Screens. Quality is guaranteed over the complete range of the ruling scale. When other angles than flexo or offset angles are demanded, you can start using on-the-fly calculated Screens. For lower rulings (think of silk screen printing), quality is mostly very acceptable. Only for higher rulings (135 lpi and higher), quality can become a problem. The artifacts you can encounter are patterns and lines. Also dot gain can become less under control. Example Suppose you want to output at 30 degrees, round dots, 60 lpi at 2000 dpi. The closest screen to 30 degrees in pre-calculated Screens is 37 degrees (a flexo angle). 37 degrees is too far from 30 degrees to be used as a true 30-degree screen. On-the-fly calculated Screens will generate a precise 30 degree screen at 60 lpi. Since 60 lpi is a lower ruling, quality will be OK. 8 2 What’s new in FlexRip v5.2? • Dynacell Screens are available through the Esko-Graphics native channel. In FlexRip v5.1, Dynacell Screens were only available though the PostScript/PDF channel • Offset angle Screens can have different rulings and slightly different dot shape aspects. This is further explained in a separate paragraph. • HighLine Screens are now fully integrated (no special installation CD needed). HighLine Screens are a rename of the extended offset screening set. • Support for Groovy Screens (option) • Support for MicroLight Screens (option) • Availability of some advanced features for Dynacell Screening • EskoCal imagesetter calibration. This is specifically interesting for offset CTP devices. Film imagesetters can still be calibrated with the conventional gamma compensation or you can switch to EskoCal calibration • Support for advanced IntelliCurve features • Better feedback on the really used screen rulings (most of this was introduced through a service pack on FlexRip v5.1) • Screen Filter, allowing to replace PostScript Screens with Esko-Graphics precalculated Screens or by other PostScript Screens. (See dedicated Screen Filter documentation on the Doc and Tools CD-Rom • Serious update of the documentation July 2004 9 3 Esko-Graphics Classic Screens 3.1 Introduction Esko-Graphics Classic Screens is a precalculated screening technology. This means that the Screens are calculated in the Esko-Graphics engineering laboratory. The result of this calculation is put in screening files, which reside on the screening directory of your FlexRip. Putting the files there is done through the Screens installation. Not all files are put on the screening directory: only a selection is made based on the license installed on the FlexRip. Screen support for Classic Screen TECHNOLOGY (CLS) is based on the concept of optimization towards a selected printing technique. Screen support is divided into two main angle system classes: • OFFSET: Used in standard offset printing with the conventional angle system Y at 0 degrees, C, M, and K at 15, 45 or 75 degrees depending on the application. • FLEXO: Used for flexography, gravure, silkscreen printing, and offset-togravure conversion from film with the conventional angle system rotated 7.5 degrees forward or backward. FLEXO1: Y at 7.5 degrees, C, M and K at 22.5, 52.5 or 82.5 degrees depending on the application FLEXO2: Y at 82.5 degrees, C, M and K at 7.5, 37.5 or 67.5 degrees depending on the application On a Esko-Graphics FlexRip, the offset angle class is standard available. The Flexo angle class is available as an option. On a Esko-Graphics SparkRip, the flexo angle class is standard available. The Offset angle class is available as an option. In case you try to use an angle class you did not purchase or have standard, the RIP will error out and show a message E_SCRSEL_IE Internal error (Required Flex screen license not available (dot = m, angle = 15)) in the log file. The message indicates what dot shape and what angle is requested so you can easily check why the RIP detects a licensing problem. The two angle system classes are important in the use of the CLS-technology. A user must know for which class the job will be made to be able to select a suitable ruling, because ruling support is different for both angle system classes and is further dependent on the dot shape. The Screens in the RIP, making up the screen support for each of these classes, are tuned to each other, which results in optimal quality for the particular angle system class. July 2004 10 Esko-Graphics Classic Screens 3.2 Angle support As mentioned in the previous section, the following angles are supported (angles are measured clockwise with angle 0 horizontally): • OFFSET class: 0, 15, 45, 75 degrees • FLEXO class: 7.5, 22.5, 37.5, 52.5, 67.5, 82.5 degrees Angle accuracy is within 1 degree of these nominal values. The angle difference of 30 degrees nominal between the 3 main Screens is accurate within 0.5 degrees. However, the differences in angle are exactly tuned to the differences in ruling, this to avoid moiré. The 0 degree angle can have a seriously different ruling though. This angle is reserved for the yellow. Using a different ruling (up to 10 % different) for yellow is a trick to diminish the yellow-moiré effect. More information is found in a separate section on yellow-moiré. Note that in the graphic editors, the integer values of the flexo class angles are used (7, 22, 37, 52, 67 and 82). When using other angles, the RIP will take the closest angle available in the particular support list. However, the user should only use the mentioned values to avoid surprises and mistakes. It is impossible to make any other angle than the angles mentioned above. Remark that there is a difference between 45 and 135 degrees for all dotshapes that are not symmetrical in 2 directions. Classic Screens does not allow you to select 45 and 135 separately for almost all dot shapes. Instead, the choice between 45 and 135 is done automatically in order to optimize quality. 3.3 Dot shape support Esko-Graphics Classic Screens support a wide variety of dot shapes. Not every Esko-Graphics RIP has all dot shapes installed. Some dot shapes are standard; others are sold as an option. On the FlexRip, following dot shapes are standard available: • Fogra-round dots • Circular dots • Elliptical dots • Square dots On the SparkRip, following dot shapes are standard available: • Fogra-round dots • Circular dots July 2004 11 Esko-Graphics Classic Screens All other dots are available as an option. Optional dot shapes are not automatically available on your FlexRip when you have bought one of the angle sets. These dot shapes have to be purchased separately. Contact your salesman or inside-sales for more information. When you try to use a dot shape that is not installed on your FlexRip, the RIP process will error out and you will get a message in your log file telling you that you don’t have the needed license. 3.3.1 Fogra-Round dots The fogra-round dot closely resembles the elliptical and round dots, and can be used as such. It is also a better alternative for square dots. As with elliptical dots, the touching of the dots at the 4 corners at 50 % (leading to the well-known 50 % intensity jump) is avoided by using a more elongated dot shape so that the dots first touch around 45 % forming a chain and touching for the second time around 55 %. The fogra-round dot can be used for virtually all printing processes. It is very popular for offset printing, but it can also be used for flexography, letterpress, silk screen printing and for making films for offset-helio conversion. Only chemical etching gravure cannot be done with the fogra-round dot shape. The chains formed when the dots first touch have predefined orientations. For the different screen angles, the following holds: • Offset 0, 15, 75 degrees: the chain is in the direction of the screen angle. • Offset 45 degrees: the chain is perpendicular to the direction of the screen angle. • Flexo 82, 67, 22, 7 degrees: the chain is in the direction of the screen angle. • Flexo 52, 37: the chain is perpendicular to the direction of the screen angle. As a result of these predefined orientations, the chains of the cyan, magenta and black Screens are 60 degrees apart. This improves the quality of the rosette. 12 Esko-Graphics Classic Screens 3.3.2 Circular dots The circular dot grows continuously circular even above 50 %. The circular dot is typically used for flexography and letterpress. 3.3.3 Elliptical dots The elliptical dot resembles the fogra dot but the dot is more elliptical. The first touching point is now around 35 %. Between 35 % and 65 %, a chain is formed with the same orientations as for the round/fogra dots. The elliptical dot is available for offset and flexo angles. 3.3.4 Helio dots The helio dot continuously grows square, even above 50 %, forming the wellknown helio walls. This dot is needed for the classic gravure etching processes only. The helio dot is available for offset and flexo angles. The quality however is better. July 2004 13 Esko-Graphics Classic Screens The wall/hole ratio is determined by a dot gain compensation curve. This way, it is possible to control the film percentage of the 100 % full print density. 3.3.5 Square dots The square dot is the most classic dot shape. It is square in the highlights, forms a checkerboard at 50 % and forms square holes in the shadows. The square dot is sometimes claimed to be the dot shape producing the finest detail, although this is a subjective matter. At 50 %, the tonal jump can be very noticeable, especially when the printing process is characterized by a large dot gain. If this tonal jump is too obvious, use fogra dots instead (possibly elliptical dots). 3.3.6 Eccentric dots Eccentric dots are Classic Screen dots with variable eccentricity. The user can choose the touching point of the (elliptical) dots. Available touching points are 5%, 10%, 20%, 30% and 40%. Between the two touching points, the dots form a chain. Eccentric dot X1, first touching point at 10 %, second touching point at 90 %. More information on eccentric dots can be found in the chapter eccentric dots. 14 Esko-Graphics Classic Screens 3.3.7 Rugby dots Rugby dots are special dot shapes for screen printing. Its shape is like a rugby ball, so a diamond with round edges. The dots touch around 35 % to form chains. At 65 %, a negative dot with rugby shape appears. The dot shape is fully symmetrical. 3.4 Ruling support The ruling support depends on the angles, the output resolution, the wanted dot shape and the optics on your imagesetter. The user should be aware of those factors in order to be able to select a suitable ruling. Once a job is made and ready to be exposed, the RIP determines the angle system class by means of the selected angle: • 0, 15, 45, or 75 will use the offset angle system, • 7, 22, 37, 52, 67 or 82 will use the flexo angle system. You must always strictly adhere to the tables and use the nominal ruling values from the appropriate tables in the job. If you try to select a ruling that is not in the table, the RIP will select the closest ruling from the list automatically. You can find the really used screen ruling in the log file of the RIP. Should this happen, change the rulings in the job to a supported value. This message can also appear when the desired dot shape is not supported. Also be aware that processing a job for a different output resolution than the one it was made for, can lead to another actual output screen ruling. When changing the output resolution, the rulings in the job should be adapted accordingly. July 2004 15 Esko-Graphics Classic Screens 3.4.1 Ruling and dot shape support for the offset angle class Following table lists the rulings for the offset angles on the resolutions of the Esko-Graphics film imagesetters. For rulings on other resolutions, we refer to the appropriate ruling tables. Dot shapes: ($=optional) • S = square • R= round/fogra • E = elliptical • C = Circular • X = Eccentric ($) • H = Helio ($) Warning If you select 150 lpi on 2540 ppi on Optics 100, your result will be different than on Optics 300. Optics 300 will make a 150 lpi, Optics 100 will jump to the nearest available screen in the list, which is 134 lpi. The user is asked to strictly adhere to the numbers in the tables to avoid incompatibilities in the future. 16 Esko-Graphics Classic Screens 3.4.2 Ruling and dot shape support for the flexo angle class Following table lists the rulings for the flexo angles on the resolutions of the Esko-Graphics film imagesetters. For rulings on other resolutions, we refer to the appropriate ruling tables. Dot shapes: ($=optional) • S = square • R= round/fogra • E = elliptical • C = Circular • X = Eccentric ($) • H = Helio ($) July 2004 17 Esko-Graphics Classic Screens 3.5 How to select the right angles for each ink? In a CMYK printing system, you need to select 3 equal rulings for cyan, magenta and black. Furthermore, the angles for C,M and K must be 30 degrees apart. This leads to the well-known rosette pattern, widely accepted. For the yellow ink a screen 15 degrees apart from one of the others is used. This screen combined with any of the other Screens will always lead to an unpleasant moiré, but as yellow is a less prominent ink, one can expect it to be barely visible. However... in some images, it is visible. To keep this moiré to a minimum it is very important to choose an appropriate angle for the inks. From the moiré formed with Screens 15, 45 or 75 degrees difference, the 45 degrees difference shows the least annoying moiré. So the ink, which is suspected to give moiré with the yellow in a large two-ink zone, should preferably be screened with the angle 45 degrees different from the one used for the yellow ink. Practically this means that images containing many flesh tones should have the Y and M components screened with 45 degrees difference. Images containing large areas of light greens should have the Y and C components screened with 45 degrees difference. Neutral images can still be screened with the Y and K components with 45 degrees difference. For images containing both sensitive zones, a compromise has to be made. In some cases trial and error should lead to the best choice. For the specific angle system classes, the following holds: • for OFFSET with Y at 0 the sensitive component should be at 45 degrees • for FLEXO1 with Y at 82.5 the sensitive component should be at 37.5 degrees • for FLEXO2 with Y at 7.5 the sensitive component should be at 52.5 degrees More information on how to avoid yellow moiré is found in an appendix of this document. 18 Esko-Graphics Classic Screens 3.6 Screen registration The rosette patterns in Esko-Graphics Classic Screens are always the standard 30degree clear-centered rosette. When repeating or merging several jobs on one film, or when merging several separations of one job on the same film, the screen registration is supported on a JOB-bound base. This guarantees that multiple jobs as single-ink per film will give exactly the same result as multiple inks of one job on one film. Furthermore, step-and-repeating of jobs can deliver exact copies if the screen registration feature is used (just as if they would be repeated with a step-and-repeat machine). All samples have the same rosette patterns on exactly the same places. Example A four-color screened stamp is separated and repeated 100 times on one film. After exposure, the film is cut into its separations and is printed on a four-color press. Each July 2004 19 Esko-Graphics Classic Screens rotation delivers a page with 100 exactly equal stamps with clear-centered rosettes starting in the same way on each separate stamp. 3.7 Maximum number of Screens per job Esko-Graphics Classic Screens supports up to 256 different Screens (= ruling/angle/dotshape selections) per job. If more than 64 different Screens appear on a film the RIP will be unable to expose that job, which results in the following error message: Too many Screens to load. 3.8 Intensity accuracy Esko-Graphics Classic Screens guarantee an intensity accuracy after gamma or EskoCal calibration of +/- 1 % on a film imagesetter and of +/- 2 % on a Platesetter. Imagesetting on platesetters seems less accurate because the chemical process fluctuates more and because the measuring equipment is less accurate. Higher rulings will show bigger deviations. The accuracy claims hold until 200 lpi. Higher ruling accuracy will seriously depend on the quality of the imagesetter and the chemical process sitting behind it. 20 4 Classic Screens special dot shapes 4.1 Introduction One of the big advantages of Classic Screens is the availability of highly optimized dot shapes. Typically, these dot shapes are specifically designed for certain printing processes. Following is a list of special dot shapes available for Classic Screens • Helio dots • Eccentric dots • Rugby dots • Carto Screens • Line Screens • Rosette Screens The special dot shapes are normally not standard available. purchase them as options You have to 4.2 Helio dots 4.2.1 Introduction The helio dot continuously grows square, even above 50 %, forming the wellknown helio walls. This dot is needed for the classic gravure etching processes only. The dotshape is highly optimized for both contone reproduction and linework areas. July 2004 21 Classic Screens special dot shapes 4.2.2 Two types of helio dots There are 2 types of helio dots: convex dots (dot=H) and concave dots (dot=G) Dot=H Dot=G Convex (normal helio) dots are the dots traditionally used. The dot is as square as possible. However in some circumstances the etching process smoothens out the square shape of the dots as shown schematically in the picture below. Consequently the walls could break during printing, resulting in bad print quality. This only happens at the highest dot percentages and therefore, this effect is mostly important for the 100 % areas (which are still screened in the gravure process). The concave helio dot is designed in such a way that this effect is avoided. The dot is made like a cookie. When etching the cylinder, the sharp ends round off and the final result is closer to a square than the result of the normal helio dot. 22 Classic Screens special dot shapes When to use dot=H or dot=G ? Dot=H should be used when breaking of the “helio walls” during printing is no real problem. For the concave helio Screens (dot = G) the square-shaped screen dots are replaced by slightly pincushion shaped dots. Since this dotshape compensates for preferential etching of the walls during platemaking, the helio walls on the plate will be more rigid, resulting in less breaking of the walls during printing and thus resulting in a higher and more stable quality of the prints. This dotshape will be useable up to slightly higher screen levels compared to the normal helio dot. 4.2.3 How to use helio dots ? The two sets of helio Screens can be selected by using ‘DOT = H’ (for the normal helio dots, see next paragraph) and ‘DOT=G’ (for the concave helio dots). The wall/hole ratio is determined by a dot gain compensation curve. The way to do this is described in the IntelliCurve manual. Both sets of helio Screens are available for the offset and flexo angle sets. The supported rulings (in LPI) for the different output resolutions (in PPI) are given in the table below for the Esko-Graphics film imagesetters. For other imagesetters, we refer to the chapter with ruling tables per device type. July 2004 23 Classic Screens special dot shapes 4.3 Eccentric dots Eccentric dots are Classic Screen dots with variable eccentricity. The user can choose the touching point of the (elliptical) dots. Available touching points are 5%, 10%, 20%, 30% and 40%. Between the two touching points, the dots form a chain. Eccentric dots for flexo are available on Esko-Graphics FastRip, PS DirectRip and FlexRip, always as an option. 4.3.1 Advantages of eccentric dots The unidirectional elongated dot construction has the following advantages: • Less obvious rosette patterns. In the case of line Screens, the rosette patterns disappear completely, which results in the illusion of a higher ruling • Less visible tonal jump where the dots touch. The more elongated the point is, the less obvious the tonal jump will be because the touching points are spread. In the case of line Screens, there is no tonal jump at all because the lines never touch. 24 Classic Screens special dot shapes • As the user has the choice between different eccentricities, there will always be an excellent compromise between sharpness (which is best for square dots) and smooth variation (which is best for line Screens). • If the eccentricity is big enough (X0 and X1), the direction of the chain only is important for moiré considerations. This way, it is possible to avoid yellow moiré by putting the yellow perpendicularly to one of the other three colors. Perpendicular chains do not generate moiré. Eccentric dots are available for flexo angles as well as for offset angles. However, in the flexo printing process, eccentric dots have specific advantages: • Avoiding rosette patterns is especially interesting in case the rosette patterns are very visible. Due to the lower rulings, the difference between eccentric dots and conventional round or circular dots is more striking in flexo than in offset or gravure. The eccentric dot is especially advantageous for the corrugated market, but has recently become more popular in the flexible packaging market as well (for example the Scitex Geometric dot ™ is the equivalent for the X0 dot). • The flexo process is characterized by a high dot gain. Eccentric dots tend to lower this dot gain, as well as the tonal jumps, which are caused by dot gain. 4.3.2 Selection of eccentric dots Selection is done with dot=Xx with x between 0 and 4. The eccentric dots can be freely combined with other dot shapes in one job or on one film if the input to the FastRip or FlexRip is Esko-Graphics’ native GRO format (or one of its variants GRS, GRC,GRA,GRI,GRQ,GRR etc). Dot gain compensation can be different for the different dot shapes and even for the different angles with the unique screen-based dot gain compensation facility (IntelliCurve). 4.3.3 Form of the eccentric dot Eccentric dots offer the choice between 5 eccentricities: Eccentric dot X0, first touching point at 5 %, second touching point at 95 %. Eccentric dot X1, first touching point at 10 %, second touching point at 90 %. July 2004 25 Classic Screens special dot shapes Eccentric dot X2, first touching point at 20 %, second touching point at 80 % Eccentric dot X3, first touching point at 30 %, second touching point at 70 % Eccentric dot X4, first touching point at 40 %, second touching point at 60 % 4.3.4 Available angles Eccentric dots are available for flexo and offset angles. The ruling support for the flexo angle class is however far more elaborate. Therefore, in many cases, we suggest to also use the flexo angles for the offset printing process. If more or different angles or rulings are needed than the table allows, it is better to use Dynacell Screening. This allows to use eccentric dots with any ruling or angle. Using Dynacell Screening with eccentric dots demands a license for both Dynacell Screening and for Eccentric dots. 4.3.4.1 Flexo angles The following angles are supported for eccentric dots: 7.5, 22.5, 37.5, 52.5, 67.5, 82.5, 97.5, 112.5, 127.5, 142.5, 157.5, 172.5 degrees Angles are measured clockwise with 0 degrees horizontal. 26 Classic Screens special dot shapes ; Note Classic screen angle values are normally between 0 and 90 degrees. Eccentric Screens, on the other hand, have angle values between 0 and 180 degrees. This means that an eccentric screen of 7.5 degrees is perpendicular to an eccentric screen of 97.5 degrees. These Screens are thus really different and they can be used for different separations. The moiré between 2 perpendicular Screens does not exist for X0 and X1. For X2, X3 and X4 perpendicular Screens should not be used within a 4-color work (quadri). The rule for 4-color work is to position the 3 main separations (C, M and K) with a difference of 60 degrees. The Y can then be put on 15 or 30 degrees. Example Good choices for a standard quadri image (C, M, Y, K) with X0 or X1: C on 7.5, M on 127.5, K on 67.5 and Y on 97.5 (yellow is not prominent) This combination does not generate any moiré at all (even not for the yellow). In the case of X0 no rosettes appear, but small triangles will appear. However, these triangles are much less apparent than the standard rosette patterns Good choices for a standard quadri image (C, M, Y, K) with X2, X3 or X4: C on 7.5, M on 127.5, K on 67.5 and Y on 82.5 (yellow is not prominent) This combination is very similar to the classic elliptical dot combination and can be used as such. 4.3.4.2 Offset angles Eccentric dots also exist with offset angles. The ruling support is however far less elaborate. The supported offset angles are: 0, 15, 45,75,90,105,135,165,180 degrees Again, good 4-color work demands angle choices 60 degrees apart for the more prominent colors. Example Good choices for a standard quadri image (C, M, Y, K) with X0 or X1: C on 15, M on 75, K on 135 and Y on 105 or 165 (yellow is not prominent) This combination does not generate any moiré at all (even not for the yellow). In the case of X0 no rosettes appear, but small triangles will appear. However, these triangles are much less apparent than the standard rosette patterns. Good choices for a standard quadri image (C, M, Y, K) with X2, X3 or X4: C on 15, M on 135, K on 75 and Y on 90 (yellow is not prominent) This combination is very similar to the classic elliptical dot combination and can be used as such. The X0 dot is very close to a line screen. For offset angles, there also exist line Screens. More info can be found in line Screens for cartography doc under review link? July 2004 27 Classic Screens special dot shapes 4.3.5 Available rulings Ruling support is dependent on the imagesetter. We refer to the ruling tables per device. The eccentric dots can be found in the tables in the rows having X in the list of dot shapes for that row. The rulings for all variants of eccentric dots are equal (the ruling support for X0 is equal to the ruling support of X1 etc.) 4.3.6 Rosette formation One of the advantages of eccentric dots is the visual disappearance of the rosette structures when using the X0, X1 and X2 dots. Rosette structures appear when Screens with angle differences around 30 degrees are used. When round dots are used, they are unavoidable since other screen angles always lead to moiré. In the case of eccentric dots however, the elongated structure of the dots allows a screen angle choice with angles 60 degrees apart. This leads to far less visible rosettes. The more elongated the dot, the less visible the rosettes will be. Moreover, when the yellow angle is chosen correctly, eccentric dots also prevent yellow moiré building. doc under review link!! The rosette formation can be seen in the illustrations below. Remark following differences: • the eccentric dots still show some detain in the balance, while the round dots loose this detail completely. • the rosettes in the balance are very visible for annoying for the eccentric dots round dots, and far less • the bananas have a yellow moiré for the round dots, but not for the eccentric dots • the strawberries and lemons are more crispy for the eccentric dots than for the round dots Comparison of the rosette of round dots with eccentric dots (X0 dot) 28 Classic Screens special dot shapes 4.4 Rugby dots Rugby dots are special dot shapes for screen printing. Its shape is like a rugby ball, so a diamond with round edges. The dots touch around 35 % to form chains. At 65 %, a negative dot with rugby shape appears. The dot shape is fully symmetrical. Rugby dots are selected with dot=D. 4.4.1 Dot quality The rugby dots are designed with extreme care for the dot quality. However, the best quality can only be reached with high enough a resolution. 59 lpi can be reached with 2000 ppi and with 4000 ppi but 4000 ppi will produce a better dot quality. In most cases, dot quality is also acceptable for the lower resolutions and the exposure will be faster. Quality differences are only in the shape of the dot, not in the correctness of rulings and angles. There is always a perfect match between the 3 main colors in order to avoid moiré between the 3 colors. In general, moiré is never a result of the resolution choice. It is fully related to the choice of ruling, angle with respect to the mesh count. July 2004 29 Classic Screens special dot shapes 4.4.2 Ruling support Following table shows the ruling support for the rugby dots on the EskoGraphics film imagesetters. All values are in lines per inch (LPI). For the ruling support on other imagesetters, we refer to the ruling tables per device, where you have to look for the dot=D entries. We advise the user to adhere strictly to these values. This guarantees the exact reproduction of these ruling values, which is important to avoid moiré with the screen mesh As is visible, as good as any ruling can be obtained when taking advantage of the available imagesetter resolutions. 30 Classic Screens special dot shapes 4.4.3 Other angles than flexo and offset angles Line Screens have many special applications within cartography. In fact, the line Screens are not used to make a continuous tone. Typically, line Screens are used to make a large number of light tones with subtle differences when compared to fill areas. The possibility to put six line Screens (three prominent and three non-prominent) on top of each other without moiré is very important for cartography. Line Screens are perfectly compatible with Classic Screens, which means that you can perfectly use line Screens for continuous tone multi-color work. For quadri, line Screens give you the additional benefits of avoiding tonal jumps and rosette patterns. The disadvantage is the fact that sharpness is not as good in the direction of the lines as perpendicular to the lines. Strange effects can occur if your image contains lines parallel to the screen angle. Should this be the case, choose another angle for this separation Line Screens are selected with the "DOT=L" option. 4.5 Rosette Screens 4.5.1 Form of the rosette screen Rosette Screens are used to screen fine lines. There are two kinds of rosette Screens: biangular and triangular. biangular screen The biangular screen is the combination of two normal circular dot Screens into one screen. The result looks like the following picture: triangular screen The triangular screen is the combination of three normal circular dot Screens into one screen. The result looks like the following picture: July 2004 31 Classic Screens special dot shapes 4.5.2 Selecting the rosette screen Rosette Screens are dot shapes like any other dot shape. The names are "DOT=B" for biangular Screens and "DOT=T" for triangular Screens. 4.5.3 Screening velocity As the rosette screen is fully pre-calculated, just like any other screen, there is theoretically no time penalty for using rosette Screens. However, rosette Screens are memory consuming. As a result of paging, it is possible that a job with many different Screens will expose slower than a job with only one screen. Paging occurs when the RIP has less physical memory than required. In that case, part of the hard disk is used as extra memory but at the cost of speed. 4.5.4 Angle support Rosette Screens are already the combination of different angles. Generally, it is impossible to combine different rosette Screens. Therefore, there is no angle support. You can specify any angle in the editor, but the result will always be the same. 4.5.5 Ruling support We define the ruling of a rosette screen as the ruling of the Screens that make up the rosette. The ruling support for biangular Screens is identical to the ruling support for triangular Screens. Ruling support is given in lines per inch (LPI). Following is the ruling support on the Esko-Graphics film imagesetters. For the ruling support on other imagesetters, we refer to the specialized tables 32 Classic Screens special dot shapes Carto angle set (0, 30, 60, 90, 120, 150, 180 degrees) values in lines per inch (LPI) July 2004 33 Classic Screens special dot shapes 34 5 HighLine Screens 5.1 What are highline Screens? HighLine screens are specially developed to image and print higher screen rulings on relatively low resolution imagesetter and platesetter devices. HighLine screens improve the visual aspect of printed artwork such as magazines, brochures or packages. Many Packaging and Commercial Printers have successfully implemented the usage of highline screens and benefit this way from extra revenue and customer loyalty. HighLine screening is interesting in combination with many CTP devices. Many CTP devices have relatively low resolutions (at least compared to for example the Esko-Graphics film imagesetter range). Almost all CTP devices work faster at lower resolutions than at higher resolutions. With normal Screens, high screen rulings have following disadvantages • Less screen steps, leading to ugly gradations and lack of detail (posterization) in contones. • General limitation of available screen rulings and angles and sometimes bad quality rosette formation • Loss of highlights because the first printable dot has a too high dot percentage • Tonal jump problems where the dots touch • Moiré effects because the screen is not optimized towards the imagesetter optics. Therefore, the Esko-Graphics Classic Screens were limited to about 225 lpi at 2540 ppi. For exposing higher screen rulings, you needed a higher resolution, which overcomes most of the mentioned problems. With many CTP devices however, 2400 is the highest (only) resolution. The Esko-Graphics PlateDriver is here an exception. Combining the PlateDriver’s highest resolution with highline Screens offers the best possible quality. HighLine Screens overcome the limitations of conventional Screens. No matter how high the screen ruling, there are always sufficient screen steps available (minimum 1024), leading to smooth vignettes and sufficient steps in the upper highlights. The Screens are optimized for modern optical systems. The screen angles remain the correct screen angles to form the correct clear-centered rosettes. In addition, highline Screens also offer 30 and 60 degree angles. This allows to put the yellow color on another screen angle 90 degrees. The advantages of this are described in the paragraph about 30 and 60 degree angles. July 2004 35 HighLine Screens HighLine Screening is a 100 % Amplitude Modulated screening method. Dots are organized on a regular grid determined by a screen ruling and a screen angle. Dot percentages are determined by the size of the dots. HighLine Screens is thus NOT a stochastic screening or a hybrid/transitional screening method. However, it has many advantages that are normally only attributed to stochastic screening: improved sharpness, deeper colors (better saturation), no visibility of rosettes, less object moiré. Highline screens puts the limitation towards the screen ruling only at the printing operation itself: what ruling is optimal for this paper/ink/press combination. Highline screens is a premium prepress solution, it is not the solution to every printing problem. The highest screen rulings supported by highline screens are typically only beneficial for optimal printing circumstances. However, highline also offers advantages also in less ideal circumstances (such as rotational offset printing) by using intermediate screen rulings such as 250 lpi. 5.2 What do you need for highline Screens? • HighLine Screens work on the Esko-Graphics Flexrip only • Minimum FlexRip software version is v5.1 customer 3 • It is strongly advised to have at least Flexrip v5.2. Certain parts of the below information is only valid on FlexRip v5.2 and later. • You need the highline screen license on your RIP. Limitations: • HighLine Screens are not available on the Esko-Graphics LithoSetter and Optics 600 film imagesetters (such as the MegaSetter Optics 600S and Optics 600Q). If you want to use high screen rulings with your Optics 600Q film imagesetter, we advise to use the high resolutions such as 4000 ppi. Comparable results can be reached as with highline Screens at the cost of extra exposure time. • It is disadvised to use HighLine Screens for flexography (highline Screens are offered with offset angles only, for flexo, use the flexo screen set). 36 HighLine Screens 5.3 Installing HighLine Screens HighLine Screens are found on the FlexRip Screens CD (version v5.2 or later). Following are the right steps to install HighLine Screens: • Stop all your dispatchers. • Update the license of your RIP to include HighLine Screens. This is done after purchasing the HighLine Screen option from Esko-Graphics. • Reboot your FlexRip (to make sure the new license is active) • Reinstall the Screens on that RIP (by running through the Install procedure which automatically starts up when you put the Screens CD in the CD-ROM drive of your FlexRip). • Restart your FlexRip dispatchers. (rebooting is normally not needed but also doesn’t harm). 5.4 Using HighLine Screens 5.4.1 Warning The complete offset screening set is updated. Following effects can result from this: • Slight changes to the effective ruling of the 0 degree Screens. Since the 0 degree Screens were used for yellow only (up until now), no hard moiré effects can result from this change. • Extra rulings are added, resulting in effective rulings closer to the demanded rulings. In case the demanded ruling was taken out of the previously published lists in the Screening manual, no ruling changes will occur. Only when other rulings were taken, it is possible that there is now a closer ruling found than previously. In case of doubt, always make new plates for all separations. • No changes to flexo angles and rulings have been done, so this warning does NOT apply do flexo angles. July 2004 37 HighLine Screens 5.4.2 Selecting highline Screens Selection of highline Screens is automatic once the license is activated and the Screens are installed. There is no fall back path other than taking away the highline license. Since highline Screens have no disadvantage towards classic Screens, the RIP will always use HighLine Screens if these are available for the chosen dot shape/ruling/angle combination. 5.4.3 Dot shape support HighLine Screens are available for the Esko-Graphics Round/Fogra, Elliptical, Square and Circular dot. The reader is referred to the Classic Screens chapters in the screening manual for an overview of how these dotshapes look like and behave. Other dotshapes have no highline versions and continue to behave like in the past. This includes the so-called Yellow-moiré screens (so there are currently no highline versions of the Yellow-moiré screens). 5.4.4 Ruling and angle support 5.4.4.1 Offset angles Angle support is now 0,30,45,60,75 and 90 degrees. So 30 and 60 degrees were added for all rulings. Ruling support is equal for all 4 dot shapes that support 60 degree angles (S,C,E and R). Following table shows the ruling support for most popular resolutions: (all rulings are in lines per inch, resolutions in pixels per inch) 38 HighLine Screens 5.4.4.2 Flexo angles Remark on installations of highline Screens on rips with screen sets older than the Screenset of Flexrip v5.2: Depending on how old your previous screen installation was, the flexo screens might be updated with newer versions. These versions are smoother than previous versions because they were recalculated according to an improved algorithm. Also some extra rulings were added for the elliptical and square dot. Circular and Round/Fogra rulings support does not change. These are marked in Yellow and bold in the table below. Ruling support Flexo angles in FlexRip v5.2 or FlexRip v5.1 after installing Highline screens. July 2004 39 HighLine Screens 5.4.5 Colors and angles for the offset process The difference between Cyan, Magenta and Black must always be 30 degrees. When there is no 30 or 60 degree possible (like in Esko-Graphics Classic Screens), there is only one possibility: use 15,45 and 75 for cyan, magenta and black (in any sequence). 90 can be used for yellow only. When adding 30 and 60 degrees, other schemes are possible. One can still use 15,45 and 75 for cyan, magenta and black, and choose between 90, 30 and 60 degrees for yellow. Another possibility is to choose 0,30 and 60 for cyan, magenta and black (in any sequence) and choose between 15,45 and 75 for yellow. This new scheme is possible because rulings and angles for 30 and 60 degrees are carefully chosen and calculated to not generate moiré with the 0 degree screen. Esko-Graphics preferred angle schemes Following are the angle schemes Esko-Graphics promotes: 1. The Classic set with best moiré avoiding choice for flesh tones: Cyan 15, Magenta 45, Black 75, Yellow 90 2. HighLine set with Black on 45 for best flesh tones: Cyan 15, Magenta 75, Black 45, Yellow 30 or Cyan 75, Magenta 15, Black 45, Yellow 60 3. When there is a lot of green in the artwork, following scheme is also interesting: 40 HighLine Screens HighLine set with Black on 45 for best greens: Cyan 15, Magenta 75, Black 45, Yellow 60 or Cyan 75, Magenta 15, Black 45, Yellow 30 Make sure to choose equal rulings for each color. Be sure to never mix up the different schemes. WRONG: Following schemes are Cyan 15, Black 45, Yellow 60, Magenta 30. Reason: magenta is only 15 degrees apart from cyan (and black) and this generates moiré Cyan 0 Black 30 Yellow 60 Magenta 75 Reason: Cyan at 0 is also at 90, so only 15 degrees apart from the 75 degrees of magenta. 5.5 Guidelines for choosing the right ruling You must optimize the chosen ruling for your process and printing operation. Many novice highline users use too high screen rulings, leading to less than ideal results. The table with available rulings shown above only indicates which rulings can be generated by the RIP. Esko-Graphics does not give any guarantee towards the quality of these Screens on our platesetter or on your printing press. The best way of choosing the best screen ruling is by making a test form with these different rulings. Make sure to have on your test form images (as highquality as possible) and technical elements. The technical elements contain vignettes and scales at both sides of the image. Make sure the scales have a sufficient number of steps. You will need these scales later to measure dot gain and create a dot gain compensation table. A good set of steps is: 1%,2%,3%,5%,10%,20%,30%,40%,50%,60%,70%,80%,90%,95%,98%,100%. Also make sure you print at least have 4 different rulings and that these rulings span the highline range. A classic mistake is to leave out the Screens below 300 lpi, while in many cases the ideal ruling IS below 300 lpi. A good set of rulings to test is: 175 lpi, 225 lpi, 275 lpi, 300 lpi, 350 lpi. The 175 lpi is your normal ruling, replace it with the ruling you are really using most (could be 150 lpi or 180 lpi or 200 lpi). If you have stochastic Screens installed on your RIP, you might also add stochastic Screens (20,25 and 30 micrometer). Make sure to not print recto-verso as this will hinder your evaluation. When printed, you need to evaluate the printed results. Following are things too look for: • Which ruling is the first ruling where you don’t see any rosette patterns anymore with the naked eye. Clearly this is dependent on your eyes. It is a July 2004 41 HighLine Screens good idea to let different people judge this. Most people clearly see rosettes at 150 lpi, also see them at 175 lpi but less obviously and can no longer see rosettes around 250 lpi. Rosettes are generally considered to be disturbing the image, so you need to go high enough to not see the rosettes anymore. Don’t use a loupe for this. Also don’t try for longer than 2 seconds to see the rosettes, on the long run you always see something. • Look for the first ruling where sharpness doesn’t improve anymore. A way to do this is to do blind testing. When comparing 2 rulings, take the images of both and make sure you cannot see which is which (mark it on the back or put a sticker on top of the mark). If you can distinguish 4 or 5 times out of 5 trials the highest ruling (based on sharpness, not based on color!!!), then you need to go one ruling up. Most people easily distinguish 150 lpi from 175. Up until 250 lpi, improvement is seen by most experienced people (provided the images have sufficient quality). Some processes show further improvement until 300 lpi. Seeing improvement over 300 lpi is seldom and normally only happens with special applications (photography books for example). A classic mistake is to confuse sharpness with color effects. Higher rulings have more dot gain and this will look like more sharpness to many people. What really happens is that not the sharpness improves, but the contrast improves in a certain part of the tonal scale. Some parts of the image will look enhanced (sharper?) while other parts will loose detail (shadows fill in). • Look for printing artifacts getting worse when going to higher rulings. Most prints over 400 lpi show clear problems: lines, graininess, … What is happening here? The ruling is way too high for the process and the images can no longer be reproduced in a faithful way. • Look for color deviations. Measure with a densitometer the different colors and compare this to your norms. It is normal that higher screen rulings have more dot gain. You can compensate this with dot gain compensation (IntelliCurve). However, dot gain compensation can only compensate for the average dot gain, not for dot gain fluctuations happening on press between different sheets, between left and right of the image etc. As dot gain goes up, also dot gain fluctuation goes up. If you see more than 5 % deviation between patches of the same % on different spots or on different sheets, your ruling is definitely too high. The right ruling is • a ruling where you no longer see the rosettes • a ruling not higher than the ruling from where on sharpness does not improve anymore • a ruling where you don’t see imaging and printing artifacts that don’t appear at lower rulings • a ruling where color deviations are still acceptable and easily compensated with IntelliCurve. If you have no time for doing all of that, take 275 lpi as a starting point. If you are successful with this, you can go to 300 lpi and further up. Certainly don’t start at 400 lpi or higher. 42 HighLine Screens 5.6 Using 30 and 60 degree angles HighLine Screens also support 30 and 60 degree angles. There are different applications for this: • an alternative angle for the yellow separation • possibility to put C,M and K on 0,30 and 60 degrees respectively • an additional angle for silk screen printing (sometimes interesting for avoiding moiré with the mesh). 5.6.1 Put yellow on 30 or 60 degrees In Esko-Graphics Classic Screens with offset angles, yellow is always put on 90 degrees. The other angles (15,45 and 75 degrees) are used for the darker colors (C,M and K). As is discussed in the Classic Screens manual, it is advised to keep 45 degrees between yellow and magenta, otherwise there is a risk of seeing an annoying yellow-moiré pattern in the flesh tones. The best screening angle set is therefore: Cyan 15, Magenta 45, Black 75, Yellow 90 Remark that magenta is put on 45 degrees. Many people prefer to have black on 45 degrees because this is the least visible screening pattern for the human eye. Putting black on 45 degrees is certainly advisable for gray backgrounds and monochrome gray images. When putting black on 45 degrees, magenta has to shift to 15 or 75 degrees. If you then still want to keep 45 degrees difference between yellow and magenta, putting yellow on 90 (0) degrees is no longer an option. In that case, following angle set (available through highline Screens only) is a good solution: HighLine set with Black on 45 for best flesh tones: Cyan 15, Magenta 75, Black 45, Yellow 30 or Cyan 75, Magenta 15, Black 45, Yellow 60 5.6.2 Use 30 or 60 degrees for C,M or K HighLine Screens provides 30 and 60 degree angles that match the 0/90 degree angle in such a way that combining these three angles with the same screen ruling creates a moiré-free combination, just like the combination of 15,45 and 75 degrees is moiré-free. Therefore, you can use this combination also for the main colors. Remember that yellow needs another angle, typically 45 degrees apart from magenta. Therefore, following angle scheme is a good choice: Cyan 0, Magenta 30, Black 60, Yellow 75 July 2004 43 HighLine Screens This set won’t be used very much. Screen angles at 0 degrees are very well visible for the human eye and should be avoided for prominent colors (certainly for black). There might however be technical reasons for using this angle set. Especially with elliptical dots, 0 degrees can be an interesting angle if the medium is imaged in such a way that the formed chains are in the printing direction (this causes less dot gain). 5.6.3 Use 30 or 60 degrees for special colors 30 and 60 degrees are available angles also for special colors. If more than 4 colors are used, there is a need for more screen angles. Extra colors like orange and green can then be put on 30 and 60 degrees. However, this does not mean that no ugly moiré patterns will occur. 60 degrees is only 15 degrees apart from 45 and 75 degrees and therefore, the special color being put on 60 degrees can create a moiré effect with the colors at 45 and 75 degrees. Esko-Graphics does not advise to do this. 5.7 Managing color with highline Screens Nowadays, color accuracy is one of the key quality elements of printing. Changes to the screening process need to be done in such a way that color remains accurate and reproducible. Your Esko-Graphics system provides 3 different tools to guarantee color accuracy: • Calibration • Dot gain compensation • Color management Each of these tools has its specific function on the road to color accuracy and reproducibility. They should not be confused or used in each other’s place. EskoGraphics promotes a clear distinction between calibration of devices and dot gain compensation for a press. 5.7.1 Calibrating your device for highline Screens ; Note It is advised to do this operation with FlexRip v5.2 or later. Calibration guarantees that an imaging device produces plates or films with the correct screening densities. Esko-Graphics promotes to calibrate devices 44 HighLine Screens independent from printing presses. Calibration should make the plate read linear. So 50 % in the job creates a plate of 50 % unless asked differently for example because dot gain compensation is used. Therefore, such calibration is often also called linearization. Linearization does not come for free, most devices don’t produce a 50 % screen for a 50 % screen pattern. Instead, the complex interaction between the laser, the medium and the chemistry create a result which is often different from 50 %. Silver plates are mostly within a 4 % range, polymer plates can have bigger deviations (up until 20 % depending on technology and screen ruling used). In addition, these deviations will get bigger when using highline Screens or stochastic Screens (deviation increase in a linear way with screen ruling or with equivalent screen ruling in the case of stochastic Screens). In theory, highline Screens are calibrated in the same way as conventional Screens with lower rulings. Starting with FlexRip 5.2, the tool for calibration in the Esko-Graphics FlexRip is EskoCal. EskoCal is an automatic system that allows to linearize all Screens with only a limited set of measurements needed. Even Screens that have never been measured before are linearized with a decent accuracy. The reader is referred to the EskoCal chapter in the screening manual for information on how to use EskoCal. You don’t need to do anything special for highline Screens. Just make sure to fill in ALL measurement fields because you are going to need all the accuracy you can get. EskoCal’s accuracy heavily depends on the screen ruling. Conventional screen rulings like 150 or 175 lpi are linearized with an accuracy close to the limitations of the plate measurement devices (typically +/- 1 %). This is accurate enough for all practical usage. Higher screen rulings, as used with highline Screens, tend to produce bigger deviations and fluctuations. Therefore, EskoCal will no longer linearize with the same precision. At 300 lpi, deviations after calibration on a polymer plate of +/4 % are normal and very difficult to automatically correct. There are 3 possible solutions to this problem: • Accept the deviation and compensate for the effect in dot gain compensation (see later). Although this is a mixture of calibration and dot gain compensation, it is an practical and acceptable strategy if deviations are not too big and fluctuations are low. • Finetune the calibration through a “Plate making compensation”. The reader is referred to the FlexRip v5.2 documentation, section FRC for learning more about “plate making compensation”. Whenever you decide to redo EskoCal (for example because you change plate batch or because the imagesetter had service and possibly the laser settings have been altered), you also have to redo your platemaking compensation. • Lower the screen ruling. In order to figure out whether this is necessary, make another calibrated plate and measure the differences between the calibrated plates. Since the RIPped data did not change (make sure this is the case!), the deviations you measure are caused by fluctuations in the process July 2004 45 HighLine Screens and measurement mistakes (the measurement devices are not very accurate on higher screen rulings). If these deviations are bigger than the deviations you or your customer accepts for color accuracy, you have to lower the screen ruling. EskoCal, and any other calibration system can compensate for systematic deviations only. Random fluctuations (cause for example by temperature changes) cannot be solved in this way. By lowering the screen ruling, you diminish the effect of these random fluctuations. 5.7.2 Dot gain compensation with IntelliCurve Higher screen rulings have higher dot gain. Typically, dot gain is about linear with screen ruling. So if at 150 lpi a 50 % screen prints 65 % (15 % dot gain), it will print 80 % (30 % dot gain) at 300 lpi. Clearly the effect on the final color is tremendous. When 50 % prints 65 %, you don’t need dot gain compensation since this is the norm for offset printing. If it however prints 80 %, it will be way too dark and a dot gain compensation will be needed. The reader is referred to the IntelliCurve manual to learn how to create dot gain compensation tables. We suggest to make a screen based dot gain compensation where normal screen have no DGC or the DGC measured in the past for these normal Screens and highline Screens have a new DGC measured from the test forms we have talked about already. 5.7.3 Highlight treatment Depending on the device or the printing press you use, it is possible that the smallest dots don’t print. This will reflect in a tonal scale as in the picture below. This is a relatively exaggerated case, for 400 lpi on a printing system that is not really suited for it. Examples in reality are typically not so striking. As you can see, all the lowest percentages don’t print at all. It is possible that they are not kept on the plate, or otherwise they don’t print. Highline screens don’t react on this by making the dots bigger as some other approaches do (for example SambaFlex Screens or :Sublima from Agfa). Instead, the problem is solved in a better way through IntelliCurve. Just measure the printed result and put it in IntelliCurve. You need sufficient steps in the highlights!!! If you don’t see anything until 5 % and then a lot of print in the 10 %, you better add extra steps in-between and possibly also higher than 10 %. Normally, you would use a reference curve. We suggest that you only make one curve to both cover dot gain (see previous paragraph) and the highlight effect. You can do the measurements on the same scale, this is really a simple approach. 46 HighLine Screens As you can see, IntelliCurve reacts on the measurements with a bump-up effect. The lowest percentages of the images and vignettes will be bumped up to bigger screens, resulting in printing where there was no print before using the curve. This looks like you are loosing tonal range, but this is not the case. It is a unique concept of IntelliCurve to remap the available tonal range to the available screen steps (an awful lot in the case of highline screens) without losing steps or contrast. More information on how this works is found in the IntelliCurve manual (appendix). You don’t need to understand this though to take advantage of it, just trust it. The result of the above exercise is that printing with this curve in use will generate the tonal scale of the reference curve (the green curve). If the original screens (lower rulings) were also dot gain compensated in this way (or if the reference is measured from the original screen), density will be close between highline screens and the original screens. July 2004 47 HighLine Screens 5.7.4 Color management Color management is used for 2 purposes: • To generate contract proofs • To separate images If you use highline Screens, it is best to measure a new color management profile. This will allow to take advantage of the improved color gamut (highline Screens have a bigger color gamut than conventional Screens). In addition, the color differences that will automatically happen because highline Screens have different optical dot gain and overprint properties, will be measured in this profile and be used to predict the color on a contract-proof. The color profile should be measured from a print that was made with calibrated plates and with the dot gain compensation mentioned in the paragraph above switched on. All further plates used must continue to be calibrated and dot gain compensated in the same way, color management will NOT take over these functions. (this is a mistake often made). The reader is referred to the color management documentation of the color management system in use (for example Esko-Graphics Kaleidoscope). Measuring profiles for highline Screens is done in exactly the same way as for other Screens. Just make sure the test form is printed with highline Screens and uses the right DGC. Also make sure to select the right profile when making proofs and when separating images. 5.8 Comparison between highline Screens and stochastic screening HighLine Screening is a 100 % Amplitude Modulated screening method. Dots are organized on a regular grid determined by a screen ruling and a screen angle. Dot percentages are determined by the size of the dots. HighLine Screens is thus NOT a stochastic screening or a hybrid/transitional screening method. However, it has many advantages that are normally only attributed to stochastic screening: improved sharpness, deeper colors (better saturation), no visibility of rosettes, less object moiré. Following table compares highline Screens with stochastic Screens: Fine detail 48 Stochastic Screens HighLine Screens Dependent on equivalent ruling. Lower dot size is higher equivalent ruling and Dependent on ruling. With high enough ruling all sharpness available in the image is reproduced. HighLine Screens more sharpness. With small enough dots, all sharpness available in the image is reproduced. Subtle detail Only possible with the smallest dots. Bigger dots have too much graininess Extremely faithful rendition of subtle detail Graininess Small dot sizes (high equivalent ruling) needed to avoid graininess. Even then never as smooth as a conventional screen Never grainy Rosettes Unexisting but replaced with low frequency clouds Invisible, also no clouds Color gamut Slightly bigger than conventional because of thinner ink layers Same effect as stochastic but even better because of the better distribution of the dots. Hexachrome Ideal since you can assign different patterns to all hexachrome inks You need to put the green on the magenta angle and the orange on the cyan angle. Excellent results can be reached in this way Object moiré Almost excluded Dependent on the ruling. With high rulings almost excluded because the images don’t contain more patterns than their resolution allows. Misregistration Geometrical effect equal to conventional Screens. No color deviations caused by misregistration Color deviations caused by misregistration possible but less than with conventional Screens Dot gain and Color accuracy Poor behavior in the midtones. Too many dots cause high dot gain Better behavior than stochastic screening, especially in the July 2004 49 HighLine Screens and high dot gain fluctuations. Can be diminished with bigger dot sizes (lower equivalent ruling) but at the cost of heavy graininess and loss of sharpness midtones. Lowering the screen ruling diminishes dot gain and dot gain fluctuations WITHOUT causing graininess. Conclusion: • Stochastic screening is a good solution if you print objects with structures or if you print hexachrome. HighLine also gives good results in this case (better than conventional screening) but such environment has a natural fit with stochastic screening. Esko-Graphics promotes Monet Screens as a perfect stochastic screening method (see Monet Screens chapter in the Screening documentation). • HighLine has a clear advantage of producing better subtle detail and never become grainy. HighLine better fits to most standard press environments where the smallest stochastic screen dots are difficult to accurately reproduce (dot gain, loss of printing dots and fluctuations) and bigger stochastic Screens loose from even lower LPI highline Screens because of graininess. The biggest advantage of HighLine is that you a far more natural trade-off between final image quality and printability. It is possible to smoothly go up from conventional screen rulings to highline Screens without ever having an abrupt quality fall-back like you have if you switch from conventional Screens to stochastic Screens with the same equivalent ruling (mostly this result is considered way too grainy). 5.9 Frequently asked questions How do I measure the screen ruling of a highline screen? Measuring high screen rulings is an expert operation. Most simple screen measurement tools are not foreseen for highline Screens. The best way for measuring the screen ruling is to use a bitmap viewer such as Esko-Graphics ScreenView or Esko-Graphics (flexo)Perfection. Alternatively: measure with a microsope how many dots fit in a mm (a good microscope has a measurement ocular showing a mm and subdivisions). Multiply this number of dots with 25.4 and you get the ruling. Finally, you can measure the ruling with a plate densitometer. This measurement is mostly not very accurate, it only gives a rough estimate. 50 HighLine Screens 5.10 Troubleshooting 5.10.1 RIP errors The RIP errors out when I try to use highline Screens or I get a far lower screen ruling than expected. Check whether you have the license RSSCRC00A2 on the RIP you are using. If that is not the case, you need to first install (or purchase) the highline license. Remark that this license is needed on each RIP separately, it is not a site license. Check if the Screens are installed. This can be done by checking whether following file is available on bg_data_Screens_v010 on your FlexRip: o6060r2.csb. If this file is not there, (re-)install the Screens. During installation, the license needs to be available, otherwise the highline Screens won’t be installed. If the RIP generates output but the ruling is wrong, first ask somebody else to recheck the ruling and read the Frequently asked question “How do I measure the screen ruling of a highline screen”. If the problem persists, send your log file to Esko-Graphics customer services. 5.10.2 Printing artifacts Above 350 lpi, I see ugly lines, stripes or patterns appearing At higher screen rulings and when using small size stochastic Screens, each laser imagesetter problem and each printing press problem will be more apparent than at lower screen rulings. Although highline Screens have been optimized to be as little sensitive as possible for these problems, there will always be a screen ruling where the problems win over the cure (if you don’t believe this, try making 1000 lpi with a 1000 ppi imagesetter…). It is possible to see these effects below 350 lpi too, it depends on the quality of your process. In all cases, if you see these effects, lower the screen ruling. In case of doubt (and if you have maintenance contract), send your printed result and plates to EskoGraphics customer service. I see a tonal jump between 0 % and the first printing dot HighLine Screens is an amplitude modulated screening method. The smallest dots on the plate are just one laser pixel big. If this dot doesn’t print, the first printing will appear at a later moment in the scale. HighLine Screens are designed in such a way that this transition is normally smooth. This depends on the vignette used. Depending on dot gain, this part of the vignette might be too July 2004 51 HighLine Screens abrupt. See paragraph “Highlight treatment (page 46)” in the chapter “Managing color with highline screen” for more information. 52 6 Esko-Graphics Monet Screens 6.1 General information Monet Screens are the Esko-Graphics stochastic screening technology. They are characterized by a great flexibility towards the printing process, due to their unique variable dot size feature. Excellent results have been reached in offset, flexo, letterpress and screen-printing on standard presses. Contrary to many other stochastic screen technologies, no special equipment is needed for working with Monet Screens. ; Note For in depth information Check out the PDF: Stochastic Screening Monet Screens. on the Doc and Tools CD. 6.2 What are Monet Screens? 6.2.1 General properties Monet Screens are the Esko-Graphics frequency-modulated (FM) Screens, providing moiré-free images that approximate the quality of true photographs. Monet Screens 2 is the current version. Monet Screens are characterized by the following specific properties: • the dots are not placed on a geometrical pattern • the size of the dots is not proportioned to the dot percentage • the number of dots depends on the dot percentage Monet Screens resemble other stochastic screening technologies, such as CristalRaster (Agfa) , Harlequin’s Dispersed Screening or Creo’s Staccato. The following illustrations show the differences between Classic and stochastic screening techniques: July 2004 53 Esko-Graphics Monet Screens Classic Screens: Square dot Monet Screens (stochastic) Monet Screens give you access to all advantages of frequency-modulated or stochastic screening: • no disturbing rosette pattern • no problems with moiré for patterned originals such as textiles • no interference with anilox rolls or silk Screens • sharper images • capability of combining more than four separations without moiré • Slightly bigger color gamut In addition, Esko-Graphics Monet Screens offer you specific print-technical advantages: • Selection of the (average) dot size. This allows the smallest possible dot to be selected, in order to avoid printing problems caused by dots that are too small. 54 Esko-Graphics Monet Screens • The dot size varies only slightly for a given mean dot size. This avoids artifacts generated by dot gain (or dot loss). • The dot gain compensation can be adjusted for the different types of behavior of these Screens on the printing press. This results in excellent printability. • Monet Screens creates a kind of chain effect in the midtones to diminish dot gain • Monet Screens can be combined with Classic Screens in the same job. This allows a flexible choice between Classic and Monet Screens, whichever best fits the needs of your high-quality work. Moreover, Monet Screens can be compensated in a different way than Classic Screens, by using the screenbased dot gain compensation utility. The advantages of Monet Screens, with respect to other stochastic screening technologies, are: • the ability to generate very big dot sizes. • the availability of a special version for high dot gain (MF) • the possibility to combine Monet Screens freely with Classic Screens in a separation Monet Screens provide an innovative flexible screening technology, which offers you the tools to migrate your printing processes to the promising field of frequency-modulated screening. 6.2.2 Fields of application Monet Screens are especially interesting in the following domains: • printing of pictures containing textures and patterns • high-quality quadri (no rosettes, sharpness, ...) • printing on textures (e.g. textile printing) • screening of fine lines (e.g. in cartography) • images with sharp straight edges (no sawtooth effects) Monet Screens are less suitable for: • smooth or flat backgrounds in one color (e.g. a 50 % grey) • applications with high dot gain. This is specifically true for the standard Monet Screen (dot=M). The special version for high dot gain (dot=MF) overcomes partially this disadvantage of stochastic screening. July 2004 55 Esko-Graphics Monet Screens 6.2.3 Performance The exposure performance is the same as the performance of Esko-Graphics 'Classic Screens. 6.2.4 Equivalent rulings and angles Monet Screens do not have angles or rulings. However, it is still important to distinguish between different Monet Screens because they can have different dot sizes and different structures (dot placement). Dot sizes are like rulings of a conventional screen. Higher rulings use bigger dot sizes and are used for printing processes that have trouble reproducing smaller dots. So with Monet Screens, we still have to select bigger dots for these printing processes. Since most people have a better idea of classic screen rulings than of micron dot sizes, we decided to select Monet Screens over an equivalent ruling. A printing process that can print 133 lpi conventional screen can also print a Monet Screen with an equivalent ruling of 133 lpi. Below is described what the exact relationship is between a Monet Screen and a Classic Screen with equal ruling. If you are not interested in the mathematics behind this, you can simply skip this section. Relation between Monet Screen and Classic Screen of equal ruling The equivalent ruling is defined by the ruling of the Classic Screen that has the same dot size at 5 % as the Monet Screen. 56 Esko-Graphics Monet Screens Example The following table demonstrates the equivalence between Monet 200 and the Classic Screen 200 LPI. All sizes are in micron. The Monet size is the same as the size of the Classic Screen at 5 %: 28.4 micron. Classic 200 Monet 200 1% 12.7 28.4 2% 18.0 28.4 3% 22.0 28.4 5% 28.4 28.4 10 % 40.2 28.4 20 % 56.8 28.4 50 % 89.8 28.4 The formulae interconnecting size and equivalent ruling are: size (in micron) = (25400 * sqrt(0.05))/ equivalent_ruling (LPI) size (in micron) = 5680/equivalent_ruling equivalent ruling (LPI) = 5680/size(in micron) It is clear that the higher the equivalent ruling, the smaller the dots will be, and the better your process ought to be in order to reach a satisfactory result. For a given dot size, you always have several Monet Screens with different dot placement. This is necessary for high-quality color work. To distinguish between different dot placements, we use equivalent angles. There is no relationship at all between the Monet Screen angles and the Classic Screen angles. You can use a Monet Screen of 15 degrees for black, together with a Monet Screen of 0 degrees for cyan or magenta without moiré. Different colors are best printed with equal equivalent rulings (equal dot sizes). However, this is not a stringent rule. If the equivalent rulings are equal, you HAVE TO use different equivalent angles. Otherwise, you will screen twice with exactly the same dot size and dot placement. This gives the same effect as screening two separations with Classic Screens with the same angle and ruling. Color shifts due to small registration errors will be very difficult to avoid. Using angles from one of the classical sets can enhance performance. Using 15 and 75 degrees together on one film can print faster than using 15 and 67 degrees together. This is because the performance has been optimized towards the classical choices of 30 degrees of difference. July 2004 57 Esko-Graphics Monet Screens 6.2.5 Second order Monet Screens (“Monet for Flexo”) Second order Monet Screens are Monet Screens with bigger dot sizes for the holes in the shadow areas than for the dots in the highlight areas. The following picture illustrates the difference between first order and second order stochastic Screens. First order Monet Screens: Second order Monet Screens: Second order Monet Screens have following advantages over normal (first order) Monet Screens: • Good highlight detail without loss in the shadows due to fill-up • In flexography, small gaps between dots fill in due to a “gravure-like” inking effect: the gap is filled with ink and takes more ink than the dots. This effect is especially important when too much pressure is applied between the anilox roller and the plate cylinder. Second order stochastic Screens help to avoid this effect by enlarging the gap. • Dot gain is lower Second order Monet Screens are selected with dot=MF. Everybody having a Monet Screens license can also use second order Monet Screens. Competitive stochastic screening designs don’t offer this choice. Often they behave about half-way between M and MF. If you are confronted with a print where Monet Screens has more dot gain than a competitive offering for the same dot size, try using MF. 58 Esko-Graphics Monet Screens 6.2.6 Step by step instructions for using Monet Screens To use Monet Screens, you have to make following choices: • First or second order Monet Screens • Monet Screens for the whole job or on specific places only • Select ruling and angle 6.2.6.1 First or second order Monet Screens First order Monet Screens are selected with dot=M. Second order Monet Screens are selected with dot=MF. Second order Monet Screens is best chosen for every process with high dot gain like conventional flexography, newspaper printing, printing on low quality substrates etc. High quality offset works better with conventional Monet Screens (dot=M) and also flexography over the Cyrel Digital Imager makes better results with conventional Monet Screens. 6.2.6.2 Whole job or specific places When Monet Screens must be applied to the whole job at once, you can select dot=M in the FLEXRIP dispatcher or on the Mac or in PackEdge or in the FLEXRIP handler. See the FLEXRIP user manual for more information. Applying Monet Screens only on specific places is only possible with PackEdge or PackLine. You cannot do selective Monet Screens with PostScript or PDF Input. Within PackEdge and PackLine, it is possible to select a dot shape for every ink. You can furthermore have a physical ink occurring more than once. The trick is then to make 2 cyans, one with conventional dots (for example dot=R) and once with Monet Screens (dot=M or dot=MF). You do the same for any other ink. Then, depending on whether a color is made with the one ink set or with the other, the system will select Monet Screens or conventional Screens. Combining Monet Screens with Samba Screens or Samba Screens with conventional Screens is done in exactly the same way. July 2004 59 Esko-Graphics Monet Screens Very important is to select dot=JOB when exposing over the FLEXRIP handler or over the PackEdge Print option, else the selected dot shapes will be overruled with the dot shape selected in the Print dialog or the handler. 6.2.6.3 Selecting rulings and angles Working with Monet Screens is very similar to working with Classic Screens. You can work with Monet Screens as if they were Classic Screen dot shapes. In the graphic editors, you can fill in the equivalent ruling and angle in the Inks menu (where you normally fill in the ruling and angle). When the input comes from PostScript or PDF, the ruling used in the Print Dialog of the DTP software will be used as the equivalent ruling and the angles will be used as equivalent angles. Although many people work with equivalent rulings and angles like with conventional rulings and angles, it is mostly useful to have a table at hand telling what rulings exist and what dot sizes are the result of them. Furthermore, you like to know what dot patterns exist. The list of dot patterns is visible out of the list of different angles. The table below is adequate for the Esko-Graphics film imagesetters. Tables for other imagesetters can be found in the section with tables per device. Dot sizes are in micron. Always make sure to use one of the available angles. Otherwise the nearest available angle will be taken. You run the risk of using the same screen twice. Example Suppose you take 2540 ppi, 191 lpi equivalent ruling (30 micron dot). In this case, 45 and 37 degrees will generate the same stochastic screen, because 37 degrees does not exist and 45 degrees is the nearest existing screen to 37 degrees. It has already been mentioned that using exactly the same screen for different separations twice results in moiré with the slightest misregistration. Monet Screens first order (dot=M) on the Esko-Graphics film image setters 60 Esko-Graphics Monet Screens Monet Screens second order (dot=MF) on the Esko-Graphics film image setters The available angles for dot=MF are equal for all rulings and are: 0,7,15,37,45,67,75 and 82 degrees. Remark that the dot size and the hole size are different. This is fundamental for the second order Monet Screen technology. Not furthermore that the difference between dot size and hole size is dependent on the resolution. Lower resolutions show bigger differences than higher resolutions. Lower resolutions should therefore be used for the processes with extreme dot gain like corrugated postprint flexography. Choice of angles for quadri work For quadri work (CMYK), the best way of working is to use the angles 90, 15, 45 and 75 of one job all with the same equivalent ruling. All dot sizes and shapes will then be more or less equal, which will result in a good gray balance. If the full set of 7, 37, 67, 82 exists, you can also use this one. Furthermore, if you decide to do the same job with Classic Screens, you would only have to change the dot shape to, for example, "DOT=R". The combination will be moiré-free. July 2004 61 Esko-Graphics Monet Screens More than four separations With Monet Screens, it is perfectly possible to combine more than four separations within one image. As every combination works, there is a practically endless range of possibilities. However, in most cases you want the dot sizes to be more or less equal. Example Suppose you want to expose seven separations (C, M, Y, K, blue, green and red), and you want a dot size of around 30 micron. In this case, the following combination will generate an excellent result: If your film is large enough, you can expose all of them at once on one single film. Not enough angles available If not enough different angles are available for a given dot size and resolution, you can combine them with other resolutions. Example Suppose you want to expose ten separations (C, M, Y, K, blue, green, red, brown, orange and gray), and you want a dot size of around 30 micron. In this case, the following combination will generate an excellent result: If your film is large enough, you can expose all of them on two films: one exposed at 2000 ppi for the first five separations, the second one at 2540 ppi for the five other separations. 62 Esko-Graphics Monet Screens 6.2.6.4 What is a good choice for the dot size and equivalent ruling ? The quality of your printing result largely depends on the choice of the dot size. If you have already experimented with Monet Screens, you will have seen that the results vary significantly according to which dot size has been used. The flexible possibility of choosing the dot size is the main feature, which makes Monet Screens special. This makes it possible to match the technology as good as possible to the existing printing processes, for which you want to make plates or masters. Why larger dots? • the larger the dot, the easier plate making will be • the larger the dot, the better it prints • the smaller the dot, the more dot gain Why smaller dots? • the larger the dot, the more grainy it looks • the smaller the dot, the better detail reproduction will be; however, there is a limit If you can keep the dots on the plate, but the result is too grainy, try a smaller dot (higher equivalent ruling). If you cannot keep the dots on the plate, and as a consequence you loose detail, try a larger dot (lower equivalent ruling), or try to improve the way you make plates. Choosing the dot size is a matter of experience. If you have no idea where to start, try the following: Offset process A dot size of 25 micron should work for all offset processes, except perhaps for offset printing on special substrates. If your result is too grainy, try 20 micron or even lower. Be careful when making plates from film. Especially when you use small dots (under 25 micron), you have to avoid overexposure. The effect of overexposure is different for positive and negative offset. For positive offset, overexposure will cut away dust, but also the smallest dots. When the dots are only 20 micron large, you will lose a lot of them, which will result in color differences. A good rule is to expose until the 6-micron lines have disappeared, while the 8-micron lines are still visible on the control strip. For dot sizes smaller than 20 micron, you have to be even more careful. For dot sizes larger than 20 micron, you have a larger exposure range. In a negative offset process, overexposure will give you a larger dot gain. The smaller the dots are, the more dot gain. In the dark shadowed areas, the small openings tend to fill up, due to overexposure. July 2004 63 Esko-Graphics Monet Screens Be aware that in most cases dots smaller than 20 micron will not generate better results. It just makes your work more difficult. Small dot sizes should only be used for special applications, such as security printing and very high-quality work, for example for printing with a waterless press. Due to dot gain on the imagesetter, negative dots (white spots on a black background) will always be smaller than positive dots (black spots on a white background). 20-micron positive dots will enlarge to 25-micron dots, while 20 micron negative dots will fill up to 15 micron or smaller. Be aware of this when making your films. Computer to plate makes many of these issues obsolete. Therefore, computer to plate is a good starting point for success with stochastic screening in general and Monet Screens specifically. However, excellent results have been made with film processes too, certainly when the dot size was chosen correctly. Example We give values for a highlight dot. Theoretical size: 20 micron. Size on positive film: 25 micron (black spot). Size on plate with correct exposure: 20 micron (dots smaller than on film). Size on negative film: 13 micron (white spot). Size on plate with correct exposure: 20 micron (dots larger than on film). Be very careful with contacts, as they will extremely influence the dot size and the final density. Contacting films to films should be avoided for many other reasons too. Flexo process Flexo has a wide range of applications, all with different kinds of substrates, inks, anilox rolls and press characteristics. Therefore, it is impossible to give a straight rule. Tests have shown that the chosen dot size should be inversely proportional to the dot gain of the complete process. Corrugated postprint is characterized by a high dot gain and low resolutions. In this case, larger dots have to be used, for example dots of around 80 or 100 micron. For label printing however, smaller dots can be used. Tests have shown that printing with correctly exposed flexo plates give excellent results with dots of around 35 micron. Second order stochastic Screens print easier than first order stochastic Screens. If you have a lot of dot gain, avoid first order stochastic Screens. The success you will have with Monet Screens for flexo largely depends on plate making and on the craftsmanship of the press operator. Although Monet Screens solve a number of typical flexo problems, they introduce some new problems, which can be avoided by using the correct materials and working with interested press operators. Particularly slur should be avoided as much as possible, because it generates a very high dot gain when combined with Monet Screens. 64 Esko-Graphics Monet Screens Slur can be avoided with a correct pressure on the press, both between plate cylinder and substrate and between plate cylinder and anilox roll. Thin photopolymer plates give better results than thicker plates, as you have the possibility to keep smaller dots on your plate. The dot gain is in general smaller. Exposure should be done carefully, in order to have a good dot quality. It is possible that you will have to do some tests to determine the ideal exposure time. This is a matter of experience. In general, a slightly longer exposure gives the best result (about 10 % longer exposure for Classic Screens). Reflections should be avoided as much as possible. Films must be mat. If you want to use Monet Screens for flexography, it is a good idea to read our application note on Monet Screens for flexography. Screen-printing Screen-printing is used for a wide range of applications, some of them characterized by very special demands towards dot sizes. Remember that Classic Screen dots at 50 % are 10 times larger (in area) than Classic Screen dots at 5 %. To avoid the 5 % dots from disappearing between the mesh, you have to choose a very low ruling. As a result, your 50 % dots will be very large. This makes Monet Screens especially interesting for screen printing processes, because the dot size only slightly varies for a given mean dot size, which is freely chosen by the operator. Only experiments can show which dot size is best for your application. A good test is to make a test film with different sizes on it. For 1270 ppi, you can put 100, 80, 60 and 40 micron on one film. Doing tests with this film will teach you how your process reacts to the various dot sizes. Moiré between Monet Screens and the mesh is practically impossible, except for the 67-degree equivalent angles. Therefore, try to avoid these angles. The standard offset set (0, 15, 45 and 75 degrees) in most cases gives the best result. 6.2.6.5 Further recommendations For a flat monochrome tint, stochastic Screens give a more grainy result than conventional Screens. For flat Screens, it is in some cases advisable not to use Monet Screens. Note that, for this work, the 45-degree Classic Screen is excellent. Monet Screens are only advisable for monochrome work when • extreme sharpness is needed • the originals or the substrate contain textures • printing is done in screen printing For quadri, we recommend Monet Screens in most cases, especially when the rosette patterns disturb the image (chocolate colors, deep purple,...) and when the image contains fine textures (textile,grids). July 2004 65 Esko-Graphics Monet Screens • Patterns are in general best printed with Monet Screens because the patterns cannot interfere with the (non-existing) patterns in these Screens. • CT-resolution : Monet Screens are known to generate an extreme sharpness. If you work with the normal CT-resolution (e.g. 300 ppi), your result will be at least as good as with normal Screens. However, every screening technology is limited by the resolution of the CT. Monet Screens will not generate sharpness if your CT is not sharp. Therefore, extremely good results can be obtained when using higher CT-resolutions. Note that this is not the case with conventional screening. Above 300 ppi, you need a very high ruling (above 200 lpi) to obtain better sharpness than with 300 ppi. 66 7 SambaFlex Screens 7.1 The difference between SambaFlex Screens and Samba Screens SambaFlex Screens solves the only real limitation of Samba Screens: with Samba Screens, the minimum dot size is determined by the resolution of the imagesetter. SambaFlex Screens on the other hand supports 7 different minimum dot sizes for every imagesetter resolution. These 7 different minimum dot sizes cover a very broad range, from hardly visible dots until dots that are so big that they can only be used for artistic effects. Just like Samba Screens, SambaFlex Screens are transitional Screens. They have a stochastic part in highlights and shadows, a conventional part in the midtones and the transition between both contains a pattern that is slightly going over from stochastic to conventional over a very big number of intermediate patterns. 7.2 What are SambaFlex Screens? SambaFlex Screens are a mixture of classic screening technology and stochastic screening technology. Classic screening places printing dots on a regular grid. The grid is the same for all densities. Different densities have different dot sizes but the number of dots remains equal. Stochastic Screens on the other hand don’t place the printing dots on a regular grid. Different densities are reached by placing more dots for higher printing July 2004 67 SambaFlex Screens density and less dots for lower printing density. stochastic screening is called Monet Screens. Esko-Graphics' version of Experience with Classic Screens and Monet Screens (stochastic) learned that both screening techniques had their advantages and disadvantages in the flexo and silkscreen printing process. Classic Screens were especially valuable in the midtones because dot gain is lower than with stochastic Screens and because the mathematical dot position guarantees a clean aspect. Monet Screens can sometimes produce grainy results, but perform very well in the highlights where the optimized dot positioning and the choice of the minimum dot size allow for a perfect match to the technical limitations of the printing process. Moreover, rosette formation is avoided and sharpness is enhanced. Combination of classic and stochastic screening has been asked for since a long time, however the far-going differences in both technologies made it very difficult to make a smooth transition between a nice stochastic screen in the highlights and a classic screen in the midtones obeying the fixed moiré rules of classic screening technology. With SambaFlex Screening, Esko-Graphics resolves the combination problem in an artistic way. Following is an enlarged gradation of the screen. As can be seen, the screen starts as a true stochastic screen with a selectable dot size, which allows for a perfect match to the anilox roll. Around 50 %, a true classic screen is formed, with screen angles and screen rulings obeying the rules for moiré- free classic Screens. In-between, the screen transforms itself smoothly from a stochastic pattern into a classic pattern. In the meantime, the dots grow following the required density. The improvement is explained through the revolutionary technology behind the SambaFlex Screens, which not only uses normal stochastic and classic dot positioning but also an endless set of in-between patterns. As a result, it is no longer needed to force a transition between the previously incompatible classic and stochastic patterns. Instead, the Samba screen runs over a big number of patterns with always increasing classic features and diminishing stochastic features. In the highlights, the dot pattern does not follow any classic pattern, at 25 %, dots come nearer to the classic theoretic center and the distance from that 68 SambaFlex Screens center is based on the original stochastic pattern. You see the dots dancing around the classic center. Finally, at 50 %, the dots are fully on the classical grid. 5 % SambaFlex Screen True stochastic pattern Smooth aspect 12 % SambaFlex Screen Dots dancing around the classic center 7.3 Advantages of SambaFlex Screens In many printing processes, highlights and shadow areas produce specific printing problems. In flexography, highlight dots must have at least a certain size, otherwise, they break during plate making, or even while printing, and they no longer produce correct printing. Depending on the circumstances, there can be no print at all (all information lost) or the dots can produce filthy printing (speckles, ink building up etc). This is demonstrated in following pictures: A negative film for flexography can contain very little dots. The dot to the left is 10 micrometer, the middle one is 20 micrometer and the last one is 30 micrometer The result after plate making. The smallest dot (A) is too small to make a decent dot and it does not print. Dot B almost touches the printing surface. It is not stable and printing will be very dependent on circumstances like July 2004 69 SambaFlex Screens pressure, vibrations, ink properties The result on print. As expected, dot A does not print at all and dot C produces a stable printing result. Dot B is printing filthy dots, sometimes no dot, sometimes very big dots. This results in a strange printing curve. In practice, such a curve limits the tonal range until point C. Bringing down point C can be done with thin plate technology, digital plate making (CDI), finer anilox rollers etc.SambaFlex Screens however change this curve fundamentally In screen printing, dots should at least be as big as the area between the threads of the silk screen. With a classic screen, all these limitations will directly translate themselves into limitations of the printable dot percentage. Effect of the screen ruling (classic Screens): Suppose that a flexo process cannot print dots smaller than 25 micrometer. At a screen ruling of 150 lpi, this is around a 2 % dot on film. With the big dot gain of flexography, this 2 % dot will print around 10 %. This means that the smallest dot on print is 10 %. Nothing under 10 % is printing. This will seriously limit the contrast in our image. If we want to have more contrast, we must lower the screen ruling. At 100 lpi, this same 25-micrometer dot is only a 1 % dot. This dot will print around 5 % in flexography, increasing our contrast range seriously. Lowering the screen ruling has a far-going effect on sharpness. Therefore, we want to avoid it at any price. How SambaFlex Screens solves these issues 70 SambaFlex Screens SambaFlex Screens breaks the laws of the classic Screens: it is possible to maintain the minimum dot of 25 micrometer independent of the dot percentage. So it is possible to still have 25-micrometer dots at 1 % or lower on film with a 150 lpi or higher screen count. This is reached by diminishing the number of dots. Following picture explains this: Classic Screens SambaFlex Screens Stochastic Screens dots too small don’t print bigger dots print OK bigger dots print OK Transition point Prints OK Transition point Prints OK Transition point Prints OK Prints OK Prints OK Too much Dot Gain 1% 3% 10% July 2004 71 SambaFlex Screens 7.4 Mastering the transition 7.4.1 Seven transition points for every resolution The fundamental question when using SambaFlex Screens is how big the smallest dot should be. Since this size of the dot will be used between 0 and the transition point, it is important that this dot is a well printing dot. One could judge that the easy way out would be to take the dot immediately big enough. This will without any doubt lead to the easiest printing possible. Unfortunately, there is a drawback on stochastic patterns with bigger dots. Bigger dots mean fewer dots and less dots means less sharpness. Additionally, the human eye is pretty sensitive to big dots and we experience an unpleasant pattern when looking at bigger size stochastic Screens. This is illustrated in following picture: So the goal is to find the point where the dots are big enough to print correctly and still small enough to not produce objectionable patterns. SambaFlex Screens are specifically developed towards this goal. SambaFlex Screens give you a far-going control on the way the stochastic Screens make their transition to the conventional screen. Since printing processes differ heavily, SambaFlex Screens gives you a very broad range of possible minimum dot sizes. This is illustrated in the table below: Minimum dot sizes in micrometer for SambaFlex Screens at different resolutions 72 SambaFlex Screens • There are SambaFlex Screens with very coarse stochastic patterns (CS45) and SambaFlex Screens with almost unnoticeable stochastic effects (CS4) • When selecting bigger stochastic dots, the highlights have less dots • When selecting bigger stochastic dots, the transition point in the highlights shifts up to higher dot percentages • The minimum dot size has no influence at all on the midtones July 2004 73 SambaFlex Screens • The transition between stochastic and conventional is smooth for every choice of minimum dot size. 7.4.2 How to select the transition point? The transition point is selected through a dot shape. You have the choice between CS4, CS9, CS14, CS19, CS25, CS36 and CS45. The number after “CS” points to the number of pixels in the highlight dots. Higher imagesetter resolutions will thus produce smaller highlight dots for the same dot shape. In order to help you to determine the right dot shape for your application, there is a tool available as on-line help. The tool looks like below: Starting this tool is easy: • On the FLEXRIP (where SambaFlex Screens are installed) do Start/Programs/Esko-Graphics/Screen Data v1.0/SambaFlex transition point • If you have the SambaFlex CD-ROM, put it in your CD writer, open windows Explorer, go to the CD-ROM drive, go to subdirectory Documentation and double click on screendoc_index.htm. Then first click on SambaFlex, then on the transition tool 74 SambaFlex Screens Once you know what dot shape to use, all you have to do is select this dot shape in your application. You can select SambaFlex Screens on your FLEXRIP, in PackEdge and in Plato. In PackEdge and Plato, SambaFlex Screens must be selected using the Paint Menu. See the Screens manual for more information about how to select screen dot shapes in PackEdge. 7.4.3 The problem of too many dot sizes SambaFlex Screens has 7 possible minimum dot sizes for every imagesetter resolution. This opens the question what dot size is ideal for your application. There are many methods to know what the best dot size is for every application: • By experiment: you can make a test chart with the different dot shapes side by side and judge which one performs best. On the SambaFlex CD-ROM, you will find a step by step procedure for doing tests plus also an excellent test form and some DGC files that will be of much help. • By experience: On the long run, you know perfectly what you can expect from each combination of SambaFlex dot shape and printing process. • Good starting points: Since experiments are expensive, and experience takes time to build up, this guide will try to give directions towards typical sizes you want to select for the different printing applications. 7.5 SambaFlex Screens and flexography 7.5.1 Dot gain and printing stability Following dot gain curve shows clearly the advantages of SambaFlex Screens over both Monet Screens as Classic Screens. The difference with Classic Screens is mainly important in the highlight area (under 15 %) and to a lesser degree in the shadow areas (above 85 %). It is important to stress on the fact that the classic screen is unable to reproduce a density lower than 10 % on print. Compared to Monet Screens, the dot gain difference in the midtones is striking. Moreover, it will prove to be an advantage that the midtone dot gain is so near to classic Screens. July 2004 75 SambaFlex Screens 7.5.2 Printing stability advantages for the flexo process The real advantage of SambaFlex Screens is its stability on the flexo press. Typical stability problems in the flexo process are: • Highlights sometimes don’t print, sometimes print far too heavy dependent on anilox characteristics and applied pressure. SambaFlex Screens’ guaranteed minimum dot size avoids unpredictable behavior of dots jumping into the anilox cells. • Midtone dot gain fluctuates, especially for stochastic Screens SambaFlex Screens have far less dot gain than stochastic Screens and the dot gain is far better predictable. • Shadows tend to fill in. Due to the frequency modulation in the shadow areas, ink fill-in is lower than for classic or stochastic Screens. 7.5.3 SambaFlex Screens and Cyrel Digital Imager Some people believe that SambaFlex Screens allows to equal CDI quality using film based plate making. Other people believe that SambaFlex Screens loose their advantages when you start using a CDI. Although both SambaFlex Screens and CDI both improve the general flexo plate characteristics, there is no reason 76 SambaFlex Screens to believe that the one replaces the other. On the contrary, combination of both has been a successful receipt for many flexo houses. 7.5.3.1 How does CDI improve the results of SambaFlex Screens? Plate making over the Cyrel Digital Imager produces smaller dots than over film copying. In following example, we suppose that you need dots of 40 micrometer on film to guarantee stable plate making. These dots will result in dots on plate of 60 micrometer and will print around 80 micrometer. When looking at a gradation with this plate making process, it would look like below: Conventional plate making, 120LPI When making plates over the Cyrel Digital Imager, you need dots of about 60 micrometer on the black mask. Although this gives you the impression that you will be using a coarser screen, the result on plate is surprising: the dots on plate will only be about 35 micrometer big. Printed dots will be around 55 micrometer. This will result in a gradation that looks like below: CDI plate making, 120LPI Remark that this screen looks finer and smoother than the screen made with conventional plate making. Since we now lost both the dot gain limitation and the highlight range limitation of higher screen rulings in flexography, we can increase the screen ruling until 133 lpi (for this example), leading to the gradation below, which still looks a lot finer than the result with conventional plate making. CDI plate making, 133LPI July 2004 77 SambaFlex Screens 7.5.3.2 What can SambaFlex Screens do that CDI does not allow doing? Each flexo plate making and printing process has certain limitations to the printability of the smallest dots. Smaller dots don’t hold on plate or dip into the anilox cells. Using a CDI does not change this game. Small dots print badly, also when the plate is a digital plate. CDI allows making smaller dots on plate then conventional plate making. More important: the dots made by CDI are more stable and easier to reproduce. But even these smaller dots are still big enough to eat an important piece away from the reproduction curve. Moreover, this gets worse when rulings increase, one of the driving factors to use a CDI. SambaFlex Screens allows getting back this piece of the reproduction curve. So CDI extends the tonal range from 14 % lightest stable print to 6.8 % lightest stable print. SambaFlex brings it down to virtually 0. In case of conventional plate making, this is at the cost of coarse highlight Screens with ugly patterns, in the case of CDI, this is at a far lower cost (see previous paragraph). 7.5.3.3 Conclusion CDI and SambaFlex Screens don’t replace each other but reinforce each other. 7.5.3.4 How to select the minimum dot size with CDI? As already explained, during plate making with digital plates, the dots actually shrink, while they expand with conventional plate making. As a result of this, you typically have to select a “coarser” SambaFlex Screen for CDI than for conventional plate making. However, after plate making and printing, it prints finer than the version with conventional. In the above example, we took 40 micrometer (on film) for the conventional plate making. At 120 LPI, 2000 dpi, this would be dot shape CS9 (38.1 mm). For the CDI plate making, we took 60 micrometer (on the black mask0 for the minimum 78 SambaFlex Screens dot. At 120 LPI, 2000 dpi, this would be dot shape CS25 (63.5 mm). Although CS25 is coarser than CS9, after printing the result will be less coarse, mainly because plate making dot gain is so much lower with the CDI process. 7.5.4 Good starting points for minimum dot sizes Following are good starting points for minimum dot sizes for flexography. Dot sizes are in micrometer and are the sizes on film or on the CDI black mask. Sizes on print will heavily differ due to dot gain effects. Sizes for the CDI are higher because CDI plate making diminishes the printing dot size, while film based plate making increases the dot size. The numbers below are chosen in such a way that the dot size on plate will be equal for film based and CDI. Best choice will further be dependent on the ink types, the quality of the press, and certainly also of the anilox roller. 7.5.5 Relation between SambaFlex Screens and anilox properties Does SambaFlex Screen change anything to the anilox parameters on your flexo press? A general answer is that any anilox roll suited for normal Screens are also suited for SambaFlex Screens with the same ruling. SambaFlex Screens don't increase the demands on the anilox rolls. On the contrary, due to the minimum dot size effect, it is possible to extend the ruling range of a given anilox roll. (You could also argue that you can use a worse anilox for equal rulings, but that is a bad July 2004 79 SambaFlex Screens idea in general. printing). Good anilox rollers is a must have for every quality flexo SambaFlex Screens are especially interesting if the minimum dot does not dip into the anilox roll. Following table shows the relation between minimum dot size and anilox ruling 7.5.6 SambaFlex Screens and IntelliCurve IntelliCurve is Esko-Graphics' professional dot gain compensation tool. IntelliCurve allows you to make the best possible fit between the desired printing characteristics and the real printing characteristics of a press. This way, printing on a press becomes far more predictable. In flexography, SambaFlex Screens have an important impact on the best use of IntelliCurve, in the first place because the minimum dot behavior of flexography is definitely better with SambaFlex Screens. There is a complete application note on how to improve SambaFlex Screens results with IntelliCurve. Therefore, this manual limits itself to the key points: • Use IntelliCurve as always to measure the printing densities (see IntelliCurve manual). • Selection of the minimum dot percentage is less stringent than in conventional Screens. In theory, you don’t need a minimum dot percentage anymore since the smallest dots don’t become smaller with smaller percentages. You just have less dots. However, since you have less dots, they are further from each other. Since flexography has more trouble with isolated dots than with dots close to each other, it is possible that a given dot shape (like CS19) produces correct printing for 2 % but not for 1 %. In order to avoid that the dots get that far from each other, you can again use a minimum percentage. Typically, this number will be far lower than for conventional Screens. • If you are using a CDI, you will be aware of the use of bump-up curves. Bump-up curves are made for conventional screening. For SambaFlex Screens, they are in theory again not needed. For the same reason as mentioned above, 80 SambaFlex Screens a slight bump-up curve can still help you. Instead of bumping up 1 % to 7 or 8 %, you will only bump up to 3 %. Doing real measurements on press will point you in the same direction. • Continue to use the reference curves. • Use your dot gain curves as usual in the RIP, but don’t forget to have a look at SCRDGC files, where you have to make sure you add lines for SambaFlex Screens. If you don’t add lines for SambaFlex Screens, the SCRDGC will fall back on the entries for Default dots, and these entries are typically not made for SambaFlex Screens. Adding lines for SambaFlex Screens is straightforward since every SambaFlex Screen is a special dot shape, so you put in the column for dot shapes CS4, CS9 etc. For each press, you will mostly only use one of the SambaFlex Screens, so it is rare to have to add lines for different SambaFlex Screens. 7.6 SambaFlex Screens and silk screen printing 7.6.1 Advantages for the silk screen process A common problem in silk screen-printing is the difficulty to print small dots or to keep open the shadow areas. This is due to the mesh characteristics. When using conventional Screens, there will always be a percentage where the dots don't print anymore. As a result, the tonal scale is limited to 10 – 90 % with all its consequences for imaging quality. It has been proven in the past, that this effect could be solved using stochastic Screens (like Esko-Graphics' Monet Screens) with sufficiently large dot sizes. However, stochastic Screens also proved to have specific disadvantages, mainly an increased dot gain and possibly a grainy aspect (when using bigger dots). Using SambaFlex Screens with the appropriate minimum dot, it is possible to keep the highlight dots, just like was the case with stochastic Screens, but without the disadvantages of stochastic Screens in the midtones. Currently, choice of the minimum dot size can only be done by choosing the resolution. 7.6.2 Good starting points for minimum dot sizes In silkscreen printing, the minimum dot size of the Samba Screen must in each case be bigger than the holes between the threads of the mesh. In following table, TPC is threads per centimeter and TPI is threads per inch. This table gives you immediately a good starting point for the minimum dot (in micrometer) July 2004 81 SambaFlex Screens 7.7 Technical information Following is technical information about the behavior of SambaFlex Screens. If you are not specifically looking for a higher level of technical information about SambaFlex Screens, you can skip this whole chapter. 7.7.1 Rosette formation As could be expected from the technology behind SambaFlex Screens, overlaps of different colors will look different dependent on the densities of the colors: • Overlaps of highlight dots will look like overlaps of Monet Screens • Overlaps of midtone dots will produce the true classic clear centered rosettes • Overlaps of in-between dots or overlaps of highlight dots over midtone dots will produce weaker rosettes than is the case with classic Screens 7.7.2 Dot shape and screen angles SambaFlex Screens were specially designed for flexography and silk screenprinting. Therefore, the dot shape is based on the for flexo widely accepted circular dot (see gradation). The supported angles are the standard flexo angles: 7.5, 22.5, 37.5, 52.5, 67.5, 82.5 degrees. These are also the best angles for silkscreen printing. As is the case for Esko-Graphics' Classic Screens, rulings and angles perfectly fit to prevent all kinds of moiré between the 3 most prominent colors. 82 SambaFlex Screens Combination of SambaFlex Screens with Classic Screens or Monet Screens SambaFlex Screens behaves on the Esko-Graphics' FastRips as a special dot shape which can be combined with other dot shapes in the same way as that can be done for Monet Screens and different classic dot shapes. 7.8 SambaFlex Screens versus other advanced screening techniques SambaFlex Screens is often compared with other screening techniques that differ from conventional screening. This chapter will show you that SambaFlex Screens outperforms its competitors in features, performance, quality and flexibility. It is important for you to defend these advantages towards your customers. They choose who makes their plates, and you have a serious lead over your competitors since you are a SambaFlex Screens user. Make sure your commercial people understand this and spread this into the market as your high quality service to the printers. According to laws in certain countries, we will not use the commercial names of the competing techniques in this guide. Instead, we will refer to these techniques through a technical name (typically the technical name accepted by the market). However, whenever this is necessary for a good understanding, we can give examples of products that use the referred techniques We will compare SambaFlex Screens with: • Hybrid Screening (mixture of stochastic and conventional screening) • Frequency modulated conventional screening (FM Classic screening, sometimes also called Quantum screening) • Stochastic Screening 7.8.1 SambaFlex versus Hybrid Screening 7.8.1.1 Hybrid screening is a mixture of stochastic and conventional screening This technique, which is applied for PCC's Hybrid Screens, a real classic screen is used for the midtones and a real stochastic screen is used for the highlights and the shadows. The classic screen is cut off at a density for which the screen dots have a certain critical size. The stochastic screen is made of screen dots with this critical size. To avoid a clear transition between the classic and the stochastic July 2004 83 SambaFlex Screens parts both the classic screen and the stochastic screen are mixed in an intermediate density range (typically from 5% to 10%). The most important advantages of this technique over the first technique are: A true stochastic screen in the highlights and the shadows, resulting in a smoother aspect compared to a frequency modulated screen with all dots on a classic grid. No clear “defects” visible at the onset of the frequency modulated part. However, this technique has also some important disadvantages: Four transitions are present in the complete density range: the appearance of the classic screen (typically at 5% and 95%) and the disappearance of the stochastic screen (typically at 10% and 90%). Each transition can result in a clear boundary in for example vignettes. Especially the transition between a pure stochastic screen and a mixture between stochastic and classic Screens (i.e. at the onset of the classic screen) is problematic, as will be discussed below. In the intermediate density range, screen dots with different sizes coexist since both the dots of the stochastic screen (typically with relatively small dots) as the dots of the classic screen (with sizes depending on the density) are present. This could result in less controllable dot gain. 7.8.1.2 The transition between the classic and the stochastic Screens The aim of combined Screens is to maintain a minimum dot size for all densities. This means that a classic screen has to be cut off completely at a certain density since at lower densities all dots are too small. Since the total density of the classic and the stochastic screen has to vary smoothly, the stochastic screen must compensate for the sudden density change caused by the classic screen, which is illustrated in the next graphs: 84 SambaFlex Screens This sudden change in both the contribution of the stochastic screen and of the classic screen is visually rather striking in vignettes and contones. 7.8.1.3 A gradual transition between stochastic and classic Screens (cfr. SambaFlex Screens) A third way of obtaining a transition between a stochastic and a classic screen is used by the Esko-Graphics' SambaFlex Screens. In the intermediate range the SambaFlex screen runs over a big number of patterns with always increasing classic features and diminishing stochastic features. In the highlights, the dot pattern does not follow any classic pattern, at 25% dots come nearer to the classic theoretic center and the distance from that center is based on the original stochastic pattern. The dots are really “dancing” around the classic centers. The advantages of this technique over the previous techniques are clear: A true stochastic screen in the highlights and the shadows. No clearly visible defects at the onset of the stochastic screen. No mixture of two kinds of screen dots with some dots belonging to the stochastic screen, others to the classic screen. Instead all dots contribute to the classic screen, to the stochastic screen and to all intermediate Screens. Consequently, all dots have the identical size, whatever the density. This will positively contribute to a more controllable dot gain. There are no sudden jumps in the stochastic and classic contributions. The clear transitions in vignettes, which were present with the Hybrid Screens, are thus avoided. July 2004 85 SambaFlex Screens 7.8.1.4 Conclusions The elegant transition between the stochastic and the classic Screens used for the SambaFlex Screens offers clear advantages over the techniques used by Screens such as the PCC's Hybrid Screens: better manageable dot gain and the absence of clear transitions between stochastic and classic Screens resulting in effectively usable density ranges all the way from 0% to 100%. 7.8.2 SambaFlex versus FM Classic screening FM Classic screening, or frequency modulated conventional screening is not a mixture of stochastic and conventional screening. Instead, it is conventional screening, where part of the highlight dots is left away depending on the dot percentage. The dots that remain are NOT shifted away from the classical grid. Although not really new, this technique was recently taken up by PCC Artwork Systems under the name Quantum Hybrid Screening. Compared to SambaFlex Screens, FM Classic screening misses the movement of the dots in the highlight areas. This has two important drawbacks compared to SambaFlex Screens: • The dot pattern is not stochastic anymore and shows visible artifacts • The transition between the frequency modulated part and the purely conventional part is very hard. Following graphics show the differences 86 SambaFlex Screens When printing FM Classic Screens in flexography, the dots will become bigger and the grainy effect will be increased. Moreover, the bad dot positioning will influence the quality of the dots, certainly when using conventional plate making (where dot size and form is pretty dependent on the dots around it). Problems can occur easily around the places where dots are missing, making these artifacts even more visible. The flexibility in choice of the transition point is comparable. Both SambaFlex Screens as FM Classic Screens allow choosing a minimum dot size (which is actually determined by the number of pixels in the smallest dot). The transition point is in both cases given by following formula. However, in the case of SambaFlex Screens, that point is barely visible. It is the place where there are as many dots as in the classic screen. However, the dots are still not on the conventional positions, so it does not show that much. July 2004 87 SambaFlex Screens 7.9 Frequently asked questions 7.9.1 Selecting both dot size and transition point SambaFlex allows me to select a “dot shape” code (such as CS14 or CS36), which at the same time determines the transition point and the size of the stochastic dots. Why can’t I select both independently? There is a very good reason for this. SambaFlex Screens forces the transition point to the dot percentage where the stochastic dots are exactly as big as the dots of the conventional screen that is going to be used in the midtones. If this is not done, strange things will happen: If the transition point is at a darker dot percentage, you will have too many stochastic dots. When making the transition to conventional Screens, you will have to take away dots when going to higher dot percentages. This is extremely unnatural. Vignettes will show banding. Dot gain will be inconsistent. There is also no good reason to do this. Conclusion: the natural place for the transition point is the point where the stochastic dots are as big as the conventional dots. But take care, this does NOT mean that at that point the SambaFlex Screen is already completely equal to the conventional screen. All dots will be present, and starting from that point, the dots will grow just like the classic screen. But the dots are not yet on the mathematical grid position. This is an important trick of SambaFlex Screens and it is this trick that masks the transition point for the human eye. What would happen if the SambaFlex Screen would be completely classic after the transition point? Stochastic effect suddenly stops 88 SambaFlex Screens SambaFlex Screens transition: barely visible because the screen is still stochastic after the transition point. July 2004 89 8 Groovy Screens 8.1 What are groovy Screens? Groovy Screens is Esko-Graphics’ solution for improving solid rendering in flexographic processes. Groovy Screens have their best performance on foils. Performance on other substrates (paper, metal) is heavily dependent on the printing circumstances. Groovy Screens put a line pattern in the dark areas of the screen. The transition between the normal screen pattern and the line pattern is smooth, leading to a smooth gradation on print between the lower density of the non-groovy print to the higher density of the groovy print. This is illustrated by the picture below. 8.2 Advantages of groovy Screens The major advantage of groovy Screens is an improved solid rendering. The solids have a more even ink layer. Typically, the ink layer will be thinner. When looking at it with a microscope, you still see the microscopical lines. They are normally, in optimal circumstances, extremely thin. Solids of 1.1 density without grooves can improve to 1.3 density. Solids of 1.3 without grooves can improve to 1.5 density. Apart from that, also the saturation of the colors improves. A solid cyan doesn’t only show a higher density when measured with a densitometer. When measuring with a colorimeter or photospectormeter, it becomes clear that the increased cyan density in the first place comes from a purer cyan print. Lightness doesn’t change all that much but the a and/or b values will be bigger (more positive or more negative, said differently, more distant from 0). This clearly points to a better saturation. 8.3 Groovy screen software Groovy Screens software exists in 3 variations. Each variation has a separate license cost: • As installable Screens on the FlexRip (GVY dots). Only a limited number of variations is available. However, they are chosen after thorough testing on a July 2004 90 Groovy Screens wide variety of flexographic processes. It is advised to start with this set of Screens. The installable Screens can work on FlexRip v5.1 customer 3 with SP5 with certain restrictions. It is advised though to use FlexRip v5.2 • As user-created Screens through the Screen Manager application. This allows to create your own Groovy Screens to be used on the FlexRip. The extra license cost applies to the Screen Manager application (site license). On the FlexRip, the standard groovy screen license suffices. The Screen Manager application works together with FlexRip v5.2 and later only. • As an option on FlexoPerfection. FlexoPerfection is Esko-Graphics’tool to edit screened bitmaps such as screened Tiff files or LEN files. Apart from many other advanced editing tools, under which an important set of flexo tools, the Groovy Screens option allows to apply groovy Screens to selected areas of the bitmap. Examples would be large solid areas. Uniquely, FlexoPerfection also allows to create a protection line on the linework boundaries in order to make sure small linework effects (like small text) is not broken by the grooves. Although it is possible to automate FlexoPerfection through hotfolders, the user will find out that the true advantage of using FlexoPerfection resides in the interactivity. 8.4 Parameters of the groovy Screens The groovy screen technology has following parameters: • Basic screen dotshape to be used in all parts not affected by the groovy Screens. The standard groovy Screens are all based on the Esko-Graphics double-circular dot. Using the Screen Manager, you can apply groovy Screens to any Esko-Graphics screen dotshape, even including Monet Screens (stochastic) and SambaFlex Screens (transitional/hybrid). FlexoPerfection applies grooves to any screened pattern without caring what pattern this is. • Frequency of the grooves (number of lines per inch). Popular frequencies are between 300 and 600 lines per inch (so much higher than the ruling of the normal screen). • Angle of the grooves. The grooves don’t have necessarily the same angle as the screen. The angle of the grooves is a very important parameter, making a big difference for the quality of the solid rendering. • Thickness of the grooves at full solid. The grooves start very tiny and become thicker while the dot percentage grows to 100 %. The maximum thickness is a parameter of the screen. For the standard groovy Screens, this maximum thickness is chosen very thick, typically way too thick. The user should use IntelliCurve to determine where exactly the solid will be put. This is further explained below. • Transition start. The grooves only start at a certain percentage. Below this percentage, the screen is a normal screen. Above this percentage, the normal screen is mixed with the grooves, leading to a complex pattern. During some July 2004 91 Groovy Screens transitioning time, the normal screen blends out and the pattern becomes fully a groovy pattern with increasingly thick grooves. • Transition end. Determines the lowest percentage where the screen is only containing lines. • Dotshape of the grooves. Typically this is a straight line, but other shapes can be made available. 8.5 Standard groovy Screens 8.5.1 Groovy dot shapes The standard groovy Screens are the Screens that get installed automatically when you install the Screens on a FlexRip with the groovy Screens license switched on. This makes available a set of dot shapes with names starting with Groovy and dot shape code starting with GVY. We created a set of groovy Screens with predefined parameters (for the meaning of these parameters, see above). Most applications are covered with this standard set. Most of the testing will be used to determine which of these shapes fits best to the press conditions and to what percentage in this screen the solid will be mapped. Groovy Screens react as all other dot shapes in the Esko-Graphics FastLane system. You can select them using the Paint menu of PackEdge, Plato, BackStage Edit and Plato Edit. You can also select them in the dispatcher. The PPD’s for the Mac are not yet adapted. If you need this, please send a mail to [email protected], CC to [email protected] with attached the current ppd you are using and a clear mentioning of Groovy Screens. As all other dot shapes in the GRS system, you can use Groovy Screens together with other Screens in one single job. Refer to the PackEdge manual for more information, or read the chapter Monet Screens in the Screens manual. 8.5.2 Ruling and angles The rulings are identical to the rulings and angles of circular dots. Please read the Screens manual for tables for a big number of different imagesetters and resolutions. Only the standard offset angles and rulings are available. The standard groovy Screens don’t support the highline rulings (very high screen rulings) and angles (30 and 60 degrees). If this is needed, you should use the Screen Manager application. 92 Groovy Screens 8.6 Optimizing solid rendering The groovy Screens make a smooth transition from circular dot to a line pattern with close to 50 % area coverage. Typically, this transition prints as a double vignette, first becoming darker, then again lighter (see the bottom part of the picture below). You should determine the darkest point experimentally, for example by printing a vignette with clear markers of 90 – 100 % per 0.5 %. It is advised to print these aside from a true solid and aside from a normal circular vignette. Don’t leave white space between the vignettes, judging solid density is a lot easier if the zones are adjacent. You can use a densitometer to find the optimum spot. This is done in the picture below. As you can see, a 95 % in the job prints prints 1.4 density. No other pattern prints a higher density. Now you have to use IntelliCurve to cut off the range at this percentage. For this, you set the maximum dot percentage to the found percentage and you switch OFF the keep 100 checkbox. Further ripping with this dgc curve will now produce screened solids. They will look as the pattern at 95 % in the picture above. All other percentages will be mapped accordingly. In order to make a correct curve, it is advised to first measure the solid with the densitometer on the spot of highest density rendering (in this case the 95 %). All further measurements with the densitometer will then be made relative to this measurement. This will lead to the scale as found in Print % in the picture above. Following IntelliCurve Screenshot shows how this will look like. It is furthermore advised to continue using the reference curve (see IntelliCurve manual). Remember you can use SCRDGC to use different cut off percentages for linework and CT or to limit this cut off to just Groovy Screens (HEAVILY ADVISED!!!!!) July 2004 93 Groovy Screens 8.7 Different ways of using Groovy Screens 8.7.1 Solids only It is possible that you want to use groovy Screens only for solid linework. The best way for doing this is to • Choose a groovy screen with a high transition point, for example 95 %. • Create an Intellicurve DGC file for the contones, with maximum density on this transition point or lower. This guarantees that the contones don’t get any grooves. In case you are already using a DGC file, you can edit this DGC file and change the maximum value. Remark that you best add a point film 95 % print 100 % (so at the transition point) to tell Intellicurve that your 95 % is your best solid. • Create a second IntelliCurve DGC, which is only different from the first DGC in the maximum value and in the last point before 100 %. As you can see, now we map the solid to a 98 %. In this groovy screen, 98 % corresponds to a line pattern of about 30 %. Remark that this will not only create grooves in the full solid linework but also in close to solid linework. Approximately everything above 99 % will have grooves. This will help avoiding a too abrupt change in vignettes that reach up until 100 %. • Put these DGC curves in a SCRDGC file where you add a line for this groovy screen, and put the ct_nogrooves.dgc under CT and the lw_withgrooves under LW. 8.7.2 Vignettes and contones Groovy Screens can add contrast to vignettes and contones. If you want to take advantage of this, you must allow the grooves to move more downwards. This means you need to choose a groovy screen with a lower transition point. This will make the transition smoother, this way creating a more smooth vignette. Determine experimentally the best solid mapping, suppose that this is 98 %. The IntelliCurve DGC will then look as below. Remark that the maximum value is 98 %. In order to extend the grooves even more, we added a point (film 97%,print 95%). The result can be seen in the compensation values window: IntelliCurve drags more job percentages (more contone steps…) into the groovy area. This way, a bigger part of the CT and vignettes will get grooves and the full contrast effect in the grooves will be used for increasing the contrast in the images. 94 Groovy Screens This kind of a curve can be used without alteration also for the linework. Clearly you only want to use this curve for groovy Screens, so you best again use SCRDGC for this. 8.8 The Screen Manager application Please refer to the Screen Manager documentation on the Doc and Tools CDRom. 8.9 Using groovy Screens in FlexoPerfection Documentation is not yet available at this time. 8.10 Groovy Screens limitations on Flexrip v5.1 • Screen Manager application does not work so you cannot create your own groovy Screens • 100 % is always solid unless put with IntelliCurve on a lower value. • Vignettes can be of lower quality than groovy Screens on FlexRip v5.2 8.11 Side effect of installing Groovy Screens When installing Groovy Screens on FlexRip v5.1, some side effects on offset angle Screens can happen. The Groovy screen set is a prerelease of the screen set of FlexRip v5.2. Therefore, once groovy Screens are installed, FlexRip v5.1 will produce the screen rulings of FlexRip v5.2. These rulings are identical to the rulings of FlexRip v5.1 with following exception: The ruling set of offset angles of the dots C,E,R and S are extended. Following table demonstrates this (rulings in LPI and resolutions in PPI) July 2004 95 Groovy Screens Read this table as follows: Lines marked with 5.2 (orange color) are new rulings in FlexRip v5.2. The jump-to-nearest mechanism still works. The result of this is that some jobs can generate different rulings (closer!) than with FlexRip v5.1. Example At 2400 ppi, a job with a ruling 150 lpi (defined for example in Packedge) is exposed. In Flexrip v5.1, the closest ruling (see table) was 141 lpi. In FlexRip v5.2 (and also in FlexRip v5.1 after installing a recent screen kit like the Groovy screen kit), the closest ruling will be 147 lpi. This gives a different but closer result. The same effect happens after installing HighLine Screens (formerly known as Extended offset screening). HighLine supports the full table above, so all rows, all rulings can be exposed. When you don’t have a highline license and ask for a high ruling (a ruling from a row marked with HighLine), FlexRip v5.2 will jump to the highest available ruling. FlexRip v5.1 is not foreseen for this and will error out. We remind you of the golden rule of Esko-Graphics screening for many years now: 'Use the documented rulings from the table.' This gives you the guarantee that Screens come out with this ruling (at least for the main angles, not for yellow) and that the rulings will remain the same over the different versions. 96 Groovy Screens 8.12 Feedback We expect feedback from you ! Send all your remarks, printed results and experiences to [email protected]. Also send a mail to confirm your installation was successful. July 2004 97 9 Esko-Graphics PostScript Screens 9.1 What are Esko-Graphics PostScript Screens ? Esko-Graphics PostScript Screens allow to screen your artwork with any screen angle, screen ruling and screening dot shape. Instead of using pre-calculated screen tiles (the method used in Esko-Graphics Classic Screens, Monet Screens and SambaFlex Screens), PostScript Screens will calculate the screen tiles on-thefly when starting the RIP process. With PostScript Screens, it is possible to very accurately fit the screening algorithm to strange rulings and angles like 123.34 lines per inch at 9.34 degrees. The real used ruling and angle is mostly indistinguishable from the demanded ruling and angle for every measuring equipment. Furthermore, PostScript Screens guarantee moiré-free results if (and only if) the demanded angles are 30 degrees apart and the demanded rulings are equal for the main colors (cyan, magenta and black). PostScript Screens are only available through the FlexRip PostScript/PDF channel. If you want rulings or angles unavailable through classic screening with the Esko-Graphics native input channel, you should use Dynacell screening. 9.2 How to select PostScript Screens? In the queue settings of the dispatcher, tab PS/PDF Input, click on the combo box of PostScript Screening as visible in the picture below. There, you have the choice between • Esko Classic (Precalculated): selects Esko-Graphics pre-calculated Screens • PostScript • Dynacell (recent FlexRip versions only!) PostScript Screens are selected when you select “PostScript”. July 2004 98 Esko-Graphics PostScript Screens Although PostScript Screens are completely designed by Esko-Graphics, we call them PostScript Screens since they are a rigorous implementation of the PostScript screening specification. Contrary to Esko-Graphics’ pre-calculated Screens, the screen ruling and angle is very close to the asked values. Furthermore, PostScript Screens follow the dot shape description of the PostScript file. 9.3 Supported rulings Any ruling is supported with Esko-Graphics PostScript Screens. Screen quality will however suffer as soon as the ruling is bigger than 6 % of the imagesetter resolution. Example Suppose the imagesetter has 2540 dpi. Then 6 % of 2540 is 152 lpi. Up until 150 lpi, PostScript Screens will generate very acceptable results. Rulings bigger than 150 lpi will still come out accurately, but the dot shape will not be as beautiful anymore, and it is also possible that some patterning effects become visible. July 2004 99 Esko-Graphics PostScript Screens There is no practical limit to the lower end of the rulings. Very low rulings like 10 lpi can be generated without any trouble. 9.4 Supported angles Any angle is supported with Esko-Graphics PostScript Screens. 9.5 Angle and ruling accuracy Angle accuracy is normally +/- 0.01 degrees Ruling accuracy is normally +/0.05 lines per inch Example Resolution: 2540 ppi Asked ruling: 127.15 lpi Asked angle: 9.27 degrees Real PostScript ruling: 127.14526, deviation 0.00474 lines per inch Real Dynacell angle: 9.2698 degree, deviation 0.0002 degrees This deviation means not even 20 % of a printing dot deviation on a film of 1 meter. It is clear that this is perfect for every practical printing condition. Nobody can print as accurately, and even no imagesetter is that accurate. All multiples of 45 degrees are matched perfectly. Example Resolution: 2540 ppi Asked ruling: 133 lpi Asked angle: 45 degrees Real PostScript ruling: 133.04 deviation 0.04 lines per inch Real Dynacell angle: 45 degrees exactly 9.6 When to use PostScript Screens ? • You can only use PostScript Screens with PostScript or PDF input • Avoid PostScript Screens if the desired angles are offset angles or flexo angles. Pre-calculated Screens always generate better results • Use PostScript Screens if the deviation of pre-calculated Screens is too big. This mostly happens in following circumstances: 100 Esko-Graphics PostScript Screens • Other angles than flexo or offset angles are wanted (happens regularly in screen printing). • A precise implementation of the PostScript dot description (spot function) is needed July 2004 101 10 Esko-Graphics Dynacell Screens 10.1 What are Esko-Graphics Dynacell Screens ? Dynacell is the most recent Esko-Graphics screening technology. Just like Esko-Graphics PostScript Screens, Esko-Graphics Dynacell Screens allow to screen your artwork with any screen angle and screen ruling with very high precision. Contrary to PostScript screening, the dot shape is not determined by the DTP application. Instead, you can choose real Esko-Graphics dot shapes like in use for the precalculated Screens. Dynacell is the result of the combination of the Esko-Graphics dot shape technology with the “on the fly technology” used for the Esko-Graphics PostScript Screens. With Dynacell Screens, it is possible to very accurately fit the screening algorithm to strange rulings and angles like 123.34 lines per inch at 9.34 degrees. The real used ruling and angle is mostly indistinguishable from the demanded ruling and angle for every measuring equipment. Furthermore, Dynacell Screens guarantee moiré-free results if (and only if) the demanded angles are 30 degrees apart and the demanded rulings are equal for the main colors (cyan, magenta and black). The dot shapes are defined with the same mathematical functions as the precalculated Screens. In FlexRip v5.1, Dynacell is only supported for the PostScript and PDF channel. Starting with FlexRip v5.2, also the Esko-Graphics native channel(s) will support Dynacell screening. 10.2 How to select Dynacell Screens ? In the queue settings of the dispatcher, tab PostScript, click on the combo box of PostScript Screening as visible in the picture below. There, you have the choice between • Esko Classic (Precalculated): selects Esko-Graphics pre-calculated Screens • PostScript • Dynacell (recent FlexRip versions only!) Dynacell Screens are selected when you select “Dynacell”. July 2004 102 Esko-Graphics Dynacell Screens 10.3 Supported dot shapes Esko-Graphics Dynacell Screens work with the Esko-Graphics dot shape technology. Following dot shapes are standard on the FlexRip: • Round/fogra • Square • Elliptical • Circular Following dot shapes are optional on the FlexRip: • Rugby • Helio • Eccentric When acquiring a license for Dynacell Screens, your optional dot shapes will react as they react for precalculated Screens. If you have a license for helio dots July 2004 103 Esko-Graphics Dynacell Screens with precalculated Screens, you will also be able to use them with Dynacell Screens. Following dot shapes are not (yet) supported by Dynacell Screens: • Samba(flex) Screens • Monet Screens • Rosette Screens • Groovy Screens and MicroLight Screens • Seamless Screens (CDI) • Special CDI Screens (CD0 and CD1) • All customized screen designs (Screens starting with U) When trying to select these dots while your dispatcher is set to Dynacell screening, the RIP will error out with following message FripErr(FRIP_E_JOBERR, FRIP_E_INTERNAL, 0, (<dotshape>) not supported by DynaCell", mod, "Requested dot 10.4 Supported rulings Any ruling is supported with Esko-Graphics Dynacell Screens. Screen quality will however suffer as soon as the ruling is bigger than 6 % of the imagesetter resolution. Example Suppose the imagesetter has 2540 dpi. Then 6 % of 2540 is 152 lpi. Up until 150 lpi, Dynacell Screens will generate very acceptable results. Rulings bigger than 150 lpi will still come out accurately, but the dot shape will not be as beautiful anymore, and it is also possible that some patterning effects become visible. There is no practical limit to the lower end of the rulings. Very low rulings like 10 lpi can be generated without any trouble. There are some tweaking possibilities to improve the quality of the Dynacell Screens for higher rulings and offset angles (especially 45 and 90 degrees). Check the appendices of this document to find out how to do this. 104 Esko-Graphics Dynacell Screens 10.5 Supported angles Any angle is supported with Esko-Graphics Dynacell Screens. Important to notice is also that he Esko-Graphics Dynacell Screens follow the PostScript convention for the angle measurement: • Angles are measured counterclockwise • Angle=0 is horizontal • Angles higher than 90 degrees are NOT equal to angles lower than 90 degrees. The chains are in the direction of the angles. 10.6 What rulings to select to avoid moiré ? For cyan, magenta and black, there is a very simple rule: take them equal ! Make sure to do this precisely. Contrary to Esko-Graphics precalculated Screens, Dynacell follows rigorously what you ask, so it will punish you for your mistakes. If you ask two times 100 lpi and once 101 lpi, Esko-Graphics precalculated Screens will all jump to the same ruling, while Dynacell will effectively generate one screen that is off by 1 lpi. This will result in moiré ! For yellow, the rule is less stringent. The yellow separation is mathematically always a cause of moiré. You can only try to choose it in such a way that moiré is not very apparent. More than the ruling choice, the angle choice will be important. For the ruling, the yellow ruling should be not more than 10 % different from the ruling of the other colors. Taking yellow equal to the other colors is a simple rule and not better or worse than any other rule. There is a theory that the yellow should be at least 5 % off the other rulings, but practical results don’t always confirm this. July 2004 105 Esko-Graphics Dynacell Screens 10.7 What angles to select to avoid moiré ? In order to avoid moiré effects, the angles are best chosen 60 degrees apart for cyan, magenta and black. Yellow is then put at 15 degrees of one of the other colors. Example • Cyan = 15 degrees • Magenta = 75 degrees • Black =135 degrees • Yellow = 30 degrees In order to avoid yellow moiré as much as possible, it is advised to take yellow 45 degrees rotated from the magenta separation. In the above example, yellow can be chosen at 0,30,60,90,120,150 or 180 degrees. Best choices for avoiding yellow moiré are 45 degrees rotated from 75 degrees, which is 30 degrees or 120 degrees. 10.8 Angle and ruling accuracy Angle accuracy is normally +/- 0.01 degrees Ruling accuracy is normally +/0.05 lines per inch Example Resolution: 2540 ppi Asked ruling: 127.15 lpi Asked angle: 9.27 degrees Real Dynacell ruling: 127.14526, deviation 0.00474 lines per inch Real Dynacell angle: 9.2698 degree, deviation 0.0002 degrees This deviation means not even 20 % of a printing dot deviation on a film of 1 meter. It is clear that this is perfect for every practical printing condition. Nobody can print as accurately, and even no imagesetter is that accurate. All multiples of 45 degrees are matched perfectly. Example Resolution: 2540 ppi Asked ruling: 133 lpi 106 Esko-Graphics Dynacell Screens Asked angle: 45 degrees Real Dynacell ruling: 133.04 deviation 0.04 lines per inch Real Dynacell angle: 45 degrees exactly Warning When using the Esko-Graphics native input channel (GRS), the rulings and angles are limited to integer values. This is a limitation of the GRS format, not of the FlexRip. This limitation will be solved when switching to PDF as the native format for the EskoGraphics applications. 10.9 When to use Dynacell Screens ? • In FlexRip v5.1, you can only use Dynacell Screens with PostScript or PDF input. Starting with FlexRip v5.2, you can also use Dynacell Screens with Esko-Graphics native input (GRS). In all cases, Dynacell is a chargeable option. • Avoid Dynacell Screens if the desired angles are offset angles. Pre-calculated Screens always generate better results. • Use Dynacell Screens if the deviation of pre-calculated Screens is too big. This mostly happens in following circumstances: • Other angles than flexo or offset angles are wanted (happens regularly in screen printing). • Very low rulings are needed July 2004 107 INDEX A Angle Support (Classic Screens) , 11 C Calibrating for HighLine Screens, 44 Classic Screens, 10 Classic Screens Special Dot Shapes, 21 D Dot Shape Support (Classic Screens) , 11 Dynacell Screens, 102 E Eccentric Dots, 24 G Groovy screens, 90 H Helio Dots, 21 HighLine Screens, 35 HighLine Screens Flexo Angles, 39 July 2004 108 M Maximum number of Screens in a Job (Classic Screens), 20 Monet Screens, 53 P PostScript Screens, 98 R Right Angles (Classic Screens), 18 Rosette Screens, 31 Rugby Dots, 29 Ruling Support (Classic Screens), 15 S SambaFlex Screens, 67, 67 SambaFlex Screens vs. Samba Screens, 67 Screen Registration (Classic Screens), 19 July 2004 109