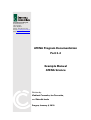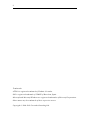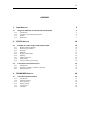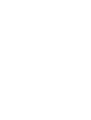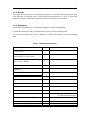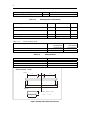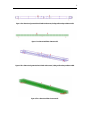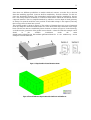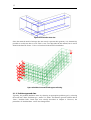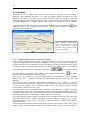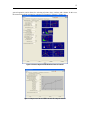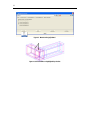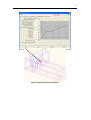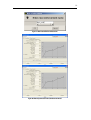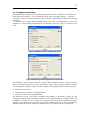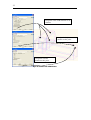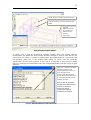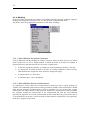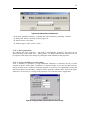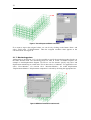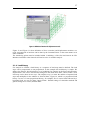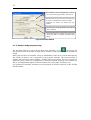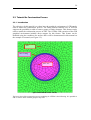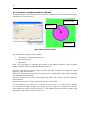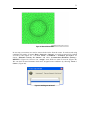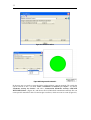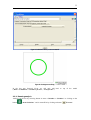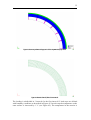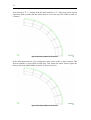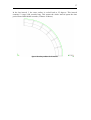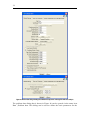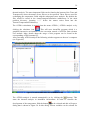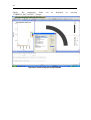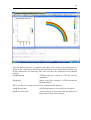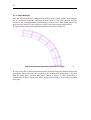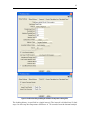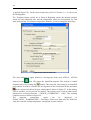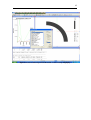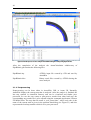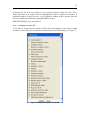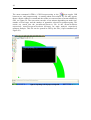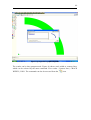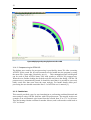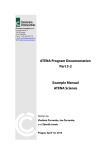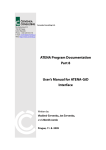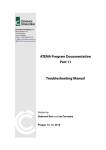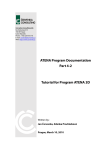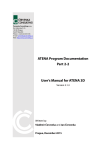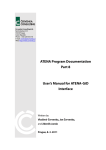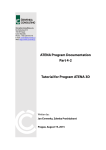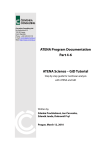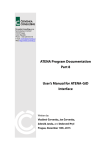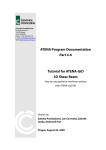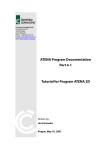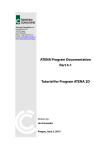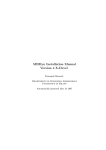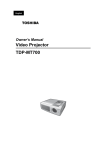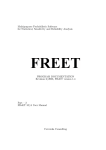Download ATENA Example Manual
Transcript
Cervenka Consulting Ltd. Na Hrebenkach 55 150 00 Prague Czech Republic Phone: +420 220 610 018 E-mail: [email protected] Web: http://www.cervenka.cz ATENA Program Documentation Part 3-2 Example Manual ATENA Science Written by Vladimír Červenka, Jan Červenka, and Zdeněk Janda Prague, January 6, 2010 ii Trademarks: ATENA is registered trademark of Vladimir Cervenka. GiD is registered trademark of CIMNE of Barcelona, Spain. Microsoft and Microsoft Windows are registered trademarks of Microsoft Corporation. Other names may be trademarks of their respective owners. Copyright © 2000-2010 Cervenka Consulting Ltd. iii CONTENTS 1. CREEP ANALYSIS 1.1 Long term deflection of a reinforced concrete beam. 1.1.1 Introduction 1.1.2 Comments on FE model preparation 1.1.3 Results 1.1.4 References 2. STATIC ANALYSIS 5 5 5 5 7 7 10 2.1 Example of a static analysis with reinforcement 2.1.1 Reinforcement modelling 2.1.2 Problem type and data 2.1.3 Geometry 2.1.4 Materials 2.1.5 Supports and loading 2.1.6 Meshing 2.1.7 Monitoring points 2.1.8 Load history 2.1.9 Analysis and post-processing 10 10 12 13 14 21 24 26 27 28 2.2 Tutorial for Construction Process 2.2.1 Introduction 2.2.2 Geometry, boundary conditions and load 2.2.3 Running analysis 29 29 30 33 TRANSPORT ANALYSIS 34 3.1 Tutorial for Thermal Analysis 3.1.1 Introduction 3.1.2 Thermal Analysis 3.1.3 Stress Analysis 3.1.4 Postprocessing 3.1.5 Conclusions 3.1.6 Literature 34 34 34 42 46 50 52 3. 5 1. CREEP ANALYSIS This chapter contains examples of creep analysis using the program ATENA. Currently the commands required for creep analysis are not supported by the native ATENA graphical environment, and therefore the necessary commands must be entered manually or by using the ATENA-GID interface. GID (see the Internet address http://gid.cimne.upc.es/) is a general purpose finite element pre and post-processor that can be used for data preparation for ATENA. See the README.TXT file in the ATENA installation for the instructions how to install the ATENA interface to GID. In order to activate the creep analysis option an appropriate problem type must be selected: Data | Problem type | AtenaV4 | Creep. 1.1 Long term deflection of a reinforced concrete beam. Keywords: reinforced concrete, discrete reinforcement, creep Input files: EXAMPLES\GID\CREEP2D\VITEK2D.GID, EXAMPLES\GID\CREEP3D\VITEK3D.GID 1.1.1 Introduction This example demonstrates the application of ATENA system to the creep analysis of a reinforced concrete beam. The analyzed beam was tested by Dr. Jan Vitek from Metrostav corp., Czech Republic. 1.1.2 Comments on FE model preparation General data The problem is modeled by two models: two-dimensional one and threedimensional. In both cases the geometrical model (Figure 2 and Figure 4) is created in such a way to facilitate the generation of purely structural meshes, i.e. meshes that are composed of only quadrilateral and hexahedral elements in 2D and 3D respectively. 1.1.2.1 Reinforcement If program GID is used for pre-processing, the reinforcement can be modeled in two ways: smeared reinforcement can be modeled by Reinforced Concrete material or by discrete bars. Discrete reinforcement bars are modeled as line curves. These lines should be meshed by as few elements as possible. Typically one truss element per line is sufficient. ATENA then automatically determines the intersection of these lines with the 3D model and places reinforcement embedded elements into each segment that is created by this process. 6 1.1.2.2 Materials When creep analysis is requested, the material for which creep should be taken into account must be modeled by one of the creep materials (see the Atena Theory Manual [1] or Atena Input File Format [2]). Within the creep material a base concrete material is defined, which is one of the standart ATENA materials. Currently only following materials are supported as creep base materials: “CC3DNonLinCementitious2”, “CC3DbiLinearSteelVonMises” or “CC3DDruckerPragerPlasticity”. Material properties used in this example are listed in Table 1.1-1 and Table 1.1-2. 1.1.2.3 Topology and loading The loading history is defined in terms of intervals in GID. In the first interval the supports are defined as well as the two vertical forces. The first interval should represent the application of the permanent load. In the subsequent interval this load will be kept constant and the material will creep causing the deflections as well as cracking increase. The application of the permanent load is expected to cause some cracking, therefore it is subdivided in 20 steps. The application of the permanent load will start at the time of 63 days and it will be completed at 63.02 days. In the second interval, no additional forces are applied, therefore only supports are defined for this interval. The interval starts at 63.02 days and continues up to the stop time (i.e. 365 days) defined in Data | Problem Data. This interval is represented in ATENA by only a single step. ATENA automatically inserts substeps, if it determines that one load step would not be sufficient for such a long time period. Monitoring points Monitoring points are chosen in order to describe a load-displacement response as well as the long term behavior. In ATENA-GID interface the monitoring is defined as conditions (Data | Conditions). The monitoring defined in this way is considered only if specified in the first interval. The definition of monitoring points in subsequent intervals is ignored. In this example always the applied force is monitored as well as the mid-span deflection. Run Analysis can be started either directly from GID or by typing the following command: %AtenaWin% /M CCStructuresCreep It is important to specify the /M option in the command line when invoking the AtenaWin program. This activates the creep module and various creep commands. If the /M option is not used various syntax messages are obtained. 7 1.1.3 Results The results from the analysis are documented in Figure 6, where the calculated long term midspan deflection is compared with the experimental data obtained by Dr. Vitek. It shows that without any specific calibration, the model predicts well the long term deflections. 1.1.4 References [1] Atena Documentation, Part 1, Atena Theory Manual, Cervenka Consulting 2003. [2] Atena Documentation, Part 6, Atena Input File Format, Cervenka Consulting 2003. [3] Atena Documentation, Part 8, User’s Manual for ATENA-GID Interface, Cervenka Consulting 2003. Table 1.1-1 Material properties of concrete Creep material: CCModelB3 Material type 1 Concrete type Thickness, i.e. ratio of volume [m3] to surface area [m2] of cross section Cylindrical compressive after 28 days [MPa] strength Elastic modulus after 28 days [GPa] 0.05138 f c´28 46.75 E 28 34,2 0.6 Humidity [-] ρ Density [kg/m3] 2 370 kg Aggregate/cement ratio [-] AC 4.44 Water/cement ratio [-] WC 0.5 Shape factor [-] 1.0 Curing [-] Air 7 End of curing [days] Elastic modulus [GPa] Poisson’s ratio Compressive strength [MPa] Tensile strength [MPa] Ec Base material: CC3DNonLinCementitious2 34 200 MPa ν fc ft 0.2 46.75 3.257 8 Fracture energy [N/m] Compressive plast. def. [m] Gf wd Table 1.1-2 127 -0,0005 Material properties of reinforcement Reinforcement Material type bilinear Elastic modulus E 210 GPa Yield strength Hardening σy 400 MPa perfectly plastic Table 1.1-3 Finite element mesh Finite element type CCIsoQuad – Quadrilateral, isoparametric N/A Gibbs-Poole Element shape smoothing Optimization Table 1.1-4 Solution parameters Solution method Stiffness/update Number of iterations Error tolerance Line search Newton-Raphson Tangent/each iteration 60 0.01/0.0001/0.01/0.01 off Prostý nosník A a B Pohled CCIsoBrick - Hexahedral isoparametric N/A Gibbs-Poole 1.35 1.35 0.8 F F 3.5 0.2 0.2 3.9 Příčný řez 0.14 Výztuž Krytí 4 x φ 10 mm 10505 R 30 mm Zatížení - F = 6.9 kN 0.3 Figure 1: Geometry of the reinforced concrete beam. 9 Figure 2: Two dimensional geometrical model with reinforcement, loading and boundary conditions in GID. Figure 3: Two-dimensional finite element model. Figure 4: Three-dimensional geometrical model with reinforcement, loading and boundary conditions in GID. Figure 5: Three-dimensional finite element model. 10 Total middle deflection [mm] 30 25 20 15 10 Vitek2D Vitek3D Experiment A Experiment B 5 0 60 90 120 150 180 210 240 270 300 330 360 Time [days] Figure 6: Long-term mid-span deflection. Comparison of two- and three-dimensional analysis with experimental data. 2. STATIC ANALYSIS This chapter contains examples of static analysis using the program ATENA. Currently some commands required for static analysis are not supported by the native ATENA graphical environment, and therefore the necessary commands must be entered manually or by using the ATENA-GID interface. GID (see the Internet address http://gid.cimne.upc.es/) is a general purpose finite element pre and post-processor that can be used for data preparation for ATENA. See the README.TXT file in the ATENA installation for the instructions how to install the ATENA interface to GID. In order to activate the creep analysis option an appropriate problem type must be selected: Data | Problem type | AtenaV4 | Static. 2.1 Example of a static analysis with reinforcement In this example we demonstrate the usage of GiD for data generation of a simple structure. The structure is a reinforced concrete L-shaped cantilever. It has fixed supports on one end and is loaded by vertical force near the free end. See Figure 7. The first beam adjacent to the fixed end is subjected to a simultaneous action of bending and torsion while the second beam, is only under bending. A complex three-dimensional behaviour can be well analysed by ATENA, and for this purpose, the input data can be prepared in GiD. 2.1.1 Reinforcement modelling The longitudinal reinforcement is by bars 4Ø28 that are located long the edges, and by stirrups Ø12 with spacing 100mm in the first beam, (section A) and with spacing 200mm in the second beam (section B). 11 Since there are different possibilities to model reinforced concrete we make first a decision about the modelling approach. Concrete shall be modelled by 3D brick elements. For this we chose the hexahedra elements. The longitudinal reinforcement shall be modelled by discrete bars. The stirrups shall be modelled as a smeared reinforcement within the reinforced concrete composite material. This is a simplified method, by which we avoid an input of detail geometry of stirrups. In smeared model the exact position of individual stirrups is not captured, and only their average effect is taken into account. The resulting model is shown in Figure 8. The colours of elements show two types of materials used: the composite material named Cantilever1 in the short beam and Cantilever2 in the longer beam. The discrete bars are modelled by linear elements as shown in Figure 9. In the following, we shall treat the generation of the model in more details. A data file with this example can be found in the ATENA installation under the name SmallCantileverWithTorsion_DiscreteBars.gidTutorial.Static3D in the subdirectory \Atena Examples\ Tutorial.Static3D\. Figure 7: L-shaped cantilever beam. Dimensions in mm. Figure 8: The model with two composite materials: Cantilever 1 and Cantilever 2. 12 Figure 9: The model of the discrete bars. Since the smeared model of stirrups does not exactly represent their geometry it is alternatively possible to use discrete bars as well. This is case is not described in this manual, but it can be found in the data file Demo_L_Bars.gid enclosed in the ATENA installation. Figure 10: Final finite element model with supports and loading. 2.1.2 Problem type and data Typically, the problem definition starts by choosing an appropriate problem type by selecting the menu item ‘Data | Problem type | Atena V4 | Static’ and then the general solution data in ‘Data | Problem Data’. Both steps were already described in Chapter 4. However, the parameters of ‘Problem Data’ can be also changed later. 13 2.1.3 Geometry The geometry is created by using the GiD graphical tools from elementary objects sequentially, starting from points, lines and finally surfaces and volumes. We start with the definition of points. Points are connected to lines. From lines we can form surfaces and from surfaces we can form volumes (solid objects). Details of this input shall be skipped, since it belongs to standard GiD functions. The final geometrical model is shown in Figure 11. Note that it contains two types of objects: volumes for concrete (and reinforced concrete) and lines for the discrete reinforcement. In GiD, it is also possible to create volumes directly from predefined primitives as shown in the figure on the right, which indicates the available list of predefined primitives such as rectangle, circle, sphere, etc. The volumes can be also created by extrusion, which is activated from the GiD menu Utilities | Move or Copy. In this dialog various copy operations can be selected such as: rotation, translation, sweep. There is also a check box, which activates the extrusion. Figure 11: Geometrical model. 14 2.1.4 Materials The materials can be defined and assigned to the geometry using the menu item ‘Data | Materials‘. Recommended procedure is to keep the default material unchanged for later reference and create any number of user-defined materials. Since we intend to model the vertical stirrups by smeared reinforcement we shall use the material type ‘Reinforced concrete’. CCCombinedMaterial is a default material and Cantilever1, Cantilever2 are user-defined composite materials that are created from the default material by pressing the button . This command creates a new material of the same type, which can be assigned a suitable userdefined name (see Figure 12). The smeared reinforcement components are activated using these checkboxes. When selected, new property sheets appear in the dialog Figure 12: Reinforced concrete material. Two composite materials created. 2.1.4.1 Reinforced concrete as composite material First we define parameters of concrete component. This can be done by selecting the tab ‘Concrete Component(0)’ and modifying its parameters. There are several choices available for the basic material. It is recommended to select the material CC3DNonLinCementitious2, which is identical to the same material from the group ‘Concrete’. The dialog window is extended to allow additional reinforcement components. The buttons allow changing, adding the default new and deleting of materials. When adding a new material with the button material is first copied, then re-named and edited. The stirrups are modelled by smeared reinforcement as Component(1) of the composite material. The first 5 parameters describe the initial elastic modulus, reinforcing ratio and direction. The reinforcing ratio of smeared reinforcement is calculated as p=As/Ac, where As , Ac are the section areas of bars and concrete, respectively, in the considered volume. This ratio is different in each part of cantilever due to different stirrup spacing. The direction of the smeared reinforcement is defined as a unit vector. The constitutive law of the reinforcement is defined as multi-linear by a sequence of points (stress-strain pairs). The first point is defined by yield strength (and elastic modulus). This gives a bi-linear, elastic-plastic law, with unlimited ductility. A general multi-linear function can be defined by additional points. Maximum 4 additional points can by given. Up to three smeared reinforcements can be defined in one composite material. This limit exists only in the GiD interface. (ATENA can define unlimited number of components for a single composite material, in this case it is necessary to manually edit the ATENA input, which is generated by GiD.) After the parameter definition, the material can be assigned to the structure. This is done by the button ‘Assign’ and following the appropriate selection by mouse. The process of selection is a 15 general operation, and it allows for selecting of points, lines, surfaces and volumes. In this case, the material should be assigned to volumes (of geometry), Figure 15, Figure 16. Figure 13: Concrete component in the ‘Reinforced concrete’ material Figure 14: Components of smeared reinforcement in the composite material 16 Figure 15: Menu item ‘Assign | Volumes’. Figure 16: Selected volumes are highlighted by red colour. 17 Figure 17: Assignment of the material ‘Cantilever2’ 18 Figure 18: Display of the assigned material groups A composite material for the second part of the structure (named as Cantilever2) can be defined in a similar way, where the only difference is in the value of reinforcement ratio, Figure 17. 2.1.4.2 Bar reinforcement From the menu ‘Data | Materials‘ we select the material ‘Reinforcement’, which is designated for discrete bars. There we choose from the list the ATENA-model ‘CCReinforcement’ and then click on the button ‘New reinforcement’ and enter the name for the reinforcement material. After confirmation by OK a dialog for material parameters appears. The parameters include initial elastic modulus, yield strength and optionally points on the stress-strain curve. The last parameter is the bar cross-sectional area (see Figure 20). The material is then assigned to the geometry by pressing the button ‘Assign‘ and selecting ‘line‘ geometric entities by the mouse. The selected bars are marked by red color, Figure 21. Applying the command ‘Draw’ at the bottom of reinforcement material dialog (see Figure 22) can check a correct assignment, which shows the geometry (in this case lines) with the currently assigned material. In case of pre-stressed bars each bar (cable) must have a distinct material (even if its values are identical with other bars). The reason for this is to distinguish among groups of elements for pre-stressing. The pre-stressing is defined in ‘Conditions | Lines | Initial strains’ and is assigned to the lines that model the pre-stressing reinforcement. 19 Figure 19: New material for bar reinforcement. Figure 20: Material parameters for the ‚Reinforcement‘ model 20 Figure 21: Assigning material to the geometry of bars. Figure 22: Display of the reinforcement material assignment 21 2.1.5 Supports and loading The supports and loading can be a specified using the menu ‘Data | Conditions’. We define the fixed nodes by checking X-, Y-, Z-Constrains and the type of geometry ‘Surface’. Using the command ‘Assign’ we selects the end face of the cantilever and finish the assignment of support conditions. In a similar way we assign the Point-displacement at the node of load application. The load is applied as a vertical imposed displacement. Consequently the force value is a reaction at this node. Figure 23: Definition of the surface support in all directions Figure 24: Definition of prescribed displacement in vertical direction The conditions dialog of GiD can be also used to define ATENA monitors. These are special type of conditions that does not affect the analysis results. They are merely used to monitor certain quantities during the analysis. In this example, the following monitors will be specified: • Maximal crack width • Displacement at the point of load application • Reaction at the point of load application The definition process of the above conditions and monitors is described in Figure 26. The resulting assignment of the boundary conditions can be checked using the command Draw | All Conditions | Exclude local axis, which can be located at the bottom of the Conditions dialog. It should be noted that it is also possible to apply these conditions directly on the generated finite element model, but then the applied conditions are lost every time the mesh is regenerated. 22 Assign the crack width monitor to all volumes Assign the displacement monitor to this point Assign the reaction monitor to this point Figure 25: Definition of the ATENA monitors 23 Fixed surface in all three global directions Volume monitors to extract maximal crack width Applied displacement and two monitors for deflection and reaction monitoring Use Draw | All Conditions | Exclude local axis to display conditions Figure 26: Display of assigned conditions In certain cases it may be advisable to manually identify which line entities represent reinforcement. By default the GiD-ATENA interface attempts to treat all lines that are not connected to any surface or volume as reinforcement. This default behavior is activated by the corresponding check box in the Problem Data dialog. In certain cases the automatic identification does not work properly. In this case it is advisable to deactivate this default behavior, un-assign all reinforcement node and element identification and then assign it again manually. These two conditions should be manually assigned to all reinforcement line entities, if error messages about reinforcement identification appear during mesh generation or during the generation of the ATENA input file. Prior to that the automatic reinforcement identification check box should be deselected and all reinforcement identif. Conditions unassigned Figure 27: Manual identification of reinforcement nodes and elements 24 2.1.6 Meshing In the preceding description the geometry was defined and all properties (material, supports, loading) were assigned to geometry. Now we shall generate a finite element mesh. For this we must set up appropriate parameters in the menu ‘Meshing’, Figure 28: Meshing menu. 2.1.6.1 Mesh definition for volumes (concrete) First we shall deal with the meshing of volumes (concrete). There are many ways how to define mesh. In this case, we use a simple method, in which divisions on all lines are defined. If opposite lines have the same division we can create a regular mesh. • In the item ‘Quadratic elements’ we define low order elements by checking ‘Normal’. • In ‘Structured’ we define division on all lines. It is always sufficient to select one line. GiD automatically assigns the same division to all opposite edges. • In ‘Mesh criteria’ we select lines. • In ‘Element types’ select ‘Hexahedra’. 2.1.6.2 Mesh definition for lines (reinforcement) It is important to realize, that lines of reinforcement in GiD serve only to export geometry to ATENA. The embedded reinforcement will be generated in ATENA. This means that we should make the line elements of reinforcement as large as possible. If we use division into a single element then this single element is then passed to ATENA for the generation of the individual bar segments. Finding the intersections of the reinforcement bar with the solid elements generates the segments. In case, the reinforcement in GiD is modelled using curved lines, then it is recommended to prescribe a certain division to finite elements such that the curved geometry of the bar is properly represented. 25 Figure 29: One division in lines of reinforcement. - In the item ‘Quadratic elements’ we define low order elements by checking ‘Normal’. - In ‘Structured’ define 1 division on lines, Figure 29 - In ‘Mesh criteria’ select lines. - In ‘Element types’ select ‘Linear | Lines ’. 2.1.6.3 Mesh generation By selecting the item ‘Generate...’ the mesh is automatically generated. The mesh can be inspected in the items ‘Mesh view’, ‘Mesh quality’. To change the mesh the whole process can be repeated. GiD allows also changes by editing the mesh dimensions and properties. 2.1.6.4 Assign conditions to mesh nodes Now, if needed it is possible to assign additional conditions or materials directly to finite elements of nodes. Select ‘Data | Conditions’ as shown in Figure 30. For this we must select by mouse the node, where condition should be applied. It is however, recommended to assign the material properties and boundary conditions on the geometric entities rather then on the mesh, otherwise it is necessary to reassign such properties every time the mesh is regenerated. Figure 30: Assigning condition of point-displacement to a mesh node. 26 Figure 31: View and inspect a condition in a mesh node. If we want to inspect the assigned values, we can do it by clicking on the button ‘Draw’ and select ‘Field value | Z-Displacement’. Then the assigned condition value appears at the concerned node. See Figure 31. 2.1.7 Monitoring points Analogically to the Section 2.1.5 it is also possible to specify the monitoring points directly on the finite element mesh. The monitoring points are tools to record a structural response, for example a load-displacement diagram. In GiD we can for instance specify only force and displacement monitoring at a mesh node. This is done also in ‘Conditions’. For applied force we select ‘Force-Monitor’, for reaction force ‘Reaction-Monitor’, for nodal displacement ‘Displacement-Monitor’. Displacement component is selected by checking the appropriate box. Figure 32: Definition of a monitor for reaction at node. 27 Figure 33: Definition of monitor for displacement at node. Figure 32 and Figure 33 show definition of force (reaction) and displacement monitors at a node. An inspection of monitors can be done by the command ‘Draw’ in the same manner as in other conditions. The monitoring points must be included within ‘Conditions’ of the first load interval in GiD. Monitors included in other intervals will not be active in ATENA analysis. 2.1.8 Load history For analysis in ATENA a load history as a sequence of load steps must be defined. The load steps can be proportional or non-proportional. In this example the load history is simple. We define first interval, which includes a set of conditions for supports at the fixed end and pointdisplacement. This can be checked and changed in the menu item ‘Data | Interval Data’. Next load steps can be done in two ways. The simplest way is to enter the number of repeated load steps and multipliers in the window of ‘Interval Data’, Figure 34, which is a proportional load history. In case of a non-proportional history, for example, first a vertical load followed by a horizontal load, we can use ‘Data | Interval Data’. Default settings of calculation method and global settings are in ‘Data | Problem Data’. 28 All conditions will be multiplied by a factor 1.0 in all load steps generated in this interval Results from all steps will be saved. Each step is saved in a separate file, which is named TaskName.xxx, where xxx denotes the step number 50 load steps will be generated. All with the same conditions These data fields are editable only the import of transport data is requested in Problem Data dialog Figure 34: Interval data definition 2.1.9 Analysis and post-processing The non-linear analysis is started by the menu item ‘Calculate‘ or icon . This causes the data from GiD to be written into an input file for ATENA (*.INP) and the program AtenaWin is started. During the execution of AtenaWin variety of intermediate results can be viewed and inspected. The results of analysis can be presented in the program Atena3D. The Post-processing in ATENA 3D is started via menu ATENA | ATENA 3D post-processing. Then it is necessary to import the binary result files (TaskName.xxx) from the required load steps into ATENA 3D. This is accomplished through the ATENA 3D menu File | Open other | Results by step. For operation of AtenaWin, Atena3D or any other details of ATENA software see the ATENA Documentation. 29 2.2 Tutorial for Construction Process 2.2.1 Introduction The objective of this tutorial is to show how the graphical environment of GID can be used to model the construction process. The finite element solution core of ATENA supports the possibility to add or remove groups of finite elements. This feature can be used to model the construction process in GID. The ATENA-GiD extension of the GID graphical environment includes direct support for this feature. This feature can be modeled using the conditions for surface and it will be demonstrated in this manual on the example of a tunnel (see Figure 35:). Soil Soil / Lining Soil / Air Figure 35: Model with three macro-elements. The basic idea of the construction process modeling in ATENA is the following. It is possible to add or remove finite element groups at any time. 30 2.2.2 Geometry, boundary conditions and load We need to analyze a structure of a tunnel. Around the tunnel there is concrete lining. Boundary conditions are seen in Figure 36. Monitor points Dead Load Constraint Figure 36: Draw all conditons on model The construction should proceed as follows: 1. excavation of a circular hole in the soil 2. adding lining (ring) 3. adding load First, it is necessary to construct the model of the whole structure. Three separate macro-elements will be created for all four intervals. Interval 1: this interval is used to define the basic boundary conditions to support the model from the bottom and both sides. Interval 2: this interval is used for excavation of a circular hole in the soil by deleting two centered macroelements. Interval 3: this interval is used to add lininig (ring shape) with concrete material characteric around the hole. Interval 4: this interval is used to add load to top face of the model. At the beginning, the whole area consists of soil, however, we must define separate macroelements for future changes (soil, lining, air). We assign the soil material to all these macroelements for the first interval (Figure 37:). The additional intervals will be needed for the subsequent phases of the construction process. 31 Figure 37: Material for interval 1 In next step (excavation) we need to remove both circles from the center. It can be made using conditions for surface. In menu “Data > Interval > Current” we switch to interval No.2 which we want to edit (Figure 38: ). In menu “Data > Conditions > Conditions for surface” we choose “Elements Activity for Surface“ and select „Construction (Elements Activity) : DELETE” (Figure 39). Next we can “Assign” areas which we want to excavate (Figure 40). We can draw all macroelements which have assigned some conditions by choosing “Draw > Colors” (Figure 40). Figure 38: Switching current interval. 32 Figure 39: Conditions for surfaces Figure 40: Deleting materials in interval 2 In the next step, we need to create the lining with non-linear concrete material. We switch the current interval to No.3. In menu “Data > Conditions > Conditions for surface” we choose “Elements Activity for Surface“ and select „Construction (Elements Activity): CREATE WITH NEW MAT” (Figure 41), and choose the CC3DNonLinCementitious2 material. We can create specific material for this case and assign to surfaces, which we want to create (Figure 42). 33 Figure 41: Condition for surface, create new material Figure 42: Creating concerete lining. In the last step (Interval No.4), we will only add load to top of the model (“Data > Conditions > Conditions for line”, “Load for line”). 2.2.3 Running analysis Analysis can be run by selecting button in menu “Calculate > Calculate” or clicking on the button “Atena Calculate” and in Atena Win by clicking on button “Execute“. 34 3. TRANSPORT ANALYSIS 3.1 Tutorial for Thermal Analysis An example demonstrating the coupling of thermal and stress analyses. 3.1.1 Introduction This document describes an example of rotationally symmetrical vessel subjected to thermal loading. The analysis is performed using the programs ATENA and GiD. ATENA is used for thermal and static analysis and the program GiD is used for data preparation and mesh generation. The programs GiD and ATENA can be installed using the standard ATENA installation. At the end of the installation the user must select the installation of GiD and ATENA-GiD interface. After that your computer should be ready to run the example problem described in this document. 3.1.2 Thermal Analysis First the program GiD is started. The recommended version is 9.0.4 or newer (the oldest supported version is 7.7.2b). After starting GiD, the user should open the example analysis "ATENA Science\ATENA-GiD\Tutorial.Temperature2D\PipeBTemp.gid". This is an existing model demonstrating the combination of thermal and stress analysis. This problem is using the problem type: AtenaV4 | Transport. It represents a section of a pipe wall with thickness of 0.23 m and internal diameter of 1 m. Taking advantage of the symmetry, only a quarter of the whole crossection is modeled. The geometry of the model is shown Figure 43 and the numerical model is shown in Figure 44. Details about ATENA-GiD interface and associated problem types for ATENA can be found in the manual [6]. The same mesh size is used for thermal and static analysis. This is however not a strong requirement. The thermal loading can be exchanged also between models with totally different meshes. 35 Figure 43: Geometry and material properties of the axisymmetrical pipe model. Figure 44: Numerical model, finite element mesh. The loading is subdivided in 3 intervals. In the first interval 12 load steps are defined with boundary conditions as described in Figure 45. In each step the temperature on the outer surface is increased by 1 °C (see Figure 45). The temperature in the exterior is 36 increased up to 37 °C, starting from the initial uniform 25 °C. Each step in this interval represents 3000 seconds, thus the whole interval covers the period 0-36000 seconds (010 hours). Figure 45: Boundary conditions for the interval 1. In the subsequent interval 2, the temperature at the outer surface is kept constant. This interval contains 10 steps 2880 seconds long. This means the whole interval spans the time period from 36000-64800 seconds (10 hours-18 hours). Figure 46: Boundary conditions for the interval 2. 37 In the last interval 3, the outer surface is cooled back to 25 degrees. This interval contains 12 steps 1800 seconds long. This means the whole interval spans the time period from 64800-86400 seconds (18 hours-24 hours). Figure 47: Boundary conditions for the interval 3. 38 Figure 48: Problem data dialog including the definition of temperature exchange files with stress analysis. The problem data dialog that is shown in Figure 48 can be opened via the menu item Data | Problem data. This dialog can be used to define the basic parameters for the 39 thermal analysis. The most important fields can be found at the bottom of the Time and Transport tab, where the names of two files are to be specified. These files are used for exchanging the temperature fields with the subsequent stress analysis. By default, the files would be stored in the AtenaTransportCalculation subdirectory of the main problem directory, inserting “../../” before the names writes them into the Tutorial.Temperature2D directory. The ATENA calculation is started from the menu ATENA | ATENA analysis or by clicking the calculator icon . This will start AtenaWin program which is a graphical interactive environment for the execution control of ATENA finite element core module. More details about the usage of this program can be found in the corresponding ATENA manual [5]. After executing ATENA analysis the following window appears on the user’s computer (see Figure 49). Figure 49: The main AtenaWin window after its activation from GiD. The ATENA analysis is started automatically (or by clicking the button). This starts the thermal analysis in AtenaWin environment. In order to visualize the development of the temperature field the button can be selected and this will open a dialog that is shown in Figure 50. In this dialog various variables can be selected for 40 display. The temperature fields “CURRENT_PSI_VALUES” | Temper. can be displayed Figure 50: The selection of temperature display in AtenaWin. by selecting 41 Figure 51: The runtime display of temperature field during the thermal analysis in ATENA. After the thermal analysis is completed AtenaWin can be closed. All resulting files are stored in the subdirectory AtenaTransportCalculation of the PipeBTemp.gid directory. In this subdirectory the following files will exist after the completion of the thermal analysis: PipeBTemp.inp ATENA input file created by GiD and used by AtenaWin PipeB.00xx Binary result files created by ATENA during the thermal analysis. These two files are created in the Tutorial.Temperature2D directory: PipeB_Results.thw Saved temperatures to be used by stress analysis. PipeB_Geometry.bin Saved geometry to be used for the interpolation of temperatures in the stress analysis. 42 3.1.3 Stress Analysis After the thermal analysis is completed AtenaWin can be closed and the stress analysis can be performed using the calculated thermal fields. A new GiD problem must be created or the existing problem PipeBStatic.gid can be used. This model defines the input for stress analysis of the same pipe wall as was used in the thermal analysis. The geometrical model and boundary conditions are shown in Figure 52. Figure 52: Geometrical model and boundary conditions for stress analysis. In order to be able to utilize the thermal fields calculated during the thermal analysis the appropriate import files must be specified in the problem data dialog that is activated from the menu Data | Problem data and is shown in Figure 53. This information is located in the bottom 2 input fields where appropriate file names are specified including their path. 43 Figure 53: Problem data dialog including the definition of temperature exchange files. The loading history is specified in a single interval. The interval is divided into 50 load steps. In each step the temperature difference of 720 seconds from the thermal analysis 44 is applied (Figure 54). So the interval spans the period of 10 hours, i.e., it only covers the heating phase. The Transport Import switch set to Interval Beginning means the thermal analysis results are only imported once and the temperature values are interpolated for each static analysis step. For complex temperature histories, it can be changed to Each Step. Figure 54: Interval data for the interval 1. The stress analysis is again started by selecting the menu item ATENA | ATENA analysis or the icon. This starts the AtenaWin program. The analysis is started automatically or by clicking the button. This starts the stress analysis in AtenaWin environment. In order to visualize the development of the various data fields, the button can be selected and this will open a dialog that is shown in Figure 55. In this dialog, various variables can be selected for display. The contour areas of crack width can be displayed by selecting Elements | “CRACK_ATTRIBUTES” | COD1. The resulting computer screen in shown in Figure 56. The imported temperature values can be displayed as ELEM_TOTAL_TEMPERATURE | TotalTemp. Please note that only the difference from the reference (initial) temperature is displayed in static analysis. 45 Figure 55: Execution of static analysis in AtenaWin and the selection of crack opening display. 46 Figure 56: Execution process of stress analysis in AtenaWin showing the crack opening displacements. After the completion of the analysis the AtenaCalculation subdirectory of PipeBStatic.gid contains the following files: PipeBStatic.inp ATENA input file created by GiD and used by AtenaWin PipeBStatic.00xx Binary result files created by ATENA during the stress analysis. 3.1.4 Postprocessing Postprocessing can be done either in AtenaWin, GiD, or Atena 3D. Normally, AtenaWin displays the current step that is analysed. After the analysis is finished, the last step remains in AtenaWin memory and can be visualized and further postprocessed. In case the user wants to post-process results from other load step, the corresponding step results file is to be opened using the command Application | Restore FE Model From. The step data file name is “task_name.00xx”, where task name is the name of the current task as given in the problem data dialog (see Figure 53) and 00xx represents the load step number which is to be post-processed. 47 (Alternatively, the new text window is to be opened using the menu item File | New. Please note that a text window must be highlighted in order to another text window. If graphical window is the active one, a new graphical window will be opened. Into the new text window the following command shall be written: RESTORE FROM “task_name.00xx”) 3.1.4.1 Postprocessing in GiD To be able to postprocess the results in GiD, the result quantities must first be made available by selecting them in the Data | Problem Data | Post Data dialog, see Figure 57. Figure 57: Selecting results for postprocessing in GiD. 48 The menu command ATENA | GiD Post-processing or the icon toggles GiD between pre- and postprocessing. A warning about non-existent .res file may appear, then a console windows is started and the results are converted into a format readable by GiD, see Figure 58. The conversion can take a few minutes depending on model size, number of load steps, and the number of quantities selected for postprocessing. The results are stored into the AtenaResults.flavia.res file in the AtenaCalculation respectively AtenaTransportCalculation directory for static analysis respectively transport analysis. This file can be opened in GiD by the File | Open command (see Figure 59). Figure 58: Importing results for postprocessing in GiD. 49 Figure 59: Opening results for postprocessing in GiD. The results can be then postprocessed. Figure 60 shows crack width as contour lines, which can be selected by the menu command View results | Contour lines | CRACK WIDTH | COD1. The command can also be accessed from the icon. 50 Figure 60: Displaying crack opening displacement isolines in GiD. 3.1.4.2 Postprocessing in ATENA 3D The highest user comfort for post-processing is provided by Atena 3D. After executing ATENA 3D the result file for each increment can be loaded into the program by using the menu File | Open other | Results by step (*) … This command activates a dialog that can be used to load ATENA binary files with results to ATENA 3D postprocessor. When the user finishes loading the needed result file and closes the dialog, ATENA 3D postprocessor is automatically started. It should be noted that it is possible to open only binary result files that come from the same analysis. For further details about postprocessing the user should consult the Part 2-2 of ATENA user’s manual [2]. 3.1.5 Conclusions This tutorial provided a step by step introduction to performing combined thermal and stress analysis using ATENA software with GiD preprocessor. The tutorial involves an example of an axisymmetric pipe heated from the outside from 25 to 37°C in 10 hours. Then the heating remains constant for another 8 hours, and is afterwards cooled back to 25°C in 6 hours. 51 The objective of this tutorial is to provide the user with basic understanding of the program behavior and usage. For more information the user should consult the user’s manual [2] or contact the program distributor or developer. Our team is ready to answer your questions and help you to solve your problems. The theoretical derivations and formulations that are used in the program are described in the theory manual [1]. Experienced users can also find useful information in the manual for the analysis module only [4]. 52 3.1.6 Literature [1] ATENA Program Documentation, Part 1, ATENA Theory Manual, CERVENKA CONSULTING, 2009 [2] ATENA Program Documentation, Part 2-1 and 2-2, ATENA 2D and 3D User’s Manual, CERVENKA CONSULTING, 2008 [3] ATENA Program Documentation, Part 3, ATENA 2D Examples of Application, CERVENKA CONSULTING, 2005 [4] ATENA Program Documentation, Part 6, ATENA Input File Format, CERVENKA CONSULTING, 2009 [5] ATENA Program Documentation, Part 7, AtenaWin Manual, CERVENKA CONSULTING, 2008 [6] ATENA Program Documentation, Part 8, User’s Manual for ATENA-GiD Interface, CERVENKA CONSULTING, 2008