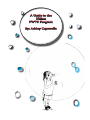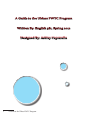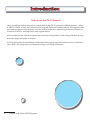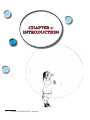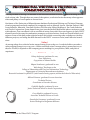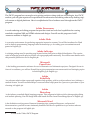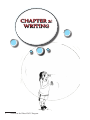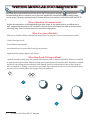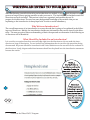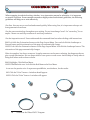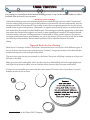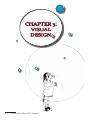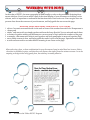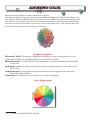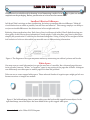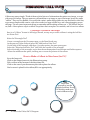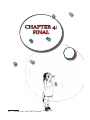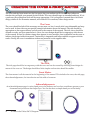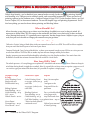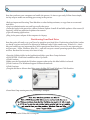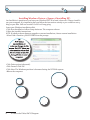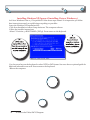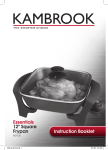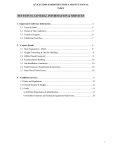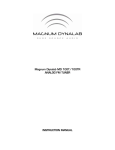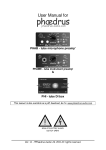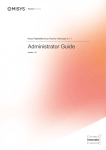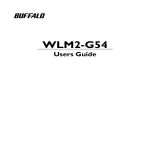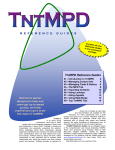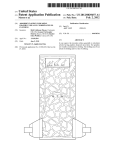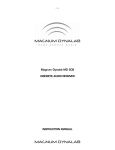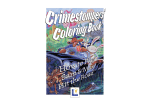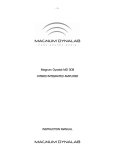Download A Guide to the UMass PWTC Program By: Ashley Caprarella A
Transcript
A Guide to the UMass PWTC Program By: Ashley Caprarella A Guide to the UMass PWTC Program Written By: English 381, Spring 2012 Designed By: Ashley Caprarella 1 I A Guide to the UMass PWTC Program Introduction Welcome to the PWTC Manual! Here, you will learn about the various courses held by the PWTC program at UMass Amherst. What is PWTC? PWTC is short for Professional Writing and Technical Communication. Through this field you can learn how to write manuals, work for medical industries, engineering industries, become an instructor of PWTC, and experience other opportunities. Also included are the software programs one can learn through these courses along with how to write manuals, design web pages, and more. Not only will you find an abundance of information but step by step instructions on how to dual boot you’re MAC, the design process of manual writing, and editing techniques! 1 II A Guide to the UMass PWTC Program TABLE OF CONTENTS INTRO what is pwtc? pwtc alums pwtc software WRITING Writing Modular documentation writing an intro to your module tone how to write a call out concision tips writing a cover memo user testing VISUAL DESIGN working with font adjusting color alignment and hierarchy less is more designing call outs FINAL creating the cover and front matter combining pdf pages last-minute checklist printing and binding information dual boot your mac 1 III A Guide to the UMass PWTC Program 2 3 4 6 7 8 9 10 11 12 14 15-16 17 18 19 21 22 23 24 25-28 CHAPTER 1: INTRODUCTION 1 1 A Guide to the UMass PWTC Program WHAT IS PROFESSIONAL WRITING & TECHNICAL COMMUNICATION? As English majors, students often study the works of many famous authors—striving to understand the world they lived in. These authors write in ink, on paper, published in books, about politics, philosophy, movements and society. But our world is very different than the world those dead authors came from…. We live in a digital world, surrounded by technology. We type on screens and talk about apps, browsers and software. We scan websites not just reading text but listening to podcasts and watching YouTube videos. Professional writing and technical communication is an English major’s adaptation to the 21st century—opening up opportunities beyond writing novels and poetry. Professional Writing Professional writing uses clear language to convey information in a way that is easily understood by an intended audience. Technical Communication Technical communication provides information or instructions for how to use and understand specific technologies. By presenting technical information in an appropriate way, information can be more accessible--making someone’s life easier and more productive. PWTC at UMass Amherst offers students an opportunity to learn about different kinds of software as well as teach and help others through their completed grant proposals, user documentation and personal portfolio websites. Students challenge their technical skills as well as their writing—constantly learning and pushing their abilities in this digital world. within Technical Communication: Professional Writing Examples: 1 2 A Guide to the UMass PWTC Program Modes of Technical Communication: PROFESSIONAL WRITING & TECHNICAL COMMUNICATION ALUM It is easy to think of boring car manuals or dull instructions that no one reads when thinking of technical writing jobs. Though those are some of the options, a technical writer has many other opportunities and plenty of career paths to choose from. Graduates of the University of Massachusetts Amherst Professional Writing and Technical Communication program have been employed by companies such as Alacatel-Lucent, Hewlett-Packard, IBM Lotus Software, Motorola, Outcome Sciences, RSA Security, Misys Healthcare, Eze Castle Software and Oracle Corporation. Some alumni have gone into the medical field while others continue to work with software. One was offered a job as a technical writer, but ended for a travel agency in Italy. PWTC alumni have also become documentation managers, technical writers, book and journal editors, and trainers. Some of the daily tasks technical writers do include contacting other coworkers to develop different projects, and using the skills learned in the PWTC courses to write/email effective instructions. Salary: An average salary for a technical writer ranges from $32,000 to $84,000. A technical editor can make a salary ranging from $36,000 to $57,000. A senior technical writer’s average salary is around $56,000 to $81,000. Overall, it depends on the company you are working for, your position, skills, and years of experience. Current PWTC Alumni Careers: Kelsey Anderson: graduated in 2011, User Experience Copywriter at Athena Health. Megan Strathearn: graduated in 2010 Web design/ Developer at the College of Humanities and Fine Arts Information Technology department at University Massachusetts Amherst Research Assistant for 4MALITY (web-based tutoring system, within the School of Education). Michael Fonseca: graduated in 2010 Associate Technical Project Consultant at Outcome Science. Gabrielle Segalla: graduated in 2010 Junior Technical Writer at Axeda Corporation Corry Mackin: graduated in 2009 Associate Technical Writer at Oracle. Gwendolyn Gustavson: graduated in 2011 Senior Paralegal at Bergmann & Moore. 1 1 3 UMASSPWTC PWTCProgram Program A Guide to the UMass PWTC SOFTWARE The PWTC program has a strong focus in pairing analytic writing with new technologies. As a PWTC student, you will gain experience in specialized documentation and editing software by drafting original content on digital platforms. Here is an alphabetical list of software used throughout the PWTC program: Adobe Dreaweaver is a web authoring and editing program that provides visual and code-level capabilities for creating standards-compliant XML and HTML websites and designs. You will use this program to build numerous websites in English 391. Adobe Flash is a creative environment for producing expressive interactive content. You will be introduced to Flash and its built-in programming language called ActionScript 3.0 for coding your own animations and games in English 391. Adobe InDesign is a design package used in proofing page layouts before their print or digital distribution. The creative tools in InDesign provide precise control over typography and consistency. You will become familiar with this powerful production tool in English 381. Microsoft PowerPoint is the leading presentation software for use in illustrative and informative projects. Designed for use in front of an audience, you will use PowerPoint to give presentations on controversial and intriuging topics in both English 379 & English 391. Adobe RoboHelp is a software solution that creates and organizes help systems, policies, and procedures in an industry-s tandard format. You will use RoboHelp to create an online help system for a process or procedure of your choosing in English 381. Adobe Photoshop is the industry-standard digital imaging program. This program includes tools for photography editing and realistic painting. You will design both task-based and free-form PhotoShop projects in English 391. Microsoft Word is the definitive word processor. Between formatting tips, command shortcuts, and practical demonstrations, you will become intimately familiar with Word’s capabilities as you write a software manual on the program in English 380. 1 4 A Guide to the UMass PWTC Program CHAPTER 2: WRITING 1 5 A Guide to the UMass PWTC Program WRITING MODULAR DOCUMENTATION One of the most critical skills you’ll learn in the PWTC program is writing user documentation. Documentation allows a software user to become acquainted with technology by reading simple, concise steps. The most common form of documentation for technical writers and within the PWTC program is called modular documentation. What is Modular Documentation? Modular documentation is distinguished from other forms of documentation by its adherence to small, independent documents (or “modules”) that can be accessed based on need and convenience; collectively, they form a software manual or an online help system. What Goes into a Module? While every module will have distinctions based upon its purpose, the core components include: •A brief, descriptive title •An introductory paragraph •Instructional text in a procedural, step-by-step format •Supplementary images, figures, and charts What Else Should I Keep in Mind? A module should not rely upon any outside information; that is, the user should be able to accomplish the stated goal of the module without relying upon anything but the module itself. Similarly, a module should not extend beyond one cohesive visual spread, and a user should never have to flip a page in order to complete it. Finally, it is crucial to use simple, direct sentences that are in the present tense so that you can successfully affect and engage with your audience. 1 6 A Guide to the UMass PWTC Program WRITING AN INTRO TO YOUR MODULE After familiarizing yourself with writing an introduction to a module, it progressively becomes a simple process as long as you are paying attention to who your user is. The introduction is straightforward and directions are never included. This section is clear-cut, organized, and enables the user to prepare for the directions. The user has some background knowledge of the module that you are explaining so the introduction is always kept brief in order to avoid redundancy. Why Write an Introduction? The overall importance of an introduction is to state the task that is going to be explained in the following set of directions. Mainly, the introduction clarifies any information that can be viewed in the directions. The user can gain a better understanding of basic concepts and can determine if the following set of directions will be beneficial. What Should be Included in an Introduction? It is crucial to recognize that often users will skip right into the directions so do not make the introduction too long or descriptive. Do not include any information that is crucial to the procedure being documented. Key terms should be introduced with a brief definition so the user will not be confused in the directions. Lastly, slogans and advertisements should not be placed into the introduction statement because the reader 1 7 A Guide to the UMass PWTC Program TONE An aspect of your writing that your users will very likely scrutinize is the tone. When writing technical documents, your tone will be modified accordingly to best suit your target user audience. For example, if you were writing a technical document for an audience of college students, your tone would differ from that of a technical document for your professors. Despite these minute adjustments, there are key points you should keep in mind when exercising a specific tone in your writing, regardless of your users. Avoid Making Assumpitions While you may be able to draw certain conclusions about your users if you’re writing to a specific group of users, do not make assumptions about them. In making these assumptions, you may alienate select users of your user audience. Avoid CondescendingLanguage Unfortunately, while it might seem that this would be easily avoided, condescension can slip into your tone if you’re not careful, especially if you are preoccupied with an overly amiable tone. Your users need guides, not the implication that they’re being talked down to. GOOD: Preheat the oven to 350. If you are unsure how to do so, please see the Appendix. BAD: Preheat the oven to 350. If you are unsure how to do so, please see the Appendix and do not feel badly; as you are new to the kitchen, this is to be expected! Avoid Exaggeration and Exclamations Sometimes, we might feel the need to infuse our writing with energy to appeal to our users. Note, however, that exclamation points and bubbly adjectives can give your writing an overall feeling of fake enthusiasm as well as compromise your level of authority as a writer. GOOD: This user manual will guide you from a beginner’s level of expertise to that of an intermediate level. BAD: This user manual will get you to exactly where you need to be in no time! 1 8 A Guide to the UMass PWTC Program HOW TO WRITE A CALL OUT A callout is a handy text wrapping tool that writers use for a number of reasons. They "float" on the page, and often, but not always, have a line or an arrow that indicates a point of reference. Callouts also provide opportunities for eye catching and well balanced designs. Additionally, callouts reinforce information that is already on the module. While module steps require concise language, callouts often take on a more relaxed tone. What to Include in a Callout •Information that you think the reader should be aware of that may not have been appropriate to include in the main set of instructions. •Information that supports a screenshot. Sometimes screenshots shouldn’t just stand alone. You can use callouts to label items, define functions, and indicate shortcuts on a screenshot. •“Expert” or “insider” tips that will help the user understand the program better. What NOT to Write in a Callout •Essential information: never assume that your reader will give the callouts a second glance. Make sure that all the important issues are covered in your instruction steps. •Fluff: Don’t just write the first thing that comes to your mind to fill up space. Final Thoughts • It is a good idea to test your modules for usability. Ask your testers what they think of the callouts. Refer to Section__ for more information on user testing. •Consider elements of design when placing your callout. Refer to Section__ for more information on design. •There are many different types of callouts. Please refer to Section__ for information on where to find callouts and how to choose one. Here the callout is being used to relay a point to the reader. Notice that there is no line or arrow that points to the picture, but the callout is still providing verbal context for the reader. 1 9 A Guide to the UMass PWTC Program When engaging in technical writing, whether in an instruction manual or otherwise, it is important to exercise concision. From consumer manuals to highly trained technician’s guidelines, the following guidelines will help you to write effectively. •Use lists. Lists are easy to read and understand quickly. When using lists, it is important to keep a uniform grammatical structure. •Use the same terminology throughout your writing. Do not interchange “enter” for “return key”, for example. Choose one and stay consistent to avoid any confusion. •Use the imperative mood. Users understand the command form best when dealing with instructions. BAD: Left click the Orientation button on the Page Layout Menu. You can left click the Landscape or Portrait button and the orientation of the page can automatically change. GOOD: Left click the Orientation button on the Page Layout Menu. Left click the Landscape button. The orientation of the page automatically changes. Write in complete, but short, sentences. Lengthy sentences can become confusing, but fragments do not give enough information. Do not drop articles to save space or word count. Articles help to clarify what is being done where and to what or whom. BAD: Highlight. Click Bold on Menu. GOOD: Highlight the text. Left click the Bold button the Font Menu. Do • not use the passive voice. It represents possibilities, not absolutes, for the reader. BAD: Click the “Print” button. A window should appear. GOOD: Click the “Print” button. A window will appear. 1 10 A Guide to the UMass PWTC Program WRITING A COVER MEMO Cover memos are short letters that typically accompany and introduce a document. Cover memos should be polite and professional, and it is especially important that your memo be concise. This way, your audience can quickly skim the memo and understand its contents. In the PWTC program, cover memos are an opportunity to explain your work to your instructor. You can use cover memos to ask questions, request feedback, explain your reasoning behind certain choices you made in your work, and more. Students in English 380 are provided with a detailed handout on cover memos, but a more concrete example is below. 1 11 A Guide to the UMass PWTC Program USER TESTING User testing is a critical part of the manual drafting process; a way for the manual author to collect feedback from real users, not just peers. What is User Testing? During the drafting process, your manual should be reviewed through a process called “user testing.” Your test subjects may point out typos or design flaws in your manual, but more importantly, they are testing the usability of your manual. User testing is more than just getting another set of eyes on your manual before it goes to the printers. Oftentimes, an experienced technical writer can miss some of the finer details that the average user isn’t familiar with. User testing provides the opportunity to find these areas where the instructions might be too broad, or more explanation is needed. All manuals benefit from user testing. Ask open, leading questions. One example is: What could I improve? You want to encourage conversation about your modules, not yes-or-no answers. Tell your users to feel free to make notes directly on the modules; these marked-up sheets will be valuable resources for future editing. Tips and Tricks for User Testing •Read Graves’ A Strategic Guide to Technical Communication for an overview of the different types of users. It is best to have most users come from your “primary” user group; however, don’t discount the benefit of having users with multiple ability levels. •The more users you can test your manual on, the better! Every user will bring a unique set of eyes and skill sets to the table. •Make your users feel comfortable: this is not the time for a dark holding cell and a single bright overhead light! Invite them to coffee, relax at a kitchen table; wherever they are most comfortable. •It’s best not to overwhelm your users with the entire manual. Pick out a few of your best (or worst!) modules and focus just on those. 1 12 A Guide to the UMass PWTC Program CHAPTER 3: VISUAL DESIGN 1 13 A Guide to the UMass PWTC Program WORKING WITH FONT In the realm of PWTC, the term typography is used broadly to refer to the practice of designing documents with font. Font is just as much a part of the visual display of your document as choosing a color scheme, and it is important to understand the functions that a font carries out. Font can give users important clues about the structure of your document, and help guide the user across the page. What are Serifs/Sans Serifs, and How Do I Use Them? Serifs are “are semi-structural details on the Font ends of some of the strokes that mak Color Temperature: e is hard to up letters and read, and there the fancy flourish. You can mix and match these symbols,” and sans serifs are simply typefaces without is no contrast two classes of typeface within your document to create a sense of logic within the confines of the page. between the title For example, a document with titles in serif typeface and body paragraphs in sans serif typeface illusbody. trates a subtle contrast in font, and helpsand guide the reader’s eye across the page. Experiment with different serifs and sans serifs to see what kind of meaning it can create on the page. What Fonts Should I Choose? When selecting a font, or font combination for your document, keep in mind that less is more. Select a font that is readable in print, and that does not distract the reader from the written content. It can be tempting to design titles in big gaudy font, but subtlety is usually effective. 1 14 A Guide to the UMass PWTC Program ADJUSTING COLOR More than sixteen million to render, which ones to choose? Choosing the right color for your project is pivotal. When deciding what kind of color scheme to go with, keep in mind that different colors and shades will evoke different emotions and associations in your audience. For example, the color red can stimulate adrenaline or blood pressure while orange, because it is rarely found in nature, pops out at us more than other colors. That's why we find it on life vests, hunting vests and in construction work areas. Helpful Vocabulary Chromatic Value :The measure of lightness or darkness in a color. Adding white to a color creates what's called “tint” and adding black to a color creates a “shade.” Monochromatic: If a color scheme is monochromatic, it consists of different tints and shades of one color. Analogous: Analogous colors are those colors that are situated right next to each other on the color wheel. Complementary: Complementary colors are colors located on opposite sides of the color wheel, like orange and blue. Saturation: The saturation of a color is how “pure” the color appears. Color Temperature 1 15 A Guide to the UMass PWTC Program Color Models Additive RGB (Red, Green, Blue) color model – This color model makes up the colors displayed on your computer screen. Subtractive CMYK (Cyan, Magenta, Yellow and Black) color model – This is the color model that computer printers follow. Watch out for simultaneous contrast which is the effect caused when colors placed next to each other make the other appear more vibrant and a war of 'which is brighter' ends in a stalemate. It can be painful to look at. This is just a small slice of a vast sea of words used to describe varieties of color. Start building your color vocabulary early to start speaking the right language. You'll come across terms like hexadecimal notation, split-complementary, triadic, tetradic, discordants, achromatic and many more. Be prepared! Color can be the foremost attracting element of a webpage, layout or what have you, so choose wisely and do a little bit of research before you come to a final decision. Check out some alluring color configurations online or on book covers to get a sense of what exactly you'll want to convey in your color schemes. Most importantly, never forget your audience. 16 A Guide to the UMass PWTC Program ALIGNMENT & HERARCHY When designing a document, it is important to consider the alignment and hierarchy. When used correctly, both design elements can make your document look more professional and structured. Alignment There are two types of alignment: vertical alignment and horizontal alignment. For example, if your document is left aligned, you should make sure that the text running down the left side of the page lines up, and that the text or images on the top of the page line up. In the image to the left, the text is put into columns, but the designer made sure that each column’s text was both vertically aligned and horizontally aligned. This allowed for a neatly organized page, with no ambiguity as to what information went to which person. Another name for the top and left side of the page is the power zone. Text placed in this area gets more emphasis than the text in the bottom right side of the page. Hierarchy Hierarchy is the most basic form of visual design, and makes a document easier to read and understand. The two images below, both of the same written text, show the power of hierarchy and what it can do to a page’s organization. In the image to the right, differences in text size and value offer different levels of hierarchy. There are three levels of vertical alignment that further cement the hierarchy of the text. The most important text is seen at the top of the page, while the less important text is seen towards the bottom of the page. 1 17 A Guide to the UMass PWTC Program LESS IS MORE Presentation is a valuable tool for drawing in and immersing a reader. It can be easy to place too much emphasis on the packaging. Rather, presentation at its best lets the content shine. Smallest Effective Difference In Edward Tufte’s writings on data visualization, he insists on smallest effective difference: “Make all visual distinctions as subtle as possible, but still clear and effective.” This strategy employs our ability to see just noticeable differences: fine distinctions in line weight and color. Reducing clutter emphasizes data. Dark, heavy lines in callouts and tables (Word’s default settings are often guilty of this) detract from information’s visual weight. Could using fine, gray lines in their place simplify the presentation? Could they be eliminated altogether? Using a variety of line-weights and limited inclusion of color are also subtle but powerful ways of differentiating information. Figure 1: The diagram on the right simplifies matters by minimizing the callout’s pointer and border. White Space One may want to crowd information in to get the most out of a module. But a cluttered page does not invite a reader’s interest. “White,” or “negative,” space is any portion of the page that is blank. A designer can deliberately use white space to make a page look clean and polished. Take care not to create trapped white space. These awkward chunks of negative space might get left over between sections or images in a module. Figure 2: The left-hand image shows us some white space that has been left trapped between objects. In the right-hand image, one of the objects has been shifted to free up this trapped white space. 1 18 A Guide to the UMass PWTC Program DESIGNING CALL OUTS Callouts are pretty simple. Think of them as brief pieces of information that point to an image, or a specific part of an image. They are meant to call attention to an image or part of an image, hence the name “callout.” They are very flexible. You could take a mini- malist design and write one word with a thin line, or get more complex and creative, with a few words in a large colorful box, and a line zigzagging across the page. The two most important things to remember while making callouts are: 1. The shorter the better, and 2. Never place a step in a callout. Steps have their own place in a module, and it’s not in a callout. Creating a Callout in InDesign There is no “Callout” feature in InDesign, instead, an easy way to create callouts is using the Add Anchor Points Tool. 1.Select the “Rectangle Tool” 2.Create a rectangle on the Document page, or the Paste Board area. 3.At the pen tool, right click and select the “Add Anchor Point Tool” 4.On the side of the rectangle, add three (3) anchor points, the same space apart. 5.Select the “Direction Selection Tool” then click the outside of the rectangle. 6.Select the inside of the rectangle, notice that the anchormpoints have become small white squares. 7.Select the middle anchor point, and drag out to create the pointer of the callout. How to Make a Callout in Word 2010 (for PC): 1.Go to the Insert tab. 2.Click on the Shapes button in the Illustrations group. 3.Pick a callout at the bottom of the drop down list. 4.Click on the area of your document you wish to place the callout. 5.You’re curser is placed in the callout,fill it out appropriately. Don’t limit yourself to just the supplied callouts. Don’t be afraid to make your own in different ways. 1 19 A Guide to the UMass PWTC Program CHAPTER 4: FINAL 1 20 A Guide to the UMass PWTC Program The cover and the front matter are the first pages that your audience will view and thus influences whether they will pick your manual for their needs. The cover should target an intended audience. If it is a professor, the professional look will be more appropriate. If it is a beginner’s manual then a laid back design, similar to For Dummies manuals, will work well. For students, either design works. The Cover The cover should include all the necessary text no more, no less. A wordy title is not skimmable and may not be read. A short title may not provide enough information about the manual. The title should be appropriate to the target audience and relevant to the content of the manual. The title, then, should be around 12 words, and your name below it. Next, the cover design should be in congruency with the rest of the manual. If there is a distinct image that appears in every module, then it should be on the cover to indicate the design inside the manual. Consistency is important and helps establish a rapport with the reader. Finally, the cover is standalone without any material on the opposite side. Title Page The Title The title page should be in congruency with the cover and can be created by choosing some design elements of the cover art. The design should be a little simpler and text size should be smaller. Front Matter The front matter is all the material at the beginning of the manual. This includes the cover, the title page, the acknowledgements, the introduction and the table of contents. Acknowledgements An acknowledgement page is a nice thank you to the professor and can be a considerate gesture to your classmates and professors that helped you. You can also have a simple thank you to the family. 1 21 A Guide to the UMass PWTC Program Many English 380 PWTC students choose to create and save each module for their final Microsoft Word Manual as different Word documents. Instead of combining these documents in Word, it’s much easier and organized to convert them first to PDF files, and then combine the PDF files into one large PDF document. This allows the formatting to be preserved on each individual page, such as if your manual’s sections have different header titles for each section. Combining PDF Files with Adobe Acrobat Pro 1.Convert your Microsoft Word File to a PDF. 2.Open Adobe Acrobat Pro X. 3.Click Combine Files into PDF. 4.Click the Add Files dropdown menu. 5.Select Add Files. 6.Find and select all the PDF Files you want tocombine. 7.Click Combine Files. Combining PDF Files with PDFMerge! 1.Open a web browser. 2.Go to the web site: http://www.pdfmergecom/ 3.Click the Choose File Tab. 4.Find and select your file. 5.Click Open. 6.Click the Merge! tab. 7.Click Save 1 22 A Guide to the UMass PWTC Program You can now probably taste the sweet nectar of conclusion, but before you hand in your manual, it is important to go through at the end and make sure you are prepared to print it and pass it in. Here are some quick steps to help you complete your project smoothly. Have You Re-read the Assignment Prompts? You are going to get a lot of different handouts that specify what each section of your Word manual should include; what modules need to explain, table of contents, front matter etc. Hopefully you have saved these, and now you should take the time to refer back to them and make sure that you have everything that you are supposed to. If you haven’t saved them, you can borrow them from a classmate, check the UDrive or class website, or (as a last resort) ask the professor for the electronic PDF files. Have You Proofread & Edited Your Manual? Editing is extremely important for the successful completion of the manual. No one wants to have to pay for printing more than once. Here are some tips to get the best editing done: -Print the pages you have so you can see what they look like on paper. Seeing the printed version will allow you to see how the layout will appear on paper, and not just visualize it on the screen. It is easier for a lot of people to see mistakes when they have a piece of paper in front of them. -Do some user testing. It may sound like a waste of time, but having someone else read your content is beneficial to making sure you are conveying the information the way you want to. -When you think you are done editing, proofread at least one more time. You will be glad you did. Have you written your memo? It is easy to forget this part of the process after focusing so much on your manual. However, sending your completed project in with a memo attached shows professionalism, and it also gives you a medium to convey any thoughts, questions, or concerns about your experience making the manual that you may have for your professor. Have You Found Where You Are Going To Print? See this chapter’s section on printing and binding information to make sure you know how much it will cost and where and when to bring it. 1 23 A Guide to the UMass PWTC Program Take a deep breath—you’ve finished your manual and are ready for the next step: printing, binding, and handing it in! This process is relatively quick, and reasonably inexpensive. There are two local printing options in the Amherst area—Campus Design & Copy (CDC) in the Student Union, and Collective Copies (CC) in downtown Amherst. Or use the Staples copy and printing department. You’ll find everything you need to know about printing and binding below. Where Should I Go? When choosing a copy shop to go to there are a few things (in addition to cost) to keep in mind. It’s important to realize that CDC isn’t open on the weekends, and that it can close early (or have reduced hours) during finals week. CC is generally more expensive, but has longer hours. Staples is open 7 days a week, but you won’t be able to change your manual once you get there. What Do I Bring? Collective Copies: bring a flash drive with your manual saved on it as a PDF. You will be able to explain how you want the final layout to look once your there Campus Design & Copy: bring a flash drive, or have your manual saved to your UDrive or a site you can access from online. You’ll be able to make any last minute changes while you’re there. Staples: prepare your manual beforehand by uploading it to the Staples website. You won’t have the flexibility to make last minute changes like you would at a local shop. How Long Will It Take? The whole process—if everything goes as planned—shouldn’t take more than an hour. However keep in mind that during finals it might be crowded. Also it’s a good idea to leave time to reprint a page or two if you catch a typo you missed the first time (it’s possible to replace a single page). Campus Design & Copy Color Printing Costs: Single side $.60 Double sided $1.15 Biding Options: Strip Binding - $1.50 Comb Binding - $1.25 Coil - $2.00 Whole Punch - $0.60 Cover Paper: Transparency - $0.50 Cover Stock - $0.10 Collective Copies Staples Color Printing Costs: 10-24 pgs. (color) $0.75 each side 25-99 pgs. (color) $.60 each side http://www.staples. com/ *navigate to the Copy and Print department Binding Options: For a 32 double sided Tape binding - $2.50 color pages with Comb binding - $2.75 vinyl back and clear Coil/Velo binding - $3.25 plastic front - $23.00 *Prices include printed cardstock cover. Upload your manual to check pricing. 1 24 A Guide to the UMass PWTC Program “Dual Boot” is the term for having two operating systems running on one computer. In 380, you might have to write a manual on Windows specific products, like Word 2010, or later in the Professional Writing and Technical Communication specialization, you might have to use Windows specific products, like FrameMaker and RoboHelp. If you’re a mac user and the idea of continually having to return to school or the PWTC lab to work on homework isn’t appealing to you, you can install a Windows OS right on your Mac computer with these steps. This process requires a legal, physical copy of your preferred Windows OS, (which can be obtained for free at msdnaa.oit.umass.edu), that your computer meets certain requirements, and a bit of patience and bravery. Checking Requirements Before you can install a Windows OS on your Mac, you have to make sure your computer can handle it. These steps will guide you through the process of checking your system’s specs to see if they meet the requirements. If by the end, you find that your computer does not have the minimum requirements, do not continue with the dual boot. 1.From the Apple in the menu bar, choose About This Mac. 2.Check to see that the computer meets minimum operating system and processor requirements. 3.Select the Finder by clicking on the desktop or choosing it from the dock and open a new Finder window. Check that there are at least 10GB of free hard drive space. Continue to the next section only if the computer meets these requirements. Burning Windows to a Disc If you downloaded your copy of Windows (i.e. through the school, through MSDN-AA), you need to burn it to a disk to properly install it. You may skip these instructions if you already have a disk copy of Windows. 1.Double click the .iso to mount the disk image to your desktop. 2.Insert a blank DVD into your disc drive. 3.Right-click (or press control and click) on the disk image. 4.Select Burn “[file name]” to disc… 1 5.Eject disc when it has finished writing. 25 A Guide to the UMass PWTC Program Now that you know your computer can handle the process, it’s time to get ready. Follow these simple, but key steps to make sure nothing goes wrong in the process. 1.Back up important files using Time Machine or other backup assistant, or copy them to an external hard drive. 2.Log in as administrative user and log out all other users. 3.From the Apple in the menu bar, choose Software Update. Install all available updates. After restart (if required), install any additional updates that remain. 4.Quit all running applications. 5.Plug in the power adapter if the computer is a laptop Partitioning Your Hard Drive Now that you’re all ready to go, you’ll need to partition your hard drive. Partitioning a hard drive is when you break it up into sections to be allocated to different tasks. If this sounds scary, it kind of is – that’s why you backed up your important files. With a partitioned hard drive, you can run any operating system you want – Linux, Windows, Mac OS 9 – and still run your current operating system that you know and love. But don’t be nervous, we’re here to help. 1.From the Utilities folder in the Applications folder, open Boot Camp Assistant. 2.SUGGESTED: Click Print Installation & Set Up Guide. 3.Click Continue. 4.Make sure the Download the Windows support software for this Mac bubble is selected. 5.Click Continue. The Windows Support Software downloads. 6.Click Continue. 7.Drag the divider to allocate hard drive space for Mac OS X and Windows. Click Partition. 8.Leave Boot Camp running once the partitioning is complete. 1 26 A Guide to the UMass PWTC Program Installing Windows Vista or 7 (Ignore if installing XP) Your hard drive is partitioned, you have your Windows OS CD in hand, what next? Time to install it onto your computer. It is imperative that you follow the instructions exactly or you could lose everything on your Mac. Still not worried? Good. Let’s keep going. 1.Insert your Windows installation disk. 2.Click Start Installation in Boot Camp Assistant. The computer reboots. 3.Follow the installer instructions. NOTE: If asked to choose between upgrade or custom installation, choose custom installation. 4.Select Disk 0 Partition 3 BOOTCAMP from the prompt. 5.Click Drive options (advanced). 6.Click Format. Click OK. 7.Click Next. The Windows partition is formatted using the NTFS file system. 8.Reboot the computer. 1 27 A Guide to the UMass PWTC Program Installing Windows XP (Ignore if installing Vista or Windows 7) Don’t have Windows Vista or 7? No problem. Follow these steps instead. It is imperative you follow these instructions exactly to avoid losing everything on your Mac. 1.Insert the Windows XP installation disc. 2.Click Start Installation in Boot Camp Assistant. The computer reboots. 3.Follow the installer instructions. 4.Select C: Partition 3 <BOOTCAMP> [FAT32]. Press return on the keyboard. 5.Use the arrow keys on the keyboard to select NTFS or FAT format. See note above or printed guide for additional information on each. Press return on the keyboard. 6.Reboot the computer. 1 28 A Guide to the UMass PWTC Program