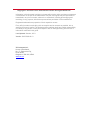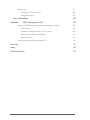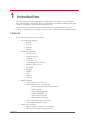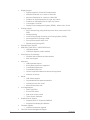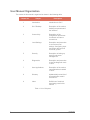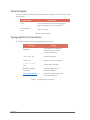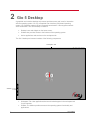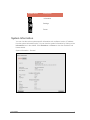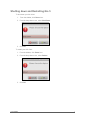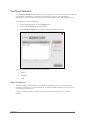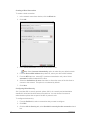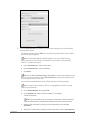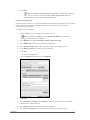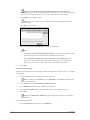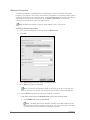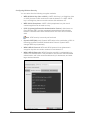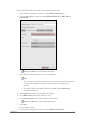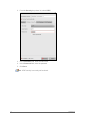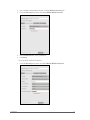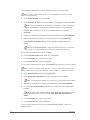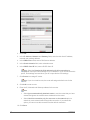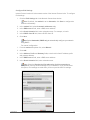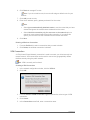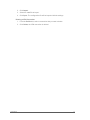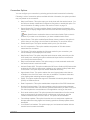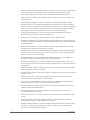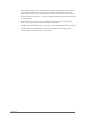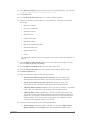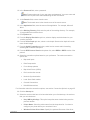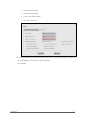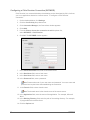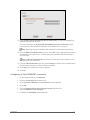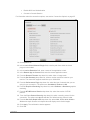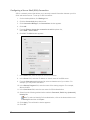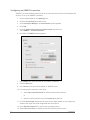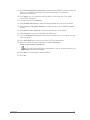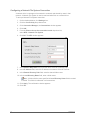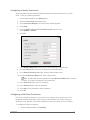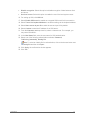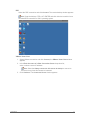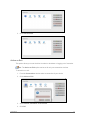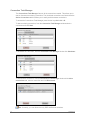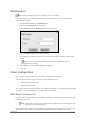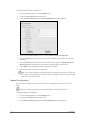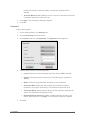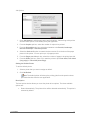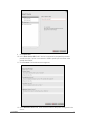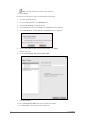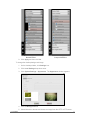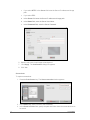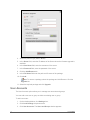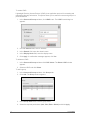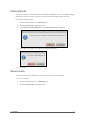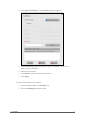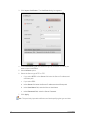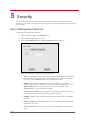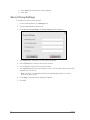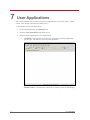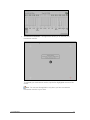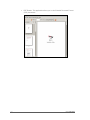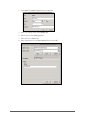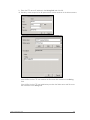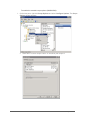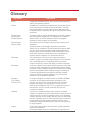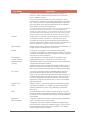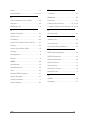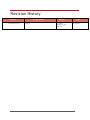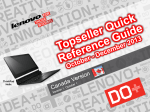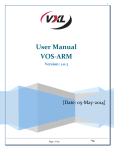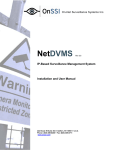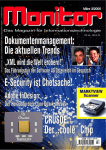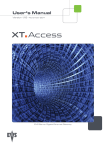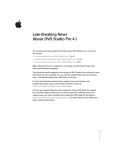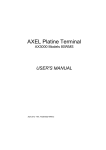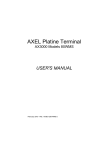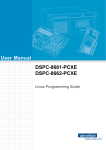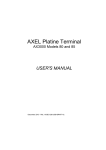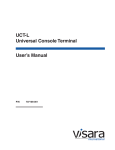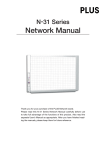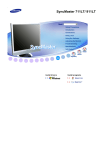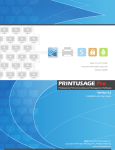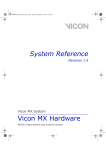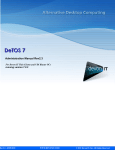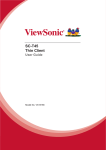Download 3 Connectivity
Transcript
Gio 5 User Manual for J Series Copyright © 2004-2013 VXL Instruments Limited. All Rights Reserved. Information in this document is subject to change without prior notice and does not represent a commitment on the part of the manufacturer. No part of this guide may be reproduced or transmitted in any form or means, electronic or mechanical, including photocopying and recording, for any purpose, without the express written permission of the manufacturer. Registered trademarks are properties of their respective owners. Every effort is made to make this guide as complete and as accurate as possible, but no warranty of fitness is implied. The authors and the publisher shall have neither responsibility nor liability to any person or entity with respect to loss or damages arising from the use of information contained in this guide. Last Updated: October, 2013. Version: GIO5J/UM-40-13 VXL Instruments Ltd., House of Excellence, No. 17, Electronics City, Hosur Road, Bangalore– 560 100, INDIA. www.vxl.net Table of Contents 1 Introduction 1 Features 1 Startup Wizard 3 User Manual Organization 4 Terminologies 5 Typographical Conventions 5 2 Gio 5 Desktop 6 System Information 7 Settings 8 Shutting down and Restarting Gio 5 9 3 Connectivity 10 Configure Hostname 10 Configure Network 11 Wired Connection 11 Wireless Connection 18 VPN Connection 30 Connection Manager 34 Connection Options 35 Configuring a Citrix ICA Connection 38 Configuring a Microsoft RDP Connection 40 Configuring a VMware View Client Connection 42 Configuring a Citrix Receiver Connection (WFCMGR) 44 Configuring a Citrix PNAGENT connection 45 Configuring a Firefox Browser Connection 48 Configuring a RemoteFX (X FreeRDP) Connection 49 Configuring a Secure Shell (SSH) Connection 52 Configuring a Secure File Transfer Protocol (SFTP) Connection 53 Configuring an XDMCP Connection 54 Configuring a Network File System Connection 56 Configuring a Samba Connection 57 Configuring a NX-Client Connection 57 i Editing a Connection 60 Connecting to a Server 60 Deleting a Connection 64 Auto Connect 64 Action on Exit 65 Connection Task Manager 66 XLM Connect 67 Client Configuration 67 DHCP Scope ID Configuration 67 Manual Configuration 68 Location 4 Local Settings Devices 69 70 70 Mouse 70 Keyboard 71 Printer 72 Display 81 Basic Setup 81 Dual Monitor Setup 82 System Settings 84 Language 84 Date and Time 85 Appearance 86 Firmware Upgrade 89 User Accounts 90 Factory Reset 93 Screen Lock 93 Import Certificates 94 5 Security 97 Server Management Services 97 Server Proxy Settings 98 6 Diagnostics Memory Log 99 99 ii Network Log 99 Using Ping & Trace route Tool 100 Using DNS Lookup 101 7 User Applications 102 Appendix 105 GIO5 Configuration File Setting up DHCP Scope ID for Automatic Configuration of GIO5 105 Requirements: 105 Placing the Configuration File in the FTP server 105 DHCP Server Scope ID Configuration 105 Reboot the Client 110 Creating and Using GIO5 Configuration File 110 Glossary 111 Index 115 Revision History 117 iii 1 Introduction Gio 5 is the latest Linux based thin client operating system offering from VXL Instruments. Gio 5 offers flexibility, connectivity, security, multimedia and peripheral capabilities that make it ideal for mainstream corporate and small-business use. This user manual provides information and instructions to configure and use Gio 5. For installing or restoring the Gio 5 image on your thin client, refer to the Gio 5 Installation Guide. Features The Salient features of Gio 5 are as follows: Introduction • Local Language Support : English French German Spanish • Available Connections: Citrix ICA 12.5.1 VMware View 2.0 Rdesktop 1.7.1 xFree Rdp 1.0.1 Standard open SSH & SFTP Browser FireFox 16.0.2 WFCMGR PNagent XDMCP NFS SAMBA NX 0.9.2 • Network Support : TCP/IP supports IP V4 & IP V6 Network Security 802.1 is supported o WLAN supports the following encryptions o WEP 40/128-bit o WEP 128-bit passphrase o Dynamic WEP(802.1 x) o WPA & WPA2 Personal o WPA & WPA2 Enterprise DHCP client support with IPV4 & IPV6 Auto Negotiable network speed • Network Drive Support : Samba (user can create it as a connection) NFS (user can create it as a connection ) 1 • • • • External Device Support USB HDD, Flash drives , USB CD/DVD drive USB Web camera USB Audio Speaker, Audio Headset • Client Security Functionality : Windows Active Directories Authentication Multi user support Keyboard : USB Keyboard support 93 Keyboard layouts are supported. Controllable Repeat rate. Controllable Delay time. Various keyboard models and variants are supported. Numlock on boot up • • • • • • 2 Display Support: Display support for Cloned & Extended mode Minimum Resolution for J series is 1024x768. Maximum Resolution for J series is 1920x1200. Rotations of single display like left, right, top ,bottom Rotations of dual display like left, right, top ,bottom Color depth is 16/24 bit Display Power management System (DPMS) : default value 10 min Printing Support Server side printing (using windows printer driver name used in ICA / RDP). Network printing. Local Printing through Common Unix Printing System (CUPS). Ports supported for printing is USB. Print queue and print status view. Shared printing through IPP. Mouse USB Mouse support Controllable Mouse speed acceleration Left hand mouse click on/off Mouse Pointer auto hide Local Applications : Gedit Text Editor Evince PDF reader Alsa mixer volume control Touch Screen Calibrator Graphics Driver Support Supports Inbuilt TI Chipset for DM814X Supports Dual display and Rotation Firmware upgrade : Individual component upgrade Thin Clint Device Management Support Introduction Configuration File Generator tool to generate INI files. Startup Wizard The Startup Wizard window appears immediately after installing Gio 5. This wizard allows you to set the system language, time zone and keyboard language on start-up. To set the system language, time zone and keyboard language on start-up: 1. From the Language option spin box select the system language. 2. From the Time Zone spin box select the requuired time zone. 3. Drom the Keyboard Type spin box select the keyboard language. Note: Select Do not ask this again option to not view the startup wizard next time. Introduction 3 User Manual Organization The content in this manual is organized as shown in the following table: Chapter No. Chapter Description 1 Introduction Introduction to Gio 5 2 Gio 5 Desktop Description of the various desktop components and the interface. 3 Connectivity Description of the configuration procedures for network and server connections. 4 Local Settings Description and procedure to set various local settings. Configuring input and output devices such as mouse, printer. 5 Security Description of setting up security and server management. 6 Diagnostics Description and procedure to use the diagnostic tools in Gio 5. 7 User Applications Description of the various user applications installed in Gio 5 8 Glossary Alphabetically sorted list of keywords/topics used in this manual. 9 Index Definitions of technical terminology used in this manual Table 1: List of Chapters 4 Introduction Terminologies This user manual uses the following expressions to represent a few commonly used terminologies: Terminologies Description Gio 5 A Linux based thin client specific operating system developed by VXL Instruments®. Thin Client/thin client VXL Thin Client Table 2: Terminologies Typographical Conventions This manual uses the following typographical conventions: Text Type Usage Field names, user interface elements such as dialog boxes and windows Bold text SMALL CAPS text Italics text System messages Proper nouns and examples courier new text Syntax and user inputs Bold and UPPER CASE text. Keyboard shortcuts. For example, CTRL+ C Blue underlined Italic text External Hyperlinks (will open your default browser) Table 3: Typographical Conventions Introduction 5 2 Gio 5 Desktop A graphical user interface desktop environment provides menus and icons for interaction with the operating system. Gio 5 is a Graphical User Interface (GUI) based operating system. Gio 5 desktop supports 3D and composite acceleration. It also supports network video acceleration. The Gio 5 desktop consists of: • Desktop icons and widgets on the home screen. • Sidebar that provides access to the features of the operating system • Active applications and services on the workspace tab. The Gio 5 desktop environment consists of the following components: Workspace Tab Sidebar 6 • Workspace Tab: User applications that are minimized appear in the workspace tab for quick access. • Sidebar: The sidebar provides access to the operating system functionality and applications. Gio 5 Desktop Sidebar Icons Description Information Settings Power System Information You can view the various system specific information such as Kernel version, IP address from the system information option. You can view the system information by clicking on the Information icon in the sidebar. Click Disclaimer or License to view the disclaimer and license details. System Information – General Gio 5 Desktop 7 System Information – Network Settings You can view and configure settings of your Gio 5 operating system using the settings option. This option allows you to configure your network, connections, input/output devices etc. The following chapters in this user manual provide instructions and information about various settings. To access the various settings: 1. Click the Settings icon on the sidebar. The Authentication dialog box appears. 2. Enter user name and password. 3. Select the domain and click OK. Note: In the Domain field select Local for local authentication; select a particular LDAP domain for authentication on the LDAP server. For more information on creating LDAP refer section ‘To create LDAP ‘on page 92. 8 Gio 5 Desktop Shutting down and Restarting Gio 5 To shut down your thin client: 1. From the sidebar, click Power icon. 2. From the drop-down menu, select Shut Down. 3. Click OK. To restart your thin client: 1. From the sidebar, click Power icon. 2. From the drop-down menu, select Reboot. 3. Click OK. Gio 5 Desktop 9 3 Connectivity Gio 5 provides several connectivity options to configure your network and connect your client to a server. Network connection options such as wired, wireless and VPN allow you to connect your thin client to different network infrastructure environments; you can configure your network based on your preferences using the Configure Network option. Gio 5 allows your thin client to connect to a server using popular protocols and tools such as ICA, RDP, VMware View and Citrix Receiver; you can configure these settings using the Connection Manager option. You can manage your Gio 5 based thin client using the VXL Instruments XLmanage thin client management application. You can establish a connection with the XLmanage application server using the XLM Connect option. Configure Hostname Host name is a custom name used to identify your thin client on the network. You can change the host name based on your preference. For example, Lab Thin Client. The host name is displayed in the information page and in the DHCP server. To change the host name: 1. On the desktop sidebar, click the Settings icon. 2. Click Connectivity drop-down arrow. 3. Click Configure Hostname. The Hostname dialog box appears. 4. Enter a host name and click Apply. The client will restart. 10 Connectivity Configure Network The Configure Network option allows you to configure your network connection. Configuring your network is necessary to connect your thin client to a server. Correct network configuration ensures that your thin client is secure and connected to the intended server. To configure a network connection: 1. On the desktop sidebar, click the Settings icon. 2. Click the Connectivity drop-down arrow. 3. Click Configure Network, the network connection window appears. You can configure the following type of connections: • Wired • Wireless • VPN Wired Connection A wired connection, also known as an Ethernet connection is one of the fastest way to connect to a network. In a wired connection, an Ethernet cable connects your thin client to your network infrastructure. To setup a wired connection, create a wired connection and set up IPv4 or IPv6 with security. Connectivity 11 Creating a Wired Connection To create a wired connection: 1. In the network connections window, click the Wired tab. 2. Click Add. 3. In the Connection Name field, enter a connection name. Note: Select Connect Automatically option to make this your default network. 4. From the Device MAC address drop-down list, select your device MAC address. 5. From the MTU spin box, set an MTU (maximum transmission unit) value. Select automatic for default network MTU value. 6. Select the Available to all users check box to allow other users of the thin client to connect to this network. This option is not selected by default. 7. Click Save. Configuring Wired Security Gio 5 provides 802.1x security protocol options, 802.1x is a security and authentication standard for wired and wireless network connections. You can choose from several authentication options that are part of the 802.1x protocol suite. To configure wired security: 1. From the Profiles list, select a connection that you want to configure. 2. Click Edit. 3. Click the 802.1x Security tab, select Use 802.1x security for this connection check box. 12 Connectivity 4. From the Authentication drop-down list, select and configure one of the following authentication options: The default security option is MD5. If your preferred authentication option is MD5, perform the following steps. Note: The Message Digest 5 (MD5) algorithm is a secure hash function. Enable this option to encrypt all your network communication using the MD5 function. To enable this option: a. In the Username field, enter a user name. b. In the Password field, enter a password. c. Click Save. Note: Select Ask for this password every time to enable authentication every time you use this connection. Select Show password to make the password that you have typed visible in plain text. If your preferred authentication option is TLS, perform the following steps. Note: Transport Layer Security (TLS) is a cryptographic protocol to encrypt network communication. a. In the Authentication field, select TLS. b. In the Identity field, enter the client’s identity. For example, JohnDoeThinClient. Note: The client identity can be a name in characters. A client’s identity is used for authorization of communication between the server and the client. c. Select a user certificate by clicking on the browse button next to User certificate. d. Select a CA certificate by clicking on the browse button next to CA certificate. Connectivity 13 e. Select a private key by clicking on the browse button next to Private key. f. In the Private key password field, enter a private key password of your choice. Note: Select Show password to make the password that you have typed visible as plain text. Remember the private key password for future use. If your preferred authentication option is Tunneled TLS, perform the following steps: Note: Tunneled Transport Layer Security (TLS) is a multi-factor authorization protocol that helps to secure your network communication. To enable this option: a. In the Authentication field, select Tunneled TLS b. In the Anonymous identity field, enter an anonymous client identity. Note: The anonymous identity is revealed only to the authentication server. c. In the CA certificate field, browse and select a CA certificate . d. From the Inner authentication drop-down list, select an inner authentication method. Note An inner authentication method is the authentication method used for tunneling authentication. You can choose PAP, MSCHAP, MSCHAPv2 or CHAP. e. In the Username field, enter a user name. f. In the Password field, enter a password. If your preferred authentication option is Protected EAP (PEAP), perform the following steps. Note: Protected Extensible Authentication Protocol (PEAP) is an encryption protocol that provides advanced encryption for network communication. To enable this option: a. In the Authentication field, select Protected EAP (PEAP). b. In the Anonymous identity field, enter an anonymous client identity. Note: The anonymous identity is revealed only to the authentication server. c. In the CA certificate field browse and select a CA certificate. d. From the PEAP version drop-down list select a PEAP version, select Automatic to select the PEAP version automatically. e. From the Inner authentication drop-down list, select an inner authentication method. Note: An inner authentication method is used for tunneling authentication. You can choose GTC, MD5, MSCHAPv2. f. In the Username field, enter a user name. g. In the Password field, enter a password. 14 Connectivity 5. Click Save. Note: Select Ask for this password every time to enable authentication every time you use this connection. Select Show password to make the password that you have typed visible as plain text. Configure IPv4 Settings Internet Protocol version 4 is a network standard for transmitting information over a network. Enter a relevant IP address, netmask and gateway information to ensure correct configuration of the network. To configure IPv4 Settings: 1. Click the IPV4 tab in the network connections window. Note: By default the method is set to Automatic (DHCP), click Save to configure the network automatically. 2. In the Method field, select Automatic (DHCP) addresses only. 3. In the DNS servers field, enter a DNS server address. 4. In the Search domains field, enter a domain name. For example, vxl.net. 5. In the DHCP client ID field, enter a DHCP client ID. 6. Click Save. For manual configuration: 1. From the method drop-down list, select Manual. 2. Click Add. 3. In the IP Address, Netmask and Gateway fields, enter the thin client IP address, netmask and gateway address. 4. In the DNS servers field, enter a DNS server address. 5. In the Search domains field, enter a domain name. For example, vxl.net. Connectivity 15 Note: Select the Require the IPv4 addressing for this connection to complete to use only the IPv4 settings for your connection. If you do not select this option, IPv6 settings are used when you do not provide the IPv4 settings. 6. Click Routes to manage IP routes. Note: If you do not add a route, a default route will be assigned for network communication. 7. Click Add to enter a route. 8. Enter the IP, Netmask and Gateway address for the routes. Note: • Select Ignore automatically obtained routes to use the routes that you have entered and ignore the routes that are obtained from the router. • Select Use this connection only for resources on its network option to selectively route network traffic through this connection. If you select this option, you can never use this connection as the default connection. 9. Click Save. Configure IPv6 Settings Internet Protocol version 6 is the newest version of the Internet Protocol suite. To configure IPv6 settings: 1. Click the IPV6 tab in the network connections window. Note: By default, the method is set to Automatic; click Save to configure the network automatically. 2. In the method field, select Automatic addresses only. 3. In the DNS server’s field, enter a DNS server address. 4. In the Search domains field, enter a domain name. For example, vxl.net.in 5. Click Save. Note: Select Automatic, DHCP only to automatically configure your network using DHCP. For manual configuration: 1. From the method drop-down list, select Manual. 16 Connectivity 2. Click Add. 3. In the Address, Prefix and Gateway fields, enter the thin client IP address, prefix and gateway address. 4. In the DNS server’s field, enter a DNS server address. 5. In the Search domains field, enter a domain name. Note: Select the Require the IPv6 addressing for this connection to complete to use only the IPv6 settings for your connection. If you do not select this option, IPv4 settings are used when you do not provide the IPv6 settings. 6. Click Routes to manage IP routes. Note: If you do not add a route, the router will assign a default route for network communication. 7. Click Add to enter a route. 8. Enter the IP address, Prefix, Gateway and Metric for the routes. Note: • Select Ignore automatically obtained routes to use the routes that you have entered and ignore the routes that are obtained from the router. • Select Use this connection only for resources on its network option to selectively route network traffic through this connection. If you select this option, you cannot use this connection as the default connection. 9. Click Save. Deleting a Wired Connection 1. From the Profiles list, select a connection that you want to delete. 2. Click Delete, the wired connection is deleted. Connectivity 17 Wireless Connection A wireless connection is established by connecting your client to a network using radio frequency (RF) signals. The client is connected to the network via a wireless network card to a gateway, access point or a wireless router. In the Infrastructure connection, your client is connected to a router or an access point. In the Ad-hoc connection, your client is connected to another client within the same subnet. Note: Wireless connection is currently not available in Gio 5 for J series. Creating a Wireless Connection 1. In the network configuration window, click the Wireless tab. 2. Click Add. 3. In the Connection name field, enter a connection name. 4. In the SSID field, enter a valid SSID. Note: The Service Set Identifier (SSID) is the name given to a router that you want to connect to; by default, it is the name of the wireless router manufacturer. 5. From the Mode drop-down list, select the mode of connection. If the mode of connection is Infrastructure, perform the following steps: a. In the BSSID field, enter a valid BSSID. Note: The Basic Service Set Identifier (BSSID) is the MAC address of the Access Point to which you want to connect to; you can retrieve this information from the Access Point’s hardware configuration options. 18 Connectivity b. From the Device MAC address drop-down list, select the appropriate device MAC address. c. In the Cloned MAC address field, enter your cloned MAC address. Note: Cloned MAC address must be in the correct MAC address format. You cannot use the same cloned MAC address for more than one client/device on your network. You can clone your router’s MAC address only if your router supports this feature. d. From the MTU spin box, set an MTU (maximum transmission unit) value. e. Select the Available to all users check box to allow other users to connect to this network. f. Click Save. If the mode of connection is Ad-hoc, perform the following steps: a. From the Band drop-down list, select the band of operation. b. From the Channel drop-down list, select the channel of operation. c. In the BSSID field, enter a valid BSSID. Note: The Basic Service Set Identifier (BSSID) is the MAC address of the Access Point to which you intend to connect; you can get this information from the Access Point’s hardware configuration options. d. From the Device MAC address drop-down list, select the appropriate device MAC address. e. In the Cloned MAC address field, enter your cloned MAC address. Note: Cloned MAC address must be in the correct MAC address format. You cannot use the same cloned MAC address for more than one client/device on your network. You can clone your router’s MAC address only if your router supports that feature. f. From the MTU spin box, set an MTU (maximum transmission unit) value. g. Select the Available to all users check box to allow other users to connect to this network. h. Click Save. Connectivity 19 Configuring Wireless Security You can select from the following encryption methods: • WEP 40/128-bit Key (Hex or ASCII): A WEP 40-bit key is a 10 digit key (Hex or ASCII) that can contain numbers 0-9 and the letters A-Z. A WEP 128-bit key is a 26 digit key that can contain numbers 0-9 and letters A-Z • WEP 128-bit Passphrase: A WEP 128-bit passphrase is a plain text of custom length that can be used as a key. • LEAP (Lightweight Extensible Authentication Protocol): Also known as Cisco-Wireless EAP; provides username/password-based authentication between a wireless client and a RADIUS server like Cisco ACS or Interlink AAA. Note: LEAP security is currently not functional. 20 • Dynamic WEP (802.1 xs): Dynamic WEP refers to the combination of 802.1x technology and the Extensible Authentication Protocol. Dynamic WEP changes WEP keys dynamically. • WPA & WPA2 Personal: WPA and WPA2 personal is an alphanumeric encryption key that can contain numbers 0-9 and letters A-Z. • WPA & WPA2 Enterprise: WPA Enterprise uses 802.1x authentication by means of a RADIUS server. This provides for user account certificate based authentication, and is the recommended security for businesses, and other large wireless networks. Connectivity To set up WEP 40/128 bit key or WEP 128 bit Pass Phrase security: 1. In the network configuration window, click the Wireless Security tab. 2. From the Security drop-down list, select WEP 40/128 bit key or WEP 128-bit PassPhrase. Note: Select None for unencrypted transmission. 3. In the Key field, enter a valid security key or passphrase. Note: • The encryption keys must be generated in the wireless network’s access point or router, the generated keys have to be used here for configuring the network. • The WPA & WPA2 encryption method is available in the Infrastructure connection mode only. 4. Select Show key to make the encryption key visible. 5. In the WEP Index field select a value from 1 to 4. 6. In the Authentication select Open System or Shared Key. Note: Select None for unencrypted transmission. 7. Click Save. To set up LEAP security: 1. In the network configuration window, click the Wireless Security tab. Connectivity 21 2. From the Security drop-down list, select LEAP. 3. In the Username field, enter the user name. 4. In the Password field, enter the password. 5. Click Save. Note: LEAP security is currently not functional. 22 Connectivity To set Dynamic WEP (802.1x): 1. In the network configuration window, click the Wireless Security tab. 2. From the Security drop-down list, select Dynamic WEP (802.1x). If your preferred authentication option is TLS, perform the following steps. Note: Transport Layer Security (TLS) is a cryptographic protocol to encrypt network communication. a. In the Authentication field, select TLS. b. In the Identity field, enter the client’s identity. For example, JohnDoeThinClient. Note: The client identity can be a name in characters. A client’s identity is used for authorization of communication between the server and the client. c. Select a user certificate by clicking on the browse button next to User certificate. d. Select a CA certificate by clicking on the browse button next to CA certificate. e. Select a private key by clicking on the browse button next to Private key. f. In the Private Key password field, enter a private key password of your choice. Note: Select Show password to make the password that you have typed visible in plain text. Remember the private key password for future use. If your preferred authentication option is LEAP: a. From the Authentication drop-down list, select LEAP. Connectivity 23 b. In the Username field, enter the user name. c. In the Password field, enter the password. If your preferred authentication option is Tunneled TLS, perform the following steps: Note: Tunneled Transport Layer Security (TLS) is a multi-factor authorization protocol that helps to secure your network communication. To enable this option: a. In the Authentication field, select Tunneled TLS. b. In the Anonymous identity field, enter an anonymous client identity. Note: The anonymous identity is revealed only to the authentication server. c. Select a CA certificate by clicking on the browse button next to CA certificate. d. From the Inner authentication drop-down list, select an inner authentication method. Note An inner authentication method is the authentication method used for tunneling authentication. You can choose PAP, MSCHAP, MSCHAPv2 or CHAP. e. In the Username field, enter a user name. f. In the Password field, enter a password. If your preferred authentication option is Protected EAP (PEAP), perform the following steps. Note: Protected Extensible Authentication Protocol (PEAP) is an encryption protocol that provides advanced encryption for network communication. To enable this option: a. In the Authentication field, select Protected EAP (PEAP). b. In the Anonymous identity field, enter an anonymous client identity. Note: The anonymous identity is revealed only to the authentication server. c. Select a CA certificate by clicking on the browse button next to CA certificate. d. From the PEAP version drop-down list select a PEAP version, select Automatic to automatically select the PEAP version. e. From the Inner authentication drop-down list, select an inner authentication method. Note: An inner authentication method is the authentication method used for tunneling authentication. You can choose MD5, GTC or MSCHAPv2. f. In the Username field, enter a user name. g. In the Password field, enter a password. 3. Click Save. To setup WPA & WPA 2 Personal security: 24 Connectivity 1. In the network configuration window, click the Wireless Security tab. 2. From the Security drop-down list, select WPA & WPA2 Personal. 3. In the Password field, enter a password. 4. Click Save. To set up WPA & WPA2 Enterprise: 1. From the Security drop-down list, select WPA & WPA2 Enterprise. Connectivity 25 If your preferred authentication option is TLS, perform the following steps. Note: Transport Layer Security (TLS) is a cryptographic protocol to encrypt network communication. a. In the Authentication field, select TLS. b. In the Identity field, enter the client’s identity. For example, JohnDoeThinClient. Note: The client identity can be a name in characters. A client’s identity is used for authorization of communication between the server and the client. c. Select a user certificate by clicking on the browse button next to User certificate. d. Select a CA certificate by clicking on the browse button next to CA certificate. e. Select a private key by clicking on the browse button next to Private key. f. In the Private key password field, enter a private key password of your choice. Note: Select Show password to make the password that you have typed visible as plain text. Remember the private key password for future use. If your preferred authentication option is LEAP. a. From the Authentication drop-down list, select LEAP. b. In the Username field, enter the user name. c. In the Password field, enter the password. If your preferred authentication option is Tunneled TLS, perform the following steps: Note: Tunneled Transport Layer Security (TLS) is a multi-factor authorization protocol that helps to secure your network communication. To enable this option: a. In the Authentication field select Tunneled TLS b. In the Anonymous identity field, enter an anonymous client identity. Note: The anonymous identity is revealed only to the authentication server. c. Select a CA certificate by clicking the browse button next to CA certificate. d. From the Inner authentication drop-down list, select an inner authentication method. Note An inner authentication method is the authentication method used for tunneling authentication. You can choose PAP, MSCHAP, MSCHAPv2 or CHAP. e. In the Username field, enter a user name. f. In the Password field, enter a password. If your preferred authentication option is Protected EAP (PEAP), perform the following steps. 26 Connectivity Note: Protected Extensible Authentication Protocol (PEAP) is an encryption protocol that provides advanced encryption for network communication. To enable this option: a. In the Authentication field, select Protected EAP (PEAP). b. In the Anonymous identity field, enter an anonymous client identity. Note: The anonymous identity is revealed only to the authentication server. c. Select a CA certificate by clicking on the browse button next to CA certificate. d. From the PEAP version drop-down list select a PEAP version, select Automatic to automatically select the PEAP version. e. From the Inner authentication drop-down list, select an inner authentication method. Note: An inner authentication method is the authentication method used for tunneling authentication. You can choose MD5, GTC or MSCHAPv2. f. In the Username field, enter a user name. g. In the Password field, enter a password. 2. Click Save. Configure IPv4 Settings Internet Protocol version 4 is a network standard for transmitting information over a network. Enter relevant IP address, netmask and gateway information to ensure correct configuration of the network. To configure IPv4 Settings: 1. Click the IPV4 Settings tab in the Network Connections window. Note: By default, the method is set to Automatic (DHCP); click Save to configure the network automatically. 2. In the method field, select Automatic (DHCP) addresses only. 3. In the DNS server’s field, enter a DNS server address. 4. In the Search domains field, enter a domain name. For example, vxl.net.in 5. In the DHCP client ID field, enter a DHCP client ID. 6. Click Save. For manual configuration: 1. From the method drop-down list, select Manual. Connectivity 27 2. Click Add. 3. In the IP Address, Netmask and Gateway fields, enter the thin client IP address, netmask and gateway address. 4. In the DNS servers field, enter a DNS server address. 5. In the Search domains field, enter a domain name. 6. In the DHCP client ID field, enter a DHCP client ID. Note: Select the Require the IPv4 addressing for this connection to complete to use only the IPv4 settings for your connection. If you do not select this option, IPv6 settings are used when you do not provide the IPv4 settings. 7. Click Routes to manage IP routes. Note: if you do not add a route, the router will assign a default route for the network. 8. Click Add to enter a route. 9. Enter the IP, Netmask and Gateway address for the routes. Note: • Select Ignore automatically obtained routes to use the routes that you have entered and ignore the routes that are obtained from the router. • Select Use this connection only for resources on its network option to selectively route network traffic through this connection. If you select this option, you cannot use this connection as the default connection. 10. Click Save. 28 Connectivity Configure IPv6 Settings Internet Protocol version 6 is the newest version of the Internet Protocol suite. To configure IPv6 settings: 1. Click the IPV6 Settings tab in the Network Connections window. Note: By default, the method is set to Automatic; click Save to configure the network automatically. 2. In the method field, select Automatic addresses only. 3. In the DNS server’s field, enter a DNS server address. 4. In the Search domains field, enter a domain name. For example, vxl.net.in 5. In the DHCP client ID field, enter a DHCP client ID. 6. Click Save. Note: Select Automatic, DHCP only to automatically configure your network using DHCP. For manual configuration: 1. From the method drop-down list, select Manual. 2. Click Add. 3. In the Address, Prefix and Gateway fields, enter the thin client IP address, prefix and gateway address. 4. In the DNS server’s field, enter a DNS server address. 5. In the Search domains field, enter a domain name. Note: Select the Require the IPv6 addressing for this connection to complete to use only the IPv6 settings for your connection. If you do not select this option, IPv4 settings are used when you do not provide the IPv6 settings. Connectivity 29 6. Click Route to manage IP routes. Note: If you do not add a route, the router will assign a default route for your network. 7. Click Add to enter a route. 8. Enter the IP address, prefix, gateway and metric for the routes. Note: • Select Ignore automatically obtained routes to use the routes that you have entered and ignore the routes that are obtained from the router. • Select Use this connection only for resources on its network option to selectively route network traffic through this connection. If you select this option, you can never use this connection as the default connection. 9. Click Save. Deleting a Wireless Connection 1. From the Profiles list, select a connection that you want to delete. 2. Click Delete, the wireless connection is deleted. VPN Connection A VPN (Virtual Private Network) connection is used to connect your client securely to a remote network. VPN connections can be used to connect two geographically distant facilities securely using the public network. Note: VPN is currently not functional. Creating a VPN Connection 1. In the network configuration window, click the VPN tab. 2. Click Add. 3. From the Choose a VPN Connection Type drop-down list, select a type of VPN connection. 4. Click Create. 5. In the Connection name field, enter a connection name. 30 Connectivity 6. Select Connect automatically to automatically connect to this network when the client is restarted. 7. In the Gateway field, enter a gateway address. You can make your VPN connections secure by providing the following information: 8. In the User name field, enter a user name. 9. In the Password field, enter a password. Note: Select show password to make the password that you have typed visible in plain text. 10. In the NT Domain field, enter a NT Domain name. The NT Doman name is your network domain name. To configure advanced VPN settings: 1. Click Advanced, PPTP Advanced Options window appears. Authentication 2. In the Allow the following authentication methods selection box, select the required authentication methods. Security and Compression 3. Select Use point-to-point encryption to encrypt VPN data transmission. 4. From the security drop-down list, select 128-bit or 40-bit encryption. Note: 128-bit is more secure than 40-bit encryption. 5. Select Allow stateful encryption: This option enables the reuse of information across various encryption algorithms. Selecting this option optimizes the encryption process. Connectivity 31 6. Select BSD data compression: This option enables data compression using the BSD data compression method. Selecting this option saves bandwidth. 7. Select Allow Deflate data compression: This option enables deflate data compression algorithm. Selecting this option compresses data transmitted through the VPN. 8. Select Use TCP header compression: This option enables TCP header compression; it improves performance over slow serial links by compressing the TCP headers. Echo 9. Select Send PPP echo packets check box if you want to check for the presence (or absence) of the modem. 10. Click Save. Configuring VPN Connection 1. From the Profiles list, select a connection that you want to configure. 2. Click Edit. 3. Click IPv4 Settings. 4. From the Method drop-down list, Automatic (VPN) is the default option. Click Save to configure the connection. To provide custom DNS address: 1. In the Method field select Automatic (VPN) addresses only. 2. In the DNS servers field, enter a DNS server address. 3. In the Search domains field, enter a domain name. 4. Click Routes to manage IP routes. 5. Click Add to enter a route. Note: • Select Ignore automatically obtained routes to use the routes that you have entered and ignore the routes that are obtained from the router. • Select Use this connection only for resources on its network option to selectively route network traffic through this connection. If you select this option, you can never use this connection as the default connection. 6. Click Save. Exporting VPN Settings 1. From the Profiles list, select a connection that you want to export. 2. Click Export. 3. In the Name field, enter an appropriate name. 4. Select the location where you want to save the VPN settings. 5. Click Save. Importing VPN Settings 1. Click the VPN tab. 32 Connectivity 2. Click Import. 3. Select the .conf file to import. 4. Click Open. The configuration file will be imported with the settings. Deleting a VPN Connection 1. From the Profiles list, select a connection that you want to delete. 2. Click Delete, the VPN connection is deleted. Connectivity 33 Connection Manager Gio 5 provides several options to connect your thin client to a server. The connectivity options provided are: 34 • ICA – Citrix Client • RDP – Remote Desktop • VMware – VM View Client • WFCMGR – Citrix Receiver • PNAGENT– Citrix PN Agent • Browser – Firefox Browser • Remote FX – X FreeRDP • SSH – Secure Shell • SFTP – Secure File Transfer Protocol • XDMCP – X Remote Session • NFS – Network File System • SAMBA – Samba • NX – NX client Connectivity Connection Options You can configure your connection by selecting options that add connection functionality. Following is a list of connection options available with their information; the options provided may vary based on the connection: • Map Local Printers: This option maps your local printer with the terminal server. You should have already created and configured a local printer to enable this option. For more information on adding a printer, refer section ‘Printer’ on page 72. • Speed Screen BA: This option enables Speed Screen Browser Acceleration, this feature helps to display images faster and thus make the web browsing experience smooth. Note: Speed Screen acceleration does not work when Adobe Flash content is enabled. If you want to use this feature, you have to disable Adobe Flash. Connectivity • Speed Screen: This option enables Speed Screen latency reduction; this option is useful when you are using a slow connection with latency of more than 100 ms. • Enable Audio Input: This option enables audio input to your thin client. • Use ICA compression: This option enables compression of ICA data stream transmitted over a network. • Full Screen: This option enables the full screen mode for your connection; your remote desktop will be displayed in full screen. • Map Serials Ports: This option maps the terminal server serial ports with your thin client serial ports, selecting this option redirects serial port devices connected to your client to the terminal server. • Map Local Smartcard readers: This option maps your local smartcard reader with the terminal server’s smart card reader. • Activate Enable OSS: This option enables the Off Screen Surface (OSS) feature that enables the ICA Client to draw screen updates to an in-memory bitmap rather than to the screen. This option improves network bandwidth efficiency. • Approximate Colors: This option enables the use of approximate colors that are available in the client if the exact colors are not available. This feature eliminates color flashing when switching between applications. • EUKS: This option enables the support for Extended Unicode Keyboard Support (EUKS) on Windows Server. • Data Compression: This option enables data compression of the RDP data stream. • Numlock Synchronization: This option enables numlock synchronization between your server and thin client. Use numlock synchronization when you want to use your thin client keyboard to access features of an application running on the server. • Don’t send motion events: This option prevents the transmission of motion events such as movement of the mouse pointer on the screen to the server, only the interface interactions are sent to the server. This option saves bandwidth. • Force bitmap updates: This option forces the server to send screen updates as bitmaps rather than using higher-level drawing operations. Bitmap updates saves bandwidth. • Local Smart Card readers: This option maps your local smartcard reader with the terminal server’s smart card reader. 35 36 • Console Connection: This option allows you to connect to the console of the terminal server; this option requires Windows Server 2003 or Windows Server 2008. • Hide WM decorations: This option hides the Window Manager decorations. o Map client Drives (USB:z): This option maps the client drives with the drives in the terminal server. • Keep WM keybindings: This option enables all your Window Manager Hotkeys. • Enable RemoteFX: This option enables Microsoft RemoteFX, this is a new feature that is included in Windows Server 2008 R2 with Service Pack 1 (SP1). It introduces a set of end-user experience enhancements for Remote Desktop Protocol (RDP) that enable a rich desktop environment within your corporate network. • Hide Window Decorations: This option hides window decorations such as the graphical high-color window tab and transparency. • Console audio: This option enables the audio port on the thin client. • Disable Authentication: This option disables authentication when connecting to this connection. Selecting this option will automatically connect you to the server without any authentication. • Disable Mouse Motion: This option disables mouse cursor movements. Selecting this option will make the mouse gestures useless. • Disable Bitmap Cache: This option disables the storage of bitmap images locally in the thin client. Select this option if you have a connection with adequate bandwidth for the connection to work smoothly. • Disable Wallpaper: This option disables the wallpaper when you are logged on to the remote computer. Selecting this option saves bandwidth. • Disable Full Window Drag: This option enables the drag copy feature. Select this option when you do not want folder contents to appear when you drag the folder to a new location. • Disable Theming: Select this option to prevent users from applying desktop themes when connected to the remote server. • Disable TLS Encryption: This option disables Transport Layer Security encryption for this connection. • Certificate Verification: This option enables the connection to check for a valid certificate before connecting to the remote server. • Connect to Console Session: This option starts a non-graphical console session. Select this option to access the server’s command console. • Disable Checksum with Std RDP Connection: This option disables the checksum validation of the RDP data stream. • Set Keyboard Layout: This option sets the keyboard layout to the one that is currently used by the thin client. • Enable Compression: This option enables the compression of the connection data stream. • Disable Fast path: This option disables fast path. Fast path makes commonly occurring tasks faster by optimizing those processes. • Disable Offscreen Bitmap: This option disables offscreen bitmap. This option stops the server to change the default client-rendering surface to one of the bitmaps created in the Offscreen Bitmap Cache. Connectivity Connectivity • Enable NSCode: This option enables NSCodec bitmap compression; this option is used when the RDP session color depth is 32 bpp and the bitmap of interest is either 24 bpp (RGB with no alpha channel) or 32 bpp (RGB with an alpha channel). • Enable Desktop Composition: This option enables Windows interface elements such as transparency. • Disable Menu Animation: This option disables menu animation such as graphic slide, color change. Selecting this option saves bandwidth. • Disable Standard RDP Encryption: This option to disables standard RDP encryption. • Disable N/W level Authentication: This option disables network authentication required before connection to the remote server. 37 Configuring a Citrix ICA Connection Independent Computing Architecture (ICA) is a protocol for managing application server systems. ICA provides rules for information transfer between a server and a client. An ICA connection can be configured based on your connection preferences; to configure an ICA connection: 1. On the desktop sidebar, click Settings. 2. Click the Connectivity drop-down arrow. 3. Click Connection Manager, the Connections window appears. 4. Click Add. 5. From the Please, choose the connection to add drop-down list, select ICA – Citrix Client. 6. Click OK. The ICA window appears. 7. In the Connection Name field, enter a connection name. 8. In the Host Name field, enter a host name. 9. In the User Name field, enter a user name. 10. In the Password field, enter a password. Note: Please make note of your user name and password. Your user name and password are required later when establishing the ICA connection. 11. In the Domain field, enter a domain name. Note: The domain name is the domain name of the remote server. 12. In the Application field, enter the name of the application. For example, Microsoft Word. 38 Connectivity 13. In the Working Directory field, enter the path of the working directory. For example, C:\programfiles\microsoft\word.exe. 14. Click Options tab. 15. From the Display Resolution spin box, select a display resolution. 16. Select the connection options based on your preference. The various connection options are: • Map Local Printers • Use ICA compression • Speed Screen BA • Speed Screen • Enable Audio Input • Map Serials Ports • Map Local Smartcard readers • Activate Enable OSS • Approximate Colors • EUKS For information about the connection options, see section ‘Connection Options’ on page 35. 17. From the Desired Color Depth spin box select the required color depth. You can select 1 (8 bit), 4 (16 bit) or 8 (24 bit). 18. From the HDX Client Redirection spin box select ON or OFF. 19. From the Flash Redirection spin box set the status to Always, Never or Ask. 20. Click More Options tab. 21. Enter your preferred values for the following options: • Speed Screen BA Decompressed Cache size: Enter the value of the decompressed cache allocated to Speed Screen Browser Acceleration. • Speed Screen BA Compressed Cache size: Enter the value of the compressed cache allocated to Speed Screen Browser Acceleration. • TW2 Stop Watch minimum count: Enter the minimum ThinWire 2 stop watch count. This is an application user interface synchronization feature. • TW2 Stop Watch scale count: Enter a ThinWire 2 stop watch scale count. This option regulates the disparity between the speeds of different graphics operations. For example, some WinCE terminals can scroll quickly but draw relatively slowly. This count provides a scale factor to be applied to values returned by the stopwatch timers to correct this. 22. Select the preferred option for the following parameters: • Connectivity Audio Support: Select the quality of sound. You can select High Quality, Medium Quality or Low Quality audio. Selecting Off will disable audio. 39 • Encryption Mode: Select the encryption mode. You can select RC5 (128 bit), RC5 (128 bit-Login Only), RC5 (40 bit), RC5 (50 bit) encryption or Basic. • Transparent Key pass through: Select to determine how certain key combinations are used when connecting to ICA. You can select Server with full screen sessions only: Key combinations apply to the non-seamless ICA session in full screen mode, Translated/Local: Key combinations apply to local desktop or Server: Key combinations apply to seamless and nonseamless ICA connections. • Browser Protocol: Select a browser protocol for the connection. You can select TCP+HTTP, SSL/TLS +HTTPS or TCP/UDP. 23. Click Apply, the confirmation window appears. 24. Click Yes. Configuring a Microsoft RDP Connection Remote Desktop Protocol (RDP) is a communication protocol for the Windows operating system. The protocol provides a thin client, access to a Windows desktop or server. To configure an RDP connection: 1. On the desktop sidebar, click Settings. 2. Click the Connectivity drop-down arrow. 3. Click Connection Manager, the Connections window appears. 4. Click Add. 5. From the Please choose the connection to add drop-down list, select RDP – Remote Desktop. 6. Click OK. The RDP window appears. 7. In the Connection Name field, enter a connection name. 8. In the Host Name field, enter a host name. 9. In the User Name field, enter a user name. 40 Connectivity 10. In the Password field, enter a password. Note: Please make note of your user name and password. Your user name and password are required later when establishing an RDP connection. 11. In the Domain field, enter a domain name. Note: The domain name is the domain name of the remote server. 12. In the Application field, enter the name of the application. For example, Microsoft Word. 13. In the Working Directory field, enter the path of the working directory. For example, C:\programfiles\microsoft\word.exe. 14. Click Options tab. 15. From the Display Resolution spin box, select a display resolution based on your monitor properties 16. From the Color Depth spin box, select a color depth. Greater color depth will render more vibrant images 17. From the Audio Forwarding spin box, select local or remote audio forwarding. Selecting off will disable this option 18. From the RDP Protocol Version drop-down list, select RDP4 or RDP5 version of the protocol 19. Select the connection options based on your preference. The various connection options are: • Map serial ports • Data Compression • Force bitmap updates • Map client Drivers (USB:z) • Don’t send motion events • Numlock Synchronization • Local Smart Card readers • Console Connections • Hide WM decorations For information about the connection options, see section ‘Connection Options’ on page 35. 20. Click the Startup tab. 21. Select the services that have to be launched when your client starts up, the services that you can choose are: Connectivity • Keep WM keybindings: This option keeps the same window hotkeys as the previous session. • Printer Name: Select the printer name from the drop-down list. You have to configure your printer before you can select it here. • Windows Printer Driver Name: Specify the path and file name of the driver. 41 22. Click Apply, the confirmation window appears. 23. Click Yes. Configuring a VMware View Client Connection VMware View is a commercial desktop-virtualization product developed by VMware. VMware View allows a user to connect to a remote virtual machine. To configure a VMware View connection: 1. On the desktop sidebar, click Settings. 2. Click the Connectivity drop-down arrow. 3. Click Connection Manager, the Connections window appears. 4. Click Add. 5. From the Please choose the connection to add drop-down list, select VMware – VM View Client. The VMware window opens. 6. In the Connection Name field, enter a connection name. 7. In the Host Name field, enter a host name. 8. In the User Name field, enter a user name. 9. In the Password field, enter a password. Note: Please make note of your user name and password. Your user name and password are required later when establishing a VMware View connection. 10. In the Domain field, enter a domain name. Note: The domain name is the domain name of the remote server. 11. Click VMware Options tab. 12. From the Preferred Connection Protocol spin box, select RDP or PCOIP protocol. 13. In the Desktop Name field, enter the desktop name. 14. Click RDP Options tab. 15. From the Color Depth spin box, select a color depth. Greater color depth will render images that are more vibrant. 16. From the Audio Forwarding spin box, select local or remote. Selecting off will disable this option. 17. From the RDP Protocol Version drop-down list, select if you want to use RDP4 or RDP5 version of the protocol. 18. Select the connection options based on your preference. The various connection options are: 42 • Map Local Printer • Data Compression • Force bitmap updates • Map client Drives (USB:z) • Map Serial Ports • Don’t send motion events Connectivity • Hide WM decorations • Keep WM keybindings • Local Smart Card readers • Console Connection For information about the connection options, see section ‘Connection Options’ on page 35. 19. Click Apply, the confirmation window appears. 20. Click OK. Connectivity 43 Configuring a Citrix Receiver Connection (WFCMGR) Citrix Receiver is a commercial desktop-virtualization product developed by Citrix; it allows you to run applications hosted on a remote server. To configure a Citrix Receiver connection: 1. On the desktop sidebar, click Settings. 2. Click the Connectivity drop-down arrow. 3. Click Connection Manager, the Connections window appears. 4. Clicks Add. 5. From the Please, choose the connection to add drop-down list, select WFCMGR – Citrix Receiver. 6. Click OK. The WFCMGR window appears. 7. In the Connection Name field, enter a connection name. 8. In the Host Name field, enter a host name. 9. In the User Name field, enter a user name. 10. In the Password field, enter a password. Note: Please make note of your user name and password. Your user name and password are required later when establishing the connection. 11. In the Domain field, enter a domain name. Note: The domain name is the domain name of the remote server. 12. In the Application field, enter the name of the application. For example, Microsoft Word. 13. In the Working Directory field, enter the path of the working directory. For example, C:\programfiles\microsoft\word.exe. 14. Click the Options tab. 44 Connectivity 15. Select Enable USB Audio/Webcam Server Redirection to map USB headphones, speakers and webcam to server. For more information on Enable USB Audio/Webcam Server Redirection option refer section ‘Enable USB Audio/Webcam Server Redirection’ on page 47. Note: Selecting this option disables audio play back on Windows Media Player. 16. From the HDX Client Redirection spin box, select On to get a high definition desktop virtualization user experience. T he video and audio rendered in the XenDesktop is from the client. Note: If HDX Client Redirection is off then the video and audio rendered in the XenDesktop is from the server. 17. From the Flash Redirection spin box, select Always to always view the Optimization for flash redirection option in Internet Explorer browser. 18. Click Apply, the confirmation window appears. 19. Click OK. Configuring a Citrix PNAGENT connection 1. On the desktop sidebar, click Settings. 2. Click the Connectivity drop-down arrow. 3. Click Connection Manager, the Connections window appears. 4. Click Add. 5. From the Please choose the connection to add drop-down list, select PNAGENT- Citrix PN Agent .. 6. Click OK. The PNAGENT window appears. Connectivity 45 7. In the Connection Name field, enter a connection name. 8. In the Host Name field, enter a host name. 9. In the User Name field, enter a user name. 10. In the Password field, enter a password. Note: Please make note of your user name and password. Your user name and password are required later when establishing the ICA connection. 11. In the Domain field, enter a domain name. Note: The domain name is the domain name of the remote server. 12. In the Application field, enter the name of the application. For example, Microsoft Word. 13. In the Working Directory field, enter the path of the working directory. For example, C:\programfiles\microsoft\word.exe. 14. Click the Options tab. 15. Select Enable USB Audio/Webcam Server Redirection to map USB headphones, speakers and webcam to server. For more information on Enable USB Audio/Webcam Server Redirection option refer section ‘Enable USB Audio/Webcam Server Redirection’ on page 47. Note: Selecting this option disables audio play back on Windows Media Player. 16. Click Apply. The confirmation window appears. 17. Click OK. 46 Connectivity Enable USB Audio/Webcam Server Redirection If the Enable USB Audio/Webcam Server Redirection option is not selected: • Do not connect multiple USB audio devices at the same time. • Ensure that USB Audio device is connected to the USB port of the Thin Client before using windows media player. • Do not unplug the audio device while playing a media file on Windows Media Player. • Citrix HDX WebCamera is the default name of any webcam connected to the thin client. • Citrix HDX Audio is the default name of any Audio device connected to the thin client. • The internal MIC on USB webcams will not be available for recording. If the Enable USB Audio/Webcam Server Redirection option is selected: Connectivity • USB audio output will not be available through Windows Media Player. • The name of the USB webcam connected to Thin Client is displayed under Devices and Printer in the server's OS. • The name of the USB audio device connected to the Thin Client is displayed in Sound section of server’s OS. You can make it as a default sound device. • The Internal MIC on USB webcams can be used for recording. 47 Configuring a Firefox Browser Connection A Browser connection enables the thin client to access web-based services through a thin client browser. This connection is well suited for thin client kiosks using a web application hosted on a server. To set up a browser connection: 1. On the desktop sidebar, click Settings. 2. Click the Connectivity drop-down arrow. 3. Click Connection Manager, the Connections window appears. 4. Click Add. 5. From the Please, choose the connection to add drop-down list, select Browser – Firefox Browser. 6. Click OK. The Default Browser window appears 7. In the Connection Name field, enter a connection name of your preference. 8. In the URL field, enter the URL of the server. 9. You can choose from the following proxy settings for your connections. 48 • No Proxy: Disable proxy. This is the default option. • Auto-Detect Proxy settings for this settings: Auto-detect the proxy settings and configure it for this connection. • Use System Proxy settings: Use the proxy settings already available in the thin client. • Manual Proxy settings: Select this option to enter manual proxy settings based on your preference. Follow these steps to configure manual proxy settings: Connectivity a. In the HTTP field, enter a HTTP address; enter the port number in the corresponding port field. b. Select Use this proxy Server for all Protocols to use this proxy universally for the connections that use different protocols such as HTTP, FTP. c. In the FTP field, enter an FTP address; enter the port number in the corresponding port field. d. In the SSL Proxy field, enter a SSL Proxy address; enter the port number in the corresponding port field. e. In the SOCKS Host field, enter a SOCKS Host address; enter the port number in the corresponding port field. f. Select either SOCKS v4 or SOCKS v5 based on your preference; these are the two different versions of the SOCKS protocol. g. In the No Proxy for field, enter the name or IP address for which you do not want to use the proxy settings. • Automatic Proxy Configurations URL: Select this option to automatically configure your proxy settings from a remote location. Enter the URL of the remote location. 10. Select Enable kiosk to launch the browser connection as a Kiosk connection. 11. Click Apply. The confirmation window appears. 12. Click OK. Configuring a RemoteFX (X FreeRDP) Connection RemoteFX is a technology that enhances the visual experience of the Remote Desktop Protocol connection. FreeRDP is an open source implementation of the Microsoft RDP protocol, released under the Apache license. To setup a FreeRDP connection: 1. On the desktop sidebar, click Settings. 2. Click the Connectivity drop-down arrow. 3. Click Connection Manager, the Connections window appears. 4. Click Add. 5. From the Please, choose the connection to add drop-down list, select Remote FX – X Free RDP. 6. Click OK. The Remote FX window appears. 7. In the Connection Name field, enter a connection name of your preference. 8. In the Server field, enter the IP address of the server. 9. In the Port Number field, enter a valid port number. 10. In the User Name field, enter a user name of your preference. 11. In the Password field, enter a password of your preference. Note: Please make note of your user name and password. Your user name and password are required later when establishing the connection. 12. In the Domain field, enter a domain name. Connectivity 49 13. In the Domain Password, enter the password of your domain. 14. In the Working directory field, enter a working directory path. For example, C:\programfiles\microsoft\word.exe. 15. In the Start-up Shell field, enter a start up application. This option starts a specified application instead of the default explorer. 16. In the Window Title field, enter the Window Title that must appear for this connection. You can choose a Window Title of your preference. 17. Click RemoteFx Option tab. 18. Select from the following options for your connection based on your preference: 50 • Enable Printer • Enable Sound • Enable Smartcard • Hide Window Decorations • Console audio • Disable Authentication • Disable Mouse Motion • Disable Bitmap Cache • Disable Wallpaper • Disable Full Window Drag • Disable Theming • Disable TLS Encryption • Enable Remote FX • Certificate Verification • Enable Audio Recording • Enable USB • Disable Checksum with Std RDP Connection • Set Keyboard Layout • Enable Compression • Disable Fast Path • Disable Offscreen Bitmap • Enable NSCode • Enable Desktop Composition • Disable Menu Animations • Disable Standard RDP Encryption Connectivity • Disable N/W level Authentication • Connect to Console Session For information about the connection options, see section ‘Connection Options’ on page 35. 19. Click Options tab. 20. In the Load a Virtual Channel Plugin field, enter the path from which the virtual plugin is to be loaded. 21. In the Load on Extension field, enter a name of the application to load. 22. In the Remote App to Connect field, enter the remote application name. 23. From the Remote FX mode drop-down list, select video or image mode. 24. From the Set Geometry drop-down list, select a monitor resolution based on your monitor. The connection supports resolution up to 1600x1200. 25. From the Performance Flags drop-down list, select the type of network that you are using for your connection. The options are: broadband, modem or LAN. 26. From the Graphics Rendering drop-down list, select Software or Hardware graphics rendering. 27. From the NTLM Protocol Version drop-down list, select the version of NTLM protocol. 28. From the Force Protocol Security drop-down list, select a security protocol for the connection. The options are rdp, tls and nla. The default security protocol is nla. 29. From the Set Color Depth in Bit drop-down list, select 8 bit, 15 bit, 16 bit, 24 bit or 32 bit color depth. Greater color depth value will display more vibrant images. 30. Click Apply. The confirmation window appears. 31. Click Yes. Connectivity 51 Configuring a Secure Shell (SSH) Connection SSH is a network protocol that allows you to securely transmit information between your thin client and terminal server. To set up an SSH connection: 1. On the desktop sidebar, click Settings icon. 2. Click the Connectivity drop-down arrow. 3. Click Connection Manager, the Connections window appears. 4. Click Add. 5. From the Please, choose the connection to add drop-down list, select SSH – Secure Shell. 6. Click OK. The SSH window appears. 7. In the Name field, enter the name of the SSH connection. 8. In the Server field, enter the IP address or domain name of the SSH server. 9. From the Character set drop-down list, select a character set of your choice. For example, you may select ISO-8859-1. 10. In the Startup Program field, enter the name of the startup program. For example, Microsoft Word. 11. In the User Name field, enter the user name for SSH authentication. 12. Select from the following authentication methods: Password, Public key (automatic), Identity file. Note: To select an identity file for authentication, click on the browse button next to Identity file and then click Open. 13. Click Apply. The confirmation window appears. 14. Click Yes. 52 Connectivity Configuring a Secure File Transfer Protocol (SFTP) Connection Secure File Transfer Protocol (SFTP) is a network protocol that provides secure file access, transfer and management over a network. To set up an SFTP connection: 1. On the desktop sidebar, click Settings icon. 2. Click the Connectivity drop-down arrow. 3. Click Connection Manager, the Connections window appears. 4. Click Add. 5. From the Please choose the connection to add drop-down list, select SFTP – Secure File Transfer Protocol. 6. Click OK. The SFTP window appears. 7. In the Name field, enter the name of the SFTP connection. 8. In the Server field, enter the IP address or domain name of the SSH server. 9. From the Character set drop-down list, select a character set of your choice. For example, you may select ISO-8859-1. 10. In the Startup Path field, enter the name of the startup program. 11. In the User Name field, enter the user name for SSH authentication. 12. Select from the following authentication methods: Password, Public key (automatic), Identity file. Note: To select an identity file for authentication, click on the browse button next to Identity file and then click Open. 13. Click Apply. The confirmation window appears. 14. Click Yes. Connectivity 53 Configuring an XDMCP Connection XDMCP is a remote desktop protocol that can be used to access remote Linux desktops and servers. To set up an XDMCP connection: 1. On the desktop sidebar, click Settings icon. 2. Click the Connectivity drop-down arrow. 3. Click Connection Manager, the Connections window appears. 4. Click Add. 5. From the Please choose the connection to add drop-down list, select XDMCP – X Remote Session. 6. Click OK. The XDMCP window appears. 7. In the Name field, enter the name of the XDMCP connection. 8. Click the Basic tab. 9. In the Server field, enter the IP address of XDMCP server. 10. For setting up the resolution of the client: • Select Use client Resolution for default client monitor resolution. or • Select a custom resolution from the Custom drop-down list. 11. From the Color Depth drop-down list, select a color depth based on your preference. Greater color depth will render images that are more vibrant. 12. In the Startup Program field, enter a start up program name. 13. Select Use local cursor to enable the use of the local thin client cursor. 54 Connectivity 14. Select Disconnect after one session to disconnect this XDMCP connection after one session. Your XDMCP connection will not be automatically reconnected for consequent connections. 15. Click Apply if you do not want to configure SSH for this connection. Your XDMP connection is configured. 16. For setting up SSH, click SSH tab. 17. Select Enable SSH tunnel to enable an encrypted SSH tunnel for this connection. 18. Select Tunnel via loopback Address to enable tunneling via the XDMCP loopback address. 19. Select Same server at port 22 to select the server at port 22 by default. 20. Select Custom to enter the IP address of an SSH server. 21. From the Character set drop-down list, select a character set. For example, you may select ISO-8859-1. 22. In the User Name field, enter the user name for SSH authentication. 23. Select one of the following authentication methods: Password, Public key (automatic), Identity file. Note: To select an identity file for authentication, click on the browse button next to Identity file and then click Open. 24. Click Apply. The confirmation window appears. 25. Click Yes. Connectivity 55 Configuring a Network File System Connection A network drive is a storage unit connected to a network and shared by users in that network. A Network File System is used to read and write files on a network drive. To set up a Network File System connection: 1. On the desktop sidebar, click Settings icon. 2. Click the Connectivity drop-down arrow. 3. Click Connection Manager, the Connections window appears. 4. Click Add. 5. From the Please choose the connection to add drop-down list, select NFS – Network File System. 6. Click OK. The NFS window appears. 7. In the Network Map Name field, enter the name of the NFS network map. 8. In the IP Address field, enter the IP address or hostname of the NFS server. 9. In the Remote Directory Path field, enter the shared folder name. 10. In the Local Directory Name field, enter a folder name. Note: A folder with the name specified in Local Directory Name field is created in \media. This folder is redirected in all connections. 11. Click Apply. The confirmation window appears. 12. Click Yes. 56 Connectivity Configuring a Samba Connection Samba provides access to Microsoft Windows based file and print services for your thin client. To set up a Samba connection: 1. On the desktop sidebar, click Settings icon. 2. Click the Connectivity drop-down arrow. 3. Click Connection Manager, the Connections window appears. 4. Clicks Add. 5. From the Please choose the connection to add drop-down list, select SAMBA – Samba. 6. Click OK. 7. In the Network Map Name field, enter the name of the NFS network map. 8. In the IP Address field, enter the IP address of the Samba server. 9. In the Remote Directory Path field, enter the shared folder name. 10. In the Local Directory Name field, enter a folder name. Note: A folder with the name specified in Local Directory Name field is created in \media. This folder is redirected in all connections. 11. In the User Name field, enter the username. 12. In the Password field, enter the password. 13. Click Apply. The confirmation window appears. 14. Click Yes. Configuring a NX-Client Connection NX- Client connection allows you to run remote X11 sessions even across slow or lowbandwidth network connections. It allows you to start sessions from clients running on Windows, Linux, Mac OS X and Solaris platforms to servers running on Linux or Solaris. To configure NX-Client connection: 1. On the desktop sidebar, click Settings. Connectivity 57 2. Click the Connectivity drop-down arrow. 3. Click Connection Manager, the Connections window appears. 4. Click Add. 5. From the Please choose the connection to add drop-down list, select NX – NX-Client. 6. Click OK. The NX-Client window appears. 7. In the Name field, enter a connection name. 8. In the Server field, enter the server IP address. 9. Select Identify file field, and select the SSH public key certificate. Note: You need not enter the Password if you select Identify file option. 10. In the User Name field, enter a user name. 11. In the Password field, enter a password. Note: Please make note of your user name and password. Your user name and password are required later when establishing a connection. 12. In the Resolution choose default server resolution or specify the resolution. 13. In the Quality field, select the quality of the connection. 14. In the Startup Program field, enter the path of the startup program. For example, C:\programfiles\microsoft\word.exe. in windows server. Linux commands such as Ls, cat, vi filename, ps in Linux server . 15. Click Advanced tab and select the following options if required. • 58 Disable clipboard sync: Select this option to disable cut, copy and paste function between client and server Connectivity • Disable encryption: Select this option to disable encryption of data between client and server. • Use local cursor: Select this option to enable the use of the local system cursor. 16. For setting up SSH, click SSH tab. 17. Select Enable SSH tunnel to enable an encrypted SSH tunnel for this connection. 18. Select Tunnel via loopback Address to enable tunneling via the loopback address. 19. Select Same server at port 22 to select the server at port 22 by default. 20. Select Custom to enter the IP address of an SSH server. 21. From the Character set drop-down list, select a character set. For example, you may select ISO-8859-1. 22. In the User Name field, enter the user name for SSH authentication. 23. Select one of the following authentication methods: Password, Public key (automatic), Identity file. Note: To select an identity file for authentication, click on the browse button next to Identity file and then click Open. 24. Click Apply, the confirmation window appears. 25. Click Yes. Connectivity 59 Editing a Connection You can edit a connection to change settings and options. To edit a connection: 1. On the desktop sidebar, click Settings icon. 2. Click the Connectivity drop-down arrow. 3. Click Connection Manager, the Connections window appears. 4. Select the connection you want to edit. 5. Click Edit. 6. Modify the settings based on your new preferences. 7. Click Apply, the confirmation window appears. 8. Click OK. Connecting to a Server You can connect to a server once you have configured your connection. To connect to a server connection: Note: To launch a connection from the desktop, double-click on the connection icon. 1. On the desktop sidebar, click Settings icon. 2. Click the Connectivity drop-down arrow. 3. Click Connection Manager, the Connections window appears. 4. Select one of following connections to connect: ICA Select the ICA connection and click Connect. The remote desktop window appears. Note: For ICA connection (XenApp) you will be able to switch between the launched connection and Gio 5 operating system only when the Display Resolution is set to a particular resolution apart from full screen. \ 60 Connectivity RDP Select the RDP connection and click Connect. The remote desktop window appears. Note: Press the hotkeys CTRL+ALT+ENTER and click minimize to switch from a launched RDP connection to GIO 5 operating system. VMware View Client 1. Select VMware connection and click Connect, the VMware View Client window appears 2. In the Enter the name of a View Connection Server drop-down list, enter or select a server IP address. Note: Select the Always connect to this server at startup to connect to this server every time this connection is started. 3. Click Continue. The Connect to Server window appears. Connectivity 61 4. Enter Username and Password and click OK. 5. Select a virtual machine from the list of available virtual machines. The selected virtual machine’s desktop window appears. 6. From the desktop drop-down list in the taskbar, select disconnect to disconnect from the current virtual machine. 7. To exit the VMware View client, click File > Quit. 62 Connectivity WFCMGR Citrix Receiver 1. Click Connect, the Citrix XenApp Logon window appears. 2. In the Username field, enter the user name. 3. In the Password field, enter the password. 4. In the Domain field, enter the domain name. Note: Select Save Password if you want to save the password for use in the next session. 5. Click OK. The Citrix Receiver window appears. 6. From the list of application provided, select the application that you want to launch. 7. Click Citrix XenApp, click Connect to selection. The selected application is launched. Connectivity 63 Browser – Firefox Browser Click Connect. The remote desktop window appears. Remote FX – X Free RDP Click Connect. The remote desktop window appears. SSH – Secure Shell Click Connect. The remote desktop window appears. SFTP – Secure File Transfer Protocol Click Connect. The remote desktop window appears. XDMCP – X Remote Session Click Connect. The remote desktop window appears. NFS – Remote File System Click Connect. The remote desktop window appears. SAMBA – Samba Click Connect. The remote desktop window appears. NX – NX Client Select the NX connection and click Connect. The remote desktop window appears. Deleting a Connection You can edit a connection to change settings and options. To edit a connection: 1. On the desktop sidebar, click Settings icon. 2. Click the Connectivity drop-down arrow. 3. Click Connection Manager, the Connections window appears. 4. Select the connection you want to delete. 5. Click Delete, the confirmation window appears. 6. Click OK. Auto Connect The Auto Connect option allows you to connect to a particular connection directly on bootup. Note: The Auto Connect option can be set for only one connection at a time. To set up auto connect: 1. From the Connections window select a connection of your choice. 64 Connectivity 2. Click Auto Connect. Action on Exit This option allows you to set the client to reboot or shutdown on logging out of a session. Note: The Action on Exit option can be set for only one connection at a time. To set action on exit: 1. From the Connections window select a connection of your choice. 2. Click Action on Exit. 3. Select Reboot, Shutdown or Reconnect. 4. Click OK. Connectivity 65 Connection Task Manager The Connections Task Manager lists out all the connections created. This allows you to start or disconnect an existing connection. The minimized connections are listed under the Active Connections tab this allows you to easily switch between connections. To access the Connections Task Manager press the hot keys Ctrl + Alt + G. To start an existing connection, from the Connection Task Manager window select a connection and click Start. To shutdown the Thin Client, from the Connection Task Manager window click Shutdown. To disconnect a connection, from the Connections Task Manager window click Active Connections tab, select a connection and click Disconnect. Note: Currently, you can disconnect only RDP and Browser sessions. 66 Connectivity XLM Connect Note: XLM is not supported in this release of Gio 5 for J Series. You can configure your client to work with the XLmanage application. To configure your client with XLmanage: 1. On the desktop sidebar, click Settings icon. 2. Click the Connectivity drop-down arrow. 3. Click XLM Connect, the XLM Connect window appears. 4. In the IP Address field, enter your IP address. 5. In the Scope field, enter the scope ID. The IP scope is the IP address of XLmanage server. Note: You can connect to XLmanage only when an XLmanage server is configured and is running. 6. Click Apply. The Confirmation dialog box appears. 7. Click Yes. Client Configuration Gio 5 can be configured manually or by using a Configuration (INI) file. The two ways of configuring Gio 5 using a configuration file are: • DHCP Scope Configuration • Manual Configuration. This section explains these two types of configuration in detail. For information on generating an INI file, refer the Configuration File Generator User Manual. DHCP Scope ID Configuration DHCP Scope ID configuration is a configuration process in which scope Ids are used to fetch the configuration files. Note: If the DHCP scope IDs are configured in the DHCP server, the client gets the parameter values automatically. After specifying the scope ID, reboot the client to fetch the configuration file. Every time the client boots, it downloads the configuration file and accordingly configures the client. Connectivity 67 To perform DHCP scope configuration: 1. On the desktop sidebar, click the Settings icon. 2. Click the Connectivity drop-down arrow. 3. Click Client Configuration, the Client Configuration window appears. 4. Select Turn on INI Support and then select DHCP Scope Configuration. 5. In the FTP Scope field, enter the scope ID of the DHCP Server where the INI file is available. 6. In the File Scope field, enter the scope id of the INI file path. The Retrieved IP and Retrieved File fields display the retrieved IP address and file respectively. 7. Click Apply. The confirmation window appears, click Yes. 8. Reboot the client. The client is configured. Note: If you require multiple configuration files for multiple users, then configure the DHCP server with distinct scope IDs for each configuration file and use the relevant scope IDs in the Xtona client. Manual Configuration This is a manual configuration process to fetch the configuration file placed in the FTP server. Note: File and folder name should not contain spaces or special characters. To perform Manual configuration: 1. On the desktop sidebar, click the Settings icon. 2. Click the Connectivity drop-down arrow. 3. Click Client Configuration, the Client Configuration window appears. 68 Connectivity 4. Select Turn on INI Support and then select Manual Configuration. 5. In the FTP Address field, enter the IP address of the FTP Server where the INI file is available. 6. In the File name field specify the path and file name. 7. In the User Name field, enter the user name of the FTP Server. 8. In the Password field, enter the password. Note: Select Anonymous if the FTP server is not password protected. 9. Click Apply. The confirmation window appears, click Yes. 10. Reboot the client. The client is configured. Location The Location option allows you to mention the physical location of the thin client, Example: Floor number, cubical number etc. To enter the location of the thin client: 1. On the desktop sidebar, click the Settings icon. 2. Click the Connectivity drop-down arrow. 3. Click Location, the Location window appears. 4. Enter the location and click Apply. 5. The Confirmation window appears, click Yes. Connectivity 69 4 Local Settings You can configure Gio 5 local settings manually. The various settings that you can configure are: • Devices • Display • System Settings • Firmware Upgrade • User Accounts • Restore Factory Defaults • Screen Lock • Import Certificates This chapter provides step-by-step instructions to configure the following local settings. Devices The Devices option allows you to set up the mouse, keyboard and printer. Mouse To set up the mouse: 1. On the desktop sidebar, click Settings icon. 2. Click Local Settings drop-down arrow. 3. Click Devices and then click Mouse. The Mouse Settings window appears. 4. Select or enter values for the following fields: 70 • Mouse speed: The mouse speed value determines how fast the cursor moves in response to the movements of the mouse. Select a mouse speed based on your preference. By default, fast (50%) is selected. • Lefthand Mouse: Set this option On to make your mouse left-hand friendly. Setting this option makes the right mouse button the primary select button and Local Settings the left mouse button as the secondary mouse button. By default Off is selected. • Autohide Mouse (in sec): Hide the mouse cursor for a specified time interval in seconds. Default time interval is 6 sec. 5. Click Apply. The confirmation dialog box appears. 6. Click Yes. Keyboard To setup the keyboard: 1. On the desktop sidebar, click Settings icon. 2. Click Local Settings drop-down arrow. 3. Click Devices, and then click Keyboard. The Keyboard window appears. 4. Select or enter values for the following fields: • Layout: Select the required keyboard layout. By default, USA is selected. • Variant: Select the keyboard variant type. The default type of keyboard is qwerty. • Model: Select the keyboard model. By default, pc104 is selected. • Autorepeat Rate: Specify the rate at which the keyboard will repeat a keystroke if you press it continuously. The default auto repeat rate is 20. • Autorepeat Delay: Specify the time delay (ms) after which the keystroke will repeat. The default auto repeat delay is 250. • Numlock Settings at boot up: Enable or disable Numlock on boot-up. By default, Numlock is ON. Click Apply. The confirmation dialog box appears. 5. Click Yes. Local Settings 71 Printer Gio 5 supports local and network printing; you can either print using the printer connected to your thin client or use a printer that is connected to the network. Gio 5 uses the Common UNIX Printing System (CUPS) to handle printing jobs, CUPS consists of print spooler and scheduler that uses the Internet Printing Protocol (IPP) for queuing and printing. Adding a Local Printer Connect a local printer to your thin client through the USB port. To add a local printer: 1. On the desktop sidebar, click Settings icon. 2. Click Local Settings drop-down arrow. 3. Click Devices and then click Printer. The Printer window appears. 4. Click Add. The Select Device window appears. 5. Click Forward. The Choose Driver window appears. 6. Choose the driver from one of the following options: • Select Printer from Database. • Provide PPD file. • Search for a printer driver to download. 7. Once the printer is added, you can print a test page. Adding a Network Printer If a network printer is connected to your network. You can configure and use that printer. To add a network printer: 1. On the desktop sidebar, click Settings icon. 2. Click Local Settings drop-down arrow. 3. Click Devices and then click Printer. The Printer window appears. 4. Click Add. The Select Device window appears. 72 Local Settings 5. Click Network Printer to perform the following options. • Connect to a printer on the network. • Find and connect to a network printer. • Connect to App Socket/HP jetDirect printer. • Connect to a printer using Internet Printing Protocol (IPP). • Connect to an LDP/LPR host or printer. • Connect to a Windows printer via SAMBA 6. Once the printer is added, you can print a test page. Editing the Printer Properties To edit the properties of a printer, in the Printer window select a printer click Properties. Local Settings 73 You can edit the following options: Settings 1. Click Settings to change the basic printer settings. 2. In the Description field, enter the description of the printer. 3. In the Location field, enter the location where the printer is installed. 4. In the Device URI field, enter the URI where the device is installed. For example, serial: /dev/ttys0?baud=115200. 5. In the Make and Model field, enter the make and model of the printer. 6. In the Printer State field, enter the present state of the printer. 7. To print a test page, click on the Print Test Page icon. 8. To print a self-test page, click on the Print Self-Test Page icon. 9. To clean the print heads of this printer, click Clean Print Heads. Policies 1. Click Policies to change the printing policies applicable to this printer. 2. Select Enabled to enable the printer to print documents and files. 3. Select Accepting jobs to allow the printer to take up new print jobs from the spooler. 4. Select Shared to share this printer over the network. 74 Local Settings Job Options 1. Click Job Options to edit the page setup and job options. Jobs arriving at this printer will have these options if not already set by the application. 2. From the Copies spin box, select the number of copies to be printed. 3. From the Orientation spin box, select the orientation to be Portrait, Landscape, Reverse landscape or Reverse portrait. 4. Select the Scale to fit option to rescale the document or file to the size of the paper present in the printer. You can print up to 16 pages per side. 5. From the Pages per side spin box, select the number of pages to be printed per side. 6. From the Sides spin box, select if you want the printer to print One-sided, Two-sided (long edge) or Two-sided (short edge). Setting the Default Printer To set the default printer: 1. Select a printer that you want to assign as default. 2. Click Set Default. Note: The default printer will take up the printing jobs from the spooler unless specified otherwise from the user application. Boot Option The boot option window allows you to set the printer driver options. The three available options are: • Local Settings Detect Automatically: The printer driver will be detected automatically. This option is selected by default. 75 • Load Standard LPT at boot time (for USB to parallel Use this option for an LPT printer. • Load USB printer driver at boot time: Use this option is the USB printer is not detected automatically. To connect an LPT printer: 1. Connect the LPT printer. 2. On the desktop sidebar, click Settings icon. 3. Click Local Settings drop-down arrow. 4. Click Devices and then click Printer. The Printer window appears. 5. Click Boot Option. The Printer Driver Options window appears. 6. Select Load Standard LPT at boot time (for USB to parallel), click Apply. 7. Reboot the client 8. Click Local Settings>Devices>Printer>Add. 76 Local Settings 9. Click Enter URL. 10. In the Enter device URL field if device is connected to the parallel port enter parallel:/dev/lp0, if printer is connected to USB to parallel port converter enter paralle:/dev/usblp0. 11. Click Forward until the below screen appears. 12. In the Windows Driver field, enter the driver name of the printer configured in the Server. Local Settings 77 Note: The Windows Driver field is case sensitive. 13. Click Apply. To connect an USB printer that is not detected automatically: 1. Connect the USB printer. 2. On the desktop sidebar, click Settings icon. 3. Click Local Settings drop-down arrow. 4. Click Devices and then click Printer. The Printer window appears. 5. Click Boot Option. The Printer Driver Options window appears. 6. Select Load USB Printer Driver at boot time, click Apply. 7. Reboot the client 8. Click Local Settings>Devices>Printer>Add. 9. Click Enter URL. 10. In the Enter device URL field enter parallel:/dev/usblp0. 11. Click Forward until the below screen appears. 78 Local Settings 12. In the Windows Driver field, enter the windows driver name. 13. Click Apply. Printer Queue The Printer Queue displays active print jobs along with user, document, printer, size, time submitted and status information. The printer queue window allows you to perform the following tasks: • Refresh the job list. • View completed print jobs. • Cancel a print job. • Stop the printing process. • Resume the printing process. Server Settings The server settings window allows you to set a client on the network as a Print Server. This option supports IPP printing. To set a client as Print Server: 1. In the Printer window, click Server Settings. Local Settings 79 2. Select Publish shared printers connected to this system. 3. Select the following options if required: • Show printers shared by other systems. • Allow printing from the internet. • Allow remote administration • Allow users to cancel any job • Save debugging information for troubleshooting. 4. Click OK. To connect a client to the print server: 1. In the client click Local Settings>Devices>Printer>Add. 2. Click Find Network Printer 3. In the Host field enter the host name or IP address of the Print Server and click Find. The following window appears. 80 Local Settings 4. Click Enter URL and click Forward. 5. Continue clicking Forward until the configuration is complete and then click Apply. Display Display option allows you to set the display properties and configure dual monitors. Basic Setup To set the display properties: 1. On the desktop sidebar, click Settings icon. 2. Click Local Settings drop-down arrow. 3. Click Display. Retrieving data message appears. The Display window appears. Local Settings 81 4. Under Display section, select the required monitor. 5. Click the Basic tab and select the required options. • Resolution: Select the required resolution. • Rotation: Select the rotation type (left, right, inverted, normal). • xinerama: Select this option to use two or more physical displays as one large virtual display. • Default Depth: Select the default depth. • DDC: Select to use the Display Data Channel display protocol, it defines the rules of communication between the graphics adapter and the client’s display. • DPMS: Select this to enable graphics card power management. In the Time field select the idle time after which the monitor shuts down. 6. Click Apply. The Confirmation dialog box appears. 7. Click Yes. Dual Monitor Setup You can set up dual monitors in two modes Mirror and Extended. Mirror mode will duplicate your Monitor1 display on Monitor2. Extended mode will extend your Monitor1’s screen area to Monitor2. This enables you to have a wider screen area to use multiple applications. To set up mirror mode: 1. Ensure that two monitors are connected to the thin client. 2. In the Display window, click the Options tab. 82 Local Settings Note: Mirror mode is the default mode when dual monitors are connected. 3. If the monitors are in different position boxes click and drag the monitors into the same position box. 4. Click Apply. The Confirmation dialog box appears. 5. Click Yes. To set up extended mode: 1. Ensure that two monitors are connected to the thin client. 2. In the Display window, click the Options tab. 3. Click and drag a monitor to the right or left position box as required. Local Settings 83 Note: You can also drag the monitor to the top or bottom position boxes for vertical extended view. 4. Click Apply. The Confirmation dialog box appears. 5. Click Yes. System Settings The System Settings option allows you to set up the following system properties: • Language • Date and Time • Appearance Language To set the system language: 1. On the desktop sidebar, click the Settings icon. 2. Click Local Settings drop-down arrow. 3. Click System Settings > Language. The Language window appears. 84 Local Settings 4. Select the required language and click Set as Default. Date and Time To set up time and date, you can select a time zone, specify an NTP server or enter manually. You can setup time and date from the Date and Time window. To view Date and Time window: 1. On the desktop sidebar, click the Settings icon. 2. Click Local Settings drop-down arrow. 3. Click System Settings > Date & Time. The Date and Time window appears. Time Zone A Time Zone is a geographical region that has a uniform standard time for legal, commercial, and social purposes. To setup time using Time zone: 1. In the Date and Time window, select Select time zone option. 2. In the Location field, select the required time zone location. 3. Click Apply. The Confirmation dialog box appears. 4. Click Yes. NTP Server NTP is an internet protocol used to synchronize the clocks of computers to a time reference. To setup time using NTP Server: 1. In the Date and Time window, select Automatically from NTP Server option. 2. In the Server field, enter the NTP server URL. 3. Click Apply. The Confirmation dialog box appears. 4. Click Yes. Local Settings 85 Manual setup You can manually enter date and time in mm/dd/yyyy-hh:mm format. To manually enter date and time: 1. In the Date and Time window, select Manually. 2. In the New Date and Time field, enter mm/dd/yyy-HH:MM. 3. Click Apply. The Confirmation dialog box appears. 4. Click Yes. Appearance You can change the desktop background image and set the screensaver using this option. The screen shots taken is displayed under the Screenshots tab. To set the general settings: 1. On the desktop sidebar, click Settings icon. 2. Click Local Settings drop-down arrow. 3. Click System Settings > Appearance. The Appearance window appears. 4. Click the General tab. 5. Select Enable Screensaver. 6. Set the time interval in minutes after which the screensaver appears. 7. Select Autohide Left Panel Taskbar to hide the taskbar on boot up. 8. Select Composite Effect for a transparent User Interface effect. 86 Local Settings Normal Effect Composite Effect 9. Click Apply and then click Yes. To change the desktop background image: 1. On the desktop sidebar, click Settings icon. 2. Click Local Settings drop-down arrow. 3. Click System Settings > Appearance. The Appearance window appears. 4. Click the Background tab 5. Select Network to browse and choose an image from the HTTP or FTP server. Local Settings 87 • If you select HTTP: In the Server field enter the Server IP address and image path. • If you select FTP: a. In the Server field enter the Server IP address and image path. b. In the Name field, enter the Server User Name. c. In the Password field, enter the Server Password. 6. Select Local to set a local image as background. 7. Click Apply. The Confirmation dialog box appears. 8. Click Yes. Screenshots To capture screenshots: 1. Press the Print Screen key. The Save screenshot window appears. 2. In the Name field, enter a name for the screenshot. 3. In the Saved in Folder field, specify the path and folder where the screenshots are to be saved. 88 Local Settings To view the captured screen shots: 1. On the desktop sidebar, click Settings icon. 2. Click Local Settings drop-down arrow. 3. Click System Settings > Appearance. The Appearance window appears. 4. Click the Screenshots tab. Note: The Screenshots tab appears only when a screen shot is taken. Firmware Upgrade The firmware upgrade option allows you to upgrade the Gio5 operating system. You can upgrade a firmware (Package upgrade) from an FTP or HTTP server. Note: Complete image upgrade is currently not supported. To upgrade firmware using a URL: 1. On the desktop sidebar, click Settings icon. 2. Click Local Settings drop-down arrow. 3. Click Firmware Upgrade. The Firmware Upgrade window appears. Local Settings 89 4. Select the protocol type (FTP or HTTP). 5. In the Server field, enter the IP address of the Server where the firmware upgrade is available. 6. In the User Name field, enter the username of the server. 7. In the Password field, enter the password of the server. 8. Click the Add/Remove tab. 9. In the File Name field enter the path and file name of the package. 10. Click Add. Note: To remove a package, select the package and click Remove. Click the Upgrade tab. 11. Select the required package and click Upgrade. User Accounts The User Accounts option allows you to manage user accounts and groups. You can add a new user or group or delete an existing user or group. To add a new user: 1. On the desktop sidebar, click Settings icon. 2. Click Local Settings drop-down arrow. 3. Click User Accounts. The Users and Groups window appears. 90 Local Settings 4. Click Add. The New User window appears. 5. Enter values in the following fields: • Username: Enter a username. • Password: Enter a password. • Re-type Password: Confirm the password by retyping the password. • Group Name: Select a group. 6. Click OK. To delete an existing user account: 1. In the Users and Groups window, select the User to be deleted. 2. Click Delete. A confirmation message appears. Click Yes. To change user password: 1. Select a particular user and click Password change. 2. In the Current Password field, enter the current password. 3. In the New Password field, enter the new password. 4. In the Confirmation field, retype the new password. 5. Click OK. Local Settings 91 To create LDAP: Lightweight Directory Access Protocol (LDAP) is an application protocol for accessing and maintaining directory information. This option allows you to search for users and groups in a particular domain. 1. In the Users and Groups window, click LDAP Insert. The LDAP insert dialog box appears. 2. In the IP Address field, enter IP address. 3. In the Domain field, enter the domain name. 4. In the Display Name field, enter the display name. 5. Click Apply. A confirmation message appears, click Yes. To delete an LDAP: 1. In the Users and Groups window click LDAP delete. The Delete LDAP window appears. 2. Select an LDAP and click Delete. To add a group: 1. In the Users and Groups window, click Groups tab. 2. Click Add. The Group window appears. 3. In the Group Name field, enter the group name. 4. Select the required permissions (Add, View, Edit or Delete) and click Apply. 92 Local Settings Factory Reset This option causes a software factory reset and an immediate reboot. The network, display, keyboard, mouse, time zone, user account and system language settings are reset. To perform a factory reset: 1. On the desktop sidebar, click Settings icon. 2. Click Local Settings drop-down arrow. 3. Click Restore Factory Defaults. The Confirmation window appears. 4. Click Yes. The system will reboot now message appears. 5. Click OK. Screen Lock The Screen Lock option allows you to lock your screen whenever required. To lock your screen: 1. On the desktop sidebar, click Settings icon. 2. Click Local Settings drop-down arrow. Local Settings 93 3. Click Screen Lock. 4. The Screen is now locked. Enter your password and click Submit to unlock the screen. Import Certificates Certificates provide another layer of authentication for a connection. Security certificates are sometimes required to connect to servers using the SSL encryption protocol. For example, you need a certificate to connect in case of a Citrix WFCMGR connection using SSL. The certificates are generated by the server and can be imported to your client for authentication. Certificates can be imported from the network or from the local client. To import certificates from the local client: 1. On the desktop sidebar, click Settings icon. 2. Click Local Settings drop-down arrow. 94 Local Settings 3. Click Import Certificates. The Certificate dialog box appears. 4. In the Connection Type field, select the type of connection for which you want to import certificates. 5. Select the Local option. 6. Click Browse, locate and select the certificate. 7. Click Apply. To import certificates from the network: 1. On the desktop sidebar, click Settings icon. 2. Click Local Settings drop-down arrow. Local Settings 95 3. Click Import Certificates. The Certificate dialog box appears. 4. In the Connection Type field, select the type of connection for which you want to import certificates. 5. Select Network option. 6. Select the Server type HTTP or FTP. • If you select HTTP: In the Server field enter the Server IP address and certificate path. • If you select FTP: a. In the Server field enter the Server IP address and certificate path. b. In the User Name field, enter the Server User Name. c. In the Password field, enter the Server Password. 7. Click Apply. Note: The previously imported certificates are listed specifying the type and date. 96 Local Settings 5 Security Gio 5 has advanced security features to ensure that your client is safe from threats and attacks. You can secure your thin client by using the Gio 5 server management services and proxy settings. Server Management Services To start server management services: 1. On the desktop sidebar, click Settings icon. 2. Click the Security drop-down arrow. 3. Click Server Management, the Server Settings window appears. 4. From the following list, select the required services: Security • VNC: Virtual Network Computing (VNC) is a graphical desktop sharing system that uses the RFB protocol (remote framebuffer) to remotely control another computer. In the Password field, enter a password for VNC. • SNMP: Simple Network Management Protocol (SNMP) is a protocol to manage devices on IP networks. For example, routers and gateways. In the Network/Subnet field, enter the network or subnet IP address. In the Password field, enter a password for SNMP. • PrinterServer (CUPS): Common UNIX Printing System (CUPS) is a primary printing mechanism for Ubuntu printing and print services. • SAMBA: SAMBA is the standard Windows interoperability suite of programs for Linux. • Smart Card Demon: This option allows you to access the smart card reader installed on the server. • Enable Pulse Audio: Pulse Audio is a POSIX cross-platform network sound server. 97 5. Click Apply, the confirmation window appears. 6. Click Yes. Server Proxy Settings To configure the Server proxy settings: 1. On the desktop sidebar, click Settings icon. 2. Click the Security drop-down arrow. 3. Click Server Proxy Settings, the Proxy Settings window appears. 4. In the HTTP field, enter the HTTP URL and port number. 5. In the HTTPS field, enter the URL and port number. 6. In the FTP field, enter the URL and port number. 7. In the No Proxy field, enter the localhost or URL. You can enter more than one URL separated by a comma (,). Note: The URL or IP address specified in the No Proxy field will not connect through the proxy server. 8. Click Apply. The Confirmation dialog box appears. 9. Click Yes. 98 Security 6 Diagnostics The diagnostics feature allows you to view the memory and network status information; you can launch the following memory and diagnostic tools: Memory Log The memory log tool provides system memory information such as total storage, free and used memory. To access the Memory Log tool: 1. On the desktop sidebar, click Settings icon. 2. Click the Diagnostics drop-down arrow. 3. Click Memory Log, the Disk Usage window appears. The current memory status appears. Network Log The network log tool allows you to run network diagnostic tools to retrieve your network specific information. To access the Network Log tool: 1. On the desktop sidebar, click Settings icon. 2. Click the Diagnostics drop-down arrow. 3. Click Network Log. 4. Select one of the following tools: Diagnostics • Ping & Trace route • DNS Lookup 99 Using Ping & Trace route Tool Ping is a computer network administration utility used to test the availability of a host on an Internet Protocol (IP) network and to measure the round-trip time for messages sent from the originating host to a destination computer. Traceroute is a computer network diagnostic tool for displaying the route (path) and measuring transit delays of packets across an Internet Protocol network. To access the ping and traceroute tool: 1. Click Ping & Traceroute, the Ping and Traceroute window appears. 2. In the Network Address field, enter the network address of the node you want to ping. 3. Click Ping, the ping result is displayed in the Ping Status section. 4. Click the Trace route tab. 5. In the Network Address field, enter the network address of the node for which you want to trace the route. 100 Diagnostics 6. Click Trace, the trace result is displayed in the Trace route section. Using DNS Lookup DNS lookup tool is a tool used to determine the domain name of an IP address. To access the DNS lookup tool: 1. Click DNS Lookup, the DNS Lookup window appears. 2. In the URL field, enter a URL. 3. Click Submit, the DNS Lookup result is displayed in the DNS lookup section. Diagnostics 101 7 User Applications Gio 5 is pre-installed with a number of useful user applications such as text editor, volume control, touch screen calibrator and web browser To access the various user applications: 1. On the desktop sidebar, click Settings icon. 2. Click the User Applications drop-down arrow 3. Select from the following list of user applications: • Text Editor: This application provides you with basic text editing capabilities; you can type, edit and save text using this application. Volume Control: This application allows you to set the system sound settings. 102 User Applications • Touchscreen Calibrator: This application allows you to calibrate your touchscreen monitor. To calibrate your touchscreen monitor, tap the four highlighted corners of the screen. Note: You can use this application only when you have connected a touchscreen monitor to your client. User Applications 103 • 104 PDF Reader: This application allows you to view Portable Document Format (PDF) documents. User Applications Appendix GIO5 Configuration File Setting up DHCP Scope ID for Automatic Configuration of GIO5 Requirements: • DHCP Server with scope id configured. • FTP Server that contains the configuration file. Placing the Configuration File in the FTP server The path where the Configuration file is available should be FTP configured. Place the INI file in the FTP root directory or FTP root subdirectories. DHCP Server Scope ID Configuration By default, the client is configured for 174 and 175 scope IDs. You can change these scope settings depending upon the DHCP server scope id configuration. Information about the FTP server and configuration file path is obtained from the following DHCP scope- id: • 174: The FTP server IP Address or URL. • 175: File name with extension or folder and file name with extension. If config.xml file is not mentioned the default config.xml file will be used. The automatic fetching of configuration file on the clients and automatic configuration is done using the DHCP scope options. The DHCP Server provides the configuration details. Ensure that the DHCP service is running. To add new DHCP scope ids on the DHCP server: 1. On the DHCP server, click Start > DHCP. The DHCP window appears. 105 GIO5 Configuration File 2. Right-click on IPv4 and select Set Predefined Options. The Predefined Options and Values dialog box appears. 3. In the Option class field, select DHCP Standard Options from the drop down list. Note: Do not change the default value in the Option name field. GIO5 Configuration File 106 4. Click Add. The Option Type dialog box appears. 5. Enter FTP server name in the Name field. 6. Select String in the Data type field. 7. Enter 200 in the Code field. 8. Enter a description in the Description field and click OK. 107 GIO5 Configuration File 9. Enter the FTP server IP address in the String field and click OK. 10. Similarly, create scope ids for INI path with the values as shown in the below screens. If the INI file is in the FTP root mention the file name with extension in the String field. If the INI file is in the FTP root subdirectory mention the folder name and file name with extension in the String field. GIO5 Configuration File 108 To enable the created scope options (200/201/202): 1. On the tree pane, right-click Scope Options and select Configure Options. The Scope Options window appears. 2. Select the FTP server scope id and FTP file server path scope id. 109 GIO5 Configuration File 3. Click Apply and then click OK. The selected server entry is displayed in the Option Name field on the central pane. Reboot the Client Once the client is rebooted, it will get the values from the defined scope id and downloads the configuration file and configures the client. Creating and Using GIO5 Configuration File You can generate the configuration file by using the GIO5 Config File Generator application provided by VXL Instruments. Note: Ensure that the GIO5 image is compatible with GIO5 Config File Generator application. For more information on generating a configuration files, refer the GIO5 Config File Generator user manual. GIO5 Configuration File 110 Glossary Key Words Description CUPS CUPS is the standards-based, open source printing system for ® UNIX -like operating systems. Cache A cache is a component that transparently stores data so that future requests for that data can be served faster. The data that is stored within a cache might be values that have been computed earlier or duplicates of original values that are stored elsewhere. Dynamic Host Configuration Protocol (DHCP) A protocol used by network administrators to centrally manage and automate the assignment of IP addresses in a network. Without DHCP, a fixed IP address needs to be assigned manually to each computer in the network. Domain Name System (DNS) The method used to translate Internet domain names into IP addresses. A domain name is a meaningful and easy-to-remember ‘handle’ for an IP address. The DNS method is based on DNS servers, which contain pre-defined and maintainable lists of domain names and IP addresses. Without this system, users would have to always remember and use IP addresses to access network computers or to browse the Internet. Download The transmission of a file from one computer system to another, usually in a smaller computer system. For an Internetuser, downloading a file is requesting and receiving from another computer (or from a Web page on another computer). Encryption A security measure that involves converting data to a form that cannot be easily understood by unauthorized systems. Simple encryption involves substituting letters for numbers and rotating letters in the alphabet. More complex encryption is based on computer algorithms that rearrange the data bits in digital signals. A correct decryption algorithm (key) recovers the contents of an encrypted transmission. Firmware A computer-program or software stored in PROM or EPROM. File Transfer Protocol (FTP) A protocol to exchange files between computers on the Internet. Like Hyper Text Transfer Protocol (HTTP) which transfers web pages, and Simple Mail Transfer Protocol (SMTP) which transfers email, FTP is an application protocol that uses the TCP/IP protocol to transfer files from one computer to another. Gateway A point in the network that acts as an entrance to another network. Computers that control traffic within a network or at an Internet Service Provider are gateway nodes. In an enterprise network, gateway servers usually also act as proxy and firewall servers. A gateway server is often associated with a router that knows where an incoming packet must be directed, and a switch that furnishes the actual path in and out of the gateway for a given packet. Groups A list of main groups where the clients are logically organized as per the requirement. Grouping manages clients more efficiently by organizing and 111 Glossary Key Words Description classifying them under main groups and sub-groups. Any client can belong to only one sub-group or group. Graphical User Interface (GUI) Independent Computing Architecture (ICA) A graphical (rather than purely textual) user interface to a computer. A GUI element includes windows, pull-down menus, buttons, scroll bars, icon images and wizards. A technology developed by Citrix Systems Inc that provides a foundation for converting a client device to a Thin Client. It functions by separating the application logic from the user interface. While the application executes solely on the server, clientusers can view and work with the interface of the application, when in fact the application actually executes on the server. Internet A worldwide system of computer networks in which a user from one computer gets information from any other computer. Physically, the Internet uses a portion of the total resources of the currently existing public telecommunication networks and a set of protocols called TCP/IP. The most widely used part of the Internet is the World Wide Web (WWW or Web). The outstanding feature of WWW is hypertext, a method of instant cross-referencing. Web pages can be viewed or browsed using browsers such as Netscape Navigator and Microsoft Internet Explorer. IP Address A unique 32-bit number that identifies the sender or receiver of information that is sent in a packet across the Internet. When there is a request for an HTML page or an e-mail is sent, the IP part of TCP/IP includes the IP address of the requestor or sender in the message. At the other end, the recipient can view the IP address of the Web page requestor or the e-mail sender and can respond by sending another message using the received IP address. The IP address is usually expressed as four decimal numbers, each representing eight bits, separated by periods. This is sometimes known as dot-address or dotted quad notation Example: 192.16.4.12. Local Area Network (LAN) A group of computers and associated devices sharing a common communication line and the resources of a single processor or server within a small geographic area Example, within an office building. Media Access Control Address (MAC Address) The unique hardware number of a computer in a network. MD5 The Message Digest 5 (MD5) algorithm is a secure hash function. Network Series of points or nodes interconnected by communication paths. They can interconnect with other networks and contain sub-networks. The most common network topologies include: Bus, Star and Token Ring topologies. Networks can also be characterized in terms of spatial distance as LANs, MANs, and WANs. NT Domain Name NT domain name is the domain name of Windows NT based operating systems. Glossary 112 Key Words Port Number Description A number that identifies the specific process to which an Internet or other network-message needs to be forwarded when it reaches a server. For the TCP and UDP protocols, a port number is a 16-bit number that is included in the header appended to a message unit. This port number is passed logically between client and server transport layers and physically between the transport layer and the IP layer and forwarded on. For example, When a client requests a server, for a file to be served from FTP of the server, the TCP layer in the client appends the number 21 to the request (21, is by convention the 16-bit port number associated with an FTP request). At the server, the TCP layer reads the port number (21) and forwards the request to the FTP program. Protocol A special set of rules that end-points during communication in a telecommunication connection. It exists between each functional layer and in the corresponding layers at the other end of communication. Both end-points need to recognize and observe a protocol. Examples: TCP/IP, HTTP and FTP. Speed Screen Speed Screen latency reduction speeds up the transmission of images from the terminal server to the client. Subnet A computer or program that provides services to other computers or programs. In the client/server context, a server is a program that awaits and fulfills requests from client programs in the same or other computers. Transmission Control Protocol / Internet Protocol (TCP/IP) A separate part of a network having all computers in one geographical location in a building or on the same LAN. Networks divided into subnets can connect to the Internet with a single shared network address. Without subnets, each physical sub-network needs to have a separate connection to the Internet, resulting in unnecessary use of scarce network numbers that the Internet has to assign. Thin Client A low-cost, centrally managed computing device devoid of typical peripheral devices such as CD-ROM and diskette drives. The term derives from the fact that small computers in networks tend to be clients and not servers. Since the idea is to limit the capabilities of these computers to only essential applications, they tend to remain ‘thin’ in terms of pre-loaded client-applications. VMware View Client VMware View is a commercial desktop-virtualization product developed by VMware, Inc. VMware View provides remote desktop capabilities to users using VMware's virtualization technology. VPN A virtual private network (VPN) is a technology for using the Internet or another intermediate network to connect computers to isolated remote computer networks that would otherwise be inaccessible. Wide Area Network (WAN) A computer network that spans a relatively large geographical area. It consists of two or more LANs. Computers connected in WAN are often connected through public networks, such as the telephone system. They can also be connected through leased lines or satellites. The largest WAN in existence is the Internet. 113 Glossary Key Words Description WEP Wired Equivalent Protocol is a deprecated wireless network security standard. Sometimes erroneously called "Wireless Encryption Protocol". WPA and WPA2 Wi-Fi Protected Access (WPA) and Wi-Fi Protected Access II (WPA2) are two security protocols and security certification programs developed by the Wi-Fi Alliance to secure wireless computer networks. XLmanage XLmanage is a thin client management application developed by VXL Instruments. Glossary 114 Index A G Allow deflate data compression ...................32 Gio 5 desktop environment............................ 6 Appearance .................................................86 Gio 5 Salient Features .................................. 1 B I Basic Service Set Identifier (BSSID) ............18 ICA compression......................................... 35 Browser Connection ....................................48 Import Certificates ....................................... 95 BSD data compression ................................32 Importing VPN Settings ............................... 32 C Independent Computing Architecture (ICA) ....................................................... 38 CA certificate ................................... 14, 24, 26 Calibrator ..................................................104 Citrix Receiver .............................................44 Internet Protocol version 4........................... 15 Internet Protocol version 6........................... 16 K Client Configuration .....................................67 Keyboard .................................................... 71 Cloned MAC address...................................19 Configure Network .......................................11 D M Map Local Printers ...................................... 35 MD5 ............................................................ 13 Date and Time .............................................85 Memory Log .............................................. 100 Deleting a Wired Connection .......................17 Mouse ......................................................... 70 Devices .......................................................70 DHCP Scope ID Configuration .....................67 Display ........................................................81 DNS Lookup Tool ......................................102 E N Network File System ................................... 56 Network level Authentication ....................... 37 Network Log.............................................. 100 NTP Server ................................................ 86 EUKS ..........................................................35 Numlock Synchronization ............................ 35 Exporting VPN Settings ...............................32 NX-Client Connection.................................. 57 F O Factory Reset ..............................................94 Off Screen Surface (OSS) ........................... 35 Firmware Upgrade .......................................90 FTP Configuration .......................................68 P Ping .......................................................... 101 115 Index Printer .........................................................72 T Protected EAP ................................. 14, 24, 26 Text Editor ................................................ 103 R Time Zone.................................................. 85 Remote Desktop Protocol (RDP) .................40 Traceroute ................................................ 101 RemoteFX ...................................................49 Transport Layer Security ..................13, 23, 26 Restarting Gio 5 ............................................9 Tunneled Transport Layer Security...14, 24, 26 S U Samba Connection ......................................57 User Accounts ............................................ 91 Screen Lock ................................................94 V Screenshot ..................................................89 VMware View .............................................. 42 Secure File Transfer Protocol (SFTP) ..........53 Volume Control ......................................... 103 Security .......................................................98 VPN (Virtual Private Network) ..................... 30 Service Set Identifier (SSID) ........................18 Settings .........................................................8 Shutting down................................................9 Sidebar..........................................................6 SNMP..........................................................98 SpeedScreen...............................................35 SpeedScreen BA .........................................35 SSH ............................................................52 W WEP 128-bit Passphrase ............................ 20 WEP 40/128-bit Key .................................... 20 Window Decorations ................................... 36 Wired Connection ....................................... 11 Wired Security ............................................ 12 Wireless Connection ................................... 18 Workspace Tab ............................................. 6 Standard RDP Encryption ............................37 Stateful Encryption ......................................31 System Information........................................7 System Settings ..........................................84 Index X XDMCP....................................................... 54 XLmanage .................................................. 67 116 Revision History Version GIO5J/UM-40-13 117 Change Details Creation Authors Anupama, Nagappan and Praveen Date 4/10/2013 Revision History