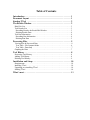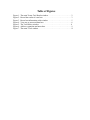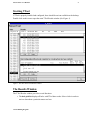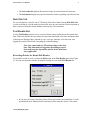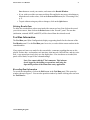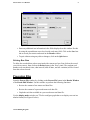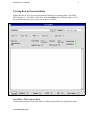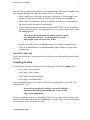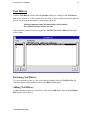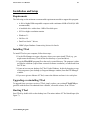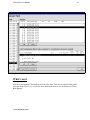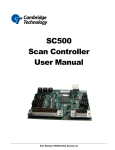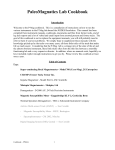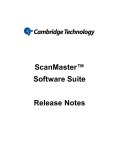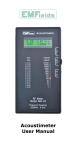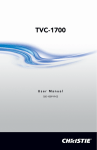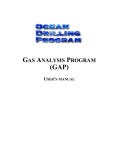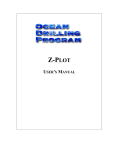Download PDF manual - Ocean Drilling Program
Transcript
TENSOR TOOL USER’S MANUAL Table of Contents Introduction . . . . . . . . . . . . . . . . . . . . . . . . . . . . . . . . . . . . . . . . . . . . Document Layout . . . . . . . . . . . . . . . . . . . . . . . . . . . . . . . . . . . . . . . . Starting TTool . . . . . . . . . . . . . . . . . . . . . . . . . . . . . . . . . . . . . . . . . . The Results Window . . . . . . . . . . . . . . . . . . . . . . . . . . . . . . . . . . . . . 1 1 2 2 Hole Pick List . . . . . . . . . . . . . . . . . . . . . . . . . . . . . . . . . . . . . . . . . . . . . . . . . . . . 3 Tool Results List . . . . . . . . . . . . . . . . . . . . . . . . . . . . . . . . . . . . . . . . . . . . . . . . . 3 Recording Results: the Result Edit Window . . . . . . . . . . . . . . . . . . . . . . . . . . . 3 Deleting Results Data . . . . . . . . . . . . . . . . . . . . . . . . . . . . . . . . . . . . . . . . . . . . 4 Tool Run Information . . . . . . . . . . . . . . . . . . . . . . . . . . . . . . . . . . . . . . . . . . . . . . 4 Recording Run Information . . . . . . . . . . . . . . . . . . . . . . . . . . . . . . . . . . . . . . . . 4 Deleting Run Data . . . . . . . . . . . . . . . . . . . . . . . . . . . . . . . . . . . . . . . . . . . . . . . 5 Processing Files . . . . . . . . . . . . . . . . . . . . . . . . . . . . . . . . . . . . . . . . . . 5 Viewing Raw & Processed Data . . . . . . . . . . . . . . . . . . . . . . . . . . . . . . . . . . . . . 6 Text Table - File Contents Mode . . . . . . . . . . . . . . . . . . . . . . . . . . . . . . . . . . . . 6 Text Table - Data Only . . . . . . . . . . . . . . . . . . . . . . . . . . . . . . . . . . . . . . . . . . . 7 Graphing the Data . . . . . . . . . . . . . . . . . . . . . . . . . . . . . . . . . . . . . . . . . . . . . . . . 7 Tool History . . . . . . . . . . . . . . . . . . . . . . . . . . . . . . . . . . . . . . . . . . . . 8 Reviewing Tool History . . . . . . . . . . . . . . . . . . . . . . . . . . . . . . . . . . . . . . . . . . . . 8 Adding Tool History . . . . . . . . . . . . . . . . . . . . . . . . . . . . . . . . . . . . . . . . . . . . . . 8 Deleting Tool History . . . . . . . . . . . . . . . . . . . . . . . . . . . . . . . . . . . . . . . . . . . . . . 9 Installation and Setup . . . . . . . . . . . . . . . . . . . . . . . . . . . . . . . . . . . . 10 Requirements . . . . . . . . . . . . . . . . . . . . . . . . . . . . . . . . . . . . . . . . . . . . . . . . . . . . 10 Installing TTool . . . . . . . . . . . . . . . . . . . . . . . . . . . . . . . . . . . . . . . . . . . . . . . . . . 10 Upgrading or reinstalling TTool . . . . . . . . . . . . . . . . . . . . . . . . . . . . . . . . . . . . . 10 Starting TTool . . . . . . . . . . . . . . . . . . . . . . . . . . . . . . . . . . . . . . . . . . . . . . . . . . . 10 What’s next . . . . . . . . . . . . . . . . . . . . . . . . . . . . . . . . . . . . . . . . . . . . . 11 Table of Figures Figure 1. Figure 2. Figure 3. Figure 4. Figure 5. Figure 6. Figure 7. The main Tensor Tool Results window. . . . . . . . . . . . . . . . . . . . . . . . . . 2 Record the results of a run here. . . . . . . . . . . . . . . . . . . . . . . . . . . . . . . . 3 Record run information at this window. . . . . . . . . . . . . . . . . . . . . . . . . . 5 View raw or processed data here. . . . . . . . . . . . . . . . . . . . . . . . . . . . . . . 6 The Tool History window. . . . . . . . . . . . . . . . . . . . . . . . . . . . . . . . . . . . 8 Add new comments and notes here. . . . . . . . . . . . . . . . . . . . . . . . . . . . . 9 The main TTool window. . . . . . . . . . . . . . . . . . . . . . . . . . . . . . . . . . . . . 11 Tensor Tool User’s Manual 1 Introduction The Tensor Tool (TTool) program is designed to aid in the viewing and editing of TTool data, including the stored averages for data runs, and the notes and comments regarding specific runs. If you have any comments, questions, ideas, problems, suggestions, etc. regarding this document, please direct them to the ODP Applications Development group care of the Help Desk. Document Layout This document is divided into five sections and several subsections. The first four sections describe how to start the program and how to utilize the various editing features. The last section describes how to install and setup TTool. Ocean Drilling Program Tensor Tool User’s Manual 2 Starting TTool If TTool is properly installed and configured, there should be an icon available on the desktop. Double click on this icon to open the main TTool Results window (See Figure 1). Figure 1. The main Tensor Tool Results window. The Results Window The TTool Results window provides several functions: • The hole pick list displays all holes with TTool data results. Select a hole in order to retrieve data about a particular tensor tool run. Ocean Drilling Program Tensor Tool User’s Manual 3 • The tool results list displays the stored averages for actual tensor tool data runs. • The tool run list displays any special comments or notes regarding a specific tool run. Hole Pick List To view the data for a specific run of TTool data, first select a hole from the Hole Pick List. Use the scroll bar to view the entire list, then click once on your selection. Please be patient as data is retrieved from the central database and may take a few moments. Tool Results List Use the Tool Results panel to review, record or delete tensor results data in the central database. If the selected hole has any tensor tool runs associated with it, the dates and shoot times of the runs are displayed here, ordered by core, core type, and time. If no tool runs were logged, this panel will be blank, excepting the column headings. Note: You cannot add new TTool shoot-times to the database. This information is logged by the drilling or operations staff using the Operations portion of the Janus data entry application. Recording Results: the Result Edit Window To record the results of a run, click on the Edit button in the Tool Results panel (See Figure 2). You can also open this window by double-clicking on a run in the Tool Results list. Figure 2. Record the results of a run here. • If you have previously calculated values for the tool results, enter them here. Use the up and down arrow buttons beside each entry field to enter the values. Click on the Ocean Drilling Program Tensor Tool User’s Manual 4 Save button to record your entries, and return to the Results Window. • If you wish to read the raw tensor tool data files and do the necessary calculations to obtain the tool results values, click on the Process File button (See "Processing Files", p. 5). • To quit without saving any edits or changes, click on the Quit button. Deleting Results Data To delete the recorded data values associated with a tensor tool run, first click on the record you wish to remove, then click on the Delete button in the “Results” panel. The run data (inclination, azimuth, MOTF, and MTF) will be cleared from the selected record. Tool Run Information The Tool Run panel (Run Configuration) displays supporting details for the elements of the Tool Results panel. Use the Tool Run panel to review, record or delete tensor run data in the central database. If any tensor tool runs were made for the current hole, comments regarding that run are displayed. If other data—tool number, tool start time, shot intervals, hold off time, and site variation—were entered previously, they are also display here. If no run data was recorded, this panel will be blank, except for the column headings. Note: You cannot edit the TTool comments. This information is logged by the drilling or operations staff using the Operations portion of the Janus data entry application. Recording Run Information To record run information, click on the Edit button in the Tool Run panel. This opens the window shown in Figure 3. You can also open this window by double-clicking on a run from the Tool Run list. Ocean Drilling Program Tensor Tool User’s Manual 5 Figure 3. Record run information at this window. • Enter any additional run information in the fields displayed on this window. Do this by using the up and down arrow keys beside each entry field. Click on the Save button to record your entries and return to the Results window. • To quit without saving any edits or changes, click on the Quit button. Deleting Run Data To delete the recorded data values associated with a tensor tool run, first click on the record you wish to remove, then click on the Delete button in the “Run” panel. The run data (tool number, tool start date & time, shot interval, hold off time, and site variation) will be cleared from the selected record. Processing Files Open the Process File window by clicking on the Process File button in the Results Window or the Result Edit Window. Use this window to perform the following functions: • Review the content of raw tensor tool data files. • Review the content of a processed tensor tool data file. • Graph the tool data available in a processed tensor tool data file. Use the display mode switch to set TTool to configure graph data or to display raw text in a tabular format (See Figure 4 below). Ocean Drilling Program Tensor Tool User’s Manual 6 Viewing Raw & Processed Data Display the text of a raw or processed tensor tool data file by selecting either “Text Table File Contents” or “Text Table - Data Only” from the Display entry field (See Figure 4). Use the up and down arrow keys to select one of these two entries. Figure 4. View raw or processed data here. Text Table - File Contents Mode Use this mode to browse the tabular tensor tool data extracted from the original raw tensor Ocean Drilling Program Tensor Tool User’s Manual 7 data files. To select a particular data file, click on the List button. This opens a standard dialog box. Navigate through the box until you find the file you want to open. • Select a single line of data in the open panel by clicking on it. Select multiple, noncontinuous segments by clicking on each line while holding down the Shift key. • When TTool first displays the data file, it highlights the data rows corresponding to the selected tensor shot start time and duration. • You can display the average inclination, azimuth, MOTF, MTF and site variation for a group of tensor data rows. First highlight the rows you want averaged, then click on the Averages button. The averages do not automatically update when you change your data panel selections—you must press the Averages button again if you select new rows of data. • Save these average values to the Results window by clicking on the Save button. • Click on the Quit button to exit the Process File window without saving the calculated averages. Text Table - Data Only Use this mode to display raw tensor tool data. In all other respects this mode is identical to the one above. Graphing the Data To graph tensor tool data, first select one of the following modes from the Display field: • Line Graph - Hole Inclination • Line Graph - Hole Azimuth • Line Graph - Reorientation MOTF • Line Graph - Reorientation MTF Next use the List button to select a data file that you want graphed (See "Text Table - File Contents Mode", p. 6). If you selected a graph view while in a text mode with highlighted data lines, the graph automatically centers on that region of the graphed data. A variety of graphing controls are provided by TTool. The zoom, pan, and scale features are identical to those described at the end of the MsTV user’s guide. Please refer to that document for information on how these features work. Ocean Drilling Program Tensor Tool User’s Manual 8 Tool History Open the Tool History window from the Results window by clicking on the Tool History button (See Figure5). Use this window to review, add, or delete comments about the status of specific tensor equipment (similar to an electronic log-book). Existing comments cannot be edited unless you first delete the comment and then enter a new one. If no tool history entries have been logged, the Tool Pick List and the History View panel will be empty. Figure 5. The Tool History window. Reviewing Tool History To review the history notes of a tool, select that tool number from the Tool Pick List. All comments appear in date and time order on the History View panel. Adding Tool History To add comments or notes to a tool history, click on the Add button. This opens the History Edit window (See Figure 6). Ocean Drilling Program Tensor Tool User’s Manual 9 Figure 6. Add new comments and notes here. • Select the tool number for which you are logging a comment, input your comment, and press the Save button to record your changes. • Click on the Quit button to exit the History Edit window without saving any edits or changes. • Add multiple comments for the same tool by specifying the same tool number on repeated data entry edits. Deleting Tool History To delete a tool history comment, first select it from the History View panel., then click on the Delete button. To delete an entire tool, you must first delete all comments added for that tool before it can be removed from the Tool Pick List. Ocean Drilling Program Tensor Tool User’s Manual 10 Installation and Setup Requirements The following are the minimum recommended requirements needed to support this program: • A 486 or higher IBM-compatible computer with a minimum 8 MB of RAM (16 MB recommended) • A hard disk drive with at least 1 MB of free disk space • SVGA or higher resolution monitor • Windows 3.1 • LabView 4.0 • DataView Oracle 7 drivers • ODBC (Open Database Connectivity) drivers for Oracle Installing TTool To install TTool on your computer, follow these steps: 1. Use the File Manager to create a directory where you want to install TTool (e.g. you might create the directory TTool off the root directory of your hard drive). 2. Copy the TTool.EXE program file to the newly created directory. The program is either provided as a diskette (copied from a network software warehouse), or transferred from an FTP site. 3. Create an icon on your desktop for TTool. Under Windows, do this by dragging a copy of the program to your desktop (or Program Manager window) from the File Manager window. 4. If you were given a diskette of TTool, remove the diskette and store it in a safe place. Upgrading or reinstalling TTool To upgrade from a previous version of TTool, simply replace your existing TTool.EXE program file with the new files obtained from a diskette, a network volume, or an FTP site. Starting TTool Start TTool by double-click on the desktop icon. The main window of TTool should open (See figure 7). Ocean Drilling Program Tensor Tool User’s Manual Figure 7. The main TTool window. What’s next You have just installed TTool and run it for the first time. Feel free to explore. Refer to the first part of the TTool User’s Guide for clear instructions how to use the features of TTool. Bon appetite! Ocean Drilling Program 11