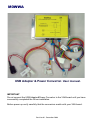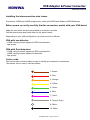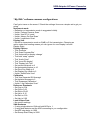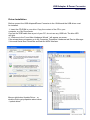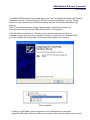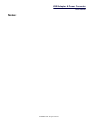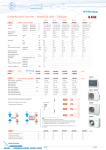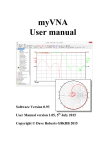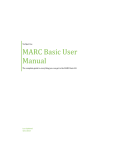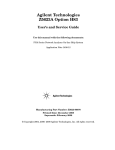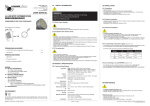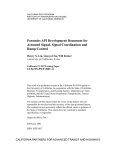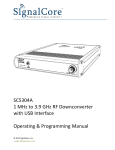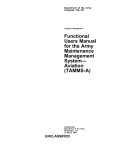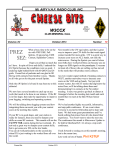Download USB Adapter&Power Converter
Transcript
M0WWA USB Adapter & Power Converter. User manual. IMPORTANT Do not connect the USB Adapter&Power Converter to the VNA board until you have successfully completed the Driver installation. Before power up verify carefully that the connectors match with your VNA board. Revision 01. December 2008 M0WWA USB Adapter & Power Converter Assembly Manual Installing the interconnection wire looms. Connectors J160B and J360B assignments match with N2PK and Makarov,VE3IVM boards. Before power up verify carefully that the connectors match with your VNA board. Make the wire looms as short as possible to avoid pick up noise. Left the wires looms apart each other for the same reason. Depending on your VNA configuration you must connect as follows: VNA with one detector: - J160B, carrying control signals for DDS and detector1. - Jpw, power VNA with Dual detectors: - J160B, carrying control signals for DDS and detector1. - J360B, carrying control signals for detector2. - Jpw, power. Colour code. The set includes coloured cables to help to identify pin numbers on connectors. The resistor colour code is used as follows: 1- Brown 2- Red 3- Orange 4- Yellow 5- Green 6- Blue 7- Violet 8- Grey(or Gray) 9- White 10- Black © M0WWA 2008. All rights reserved USB Adapter & Power Converter User manual. USB Adapter & Power Converter set The M0WWA USB adaptor&power converter is an option for N2PK VNA Windows users. It allows to connect to a High Speed USB port on PC instead the parallel port, powering at the same time the VNA. The USB Adapter&Power Converter circuitry is divided on two main sections - The USB High-Speed peripheral controller. - DC/DC converters. The USB High-Speed peripheral controller section is the same circuit that David Roberts G8KBB designed and implemented to work with his program "My VNA". It is based on Cypress CY7C68013A. Because by default the USB port only draws 100mA, his software package includes the 500mA USB driver option needed by the USB configuration descriptor. Comprehensive technical information, drivers installation and updates can be found at: http://g8kbb.roberts-family-home.co.uk/html/usb_interface.html DC/DC converters, based on National LM3224 generate 5V and 12V to power the VNA from the 5V available on the USB bus. Decoupling, filtering and protection complement the circuit. All tests has ben done with "My VNA" software on Windows XP and Windows Vista 32 operating systems. A C3 C4 100uH 100n PolySwitch 0.5Amp C6 100n U1 CY7C68013A-56PVCX 4 3 DD+ 2 3 16 D MINUS 15 D PLUS 4 -VUSB R3 10K Test Set SW0 Test Set SW1 DDS-FQ_UD DDS W_CLK 49 RESET R120 +5V FB L50 C51 R50 12 XT IN 5 MR 4 3 VDD WDI 1 2K2 R52 C54 RP50 PolySwitch C55 0.5Amp Pi Filter Tuxonix 10uF 10uF +5V 10uF 16V RV3 10uF 10uF 2K2 68K C52 1n5 +3V3 FB C7 23-SDA 5V6 TransGuard Voltage suppressor U4 LT1117 C8 100n 22uF C10 C11 C12 C13 C14 C15 C16 C17 C18 C19 C9 100n 22uF 100n 100n 100n 100n 100n 100n 100n 100n 100n 7 13 17 19 21 33 35 48 RESET C2 PB0 C1 +3V3 12pF R4 2K2 2 3 SOT 223 4 Vin 5 top 4 2 1 1 +VUSB 2 D3 D+ 4 -VUSB USB socket Type B- Bottom view A 8 1 4 6 5 9 8 7 10 PA5 Gnd PB1 PA7 1 2 3 7 A0 SDA 6 SCL 5 2 A1 3 A2 WP 7 PB3 Gnd PB2 PB7 Gnd 8 10 J360B 4 3 2 1 PA0 PB4 5 PA1 1 6 Atten1 3 4 Jpw Atten0 Atten2 R2 2 SW0 SW1 +12V Gnd Gnd +5V 2K2 3K3 JP1 4 7 8 18 5 4 6 25 2 3 11 9 19 25 12 14 16 17 +12V high brightness LED 5000 mcd. (Front panel) 1 DB25 Parallel port connector pin correlation (N2PK VNA assignments) Drawing Approvals Issued Checked Drawn M0WWA * 45-PA5 - RF DDS Data & DET1 SDI - DET2 SDI * 25-PB0 - DET1 SCLK & DET2 SCLK B USB adapter&Power converter C Size A4 Scale D DWG No Sheet 1/1 REV Version 1.0 Date II IX MMVIII 4 4 3 1 3 PA5 J160B R1 TPS2830-33 Vout 2 1 PB0 PA6 Gnd PA4 PA2 match with connectors J160 & J360 on VE3IVM Makarov boards Jsp U2 24LC64 LT1117 top PA3 Gnd PB5 3 3 12pF Vout RV2 14V TransGuard Voltage suppressor 4 X1 24MHz 2 Gnd Gnd C53 C125 10uF 16V FL R51 U50 LM3224 22-SCL U3 TPS3820-33 10uF D50 10BQ040A 10uH +USB 10uF +12V PolySwitch 0.5 Amp Pi Filter Tuxonix C122 +USB C50 C123 C124 R122 47K 1n5 Ground 11 XT OUT 33K 10uF 33K 10uF DDS Reset * see below D120 R121 U120 LM3224 RP120 2 2 Connect to case(Earth) +3V3 31-PB6 40-PA0 41-PA1 42-PA2 43-PA3 44-PA4 PW detect C120 C121 45-PA5 46-PA6 LO DDS Data 47-PA7 ADC1 SDO 25-PB0 * see below 26-PB1 DET2 nCS Atten0 27-PB2 Atten1 28-PB3 Atten2 29PB4 DET1 nCS 30-PB5 ADC2 SDO 32-PB7 1 2 +3V3 34 39 50 6 10 14 18 24 5V6 TransGuard Voltage suppressor 1 10uH FB 22uF/16 FL 10BQ040A +USB +USB C5 RV1 +VUSB USB socket Type B D L120 RP1 J1 C 1 1 22uF/16v B L1 USB Adapter & Power Converter User manual. “MyVNA” software offers the following features: • Reflection, Transmission or Dual detector scans • S Parameter measurements with 5,6,10 or 12 term correction • Automated Crystal Equivalent Circuit measurement • Full transverter support • Ability to load & store traces in multiple file formats • Full set of display modes including Smith Charts and Polar displays • Signal and sweep generator mode • Integrated support for parallel and USB connection • Runs under W98, ME, W2000, XP and Vista • Basic, CDS, Harmonic Suppression and 3 / 5 harmonic modes • Manual and automatic tracking markers with marker arithmetic • Scans of up to 50,000 points per scan • Averaging up to 10,000 readings per point • Print & Windows clipboard copy support • Switch and attenuator functions with manual or automated switching for S parameter test set. • Test mode for I/O lines in parallel or USB mode • RF IV mode • Logarithmic or linear scans and displays • Drag & drop file import USB Adapter & Power Converter User manual. “My VNA” software common configurations Can’t get a trace on the screen? Check the settings. Here are a simple set to get you going. Instrument mode: • Reflection or transmission mode is suggested initially • Untick ‘Perform Reverse Scan’ • Untick ‘Use RF-IV mode’ • Untick ‘Always Do Dual Scan’ • Untick ‘Logarithmic Scan’ Display Sets • Rs+Xs for transmission mode or G(dB)+<G for transmission. Choosing an option under this heading means you can ignore for now Display Left and Display Right Display Options • Tick ‘Graticule’ • Tick ‘Scan Progress Bar’ • Tick ‘Autoscale on display change’ • Tick both “snap” options • Tick “Audio Cues” • Tick “Invert RL display” • Tick “Display Info Tips” • Set vertical divisions to 8 • Set horizontal divisions to 10 • Set Print Pen Width to 5 • Set Display Pen Width to 2 • Untick ‘Smith/Polar View” Calibration • Tick ‘Use Separate ISO Average’ • Set Isolation Average to 5 • Tick ‘Response Calibration’ • Untick “Log Calibration Scan” Reference Standards • Set Cop to 0.04 • Set Cld to 0.23 • Set Rld to 50.00 • Set Lld to 0.15 • Set Rsh to 0.00 • Set Lsh to 0.00 Load & Store Data • No specific settings VNA Hardware • If using single detector VNA set both ADCs to 1. • If using dual detector set the ADCs according to you configuration • Set ADC step delay to 1000 • Set Sweep Start Delay to 2000 USB Adapter & Power Converter User manual. • Set Phase change Delay to 0 • Set ADC Speed to 10 for a VNA with 2440 ADCs, or 1 for a VNA with 2410s • Set Trace Average to 1 • Set clock to 148.343 initially (set it for your hardware later) • Set Minimum frequency to 0.06 MHz • Set Maximum frequency to 60 MHz • Set System reference to 50.00 • From “hardware interface”, choose either USB or Parallel, choose InpOut32 initially and check if using parallel that the port name and base address are correct. Set the parallel port ADC timeout to 500 ms. • From “Choose CDS/Harmonic mode” set “Harmonic Suppression Mode” and “Fundamental” and “4 samples” • Tick “Load DDS during ADC” • Untick “Swap detectors on reverse scan” but remember this needs setting correctly if you use an S parameter test set Choose Trace Colours • Choose suitable colours – not white ! Transverters • Tick ‘none’ Network Settings • Nothing to set in this version Switches and Attenuators • Select the configuration dialog and ensure all switches are enabled (you may have to temporarily select the USB interface from “Hardware” to see switch1) • Ensure that for reverse scans, neither switch is ticked in the treeview • Ensure that the “Set Attenuator Automatically” option is not ticked. From the “View” menu select “Limits” and set the following • DDS Clock Frequency Limits Min 10, max 10000 • Base VNA frequency limits to 0 (min) and 10000 (max) • Transverter Frequency Limits 1 (min) and 10000 (max) • Calibration standard limits 500 ( Rld) and 10 (the rest) • Untick all the “Change LeftView Controls” boxes. If any were ticked, exit the program and restart it to display the missing controls. On the main toolbars: • Select “Full Scan” from the drop down list • Set Steps to 200 Now exit the program and restart it. USB Adapter & Power Converter User manual. Driver Installation Before connect the USB Adapter&Power Converter to the VNA board the USB driver must be installed. 1- Insert the CD ROM in your drive. Copy the content of the CD in your computer, e.g. My Documents. Connect the USB cable from a port of your PC, do not use any USB hub. The blue LED will light. A “ Welcome to the Found New Hardware Wizard ” will appear on screen. If the wizard does not appear go to My Computer/ Properties/ Hardware tab/ Device Manager / Universal Serial Bus Controllers and find the N2PK interface. Mouse right button Update Driver... or double click to get properties select driver / update driver. USB Adapter & Power Converter User manual. Choose "No, do not connect to Windows Update" and click Next. Choose "Install from a list or specific location" and click Next. USB Adapter & Power Converter User manual. Choose "Search for the best driver in these locations", check "Include this location" and Browse to the “USB N2PK VNA 500mA DRIVERS” subdirectory in the file copied from the CD. Click OK and then click Next. USB Adapter & Power Converter User manual. The 500mA N2PK drivers are installed. Ignore the "Has not passed Windows Logo Testing" message and click "Continue Anyway". When the process completes, click the "Finish" button. You are returned to the Windows desktop and the "Found New hardware" flag pops up. If the "Found New Hardware Wizard" appears again, repeat the process until Windows can routinely find the USB interface when it is plugged in. If the PC wants to reboot let it. The driver will in fact be working correctly but it is simpler to get it over with. You may also find that if you plug it in to a different USB port it wil reinstall the drivers again. This should only happen once per port. Driver installed Unplug the USB cable, place connectors on the VNA board and reconnect again the USB cable. The blue LED on front panel is ON, now the VNA is ready to work. USB Adapter & Power Converter User manual. Notes: © M0WWA 2008. All rights reserved