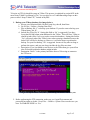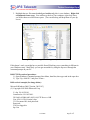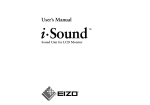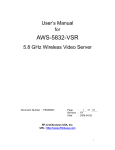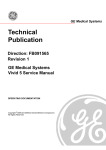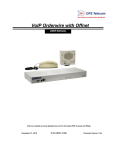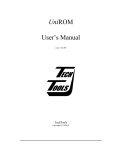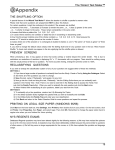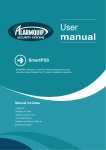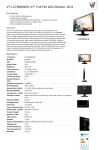Download Backup Your T/Mon Database to an FTP Server.
Transcript
DPS Telecom Techno Knowledge Paper “Your Partners in Network Alarm Management” How to Backup Your T/Mon Database to Your FTP Server Do you know how important it is to backup your T/Mon database? If you're not performing regular backups, you could lose man-months of databasing time and expense. Learn to FTP your database from your T/Mon to your PC for secure backup storage... This “techno knowledge” paper can help you if: You need FTP your T/Mon database for safe storage on an external device. Quick Reference Chart (for more details, review the troubleshooting checklist, starting on page 2 of this guide) Is an FTP job setup on T/Mon? YES Backup T/Mon database (and history, if desired) Put T/Mon back in Monior Mode Copy these 2 files from your T/Mon FTP server: 'ctrl.cfg' and 'archive.cfg' Explore the Start Menu and enter in T/Mon's IP address: ftp://xxx.xxx.xxx.xxx NO Download TechnoKnowledge Paper from MyDPS to setup FTP job. 11/3/2008 Page 1 of 5 DPS Telecom Techno Knowledge Paper “Your Partners in Network Alarm Management” To begin, an FTP job should be setup on T/Mon. This process is explained in section M22 in the most recent T/Mon User Manual (6.3A). You can also view a TechnoKnowledge Paper on this process called “Setup T/Mon FTP,” located in MyDPS. 1. Backup your T/Mon database (See image below): a. Escape out of Monitor Mode. Hit the Escape key, then R, then Enter. b. Go to Files > Utilities > Backup Data Files. c. Files to Backup: Hit ‘C’ to backup your database. If you also want to backup your T/Mon history, hit ‘H’. d. Include Key Files: Hit ‘N’. Setting this field to ‘No’ is suggested if you have fewer than 100,000 alarm point databased in the T/Mon. This will force T/Mon to rebuild its index files if you ever need to restore this database. Setting this field to ‘Yes’ will greatly reduce the T/Mon’s time when restoring a database because the Index Files will also be backup up. However, it will take longer to perform the backup. For your first backup, ‘No’ is suggested because it may take too long to perform the restore, and you can always include the key files next time. e. Description: If you just added several devices to the TMon then give yourself an idea of what this particular database might include. f. Destination: Drive C is the primary hard drive that we’ll be using to connect to the FTP server. Fig. 1 – Backup Data Files screen, where you’ll backup your database and history files. 2. Before performing the FTP connection, make sure you Login ID (username and password) has rights to do this. Go to Files > Utilities > System Users to make sure you have ‘DATABASE XFER’ to ‘Yes.’ 11/3/2008 Page 2 of 5 DPS Telecom Techno Knowledge Paper “Your Partners in Network Alarm Management” Fig. 2 – Database Xfer rights must be set to Yes for the FTP connection. 3. Put T/Mon back in Monitor Mode: Escape back to the Master Menu and initialize to enter Monitor Mode. 4. Now, on a computer that is on the same network as the T/Mon, right-click on the Start Menu and select ‘Explore’. In the top address bar, type ftp://xxx.xxx.xxx.xxx where x’s are the IP address of your T/Mon. Fig. 3 – Windows Explorer window, where you’ll enter in T/Mon’s IP in the top address bar. 11/3/2008 Page 3 of 5 DPS Telecom Techno Knowledge Paper “Your Partners in Network Alarm Management” 5. Highlight the two files named ctrl.cfg and archive.cfg, this is your database. Right click on them and choose copy. You can then go back to your computer, right click where you’d like them saved and choose paste. (You can also drag and drop them off your ftp server.) Fig. 4 – Copy the ctrl.cfg and archive.cfg files to your FTP server. If this doesn’t work you might have a possible firewall blocking you or something is different in your Windows setup. Most likely you can get around this by using the ftp server through the command prompt on your PC. DOS FTP file retrieval procedure: 1) Open Windows Command prompt (Start Menu, then Run, then type cmd in the open box. 2) Type "ftp <IAM IP>" and press <Enter> DOS retrival example (See image below): Microsoft Windows 2000 [Version 5.00.2195] (C) Copyright 1985-2000 Microsoft Corp. C:\>ftp 126.10.230.81 Connected to 126.10.230.81. 220 IAM v4.2B04.0603 (09:21:09) FTP Server v1.0B User (126.10.230.81:(none)): dps 331 User name OK, need password. Password: 230 User logged in. ftp> bin 11/3/2008 Page 4 of 5 DPS Telecom Techno Knowledge Paper “Your Partners in Network Alarm Management” 200 TYPE Command OK. ftp> has on Hash mark printing On ftp: (2048 bytes/hash mark) . ftp> get archive.cfg 200 PORT Command OK. 125 Data connection already open; transfer starting. ######### 226 Transfer complete. ftp: 20475 bytes received in 0.20Seconds 102.38Kbytes/sec. ftp> get ctrl.cfg 200 PORT Command OK. 125 Data connection already open; transfer starting. 226 Transfer complete. ftp: 1428 bytes received in 0.04Seconds 35.70Kbytes/sec. ftp> bye 221 Goodbye. Fig. 5 – Sample DOS retrievel screen. NOTE: The T/Mon / IAM user names and passwords should allow ftp access. In this example, the archive.cfg and ctrl.cfg files will be stored on the local computers C: drive since that is where we started the FTP program. This directory can be changed using the FTP lcd command, or starting the FTP program from the desired destination folder. 11/3/2008 Page 5 of 5