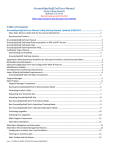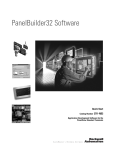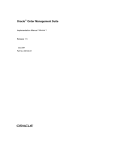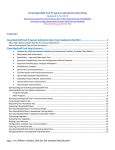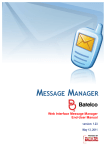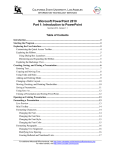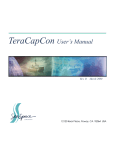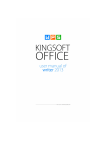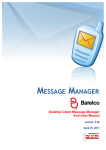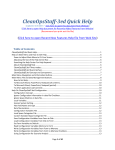Download ProScheduler-2ed Help Document
Transcript
GroundsOpsStaff-ProScheduler Help Updated 5/1/2014 (Recommend you print this file) Contents GroundsOpsStaff-ProScheduler Help Updated 5/1/2014 .......................................................................................................................... 1 GroundsOpsStaff-ProScheduler Concept: .................................................................................................................................................. 3 Task Designations Based on Performance Frequency ........................................................................................................................... 3 Recurring Tasks .............................................................................................................................................................................. 3 Seasonal Tasks ............................................................................................................................................................................... 3 Non-Recurring Task ........................................................................................................................................................................ 3 GroundsOpsStaff-ProScheduler Concept and General Steps ................................................................................................................ 4 GroundsOpsStaff-ProScheduler Express Scheduling and Balancing ...................................................................................................... 5 ProScheduler Interface Navigation Group ............................................................................................................................................. 6 Red Collapse/Expand ........................................................................................................................................................... 6 Blue Width Size button ........................................................................................................................................................ 6 Green Width Size button...................................................................................................................................................... 6 Hm button ............................................................................................................................................................................ 6 Top button ........................................................................................................................................................................... 6 Flt button ............................................................................................................................................................................. 6 Vertical Spin button ............................................................................................................................................................. 6 Horizontal Spin button ......................................................................................................................................................... 6 ProScheduler Interface Commands and Display Group ........................................................................................................................ 6 To Inventory button ............................................................................................................................................................. 6 Hide/Show Chart button ...................................................................................................................................................... 6 Hide/Show Panel button ...................................................................................................................................................... 6 Set Season Start Week ......................................................................................................................................................... 6 Display Different Growing Season Dropdown button .......................................................................................................... 6 Current Row Wks in Growing Season Textbox ..................................................................................................................... 7 ProScheduler Interface Commands and Display Group (Continued) .................................................................................................... 7 Save Schedule button........................................................................................................................................................... 7 Load Schedule button .......................................................................................................................................................... 7 Print/Export button .............................................................................................................................................................. 7 Help button .......................................................................................................................................................................... 7 Close button ......................................................................................................................................................................... 7 Pin button ............................................................................................................................................................................ 7 Current Column Week textbox ............................................................................................................................................ 7 Setting the Season/Performance Start week ........................................................................................................................................ 8 Recall from the user manual that you are allowed to have multiple growing seasons or performance periods in your grounds inventory ....................................................................................................................................................................................... 8 Manual Scheduling Command Set – (Manual-1 Tab) ............................................................................................................................ 9 The Manual-1 Tab (Man-1) contains command buttons to allow you to manually schedule task in the .................................... 9 1. Sch Task in Selected Cells button ..................................................................................................................................... 9 1a. Sch Task in Selected Cells Plus Sign button .................................................................................................................... 9 2. UnSch Task in Selected Cells Plus Sign button ................................................................................................................. 9 2a. UnSch Task in Selected Cells Minus Sign button ............................................................................................................ 9 3. UnSch Task in Selected Rows button ............................................................................................................................... 9 4. UnSch All Tasks in Entire Schedule button ....................................................................................................................... 9 Prompt is on/Prompt is off checkbox .................................................................................................................................. 9 Page 1 of 20 Season Auto Scroll is on/ Season Auto Scroll is off checkbox .............................................................................................. 9 Scheduling Outside Season Allowed/Scheduling Outside Season not Allowed checkbox ................................................... 9 Manual Scheduling Command Set (Manual-2 Tab) ............................................................................................................................. 10 The Manual-2 Tab contains command to adjust the weeks the tasks are scheduled in to help achieve balance in the schedule 10 6. Shift All Tasks in Row 1-week Left button ...................................................................................................................... 10 7. Shift All Tasks in Row 1-week Right button .................................................................................................................... 10 8a. Shift Selected Tasks (1-Fq) 1-week Left ........................................................................................................................ 10 8b. Shift Selected Tasks (1-Fq) 1-week Right ..................................................................................................................... 10 9a. Shift Selected Tasks (all) 1-week Left ........................................................................................................................... 10 9b. Shift Selected Tasks (all) 1-week Right ......................................................................................................................... 10 Manual Scheduling Command Set (Actions-1 Tab) ............................................................................................................................. 10 The Actions-1 Tab contains miscellaneous commands for appearance of the chart and temporary file management ............ 10 Chart Data Labels button ................................................................................................................................................... 10 Chart Minor Grids button ................................................................................................................................................... 10 Delete all Closed Temporary Files button .......................................................................................................................... 10 Gray Area ........................................................................................................................................................................... 11 Automatic Scheduling Command Set (Auto-1 Tab) ............................................................................................................................. 11 The Auto-1 Tab contains command buttons to allow you to automatically schedule task in the.............................................. 11 10a. Weekly Tasks In Selected Rows button ...................................................................................................................... 11 10b. All Weekly Tasks for Entire Schedule button ............................................................................................................. 11 11a. Bi-Weekly Tasks In Selected Rows button .................................................................................................................. 11 11b. All Bi-Weekly Tasks for Entire Schedule button ......................................................................................................... 11 11a. Monthly Tasks In Selected Rows button .................................................................................................................... 11 11b. All Monthly Tasks for Entire Schedule button ............................................................................................................ 11 Automatic Scheduling Command Set (Auto-2 Tab) ............................................................................................................................. 12 The Auto-2 Tab contains command buttons to allow you to automatically schedule task in the .............................................. 12 13a. Weekly, Bi-Weekly, and Monthly for Entire Season for Selected Rows button ......................................................... 12 13b. All Weekly, Bi-Weekly, and Monthly Tasks for Entire Schedule button..................................................................... 12 14a. Winter Tasks In Selected Rows button ....................................................................................................................... 12 14b. All Winter Tasks for Entire Schedule button .............................................................................................................. 12 Automatic Scheduling Command Set (Auto-3 Tab) ............................................................................................................................. 13 The Auto-3 Tab contains command buttons to allow you to automatically schedule task in the .............................................. 13 15a. Spring Tasks In Selected Rows button ........................................................................................................................ 13 15b. All Spring Tasks for Entire Schedule button ............................................................................................................... 13 16a. Summer Tasks In Selected Rows button .................................................................................................................... 13 16b. All Summer Tasks for Entire Schedule button ............................................................................................................ 13 17a. Fall Tasks In Selected Rows button ............................................................................................................................ 13 17b. All Fall Tasks for Entire Schedule button .................................................................................................................... 13 Automatic Scheduling Command Set (Auto-4 Tab) ............................................................................................................................. 14 The Auto-4 Tab contains command buttons to allow you to automatically schedule task in the .............................................. 14 18a. All Season Tasks In Selected Rows button ................................................................................................................. 14 18b. All All Season Tasks for Entire Schedule button ......................................................................................................... 14 19a. All Season Tasks In Selected Rows button ................................................................................................................. 14 19b. All All Season Tasks for Entire Schedule button ......................................................................................................... 14 20a. All Tasks In Selected Rows button .............................................................................................................................. 14 20b. All Tasks for Entire Schedule button .......................................................................................................................... 14 Aborting Auto Scheduling Process....................................................................................................................................................... 15 Workload Balance Group..................................................................................................................................................................... 15 The Workload Balance Group is used to help you create a balanced schedule ......................................................................... 15 Productivity Group .............................................................................................................................................................................. 16 The Productivity Group ............................................................................................................................................................... 16 Using the Master Schedule Chart and Color Coding ........................................................................................................................... 16 The Master Schedule Chart, the Growing Season/Performance Period Indicator Row .............................................................. 17 o Master Schedule Chart ....................................................................................................................................................... 17 Page 2 of 20 o Week Indicator Row ........................................................................................................................................................... 17 Schedule Balancing Tab (Final Schedule Balancing) ............................................................................................................................ 17 Once the Master Schedule has been completed either manually or automatically there may be a need to further balance the schedule ...................................................................................................................................................................................... 17 Using Print/Export to Export the Chart and the Weekly Schedules to Excel for Printing .................................................................... 18 The Print/Export menu is used to send the Master Schedule and the Master Schedule Chart to Excel. Once ......................... 18 Exporting the Master Schedule Chart ................................................................................................................................ 18 Creating and Exporting the Weekly Schedules .................................................................................................................. 18 Stopping the Weekly Schedules Processing ....................................................................................................................... 18 Exported Weekly Schedule (complete) ............................................................................................................................................... 19 Exported Weekly Schedule (Incomplete due to stop button) ............................................................................................................. 19 Exported Chart..................................................................................................................................................................................... 20 GroundsOpsStaff-ProScheduler Concept: GroundsOpsStaff-ProScheduler is an upgrade that allows you to optimally schedule grounds maintenance tasks to weeks in the growing season or performance period. You can manually schedule maintenance tasks or use the automatic scheduling feature. The manual and automatic scheduling features allow you to create a balanced weekly schedule for your grounds maintenance tasks based on availability of workers and the Least Loaded Week/Most Loaded Week protocol. GroundsOpsStaff-ProScheduler uses a Dynamic Least/Most Loaded Week protocol to assist you in creating balanced weekly schedules. The manual and automatic scheduling features are explained later in this document. GroundsOpsStaff-ProScheduler uses the Time to Perform Report to create a master schedule. The tasks in the master scheduler are then designated in the master schedule based on the frequency at which they are to be performed within the designated growing season or performance period and the number of weeks in the season or performance period. The task designations are described in the below table. Task Designations Based on Performance Frequency Recurring Tasks Weekly Biweekly Monthly Seasonal Tasks Winter Spring Summer Fall Non-Recurring Task These are task that are required to be performed on a recurring basis for the entire season or performance period. See the below examples. A task that is required to be performed 20 times during a 20 week growing season or performance period is a Weekly task because the task is required to be performed once per week. A task that is required to be performed 10 times during a 20 week growing season or performance period is a Biweekly task because it is required to be performed once every two weeks. A task that is required to be performed 5 times during a 20 week growing season or performance period is a Monthly task because it is required to be performed once per month. A task that is required to be performed 15 times during a 30 week growing season or performance period is a biweekly task because it is required to be performed once every two weeks. These are tasks that are required to be performed during a specific season. If the words Winter, Spring, Summer or Fall appears in the title of the task, then the task is a Seasonal task. See the below example: A task title Winter planting is a seasonal task because it has the word Winter in its name. A task title Spring Preparation [200] is a seasonal task because it has the word Spring in its name A task title Summer fertilizer is a seasonal task because it has the word Summer in its name A task title Fall Cleanup is a seasonal task because it has the word Fall in its name NOTE: when you create your own local matrices, you should keep the above designation in mind if you wish ProScheduler to force performance of certain tasks to specific seasons of the year. These are tasks that to not recur on a regular basis and are not seasonal. See example below. A task that is required to be performed 6 times during a 20 week growing season or performance period and does not have one of the seasons in its title is a Non-Recurring task because the task is not required to be performed each week of the growing season or performance period. Snow Removal to be performed 12 times in a 20 week performance period and does not have one of the seasons in its title is a Non-Recurring task because the task is not required to be performed each week of the growing season or performance period. IMPORTANT NOTE: The Dynamic Least/Most Loaded Week protocol involves many recursive calculations and can take a bit of time when applied to large numbers of grounds areas at once. While you can apply GroundsOpsStaff-ProScheduler to your entire inventory at once, it would take at bit of time and might not be Page 3 of 20 the best way to use the tool to produce schedules for your crews to use. It is not recommended that you apply ProScheduler to your entire inventory at once except when you are interested in an overall view of the entire schedule for the entire grounds inventory. You will achieve better results if you apply GroundsOpsStaffProScheduler to only a single crew, or zone, or other logical subset of your inventory. GroundsOpsStaff-ProScheduler Concept and General Steps Below are the general steps for using the ProScheduler. 1. Open a grounds inventory file into in memory or enter grounds inventory data in the Inventory and Macro Staffing worksheet. 2. From the Main Menu, click the Inventory and Macro Staffing button. 3. Select the grounds areas within the Inventory and Macro Staffing worksheet for which you wish to create a master schedule. 4. On the Main Tool, click the Reports button 5. Click the Time to Perform by Area and by Task for Selected Levels button. 6. After the Time to Perform report is complete, click to the ProScheduler button. 7. This will activate the Master Schedule worksheet and launch the GroundsOpsStaff-ProScheduler Tool as shown in the screenshot below. 8. Click the Load Schedule button. 9. Click the Create from Time to Perform Report button and click Yes. 10. After the Master Schedule has been created, read the message on the screen and click OK. 11. Click Set Season Start Week button to confirm and/or set the Start Week for each of the growing seasons or performance periods in your master schedule (how to set the Start Week is explained later in the instructions). 12. Use the buttons in the Man-1, Man-2, Actions-1, Auto-1, Auto-2, Auto-3, Auto-4, and Balancing tabs to manually and/or automatically schedule the tasks (click in a blank a space in the ProScheduler Tool and click the Tabs then pause your mouse pointer over the buttons in the Tabs to read a screentip about the scheduling options available to you). 13. Use the Print/Export button to create Weekly Schedules and send to excel or to send the Master Schedule Chart to excel. The Weekly Schedules are plain English schedules listing all tasks to be performed during the week(s) you select to send to the Excel spreadsheet. Note: It will take a bit of time to send all 52 weeks to the same Excel spreadsheet. For quick output send a few weeks (maybe a month) to the spreadsheet at a time. If you wish to send many weeks at a time, you can do so and work on other thing while ProScheduler completes the process. 14. Use Excel normal printing feature to send the Weekly Schedules and the Master Schedule Chart to the printer. You can freely edit the Weekly Schedules and the Master Schedule Chart spreadsheets since they are not connected to GroundsOpsStaff after they have been created. Page 4 of 20 GroundsOpsStaff-ProScheduler Express Scheduling and Balancing Below are steps for using the ProScheduler to quickly generate a balanced schedule with minimum manual effort. 1. Open a grounds inventory file into in memory, or use the inventory data already loaded into memory, or enter grounds inventory data in the Inventory and Macro Staffing worksheet. 2. From the Main Menu, click the Inventory and Macro Staffing button. 3. Select the grounds areas within the Inventory and Macro Staffing worksheet for which you wish to create a master schedule. 4. On the Main Tool, click the Reports button 5. Click the Time to Perform by Area and by Task for Selected Levels button. 6. After the Time to Perform report is complete, click to the ProScheduler button. 7. Click the Load Schedule button. 8. Click the Create from Time to Perform Report button and click Yes. 9. Read the message on the screen and click OK. 10. Click Set Season Start Week button to confirm and/or set the Start Week for each of the growing seasons or performance periods in your master schedule (how to set the Start Week is explained later in the instructions). 11. Click Auto-4 Tab. Then click 20b. All Task For Entire Schedule button. This will automatically schedule all tasks in the schedule. You may notice that in the Week-> row in the worksheet, some of the cells are Red (Over scheduled for the week), Yellow (Under scheduled for the week) or Green (exactly scheduled for the week). 12. Enter or verify the number of available workers in the Avail Workers In Week Input Box. You can click the blue button to the left of the input box to set the number of available workers to the number computed from the Time To Perform Report. You can also use the six up/down arrows to adjust the number of available workers. a. To allow ProScheduler suggest what a balanced number might be for a balance schedule, select the main season from the Display Different Growing Season dropdown list (for example select 30) b. Look in the Workload Balance section of the ProScheduler Tool and find the number in the Avg Assigned box. Click the green button to the right of the Avail Workers In Week Input box to make the number of available workers equal to the number in the Avg Assigned box. 13. Click Balancing Tab. Then 9d. Balance All Red Week (Shift Right) button. This will reduce the task in Red Weeks (weeks where the required workers are greater than the available workers) by shifting tasks from the over scheduled week to a later week. 14. If there are still red weeks in the schedule then, click Balancing Tab. Then click 9f. Balance All Red Week (Shift Left) button. 15. If there are still red weeks in the schedule then repeat steps 13 and 14 until there are no more red weeks or no Page 5 of 20 change in the schedule. There are rare situations where the schedule cannot be perfectly balanced due to large number of recurring and/or seasonal tasks that must be performed during specific weeks. You can also use the manual commands in Tabs 15. Use the Print/Export button to create Weekly Schedules and send to excel or to send the Master Schedule Chart to excel. The Weekly Schedules are plain English schedules listing all tasks to be performed during the week. Note: It will take a bit of time to send all 52 weeks to the same Excel spreadsheet. For quick output send a few weeks (maybe a month) to the spreadsheet at a time. If you wish to send many weeks at a time, you can do so and work on other thing while ProScheduler completes the process. 16. Use Excel normal printing feature to send the Weekly Schedules and the Master Schedule Chart to the printer. You can freely edit the Weekly Schedules and the Master Schedule Chart spreadsheets since they are not connected to GroundsOpsStaff after they have been created. ProScheduler Interface Navigation Group Red Collapse/Expand – use this button to expand and contract the width and length of the ProScheduler interface so you can see more or less of the Master Schedule worksheet. Blue Width Size button – use this button to expand and contract the width of the ProScheduler interface so you can see more or less of the Master Schedule worksheet. Green Width Size button – use this button to expand and contract the height of the ProScheduler interface so you can see more or less of the Master Schedule worksheet. Hm button – move inserting point to the top left cell in the Master Schedule worksheet. Top button – move inserting point to the top row in the Master Schedule worksheet. Flt button – move inserting point to the far left column in the Master Schedule worksheet. Vertical Spin button – move inserting point to the next and previous row in the Master Schedule worksheet. Horizontal Spin button – move inserting point to the next and previous column in the Master Schedule worksheet. ProScheduler Interface Commands and Display Group To Inventory button – Deactivate the Master Schedule worksheet, close the ProScheduler Interface and return to the Inventory and Macro Staffing worksheet. Hide/Show Chart button – hide or show the Master Schedule Chart to see more or less of the Master Schedule worksheet data. Hide/Show Panel button – hide or show the Master Schedule Panel (tall gray area at the top of the worksheet) to see more or less of the Master Schedule worksheet data. Set Season Start Week – launch the Set Season Start Week menu to allow you to set the start week for each of the growing season or performance periods contained in your master schedule. Use of this feature is explained later in this manual Display Different Growing Season Dropdown button – allows you to select which growing season or performance period will be displayed on the Growing Season/Performance Period Indicator Row. The season is indicated by the green background in the indicator row. The start week and the ending week are indicated by a different background. See the indicator row in the screenshot above in the GroundsOpsStaff- Page 6 of 20 ProScheduler Concept and General Steps section. Note that the currently select Growing Season/Performance Period starts with Week 11 and end with Week 23 of the year or the third week of March and the first week of June. Current Row Wks in Growing Season Textbox – indicates the number of week in the growing season or performance for the currently selected row of the Master Schedule worksheet. This textbox keeps you informed of the number of week in the growing season for each task in the Master Schedule. ProScheduler Interface Commands and Display Group (Continued) Save Schedule button – Save the Master Schedule worksheet that is in memory to disk. The default save location is the C:\GroundsOpsStaff Data folder. The file name you enter will be appended with ‘-HEGSSCH.xls’. Do not type this extension – it will be added automatically. Load Schedule button – launch the Load Schedule menu which allows you to (1) create a master schedule from the Time to Perform report in memory; or (2) load a Master Schedule from the disk. Print/Export button – launch the Print/Export menu which allows you to (1) export the Master Schedule Chart to Excel; or (2) create Weekly Schedules and send them to Excel. Help button – opens this help document which is stored in the C:\GroundsOpsStaff Program Files folder. Close button – Closes the ProScheduler interface. You can reopen the ProScheduler interface by clicking the embedded Show/Hide ProScheduler Tool button found in the first column below the Panel in the Master Schedule worksheet. Pin button – allow you to pin the ProScheduler Interface to its current location in the screen. Current Column Week textbox– indicates week number of the year and the date of the currently select column in the Master Schedule worksheet. The date given is always the Monday of the week. The above screenshot indicates that the insertion point is now in the columns for Week 32, which is the week of Monday August 9. Page 7 of 20 Setting the Season/Performance Start week Recall from the user manual that you are allowed to have multiple growing seasons or performance periods in your grounds inventory. For example, for your green space grounds asset your growing season may be 30 weeks and the season may start the third week in March. Your grounds organization might also be responsible for landscape with a performance period of 52 weeks with the start week the first week of January. You might also have grounds tasks that you want to ensure are scheduled in a particular season of the year such as winter, spring, summer, and fall. Since there are slight variations on when people consider these seasons to start, you can set the start week for each season. The number of weeks in each season defaults to 13 weeks and cannot be changed in the current release of GroundsOpsStaff. Steps for setting the start week for growing seasons or performance period: o Click the Set Seasons Start Week button to launch the Set Growing Season Start Week menu. o In the Set Growing Season Start Week menu, click desired growing season or performance period. o Observe the Growing Season textbox that displays the currently selected growing season or performance period. o Observe the Current Column Week textbox that displays the week of the currently selected column in the worksheet. o Click inside of the worksheet on the week you want to designate as the start week for the desired growing season or performance period. o Click the Set Growing Season Start Week button. o Observe the green highlighted cells in the “Month-- >” row of the worksheet. This gives you a visual representation of the growing season or performance period. o Repeat for all growing season and performance period. o Save the Master Schedule to disk to preserve the start week settings. The Start Week settings will be preserved in the saved Master Schedule file and you do not have to set them each time you load the Master Schedule. o You can now use the Tab Commands to manually and/or automatically schedule tasks. Find First button – find the first grounds area with the currently selected growing season. If the selected growing season is Winter, Spring, Summer or Fall this will find the first corresponding task. Find Previous button – find the previous grounds area with the currently selected growing season. If the selected growing season is Winter, Spring, Summer or Fall this will find the previous corresponding task. Find Next button – find the next grounds area with the currently selected growing season. If the selected growing season is Winter, Spring, Summer or Fall this will find the next corresponding task. Right and Left Arrow button – shift the start week of the growing season or performance period left or right. Page 8 of 20 Manual Scheduling Command Set – (Manual-1 Tab) The Manual-1 Tab (Man-1) contains command buttons to allow you to manually schedule task in the Master Schedule worksheet. To use these command buttons you would first select cells in the Master Schedule worksheet then click the desired command button. 1. Sch Task in Selected Cells button – Select the cells in the Master Schedule worksheet for which you wish to schedule a task. Then click this button. If the Prompt is on checkbox is check, then click Yes. The following will occur: o The number ‘1’ will be place in the cell. o The background will become green. o The Master Schedule Chart will reflect the required staffing for the appropriate week. o The Week Number Indicator Row will reflect a White, Red or Yellow for the appropriate week White means that now tasks have been scheduled for this week. Red means that the required staffing has exceed the available staffing for this week. Yellow means that tasks have been scheduled for this week and the required staffing does not exceed the available staffing – in other words, there is still available staffing to schedule more tasks in this week. 1a. Sch Task in Selected Cells Plus Sign button – Schedule the selected task(s) to be performed one more time in the selected week. The number already in the cell will be increased by one and the Master Schedule Chart will reflect the increased staffing for the appropriate week. 2. UnSch Task in Selected Cells Plus Sign button – Un-Schedule the selected task(s) in the selected weeks. The number already in the cell will become blank, the cell background will become white and the Master Schedule Chart will reflect the decrease staffing for the appropriate week. 2a. UnSch Task in Selected Cells Minus Sign button – Schedule the selected task(s) to be performed one less time in the selected week(s). The number already in the cell will be decreased by one and the Master Schedule Chart will reflect the decrease staffing for the appropriate week. 3. UnSch Task in Selected Rows button – unscheduled all tasks in entire row(s) for year. 4. UnSch All Tasks in Entire Schedule button – unscheduled all tasks in the entire schedule. You will always be prompted to confirm this action since it unscheduled the all tasks for the entire schedule and there is no undo feature. Prompt is on/Prompt is off checkbox – turns on or turns off prompting before execution. Season Auto Scroll is on/ Season Auto Scroll is off checkbox – turns on, or turns off season auto scroll. When season auto scroll is on the Master Schedule worksheet will scroll the start week of the select task’s growing season to the first column of the worksheet. This is intend to help you keep a good visual of the growing season for each task by observing the background color of the Growing Season/Performance Period Indicator Row. Scheduling Outside Season Allowed/Scheduling Outside Season not Allowed checkbox – turns on or off scheduling outside the growing season or performance. When off, you cannot schedule a task outside of its designated season or performance period – this is the default is the mode that you would most likely use until you are ready to make minor manual adjustments to your schedule that require moving tasks outside of their designated season or performance period. Page 9 of 20 Manual Scheduling Command Set (Manual-2 Tab) The Manual-2 Tab contains command to adjust the weeks the tasks are scheduled in to help achieve balance in the schedule. 6. Shift All Tasks in Row 1-week Left button – Select the rows in the Master Schedule worksheet for which you wish shift the schedule to the left by one week then click this button. If there is not room in the growing season or performance period to shift the schedule you will receive a message informing you that the shift was not successfully. You cannot shift tasks outside of their designated growing season or performance if the Scheduling Outside Season Allowed/Scheduling Outside Season not Allowed checkbox is not checked. 7. Shift All Tasks in Row 1-week Right button Select the rows in the Master Schedule worksheet for which you wish shift the schedule to the right by one week then click this button. If there is not room in the growing season or performance period to shift the schedule you will receive a message informing you that the shift was not successfully. You cannot shift tasks outside of their designated growing season or performance period if the Scheduling Outside Season Allowed/Scheduling Outside Season not Allowed checkbox is not checked. 8a. Shift Selected Tasks (1-Fq) 1-week Left – Select the cells of the tasks you would like to shift then click this button. One occurrence (frequency) of the task will be shifted one week to the left. 8b. Shift Selected Tasks (1-Fq) 1-week Right – Select the cells of the tasks you would like to shift then click this button. One occurrence (frequency) of the task will be shifted one week to the right. 9a. Shift Selected Tasks (all) 1-week Left – Select the cells of the tasks you would like to shift then click this button. All occurrences (frequencies) of the task will be shifted one week to the left. 9b. Shift Selected Tasks (all) 1-week Right – Select the cells of the tasks you would like to shift then click this button. All occurrences (frequencies) of the task will be shifted one week to the right. Manual Scheduling Command Set (Actions-1 Tab) The Actions-1 Tab contains miscellaneous commands for appearance of the chart and temporary file management . Chart Data Labels button – Hide or show the data label on the Master Schedule Chart. Chart Minor Grids button – Hide or show the minor grid lines on the Master Schedule Chart. Delete all Closed Temporary Files button – delete all the temporary files that GroundsOpsStaff create when you export to Excel. These files are not intended for permanent storage of information. If you want to retain any information that you export to Excel, you should use Excel Save As command to save the file under a different name. All temporary file created by the GroundsOpsStaff Export to Excel feature will have Page 10 of 20 the name GroundsOpsExportTempX.xls where X is a number that s incremented each time you export to Excel. GroundsOpsStaff deletes all of the files each time it start-up. However, during the session you may have cause many temporary files to be created via your export activity. Use this button to delete them during your session. You must close any open temporary file before you can delete it. Gray Area – reserved for future features based on user feedback. Automatic Scheduling Command Set (Auto-1 Tab) The Auto-1 Tab contains command buttons to allow you to automatically schedule task in the Master Schedule worksheet. To use these command buttons you would first select rows in the Master Schedule worksheet then click the desired command button. The following will occur: o The number ‘1’ will be place in the cell for all the scheduled weeks. o The background will become green in the scheduled weeks. o The Master Schedule Chart will reflect the required staffing for the appropriate weeks. o The Week Number Indicator Row will reflect a White, Red or Yellow for the appropriate week White means that now tasks have been scheduled for this week. Red means that the required staffing has exceed the available staffing for this week. Yellow means that tasks have been scheduled for this week and the required staffing does not exceed the available staffing – in other words, there is still available staffing to schedule more tasks in this week. 10a. Weekly Tasks In Selected Rows button – Select the cells in the Master Schedule worksheet for which you wish to schedule any weekly tasks. Then click this button. If the Prompt is on checkbox is check, then click Yes. All Weekly Tasks for the selected rows will be scheduled. 10b. All Weekly Tasks for Entire Schedule button – Click anywhere inside the Master Schedule worksheet. Then click this button. If the Prompt is on checkbox is check, then click Yes. All Weekly Task in the entire year for the entire year will be scheduled. 11a. Bi-Weekly Tasks In Selected Rows button – Select the cells in the Master Schedule worksheet for which you wish to schedule BI-Weekly tasks. Then click this button. If the Prompt is on checkbox is check, then click Yes. All Bi-Weekly Tasks scheduled for the selected rows. 11b. All Bi-Weekly Tasks for Entire Schedule button – Click anywhere inside the Master Schedule worksheet. Then click this button. If the Prompt is on checkbox is check, then click Yes. All Bi-Weekly Tasks in the entire schedule for the entire year will be scheduled. 11a. Monthly Tasks In Selected Rows button – Select the cells in the Master Schedule worksheet for which you wish to schedule Monthly tasks. Then click this button. If the Prompt is on checkbox is check, then click Yes. All Monthly Tasks scheduled for the selected rows. 11b. All Monthly Tasks for Entire Schedule button – Click anywhere inside the Master Schedule worksheet. Then click this button. If the Prompt is on checkbox is check, then click Yes. All Monthly Tasks in the entire schedule for the entire year will be scheduled. Page 11 of 20 Automatic Scheduling Command Set (Auto-2 Tab) The Auto-2 Tab contains command buttons to allow you to automatically schedule task in the Master Schedule worksheet. To use these command buttons you would first select rows in the Master Schedule worksheet then click the desired command button. The following will occur: o The number ‘1’ will be place in the cell for all the scheduled weeks. o The background will become green in the scheduled weeks. o The Master Schedule Chart will reflect the required staffing for the appropriate weeks. o The Week Number Indicator Row will reflect a White, Red or Yellow for the appropriate week White means that now tasks have been scheduled for this week. Red means that the required staffing has exceed the available staffing for this week. Yellow means that tasks have been scheduled for this week and the required staffing does not exceed the available staffing – in other words, there is still available staffing to schedule more tasks in this week. 13a. Weekly, Bi-Weekly, and Monthly for Entire Season for Selected Rows button – Select the rows in the Master Schedule worksheet for which you wish to schedule all recurring tasks (Weekly, Bi-Weekly, and Monthly) . Then click this button. If the Prompt is on checkbox is check, then click Yes. All Recurring tasks for the selected rows will be scheduled. 13b. All Weekly, Bi-Weekly, and Monthly Tasks for Entire Schedule button – Click anywhere inside the Master Schedule worksheet. Then click this button. If the Prompt is on checkbox is check, then click Yes. All Recurring Task in the entire year for the entire year will be scheduled. 14a. Winter Tasks In Selected Rows button – Select the cells in the Master Schedule worksheet for which you wish to schedule Winter tasks. Then click this button. If the Prompt is on checkbox is check, then click Yes. All Winter Tasks scheduled for the selected rows. 14b. All Winter Tasks for Entire Schedule button – Click anywhere inside the Master Schedule worksheet. Then click this button. If the Prompt is on checkbox is check, then click Yes. All Winter Tasks in the entire schedule for the entire year will be scheduled. Page 12 of 20 Automatic Scheduling Command Set (Auto-3 Tab) The Auto-3 Tab contains command buttons to allow you to automatically schedule task in the Master Schedule worksheet. To use these command buttons you would first select rows in the Master Schedule worksheet then click the desired command button. The following will occur: o The number ‘1’ will be place in the cell for all the scheduled weeks. o The background will become green in the scheduled weeks. o The Master Schedule Chart will reflect the required staffing for the appropriate weeks. o The Week Number Indicator Row will reflect a White, Red or Yellow for the appropriate week White means that now tasks have been scheduled for this week. Red means that the required staffing has exceed the available staffing for this week. Yellow means that tasks have been scheduled for this week and the required staffing does not exceed the available staffing – in other words, there is still available staffing to schedule more tasks in this week. 15a. Spring Tasks In Selected Rows button – Select the cells in the Master Schedule worksheet for which you wish to schedule Spring tasks. Then click this button. If the Prompt is on checkbox is check, then click Yes. All Spring Tasks scheduled for the selected rows. 15b. All Spring Tasks for Entire Schedule button – Click anywhere inside the Master Schedule worksheet. Then click this button. If the Prompt is on checkbox is check, then click Yes. All Spring Tasks in the entire schedule for the entire year will be scheduled. 16a. Summer Tasks In Selected Rows button – Select the cells in the Master Schedule worksheet for which you wish to schedule Summer tasks. Then click this button. If the Prompt is on checkbox is check, then click Yes. All Summer Tasks scheduled for the selected rows. 16b. All Summer Tasks for Entire Schedule button – Click anywhere inside the Master Schedule worksheet. Then click this button. If the Prompt is on checkbox is check, then click Yes. All Summer Tasks in the entire schedule for the entire year will be scheduled. 17a. Fall Tasks In Selected Rows button – Select the cells in the Master Schedule worksheet for which you wish to schedule Fall tasks. Then click this button. If the Prompt is on checkbox is check, then click Yes. All Fall Tasks scheduled for the selected rows. 17b. All Fall Tasks for Entire Schedule button – Click anywhere inside the Master Schedule worksheet. Then click this button. If the Prompt is on checkbox is check, then click Yes. All Fall Tasks in the entire schedule for the entire year will be scheduled. Page 13 of 20 Automatic Scheduling Command Set (Auto-4 Tab) The Auto-4 Tab contains command buttons to allow you to automatically schedule task in the Master Schedule worksheet. To use these command buttons you would first select rows in the Master Schedule worksheet then click the desired command button. The following will occur: o The number ‘1’ will be place in the cell for all the scheduled weeks. o The background will become green in the scheduled weeks. o The Master Schedule Chart will reflect the required staffing for the appropriate weeks. o The Week Number Indicator Row will reflect a White, Red or Yellow for the appropriate week White means that now tasks have been scheduled for this week. Red means that the required staffing has exceed the available staffing for this week. Yellow means that tasks have been scheduled for this week and the required staffing does not exceed the available staffing – in other words, there is still available staffing to schedule more tasks in this week. 18a. All Season Tasks In Selected Rows button – Select the cells in the Master Schedule worksheet for which you wish to schedule All Season tasks. Then click this button. If the Prompt is on checkbox is check, then click Yes. All All Season Tasks scheduled for the selected rows. 18b. All All Season Tasks for Entire Schedule button – Click anywhere inside the Master Schedule worksheet. Then click this button. If the Prompt is on checkbox is check, then click Yes. All All Season Tasks in the entire schedule for the entire year will be scheduled. 19a. All Season Tasks In Selected Rows button – Select the cells in the Master Schedule worksheet for which you wish to schedule All Season tasks. Then click this button. If the Prompt is on checkbox is check, then click Yes. All All Season Tasks scheduled for the selected rows. 19b. All All Season Tasks for Entire Schedule button – Click anywhere inside the Master Schedule worksheet. Then click this button. If the Prompt is on checkbox is check, then click Yes. All All Season Tasks in the entire schedule for the entire year will be scheduled. 20a. All Tasks In Selected Rows button – Select the cells in the Master Schedule worksheet for which you wish to schedule All tasks. Then click this button. If the Prompt is on checkbox is check, then click Yes. All All Tasks scheduled for the selected rows. 20b. All Tasks for Entire Schedule button – Click anywhere inside the Master Schedule worksheet. Then click this button. If the Prompt is on checkbox is check, then click Yes. All Tasks in the entire schedule for the entire year will be scheduled. Page 14 of 20 Aborting Auto Scheduling Process If you change your mind about completing one of the autoscheduling processes you have started, you can abort the process by clicking the red ABORT AUTO SCHEDULING button. You might want to do this if the process is taking longer than you expected. Workload Balance Group The Workload Balance Group is used to help you create a balanced schedule. This group provides you with information you need to make fine adjustments to your schedule to ensure tasks are scheduled in a balance way. The follow items are described below: o Least Loaded textbox – indicates the week that is least loaded and therefore requires the least staffing in the currently selected growing season or performance period. o Least Loaded Go To button – move to the Least Loaded Week in the worksheet. o Most Loaded textbox – indicates the week that is most loaded and therefore requires the most staffing in the currently selected growing season or performance period. o Least Loaded Go To button – move to the Most Loaded Week in the worksheet in the currently selected growing season or performance period. o To First button – go to the first unscheduled task in the Master Schedule. o To Prev button – go to the previous unscheduled task in the Master Schedule. o To Next button – go to the next unscheduled task in the Master Schedule. o Least Assigned textbox – the number of workers, hours, or minutes assigned to the Least Loaded Week in the currently selected growing season or performance period. o Most Assigned textbox – the number of workers, hours, or minutes assigned to the Most Loaded Week in the currently selected growing season or performance period. o Avg Assigned textbox – the average number of workers, hours, or minutes assigned for the currently selected growing season or performance period. o Total Tasks in Schedule – the total number of grounds tasks in the Master Schedule. o Tasks Not Scheduled – the number of grounds tasks in the Master Schedule that have not been scheduled yet. Page 15 of 20 Productivity Group The Productivity Group. The follow items are described below: o Avail Workers In Week textbox – indicates number of worker available per week. You will enter this number and/or use the up down arrow to adjust this value. You can use the Blue button to set number of worker available per week to the number computed by the Time To Perform report. You can use the Green button to set number of worker available per week to the number from the Avg Assigned box in the Workload Balance section of the ProScheduler tool. The Avg Assigned number represents the average number of workers required for the season currently displayed in the Display Different Growing Season box. o Display Mode Frame – Allows you to switch to displaying staffing in Minutes, Hours, or number of workers. o Days/Wk frame – indicates the number of days per week being used by ProScheduler to create the Master Schedule. Click the Blue button to set to the number in your configuration form. o Hrs/Day frame – indicates the number of productive hours per day for the grounds workers. Click the Blue button to set to the number in your configuration form Using the Master Schedule Chart and Color Coding Page 16 of 20 The Master Schedule Chart, the Growing Season/Performance Period Indicator Row and Required Worker Indicator Row provides a complete visual of your schedule results and quickly point out to you where your schedule has assigned more tasks than there are available workers and when you have workers available in certain weeks. The follow items are described below: o Master Schedule Chart – the bars in the chart are the number of staffing required by the schedule expressed in number of worker, or hours, or minutes. The red line in the chart represents the number of workers available in number of worker, or hours, or minutes. You can quickly see where tasks need to be shifted to achieve a more balance schedule. o Week Indicator Row – The color code for this row provides another visual of the level of balance of your schedule. Red means more tasks are scheduled than there are available workers. Yellow means that there are still available workers to assign more work to. Green means that the tasks scheduled is roughly equal to the number of workers available. White means that no tasks have been scheduled for the week. Schedule Balancing Tab (Final Schedule Balancing) Once the Master Schedule has been completed either manually or automatically there may be a need to further balance the schedule. Some weeks may have more tasks assigned to them than there are available workers. When this occurs, the week number indicator cell will have a red background. Use button 9c, 9d, 9e, and 9f to automatically shift non-recurring tasks to the right or left. Use the following technique to balance the schedule. o 9c. Balance Selected Red Week (Shift Right) – click inside the worksheet on a week with a red background in the week indicator row. Then click this button. Non-recurring tasks starting from the top will be shifted to the right to an available week until the week is no longer over loaded. o 9d. Balance All Red Weeks (Shift Right) – Non-recurring tasks starting from the top will be shifted to the right to an available week until the week is no longer over loaded for all red weeks. The process can be aborted by click this button again if you decide not to process remaining red weeks. o 9e. Balance Selected Red Week (Shift Left) – click inside the worksheet on a week with a red background in the week indicator row. Then click this button. Non-recurring tasks starting from the top will be shifted to the left to an available week until the week is no longer over loaded. o 9f. Balance All Red Weeks (Shift Left) – Non-recurring tasks starting from the top will be shifted to the left to an available week until the week is no longer over loaded for all red weeks. The process can be aborted by click this button again if you decide not to process remaining red weeks. NOTE: After you complete balancing your schedule, you must check to be sure ProScheduler did not shift tasks into periods your do not want them for operational reasons or for other special considerations that you have about the tasks. Page 17 of 20 Using Print/Export to Export the Chart and the Weekly Schedules to Excel for Printing The Print/Export menu is used to send the Master Schedule and the Master Schedule Chart to Excel. Once these two items are exported to Excel, you may use all of the Excel features to edit the output, add notes, change format and send to the printer. By exporting these two item to Excel, you gain all the power and flexibility of Excel to act on the output including printing, sending as an attachment in an email, converting to acrobat format and so on. Exporting the Master Schedule Chart – follow the below steps: o Click the Print/Export button o Click the Send Chart to Excel button o Click “Yes” to confirm o The Chart will be sent to a temporary Excel workbook GroundsOpsExportTempX.xls (X is a number). o The temporary workbook will might appear on the screen depending on what other programs you have running. If not, activate it by clicking on it in the task bar or using the ALT-TAB key combination. o When you are finished viewing and or editing the temporary workbook; (1) you can close it without saving it; (2) save it under a different name and close it; (3) leave it open for later viewing during this session without saving it; or (4) save it under a different name and leave it open. Recall that all workbooks with a file name beginning with “GroundsOpsExportTemp” will be delete the next time your start up GroundsOpsStaff. Creating and Exporting the Weekly Schedules – follow below steps: o Click the Print/Export button o Click the Export Weekly Schedules to Excel button. o Click “Yes” to confirm. o Select the Week or Weeks from the Week Selector box as show in the screenshot to the left. o Click the Accept button. o The first worksheet in the Weekly Schedule workbook will look like the below screenshot and there will be a worksheet for each week you selected. o The List of Scheduled Weeks cells contain hyperlinks you make it easier for you to navigate to the various weekly schedule worksheets. Stopping the Weekly Schedules Processing– the weekly scheduling process might take a long time to process depending on how many weeks, areas, and tasks are involved in the processing. If you select many weeks to export and change your mind because you do not wish to wait for all the weeks to be process you can click the “Stop Processing Weekly Schedules and Export Now” button to stop the processing. The week in process at the time you click the stop button will be incomplete and will contain the note "Caution: The user stopped processing before the schedule was complete" in cell A5. Page 18 of 20 Exported Weekly Schedule (complete) Exported Weekly Schedule (Incomplete due to stop button) Page 19 of 20 Exported Chart Page 20 of 20