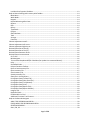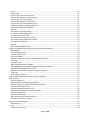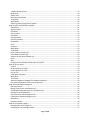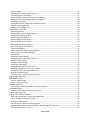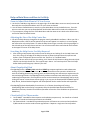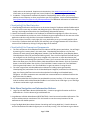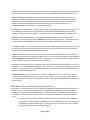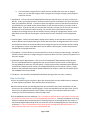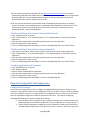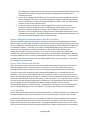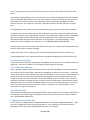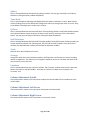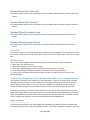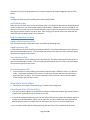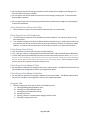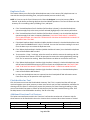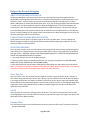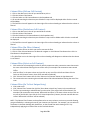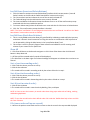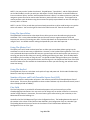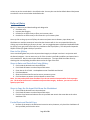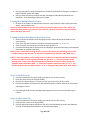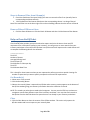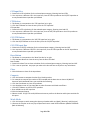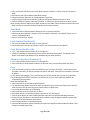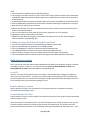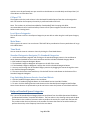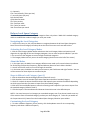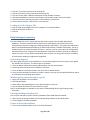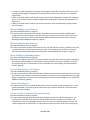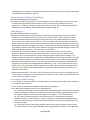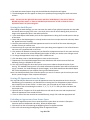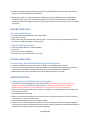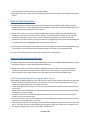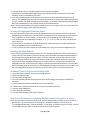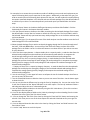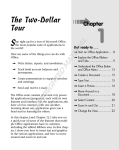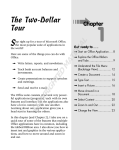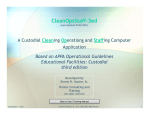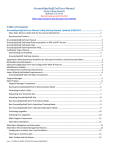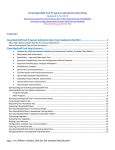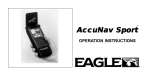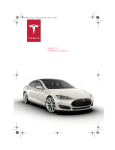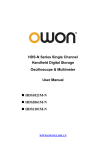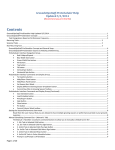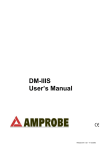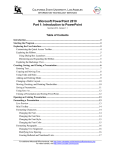Download Quick Help
Transcript
CleanOpsStaff-3ed Quick Help
(Updated 2/3/2015 – click here to open this document from Website)
(Click here to open Help document for Recently Added Features from Website)
(Recommend you print out this file)
(Click here to open Recent New Features Help file from Web Site)
Table of Contents
CleanOpsStaff-3ed Quick Help.......................................................................................................................... 1
Help on Main Menu and How to Get Help ....................................................................................................... 6
Zoom to Adjust Main Menu to Fit Your Screen ............................................................................................ 6
Adjusting the Size of the Help Center Box ................................................................................................... 6
Searching the Help Center For Help Keyword .............................................................................................. 6
About CleanOpsStaff-3ed ............................................................................................................................. 6
CleanOpsStaff-3ed Three modes:................................................................................................................. 6
CleanOpsStaff-3ed Dual Interface ................................................................................................................ 7
CleanOpsStaff-3ed Concept and Components ............................................................................................. 7
Main Menu Navigation and Information Buttons ............................................................................................ 7
Main Menu File and Data Management Buttons ............................................................................................. 8
How to Get Help ........................................................................................................................................... 9
To Microsoft Word, PowerPoint, Notepad (all content) ............................................................................ 10
To Microsoft Word, PowerPoint, Notepad (partial)................................................................................... 10
To other applications (all content) ............................................................................................................. 10
Help On CleanOpsStaff-3ed Configuration..................................................................................................... 10
Configuration Concept ............................................................................................................................... 10
Ignore Configuration Information in data file Checkbox............................................................................ 11
Ignore Space Matrices in data file .............................................................................................................. 11
Local Variables ............................................................................................................................................ 11
Session System Setting ............................................................................................................................... 12
Flex Field Name and type ........................................................................................................................... 12
Data files location ....................................................................................................................................... 12
Configuration Variables File ....................................................................................................................... 12
Local Space Categories File......................................................................................................................... 13
Custom Standard Space Categories File ..................................................................................................... 13
Save Configuration Variables from Form to Disk ....................................................................................... 13
Load Configuration Variables from Disk to Form ....................................................................................... 13
Set Form Variables to Default .................................................................................................................... 13
Read Configuration Variables Memory to Form ........................................................................................ 13
Write Configuration Variables from Form to Memory .............................................................................. 13
Write Configuration Variables from Form to Memory Checkbox .............................................................. 13
Using Configuration for Scenario Analysis ................................................................................................. 13
Page 1 of 50
Lock Out Save Function Checkbox.............................................................................................................. 13
Help on Macro Staffing and Inventory MiniToolBox ...................................................................................... 14
Main Menu ................................................................................................................................................. 14
Work Mode ................................................................................................................................................ 14
Keypad ........................................................................................................................................................ 14
KeyPad Advancing After Paste ................................................................................................................... 14
Reports ....................................................................................................................................................... 14
PDA ............................................................................................................................................................. 14
QEntry......................................................................................................................................................... 15
Time Mode ................................................................................................................................................. 15
QTicket ....................................................................................................................................................... 15
Staff Calculator ........................................................................................................................................... 15
Tools ........................................................................................................................................................... 15
Arrange ....................................................................................................................................................... 15
Functions .................................................................................................................................................... 15
Column Adjustment Autofit ........................................................................................................................... 15
Column Adjustment Left Arrow ..................................................................................................................... 15
Column Adjustment Right Arrow ................................................................................................................... 15
Decimal Places Set to Zero (0) ........................................................................................................................ 16
Decimal Places Set to Two (2) ........................................................................................................................ 16
Decimal Places Decrease Arrow ..................................................................................................................... 16
Decimal Places Increase Arrow ...................................................................................................................... 16
Go To Cell ................................................................................................................................................... 16
MiniNavigator ............................................................................................................................................. 16
Turn on Auto Dropdown Off/On Checkbox (On Update Lists command button) ...................................... 16
Help ............................................................................................................................................................ 17
Set Default Order ....................................................................................................................................... 17
Help on Functions Toolbox ......................................................................................................................... 17
Open or Save Inventory File ....................................................................................................................... 17
Open Inventory File .................................................................................................................................... 17
Save Inventory File ..................................................................................................................................... 17
SaveAs Inventory File ................................................................................................................................. 17
Show File In Use By Others......................................................................................................................... 17
Print/Export Data (To Excel File) ................................................................................................................ 17
Print/Export Data (Close Excel File) ............................................................................................................ 18
Print/Export Data (To Clipboard)................................................................................................................ 18
Print/Export Data (Print) ............................................................................................................................ 18
Print/Export Data (Report Title) ................................................................................................................. 18
Print/Export Data (Report Subtitle)............................................................................................................ 18
Integrity Chk ............................................................................................................................................... 18
Duplicate Check .......................................................................................................................................... 19
FlexScheduler Inv Tool................................................................................................................................ 19
Additional Functions Tool Features............................................................................................................ 19
Help on the Records Navigator ...................................................................................................................... 20
ABOUT THE RECORDS NAVIGATOR ............................................................................................................ 20
FOLD/UNFOLD THE RECORDS NAVIGATOR ................................................................................................ 20
SELECTING RECORDS .................................................................................................................................. 20
Start, End, Sel ............................................................................................................................................. 20
Page 2 of 50
Sel All .......................................................................................................................................................... 20
Column Filter .............................................................................................................................................. 20
Column Filter (Pick on Cell Content) .......................................................................................................... 21
Column Filter (Exclude on Cell Content) .................................................................................................... 21
Column Filter (Un-Filter Column) ............................................................................................................... 21
Column Filter (Select on Cell Content) ....................................................................................................... 21
Column Filter (Go To Next Unique Entry)................................................................................................... 21
Ins/Del Rows (Insert and Delete Buttons) .................................................................................................. 22
Ins/Del Rows (Batch Row Deletion)............................................................................................................ 22
Show All ...................................................................................................................................................... 22
Sort-a (sort in ascending order) ................................................................................................................. 22
Sort-d (sort in descending order) ............................................................................................................... 22
Sort-N (sort in natural order) ..................................................................................................................... 22
UP+ (move and scroll up one record) ......................................................................................................... 22
DN+ (move and scroll down one record) ................................................................................................... 23
Go to specific row/Record .......................................................................................................................... 23
Keypad ........................................................................................................................................................ 23
KeyPad Advancing After Paste ................................................................................................................... 23
Help on Using Macro Staffing and Inventory Main Data Worksheet ............................................................. 23
ENTER DATA ............................................................................................................................................... 23
Using The SpacePicker................................................................................................................................ 24
Using The QEntry Tool ................................................................................................................................ 24
Using The KeyPad ....................................................................................................................................... 24
Number of Spaces and Total Cleanable Square Feet (CSF) ........................................................................ 24
Flex Field ..................................................................................................................................................... 24
Total Base Time .......................................................................................................................................... 25
Work Type Mode and Time Mode ............................................................................................................. 25
Time Weighted Average/Space Weighted Average Cleaning Level. .......................................................... 25
Average Cleanable Square Feet Per FTE..................................................................................................... 25
Minutes To Clean (Daily Set Aside of Time) for Cleaning ........................................................................... 25
Total FTEs ................................................................................................................................................... 25
Total Number of Spaces ............................................................................................................................. 26
Help on Macro Staffing and Inventory Column Headings .............................................................................. 26
Help on QEntry ............................................................................................................................................... 27
How to Use QEntry ..................................................................................................................................... 27
Steps to Enter and Paste Data Using QEntry .............................................................................................. 27
Steps to Copy the Six Input Field from the Worksheet .............................................................................. 27
Partial Paste and Partial Copy .................................................................................................................... 27
Pasting into Multiple Rows at Once ........................................................................................................... 28
Pasting and Incrementing the Next Row Value.......................................................................................... 28
Steps to Find Records ................................................................................................................................. 28
Steps to Filter Records................................................................................................................................ 28
Steps to Remove Filter from Column(s) ..................................................................................................... 29
Remove Filter all Filters at Once ................................................................................................................ 29
Help on Clean Staff QTicket............................................................................................................................ 29
Get Records (s) ........................................................................................................................................... 29
Clear............................................................................................................................................................ 29
+ (Make QTicket Taller) .............................................................................................................................. 30
Page 3 of 50
- (Make QTicket Shorter) ............................................................................................................................ 30
Recalculate ................................................................................................................................................. 30
Switch View ................................................................................................................................................ 30
New Excel Spreadsheet .............................................................................................................................. 30
Time Mode ................................................................................................................................................. 30
Work Mode ................................................................................................................................................ 30
Capturing and Printing QTicket Textbox .................................................................................................... 31
Help on Quick Staff Calculator (QStaff) .......................................................................................................... 31
Type Button ................................................................................................................................................ 31
Type Input Box............................................................................................................................................ 31
CSF Button .................................................................................................................................................. 31
CSF Input Box.............................................................................................................................................. 32
FTE Button .................................................................................................................................................. 32
CSF/FTE Button ........................................................................................................................................... 32
CSF/FTE Input Box ...................................................................................................................................... 32
Base Button ................................................................................................................................................ 32
Clear............................................................................................................................................................ 32
Compute ..................................................................................................................................................... 32
Work Mode ................................................................................................................................................ 32
Time Mode ................................................................................................................................................. 33
Paste Confirm Checkbox (P) ....................................................................................................................... 33
Paste Blanks Checkbox (B).......................................................................................................................... 33
Advance to Next Row Checkbox (A) ........................................................................................................... 33
Paste ........................................................................................................................................................... 33
Add ............................................................................................................................................................. 34
Finding Inventory Worksheet Records From QStaff .................................................................................. 34
Help on Service Levels .................................................................................................................................... 34
Level C2 ...................................................................................................................................................... 34
Routine Minutes To Clean .......................................................................................................................... 34
Project Minutes To Clean ........................................................................................................................... 34
CSF per FTE ................................................................................................................................................. 35
Local Space Categories ............................................................................................................................... 35
Main Menu ................................................................................................................................................. 35
Time Mode ................................................................................................................................................. 35
Standard Categories Navigator/To Standard Categories ........................................................................... 35
Easy Switching Between Service Level and Matrix .................................................................................... 35
Help on Standard Space Categories ............................................................................................................... 35
Defining Level C2 ........................................................................................................................................ 36
Making Level C2 Like a Standard Level....................................................................................................... 36
Including/Excluding Activities from Standard Levels ................................................................................. 36
Numbers in Red Hashed Cells .................................................................................................................... 36
Save Custom Standard Categories File ....................................................................................................... 36
Load Custom Standard Categories File....................................................................................................... 36
Main Menu ................................................................................................................................................. 36
Frequency Codes ........................................................................................................................................ 36
Help on Local Space Category ........................................................................................................................ 37
Navigating the Local Categories ................................................................................................................. 37
Activating the Local Category Maker ......................................................................................................... 37
Page 4 of 50
About the Maker ........................................................................................................................................ 37
Steps to Make a Local Category (part 1) .................................................................................................... 37
Customizing the Local Category ................................................................................................................. 37
Writing the Maker Definition to the Active Category ................................................................................ 38
Mixing Activities from Different Standard Categories ............................................................................... 38
Changing the Base CSF ............................................................................................................................... 38
Locking the Base CSF when Import Standard Category ............................................................................. 38
Saving a Local Category File ....................................................................................................................... 38
Loading a Local Category File ..................................................................................................................... 39
Help On Report Generator ............................................................................................................................. 39
Generating Reports .................................................................................................................................... 39
MiniNavigator (move through a report) .................................................................................................... 39
Printing and Exporting Reports .................................................................................................................. 39
Export to Excel Spreadsheet....................................................................................................................... 39
Macro Staffing by Level Report .................................................................................................................. 40
Micro Staffing by Room Report .................................................................................................................. 40
Micro Staffing by Building Report .............................................................................................................. 40
Cost of Cleaning by Levels Report .............................................................................................................. 40
Time to Clean Report.................................................................................................................................. 40
Current Levels Cost Report (by Space/Room) ............................................................................................ 40
Current Levels Cost Report (Building) ........................................................................................................ 41
Audit Reports.............................................................................................................................................. 41
Creating the Audit Package ........................................................................................................................ 41
Cycling through the three Audit Reports ................................................................................................... 42
Saving an Audit Package ............................................................................................................................. 42
Loading an Audit Package .......................................................................................................................... 42
Scoring the Audit Report ............................................................................................................................ 43
Scoring All Appearance Items the Same .................................................................................................... 43
Excluding an Appearance Item from a Space ............................................................................................. 43
Clearing Scores for One Appearance Item ................................................................................................. 44
Reading the Audit Reports ......................................................................................................................... 44
Summary General Step for Conducting Audit ............................................................................................ 44
Help on Audit Worksheet ............................................................................................................................... 44
BEFORE INSPECTION....................................................................................................................................... 45
Save the Audit Package .............................................................................................................................. 45
Print the Audit Instrument ......................................................................................................................... 45
DURING INSPECTION ...................................................................................................................................... 45
Use Hard Copy Audit Instrument During Field Inspection ......................................................................... 45
AFTER INSPECTION ......................................................................................................................................... 45
Loading the Saved Audit Instrument from disk.......................................................................................... 45
Help on Audit Population ............................................................................................................................... 46
Help on Audit Instrument Report................................................................................................................... 46
Audit Instrument Report- Scoring the Audit Report .................................................................................. 46
Scoring All Appearance Items the Same .................................................................................................... 47
Reading the Audit Reports ......................................................................................................................... 47
Summary General Step for Conducting Audit ............................................................................................ 47
Help On Audit Analyzer (Analyzing Multiple Audit Package Files at Once)................................................ 47
Team Cleaning Inventory Tool.................................................................................................................... 49
Page 5 of 50
Help on Main Menu and How to Get Help
Zoom to Adjust Main Menu to Fit Your Screen
1. Use the Plus and Minus sign button in the upper right of the Main Menu screen to zoom (increase and
decrease) the size of the Main Menu until it fix your screen as desired.
2. Use the Save as Default button to save the current Main Menu size as the default zoom. From this
point on each time you start up CleanOpsStaff-3ed the Main Menu will be sized to the default size.
3. If you temporary change the size of the Main Menu and then want to set it back to the default zoom,
use the Set Zoom to Default button.
Adjusting the Size of the Help Center Box
1. You will find Help buttons throughout the program mostly embedded in toolboxes. When you click a
Help button either a PDF file will be opened or help text will appear in a text box in a narrow popup
tool referred to as the Help Center. To make the Help Center larger or smaller click the gray edges on
the side and top of the Help Center text box. You can also use the three small colored resize buttons
at the upper left corner of the Help Center.
Searching the Help Center For Help Keyword
1. After clicking a Help button and you do not see the help you are looking for in the Help Center text
box, click a the gray left edge of the Help Center box to show the keyword search input box and
buttons. Enter a keyword or phrase and click the ‘Find First’ or ‘Find Next Button’
2. If you still do not see the help you are seeking, click ‘Search All Help’ button to bring the entire Quick
Help file into the Help Center box. Then repeat step 1 above. You can always click ‘Search All Help’
button before performing step 1 above if you wish.
About CleanOpsStaff-3ed
CleanOpsStaff-3ed is a CLEANing OPerationS and STAFFing computer application used to determine
staffing requirements for custodial services. It is also a custodial services operation aid which can
assist in scheduling, determining cleaning levels, and determining cost and resource requirements for
new and existing facilities. CleanOpsStaff-3ed can produce assessment and audit forms for use while
conducting field inspections. Field inspection results can be entered into CleanOpsStaff-3ed by simply
clicking the mouse in smart boxes without typing or you can use the CleanOpsStaff-ProMobile app for
iPad, iPhone, iPod and Android together with CleanOpsStaff-3ed to conduct audits and inspections.
CleanOpsStaff-3ed was developed by Ernest Hunter, Sr. of Hunter Consulting and Training.
CleanOpsStaff-3ed can be used as a companion tool with the APPA Operational Guidelines for
Educational Facilities, Custodial Third Edition (hereafter referred to as the Guidelines or Operational
Guidelines).
CleanOpsStaff-3ed Three modes:
1.
Demo Mode - intended for demonstration and evaluation purposes only. Can handle on a limited
number of records and most output features are disabled.
2. Full Feature Mode – intended for operational purposes. All features are active and can handle the
5,000 records to meet the needs of most organizations. Requires a single-user license (Product
Page 6 of 50
Code) and must be activated. Requires an Activation Key. Visit www.HunterConsultTrain.com for
information on purchasing a single-user license (Product Code) and obtaining an Activation Key.
3. Pro Mode – The application automatically become CleanOpsStaff-3ed-Pro when you purchase
additional record capacity or when you purchase one of the upgrades. Visit the CleanOpsStaffStore
(http://www.hunterconsulttrain.com/cleanopsstaffstore) for additional information on additional
record capacity and available upgrades.
CleanOpsStaff-3ed Dual Interface
1. CleanOpsStaff-3ed features and functions can be access through it Toolboxes and MiniToolBox which
work in much the same way as toolbar and dialog box work in Microsoft Excel since Excel is the engine
running in the background that drives the CleanOpsStaff-3ed powerful features.
2. Most of the functions available in the Toolboxes are available through Right Click Short Cut menus.
3. It is recommended that you learn to use the Toolboxes to get an appreciation for the structure of the
application and then using the Short Cut menus should be easy to learn.
4. To access a Short Cut menu, simply right click in any worksheet just as you normally would in Excel.
5. Some of the Toolboxes have two shapes (Tall and Short) you can toggle between the Tall and Short
version of the Toolboxes by clicking on the gray edges of the toolbox
CleanOpsStaff-3ed Concept and Components
1. The main component of CleanOpsStaff-3ed is the Macro Staff & Inventory worksheet. You will begin
by entering your inventory data in this work sheet. CleanOpsStaff-3ed requires only five data
elements for each space/record (Bldg Name/ Number, Floor Number/Name, Space Number/Name,
Cleanable Square Feet (CSF) and desired Cleaning Level). There is also an Optional Flex field that you
can configure to track such things as Zone, assigned crew, supervisor or other data element that
does not impact CleanOpsStaff-3ed calculations. There is also a new tool referred to as the Flex Field
Editor that allow you to use the flex field to hold three different data element. Click the ‘Functions’
button in the ‘MiniToolBox’ then click the ‘Flex Field Editor’ button to open the ‘Flex Field Editor’.
Click the green help button in the ‘Flex Field Editor’ to get instructions on using the tool.
2. The other components includes additional worksheets for holding reports generated by
CleanOpsStaff-3ed, worksheets for the 33 Standard Space Categories, worksheet for the summary
page, the Cleaning Staff Services Levels and a worksheet for building Local Standard Space
Categories. All these components are accessible from command button in toolboxes and from the
Right-Click short Cut Menus.
3. It is recommended that the Toolboxes be considered the primary interface. If for some reason you
hide the toolbox and the Hide/Show MiniToolBox in not visible use the CTRL-Page- Up or CTRL-Page
-Dn button combination to get a toolbox back.
Main Menu Navigation and Information Buttons
1. Large Top Left Main Menu Button (APPA Web Site) – Contains copyright information and link to
APPA web site. Click this button to go to APPA web site.
2. Large Bottom Left Main Menu Button (RESET BUTTON) - Partial terms and condition information. This
is also a toolbox position reset button. Click this button to reset the startup location of all the
toolboxes to their default position.
3. Large Top Right Main Menu Button (Hunter Consulting and Training Web Site) - View this button to
see the release date of the Main Program you are currently running. Click this button to go to Hunter
Page 7 of 50
Consulting and Training web site. If your release date is earlier than the release date listed in the web
page, you should use the ‘Get Latest Release’ button to get the latest release of CleanOpsStaff-3ed.
4. Macro Staffing & Inventory Button - Click this button to go to the Macro Staffing and Inventory
worksheet. The Macro Staffing and Inventory worksheet contains your space inventory data and
computes the macro staffing required for the cleaning level you choose for each space. You must
always click the Macro Staffing & Inventory Button as your first action each time you run
CleanOPsStaff-3ed to switch it from its startup Demo mode.
5. Staffing Services Levels Button - Click this button to go to the Staffing Services Levels worksheet. This
is the staffing services levels chart contained in the APPA Operational Guidelines for Educational
Facilities, Custodial Third Edition, Figure 1.1, page 11 with several CleanOpsStaff-3ed enhancements.
6. Standard Space Category Matrices - Click this button to activate the Standard Category Matrix
Navigator in order to navigate to the 33 APPA standard space category matrices. These are the same
matrices found in the guidelines Appendix-B with several CleanOpsStaff-3ed enhancements.
7. Local Space Categories - Click this button to go to the Local Space Categories worksheet. This is where
you will create your own local space categories to meet your special needs for spaces you have that
do not match one of the 33 APPA standard categories.
8. Quick Help File Button - Click this button to open the PDF version of this Quick Help File. The Quick
Help PDF file contains all the help text you get when you click one of the Help button on the toolboxes
found throughout CleanOpsStaff-3ed. This file is located in your 'C:\CleanOpsStaff-3ed Program Files'
folder and on the Hunter Consulting and Training web site.
9. User Manual File Button - Click this button to open the PDF User Manual/Training Manual. This file is
located in your 'C:\CleanOpsStaff-3ed Program Files' folder and on the Hunter Consulting and Training
web site. This manual contains more detailed information and training exercises including exercises
based on examples in the guidelines.
10. Configuration Button - Click this button to open the Configuration form. You will use this form to
configure CleanOpsStaff-3ed according to your local parameters such as wage rate, work days in the
years, productive minutes in the day, material cost factor, capital (equipment) cost factor, and fringe
benefits factor.
Main Menu File and Data Management Buttons
1. Open Button - Click this button to open an existing CleanOpsStaff-3ed Inventory Data File from a local
hard drive or from a Local Area Network drive. The data file current in memory will be replaced in
memory by the content of the last file opened. The file you open is only copied into memory and is
not changed or affected in any way on the disk drive unless you save back to it under the same file
name.
a. As the file is being opened CleanOpsStaff-3ed will perform and integrity check. If there are
no integrity issues you will get a message box with white background informing you that the
file opened successfully without issue. If issues are found, the information center will open
with a yellow background listing the issues found.
Page 8 of 50
b. If you have been using the file for a while and are confident that there are no integrity
issues, you can stop the integrity check in progress by clicking the integrity check progress
status box title bar.
2. Save Button - Click to save the CleanOpsStaff-3ed Inventory Data File that is currently in memory to
disk file. Unless you change the name, the data in memory will be saved back to the file it came from
when you opened the data file. If you do not wish to change the content of the data file on disk that
you opened, then you should use the Save As button to save the data currently in memory under a
different name. If you do not wish to retain the data currently in memory at all, then you can use the
Close button or the Exit button without saving. You can lock out the Save feature to prevent
accidently save changes that you do not intend to save by clicking the ‘Configuration’ button in the
Main Menu screen and then checking the ‘Lock Out Save Function’ checkbox on the Configuration
form.
3. Save As Button - Same as the Save Button except use this button to save the data currently in memory
under a different name thereby leaving the file the data came from unchanged on disk. You can lock
out the Save As feature to prevent accidently save changes that you do not intend to save by clicking
the ‘Configuration’ button in the Main Menu screen and then checking the ‘Lock Out Save Function’
checkbox on the Configuration form.
4. Close Button - Click this button to close the data file currently in memory without saving it. You will be
asked if you have saved your changes and given a chance to abort the ‘Close’ operation to go back and
save your changes.
5. justDoNext Import Wizard Button - Click to run the CleanOpsStaff-3ed justDoNext Import Wizard.
This is a CleanOpsStaff-3ed-Pro upgrade that you must purchase from the Hunter Consulting and
Training database to make use of its full feature. A demo version of the justDoNext Import Wizard is
contained in the Demo and Full versions of CleanOpsStaff-3ed for you to evaluate. There is a ‘Help’
button on the justDoNext Data Import Wizard toolboxes that will open a PDF help file specifically for
the justDoNext Data Import Wizard.
6. Exit Button - Quit and Exit CleanOpsStaff-3ed without saving the data currently in memory.
How to Get Help
Click on any toolbox to give it the focus. Move the mouse pointer over the toolbox buttons, textboxes
or other elements and pause. Then read the yellow ScreenTip box.
Move the mouse pointer over headings and other text toward the top of most worksheets until the
pointer turns into a hand with a pointing finger. Click to activate/deactivate the Help Center. Scroll if
necessary in the Help Information Center Textbox. Click again in the worksheet while the hand is
showing or click the Close Button to close the Help Center
Click the Help Button on most toolboxes. This is the quickest and best place to get help on step-by-step
instructions on how to use many of the CleanOpsStaff-3ed features. Clicking a Help Button or clicking
inside a worksheet while the pointing hand is showing brings you to the appropriate help section of
the CleanOpsStaff-3ed Quick Help file for the particular area of CleanOpsStaff-3ed you are working in
at the time. It is also recommended that you print out the CleanOpsStaff-3ed Quick Help file as a
ready reference while you learn to use CleanOpsStaff-3ed
Page 9 of 50
Visit the Hunter Consulting and Training web site (www.HunterConsultTrain.com) for the latest
CleanOpsStaff-3ed News and Updates and to determine if you have the latest release of program and
documentation files. The Last Updated Date will appear at the top of the Help file and in the
CleanOpsStaff-3ed title box in the Main Menu Screen
NOTE: You may use the buttons on the bottom of this CleanOpsStaff-3ed Help Center to send the
content of this box to other applications such as Microsoft Word, PowerPoint, and Note Pad. This is
useful when you want to print small portions of Help text to assist you in learning how to use
CleanOpsStaff-3ed. Use the following steps:
To Microsoft Word, PowerPoint, Notepad (all content)
1. Click 'Sel All Button' for all content.
2. Click 'To Word Button', or To 'PowerPoint Button', or 'To Notepad Button' to activate the desired
application.
3. Once the desired application is activated, paste the content into the application.
4. Close the application or leave it opens.
5. Click on CleanOpsStaff-3ed in the taskbar to return to CleanOpsStaff-3ed or use the Alt-Tab key.
To Microsoft Word, PowerPoint, Notepad (partial)
1. Click inside of this textbox. Select the part of the text you want to send to another application.
2. Click 'To Word Button', or To 'PowerPoint Button', or 'To Notepad Button' to activate the desired
application.
3. Once the desired application is activated, paste the content into the application.
4. Close the application or leave it open.
5. Click on CleanOpsStaff-3ed in the taskbar to return to CleanOpsStaff-3ed or use the Alt-Tab key.
To other applications (all content)
1. Click 'Sel All Button' for all content.
2. Click 'Clipboard Button'
3. Open or switch the desired other application.
3. Once the desired application is activated, paste the content into the application.
4. Close the application or leave it open.
5. Click on CleanOpsStaff-3ed in the taskbar to return to CleanOpsStaff-3ed.
Help On CleanOpsStaff-3ed Configuration
Configuration Concept
You will use the Configuration screen to configure CleanOpsStaff-3ed according to variables for your
institution. Entering information into the configuration form has no effect until you use 'Write Variables
from Form to Memory' button in the right panel of the Configuration form or when you use the 'Set as
Start-Up and Default Configuration’ button at the bottom of the form. The steps for configuring
CleanOpsStaff-3ed with your special variables are as follows:
1. Enter the data in the input boxes for your institution (example: Your Institution Name, Your
Department Name, Local Number of Minutes in day, Local Number of work days per year….)
2. Use the ‘Write Configuration Variables from Form to Memory’ button to have it affect the
CleanOpsStaff-3ed calculations of the data file currently in memory. NOTE: Once you write
Page 10 of 50
the configuration information from the Form to memory, CleanOpsStaff-3ed Inventory Data
files you save will contain a copy of the information configuration information that is
currently in memory.
3. Use the ‘Save Configuration Variables from Form to Disk’ to save the variables to a file that
can be reloaded for future use. You will be prompted to change the name of the Variables
File if you attempt to save under the Default Variables File Name. Click 'Yes' when asked if
you want to save under a different name.
4. If you would like the information in the Configuration Form to become the default
configuration and be loaded upon start-up, file opening, and file closing, use the 'Set as
Start-Up and Default Configuration’ button. NOTE: When you click this button, the
information in the Configuration Form will be saved into the default configuration file and
will be written to memory. The default configuration file is loaded and processed each time
you start CleanOpsStaff-3ed and each time you close a file.
Ignore Configuration Information in data file Checkbox
Check this button to ignore the configuration information contained in CleanOpsStaff-3ed Inventory
Data files when you open them. If this box is checked and you load a CleanOpsStaff-3ed Inventory Data
file, the configuration variables currently in memory will be applied to the CleanOpsStaff-3ed data once
it is loaded into memory. CAUTION: If you save the CleanOpsStaff-3ed Inventory Data file under its
same name, the configuration variables contained in the file on disk will be replaced by the
configuration variables currently in memory. If it is not your intent to replace the configuration
variables in the CleanOpsStaff-3ed Data File on disk, then you should save the CleanOpsStaff-3ed Data
File under a different name or close the CleanOpsStaff-3ed Data File without saving it. If you check this
checkbox, it will remain checked until you exit CleanOpsStaff-3ed or until you uncheck it. The state of
this checkbox is not saved to disk.
Ignore Space Matrices in data file
Check this button to ignore the Local and Custom Standard Space Matrices information contained in
CleanOpsStaff-3ed Inventory Data files when you open them. If this box is check and you load a
CleanOpsStaff-3ed Inventory Data file, the Local and Custom Standard Space Matrices information
currently in memory will be applied to the CleanOpsStaff-3ed data once it is loaded into memory.
CAUTION: If you save the CleanOpsStaff-3ed Inventory Data file under its same name, the Local and
Custom Standard Space Matrices information contained in the file on disk will be replaced by the Local
and Custom Standard Space Matrices information currently in memory. If it is not your intent to replace
the Local and Custom Standard Space Matrices information in the CleanOpsStaff-3ed Data File on disk,
then you should save the CleanOpsStaff-3ed Data File under a different name or close the
CleanOpsStaff-3ed Data File without saving it. If you check this checkbox, it will remain checked until
you exit CleanOpsStaff-3ed or until you uncheck it. The state of this checkbox is not saved to disk.
Local Variables
See the APPA Operational Guidelines for Educational Facilities, Custodial Third Edition for a definition of
the local variables or pause the mouse pointer over the input box to get a screentip on the variable.
‘Local Number of Minutes in day’ this is the number of productive minutes worked by the custodians.
This is computed by total time in the shift minus lunch break, rest breaks, travel time, training time,
setup time and any other non-productive time. The program defaults to 420 minutes, which is 7 hour,
which accounts for two 15 minute rest break and 30 minute of travel, setup and other non-productive
Page 11 of 50
them. If you minutes per day are different than 420, enter it into the form and select the local radio
button.
‘Local Number of Work Days per Year’ this accounts for the number of paid absences for the workforce.
This is computed as 260 workdays in the year minus vacation, sick leave, holidays, jury duty and so on.
The default is 250, which only account for 10 holidays. Figure out what the average days of paid
absences is for your non-supervisory custodians, subtract the results from 260, and enter it into the
form.
‘Average Wage per Hour’ this is simply the average hourly wage for your non-supervisory custodians.
‘Fringe Factor’ this is the number that you must multiply the direct labor cost by to compute the total
cost of the employee’s salary and benefits. Example: Total annual direct wage payroll for is $2,000,000.
The university pays a total of $ 663,153 per year for employee insurance, retirement contribution,
educational benefit and other employee benefit. The Fringe Factor = (Total Direct Wages + Fringe
Benefit cost) / (Direct Wages). In this example, 1.25 = ($2,000,000+$663,153/$2,000,000).
‘Hours per year’ this is just the total number of hours in the year for an organization that operation year
round. It usually does not require changing
‘Supply Costs Factor’ this is simply the total cost of supplies divided by the total direct labor cost.
‘Capital budget factor’ the is simply the total cost for equipment divided by the total direct labor cost
Session System Setting
Use by Hunter Consulting and Training during TechCallBack session with you to troubleshoot issues you
might have. There is no need for you to change the default setting of this group.
Flex Field Name and type
Use this group to rename the one flex filed that exists in the Macro Staffing and Inventory worksheet.
You make use the Text and Number radio button to designate the field as text or number. If you select
number then you can use the Decimal input box and scroll button to set the number of decimal places. If
you select Text then the summary row in the Macro Staffing and Inventory worksheet will count the
number of entries in the Flex Field column. If you select Number then the summary row in the Macro
Staffing and Inventory worksheet will sum the values in the Flex Field column. A new feature has been
added that allows you to include two additional data element in the Flex field referred to as Flex2 and
Flex3. The original flex field data is referred to as Flex1. See help on the ‘Flex Field Editor’ tool for
instructions on using this new feature.
Data files location
Use this button to change where CleanOpsStaff-3ed first look to open and save data files. Regardless of
this setting you can always navigate to any folder on any drive you have access to in order to open or
save a CleanOpsStaff-3ed data file.
Configuration Variables File
Use this button to change where CleanOpsStaff-3ed looks for its default configuration Variables. After
you save a configuration file containing the variables for your institution, you will use this feature
designate the file as the one for CleanOpsStaff-3ed to use as the default.
Page 12 of 50
Local Space Categories File
Use this button to change where CleanOpsStaff-3ed looks for its default local space categories. After
you save a Local Space Categories file from within the Local Categories worksheet, you will use this
feature to designate the file as the one for CleanOpsStaff-3ed to use as the default.
Custom Standard Space Categories File
Use this button to change where CleanOpsStaff-3ed looks for its default standard space categories.
After you save a Custom Standard Space Categories file from the one of the Standard Categories
worksheet, you will use this feature to designate the file as the one for CleanOpsStaff-3ed to use as the
default.
Save Configuration Variables from Form to Disk
Use this button to save the configuration variables currently in the form to a disk file.
Load Configuration Variables from Disk to Form
Use this button to load the configuration variables from a disk file into the form.
Set Form Variables to Default
Use this button to set all the variable and other setting in the form to their default values. This does not
affect the variables in memory unless you use the ‘Write Configuration Variables from Form to Memory’
button.
Read Configuration Variables Memory to Form
Use this button to read the variables currently in memory into the form.
Write Configuration Variables from Form to Memory
Use this button to write the variables currently in the form to memory. Variables in the form have no
effect until they are written to memory.
Write Configuration Variables from Form to Memory Checkbox
Uncheck this checkbox to bypass the confirmation write to memory confirmation prompt. It is useful to
uncheck the box if you are performing “what if” or Scenario analysis where you are experimenting with
different variables and writing them to memory in order to see the results in the CleanOpsStaff-3ed
calculations.
Using Configuration for Scenario Analysis
You can invoke the Configuration for while in the Macro Staffing and Inventory work sheet. You can
make change to configuration variables, write them to memory and immediately see the impact of them
in the Macro Staffing and Inventory work sheet. This allow you to experiment with various variables
such as number of productive hours, number of minutes in the day and so on and see the results in the
Macro Staffing and Inventory work sheet. You can also change the variables, write to memory and then
run reports to see the effect of changing any of the variables.
Lock Out Save Function Checkbox
Check this checkbox to lock out the ‘Save’ and ‘Save As’ function to prevent you from accidently saving
changes you have made to the file in memory to the file on the hard drive. This is useful when you want
to make change to the file but do not want to keep the changes.
Page 13 of 50
Help on Macro Staffing and Inventory MiniToolBox
You should consider the MiniToolBox the anchor of the application. It should be the first place you
should look to find a command button or feature you are looking for. If you do not see what you are
looking for in the MiniToolBox then you should look from left to right in on the ‘Records Navigator’. If
you still do not see what you are looking for you should click the ‘Functions’ button in the MiniToolBox
to activate the ‘Function’ tool. The ‘Functions’ tool should be considered as an extension of the
MiniToolBox as it contain additional command buttons would be too many to all be in the MiniToolBox.
Main Menu
Click this button to return to the main menu. This button can be found throughout the CleanOpsStaff3ed application. Use it to quickly navigate to the Main Menu and then to a new area of CleanOpsStaff3ed. You can also use CTRL-SHIFT-M key combination from any worksheet cell to go to the Main Menu.
Work Mode
Click this button to switch among displaying results for Routine, Projects, and Both cleaning activities.
Note that two of the column headings will change color when you change the work mode. The color
'Gray' is the default indicating that the results are for both Routine and Projects activities.
Keypad
Click this button to activate/deactivate the MiniKeypad while entering Building, Floor, Room, CSF or Flex
Field data. The MiniKeypad will allow you to enter numeric data using only your mouse and type in
alpha data from the keyboard and paste the data to a worksheet cell. It also serves as a calculator to
assist you in converting space dimensions to square feet.
The KeyPad is another tool intended to help with data integrity. It can be used as a calculator and as a
mini data input tool.
1. You can enter numeric data using your mouse and paste it into a cell
2. By Checking the Capture Checkbox then selecting a cell, you can capture the data from that cell then
uncheck the Capture Box move to another cell and click the Paste Button to paste the data into the
second cell
3. You can also paste the content of the Keypad into multiple cells by selecting multiple cells before
clicking paste. The selected cells do not have to be adjacent -- you can use the 'Ctlr' key to select nonadjacent cells.
KeyPad Advancing After Paste
1. Check the Down Checkbox to have the insertion point advance down to the next row after each paste
2. Check the Right Checkbox to have the insertion point advance right to the next column after each
paste
Reports
Click to activate/deactivate the Report Generator. You may get more help on the Report Generator by
clicking the Report Generator help button.
PDA
Click to activate/deactivate interfaces tools for interacting with iPad, iPhone, iPod and Android
ProMobile app files. There is a Help button on each interfaces tools.
Page 14 of 50
QEntry
Click to activate/deactivate the Quick Entry (QEntry) toolbox. You may get more help on the QEntry
toolbox by clicking the QEntry toolbox help button.
Time Mode
Click to switch between displaying CleanOpsStaff-3ed calculations in Minutes or Hours. Note that the
column headings for the time columns will change colors when you change time mode. The color 'Gray'
is the default indicating that the results are in minutes.
QTicket
Click to activate/deactivate the Clean Staff Quick Ticket (QTicket) toolbox. The QTicket toolbox provides
you a quick method to capture and print the time to clean and FTE requirement for a collection of
spaces. You may get more help on QTicket by clicking the QStaff help button.
Staff Calculator
Click to activate/deactivate the Clean Staff Calculator toolbox. The Staff Calculator toolbox provides you
a quick method to calculate FTE, Cleaning level, CSF/FTE and Total CSF variables. Given some of the
variables, the Staff Calculator toolbox will calculate the unknown variables.
Tools
Hide the other open Toolboxes all at once.
Arrange
Arrange the other three main Toolboxes (Reports, Staff Calculator and Functions) in preset cascading
and tile arrangements. This allows you to arrange the toolboxes so you can see them and select which
one you want to use at the time.
Functions
Click to activate/deactivate the ‘Functions’ toolbox. The ‘Functions’ toolbox contains other command
buttons not found on the MiniToolBox. Click Help on ‘Functions’ Toolbox for more help on the
‘Functions’ tool.
Column Adjustment Autofit
Click inside column and then click this button to adjust the column width to fix the widest text in the
column width.
Column Adjustment Left Arrow
Click inside column and then click this button to decrease the column width.
Column Adjustment Right Arrow
Click inside column and then click this button to increase the column.
Page 15 of 50
Decimal Places Set to Zero (0)
Click inside column and then click this button to set the number of decimal places to zero for the entire
column.
Decimal Places Set to Two (2)
Click inside column and then click this button to set the number of decimal places to two for the entire
column.
Decimal Places Decrease Arrow
Click inside column and then click this button decrease the number of decimal places for the entire
column.
Decimal Places Increase Arrow
Click inside column and then click this button Increase the number of decimal places for the entire
column.
Go To Cell
Enter a row number in the 'Current Row' box on the below ‘Records Navigator’ directly below the 'Go To
Cell’ button and then click this 'Go To Cell’ button to go directly to the row number in the 'Current Row'
box.
MiniNavigator
There is also a MiniNavigator, which helps to speed up movement within a large spreadsheet
1. Right click in any worksheet cell
2. Select MiniNavigator from the short cut menu
3. Move and pin MiniNavigator to your desired location on the screen if you wish
4. Use the MiniNavigator movement buttons to move within the current worksheet
5. Use the Start, End and Sel Rows button to select records in the same manner as you do on the
Records Navigator
Turn on Auto Dropdown Off/On Checkbox (On Update Lists command button)
This checkbox is located on the ‘Update Lists’ command button. Check this checkbox to turn the auto
dropdown data entry feature on or off. When the auto dropdown feature is on and you are entering
data for Building, Floor, Room, or CSF, any new entry is added to the dropdown lists of the QEntry
toolbox and the worksheet for you to select from the next time you want to enter that same data.
To speed up processing you may turn this feature off. You may also turn this feature off when you no
longer have unique data to enter in which case you may select all data from the dropdown list for these
fields. The dropdown lists can be used in QEntry and directly in the data field in the worksheet. You can
use the ‘Update Lists’ button for a one-time manual update of the dropdown lists.
Update Lists Button
-----------------------------------Click this button to perform a one-time update of the dropdown lists within the data worksheet and in
the various toolboxes such as QEntry and Staff Calculator. If you click a dropdown list expecting an entry
Page 16 of 50
and find it missing from the dropdown list or find the dropdown list empty altogether, then click this
button.
Help
Get help text about the 'Macro Staffing and Inventory MiniToolBox'.
Set Default Order
Make the current order of the records the default order. This button will populate the 'Default Row Seq'
column number from 1 to Total Record Capacity (100 for Demo, 5,000 for full, and up to 50,000 for Pro
version) so that you can sort on the 'Default Row Seq' column to get the record back in the current order
after they have been sorted in any other order. After sorting your records to be in the order that you
would like to be the default order, click this button.
Help on Functions Toolbox
Open or Save Inventory File
Click this button to open a drop down menu to perform the following tasks:
Open Inventory File
1. Click this button to open a Staffing and Inventory Data file. This feature operates here the same as it
does from the Main Menu screen. This command operates here the same as it does in the Main Menu
screen and the right-click short menu.
Save Inventory File
1. Click this button to save a Staffing and Inventory Data file. This feature operates here the same as it
does from the Main Menu screen. This command operates here the same as it does in the Main Menu
screen and the right-click short menu.
SaveAs Inventory File
1. Click this button to save a Staffing and Inventory Data file under a different name or in a different
folder. This feature operates here the same as it does from the Main Menu screen and from the
Right-Click short cut menu. This command operates here the same as it does in the Main Menu
screen and the right-click short menu.
Show File In Use By Others
1. Show file in use by others when operating in a network file sharing mode.
Print/Export Data (To Excel File)
1. Click the Print/Export Button to activate the Print/Export Toolbox which allows you to export data to
a regular Excel spreadsheet or print directly to a printer.
2. From the Print/Export Toolbox you can click the To Excel File button to export the selected records to
a temporary Excel Spreadsheet, which you can then save, or copy and paste into other applications.
Observe the Excel Icons in the Main Panel to remind you that you are in the Excel Export mode
3. You can export without cell formatting by leaving the two To Excel File Checkboxes un-checked
Page 17 of 50
4. You can export with cell formatting but without column width and row heights by checking the To
‘Excel File With Formatting’ checkbox
5. You can export with column widths but without cell formatting by checking the ‘To Excel File With
Column Width’ checkbox.
6. You can export both with cell formatting and with column widths and row heights by checking both
To Excel File Checkboxes
Print/Export Data (Close Excel File)
1. Click this button to close out of Excel Export mode and return to normal mode
Print/Export Data (To Clipboard)
1.
Click this button to copy the entire spreadsheet into the clipboard. You may then paste it to any
other application.
2. The normal Excel Right-Click Short Cut Menus become available to you in Excel Export mode so you
may perform many of the normal Excel functions on the temporary file while in Excel Export mode.
However, it is best to perform major edits to the file after you save it in as permanent Excel file.
Print/Export Data (Print)
1. Click this button to activate the Excel Print Preview dialog box.
2. This is the only instance in CleanOpsStaff-3ed where Excel 2007 and Excel 2003 behavior differently
3. In Excel 2007 because CleanOpsStaff-3ed must communication with the Printer Driver, the first time
you click on the Print Button, you will get the Print Preview Screen but without the command buttons.
You will need to press the ESC button and then click the Print Button again. From this point on in this
session, you will only need to click the Print Button once
Print/Export Data (Report Title)
1. You may edit this input box to change the title of your report header. The default title will be the text
you included in the Configuration Tool for your Organization Name
Print/Export Data (Report Subtitle)
1. You may edit this input box to change the subtitle of your report header. The default subtitle will be
the text you included in the Configuration Tool for your Department Name
Integrity Chk
1. Check the integrity of the inventory file for the following issues:
a. Missing Building Name/Number Entries
b. Missing Floor Name/Number Entries
c. Missing Space Name/Number Entries
d. Missing CSF Entries
e. Missing, Invalid or Unknown Space Category Names Entries
f. Missing Cleaning Level Entries
Page 18 of 50
Duplicate Check
This feature allows you to find and/or delete duplicate rows in the inventory file (a duplicate row is a
row with the same space building, floor, and space number/name as another row).
NOTE: It is best to use the 'Sort-N' button on the 'Records Navigator' to sort the inventory file in
'Natural' order before performing duplicate check and delete operations. The 'Sort-N' button sorts the
inventory file in ascending order by Building, Floor, and Space.
a. If the 'Limited Duplicate Check' checkbox (left checkbox in button) is checked the duplicate
operations apply only to the rows you have selected (highlighted) in the inventory worksheet.
b. If the 'Limited Duplicate Check' checkbox (left checkbox in button) is un-checked the duplicate
operations apply to all rows in inventory worksheet. THIS COULD TAKE ABOUT 3-4 MINUTES
FOR 17,000 RECORDS. YOU CAN STOP THE DUPLICATE CHECKING IN PROGRESS BY CLICKING THE
PROGRESS TOOL TITLE BAR.
c. If the Mark Duplicate Rows' checkbox (middle checkbox in button) is checked the duplicate rows
will be found and MARKED with ‘<-Dup->’ flex field. You can then use these marking to sort and
filter the data so you can review the duplicates rows.
d. If the 'Delete Duplicate Rows' checkbox (middle checkbox in button) is un-checked the duplicate
rows will be found but NOT marked.
e. To remove the ‘<-Dup->’ markings, select the rows from which to remove the marking and click
the ‘Duplicate Check’ button. You will be prompted to remove the existing duplicating marking.
Click ‘Yes’ to remove the marking. Note that this does not delete or remove the actual row.
f. If the 'Delete Duplicate Rows' checkbox (right checkbox in button) is checked the duplicate rows
will be found and DELETED leaving only the first of each set of duplicate rows. YOU MUST TAKE
CARE TO BE SURE YOU WANT TO DELETE DUPLICATE ROWS – THERE IS NO UNDO FEATURE!
g. If the 'Delete Duplicate Rows' checkbox (right checkbox in button) is un-checked the duplicate
rows will be found but NOT deleted.
h. In every case the duplicate rows are captured into the CLeanOpsStaff-3ed information center
from where they can be pasted to other applications.
FlexScheduler Inv Tool
Click this button to activate the FlexScheduler Inventory Tool. This is a special tool that will help you
mark and organize your space inventory to have more control over how the ProScheduler schedules the
cleaning tasks for spaces. It will help you prepare the inventory for Team Cleaning scheduling, or help
you mark and order the spaces to match up with the floor plan and the intended cleaning route. Click
the Help button in the FlexScheduler Inventory Tool for more help.
Additional Functions Tool Features
The below command buttons within the ‘Functions’ tool launches another tool or features. Help for
these features can be found within the tool or location that is activated when these buttons or clicked.
MiniNavigator
Flex Field Editor
Configuration
Import Wizard
Ins/Del Row
Help
Standard Space Cat Matrices
Col Filter
Mani Menu
Page 19 of 50
Local Categories
Space Picker
Pin
Help on the Records Navigator
ABOUT THE RECORDS NAVIGATOR
The Records Navigator is the long strip tool that runs at the top of the worksheet right below the
MiniToolBox containing buttons and text boxes. It is used to move between records and to select, sort,
and filter records. It is also used in conjunction with the QEntry tool when the QEntry is in its Short
Mode. Additionally, it can activate several other tools. First, click on the gray edge of Records Navigator
or inside one of the white textboxes to give the Records Navigator focus. Then move and pause the
mouse pointer over each button, textbox and checkbox to read the ScreenTip. The ScreenTip will give
you a brief description of the object and brief help on what function the object performs. This Help text
you are currently reading will not repeat some of information on the Records Navigator tool that can be
found by pausing the mouse over the object.
FOLD/UNFOLD THE RECORDS NAVIGATOR
If you need more clear space in the upper right of the screen for other tools. You can collapse the
Record Navigator toolbox by clicking inside of the second and fifth textbox (gray textboxes). This will
cause the toolbox to fold and unfold.
SELECTING RECORDS
You may select records, as you normally would in Excel using the left mouse button to drag through the
rows of interest in a single columns or by using the Shift and Ctrl keys on your keyboard in combination
with your mouse. BECAUSE THE INPUT CELLS HAVE DROP DOWN LIST, IT IS BEST FOLLOW THE BELOW
STEPSIF YOU ARE WITHIN AN INPUT COLUMN:
1. Click away from the first row of the desired range
2. Move the mouse pointer to the desired first row until you get the big white cross (DO NOT DRAG
WHEN YOU SEE THE HAND WITH THE POINTING FINGER)
3. Click and hold the left mouse button and drag to the desired last row and release the mouse button
NOTE: TO PREVENT ACCIDENTLY CHANGING YOUR DATA IT IS BEST AVOID THE DATA INPUT COLUMNS (2
THROUGH 6, AND 8) WHEN SELECTING ROWS USING THE DRAG METHOD.
Start, End, Sel
You may use the ‘Start, End, and Sel’ buttons together to select a range of records. By (1) clicking in a
cell in the starting row and then click the ‘Start’ button; (2) click inside of the cell of the last row desired
in the range and click the ‘End’ button; and then (3) then click the ‘Sel’ button. Note the selected range
will be indicated in the Selected Range box. You may now perform functions on the selected ranges such
as generate reports and paste data from the QEntry toolbox and get the records into the Qticket for
quick summary calculation.
Sel All
You may select all records by clicking the Select All button. The column containing the insertion point
will be highlighted. You may now perform functions on the selected ranges such as generate reports and
paste data from the QEntry toolbox.
Column Filter
Click this button to open a small movable tool to help you select and filter rows. The button of the tool
are described below.
Page 20 of 50
Column Filter (Pick on Cell Content)
1. Click on the data item in the cell you would like to pick on
2. Click the Column Filter Button.
3. Click the Select on Cell Content Button in the Dropdown tool
4. All records matching the data item you clicked on in step 1 will be displayed while all other records
will be hidden
3. The little filter icon will appear in the lower right of the column heading to indicate that the column is
filtered
Column Filter (Exclude on Cell Content)
1. Click on the data item in the cell you would like to exclude
2. Click the Column Filter Button.
3. Click the Exclude on Cell Content Button in the Dropdown tool
4. All records matching the data item you clicked on in step 1 will be hidden while all other records will
be displayed
3. The little filter icon will appear in the lower right of the column heading to indicate that the column is
filtered
Column Filter (Un-Filter Column)
1. Click inside the column in which you want to remove the filter
2. Click Un-Filter Column Button on the Records navigator or click Column Filter Button then click UnFilter Button in drop down tool
3. The little filter icon in the lower right of the column heading will disappear to indicate that the column
is not filtered
Column Filter (Select on Cell Content)
1. Click inside the cell containing the value for which you want to select consecutive rows that contain
the same value without filtering the rest of the rows. (For example if 20 consecutive rows contain
'Office
2. with hard floor' in the same column and you click on any one of the 20 cells and then click the
'Select on Cell Content' button, then all 20 rows will be selected).
3. Click 'Column Filter' button then click the 'Select on Cell Content' button in drop down tool.
4. The consecutive rows containing the selected value will be selected without filtering the rest of the
rows.
Column Filter (Go To Next Unique Entry)
1. Click inside a cell.
2. Click 'Column Filter' button then click the 'Go to Next Unique Entry' button in the movable tool.
3. The first row containing a value different from the value in the original cell will be selected. (For
example if 20 consecutive rows contain 'Office with hard floor' in the same column and you click on
any one of the 20 cells, then click the 'Go To Next Unique Entry' button, the next row that does not
contain 'Office with hard floor' will be selected)
NOTE: The Column Filter feature can be performed on as many columns at a time as you wish allowing
you great flexibility in selecting sub-sets of your inventory to work with. For example, you can select all
classrooms in the Main building with hard floors, on the second floor with cleaning Level -3 by
independently applying the Column Filter to the involved columns.
Page 21 of 50
Ins/Del Rows (Insert and Delete Buttons)
1. Click this button to activate the Insert/Delete Row(s) toolbox which has two sections (‘Insert &
Delete’ section on the left and the ‘Batch Row Deletion’ section on the right)
2. The ‘Current Row’ text box indicates the row of the currently selected cell
3. The ’Selected Range’ text box indicates the rows currently selected
4. The Insert and Delete Confirmation Prompt checkboxes turns on or off the confirmation prompt
associated with the Insert and delete process
5. To insert or delete row(s) select the desired row or rows and then click the Insert or Delete button.
6. Click ‘Yes’ if the confirmation prompt checkbox is checked
NOTE: The ‘Insert’ and ‘Delete’ are not designed to work while rows are filtered. You will use the ‘Batch
Row Deletion’ section when records are filtered
Ins/Del Rows (Batch Row Deletion)
1. This is a newly added section that allow you great flexibility in deleting records while the inventory
worksheet is filtered. Detail instruction for using this section are contained in a PDF help file that
can be opened by clicking the Help button in the ‘Insert/Delete Row(s)’ tool.
2. This section is useful in the early stages of data collection and validation and for creating small
subsets of your master files for special use.
Show All
1. Click Show All Button on the Records navigator or click Column Filter Button then click Show All
Button in drop down tool
2. All filters will be removed and all records will be displayed
3. The little filter in the lower right of all column headings will disappear to indicate that no columns are
filtered
Sort-a (sort in ascending order)
1. Click inside the column you want to sort by
2. Click the Sort-a Button
3. The records will be sorted in ascending order by the column clicked on in step 1
Sort-d (sort in descending order)
1. Click inside the column you want to sort by
2. Click the Sort-d Button
3. The records will be sorted in descending order by the column clicked on in step 1
Sort-N (sort in natural order)
1. Click the Sort-N Button
2. The records will be sorted in natural order by Building, Floor, and Space
NOTE: It is best to sort the inventory in natural order when doing major edits such as finding, marking
and deleting duplicates.
NOTE: To sort the records back to their default order click inside the ‘Default Row Seq’ column and click
the ‘Sort-d’ button.
UP+ (move and scroll up one record)
1. Move to the previous record and scroll the screen so that the record is the top recorded displayed
Page 22 of 50
2. This is different from the action of the Previous record Button since the screen does not scroll with
the Previous Record button
DN+ (move and scroll down one record)
1. Move to the next record and scroll the screen so that the record is the top recorded displayed
2. This is different from the action of the Next record Button since the screen does not scroll with the
Next Record button
Go to specific row/Record
1. Enter a row/record number in the current row box (first textbox on the Records Navigator
2. Click the ‘Go to Cell’ button on the MiniToolBox
3. The Blue Selected Record Indicator will go to the row/record you entered in step 1
Keypad
Click this button to activate/deactivate the MiniKeypad while entering Building, Floor, Room, CSF or
Number of Fixture/Items data. The MiniKeypad will allow you to enter numeric data using only your
mouse and type in alpha data from the keyboard and paste the data to a worksheet cell. It also serves as
a calculator to assist you in converting space dimensions to square feet.
The KeyPad is another tool intended to help with data integrity. It can be used as a calculator and as a
mini data input tool.
1. You can enter numeric data using your mouse and paste it into a cell
2. By Checking the Capture Checkbox then selecting a cell, you can capture the data from that cell then
uncheck the Capture Box move the another cell and click the Paste Button to paste the data into the
second cell
KeyPad Advancing After Paste
1. Check the Down Checkbox to have the insertion point advance down to the next row after each paste
2. Check the Right Checkbox to have the insertion point advance right to the next column after each
paste
Help on Using Macro Staffing and Inventory Main Data Worksheet
This is the worksheet you will enter or import your inventory data. This worksheet will compute your
Macro Staffing and make other calculations as you enter the inventory data. Summarize calculations are
made by CleanOpsStaff-3ed and displayed in the top summary row of the worksheet.
ENTER DATA
1. Enter the Building Name/Number, Floor Name/Number, Room Name/Number, Cleanable Square
Feet, and Flex Field (Optional)
2. Select Standard or Local Space Category from the dropdown list
3. Select the desired cleaning Level from the dropdown list
4. All other elements will be calculated by CleanOpsStaff-3ed. You may move the mouse pointer to any
column heading until the pointer turn into a hand then click to see help on all the column data.
NOTE 1: It does not matter which order you enter the data
Page 23 of 50
NOTE 2: You may use the ‘Update Lists button’, ‘Keypad button’, ‘SpacePicker’, and the 'QEntry Button'
on the 'MiniToolBox' to assist you with your data inputs. Click the 'Help Button' on the MiniToolbox to
learn more about 'QEntry' and the 'Auto Dropdown Features'. QEntry is an advance data entry and data
navigation system that can be used to make data entry easier and more accurate. The Keypad can be
used to perform quick calculation using the mouse and to quickly capture data from one cell and copy it
to many cells in a column.
NOTE 3: Use the ‘F2’ key to edit data you have already entered into a cell to avoid having to re-type the
entire cell content. You can also right-click and select ‘Edit Current Cell’ from the shortcut menu.
Using The SpacePicker
The SpacePicker can be used as a data input form to allow you to enter data without typing into the
worksheet. This is a very advanced data input tool that will save you a great amount of time and
improve your accuracy in entering your data. Click the Help button on the SpacePicker for more help on
using this tool. You should consider making the SpacePicker your main data input tool.
Using The QEntry Tool
The QEntry tool can be used as a data input form to allow you to enter data without typing into the
worksheet in much the same way as SpacePicker. However, it also has data filtering features. This is also
a very advanced data input tool that will save you a great amount of time and improve your accuracy in
entering your data, but also help you in sorting, selecting and filtering your data. Click the Help button
on the QEntry for more help on using this tool. You should consider making the QEntry your secondary
data input tool and your primary data selection and filtering tool. You should note that most of the Excel
auto filter features are also available in the worksheets to assist you with filtering, row selection and in
some case sorting.
Using The KeyPad
The KeyPad tool serves as a calculator and a quick cell copy and paste tool. Click the MiniToolBox Help
button for more help on the KeyPad.
Number of Spaces and Total Cleanable Square Feet (CSF)
This cell indicates the total number of spaces in the inventory and the Total Cleanable Square Feet of
these spaces. If there any filters applied then these numbers indicate only the unfiltered records (record
that are displayed and not hidden).
Flex Field
The Flex Field column is provided for informational purposes only and not used in any of the
CleanOpsStaff-3ed calculations. You may use it to track things such as number of fixtures in restrooms,
number of light fixtures in classrooms, the actual room type as referred to by your institution, or the
Maintenance Zone the building is in.
You define the Flex Field Name and Type in the Configuration Form. The heading denotes the totals of
the number in the column if Flex Field has been defined in the Configuration Form as a Number Type.
The heading denotes the count of entries in the column if Flex Field has been defined in the
Configuration Form as a Text Type.
Page 24 of 50
Total Base Time
This cell indicates the total time required to clean the selected spaces performing the activities in the
matrix for the space categories. This is not to be confused with the 'Minute To Clean (Daily Set Aside
time). The Minutes to clean or Daily Set Aside time is the time that must be set aside each day based on
the frequency certain activities are to be performed.
The Daily Set Aside time is basically a daily average used to compute required FTEs. The Base Time is the
base time required to clean a certain space based on the size of the space and the activities to be
performed in the space while the Daily Set Aside time simply a working number use to help compute the
total FTE requirement.
For example, an office space of 1,200 CSF might require 60 minutes to clean (Base Time). If the office is
to be cleaned each day then one must set aside 60 minutes per day. However, if the office is to be
cleaned only once a week or 52 time per year then you must set aside 12.48 minutes (minutes to clean)
per day [(52 day per year) x (60 minutes per day)]/(250 work day per year).
Work Type Mode and Time Mode
This cell indicates whether CleanOpsStaff-3ed is calculating for Projects, Routine, or Both (Projects and
Routine) activities. The cell also indicates whether CleanOpsStaff-3ed is displaying time in hours or
minutes. The background color of this cell changes when you use the 'Work Mode Button' to switch
between the three work type modes.
Time Weighted Average/Space Weighted Average Cleaning Level.
The top number is the Space Weighted Average (SWA) Cleaning Level= Sum [(CSF) times (Level)] divided
by (Total CSF). This number is a measure of the cleaning level weighted by the cleanable square feet of
the spaces.
The bottom number is Time Weighted Average Cleaning (TWA) Level = Sum [(Time per Day to Clean)
times (Level)] divided by (Total Time). This number is a measure of the cleaning level weighted by the
time it takes to clean the spaces.
Average Cleanable Square Feet Per FTE.
Avg. CSF/FTE = (Total CSF) divided by (Total FTEs). This cell indicates the average CSF per custodian. This
measure can be used to compare your program workload with other cleaning organizations.
Minutes To Clean (Daily Set Aside of Time) for Cleaning
Total Minutes or Hours per day to set aside for Projects, Routine, or both (Projects and Routine)
activities depending on the Work Type Mode and the Time Mode. This measure is used to compute
FTEs. Use Work Type Mode and the Time Mode buttons to change mode.
Background color of this heading column will change when you change Time Mode. The Work Type
Mode button allows you to choose among Projects, Routine or Both. The Time Mode button allows you
to switch between displaying time in minutes or hours.
Total FTEs
Total FTE per day for Projects or Routine, or both (Projects and Routine) activities depending on the
Work Type Mode. Use 'Work Mode Button' to change mode. Background color of this heading will
change when you change Work Type Mode.
Page 25 of 50
Total Number of Spaces
Indicates the total number of spaces in the inventory. This number will depend on whether you have
filtered the data or not. If there are no filters applied then this number represents the total number of
spaces in the inventory. If one or more filter is applied then this number represents the number of
unfiltered records.
Help on Macro Staffing and Inventory Column Headings
Row (CleanOpsStaff-3ed provided): Sequence record number.
Building Name/Number (User enters): Enter a number or name for the building.
Floor Name/Number (User enters): Enter a number or name for floor.
Space Name/Number (User enters): Enter a number or name for room or space.
Cleanable SF (CSF) (User enters): Enter a number of cleanable square feet for the room or space.
Flex Field (User enters -optional): Enter a number or text. This is an optional entry that you can use to
track such things as number of fixtures in restrooms or number of light fixtures in a room or space. This
is not used by CleanOpsStaff-3ed in any calculation and can be left blank.
Base Minutes or Base Hours to Clean (CleanOpsStaff-3ed calculates): The time required to perform the
specified activities in the space. The 'Time Mode' key switches between minutes and hours.
Standard Space Category or Local Custom Space Category (User selects): You will select one of the
standard space categories or local custom categories from the drop down list.
APPA Cleaning Level (User selects): This is the desired cleaning level. All calculations will be based on
the selected Cleaning level.
CSF Per FTE (CleanOpsStaff-3ed calculates): This is the calculated number of cleanable square feet
assigned to each FTE based on the size and category of the space and the level of cleaning selected.
Mins Per Day/Hrs Per Day (CleanOpsStaff-3ed calculates): The amount of time that must be set aside
per day to clean the space based on the size, space category, and desired cleaning level. The heading
switches to reflect the Time Mode and the Work Mode and changes color when the Time Mode is
changed.
FTEs (CleanOpsStaff-3ed calculates): The number of FTEs required the clean the space at the desired
cleaning level based on the number of productive minutes per day. The default is 420 minutes per day (7
hrs) per day. You can change the number of minutes per day to suit your local conditions from within
the Configuration dialog box.
Default Row Seq (CleanOpsStaff-3ed provides): This is the default order for all records. You can use the
Sort-a and Sort-b buttons on various toolboxes to sort the records. You can sort on the Default Row Seq
Page 26 of 50
column to put the records back in the default order. You may also use the Set Default Record Seq button
to make the current record order the default order.
Help on QEntry
QEntry is a data entry and data-handling tool designed to
1. Ease data entry
2. Improve data integrity
3. Provide for an efficient way to filter your inventory data
4. Provide for an efficient way to find records in your inventory data
You may click on the gray area of QEntry the mouse and pause over its Buttons, Input boxes, and
Checkboxes to read the screentip to learn what the elements will do. You can expand the QEntry by
clicking any inactive blank gray area on the tool. You may toggle between collapse and expanded mode
by clicking in any gray area to the left of any checkbox at the top of QEntry. The collapse and expand is
helpful to allow you good visibility of your data.
How to Use QEntry
Use as stand along data entry tool to improve data integrity or collapse it and use in conjunction with
the Record navigator. You can enter one or all of the six main input fields into QEntry and paste then in
to the worksheet. Only the active input fields are acted upon. The input fields are made active by
checking their corresponding checkbox above and to the right of the field.
Steps to Enter and Paste Data Using QEntry
1. Click inside the desired row in the worksheet
2. Click Check All Button to make all input fields active
3. Enter data in all six fields. Use dropdown arrow if available and desired
4. Click Paste Button
5. Observe the Paste Confirm tool to ensure you want to paste
6. Click Yes Button to paste or click No Button to cancel Paste.
Note: You may uncheck the Paste Checkbox if you do not want the Prompt Confirm Tool to prompt
you. The Prompt Confirm tool is intended to improve data integrity. However, you can turn it off to
speed up your work.
Steps to Copy the Six Input Field from the Worksheet
1. Click inside the desired row in the worksheet
2. Click Check All Button to make all input fields active
3. Click the Copy button and observe the six input field now contain the same data as the select
worksheet row.
Partial Paste and Partial Copy
1. Perform all the steps in the above two instruction series, however, only check the checkboxes of
the input field you wish to be active.
Page 27 of 50
2. During a copy only the Input Fields with their Checkbox checked will be changed - un-checked
Input Fields will remain unchanged
3. During a paste only the Input Fields with their Checkbox checked will be pasted into the
worksheet - un-checked Input Fields not be pasted
Pasting into Multiple Rows at Once
1. Perform all the steps in the above Paste instruction series, however, before clicking the Paste
Button, select multiple rows.
Note: Can select multiple rows in the same manner you select multiple rows in excel. It does not
matter how many columns you include in your selection - the Paste operation is only interested in
rows of the range you select.
Pasting and Incrementing the Next Row Value
1. Select a cell directly below a cell that already contain a value (this will be referred to as the
starting value)
2. Enter a plus sign and a number in the QEntry Input Box (example: +1, +2 or +5)
3. Select a range of rows below the cell with the starting value in it
4. Click Paste and observed the selected cells are filled with values that have been incremented by
the number in the QEntry input box
NOTE 1: This is useful when entering data for room on a floor that is incremented by even or odd
numbers (Example 101,103,105…) or incremented alphabetically (Example: 100A, 100B, 100…).
NOTE 2: If the last character of the starting value is a number then the paste operation will add the
increment number to each row (Example: 100, 101, 102, 103 …..). If the last character of the
starting value is a letter then the paste operation will add the increment number to each row
(Example: 100A, 101B, 102C, 103D …..). When the Increment reaches the letter “Z” or “z”, the
incrementing will start over with the letter “A” or “a” (Example: 101A, 101B…101Y, 101Z, 101A).
Steps to Find Records
1.
2.
3.
4.
Check the Checkbox of the Input Field(s) you want to use as search criteria.
Enter the search criteria in the Input Field(s)
Click the First Record Button if you want to start your search from the first record
Click the Find button and observe the Blue Record Selection Indicator move to the next record
matching the criteria
5. Click Find again until you get a message indicating there are no more records matching the
criteria
Steps to Filter Records
1. Check the Checkbox of the Input Field(s) you want to use as a filter criteria.
2. Enter the filter criteria in the Input Field(s)
3. Click the Apply Filter Button and observe that only record matching the criteria are displayed all other records have been filtered out of the worksheet display
Page 28 of 50
Steps to Remove Filter from Column(s)
1. Check the Checkbox of the Input Field(s) you want to remove the filter from (actually from its
corresponding worksheet column).
2. Click the Remove Filter Button and observe the corresponding column is no longer filtered
Note: The small filter icon at the lower right of the column heading indicates that the column is filtered
Remove Filter all Filters at Once
1. Click the Show All Button or Click the Check All Button and then click the Remove Filter Button
Help on Clean Staff QTicket
Clean Staff QTicket provides you a quick method to capture and print the time to clean and FTE
requirement for a collection of spaces in your inventory. You can get one or more records from your
inventory worksheet or from the Staff Calculator into QTicket and it will capture each record data as well
as compute the following data for the collection:
================
Total CSF
Number of Spaces
Average Cleaning Level
Total CSF-per-fte
Total Minutes To Clean per day
Total FTE
Total Minutes Base Time
This is handy for those instances when you are requested to perform a one-time special cleaning of a
number of spaces and you want to quickly compute the time and FTE requirements
Get Records (s)
1. Select one or more records
2. Click Get Record(s) Button
3. Observe the record (s) data is captured into QTicket and a summary section appears at the bottom of
the QTicket textbox giving you summary information about the collection of records
NOTE: The records you select do not need to be Contiguous. You may use the CTRL key to select noncontiguous records from different areas of the inventory worksheet. You may also send records to
the Qticket from the Staff Calculator for spaces that are not already in your inventory worksheet.
Clear
1. Click the Clear Button to clean the content of the QTicket textbox. This action only impacts the
QTicket textbox and has no impact on your inventory data
Page 29 of 50
+ (Make QTicket Taller)
1. Click the Plus Sign Button to make the QTicket textbox taller
- (Make QTicket Shorter)
1. Click the Minus Sign Button to make the QTicket textbox shorter
NOTE: You can also adjust the height and width of the QTicket textbox by clicking on the light blue bars
at the upper left corner of the box. The horizontal bar at the very top of the white space to the left is
used to adjust the height of the text box. The vertical bar on the left of the white space is used to
adjust the width of the text box.
Recalculate
1. You can edit the CSF or Cleaning Level for any space within the QTicket textbox as long as you do not
disrupt the rest of the data and layout within the textbox
2. After making CSF or Cleaning Level edits, click the Recalculate Button to recalculate the summary
section of QTicket
Switch View
Use this button to switch to a tab-separated format so that when you paste the content into an Excel
spreadsheet, the data will paste as a table of rows and columns. You can click on the light blue
vertical bar at the upper left of the textbox white space to adjust the width of the textbox in order to
see the tab-separated view better. To switch back to the list view, click this button again.
New Excel Spreadsheet
Use this button to open a new spreadsheet to use for pasting QTicket content into. If the new
spreadsheet does not open in a maximized state, you will need to click on it in the Windows Task Bar
at the bottom of the screen.
Time Mode
1. Click the Time Mode Button to toggle between displaying time in minutes and hours in the QTicket
textbox
2. Observe the word 'Minutes' in the below text that is at the top and bottom of the QTicket changes to
'Hours' and back to 'Minutes'
__________________________________
MACRO STAFFING (Projects in Minutes)
__________________________________
Work Mode
1. You may at times only be interested in the Routine work, and then at other times only interested in
the Projects, and then yet at other times interested in both Routine and Project work combined
2. Click the Work Mode Button to switch among these three different work modes
3. Observe the word 'Projects' the below text that is at the top and bottom of the QTicket changes to
'Routine' and then to 'Both' and back to 'Projects'
4. Also observe the changes in the inventory worksheet
__________________________________
Page 30 of 50
MACRO STAFFING (Projects in Minutes)
__________________________________
Capturing and Printing QTicket Textbox
1. You may use the 'Sel All', To Clipboard', 'Word', 'PowerPoint', and 'Notepad' Buttons as appropriate
to capture the QTicket textbox and print it or save it.
2. Click the Help Button on the Hide/Show MiniTool in the upper right of the screen to learn more
about use of these capture, save and print buttons.
Help on Quick Staff Calculator (QStaff)
The Staff Calculator (QStaff) provides you a quick method to calculate FTEs, Cleaning level, CSF/FTE and
Total CSF variables. Given some of the variables, the QStaff will calculate the unknown variables.
QStaff is a tool intended to allow you to make quick calculations about individual spaces in your
inventory or about spaces not in your inventory without having to alter data in the worksheet. For
example if you knew the cleaning level you want to achieve and the CSF of the space, QStaff can
compute the FTEs and CSF/FTE. QStaff also has record search features to allow you to quickly find
spaces in your inventory.
QStaff works in conjunction with QTicket. You can 'Add' the content of QStaff to QTicket so that QTicket
can provide summary calculation for multiple spaces added to Qticket from QStaff without affecting
the data in your inventory.
QStaff also give you quick access to the 33 APPA standard categories and the 40 local categories by
allowing you to simply select them from a dropdown list.
The buttons for QStaff are described below:
Cell Filter, Un-Filter, Sow All Help, Main Menu, Sort-a, Sort-s, and Up+ perform the same functions as
they do from the Records Navigator. Click Help on the Records Navigator to get help on these
buttons.
Type Button
1. This Button is a companion to the 'Type Input Box’ to its right.
2. Click the Type Button to clear the entry from the 'Type Input Box'
Type Input Box
1. Click the dropdown arrow of the Type Input Box to select the space category you are interested in
2. QStaff will default to Level 2 and compute the FTEs and CSF/FTE for the base CSF of the selected
space category
CSF Button
1. This Button is a companion to the 'CSF Input Box' to its right.
2. Click the CSF Button to clear the entry from the 'CSF Input Box'
Page 31 of 50
CSF Input Box
1. Contains the CSF calculation for the selected space category, Cleaning Level and FTEs
2. You may enter a different CSF in this input box, clear the FTEs Input Box or the CSF/FTE Input Box to
re-compute whichever Input Box you blanked
FTE Button
1. This Button is a companion to the 'FTE Input Box' to its right.
2. Click the FTE Button to clear the entry from the 'FTE Input Box'
FTE Input Box
1. Contains the FTEs calculation for the selected space category, Cleaning Level and CSF
2. You may enter a different FTE in this input box, clear the CSF/FTE Input Box or the CSF Input Box to
re-compute whichever Input Box you blanked
CSF/FTE Button
1. This Button is a companion to the 'CSF/FTE Input Box' to its right.
2. Click the CSF/FTE Button to clear the entry from the 'CSF/FTE Input Box'
CSF/FTE Input Box
1. Contains the CSF/FTE calculation for the selected space category, Cleaning Level and CSF
2. You may enter a different CSF/FTE in this input box, clear the FTEs Input Box or the CSF Input Box to
re-compute whichever Input Box you blanked
Base Button
1. This Button is a companion to the 'Base Text Box' to its right.
2. Click the Base Button to clean the entry from the 'Base Text Box'
Base Textbox
1. Contains the Base Time to clean calculation for the selected space category, Cleaning Level and CSF
2. This is not an Input Box. Any input you make to this box will have no impact on any calculations
Clear
1. Click this button to clear all the Input Boxes
Compute
1. Click this button to compute the value for a blank Input box
2. For example to compute the number of FTEs needed and the base time to clean a 10,000 CSF
classroom with Hardwood floors you would do the following:
a. Click the Clear Button to clear all Input Boxes
b. Use dropdown arrow in Type Input Box to select Classroom with hard wood floors
c. Click the FTE Button to clear the FTE Input Box
c. Enter 10000 into the CSF Input Box
d. Click the Compute Button
e. Observe it take .59 (.6) FTEs and 6,094 base minutes to perform the Routine and Projects activities for
this space
Work Mode
1. Click this button to switch among the three work modes which are (Both); (Routine); and (Projects)
2. Observe the Title bar at the very top of QStaff and note it reads 'Staff Calculation (MACRO STAFFING
(Both in Minutes))
Page 32 of 50
3. Click this button and observe the word 'Both' changes to 'Routine', then to 'Projects' and back to
'Both'
4. Also observe that FTEs and Base Input Boxes change.
5. Using the example above for the Compute Button instruction
a. Click to change to 'Routine in Minutes' produces .48 FTEs and 298 Base minutes to clean
b. Click to change to 'Projects in Minutes) produces .11 FTEs and 5,795 minute base minutes to clean
NOTE: Projects activities require more base minutes to clean fewer FTEs than Routine activities because
Projects activities are performed less frequently that Routine Activities
Time Mode
1. Click this button to switch between displaying time in minutes and hours.
2. Observe the word 'Minutes' change to 'Hours' and back to 'Minutes' in the QStaff Title bar as you
click the Time Mode button
3. Observe the Base Time Textbox
Paste Confirm Checkbox (P)
1. This is the checkbox with the letter 'P' to the right of it
2. Uncheck this box if you do not wished to confirm your Paste operations from QStaff
Paste Blanks Checkbox (B)
1. This is the checkbox with the letter 'B' to the right of it
2. Check this checkbox to allow pasting blanks into the worksheet from QStaff. The default is that
blanks in the QStaff Input Boxes are not pasted during the paste operation
Advance to Next Row Checkbox (A)
1. This is the checkbox with the letter 'A' to the right of it
2. Click this button to allow QStaff to advance to the next row in the worksheet after each Paste
Paste
1. Click this button to paste the data from QStaff into the Inventory worksheet. If the Paste Confirm
Checkbox is checked, you will be prompted to confirm the paste. Paste Confirm Checkbox is checked
by default
3. Only Space Type (Category), CSF, and Cleaning Level will be pasted into the Inventory worksheet
4. If the Building Name field is not blank in the worksheet, the rest of the worksheet field will be
computed by the worksheet
Green MiniCalculator Bar
1. Click this green bar to activate the MiniCalculator.
2. The MiniCalculator allows you to enter data into QStaff using the mouse and allows you to perform
math functions such as converting room measurements to square feet
3. To use the MiniCalculator do the following:
a. Click the Green bar for the Input Box of choice
b. Enter data directly into the MiniCalculator Input Box or click the Keypad
c. Click the Enter Button to paste the MiniCalculator Input box into the Selected QStaff Input Box
d. Check the Cycle Checkbox on the MiniCalculator to allow cycling through the QStaff Input Box after
each click of the MiniCalculator Enter Button
e. Click the Close button to close MiniCalculator
f. Check the MiniCalculator Capture Checkbox to capture the QStaff Input Box as MiniCalculator cycles
through the QStaff Input Boxes
Page 33 of 50
Add
1. Click this button to add the content of QStaff to QTicket
2. For example if you want to know the FTEs, CSF/FTE, Base Time to Clean and other information about
a 20,000 CSF Laboratory without hazardous waste and an 30,000 Classroom with Carpet, you would
do the following
a. In QStaff select Laboratory without hazardous waste and compute for 20,000 CSF as described above
b. Click the Add Button and observe QTicket become activated containing the calculation for the space
c. Now do steps (a) and (b) for the classroom
d. Observe that QTicket now contains calculation for both space as well as summary calculation at the
bottom of the Qticket textbox
e. You can now export the results from QTicket to other applications on your computer
Navigating the Inventory Worksheet from QStaff
1. QStaff has a Mini-Records Navigator at the bottom that work the same as the records Navigator
works elsewhere in CleanOpsStaff-3ed
Finding Inventory Worksheet Records From QStaff
1. You can use QStaff find feature to locate Building and Space name/number
a. Enter or select Building name/number into the Bldg Input Box
b. Click Find Bldg Button to find first record matching the Bldg Input Box
c. Press Bldg Next Button to find the next record matching the Bldg Input Box
d. Perform steps (a) through (c) for the Find Space Button to find a space name/number
e. Click the Find Both Button to find the records matching both the BLDG and Space Input Boxes
Help on Service Levels
This is the Service Level table from the APPA Operational Guidelines for Educational Facilities, Custodial
Third Edition Figure 1.1, page 11. The last three columns (Level C2, Routine Minute To Clean, and
Project Minutes To Clean) have been added by CleanOpsStaff-3ed.
Level C2
Level C2 is a custom cleaning level that you can define in the Standard Space Category worksheet to
match your local requirements. It allows you to define frequencies (including ‘N’ for Never) different
from the frequencies in the standard five cleaning level and/or exclude selected cleaning activities from
all six cleaning levels (such as exclude empting ash trays)
Routine Minutes To Clean
Routine Minutes To Clean is the time (Base Time) required to perform all the Routine Activities
associated with the category matrix.
Project Minutes To Clean
Project Minutes To Clean is the time (Base Time) required to perform all the Project Activities associated
with the category matrix.
Note: This Minutes To Clean Base Time is not to be confused with the number of minutes that must be
set aside each day based on the frequency the activities will be performed. The activities are to be
performed daily then the Minutes to set aside daily would equal the Minute to Clean Base Time . If the
Page 34 of 50
activities are to be performed once per month then the Minutes to set aside daily would equal the 1/12
of the Minute to Clean Base Time
CSF per FTE
The number under the Level columns is the calculated Cleanable Square Feet that can be assigned to
each FTE based on the frequency the activity is performed under each level.
Note: The numbers in red have been added by CleanOpsStaff-3ed in keeping with APPA
recommendation that for health and safety reasons certain space categories should not be cleaned
below certain cleaning levels
Local Space Categories
The last 40 rows are for the Local Space Categories you are able to make using the Local Space Category
Maker
Main Menu
Click to go to main menu. You can also use CTRL-SHIFT-M key combination from any worksheet cell to go
to the Main Menu.
Time Mode
You can view the times in minutes or hours by clicking the Time Mode Button
Standard Categories Navigator/To Standard Categories
1. Use these two buttons together with clicking on the standard category name in the worksheet to
switch between Standard Services Levels worksheet and the individual Standard Category Matrix
2. Click Standard Categories Navigator Button
3. The Standard Categories Navigator will appear on the left of the screen
4. If the Standard Categories Navigator is empty then click the Standard Categories Button
5. You may scroll through the 33 Standard Category matrices by dragging the mouse through the name
in the Standard Categories Navigator
6. The return the Services Level worksheet, click the Staff Service Levels Button at the bottom of the
Standard Categories Navigator
Easy Switching Between Service Level and Matrix
1. Click the Standard Category Name in the worksheet
2. Click the To Standard Categories Button in the Standard Services Level MiniToolBox
3. To return click the Staffing Services Levels button on the Standard Space Categories MiniToolBox
Note: the two buttons are positioned so you do not have to move the pointer to switch back and forth
Help on Standard Space Categories
This is one of 33 Standard Space Category Matrices worksheets from the APPA Operational Guidelines
for Educational Facilities, Custodial Third Edition. The first column is the cleaning activity and the Base
Time column is the number of minutes it takes to perform the activity for a space with the Base CSF.
The number under the Level Columns is the number of minutes that must be set aside each day to
perform the activity at the frequency listed in the row above.
Page 35 of 50
Defining Level C2
This is a level added by CleanOpsStaff-3ed to allow you to define your own level by changing the
frequency (including ‘N’ for Never) at which activities are performed to fit your local requirements
1. Click on the cyan cell containing the frequency for Level C2
2. Select a new frequency from the drop down list
3. Now in the Data and Inventory worksheet you can select your customized cleaning level
Note: If there is an activity you do not perform you can select "N" frequency for Never
Making Level C2 Like a Standard Level
1. Click the Set Level C2 Button
2. Click one of the 5 Levels Buttons and observe the change in the Level C2 column. The Default button
will set to Level 2
3. Click the Close button when finished
4. Now re-define your Level C2 by using the Defining Level C2 instruction above
Note: The above action of defining Level C2 has no impact on the other five standard levels.
Including/Excluding Activities from Standard Levels
You may find that there are activities in the standard Matrices that your custodial organization does not
perform such as re-lamping or empty ashtrays. You can exclude as follows:
1. Click inside the cyan cell containing the frequency for the activity you wish to exclude
2. Click the Exclude Selected Button on the MiniToolbox
3. Observe the minutes for the selected activity goes to zero for all cleaning levels. Note that this action
excludes the activity for all Levels. If you wish to include the activity, click the Include Selected button
Numbers in Red Hashed Cells
These numbers have been added by CleanOpsStaff-3ed in keeping with APPA Operational Guidelines for
Educational Facilities, Custodial Third Edition recommendation that certain spaces not be cleaned
below certain levels due to health and safety reasons
Save Custom Standard Categories File
Click this button to save your Custom Standard Categories to disk. You can have as many different
Custom Standard Categories file as you wish. You may have different site that have different activities
and frequencies or you may need to perform several 'what-if' drills for budget purposes. To perform
“what if” analysis you can load different Custom Standard Categories File into memory (one at a time)
to observe the impact on the CleanOpsStaff-3ed calculations.
Load Custom Standard Categories File
Click this button to load your Custom Standard Categories from disk.
Main Menu
Go to main menu. You can also use CTRL-SHIFT-M key combination from any worksheet cell to go to the
Main Menu.
Frequency Codes
D = Daily
A/D = Alternate days
W = Weekly
M = Monthly
Page 36 of 50
Q = Quarterly
S/A = Semi-Annually (Twice per Year)
A = annually (once per year)
D/A= Relamp code
A/W=Alternate week
TD= Twice per day
TW= Twice per week
TM = Twice per month
3M= Three times per month
Help on Local Space Category
This tool allows you to build 40 local space categories from or by select a 'Make Like' standard category
and then modified the standard category to meet your needs.
Navigating the Local Categories
1. Use the Prev, Next, 1st, 6th, and Last Button to navigator between the 40 Local Space Categories.
Note: The active Local Category will always be at the left of the screen and it text will be blue.
Activating the Local Category Maker
1. Click the Local Category Maker Button and observe the Local Category Maker tool position itself
aligned to the right edge of the Local Category Navigator. You can move and pin the Maker if you wish.
2. You can still use the navigator to move through the 40 local categories
3. The Category Maker will only act on the active category (the blue text at the left of the screen)
About the Maker
1. In the upper part, the Maker has a category definition area made up of row and column Input Boxes
for 20 cleaning activities their frequency, Adjusted Minutes, Base time and a Select checkbox
2. You will use the left scroll bar to scroll through the activities
3. In the Lower part, the Maker has twenty action buttons, two Checkboxes and eight Textbox. You can
roll the mouse over these objects to see what they do.
Steps to Make a Local Category (part 1)
1. Click the Select Base Standard Category Button (lower left corner)
2. Click dropdown arrow in Standard Type Name Input Box and select a Standard Category
3. Check or uncheck the Import Routine Activities and Import Project Activities Checkboxes depending
on which type of activities you want to import from the standard category
4. Click one of the Level Radio button to select the Cleaning Level frequencies you want to import from
the standard category (default if level 2)
5. Click the Import in Activities Button and observe the activities now in the definition part
NOTE 1: You must base your local category on a standard category even if you do not intend to use any
of the activities from the standard category you base your local category on. To do this you would use
the ‘Import Name Only’ button from the Standard Space Category Selection input toolbox.
Customizing the Local Category
1. To select a different frequency for any activity, click the dropdown arrow for its corresponding
frequency and select a different frequency
Page 37 of 50
2. To remove an activity from the list, click its Select Checkbox and click the Delete Checked Row(s)
Button
3. To make an activity Routine, click its Select Checkbox and click the Make Checked Row(s) Routine
Button
4. To make an activity a Projects activity, click its Select Checkbox and click the Make Checked Row(s)
Projects Button
5. To remove all the Projects activities, Click the Remove Projects Activities Button
6. To remove all the Routine activities, Click the Remove Routine Activities Button
7. To insert a row, check the Select box of the activity you want the new row to be above and check the
Insert Above Checked Row Button
8. To clear a row, check its Select Box and click the Clear Checked Row Button
Writing the Maker Definition to the Active Category
1. With your desired Local Category selected (blue text and in left of screen), click the Write to
Worksheet button
2. Click yes to confirm
3. Observe that the Maker definition data have been pasted into the active Category
4. You can now close the Maker if you wish since you can read the active Category back into the Maker
by clicking the Read from Worksheet Button
Mixing Activities from Different Standard Categories
1. By default the Maker allows you to only select activities from the Standard Category you select as the
base
2. To be able to select from all 33 standard categories, click the Clear Form Button
3. Check the Select Activities from all Space Types Checkbox
4. Now select activities one at a time using the dropdown arrow in the Activity Input Boxes or Select a
Base Standard Category and then follow the same edit techniques described above
Changing the Base CSF
1. The 33 Standard Categories in the APPA standard guidelines are based on a Base Cleanable Square
feet. You can base your local category on a different Base CSF by clicking the Base CSF Button
2. Click Yes to confirm
3. Enter a new base CSF and click OK
4. Observe the Adjusted Minutes and Base time are adjusted based on the new Base CSF
Locking the Base CSF when Import Standard Category
1. When you import a Standard Category, the Base CSF from the APPA Operational Guidelines for
Educational Facilities, Custodial Third Edition is imported along with it
2. To import a Standard Category and force the number to adjust to Base CSF that you enter, check the
Base CSK Checkbox
3. Enter your desired Base CSF
4. With the Base CSF Checkbox checked, all imports and activity selection data will be adjusted based on
the Base CSF you entered
Saving a Local Category File
1. You may want to have several sets of locally defined Categories that you can load for different sites
or different conditions or for maybe 'what if'' drills
2. Click the Save Local Category File on the navigator or in the MiniToolBox
Page 38 of 50
3.
4.
5.
6.
7.
8.
Click Yes, if you want to overwrite an existing file
Click No if you do not wish to overwrite the existing file
Click Yes to save under a different name than the one already in memory
Click Save Immediately to see the Local Category Files already saved in the current folder
Clear the file name input box and enter a name without any extensions
The file will be save with '*HECSLoc.xls' as an extension.
Loading a Local Category File
1. Click the Load Local Category File on the navigator or in the MiniToolBox
2. Click the desired file to select it
3. Click OK
Help On Report Generator
The report Generator tool is used to generate the various reports from the APPA Operational
Guidelines. These five standard reports and the three Audit Reports will provide most of the
information you need to manage your cleaning operations and staffing. The reports are explained in
detail in the APPA Operational Guidelines for Educational Facilities, Custodial Third Edition. No set of
standard reports can satisfy the needs of all users. However, you can easily export all CleanOpsStaff3ed data and screen to a regular Excel spreadsheet to manipulate the data to provide any additional
reports you need. You can export the standard report to Excel as a starting document for schedules,
or balance work loading or employment assignment.
Generating Reports
The report generator gives you the flexibility to run the reports against the entire inventory are against
any subset of the inventory. The basic steps are as follows:
1. From the Macro Staffing and Inventory MiniToolbox, click the reports button
2. Select the rows/records you want included in the report
3. From the Reports Generator Toolbox click one of the six Report buttons
4. Once you have selected the records to include in reports, you may cycle through the different reports
by clicking the corresponding report button.
MiniNavigator (move through a report)
1. Right click anywhere in the worksheet
2. Select MiniNavigator
3. Move and pin the MiniNavigator to your desired location if you wish
4. Use the movement buttons to move within the report
Note: The MiniNavigator is available in most area of CleanOpsStaff-3ed by right clicking inside a
worksheet
Printing and Exporting Reports
You can print and export reports to excel spreadsheets (formatted and unformatted)
1. After report has been generated, click Print/Export Report Button on the MiniToolbox.
2. The Print/Export Toolbox will appear
Export to Excel Spreadsheet
1. From the Print/Export toolbox, click the To Excel File button
Page 39 of 50
2. A temporary excel spreadsheet will appear containing the report data. Note the Excel Icons and the
message box with bright red background in the Main Panel to remind you that you are in the Excel
export mode
3. While in the Excel export mode you can copy the report to the clipboard by clicking the To Clipboard
button. You can then switch to a different application including Excel and paste the clipboard to the
application
4. While in the Excel export mode you can save the temporary excel spreadsheet by clicking the Save
Excel File button
Macro Staffing by Level Report
[See APPA Guideline Chapter 4, page 19]
This report provides you with the FTE/Number of custodian and CSF per custodian sorted by Space
category for all six cleaning levels. From this report, you can determine how many FTE it will take to
achieve any one of the six cleaning levels (the five APPA standard levels and the Level C2 that you
defined) [See APPA Guideline Chapter 4, page 19]
Micro Staffing by Room Report
[See APPA Guideline Chapter 5, page 29]
This report will provide you detail information on FTEs, CSF/FTE, Minutes to Clean, and Base Time by the
room/space broken out by Routine and Projects work. The calculations are based on the cleaning
levels entered into the Data and Inventory worksheet. [See APPA Guideline Chapter 5, page 29]
Micro Staffing by Building Report
[See APPA Guideline Chapter 5, page 29]
This feature was added in April 2011. This report provides the same information as the Micro Staffing by
Room Report except the data is summarized by building instead of by space. In addition, this report
also provides CSF per FTE and Number of Floors information for each building. [See APPA Guideline
Chapter, page 29]
Cost of Cleaning by Levels Report
[See APPA Guideline Chapter 6, page 43]
This report will provide you with calculated labor, Supplies and capital cost of cleaning for all six cleaning
level based on your inventory and the local variables you entered in the configuration tool for Average
Wages, Fringe Factor, Hours per year worked, Supply cost factor and capital budget factor. [See APPA
Guideline Chapter 6, page 43]
Time to Clean Report
This report will provide you very detailed information on time to perform each cleaning activity in each
space/room based on the cleaning levels entered into your inventory worksheet. The information is
grouped by Space Category.
Current Levels Cost Report (by Space/Room)
[See APPA Guideline Chapter 6, page 43]
This report will provide you with calculated labor, Supplies and capital cost of cleaning based on the
cleaning levels entered into the Inventory worksheet band the local variables you entered in the
configuration tool for Average Wages, Fringe Factor, Hours per year worked, Supply cost factor and
capital budget factor by room/space. This provides the same information as the Cost of Cleaning by
Page 40 of 50
Levels Report, but in detail by room/space and based on the actual levels in your inventory worksheet.
[See APPA Guideline Chapter 6, page 43]
Current Levels Cost Report (Building)
[See APPA Guideline Chapter 6, page 43]
This feature was added in April 2011. This report provides the same information as the Current Levels
Cost Report (by Space/Room) report except the data is summarized by building instead of by
space/room. In addition, this report also provides Cost per CSF, CSF per FTE, and Number of Floors
information for each building. [See APPA Guideline Chapter 6, page 43]
Audit Reports
[See APPA Guideline Chapter 7, page 45]
Audit Reports will allow you to create an audit and assessment package based on the APPA Staffing
Guidelines. The package consist of three reports that you will used to inspect randomly selected
spaces to determine the actual cleaning level being achieve by your custodial workforce for your
entire inventory or a subset of your inventory. There are eleven (11) inspection items prescribed by
APPA to physically inspect. Not all eleven-inspection items apply to all space categories. However, to
speed up generating the package you can check a checkbox to leave all eleven-inspection items visible
in the Audit instrument even when some of them do not apply (See Load Audit Package Checkbox and
Make Audit Package Checkbox). The three reports are as follows:
1. Audit Assessment Worksheet Report. This report contains the total CSF in the assessment
population, Number of Spaces in assessment population, number of spaces in random sample
population, CSF in sample population, and the average achieved cleaning level by category. The
average achieved cleaning level is computed by CleanOpsStaff-3ed from scoring you enter in the Audit
Instrument Report based on your physical inspection of the spaces in the random sample population
2. Audit Assessment Population Report. This report list each space in the assessment population with
the spaces in the random sample highlighted and denoted by a 'Yes' in the 'In Audit Sample? (Yes or
Blank)' column. The report also shows the Number of CSF, Raw score and achieved cleaning level for
each space in the audit random sample based on your physical inspection results as entered in the
Audit Instrument Report.
3. Audit Instrument Report. This report is the instrument you will save to disk, print, and take with you
on your physical inspection. It contains a section for each space in the random sample population for
you to record your inspection results
Creating the Audit Package
1. From the Report Generator Toolbox, click Audit Reports. The Make Audit Package Button will appear
in a dropdown tool extension.
2. There are three Checkboxes embedded in Make Audit Package Button.
3. Click Make Audit Package Button from the drop down tool
3a. to speed up the package, ensure the Make Audit Package Checkbox in the left side of the Make
Audit Package Button is checked. Checking this box will leave all eleven-inspection items visible
for all space categories even if they do not apply to the category -- this is fine and faster.)
3b. if you want the audit package to include random spaces in accordance with the APPA
Guidelines chapter 7, ensure the first checkbox on the right in the Make Audit Package Button is
checked. If this checkbox is unchecked the audit package will include all the selected spaces and
will not be random.
3c. if you want the audit spaces and inspection sheet to be sorted by the space number, ensure
the second checkbox in the right of the Make Audit Package Button is checked -- this might make
Page 41 of 50
it easier to conduct the audit since the inspection sheets will be in the order of the floor plan. If
this checkbox is unchecked the spaces and sheets will be sorted by space category.
4. CleanOpsStaff-3ed will generate the three reports and display the Audit Random Sample box on the
right of the screen
5. You may copy the text in the Audit Random Sample box to the clipboard, to NotePad, to Word, to
PowerPoint or any other application to save and print for ease of future reference
NOTE: You may use the right-click short menu and select ‘Audit Reports’, then select ‘Hide UnNeeded Inspection Items’ or ‘Show Un-Needed inspection Items’ to hide or show all eleveninspection items in all space categories.
Cycling through the three Audit Reports
1. The button at the lower left corner of the Audit Reports MiniToolbox (Audit Report Cycle Button) is
used to cycle through the three reports.
2. You should click on the button to cycle through the reports and observe the button color and caption
change to indicate which report is next in the cycle
3. While in the report worksheet you can use the MiniNavigator to help you move within the report by
right clicking inside any cell and selecting MiniNavigator from the short cut menu
Saving an Audit Package
You will need to save the audit package so that you can reload it after completing your physical
inspection. CAUTION: If you do not save the Audit Package to disk you will not be able to exactly
duplicate the sample population since the sample space are selected randomly by the computer’s
random number generator function.
1. Click the Save Audit Report
2a. if this is the first time saving the package, click the Save As Button from the dropdown tool.
2b. To save a package that you have saved already, click the Save Button and confirm that you want to
overwrite the existing file
3. Browse to the folder you want to save the package to
4. To see if there are other Audit packages in the folder, click the Save button without entering a file
name
5. Enter a file name with no extensions (CleanOpsStaff-3ed will add the extension 'HECSAudit.xls' to
help you search for the file later)
6. After entering a file name without an extension, click the Save Button
7. Click Yes to confirm
8. Observe that the Audit Package File name will appear in the three audit report worksheets in the
upper right corner of the worksheet under the Audit Assessment File Name cell
Note: All three reports are stored in a single file. There is no need for you to ever open the Audit
Assessment file directly. It is password protected by CleanOpsStaff-3ed.
Loading an Audit Package
After you complete your physical inspection, you will need to load the audit package back into
CleanOpsStaff-3ed to enter the inspection scores
1. 1. From the Report Generator Toolbox, click Audit Reports
2. Click Load Audit Package Button from the drop down tool (If you wish to speed up loading of the
package check the Load Audit Package Checkbox. Checking this box will leave all eleveninspection items visible for all space categories even if they do not apply to the category.)
3. Click Yes to confirm
Page 42 of 50
4. The Audit Instrument Report along with the Audit Random Sample box will appear
5. The MiniNavigator will also appear to allow you to speed up moving through the Audit Instrument
sections
NOTE: You may use the right-click short menu and select ‘Audit Reports’, then select ‘Hide UnNeeded Inspection Items’ or ‘Show Un-Needed inspection Items’ to hide or show all eleveninspection items in all space categories.
Scoring the Audit Report
After loading the Audit Package, you can now enter the results of your physical inspection into the Audit
Instrument without typing in the score. You simply click in the cell of the cleaning level you wish to
assign to the Appearance Item in the audit Instrument
1. In the Audit Reports MiniToolbox, click the First Space button to bring the first audit space to the top
of the report
2. Move and pin the MiniNavigator to a handy location near the score input area such as directly above
the 'Appearance Level' heading
3. Note the red text directly below the Appearance Items list to the left of the screen indicating the
number of items you need to score
4. Note that only the cyan color item applies to the space being scored appears in the cell and the Item
raw score cell is populated with a raw score
5. Click inside a cell below the cleaning level you found for the Appearance Item for this space and note
the 'X'. Also note that the red text indicating the number of items you need to score changes as well
6. To change the Appearance Level, simply click in a different cell
7. Click the down arrow on the MiniNavigator to move to the next space
7. Repeat step 6 for all applicable Appearance Items and observe the red text turns to black text
indicating scoring is complete for this space
8. You may cycle through the other two reports at any time to observe the partial results of your
scoring. The 'Audited Cleaning Level' in the Audit Assessment Population report will be computed as
you go. However, the 'Audit Average for Space Category' in the Audit Assessment Worksheet Report
will not be computed until you complete scoring all the audited spaces
Note: You should periodically save the audit report as you score it to ensure you do not lose your work
due to a power outage or other computer disruption
Scoring All Appearance Items the Same
You may find that you often want to score all Appearance Items the same because that is what you
found during your inspection or you found that the cleaning level for all Appearance Items were the
same except for one or two of them. In these cases, you can speed up your input as follows:
1. Click inside of the cell containing the number '1', '2', '3', '4', or '5' in the cyan color row above the
score input area.
2. Observe that an 'X' appears in all the applicable score cell and the raw score and computes level
reflect all Appearance items scored the same
3. If one or more of the item need to be scored differently, simply click inside the appropriate cell
Excluding an Appearance Item from a Space
To exclude an Appearance Item from a space because the space does not contain it (Example: a
classroom with no chalkboards and eraser), follow the below steps:
1. Click away from the cell containing the Weighting Factor for Appearance Item
2. Click in the cell containing the Weighting Factor for Appearance Item
Page 43 of 50
3. Click 'OK' when prompted. The letter "N" will be placed in the Level 1 score cell for the Appearance
Item
Clearing Scores and Notes from Sheet for one Space
To clear the scores from a space sheet follow the below steps:
1. Click away from the cell containing the word "Space"
2. Click in the cell containing the word "Space"
3. Click 'OK' when prompted
Clearing Scores and Notes from All Audit Sheets
To clear the scores from a space sheet follow the below steps:
1. Click away from the cell containing the word "Building"
2. Click in the cell containing the word "Building"
3. Click 'OK' when prompted
Clearing Scores for One Appearance Item
To clear the scores from a space sheet follow the below steps:
1. Click away from the cell containing the Appearance Item description
2. Click in the cell containing the word Appearance Item description"
3. Click 'OK' when prompted
Reading the Audit Reports
Once you have completed scoring the reports you can review the detail results of the audit as well as
review summary information in the blue summary row of the Audit Assessment Population Report
and the Audit Assessment Worksheet report. The final computed results of the audit is the Total
Average Cleaning Level of the sample population as displayed in the Audit Assessment population
report and the Time Weighted Cleaning Level as computed for the entire assessment population
weighted by the CSF contained in each category of the entire assessment population. Do not expect
the Total Average Cleaning Level and the Time Weighted Cleaning Level number to be the same. Use
the Time Weighted Cleaning Level number as the final results for you assessment population.
Summary General Step for Conducting Audit
1.
2.
3.
4.
Select the entire inventory of records or a subset of them
Make an Audit package
Save the Audit Package File
Print out the Audit Random Sample text box for a simple listing of the spaces to be physically
inspected
5. Print the Audit Instrument to take with you on your inspection
6. Conduct your inspection and record the results on the Audit Instrument
7. Load the Audit Package File
8. Score the Audit Instrument
9. Save the Audit Package File for future reference
Help on Audit Worksheet
[See APPA Guideline Chapter 7, page 45]
Page 44 of 50
The Audit worksheet is generated automatically by CleanOpsStaff-3ed using the method described in
Chapter 7 of the APPA Operational Guidelines.
Based on the records you select in the Macro Staffing and Inventory Worksheet, CleanOpsStaff-3ed
randomly selects spaces to be inspected or audited. One Audit worksheet displays the computed
cleaning level by space category and overall cleaning level based on the scores you record in the Audit
Instrument.
BEFORE INSPECTION
Save the Audit Package
1. Click Save Audit Package Button on the MiniToolBox
2. Click Save or Save As
3. Enter a file name without extensions and click Save. A file containing all three Audit worksheets will
be saved in a single file ending in '-ECS-Audit.xls'
Print the Audit Instrument
1. Click Print Report Button on the MiniToolBox
2. Click Print
3. Click Ok on the Print Dialog Box
4. You may close reports at this point if you wish
DURING INSPECTION
Use Hard Copy Audit Instrument During Field Inspection
1. Inspect the Appearance Items, which have a number in the Weighting Factor column
2. Place a mark in the appropriate cell under the Appearance Level based the cleaning level you find in
your inspection (based on cleaning level definitions in the APPA Operational Guidelines)
3. Make appropriate notes in the NOTE section of the Audit Instrument if you wish
AFTER INSPECTION
Loading the Saved Audit Instrument from disk
1. Click the Load Audit Package Button on the MiniToolBox (If you wish to speed up loading of the
package check the Load Audit Package Checkbox. Checking this box will leave all eleveninspection items visible for all space categories even if they do not apply to the category.)
2. Browse to the file name of the Audit Instrument as it appears in the Audit Assessment File Name cell
of the Audit Instrument
3. Click the filename and click OK
4. Observe the red note indicating that you need to go to the Audit Instrument to record the results of
your inspection. Follow the below steps:
5. Click the Audit Population Button on the MiniToolBox.
6. Observe that the Audit Population worksheet lists all the spaces you selected in the Macro Staffing
and Inventory worksheet and indicate which ones were randomly selected by CleanOpsStaff-3ed to be
included in the random sample to be physically inspected.
Page 45 of 50
7. Click the Audit Instrument Button on the MiniToolBox.
8. Record the inspection results. Click on the Audit Instrument Title for Help on recording the inspection
results.
Help on Audit Population
The Audit Population worksheet is generated automatically by CleanOpsStaff-3ed using the method
described in Chapter 7 of the APPA Operational Guidelines. Refer to the Operational Guidelines for an
understanding of the sample generation protocol.
Based on the records you select in the Macro Staffing and Inventory Worksheet, CleanOpsStaff-3ed
randomly selects spaces to be inspected or audited. The Audit Population worksheet lists all of the
records you selected to be part of your audit or assessment and denotes which ones are to be
included in the random sample for physical inspection by highlighting them in blue and populating the
'In Sample' with 'Yes' and highlighting the record with the color cyan
As you score the sample spaces in the Audit Instrument worksheet, the Raw Score and Audited Cleaning
Level columns in the Audit Assessment Population Report are filled in by CleanOpsStaff-3ed
You may switch among the three Audit reports anything the scoring process
Help on Audit Instrument Report
The Audit or Assessment instrument is generated automatically by CleanOpsStaff-3ed using the method
described in Chapter 7 of the APPA Operational Guidelines.
Based on the records you select in the Macro Staffing and Inventory Worksheet, CleanOpsStaff-3ed
randomly selects spaces to be inspected or audited. One Audit Instrument is generated for each
space included in the random sample. To use the Audit Instrument follow the below steps:
Audit Instrument Report- Scoring the Audit Report
After loading the Audit Package, you can now enter the results of your physical inspection into the Audit
Instrument without typing in the score. You simply click in the cell of the cleaning level you wish to
assign to the Appearance Item in the audit Instrument
1. In the Audit Reports MiniToolbox, click the First Space button to bring the first audit space to the top
of the report
2. Move and pin the MiniNavigator to a handy location near the score input area such as directly above
the 'Appearance Level' heading
3. Note the red text directly below the Appearance Items list to the left of the screen indicating the
number of items you need to score
4. Note that only the cyan color item applies to the space being scored appears in the cell and the Item
raw score cell is populated with a raw score
5. Click inside a cell below the cleaning level you found for the Appearance Item for this space and note
the 'X'. Also note that the red text indicating the number of items you need to score changes as well
6. To change the Appearance Level, simply click in a different cell
Page 46 of 50
7. Click the down arrow on the MiniNavigator to move to the next space
7. Repeat step 6 for all applicable Appearance Items and observe the red text turns to black text
indicating scoring is complete for this space
8. You may cycle through the other two reports at any time to observe the partial results of your
scoring. The 'Audited Cleaning Level' in the Audit Assessment Population report will be computed as
you go. However, the 'Audit Average for Space Category' in the Audit Assessment Worksheet Report
will not be computed until you complete scoring all the audited spaces
Note: You should periodically save the audit report as you score it to ensure you do not lose your work
due to a power outage or other computer disruption
Scoring All Appearance Items the Same
You may find that you often want to score all Appearance Items the same because that is what you
found during your inspection or you found that the cleaning level for all Appearance Items were the
same except for one or two of them. In these cases, you can speed up your input as follows:
1. Click inside of the cell containing the number '1', '2', '3', '4', or '5' in the cyan color row above the
score input area.
2. Observe that an 'X' appears in all the applicable score cell and the raw score and computes level
reflect all Appearance items scored the same
3. If one or more of the items need to be scored differently, simply click inside the appropriate cell
Reading the Audit Reports
Once you have completed scoring the reports you can review the detail results of the audit as well as
review summary information in the blue summary row of the Audit Assessment Population Report
and the Audit Assessment Worksheet report. The final computed results of the audit is the Total
Average Cleaning Level of the sample population as displayed in the Audit Assessment population
report and the Time Weighted Cleaning Level as computed for the entire assessment population
weighted by the CSF contained in each category of the entire assessment population. Do not expect
the Total Average Cleaning Level and the Time Weighted Cleaning Level number to be the same. Use
the Time Weighted Cleaning Level number as the final results for you assessment population.
Summary General Step for Conducting Audit
1.
2.
3.
4.
Select the entire inventory of records or a subset of them
Make and Audit package
Save the Audit Package File
Print out the Audit Random Sample text box for a simple listing of the spaces to be physically
inspected
5. Print the Audit Instrument to take with you on your inspection
6. Conduct your inspection and record the results on the Audit Instrument
7. Load the Audit Package File
8. Score the Audit Instrument
9. Save the Audit Package File for future reference
Help On Audit Analyzer (Analyzing Multiple Audit Package Files at Once)
There are times when you want to analyze the results of multiple audits in order to detect trends of
performance. As noted elsewhere in this help file, the Audit Package files are stored in the
'C:\CleanOpsStaff-3ed Data' folder by default or in any folder you browse to prior to saving. You will
use the Audit Analyzer report to read information for multiple audit files.
Page 47 of 50
For example, let us assume that you conduct an audit of a building once a month and each quarter you
report the cleaning level to your supervisor for the quarter. Additionally, at the end of the year, you
send an annual report of the cleaning level achieved for the year. You will conduct the audit following
instruction contained elsewhere in this help file and save the audit package file to the default folder or
to a folder of your choice. To create the quarterly and annual report you would follow the below
steps:
1. Click the 'Report' button in the Macro Staffing and Inventory worksheet 'MiniToolBox'. Click the
'Audit Analyzer' button in the Report Generator toolbox
2. Click the 'Browse' button to browse to the folder containing the desired Audit Package file or except
the default folder. Use the 'Get List' button to refresh the list at any time. The 'No of Audits' and the
'No Selected' frames will help you know how many Audit package files are in the folder and how many
you have selected.
3. Click the Plus Sign (+) in the upper left corner of the Audit Analyzer Interface toolbox to see the list of
Audit Package files in the selected folder
4. Select the Audit Package file you wish to analyze by dragging through the file list and through use of
the SHIFT, CTRL and ARROW Keys. You can also use the 'Select All' button to select all the audit
package files in the folder. Use the 'Un-Select All' button to un-select all files if you wish to start over
on your selections.
5. Use of the three report buttons: A. Report-Audit: this is a report by audit. It reads the data from the
selected audit package files and summarizes the information by each audit file. It computes the
overall average cleaning level for each audit for the combined selected audit package files.
B. Report-Cat List: this is a report by Category Listing. It reads the data from the selected audit
package files and lists the average for each category per audit package file. It computes the average
cleaning level for category of each audit package file and computes the combined average for the
selected audit package files.
C. Report-Cat Sum: this is a report by Category Summary. It reads the data from the selected audit
package files and displays the average by category of the combined selected audit package files. It
computes the average cleaning level by category and computes the combined average for the
selected audit package files.
6. Use the minus Sign (-) in the upper left corner to collapse the size of the Audit Analyzer interface so
you can see more of the screen.
7. Use the 'Show/Hide' button to hide the chart so you can see more of the data. Use the button again
to show the chart.
8. You can sort the data in different way by using the 'Sort by' dropdown list. You can also use the 'Sorta' and 'Sort-d' buttons on the 'Report Sub Menu' as in other reports. The 'Sort By' textbox will have a
red background when the sort is in descending order.
9. You can display different labels on the X-Axis by using the Pick X-Axis button. (First click on column
headings then click this button)
10. You can also display different labels on the X-Axis by selecting the column heading from the X-Axis
dropdown list to the right of the 'Pick-X-Axis' button.
11. You can change the 'Sub-Title' of the chart by clicking the 'Chart Sub-Title' button and entering the
sub-title. Each time you run one of the three reports the sub-title is blanked out for you to give it a
new sub-title.
12. You can hide and show the data value in the chart by clicking the 'Show' and 'Hide' buttons in the
'Data Values' frame.
13. Use the 'Help' button to see this help text.
Page 48 of 50
14. Use the 'Close' button to hide the Audit Analyzer Interface. To re-show the interface, right-click in
the report worksheet area, and select 'Audit Analyzer Report'.
X-Axis and Sort By
To help you analyze the meaning of your combined audit analysis, you can sort the data by any of the
data column headings. You can then display any of the headings (except the Average Cleaning Level)
on the X-Axis. This visual flexibility will allow you group like data heading together for ease of making
judgment about the data.
Team Cleaning Inventory Tool
The Team Cleaning Inventory Tool is used to prepare your inventory so CleanOpsStaff-3ed can use team
Cleaning protocol when work loading and scheduling.
In order to use team cleaning protocol to schedule detailed tasks, CleanOpsStaff-3ed must know which
of the four Quadrant each space will be assigned to. The Quadrant is denoted by inserting <Q1>,
<Q2>, <Q3>, or <Q4> followed by a space in front of the room number. For example; Room 101 in
Quadrant 1 will become <Q1> 101.
In order for CleanOpsStaff-3ed ProScheduler and the Day Scheduler to know what order to schedule a
space along the cleaning route CleanOpsStaff-3ed must know the Route Sequence for each space.
The Route Sequence is denoted by inserting <Sxxxx> between the Quadrant and the room number.
For example; if room 101 is the sixth space to be cleaned in Quadrant 2, it will become <Q2> {S0006}
101.
Assigning Quadrant to Spaces
1. Select the rows of any column of the spaces you want to assign a Quadrant to.
2. Click Q1, Q2, Q3, or Q4 button
3. The Space Name/Number Column will now contain the Quadrant inserted in front of the room
name/number (Example: <Q1> 101)
NOTE: The text in the Room Name/Number cells will be left justified when they contain the Quadrant or
Route Sequence.
Setting the Starting Sequence Number
1. Click the 'Clear' button
2. Click on '+1', '+10', '+100', '+1000' or '-1', '-10', '-100', or '1000' button and observe the number in the
'Starting Route Seq Number' input box.
3. Repeat step 2 until you have the number you wish to start with.
4. NOTE: If you do not set this starting and if the input box is blank, the starting sequence number will
be the select 'Auto Increment Route Seq By' radio button
Assigning Route Sequence to Spaces With Auto Increment
1. Ensure your inventory is sorted in order of the cleaning route based on the floor plan layout and the
most effective cleaning route (See below for methods of getting the inventory sorted in order of the
cleaning route).
2. Use the 'Auto Increment Route Seq By' radio buttons to select 1, 5, 10, or 100 (default is 5)
3. Select the rows of any column of the spaces you want to assign a route sequence to
Page 49 of 50
4. Click the 'Assign' button in the 'Assign Route Sequence Number to Spaces' frame
5. The Space Name/Number Column will now contain the Route sequence number inserted in front of
the room name/number and after the Quadrant (Example: <Q1> {S0006} 101)
6. NOTE: The space in the selected range will have route sequence number incremented by the number
in the 'Auto Increment Route Seq By' radio button.
7. NOTE: The 'Starting Route Seq Number' input box will now contain the next starting number
8. NOTE: It is best to increment by something other than '1' so that you can insert a space later in
between two spaces by assigning a number to the space to be inserted that is between the two
spaces you wish to insert between.
9. NOTE: The text in the Room Name/Number cells will be left justified when they contain the Quadrant
or Route Sequence.
Sorting Your Inventory In Order of The Cleaning Route
1. Option 1: If your inventory in not sorted in order of the floor plan or cleaning route, you can assign
route sequence number to each individual space one at a time and then click the 'Sort by Quadrant
and Sequence' button.
Page 50 of 50