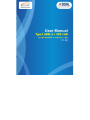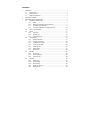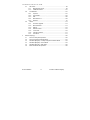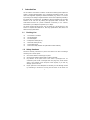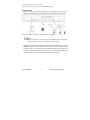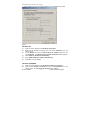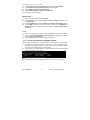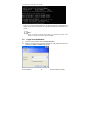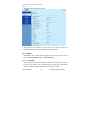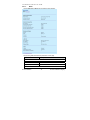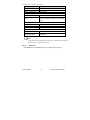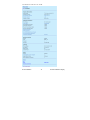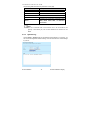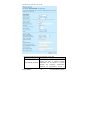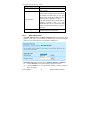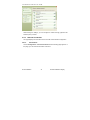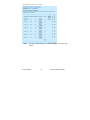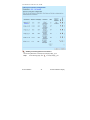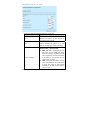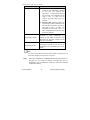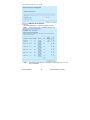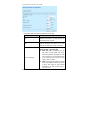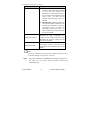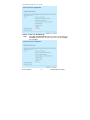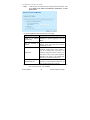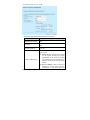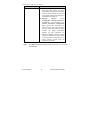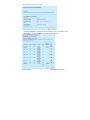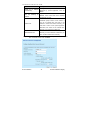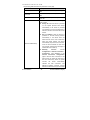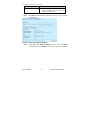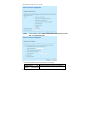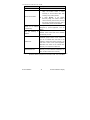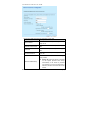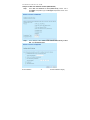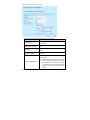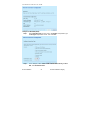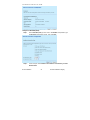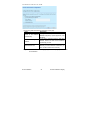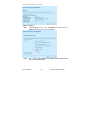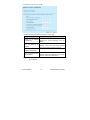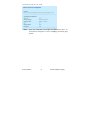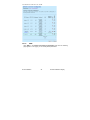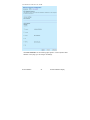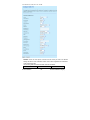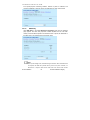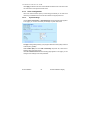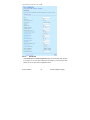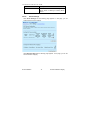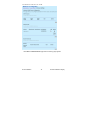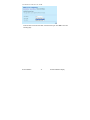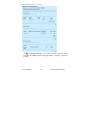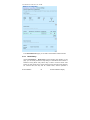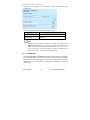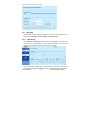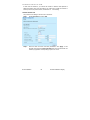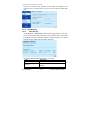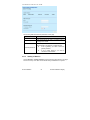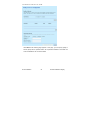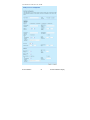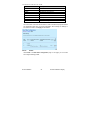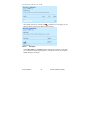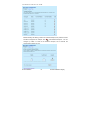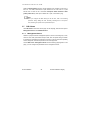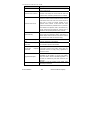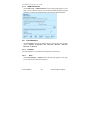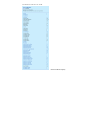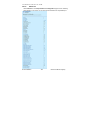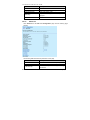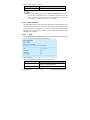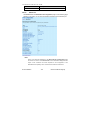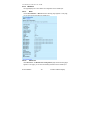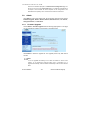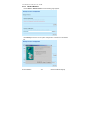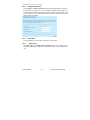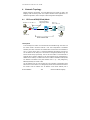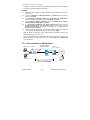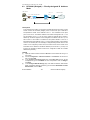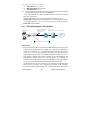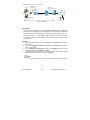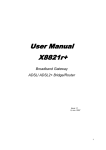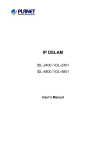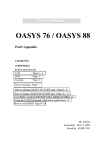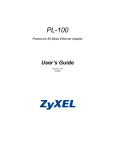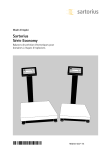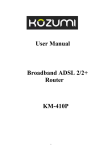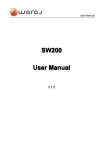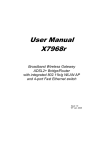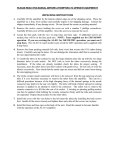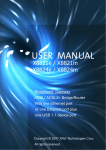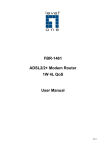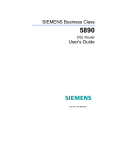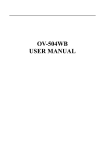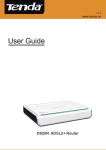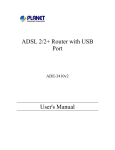Download User Manual T2-B-Gawv1.4U10Y.BI - DD-WRT
Transcript
Contents 1 Introduction ........................................................................................................ 1 1.1 Packing List ........................................................................................... 1 1.2 Safety Cautions ..................................................................................... 1 1.3 LEDs and Interfaces .............................................................................. 2 2 Hardware Installation ......................................................................................... 5 3 Web Configuration Management ....................................................................... 7 3.1 3.2 3.3 3.4 3.5 3.6 Preparation before Login ....................................................................... 7 3.1.1 Setup .......................................................................................... 7 3.1.2 Setting up WAN and LAN connections ....................................... 7 3.1.3 PC Network Configuration .......................................................... 7 3.1.4 Connection between the Modem and PC................................... 9 Login in to the Modem ......................................................................... 10 Home ................................................................................................... 11 3.3.1 Overview................................................................................... 11 3.3.2 System Log............................................................................... 15 3.3.3 Troubleshooting ........................................................................ 16 Configuration ....................................................................................... 17 3.4.1 Wireless Network...................................................................... 17 3.4.2 Internet Connection .................................................................. 23 3.4.3 Local Network (LAN)................................................................. 62 3.4.4 Voice Configuration................................................................... 66 3.4.5 DHCP Server ............................................................................ 75 3.4.6 DHCP Relay ............................................................................. 81 3.4.7 IPv6 Prefix ................................................................................ 82 Security................................................................................................ 83 3.5.1 IP Filtering................................................................................. 83 3.5.2 Port Forwarding ........................................................................ 85 3.5.3 Virtual Server ............................................................................ 86 Services............................................................................................... 87 3.6.1 IGMP Proxy .............................................................................. 87 3.6.2 IPv4 Routing ............................................................................. 88 3.6.3 IPv6 Routing ............................................................................. 90 3.6.4 Quality of Service...................................................................... 91 3.6.5 Mac Filtering ............................................................................. 94 i User Manual for T2-B-Gawv1.4U10Y.BI 3.7 DSL Home ........................................................................................... 98 3.8 3.9 4 3.7.1 Management Server ................................................................. 98 3.7.2 CWM Parameters ................................................................... 101 Port Statistics..................................................................................... 101 3.8.1 Voipfxs0 .................................................................................. 101 3.8.2 Voipcmdstat ............................................................................ 104 3.8.3 DSL......................................................................................... 106 3.8.4 Ethernet0/1/2/3 ....................................................................... 109 3.8.5 Wireless ...................................................................................111 Admin ................................................................................................ 113 3.9.1 Firmware Upgrade .................................................................. 113 3.9.2 Back & Restore....................................................................... 114 3.9.3 Reboot .................................................................................... 115 3.9.4 Remote Access....................................................................... 115 3.9.5 Lan Access ............................................................................. 116 3.9.6 Change Password .................................................................. 117 3.9.7 Time Zone............................................................................... 117 Network Topology........................................................................................... 120 4.1 PPP over ATM (PPPoA) Mode .......................................................... 120 4.2 PPP over Ethernet (PPPoE) Mode.................................................... 121 4.3 RFC2684 (Bridged) + Fixedly-Assigned IP Address Mode ............... 123 4.4 RFC2684 (Bridged) + DHCP Mode ................................................... 124 4.5 RFC2684 (Routed) + NAT Mode ....................................................... 125 4.6 External PPPoE Dial-up Mode .......................................................... 126 Teracom Limited ii An ISO Certificed Company 1 Introduction The T2-B-Gawv1.4U10Y.BI is an ADSL2+ access device that supports multiple line modes. It supports ADSL2/ADSL2+ and is backward compatible to ADSL. It also offers auto-negotiation capability for different standards (e.g., G.dmt, T1.413 Issue 2) according to the settings of digital subscriber line access multiplexer (DSLAM) in the central office. It provides four 10/100Base-T Ethernet interfaces and one USB interface at the user end. By utilizing the high-speed ADSL connection, the T2-B-Gawv1.4U10Y.BI can provide broadband connectivity to the Internet, downstream up to 24 Mbps and upstream up to 1 Mbps. The device supports WLAN access, such as WLAN AP or WLAN device, to the Internet. It complies with IEEE 802.11, 802.11b/g specifications, WEP, WPA, and WPA2 security specifications. 1.1 Packing List 1 x T2-B-Gawv1.4U10Y.BI 1 x External Splitter 1 x Power Adapter 2 x Telephone Cables (RJ-11) 1 x Ethernet Cables (RJ-45) 1 x Quick Start Guide 1 x Driver and Utility Software CD (With Motive Client Software) 1.2 Safety Cautions Follow the following instructions to prevent the device from risks and damage caused by fire or electric power: Use volume labels to mark the type of power. Use the power adapter packed within the device package. Pay attention to the power load of the outlet or prolonged lines. An overburden power outlet or damaged lines and plugs may cause electric shock or fire accident. Check the power cords regularly. If you find any damage, replace it at once. Proper space left for heat dissipation is necessary to avoid damage caused by overheating to the device. The long and thin holes on the device are 1 User Manual for T2-B-Gawv1.4U10Y.BI designed for heat dissipation to ensure that the device works normally. Do not cover these heat dissipation holes. Do not put this device close to a place where a heat source exits or high temperature occurs. Avoid the device from direct sunshine. Do not put this device close to a place where it is over damp or watery. Do not spill any fluid on this device. Do not connect this device to any PCs or electronic products, unless our customer engineer or your broadband provider instructs you to do this, because any wrong connection may cause power or fire risk. Do not place this device on an unstable surface or support. 1.3 LEDs and Interfaces Front panel The following table describes the LEDs of the device. LEDs Color Green Power Red Status On The device is powered on. Off The device is powered off. On The device is initializing. Blinks The firmware is upgrading. The initial self-test of the unit is normal On DSL Green and ready. Blinks The device is detecting itself. Off The initial self-test is failed. The device has successful Internet On Green Internet Description connection. Data is being transmitted on the Blinks Internet. The Internet connection is failed or Off DSL has no synchronization. The device is dialing up before Red On obtaining IP address successfully by PPP. Teracom Limited 2 An ISO Certificed Company User Manual for T2-B-Gawv1.4U10Y.BI LEDs Color Status On LAN4/3/2/1 Green connections. Data is being transmitted through the Blinks LAN interface. The Off Green VoIP1 USB_H1 Green Green is not normal. Data is being transmitted through the Blinks WLAN interface. Off Green connection The connection of WLAN interface is No WLAN connection. On WPS LAN established. On WLAN Description The device has successful Ethernet The WPS is active. The WPS is active, waiting for the Blinks remote client to establish connection. Off The WPS is inactive. On The VoIP phone is registered. Blinks The phone is off-hook. Off The VoIP phone is not registered. On The USB connection is normal. Data is being transmitted through the Blinks USB interface. Off The USB connection is failed. Rear panel The following table describes the interfaces of the device. Interface Description Power switch, power on or power off the device. Power Teracom Limited Power interface, for connecting to the power adapter of 12 V DC, 1 A. 3 An ISO Certificed Company User Manual for T2-B-Gawv1.4U10Y.BI Interface Description WLAN WLAN switch, switch on or switch off the WLAN function. Reset to the factory defaults. Keep the device powered on Reset and push a paper clip into the hole for over 3 seconds, then release it. The configuration is restored to the factory defaults. WPS USB LAN1/2/3/4 Internet FXS Teracom Limited WPS switch, switch on or switch off the WPS function. USB Host Port, for connecting the device those have USB Device Port (Like Pen Drive). RJ-45 interfaces, for connecting to the Ethernet interface of PC or Ethernet devices through the Ethernet cable. RJ-11 interface for connecting to the telephone set through the telephone cable. Connect to phones for VoIP application. 4 An ISO Certificed Company 2 Hardware Installation Step 1 Connect the Internet interface of the device and the Modem interface of the splitter through a telephone cable. Connect the phone to the Phone interface of the splitter through a telephone cable. Connect the incoming line to the Line interface of the splitter. The splitter has three interfaces: Line: Connect to a wall phone interface (RJ-11 jack). Modem: Connect to the DSL interface of the device. Phone: Connect to a telephone set. Step 2 Connect the LAN interface of the device to the network card of the PC through an Ethernet cable (MDI/MDIX). Note: Use twisted-pair cables to connect with the Hub or Switch. Step 3 Plug one end of the power adapter to the wall outlet and connect the other end to the Power interface of the device. Connection 1 The following connection method is recommended. Figure 1 displays the application diagram for the connection of the router, PC, splitter and the telephone sets, and no telephone set is placed before the splitter. 5 User Manual for T2-B-Gawv1.4U10Y.BI Figure 1 Connection 1 (No phone is installed before a splitter) Connection 2 Figure 2 displays the application diagram for the connection of the router, PC, splitter and the telephone sets, and a telephone set is placed before the splitter. Figure 2 Connection 2 (A phone is installed closed to the splitter) Note: When connection 2 is used, the filter must be installed close to the telephone cable. See Figure 2. Do not use the splitter to replace the filter. Installing a telephone directly before the splitter may lead to failure of connection between the device and the central office, or failure of Internet access, or slow connection speed. If you really need to add a telephone set before the splitter, you must add a microfilter before a telephone set. Do not connect several telephones before the splitter or connect several telephones with the microfilter. Teracom Limited 6 An ISO Certificed Company User Manual for T2-B-Gawv1.4U10Y.BI 3 Web Configuration Management 3.1 Preparation before Login Before accessing the modem, ensure the communication between PC and the modem is normal. 3.1.1 Setup Connecting your PC or home network with the modem is a simple procedure, varying slightly depending on the operating system (OS). This chapter helps you to seamlessly integrate modem with your PC or home network. In most cases, the setup procedure described below is unnecessary. For example, the default DHCP setting in Windows 2000 is client, requiring no further modification. However, it is advised to follow the setup procedure described below to verify that the communication parameters and the physical cable connections are valid or correct. 3.1.2 Setting up WAN and LAN connections WAN Connection Your PC can connect to the Internet by ADSL. Connect its Internet socket to the wall socket through a telephone cable. If it has an Ethernet socket for the wide area network (WAN), connect it to the external ADSL or to the Ethernet socket through an Ethernet cable. LAN Connection Your PC can connect to the gateway with the LAN interface. Use an Ethernet cable to establish the connection between an LAN interface of your modem and the network card of your PC. 3.1.3 PC Network Configuration Each network interface on the PC should either be configured with a statically defined IP address and a DNS address, or should be instructed to automatically obtain an IP address from the network DHCP server. The modem provides a DHCP server on the LAN side and it is recommended to configure your LAN to obtain its IP address and the IP address of the DNS server automatically. This configuration principle is identical but operations are differently on each OS. Teracom Limited 7 An ISO Certificed Company User Manual for T2-B-Gawv1.4U10Y.BI Figure 3 displays the TCP/IP Properties dialog box in the Windows XP system. Figure 3 Windows XP (1) (2) (3) (4) (5) (6) Open the Control Panel and click Network Connections. Right-click the Ethernet connection icon and choose Properties from the shortcut menu. On the General tab, select the Internet Protocol (TCP/IP) component, and click Properties. The Internet Protocol (TCP/IP) Properties window appears. Select Obtain an IP address automatically. Select Obtain DNS server address automatically. Click OK to save the settings. Windows 2000/98/Me (1) (2) Open the Control Panel and click Network and Dialing Connections. Right-click the Ethernet connection icon and choose Properties from the shortcut menu. The Connection Properties window appears. Teracom Limited 8 An ISO Certificed Company User Manual for T2-B-Gawv1.4U10Y.BI (3) Select the Internet Protocol (TCP/IP) component and click Properties. (4) The Internet Protocol (TCP/IP) Properties window appears. (5) Select Obtain an IP address automatically. (6) Select Obtain DNS server address automatically. (7) Click OK to save the settings. Windows NT (1) (2) (3) (4) Open the Control Panel and click Network. On the Protocol tab, select the Internet Protocol (TCP/IP) component, and click Properties. On the IP Address tab, select the Obtain an IP address automatically option. On the DNS tab, ensure that no DNS server is defined in the DNS Service Search Order box and that no suffix is defined in the Domain Suffix Search Order box. Linux (1) (2) (3) Login in to the system as a super user, by entering su in the terminal window. Enter vi /etc/sysconfig/network-script/ifcfg-eth0 to modify the eth0 network devices and assign IP addresses. Enter ifconfig to view the newly assigned IP addresses. 3.1.4 Connection between the Modem and PC The procedure of checking the connection between the modem and PC is as follows: (1) Configure the IP address of the PC as 192.168.1.X (2~254), netmask as 255. 255.255.0, and gateway address as 192. 168.1.1 (for a customized version, configure them according to the actual version). (2) Enter arp -a in the DOS window to check whether the PC can read the MAC address of the DSL. See Figure 4. Figure 4 (3) Ping the management IP address (by default, 192.168.1.1) of the modem. Teracom Limited 9 An ISO Certificed Company User Manual for T2-B-Gawv1.4U10Y.BI If the PC can read the MAC address of the device and ping the management IP address of the device successfully, the connection between the modem and PC is normal. Note: When you manage the device through Web, you must keep the power of the device on. Otherwise, the device may be damaged. 3.2 (1) (2) Login in to the Modem Open the Internet Explorer and enter http://192.168.1.1. Enter the user name and a password. See Figure 5. The default user name and password are admin and admin respectively. Teracom Limited 10 An ISO Certificed Company User Manual for T2-B-Gawv1.4U10Y.BI Figure 5 Click OK and the main interface appears. After logging in to the modem as a super user, you can check, configure, and modify all the settings. You can also diagnose the device system. 3.3 Home Click Home to enter system information page. On the left page, there are three options: Overview, System Log, and Troubleshooting. 3.3.1 Overview This page displays the current status and configuration of the system. It contains the status of the modem. Such as, firmware version, system uptime, downstream data rate, upstream data rate, DSL status, wirelss and voice status. Teracom Limited 11 An ISO Certificed Company User Manual for T2-B-Gawv1.4U10Y.BI 3.3.1.1 Basic Choose Overview > Basic and the following page appears. The following table describes the parameters of this page. Field Description System Information Model Name It displays the model name of the modem. Firmware Version The software version of the modem. System Up time Uptime of the modem. Internet Connection Teracom Limited 12 An ISO Certificed Company User Manual for T2-B-Gawv1.4U10Y.BI Field Description DSL Status The status of the ADSL port. Downstream Data Rate Down line rate. Upstream Data Rate Up line rate. Wireless Settings Status The status of the wireless network. Service set identification (SSID) is a unique SSID name to identify the modem in the wireless LAN. LAN Port Mac Address The MAC address of the modem. IP Address The IP address of the modem. DHCP server The current status of the DHCP server. Voice Status The VoIP status. Registration Status It displays the registration status of VoIP application. Note: The firmware version displayed in this page may be inconsistent with the actual software version, and is for reference only. 3.3.1.2 Advanced Click Advanced in the Overview page and the following page appears. Teracom Limited 13 An ISO Certificed Company User Manual for T2-B-Gawv1.4U10Y.BI Teracom Limited 14 An ISO Certificed Company User Manual for T2-B-Gawv1.4U10Y.BI The following table describes the parameters of this page. Field Description System Information DSL Firmware Version The hardware version of the modem. Wireless version The wireless version of the modem. Internet Connection Connected Standard The status of the line mode. It contains the configuration information about Status ARP, DHCP Traffic Stats, and Wireless Connection. Note: The rate is measured under a zero-kilometer link. In the circumstances, the gateway is automatically set, and the DNS addresses are obtained from the BRAS. 3.3.2 System Log Choose Home > System Log and the following page appears. In this page, you can consult the logs after relevant settings. You can also save the current settings to your PC. Teracom Limited 15 An ISO Certificed Company User Manual for T2-B-Gawv1.4U10Y.BI Note: Set the query time consistent with the SNTP if you want to obtain the real-time of the system logs. 3.3.3 Troubleshooting Choose Home > Troubleshooting to enter the troubleshooting page. This page is used to carry out diagnostic test. Troubleshooting allows you to carry out diagnostic tests on your local Ethernet and WAN connection by ping the web site or running the diagnostic tests. The tests results can be used to identify all the problems that are related to your DSL connection or the configuration of the modem. Enter a well-known site ( for example, IP 10.18.102.55) that you want to test. Click Ping and the following page appears. If the network connects well and the IP address or the site is effective, the ping of the well-known site passes. Otherwise, it is failed to ping the well-known site. Select the Internet connection that you want to test from the drop-down list (take bridge_8_81 for example). Click Run Diagnostic Tests and the following page appears. In this page, you can view the test result. Teracom Limited 16 An ISO Certificed Company User Manual for T2-B-Gawv1.4U10Y.BI The information that is displayed helps you to locate the problems. 3.4 Configuration Click Configuration to enter system configuration page. On the left page, there are seven options: Wireless Network, Internet Connection, Local Network (LAN), Voice Configuration, DHCP Server, DHCP Relay, and IPv6 Prefix. You can modify LAN and WAN settings, such as PVC, LAN port, and DHCP. 3.4.1 Wireless Network A wireless local area network (WLAN) provides a flexible data communications system that you can use to access various services, such as, surfing on the Internet, E-mail, and printing services, without the cable connection. You can connect to the Internet while roaming around in the converage area. Choose Configuration > Wireless Network and the following page appears. In this page, you can configure the parameters for wireless LAN clients that may connect to the modem. Teracom Limited 17 An ISO Certificed Company User Manual for T2-B-Gawv1.4U10Y.BI 3.4.1.1 Basic Settings By Default WiFI is disbaled in your CPE, and its using default SSID as “BSNL_AP”. please configure the WiFI if you want to us it. Choose Wireless Network > Basic Settings and the following page appears. You must set the location where you are in order to prevent the modem from transmitting the illegal frequencies. The following table describes the parameters of this page. Field Description Choose the security specification. You can Select Profile choose 802.11 B/G, 802.11B only, 802.11G only, or 802.11 MIXED_LONG. Wireless Network Select Country Enable or disable the wireless network. If you want to connect to the Internet, enable it. Choose the country where the modem works. Channel Selection You can choose Auto or Manual. Select Channel A channel is the radio frequency(ies) used by Teracom Limited 18 An ISO Certificed Company User Manual for T2-B-Gawv1.4U10Y.BI Field Description 802.11b/g wireless device. Channels available depend on your geographical area. Service set identification (SSID) is a unique name to identify the modem in the wireless Network Name(SSID) LAN. All wireless devices on a WLAN must use the same SSID in order to communicate with each other. By default, the SSID of the modem is BSNL_AP. You can enable or disable this SSID. If you select Yes, the wireless adaptor will fail to auto-search the SSID .The auto-searching list does not display the Hide SSID SSID. However, if you know the SSID, you can set the connection manually. If you select No, the auto-searching list displays the SSID. It is vital to protect wireless communication Select Security Option between wireless stations, access points and wired network. There are six options. 3.4.1.2 Advanced Settings Click Advanced Settings in the Wireless Network page and the following page appears. In this page, you can configure the parameters for wireless LAN clients may connect to the modem. You can also modify the Fragmentation Threshold, Rts Threshold, Nitroxm Piggyback and WMM. Teracom Limited 19 An ISO Certificed Company User Manual for T2-B-Gawv1.4U10Y.BI The following table describes the parameters of this page. Field Description The fragmentation threshold is a way of limiting Fragmentation Threshold Teracom Limited the size of packets (frames) transmitted over the network. If a packet exceeds the configured threshold, the fragmentation 20 fragmentation function is An ISO Certificed Company User Manual for T2-B-Gawv1.4U10Y.BI Field Description enabled, and the packets are sent as multiple 802.11 frames. Request to send (RTS) is designed to prevent collisions due to hidden node. A RTS defines the biggest size data frame you can send before a RTS handshake invoked. The RTS RTS Threshold threshold value is between 0 and 2347. If the RTS threshold value is greater than the fragment threshold value, the RTS handshake does not occur. Because the data frames are fragmented before they reach the RTS size. NitroXM PiggyBack 3.4.1.3 Piggyback refers to interleaving the TCP Ack return flow with the TCP data flow. MAC Address Filter Click MAC Address Filter in the Wireless Network page and the following page appears. In this page, you can restrict the wireless PCs that connect with the modem. You can restrict the PCs in the blacklist or whitelist way. Select MAC Auth: There are three options: Disabled, BlackList, or WhiteList. If choose Disabled, all the PC are allowed to access the modem. If choose BlackList, the PC whose MAC address is listed is denied to access the modem. Teracom Limited 21 An ISO Certificed Company User Manual for T2-B-Gawv1.4U10Y.BI If choose WhiteList, only the PC whose MAC address is listed is allowed to access the modem. 3.4.1.4 Wireless Configuration Example Before you configure the wireless network, ensure that the wireless network card is installed in the PC. The following describes the example of wireless network configuration: Step 1 In the Control Panel page, double click Network Connections. The following page appears. Step 2 Right click Wireless Network Connection, and select View Available Wireless Networks. Step 3 In the Wireless Network Connection page, refresh the network lists and select the network name (SSID) PRISM_WIRELESS, which is the default SSID name. Then click Connect. Teracom Limited 22 An ISO Certificed Company User Manual for T2-B-Gawv1.4U10Y.BI After finishing the settings, you can manage the modem through graphical user interface (GUI) or Telnet. 3.4.2 Internet Connection This page displays the information of the PVC after some effective configuration. 3.4.2.1 Connections Choose Configuration > Internet Connection and the following page appears. In this page, you can view the information of the PVC. Teracom Limited 23 An ISO Certificed Company User Manual for T2-B-Gawv1.4U10Y.BI : Delete an existing Internet connection. : Modify an existing Internet connection. Note: In the Connections page, the default configuration of the modem supports six PVCs. The modem can be configured with eight PVCs at most. If you add more than eight PVCs, it refuses to add. : Delete an existing Internet connection. The following describes an example of deleteing bridge_0_32. Step 1 In the following page, click Teracom Limited 24 to delete bridge_0_32. An ISO Certificed Company User Manual for T2-B-Gawv1.4U10Y.BI Step 2 The system deletes bridge_0_32. After the deletion, the following page appears. Teracom Limited 25 An ISO Certificed Company User Manual for T2-B-Gawv1.4U10Y.BI : Modify an existing Internet connection. The following describes an example of modifying bridge_8_35. Step 1 In the following page, click Teracom Limited 26 to modify bridge_8_35. An ISO Certificed Company User Manual for T2-B-Gawv1.4U10Y.BI Step 2 The following page appears. In this page, you can modify VPI, VCI and service category. Teracom Limited 27 An ISO Certificed Company User Manual for T2-B-Gawv1.4U10Y.BI The following table describes the parameters of this page. Field Description Virtual path identifier (VPI) is the virtual path VPI between two points in an ATM network. Its valid value is from 0 to 255. Virtual Channel Identifier (VCI) is the virtual VCI channel between two points in an ATM network. Its valid value is from 32 to 65535. You can choose UBR With PCR, CBR, Non Realtime VBR, or Realtime VBR. UBR with PCR: Unspecified bite rate with peak cell rate (UBR with PCR). When the network is congested, the UBR cell is dropped and communication traffic Service Category is at a fairly low level. Its peak cell rate range is from 0 to 8000. CBR: Constant bit rate (CBR) is a coding mode. It is adapted for strict requirement to delay and quality of data packets transmission. Its peak cell rate range is from 0 to 7100. Teracom Limited 28 An ISO Certificed Company User Manual for T2-B-Gawv1.4U10Y.BI Field Description Non Real-time VBR: Non real-time variable bit rate (NRT-VBR) is adapted for real time requirement. with relatively low Its peak cell rate range is from 0 to 8000. The sustainable cell rate range is from 1 to 7099, and the maximum burst size range is from 0 to 1000000. Real-time VBR: Real-time variable bit rate (Real-time VBR) is adapted for real time with high requirement. Its peak cell rate range is from 0 to 8000. The sustainable cell rate range is from 1 to 7099, and the maximum burst size range is from 0 to 1000000. Sustainable cell rate (SCR) is an ATM parameter Sustainable Cell Rate for traffic management. For variable bit rate (VBR) connections, SCR determines the long-term average cell rate that can be transmitted. Maximum burst size (MBS) is used to specify Maximum Burst Size the maximum number of cells that can be transmitted at the contracted peak cell rate (PCR). Note: The value of PCR should be greater than SCR, and MBS is usually less than 10. The service category merely is effective to upstream. Step 3 After proper modifications, click Next and the following page appears. In the page, you can modify the configure connection type, such as encapsulation type or encapsulation mode (The mode is only adapted for RFC2684 protocol). Teracom Limited 29 An ISO Certificed Company User Manual for T2-B-Gawv1.4U10Y.BI : Add Internet connection. The following describes an example of adding PVC 0/32. Step 1 In the following page, click Add to add PVC 0/32. Step 2 The following page appears. In this page, you can modify VPI, VCI, and service categories. Teracom Limited 30 An ISO Certificed Company User Manual for T2-B-Gawv1.4U10Y.BI The following table describes the parameters of this page. Field Description Virtual path identifier (VPI) is the virtual path VPI between two points in an ATM network. Its valid value is from 0 to 255. Virtual Channel Identifier (VCI) is the virtual VCI channel between two points in an ATM network. Its valid value is from 32 to 65535. You can choose UBR With PCR, CBR, Non Realtime VBR, or Realtime VBR. UBR with PCR: Unspecified bite rate with peak cell rate (UBR with PCR). When the network is congested, the UBR cell is dropped and communication traffic Service Category is at a fairly low level. Its peak cell rate range is from 0 to 8000. CBR: Constant bit rate (CBR) is a coding mode. It is adapted for strict requirement to delay and quality of data packets transmission. Its peak cell rate range is from 0 to 7100. Teracom Limited 31 An ISO Certificed Company User Manual for T2-B-Gawv1.4U10Y.BI Field Description Non Real-time VBR: Non real-time variable bit rate (NRT-VBR) is adapted for real time requirement. with relatively low Its peak cell rate range is from 0 to 8000. The sustainable cell rate range is from 1 to 7099, and the maximum burst size range is from 0 to 1000000. Real-time VBR: Real-time variable bit rate (Real-time VBR) is adapted for real time with high requirement. Its peak cell rate range is from 0 to 8000. The sustainable cell rate range is from 1 to 7099, and the maximum burst size range is from 0 to 1000000. Sustainable cell rate (SCR) is an ATM parameter Sustainable Cell Rate for traffic management. For variable bit rate (VBR) connections, SCR determines the long-term average cell rate that can be transmitted. Maximum burst size (MBS) is used to specify the maximum number of cells that can be Maximum Burst Size transmitted at the contracted peak cell rate (PCR). Note: The value of PCR should be greater than SCR, and MBS is usually less than 10. The service category merely is effective to upstream. Step 3 After proper modifications, click Next and the following page appears. In this page, you can modify Internet connection protocol encapsulation type. Teracom Limited 32 An ISO Certificed Company and User Manual for T2-B-Gawv1.4U10Y.BI Sample 1: PPP over ATM (PPPoA) Step 1 Select PPP over ATM (PPPoA) protocol and set the encapsulation type to VC MUX (depending upon the uplink equipment, generally VC MUX). Then click Next. Teracom Limited 33 An ISO Certificed Company User Manual for T2-B-Gawv1.4U10Y.BI Step 2 In this example, the modem must be configured as built-in PPPoA + NAT. Select Obtain an IP address automatically, Enable NAT, and Add Default Route. The following table describes the parameters of this page. Field Description Obtain an IP address automatically Use the following address Through PPP dial-up to obtain an IP address assigned by up-link equipment, such as BRAS. IP If you want to manually enter the WAN IP address, select it and enter the IP address provided by your ISP. Select it to enable network address translation (NAT) function of the modem. If you do not enable NAT and want to the Enable NAT modem to access the Internet normally, you must add a route on the uplink equipment. Otherwise, the access to the Internet fails. Normally, it is required to enable NAT. Add a default route in the routing table. Add Default Route Normally, it must be selected. Otherwise, you have to add a default route manually. Step 3 Enter the correct broadband user name and password. Select a proper PPP connection mode. Then click Next. Teracom Limited 34 An ISO Certificed Company User Manual for T2-B-Gawv1.4U10Y.BI The following table describes the parameters of this page. Field Broadband User Name Password Confirm Password Description Enter the correct user name provided by your ISP. Enter the correct password provided by your ISP. Confirm the correct password provided by your ISP. Select a PPP connection mode according to your practice. Always On: After the device is powered on, the system performs PPP dial-up automatically. If the device is powered Session established by off, DSLAM or the up-link equipment is abnormal, the PPP connection will not be broken. Dial on Demand: After the device is powered on, the PPP dial-up performs automatically. If the device does not Teracom Limited 35 An ISO Certificed Company User Manual for T2-B-Gawv1.4U10Y.BI Field Description detect the flow of the user continuously within the preset minutes, the device automatically stops the PPP connection. Once the device detects the data flow (for example, accessing the web page), it restarts the PPP for dial-up. Manually Connect: Choose Configuration > Internet Connection > Connections. Click Connect in the Internet Connection Configuration page to start the PPP connection. If the device does not detect the data-flow of the user continuously within the preset minutes, releases the the device PPP automatically connection. The difference between manually connect and dial on demand is that you must start a PPP connection manually again if you select manually connect. Enter the waiting time in the field. Step 4 Click Next and the following page appears. In this page, you can confirm the modification. Teracom Limited 36 An ISO Certificed Company User Manual for T2-B-Gawv1.4U10Y.BI Check the configuration according to the requirements. When you ensure that the configuration is correct, click Apply. The following page appears. Teracom Limited 37 An ISO Certificed Company User Manual for T2-B-Gawv1.4U10Y.BI Sample 2: PPP over ATM for IPv6 (PPPoA IPv6) Step 1 Select PPP over ATM for IPv6 (PPPoA IPv6) protocol and set the encapsulation type to VC MUX (depending upon the uplink equipment, generally VC MUX). Then click Next. Step 2 In this example, the modem must be configured as built-in PPPoA + NAT. Select Obtain an IP address automatically, Enable NAT, and Add Default Route. The following table describes the parameters of this page. Teracom Limited 38 An ISO Certificed Company User Manual for T2-B-Gawv1.4U10Y.BI Field Description Obtain an IP address automatically Use the following address Through PPP dial-up to obtain an IP address assigned by up-link equipment, such as BRAS. IP If you want to manually enter the WAN IP address, select it and enter the IP address provided by your ISP. Select it to enable network address translation (NAT) function of the modem. If you do not enable NAT and want to the Enable NAT modem to access the Internet normally, you must add a route on the uplink equipment. Otherwise, the access to the Internet fails. Normally, it is required to enable NAT. Add a default route in the routing table. Add Default Route Normally, it must be selected. Otherwise, you have to add a default route manually. Step 3 Enter the correct broadband user name and password. Select a proper PPP connection mode. Then click Next. Teracom Limited 39 An ISO Certificed Company User Manual for T2-B-Gawv1.4U10Y.BI The following table describes the parameters of this page. Field Broadband User Name Password Confirm Password Description Enter the correct user name provided by your ISP. Enter the correct password provided by your ISP. Confirm the correct password provided by your ISP. Select a PPP connection mode according to your practice. Always On: After the device is powered on, the system performs PPP dial-up automatically. If the device is powered off, DSLAM or the up-link equipment is abnormal, the PPP connection will not be broken. Dial on Demand: After the device is powered on, the PPP dial-up performs automatically. If the device does not detect the flow of the user continuously within the preset minutes, the device automatically stops the PPP connection. Session established by Once the device detects the data flow (for example, accessing the web page), it restarts the PPP for dial-up. Manually Connect: Choose Configuration > Internet Connection > Connections. Click Connect in the Internet Connection Configuration page to start the PPP connection. If the device does not detect the data-flow of the user continuously within the preset minutes, releases the the device PPP automatically connection. The difference between manually connect and dial on demand is that you must start Teracom Limited 40 An ISO Certificed Company User Manual for T2-B-Gawv1.4U10Y.BI Field Description a PPP connection manually again if you select manually connect. Enter the waiting time in the field. Step 4 Click Next and the following page appears. In this page, you can confirm the modification. Sample 3: PPP over Ethernet (PPPoE) Step 1 Select PPP over Ethernet (PPPoE) protocol. Set to LLC/SNAP encapsulation type and Bridged encapsulation mode. Then click Next. Teracom Limited 41 An ISO Certificed Company User Manual for T2-B-Gawv1.4U10Y.BI Step 2 In this example, select Obtain an IP address automatically, Enable NAT, and Add Default Route. The following table describes the parameters of this page. Field Description Enable/Disable Access Teracom Limited the Enable or disable the access concentrator. Concentrator 42 An ISO Certificed Company User Manual for T2-B-Gawv1.4U10Y.BI Field Description option If select Enable, in the PPPoE Discovery stage, the modem makes a choice according to the AC-Name value after receiving many PADO packets. Access Concentrator If select Disable, in the PPPoE Discovery stage, the modem makes a choice according other service (such as the service that PADO provides), then it sends PADR packets to each BRAS. Obtain an IP Address automatically Use the following address Through PPP dial-up to obtain an IP address assigned by up-link equipment, such as BRAS. IP If you want to manually enter the WAN IP address, select it and enter the IP address provided by your ISP. Select it to enable network address translation (NAT) function of the modem. If you do not enable NAT and want to the Enable NAT modem to access the Internet normally, you must add a route on the uplink equipment. Otherwise, the access to the Internet fails. Normally, it is required to enable NAT. Add a default route in the routing table. Add Default Route Normally, it must be selected. Otherwise, you have to add a default route manually. Step 3 Enter the correct broadband user name, password and confirm password. Select a proper PPP connection mode. Then click Next. Teracom Limited 43 An ISO Certificed Company User Manual for T2-B-Gawv1.4U10Y.BI The following table describes the parameters of this page. Field Service Name Broadband User Name Password Confirm Password Description Enter the service name provided by the ISP. It may not fill. Enter the correct user name provided by your ISP. Enter the correct password provided by your ISP. Confirm the correct password provided by your ISP. Select a PPP connection mode according to your practice. Always On: After the device is powered on, the system performs PPP dial-up Session established by automatically. If the device is powered off, DSLAM or the up-link equipment is abnormal, the PPP connection will not be broken. Teracom Limited 44 An ISO Certificed Company User Manual for T2-B-Gawv1.4U10Y.BI Field Description Dial on Demand: After the device is powered on, the PPP dial-up performs automatically. If the device does not detect the flow of the user continuously within the preset minutes, the device automatically stops the PPP connection. Once the device detects the data flow (for example, accessing the web page), it restarts the PPP for dial-up. Manually Connect: Choose Configuration > Internet Connection > Connections. Click Connect in the Internet Connection Configuration page to start the PPP connection. If the device does not detect the data-flow of the user continuously within the preset minutes, releases the the device PPP automatically connection. The difference between manually connect and dial on demand is that you must start a PPP connection manually again if you select manually connect. Enter the waiting time in the field. Step 4 Click Next and the following page appears. In this page, you can confirm the modification. Teracom Limited 45 An ISO Certificed Company User Manual for T2-B-Gawv1.4U10Y.BI Step 5 Check the configuration according to the requirements. When you ensure that the configuration is correct, click Apply. The following page appears. Teracom Limited 46 An ISO Certificed Company User Manual for T2-B-Gawv1.4U10Y.BI Sample 4: PPP over Ethernet for IPv6 (PPPoE IPv6) Step 1 Select PPP over Ethernet for IPv6 (PPPoE IPv6) protocol. Set to LLC/SNAP encapsulation type and Bridged encapsulation mode. Then click Next. Step 2 In this example, select Obtain an IP address automatically, Enable NAT, and Add Default Route. Teracom Limited 47 An ISO Certificed Company User Manual for T2-B-Gawv1.4U10Y.BI The following table describes the parameters of this page. Field Description Enable/Disable Access the Enable or disable the access concentrator. Concentrator option If select Enable, in the PPPoE Discovery stage, the modem makes a choice according to the AC-Name value after receiving many PADO packets. Access Concentrator If select Disable, in the PPPoE Discovery stage, the modem makes a choice according other service (such as the service that PADO provides), then it sends PADR packets to each BRAS. Obtain an IP Address automatically Use the following address Through PPP dial-up to obtain an IP address assigned by up-link equipment, such as BRAS. IP If you want to manually enter the WAN IP address, select it and enter the IP address provided by your ISP. Select it to enable network address translation (NAT) function of the modem. If you do not enable NAT and want to the Enable NAT modem to access the Internet normally, you must add a route on the uplink equipment. Otherwise, the access to the Internet fails. Normally, it is required to enable NAT. Add a default route in the routing table. Add Default Route Normally, it must be selected. Otherwise, you have to add a default route manually. Step 3 Enter the correct broadband user name, password and confirm password. Select a proper PPP connection mode. Then click Next. Teracom Limited 48 An ISO Certificed Company User Manual for T2-B-Gawv1.4U10Y.BI The following table describes the parameters of this page. Field Service Name Broadband User Name Password Confirm Password Description Enter the service name provided by the ISP. It may not fill. Enter the correct user name provided by your ISP. Enter the correct password provided by your ISP. Confirm the correct password provided by your ISP. Select a PPP connection mode according to your practice. Always On: After the device is powered on, the system performs PPP dial-up Session established by automatically. If the device is powered off, DSLAM or the up-link equipment is abnormal, the PPP connection will not be broken. Teracom Limited 49 An ISO Certificed Company User Manual for T2-B-Gawv1.4U10Y.BI Field Description Dial on Demand: After the device is powered on, the PPP dial-up performs automatically. If the device does not detect the flow of the user continuously within the preset minutes, the device automatically stops the PPP connection. Once the device detects the data flow (for example, accessing the web page), it restarts the PPP for dial-up. Manually Connect: Choose Configuration > Internet Connection > Connections. Click Connect in the Internet Connection Configuration page to start the PPP connection. If the device does not detect the data-flow of the user continuously within the preset minutes, releases the the device PPP automatically connection. The difference between manually connect and dial on demand is that you must start a PPP connection manually again if you select manually connect. Enter the waiting time in the field. Step 4 Click Next and the following page appears. In this page, you can confirm the modification. Teracom Limited 50 An ISO Certificed Company User Manual for T2-B-Gawv1.4U10Y.BI Sample 5: RFC2684 (IPv4) Step 1 Select RFC2684 (IPv4) protocol. Set to LLC/SNAP encapsulation type and Bridged encapsulation mode. Then click Next. Step 2 In this example, select Obtain an IP address automatically, Enable NAT, and Add Default Route. Teracom Limited 51 An ISO Certificed Company User Manual for T2-B-Gawv1.4U10Y.BI The following table describes the parameters of this page. Field Description Obtain an IP address automatically Use the following Through PPP dial-up to obtain an IP address assigned by up-link equipment, such as BRAS. IP address If you want to manually enter the WAN IP address, select it and enter the IP address provided by your ISP. Select it to enable network address translation (NAT) function of the modem. If you do not enable NAT and want to the Enable NAT modem to access the Internet normally, you must add a route on the uplink equipment. Otherwise, the access to the Internet fails. Normally, it is required to enable NAT. Add a default route in the routing table. Add Default Route Normally, it must be selected. Otherwise, you have to add a default route manually. Step 3 Click Next and the following page appears. In this page, you can confirm the modification. Teracom Limited 52 An ISO Certificed Company User Manual for T2-B-Gawv1.4U10Y.BI Sample 6: RFC2684 (IPv6) Step 1 Select RFC2684 (IPv6) protocol. Set to LLC/SNAP encapsulation type and Bridged encapsulation mode. Then click Next. Step 2 In this example, select Obtain an IPv6 address automatically and Add Default Route. Teracom Limited 53 An ISO Certificed Company User Manual for T2-B-Gawv1.4U10Y.BI The following table describes the parameters of this page. Field Description Obtain an IPv6 address automatically Use the following IPv6 address Through PPP dial-up to obtain an IPv6 address assigned by up-link equipment, such as BRAS. If you want to manually enter the WAN IPv6 address, select it and enter the IPv6 address provided by your ISP. Add a default route in the routing table. Add Default Route Normally, it must be selected. Otherwise, you have to add a default route manually. Step 3 Click Next and the following page appears. In this page, you can confirm the modification. Teracom Limited 54 An ISO Certificed Company User Manual for T2-B-Gawv1.4U10Y.BI Sample 7: Bridging Step 1 Select Bridging protocol. Set to LLC/SNAP encapsulation type and Bridged encapsulation mode. Then click Next. Step 2 In this example, select Obtain an IP address automatically, Enable NAT, and Add Default Route. Teracom Limited 55 An ISO Certificed Company User Manual for T2-B-Gawv1.4U10Y.BI The following table describes the parameters of this page. Field Description Obtain an IP Address automatically Use the assigned by up-link equipment, such as BRAS. following IP address Obtain Through PPP dial-up to obtain an IP address If you want to manually enter the WAN IP address, select it and enter the IP address and subnet mask provided by your ISP. DNS server Select it to obtain DNS server address. address automatically Use the following DNS server address Step 3 If you want to manually enter the DNS server address, select it and enter the primary DNS server and secondary DNS server. Click Next and the following page appears. In this page, you can confirm the modification. Teracom Limited 56 An ISO Certificed Company User Manual for T2-B-Gawv1.4U10Y.BI Step 4 Check the configuration according to the requirements. When you ensure that the configuration is correct, click Apply. The following page appears. Teracom Limited 57 An ISO Certificed Company User Manual for T2-B-Gawv1.4U10Y.BI 3.4.2.2 ADSL Click ADSL in the Internet Connection Configuration page and the following page appears. In this page, you can modify ADSL parameters. Teracom Limited 58 An ISO Certificed Company User Manual for T2-B-Gawv1.4U10Y.BI Click Basic Attributes and the following page appears. It lists all specific ADSL attributes. In this page, you can configure the settings. Teracom Limited 59 An ISO Certificed Company User Manual for T2-B-Gawv1.4U10Y.BI Defaults: There are five options. Choose one line mode you need. The default setting checks the most modulation modes. The modem negotiates the modulation mode with the DSLAM. The following table describes the ADSL data rate standards. Data rate standard Teracom Limited Uplink 60 Downlink An ISO Certificed Company User Manual for T2-B-Gawv1.4U10Y.BI Data rate standard Uplink Downlink ADSL 1 Mbps 8 Mbps ADSL2 1 Mbps 12 Mbps ADSL2+ 1 Mbps 24 Mbps BisA Standard contains Bis/BisPlusAuto/BisPlusOnly/READSL2, AnnexA Standard contains G.dmt/T1.413/G.lite. The difference between Annex M and Annex A is that the uplink of Annex M can reach 2 Mbps, and Annex A can only reach 1 Mbps. If you want to take the settings effect immediately, you should select Start in ActiveteLine field. 3.4.2.3 MAC Spoofing MAC spoofing does not support bridge PVC. Step 1 Click MAC Spoofing in the Internet Connection Configuration page and the following page appears. Select Enabled (By default, MAC Spoofing is disabled) and click Next. Step 2 Step 3 Enter the MAC address and click Next. Check the configuration. If you ensure that your configuration is correct, click Confirm. Teracom Limited 61 An ISO Certificed Company User Manual for T2-B-Gawv1.4U10Y.BI 3.4.3 Local Network (LAN) In this page, you can configure the local network. 3.4.3.1 IPv4 Address Choose Configuration > Local Network (LAN) and the following page appears. In this page, you can set the IP address and subnet mask of LAN. The following table describes the parameters of this page. Field Description Primary IP Address Teracom Limited 62 An ISO Certificed Company User Manual for T2-B-Gawv1.4U10Y.BI Field Description IP Address Subnet Mask The management IP address of the LAN on the modem. By default, it is 192.168.1.1. The subnet mask of the IP address. By default, it is 255.255.255.0. Select it, you can access the Internet through Virtual IP Address the virtual IP address. By default, it is not selected. After you select it, you are required to enter IP Address and Subnet Mask. The maximum transmission unit. By default, it MTU is 1500. Enter the required parameters and click Apply to take it effect. 3.4.3.2 IPv6 Address Click IPv6 Address in the Local Network Configuration page and the following page appears. In this page, enter the unicast IPv6 address of the LAN side, which should not begin with fe8. 3.4.3.3 DNS Client Click DNS Client in the Local Network Configuration page and the following page appears. A DNS server is any PC registered to join the DNS. A DNS server Teracom Limited 63 An ISO Certificed Company User Manual for T2-B-Gawv1.4U10Y.BI runs special-purpose networking software, features a public IP address, and contains a database of network names and addresses for other Internet hosts. 3.4.3.4 DNS Relay Click DNS Relay in the Local Network Configuration page and the following page appears. The DNS relay responds to DNS requests from the LAN side. Usually it transmits DNS requests to other DNS servers to parse, the addresses of the DNS servers are obtained through the DHCP client. Note: Dial-up under bridge mode, the DNS setting is inefficient. When the DNS sends the request, the DNS client parses them by itself. If the parse is failed, it is delivered to a superior DNS server. DNS client can record some domain Teracom Limited 64 An ISO Certificed Company User Manual for T2-B-Gawv1.4U10Y.BI information to the buffer. DNS relay does not parse them, and all the requests are transferred to a superior DNS server. 3.4.3.5 DNS LAN Host When you enter a domain name into a browser, the PC must send a request to a DNS server to obtain the corresponding IP address immediately. The DNS server attempts to look up the domain name in its local host database immediately. Click DNS LAN Host in the Local Network Configuration page and the following page appears. Click Create a New DNS hostname entry manually and the following page appears. The following table describes the parameters of this page. Field Description Host Name Enter the domain name. IP Address Enter the valid IP address of LAN host. Teracom Limited 65 An ISO Certificed Company User Manual for T2-B-Gawv1.4U10Y.BI Click Apply to add the host name and IP address as DNS server. Then other hosts can access the PC through the domain name. 3.4.4 Voice Configuration Voice over Internet Protocol (VoIP) is a technology that allows you to make voice calls using a broadband Internet connection instead of a regular phone line. 3.4.4.1 System Settings Choose Voice Configuration > System Settings and the following page appears. In this page, you can view and modify the settings of system wide voice. Cid Type: Calling identity delivery (CID) supports field services kit (FSK), dual-tone multi-frequency (DTMF). Select Enable (SIP) from the VoIP Functionality drop-down list, select the IP interface name and correct region. Click Go To Advanced view and the following page appears. In this page, you can configure more settings of the VoIP parameter. Teracom Limited 66 An ISO Certificed Company User Manual for T2-B-Gawv1.4U10Y.BI 3.4.4.2 SIP Click SIP in the VoIP Configuration page and the following page appears. In this page, you can view and modify the related settings of the SIP protocol. Teracom Limited 67 An ISO Certificed Company User Manual for T2-B-Gawv1.4U10Y.BI Enter the proxy and the registrar in the corresponding fields. The proxy can be the IP address of the SIP server. Generally, the registrar is as same as proxy. Click Go To Advanced view and the following page appears. It provides more parameters for you to modify. Teracom Limited 68 An ISO Certificed Company User Manual for T2-B-Gawv1.4U10Y.BI 3.4.4.3 End Points Click End Points in the VoIP Configuration page and the following page appears. In this page, you can view and modify end point settings, such as the login name, password. You can also view the registration status. Teracom Limited 69 An ISO Certificed Company User Manual for T2-B-Gawv1.4U10Y.BI Click Go To Advanced view and the following page appears. It provides more parameters for you to modify. It provides valid time for forward calling, and it supports three way conferences. Take the basic settings for example. Click and the following page appears. Enter End Point Name (such as 755222666, which is the called number) and other parameters. Then boot the system to take the settings effect immediately. The registration status display Registered if it is registered in the SIP server successfully. Teracom Limited 70 An ISO Certificed Company User Manual for T2-B-Gawv1.4U10Y.BI You can dial up the numbers by a call terminal, such as X-Lite or telephone. The number should have been registered in the SIP server to guarantee the conversation goes well. 3.4.4.4 Dialing Plan Click Dialing Plan and the following page appears. In this page, you can view and modify digit map. Digit map allows you to set the various dialing codes that are used to make VoIP calls. You can activate or deactivate certain services. It is recommended not to modify the default digit map, if you want to make VoIP call. 3.4.4.5 VoIP Configuration Example The following describes the example of the voice configuration: Teracom Limited 71 An ISO Certificed Company User Manual for T2-B-Gawv1.4U10Y.BI Step 1 Choose Configuration > Voice Configuration. Select a PVC from the IP Interface Name drop-down list, such as iplan. Then select the region. Step 2 Click Apply and the following page appears. Enter the proxy and registrar that are the IP address of the SIP server. Teracom Limited 72 An ISO Certificed Company User Manual for T2-B-Gawv1.4U10Y.BI Step 3 Click Apply to take the settings effect. Step 4 Click End Points in the Voice Configuration page and the following page appears. Teracom Limited 73 An ISO Certificed Company User Manual for T2-B-Gawv1.4U10Y.BI The following table describes the parameters of this page. Field Description End Point Name The call-up number. Login Name Password Admin State The authentication name for registering VoIP call. The authentication password for registering VoIP call. The service state. Usually, you should choose inservice. After finishing the settings, reboot the modem to take the settings effective. If the login number is registered successfully, you can view the status. Teracom Limited 74 An ISO Certificed Company User Manual for T2-B-Gawv1.4U10Y.BI Now, you can make a VoIP call with another effective number that is registered on the SIP server. 3.4.5 DHCP Server As a DHCP server, the modem maintains a pool of IP address and distributes it to LAN hosts. 3.4.5.1 Global Settings Choose Configuration > DHCP Server and the following page appears. In this page, you can set the status of the DHCP server. The following table describes the parameters of this page. Field Description Select it to enable DHCP server function. When the PC connected to the modem is set DHCP server is currently to obtain the IP address automatically, the modem takes a valid IP address from the IP address pool and assigns it to the PC. By default, DHCP server is enabled. DHCP server interfaces Teracom Limited It is used to edit the list of IP address that the DHCP server operates on. DHCP server 75 An ISO Certificed Company User Manual for T2-B-Gawv1.4U10Y.BI Field Description status must be disabled for adding a new DHCP server or deleting an existing DHCP server. 3.4.5.2 Server Settings Click Server Settings and the following page appears. In this page, you can modify the DHCP server settings. Click Add Fixed Host and the following page appears. In this page, you can set host IP and MAC mapping. Teracom Limited 76 An ISO Certificed Company User Manual for T2-B-Gawv1.4U10Y.BI The following table describes the parameters of this page. Field Description It is the maximum value to which the default Maximum lease time lease time can be set. The unit value is set in second. By default, it is 86400 seconds (24 hour). It is the time that the DHCP server leases IP address to the DHCP client. After the preset Default lease time time, the lease IP address is released. The unit value is set in second. By default, it is 43200 seconds (12 hour). 3.4.5.3 Advanced Settings Click Advanced Settings and the following page appears. In this page, you can configure the advanced DHCP server classes and subnet-pools. Teracom Limited 77 An ISO Certificed Company User Manual for T2-B-Gawv1.4U10Y.BI Click Add in the DHCP Classes page and the following page appears. Teracom Limited 78 An ISO Certificed Company User Manual for T2-B-Gawv1.4U10Y.BI Enter the class name and class data, and select class type. Click Add to show the following page. Teracom Limited 79 An ISO Certificed Company User Manual for T2-B-Gawv1.4U10Y.BI Click : in the Subnet Pools page. You can attach an existent class name, and set its attribute. Click Apply and the following page appears. In this page, you can view its status. Teracom Limited 80 An ISO Certificed Company User Manual for T2-B-Gawv1.4U10Y.BI In the Shared-Networks page, you can add or edit the DHCP shared networks. 3.4.6 DHCP Relay Choose Configuration > DHCP Relay and the following page appears. In this page, you can modify the DHCP relay settings or add DHCP server adress or interfaces running DHCP relay. DHCP relay is used to send the DHCP client request to other DHCP server across several physical and logical sub-networks. For a DHCP client, the relay acts as a DHCP server, and this operation is Teracom Limited 81 An ISO Certificed Company User Manual for T2-B-Gawv1.4U10Y.BI transparent. It is prohibited to run the DHCP server and the DHCP relay simultaneously. The following table describes the parameters of this page. Field Description DHCP Server Address The IP address of the DHCP server to WAN Interfaces DHCP request Running DHCP Relay sends out through this interface. Note: After entering the effective server address in the DHCP server address in the DHCP Relay Settings page, you must list all interfaces that the DHCP relay needs to bind to, for both sending and receiving packets. For example, it is not enough to only bind to a LAN interface (iplan) to receive the requests from the DHCP clients. It is also necessary to bind a WAN interface. 3.4.7 IPv6 Prefix Choose Configuration > IPv6 Prefix and the following page appears. In this page, the prefixes are added to the LAN side interface. Then, the modem advertises these prefixes in router advertisements on the LAN side. LAN side hosts can auto configure them using these prefixes. All prefixes are advertised as on-link and autonomous. Teracom Limited 82 An ISO Certificed Company User Manual for T2-B-Gawv1.4U10Y.BI 3.5 Security Click Security to enter security configuration page. On the left page, there are three options: IP Filtering, Port Forwarding, and Virtual Server. 3.5.1 IP Filtering Choose Security > IP Filtering and the following page appears. In this page, you can specify the IP packet filtering rules to prevent unsolicited access from the Internet or limit the Internet access from PCs on your network. The IP filter feature enables you to create rules that control the forwarding of incoming and outgoing data between the LAN and WAN side. When you define an Teracom Limited 83 An ISO Certificed Company User Manual for T2-B-Gawv1.4U10Y.BI IP filter rule and enable it, you instruct the modem to examine data packets to determine whether they meet the criteria. The criteria can include the network or Internet protocol, the packet carries, the direction in it is traveling. Add an IP filter rule The procedure for adding an IP filter rule is as follows: Step 1 Enable IP Filtering and click Add. Step 2 Enter the filter rule name and other parameters. Click Apply. In this example, enter aa in the Filter Rule Name field. This rule named aa can forbid any application corresponding to port from 1 to 80. Teracom Limited 84 An ISO Certificed Company User Manual for T2-B-Gawv1.4U10Y.BI Step 3 Click Apply and the following page appears. In the IP Filter Configuration page, you can view the result of the IP filter configuration. 3.5.2 Port Forwarding Choose Security > Port Forwarding and the following page appears. In this page, you can create, modify, and delete port forwarding rules. These rules allow applications or software to work on your PCs if the Internet connection uses NAT. Teracom Limited 85 An ISO Certificed Company User Manual for T2-B-Gawv1.4U10Y.BI Click Add and the following page appears. The IP packages of the Camerades application of Audio/Video service that come from the WAN Interface ipwan is forwarded to the host with IP address 192.168.1.2. If you select User defined with a self-defined name, you can configure the parameters in the page. 3.5.3 Virtual Server Choose Security > Virtual Server and the following page appears. A virtual server is a PC on your local network that can be accessed from the Internet. All interfaces for virtual server is listed. Teracom Limited 86 An ISO Certificed Company User Manual for T2-B-Gawv1.4U10Y.BI Take pppoe_0_35 for example. Click to show the DMZ Host Configuration page. Enter the host address, such as 192.168.1.2. Click Apply. Remote user can access the host 192.168.1.2 by the interface pppoe_0_35. IP filter should be disabled or add relevant rule. Otherwise, the access request can not reach the DMZ host.). 3.6 Services Click Services to enter service configuration page. On the left page, there are five options: IGMP Proxy, IPv4 Routing, IPv6 Routing, Quality of Service, and Mac Filtering. 3.6.1 IGMP Proxy Choose Services > IGMP Proxy and the following page appears. Internet Group Multicast Protocol (IGMP) is used by routers and hosts that support multicasting. All the systems on a physical network identify the multicast grouping of specific hosts through IGMP. The multicast routers learn this information and forward the multicast datagram to the corresponding interfaces. The IGMP proxy holds up the Teracom Limited 87 An ISO Certificed Company User Manual for T2-B-Gawv1.4U10Y.BI request of the terminal. After disposing, the information is transmitted to the super-level router. The system acts as a proxy for its hosts after you enable IGMP proxy. 3.6.2 IPv4 Routing 3.6.2.1 Static Routing Choose Services > IPv4 Routing and the following page appears. In this page, you can configure static route and dynamic routing. A default route is used to send IP packages of unknown destination address to the default gateway. The default route defines the IP address where all data is forwarded. The following table describes the parameters of this page. Field Description Destination The IP address that packets are sent to. Netmask Gateway Teracom Limited The subnet mask of the destination IP address. The gateway that the packets pass by during 88 An ISO Certificed Company User Manual for T2-B-Gawv1.4U10Y.BI Field Description transmission. WAN Interface The WAN interface that the packets pass through on the modem. Click Add in the Static Routing page. In this page, you can add static routing. You need to provide the destination IP address and netmask. You also need to enter the gateway IP address or the interface through which the packets are forwarded in the corresponding fields. The interface can be iplan, ipwan or you can specify the interface that the modem has. 3.6.2.2 Dynamic Routing Click Dynamic Routing in the IP Static Route Settings page. In this page, you can configure the dynamic routing for any existing interface. You can enable or disable operation mode and RIP version for a particular interface. Teracom Limited 89 An ISO Certificed Company User Manual for T2-B-Gawv1.4U10Y.BI and the following page appears. Click The following table describes the parameters of this page. Field RIP Version Description There are 1, 2, and Both options in the drop-down list. You can choose Provide Active, Passive, and Send only. Choose Active for transmitting and receiving RIP interactive information. Operation Mode Choose Passive for only receiving information. Choose Send Only for transmitting information. Check to enable related interfaces and then click Apply to take the settings effect immediately. 3.6.3 IPv6 Routing Choose Services > IPv6 Routing and the following page appears. In this page, you can configure static route and dynamic routing. Teracom Limited 90 An ISO Certificed Company User Manual for T2-B-Gawv1.4U10Y.BI The following table describes the parameters of this page. Field Prefix PrefixLength Description Enter the IPV6 IP address. Enter the length of the prefix. The prefix length is not larger than 128bit. Select the packet route. You can select the packets are forwarded to the gateway or WAN interface. Forward packets to If set to gateway, you need to enter the gateway address. If set to WAN interface, you need to choose the WAN interface. 3.6.4 Quality of Service Choose Services > Quality of Service and the following page appears. This page shows a summary of the QoS and scheduler settings available on the system. Teracom Limited 91 An ISO Certificed Company User Manual for T2-B-Gawv1.4U10Y.BI Click Add and the following page appears. In this page, you can specify quality of service (QoS) rules to upstream traffic. All of specified conditions in the traffic rule must be satisfied for the rule to take effect. Teracom Limited 92 An ISO Certificed Company User Manual for T2-B-Gawv1.4U10Y.BI Teracom Limited 93 An ISO Certificed Company User Manual for T2-B-Gawv1.4U10Y.BI 3.6.5 Mac Filtering May be you want to manage the MAC address to block or permit a PC on the LAN. When you enable MAC filter rules, the modem serves as a firewall that works at layer 2. The following describes the example of the Ethernent transport. 3.6.5.1 Rule Click Rule in the Mac Filter Configuration page and the following page appears. Click and the following page appears. In this page, you can configure filtering rules on the system. The following table describes the parameters of this page. Teracom Limited 94 An ISO Certificed Company User Manual for T2-B-Gawv1.4U10Y.BI Field Description GT Greater than LT Less than GTEQ Greater than and equal to LTEO Less than and equal to EQ Equal to NEQ Not equal to INRANGE Include the range EXRANGE Exclude the range The source MAC value is 00:1E:E3:00:2B:1C, that is the Ethernet physical address. The destination MAC value is 00:1E:E3:00:2D:BC. After finishing the settings of rule status and action, click Apply to take it effect. 3.6.5.2 Profile Click Profile in the Mac Filter Configuration page. In this page, you can create and configure filtering profiles. Teracom Limited 95 An ISO Certificed Company User Manual for T2-B-Gawv1.4U10Y.BI Add a profile name as p2, and then click to edit the p2. In this page, you can attach or detach more than one filtering rules to a profile. 3.6.5.3 Transport Choose Mac Address > Transport and the following page appears. In this page, you can attach or detach filtering profiles to a transport. You can also enable or disable filtering on a transport. Teracom Limited 96 An ISO Certificed Company User Manual for T2-B-Gawv1.4U10Y.BI Before attaching the filtering profile to the specified transport, the profiles and rules should be configured. For example, click of the Ethernet transport. . You can configure p1 attach Tx Path for the Ethernet transport, and it matches the corresponding settings of rule1. Teracom Limited 97 An ISO Certificed Company User Manual for T2-B-Gawv1.4U10Y.BI Select L2 Filter Enabled and ping the IP address of the modem as 192.168.1.1 from PC. It is failed, because the tx path attaches to the rule1 and no rx path returns back. If enter the CLI commands: transports detach ethernet l2 filter profile profile1 Rx by serial port to detach the rx path, it succeeds to ping. Note: when you configure the MAC filtering for the first time, refer to the following procedure: Firstly, adding the rules. Secondly, attaching them to the profile. Then, attaching the profiles to the specified transport. 3.7 DSL Home Click DSL Home to enter DSL home page. On the left page, there are two options: Management Server and CWM Parameters. 3.7.1 Management Server TR069 is a popular network management protocol, and its connecting way is TCP, carrier is HTTP, MIF (information format) is XML, SSL as optional encrypt method. It provides the management of software, firmware by mirrors, status and capability monitor, diagnosis, and Web supervision to the user equipment. Choose DSL Home > Management Server and the following page appears. In this page, you can configure the parameters of the management server. Teracom Limited 98 An ISO Certificed Company User Manual for T2-B-Gawv1.4U10Y.BI The following table describes the parameters of this page. Field Description URL for the modem to connect to the ACS using CPE WAN Management Protocol (CWMP). This parameter must be in the form of a valid HTTP or URL HTTPS URL. HTTPS URL indicates that the ACS supports SSL. The host portion of this URL is used by the modem to validate the certificate from the ACS when using the certificate-based authentication. Username is used to authenticate the modem when Username establishing a connection to the ACS using the CWMP. This username is used only for HTTP-based authentication of the modem. The password is used to authenticate the modem when establishing a connection to the ACS using Password CWMP. This password is used only for HTTP-based authentication of the modem. When read, this parameter returns an empty string, regardless of the actual value. Periodic Inform Teracom Limited If you select Enable, the modem must periodically 99 An ISO Certificed Company User Manual for T2-B-Gawv1.4U10Y.BI Field Description send the modem information to server using the inform method call. The duration in seconds of the interval for which the Periodic Inform Interval modem must attempt to connect with the ACS and call the inform method if periodic inform is enabled. An absolute time reference in UTC to determine when the modem should initiate the inform method calls. Each inform call must occur at this reference time plus or minus an integer multiple of the Periodic Inform Time periodic inform interval. A zero date time value (0000-00-00T00:00:00) indicates that no particular time reference is specified. That is, the modem may locally choose the time reference, required only to adhere to the specified periodic inform interval. The value of the parameter key argument from the Parameter Key most recent set parameter values, add object, or delete object method call from the server. If there do not have such calls, this value is empty. Connection Request URL Connection HTTP URL for an ACS to make a connection request notification to the modem. Request Username Username is used to authenticate an ACS. It makes a connection request to the modem. Password is used to authenticate an ACS making a Connection Request Password connection request to the modem. When read, this parameter returns an empty string, regardless of the actual value. It indicates whether or not the ACS will manage upgrades for the modem. If it is true, the modem Upgrades Managed only uses ACS to seek out available upgrades. If it is false, the modem may use other means for this purpose. ACS Discovery Teracom Limited Whether or not the modem must enable ACS discovery from DHCP. 100 An ISO Certificed Company User Manual for T2-B-Gawv1.4U10Y.BI 3.7.2 CWM Parameters Choose DSL Home > CWM Parameters and the following page appears. In this page, you can modify the customer premise equipment WAN management (CWM) parameters. It displays the CWM parameters received from CWMP application. 3.8 Port Statistics Click Port Statistics to enter port statistics page. On the left page, there are eight options: Voipfex0, Voipcmdstat, DSL, Ethernet0, Ethernet1, Ethernet2, Ethernet3, and Wireless. 3.8.1 Voipfxs0 This page displays the current status and configuration of the FXS port. 3.8.1.1 Basic Choose Port Statistics > Voipfxs0 and the following page appears. In this page, you can view the information of the FXS port. Teracom Limited 101 An ISO Certificed Company User Manual for T2-B-Gawv1.4U10Y.BI The following table describes the parameters of this page. Field Description Jitter Dynamic Provide jitter buffer adjustment if it is true. Reset Defaults Reset to the default values after rebooting. 3.8.1.2 Advanced Click Advanced in the Voipfxs0 Port Configuration page and the following page appears. In this page, you can view the information of the FXS port. Teracom Limited 102 An ISO Certificed Company User Manual for T2-B-Gawv1.4U10Y.BI Teracom Limited 103 An ISO Certificed Company User Manual for T2-B-Gawv1.4U10Y.BI The following table describes the parameters of this page. Field Description Cid Type Calling identity delivery (CID) type. Reset Defaults Reset to the default values after rebooting. Note: Some of the attributes displayed in the Voipfxs0 Port Configuration page can be set from the CLI. Enter port voipfxs0 set ?. The attributes is displayed as the output of this command. Its function depends on the configuration of the DSLAM and the capability of the central office the modem connected to. 3.8.2 Voipcmdstat This page displays the current status and configuration of the voipcmdstat port. 3.8.2.1 Basic Choose Port Statistics > Voipcmdstat and the following page appears. In this page, you can view the the information of voipcmdstat port. Teracom Limited 104 An ISO Certificed Company User Manual for T2-B-Gawv1.4U10Y.BI 3.8.2.2 Advanced Click Advanced in the Voipcmdstat Port Configuration page and the following page appears. In this page, you can view the the information of voipcmdstat port. Teracom Limited 105 An ISO Certificed Company User Manual for T2-B-Gawv1.4U10Y.BI Note: Some of the attributes displayed in the voipcmdstat port configuration page can be set from the CLI. Enter port voipcmdstat set ?. The attributes is displayed as the output of this command. Its function depends on the configuration of the DSLAM and the capability of the central office the modem connected to. 3.8.3 DSL This page displays the current status and configuration of the DSL port. 3.8.3.1 Basic Choose Port Statistics > DSL and the following page appears. In this page, you can view the the following information. The attributes and values are displayed as the output depending on the configuration of the DSLAM that the modem is connected with. Teracom Limited 106 An ISO Certificed Company User Manual for T2-B-Gawv1.4U10Y.BI The following table describes the parameters of this page. Field Description Driver Version The information of driver version. APIVersion Application program interface (API) version. Teracom Limited 107 An ISO Certificed Company User Manual for T2-B-Gawv1.4U10Y.BI Field Description Firmware Version The modem version. Dsp Version Digital signal processor (DSP) version Operational Mode The synchronism mode. Watchdog Reset Defaults 3.8.3.2 Inspect the running estate of the application program. Reset to the default values after rebooting. Advanced Click Advanced in the DSL Port Configuration page and the following page appears. The following table describes the parameters of this page. Field Description CACMode Connection admission control (CAC) mode. Traffic Shaping The volume of adapter communication. Is Dsl Dma Up Teracom Limited Direct memory access supported high broadband. 108 An ISO Certificed Company User Manual for T2-B-Gawv1.4U10Y.BI Field Description Reset Defaults Reset to the default values after rebooting. Note: Some of the attributes displayed in the DSL Port Configuration page can be set from the CLI. Enter port a1 set ?. The attributes is displayed as the output of this command. Its function depends on the configuration of the DSLAM and the capability of the central office the modem connected to. 3.8.4 Ethernet0/1/2/3 This page displays the current status and configuration of the Ethernet port. The modem has four Ehternet ports. Because they are similar, we describe the example of one Ethernet port. If the Ethernet port is working curently, the connected status desplays true. On the contrary, it displays false. the Mac value is different if the Ethernet port is not same. 3.8.4.1 Basic Choose Port Statistics > Ethernet0 and the following page appears. In this page, you can view the the information of Ethernet port. The following table describes the parameters of this page. Field MAC Connected Teracom Limited Description The network adapter interface identifier with 48 bits unique global address. It displays the connection status. 109 An ISO Certificed Company User Manual for T2-B-Gawv1.4U10Y.BI Field Description Reset Defaults Reset to the default values after rebooting. 3.8.4.2 Advanced Click Advanced in the Ethernet0 Port Configuration page and the following page appears. In this page, you can view the following information of the Etherent port. Note: Some of the attributes displayed in the Ethernet0 Port Configuration page can be set from the CLI. Enter ethernet set ?. The attributes is displayed as the output of this command. Its function depends on the configuration of the DSLAM and the capability of the central office the modem connected to. Teracom Limited 110 An ISO Certificed Company User Manual for T2-B-Gawv1.4U10Y.BI 3.8.5 Wireless This page displays the current status and configuration of the wireless port. 3.8.5.1 Basic Choose Port Statistics > Wireless and the following page appears. In this page, you can view the the information of wireless port. 3.8.5.2 Advanced Click Advanced in the Wireless Port Configuration page and the following page appears. In this page, you can view the following information of the wireless port. Teracom Limited 111 An ISO Certificed Company User Manual for T2-B-Gawv1.4U10Y.BI Note: Teracom Limited 112 An ISO Certificed Company User Manual for T2-B-Gawv1.4U10Y.BI Some of the attributes displayed in the Wireless Port Configuration page can be set from the CLI. Enter port wireless set ?. The attributes is displayed as the output of this command. Its function depends on the configuration of the DSLAM and the capability of the central office the modem connected to. 3.9 Admin Click Admin to enter system admin page. On the left page, there are seven options: Firmware Upgrade, Back & Restore, Reboot, Remote Access, Lan Access, Change Password, and Time Zone. 3.9.1 Firmware Upgrade Choose Admin > Firmware Upgrade and the following page appears. In this page, you can upgrade the software of the modem by TEImage.bin file. Click Browse to select the upgrade file. The upgrade process may take several minutes. Note: If it is not upgraded successfully, do not restart the modem or switch off the modem. Try to upgrade the image file again until it is successful. If it is upgraded successfully, restart the modem immediately to take the new software effect. Teracom Limited 113 An ISO Certificed Company User Manual for T2-B-Gawv1.4U10Y.BI 3.9.2 Back & Restore Choose Admin > Back & Restore and the following page appears. Click Backup to save the current system configuration. Conexant.icf is the default file. Teracom Limited 114 An ISO Certificed Company User Manual for T2-B-Gawv1.4U10Y.BI Note: The restore configuration file should be with “icf" format. 3.9.3 Reboot Choose Admin > Reboot and the following page appears. In this page, you can reboot the modem in two ways. z Last: Reboot from the last revisal. z Factory: Reboot from the factory default configuration. 3.9.4 Remote Access Choose Admin > Remote Access and the following page appears. you can open the remote access port for someone to login. Remote access, a management station that is a host or range of hosts that can remotely access .Once the modem has been configured to allow to remote access, the management station sends IP traffic on a specific transport or port to the external port of the device. Any NAT or firewall configuration is bypassed. This allows a network administrator access to the configuration of the device without having to visit the site. Teracom Limited 115 An ISO Certificed Company User Manual for T2-B-Gawv1.4U10Y.BI 3.9.5 Lan Access Choose Admin > Lan Access and the following page appears. It is used to enable or restrict LAN side management access to the modem. Teracom Limited 116 An ISO Certificed Company User Manual for T2-B-Gawv1.4U10Y.BI 3.9.6 Change Password Choose Admin > Change Password and the following page appears. If logging in to the modem as a super user, you can modify the password of the modem. It is advisable that the password should be changed to keep the system secure. Keep the your password. If you forget the password, you need to reset the modem and reset to the factory defaults. 3.9.7 Time Zone This page displays the current time configuration of the system. 3.9.7.1 SNTP Client Click SNTP Client in the SNTP Client Configuration page. In this page, you can modify the SNTP client configuration. By default, the time zone is configured as UTC. Teracom Limited 117 An ISO Certificed Company User Manual for T2-B-Gawv1.4U10Y.BI 3.9.7.2 SNTP Server Click SNTP Server in the SNTP Client Configuration page. In this page, you can modify the SNTP server settings. You can add a server by using host name or IP address. It starts the synchronization process automatically if it exists a effective server in the association list. Sample 1: Add a host Name of the SNTP server. (The hostname: time.nist.gov, which belongs to American time server). Teracom Limited 118 An ISO Certificed Company User Manual for T2-B-Gawv1.4U10Y.BI Before adding a host name, you should ping the host name of the SNTP Server. It takes effective if the ping is successful. Click to delete a single server association from the client list. Sample 2: Add IP address of the SNTP server. Before adding IP address, you should ping the IP address of the SNTP server. It takes effective if ping successes. Click to delete a single server association from the client list. Teracom Limited 119 An ISO Certificed Company User Manual for T2-B-Gawv1.4U10Y.BI 4 Network Topology Before configuring the modem, you must determine if the modem is used in the Bridging mode or Routing mode. This chapter describes some applications. For detailed configuration, refer to Chapter 3 Web Configuration Management. 4.1 PPP over ATM (PPPoA) Mode 192.168.1.3 192.168.1.1 Dynamic Public IP assigned by BRAS Gawv1.4U10Y-B1 136.1.1.1 Pool:136.1.1.0 STM-1 Hu b IS P Ethernet PPPoA + NAT DSLAM BRAS AAA PC(s) 192.168.1.2 PPP over ATM RADIUS Server Description In this example, the modem is connected with the DSLAM through PVC 8/81 and the access mode is the built-in PPPoA + NAT. The encapsulation of the BRAS downlink port is PPP over ATM. The authentication is CHAP PAP. The IP address is 136.1.1.1. The IP pool is 136.1.1.* and the IP address of uplink port is 10.61.92.157. The IP address of the WAN port on the modem is assigned by BRAS through the built-in PPPoA dial-up dynamically. The PC that the modem is connected with is assigned with a private IP address (in the same segment as the management IP address of the modem). The NAT function of the modem is enabled and the private PC address is translated to the public address 136.1.1.* (2 ~ 254) assigned by BRAS dynamically for access to ISP. The IP address of the PC can be fixed (as in this example) or assigned through DHCP server of the modem. If it is assigned by DHCP server, the DHCP function of the modem must be enabled. The IP address of the DHCP address pool is Teracom Limited 120 An ISO Certificed Company User Manual for T2-B-Gawv1.4U10Y.BI 192.168.1.* (2~254). The functions are enabled by default and the PC is configured to obtain IP and DNS addresses dynamically. Setting (1) Open the network browser and enter 192.168.1.1 in the address bar to log in to the modem. Choose Configuration > Internet Connection > Connections. Set VPI/VCI to 8/81, and click Next. In the Configure Connection Type page, select PPP over ATM (PPPoA) protocol and set the encapsulation type to VC MUX. Click Next. In the Configure WAN IP Settings page, select Obtain an IP address automatically and Enable NAT. Click Next. In the Configure Broadband User Name and Password page, enter the Broadband User Name and Password provided by your ISP. Select a Session established by according to your practices. In this example, select Always on. Then click Next. Check the network configuration and ensure that all the settings are consistent consistent with the data provided by your ISP. Then click Apply. (2) (3) (4) (5) (6) After the dial-up is successful, the IP address that the modem obtains at the WAN-side port R_0_32 is 136.1.1.3. If NAT is disabled during the configuration, you must configure the modem on the BRAS. Otherwise, you cannot access your ISP. In actual applications, Enable NAT must be selected. 4.2 PPP over Ethernet (PPPoE) Mode Dynamic Public IP assigned by BRAS 192.168.1.3 192.168.1.1 Gawv1.4U10Y-B1 136.1.1.1 Pool:136.1.1.0 STM-1 Hub ISP Ethernet PPPOE + NAT BRAS DSLAM AAA PC(s) 192.168.1.2 PPP over Ethernet Teracom Limited 121 RADIUS Server An ISO Certificed Company User Manual for T2-B-Gawv1.4U10Y.BI Description In this example, the modem is connected to the DSLAM through PVC 8/81 and the access mode is the built-in PPPoE+NAT. The encapsulation of the BRAS downlink port is PPP over Ethernet. The authentication is CHAP PAP. The IP address is 136.1.1.1. The IP pool is 136.1.1.* and the IP address of uplink port is 10.61.92.157. The IP address of the WAN port on the modem is assigned by BRAS through the built-in PPPoE dial-up dynamically. The PC that the modem is to is assigned with a private IP address (in the same segment as the management IP of the modem). The NAT function of the modem is enabled and the private PC address is translated to the public address 136.1.1.* (2 ~ 254) assigned by BRAS dynamically for access to ISP. The IP address of the PC can be fixed (as in this example) or assigned through DHCP server of the modem. If it is assigned by DHCP server, the DHCP function of the modem must be enabled. The IP address of the DHCP address pool is 192.168.1.* (2~254). The functions are enabled by default and the PC is configured to obtain IP and DNS addresses dynamically. Setting (1) (2) (3) (4) (5) (6) Open the network browser and enter 192.168.1.1 in the address bar to log in to the modem. Choose Configuration > Internet Connection > Connections. Set VPI/VCI to 8/81, and click Next. In the Configure Connection Type page, select PPP over Ethernet(PPPoE) protocol and set the encapsulation type to LLC/SNAP. Click Next. In the Configure WAN IP Settings page, select Obtain an IP address automatically and Enable NAT. Click Next. In the Configure Broadband User Name and Password page, enter the Broadband User Name and Password provided by your ISP. Select a Session established by according to your practices. In this example, select Always on. Then click Next. Check the network configuration and ensure that all the settings are consistent with the data provided by your ISP. Then click Apply. After the dial-up is successful, the IP address that the modem obtains at the WAN side port R_0_32 is 136.1.1.2. If Enable NAT is disabled during the configuration, you must configure the modem on the BRAS. Otherwise, you can not access your ISP. In actual applications, Enable NAT must be selected. Teracom Limited 122 An ISO Certificed Company User Manual for T2-B-Gawv1.4U10Y.BI 4.3 RFC2684 (Bridged) + Fixedly-Assigned IP Address Mode 1 9 2 .1 6 8 .1 .2 2 0 .1 .1.1 Hub G a w v1 .4 U 1 0 Y-B 1 1 0 .6 1 .9 2.1 5 7 S T M -1 IS P 1 9 2 .1 6 8 .1 .3 1 9 2 .1 6 8 .1 .1 2 0 .1 .1 .11 2 G W : 2 0.1 .1 .1 DSLAM BRAS P C (s) Description In this example, the modem is connected to the DSLAM through PVC 8/81 and the access mode is the RFC2684 (bridged) +NAT. The down link port of DSLAM is encapsulated in 1483B. The IP address is 20.1.1.1. The IP address of the uplink port is 10.61.92.157. The WAN IP address of the modem is assigned as 20.1.1.112 and the gateway is 20.1.1.1. The PC to the modem is assigned with a private IP address (in the same segment as the management IP address 192.168.1.1). The NAT function of the modem is enabled and the private address of the PC is translated to the public address of 20.1.1.112 for accessing the ISP. The IP address of the PC can be fixed (as in this example) or assigned through DHCP server of the modem. If it is assigned by DHCP server, the DHCP function of the modem must be enabled. The IP address of the DHCP address pool is 192.168.1.* (2~254). The functions are enabled by default and the PC is configured to obtain IP and DNS addresses dynamically. Setting (1) (2) (3) (4) Open the network browser and enter 192.168.1.1 in the address bar to log in to the modem. Choose Configuration > Internet Connection > Connections. Set VPI/VCI to 8/81, and click Next. In the Configure Connection Type page, select RFC 1483 protocol. Set the encapsulation type to LLC/SNAP and the encapsulation mode to Bridged. Click Next. In the Configure WAN IP Settings page, enter WAN IP Address, WAN Subnet Mask, and Default Gateway provided by your ISP. Select Enable NAT and Add Default Route, and click Next. Teracom Limited 123 An ISO Certificed Company User Manual for T2-B-Gawv1.4U10Y.BI WAN IP Address: 20.1.1.112 WAN Subnet Mask: 255.255.255.0 (5) Default Gateway: 20.1.1.1 Check the network configuration and ensure that all the settings are consistent with the data provided by your ISP. Then click Apply. You can also modify the PVC 8/81 in “Internet Connetion”. And the steps are the same as in “Connections”. After the configuration is done, the modem WAN-side interface is B_0_32. If Enable NAT is disabled during the configuration, you must configure the modem on the BRAS. Otherwise, you can not access your ISP. In actual applications, Enable NAT must be selected. 4.4 RFC2684 (Bridged) + DHCP Mode D yn a m ic P u b lic IP A ssign ed b y B R A S D H C P S erver 1 9 2 .1 6 8 .1 .2 Hub G a w v1 .4 U 1 0 Y-B 1 1 3 9 .1 .1 .1 D H C P :1 3 9 .1 .1.0 1 0 .6 1 .9 2.1 5 7 S T M -1 IS P 1 9 2 .1 6 8 .1 .3 1 9 2 .1 6 8 .1 .1 DSLAM BRAS P C (s) Description In this example, the modem is connected to the DSLAM through PVC 8/81 and the access mode is the MER+NAT. The downlink port of DSLAM is encapsulated in 1483B. The IP address is 139.1.1.1 and the DHCP server is enabled. The address pool is 139.1.1.* (2~254). The IP address of the uplink port is 10.61.92.157. The WAN IP address of the modem is automatically obtained through DHCP. The PC to the modem is assigned with a private IP address (in the same segment as the management IP address 192.168.1.1). The NAT function of the modem are enabled and the private address of the PC is translated to the public address 139.1.1.* (2~254) dynamically assigned by BRAS for accessing the ISP. The IP address of the PC can be fixed (as in this example) or assigned through DHCP server of the modem. If it is assigned by the DHCP server, the DHCP function of the modem must be enabled. The IP address of the DHCP address pool Teracom Limited 124 An ISO Certificed Company User Manual for T2-B-Gawv1.4U10Y.BI is 192.168.1.* (2~254). The functions are enabled by default and the PC is configured to obtain IP and DNS addresses dynamically. Setting (1) (2) (3) (4) (5) Open the network browser and enter 192.168.1.1 in the address bar to log in to the modem. Choose Configuration > Internet Connection > Connections. Set VPI/VCI to 8/81, and click Next. In the Configure Connection Type page, select RFC 1483 protocol. Set the encapsulation type to LLC/SNAP and the encapsulation mode to Bridged. Click Next. In the Configure WAN IP Settings page, select Obtain an IP address automatically and Enable NAT. Click Next. Check the network configuration and ensure that all the settings are consistent with the data provided by your ISP. Then click Apply. After the configuration is successful, the IP address that the modem obtains at the WAN-side port B_0_35 is “136.1.1.2. If Enable NAT is disabled during the configuration, you must configure the modem on the BRAS. Otherwise, you can not access your ISP. In actual applications, Enable NAT must be selected. Note: The DNS server address can be configured manually. 4.5 RFC2684 (Routed) + NAT Mode 1 9 2 .1 6 8 .1 .2 2 0 .1 .1.1 Hub G a w v1 .4 U 1 0 Y-B 1 1 0 .6 1 .9 2.1 5 7 S T M -1 IS P 1 9 2 .1 6 8 .1 .3 2 0 .1 .1.2 1 9 2 .1 6 8 .1 .1 DSLAM BRAS P C (s) Description In this example, the modem is connected to the DSLAM through PVC 8/81 and the access mode is the IPOA+NAT. The downlink port of DSLAM is encapsulated in Teracom Limited 125 An ISO Certificed Company User Manual for T2-B-Gawv1.4U10Y.BI 1483R. The IP address is 20.1.1.1. The IP address of the uplink port is 10.61.92.157. The WAN IP address of the modem is assigned as 20.1.1.2. The PC to the modem is assigned with a private IP address (in the same segment as the management IP address 192.168.1.1). The NAT function of the modem is enabled and the private address of the PC is translated to the public address 139.1.1.* (2~254) dynamically assigned by BRAS for access to ISP. The IP address of the PC can be fixed (as in this example) or assigned through DHCP server of the modem. If it is assigned by DHCP server, the DHCP functions of the modem must be enabled. The IP address of the DHCP address pool is 192.168.1.* (2~254). The functions are enabled by default and the PC is configured to obtain IP and DNS addresses dynamically. Setting 1) Open the network browser and enter 192.168.1.1 in the address bar to log in to the modem. Choose Configuration > Internet Connection > Connections. Set VPI/VCI to 8/81, and click Next. In the Configure Connection Type page, select RFC 1483 protocol. Set the encapsulation type to LLC/SNAP and the encapsulation mode to Routed. Click Next. In the Configure WAN IP Settings page, enter WAN IP Address, WAN Subnet Mask, and Default Gateway provided by your ISP. Select Enable NAT and Add Default Route, and click Next. 2) 3) 4) WAN IP Address: 20.1.1.2 WAN Subnet Mask: 255.255.255.0 Default Gateway: 20.1.1.1 Check the network configuration and ensure that all the settings are consistent with the data provided by your ISP. Then click Apply. 5) In Confiugre WAN IP Settings page, besides entering WAN IP address, WAN subnet mask, DNS server addresses, and selecting enable NAT, you must select Add Default Route. Otherwise, you have to add the static modem manually. If you need to modify the LAN IP address and DHCP server information, you can operate in the Local Network (LAN) page and DHCP Server page. After the configuration is done, WAN-side interface of the the modem is R_0_32. 4.6 External PPPoE Dial-up Mode Teracom Limited 126 An ISO Certificed Company User Manual for T2-B-Gawv1.4U10Y.BI PC(s) Default Private IP 192.168.1.1 Hub 136.1.1.1 Pool:136.1.1.0 Bridge Mode STM-1 ISP PPPoE Client S/W Gawv1.4U10Y-B1 DSLAM Public IP assigned by BRAS BRAS AAA PPP over Ethernet RADIUS Server Description In this example, the modem is connected to the DSLAM through PVC 8/81 and the access mode is pure Bridging. The encapsulation of the downlink port of BRAS is PPP over Ehernet. The authentication is CHAP PAP. The IP address is 136.1.1.1. The IP pool is 136.1.1.*. The IP address of the uplink port is 10.61.62.157. The PC to the modem obtains its public address dynamically assigned by BRAS through PPPoE dial-up. Setting 1) 2) 3) 4) Open the network browser and enter 192.168.1.1 in the address bar to log in to the modem. Choose Configuration > Internet Connection > Connections. Set VPI/VCI to 8/81, and click Next. In the Configure Connection Type page, select Bridging protocol. Set the encapsulation type to LLC/SNAP. Click Next. Check the network configuration and ensure that all the settings are consistent with the data provided by your ISP. Then click Apply. Note: In the pure Bridging mode, there is no interface at the WAN side of the modem. Teracom Limited 127 An ISO Certificed Company User Manual for T2-B-Gawv1.4U10Y.BI Teracom Limited 128 An ISO Certificed Company