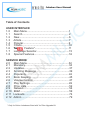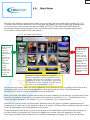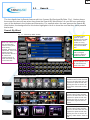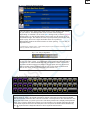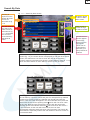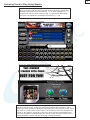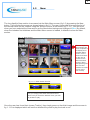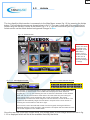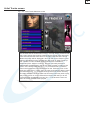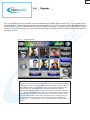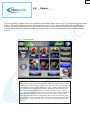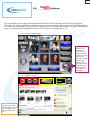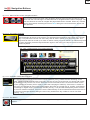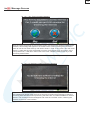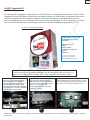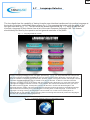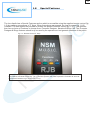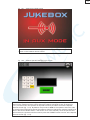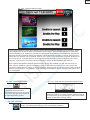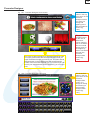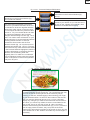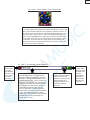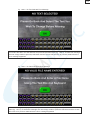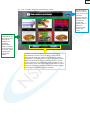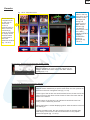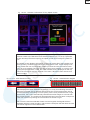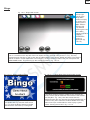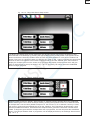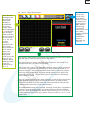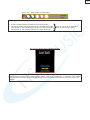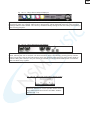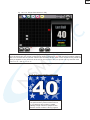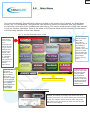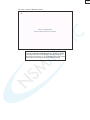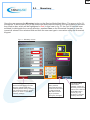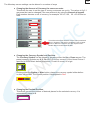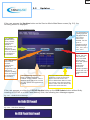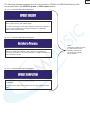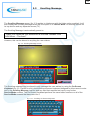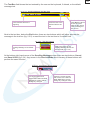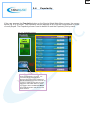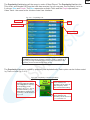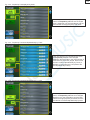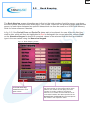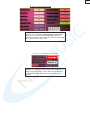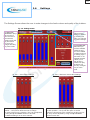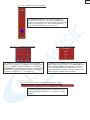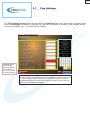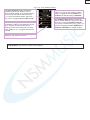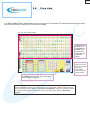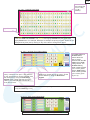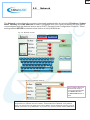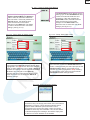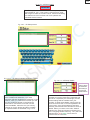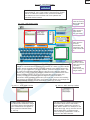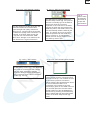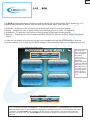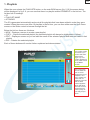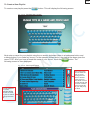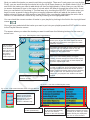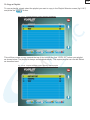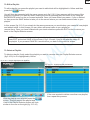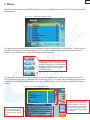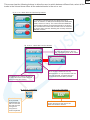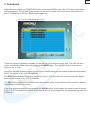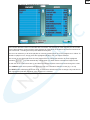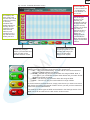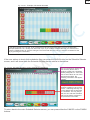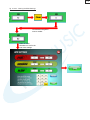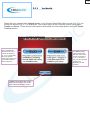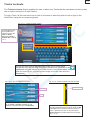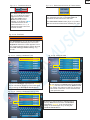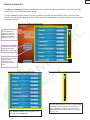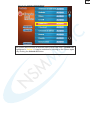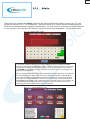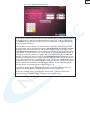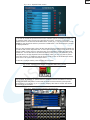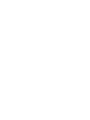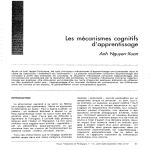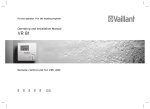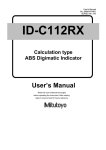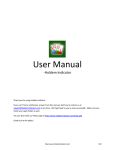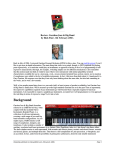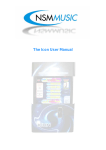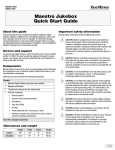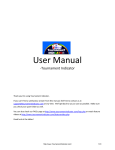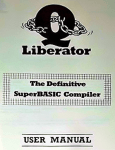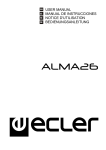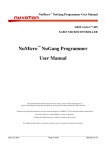Download Icon Apollo Manual (UK).cdr
Transcript
MUSIC SYSTEMS OF THE FUTURE apollo apollo icon USER MANUAL apollo apollo icon Jukebox User Manual Table of Contents USER INTERFACE 1.0 Main Menu.......................................................1 1.1 Search............................................................. 2 1.2 New..................................................................6 1.3 Artists...............................................................7 1.4 Popular.............................................................9 1.5 Charts..............................................................10 1.6 You Feature*.............................................11 1.7 Language Selector...........................................15 1.8 Special Features..............................................16 TM SERVICE MODE 2.0 Main Menu.......................................................32 2.1 Monetary..........................................................34 2.2 Updates............................................................37 2.3 Scrolling Message............................................39 2.4 Popularity......................................................... 42 2.5 Book Keeping...................................................45 2.6 Volume Control................................................ 47 2.7 Play Settings....................................................49 2.8 Price Lists.........................................................52 2.9 Network............................................................54 2.10 BGM.................................................................59 2.11 Lockouts...........................................................74 2.12 Admin...............................................................79 * Only for Online Jukeboxes fitted with YouTube Upgrade Kit USER INTERFACE 1 1.0 Main Menu Once the Icon Apollo’s Interface has loaded, the first screen will be the Main Menu screen (fig. 1.0). This Main Menu screen allows the user to navigate the jukebox in a very simple way, allowing faster time to find their music as the main sections NEW, ARTISTS, POPULAR and CHARTS are all accessed through the same screen. Each of these sections and the other navigation buttons will be covered in further detail in this User Manual. fig. 1.0 - Main Menu User Interface The Main Menu screen has the facility to search for tracks within the 4 sections by Word or by Date. For more information on the Search Feature see section (1.1) in this user manual. This is the main navigation area for the user to select their choice of music. As you will see it is divided up into 4 sections (NEW, ARTISTS, POPULAR and CHARTS). These sections will be outlined in further detail later in this manual. This is the scroller navigation for each of the 4 sections. The scroller is the same for each section except for the Artists section where an extra button appears in the middle. Here you simply press either directional arrow button until you reach the desired Artist/Track you wish the jukebox to play. As you may also notice, there are some interesting other features on the Icon Apollo such as the use of Advertising (this can be promotional advertising for anything such as Taxi’s, Pizza Restaurants, Limousine Hire and of course to advertise your own business). Also if your new Icon Apollo is online and is able to receive updates via the internet, you can easily check to see if your jukebox is currently connected to the internet or not by the Green / Red Notification Icon in the top right hand side of the jukebox (Green = connected / Red = disconnected). Also the Icon Apollo comes YouTube ready. Operators have the option to install a separate piece of hardware (at a small cost) in the jukebox to allow it to access YouTube without interfering with the current music being played on the main speakers in the venue. Finally, both the Credits and Price List (at the bottom of the Main Menu screen) have been designed to be user-friendly, for example the Price List is hidden from normal view until pressed by the user. Also each Icon Apollo has the ability to be in different languages (see page 15 for more information). 2 1.1 Search The Icon Apollo has its Search feature split into 2 areas: By Word and By Date. Fig 1.1 below shows the screen the user will see when they press the Search By Word Button. As you will have noticed by now, all the buttons in the jukebox are interactive. For example when the user presses the Search By Word button, the background for this button highlights in blue to show the user that they have pressed that button. Search By Word fig. 1.1 - Search By Word Screen The Search By Word option has 3 filters the user can filter their searches if they wish. These are by: Decades, Genres and Audio/Video. If the user presses the New Search button above, it will restore the keyboard shown on screen and clear any current searches This Home button allows for quick navigation to the Main Menu Screen, and appears on every screen that navigates away from the Main Menu The Slider control is used to navigate through the Search Results with ease The entry the User has typed in appears here, with the Backspace button to the side fig. 1.1.1 - Decades Search Filter When the user presses the Decades button under the filter menu on the left hand side, the keyboard is replaced with this, allowing the user to search for tracks within a decade of their choice. fig. 1.1.2 - Genres Search Filter fig. 1.1.3 - Audio/Video Search Filter When the user presses the Genres button under the filter menu on the left hand side, the keyboard is replaced with this, allowing the user to search for tracks within a genre of their choice. When the user presses the Genres button under the filter menu on the left hand side, the keyboard is replaced with this, allowing the user to search for tracks by either Audio, Video or Both. 3 fig. 1.1.4 - Search By Word List View The List View in the Search By Word Search screen displays the results of your search. The Background colour of each result changes depending on whether it is an Audio (Blue background) or Video* (Purple background). On the left hand side of each track you will notice it has a small artist image, this allows the user to quickly identify the track(s) they wish to play. Also on the right hand side there are symbols to differentiate whether the track is Audio or Video (see fig. 1.1.5 for Key to Symbols used) * Depending on Jukebox option - Video will be played on the top section of the Icon Apollo and any external video source i.e.TV. fig. 1.1.5 - Key to Symbols The Key to Symbols indicates to the user whether the track(s) they wish to play is a Audio, Video, or a Download track (Download indicates that it is stored on our external database and downloads the track via internet and after remains on that one jukebox, so this option will only appear on search results where jukeboxes are on-line) on the Search results and also on the Track Listing of each Artist (see section 1.2) . fig. 1.1.6 - Touchscreen Qwerty Keyboard The full Qwerty keyboard on the Search By Word screen enables the user to search for a specific Artist or Track, each letter pressed is shown in the text box above the keyboard and automatically refreshes the List View of results. The keyboard is also interactive in the sense that each letter you press you know it has been pressed as it displays a depressed effect. If the Track or Artist has symbols (or if the Jukebox is in another language and the Track/Artist requires the use of accents) the user can press the Shift button identified by the symbol and the Keyboard alters to show symbols and accents. 4 Search By Date The Key to Symbols on the Search By Date screen as described in fig. 1.1.5 fig. 1.1.7 - Search By Date Screen Navigation button to return to Main Menu screen Slider control to browse through the search results The List View on the Search By Date screen as described in fig. 1.1.4. As default, the List View sorts results by alphabetical order Advertisements like this appear on all of the Screens on the Icon Apollo. These can be customised to advertise your own premises or products When the user presses the Search By Date button on the Main Menu screen (fig. 1.0), the screen above is displayed. As with the other search screen, this also has a List View to show the user all of the tracks, however replacing the Qwerty keyboard is a Date Selector (see fig. 1.1.8) which will show results of music within a specific month and year. fig. 1.1.8 - Date Selector The Date Selector enables the user to filter the search results shown in the List View by a specific month and year. For example if they wanted to search for a track in January 1969 the user would first press the button ‘1970' and 1970 will appear in the Year Calendar, then press the button with the two arrows pointing down which will now show 1969 as the year. Next the user will press the button with the two arrows pointing up above the Month Calendar which will show the month ‘1' in the Calendar. As the user will have noticed, the List View automatically refreshes itself with each option pressed. The Search By Date feature is especially useful if the user wishes to look for a track on a memorable date. 5 Selecting Track to Play Using Search Once the user is happy filtering their search, whichever option they go down and wish to play a Track from their search results, the user simply presses on the track in the List View (fig. 1.1.4), which highlights in Grey to inform you that you have pressed it (fig. 1.1.9) and from there takes you to the Track Selection Confirmation screen (fig. 1.1.10) fig. 1.1.9 - Selected Track in List View fig. 1.1.10 - Track Selection Confirmation screen The Track Selection Confirmation screen gives you a final reminder if the user really wishes to play the Track. To play the user simply presses the Yes button, and to discard, the user presses the No button returning them to the previous screen which they were on. At the bottom of this screen is a reminder of how many Credits there are left on the Jukebox, what type of Track you have selected (Audio/Video) and how many Credits are required to play the chosen Track. Of course if there are no Credits available a screen will pop up saying ‘Insufficient Credits’ 6 1.2 New The Icon Apollo’s New section is accessed via the Main Menu screen (fig.1.0) by pressing the New button. This will alter the screen as shown below in fig.1.2. The user is now able to browse the list of the newest tracks on the Jukebox using the Scroller Control at the bottom (fig. 1.2.1). You will know when you have selected the New section as the New button background changes to Blue. By default, when the Jukebox first initialises and the Main Menu screen is loaded, it defaults to show the New section. fig. 1.2 - New Section The Icon Apollo's New section has been simplified to be displayed on the Main Menu screen, so it is easier and faster for the user to browse for the latest released track(s). Much thought has gone into the User Interface to make it much more user friendly fig. 1.2.1 - Artist Section Scroller This is the scroller navigation for the New section. Here you simply press either directional arrow button until you reach the desired Track you wish the jukebox to play. Once the user has found their chosen Track(s), they simply press on the Artist image and the screen in fig. 1.1.10 is displayed which will confirm whether they wish to play the track or not. 7 1.3 Artists The Icon Apollo’s Artists section is accessed via the Main Menu screen (fig.1.0) by pressing the Artists button. This will alter the screen as shown below in fig.1.3. The user is now able to browse the list of Artists using the Scroller Control at the bottom (fig. 1.3.1). You will know when you have selected the Artists section as the Artists button background changes to Blue. fig. 1.3 - Artists Section The Artists section has been simplified to be displayed on the Main Menu screen, so it is easier and faster for the user to browse for their favourite Artist(s) / Track(s). fig. 1.3.1 - Artist Section Scroller fig. 1.3.1.0 - Artist Selection Keypad The Scroller on the Artist Section is unique to the Artists Section in that the Scroller incorporates an extra button in the middle which displays the Artist Selection Keypad (fig. 1.3.1.0), thus allowing the user to select the first letter of their desired artist and use the scroll buttons either side to find the Artist they are looking for more quickly. As the user presses the left or right scroll button, the screen automatically refreshes the Artist images to coincide with the current location. The scroller will automatically begin the next letter in sequence if the user carries on pressing the scroll buttons to the left or right. N.B: Once the user has selected a letter from the keypad, the keypad will then disappear with the normal scroller in place with the exception that the letter the user has chosen appears in the middle button. Once the user has found their chosen Artist, they simply press on their image and the screen in fig. 1.3.2 is displayed which will list all the available tracks by that Artist. 8 Artist Tracks screen fig. 1.3.2 - Artist Tracks Selection screen On the Artist Tracks Confirmation screen, the user will be presented with the screen shown above which shows them the Image of the Artist they have selected and the Artist name to the right hand side of the image. Below the image will be displayed a list of all the current Tracks by that artist in alphabetical order, whether they are Audio or Video Tracks (if the Jukebox is Video enabled) and Tracks that are available for download (if the Jukebox is online). The user will easily be able to differentiate the difference in the list if a Track is Audio or Video by the colour of the background (see fig. 1.1.4). If the Artist has 7 Tracks or less in the list then the user would press on the Track they wish. If the Artist has more than 7 Tracks, then the user would use the Slider control (as described in fig. 1.1) to browse through the list of Tracks until they find their selection. Once the user has found the Track they wish to play, they simply press on it in the list and from there it will take you to the Track Selection Confirmation screen (fig. 1.1.10) where the user can then have their selected music played. 9 1.4 Popular The Icon Apollo’s Popular section is also accessed via the Main Menu screen (fig.1.0) by pressing the Popular button. This will alter the screen as shown below in fig.1.4. The user is now able to browse the list of Popular Tracks by Artists that are on the Jukebox using the Scroller Control at the bottom of the screen. You will know when you have selected the Popular section as the Popular button background changes to Blue. fig. 1.4 - Popular Section The Popular section on the Main Menu displays the Tracks on the Jukebox that have been played the most (this obviously will be different and unique on each Jukebox). Below the Artist Image of each Track in the Popular section, you have the title of the Track and whether it is a Video Track (the Track will have a different background colour to differentiate it from an Audio Track, or simply an Audio Track - see fig. 1.1.5 for Key to Symbols used. The user can use the Scroller Control at the bottom of the screen to browse through the Popular Tracks. Once the user has found the Track they wish to play, they simply press on it and from there it will take them to the Track Selection Confirmation screen (fig. 1.1.10) where the user can then have their selected music played. 10 1.5 Charts The Icon Apollo’s Charts section is accessed via the Main Menu screen (fig.1.0) by pressing the Charts button. This will alter the screen as shown below in fig.1.5. The user is now able to browse the list of current Tracks by Artists that are in the charts using the Scroller Control at the bottom of the screen. You will know when you have selected the Charts section as the Charts button background changes to Blue. fig. 1.5 - Charts Section The Charts section on the Main Menu displays the most recent tracks in the current charts by alphabetical order. Below the Artist Image of each Track in the Charts section, you have the title of the Track and whether it is a Download Track (Online Jukeboxes only), a Video Track (the Track will appear twice but each one having a different background colour to differentiate them as Audio/Video, or simply an Audio Track - see fig. 1.1.5 for Key to Symbols used. The user can use the Scroller Control at the bottom of the screen to browse through the Tracks in the Charts. Once the user has found the Track they wish to play, they simply press on it and from there it will take them to the Track Selection Confirmation screen (fig. 1.1.10) where the user can then have their selected music played. 11 1.6 You TM Feature The Icon Apollo has an optional feature which allows the user to access YouTube via the Jukebox. This option is only accessible to Jukeboxes who are online and have the optional YouTube Upgrade Kit. The user can access the YouTube feature via the button on the Main Menu screen (fig.1.6). This will then open up a screen which navigates to the YouTube screen homepage (fig.1.6.1) fig. 1.6 - YouTube Feature Button The YouTube button on the Main Menu screen is only visible when the Jukebox is online and has the optional YouTube Upgrade Kit installed. For more information about acquiring this Kit please see page 14 for information. fig. 1.6.1 - YouTube screen The scrollbars on the YouTube screen have been altered so that the user can easily scroll down and across the page 12 You TM Navigation Buttons fig. 1.6.2 - Main YouTube screen navigation buttons The YouTube screen has three main navigation buttons at the top left hand side. the first button with the YouTube logo is to allow the user to navigate back the main homepage. The other two buttons are used to navigate the pages backward or forward. When any of these buttons are pressed, the background turns Blue, letting the user know that the button has been pressed. fig. 1.6.3 - On-screen Keyboard The YouTube screen has an on-screen keyboard which the user can access by pressing the keyboard button at the top of the screen. This keyboard then appears at the bottom of the screen (fig. 1.6.4) which the use can now use if they wish to enter a search for a particular video. The keyboard can also be moved up or down for easier viewing of search results. To hide the keyboard the user can either press the keyboard button again or the red X in the top left corner of the onscreen keyboard. fig. 1.6.4 - screen section of on-screen keyboard fig. 1.6.5 - Available Credits label and Timer The Credits label on the YouTube screen imports whatever (if any) credits that are remaining on the main Jukebox interface for the user to use here. If there are none, then the user can simply add credits by inserting money into the coin mech. When the screen first loads, there is a 15 second Timer on the screen (shown left, bottom) this is mainly to allow the homepage to load fully. If there are no credits at this point you will need to insert some credits before the initial 15 seconds are up, as after, it will display a message on screen saying ‘Not Enough Credits’ (see fig. 1.6.8) and will subsequently return the user to the main Jukebox interface. If there are some credits already or have inserted some before the time is up a second message appears asking the user if they would like to buy credits for use on YouTube (see fig. 1.6.7). fig. 1.6.6 - Exit Button The last navigation button on the YouTube screen simply is for exiting and retuning to the main Jukebox interface. 13 You TM Message Screens fig. 1.6.7 - Buy Time Information Message After the initial 15 seconds on the YouTube screen, if there are any existing credits on the Jukebox, this message will appear in the middle of the screen informing the user that in order to use the YouTube site they will need to insert 1 credit. If they press ‘Yes’ then it will deduct 1 credit and the user will be able to use the YouTube site for 5:00 minutes. If the user presses ‘No’, it will return them back to the main Jukebox interface with any of the remaining credits intact. fig. 1.6.8 - No Sufficient Credits Information Message If there are no Credits on the Jukebox, or after the user has used up all Credits on YouTube this message will appear after the first 15 seconds of loading the homepage or after the remaining 5:00 has been used up informing that there are no Credits available to use this feature. The message will then disappear and close the YouTube screen, returning the Jukebox to the main user interface. 14 You TM Upgrade Kit In order for the Icon Apollo to access the YouTube feature it is necessary to purchase the YouTube Upgrade Kit from NSM Music. Each new Icon Apollo comes YouTube ready, in the sense that once it has been installed and the Jukebox is online, the button will appear on the Main Menu screen and is designed so as not to interfere with current music being played. If a Kit is required you will be sent a box with all the fixtures and fittings required to install the additional upgrade (fig. 1.6.9). fig. 1.6.9 - YouTube Upgrade Kit TO REQUEST A YOUTUBE UPGRADE KIT PLEASE CONTACT: NSM MUSIC LTD UNIT 4 MAPLE PARK LOWFIELDS AVENUE LEEDS LS12 6HH Tel. +44 (0)113 2713708 Fax +44 (0)113 2705648 Email: [email protected] The YouTube Upgrade kit comprises of a custom built circuit board, separate speaker (so not to interfere with music played), USB cable, and all fixtures and fittings necessary. You will be sent also full installation details, which briefly comprises of the following below: 1. Mount the circuit board to the inside to the top panel using the screws and spacers provided. Plug the USB lead into the circuit board connector identified as J3 and into the first available USB port on top of the Ipac. Use the adhesive cable tidies for surplus cable. 1 2. Remove the cash box. Unscrew the cash box holding plate and place speaker on the grill beneath. Screw the cash box holding plate back on. The speaker will magnetically attach to the plate holding it in place. 3. Feed the speaker cable up the right hand side of the ipac up to the top of the unit. Use the cable tidies to secure it. Plug the cable into the 4 pin connector identified as J4. 2 3 Please Note: Ensure your Icon Apollo is connected to the internet. Power on, the YouTube logo should appear on the main menu. Enjoy. 15 1.7 Language Selector The Icon Apollo has the capability of having its entire user interface transformed into another language at the touch of a button via the Main Menu screen (fig. 1.0) by pressing the button with the globe at the top right hand side (fig. 1.7.1). This will show the screen show below (fig. 1.7) which allows the user to select a language of their choice from a list of the main European languages. NB: This feature should ideally be used by the operator and not general members of the public. fig. 1.7 - Language Selector screen Once the Language Selector button has been pressed (fig. 1.7.1), you are presented with a simple list with a list of all the languages available on the Icon Apollo in their native language. Currently the Icon Apollo is available in English, French, German, Spanish, Italian, Portuguese, Polish, Norwegian, Danish and Welsh. Further languages may be added according to demand. To alter the Jukebox interface language, you simply press on the button with the corresponding language e.g. press the Polski buton to change the Jukebox interface to Polish. Once pressed, the screen will close and return you to the Main Menu screen in Polish, subsequent screens will also be in Polish until altered again in the Language Selector screen. Once the language has changed it will revert back to the default language after 60 seconds of inactivity thus preventing the unit being stuck in that language. In the event of languages not being wanted, the languages can be locked out, via the service mode (which is discussed later in this manual), thus preventing them from being selected at all (locked out languages will have their respective buttons greyed out). fig. 1.7.1 - Language Selector button on Main Menu screen 16 1.8 Special Features The Icon Apollo has a Special Features section which is accessible using the supplied remote control (fig. 1.8) by pressing a sequence of ‘F’ Keys. When these keys are pressed, the Log In screen (fig. 1.8.2) is shown. The user enters the pincode to access the Special Features screen (fig. 1.8.3). The operator then has a choice of Features to choose from: Promoter Designer, Karaoke & Bingo. NB: The Promoter Designer & Bingo features should only be used by the operator and not general members of the public. fig. 1.8 - Remote Control ‘F’ Keys To access the Special Features Log In screen, the operator needs to press the F3 button, which will show the Jukebox Aux Mode screen (fig. 1.8.1), then the operator will need to press the F4 button to arrive at the Special Features Log In screen (fig. 1.8.2). 17 fig. 1.8.1 - Jukebox Aux Mode screen The Jukebox Aux Mode screen appears when the operator presses the ‘F3' button on the Jukebox remote control. fig. 1.8.2 - Jukebox Special Features Log In screen The Jukebox Special Features Log In screen appears after the operator has pressed the ‘F4' button on the Jukebox remote control whilst the Jukebox Aux Mode screen is shown (fig. 1.8.1). On this screen, the operator is required to enter a pincode to access the Special Features screen (fig. 1.8.3). By default, the pincode is 0000 so the operator enters the code by pressing the numerical keypad (if the operator wishes to change the code this needs to be done in the Service Mode section - see section 2.12 of this manual). Once the pincode has been entered, the operator will then need to press the SUBMIT button to arrive at the Special Features screen (fig. 1.8.3). 18 fig. 1.8.3 - Special Features screen The Special Features screen above displays all the Special Features available on the Jukebox. These will be highlighted in further detail in this section of the manual. The Promoter Designer is a standard feature enabled on all Jukeboxes, however, the Karaoke & Bingo features are disabled by default (the Karaoke and Bingo features display the Karaoke videos and Bingo numbers on the top half of the Icon Apollo but you can also use an external video source i.e. TV). As a result these will not be displayed on the screen above. To enable these is at the operators discretion via the Service Mode section of this Jukebox - see section 2.12 of this manual for details of how to enable/disable these features. By the side of the Karaoke & Bingo special features (if they are enabled) you will see two boxes for each feature, Credits To Launch & Credits Per Play. These show the operator how many credits are required to either launch a feature or to play a feature. These figures can be altered in the Service Mode section of this Jukebox - see section 2.12 of this manual for details of how to change these figures and for more details. fig. 1.8.4 - Clear Playlist button The Clear Playlist button when pressed will display a splash confirmation screen (as shown in fig. 1.8.5) in the top right hand corner of the Special Features screen. fig. 1.8.5 - Clear Playlist Confirmation Splash screen The Clear Playlist Confirmation Splash screen is to determine whether or not the operator wants to clear all the songs that may be queued up by other users before loading the Karaoke or Bingo feature. fig. 1.8.6 - Exit button The Exit button in the top right corner of the Special Features screen simply is for exiting and retuning to the main Jukebox interface. 19 Promoter Designer fig. 1.8.7 - Promoter Designer Home screen This is the scroller navigation for Promoter Designer. Here you simply press either directional arrow button until you reach the desired image you wish to use. The View Saved Designs button in the middle opens the Saved Designs screen of the Promoter Designer (fig. 1.8.9) where you can see all your saved adverts and/or delete any you no longer want. fig. 1.8.8 - Promoter Designer Edit screen This is the Exit button in the top right corner of the Promoter Designer screen, it is simply for exiting and retuning to the Special Features screen (fig. 1.8.3). This is the main navigation area for the user to select their choice image to use as an advert. The user would simply press on an image they want to use which will open the Promoter Designer Edit screen (fig. 1.8.8). This is the Exit button in the top right corner of the Promoter Designer Edit screen, it is simply for exiting and retuning to the Promoter Designer Main screen (fig. 1.8.7). 20 fig. 1.8.8.1 - Promoter Designer Edit buttons The Undo button restores ONLY the last selected text in the Preview Window (fig. 1.8.8.2) that was deleted. The Save button generates a full screen preview of your advert and then saves it to the Jukebox to be shown together with the attract loop video (shown in the top half of the Icon Apollo and also any external video source i.e. TV). Your saved advert can also be viewed and deleted in the Promoter Designer Saved Designs screen (fig. 1.8.9). Note: You need to enter a filename for your advert using the on-screen keyboard before pressing the Save button. If the user presses the Save button and the Text Window is blank (fig. 1.8.8.4) then an error message will appear (fig. 1.8.8.6). The user must not have any of the selected text fields in the Preview Window Highlighted, else the filename will appear on the advert Preview Window, thus overwriting what was originally there. To make sure no selected text is highlighted, either press the Preview button or anywhere in the Preview Window away from any text. The Delete button deletes the current selected text in the Preview Window (fig. 1.8.8.2). The Preview button generates a full screen preview of your advert so you can see how it will look on the Jukebox and make any final alterations if needed before saving. fig. 1.8.8.2 - Preview Window The Preview Window displays the image the user chose in the Promoter Designer Home Screen (fig. 1.8.7) and allows the user to move the text around anywhere on the screen by simply pressing on the text, whilst dragging it around using your finger to your desired location. To fine tune the location of the text the user can use the directional arrows in fig. 1.8.8.3. It will also display any changes you make to the text either the text itself or the colour you choose. By default, there are 4 text fields for the user to edit. If they do not wish to use all 4 they can simply delete a text field using the Delete button (fig. 1.8.8.1). Once the user is happy with their advert, they can press the Preview button which will scale this window to full-screen so they can see how it would look on the Jukebox and make any final changes, if necessary. 21 fig. 1.8.8.3 - Colour Palette & Fine Tuning Arrows To the right hand side of the Preview Window (fig. 1.8.8.2) there is a colour palette that allows the user to change the colour of the text in the Preview Window to any of these 10 preset colours. To do this the user must press on a text field first to highlight it, and then press any of the colours. This will immediately change the colour of the highlighted text. Also there are Fine Tuning Arrows which allow the user to move a text field in any direction in small increments. To do this the user must press on a text field first, and then press any of the directional arrows to fine tune the text location in the Preview Window. fig. 1.8.8.4 - Text Window & Related Buttons The CL button clears all the text in the Text Window entered by the user on the on-screen keyboard. The Text Window displays the text entered by the user on the on-screen keyboard. The Text Window is used for altering the text in the text fields on the Preview Window (fig. 1.8.8.2) when the text field is highlighted (if no text field is highlighted and the user enters the text and presses the ADD button, an error message will be displayed - see fig. 1.8.8.5), and also is used to specify a filename for the user to save their advert - Note: If the user presses the Save button (fig. 1.8.8.1) and the Text Window is blank then an error message will appear (fig. 1.8.8.6). The Backspace button deletes the last entered character in the Text Window. It works on the same principle as a backspace button on a standard computer keyboard. The ADD button adds the text in the Text Window into the highlighted text field in the Preview Window (fig. 1.8.8.2). 22 fig. 1.8.8.5 - No Text Selected Error Message This error message is displayed if no text field is highlighted in the Preview Window (fig. 1.8.8.2) and the user enters the text in the Text Window and presses the ADD button (fig. 1.8.8.4). To clear this message, the user simply needs to press the OK button and the screen will revert to its previous state before the error message appeared. fig. 1.8.8.6 - No Valid File Name Error Message This error message is displayed If the user presses the Save button (fig. 1.8.8.1) and the Text Window is blank (fig. 1.8.8.4). To clear this message, the user simply needs to press the OK button and the screen will revert to its previous state before the error message appeared. 23 fig. 1.8.9 - Promoter Designer Saved Adverts screen This is the main viewing area for the user to view their saved adverts. It is sorted by alphabetical order according to each advert’s file name, which is displayed below each advert. This is the scroller navigation for Promoter Designer Saved Adverts screen. Here you simply press either directional arrow button until you reach the you wish to view/delete. The Delete button in the middle permanently deletes a selected advert. To delete an advert, the user simply presses on the advert they wish to delete on the main viewing area, which will highlight that advert in RED. Then they press the Delete button for that chosen advert to be permanently delete from the Jukebox. This is the Exit button in the top right corner of the Promoter Designer Saved Adverts screen, it is simply for exiting and retuning to the Promoter Designer Main screen (fig. 1.8.7). 24 Karaoke fig. 1.8.10 - Karaoke screen This is the main navigation area for the user to select their choice of Karaoke track by Artist. The user would simply press on an Artist to display all the Karaoke tracks by that artist in the Track Selection Window (fig. 1.8.10.2) This is the Exit button in the top right corner of the Karaoke screen, it is simply for exiting and retuning to the Main Jukebox interface (fig. 1.0). Before returning the user to the Main Jukebox interface a Splash Confirmation screen is displayed (fig. 1.8.10.1) fig. 1.8.10.1 - Karaoke Exit Confirmation Splash screen The Karaoke Exit Confirmation Splash screen is to determine whether or not the operator wants exit the Karaoke feature and return back to the Main Jukebox Interface (fig. 1.0). fig. 1.8.10.2 - Karaoke Track Selection Window The Karaoke Track Selection Window displays a list of all the karaoke tracks available by a specific artist when the user presses on an artist in the main navigation area (fig. 1.8.10). To the right of the list box are two directional arrows, these are for the user to scroll up and down the list of tracks if there are more than six tracks in the list box. At the bottom of the list box is an indicator that tells the user how many current credits they have left. Above the listbox is a label displaying which artist the tracks in the list box belong to. To play a karaoke track, the user needs to press on the track they wish to play in the list box, and the Confirmation To Play Splash screen will appear (fig. 1.8.10.3). 25 fig. 1.8.10.3 - Karaoke Confirmation To Play Splash screen The Karaoke Confirmation To Play Splash screen is displayed when the user presses a track in the Karaoke Track Selection Window (fig. 1.8.10.2). The entire screen becomes inactive except for the splash screen that overlays the track list box. The splash screen displays information to the user as the title of the karaoke track and how many credits are required to play that specific track. It also displays how many credits the user currently has availble (if 0 then the user will need to insert coins for more credits). The user then has a choice as to whether or not they want to play that specific track. If YES, the video karaoke track is displayed on the top half of the Icon Apollo and any external TV screen, if NO the screen reverts to its previous state. fig. 1.8.10.4 - Artist Section Scroller fig. 1.8.10.5 - Artist Selection Keypad The Scroller on the Karaoke screen incorporates an extra button in the middle which displays the Artist Selection Keypad (fig. 1.8.10.5), thus allowing the user to select the first letter of their desired artist and use the scroll buttons either side to find the Artist they are looking for more quickly. As the user presses the left or right scroll button, the screen automatically refreshes the Artist images to coincide with the current location. The scroller will automatically begin the next letter in sequence if the user carries on pressing the scroll buttons to the left or right. N.B: Once the user has selected a letter from the keypad, the keypad will then disappear with the normal scroller in place with the exception that the letter the user has chosen appears in the middle button. 26 Bingo fig. 1.8.11 - Bingo Main screen The Exit button in the top right corner of the Bingo Main screen is simply for exiting and retuning to the Main Jukebox interface (fig. 1.0). Before returning the user to the Main Jukebox interface a Splash Confirmation screen is displayed (fig. 1.8.11.9) The above screen is the first screen the user sees when loading the Bingo feature (the screen in fig. 1.8.11.1 is shown on the top half of the Icon Apollo and any external video source i.e. TV). The only buttons that will function on this screen are the NEW GAME, LEFT RIGHT MODE and EXIT (The buttons will be covered in further detail later in this section). To begin the Bingo feature the user must press the NEW GAME button. This will bring up the screen as shown in fig. 1.8.11.2. fig. 1.8.11.1 - Bingo Loading screen This screen is displayed on the top half of the Icon Apollo and any external video source (i.e. TV) when the Bingo feature is loaded and before the user sets up a new game. fig. 1.8.11.1.1 - Bingo New Game Confirmation screen If the Bingo feature requires Credits to Play a game (as shown on the Special Features main screen in the Credits Per Play Box - fig. 1.8.3), then the screen above is displayed when the user presses the NEW GAME button to confirm if they have sufficient credits available and if they want to use up a credit/credits in order to play a game before showing the screen in fig. 1.8.11.2. 27 fig. 1.8.11.2 - Bingo New Game Setup screen The Bingo New Game Setup screen allows the user to select which type of Bingo he wishes to play either 90 Ball or 75 ball Bingo by pressing the appropriate buttons so that a black circle appears in the button to tell them it has been enabled. Also the user can select whether or not a person needs a Full House, Two Lines or a Specific Pattern (or all of the 3) in order to win - again by pressing the appropriate buttons so that a tick appears in the button to tell them that it has been enabled. If the user wishes to display the Jackpot amount on the screen, they can press the Display Jackpot button which will give them an extra feature to set up as shown in fig. 1.8.11.3. If not they can simply press the CONFIRM button to begin the game. fig. 1.8.11.3 - Display Jackpot Settings When the user presses the Display Jackpot button, a separate section appears above the CONFIRM button, allowing the user to enter a Jackpot total by pressing the up/down arrows to increase/decrease to Jackpot total 1 unit at a time (default Jackpot is 10, this can be £, $, € or whatever currency is used, the currency symbol will automatically be set by the Jukebox). The Progressive Jackpot button, when pressed, enables that feature, which allows the Jackpot total to grow from 0 with each number that is called. To begin the game with the Jackpot either set or progressive, the user will press the CONFIRM button. The Jackpot whether fixed or progressive, will be displayed at the top of the Bingo Game screen (fig. 1.8.11.7) 28 fig. 1.8.11.4 - Bingo Game screen This is the Grid that displays all the numbers called either manually or automatically. The current number called will be highlighted in red and all the other numbers called previously will be in white on the grid (see fig. 1.8.11.10). The grid size obviously depends on the type of bingo being played (90 ball or 75 ball Bingo). The layout of the Bingo game screen for 75 ball Bingo will vary slightly to the 90 ball Bingo Game screen (as displayed in fig. 1.8.11.4) The buttons at the bottom of the Bingo Game screen allow the user to either play the game, make changes or start a new game. The CALL button is used to manually call the numbers. This needs to be pressed each time you want a new number. The AUTO CALL button is to automate the Bingo number calling process in increments of 5 seconds. By default it is off (as indicated by a label in red above the button - this toggles between ON and OFF). If the user presses the AUTO CALL button twice, a further setting appears to the right of the New Game button (fig. 1.8.11.8) allowing the user to alter the time delay each number is called. The LEFT RIGHT MODE button when pressed, moves the CALL and AUTO CALL buttons to the left/right hand side of the screen. By default, these buttons are located on the left hand side. This button allows left and right handed people use these 2 main buttons easier. The NEW GAME button when pressed, will begin a new game, regardless if a game is currently being played. The user will have to input the settings they wish again in the Bingo New Game Setup screen (fig. 1.8.11.2). Or if a credit/credits are required to play a game, then the screen in 1.8.11.1.1 will appear first. The Exit button in the top right corner of the Bingo Game screen is simply for exiting and retuning to the Main Jukebox interface (fig. 1.0). Before returning the user to the Main Jukebox interface a Splash Confirmation screen is displayed (fig. 1.8.11.9) 29 fig. 1.8.11.5 - Bingo Game screen header The Bingo Game screen header appears at the top of the screen and displays information such as: Ÿ Ÿ Ÿ Ÿ Current credits available (located on the left hand side) The last 5 number called (appears in the coloured bingo balls) The number of calls remaining (located on the right hand side) The number of calls made (located on the right hand side) See fig. 1.8.11.10 for example of how is used during a game fig. 1.8.11.6 - Bingo Game Last Ball List Box The Last Ball List Box Displays the current number called (see fig. 1.8.11.10) and also which type of game is played in order to win (either Specific Pattern, Two Lines, Full House - or all three). This List Box is for the user to see what is currently happening if they are operating the game by standing next to the Jukebox. 30 fig. 1.8.11.7 - Bingo Game Jackpot Displayed If the user presses the Display Jackpot button on the Bingo New Game Setup screen (fig. 1.8.11.2) and then plays a game, the Jackpot, either fixed or progressive, will be displayed at the top of the screen in the Bingo Game screen header. The currency will automatically change to suit the country that the Bingo game is being played in. fig. 1.8.11.8 - Bingo Game Auto Call Settings When the user presses the AUTO CALL button twice, a further setting appears next to the NEW GAME button, allowing the user to set their own time interval to call the numbers by pressing the up or down arrows. Once they have set the interval they want, they need to press the AUTO CALL button again to continue calling the numbers. They will notice the number next to the NEW GAME button count down each time after every number. fig. 1.8.11.9 - Bingo Exit Confirmation Splash screen The Bingo Exit Confirmation Splash screen is to determine whether or not the operator wants exit the Bingo feature and return back to the Main Jukebox Interface (fig. 1.0). 31 fig. 1.8.11.10 - Bingo Game Screen In Play The screen above is a typical 90 Ball Bingo game in play. You can see the information in the header at the top of the screen, the current number being called in the grid (in red) and the other numbers called in white. You can also see the number called in the Last Ball List Box. Each of the numbers being called will display a separate screen which will be shown on the top half of the Icon Apollo and any external video source i.e. TV - see fig. 1.8.11.11. fig. 1.8.11.11 - Bingo Number Called screen This screen is displayed on the top half of the Icon Apollo and any external video source (i.e. TV) when a new number is called, enabling a large number of people to see what the current number is during a game. SERVICE MODE 32 2.0 Main Menu Once the Icon Apollo’s Service Switch has been pulled on the inside of the Jukebox, the Main Menu screen (fig. 2.0) is displayed. This gives the user access to options to customize their own Jukebox and see how much money the Jukebox has been taking. The service mode section of this user manual is only for Jukebox Operators. Each of the areas on the Service Mode will be covered in further detail in the following sections of this User Manual. fig. 2.0 - Service Mode Main Menu screen On the right hand side of the Main Menu are information relating to the ID and software version of the Jukebox, the total amount of cash the Jukebox has received to date and a reset button (see fig. 2.0.1) If the touchscreen doesn’t seem to be responding as well as should be you can recalibrate it by pressing this button. This will show the re-calibration screen (fig. 2.0.2) and just follow the onscreen instructions These are the navigation buttons on the Service Mode which open separate screens to allow the user to customize their own Jukebox. These areas will be outlined in further detail. Unique Jukebox Serial Number The Admin button is strictly for users who have administrator privileges (NSM Music Operators Only) as requires a password. This area of the Service Mode be discussed briefly in section 2.12 fig. 2.0.1 - Reset button on Main Menu screen The Reset button on the Service Mode Main Menu when pressed, will display a message (as shown left) as by pressing this button you will be clearing the total number of cash the Jukebox has received to date. Only press this button if you are certain you wish to erase all cash data form the Jukebox. 33 fig. 2.0.2 - Screen Calibration screen The screen above shows what happens when the user presses the Screen Calibration Button. When the button is pressed this new screen appears allowing the user to set up the touch screen, or to re-calibrate the touch screen after it has not been functioning as well as it should. 34 2.1 Monetary Once the user presses the Monetary button on the Service Mode Main Menu, The screen in fig. 2.1 will appear. In this screen if any of the numerical fields requires altering, the user presses in the field they wish to alter, which will be highlighted in Red (In this case in fig. 2.1 the Coin 2 field has been selected) to distinguish the current selection, presses Clear on the Numerical Keypad to clear the numerical values in the selected field and then the user can type in new values using the Numerical Keypad. fig. 2.1 - Monetary screen The Reset button when pressed, restores all the settings as was when the Jukebox was first installed (default factory settings). Only press this button if you are certain you wish to reset ALL monetary settings The Cancel button when pressed, closes the Monetary screen and returns to the Service Mode Main Menu screen (fig. 2.0) without saving any changes The Save & Exit button when pressed, closes the Monetary screen and returns to the Service Mode Main Menu screen (fig. 2.0) saving any changes made by the user 35 The Monetary screen settings can be altered in a number of ways o Changing the Amount of Currency the users can enter. This allows the user to set the type of money customers can put in. The values in fig.2.1 are preset but can be changed if the user wishes to by using the Numerical keypad. Each number denotes a unit of currency, for example 100 = £1.00, 20 = £0.20 and so forth. This follows the same structure as the coins (mentioned above). However, this section enables the use of paper Notes, or Bills if the Jukebox has the requires Note Reader device to take Notes or Bills. o Changing the Currency Symbol and Position. The Currency Symbol can be altered by pressing either the Up or Down arrows. The preset currency symbols are: €, £, Rs, ¥, $ (Or to any currency of the Users Choice if specified to NSM Music before production). Preset to country of origin. Clicking either the Before or After button, places the currency symbol either before or after the number. The current position is highlighted in Red. o Changing the Decimal Position. This allows you set the number of decimal places for the selected currency. It is automatically preset to 2. 36 The Preview Box displays a preview of the current currency symbol and position settings. If any of them are altered the Preview Box automatically updates itself. fig. 2.1.1 - Preview Box The Numerical keypad allows the user to alter any of the numerical monetary settings and any field that requires numerical input in any further Service Mode screens. Any screen in the Service Mode which has the Numerical Keypad it will perform the same function, so will only be mentioned in this section. fig. 2.1.2 - Numerical Keypad 37 2.2 Updates If the user presses the Updates button on the Service Mode Main Menu screen (fig. 2.0), the following screen is displayed: fig. 2.2 - Updates screen This field displays messages to the user when either of the three buttons are pressed. For the types of messages which appear, see figs 2.2.1, 2.2.2,2.2.3, 2.2.4, 2.2.5 The CD/DVD Update button when pressed, initialises the update of songs/videos (as well as any software update) which are held on the CD/DVD to the Jukebox The USB Update button when pressed, initialises the update of songs/videos (as well as any software update) which are held on the CD/DVD to the Jukebox The Update Log displays the latest 6 Updates that were installed on the Jukebox. This is used for quick reference to make sure the update was applied and installed The Exit button when pressed closes the current screen and returns the user back to the Service Mode Main Menu screen. Any screen in the Service Mode section which has this button will perform the same function. If the Jukebox is Online, the user can press the Sync with NSM Online button which will update the latest audio/video tracks and software updates without the use of a CD/DVD/USB stick If the user presses on either the CD/DVD Update button or the USB Update button without firstly inserting a CD/DVD or a USB Flash Memory Stick, the following two messages appear: fig. 2.2.1 - CD/DVD Error Message fig. 2.2.2 - USB Error Message 38 The following messages appear when the user inserts a CD/DVD or USB Flash Memory Stick and presses either the CD/DVD Update or USB Update button: fig. 2.2.3 - CD/DVD/USB Update Message 1 If this message occurs, re-insert the CD/DVD or USB Flash Memory Stick and try the update again. If the same message occurs again please consult your supplier to request a new update as the original CD/DVD or USB Flash Memory Stick may be faulty. fig. 2.2.4 - CD/DVD/USB Update Message 2 If this message occurs then there are no updates available on the CD/DVD or USB Flash Memory Stick. Either the update has already been applied or the wrong CD/DVD or USB Flash Memory Stick has been inserted. fig. 2.2.5 - CD/DVD/USB Update Message 3 If this message occurs then the update has been applied successfully. You may need to reboot the Jukebox for the new updates to take effect. Note: During the update process the user will see in the Message Field all the tracks and/or updates being applied 39 2.3 Scrolling Message The Scrolling Message screen (fig. 2.3) applies to Jukeboxes with the Video option enabled. It will then display the Scrolling Message when the Icon Apollo is in 'Attract Mode' or showing adverts on its top section and any separate screen (TV). The Scrolling Message is automatically preset to: “Make your favourite title selections at the New Jukebox from NSM Music : The Icon!” However, this can be altered to anything the user wishes. fig. 2.3 - Scrolling Message screen The Scrolling message can be altered to any message the user wishes by using the On-Screen Keyboard (fig. 2.3.1) which is a fully functional touchscreen keyboard designed to allow users to enter text in the Scrolling Message text box and any field that requires text input in any further Service Mode screens. The On-Screen Keyboard performs the same basic functions on all of the Service Mode screens that have need for it. fig. 2.3.1 - Scrolling On-Screen Keyboard 40 The Text Box field shows the text entered by the user on the keyboard, if altered, or the default message text. fig. 2.3.2 - Scrolling Message Text Box field The Start button moves the text in the Text Box field to the beginning The End button moves the text in the Text Box field to the end The Clear Button clears ALL the text in the text box field ready for the user to enter a message of their choice Next to the text box, below the End button, there are two buttons which will either preview the message in the text box (fig. 2.3.5) or reset the text in the text box to it's default text. fig. 2.3.3 - Text Box buttons The Reset button restores the Scrolling Message to its default text The Preview Message button displays a preview of the Scrolling Message above the Text Box field (fig. 2.3.5) At the bottom right hand corner of the Scrolling Message screen there are two buttons, Cancel and Save & Exit (fig 2.3.4). Any screen in the Service Mode which has any of these buttons will perform the same function. fig. 2.3.4 - Cancel/Save & Exit buttons The Cancel button closes the current screen and returns to the Service Mode Main Menu screen without saving any changes The Save & Exit button closes the current screen and returns to the Service Mode Main Menu screen saving any changes made 41 fig. 2.3.5 - Scrolling Message Preview When the user presses the Preview Message button, above the Text Box field will commence a scrolling preview of the default message or any message created by the user. 42 2.4 Popularity If the user presses the Popularity button on the Service Mode Main Menu screen, the screen below (fig. 2.4) is shown. The Popularity screen displays a list of all the songs/videos by order of most played. The Popularity screen is set to default to sort the Popularity List by track. fig. 2.4 - Popularity screen The Export To USB Memory Button saves the Popularity List as a .csv format which can be opened in Microsoft Excel for future Reference. Next to the button is a little reminder to the user to make sure that they have inserted a USB Flash Memory Stick. Any screen within the Service Mode which has this button will perform the same function. 43 The Popularity List displays all the songs in order of Most Played. The Popularity List lists the: Title, Artist, and Number Of Plays the track has received. As you may see, the Popularity List is in 2 colours, Blue and Purple. The Blue represents an Audio Track and the Purple represents a Video Track - the same as the Jukebox main User Interface. fig. 2.4.1 - Popularity List Track Title Artist Number of Plays Slider Control The Popularity List can be browsed through by either using the Up and Down arrows which moves the list up or down 1 position at a time, or by moving the Slider Control to the right hand side of the Popularity List to browse the list more quickly. The Popularity List can be sorted by popularity and alphabetically. Each option can be further sorted by Track or Artist (fig. 2.4.2). fig. 2.4.2 - Popularity List sorting buttons The By box has two Buttons: Track and Artist. The Track Button displays the Popularity List as shown in fig. 2.4.1 - this is the default setting. The Artist Button displays the Popularity List as shown in Fig. 2.4.3 The Sort By Popularity Button displays the Popularity List by order of Most Played by Track. This is the default setting. The Sort Alphabetically Button displays the Popularity List as shown in fig. 2.4.4 and 2.4.5 44 fig. 2.4.3 - Popularity List displayed by Artist If the user presses Sort By Popularity By Artist button, the Popularity List has now changed colour, displaying only the Artist Name and the Total number of songs played by that Artist. fig. 2.4.4 - Popularity List sorted Alphabetically by Track If the user presses Sort Alphabetically button, the Popularity List has now changed displaying the Artist Name, the Total number of times the song has been played, but this time the list is ordered alphabetically by Track (it defaults to Track when the user presses the Sort Alphabetically button). fig. 2.4.5 - Popularity List sorted Alphabetically by Artist If the user presses Sort Alphabetically By Artist button, the Popularity List has now changed displaying only the Artist Name and the Total number of songs played by that Artist, but this time the list is ordered alphabetically by Artist. 45 2.5 Book Keeping The Book Keeping screen allows the user to find out the total number of paid for songs, over plays, the total number of credits used, BGM plays, Free credits, credits for the special features and the total amount of cash taken between two specific dates,which can then be saved on a USB Flash Memory Stick for future reference if desired. In fig. 2.5, if the Period From and Period To dates wish to be altered, the user clicks the field they wish to alter, which will then be highlighted in Red to distinguish the current selection, selects Clear on the Numerical keypad to clear the numerical values in the selected field and then proceeds to type in the new values using the Numerical keypad. fig. 2.5 - Book Keeping screen The Reset Button restores the Period From and Period To dates to their default values. The Calculate Button, when pressed, calculates the Total number of songs played which were paid for, the number of over plays, the total number of credits, credits for the special features, Free credits and the total amount of cash taken between the dates specified in the Period From and Period To boxes and places the results in the respective fields 46 fig. 2.5.1 - Book Keeping figures The figures in these headings in fig. 2.5.1 are calculated when the user changes the Period From and Period To dates (fig. 2.5.2) and clicks the Calculate button. As default the dates are set to when the Jukebox was initially set up till the current date so far. fig. 2.5.2 - Period From and To Dates The Period From and Period To dates in fig. 2.5.2 are default to the dates when the Jukebox was initially set up till the current date so far. These dates can be altered by the user to any dates required by using the Numerical keypad. 47 2.6 Settings The Settings Screen allows the user to make changes to the Audio volume and quality of the Jukebox. fig. 2.6 - Settings screen The Play Test Track Button plays a short track to allow the user to hear what the Jukebox audio will play like before they save any changes that they may have made. fig. 2.6.1 - Volume Box Settings The Volume box (fig. 2.6.1) has four bars (two for each speaker – L & R) which allow the user to change the output volume on the Jukebox. They can be adjusted by using the Up and Down arrows on each bar. The Default Setting is 20 on each channel. The Reset Button restores all the Settings to default. By pressing this button you will lose any saved settings. The YouTube Vol Test button (for YouTube enabled Jukeboxes only Kit is not installed this feature will not be visible) plays a short track on its separate speaker to allow you to hear what the Jukebox will play like before you save any changes that you have made. fig. 2.6.2 - Maximum Volume Box Settings The Maximum Volume box (fig. 2.6.2) has four bars (two for each speaker – L & R) with the option to set the maximum volume limit of the Jukebox to anything from 079. They can be adjusted by using the Up and Down arrows on each bar. 48 fig. 2.6.3 - YouTube Volume Box Settings The YouTube Volume box, if the Kit is installed, (fig. 2.6.3) has only one bar (its own separate speaker) with the option to set the maximum volume limit of the YouTube feature to anything from 0-79. They can be adjusted by using the Up and Down arrows on each bar. fig. 2.6.4 - Treble/Bass/BGM Settings fig. 2.6.5 - Amplifier Settings The settings in fig. 2.6.4 allow the user to set equalizer settings for the Jukebox. The Treble can be changed from -14 to 14, the Bass can be changed from -14 to 14 and the BGM Att can be changed from -36 to 0. These are all altered by using the Up and Down arrows on each option. The default settings are: 0, 0, -8 respectively. The settings in fig. 2.6.5 allow the user to change the amplifier settings for the Jukebox. The Amp Output can be changed between Mono and Stereo by clicking the button, the AVC (Automatic Volume Control) can be changed between On or Off by clicking the button. The default settings are: Mono, On respectively. fig. 2.6.6 - Key to ‘F’ buttons on remote supplied with Jukebox The section in fig. 2.6.5 is an explanation of the 'F' keys on the Remote Control supplied with the Jukebox. So: F1 = Mute, F2 = Background Music, F3 = Auxiliary, F4 = Free Credits. 49 2.7 Play Settings The Play Settings Screen allows the user alter the AutoPlay delay time, the number of songs to play when the AutoPlay is Enabled. It also lets the user edit the number of credits for the Jukebox. All the values in the fields in fig. 2.7 are the default settings. fig. 2.7 - Play Settings screen The Reset Button restores all the Settings to default. By pressing this button you will lose any saved settings. In fig. 2.7, if any of the numerical fields requires altering, the user presses the field they wish to alter, which will then be highlighted in Red to distinguish the current selection, selects Clear on the Numerical keypad to clear the numerical values in the selected field and then proceeds to type in the new values using the Numerical keypad. 50 fig. 2.7.1 - Play Settings In fig. 2.7.1 the user can set limits for Credits and timing for the AutoPlay of songs. These and all other settings can be altered by using the Numerical keypad on the right hand side of the screen. The Autoplay Interval sets the time interval (e.g. 1 song every 15 minutes) when a random song will play on the Jukebox. The Autoplay Music button (fig.2.7.2) has to be Enabled for any random song to play. The Overplay Limit sets the number of times a particular song can be queued up. If the same song is added to the play queue more than once, it is only played once if the Overplay Limit is set to 1. (Note that the currently playing song is not counted). The Credits Idle Time sets the number of credits allowed to remain on the Jukebox while it is in its 'Idle' state. The Credits Power Off Time signifies the total number of credits allowed remaining on the Jukebox after it has been powered off and restarted. The Selections Power Off Time signifies the total number of selections allowed remaining on the Jukebox after it has been powered off and restarted. The Free Credits (Daily) signifies the number of Free Credits allowed to be used each day when the user presses the Free Credit button on the supplied remote (F4). The Audio Download Credits sets the number of credits the customer has to use in order for them to download an audio track of their choice onto the Jukebox The Video Credits sets the number of credits the customer has to use to play a video track. The Video Download Credits sets the number of credits the customer has to use in order for them to download a video track of their choice onto the Jukebox 51 fig. 2.7.2 - Play Settings buttons The Auxiliary Mode Button enables the auxiliary inputs on the Jukebox so if no music is being played on the Jukebox at the time the user can add an external source (i.e. hi-fi) to the auxiliary inputs, which will play music. It toggles between Idle and Off. The Video Priority Button allows the user to set whether a Video Track should be played first in a queue of Audio tracks (hence jumping it to the front of the queue as uses more credits) or not - it toggles between On and Off. The Free Play Button allows the user to select any music on the Jukebox without charge. It toggles between Enabled and Disabled. Its default setting is Disabled. The AutoPlay Music Button enables the user to set the Jukebox to play music when not in use. It uses the AutoPlay Interval time to play a random song (e.g. 1 every 15 minutes). It toggles between Enabled and Disabled. If Disabled, no songs will play. The Clear Credits Button resets all the Credits on the Jukebox back to 0. The buttons in fig.2.7.2 opposite the Play Settings allow the user to change the Free Play, Background Music, AutoPlay Music and clear the credits on the Jukebox. 52 2.8 Price Lists The Price Lists Screen allows the user to set prices for Peak and Off Peak Modes and edit the days and times which the Peak and Off Peak prices apply. fig. 2.8 - Price Lists screen The Reset Button clears ALL the saved Peak and Off Peak days and times and restores them all to Off Peak (Yellow). The Finish Button closes the current screen and returns to the main Service Mode screen saving any changes made. This informs the user that they are currently in Off Peak Editing Mode. The Peak Editing Mode is shown in Fig. 2.8.3 In fig. 2.8, if the Money Inserted and Credits Given fields wish to be altered, the user clicks the field they wish to alter, which will then be highlighted in Red to distinguish the current selection, selects Clear on the Numerical keypad to clear the numerical values in the selected field and then proceeds to type in the new values using the Numerical keypad. 53 The numbers here indicate the hours in a day (e.g. 08 = 08:00am). fig. 2.8.1 - Peak/Off Peak Table Days of the week The yellow and green dots in the table in fig. 2.8.1 identify what time and day the Jukebox prices are Peak and Off Peak. The yellow dots signify Off Peak and the green dots signify Peak times. For example, Mondays at 19:00pm the pricing is Peak. These can be changed at any time just by clicking on any of the dots to change their status. fig. 2.8.2 - Off Peak Time Editing Mode This allows the user to set the type of money customers can put in. The values in fig. 2.8 are preset but can be changed if the user wishes to by using the Numerical keypad. Each number denotes a unit of currency, for example 100 = £1.00, 20 = £0.20 and so forth. Here the user can set limits for Credits Given for a certain amount of money. These can be altered by using the Numerical keypad. The Peak Time and Off Peak Time Buttons allow the user to toggle between both the Off Peak and the Peak Editing Modes. The Off Peak Editing Mode is distinguished by the colour yellow and the Peak Editing Mode is distinguished by the colour green (fig. 2.8.3). There are two modes which the user can edit the pricing of the Jukebox – Off Peak (fig. 2.8.2) and Peak (fig. 2.8.3). fig. 2.8.3 - Peak Time Editing Mode The Peak Time Editing Mode is distinguished by the colour Green. 54 2.9 Network The Network screen allows the access to download updates/tracks by using the IP Address, Subnet Mask, Gateway and DNS Address to make it compatible with your router. By default the Icon Apollo comes shipped with the Network screen set to DHCP (Dynamic Host Configuration Protocol). These settings should NEVER be altered unless told to do so by NSM Music. fig. 2.9 - Network screen fig. 2.9.1 - Network Settings The 'C' Button clears the selected field ready to accept new text/numbers if the Static IP and/or the Static DNS button is active. The five fields in fig 2.9.1 are the main settings for the capability to download the latest songs/videos or updates onto the Jukebox. These fields will be blanked out by default when you receive the Icon Apollo as it is set to DHCP. These settings should only ever be altered if told to do so by NSM Music. If you have any queries, please contact NSM Music. 55 fig. 2.9.2 - Static IP/ Static DNS Buttons The DHCP IP Button greys out the IP Address, Subnet Mask and Gateway fields to allow for automatic detection and connection. If the user presses the DHCP IP button, the fields become active and the text on the button changes to read Static IP. This allows the user to enter their own connection settings. (see fig. 2.9.3). fig. 2.9.3 - Setup Static IP Adress screen The Screen above shows what happens when the user presses the DHCP IP Address Button. Here, highlighted in the red box are the Active Address fields, to allow allows the user to enter a Static IP Address and settings. Notice also how the DHCP IP Button has changed to read Static IP. Pressing the same button again greys out the fields and returns to the automatic DHCP IP Address settings. The DHCP DNS (Domain Name Server) Button greys out the DNS Address field to allow for automatic detection and connection. If the user presses the DHCP DNS button, the field becomes active and the text on the button changes to read Static DNS. This allows the user to enter their own DNS settings. (see fig. 2.9.4). fig. 2.9.4 - Setup Static DNS screen The Screen shot above shows what happens when the user presses the DHCP DNS Address Button. It follows exactly the same principle as the DHCP IP Address Button, except that it only activates one field (highlighted in red). Pressing the same button again returns to the automatic DHCP DNS Address settings button. fig. 2.9.5 - Test Connection Section If the user wishes to test to see if there is an active internet connection, they can simply press either of the two buttons NSM Music or Google. These will automatically send a signal to these addresses (www.nsmmusic.com or www.google.com) and bounce back a reply from these websites to see if they are reachable. If so, the box below the buttons displays the message ‘Successful: Reply from xx’ where xx is the IP address of the website. 56 fig. 2.9.6 - 3G Setup button The 3G Setup button on the Network screen opens up the screen below fig. 2.9.7. This screen is used to set up a 3G USB dongle to make the Jukebox online, therefore benefiting from features such as YouTube and Track updates and downloads via the internet. fig. 2.9.7 - 3G Setup screen fig. 2.9.7.1 - 3G Setup Available Networks List Box fig. 2.9.7.2 - 3G Setup Details The 'C' Button clears the selected field ready to accept new text/numbers The 3G Setup Available Network List Box displays all the available 3G Networks. If you have inserted a USB 3G dongle before powering on the Jukebox, when you come the this screen you will see your 3G dongle appear in the list box as shown above. If there are more than one 3G network available, select the one you want by pressing on it in the list box and then complete the required details as illustrated in fig. 2.9.7.2 This section on the 3G Setup screen is for the operator to input the Username, Password and Phone No. required by the 3G Dongle provider. These settings will be available from your provider. To enter these details, simply press on each box and use the on-screen keyboard to fill in the boxes. Once all the settings have been entered, press the Save & Exit button to save all details. When you return to the main Jukebox interface, the internet indicator led (located next to the Language Select button fig. 1.6.1) will have changed from red to green if there was no current internet connection 57 fig. 2.9.8 - WIFI Setup button The WIFI Setup button on the Network screen opens up the screen below fig. 2.9.9. This screen is used to set up a WIFI network to make the Jukebox online, therefore benefiting from features such as YouTube and Track updates and downloads via the internet. The Status panel shows the current status of the WIFI connection. fig. 2.9.9 - WIFI Setup screen The Disconnect button stops the current active WIFI connection. The Del Profile button removes the saved selected WIFI connection in the Saved Profiles list box. To set up a WIFI connection, you need to make sure your Wireless USB Adapter is connected before switching the Jukebox on. When you arrive at this screen, simply press the name of your WIFI network in the SSID List Box (fig. 2.9.9.1), (if you cannot see your WIFI Network, press the Refresh button - see fig. 2.9.9.5) this will automatically fill in the top box on the Security Settings section (fig. 2.9.9.4). Enter your wireless password in the password box in the Security Settings section (fig. 2.9.9.4) and press the Connect button (fig. 2.9.9.5). You will see the Status panel change from Disconnected to Connected. When it displays Connected you know that you have successfully connected to the internet and when you press the Exit button your settings will be automatically saved in the Saved Profiles List Box (fig. 2.9.9.6). The Exit Button closes the current screen and returns to the main Service Mode screen saving any changes made. fig. 2.9.9.1 - WIFI SSID List Box fig. 2.9.9.2 - WIFI Security List Box The WIFI SSID List Box displays a list of all the WIFI networks in range by it’s SSID (Service Set IDentifier). If your network does not appear in the list, press the Refresh button (fig. 2.9.9.5). The WIFI Security List Box gives the user information about each of the SSID’s security details, whether the security is WEP, WPA or OPEN. For example, in the screen above (fig. 2.9.9), the user can tell that the SSID ‘BPC’ is WPA secured, hence requiring a password in order to connect to that WIFI Network. 58 fig. 2.9.9.3 - WIFI Strength List Box The WIFI Strength List Box gives the user information about each of the SSID’s signal strength and quality, based on a range from 0 -100 (the higher the number, the better the quality of the connection. For example, in the WIFI Setup screen (fig. 2.9.9), the user can tell that the SSID ‘BPC’ has a strength of 76, therefore, the user will know it is a good connection. fig. 2.9.9.5 - WIFI buttons The WIFI buttons below the list boxes on the WIFI Setup screen (fig. 2.9.9) allow the user to either Connect to a WIFI network after they have entered the settings required or Refresh the list boxes if their WIFI connection is not visible in the SSID List Box (fig. 2.9.9.1). fig. 2.9.9.4 - WIFI Security Settings The WIFI Security Settings section on the WIFI Setup screen (fig. 2.9.9) allows the user to manually type in the SSID in the top box using the on-screen keyboard, if it is not shown in the SSID List Box (as when the user presses the SSID they want in the SSID List box, the box automatically adds the SSID for the user). The bottom box is for the user to enter the password for the SSID they want to connect to. To change/enter details, the user simply presses on the box that they want to edit. fig. 2.9.9.6 - WIFI Saved Profiles List Box The WIFI Saved Profiles List Box displays a list of all the previous connections that the user has set up. This enables the user to reconnect a previous connection without entering the password each time if for some reason the WIFI is not connected. In this instance, the user would simply press on the SSID in the list box and then press the Connect button. Saved profiles can also be deleted from the list box by pressing on the SSID they want to delete and then press the Delete button on the WIFI Setup screen (fig. 2.9.9). The 'C' Button clears the selected field ready to accept new text/numbers 59 2.10 BGM The BGM (Background Music) section accessed via the Service Mode Main Menu screen (fig. 2.0) displays the initial screen below. Here the user will be faced with 4 main options: 1.Playlists – to allow the user to search for and add their music to a custom playlist 2.Mixers – to allow the user to group tracks from different genres or years, for example. 3.Schedules – To allow the user to pick a time and day to play their chosen playlist. 4.Settings – This allows the user to define the BPM (Beats Per Minute) for Fast, Medium and Slow tracks In order for the playlist to be played the user must navigate through the BPM Module in order as numbered above (1 to 3) whereas the BPM settings in the Settings screen can be altered at any time. fig. 2.10 - BGM Module Main screen This is the back button to allow the user to go back to the previous screen. In this case it will exit the BGM Music Module and return to the main Service Mode screen. This button appears on every main screen in the BGM Music Module always in the top right hand corner. fig. 2.10.1 - BGM Status There a 3 status buttons on the BGM Main screen each with Red and Green indicators. If the indicator is Green, it signifies that button is enabled/true - Red signifies disabled/false. The Disabled button disables the BGM from playing music in the background if enabled but will still allow the user to make playlists and make a schedule. The Auto BGM button if enabled, will play music in the playlists in the background while the Jukebox is not being used. The Timed BGM button if enablede, will play a set playlists or all playlists at a given time 60 1. Playlists When the user selects the PLAYLISTS button on the main BGM screen (fig. 2.10) the screen below will be displayed. In fig.2.11 you can see that there is a playlist entitled 'EXAMPLE' in the list box. The list box has 3 headings: > ID > PLAYLIST NAME > # TRACKS The ID is generated automatically and sorts all the playlists that have been added in order they were created. When there are more than 10 playlists in the list box, you can then either use the Up & Down arrows or the Slider control to browse through the list. Below the list box there are 4 buttons > NEW – Displays a screen to create a new playlist > COPY – Copies the selected playlist (the selected playlist will always be highlighted in Yellow). > EDIT – Displays a screen so you can edit the name of the selected playlist and then the tracks in that playlist > DEL – Deletes the selected playlist Each of these buttons will now be further explained and demonstrated. fig. 2.10.1 - BGM Module Playlist screen This button closes the current screen and returns you back to the main BJM screen (fig.2.10). This button appears on every main screen of the BGM section. The Up & Down arrows allow the user to scroll through the list of playlists 1 at a time. If there are more than 10 playlists in the list then a slider control appears which will allow the user to scroll through the list more quickly as you drag it up or down. 61 To Create a New Playlist: To create a new playlist press the button. This will display the following screen: fig. 2.10.2 - Edit/Add Name screen Next enter a name for your playlist using the on-screen keyboard (there is a backspace button and a delete button if you make any errors). In the example shown above, the playlist has been given the name TEST. After you have entered the name of your choice, touch the button. The following screen is then displayed: fig. 2.10.3 - Edit Playlist screen The full QWERTY on-screen keyboard allows the user to enter any text to search through the track list. The Up & Down arrows allow the user to scroll through the list view of tracks 1 track at a time. The Slider control scrolls through the list view of tracks but more quickly as you drag it up or down. Next you select the tracks you want to add into your playlist. There are 3 main ways you can do this. Firstly, you can scroll through the whole list via the Up & Down Arrows or the Slider control (fig.2.10.3) and touch the tracks you want to add which will then be highlighted in Yellow. Also you can use the on-screen keyboard to type in the name of a track which will search through the entire list for it and then you can select it by touching it. The final way is by touching the SELECT ALL button when you begin to enter a search criteria using the on-screen keyboard which will add all the tracks in that search criteria (if there are 200 results or less ONLY) into your playlist, highlighting the entire list in Yellow. You can deselect a track at any time by touching on the highlighted track. 62 You can check the current number of tracks in your playlist by looking in the field in the top right hand corner. Once you have selected all the tracks you want to put into your playlist press the EXIT button to return to the Playlist Selector screen. The screen where you select the tracks you want to add have the following buttons for the user to select from: fig. 2.10.4 - Edit Playlist screen Toggle Buttons The SELECT ALL button selects the entire list of a search query by the user if the results are 200 or less ONLY as otherwise it would select the entire database of tracks. The CLR button, when pressed, clears all the text that is in the Text Box that the user has typed in using the onscreen keyboard. This button arranges the list view to either show the whole list with any selected tracks or only the tracks that the user has selected. It toggles between ALL and SELECTED. The TRACK button displays the list view by order of Track. This is the Default setting. It toggles between TRACK and ARTIST. ARTIST will display the list by order of Artist. Both of these display the list view in alphabetical order. The Exit button closes the current screen and returns you to the Playlist Selector Screen. The AUDIO button will display the list view of tracks by order of Audio first. This is the Default setting. It can toggle between AUDIO and VIDEO. When in VIDEO mode it will display the list view of tracks by order of Video first. You would only ever select videos into your playlist if the Jukebox was Video enabled. fig. 2.10.6 - List View on Edit Playlist screen fig. 2.10.5 - Edit screen Alternate View of Toggle Buttons This shows the different options on the Toggle buttons when they are pressed. Each of these sorts the list view of tracks in a different way. Track column in list view sorted alphabetically. Artist column in list view. This can be sorted alphabetically when the user selects ARTIST on the Sort By button A/V column in list view differentiates whether the track is Audio (A) or Video (V). Video Tracks will only be displayed if your box is Video Enabled. 63 To Copy a Playlist: To copy a playlist, simply select the playlist you want to copy in the Playlist Selector screen (fig.2.10.7) and press the button. fig. 2.10.7 - Playlist Selector screen showing highlighted This will then create a copy towards the top of the list with the text “COPY OF” before your playlist as shown below. The playlist is always sorted alphabetically. This copied playlist can now be Edited as described next. fig. 2.10.8 - Playlist Selector screen showing copied playlist 64 To Edit a Playlist: To edit a playlist you press the playlist you want to edit which will be highlighted in Yellow and then press the button. You will then be presented with the same screen as in fig.2.10.2. Here you can edit the name of the playlist to whatever you want by either clearing the text by pressing the DEL button or by using the BACKSPACE button on the on-screen keyboard. Once you have edited your name, if you so wished to, then press the SAVE button to take you to the screen where you can add/remove tracks to your playlist. In this screen (fig.2.10.3) you simply do the same process as you would when you created a new playlist and added tracks. In this screen you can either add more tracks to your playlist or remove them. Once you have finished with your track selections press the EXIT button to return you back to the Playlist Selector screen. NOTE: If you want to make any changes to the tracks in your playlist, you have to always press EDIT and select SAVE on the screen if fig.2.12 even if you do not alter the name of the playlist. If you pressed CANCEL it would return you back to the previous screen. To Delete a Playlist: To delete a playlist, firstly select the playlist you want to remove from the Playlist Selector screen (fig.2.10.9) so it is highlighted in Yellow. fig. 2.10.9 - Playlist Highlighted for Deletion fig. 2.10.10 - Highlighted Playlist Deleted If the user wanted to delete more than one playlist, then repeat this process. With the playlist now selected press the button. This will remove the playlist and the List View in the Playlist Selector screen will look similar to the one on the right (fig. 2.10.10) 65 2. Mixers When the user presses the MIXERS button from the main BGM screen (fig.2.10) the screen below will be displayed: fig. 2.10.11 - Music Mix Selector screen The user will be presented with a list of different mixes to choose from in the List Box. The List Box is ALWAYS arranged in ascending order by ID. The user is presented with the same buttons at the bottom of the List Box as found in the Playlist Selector section. These buttons perform exactly the same functions as those in the Playlist Selector section and so will not be covered again with the exception of the EDIT button as it displays a different screen after the user presses SAVE. The user can add a new mix if they wanted to which will take them to the same screen as shown in fig.3.2 if they press SAVE on the main edit screen (fig.2.10.2). The user can also alter the names and number of tracks in the preset mixes if they want. Note that fig.2.10.12 shows the 2000S MIX being edited. fig. 2.10.12 - Music Mix Edit screen The full QWERTY onscreen keyboard allows the user to enter any text to search through the list view. The Up & Down arrows allow the user to scroll through the list view of tracks 1 track at a time. The Slider control scrolls through the list view of tracks but more quickly as you drag it up or down. 66 This screen has the following buttons to allow the user to switch between different lists, select all the tracks in the list and show either all the selected tracks in the mix or not. fig. 2.10.13 - Music Mix List View Sort By buttons The 3 buttons opposite the list view allow the user to search for tracks in 3 different and independent databases (Artists, Genres or Years). The current selected database of tracks being viewed can be distinguished by the Green LED, the Red LED means that the others are not selected but can be when pressed, disabling the currently selected database of tracks. fig. 2.10.14 - Music Mix List View buttons The SELECT ALL button selects the entire list of tracks in the List View, highlighting them all in Yellow. The REMOVE ALL button de-selects the entire list of the current selected tracks the user has chosen. fig. 2.10.15 - CLR button The CLR button, when pressed, clears all the text that is in the Text Box that the user has typed in using the onscreen keyboard. This button arranges the list view to either show the whole list with any selected tracks or only the tracks that the user has selected. It toggles between ALL and SELECTED when pressed. fig. 2.10.16 - Exit button The Exit button closes the current screen and returns the user to the Music Mix Selector Screen. 67 fig. 2.10.17 - Music Mix List View This column either displays the Artist, Genre or Year Tracks column in list view. This displays the number of tracks by a particular Artist or in a specific Genre or Year. The user can check the current number of tracks in your playlist by looking in the field in the top right hand corner. Once the user is happy with any changes they have made they can then press the EXIT button which saves any changes made and returns them back to the Music Mix Selector screen. 68 3. Schedules When the user selects the SCHEDULE button on the main BGM screen (fig. 2.10) the screen below will be displayed. The Up and Down arrows can be used to scroll the list and when there are more than 10 Schedules in the list a Slider control appears. fig. 2.10.18 - Schedule Selector screen There are 4 preset schedule examples for the user to use or amend it they wish. The user can also create a schedule of their choice by pressing the NEW button. This will take them to a screen as shown in fig. 2.10.2. Once the user has entered a name for their new schedule using the on-screen keyboard and pressed SAVE, the screen in fig. 2.10.19 is shown. The EDIT button displays the screen as shown in fig. 2.10.2 and when the user user presses SAVE the same screen as in fig. 2.10.19 is shown. The DEL button performs the same function as outlined earlier in this section of the manual. It deletes highlighted schedule in this case. If the user selects a schedule and presses the SHOW button, it will display the same screen as shown in fig. 2.10.22 but without the option to edit that screen as it will display ALL the schedules the user has in their list. 69 fig. 2.10.19 - Schedule Music Selector screen In the screen above the user is confronted with 2 list views, one displays all of the Playlists you have made in the Playlist Selector section and the other displays all of the Mixes in the Music Mix Selector section that you have made – including all of the preset Mixes and Playlists. The user can select any or all of the playlists or mixes by pressing them once to highlight them in Yellow. To deselect a playlist or mix, simply press the highlighted playlist or mix you want to deselect. This screen is also displayed when the user presses EDIT to change the selection for their highlighted schedule. This will automatically change when you either select or deselect a Playlist or Mix. As with the other screens there are Up and Down arrows and a slider Control to browse through the 2 lists. The CANCEL button when pressed will return the user to the Schedule Selector screen (fig. 2.10.18) The NEXT button will display the screen in fig. 2.10.20 which will allow the user to assign a day and time for their highlighted (selected) Schedule to be played on the Jukebox. 70 This displays the Hours of the day i.e. the numbers 10 – 12 indicate the hours between 10 and 12 am. fig. 2.10.20 - Schedule Allocation screen This displays the days of the week and also has a CLR button for each day to clear any schedules that already appear on that day. This is especially useful when the user wants to put a schedule on for a day and time that already has one. This is the grid where you can allocate your Schedule to play at whatever time and day you want by pressing in the area you want. An example of this is shown in fig.4.4. These are distinguished by coloured blocks which are the same colours as the BPM buttons. The CANCEL button discards any changes made to your schedule and brings you back to the Schedule Selector screen. The FINISH button saves the changes made to your schedule and brings you back to the Schedule Selector main screen. The BPM buttons allow the user to differentiate between the types of tracks being played. There are FOUR main types the user can choose from: > ALL – This is the Default setting. This will add all of the tracks with all of the types of BPM's (Beats Per Minute). > SLOW – This will only play the tracks within this range of BPM. Note: If none exist in your scheduled Playlists and/or Mixes and you select SLOW BPM no tracks will be played. > MED – This will only play the tracks within this range of BPM. > FAST – This will only play the tracks within this range of BPM. To switch between the BPM buttons, simply press the one you want to use and it will display the Green LED instead of Red to inform you that you have made that button the current selected BPM. The settings for these types of BPM can be altered in the Settings section of the BPM, which will be outlined in the last section of this manual. 71 fig. 2.10.21 - Example of Schedule Allocated In the above screen you can see, as an example that various blocks have been put in to the Schedule “Example Afternoon” on a Friday from 9am until 11pm. If you made a schedule like this you would have to press the FINISH button to save the changes. This will remain like this until you clear the schedule for that day by pressing the CLR button. If the user wishes to check their schedules they can press the SHOW button on the Schedule Selector screen, and it will show them the Schedule Window screen similar to that below: fig. 2.10.22 - Schedule Allocation screen showing ALL Schedules This is a reminder to inform the user that any blocks with a padlock symbol has a Schedule already assigned to it. If the user tries to add a block to one of the assigned schedules, the following information will appear instead: Here you can see that there are padlock symbols on each of the blocks – indicating that they can not be altered and are assigned to a Schedule. The only way to alter this is to edit the Schedule that has the blocks assigned to and press the CLR button. To return back to the main Schedule Selector screen, you can press either the CANCEL or the FINISH buttons. 72 4. Settings When the user presses the SETTINGS button on the main BGM screen (fig. 2.10) the screen below will be displayed: fig. 2.10.23 - BPM Settings screen This screen has 3 settings to set the range of BPM's for various tracks: > SLOW – 1 →70 > MEDIUM – 71 →130 > FAST – 131 →200 These range of numbers are the Default setting, but can be altered at any time by using the Numerical Keypad. Note that if you alter one number in the range of your chosen BPM category you will have to change the numbers in the other categories so that they follow suit. To change the BPM settings, first press the number that you want to alter (fig. 2.10.24) so it has a Blue border around the box where the number is. Next Press the CLEAR button to remove the numbers in that selected field, then using the Numerical Keypad, enter the new number. Repeat this process for the other settings so that they follow a logical order as in fig. 2.10.24. Once you are happy with the result press the SAVE button to store the changes you made. If at any time you want to revert back to the Default settings, just press the DEFAULTS button and press the SAVE button again. 73 fig. 2.10.24 - Altering the BPM Settings Use Numerical Keypad to enter a number. Make the same alterations to suit for the rest of the settings. 74 2.11 Lockouts When the user presses the Lockouts button on the Service Mode Main Menu screen (fig. 2.0), the screen as shown in fig. 2.11 is displayed. This screen splits up the Lockouts section into 2 parts: Tracks and Genre. These sections will each be discussed in further detail below, firstly the Tracks Lockout section. fig. 2.11 - Lockout Music Module screen The Tracks button, when pressed will take the user to the screen as shown in fig. 2.11.1 where they can lock specific tracks form playing on the Jukebox due to illicit content etc. The Exit Button closes the current screen and returns the user to the Service Mode Main Menu screen The Genre button, when pressed will take the user to the screen as shown in fig. 2.11.10 where they can lock specific genres form appearing on the Jukebox. 75 Tracks Lockouts The Tracks Lockouts Screen enables the user to select any Tracks that the user does not wish to play due to explicit content or of other factors. To lock a Track, all the user has to do is click on the track or artist they wish to lock or type in the Artist/Track using the on-screen keyboard. fig. 2.11.1 - Tracks Lockout screen This indicates that if the red padlock is visible on one of the Track or Artist listings the Track is 'Locked Out'. See fig. 2.11.7 NB: You may have noticed the Download Image next to some tracks. This tells the user that the track is not on the Jukebox but is available to be downloaded using the settings in the Setup Screen. Once downloaded, the track will remain on the Jukebox and the Image next to the track will have disappeared. fig. 2.11.2 - Tracks Lockout List View fig. 2.11.3 - Tracks Lockout List View Scroller Track Title Slider Control Artist The List View in fig. 2.11.2 displays the entire list of Tracks or Artists available on the Jukebox to be searched and 'Locked Out'. The Track Listing (or Artist Listing – Fig. 2.11.7) can be browsed through by either using the Up and Down arrows which moves the list up or down 1 position at a time, or by moving the Slider Control to browse the list more quickly (fig. 2.11.3). 76 fig. 2.11.4 - Track/Artist buttons The Track and Artist buttons (fig. 2.11.4) allow the user to toggle the list view to show either the Tracks or the Artists currently on the Jukebox. If the button is Blue, it indicates that this is the current selection. If Grey, it indicates that the button has not been clicked. fig. 2.11.5 - Reset Search/Unlock All Tracks buttons The Reset Search button (fig. 2.11.5) clears any text entered by the user in the Text Field and refreshes the list view back to the start. The Unlock All Tracks button (fig. 2.11.5) clears ALL the tracks that have been locked by the user. fig. 2.11.6 - Text Field The Text Field (fig. 2.11.6) shows the letters and/or numbers entered by the user on the Keyboard. Whenever a letter appears in this box, it automatically begins to search through the Track Listing (or Artist Listing – Fig. 2.11.8). fig. 2.11.7 - Locking a Selected Track The Screen above shows a selected track which has been 'Locked Out' (highlighted in Yellow). It can be unlocked by pressing on the track again or by pressing the Unlock All Tracks Button. fig. 2.11.9 - Locking a Selected Track by Artist fig. 2.11.8 - Artist List View The Screen above shows what happens when the user presses the Artist Button (highlighted in Yellow). The list view is sorted by Artist instead of by Tracks. Any Artist now which is clicked on to be locked out will lock out the selected track by that particular Artist. The Screen to the left shows a selected Track sorted by Artist which has been 'Locked Out' (highlighted in Yellow). It can be unlocked by clicking on the Artist again or by clicking the Unlock All Tracks Button. 77 Genre Lockouts The Genre Lockouts Screen enables the user to select any genres that the user does not wish to play (e.g. to lock all Rap Music songs). To lock a Genre, all the user has to do is press on the Genre they wish to lock in the List View. Hence, any tracks that appear in this Genre will not be displayed as well as the genre on the main Jukebox Interface. fig. 2.11.10 - Genre Lockouts screen This indicates that if the red padlock is visible on one of the Genre listings the Genre is 'Locked Out'. See fig. 2.11.7 The Reset Search button, when pressed, refreshes the List View back to the start. The Unlock All button, when pressed, unlocks all the Genres that have been locked by the user. fig. 2.11.11 - Genre Lockouts List View The List View in fig. 2.11.11 displays the entire list of Genres available on the Jukebox to be searched and 'Locked Out'. fig. 2.11.12 - Genre Lockouts List View Scroller The Genre Lockouts List View – fig. 2.11.11) can be browsed through by either using the Up and Down arrows which moves the list up or down 1 position at a time, or by moving the Slider Control to browse the list more quickly (fig. 2.11.12). 78 fig. 2.11.13 - Locking a Selected Genre The Screen above shows a selected Genre which has been 'Locked Out' (highlighted in Yellow ). It can be unlocked by clicking on the Genre again or by clicking the Unlock All Button. 79 2.12 Admin When the user presses the Admin button on the Service Mode Main Menu screen (fig. 2.0), the screen as shown in fig. 2.12 is displayed. The Admin Mode is to control advanced settings in the BGM music database which requires authentication. It is also used for changing advanced features on the Jukebox, such as Special Features, Special Events and Languages - for operators ONLY fig. 2.12 - Admin Login screen If you wish to control master settings in the Jukebox you have to press the ADMIN button in the Service Mode Main Menu screen. This will present you with a screen with a touchscreen QWERTY keyboard and a box to enter the password. You will need to enter ADMIN for the password and then press the LOGIN button. This will display the screen as displayed below. Here you are presented with 8 main buttons (MASTER RESET, MANUAL ACTIVATION, PRE PAY ACTIVATION, BINGO ACTIVATION, CONTENT UPDATE, CHANGE BOX TYPE, MASTER/SELECTOR and KARAOKE ACTIVATION) and a numerical keypad. Each button you press will display 2 boxes, with 1 containing a number and the other one left blank for a number to be entered using the numerical keypad. This number can only be obtained by calling NSM Music before you proceed. Once you receive this number you press the SUBMIT button to proceed further. fig. 2.12.1 - Admin Settings screen INSTRUCTIONS 80 fig. 2.12.2 - Special Features screen If you wish to control the special features on the Jukebox (Bingo & Karaoke functions) in the ADMIN section of the Service Mode Main Menu screen (fig. 2.12) you will need to enter 8INGO for the password and then press the LOGIN button. This will display the screen as displayed above. Here you are presented with the two Special Features (Bingo & Karaoke) in a list with two boxes either side of each Special Feature (Credit Required To Launch & Credits Per Play) and a numerical keypad to change the numbers in each of the boxes. The Credit Required To Launch box can be set so that each time a Special Feature wants to be opened, it requires credits. This can be altered by using the numerical keypad by pressing on the box and entering a number from 0-99 (0 being free). The Credits Per Play box runs along the same principle as the Credit Required To Launch box except that this box sets the amounts of credits required to play the feature. If both boxes are set to 0, 0 then the feature is completely free to use. You can also enable/disable any of the Special Features by pressing the Enable tick box button to the side of each Special Feature. Ticked means enabled, unticked means disabled. This will alter the Special Features screen on the Main Jukebox interface (fig. 1.7.2). There is also another button Set Access Pin Code. This changes the default access code from the default 0000 to whatever you wish the access code to be. To save any changes made, press the Save & Exit button. The Reset button sets everything back to its default setting, including the Access Pin Code. 81 fig. 2.12.3 - Special Event screen If you wish to control the special events on the Jukebox (which will display a button on the Jukebox main menu screen in the top left hand corner - see fig. 2.12.4) in the ADMIN section of the Service Mode Main Menu screen (fig. 2.12) you will need to enter EVENT for the password and then press the LOGIN button. This will display the screen as displayed above. Here you are presented with a list of all the Special Events available with an Enable tick box either side of each Special Event. To set a Special Event, simply scroll down the list using the slider control until you see the event you would like to enable and press the Enable box - the Enable box to the side will display a tick next to your selection (in the example above, the Pop Special Event is Enabled). Note, you are only able to select one event at a time. To disable a Special Event, simply press on the Enable box which has a tick in it to remove the tick and the event. To save any changes made, press the Save & Exit button. fig. 2.12.4 - Special Event button on Jukebox Main Menu screen This button will only appear on the Jukebox Main Menu screen if a Special Event has been enabled. By default, no special event is enabled in the Service Mode. If the user presses this button they will be confronted the Search screen sorted by that specific special event. For example, fig. 2.12.5, below, displays the Search screen with all the Pop music on the Jukebox. fig. 2.12.5 - Search screen sorted by Special Event 82 fig. 2.12.6 - Default Language Setup screen If you wish to set the default language on the Jukebox in the ADMIN section of the Service Mode Main Menu screen (fig. 2.12) you will need to enter LANGUAGE for the password and then press the LOGIN button. This will display the screen as displayed above. Here you are presented with a list of all the languages that the Jukebox can be set to by default. You may notice that in addition to the Ten languages that the Jukebox main interface can be changed to (see fig. 1.7), there exists other languages. This means that while there is no interface language available for these other languages, if one of these languages is selected, it will create a genre in the main Jukebox interface and download all the tracks available in that language whilst maintaining the Main Default Language which is English. To select and enable a default language, simply press on the language you want, which will be highlighted in green and the text on the right hand side will change from Unselected to Selected. Note, you are only able to select one language at a time. To change a pre-set language, simply press on the other language you would to set as default. To save any changes made, press the Save & Exit button. 83 fig. 2.12.7 - Other Languages Setup screen If you wish to set which languages the Jukebox can bet altered to, in the ADMIN section of the Service Mode Main Menu screen (fig. 2.12) you will need to enter R3G10N4L for the password and then press the LOGIN button. This will display the screen as displayed above. Here you are presented with a list of all the languages that can be selected for the Jukebox. You may notice that in addition to the Ten languages that the Jukebox main interface can be changed to (see fig. 1.7), there exists other languages. This means that while there is no Interface language available for these other languages, if one of these languages is selected, it will create a genre in the main Jukebox interface and download all the tracks available in that language whilst maintaining the Main Default Language which is English. To select and enable a language, simply press on the language you want, which will be highlighted in green and the text on the right hand side will change from Unselected to Selected. Disabling a language is the reverse of enabling, by pressing on the selected language. To save any changes made, press the Save & Exit button. NSM Music Ltd Unit 4 Maple Park Lowfields Avenue Leeds LS12 6HH United Kingdom Tel. +44 (0)113 2713708 Fax +44 (0)113 2705648 Email: [email protected]