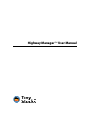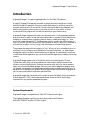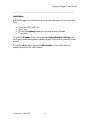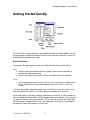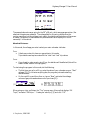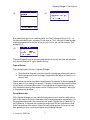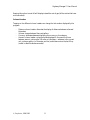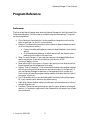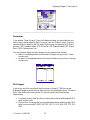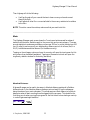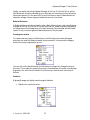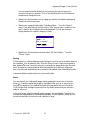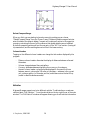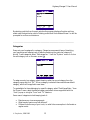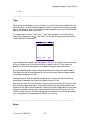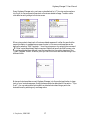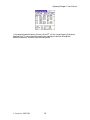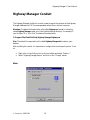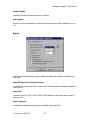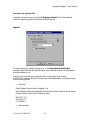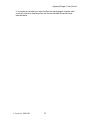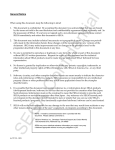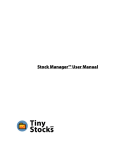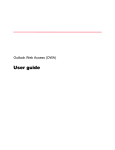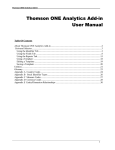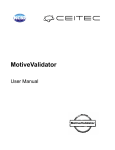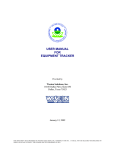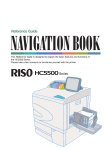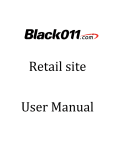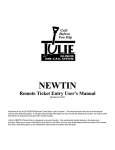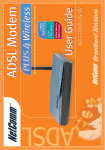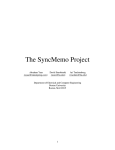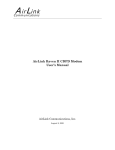Download Highway Manager? User Manual
Transcript
Highway ManagerÔ User Manual Highway ManagerÔ User Manual © 1999-2001 TinyStocks Software. All Rights Reserved. Highway Manager for use with Palm organizers This manual, as well as the software described in it, is furnished under license and may only be used or copied in accordance with the terms of such license. The information in this manual is furnished for informational use only, is subject to change without notice, and should not be construed as a commitment by TinyStocks Software. TinyStocks Software assumes no liability for any errors or inaccuracies that may appear in this book. Except as permitted by such license, no part of the publication may be reproduced, stored in a retrieval system, or transmitted, in any form or by any means without the prior written permission of TinyStocks Software. Highway Manager and the TinyStocks logo are trademarks of TinyStocks Software. 3Com, the 3Com logo and Graffiti are registered trademarks, and HotSync, PalmPilot, PalmOS and the PalmPilot logo are trademarks of 3Com Corporation or its subsidiaries. IBM and WorkPad are trademarks of IBM Corporation. All other brands and product names may be trademarks or registered trademarks of their respective holders. TinyStocks Software makes no warranties, express or implied, including without limitation the implied warranties of merchantability and fitness for a particular purpose, regarding the software. TinyStocks Software does not warrant, guarantee or make any representations regarding the use or the results of the use of the software in terms of its correctness, accuracy, reliability, correctness or otherwise. The entire risk as to the results and performance of the software is assumed by you. The exclusion of implied warranties is not permitted by some states. The above exclusion may not apply to you. In no event will TinyStocks Software, its directors, officers, employees or agents be liable to you for any consequential, incidental or indirect damages (including damages for loss of business profits, business interruption, loss of business information, and the like) arising out of the use or inability to use the software, even if TinyStocks Software has been advised of the possibility of such damages. Because some states do not allow the exclusion or limitation of liability for consequential or incidental damages, the above limitations may not apply to you. For defense agencies: Restricted Rights Legend. Use, reproduction or disclosure is subject to restrictions set forth in subparagraph (c)(1)(ii) of the Rights in Technical Data and Computer Software clause at 252.227-7013. For civilian agencies: Restricted Rights Legend. Use, reproduction or disclosure is subject to restrictions set forth in subparagraphs (a) through (d) of the commercial Computer Software Restricted Rights clause at 52.227-19. Unpublished rights reserved under the copyright laws of the United States. Ó TinyStocks, 1999-2001 2 Highway ManagerÔ User Manual Introduction Highway ManagerÔ is a gas mileage application for the Palm OS platform. Hopefully Highway Manager will be useful to people around the world but it might specially be useful to people in Europe or people that travel a lot with their car as the program supports up to 10 currencies. Once you define the relationship between your base currency and any other currency, just enter your fill-up information in those currencies and the program will convert the amounts to your base currency. Highway Manager supports both metric and imperial units. It is for example possible to enter the values in metric format and later display them in imperial format. Statistics are available on a vehicle basis, single entry basis or even on a date range basis (i.e.: “how much did I spend last quarter?”). Statistics given are liter or gallon per 100 kilometer or mile (i.e. km/100, mi/100), amount per 100 kilometer or mile (i.e. amt/100), kilometer or mile per liter or gallon (i.e. km/l, mi/g), total kilometers or miles and total amount. The program also supports the concept of a "trip". When you go on a weekend trip or on a holiday, it is nice to keep track of statistics for that particular event, i.e.: what the gas mileage during the trip was or what the total cost of gas was. Or sometimes it is just nice to have these entries separate so you can check them later against your receipts, when they come in. Highway Manager supports up to 10 vehicles, each one containing up to 16 trips. Furthermore, each entry can be annotated with a text note to describe the particular situation surrounding that entry. Notes can be used as a trip log or for tax purposes to keep track of business-related mileage. Each entry can also be assigned a category which can be used, for example, to differentiate maintenance entries from regular entries, or to see what kind of statistics you get with different types of gas or different driving styles, or yet if an entry was made on business or personal time. Highway Manager also comes with a full conduit to export all data to the host computer. Data is exported in CSV (comma-separated values) format so that it can be easily imported into any popular spreadsheet program. ___________________________________________________________ System Requirements Highway Manager is compatible with Palm OS 2.0 devices and higher. The Highway Manager conduit is currently supported under Windows 9x/Me/NT/2000/XP and Mac OS 8.6 or higher. Ó TinyStocks, 1999-2001 3 Highway ManagerÔ User Manual ___________________________________________________________ Installation Highway Manager can be installed like any other Palm application with the Palm Install Tool: · · · · Launch the Palm Install Tool. Select “Add”. Find the file Highway.prc where you unpacked Highway Manager. Do a HotSync. To install the Windows conduit, run the program HighwayManagerConduit.exe from the directory where you unpacked Highway Manager. The conduit will practically install by itself. To install the Mac conduit, copy the file hWayConduit to the conduits folder, for example: Machintosh HD:Palm:Conduits Ó TinyStocks, 1999-2001 4 Highway ManagerÔ User Manual Getting Started Quickly The first thing to do when starting to use Highway Manager is deciding whether you will be using relative or absolute distances. Both carry their pros and cons and it is up to you to decide which fits better your needs. Relative Distances If every time after getting gas you reset your small odometer, then use this setting. Pros: · Ability to sort the entries according to mileage, volume, amount and date, in ascending and descending order. · There is no problem with missing a fill-up; the statistics will not be affected. Cons: · Trips are always assumed to start at a fill-up. In the case of a trip not starting at a fill-up, statistics are not as accurate because there are no “start” or “end” trip values. In this mode, just start using the program at your next fill-up! If you go on a trip, try to start and end the trip at a fill-up in order to get accurate statistics for your trip. When entering a non-gas entry (meeting, maintenance, insurance), it is still necessary to enter a mileage value (entries with a blank mileage value are not allowed), in this case you can enter the value of your main odometer. This will also help you keep track when was the last time you changed the oil of your car for example. Do not worry, the mileage for entries which have a zero volume is not counted! Ó TinyStocks, 1999-2001 5 Highway ManagerÔ User Manual th The example above shows an entry for the 28 of March, which was a garage revision (the attached note gives more details). The mileage field for this entry reflects when the revision was done, but this mileage is not used in the statistics at the bottom of the screen. However, the amount is used because the preferences are set to display the “cost of ownership” of the vehicle. Absolute Distances In this mode, the mileage you enter is what your main odometer indicates. Pros: · It feels more natural to have non-gas entries in this mode. Trips statistics are kept accurate with the “start” and “end” trip values. Cons: · If you forget to make an entry at a fill-up, the statistics will be affected (this will be fixed in a later version of the program). To start using the program in this mode, do the following: · The first time you go for a fill-up, enter the value of your odometer as your “Start” mileage ([1]). Do not enter anything else; the program just needs a starting reference value. · On the next fill-up and from then on, tap on “New” and enter the mileage, volume of gas purchased and amount of purchase ([2]). [1] [2] When going on a trip, pull down the “Trip” popup menu (the one that displays “All Trips”) and select “Edit trips...”. Create your new trip ([3]) and click “OK”. Ó TinyStocks, 1999-2001 6 Highway ManagerÔ User Manual [3] [4] Now, select the trip you just created and enter the “Start” mileage of the trip ([4]) – i.e. the value indicated by your odometer. Do not enter an “End” value yet. Proceed as usual making new gas entries in the trip. When your trip is over, you can then enter an “End” mileage ([5]). [5] The end mileage will provide more accurate statistics for the trip but these will take effect only the next time you fill-up for gas after the trip. Types of Entries There are two types of entries in Highway Manager: · · Normal entries: these are normal entries with a mileage, gas volume and amount. Special entries: entries with a mileage, no gas volume and either an amount or no amount at all. Special entries are used as reminders of special events, for example, to denote a garage bill (has an amount) or a meeting (no amount). The main characteristic about special entries is that they do not have a volume value. To include special entries that have an amount into the statistics given by the program, use the “Display Cost of Ownership” setting the in the preferences, see below. Cost of Ownership With Highway Manager you can really find out how much your vehicle is really costing you. All you have to do is enter these extra costs (insurance payments, maintenance...) in the program as described in the next section and enable “Display Cost of Ownership” in the Preferences. The amount per hundred km/miles (Amt/100) will indicate your total cost of ownership and the amount field will show the total amount of money you have been spending on your car since you started using Highway Manager. Ó TinyStocks, 1999-2001 7 Highway ManagerÔ User Manual Keeping this option turned off will display instead the cost of gas (all the entries that have a volume value). Column Headers Tapping on the different column headers can change the information displayed by the program: - Distance column header: alternates the display of distances between miles and kilometers. Volume: change between liters and gallons. Currency: alternates between displaying the currency or the category. Amount column header: cycles the values displayed in the amount column between amount, volume per 100 miles or kilometers – whatever is the current unit, miles per gallon (or kilometer per liter) and distance since the last fill up (useful in absolute distances mode). Ó TinyStocks, 1999-2001 8 Highway ManagerÔ User Manual Program Reference ___________________________________________________________ Preferences The first screen that will appear when starting Highway Manager for the first time will the Preferences dialog box. Use this screen to configure program-wide settings. Things that can be configured are: · · · · · · · · Units: Select your favorite units. It is also possible to change the units from the main screen to get “on-the-fly” unit conversion. Distance: Choose whether you want to enter relative or absolute distances (more on this in the previous section): · If every time after getting gas you reset your small odometer, then use this setting. · Or choose absolute distances, in which case you will also have to enter a starting km/mile value in the main form. Show Currency/Category: If you need more space for the mileage field and you want to see the year in each entry's date then you can turn off the Currency/Category column. Show vehicle first in top popup: in the top-right popup you can either show first the vehicle and then the categories or vice-versa. Display “Cost of Ownership”: If left unchecked the statistics the program displays will only include records that have a non-zero volume value (i.e. the gas cost). If you use Highway Manager to keep track of car expenses (like oil change, etc), check this box to make the program display statistics that reflect the true “cost of ownership” of your car. Pre-Fill New Records: You can save a few graffiti strokes by having the program fill-in any new entry with data from the previous entry. Right Align Values: whether values in the distance, volume and amount columns are right aligned or not. Decimals: Choose how many decimals you want to use for distance, volume and amount. In Canada you might want to use 2 decimals for the amount but in Spain you would use 0. Ó TinyStocks, 1999-2001 9 Highway ManagerÔ User Manual ___________________________________________________________ Currencies If you selected “Show Currency” from the Preferences dialog, you should also set your base currency code by selecting "Edit Currencies" from the "Options" menu. Currency names consist of 3 letters for the ISO code of that currency, for example: NLG (Dutch guilder), CAD (Canadian dollar), USD (US dollar), ESP (Spanish peseta), FRF (French franc), DEM (German mark), etc. You can choose to display and enter foreign currency values in two formats: · Base is 1: the displayed value is the number of foreign currency units in 1 base currency unit. · Foreign is 1: the displayed value is the number of base currency units in 1 foreign currency unit. EURO Support If you live in one of the countries of the Euro zone, on January 1st 2002 you can get Highway Manager to convert all your data to the Euro by selecting the menu “Convert to Euro” from within the currency screen. For this you comply with the following requirements: · · Your base currency must be a Euro currency and must be a valid standard ISO 3letter currency code. All other Euro currencies that you have defined must also use their proper ISO 3letter currency code: BEF, DEM, ESP, FRF, IEP, ITL, LUF, NLG, ATS, PTE, FIM, GRD. Ó TinyStocks, 1999-2001 10 Highway ManagerÔ User Manual Then highway will do the following: · · It will go through all your records that are in base currency units and convert them to the Euro. It will adjust all other Euro currencies listed in the currency window to be relative to the Euro NOTE: This action cannot be undone, make sure that you want to do this. ___________________________________________________________ Main The Highway Manager main screen shows the 7 most recent entries as well as a slew of statistics at the bottom. Statistics apply to the current trip and current category. There are enough statistics to make everyone happy: volume per 100 km (or miles), amount per 100 km (or miles) to see how much you are spending, distance per unit of volume (Km/L or Mi/G), total distance and total amount (in the base currency). Tapping on the mileage or volume column for an entry will open the input screen for this entry where it can be edited (see below). Tapping on the amount column will open the single entry statistic window for that entry (see below). Absolute Distances Highway Manager can be used in two ways: in Absolute distance mode and in Relative distance mode. In the Absolute distance mode you enter at each fill-up the mileage as being the value of your main odometer. This mode requires a Start distance to be able to determine when to start counting the miles logged into the program. This should be the first thing you do when running the program for the first time or when starting a new trip in order to get meaningful statistics. Ó TinyStocks, 1999-2001 11 Highway ManagerÔ User Manual Ideally, one would start using Highway Manager at a fill-up. On this first fill-up, set the Start distance to the value indicated by your odometer, do not enter any other values like volume and amount. On the second fill-up and from then on tap on New and enter the odometer mileage, volume of gas purchased and amount of purchase. Relative Distances In Relative distances you do not need to enter a Start distance. Again, start using Highway Manager at a fill-up. On this first fill-up and from then on, create a new entry by tapping on New and enter the mileage from your small odometer (this odometer should be reset at each fill-up), volume of gas purchased and amount of the purchase. Creating new entries To create a new entry tap on the New button, the following input screen will appear where you can enter the distance traveled, volume, amount, currency and the category and trip this entry is supposed to go into. You can click on the Km/Miles and Litr/Gal buttons to temporarily change the units of the input. This is useful for example if you live in Canada where you would normally keep Highway in Km and Liters but travel to the US where you have to enter the volume in Gallons. Statistics Highway Manager can display a whole range of statistics: · Statistics for a particular entry: Ó TinyStocks, 1999-2001 12 Highway ManagerÔ User Manual You can access this screen directly for any entry by clicking on the Amount column of the entry in question. Click on the Km/Miles and Litr/Gal buttons at the bottom to change the units. · Statistics for all the entries in a trip, category or vehicle: the statistics displayed at the bottom of the main screen. · Statistics for a range of dates: select “Date Range Stats…” from the “Record” menu. Then select either a choice from the “Auto” popup menu, or select a From and To date for which statistics should be displayed. You can also choose to display statistics for a specific category of items. · Statistics for all the vehicles combined: select “All Vehicle Stats…” from the “Record” menu. Sorting If the program is in relative distances mode, the items in the trip can be sorted by entering the command S or by selecting "Sort" from the "Record" menu. Items can be sorted by date, distance, volume, currency or amount, in ascending or descending order. But note that if an operation is performed that affects the statistics (e.g.: adding or deleting an item), the items will automatically be re-sorted to their default order: descending by date. In absolute distance mode, entries can only sorted by date. Charts You can chart all your Highway Manager data by pressing the chart icon on the main screen ( ). Charts are a great way to get an overview of how your car or motorcycle is running. For example, if you see that the trend of the last several entries in the mode L/100 is higher than the beginning entries, then it probably means that your vehicle is ready for a tune up. In the chart screen, select the desired vehicle, category, trip and statistic. The green line indicates the average value for the selected parameters. From the statistic popup you can choose the resolution of the chart: small, medium or large. Ó TinyStocks, 1999-2001 13 Highway ManagerÔ User Manual Delete/Compact Range When you think you are starting to have too many trip entries you can choose "Delete/Compact Range" from the "Record" menu. Delete will delete a range of entries: enter the date of the range to delete. Compact will combine all entries in the range into one entry containing the sum of all the values so that global statistics are not affected. Note that compacting entries will put the new entry in the "All Trips" section (loosing all trip association) and the resulting amount will be in the base currency. Column Headers Tapping on the different column headers can change the information displayed by the program: - Distance column header: alternates the display of distances between miles and kilometers. Volume: change between liters and gallons. Currency: alternates between displaying the currency or the category. Amount column header: cycles the values displayed in the amount column between amount, volume per 100 miles or kilometers – whatever is the current unit, miles per gallon (or kilometer per liter) and distance since the last fill up (useful in absolute distances mode). ___________________________________________________________ Vehicles Highway Manager supports up to ten different vehicles. To edit existing or create new vehicles, select “Edit Vehicles…” from the vehicle tab on the top-right corner of the main window. The “Edit Vehicle” window will appear allowing you to edit vehicle information. Ó TinyStocks, 1999-2001 14 Highway ManagerÔ User Manual By selecting a vehicle from the main window the program displays all entries and trips made under that particular vehicle. Deleting a vehicle will thus delete all these. You will be prompted to confirm such decisions. ___________________________________________________________ Categories Every entry can be assigned to a category. Categories are a powerful way of classifying your gas entries and keeping track of statistics pertaining to a particular category of entries. To edit categories, select “Edit categories...” from the “Options” menu or click on the edit category icon on the main screen ( ). To assign an entry to a category, select the entry, select the correct category from the category popup and click “OK”. When a category is selected it becomes the new default category, which will be applied to new items. To see statistics for items belonging to a specific category: select "Date Range Stats..." from the "Record" menu, select the desired category and select a time range either with the “Auto” popup or using the “From” and “To” selectors. Some uses of categories include keeping track of: · · · Maintenance or insurance payments. What brand of gas is more fuel-efficient? Different fuel economy of your truck, i.e. what’s the consumption in 4x4 mode vs. regular mode. Ó TinyStocks, 1999-2001 15 Highway ManagerÔ User Manual · Etc… ___________________________________________________________ Trips When going on a weekend trip or on a holiday, it is nice to keep track of statistics for that particular event, i.e.: what the gas mileage during the trip was or what the total cost of gas was. Or sometimes it is just nice to have these entries separate so you can check them later against your receipts, when they come in. To create a new trip, tap on “Edit Trips…” from the trip popup on the main screen or select the corresponding icon ( ). The “Edit Trip” window will appear giving the ability to add, delete and rename trips. Items created under a specific trip also appear in the "All Trips" section but not vice-versa. When you delete a trip, all the items of that trip remain in the "All Trips" section by default, but the option is also given in the delete trip dialog to delete these items. When Highway Manager is used in Absolute distance mode, trips can have a Start and End distance so that accurate statistics for the trip can be given (exact mileage instead of the mileage between two fill-ups). Starting a new trip: enter the starting mileage value for the trip and leave the End trip value empty. Remember that trips do not need to start at a fill-up. Ending a trip: when you finish a trip and if your trip does not end at a fill-up you can also enter an end mileage value (tap on the trip Start distance filed and a dialog window will appear with the Start and End distances). Entering a trip End mileage value will give more accurate trip statistics, but you will notice these the next time you fill-up your car (the first fill-up after the trip). If the End mileage value is left blank, it will just be ignored and your trip is assumed to have ended at the last fill-up in the trip. ___________________________________________________________ Notes Ó TinyStocks, 1999-2001 16 Highway ManagerÔ User Manual Every Highway Manager entry can have a note attached to it. This note can be used as a trip log or for tax purposes to keep track of business-related mileage. To add or edit a note select an entry and go to the note screen. When using notes to keep track of business-related expenses it is often the case that the same information is repeated across several notes. In this case a note template can be defined by selecting “Edit Template...” from the note menu or by entering the command E. Often a note template will define a series of fields that have to be filed in every note. Once a template has been defined, insert the template into the note by tapping on the “Insert Template” button. At which point you can continue to edit the note filling in the different fields. Notes and note templates convert Highway Manager into the perfect application to keep track of your business expenses. Using the same method as described in the section “Trips Use 2”, you can make partial entries with an attached note describing a particular business travel by entering only a mileage value. Ó TinyStocks, 1999-2001 17 Highway ManagerÔ User Manual th In the sample screenshot above, the entry of the 27 of June is a partial entry that has an attached note. This entry describes a particular meeting but does not affect global statistics because no volume or amount was entered. Ó TinyStocks, 1999-2001 18 Highway ManagerÔ User Manual Highway Manager Conduit The Highway Manager HotSyncÓ conduit is used to export the contents of the Highway Manager database to a CSV (comma separated values) file on the host computer Windows: The data will be exported to a file called highway.csv located in a directory called Highway Manager under your Palm Desktop backup directory. For example, if your HotSync ID is “John Doe”, the data will be exported to: C:\Program Files\PalmPilot\DoeJ\Highway Manager\highway.csv Mac: The data will be exported to a file called Highway Manager.txt located on your desktop After installing the conduit, it is important to configure the correct export options. To do so: · · Right-click on the HotSync icon in the icon toolbar and select “Custom...” Select “Highway Manager Export” and click on the “Change” button. Main Ó TinyStocks, 1999-2001 19 Highway ManagerÔ User Manual Enable Conduit Specifies if the conduit should be active or inactive. Ask if update When this option is selected, the conduit will ask you at each HotSync whether to run or not. Export Use the export tab to specify how your data is exported to your desktop computer and how often. Leave All Amounts in Original Currency If selected, no currency translation is performed. Otherwise all currencies are converted to local currency. Show Stats If selected, the Km/L (Mi/G) and L/100 (G/100) statistics for each entry are included in the output file. Show Categories If selected, the category for each entry is included in the output file. Ó TinyStocks, 1999-2001 20 Highway ManagerÔ User Manual Put Notes into Separate File If selected, notes are output to a file called Highway_Notes.txt. This is the preferred option for exporting notes that have been used as a trip log. Import To import data into Highway Manager click on the Import data at next HotSync checkbox, select the file to be imported, select the format and whether the existing data should be deleted or not. The file to be imported must be a text file with one record per line, sorted in ASCENDING order per date, with all the proper values separated by commas according to the following format: · Standard Date,Mileage,Volume,Amount,Category,Trip Not all fields are required and default values will be used for fields that are left empty. Dates should be in one of the following formats: MM/DD/YYYY DD.MM.YYYY YYYYMMDD · Same as export Ó TinyStocks, 1999-2001 21 Highway ManagerÔ User Manual In this mode you can select your exported file to be imported again. However make sure that it is sorted in ascending order and that the date field follows the format described above. Ó TinyStocks, 1999-2001 22