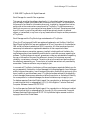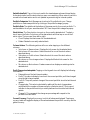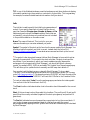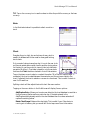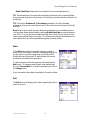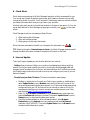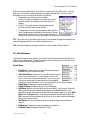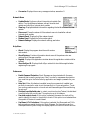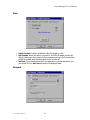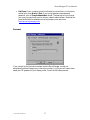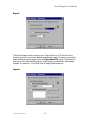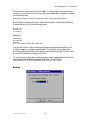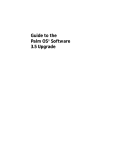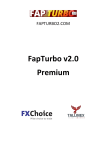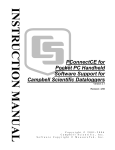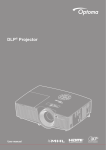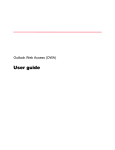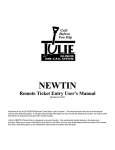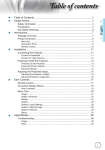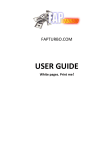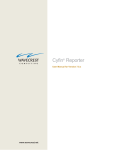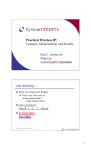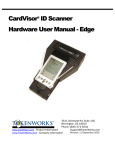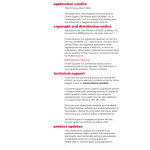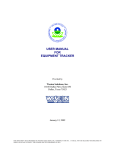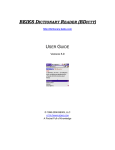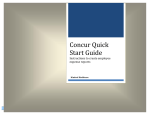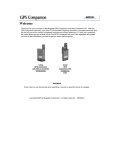Download 1 – Introduction
Transcript
Stock Manager™ User Manual Stock Manager™ User Manual © 1999-2002 TinyStocks. All Rights Reserved. Stock Manager for use with Palm organizers This manual, as well as the software described in it, is furnished under license and may only be used or copied in accordance with the terms of such license. The information in this manual is furnished for informational use only, is subject to change without notice, and should not be construed as a commitment by TinyStocks. TinyStocks assumes no liability for any errors or inaccuracies that may appear in this book. Except as permitted by such license, no part of the publication may be reproduced, stored in a retrieval system, or transmitted, in any form or by any means without the prior written permission of TinyStocks. Stock Manager and the TinyStocks logo are trademarks of TinyStocks. 3Com, the 3Com logo and Graffiti are registered trademarks, and HotSync, PalmPilot, PalmOS and the PalmPilot logo are trademarks of 3Com Corporation or its subsidiaries. IBM and WorkPad are trademarks of IBM Corporation. All other brands and product names may be trademarks or registered trademarks of their respective holders. TinyStocks makes no warranties, express or implied, including without limitation the implied warranties of merchantability and fitness for a particular purpose, regarding the software. TinyStocks does not warrant, guarantee or make any representations regarding the use or the results of the use of the software in terms of its correctness, accuracy, reliability, currentness or otherwise. The entire risk as to the results and performance of the software is assumed by you. The exclusion of implied warranties is not permitted by some states. The above exclusion may not apply to you. In no event will TinyStocks, its directors, officers, employees or agents be liable to you for any consequential, incidental or indirect damages (including damages for loss of business profits, business interruption, loss of business information, and the like) arising out of the use or inability to use the software, even if TinyStocks has been advised of the possibility of such damages. Because some states do not allow the exclusion or limitation of liability for consequential or incidental damages, the above limitations may not apply to you. For defense agencies: Restricted Rights Legend. Use, reproduction or disclosure is subject to restrictions set forth in subparagraph (c)(1)(ii) of the Rights in Technical Data and Computer Software clause at 252.227-7013. For civilian agencies: Restricted Rights Legend. Use, reproduction or disclosure is subject to restrictions set forth in subparagraphs (a) through (d) of the commercial Computer Software Restricted Rights clause at 52.227-19. Unpublished rights reserved under the copyright laws of the United States. © 1999-2002, TinyStocks 2 Stock Manager™ User Manual 1 – Introduction Stock Manager is a powerful stock portfolio manager. The program helps you keep track of your current and sold stocks. You can also keep track of stocks that should only be watched (those that you do not own). Stock Manager provides many statistics on a stock by stock basis and for an entire portfolio. Current stock prices are automatically downloaded from the Internet every time you HotSync thanks to a clever conduit (Windows and Mac). Updating of your portfolio can also be done directly from your Palm if you have a Palm modem, if you connect your Palm to a mobile phone, by using wireless modem such as OmniSky or Minstrel or by using a Palm VII. After an Internet update the program lets you know by how much your total portfolio value has increased or decreased and visual indicators also show if individual stocks have gone up or down. 2 - Main Screen The main screen shows you all your stocks in the currently selected portfolio. Tap on the 1st, 2nd or 3rd column header to change what is displayed in that column. The 4th column shows either: if the stock has gone up or down since the last Internet update or if the stock has gone up or down during the current trading day. What exactly is displayed depends on a configurable setting in the program preferences. Tapping on this icon brings up the market window for the corresponding stock. The 5th column shows whether a particular stock has a note attached to it. Tap in this column to open an existing note or to create a new note for the corresponding stock. Watched stocks are displayed with a little dot beside their current rate, like this: . A stock that is watched is a stock that you do not own but that you still want to have around to keep track of how it is doing. Watched stocks do not influence the totals at the bottom of the screen. © 1999-2002, TinyStocks 3 Stock Manager™ User Manual Switch Active/Sold: Tap on this icon to switch the view between active and closed stocks. Active stocks refer to all the stocks that you own or are watching. When a stock is sold it is moved to the closed section and is not updated anymore during an Internet update. Portfolio Categories: Stock Manager can track up to 16 portfolios for you. Change portfolios or create new portfolios by clicking on the portfolio category popup. Portfolio Stats: The statistics at the bottom of the screen are for the current portfolio. To see the statistics for all your securities select "All" from the portfolio categories popup. Stock Actions: The 2 stock action icons act on the currently selected stock. To select a stock, tap on the 2nd or 3rd column of the desired stock and then tap on one of the 2 action icons. The icons are (from left to right): • Chart: Displays the chart screen for the selected stock. • Delete: Deletes the currently selected stock. Column Actions: The following actions will occur when tapping on the different columns: • 1st column or Name column: Displays the Info screen for the selected stock. • 2nd column of Price column: Selects the stock for one of the stock actions described above. • 3rd column or Profit column: Selects the stock for one of the stock actions described above. • 4th column or Price change column: Displays the Market Info screen for the selected stock. • 5th column or Note column: Creates a new note or displays an existing note for selected stock. Profit Change since last update: Tapping on the big earth icon will display the following information: • Date and time of the last Internet update. • Profit: This value indicates by how much the current portfolio profit has changed since the last Internet update. • Profit %: The profit percent change of the current portfolio since the last Internet update. • Change today: This value is calculated by adding all the stock change values multiplied by the number of shares owned in a particular stock. This is a good indicator to see portfolio activity on a daily basis and not since the last Internet update. • Change %: This represents the change as a percentage with respect to the portfolio's current value. Current Currency: Displays the currency in which all values are displayed. Tapping on currency label will toggle the display of the values between the portfolio currency and the global currency. © 1999-2002, TinyStocks 4 Stock Manager™ User Manual Manual Updates: To manually update the current rate of a stock: click on the 2nd or 3rd column to select the stock entry to edit, click on the Menu button and select "Edit Current Price". 3 - Display Options The three principal columns on the main screen can display different information about the stocks in your portfolio by tapping on the corresponding column header. Column 1: • Name: Displays the name given to the stock. This is usually the name of the company in question. • Symbol: Displays the symbol of the stock. Column 2: • Price: The current price of the stock, either updated manually or from the Internet. • Div.: Dividend, shows any dividend that the stock might have given. Dividends are used to calculate the profit. • Num: Number of shares bought. • Date: When the shares were bought. Column 3: • Profit: Current profit. • Profit %: Current profit as a percentage. • Profit PA: Profit per anum. • Cost: Cost of the stock. • C. Value: Current value of the stock. • Fee %: Fee to buy the stock as a percentage of the cost. • B. Price: Buy price of the stock • Change: How much the stock has changed in the current trading day (this value is displayed as received from the Internet and is not calculated). • Change %: The change percentage for the current trading day. • DChange: The amount change for the current trading day. This value is calculated by multiplying the stock change value by the number of shares owned in a particular stock. 4 - Stock Information The stock tabbed windows provide information relating to the currently selected stock. © 1999-2002, TinyStocks 5 Stock Manager™ User Manual TIP: In any of the 6 tabbed windows, press the hardware up and down buttons to display information pertaining to the previous or next stock in the portfolio. This is a great way, for example, to review the latest market information of all your stocks! Info The info tab is used to specify the initial buying parameters of a stock. If you want to keep track of a stock that you do not own then leave the Price per share, Number of shares and Fee fields empty and uncheck the Own checkbox. Stocks that are not owned (i.e. stocks that are only watched) are not included in the portfolio statistics on the main screen. Name: The name of the stock. This is only for your own reference therefore you can enter whatever you prefer. Symbol: The symbol of the stock as it is found on the server used by Stock Manager. You should not enter the symbol you think is correct, instead check the online FAQ (http://TinyStocks.com/faq.html) to see what servers are used and look up the correct symbol. * The symbol is also important because it allows Stock Manager to know which entries belong to the same stock. This is used in the stock calculator, the stock charts and the stock alerts. If you have a stock, which you have to update manually (because the exchange is not yet supported by Stock Manager), you should still give it a dummy symbol, for example XX01, XX02, etc and select "No Update" from the exchange popup. This will allow you to update the stock manually and still keep chart data for it. You can also track the latest currency rates with Stock Manager. To do so, select "Currency" from the exchange popup and enter the currency name as two ISO currency code (http://www.xe.net/ucc). For example, entering "EURUSD" will track the rate of the Euro to the US Dollar while "USDCAD" will track the US Dollar to the Canadian Dollar. To track an index, select "Index" from the exchange popup and enter the index symbol. You can find a list of all the indices in the FAQ. The Chart checkbox indicates whether chart information should be saved for the current stock. Short: If this purchase is a short then select this checkbox. The profit, profit % and profit pa will then be correctly calculated (negative if the stock price goes up and positive if it goes down). The Fee field indicates how much was paid as a commission to buy the current stock. If your broker charges a percentage fee instead of a flat fee, then select the correct percentage value by tapping on the % symbol and the fee will automatically be calculated by Stock Manager. © 1999-2002, TinyStocks 6 Stock Manager™ User Manual Click on the Dividend button to enter the absolute dividend amount that you have received for this stock. This amount will be added to the profit calculations for the stock. The 4 icons at the bottom help you manage your stock: Delete this stock. Sell this stock. Add more shares to this stock. When tracking certain items, such as mutual funds for example, for which more shares are purchased every month it is usually not interesting to keep these purchases as separate entries in Stock Manager. In which case click on the "Add more shares" button and enter the price, number of shares and fee for the new purchase. These values will be added (number and fee) and averaged (price) to the existing values of the entry. Create a new stock based on this stock. When purchasing more shares of a regular stock it is usually desirable to create a new stock entry so that the different purchases and their dates can be remembered. In this case choose this action. This will create a new stock entry (the same action as choosing New on the main screen) but it will also fill in the stock name and symbol for you. Market The market tab window displays all the information that is downloaded from the Internet for a particular stock. The information is displayed as it was downloaded and it is not calculated. Therefore the Change value reflects the amount by which a stock has changed since the last market close. Stock Calculator The stock calculator shows the combined statistics of all stock entries corresponding to the same stock. This is useful when several lots of the same stock have been purchased at different times. When selecting "All" from the "Buy Date" popup the window shows: total number of shares, average buy price, total cost and current value and average profit and profit %. TIP: If the option Use Memo & To Do buttons is selected in the Stock Manager preferences, then you can use the Memo and ToDo buttons to scroll the stock chart left and right. © 1999-2002, TinyStocks 7 Stock Manager™ User Manual TIP: Tap on the currency icon to see the values in either the portfolio currency or the base currency. Note In the Note tab window it is possible to attach a note to a stock. Chart Everyday the price, high, low and volume of every stock is saved in a database and is then used to draw great looking stock charts. Only one set of values is saved per day, it is up to the user to do an Internet update after market close to save the closing values for the day (or use the conduit to import historical chart data see section HotSync). Chart data is saved for only those stocks that have the Chart checkbox checked in the info tab window. Tap on the down arrow to select or unselect the option "Min/Max for display range". If unselected, the chart is scaled between the maximum and the minimum value in the chart. If selected, the chart is scaled on a screen at-a-time basis. This is useful if a stock is near it's 52-week low. Splitting a stock will also adjust the stock's chart. See menu section. Tapping on the menu button in the Grafitti area will display 3 menu options: Add/Replace Entry: Allows you to enter new data into the chart database in case that a HotSync was not performed on a particular day. If the date entered in the Add/Replace dialog already exists in the chart database then the values entered will replace the existing values. Delete Chart Range: Deletes older chart data. This is useful if your Palm device is running out of memory but you would still like to keep recent chart information. © 1999-2002, TinyStocks 8 Stock Manager™ User Manual Delete Chart Data: Deletes all the chart data for the currently selected stock. TIP: Tap somewhere on the chart and move the stylus left and right to see the different closing prices at the bottom of the screen. Lift the stylus to see the particular values for the chosen day. TIP: If the option Use Memo & To Do buttons is selected in the Stock Manager preferences, then you can use the Memo and ToDo buttons to scroll the stock chart left and right Note: When a stock is sold, the chart data is still available but is not updated anymore. You can either delete the stock data by selecting Delete Chart Data to conserve space on your Palm. Or, if you still want to download daily chart info for the current stock, then create a new watched stock for this stock. The existing chart data will be available to the new watched stock and will be updated during every Internet update. Alert In the Alert tab window it is possible to set any number of alerts for the current stock. Alerts can be set depending on the current stock price, daily change value, profit and profit %. Note that the profit and profit % alerts do take into account multiple lot purchases of the same stock. To add a new alert set the alert type and value and press the Add button. To change an existing alert, select desired alert from the Current alerts list, change its parameters and click on the Change button. More information about alerts is available in the section below. Sell The Sell tab window displays information regarding the sale of a particular stock. © 1999-2002, TinyStocks 9 Stock Manager™ User Manual 5 – Currencies Stock Manager offers full support for currencies. Currencies are defined on a portfolio basis - so make sure that all stocks in a particular portfolio are based on the same currency. The currency manager can be opened from the Record menu. Enter the 3-letter ISO code for your base currency (e.g. USD, EUR, CAD, GBP...) in the Base Currency field and then all foreign currencies as they relate to the base currency. Then assign a currency to each portfolio on the top part of the currency manager window. The main Stock Manager window displays the current currency at the bottom of the screen, just above the portfolio statistics. Tapping on this currency icon will alternate the display of all values between the portfolio currency and the global currency. When viewing All portfolios together, all the statistics will be in the global currency. The latest currency rates for all currencies defined in the currency manager are automatically downloaded during an Internet stock update every 12 hours. Example Suppose that your local currency is the Euro (EUR) and that you have a portfolio called Europe which is in euros (EUR) and another portfolio called US which is in US dollars (USD). Then you should do this: • • • • • Enter the currency code EUR in the Base Currency field. Add a currency called USD and either enter the value of 1 USD to 1 EUR or leave the value at 0 - it will be updated at the next HotSync. On the top part of the currency screen, assign the Europe portfolio to EUR and the US portfolio to USD. If you did not enter the currency rates then do a HotSync so that the latest conversion rates are downloaded. From now on when you are viewing the portfolio called Europe you will see the values in Euros. And you can toggle looking at the US portfolio in either US dollars or Euros by tapping on the currency label at the bottom of the main screen. When viewing "All portfolios", the values will be in Euros. NOTE: It is very important to use the correct 3-letter ISO code otherwise Stock Manager will not be able to download the latest currency rates from the Internet. TIP: You can find a list of the standard 3-letter ISO currency codes at the Universal Currency Converter page (http://www.xe.net/ucc). © 1999-2002, TinyStocks 10 Stock Manager™ User Manual 6 - Portfolio Charts Tapping on the portfolio chart icon on the main Stock Manager screen will display the portfolio chart window for the currently selected portfolio. Portfolio charts are a great way to see how your money is distributed among the stocks that make up your portfolio. All stock entries belonging to the same stock are combined into one chart entry (so make sure that all stock entries have the proper symbols - see section "Stock Window Info"). • • • Bar chart: great to see the cost/value/profit of a portfolio as absolute values. Pie chart: shows the cost/value/profit of all shares in a portfolio in relative terms, i.e. with respect to each other. Line chart: shows the cost/value/profit of a portfolio over time. Tapping on the menu button in the Grafitti area will display 3 menu options that allow you to manipulate the Line charts: • Add/Replace Entry: Allows you to enter new data into the chart database in case that a HotSync was not performed on a particular day. If the date entered in the Add/Replace dialog already exists in the chart database then the values entered will replace the existing values. • Delete Chart Range: Deletes older chart data. This is useful if your Palm device is running out of memory but you would still like to keep recent chart information. • Delete Chart Data: Deletes all the chart data for the currently selected portfolio. • Min/Max for display range: If unselected, the chart is scaled between the maximum and the minimum value in the chart. If selected, the chart is scaled on a screen at-a-time basis. Use the portfolio category popup to see charts for the different portfolios. Selecting the option Use stock name in charts in the Stock Manager preferences will display the name of the stock instead of the symbol of the stock in the chart. TIP: Use the hardware up and down buttons to cycle through all your portfolios. TIP: Tap somewhere on the line chart and move the stylus left and right to see the different values at the bottom of the screen. 7 – Portfolio Cash Tap on the portfolio cash icon ( ) on the main screen to access the cash management function of Stock Manager. Enter the cash you have for the selected portfolio. This amount will be added to the current value portfolio statistic. © 1999-2002, TinyStocks 11 Stock Manager™ User Manual 8 – Stock Alerts Stock alerts are a great way to let Stock Manager keep track of stock movements for you. You can set any number of alerts for a particular stock based on the stock's price, daily change value, profit or profit %. Profit and profit % alerts even take into account multiple purchases of the same stock that you may have in your portfolio. Alerts for each stock are set in the alert tab window for that stock (see section 4). You can see all alerts defined in Stock Manager by tapping on the alert icon ( | ) on the main screen. Stock Manager checks for active alerts at these 3 times: 1. When starting Stock Manager. 2. After and Internet update. 3. When going into the main alert screen. When there are active alerts, the alert icon changes to the active alert icon ( | ). TIP: Selecting the option Use stock name in charts in the Stock Manager preferences will display the name of the stock instead of the symbol of the stock in the chart. 9 - Internet Update There are 2 ways to update your stocks with data from the Internet: - HotSync: Every time you HotSync your stocks are updated without doing anything special. For this you must install the conduit by running the StockManagerInstall.exe program that is included in the zip file you can download from the TinyStocks.com web site. Read the setup instructions on how to set it up and configure your proxy if you are behind a firewall. - Directly from your Palm OS device. This can be achieved in several ways: • • • Modem or mobile phone: Connect your Palm to your modem or mobile phone, select Update Stocks from the Network menu and the Palm will connect to the server and downloads the latest stock quotes. Your Palm must already be properly configured to dial your ISP and connect to the Internet in order to do this. For some sample instructions on how to connect your mobile phone to your Palm, read the page http://TinyStocks.com/gsm.html Palm VII: Select Network Preferences from the Network menu and make sure that the Use Palm.net checkbox is checked. Then select Update Stocks from the Network menu to download the latest stock quotes. OmniSky wireless modem (or other wireless modems): Select Network Preferences from the Network menu and make sure that the Use Palm.net checkbox is UNCHECKED. Then select Update Stocks from the Network menu to download the latest stock quotes. © 1999-2002, TinyStocks 12 Stock Manager™ User Manual After an Internet update, either via HotSync or directly from the Palm click on the big earth icon on the main screen to display your latest profit statistics. The information displayed is for the current portfolio and is as follows: • Date and time of the last Internet update. • Profit: This value indicates by how much the current portfolio profit has changed since the last Internet update. • Profit %: The profit percent change of the current portfolio since the last Internet update. • Change today: This value is calculated by adding all the stock change values multiplied by the number of shares owned in a particular stock. This is a good indicator to see portfolio activity on a daily basis and not since the last Internet update. TIP: Tap on the icon in the lower right corner of the window to toggle the display of the amounts between portfolio currency and global currency. TIP: Use the hardware up and down buttons to cycle through all the portfolios. 10 – Miscellaneous The Stock Manager menus contain a lot of extra functionality that would be difficult to offer from the main screen. To open the menus, tap on the menu icon to the left of the Graffiti area and below the applications icon. Record Menu • • • • • • • • New Stock: Creates a new stock, same thing as tapping on the New button on the main screen. Edit Current Price: Allows you to manually edit the current price of the selected stock. To select a stock, click on the 2nd or 3rd column for the desired stock. The current price of all stock entries with the same symbol will be updated (see section "Stock Windows - Info") and a new chart record will be created. Delete Stock: Deletes the currently selected stock. Delete All Stocks: Deletes all stocks in Stock Manager. Split Stock: Splits the current stock and its chart data. To split a stock: Manually edit the stock that has to be splitted by tapping on the Price column for the selected stock and editing the price of the stock at the split date. Then select Split Stock from the Record menu, enter the split date and the split ratio and tap on OK. Exact split prices and dates can be found on the Yahoo historical data page (http://chart.yahoo.com/d). Sort Stocks: Your stock portfolio can be sorted according to many different criteria. Preferences: Displays the program preferences, see below. Portfolio Charts: Displays the portfolio charts. © 1999-2002, TinyStocks 13 Stock Manager™ User Manual • Currencies: Displays the currency manager window, see section 5. Network Menu • • • • • • Update Stocks: Performs a direct Internet stock update. See section 7 on the difference between a direct Internet stock update and a HotSync Internet stock update. View Log: Displays detailed information regarding the last direct Internet stock update. Disconnect: Closes the network if the network was not closed after a direct Internet stock update. Network Panel: Displays the Palm network panel. Modem Panel: Displays the Palm modem panel. Network Settings: Displays the network settings, see below. Help Menu • • • • About: Display the program about box with version information. About Partners: Contains information about some of the partners who are making Stock Manager possible. Register: Displays the registration window where the registration code should be entered. Show HotSync ID: Displays the HotSync code which should be supplied when registering the program. Preferences • • • • • Enable Password Protection: Stock Manager can be protected with the same password that is used to protect your Palm. In order to use password protection you must first go to the Palm Security application and assign a password to your Palm. Auto Sort: When this feature is enabled, every time a new stock is added your portfolio is resorted in order to put the new stock in it's correct position. To set your sorting preferences, do a normal sort and these settings will be used during an auto sort. Dividend is multiplied by rate: In certain countries (such as Taiwan) the dividend is multiplied by the current rate. This option turns on this feature. Use stock name in charts: If this option is selected, the name of a stock will be used to identify this stock in the portfolio charts. If this option is not selected then the symbol of the stock is used instead. Use Memo & To Do buttons: If this option is selected, the Memopad and ToDo buttons perform special functions in Stock Manager. On the main screen the Memopad button cycles through the display options of the third column and the © 1999-2002, TinyStocks 14 Stock Manager™ User Manual • ToDo button cycles through the categories. On the stock chart screen the Memopad and ToDo buttons are used to shift the chart left and right. Arrows show change today: determines whether the arrows on the main screen show the change during the current trading day (option selected) or the change since the last Internet update. Network Settings The network settings apply only to the direct Internet stock update method. See section 7 on the difference between a direct Internet stock update and a HotSync Internet stock update. • • • Ask for disconnect after update: Si vous cochez "Demander déconnection", le modem ne sera pas déconnecté automatiquement après la mise à jour sur des valeurs. Old network mode: If Stock Manager shows time-out errors in the log (select View Log), this option may make a difference. Use Proxy: Uses the specified proxy to get onto the Internet. 11 - HotSync Conduit The Stock Manager HotSync conduit is software that resides on your PC or Macintosh and gets executed by the HotSync Manager during a HotSync operation. It is responsible for updating your portfolio with the latest prices from the Internet and for importing and exporting data from the Stock Manager program on your Palm. To display the Stock Manager conduit preferences: Click on the HotSync icon in the Windows taskbar, select "Custom...", select "Stock Manager" in the list and click on "Change". Macintosh: run the Palm Desktop software, and select “Conduit Settings” from the HotSync menu. © 1999-2002, TinyStocks 15 Stock Manager™ User Manual Main • • • Enable Conduit: Enables or disables the Stock Manager conduit. Ask if update: When this option is turned on, the Stock Manager conduit will display a dialog box during each HotSync operation asking if the Palm portfolio should be updated with the latest values from the Internet. See Code: If you have problems with the registration code that was sent to you, you should click on See Code and send us the displayed data. Network © 1999-2002, TinyStocks 16 Stock Manager™ User Manual • Use Proxy: If your computer is behind a firewall you should turn on this option and set your proxy Host and Port. If your proxy requires a username and password, turn on Proxy Authentication as well. The best way to find out what your proxy host and port are is to ask your network administrator. Note that the proxy host should be entered as proxy.mycompany.com and not as http://proxy.mycompany.com. Connect If you connect to the Internet via modem then the Stock Manager conduit can automatically dial and hangup your Internet connection. For this you will have to have saved your ISP password in your dialup profile. Consult the Windows manual. © 1999-2002, TinyStocks 17 Stock Manager™ User Manual Export The Stock Manager conduit can export your Palm portfolio to a CSV file that can be directly imported in any popular desktop spreadsheet program. To export your portfolio, select the desired export frequency from the Export data as CSV popup. The data will be exported to a file called StockManager.csv located where you installed the Palm desktop software. For example: C:\Palm\DoeJ\Stock Manager\StockManager.csv. Import © 1999-2002, TinyStocks 18 Stock Manager™ User Manual Data can also be imported into Stock Manager. To import data, create a text file that contains one line per stock with all the proper values separated by commas according to the following format: Name,Symbol,Category,Buy Date,Num Shares,Buy Rate,Buy Fee,Sell Date,Sell Rate,Sell Fee Not all fields are required and default values will be used for fields that are left empty. Dates should be in one of the following formats: MM/DD/YYYY DD.MM.YYYY YYYYMMDD Example 1: Adobe,ADBE Microsoft,MSFT AOL,AOL Cisco,CSCO,NASDAQ,01/31/2000,10,100.0,19.95 This will add the first 3 stocks as watched (because no buy date was specified) to the "Unfiled" category (no category was specified). The last stock will be added to the NASDAQ portfolio as an active stock with a purchase date of January 31st 2000, a buy price of $100, 10 shares and a buy fee of $19.95. To import historical stock data, enable this option, select a starting date and enter the stock symbols that should be updated. NOTE: ONLY CHART DATA FOR REGULAR U.S. STOCKS CAN BE UPDATED AT THIS TIME. Backup © 1999-2002, TinyStocks 19 Stock Manager™ User Manual The Stock Manager conduit can be set to automatically backup your data at each HotSync operation. This is handy should you delete some data by mistake or crash your PDA. To restore your data, use the Palm Install Tool, browse to the directory on your desktop called C:\Palm\<your username>\StockManager\Backup and select all the files pertaining to a same date. On a Mac, the backup will be saved in the folder: Macintosh HD:Palm:Users:<your username>:Stock Manager © 1999-2002, TinyStocks 20