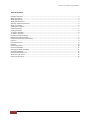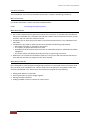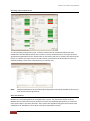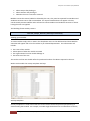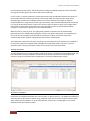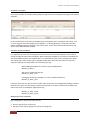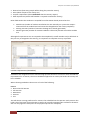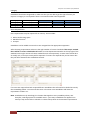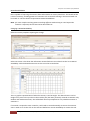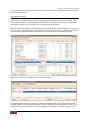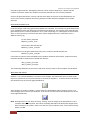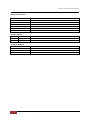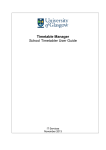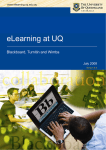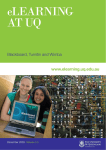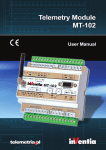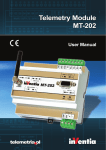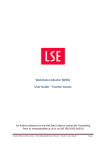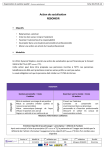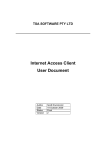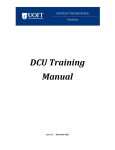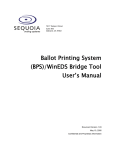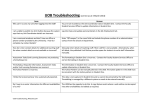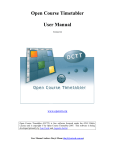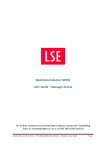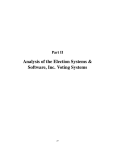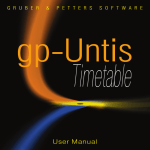Download Enterprise Course Planner (ECP) Guidelines December 2011
Transcript
Enterprise Course Planner (ECP) Guidelines Enterprise Course Planner (ECP) Guidelines December 2011 1 Enterprise Course Planner (ECP) Guidelines (December, 2011) Enterprise Course Planner (ECP) Guidelines Table of Contents Executive summary .................................................................................................................................................. 3 More information .................................................................................................................................................... 3 What does ECP do?.................................................................................................................................................. 3 What doesn’t ECP do? ............................................................................................................................................. 3 Selecting required department ............................................................................................................................... 4 What are modules ................................................................................................................................................... 4 Viewing your modules ............................................................................................................................................. 5 Activity templates .................................................................................................................................................... 5 Viewing templates ................................................................................................................................................... 6 To create a template ............................................................................................................................................... 6 To delete a template ............................................................................................................................................... 7 Correctly naming templates .................................................................................................................................... 7 Modifying activity templates ................................................................................................................................... 7 Location requirements (suitabilities) ....................................................................................................................... 8 Precinct .................................................................................................................................................................... 8 Proposed precincts .................................................................................................................................................. 9 Category ................................................................................................................................................................ 10 Extra requirements ................................................................................................................................................ 10 Named availabilities .............................................................................................................................................. 11 Changing a named availability ............................................................................................................................... 11 Generating activities .............................................................................................................................................. 12 Generated templates in ET .................................................................................................................................... 13 Write back and refresh .......................................................................................................................................... 13 About this document ............................................................................................................................................. 14 2 Enterprise Course Planner (ECP) Guidelines (December, 2011) Enterprise Course Planner (ECP) Guidelines Executive Summary These Guidelines are to assist UTAS staff interpret ECP to support timetabling procedures. More information For further information, contact the UTAS Timetable Officer: Email: [email protected] What does ECP do? ECP creates templates which generate activities such as lectures or tutorials to be scheduled in Enterprise Timetabler (ET). Templates describe the student’s view of the unit’s activities ie what activities, and how many the student must do. Templates such as these are used to make sure certain specified units are not scheduled at the same time. Templates are also used to make sure that units consider the following requirements: o What kind of location is required for the activity. o The capacity of people the location can hold. o Suitabilities that the location must have such as multimedia projector, whiteboard and other equipment. o The staff member that will be physically lecturing or supervising the activity. When ECP is set up with the information required, it can ensure that essential activities do not clash and that activities are assigned to the room required. What doesn’t ECP do? ECP is designed to create templates and generate activities. It has limited control of activities once they are ready to be scheduled in ET. Certain needs cannot be placed in the template editor and must be manipulated in ET. Actions that cannot be done using ECP are the following: Editing week patterns of activities Ensuring activities are jointly taught together Moving scheduled activities Finding available rooms for activities at certain times 3 Enterprise Course Planner (ECP) Guidelines (December, 2011) Enterprise Course Planner (ECP) Guidelines Selecting required department To avoid scrolling through many units, a faculty or school can be preselected. Above the main dashboard is the field Department/s with a school or faculty drop down box to the right. Once the appropriate organisational unit is selected click on the button with the >> symbol. This will move the faculty or school to the right. Click on the red X button at the bottom of the window to close this window enabling a view of the selected faculty or school/s only. Note: Multiple departments can be selected but edit facilities will only be available to the user for units access has been granted to. What are Modules Modules are the building blocks of the Syllabus Plus system. The information held around the Modules will be used to ensure that particular activities are scheduled appropriately in relation to other units taught in the same semester. They contain the templates that generate activities to be scheduled in ET. Modules are units which have been expanded to include: 4 Enterprise Course Planner (ECP) Guidelines (December, 2011) Enterprise Course Planner (ECP) Guidelines What campus they belong to What semester they belong to Whether the unit is internal or external Modules cannot be created, added or deleted by the user, they must be imported from Student and Academic Services Course and Unit Database. If a required module does not appear in the list, consult Faculty Executive Officer who will need to contact Student and Academic Services to discuss having the new unit applied. The labelling format used by UTAS is: BMA101_H_Sem1_I Unit code_Campus_Semester_Internal (I) or External (E) Viewing your modules To view modules simply click on View in the drop down menu on the dashboard and then Modules. A window will appear with a list of modules as per selected departments. This information will include: The name of the module A description of what the module is named The organisational unit the module belongs to The total size of the unit The total size of the unit should reflect the predicted number of students expected in the unit. Within each module the activity templates are kept. Activity templates Activity templates are used to describe how each module is delivered from the perspective of a student taking that module. For example, a module might be delivered as a combination of lecture, 5 Enterprise Course Planner (ECP) Guidelines (December, 2011) Enterprise Course Planner (ECP) Guidelines tutorial and practical activities, where all students taking the module attend the same lecture but are split into smaller groups for tutorial and practical activities. In such a case, an activity template is created per activity that an individual student must attend. If each student attends 2 lectures per week, 1 tutorial per week and 1 practical per week then 4 templates are created. Each template will have a size that indicates the number of students accommodated in a single activity of this type. The lecture may have 100 students while the tutorial is a class of 20 and the practical a class of 15. The user does not have to think, at this stage, about the number of times each activity will have to be repeated in order to accommodate student numbers, only about the experience of an individual student. When the user is ready to do so, the appropriate number of activities can be automatically generated from the template. By dividing the number of students expected on the module by the size of the activity template, ECP calculates the minimum number of activities required to accommodate all the students and generates the activities automatically. The information entered at this point is important, ensuring that the unit requirement is fulfilled. It is also used to generate individual staff timetables and avoid staff clashes. The more care and attention when entering information at this level the better the system will work. Viewing Templates To view templates for one of the modules simply click on the + symbol left of the module name. The box will show the activity templates recorded for that particular module. The information will contain a range of information that is important for correctly scheduling the activity. To Create a Template If there are no templates attached, this may not open, or will not list any. If an additional template is required, click on the button Create Activity Template at the top left of the window and then select apply. Allow time for Syllabus + to write back and then click on the + symbol again to see a new template under the module to check. 6 Enterprise Course Planner (ECP) Guidelines (December, 2011) Enterprise Course Planner (ECP) Guidelines To Delete a Template If you wish to delete an already existing template right click on the template to bring up view activity template. In this window click on the activity template then hit the delete key on keyboard. Once done, click on ok or apply to write this change back to Syllabus +. If the Apply button is clicked, the window where the deleted activity template is will remain open. If ok is clicked the window will close and return to the Module Editor window. Correctly naming Templates It is important to use a strict naming protocol as the name of an activity template can be used to search through the many other templates. When creating a template for a module, as standard the activity template becomes the module name. It is important that the activity template also reflect the activity type. If the activity type is changed simply select the end of the name and add / as a separator and type in exactly what is in the activity type. Eg: When adding a template for a lecture to the module below: BAA321_H_Sem1_I The activity would look like this: BAA321_H_Sem1_I/Lec If changing the activity template to a tute, it would look like this: BAA321_H_Sem1_I/Tut If there is more than one lecture that a student must attend, this can distinguish by adding a number after the unit types. This formatting is extremely important as it tells S+ whether the multiples are due to class sizes or attendance requirements. Eg: BAA321_H_Sem1_I/Lec1 BAA321_H_Sem1_I/Lec2 Modifying Activity Templates ECP is designed to receive unit input such as: Activity type (lecture, tutorial etc) Duration of the activity (length the activity should go for) 7 Enterprise Course Planner (ECP) Guidelines (December, 2011) Enterprise Course Planner (ECP) Guidelines Planned size (how many people will be taking this particular activity) Zone (which campus is this activity run) Location requirement (what suitabilities does this activity require) Staff requirement (which staff member is required to attend this activity) Other fields within this window are compiled from information already entered such as: Module size (number of students enrolled in this unit internally on a particular campus inherited from the module level and cannot be changed within the activity templates) Existing activities (number of activities showing on ET already generated) Need to generate (number of activities needed to reflect the planned size and the module size. Although all requirements are not required to be completed (ie a staff member may be left blank as they are not yet assigned to this activity), it is important to complete as many as possible Location requirements (suitabilities) Suitabilities are designed to limit a search through possible locations to ensure a room will fulfil the requirements for an activity. The more suitabilities applied to an activity the harder this activity will be to schedule. When choosing suitabilities choose one of each of the following: Precinct Above Churchill Avenue Life Sciences Humanities Sciences Law This will dictate a strong preference for venues to be scheduled into this precinct. Each precinct also holds a list of the larger lecture theatres as well as all centrally managed video conference locations. See over the page for a description of the proposed precincts in Sandy Bay. 8 Enterprise Course Planner (ECP) Guidelines (December, 2011) Enterprise Course Planner (ECP) Guidelines Proposed Precincts 9 Enterprise Course Planner (ECP) Guidelines (December, 2011) Enterprise Course Planner (ECP) Guidelines Category Suitabilities have been categorised to make sure that you are able to get the type of rooms you require. A category is not required if there is no need for audio visual equipment. Category 1 Category 2 Category 3 Category 4 Multimedia projector Multimedia projector Multimedia projector Multimedia projector DVD player DVD player DVD player Computer Computer Document Camera Extra Requirements Extra requirements may be required for an activity. These include: Video conferencing space Movable furniture Lectopia Suitabilities can be added to ensure the room assigned has the appropriate equipment. After choosing requirements make sure the right number of rooms is booked. If this step is omitted there will be no rooms scheduled at all. Make sure the Requirement Number on the top right of the window has the right amount of rooms needed for each tute separately. In most cases this will be 1 as usually only 1 room per activity will be required. If 2 rooms are required they can be chosen but they will all be limited to the suitabilities entered. If 2 rooms are required but both require different suitabilities this will need to be looked at in ET by the Timetabling Officer. To assist with this enter in the main room suitabilities and leave the requirement number at 1. Note: Suitabilities act by searching for a location that applies to every suitability chosen, and therefore, reducing options on available rooms. If too many suitabilities are applied to an activity it may not be able to schedule. It is best to keep these to the minimum requirements. 10 Enterprise Course Planner (ECP) Guidelines (December, 2011) Enterprise Course Planner (ECP) Guidelines Named Availabilities ECP is capable of capturing information about what weeks an activity should run. The benefit of this is that if necessary, teaching patterns of activities such as tutorials starting in the second week can be varied. S+ calls this kind of requirements Named Availabilities. Note: If a more complex teaching pattern involving different weeks during or even beyond the semester is required, this will need to be done within ET. Changing a Named Availability Select the activity template requiring the change. Select Form View. This shows the information entered below in more detail. On this list is Named Availability. Click the down button next to this to see the screen below: This is a graphic representation of when this activity is can be taught. The above shows it can be taught at any time in the year but as the module (unit) has been previously entered as semester 2 by Student and Academic Services, this will default all activity templates to only schedule activities in semester 2. If a tutorial is required to start in week 2, it will need to entered manually to ensure the activities start in week 2. To do this click on the tick box labelled use custom availability to remove the tick. 11 Enterprise Course Planner (ECP) Guidelines (December, 2011) Enterprise Course Planner (ECP) Guidelines Find on the list tutorial week pattern and click to select. Once this is done, close this box and hit OK to enter out of form view. Generating Activities Once activity templates are correct, they will need to be generated into ET to be scheduled. This step may be done by the Timetable Office remotely but it is important to know how to undertake this process if there is ever a need to enter in an extra tutorial or lecture. Click on the activity template required to generate activities. On the below example the module size was set to 155, and the workshop selected was set to 25. The system uses this information to tell us that we need to generate another workshop. This is shown in the need to generate column. Right click on this activity and click on view activity template. Once the template required to generate is selected the above field in the top left of the window labelled activities to generate will populate to 1 (from the previous need to generate screen). This means that from here an activity can be generated in ET by clicking on the green cog next to the 12 Enterprise Course Planner (ECP) Guidelines (December, 2011) Enterprise Course Planner (ECP) Guidelines activities to generate box. Although this amount can be raised or lowered, it is better that the number of activities reflects the module size and the planned size of the activity template. Click on the generate button, click ok, and then write back on the main screen (dashboard). On return to the activity template the existing activities number will have changed to the number required. Generated Templates in ET Little will change in ECP once generated templates are complete. The activities are generated into ET to be scheduled. These will reflect the information entered in ECP. If 4 tutorials were required to be generated (from the 1 activity template) in ET a / with numbering 1 to 4 will appear on the activities. This is to show that they are all from the same activity template but are in themselves each a different activity. Eg: For the activity template BAA321_H_Sem1_I/Tut The activities will look like this: BAA321_H_Sem1_I/Tut/01 If 2 tutorials were to be generated instead of just the 1 above it would look like this: BAA321_H_Sem1_I/Tut/02 If there was 2 Lectures to be scheduled but the student needed to attend both, 2 separate activity templates would be required and it would look like this: BAA_H_Sem1_I/Lec1/01 BAA_H_Sem1_I/Lec2/01 The relationship between the 2 activities and which activity refers to what template are identified. Write back and refresh Syllabus + has a remote database it connects to for changes. This means that every so often it will require a refresh with your system and what is currently on Syllabus +. To do this click on the button that looks like this on the main page (dashboard): After changes are made in Syllabus + a write it back to the database will be required. If this is not done changes will not save to the database. To do this click on the button that looks like this on the main page (dashboard): Note: Writing back is not the same as saving. “Saving” saves an image of the timetable to a user’s computer that is not required. This can be confusing and lead to the belief that changes have been entered on the system, which is not the case. If ever asked to save, such as when closing down, click NO. 13 Enterprise Course Planner (ECP) Guidelines (December, 2011) Enterprise Course Planner (ECP) Guidelines About this Document Title Version Version date Status Revision information Purpose Authors Enterprise Course Planner (ECP) Guidelines 1.1 December, 2011 Draft / Approved 1 year from approval User manual for UTAS timetablers UTAS Timetable Office Revision History Draft Release date 1 July 2011 2 Nov 2011 Comments Draft for website Draft for consideration by endorsing committee Guideline Approval Status of version Responsible Officer Name Date Draft / Approved UTAS Timetable Officer X December 2011 14 Enterprise Course Planner (ECP) Guidelines (December, 2011)