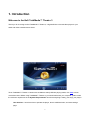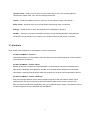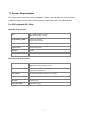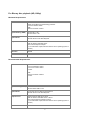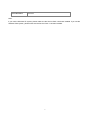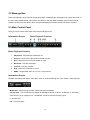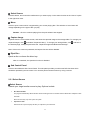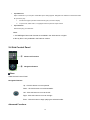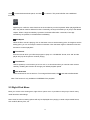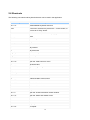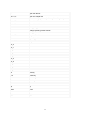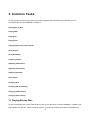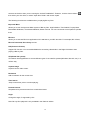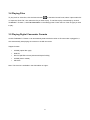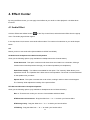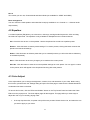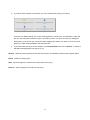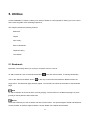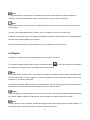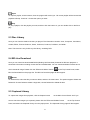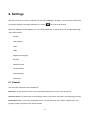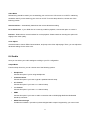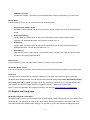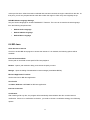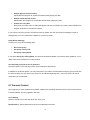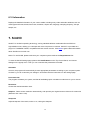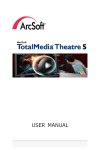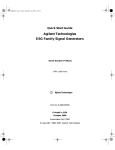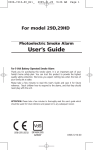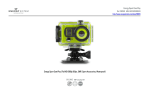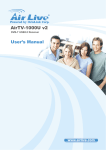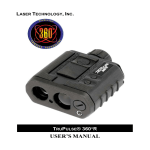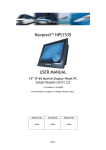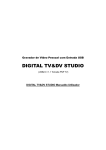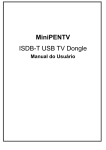Download ArcSoft TotalMedia™ Theatre 3
Transcript
ArcSoft TotalMedia™ Theatre 3 User Manual English 201002 Table of Contents Table of Contents............................................................................................................................................. 2 1. Introduction.................................................................................................................................................. 3 Welcome to ArcSoft TotalMedia™ Theatre 3............................................................................................... 3 1.1 Versions................................................................................................................................................. 4 1.2 System Requirements ........................................................................................................................... 5 2. User Interface............................................................................................................................................... 8 2.1 Top Control Panel .................................................................................................................................. 9 2.2 Message Box....................................................................................................................................... 10 2.3 Main Control Panel .............................................................................................................................. 10 2.3.1 Select Source ...........................................................................................................................................................11 2.4 Sub Control Panel ............................................................................................................................... 12 2.5 Right-Click Menu ................................................................................................................................. 13 2.6 Shortcuts.............................................................................................................................................. 16 3. Common Tasks .......................................................................................................................................... 18 3.1 Playing Blu-ray Disc ............................................................................................................................ 18 3.2 Playing DVD ........................................................................................................................................ 20 3.3 Playing CD........................................................................................................................................... 20 3.4 Playing Files ........................................................................................................................................ 21 3.5 Playing Digital Camcorder Formats..................................................................................................... 21 4. Effect Center .............................................................................................................................................. 22 4.1 Audio Effect.......................................................................................................................................... 22 4.2 Equalizer.............................................................................................................................................. 23 4.3 Color Adjust ......................................................................................................................................... 23 5. Utilities........................................................................................................................................................ 25 5.1 Bookmark ............................................................................................................................................ 25 5.2 Playlist ................................................................................................................................................. 26 5.3 Disc Library.......................................................................................................................................... 27 5.4 BD-Live Download............................................................................................................................... 27 5.5 Captured Library.................................................................................................................................. 27 5.6 Time Stretch......................................................................................................................................... 28 6. Settings....................................................................................................................................................... 29 6.1 General................................................................................................................................................ 29 6.2 User Interface ...................................................................................................................................... 30 6.3 Video.................................................................................................................................................... 30 6.4 Audio.................................................................................................................................................... 31 6.5 Region and Language ......................................................................................................................... 32 6.6 BD-Java............................................................................................................................................... 33 6.7 Parental Control................................................................................................................................... 34 6.8 File Association.................................................................................................................................... 35 6.9 Power Manager ................................................................................................................................... 35 6.10 Information......................................................................................................................................... 36 7. SimHD ......................................................................................................................................................... 36 2 1. Introduction Welcome to ArcSoft TotalMedia™ Theatre 3 Thank you for choosing ArcSoft TotalMedia™ Theatre 3, a high-definition universal video player for your audio and video entertainment at home. Three TotalMedia™ Theatre 3 versions are available to satisfy different playing needs, click here to learn more about them. Before using TotalMedia™ Theatre 3, you should make sure your computer system meets the minimum requirement in the System Requirements. Now that everything is ready, just enjoy your player! User Interface - Introduces how to operate the player, launch additional tools, and enter settings page. 3 Common Tasks - Leads you to do some common tasks step by step, such as playing Blu-ray Disc/DVD/CD, adjust video color, add and manage bookmarks... Utilities - Introduces Utilities and how to use them, such as Capture Image, Time Stretch... Effect Center - Introduces how to use virtual effects while playing video or audio files. Settings - Introduces how to setup the preferences for TotalMedia™ Theatre 3. SimHD™ - SimHD™ is ArcSoft's upscaling technology, turning standard-definition multimedia files and DVDs into high-definition ones, offering you a sharper and more vivid picture in real time. 1.1 Versions Three versions are available to accommodate the various requirements: ArcSoft TotalMedia™ Theatre 3 This standard edition is for DVD-Video, DVD+VR, DVD-VR, and media file playback. It also includes a trial for premium SD features. ArcSoft TotalMedia™ Theatre 3 Gold Besides all features included in the standard edition, the Gold edition brings more entertainment of high-quality video/audio media playback, AVCHD, and auto detect/direct playback from HD digital camcorders. It also supports advanced audio technologies such as DTS Surround Sensation Ultra PC. ArcSoft TotalMedia™ Theatre 3 Platinum Enjoy the best high-definition movie and file playback experience with the Platinum edition, which supports all Blu-ray disc formats and its interactive features (Blu-ray Disc Profile 1, Bonus View, BD-Live). Premium audios are supported to offer you exceptional stereo options. The Platinum version includes all features from the Standard and Gold Editions. 4 1.2 System Requirements The system requirements for ArcSoft’s TotalMedia™ Theatre 3 vary depending on your use. Before installation, make sure your system meets the minimal requirements seen in the following table: For DVD playback (SD, 480p) Minimum Requirements: CPU Intel: Intel(R) Pentium 4 2.4 GHz AMD: Sempron 2600+ 1.6 GHz System Memory (RAM) Windows XP: 512 MB Windows Vista: 512 MB Optical Driver DVD-ROM, DVD-R/RW, DVD+R/RW, DVD-RAM Graphics Card VGA card with 32 MB Hard Disc 300 MB Screen Resolution 800 x 600 Recommended Requirements: CPU Intel: Intel(R) Pentium 4 3.0 GHz or faster AMD: Athlon 64 2800+ 1.8GHz or faster System Memory (RAM) Windows XP: 1GB or more Windows Vista: 1GB or more Optical Driver DVD-ROM, DVD-R/RW, DVD+R/RW, DVD-RAM Graphics Card VGA card with 64 MB or more Hard Disc 600 MB or more Screen Resolution 1024 x 768 or larger 5 For Blu-ray disc playback (HD, 1080p) Minimum Requirements: CPU Intel: Intel(R) Core(TM)2 Duo CPU E4400 @ 2.00GHz Core Duo T2600 2.16GHZ AMD: Athlon 64 X2 4600+ 2.4GHz System Memory (RAM) Windows XP: 1 GB Windows Vista: 1 GB Optical Driver Blu-ray Disc driver for Blu-ray Disc Playback HD DVD drivers for HD DVD Playback Graphics Card NVIDIA: GeForce 7600 GT AMD: ATI Radeon HD 2400 Series Intel: Intel G35 Express Chipset (If you install Intel’s chipset, Windows Vista or above operating system is needed.) Hard Disc 600 MB Screen Resolution 1280x1024 Recommended Requirements: CPU Intel: Core 2 Duo E6400 2.13GHz Core 2 Duo T7400 2.16GHz or faster AMD: Athlon 64 X2 5600+ 2.8GHZ or faster System Memory (RAM) Windows XP: 2GB or more Windows Vista: 2GB or more Optical Driver Blu-ray Disc driver for Blu-ray Disc Playback HD DVD drivers for HD DVD Playback Graphics Card NVIDIA: GeForce 8600 GT or above AMD: ATI Radeon HD 3800 Series or above Intel: Intel G45 Express Chipset or above (If you install Intel’s chipset, Windows Vista or above operating system is needed.) Hard Disc 1GB or more 6 Screen Resolution 1920x1200 Note: If you use the Windows XP system, please make sure the Service Pack 2 has been installed. If you use the Windows Vista system, please make sure the Service Pack 1 has been installed. 7 2. User Interface This chapter introduces how to use ArcSoft TotalMedia™ Theatre 3. You will learn how to use all common functions. This chapter contains the following sections: Top Control Panel Message Box Main Control Panel Sub Control Panel Right-Click Menu Shortcuts 8 2.1 Top Control Panel Here you can find the common windows control buttons on the upper right hand corner of the Top Control Panel, such as Minimize, Full Screen, and Close. Four other buttons are also provided for advanced or special functions: Information Center When new messages from ArcSoft arrive, this button will light up and blink. Click the button to read the message(s). An Internet connection is required. The following subpages are included: Patches - Offers free update patches for the software you own. Upgrade - Offers available upgrade(s) for the software you own. Note: The type of message from ArcSoft's Information Center may vary from one edition to another. Effect and Utilities Click the "Effect and Utilities" icon to access the menu. You can select one to launch it. Settings Click the Settings icon to access the dialog. It offers the same options as in the Right-Click Menu. Always on Top Click this icon to always place the ArcSoft TotalMedia™ Theatre 3 playing window on the top of your screen. Click it again to release it. 9 2.2 Message Box When the application is launched or the playback stops, a Message Box will appear on the lower left corner of the main video playback area. This function provides you with the latest messages from ArcSoft’s official website. Clicking it will also launch the In Program Marketing Information window just like the E-button. 2.3 Main Control Panel Here you can find some often-used controls when playing media. Information Screen Basic Playback Controls Basic Playback Controls 1. Play/Pause - Plays/Pauses media files, etc. 2. Previous - Goes back to the previous chapter or track. 3. Next - Skips forward to the next chapter or track. 4. Backward - Trick play backward. 5. Forward - Trick play forward. 6. Stop - Stops the current file or movie. 7. HDMI – Output HDMI video on your TV or LCD monitor. Information Screen Playback information will display in this area, such as current/remaining time, title, chapter, and media type. Media type - When playing a media, media type logos will display. Current Time - The Current time will display as HH:MM:SS format (H: Hours; M: Minutes; S: Seconds.) Click this icon once, it displays in a “-HH:MM:SS” format to show the remaining time. T - Current Title. CH - Current Chapter. 10 Select Source Click this button, and choose the media source you want to play. It’s the same function as the “Source” option in the right-click menu. Menu Click it to open a menu which is supported by your current playing disc. The selection of menu items will change depending on the type of disc you play. Resume - Click it to continue playing from the point where it last stopped. Capture Image Captures from the current video screen, and saves the captured image to the storage folder. To manage your captured images, click and select "Captured Library". To change your storage folder, click and turn to the General page, modify the path below the “Captured Images and Bookmarks Storage”. Note: If the movie content is protected, the Capture function will be disabled. Eject Disc Ejects a disc or closes the drive tray. Note: In a notebook, the eject disc function is disabled. Sub Control Panel Click it to show/hide the Sub Control Panel. This sub-panel provides you with some DVD functions which should be operated by remote control. You can also perform these functions by using a mouse. 2.3.1 Select Source Select Source Selects your target media source to play. Options include: • Disc Drives Default The program automatically detects the disc and its media type when it is inserted into the default drive. Playback is also automatic. Note: The drive may vary from system to system. • Open Disc Folder Select this one to open and play the files you captured in your hard drive. 11 • Open Media File Open a media file on your computer. A standard "Open" dialog appears. Navigate to the folder that contains the media file you wish to play. • 1. Use the "File Types" pull-down to filter the file types you want to display. 2. To open a file, double-click it, or highlight it and then press the "Open" button. Open UPnP File Select this to play your UPnP files. Notes: 1. AVCHD/Digital Camcorder formats are available in the Gold version or higher. 2. Blu-ray Disc is only available in the Platinum version. 2.4 Sub Control Panel Advanced Functions Navigation Buttons Close Hides the Sub Control Panel. Navigation Buttons Up - Click this button to move upwards. Down - Click this button to move downwards. Left - Click this button to move to the left. Right - Click this button to move to the right. Enter - Click this button to begin playing the selected media. Advanced Functions 12 Click to extend advanced sub-panel, and click to retract it. This panel will offer some additional functions: Digital keys 0-9 offer the same functions as the number keys on the keyboard. When playing different disc, they will be used for different functions. Generally, the keys will enable you to jump to the related chapter. When a single number/key is pressed, it will take effect after 2 seconds; if two-digit number/key are pressed, it will take effect immediately. A-B Repeat When the file or movie is playing, click on the button once to set the starting point, click again to set the ending point, you can now loop the section in between. Click the button again to release this function and return to normal playback. Time Search Enter the time at which you’d like the program to jump to in “HH:MM:SS” format, click “OK” and the player will jump to the point to continue playing. Time Stretch Used to speed up a movie when you're in a rush, or to slow down when you need to watch scenes carefully. Enabling this function will change your default playback speed. Add Bookmark Add a bookmark for the current time. To manage all bookmarks, click , and select the Bookmark. Note: This function is only available in DVD/BDMV Disc playback. 2.5 Right-Click Menu Move your cursor to the viewing area, right-click to open a menu. It provides an easy way to launch many useful functions and settings. Note: some functions or setting options will only be displayed when playing a certain unique media format, such as DVD, Blu-ray Disc, etc. 13 Source - Click it, and then choose the media source you want to play. It’s the same function like the "Select Source" option in the Main Control Panel. Play - Plays Blu-ray Disc, DVD, VCD, multimedia files, etc. Stop - Stops the current file or movie. Pause - Pauses Blu-ray Disc, DVD, VCD, multimedia files, etc. Repeat - Selects your favorite part of the media file to repeat playing. Off - No repeat Title Repeat - Repeats the title over and over. Chapter Repeat - Repeats the current chapter. Repeat All - Repeats all media files. File Repeat - Repeats the selected media file. Aspect Ratio - Chooses the most suitable ratio between width and height for the display screen. It includes two submenu items: • Keep Aspect Ratio Keeps the original aspect ratio of current video. • Stretch (Fit to Screen) Stretches the video to fit the screen. Video Size (XXX%) - Shows you the current playback area size and allows you to adjust the video display area to your favorite size from three options: 50%, 100%, 200%. Full Screen - Switches to the full screen mode. Double-click the screen to restore it to the normal window mode. Hide/Show Main Control Panel - Click to hide/show the Main Control Panel. Information - Click to show/hide the OSD information when playing a DVD or Blu-ray Disc. Extras Information Center - Open ArcSoft Information Center window for checking information on Update, Upgrade and Promotion. 14 Check Update - Takes you to Information Center window and shows your available update. Other ArcSoft Products - Takes you to ArcSoft’s or partner’s website for more ArcSoft products. Buy Now - Takes you to ArcSoft's shopping cart to buy TotalMedia Theatre 3. Upgrade Now - Learn about the latest available upgrade for your software. Settings - Open the Settings window that contains various program settings. About - Displays software and company information. Exit - Closes the program. . 15 2.6 Shortcuts The following commands and keyboard shortcuts can be used in the application. Keys Description and Action Ctrl + "Z" Enable/Disable Keyboard Shortcuts Enter In the menu, the Enter key acts as the "Active" button, or else it acts as "Play" button. Esc In full screen mode, it will resume playing in normal window mode. SPACE Pause/Play O Stop Ctrl + Enter Resume F Play forward R Play backward Page Up Previous Chapter Page Down Next Chapter Ctrl + "X" Exit Ctrl + "O" Open the "Select Source" menu E Eject/Insert disc Ctrl + "S" Open Settings dialog Q Mute On/Off Shift + Up Increase volume Shift + Down Decrease volume H Hide/Show Main Control Panel Ctrl + "F" Show/Hide Sub Control Panel Ctrl + "G" Show the Menu’s buttons Z Full screen/Normal window F1 Help Ctrl + "I" Open the ArcSoft Information Center window Ctrl + "A" Open the "Effect and Utilities" menu Ctrl + "N" Minimize window K Add bookmark P Capture picture Ctrl + "R" A-B repeat 16 T Open the title list Ctrl + "C" Open the chapter list Ctrl + "U" Show/Hide Popup Menu (for Blu-ray Disc Playback) Ctrl + "E" Show/Hide Effect Center Ctrl + "J" Show/Hide Utilities window G Change Angle L Change (Primary) Audio Stream S Change Subtitle Ctrl + "T" Jump to Title Menu M Open Right-Click menu Ctrl + "M" Jump to Root Menu VK_0 0 VK_1 1 VK_2 2 VK_3 3 VK_4 4 VK_5 5 VK_6 6 VK_7 7 VK_8 8 VK_9 9 F9 Red key F10 Green key F11 Yellow key F12 Blue key Enter Enter Up Up Down Down Left Left Right Right 17 3. Common Tasks To help you get up and running quickly, this section highlights the most frequently used tasks you can accomplish with ArcSoft TotalMedia™ Theatre 3. Playing Blu-ray Disc Playing DVD Playing CD Playing Files Playing Digital Camcorder Formats Using Playlist Using Bookmark Capturing Images Adjusting Audio Effect Adjusting Video Effect Adjusting Equalizer Time Stretch Changing Skin Changing BD-Java Setting Changing Audio Setting Changing Video Setting 3.1 Playing Blu-ray Disc To play a multimedia disc, simply insert a Blu-ray Disc in your disc drive, ArcSoft TotalMedia™ Theatre 3 will automatically play the disc. If there is already a disc in your drive or a folder which has the same directory 18 structure as the disc when you are running the ArcSoft TotalMedia™ Theatre 3, click the Source button , then select your disc driver, or select "Open Disc Folder" and choose a path. The following functions are available when you playing Blu-ray Disc: Improved Menu Allows you to use the Improved Menu system of Blu-ray Disc: High-Definition "Text Subtitle", Popup Menu, Browseable Slideshow, Time based slideshow, Button-sounds. You can use the sub control panel to operate them. BD-Java Allows you to execute BD-Java application which attaches to your BD-Java disc. For example, BD-J Game, BD-Live Download, Disc Library and etc. PIP (Picture-in-Picture) Support PIP function. You can enable/disable the secondary video/audio in the Right-Click Menu when playing a Blu-ray Disc. VFS(Virtual file system) VFS allows client applications to access different types of concrete file systems(Windows, Mac OS, etc.) in a uniform way. Capture Image Capture current video screen. Bookmark Add a bookmark for the current time. Time Search Jump to some time point to continue playing. Parental Control Set password to prevent access from unauthorized users. Angle Change the angle, if supported by disc. Note: Blu-ray Disc playback is only available in the Platinum edition. 19 3.2 Playing DVD To play a multimedia disc, simply insert a DVD in your disc drive, ArcSoft TotalMedia™ Theatre 3 will automatically play the disc. If there is already a disc in your drive or a folder which has the same directory structure as the disc when you are running the ArcSoft TotalMedia™ Theatre 3, click the Source button , then select your disc driver, or select Open Disc Folder and choose a path. The following functions are available when you playing DVD: Capture Image Capture the current video screen. Bookmark Add a bookmark for the current time. Time Stretch Speed up or slow down a movie. Time Search Jump to a specific point of time, and go on playing. Parental Control Set password to prevent access from unauthorized users. Disc Menu Display menu items for selection. Angle Change the angle, if supported by disc. 3.3 Playing CD To play a CD disc, simply insert a CD into your disc drive, ArcSoft TotalMedia™ Theatre 3 will automatically play the disc. If there is already a disc in your drive when you are running the program, click the Source button , then select your disc driver. 20 3.4 Playing Files To play audio or video files, click the Source button on the Main Control Panel, select "Open media file" or "Open the UPnP File", then select the file you want to play. To set files to play automatically by ArcSoft TotalMedia™ Theatre 3, click File Association on the settings panel. Check the box of the file type you wish to play. 3.5 Playing Digital Camcorder Formats ArcSoft TotalMedia™ Theatre 3 can automatically detect the device when a HD camcorder is plugged in; it also automatically start playing the content on the HD camcorder. Support formats: • AVCHD (optical disc type) • DVD-VR • Divx AVI (MPEG-4 format (Advanced Simple Profile)) • AVCHD (built-in media) • SD-Video Note: This function is available in the Gold edition or higher. 21 4. Effect Center By using the Effect Center, you can apply virtual effects to your audio or video playback. It includes three functions: 4.1 Audio Effect Click the "Effect and Utilities" button on the Top Control Panel, select the Audio Effect from the popup menu. The Audio page will then appear. In the drop-drown list, there are some audio effect modes. The number of modes lies on your audio Output Mode. Off Means you do not use audio effect (Not available for S/PDIF and HDMI.) ArcSoft Virtual Headphones/ ArcSoft Virtual Speakers Gives you the following options (Only available for Headphones and 2 Channel Stereo): Virtual Surround - This option combines multi-channel surround audio into 2 channels, offering a virtual surround sound experience through your 2-channel speakers (or headphones). Smart Bass Amplify - Two sliders are available for this option. The "Intensity" slider allows you to adjust bass sound. The "Speaker Size" slider acts as virtual speakers. The sound is contoured based on the speaker size you select. Speech Boost - This option increases the vocal volume, making it easier to hear voice dialogues. The "Intensity" slider adjusts the intensity of the speech effect. DTS Surround Sensation Headphone/Speaker Gives you the following options (only available for Headphones and 2 Channel Stereo): Neo: 6 - There are two modes you can use: Cinema Mode and Music Mode. DTS Bassment enhancement - Drag the slider from “-” to “+” to obtain your favorite effect. DTS Dialog Clarity - Drag the slider from “-” to “+” to obtain your favorite effect. LFE Mixing - Drag the slider from “-” to “+” to obtain your favorite effect. 22 Neo: 6 Two modes you can use, Cinema Mode and Music Mode (not available for S/PDIF and HDMI.) Bass management You can control the main speaker and subwoofer here(only available for 5.1 Channel or 7.1 Channel audio output mode.) 4.2 Equalizer A 10-band equalizer (EQ) allows you to boost low, mid-range, and high audio frequencies. Click and drag each band to adjust level. The equalizer is only available for Headphones and 2 Channel Stereo. ON - Check this box to turn on the equalizer. Use the drop-down list to select an equalizer preset. Restore - Click this button to restore preset settings. For custom presets, clicking this button restores the preset to the last saved settings. Delete - Click this button to delete a preset that you've created (however you will not be able to delete any of the default presets). Save - Click this button to save any changes you've made to the current preset. Save As - Click this button to save the current equalizer settings as a new preset. You can type in a name for the preset, which will appear in the drop-down list along with other presets. 4.3 Color Adjust Color Adjust allows you to change the brightness, contrast, hue, and saturation of your video. Before using this function, please launch the Settings dialog and open the Video page to make sure the Enable Hardware Acceleration has been unchecked. To launch this function, click the "Effect and Utilities" button on the Top Control Panel and select the Video Effect from the popup menu. The Color Adjust page will then appear. This page offers you three ways to adjust the color of your currently playing video: 1. In the top drop-down list, six preset color policies are provided. Check the box On, and select the one you want to apply to your video. 23 2. If you don’t like the preset color policies, you can customize the policy to your liking. There are four sliders that let you control video brightness, contrast, hue, and saturation. Check the box On, and drag those 4 sliders to get a color effect you like. You can then save your settings as preset policy or save as a new color policy (after dragging the sliders, click Save or Save As). Each preset you make will be available in the drop-down list. 3. If you think these two ways are too complex, check Auto Enhance. ArcSoft TotalMedia™ Theatre 3 will select the appropriate color policy for you. Restore - Restores custom presets to their last saved values, and defaults presets to their original values. Delete - Deletes a custom policy. Save - Saves changes you made to the current select color policy. Save As - Saves changes you made to a new policy. 24 5. Utilities ArcSoft TotalMedia™ Theatre 3 offers you a variety of utilities to control playback, offering you more control and a more enjoyable movie-watching experience. This chapter contains the following sections: Bookmark Playlist Disc Library BD-Live Download Captured Library Time Stretch 5.1 Bookmark Bookmark conveniently allows you to jump to a specific scene in a movie. To add a bookmark, click on the bookmark button click on the "Effect and Utilities" button on the Sub Control Panel. To manage bookmarks, on the Top Control Panel and select the Bookmark from the popup menu. The Bookmark page will then appear. You will find four buttons at the bottom of the bookmark page: Add To add a bookmark to the movie that is currently playing, click the button on the Bookmark page. Or press [Ctrl+K] on the keyboard to add a bookmark. Delete Select the bookmark you want to delete, and then click the button. Two options appear: Delete and Delete All. Choose "Delete" to delete a single bookmark; choose "Delete All" to delete all bookmarks. 25 Save To export bookmarks, click this button. By default, the program will automatically name bookmarks as “Untitled”. To rename the bookmark, enter a new name for it when you are saving the file. Open To import a bookmark, click the button on the Bookmark page. Then browse and select a bookmark file you want to import. To jump to the bookmarked locations, double-click on a bookmark to which you wish to jump. In addition to the above options, the program automatically remembers the point where you stopped playback last time, and restarts playback from that point. Note: The Bookmark page is only available when you are playing Blu-ray Disc or DVD. 5.2 Playlist A playlist is a customized list of media files that you want to watch or listen to. To manage the playlist, please click the "Effect and Utilities" button on the Top Control Panel, and select the Playlist from the popup menu. The Playlist page will then appear. Add To create a playlist, click the button. Three options will appear: Add File(s), Add from UPnP, and Add Playlist. Choose "Add Playlist" to create a playlist. To rename the playlist, select the playlist you want to rename, then left-click on it, and enter a new name. To add files to a playlist, select a playlist, and click the button, then choose "Add File(s)" from the popup menu. Select files on your hard drive and add to playlist. Or you can add from UPnP. Delete Select the playlist you want to delete, and then click on the button. Two options will appear: Delete and Delete All. Choose "Delete" to delete a single playlist; choose "Delete All" to delete all playlists and files. Save Click this button to save all playlists. By default, the program will automatically name the playlist “Untitled”. To rename the playlist, enter a new name for it when you are saving the file. 26 Open To import a playlist, click this button, then the program will remind you: ”All current playlist will be lost and the playback will stop. Continue.” Choose the option you want. Play To play a playlist, click the playlist you want, and then click the button. Or you can double-click on the file to play. 5.3 Disc Library Here you can view the detail of the disc you played. The information contains: Actor, Composer, Contributor, Creator, Editor, Execute Producer, Genre, Performer, Producer, Publisher, and Writer. Note: This function is only for Blu-ray disc library, excluding DVD. 5.4 BD-Live Download Here you can clear/view downloaded BUDA (Binding Unit Data Area) Contents for BD-Java playback. It shows disc information including content size and modified date. You can view downloaded contents and a disc’s thumbnail image. Please click the "Effect and Utilities" button on the Top Control Panel, select BD-Live Download from the popup list. The BD-Live Download page will then appear. Delete To delete a title, select the title you want to delete, and then click the button. Two options appear: Delete and Delete All. Choose Delete to delete a single title; choose Delete All to delete all titles. 5.5 Captured Library To capture the images from playback, click the Capture button on the Main Control Panel. And if you want to check the images you captured, please click the "Effect and Utilities" button on the Top Control Panel, and select the Captured Library from the popup menu. The Captured Library page will then appear. 27 Capture Click the button on the Captured Library page. Or you can press [Ctrl+P] on the keyboard to capture images. Delete Select the image you want to delete, and then click the button. Two options appear: Delete and Delete All. Choose Delete to delete a single image; choose Delete All to delete all captured images. Save Select the image you want to save, and then click the button. Two options appear: "Save As" and "Save All". Choose "Save as" to save a single image; choose "Save All" to save all captured images. By default, the program will automatically name captured images as Untitled, Untitled 2, etc. To rename the captured image, enter a new name for it when you are saving. Preview To preview an image, click the image you want, and then click the button. Or you can double-click on the image to preview. 5.6 Time Stretch Time Stretch lets you play movies at various speeds, from half-speed to double-speed. Time Stretch can be used to speed up a movie if you're in a rush, or slow down it if you need to watch scenes carefully. To open the Time Stretch window, click the Sub Control Panel button located on the right side of the Main . The Time Stretch window will appear. Control Panel. Then click the "Time Stretch" button You can speed up or slow down playback by dragging the slider. The duration will changed to match the speed. Then click "OK" to apply your setting to the playback. And click "Reset" to easily restore your settings to the original playback speed (1.0x). The program will automatically time stretch the video according to the amount of time you set until you set back the time stretch speed back to 1.0x. Note: This function is only available in DVD playback. 28 6. Settings This topic will show you how to customize your ArcSoft TotalMedia™ Theatre 3. You can launch this function by selecting Settings in the Right-Click Menu or clicking in the Top Control Panel. When the "Settings" window displays, you can click the listed item on the left to launch the appropriate page. The left list includes: General User Interface Video Audio Region and Language BD-Java Parental Control File Association Power Manager Information 6.1 General The most often used items are included here. Auto Play - Check this box to have movies automatically played as soon as a disc is inserted. Auto Full Screen - Check this box to automatically switch to full screen mode when you start playing movies. Default Disc Drive - If you have multiple disc drives, use the drop-down list to select a default drive. The program will play movies from this drive by default. 29 Auto-Resume - Select how you want the program to handle movie playback. Options include "Resume from the last position" (playback will start from where the movie was last stopped); "Play from the beginning" and "Prompt user to select" (you will be asked whether to resume playback from the last stopped point when a movie disc is inserted into the drive). Captured Images and Bookmarks Storage - Enter the storage path for the Capture Images and Bookmarks function. You can also click the Browse button to open a path selection dialog, and choose the path you want. The Manage button on the right is an easy way to jump to the Captured Library function. 6.2 User Interface Here you can change your player’s skin color. Current Color - The color that has been applied will appear here. Scheme - 8 styles to choose from, to apply your choice, left-click on your favorite one. Custom Color - If you don’t like the scheme we provided, you can customize your color by adjusting hue, saturation, and brightness. Your adjustment will be applied to the player’s skin immediately. 6.3 Video These settings allow you to adjust video playback. Enable Hardware Acceleration This option should be checked for systems that meet system requirements. If your computer does not have a high-performance video card, uncheck "Hardware Acceleration" to improve system performance. 30 Video Mode Deinterlacing should be used if you are watching your movie on an LCD screen or an HDTV. Interlacing should be used if you are watching your movie on a CRT. From this drop-down list, choose one of the following modes: Auto deinterlace - Automatically determines the correct deinterlace setting. Force deinterlace - If your DVD disc isn't correctly coded for playback, choose this option to correct it. Interlace - Determines a correct interlace for movie playback. Please note that choosing this option will slightly lower video quality. Color Adjust Click this button to launch Effect Center window, and jump to the Color Adjust page. There, you can adjust the advanced settings for the video color. 6.4 Audio Here you can select your audio settings according to your PC configuration. Output Mode From this drop-down list, you can choose one of the following options: • Headphones Choose this option if you're using headphones. • 2 Channel Stereo Choose this option if you have a typical 2-speaker/channel setup. • 5.1 Channel Choose this option if you have a 5.1-channel setup. • 7.1 Channel Choose this option if you have a 7.1-channel setup. • HDMI Choose this option if you have an audio connection with an HDMI (High-Definition Multimedia Interface) connector. • S/PDIF Pass-through Provides the lossless 5.1(maximum) channel digital audio output if supported by your sound card. 31 • HDMI Pass-through Provides the lossless 7.1(maximum) channel digital audio output if supported by your sound card. Mixing Mode From this drop-down list, you can choose one of the following options: • Using Original Primary Audio Secondary audio is ignored and the source format for primary audio is the same as the output audio format. • Dolby Digital Mixing Primary audio, secondary audio, or both are encoded with an Dolby Digital encoder before transferring to SPDIF/HDMI output. The maximum channel is 5.1 ch. • DTS Mixing Primary audio, secondary audio, or both are encoded with a DTS encoder before transferring to SPDIF/HDMI output. The maximum channel is 5.1 ch. • Smart Mixing Supports two modes in audio mixing. The secondary audio is mixed in this case. The primary audio formats are only Dolby Digital and DTS. Effect Center Click this button to launch the Effect Center window, and jump to the Audio page. Remember Audio Volume If this box is checked, the program will remember the current audio volume the next time you run the program. Advanced Low down the mix audio stream to match the capability of your audio card.Click this button to open the advanced audio settings window. You can adjust some advanced settings about Dolby Digital/Dolby Digital Plus, Dolby True HD, and DTS. DTS page will be only available in Headphones or 2 Channel Stereo audio output mode. And the other pages will be not available in S/PDIF or HDMI audio output mode. Note: To get more information about Dolby technology, click this link: http://www.dolby.com/index.html 6.5 Region and Language BD Region Playback Control(RPC) Change the region code on your disc with the Blu-ray Disc Region Playback Control section of the Region and Language tab. (The first time you insert a disc into the drive, a dialog box appears if the region code of the disc does not match the default system setting). For most discs, you are only allowed to change the region 32 code up to five times. After the maximum allowed limit has been reached, the region code will lock the disc. At that point, you will only be permitted to watch discs within the region in which they were originally set up. DVD/BD Default Language Settings Set your favorite language for ArcSoft TotalMedia™ Theatre 3. The user can choose the favorite language from the following drop-down lists: • Default Audio Language • Default Subtitle Language • Default Menu Language 6.6 BD-Java Allow Access to Internet Check it to enable BD-Java program to access the internet. If it is checked, the following options will be available. Internet Download Path Set the path of download content path for BD-Java playback. Browse - Open a path selection dialog, and choose the path you want. Manage - Open the dialog of downloaded content manager (view/delete BUDA). BD-Java Application Font Size Set the font size for BD-Java application. User Profile Set Name, Address and E-mail for BD-Java application. Internet Connection Certification After inserting a Blu-ray disc, the program will automatically detect whether the disc contains Internet certification. If there is no certification on the disc, you need to choose a certification strategy from following options: 33 • Always approve Internet access Allows BD-Java program to access the Internet when playing any disc. • Always refuse Internet access Refuses BD-Java program to access the Internet when playing any disc. • Confirm for every disc Every time you insert a disc, a dialog will appear and ask you whether you want to allow the BD-Java program in this disc to access the Internet. If you want to use proxy server to access the Internet, please click the "Proxy Server Settings" to open a setting dialog. You can customize the details for your proxy server. Proxy Server Strategy Choose your proxy server strategy here: • Do not use proxy • Use proxy setting in IE • Use proxy setting below If you select Use proxy setting below, the server area will be available. You need to enter "Address", "Port", "User name" and "Password" for every protocol. Use the same proxy server for all protocols Check this option to use the same proxy server setting for all protocols. In addition to the above options, you can put those IPs you want to access without using any proxy server into the text box below "Do not use a proxy server for an address beginning with". The Proxy server will not be used when you access them. 6.7 Parental Control This page lets you enter a password to protect children from watching restricted movies. The movie level here is rated by MPAA, and only applied in the USA.: Level Setting Selects a movie level in this drop-down list. Then go to: Set Password - Sets a password for the current selected movie level. 34 Clear Password - Clears the password for the current selected movie level. Level Description Describes different levels of comments. 6.8 File Association To always open some types of media files with ArcSoft TotalMedia™ Theatre 3, please select them in the list. There are two buttons, Select All and Clear all, to the right of the list. These offer an easy way to modify your selection for all supported file types. 6.9 Power Manager If ArcSoft TotalMedia™ Theatre 3 is running on a battery-powered notebook, you will need alert messages or stop playback when your battery power falls to a specified level. The Power Manager will allow you to set it. The Power Status section displays the power supply (AC Line or Battery) that your computer is currently using. Power Strategy You can set the option in the Power Strategy section to stop playback when the power falls below a certain percentage (3%-25%). Warn me if battery life is less than XX% - Select this box to enable the battery power alert. When your battery power falls down to the specified percentage, a warning message box will appear. Power Manage Mode • Max Performance Achieves the best performance and video quality during playback. This option consumes the most battery power. • Balance Optimizes battery usage to leverage performance and power efficiency. This option may or may not have a significant effect on video quality. • Max Battery Maximizes your battery life. This option may compromise video quality. 35 6.10 Information Displays the detailed information of your current media, including many video and audio attributes, such as media type and format, bitrate, frame rate, resolution, aspect ratio, language, sampling frequency, bits per sample, etc. 7. SimHD SimHD™ is ArcSoft's upscaling technology, turning standard-definition multimedia files and DVDs to high-definition ones, offering you a sharper and more vivid picture in real time. SimHD™ is provided as a plug-in for TotalMedia Theatre, compatible with both version 2 and 3. Click here to get the latest information about SimHD from ArcSoft.com. Notes: To use SimHD, please make sure your computer system matches the Requirements first. To enter the SimHD Settings page, please click SimHD button on the Top Control Panel, and choose Settings on the popup menu. Then you can customize the parameters of SimHD: Automatic Check it, the program will automatically choose appropriate parameters according to your computer system. Uncheck it; you can customize your settings in accordance with the instructions on the settings page. Processed with The program will detect you system, and lists all available graphic calculation modes here for you to choose. Resolution Choose the desired resolution here. Adaptive - Detect screen resolution automatically, and upscale your original resource video to fit screen size (Minimum Size 1280 x 720). Sharpness Adjust sharpness of the result, scale 1 to 5, 5 being the sharpest. 36 Copyright © ArcSoft Inc. All rights reserved. 37