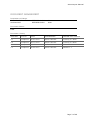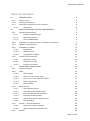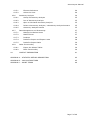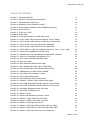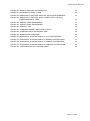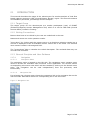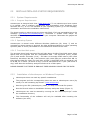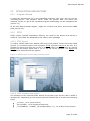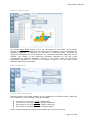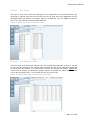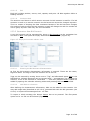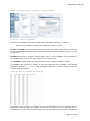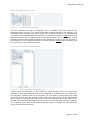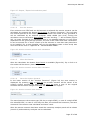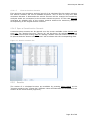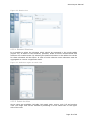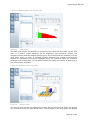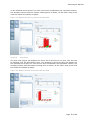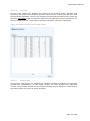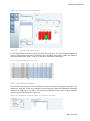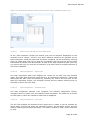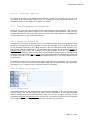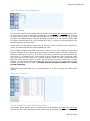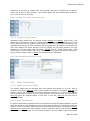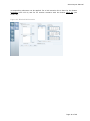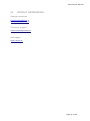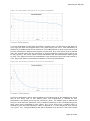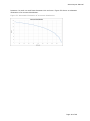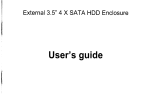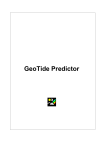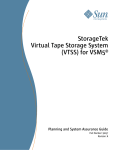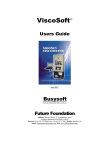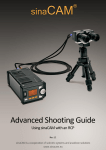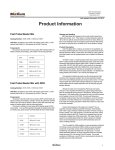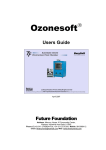Download eAuctionyzer_Manual_1.1
Transcript
RIECADO Regional Energy Capacity Auction Data Operator GmbH Version 1.1 USER MANUAL RIECADO eAuctionyzer Version 1.1 LEGAL NOTES Microsoft, MS, MS-DOS and Windows are trademarks of the Microsoft Corporation. It is not allowed to pass on or copy this document. The use of the content has to be permitted. Acting against claims damages. All rights reserved, especially in case of taking out a patent. The screenshots serve as samples and do not bind to a special functionality. Technical subject to change without prior notice. ISSUED BY: RIECADO GmbH Regional Energy Capacity Auction Data Operator Gesellschaft m.b.H. Palais Liechtenstein Alserbachstraße 14-16, A-1090 Vienna, T: +43-(0)1-319 07 01 Fax Ext 70 E: [email protected] W: www.riecado.at eAuctionyzer Manual DOCUMENT MANAGEMENT Permission to Change Stefan Hartlieb RIECADO GmbH Wien Andreas Wolf RIECADO GmbH Wien Document Status: Final Document- History VERSION STATUS DATE RESPONSIBLE REASON FOR CHANGE 0.1 Completed 20.07.2010 Stefan Hartlieb Finishing 0.1 Beta 0.2 Completed 18.11.2010 Stefan Hartlieb Finishing 0.2 Beta 1.0 Completed 17.12.2010 Stefan Hartlieb Release 1.0 1.1 Completed 22.03.2011 Stefan Hartlieb Release 1.1 Page 3 of 46 eAuctionyzer Manual TABLE OF CONTENTS 01 INTRODUCTION 8 01.1 Target Group 8 01.2 Writing Conventions 8 01.3 General Principles and User Guidance 8 01.3.1 02 02.1 Navigation 8 INSTALLATION AND SYSTEM REQUIREMENTS 9 System Requirements 9 02.1.1 Program Requirements 9 02.1.2 Operating System 9 02.1.3 Free Harddiskspace 9 02.2 Installation of eAuctionyzer on Windows Computers 9 02.3 Update of eAuctionyzer 10 02.4 Installation of GAMS 10 02.4.1 Installation 10 02.4.2 GAMS License 10 02.4.3 Integration of GAMS 10 02.5 License of the Software 11 02.5.1 Shipping License 11 02.5.2 Request a License 11 02.5.3 Extend the License 11 03 APPLICATION DESCRIPTION 12 03.1 Program Startup 12 03.2 PTDF 12 03.2.1 PTDF Import 12 03.2.2 PTDF Filename and Layout 12 03.2.3 Overview on the imported PTDF„s 13 03.2.4 PTDF Comparison 14 03.2.5 PTDF Search 17 03.3 Bid Scenarios 18 03.3.1 Bid Scenario Layout 18 03.3.2 Generate a New Bid Scenario 19 03.3.3 Save and Delete Bid Scenarios 22 03.3.4 Duplicate a Bid Scenario 22 03.3.5 Search and Select a Bid Scenario 22 03.3.6 Bid Generator 23 03.4 Auction – Auction Scenarios 25 03.4.1 Set Up an Auction Scenario 25 03.4.2 Open a Saved Auction Scenario 28 03.5 Results 28 Page 4 of 46 eAuctionyzer Manual 03.5.1 Element Selections 29 03.5.2 Select the View 29 03.6 34 03.6.1 Setup of Sensitivity Analysis 35 03.6.2 Run of Sensitivity Analysis 35 03.6.3 Open a Calculated Sensitivity Analysis 35 03.6.4 Delete a Sensitivity Analysis / a Sensitivity Analysis Scenario 35 03.6.5 Sensitivity Analysis Results 35 03.7 Data Management and Presettings 37 03.7.1 Manage the Market Areas 37 03.7.2 Market Prices 37 03.7.3 Products 38 03.7.4 Predefine Import and Export Limits 38 03.7.5 Predefine Import Paths 39 03.8 04 Sensitivity Analysis Other Functionality 39 03.8.1 Export the Shown Tables 39 03.8.2 Block Functionality 39 CONTACT INFORMATION 41 APPENDIX A – STATISTIC METHOD DESCRIPTION 42 APPENDIX B – CALUCLATION TIMES 45 APPENDIX C – SHORT TERMS 46 Page 5 of 46 eAuctionyzer Manual TABLE OF FIGURES FIGURE 1: NAVIGATION BAR 8 FIGURE 2: INSTALLATION OF EAUCTIONYZER 10 FIGURE 3: INTEGRATING GAMS PATH 10 FIGURE 4: REGISTRY AND LICENSE SCREEN 11 FIGURE 5: PTDF IMPORT SCREEN AFTER PRESSING SEARCH 12 FIGURE 6: PTDF MATRIX 13 FIGURE 7: PTDF LIST VIEW 14 FIGURE 8: PTDF VIEW 14 FIGURE 9: PTDF ONE SOURCE TO ONE SINK VIEW 15 FIGURE 10: PTDF TABLE VIEW FOR ONE SOURCE TO ALL SINKS 15 FIGURE 11: PTDF GRAPH VIEW FOR ALL SOURCES TO ONE SINK 16 FIGURE 12: PTDF TABLE VIEW FOR SELECTED BORDERS 16 FIGURE 13: PTDF GRAPH VIEW FOR SELECTED BORDERS 17 FIGURE 14: PTDF SEARCH VIEW IN COMBINATION WITH THE 1 TO ALL VIEW 18 FIGURE 15: EMPTY BID SCENARIO EDITION VIEW 19 FIGURE 16: IMPORT BIDS TO A SCENARIO BY PRESSING “IMPORT” 20 FIGURE 17: PART OF A POSSIBLE BID IMPORT FILE 20 FIGURE 18: FULL BID SCENARIO EDITION VIEW 21 FIGURE 19: BID LIST VIEW 21 FIGURE 20: BID SCENARIO SELECTION VIEW 23 FIGURE 21: BID GENERATOR WITH PATH WISE VIEW 24 FIGURE 22: BID GENERATOR WITH REGION WIDE VIEW 24 FIGURE 23: MINIMIZED AUCTION FLOW SCREEN 25 FIGURE 24: AUCTION FUNCTIONALITY PANEL 25 FIGURE 25: PTDF SELECTION PANEL 26 FIGURE 26: BID SCENARIO SELECTION PANEL 26 FIGURE 27: IMPORT / EXPORT LIMIT SELECTION PANEL 27 FIGURE 28: AUCTION SCENARIO SCREEN WHILE CALCULATION 27 FIGURE 29: AUCTION SCENARIO SCREEN AFTER CALCULATION 27 FIGURE 30: AUCTION SCENARIO SAVE SECTION 27 FIGURE 31: AUCTION SCENARIO LIST 28 FIGURE 32: RESULT VIEW 29 FIGURE 33: SELECTION REGION AT RESULT VIEW 29 FIGURE 34: RESULT TABLE VIEW FOR THE BIDS 30 FIGURE 35: RESULT GRAPH VIEW FOR THE BIDS 31 FIGURE 36: RESULT VIEW FOR THE PATHS 31 FIGURE 37: RESULT VIEW FOR ONE SOURCE AND ALL SINKS 32 FIGURE 38: RESULT VIEW FOR ALL SOURCES AND ONE SINK 32 FIGURE 39: RESULT VIEW FOR THE FULL PATH RESULTS 33 Page 6 of 46 eAuctionyzer Manual FIGURE 40: RESULT VIEW FOR THE PRODUCTS 34 FIGURE 41: SUMMING AT RESULT VIEW 34 FIGURE 42: SENSITIVITY ANALYSIS PANEL OF AN AUCTION SCENARIO 34 FIGURE 43: SENSITIVITY ANALYSIS RESULT PANEL WITH THE STEP COMPARISON PATH VIEW 36 FIGURE 44: MARKET AREA MANAGEMENT 37 FIGURE 45: MARKET PRICE MANAGEMENT 38 FIGURE 46: PRODUCT LIST 38 FIGURE 47: STANDARD IMPORT AND EXPORT LIMITS 39 FIGURE 48: STANDARD PATH DEFINITION VIEW 39 FIGURE 49: BLOCKED BID SCENARIO 40 FIGURE 50: SCHEMATIC ILLUSTRATION OF A FLAT DISTRIBUTION 42 FIGURE 51: SCHEMATIC ILLUSTRATION OF A NORMAL DISTRIBUTION 43 FIGURE 52: SCHEMATIC ILLUSTRATION OF A CONVEX DISTRIBUTION 43 FIGURE 53: SCHEMATIC ILLUSTRATION OF A CONCAVE DISTRIBUTION 44 FIGURE 54 : OVERVIEW ON CALCULATION TIMES 45 Page 7 of 46 eAuctionyzer Manual 01 INTRODUCTION This manual describes the usage of the eAuctionyzer for market analysis of load flow based capacity auctions in CEE (Central Eastern Europe) region. This manual conducts all installation processes, proceedings and the analysis. 01.1 Target Group The target group for the eAuctionyzer are market participants (user) of ECAMT (Enhanced Capacity Auction Management Tool) which is in use for CEE CAO (Central Auction Office) located in Freising. 01.2 Writing Conventions Buttons that have to be clicked by the user are underlined in the text. Names and terms are under quotation marks. “drop-down”: by clicking with the mouse cursor on a drop down selection combo box a list box is displayed to see all available choices. Select one of the items. The selected item remains visible in the assigned field. The “screenshots” help to visualize the verbal description. The enclosed data may not coincide with real data. 01.3 General Principles and User Guidance 01.3.1 Navigation 01.3.1.1 Navigation Menu The navigation menu is located on the left side. The navigation menu contains menu items to access the available main functions of the application. For several entries corresponding sub menus exist which will be viewable by clicking on the desired menu point. The navigation can be used independently from the previously used functionality. 01.3.1.2 Navigation Bar For selecting the relevant menu choose the respective link in the navigation bar on the left hand side. Afterwards select the corresponding link in the sub menu. Figure 1: Navigation bar Page 8 of 46 eAuctionyzer Manual 02 02.1 INSTALLATION AND SYSTEM REQUIREMENTS System Requirements 02.1.1 Program Requirements eAuctionyzer is designed with Java (www.java.com). To run eAuctionyzer Java version 6 is needed. Java is platform independent and preinstalled under Windows (from Windows XP on). If it is not installed at your operating system go to the webpage, download it and follow the installation instructions. The shown graphs in eAuctionyzer are done with Flash. If it‟s not preinstalled go to the webpage (get.adobe.com/de/flashplayer/), download it (Adobe Flash Player for Windows Internet Explorer) and install it on your computer. Otherwise the graphs will not be shown. 02.1.2 Operating System eAuctionyzer is tested under different Windows platforms (XP, Vista, 7) and an operation on these systems is assured. On older Windows platforms or other operating systems (MAC or Linux) the software is not tested and should not be used. 02.1.3 Free Hard disk space The program kernel and execution files will take about 30 MB of hard disk space. More space than the program files the computation data - bid scenarios (03.3), PTDFs (03.2) and auction scenarios (03.4) - will take. An average PTDF matrix (with 1500 branches) has about 300 KB, a bid scenario with 1000 bids per product 900 KB. In that case the data for a day (for each hour a PTDF (=24 PTDFs) and one scenario) will be 8 MB, for a month (30 times a day) it will be 240 MB and for a year (365 times a day) 3GB. Also the sensitivity analysis will take a lot of disc space. PLEASE ENSURE THAT THERE IS ENOUGHT FREE HARDDISC SPACE FOR THE DATA! 02.2 Installation of eAuctionyzer on Windows Computers eAuctionyzer does not need any specific installations. The program and the corresponding data are sent to eAuctionyzer users (by email) in a self extracting zip format. (www.winzip.com) Save the given File (eAuctionyzer_install_1.x.exe) to the local file-system. Run the file and select an installation directory and press Unzip (Figure 2). eAuctionyzer can now be started by running the file “eAuctionyzer.jar” under the installation directory. The functionality of the software will only be available after licensing the software (see 02.5) Page 9 of 46 eAuctionyzer Manual Figure 2: Installation of eAuctionyzer 02.3 Update of eAuctionyzer If a previous version of eAuctionyzer is running on your system please copy the file “eAuctionyzer_update_1.x.exe” to the installation directory. After running the file your version of eAuctionyzer will be updated to version 1.x. All previous data will be available. 02.4 Installation of GAMS 02.4.1 Installation Auctions are calculated on the basis of an external program called “GAMS” (www.gams.com). For installing GAMS go to the webpage and follow the installation instructions (http://www.gams.com/dd/docs/gams/win-install.pdf [2011/03/01]). The installation of GAMS (Version 23.5) needs about 320 MB of free hard disk space. At the first start of eAuctionyzer GAMS has to be integrated to the system (see 02.4.3). 02.4.2 GAMS License With eAuctionyzer also a GAMS license is provided (GAMS Run Time Base Module/CPLEX MIP). The depending license file (gamslice.txt) is sent to you with the program data. During the GAMS installation (at point 2 “Copy the GAMS license file”) select the provided license file (gamslice.txt). 02.4.3 Integration of GAMS To integrate this functionality the “gams.exe” has to be assigned. Therefore go to Setting and Setting (Figure 3). By Selecting next to “GAMS path” the file-system opens and the “gams.exe” (usually under C:\Program Files\Gams<##>\gams.exe, the installation directory of GAMS, see 02.4.1) can be selected. With a click on Save the changes will be submitted. Figure 3: Integrating GAMS path Page 10 of 46 eAuctionyzer Manual 02.5 License of the Software 02.5.1 Shipping License eAuctionyzer is shipped with no guilty license. No functionality will be available. A license has to be applied for. Therefore go in eAuctionyzer to Setting License (Figure 4). At an update there is no need to apply for a new license. The license of the previous version will be kept. 02.5.2 Request a License A license can be requested under Setting License. Fill in the personal data. Press Generate Registry File. This opens the local file-system and the registry file can be stored anywhere at the local system. Send this file to [email protected] !!! By the given data RIECADO generates a license file (e.g. filename <name>_license.lic) with an expiration date in case of a temporary license and sends it back to the given email. By Search under “Import license file” the file can be selected. By Install the license will be installed. The status of the license or the expire date can be seen under “Actual license information” at Figure 4. 02.5.3 Extend the License If there is the need to extend the license (e.g. the expire date has pasted by) repeat the steps in 02.5.2. You will get a new license file with a new expiration date from RIECADO. Figure 4: Registry and license screen Page 11 of 46 eAuctionyzer Manual 03 03.1 APPLICATION DESCRIPTION Program Startup To start the eAuctionyzer go to the installation directory (see 02.2) and run the file “eAuctionyzer.jar”. The program starts, loads the general data and shows the “Startup” screen. To get to the requested program functionality use the navigation bar (see 01.3.1). At the first startup please register / apply for a license (see 02.5) and set the GAMS path (see 02.4.3) 03.2 PTDF PTDFs (Power Transfer Distribution Factors) are used for the auction and stored in matrices. The PTDFs are published by the CAO on their webpage. 03.2.1 PTDF Import To import a PTDF matrix the “Import PTDF from local system” screen has to be called (Figure 5). Therefore press in the navigation PTDF and then Import on the left. It is possible to import one PTDF as csv-file or multiple PTDFs via one zip-file. By clicking Search the file-system opens and a .csv or .zip file can be selected. Via Import the file(s) will be imported into the system. Figure 5: PTDF import screen after pressing search 03.2.2 PTDF Filename and Layout The filename of the imported PTDF defines the auction type and the date a PTDF is designed for. Depending on the auction type the filename has to contain the following signs: _Y<YYYY>_ for a yearly auction, _M<YYYYMM>_ for a monthly auction and _<YYYYMMDD>_<HHMM>_2D<DayNumber(1-7)>_ for a daily hourly auction. Page 12 of 46 eAuctionyzer Manual As example the published PTDF (from CEE CAO) for the first hour of the first of April 2010 is called (Public_20100401_0000_2D4_CEE0.csv). The file itself includes a header line and the technical parameter lines. The header must be: Critical Branch; Case; Source; Sink; TMF; AMF+; AMF-; Factors (SOURCE->SINK) Figure 6 shows a part of a PTDF matrix. Figure 6: PTDF matrix 03.2.3 Overview on the imported PTDF„s The imported PTDFs can be shown at “PTDF list view” via PTDF and List. The PTDFs are split up into different auction types. Depending on the pressed button (Day, Month or Year) only the PTDFs for this auction type are shown. At Day a date has to be selected by the calendar and afterwards it is possible to define a more specific time span. Only the PTDFs for this day that lie between the start and the end time are displayed. For monthly and yearly PTDFs only a period of time has to be defined. A PTDF can be selected by clicking on it in the list. Primary the quick information for the PTDF is shown. Figure 7 illustrates the selection model for daily auctions, the list with the matching PTDFs and the quick information for the selected PTDF (2011/2/11 H07). Page 13 of 46 eAuctionyzer Manual Figure 7: PTDF list view By clicking Show PTDF (Figure 7) the full information for the PTDF can be shown (Figure 8). This view includes the calculation of the maximum (none simultaneously) available capacities if capacities are allocated on different paths. Therefore at “Assumed simultaneously fixed capacities” the (assumed) allocated capacities can be defined. The impact on the (assumed) allocated capacities on the still (none simultaneously) available capacities is shown in the matrix “Free non-concurrent transmission capacity”. If a value in this matrix is shown in red the input of the allocated capacities is invalidate. Figure 8: PTDF view 03.2.4 PTDF Comparison Another feature of the PTDF analysis is the comparison of different PTDFs (especially their capacities). Four different views are available: one source to one sink (1 to 1) (single path) one source to all sinks (1 to all) (export capacities) all sources to one sink (all to 1).(import capacities) all sources to all sinks (all to all) (selected paths) These views illustrate the changes at the PTDFs over the course of time. Page 14 of 46 eAuctionyzer Manual 03.2.4.1 1 to 1 View The one to one view shows the changes of the capacities on the selected path. By selecting a market area as source area and one as sink area the capacities for the selected PTDFs are shown in a table. Figure 9 shows the view for PSEO as source, DE_AT as sink and the selected PTDF-matrices. Figure 9: PTDF one source to one sink view 03.2.4.2 1 to all & all to 1 View The one to all view shows all exports from the market area selected as source, the all to one view all imports to the market area selected as sink. In the table the capacities for each path are shown if no concurrency exists. By clicking the button switch the values can be shown as interactive graph. Figure 10 shows the table screen of the one to all view and Figure 11 the graph for the all to one view. Figure 10: PTDF table view for one source to all sinks Page 15 of 46 eAuctionyzer Manual Figure 11: PTDF graph view for all sources to one sink 03.2.4.3 All to all View At the all to all view the shown paths can be specified. In the upper section of the view the shown borders can by defined. By selecting different market areas as source and sink areas the available borders are shown next. These borders can be selected or deselected and only the data for the selected borders are shown in the table. By pressing switch the data can be shown in a graph. Figure 12 shows the data of the all to all view in a table and Figure 13 the belonging graph. Figure 12: PTDF table view for selected borders Page 16 of 46 eAuctionyzer Manual Figure 13: PTDF graph view for selected borders 03.2.5 PTDF Search If it is not known for which dates or auction types PTDFs really exist there is also the possibility to search for them. There can be switch between list and search at the upper section of the list side of the “PTDF List View”. By clicking Search the search functionality will be opened. Afterwards two dates can be selected. All PTDFs that lie between these two dates are shown in the “Available PTDFs List”. There is also the possibility to show only the yearly, monthly or daily PTDFs. In the middle section the “Available PTDFs List” is shown. There you can see all PTDFs that match the given search criteria‟s. By selecting the PTDFs and pressing Add they will bid added to the “Selected PTDFs List” in the lower section of the view. All selected PTDFs will be shown in the “PTDF Comparison Views” (see 03.2.4). This gives the user not only the possibility of searching for the PTDFs but also of comparing PTDFs of different days and auction types. Figure 14 shows the PTDF search view in combination with the graph of the one to all view for PTDFs of different days and auction types. Page 17 of 46 eAuctionyzer Manual Figure 14: PTDF search view in combination with the 1 to all view 03.3 Bid Scenarios A bid scenario defines a bidding structure / strategy for an auction. 03.3.1 Bid Scenario Layout A bid scenario includes a name, a list of tags, dates, the bids split by the products and a flag for own or market scenario. 03.3.1.1 Tag “Tags” are descriptions that can be free assigned and are designed for facilitating the search (e.g. summer, sunny, sunday, windy, cold, …). 03.3.1.2 Date “Dates” must be allocated to show that the scenario is dedicated to a specific day. If no date is allocated, the scenario will not be selectable at the auction scenario screen (see 3.4). 03.3.1.3 Product “Products” are individual auction availability elements which can be bid for. In a bid scenario there can be bids for daily products (e.g. H01, H02), bids for monthly or yearly auctions are signed by the product BASE. Further information on the products are described at 03.7.3. 03.3.1.4 Own Bid Scenario The flag “Own bid scenario” defines whether a scenario simulates a market behavior or the own bids. As described later, auctions (see 03.4.1.2) can be calculated with more than one bid scenario. The idea is to take one scenario for market behaviors and one to simulate the own strategy. At the results (see 03.5) the different scenarios can be analyzed separately. Page 18 of 46 eAuctionyzer Manual 03.3.1.5 Bid Each bid includes product, source, sink, capacity and price. All bids together define a bidding scenario. 03.3.1.6 Auctions Used The auctions used shows in which auction scenario the bid scenario is used for. If a bid scenario is used in an auction scenario the bid structure cannot be changed anymore. This is a matter of keeping the data consistent because if the bid structure changes the results of each auction this bid scenario is used will change too and the results will not be guilty anymore until they are new calculated. 03.3.2 Generate a New Bid Scenario A new bid scenario will be generated by going to Bid Scenario at the navigation bar and then to New. This opens an empty “Bid scenario edition view” (Figure 15). Figure 15: Empty bid scenario edition view 03.3.2.1 Entering the Bid Scenario Characteristics At first the bid scenario characteristic information is entered. These are the name, tags and dates. The flag for own bid scenario can be set too. Tags can be inserted by writing them next to “Tag” and afterwards press Add or the RETURN-key. Multiple elements can be inserted with „;‟ as separator. For deleting the element, it has to be selected at “Dedicated ....” and then pressed Delete. Dates are added by opening the calendar selecting a date and pressing Add next to the field. 03.3.2.2 Add Bids to a Scenario After defining the characteristic information, bids can be added to the scenario. You may add single bids (described at 03.3.2.4), generate bids with the bid generator (see 03.3.6) or import whole strategies from .csv files. To import a whole strategy the button Import has to be pressed. The file-system opens and a .csv file can be selected (Figure 16). Page 19 of 46 eAuctionyzer Manual Figure 16: Import bids to a scenario by pressing “Import” 03.3.2.2.1 Layout of a Bid File A bid file has a header line and the bid lines. The header line has to contain: Source; Sink; Product; Volume (or Capacity); Price (or Preis) Source and sink are either market areas or zones. At import zones will be converted to the corresponding market area. Not defined market areas or zones (see 03.7.1) will be ignored. Product should be a common used product (H01 to H24 or BASE). If the product is not defined (see 03.7.3) the entry of the file will be ignored. The volume is the amount of power and has to be in whole numbers in MWh. The price is the amount of money in Euro per MW and hour (€/MWh). The comma separator is either a “.” or a “,”. No thousands separator is used. The price and the volume must be positive. Figure 17: Part of a possible bid import file The order of the columns is irrelevant as well as additional text in the header fields or additional columns. After the import of the bids the quick view for the bids are recalculated. The quick view includes a bid count per product as well as path information Page 20 of 46 eAuctionyzer Manual that can be shown for each product. The path information is split up into three matrices, first showing the bid count, second the requested volume and the third the average price of the bids for each path. The three matrices (Figure 18 on the right side) present the bid count, the requested volume and the average price of the bids for each path. If lines or elements are ignored in case of inconsistent data an information will be displayed after the import. Figure 18: Full bid scenario edition view 03.3.2.3 Show the Bids All bids can be shown in a table by pressing Show at the bid scenario editing screen (Figure 18). The “Bid list view” will be displayed (Figure 19). For each bid product, source, sink, requested volume and price is shown. The bids are sorted alphabetically by product, source, sink and at last by descending prices. The bids can be filtered by products. Only the bids attributed by the selected products in the list are presented. Figure 19: Bid list view Page 21 of 46 eAuctionyzer Manual 03.3.2.4 Add Single Bids A single bid can be added at the bottom part of the “Bid list view” (Figure 19). By selecting product, source and sink, inserting volume and price and afterwards click on Add, a bid will be added to the list. Source and sink must be different and the volume and the price greater than zero. The list will be reordered (see 03.3.2.3). 03.3.2.5 Delete Bids Bids can be deleted by selecting the bids at „Bid list view“ and click on Delete next to the table. All selected bids will be deleted. 03.3.2.6 Export the Bid List The shown bids in the bid list can be exported as .csv-file to the local file system. By pressing Save As the local file system opens and a save directory can be selected. 03.3.3 Save and Delete Bid Scenarios A bid scenario or the entered changes are saved through a click on Save at the “Bid scenario edit view” (Figure 18). Only after this action, the changes will be committed. Leaving the screen by pressing Back or a button in the navigation bar will reject the changes. By pressing Delete the whole scenario will be deleted. A scenario can only be deleted when it is not used in an auction otherwise the button Delete will not be available. In this case also a save will only refer to the changes at “Name” “Tag”, “Date” and “Own” but not to changes at the bid structure. The bid structure will not be editable if a bid scenario is used in an auction scenario. 03.3.4 Duplicate a Bid Scenario As mentioned at saving and deleting bid scenarios a bid structure is only editable if the bid scenario is not used in any auction scenario. The button Duplicate copies the whole bid scenario (including the bids) and saves it under new ID. The original scenario will not be touched and the new scenario will be editable in all ways because it is not used in any auction scenario. 03.3.5 Search and Select a Bid Scenario To search for a bid scenario go to navigation bar Bid and List. The “Bid scenario selection view” (Figure 20) is displayed. 03.3.5.1 Set up the Search Filter First a filter for the bid scenarios can be defined (On the left side under “Search for a bid scenario” at Figure 20). A filter includes the name, tags, dates and products. A scenario is only shown in “Matching scenarios” if it includes these phrases defined by the filter. It can also be declared if a scenario has to match all of the tags or only one to be shown in the list. Additionally only the own or the market scenarios can be shown. At “Matching scenarios” the scenarios are ordered by an internal number (ID) depending on the order of construction. 03.3.5.2 Select a Bid Scenario A bid scenario is selected by a click on it in the “Matching scenarios” list. After this the bid scenario quick information is presented. By clicking Edit the “Bid edit view” will be opened and the scenario can be edited. Page 22 of 46 eAuctionyzer Manual Figure 20: Bid scenario selection view 03.3.6 Bid Generator Another possibility to add bids is to generate bids by generator provides this powerful functionality. To open Generate has to be pressed at “Bid scenario edit view” generator (Figure 21 & Figure 22). The bid generator methods, region and path wise generation of bids. 03.3.6.1 statistical behaviors. The bid the bid generator the button (Figure 18). It opens the bid is basically split up into two General Settings First the method has to be selected. The method is either region wide (see 03.3.6.3) or path wise (see 03.3.6.2). As next step the product for which bids should be generated has to be declared. The third part is to select the statistical method. Four statistical methods are available, flat distribution, normal distribution, concave and convex distribution. Depending on the distribution method the distribution parameter has to be defined. For a detailed definition of the statistic methods see “Appendix A – STATISTIC METHOD DESCRIPTION”. The last part of the general settings are the bid volumes. The generated bids will have the volumes (in MWh) defined in this field. Different volumes can be separated by “;”. The volumes must be whole numbers greater than zero. There will be an equal deviation of the bid volumes to the bids. 03.3.6.2 Path Wise Bid Generation At a path wise generation (Figure 21) the source and the sink of the path have to be defined. Also the price level on which the distribution will be laid (in case of a flat distribution all prices are on that level) has to be defined. The requested volume defines how many volume the bids should have in sum. By pressing Generate the bids will be generated. Page 23 of 46 eAuctionyzer Manual Figure 21: Bid generator with path wise view 03.3.6.3 Region Wide Bid Generation The region wide generation (Figure 22) is a little bit more sophisticated. For a region wide generation for each path a price level and a capacity have to be declared. In a way for better overview the price levels can be derived from the market prices and the capacities from a PTDF matrix. With the defined market prices in the “Market prices” table the price levels (approximated market clearing price) for the paths will be calculated by the difference between the two market prices. The approximated MCP will be calculated by pressing the button Update next to the table. On the right side by selecting a PTDF the approximated capacities can be defined. The capacities for the calculation will only be taken when the price on this path is greater than zero. The auto update option enables that the depending matrices will automatically be updated if the data in the corresponding table / matrix changes. By pressing Generate the bids will be generated. Figure 22: Bid generator with region wide view Page 24 of 46 eAuctionyzer Manual 03.3.6.4 Submit or Drop the Bids The generated bids will be submitted by pressing the button Submit. Afterwards the view changes to the “Bid scenario edit view”. If only Back will be pressed the generated bids will be rejected while going back to the “Bid scenario edit view”. In any case the changes will be finally submitted by saving the bid scenario by pressing Save at the “Bid Scenario Edit View (Figure 18, see 03.3.3). 03.4 Auction – Auction Scenarios There are two different auction types. First a full day auction that auction‟s a full day and as second a single PTDF auction that will auction only one single PTDF. Figure 23: Minimized auction flow screen 03.4.1 Set Up an Auction Scenario A new auction scenario can be generated by going to Auction and then to New in the navigation bar. The “Auction scenario screen” will be opened. First the auction flow type has to be indicated (either full day auction or single ptdf auction) (Figure 24). Afterwards the PTDF(s) and bid scenarios have to be selected as well as import and export limits can be defined. Figure 24: Auction functionality panel 03.4.1.1 Select the PTDF The PTDFs are selected to a date. If there are PTDFs for the selected day in case of a full day auction all PTDFs will be match to the corresponding product and for all of these PTDFs the auction will be calculated. In case of a single PTDF auction one of the PTDFs of the list has to be selected (by marking it). In this case the matching monthly and yearly PTDFs will be shown too. The auction will be calculated for the selected PTDF. Page 25 of 46 eAuctionyzer Manual Figure 25: PTDF selection panel 03.4.1.2 Select the Bid Scenarios The bid scenarios will also be selected over a calendar. Each bid scenario has dedicated dates (see 03.3.1.2) and on that dates it will be shown in the calendar. If a bid scenario has no date it will not be shown. At “Available scenarios” all scenarios will be shown for the selected date. By selecting a scenario and pressing Add under to the table the scenario will be added to the “Selected scenarios” list. It is possible to add multiple scenarios from different dates to the “Selected scenarios” list. By selecting a bid scenario in the “Selected scenarios” list and pressing Delete the bid scenario will be removed from this auction scenario. Figure 26: Bid scenario selection panel 03.4.1.3 Define Import and Export Limits There is also the possibility to use limits for single market areas. An import limit defines the maximum capacity that can be imported to a market area, an export limit the maximum capacity that can be exported. At an auction it can be defined if limits should be used or not. By marking “Use Limits” the defined limits in the table below will be used. In the table for each market area an import and an export limit can be defined. The maximum possible limit for one area is 100.000 MW, no limit is defined by a negative value and shown as INF (infinite). Figure 27 shows the limit definition screen of the auction scenario. Page 26 of 46 eAuctionyzer Manual Figure 27: Import / Export limit selection panel 03.4.1.4 Run the Auction If at minimum one PTDF and one bid scenario is selected the auction scenario can be calculated by pressing the button Run Auction at “Auction Functions”. This will start the internal process of the model generation and after the model is fully generated it will be calculated by an external program called GAMS (see 02.4). During the calculation next to the button Run Auction the text “working ...” will be shown (Figure 28). An exact forecast of the calculation time is not possible because it is non linear dependent on the given bids per product, the size of the PTDFs and other constraints. It can be seconds for a “short” model up a few minutes in case that many data have to be handled. For a more detailed view on the calculation times a short study was done and can be seen in “Appendix B – CALCULATION TIMES”. Figure 28: Auction scenario screen while calculation 03.4.1.5 Show the Results After the calculation the button Show Result is available (Figure 29). By a click on it the results will be shown. (See 03.5) Figure 29: Auction scenario screen after calculation 03.4.1.6 Save the Auction Scenario In the lower section of the “Auction Functions” (Figure 24) the save section is displayed. By pressing Save or Save as the auction scenario will be saved. If an existing auction scenario has been opened Save as saves a copy of the original scenario with the done changes and Save will overwrite the original. Figure 30: Auction scenario save section The saved parts are the auction type (full day or single PTDF), in case of a single PTDF the selected PTDF, in case of a full day the date, the selected bid scenarios, the save name and if the auction was calculated and has a result. After the auction scenario has been saved the sensitivity analysis panel will be shown (see 03.6) and sensitivity analyses can be calculated. Page 27 of 46 eAuctionyzer Manual 03.4.1.7 Close an Auction Scenario If at minimum one sensitivity analysis (see 03.6) is calculated for the auction scenario the auction scenario will not be editable anymore. This is done to keep the data consistent because if afterwards the auction scenario will be changed the sensitivity analyses would not correspond to the auction scenario anymore. In this case Save As generates an editable copy of the auction scenario without the sensitivity analyses corresponding to the original auction scenario. 03.4.2 Open a Saved Auction Scenario A saved auction scenario can be opened over the screen available under Auction and then List. The “Auction list view” (Figure 31) will be shown. By selecting an auction scenario in the list and clicking Open or making a double click the auction scenario will be opened and the “Auction scenario view” will be shown with the corresponding data. Figure 31: Auction scenario list 03.5 Results The results of a calculated auction are available by pressing Show Result at the “Auction scenario view” (Figure 24). Different views and selections are available for an auction at the result section (Figure 32). Page 28 of 46 eAuctionyzer Manual Figure 32: Result view 03.5.1 Element Selections It is possible to select the elements which should be presented in the single tables (Figure 33). It differs in bid scenarios, products, areas as source market areas and areas as sink market areas. By selecting the desired elements in the tables the results for these elements will be shown. In case of multi selection some elements must be aggregated to receive a significant result. Figure 33: Selection region at result view 03.5.2 Select the View Seven views are available: bid table, bid graph, path, source, sink, full and product view. The single view can be selected by selecting it in the combo box on the upper side of the view. Page 29 of 46 eAuctionyzer Manual 03.5.2.1 Bid Table View The bid view (Figure 34) shows a table with all bids used in the auction (see 03.4.1.2). For each bid additional to the data shown in the “Bid table” (see 03.3.2.3), the accepted volume, the market clearing price (MCP) and the approximated payment value is shown. The payment value is calculated as: MCP * Accepted Volume * Hours of the Product This is only an approximation. For a year a standard year (and not a leap year) is taken and for a month a 30 days month is taken. So the payment value can be imprecise. The maximum deviation is 2 days in case of February and this will be 6.67% (1 day of a leap year are 0.23%). A detailed view on this issue is shown in the section products (see 03.7.3). Figure 34: Result table view for the bids 03.5.2.2 Bid Graph View The bid graph view shows the bids for one source sink combination as graph. The accepted bids are shown in green the not accepted bids in red. Figure 35 shows the bid graph view for the border from DE_AT to PSEO. Page 30 of 46 eAuctionyzer Manual Figure 35: Result graph view for the bids 03.5.2.3 Path View The path view (Figure 36) displays an overview of the result for each path (source sink pair) in a matrix. Three elements can be displayed: the requested volume, the accepted volume and the market clearing price. The element can be selected over the drop down menu. In case of multiple product selection the market clearing price cannot be calculated and shown because there are different MCPs for different products on the same path. In the upper section the results are shown as table and in the lower section as graph. Figure 36: Result view for the paths 03.5.2.4 Source View The source view (Figure 37) displays the results for one source to all sinks. The source can be selected over the drop down menu. The elements in the drop down list depend Page 31 of 46 eAuctionyzer Manual on the selected source areas. For each source-sink combination the requested volume, the accepted volume and the market clearing price is shown. At the lower area of the view the results are shown as graph. Figure 37: Result view for one source and all sinks 03.5.2.5 Sink View The sink view (Figure 38) displays the result for all sources to one sink. The sink can be selected over the drop down menu. The elements in the drop down list depend on the selected sink areas. For each source-sink combination the requested volume, the accepted volume and the market clearing price is shown. At the lower area of the view the results are shown as graph. Figure 38: Result view for all sources and one sink Page 32 of 46 eAuctionyzer Manual 03.5.2.6 Full View The full view (Figure 39) displays the results for all existing paths, products and scenarios. The entries are sorted by product, bid scenario, source area and sink area and show the requested volume, the accepted volume and the MCP for this result. By pressing Aggregate under the selected elements this elements will be summed up. In case of multiple source / sink areas or products the MCPs cannot be calculated. Figure 39: Result view for the full path results 03.5.2.7 Product View The product view (Figure 40) displays the results for different products and one path (source-sink combination). In the upper section for each product the requested volume, the accepted volume and the market clearing price is shown in a table and in the lower section the result is shown as graph. Page 33 of 46 eAuctionyzer Manual Figure 40: Result view for the products 03.5.2.8 Sum the Result Elements In the result table a section can be selected by marking it. For the selected region the sums of the single columns or elements are calculated and shown under the table in the fields labeled by “Sum”. Figure 41 shows a schematic illustration. Figure 41: Summing at result view 03.6 Sensitivity Analysis One of the major features of the software is the execution of sensitivity analysis. The sensitivity analysis shows the changes of the results by different additional allocated amounts of capacity at one path. The sensitivity analysis is part of an auction scenario (Figure 23) and illustrated in Figure 42. Figure 42: Sensitivity analysis panel of an auction scenario Page 34 of 46 eAuctionyzer Manual 03.6.1 Setup of Sensitivity Analysis A sensitivity analysis can only be done for requested volumes at one border in one direction. The definition of the border and the direction is done by selecting one market area as source area and one as sink area. Afterwards the start volume and the additional requested volume has to be defined and the step size this capacity should be approximated declared. E.g. if the start volume is 0 and the additional requested volume is 100 and the step size is 10 then the sensitivity analysis will calculate 11 steps with additional amounts of 0, 10, 20, 30, 40, 50, 60, 70, 80, 90 and 100 MW. 03.6.2 Run of Sensitivity Analysis By pressing Run the sensitivity analysis is calculated. For each PTDF of the auction a own sensitivity analysis is calculated. At each step of each PTDF a full auction (single PTDF auction, see 03.4) will be calculated. E.g. for a full day (24 PTDFs) and 10 steps, 240 single PTDF auctions will be calculated. This might take a long time. During the calculation next to the button Run the actual progress is shown. It shows for which PTDF and for which additional amount the auction is actually calculated. After the calculation the sensitivity result will be shown in the “Calculated sensitivity analysis” list. If in minimum one sensitivity analysis is performed for an auction scenario the auction scenario will be closed (see 03.4.1.7). This means that the PTDFs and the bid scenarios an auction scenario is calculated for cannot be changed anymore. 03.6.3 Open a Calculated Sensitivity Analysis If a sensitivity analysis is calculated for an auction scenario the auction scenario cannot be changed anymore. The calculated sensitivity analyses are shown at “Calculated sensitivity analysis”. In the list they are separated by the sensitivity analysis scenarios and for each scenario and each PTDF a sensitivity analysis exists. One single sensitivity analysis has to be selected and by pressing the button Open or a double click the results of this sensitivity analysis are shown (see 03.6.5). 03.6.4 Delete a Sensitivity Analysis / a Sensitivity Analysis Scenario A sensitivity analysis can be deleted by selecting it at “Calculated sensitivity analysis” and pressing the button Delete. It is possible to delete one single sensitivity analysis or a whole sensitivity analysis scenario by selecting the corresponding element in the list. If no sensitivity analysis exists for an auction scenario the auction scenario will be editable again. 03.6.5 Sensitivity Analysis Results After opening a sensitivity analysis by pressing the button Open (03.6.3) the “Sensitivity analysis result” screen is shown (Figure 43). There are four different views (03.6.5.2 to 03.6.5.5) available. They are split up into “Step comparisons views” and “Single step views”. Step comparison views compare a part of the results over the different steps and the single step view shows the whole result for one step. Page 35 of 46 eAuctionyzer Manual Figure 43: Sensitivity analysis result panel with the step comparison path view 03.6.5.1 Select the View and the View Selections At the “View selection” section the desired view can be selected. Depending on the selected view at “Steps”, “Source” and “Sink” different selections are possible. At the step comparison views the steps that should be compared can be selected by marking them, at single step view only on step can be selected. Also the sources and the sinks that should be shown must be selected. In case of the step comparison path view only one source and only one sink can be selected, in all other cases a multiple selection of the areas is possible. 03.6.5.2 Step Comparison – Path View The step comparison path view displays the results for on path over the selected steps. The steps that should be shown have to be selected at Selections / Steps and afterwards one path must be selected by selecting one source and one sink. In the table the requested volume, the accepted volume and the market clearing price for this path is shown for each step. 03.6.5.3 Step Comparison – Element View The step comparison element view compares one element (Requested volume, accepted volume or MCP) over the selected steps and paths. The table has a column for each path in which the results for each step is displayed. 03.6.5.4 Step Comparison – Full View The full view displays all elements of the result set in a table. It can be selected for which steps, sources and sinks the requested volume, the accepted volume and the market clearing prices should be shown. The table is sorted by step, source and then by sink. Page 36 of 46 eAuctionyzer Manual 03.6.5.5 Single Step – Path View The single step path view displays the overview results for all paths of one step. It correlates to the result path view (see 03.5.2.3) and shows the requested volume, the accepted volume or the MCP for all paths in a matrix. 03.7 Data Management and Presettings Some of the used and stored data can be personalized and initialized. This function provides a faster and better usage of the main program functionalities. Also the not editable data can be shown to get a fast overview on the data used in the background of the program (e.g. the existing products). 03.7.1 Manage the Market Areas A market area consists of market zones. The binding of the zones to the market area cannot be managed from the program. If there are changes in this structure this has to be managed external in the data structure. But for load flow based auctions only the market areas are meaningful. The existing market areas can be shown in Data and Market Areas (Figure 44). For a better use of the program the order of the market areas can be changed. This can be done by selecting a market area in the table and pressing either the button Up or Down. The market area will be shifted one position up or down in the list. In every view multiple market areas occur, the areas will be sorted by this order. In addition a major source area and a major sink area can be selected. In every case source or sink can be chosen the predefined major will be preselected. This smoothes the usage if e.g. a trader is only concerned about one border. Figure 44: Market area management 03.7.2 Market Prices The market prices are the actual energy price approximations of the user in the single market areas. The market prices are used for the calculation of the approximated market clearing prices at the bid generator (see 03.3.6). For an easier use they can be predefined at Data and Market Prices (Figure 45), so that they have not to be inserted each time for new. Actually there can only be one price level stored. Page 37 of 46 eAuctionyzer Manual Figure 45: Market price management 03.7.3 Products The products used in the program can be shown under Data and Products (Figure 46). They are split up into auction-able and bid-able. Auction-able are all products that can be used for an auction, bid-able all products for which bids can be set up in a bid scenario. This differentiation has the advantage because it is not useful to differ bids for nearly equal products. E.g. for a month with 30 or 31 days it should be able to use the same bids of a bid scenario. Actual there can be bids for each hour of the day (H01 to H24) and for monthly or yearly auctions bids with the product BASE are used. Also another simplification has been done. There is only one monthly auction-able product (instead of four) and one yearly product (instead of two). This only infects the payment value (See 03.5.2.1) of a bid in the results (because they are multiplied by the hours) in a constant way. The maximum error deviations of the payment value that will occur are two days on a “normal” February with 28 days. In that case the payment value will be 6.67% to high. The most likely deviation occurs on 31 days months. In that case the payment value will be 3.33% to low. In a leap year the error against a normal year is 0.23%. The MCP and the accepted volumes of a result are NOT affected. Block bids and linked bids are not implemented yet as they are also not used within CAO IT. Figure 46: Product list 03.7.4 Predefine Import and Export Limits The import limits maybe used in auctions can be predefined at Data and I/E Limits (Figure 47). For each market area and import and an export limit can be defined. The Page 38 of 46 eAuctionyzer Manual maximum of the limit is limited with 100.000 MW. Not limit is defined by a negative value and shown as INF (infinite). The defined limits will be automatically written to the “Limit Screen” at auctions. Figure 47: Standard import and export limits 03.7.5 Predefine Import Paths Standard import paths can be defined under Setting und Setting (Figure 48). The paths can be defined for importing PTDFs and bid scenarios from external files, as for saving files out from the system. In all cases the local file system will be opened. The standard path defines at which location the file system will be opened. This allows the user that always the same directory will be opened for the same process. For the definition of the standard path the button Select next to “PTDF import path / Bid import path / Save as path” has to be pressed. The file system opens and a directory can be chosen. With a click on Save the changes will be submitted. Figure 48: Standard path definition view 03.8 Other Functionality 03.8.1 Export the Shown Tables The shown tables can be exported from the system and saved as .csv file. This is possible if the button Save as exists under a table or a matrix. The button Save all will appear if there are more than one table selections possible. By a click on the button the local file-system opens and the save directory and save name can be defined. Save all saves all possible tables of the view in one file, Save as the one that is currently shown. 03.8.2 Block Functionality In special cases some elements have to be blocked to keep the data consistent. In this case the element is not editable anymore. Bid scenarios have to be blocked if they are used in auction scenarios. Figure 49 shows a blocked bid scenario. The buttons Delete, Generate and Import are not available. Auction scenarios have to be blocked if there exists a sensitivity analysis for this auction scenario. In both cases a copy without the Page 39 of 46 eAuctionyzer Manual corresponding elements can be applied. For a bid scenario this is done by the button Duplicate (see 03.3.4) and for an auction scenario with the button Save As (see 03.4.1.6). Figure 49: Blocked Bid Scenario Page 40 of 46 eAuctionyzer Manual 04 CONTACT INFORMATION General questions [email protected] or [email protected] Technical support [email protected] +43 (0)1 319 07 01-374 Homepage www.riecado.at Page 41 of 46 eAuctionyzer Manual APPENDIX A – STATISTIC METHOD DESCRIPTION This section gives a detailed view on the available statistical methods used to generate bids with the bid generator (See 03.3.6). There are four different statistic distributions available: Flat distribution Normal distribution Convex distribution Concave distribution Flat Distribution A flat distribution allots all elements at the same level. The level which remains constant is the only parameter that is used for this distribution. Figure 50 shows a schematic illustration of a flat distribution. Figure 50: Schematic illustration of a flat distribution Normal Distribution The most likely distribution for market clearing prices is the normal distribution. It allots the elements by a gaussian function. The two parameters for a gaussian function are the mean and the variance. The mean defines the standard price level and the variance the spreading of the elements. In the bid generator the variance can be inserted relatively to the mean. In that case the variance is defined by mean * 1/value. E.g. if the price level / MCP (=mean) is 100 and the inserted value is 10 then the variance is 10 (100 divided by 10). That means that the most values will range between 90 and 110 (68%) and 95% of the values between 80 and 120. Mathematically there is no upper or lower bound. Theoretically a market price can be infinity too. A lower bound is defined by zero, because there are no negative bids existing. Figure 51 shows the schematic price levels for a normal distribution. The most prices are around the center at one level. On the upper and lower range of the scope there are a few extreme values. Page 42 of 46 eAuctionyzer Manual Figure 51: Schematic illustration of a normal distribution Convex Distribution A convex distribution most likely simulates a market order. In that case a few bids are very high but after the highest bids a very hard decay will occur. The distribution is defined by a saddle point and a maximum. The saddle point is equal to the price level and the maximum is defined as multiplier of this level. E.g. if the price level is defined with 100 and the value for the maximum is 4 the maximum occurring price will be up to 400 (4*100). The most values of this distribution will be between the saddle point an zero. The upper bound of this distribution is the maximum value the lower bound is zero. Figure 52 shows a schematic illustration of a convex distribution. Figure 52: Schematic illustration of a convex distribution Concave Distribution A concave distribution has a slow decrease on the upper side of the saddle point and a fast at the lower side of the saddle point. The distribution is defined by two parameters, the saddle point and the maximum value. The saddle point is defined by the price level and the maximum value is defined relatively to the corresponding price level (price level multiplied by the value). E.g. if the price level (=saddle point) is defined by 100 and the maximum value is defined by 1.3 the maximum price will be 130 (100 * 1.3). The generated prices will be between 130 and zero. The most values Page 43 of 46 eAuctionyzer Manual between 130 and 100 and fewer between 100 and zero. Figure 53 shows a schematic illustration of a concave distribution. Figure 53: Schematic illustration of a concave distribution Page 44 of 46 eAuctionyzer Manual APPENDIX B – CALUCLATION TIMES The calculation where done on a standard laptop (Intel Core2 CPU T7400 2.16GHz, 2GB RAM). This is done because an exact approximation of the calculation time before calculating the model is not possible. This section provides a short overview how long the calculation could take in case of different amount of data‟s. The results are split up by the PTDF count (how many PTDFs), PTDF length (how many branches in average per PTDF), the general bid count, the range of bid counts per product, the range of bid counts per path, the range of volume per path and the calculation time. Figure 54 : Overview on calculation times PTDF Avg count Branches 1 600 1 600 4 600 4 600 4 600 1 1500 1 1500 23 1500 23 1500 23 1500 Bids 200 1000 4000 800 452 200 1000 4600 23000 471 Bids per product 200 1000 1000 200 (1-374) 200 1000 200 1000 (1-374) Bids per path 10 50 50 10 (0 - 137 ) 10 50 10 50 (0 - 137 ) Volume per path 200 1000 1000 200 (0 - 1265) 200 1000 200 1000 (0 - 1265) Time 2 sec 9 sec 35 sec 6 sec 3 sec 5 sec 24 sec 2 min 37 sec 10 min 20 sec 47 sec Page 45 of 46 eAuctionyzer Manual APPENDIX C – SHORT TERMS AMF – Available Maximum Flow CAO – Central Allocation Office CEE – Central Eastern Europe ECAMT – Enhanced Capacity Auction Management Tool GAMS – General Algebraic Modeling System MCP – Market Clearing Price PTDF – Power Transfer Distribution Factor TMF – Total Maximum Flow Page 46 of 46