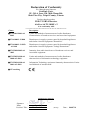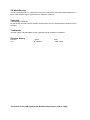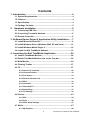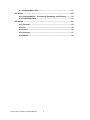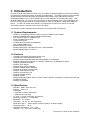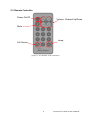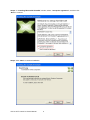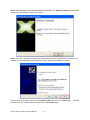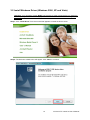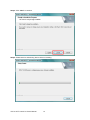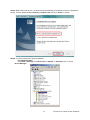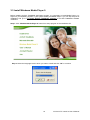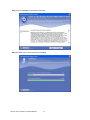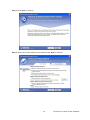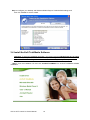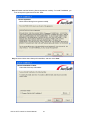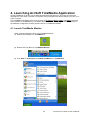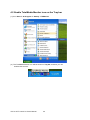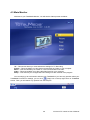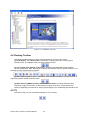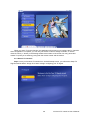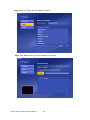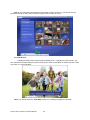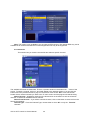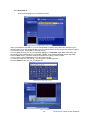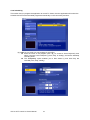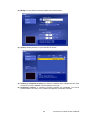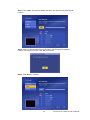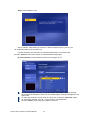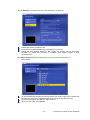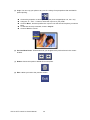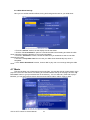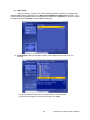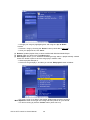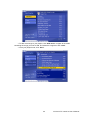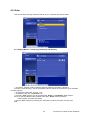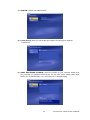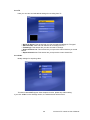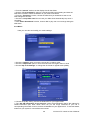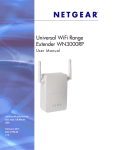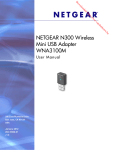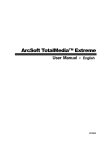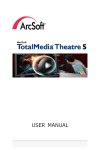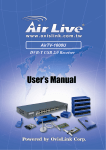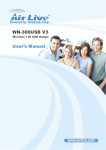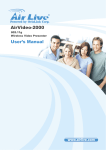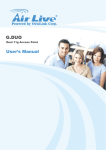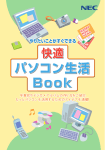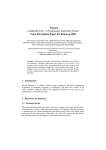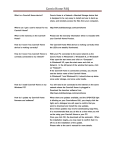Download AirLive_AirTV-1000U v2 User`s Manual
Transcript
AirTV-1000U v2 DVB-T USB2.0 Receiver User’s Manual Declaration of Conformity We, Manufacturer/Importer OvisLink Corp. 5F., NO.6, Lane 130, Min-Chuan Rd., Hsin-Tien City, Taipei County, Taiwan Declare that the product DVB-T USB2.0 Receiver AirLive AirTV-1000U v2 is in conformity with In accordance with 89/336 EEC-EMC Directive and 1999/5 EC-R & TTE Directive Clause Description ■ EN 55013:2001+A1 Limits and methods of measurement of radio disturbance Characteristics of broadcast receivers and associated equipment :2003 ■ EN 61000-3-2:2000 Disturbances in supply systems caused by household appliances and similar electrical equipment "Harmonics" ■ EN 61000-3-3:1995+ Disturbances in supply systems caused by household appliances and similar electrical equipment "Voltage fluctuations" A1:2001 ■ EN 55020:2002+A1 :2003 ■ EN 55022:1998+A1 2000+A2:2003 ■ EN 55024:1998+A1 2001+A2:2003 Immunity from radio interference of broadcast receivers and Associated equipment Limits and methods of measurement of radio disturbance characteristics of information technology equipment Information Technology equipment-Immunity characteristics-Limits And Methods of measurement ■ CE marking Manufacturer/Importer Signature : Name : Position/ Title: Albert Yeh Vice President (Stamp) Date: 2008/7/21 AirLive AIRTV-1000U v2 CE Declaration Statement Country cs Česky [Czech] Declaration OvisLink Corp. tímto prohlašuje, že tento AirLive AIRTV-1000U v2 je ve shodě se základními požadavky a dalšími příslušnými ustanoveními směrnice 1999/5/ES. Country lt Lietuvių [Lithuanian] da Dansk [Danish] Undertegnede OvisLink Corp. erklærer herved, at nl følgende udstyr AirLive AIRTV-1000U v2 Nederlands [Dutch overholder de væsentlige krav og øvrige relevante krav i direktiv 1999/5/EF. Hierbij verklaart OvisLink Corp. dat het toestel AirLive AIRTV-1000U v2 in overeenstemming is met de essentiële eisen en de andere relevante bepalingen van richtlijn 1999/5/EG. de Deutsch [German] Hiermit erklärt OvisLink Corp., dass sich das mt Malti [Maltese] Gerät AirLive AIRTV-1000U v2 in Übereinstimmung mit den grundlegenden Anforderungen und den übrigen einschlägigen Bestimmungen der Richtlinie 1999/5/EG befindet. Hawnhekk, OvisLink Corp, jiddikjara li dan AirLive AIRTV-1000U v2 jikkonforma mal-ħtiġijiet essenzjali u ma provvedimenti oħrajn relevanti li hemm fid-Dirrettiva 1999/5/EC. et Eesti [Estonian] Käesolevaga kinnitab OvisLink Corp. seadme AirLive AIRTV-1000U v2 vastavust direktiivi 1999/5/EÜ põhinõuetele ja nimetatud direktiivist tulenevatele teistele asjakohastele sätetele. Az OvisLink Corporation kijelenti, hogy az AirLive AIRTV-1000U v2 megfelel az 1999/05/CE irányelv alapvető követelményeinek és egyéb vonatkozó rendelkezéseinek. en English Hereby, OvisLink Corp., declares that this AirLive pl AIRTV-1000U v2 is in compliance with the Polski [Polish] essential requirements and other relevant provisions of Directive 1999/5/EC. Niniejszym OvisLink Corp oświadcza, że AirLive AIRTV-1000U v2 jest zgodny z zasadniczymi wymogami oraz pozostałymi stosownymi postanowieniami Dyrektywy 1999/5/EC. es Español [Spanish] Por medio de la presente OvisLink Corp. declara pt que el AirLive AIRTV-1000U v2 cumple con los Português requisitos esenciales y cualesquiera otras [Portuguese] disposiciones aplicables o exigibles de la Directiva 1999/5/CE. OvisLink Corp declara que este AirLive AIRTV-1000U v2 está conforme com os requisitos essenciais e outras disposições da Directiva 1999/5/CE. hu Magyar [Hungarian] el ΜΕ ΤΗΝ ΠΑΡΟΥΣΑ OvisLink Corp. ΔΗΛΩΝΕΙ sl Ελληνική [Greek] ΟΤΙ AirLive AIRTV-1000U v2 ΣΥΜΜΟΡΦΩΝΕΤΑΙ Slovensko ΠΡΟΣ ΤΙΣ ΟΥΣΙΩΔΕΙΣ ΑΠΑΙΤΗΣΕΙΣ ΚΑΙ ΤΙΣ [Slovenian] ΛΟΙΠΕΣ ΣΧΕΤΙΚΕΣ ΔΙΑΤΑΞΕΙΣ ΤΗΣ ΟΔΗΓΙΑΣ 1999/5/ΕΚ. Declaration Šiuo OvisLink Corp. deklaruoja, kad šis AirLive AIRTV-1000U v2 atitinka esminius reikalavimus ir kitas 1999/5/EB Direktyvos nuostatas. OvisLink Corp izjavlja, da je ta AirLive AIRTV-1000U v2 v skladu z bistvenimi zahtevami in ostalimi relevantnimi določili direktive 1999/5/ES. fr Par la présente OvisLink Corp. déclare que sk OvisLink Corp týmto vyhlasuje, že AirLive Français [French] l'appareil AirLive AIRTV-1000U v2 est conforme Slovensky [Slovak] AIRTV-1000U v2 spĺňa základné požiadavky a všetky aux exigences essentielles et aux autres príslušné ustanovenia Smernice 1999/5/ES. dispositions pertinentes de la directive 1999/5/CE it Italiano [Italian] Con la presente OvisLink Corp. dichiara che questo AirLive AIRTV-1000U v2 è conforme ai requisiti essenziali ed alle altre disposizioni pertinenti stabilite dalla direttiva 1999/5/CE. lv Ar šo OvisLink Corp. deklarē, ka AirLive Latviski [Latvian] AIRTV-1000U v2 atbilst Direktīvas 1999/5/EK būtiskajām prasībām un citiem ar to saistītajiem noteikumiem. sv Svenska [Swedish] fi Suomi [Finnish] OvisLink Corp vakuuttaa täten että AirLive AIRTV-1000U v2 tyyppinen laite on direktiivin 1999/5/EY oleellisten vaatimusten ja sitä koskevien direktiivin muiden ehtojen mukainen Hér með lýsir OvisLink Corp yfir því að AirLive Íslenska [Icelandic] AIRTV-1000U v2 er í samræmi við grunnkröfur og aðrar kröfur, sem gerðar eru í tilskipun 1999/5/EC. Härmed intygar OvisLink Corp. att denna AirLive no OvisLink Corp erklærer herved at utstyret AirLive AIRTV-1000U v2 står I överensstämmelse med Norsk [Norwegian] AIRTV-1000U v2 er i samsvar med de grunnleggende de väsentliga egenskapskrav och övriga krav og øvrige relevante krav i direktiv 1999/5/EF. relevanta bestämmelser som framgår av direktiv 1999/5/EG. A copy of the full CE report can be obtained from the following address: OvisLink Corp. 5F, No.6 Lane 130, Min-Chuan Rd, Hsin-Tien City, Taipei, Taiwan, R.O.C. This equipment may be used in AT, BE, CY, CZ, DK, EE, FI, FR, DE, GR, HU, IE, IT, LV, LT, LU, MT, NL, PL, PT, SK, SI, ES, SE, GB, IS, LI, NO, CH, BG, RO, TR CE Mark Warning This is a Class B product. In a domestic environment, this product may cause radio interference, in which case the user may be required to take adequate measures. Copyright 2005 All Rights Reserved. No part of this document can be copied or reproduced in any form without written consent from the company. Trademarks All trade names and trademarks are the properties of their respective companies. Revision History Revision V1.5 History 5th Release Date JUNE. 2008 Trademark of the DVB Digital Video Broadcasting Project (1991 to 1996) Contents 1. Introduction .............................................................................. 4 1.1 System Requirements..................................................................... 4 1.2 Features ........................................................................................... 4 1.3 Specification.................................................................................... 4 1.4 Package Contents ........................................................................... 5 2. Hardware Installation ............................................................ 5 2.1 Connecting USB Port...................................................................... 5 2.2 Connecting Terrestrial Antenna..................................................... 5 2.3 Remote Controller ........................................................................... 6 3. Software Device Driver & Application Utility Installation ..... 7 3.1 Install Microsoft DirectX9 ............................................................... 8 3.2 Install Windows Driver (Windows 2000, XP and Vista) .............. 12 3.3 Install Windows Media Player 9 ................................................... 16 3.4 Install ArcSoft TotalMedia Software ............................................ 19 4. Launching ArcSoft TotalMedia Application ......................... 24 4.1 Launch TotalMedia Monitor.......................................................... 24 4.2 Enable TotalMedia Monitor icon on the Tray bar........................ 25 4.3 Main Monitor .................................................................................. 26 4.4 Floating Toolbar ............................................................................ 27 4.5 TV.................................................................................................... 27 4.5.1 Search TV channels..................................................................... 28 4.5.2 Channel Preview .......................................................................... 32 4.5.3 Full Screen.................................................................................... 33 4.5.4 Favorite Channel List .................................................................. 34 4.5.5 EPG ............................................................................................... 34 4.5.6 Channels....................................................................................... 35 4.5.7 Recorded TV................................................................................. 36 4.5.8 Scheduling.................................................................................... 37 4.5.9 TV Settings ................................................................................... 39 4.6 Picture ............................................................................................ 43 4.6.1 Edit ................................................................................................ 44 4.6.2 Print............................................................................................... 46 4.6.3 Slide Show Settings..................................................................... 47 4.7 Music .............................................................................................. 47 4.7.1 My Playlists .................................................................................. 48 2 AirLive AirTV-1000U v2 User’s Manual 4.7.2 Ripping Music CDs ...................................................................... 51 4.8 Video .............................................................................................. 52 4.8.1 Playing Movies – Previewing, Renaming, and Deleting ........... 52 4.8.2 Capturing Video ........................................................................... 53 4.9 Setup .............................................................................................. 53 4.9.1 General.......................................................................................... 53 4.9.2 TV .................................................................................................. 56 4.9.3 Video ............................................................................................. 56 4.9.4 Pictures......................................................................................... 57 4.9.5 Music............................................................................................. 58 AirLive AirTV-1000U v2 User’s Manual 3 1. Introduction This device, DVB-T Compliant (ETS 300 744), is a USB 2.0 interfaced Digital TV Receiver that offers a complete and cost effective solution for Digital TV broadcasting. The DVB-T Receiver uses advanced chipset solution that takes advantage of the USB-based system’s high bandwidth and inherent multimedia capability to turn your PC/Notebook into a high definition TV entertainment center. With the DVB-T Receiver, you not only can watch free-to-air digital terrestrial TV on your PC/Notebook but also can record real time digital TV programs directly to your PC’s/Notebook’s hard disk in MPEG-2 format. You also can pause while watching TV program and continue from where you left with Time-Shifting function, and will never miss a scene again. This product is made in ISO9001 approved factory and complies with CE approval. 1.1 System Requirements ‧ ‧ ‧ ‧ ‧ ‧ ‧ ‧ ‧ ‧ Pentium 4 compatible processor 1.2GHz or higher (2.0GHz recommended) Minimum 256MB RAM or above (512MB recommended) VGA card with minimum 32MB memory AC97 compatible sound card 1 GB free HD space CD-ROM drive (For software installation) One available USB2.0 port Microsoft DirectX 9 or above Windows 2000 (SP4) / Windows XP (SP2) / Vista (32/64bit) Windows Media Player 9 or above 1.2 Features Compliant with DVB-T Standard (ETS 300 744) Compliant with USB Specification Rev2.0 Supports Real Time Digital Video Recording (MPEG-2 compression) Supports HDTV quality (requires P4 3.0GHz or higher CPU, 512MB RAM or above) Supports Schedule Recording Supports Time-Shifting Supports EPG (where available) Supports Teletext (where available) Supports Snap Shot in JPEG format. Supports multi-channel preview Supports channel auto scan Supports portable receiver Supports Subtitle Multiple language (English, German, French, Italian, Spanish, Portuguese, Traditional Chinese and Simplified Chinese). ‧ Software upgradeable ‧ ‧ ‧ ‧ ‧ ‧ ‧ ‧ ‧ ‧ ‧ ‧ ‧ ‧ 1.3 Specification ‧ Standard:DVB-T (ETS 300 744) ‧ Interface:USB V.2.0 ‧ Connectors: 1 VHF/UHF connector (MCX type) 1 USB Connector (B type) ‧ TV Tuner:75 Ohm (UHF/VHF) TV Antenna ‧ Receiving Frequency:174-870 MHz ‧ Bandwidth:6, 7, 8 MHz ‧ Code Rate:1/2, 2/3, 3/4, 4/5, 5/6 and 7/8 ‧ Dimensions (app.) :88mm (length) x 29.5mm (wide) x 15.80mm (height) ‧ Net Weight (app.) :22.4g ‧ Operating Temperature:0°C ~ 65°C ‧ Humidity:5 % ~ 95 % (non-condensing) 4 AirLive AirTV-1000U v2 User’s Manual ‧ Storage Temperature:-20°C ~ 80°C ‧ Supported OS:Windows 2000 / XP / Vista ‧ Regulations:CE 1.4 Package Contents ‧ ‧ ‧ ‧ DVB-T USB Receiver Installation CD Remote Control DVB-T TV Antenna Note: ‧ If any of above items is missing or damaged, please contact your local dealer immediately. ‧ For Time-Shifting, a Pentium IV 2.0GHz processor or higher is required. 2. Hardware Installation This chapter explains how to install DVB-T hardware with your PC or Notebook. Please follow the procedures as described below 2.1 Connecting USB Port Connect USB connector of the DVB-T Receiver to the USB port of your computer or notebook. 2.2 Connecting Terrestrial Antenna Connect supplied DVB-T antenna to the VHF/UHF port on the backside of the DVB-T Receiver. Note: (1) If you install the DVB-T Receiver with Notebook, please make sure the “Power Saving” function is turned OFF. (The “Power Saving” function will lower down the CPU performance and may effect the DVB-T Receiver’s operation). (2) Be sure to connect the antenna to the DVB-T Receiver and adjust it to a better reception angle and location every time you play with the Receiver. AirLive AirTV-1000U v2 User’s Manual 5 2.3 Remote Controller Power On/Off Volume, Channel Up/Down Mute Jump Full Screen (Figure 1: The Remote Control Function) 6 AirLive AirTV-1000U v2 User’s Manual 3. Software Device Driver & Application Utility Installation This chapter describes how to install the Device Driver and Software Utilities. 1) After installing the DVB-T Receiver in your PC or Notebook, the system will find a new hardware device and Windows of “Found New Hardware Wizard” will appear. Please click “Cancel” to exit the Wizard. 2) Please insert the Installation CD into your CD drive, the CD will auto-run and show the main installation screen as below: AirLive AirTV-1000U v2 User’s Manual 7 Install Driver: Click Install Driver to start device driver installation process. ArcSoft TotalMedia: Click this option to install ArcSoft TotalMedia software. Microsoft DirectX9: Click this option to install DirectX 9 utility. Windows Media Player 9: Click this option to install Media Player 9 software. User’s Manual: Click this option to read user’s manual and specification Acrobat® Reader: Click this option to install Acrobat Reader Attention: It is highly recommended to install Microsoft DirectX9 & Windows Media Play 9 IN THE BEGINNING if your system hasn’t had those components yet. 3.1 Install Microsoft DirectX9 Before installing device driver, it is necessary to install DirectX 9 or higher for your Operating System. If your system already has DirectX 9 or higher version, you can skip this part of installation and go to 3.2 Install Windows Driver for device driver installation. Step 1: Click “Microsoft DirectX9” to start installing DirectX9. 8 AirLive AirTV-1000U v2 User’s Manual Step 2: In “Installing Microsoft® DirectX®” window, select “I accept the agreement”, and then click “Next” to continue. Step 3: Click “Next” to continue installation. AirLive AirTV-1000U v2 User’s Manual 9 Step 4: Waiting for the operating system finishes installing DirectX 9 components. Note: If your system had already been installed DirectX9 or higher version before, the “Installation Complete” window below will appear. Click “Finish” and the components are ready to use. Then, please go to 3.2 “Install Windows Driver” for device driver installation. 10 AirLive AirTV-1000U v2 User’s Manual Step 5: After operating system completes DirectX9 installation, the “Restart Computer” window below will appear. Click “Finish” to restart your system. Step 6: Once the computer is rebooted, your system will find the DTV hardware device which are not installed yet. When the below Wizard window is shown, please click “Cancel” to continue. After you finish those steps, please run the Installation CD again and click “Install Driver” the Device Drivers. (Please refer to the next section “3.2 Install Driver”) AirLive AirTV-1000U v2 User’s Manual 11 to install 3.2 Install Windows Driver (Windows 2000, XP and Vista) Attention: Your Operating System MUST has DirectX9 or higher version before you install the driver. If your system is not installed yet, please refer to “3.1 Install DirectX9” and begin the installation. Step 1: Click “Install Driver” from the manual that appears to install the device driver. Step 2: The Welcome wizard below will appear. Click “Next” to continue. 12 AirLive AirTV-1000U v2 User’s Manual Step 3: Click “Next” to continue. Step 4: Please wait for while during device driver is installing. AirLive AirTV-1000U v2 User’s Manual 13 Step 5: Before using the device, it is recommend that restarting the computer for device complete the setting. Choose “Yes, I want to restart my computer now” and click “Finish” to restart. Step 6: To check if the driver is properly installed: [For Windows 2000] Click Start Æ Settings Æ Control Panel Æ System Æ “Hardware” tab Æ choose “Device Manager” 14 AirLive AirTV-1000U v2 User’s Manual [For Windows XP] Click Start Æ Settings Æ Control Panel Æ System Æ “Hardware” tab Æ choose “Device Manager”. [For Windows Vista] Click Start Æ Control Panel Æ choose “Device Manager”. AirLive AirTV-1000U v2 User’s Manual 15 3.3 Install Windows Media Player 9 Before installing ArcSoft TotalMedia application program, it is necessary to install Media Player 9 or higher for your Operating System. If your system already has Media Player 9, you can skip this part of installation and go to 3.4 Install ArcSoft TotalMedia software for ArcSoft TotalMedia software installation. Step 1: Click “Windows Media Player 9” button from setup program of the installation CD. Step 2: Select the language version which you want to install and click “OK” to continue. 16 AirLive AirTV-1000U v2 User’s Manual Step 3: Click “I Accept” to continue the next step. Step 4: Please wait for a few seconds for Installing. AirLive AirTV-1000U v2 User’s Manual 17 Step 5: Click “Next” to continue. Step 6: Select your Privacy Options in this step and click “Next” to continue. 18 AirLive AirTV-1000U v2 User’s Manual Step 7: Configure your desktop and Windows Media Player 9 Series default settings, and then click “Finish” to exit the wizard. 3.4 Install ArcSoft TotalMedia Software Attention: To execute TotalMedia application, your system must has Media Player 9.0 or higher version. If your system doesn’t have Media Player 9.0 or higher version, please refer to “3.3 Install Windows Media Player 9” section and install Media Player 9 to your computer. Step 1: Run the Installation CD and click “ArcSoft TotalMedia” for ArcSoft TotalMedia software installation. AirLive AirTV-1000U v2 User’s Manual 19 Step 2: Select the languages for this installation from the choices below, and then click “OK” to next step. Step 3: The Welcome wizard below will appear. Click “Next” to continue. 20 AirLive AirTV-1000U v2 User’s Manual Step 4: Please read the following license agreement carefully. To install TotalMedia, you must accept this agreement and click “Yes”. Step 5: Select folder where Setup will install files, and then click “Next”. AirLive AirTV-1000U v2 User’s Manual 21 Step 6: Select Program Folder and click “Next” to continue. Step 7: Please wait for while for setup procedure. 22 AirLive AirTV-1000U v2 User’s Manual Step 8: After Wizard has successfully installed TotalMedia, click “Finish” to exit the Wizard. Step 9: There will be 1 desktop icon shown after the installation: AirLive AirTV-1000U v2 User’s Manual 23 4. Launching ArcSoft TotalMedia Application ArcSoft TotalMedia is an all-in-one multimedia application that allows you to access and work with digital photo, home video, recorded TV programs, and your digital music library directly from your TV or home computer. This TotalMedia is divided into the main sections as TV, Photo, Music, Video, and Setup. Note that some versions of TotalMedia may not contain all sections listed on the Help file which depending on the hardware configuration, and the specific version of TotalMedia installed. 4.1 Launch TotalMedia Monitor There are three methods to lunch your TotalMedia Monitor: (1) Double-click Desktop Icon “TotalMedia 3” (2) Double-click Tray Bar icon “TotalMedia Monitor”. (3) From Start Æ All Program Æ ArcSoft TotalMedia 3 Æ TotalMedia 3 24 AirLive AirTV-1000U v2 User’s Manual 4.2 Enable TotalMedia Monitor icon on the Tray bar (1) Go to Start Æ All Program Æ Startup Æ TMMonitor (2) The TotalMedia Monitor icon will be shown on Tray bar, and then you can double-click to use it. AirLive AirTV-1000U v2 User’s Manual 25 4.3 Main Monitor After launch your TotalMedia Monitor, You will see the Startup screen as below: TV – This section allows you view and edit the settings for TV Recording. Picture – This area allows you view photos stored within any folder on your computer. Music – This area enables you to listen to, record, and transfer music files. Video – This area enables you to play video files stored on your computer. Setup – This area lets you configure the basic settings for each module of the program. You can simply go to each section and start your TotalMedia. If you have any question about your TotalMedia’s functions or settings, you can click “ ” (Help) icon on the top-right corner of TotalMedia screen. Then, you will search any question from this Help file. 26 AirLive AirTV-1000U v2 User’s Manual (Figure 3: TotalMedia Help file) 4.4 Floating Toolbar This floating toolbar appears for a few seconds whenever you move the mouse: (1) Home button: The “Home button” (It looks like a house) takes you to the program’s Startup screen. The “Arrow” takes you to the previous screen. (2) The Toolbar at the bottom of the screen: It features standard audio/video playback controls (Play/Pause, Stop, Record) plus Volume and Channel controls. Special controls for TV playback and only appear when necessary. (3) When watching movie discs, video files, and recorded TV show: Use these buttons to adjust the playback speed at variable rates. (4) When watching MPEG-2 videos and recoded TV shows: Use these buttons to skip forward by roughly 27 seconds, or backwards by roughly 27 seconds. These buttons are useful for bypassing commercials or skipping back slightly if you accidentally skip ahead too far. 4.5 TV This section lets you view and edit the settings for TV recording. AirLive AirTV-1000U v2 User’s Manual 27 When you watch TV for the first time, the application will prompt you to configure the TV channels. After configuration is complete, you can use your remote control to change channels, or use the channel control (+/- button) in the floating toolbar at the bottom of the screen.You may pause and rewind TV (while you’re watching) using both the remote control and the toolbar. 4.5.1 Search TV channels Step1: Once you first enter TV section from ArcSoft Startup screen, you will see the Setup TV Signal wizard as below. Simply click “Next” to begin configuring your TV signal. 28 AirLive AirTV-1000U v2 User’s Manual Step2: Select your region and click “Next” to continue. Step3: Click “Start” button to scan the available TV channels. AirLive AirTV-1000U v2 User’s Manual 29 Step4: Please wait for few minutes for channel scanning. Step5: After scanning is completed, the message will show the number of available was found. Click “OK” to exit this screen. 30 channels AirLive AirTV-1000U v2 User’s Manual Step6: Click “Finish” button to continue. Step7: After TV channel configuration is completed, you can start watching your TV. AirLive AirTV-1000U v2 User’s Manual 31 4.5.2 Channel Preview After you save all scanned TV channels, you can use hot key “Shift + Ctrl + S” to preview all channels. Step 1: Select “TV” in the Startup Screen. Step 2: After enter the TV section, press hot key “Shift + Ctrl + S” on keyboard. 32 AirLive AirTV-1000U v2 User’s Manual Step 3: You will see the all channels in the preview screens as below. If you want to see the particular channel on the preview screens, simply click the screen to view it. 4.5.3 Full Screen Display the Video over the entire program display area – Typically the entire screen. You can click the Full Screen Button to switch into full screen mode. Press “Esc” or double-click the mouse to go back to a normal window. Note: You should check the “Time-Shift” option in TV Settings to display the time bar. AirLive AirTV-1000U v2 User’s Manual 33 4.5.4 Favorite Channel List Press “Ctrl+D” to display the Favorite Channel List and select a channel to watch. To remove a channel, click on its corresponding “Delete” icon (trash cam) To rearrange your list, press the UP/DOWN arrow buttons on the right of each channel. Click on the UP/DOWN arrow buttons on the left to browse the channel list. 4.5.5 EPG This section lets you view the channel program lists. If you are using a digital device, please select to access EPG or network to view the program lists. While using analog device, the program will take you to the network EPG directly. 34 AirLive AirTV-1000U v2 User’s Manual Note: This option is only available if you are using an EPG service. The Internet EPG may not be available in all countries and the EPG on some digital services may bit be supported. 4.5.6 Channels This section lets you view the channel list and select a specific channel. The available channels are listed here. There is a preview window in the bottom left corner of the screen. To watch a channel, click on it, and it will appear in the preview window. You can click the button next to the preview window to play it in Full Screen mode. Press “Esc” to exit Full Screen. Double-click a channel will take you back to the TV main screen and the program will start showing. Add to Favorite – Highlight a channel on the list and click on the button to set it as a favorite channel. A checkmark indicates favorite channel. Delete From Favorite – If you select a favorite channel, click on this button to remove it from the favorite channels list. Channel Type – From the Channel Type, choose either to view “All” or only the “Favorite” channels. AirLive AirTV-1000U v2 User’s Manual 35 4.5.7 Recorded TV This section displays your recorded TV shows. When you playback recorded TV, you can fast forward or reverse using either the controls on your remote control, or on the floating toolbar. You can click the button next to the preview window to play it in Full Screen mode. Press “Esc” to exit Full Screen. From the View Screen, you can choose either “Detail” or “Thumbnail” view. Both views show you thumbnails of the available photos and folders; “Detail” view includes file/folder names and dates. From the Sort section, choose to arrange the photos according to name or date. To trim a video, click the Scissors icon to the right of the file. To rename a video file, click the “A_” icon to access a virtual keyboard. Click the Delete (Trash can) icon to delete a file. (Rename a video file name) (Trim a Video) 36 AirLive AirTV-1000U v2 User’s Manual 4.5.8 Scheduling This section lets you program the application to record TV shows, then the application will monitor the schedule and record the scheduled programs automatically on the correct day and time. (1) Add: Let you enter in a new program for recording: Enter the name of the program (Click “A_” to access a virtual keyboard), then select a channel, record frequency (once, daily, or weekly), and set the start/stop recording times. The “Frequency” option enables you to filter shows by how often they are recorded (once, daily, weekly) AirLive AirTV-1000U v2 User’s Manual 37 (2) Modify: Let you edit the recording details of the selected item. (3) History: Display a history of your recorded TV shows. (4) Deleting a scheduled recording: To delete a scheduled item, highlight the item, then choose and click the “Delete” icon that appears to its right. (5) Scheduling conflicts: If conflicting recording sessions are scheduled, you will be presented with a summary of the conflicts and asked to update the schedule. 38 AirLive AirTV-1000U v2 User’s Manual 4.5.9 TV Settings Here you can view and edit default settings for recording from TV. (1) Reset TV Signal: This section lets you view and edit the setting for TV Signal. Step 1: Reset TV Signal will clear all your previous configuration data. If you want to reset the TV Signal, click “Yes” to continue. Step 2: Select your region and click “Next” to continue. AirLive AirTV-1000U v2 User’s Manual 39 Step 3: Click “Start” to scan for available channels. This process may take several minutes. Step4: After TV Channel rescanning is completed, the message will show the number of channels are found. Click “OK” to continue. Step5: Click “Next” to continue. 40 AirLive AirTV-1000U v2 User’s Manual Step 6: Click “Finish” to exit. Set up 2 tuners. After setting up one tuner, if there is another tuner in your PC, you can repeat the steps for the second tuner. Choose the option you want from the various pull-down lists. The program also provides “Previous” and “Next” buttons to switch between setup pages. (2) Edit Channels: View and edit channels for recording from TV. To add channels automatically, simply click “Start”. The program will scan through each channel and determine if there is an available signal. Channels will appear in the channel list. To select the channels, you can click on one by one or using the “Select All” option. To rename the channel, click “A_” icon to access a virtual keyboard. Click the “Delete” (trash can) icon to delete a channel. AirLive AirTV-1000U v2 User’s Manual 41 (3) TV Settings: This section lets you view and edit the TV settings. Choose the device you want to use. Choose Close Caption/Subtitle and Time Shifting from the list. Setting the Time Shifting feature to “On” enable you pausing live TV and watch recorded TV before the recording is complete. This feature requires a high performance PC. (4) Import Channel List: This section lets you import the channel list that you saved before. Go to the folder that contains the channel list file you want to import (for example: My Favorite.chl). Click on the “Up One Level” button to go up one directory level. Check the channel list file (.chl) you want to import. When you are ready, click “Import” 42 AirLive AirTV-1000U v2 User’s Manual (5) Export Channel List: This section lets you export the current channel list. Browse your computer and go to the folder that you want to save the channel list file. To rename a channel list file, click on the “A_” icon to bring up a virtual keyboard or type in your file name directly. When you are ready, click “Export” 4.6 Picture This area lets you view photos stored within any folder on your computer. -- At the top of the screen, the currently viewed folder is listed. “Up One Level” button to go up one directory level. Click the -- Selecting a photo from this screen will start a slide show of the photos in the current location, starting with one you selected. -- From the “View” section, you can choose either “Detail” or “Thumbnail” view. Both views show you thumbnails of the available photos and folders; “Detail” view includes file/folder names and dates. -- From the “Sort” section, choose to arrange the photos according to name or date. AirLive AirTV-1000U v2 User’s Manual 43 4.6.1 Edit The multitude of editing options is available, each one being extremely easy to use. Options include: (1) Rotate: Rotate the photo 90 degrees counterclockwise or clockwise by clicking the corresponding icon. (2) Zoom In/Out & Pan: Use this tool to zoom in and out on your photo. When zoomed in, you can move to hidden areas of the photo by switching to the pan tool. (3) Auto Enhance: Selecting this option presents you with three automatically enhanced versions of your photo (plus your original one). Simply choose the one you like best. (4) Red-Eye Removal: This tool helps you remove red-eye from photos. In Move mode, position the crosshairs over the redeye area. Press enter, then click “Fix it!” to get rid of the red (Click “Restore” to start over). When you finished, click “Done”. 44 AirLive AirTV-1000U v2 User’s Manual (5) Crop: You can crop your photo to any one of a variety of set proportions that are ideal for perfect printing. Choose the proportion to which you want your photo cropped (8x6, 7x5, 4x6…etc) Using the “ + ” and “ - “buttons, resize the crop box to your prefer. Choose “Move”, and then position the crop box over the area of the photo you want to keep. To execute the crop command, choose “Crop It!”. Choose “Done” to cancel. (6) Previous/Next Photo: These buttons let you navigate to the previous/next in the current location. (7) Delete: Choose this option to delete the current photo. (8) Exit: It takes you back to the previous screen. AirLive AirTV-1000U v2 User’s Manual 45 4.6.2 Print This feature enables you to print multiple photos across a number of pages. (1) Go to the folder that contains the photos you want to print. (2) Select the photos you want to print by clicking on the photos one by one or using the “Select All” option. (3) Choose “Next”. (4) Choose a “Photo Print Size” and select the “Paper Size” you are using. A preview of your choice will appear to the right. (5) Enter the number of “Copies” you want of each printed page. (6) Click “Print”. 46 AirLive AirTV-1000U v2 User’s Manual 4.6.3 Slide Show Settings Here you can set the transition effects, timing and background music for your slide show: -- From the “Interval” section, set the display time for the slides. -- Click the “Fit to Soundtrack” option to override the slide interval setting and have the slide show is timed to match the duration of your music soundtrack. -- From the “Transitions” section, choose the effect that you would like to see as one slide changes to the next. -- Check the “Loop Slide show” box to have your slide show automatically loop once it completes. -- In the “Music Soundtrack” section, choose “On” to play one or more songs during the slide show. 4.7 Music This area enables you to listen and record music files. You are also able to create custom music play lists. The music files shown here belong to the folder listed at the top of the page. Click the “Up One Level” button to go up one folder level in the directory. You can select any music file to play it. Besides, you can filter tracks by Music Genre and sort files by Name, album, artist, or date. AirLive AirTV-1000U v2 User’s Manual 47 4.7.1 My Playlists Here you can play, organize, and create new audio playlists. Playlists are compatible with Windows Media Player 9 and stored in the “My Documents\My Music\ My Playlists” directory. If you modify a playlist using Media Player, the changes will be reflected in TotalMedia the next time you start the program (pressing “Refresh” will also update the playlists). (1) Create Playlist: Here you are able to make a custom playlist from the music on your computer: -- Go to any folder to find the music you want to add to your new playlist. -- Check each song that you want to add, and then click “Next”. 48 AirLive AirTV-1000U v2 User’s Manual -- Arrange your songs by highlighting then and using the “Up” & “Down” buttons. -- Remove a song by choosing the “Delete” button (It looks like a trash can). -- Once your playlist is set, click “Save”. (2) Refresh: Updates playlist if they’ve been modified with Windows Media Player. (3) Cancel: Take your back to the main Music page. (4) Edit Playlist: Allows you to add/remove/rearrange songs within a playlist already created. Check the “Shuffle” option to have the songs play in random order. -- Select a playlist and open it. -- Click on a song and play it, and then you will see “Edit playlist” button as below: -- To move a song up or down in the playlist, highlight the song then go to the “Move Up/Down” button to the right of the song and click up/down on your remote. -- To remove a song by click the “Delete” button (trash can icon). AirLive AirTV-1000U v2 User’s Manual 49 -- To add more songs to your playlist, click “Add music” navigate to the folder containing the songs you want to add, and select the songs then click “Next”. -- Once your playlist is set, click “Save”. 50 AirLive AirTV-1000U v2 User’s Manual 4.7.2 Ripping Music CDs It’s easy to rip (convert) your audio CDs into audio files you can play back on your computer. Step 1: Select the tracks you’d like to rip. Step 2: Select “Rip”. The audio files will be ripped into the directory specified in your settings. Click “Settings” to view and change this directory: -- The Rip CD Settings page enables you too choose a file format for ripped files (WMA), the quality setting, and the directory used for saving the ripped files. -- The “Get CD Information from the Internet” option will automatically search the Internet for CDDB information (title, artist, album name…etc.) for the songs contained on your CD. If corresponding information is found, it will be embedded into your ripped music. To use this feature, maker sure your system is connected to the Internet. AirLive AirTV-1000U v2 User’s Manual 51 4.8 Video This area enables you play video files stored on your computer and capture video. 4.8.1 Playing Movies – Previewing, Renaming, and Deleting -- To preview, rename or edit a video file, begin by selecting the video. If the file is not in the current directory, use the navigation control at the top of the screen to go to the folder containing the file. -- To rename the video file, click “A_” icon. -- To delete the file, click “Trash Can” icon. -- From the “View” options you can choose either “Detail” or “Thumbnail”. Both options show you the thumbnails of the available video files; “Detail” view includes file names, dates, and other information. -- User the “Sort” features to present your video files in order by file name, file size, and date. 52 AirLive AirTV-1000U v2 User’s Manual 4.8.2 Capturing Video This device does NOT support Video Capture function. When you click “Capture” button on the Video section, the window below will be shown. Please click OK to leave this section. 4.9 Setup This area lets you configure the basic settings for each module of the program: 4.9.1 General This screen enables you to view and edit basic program settings: AirLive AirTV-1000U v2 User’s Manual 53 (1) PRINTER: Choose your default printer. (2) Frame Storage: Here you can set the save location and file type for captured screenshots. (3) VIDEO RECORDING STORAGE: Select the location on your computer where all of your recorded TV programs will be saved. You can also set the quality (HQÆ High Quality; SP Æ Standard Play; LP Æ Long Play; EP Æ Extended Play). 54 AirLive AirTV-1000U v2 User’s Manual (4) Display Settings: Modify the settings for how the program displays on different type of hardware. Hardware Acceleration should be set to On for most system that meet the system requirements, but in the case of a low performance video card, turning Hardware Acceleration Off can improve performance. The Aspect Ratio of the monitor or television may vary (4:3 or 16:9). Set it to match your hardware, or select “Auto” to let the program choose the aspect ratio automatically. When using a television as a display, set “Deinterlace” to Off. When using a computer monitor, set it to On. Choose between 3D or 2D for the interface Display Effect. 2D means that there will only be a fade transition when switching between screens. 3D mean there will be a zoom and fade transition. Using the 2D Display Effect can improve performance on system that are near the minimums listed in the system requirements. (5) ABOUT TOTALMEDIA: Get information about ArcSoft TotalMedia and access tools for registering your product and searching for program updates and patches. AirLive AirTV-1000U v2 User’s Manual 55 4.9.2 TV Here you can view and edit default settings for recording from TV. -- Reset TV Signal: This section lets you view and edit the settings for TV signal. -- Edit Channels: View and edit channels for recording from TV. -- TV Settings: This section lets you view and edit TV settings. -- Import Channel List: This section lets you import the channel list that you saved before. -- Export Channel List: This section lets you export the current channel list. 4.9.3 Video Modify settings for capturing video: This device does NOT support Video Capture function, please skip Video setting. If you click “Video” on the Settings section, the window below will be shown: 56 AirLive AirTV-1000U v2 User’s Manual Click “OK” button to close the window and you will enter into “Capture Settings” window below. Due to this device does not support Video Capture function; you can simply click “Cancel” to leave the window. 4.9.4 Pictures Here you can set the transition effects, timing and background music for your slide show: AirLive AirTV-1000U v2 User’s Manual 57 -- From the “Interval” section, set the display time for the slides. -- Click the “Fit to Soundtrack” option to override the slide interval setting and have the slide show is timed to match the duration of your music soundtrack. -- From the “Transitions” section, choose the effect that you would like to see as one slide changes to the next. -- Check the “Loop Slide show” box to have your slide show automatically loop once it completes. -- In the “Music Soundtrack” section, choose “On” to play one or more songs during the slide show. 4.9.5 Music Here you can view and modify your music settings: -- Check the "Shuffle" option to have the songs play in random order. -- Check the "Repeat All" option to have the music start over again when it’s done -- Choose "Rip to CD Settings" to change the file format for ripped tracks (WMA). -- Choose the quality setting, and set the destination for your ripped music. -- The “Get CD Information for the Internet” option will automatically search the Internet for CDDB information (title, artist, album name, etc.) for the songs contained on your CD. If corresponding information is found, it will be embedded into your ripped music. To use this feature, make sure your system is connected to the Internet. 58 AirLive AirTV-1000U v2 User’s Manual