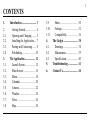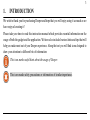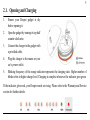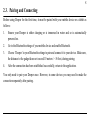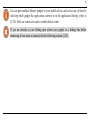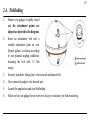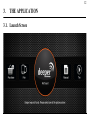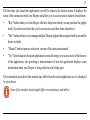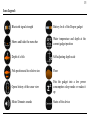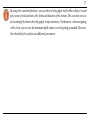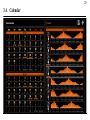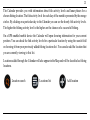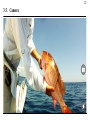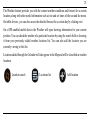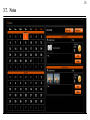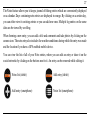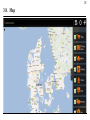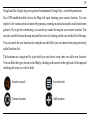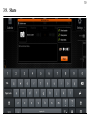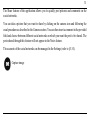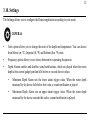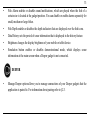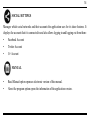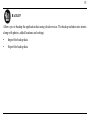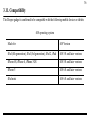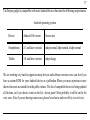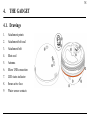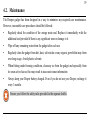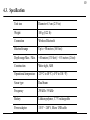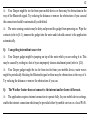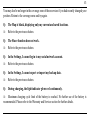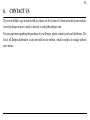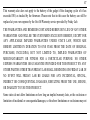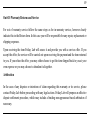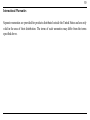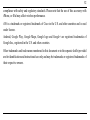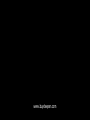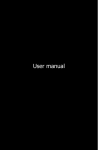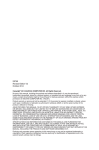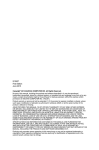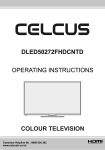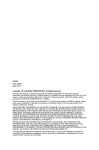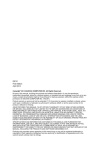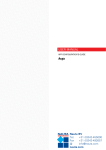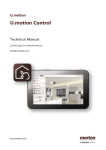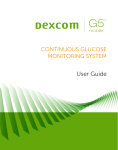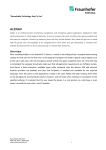Download User Manual - Deeper.book
Transcript
1 CONTENTS 1. 2. 2.1. 2.2. 2.3. 2.4. 3. 3.1. 3.2. 3.3. 3.4. 3.5. 3.6. 3.7. 3.8. Introduction ........................... 3 Getting Started .................... 4 Opening and Charging ........ 5 Installing the Application.... 7 Pairing and Connecting ....... 8 Fishfinding ........................ 10 The Application ................... 12 Launch Screen ................... 12 Main Screen ...................... 14 Menu ................................. 18 Calendar ............................ 20 Camera .............................. 22 Weather ............................. 24 Notes ................................. 26 Map ................................... 28 3.9. 3.10. 3.11. 4. 4.1. 4.2. 4.3. 5. 6. Share ................................. Settings.............................. Compatibility .................... The Gadget .......................... Drawings ........................... Maintenance...................... Specification ..................... Troubleshooting .................. Contact Us............................ 30 32 36 38 38 39 40 41 44 3 1. INTRODUCTION We wish to thank you for purchasing Deeper and hope that you will enjoy using it as much as we have enjoyed creating it! Please take your time to read this instruction manual which provides essential information on the usage of both the gadget and the application. We have also included various hints and tips that will help you make most out of your Deeper experience. Along the text you will find icons designed to draw your attention to different bits of information: This icon marks useful hints about the usage of Deeper. This icon marks safety precautions or information of similar importance. 4 2. GETTING STARTED Before any use of the device, ensure you have read all the safety information provided in the separate leaflet. This section provides you with quick step-by-step instructions from the moment you unpack your Deeper to your first fishfinding. Follow the diagrams along with the comments to start using the gadget. Friday Lab is continuously developing this product, therefore illustrations in this manual may not look the same as your product but your unit will function in the same way. Please refer to the electronic manual provided with each mobile application update. 5 2.1. Opening and Charging 1. Ensure your Deeper gadget is dry before opening it. 2. Open the gadget by turning its top half counter-clockwise. 3. Connect the charger to the gadget with a provided cable. 4. Plug the charger to the mains or your car’s power outlet. 5. Blinking frequency of the orange indicator represents the charging state. Higher number of blinks refers to higher charge level. Charging is complete whenever the indicator goes green. If the indicator glows red, your Deeper needs servicing. Please refer to the Warranty and Service section for further details. 6 In order to increase the battery life of your Deeper, do not leave it uncharged for long periods of time. Even if you do not use your Deeper, recharge it every 3 months. Lithium Ion batteries like the one used in the Deeper can be dangerous if handled inappropriately. Make sure you follow the charging and battery safety rules provided in the separate leaflet. 7 2.2. Installing the Application 1. Scan a QR code, located inside the gadget or go to the Google Play or the App Store online shop and search for the Deeper application. 2. Install the application just like any other by following on-screen instructions. If you are not at the fishing spot yet but you can’t wait to try out the features of your Deeper application, just launch it, go to settings and choose “Try”. This will allow you to access most of the features of the application, also providing a demonstration of how the application displays sonar information when your Deeper is being reeled in at a fishing spot. Refer to §3.11 for a list of compatible devices. 8 2.3. Pairing and Connecting Before using Deeper for the first time, it must be paired with your mobile device or a tablet as follows: 1. Ensure your Deeper is either charging or is immersed in water and so is automatically powered on. 2. Go to the Bluetooth settings of your mobile device and enable Bluetooth. 3. Choose ‘Deeper’ in your Bluetooth settings to pair and connect it to your device. Make sure, the distance to the gadget does not exceed 10 meters / ~36 feet, during pairing. 4. After the connection has been established successfully, return to the application. You only need to pair your Deeper once. However, in some devices you may need to make the connection separately after pairing. 9 You can pair multiple Deeper gadgets to your mobile device and access any of them by selecting which gadget the application connects to in the application Settings (refer to §3.10). Only one connection can be established at a time. If you are already at your fishing spot, attach your gadget to a fishing line before immersing it into water as instructed in the following section (§2.4). 10 2.4. Fishfinding 1. Ensure your gadget is tightly closed and the attachment points are aligned as depicted in the diagram. 2. Insert an attachment bolt into a suitable attachment point on your Deeper gadget, as chosen according to your planned angling conditions, fastening the bolt with 1.5 Nm torque. 3. Securely attach the fishing line to the inserted attachment bolt. 4. Cast connected gadget to the desired spot. 5. Launch the application and start fishfinding. 6. Either reel in your gadget for an overview or keep it stationary for fish monitoring. 11 Only attach your gadget to a sufficiently strong fishing line and use a suitable, properly tightened knot. Also ensure that your fishing pole withstand the weight of the Deeper. Otherwise you are at risk of losing the device, damaging the equipment or someone’s property, or even causing an injury. When reeling the device, ensure it glides smoothly on top of the water with its heavy side facing towards the bottom as this will result in the most accurate sonar view. 12 3. THE APPLICATION 3.1. Launch Screen 13 The first time you launch the application you will be taken to the launch screen. It displays the status of the connection with your Deeper and allows you to access various features listed below: • “Buy” button links you to the Deeper official e-shop from which you can purchase the gadget itself, if you have not done this yet, its accessories and other items related to it. • “Pair” button allows you to manage multiple Deeper gadgets that are paired with your mobile device or tablet. • “Manual” button opens an electronic version of the instruction manual. • “Try” button launches the main application screen allowing you to access most of the features of the application, also providing a demonstration of how the application displays sonar information when your Deeper is being reeled in at a fishing spot. The screenshots provided in this manual may differ from the actual application as it is displayed by your device. Some of the interface details might differ on smartphones and tablets. 14 3.2. Main Screen 15 Icon Legend: Bluetooth signal strength Battery level of the Deeper gadget Shows and hides the menu bar Water temperature and depth at the current gadget position Depth of a fish Self-adjusting depth scale Fish position and its relative size Floor Opens history of the sonar view Puts the gadget into a low power consumption sleep mode or wakes it up Mutes/Unmutes sounds Status of the device 16 The main screen displays interpreted sonar information. It shows fish positions, their relative size and provides you with the view of the bottom of your fishing spot. The sonar of the gadget picks up only what is underneath it. The right side of the screen displays more recent sonar scan information, the edge of it representing current information. When new sonar information is received, the view is scrolled to the left. As a result, the sonar view will scroll when you reel in the gadget or when it moves with a stream. The application stores history of the sonar data, which can be accessed by clicking on the history button. The history view can be manually scrolled, giving overview of all the information which was acquired during the last 15 minutes by default. This period can be changed in the settings. The application also plays sound notifications when it spots a fish underneath the gadget or the depth changes according to your set values which can be accessed in the application settings. The sound notifications can be muted by the mute button. Green light indicator blinks upon reception of data packages. 17 By using the sound notifications, you can observe the gadget itself while reeling it in and get a sense of real position of the fishes and features of the bottom. This can also serve as an incoming fish alarm when the gadget is kept stationary. Furthermore, when navigating with a boat you can use the minimum depth alarm to avoid getting grounded. However, this should only be used as an additional precaution. 18 3.3. Menu 19 The menu of the main screen allows you to access various features of the application, as listed below: • Calendar displays moon cycles and fish activity levels at your chosen fishing location. • Camera feature allows you to take photos of your catch without leaving the application. • Weather displays current weather conditions and forecast for your chosen fishing location. • Logbook enables you to keep a fishing journal with notes and pictures. • Map shows your current location and helps you find and manage fishing spots. • Share feature allows you to quickly share pictures, comments and your location on social networks. • Settings allow you to change set-up of your application and gadget. 20 3.4. Calendar 21 The Calendar provides you with information about fish activity levels and lunar phases for a chosen fishing location. The fish activity level for each day of the month is presented by the orange circles. By clicking on a particular day in the Calendar you can see the hourly fish activity levels. The higher the fishing activity level is the higher are the chances of a successful fishing. On a GPS-enabled mobile device the Calendar will open showing information for your current position. You can check the fish activity levels for a particular location by using the search field or choosing it from your previously added fishing locations list. You can also add the location that you are currently viewing to this list. Locations added through the Calendar will also appear in the Map and will be classified as fishing locations. Location search Locations list Add location 22 3.5. Camera 23 The Camera function allows you to take photos without leaving the application and save their entries along with comments. Just aim and click the shutter icon to snap a photo. The flash can be disabled or enabled by clicking its icon. Once you take a photo, a screen will appear where you can add a title, description and save the entry. You can also take additional photos by clicking on the camera icon or remove previous photos from this entry. Saved photo entries will appear in the Notes along with the title, comments, date and weather conditions during which the photo was taken. The photo entry will also include the location at which it was taken if you are using a GPS enabled mobile device or a tablet. Capture image Disables/Enables flash The photo entries can be shared on social networks by accessing them through the Notes. 24 3.6. Weather 25 The Weather feature provides you with the current weather conditions and forecast for a certain location, along with other useful information such as rise and set times of the sun and the moon. On tablet devices, you can also access the detailed forecast for a certain day by clicking on it. On a GPS-enabled mobile device the Weather will open showing information for your current position. You can check the weather of a particular location by using the search field or choosing it from your previously added weather locations list. You can also add the location you are currently viewing to this list. Locations added through the Calendar will also appear in the Map and will be classified as weather locations. Location search Locations list Add location 26 3.7. Notes 27 The Notes feature allows you to keep a journal of fishing entries which are conveniently displayed on a calendar. Days containing note entries are displayed in orange. By clicking on a certain day, you can either view its existing entries or you can add new ones. Multiple log entries on the same date can be viewed by scrolling. When forming a new entry, you can add a title and comments and take photos by clicking on the camera icon. The note entry also includes the weather conditions during which the entry was made and the location if you have a GPS enabled mobile device. You can view the list of all of your Note entries, where you can edit an entry or share it on the social networks by clicking on the buttons next to it. An entry can be removed while editing it. Notes list (tablet) Add entry (tablet) Add entry (smartphone) Notes list (smartphone) 28 3.8. Map 29 Google and the Google logo are registered trademarks of Google Inc., used with permission. On a GPS-enabled mobile device the Map will open showing your current location. You can explore it for various points of interest by panning, zooming in and out using the usual touchscreen gestures. If you get lost on the map, you can always center the map on your current location. You can also switch between the map and satellite views by clicking on the icon on the left of the map. You can search for new locations by using the search field or you can choose from your previously added locations list. The locations are categorized by type which you can choose every time you add a new location. You can filter the types shown on the Map by clicking on the arrow at the right side of the map and unticking the ones you wish to hide. Location search Locations list Current location Add location 30 3.9. Share 31 The Share feature of the application allows you to quickly post pictures and comments on the social networks. You can take a picture that you want to share by clicking on the camera icon and following the usual procedure as described in the Camera section. You can then insert a comment in the provided field and choose between different social networks on which you want the post to be shared. The posts shared through this feature will not appear in the Notes feature. The accounts of the social networks can be managed in the Settings (refer to §3.10). Capture image 32 3.10. Settings The Settings allows you to configure the Deeper application according to your needs. GENERAL • Units option allows you to change the units of the depth and temperature. You can choose from Metric (m, ᴼC), Imperial (ft, ᴼF) and Fathom (ftm, ᴼF) units. • Frequency option allows you to choose between two operating frequencies. • Depth Alarms enables and disables sound notifications, which are played when the water depth at the current gadget position falls below or exceeds the set values. • Minimum Depth Alarm sets the lower alarm trigger value. When the water depth measured by the device falls below this value, a sound notification is played. • Maximum Depth Alarm sets an upper alarm trigger value. When the water depth measured by the device exceeds this value, a sound notification is played. 33 • Fish Alarm enables or disables sound notifications, which are played when the fish of a certain size is located at the gadget position. You can disable or enable alarms separately for small, medium or large fishes. • Fish Depth enables or disables the depth indicators that are displayed over the fish icons. • Data History sets the period of sonar information that is displayed in the history feature. • Brightness changes the display brightness of your mobile or tablet device. • Simulation button enables or disables demonstrational mode, which displays sonar information at the main screen when a Deeper gadget is not connected. DEEPER • Manage Deeper option allows you to manage connections of your Deeper gadgets that the application is paired to. For information about pairing refer to §2.3. 34 SOCIAL SETTINGS Manages which social networks and their accounts the application uses for its share features. It displays the accounts that it is connected to and also allows logging in and logging out from them: • Facebook Account • Twitter Account • G+ Account MANUAL • Read Manual option opens an electronic version of this manual. • About the program option opens the information of the application version. 35 BACKUP Allows you to backup the application data using cloud services. The backup includes note entries along with photos, added locations and settings. • Import the backup data. • Export the backup data. 36 3.11. Compatibility The Deeper gadget is confirmed to be compatible with the following mobile devices or tablets: iOS operating system Made for iOS Version iPad (4th generation), iPad (3rd generation), iPad 2, iPad iOS 5.0 and later versions iPhone 4S, iPhone 4, iPhone 3GS iOS 5.0 and later versions iPhone 5 iOS 6.0 and later versions iPad mini iOS 6.0 and later versions 37 The Deeper gadget is compatible with most Android devices that meet the following requirements: Android operating system Device Android OS version Screen size Smartphones 2.3 and later versions mdpi-normal, hdpi-normal, xhdpi-normal Tablets 3.0 and later versions mdpi-xlarge We are working very hard to support as many devices and software versions as we can, but if you have a custom ROM for your Android device or a jailbroken iPhone you may experience issues that we have not accounted for in the public release. The list of compatible devices is being updated all the time, so if your device is not on the list - do not panic! Most probably it will be on the list very soon. Also if you are having some issues, please let us know and we will try to sort it out. 38 4. THE GADGET 4.1. Drawings 1. Attachment points 2. Attachment bolt seal 3. Attachment bolt 4. Main seal 5. Antenna 6. Micro USB connection 7. LED status indicator 8. Sonar active face 9. Water sensor contacts 39 4.2. Maintenance The Deeper gadget has been designed in a way to minimize any required user maintenance. However, reasonable care procedures should be followed: • Regularly check the condition of the orange main seal. Replace it immediately with the additional seal provided if there is any significant wear or damage to it. • Wipe off any remaining water from the gadget after each use • Regularly clean the gadget from dirt, dust, salt residue or any organic growth that may form over long usage. Avoid plastic solvents. • When fishing under freezing conditions, clean any ice from the gadget and especially from its sonar active face as this may result in inaccurate sonar information • Always keep your Deeper battery charged. Even if you do not use your Deeper, recharge it every 3 months. Ensure you follow the safety rules provided in the separate leaflet. 40 4.3. Specification Unit size Diameter 6.5 cm (2.55 in) Weight 100 g (0.22 lb) Connection Wireless Bluetooth Bluetooth range Up to ~50 meters (160 feet) Depth range Max. / Min. ~40 meters (130 feet) / ~0.5 meters (2 feet) Construction Water tight, ABS Operational temperature -20 ᴼC to 40 ᴼC (-4 ᴼF to 104 ᴼF) Sonar type Dual beam Frequency 290 kHz / 90 kHz Battery Lithium polymer, 3.7 V rechargeable Power adapter 110 V ~ 240 V, Micro USB cable 41 5. TROUBLESHOOTING This section provides you with the typical troubleshooting scenarios. When troubleshooting, try the uppermost solutions first: Q: The application does not connect to my Deeper gadget as displayed by the status bar A: Your Deeper gadget may simply be powered off. It automatically powers on when it is submersed in water. Cast the gadget into water or immerse it in any other water reservoir and it should connect to the application automatically. A: The battery of your Deeper gadget may be low. Plug in the charger (refer to §2.1) which will also automatically power your Deeper gadget on and it should connect to the application automatically. Wait until it is sufficiently charged and you can return to your fishing. A: The Deeper gadget may not be paired with your mobile device or tablet. This may occur even if you had previously carried out the pairing procedure in a case when certain changes were made to the software of your mobile device. Pair the Deeper gadget (refer to §2.3) and the application should automatically connect to it. 42 A: Your Deeper might be too far from your mobile device or there may be obstructions in the way of the Bluetooth signal. Try reducing the distance or remove the obstructions if you can and the connection should be automatically established. A: The water sensing contacts may be dirty and prevent the gadget from powering on. Wipe the contacts (refer to §4.1), immerse the gadget into the water and it should connect to the application automatically. Q: I am getting intermittent sonar view A: Your Deeper gadget might be jumping on top of the water while you are reeling it in. This may be caused by reeling too fast or by an improperly chosen attachment point (refer to §2.4). A: Your Deeper gadget might be too far from too far from your mobile device, water waves might be periodically blocking the Bluetooth signal or there may be obstructions in the way of it. Try reducing the distance or remove the obstructions if you can. Q: The Weather feature does not connect to the internet and/or shows old forecast. A: The application requires internet connection to operate fully. In your mobile device settings, enable the internet connection which may be provided either by mobile services or a local Wi-Fi. 43 You may also be no longer in the coverage zone of these services if you had recently changed your position. Return to the coverage zone and try again. Q: The Map is blank, displaying only my current and saved locations. A: Refer to the previous solution. Q: The Share function does not work. A: Refer to the previous solution. Q: In the Settings, I cannot log in to my social network account. A: Refer to the previous solution. Q: In the Settings, I cannot export or import my backup data. A: Refer to the previous solution. Q: During charging, the light indicator glows red continuously. A: Maximum charging cycle limit of the battery is reached. No further use of the battery is recommended. Please refer to the Warranty and Service section for further details. 44 6. CONTACT US If you would like to get in touch with us, please use the Contact Us form provided in our website, www.buydeeper.com or e-mail us directly at [email protected]. For any questions regarding the purchase of your Deeper, please contact your local distributor. The list of all Deeper distributors is also provided in our website, which is subject to change without prior notice. 45 WARRANTY AND SERVICE Limited One Year Warranty Your Deeper product along with its accessories, as manufactured by Friday Lab, UAB, comes with a limited warranty against manufacturing defects in materials or workmanship. The warranty is not exclusive to the original purchaser and so is effective to any person owning the product within the warranty period, which lasts one year from the date of the original retail purchase. Within this warranty period, Friday Lab will repair or replace, at our option and free of charge, returned defective items as covered by this warranty. Conditions, Limitations and Exclusions Retain the original purchase receipt as this will be required for warranty service. This warranty applies only to the hardware of Deeper: the smart sonar gadget, wall adapter, car charger and attachment bolts, as included in the original package and when used according to this instruction manual along with the provided separate safety leaflet. It does not warrant against any 46 reasonable wear or aging of the parts specified above, including the normal wear of seals, changes in the cosmetic appearance and normal battery capacity deterioration. Friday Lab, UAB, does not warrant that the operation of the Deeper will be free of errors or interrupts. Small glitches may occur due to the reasons described in the troubleshooting chapter of this manual or due to the other unforeseen circumstances out of our control, such as changes in software or its configuration of the mobile or tablet device being used with the gadget. The warranty does not apply if: • There is evidence of the damage to the main seal resulting from neglect, e.g. it has been torn. • The product has been damaged as a result of an accident, abuse, misuse, improper installation, fluctuations in the electricity line that a charger was connected to, fire or any act of nature. • The fixing bolts of the product have been tampered with, the product has been modified, repaired, or attempts were made to repair it, when any of these actions were carried out by entities other than Friday Lab, UAB. • The instructions and/or usage rules, provided in this manual and the separate safety leaflet, were disregarded. 47 This warranty also does not apply to the battery of the gadget if the charging cycles of it has exceeded 300, as tracked by the firmware. Please note that in this case the battery can still be replaced at your own expense by the Out-Of-Warranty service provided by Friday Lab. THE WARRANTIES AND REMEDIES CONTAINED HEREIN IS IN LIEU OF ANY OTHER WARRANTIES AND WILL BE THE CUSTOMER'S EXCLUSIVE REMEDY, EXCEPT FOR ANY APPLICABLE IMPLIED WARRANTIES UNDER STATE LAW, WHICH ARE HEREBY LIMITED IN DURATION TO ONE YEAR FROM THE DATE OF ORIGINAL PURCHASE, INCLUDING, BUT NOT LIMITED TO, IMPLIED WARRANTIES OF MERCHANTABILITY OR FITNESS FOR A PARTICULAR PURPOSE. NO OTHER EXPRESS WARRANTIES OR GUARANTEE PROVIDED FOR THIS PRODUCT BY ANY OTHER PARTIES OTHER THAN FRIDAY LAB SHALL BE BINDING ON FRIDAY LAB. IN NO EVENT WILL FRIDAY LAB BE LIABLE FOR ANY INCIDENTAL, SPECIAL, INDIRECT OR CONSEQUENTIAL DAMAGES, RESULTING FROM THE USE, MISUSE, OR INABILITY TO USE THIS PRODUCT. Some states do not allow limitations on how long an implied warranty lasts, or the exclusion or limitation of incidental or consequential damages, so the above limitations or exclusions may not 48 apply to you. This warranty gives you specific legal rights, and you may also have other rights which vary from state to state. In-Warranty Returns and Service If your Deeper product is found to be defective, follow these steps to acquire in-warranty service: Step 1. Go to www.buydeeper.com and fill in the Return form found under Customer Service section. Step 2. You will be contacted shortly and provided with a shipping address for return. Pack the whole Deeper product securely, including all the accessories, preferably in its original packaging. Step 3. Return the Deeper product as packed along with the original purchase receipt to the address provided. Friday Lab UAB does not cover the product return shipping expenses. Friday Lab will carry out the service within a 30 days period upon receiving the returned items. Please note that this period does not include any shipping delays. Therefore, in rare cases the total period of time until the item arrives back to the customer may be significantly longer. 49 Out-Of-Warranty Returns and Service For out of warranty service follow the same steps as for in-warranty service, however clearly indicate this in the Return form. In this case you will be responsible for any repair, replacement or shipping expenses. Upon receiving the item Friday Lab will assess it and provide you with a service offer. If you accept the offer, the service will be carried out upon receiving the payment and the item returned to you. If you refuse the offer, you may either choose to get the item shipped back to you at your own expense or you may choose to abandon it altogether. Arbitration In the case of any disputes or intentions of claim regarding this warranty or its service, please contact Friday Lab before proceeding with any legal actions. Friday Lab will propose an effective dispute settlement procedure, which may include a binding non-appearance-based arbitration if necessary. 50 International Warranties Separate warranties are provided for products distributed outside the United States and are only valid in the area of their distribution. The terms of such warranties may differ from the terms specified above. 51 LEGAL INFORMATION © 2013 Friday Lab, UAB. Patents pending. All rights reserved. Deeper and Friday Lab are trademarks of Friday Lab, UAB. These trademarks may not be used without the permission of Friday Lab, UAB. Reproduction in whole or in parts is prohibited without prior consent from Friday Lab, UAB. Friday Lab, UAB, reserves the right to change any information provided in this document without prior notice. The Bluetooth wordmark and logos are owned by the Bluetooth SIG, Inc. and any use of such marks by Friday Lab, UAB is under license from Bluetooth SIG. Apple, iPhone, iPad and iPod are registered trademarks of Apple Inc., registered in the U.S. and other countries. App Store is a service mark of Apple Inc. “Made for iPhone,” and “Made for iPad” mean that an electronic accessory has been designed to connect specifically to iPhone, or iPad, respectively, and has been certified by the developer to meet Apple performance standards. Apple is not responsible for the operation of this device or its 52 compliance with safety and regulatory standards. Please note that the use of this accessory with iPhone, or iPad may affect wireless performance. iOS is a trademark or registered trademark of Cisco in the U.S. and other countries and is used under license. Android, Google Play, Google Maps, Google logo and Google+ are registered trademarks of Google Inc., registered in the U.S. and other countries. Other trademarks and trade names mentioned in this document or in the separate leaflet provided are for identification and instructional use only and may be trademarks or registered trademarks of their respective owners. 53 www.buydeeper.com